- Manuals
- Brands
- Techage Manuals
- Security System
- PoE AI Camera
- User manual
-
Contents
Table of Contents -
Bookmarks
Quick Links
www.techage.com
support@techage.com
Related Manuals for Techage PoE AI Camera System
Summary of Contents for Techage PoE AI Camera System
-
Page 1
support@techage.com… -
Page 2
User Guide PoE AI Camera System Security Expert for Your Home and Business www.techage.com… -
Page 3: Table Of Contents
Security Expert for Your Home and Business Table of Contents 01. Connect Your System 02. View on Smartphone 03. View on PC Client Software 04. Video Record 05. View on PC via IE 06. Video Playback 07. Video Backup 08. Unique Features…
-
Page 4
Your Home and Business for Your Home and Business Preface Thank you for purchasing Techage PoE AI security camera system. Techage is committed to providing customers with high quality and reliable security products and solutions for home and business. -
Page 5
Security Expert for Your Home and Business PoE AI Camera 1. DC Power Port: Power Input 12V 1A. 2. RJ45 Port: Ethernet cable for video transmit and 48V DC Power Supply from NVR. 3. Speaker: For two way talk, alert voice play and broadcast 4. -
Page 6: Connect Your System
Security Expert for Your Home and Business Connect Your System Display Device for Remote View Router IP Camera HDMI Power supply TV Monitor TV Monitor Mouse 1. Connect Your System 1.1 Connect the PoE cameras to their ports with Ethernet cables in the security kit. 1.2 Plug the mouse (included) into the USB port at the rear panel of the NVR.
-
Page 7
Security Expert for Your Home and Business then click “OK”. And then click “Retry”, it will show all ok. And that means the NVR is connect to internet successfully. 3. Add an Additional PoE Camera to the NVR When you need to add an additional PoE camera Add a new additional PoE camera to your NVR system. -
Page 8
Security Expert for Your Home and Business How to add an additional camera. Use the Ethernet cable to connect the PoE Camera into the NVR camera ports or to the parts of PoE switch that connect to the same router with the NVR. Click ”+”… -
Page 9: View On Smartphone
Security Expert for Your Home and Business Connect cables and power on NVR After wiring, connect the Ethernet cables into each cameras and the NVR to the router. Plug in the power supply for NVR and power on the system and you will get the live videos images and enjoy the video surveillance.
-
Page 10
Security Expert for Your Home and Business Step 2: Run the app and add the device After you download the app, create an account and then scan the device’s serial No. QR code to add the device.You can do some changes make your own profile. 1. -
Page 11
Security Expert for Your Home and Business 2. Playback on Mobiles In the XMEye app, choose the channel of the video you want to playback , click and then change the time frame to choose the time of the video you want to playback. Tips: Videos in playback are HD and real time which requires very good network conditions. -
Page 12: View On Pc Client Software
Your Home and Business View on PC Client Software Step 1: Download VMS software from http://techage.com/download.php After opening the VMS software, click on Login directly. Step 2: Choose Device Manager>IP4 search, then find your NVR and choose it , click “Add”.
-
Page 13
Security Expert for Your Home and Business View on PC via IE 1. When your PC is in the same LAN as the NVR (normally it means they are connected to the same router). Step 1: Find the IP address and Web port of your NVR (IP address can be found in Main Menu>Network). -
Page 14
Security Expert for Your Home and Business User Name: Enter the NVR’s User Name (default: admin) Password: Enter the NVR’s Password set (default: No password required, just leave blank.) 2. When your PC is not in the same LAN as the NVR (For example, in the case that you want to remotely view your home camera on your office computer.) Step 1: Open your Internet Explorer (IE) browser and visit www.xmeye.net Step 2: Input NVR’s series No., Username and Password to login. -
Page 15: Video Record
Security Expert for Your Home and Business Video Record 1. HDD Install The system may not include HDD if you did not select the kit with HDD. The system can work with 3.5” or 2.5” SATA Hard Drive. ① Unplug your NVR from power, unscrew and remove the top cover. ②…
-
Page 16: Video Playback
Security Expert for Your Home and Business Video Playback Go to the Main Menu>Playback ,you can choose the way you want to playback on the left bottom. Choose intelligent retrieval. select the date and then you can watch the video clips you want to playback after double clicks.
-
Page 17: Video Backup
Security Expert for Your Home and Business Video Backup Go to the Main Menu>System>Backup , you can choose the video clips that you want to backup and choose the backup format to be MP4 , then click “Start” to backup the video. Unique Features 1.
-
Page 18
Security Expert for Your Home and Business All the AI cameras in the system are with flood light, right click on the video images , you can got to the “IPC Parameter” settings, in the IPC Parameter you can choose different light modes to turn on/off the flood light. -
Page 19
Your Home and Business 4. Expand Your NVR’s Channels. Our latest Techage PoE NVR system can be expanded. 4ch ones can be expanded to 8ch and 8ch ones can be expanded to be 16ch. You can do the changes on NVR Main Menu>>… -
Page 20
Your Home and Business All rights reserved. No part of this publication may be reproduced by any means without written permission from Techage. The information in this publication is believed to be accurate in all respects. Techage cannot assume responsibility for any consequences resulting from the use thereof.
Руководства пользователя, инструкции и руководства для продуктов Techage.
Найти
Узнайте, как использовать камеру XM-IP605G-AI-50P POE AI с помощью этого подробного руководства пользователя. Эта камера от Techage идеально подходит для тех, кто ищет передовые функции искусственного интеллекта и надежную работу. Загрузите руководство прямо сейчас, чтобы приступить к работе.
Узнайте, как легко настроить и использовать камеру Techage WiFi AI с помощью этого подробного руководства пользователя. Благодаря алюминиевой технологии, заливающему свету и интеллектуальному распознаванию человеческого тела эта камера представляет собой надежное и точное решение для обеспечения безопасности. Загрузите руководство в формате PDF для получения дополнительной информации.
Узнайте, как настроить и установить систему видеонаблюдения Techage TA-G4R-2-BA22 WiFi NVR с помощью этого руководства пользователя. Следуйте пошаговым инструкциям, чтобы подключить камеры к беспроводному сетевому видеорегистратору, загрузить приложение EseeCloud и view видео в реальном времениtagе. Держите камеру заряженной и изучите передовые методы установки. Получите максимальную отдачу от вашей системы камер TA-G4R-2-BA22 WiFi NVR с помощью этого подробного руководства пользователя.
Узнайте, как установить и использовать 815-мегапиксельную беспроводную PTZ-камеру Techage TA-JA-PT30G-3W с помощью руководства пользователя. Эта камера работает с приложением Eseecloud и имеет возможность подключения к Wi-Fi, слот для SD-карты и кнопку сброса. Следуйте пошаговым инструкциям по установке программного обеспечения и без труда добавьте камеру в свою сеть Wi-Fi.
Узнайте все, что вам нужно знать о 185-мегапиксельной PTZ WiFi IP-камере PT5G для наружной беспроводной камеры видеонаблюдения с искусственным интеллектом, из этого информативного руководства пользователя. Узнайте, как установить и использовать камеру, включая ее расширенные функции, такие как обнаружение человеческого тела и двусторонний разговор. Загрузите руководство пользователя в формате PDF на сайте Techage. webсайт.
Приобреталась на Алиэкспресс комплектом из 5 камер и видеорегистратора. Позднее появились еще 3 камеры.
- Низкая цена
- Питание POE
- IP камеры
- Удаленный просмотр
- Поддержка ONVIF
Куплено
Камеры с разрешением 2 Mп., заявлено Full-HD. Объектив 3.6 мм., есть ИК подсветка для записи ночью, датчик движения и освещенности, микрофон.
Регистратор на 8 каналов со встроенным питанием POE. Мышь в комплекте. Поддерживает отправку уведомлений по эл. почте о потери связи, движении в камере, различные варианты записи.
Жесткий диск Western Digital Purple объемом 1 Tb покупался отдельно.
Эксплуатация
Чуть больше двух лет. Все работает отлично. Качество изображения приемлемое, днем номера автомобилей читаются примерно до 20 метров. Ночью при уличном освещении номера видны хуже. Если смотреть на телевизоре, то качество выводимого изображения низкое даже с основного потока. При этом в мобильном приложении качество хорошее хоть при просмотре онлайн, хоть в записи.
Почти через год вышла из строя 1 камера. Продавцом заявлена гарантия 30 дней для бесплатной замены и 1 год с частичной оплатой заказа. В результате общения с продавцом было куплено 4 камеры за 56% от рыночной стоимости на тот момент.
Зимой камеры стали отключаться. При температуре ниже минус 15 градусов отключалось несколько камер. В минус 25 и ниже отключались все.
В характеристиках камеры заявлена рабочая температура до минус 10 градусов, на момент покупки в описании этого не было. Проблема была решена установкой регулируемого блока питания и пассивного POE инжектора.
1. Наша новая система камеры POE 5 Мп. NVR поддерживает 5MP max, вы можете подключить камеры 2MP,4MP,5MP с нашим NVR. Вам нужно только купить один коммутатор POE, тогда NVR может до 16CH 5MP, пожалуйста, свяжитесь с нами, чтобы купить его.
2, все наши NVR и камеры H.265 5MP, другие бренды имеют только камеры 4MP.
3. Все камеры встроены в микрофон и динамик, Поддержка двусторонней аудиозаписи.
Посылка включает в себя:
1 х H.265 8CH 5MP POE NVR Встроенный 8 POE порт
4/6/8 x 5MP ip-камеры с питанием по POE с двухсторонним аудио
4 /6/8×20 м сетевой кабель для камер
Источник питания для NVR-1 шт. usb-мышь для NVR-1 шт.
1 x Руководство пользователя
2 x Предупреждение Стикеры (подарок)
4/6/8 x водонепроницаемый разъем для кабеля (подарок)
1 X пульт дистанционного управления (без аккумулятора)
Без жесткого диска или 2 ТБ HDD 3 ТБ 4 ТБ по желанию:
Двусторонняя аудиосвязь в режиме реального времени
Камера имеет встроенный микрофон и динамик. Никогда не пропустите ни минуты с вашей семьей.
Запись лица/распознавание лица/воспроизведение лица
Функция записи распознавания лица: при обнаружении лица NVR сохранит кадры на жестком диске, не пропуская ни одного человека, тем самым улучшая точность оповещения.
Обнаружение движения и оповещение по электронной почте и сигнал тревоги
9 видов звукового сигнала для опции (только поддержка английского звука)
Интеллектуальная идентификационная сигнализация
Только когда люди проходят зону сигнализации, камера отправляет сигнал тревоги, повышая точность сигнала.
Умное ИК-ночное видение
Вы можете выбрать три режима ночной съемки. Когда 2 белых светодиода освещают, камера будет показывать красочное видение ночью,
、
Ip-камера 5 Мп и ip-камера 4 МП: очень четкие изображения
Система видеонаблюдения H.265 POE
H.265 более четкий, HD разрешение предлагает вам лучшее качество изображения в более низкой скорости. Экономьте больше места для хранения, вы можете уменьшить размер файлов 40%-50%, сэкономить место для хранения HDD и снизить стоимость покупки.
Преимущество POE, почему стоит выбрать POE?
Не нужны дополнительные кабели питания или адаптеры или переключатели. Подключи и работай и простая настройка. Экономьте деньги и удобно, POE NVR = NVR + POE коммутатор
Система видеонаблюдения Techage POE
Максимальная поддержка 100 метров расстояние передачи
Установите и подключите его
Его можно легко и быстро настроить любым. Мгновенно просматривайте видео в реальном времени с помощью компьютера, планшета или телефона из любого места. Не нужны дополнительные кабели питания, адаптеры или переключатели.
Водонепроницаемая камера безопасности IP66
Наша камера подходит как для наружного, так и для внутреннего использования
Видео с умным воспроизведением
Умное воспроизведение Доступно с настраиваемой областью поиска, время воспроизведения значительно уменьшается за счет превышения скорости через неважные видео
Удаленный доступ в любое время и в любом месте
На основе технологии P2P (peer to peer), поддержка установки plug-and-play. Доступ к ip-камере через веб-интерфейс через Интернет-проводник, также поставляется с бесплатным приложением для смартфонов (Android и iPhone) для удаленного просмотра из любого места. Поддержка доступа к устройствам iOS и Android. Сканируйте qr-код для входа в систему. Загрузите бесплатное приложение в Apple app store / Google play.
Мобильный телефон
Простая настройка, всего 4 шага для просмотра мобильный телефон (Android и iPhone iOS)
H.265 5MP POE NVR рекордер
Сжатие видео: H.265/H.264
Вся поддержка Encode Емкость: 8CH 5MP (может до 16CH 5MP)
Видеовыход: HD порт, VGA
Сетевой интерфейс: RJ45
Разрешение записи: 5 Мп
Режимы записи: Руководство/движение/Расписание/P2P Удаленный просмотр
Жесткий диск (HDD): 1 * SATA порт (поддержка до 4 ТБ)
Удаленный просмотр P2P: Поддержка iOS, Android
Доступно 20 языков: русский, английский, итальянский, португальский, испанский, французский, немецкий и т. Д.
Камера H.265 5 Мп
Эффективный пиксель: 5 Мп 2592*1944 Мин Освещение: 0.01Lux @(F1.2,AGC ON), 0,001 Люкс с ИК-объективом камеры: 3,6 мм объектив
Как установить AI Обнаружение человека в приложении для телефона
Как открыть или закрыть 2 светодиодный светильник S
Подключаем камеру видеонаблюдения Techage 1080P HD IR IP Camera
Techage 1080P HD IR IP Camera
Почти пошаговая инструкция с набитыми шишками на голове и не только.
- Нужно изменить IP — адрес камеры который прописан по умолчанию: 192.168.1.10 — у нас на камере не написан адрес — будем верить что он такой же.
Причем у нас может быть другая подсеть, поэтому и меняем IP-адрес камеры — и потом — задать уже наш (свой) IP-адрес!
Начали:
Интернет-кабель — отключаем от компьютера!
И подключаем саму камеру пачкордом на прямую к компьютеру!
Далее твориться волшебство с настройками соединения..
интуитивно двигаемся по ситуации, кликаем на настройках вроде «Сетевого Адаптера»,
ЖМЕМ ОК! — ДОЛЖНА УСТАНОВИТЬСЯ СЕТЬ С КАМЕРОЙ
( В ДРУГОМ БРАУЗЕРЕ РАБОТАТЬ НЕ БУДЕТ! )
Моя версия браузера:
И вводим наш прописанный IP-адрес:
Браузер будет ругаться.
Поэтому, изменим настройки.
Везде где упоминается ActiveX — ставим ВКЛЮЧИТЬ:
Дело в том что не некоторых компьютерах (В ТОМ ЧИСЛЕ И НА МОЕМ) — при нажатии на «Установить» предложенный компонент ActiveX — браузер — тупо игнорирует установку!
Приобреталась на Алиэкспресс комплектом из 5 камер и видеорегистратора. Позднее появились еще 3 камеры.
Требования:
-
- Низкая цена
- Питание POE
- IP камеры
- Удаленный просмотр
- Поддержка ONVIF
Куплено
Камеры с разрешением 2 Mп., заявлено Full-HD. Объектив 3.6 мм., есть ИК подсветка для записи ночью, датчик движения и освещенности, микрофон.
Регистратор на 8 каналов со встроенным питанием POE. Мышь в комплекте. Поддерживает отправку уведомлений по эл. почте о потери связи, движении в камере, различные варианты записи.
Жесткий диск Western Digital Purple объемом 1 Tb покупался отдельно.
Эксплуатация
Чуть больше двух лет. Все работает отлично. Качество изображения приемлемое, днем номера автомобилей читаются примерно до 20 метров. Ночью при уличном освещении номера видны хуже. Если смотреть на телевизоре, то качество выводимого изображения низкое даже с основного потока. При этом в мобильном приложении качество хорошее хоть при просмотре онлайн, хоть в записи.
Почти через год вышла из строя 1 камера. Продавцом заявлена гарантия 30 дней для бесплатной замены и 1 год с частичной оплатой заказа. В результате общения с продавцом было куплено 4 камеры за 56% от рыночной стоимости на тот момент.
Зимой камеры стали отключаться. При температуре ниже минус 15 градусов отключалось несколько камер. В минус 25 и ниже отключались все.
В характеристиках камеры заявлена рабочая температура до минус 10 градусов, на момент покупки в описании этого не было. Проблема была решена установкой регулируемого блока питания и пассивного POE инжектора.
Подключаем камеру видеонаблюдения Techage 1080P HD IR IP Camera
Techage 1080P HD IR IP Camera
Почти пошаговая инструкция с набитыми шишками на голове и не только.
- Нужно изменить IP — адрес камеры который прописан по умолчанию: 192.168.1.10 — у нас на камере не написан адрес — будем верить что он такой же.
Причем у нас может быть другая подсеть, поэтому и меняем IP-адрес камеры — и потом — задать уже наш (свой) IP-адрес!
Начали:
Интернет-кабель — отключаем от компьютера!
И подключаем саму камеру пачкордом на прямую к компьютеру!
Далее твориться волшебство с настройками соединения..
интуитивно двигаемся по ситуации, кликаем на настройках вроде «Сетевого Адаптера»,
ЖМЕМ ОК! — ДОЛЖНА УСТАНОВИТЬСЯ СЕТЬ С КАМЕРОЙ
( В ДРУГОМ БРАУЗЕРЕ РАБОТАТЬ НЕ БУДЕТ! )
Моя версия браузера:
И вводим наш прописанный IP-адрес:
Браузер будет ругаться.
Поэтому, изменим настройки.
Везде где упоминается ActiveX — ставим ВКЛЮЧИТЬ:
Дело в том что не некоторых компьютерах (В ТОМ ЧИСЛЕ И НА МОЕМ) — при нажатии на «Установить» предложенный компонент ActiveX — браузер — тупо игнорирует установку!
Читайте также:
- Нива задние колеса тормозят раньше
- Пежо 206 свистит ремень генератора
- Стойки рено логан крутятся
- Неисправности передней подвески ваз 2123
- Ndcn w55 инструкция на русском японская магнитола
Руководство пользователя Techage для безопасности беспроводной сетевой
Описание
Вы можете найти поддержку на нашем веб-сайте
Http://www.techage.com/support.php
Здесь есть программное обеспечение и видео для скачивания
Или свяжитесь со мной по номеру вашего заказа в Aliexpress году
Почему стоит выбрать систему видеонаблюдения Wifi
Подключи и работай. Простая настройка и установка своими руками. Так как все камеры предварительно установлены перед отправкой, просто включите их и подключитесь автоматически.
- Обратите внимание: камеры не работают от батареек. Питание от кабелей. Связь между сетевым видеорегистратором и камерами беспроводная.
- Бесплатное приложение «EseeCloud» или «IP Pro» по QR-коду. Просмотр в режиме реального времени в любом месте со смартфона (android и ios, не для Windows phone)/планшета/ПК. Позволяет одновременно пользоваться несколькими онлайн-зрителями (не более 10 пользователей). Push-уведомления мгновенно при обнаружении движений.
- Ночная версия HD. Радиус действия ИК: 10-20 м (32,8-65,6 футов).
Преимущества беспроводного Wi-Fi
Подключи и работай
Беспорядочные шнуры
Без сложных кабелей
Двухстороннее соединение
1, соединение wifi
2, подключение сетевого кабеля (большое расстояние)
Беспроводной сетевой видеорегистратор
Беспроводная передача на 50 метров (без препятствий)
Встроенная Высокая мощность беспроводной модуль для роутера, поддержка беспроводной передачи до 50 метров
Установите и подключите его
Он может быть быстро и легко настроен кем угодно. Мгновенно смотрите видео в режиме реального времени с помощью вашего компьютера, планшета или телефона из любой точки мира
Подключи и работай. Простая настройка и установка своими руками
Настройка мобильный телефон
Простая настройка, всего 4 шага для Мобильный телефон просмотра (Android и iPhone iOS)
Используя новейшие Сетевые технологии, подключи и работай, вы можете удаленно просматривать через смартфоны (Android/iPhone), планшеты, ноутбук или ПК в любое время в любом месте.
Вопрос: Что делать, если одна или несколько камер не подключаются автоматически, как показано ниже? (у камеры 2 возникла проблема автоматического подключения к NVR)
Ответ:Сопоставить код вручную: Добавление камеры в сетевой видеорегистратор с помощью сопоставления кода вручную.
Почему нам нужно сопоставить код?
Каждый сетевой видеорегистратор имеет уникальное подключение Wi-Fi к предустановленным камерам, чтобы он работал без проводов. Когда эти камеры отключаются или добавляются новые камеры, нам необходимо выделить IP-адрес камерам в процессе сопоставления кода
Как сопоставить код?
1. Найдите камеру, которая не подключается должным образом. Включите его и подключите к сетевому видеорегистраторУ с помощью сетевого кабеля, как показано на рисунке. (Вы заметите, что горит индикатор сетевого порта на NVR.)
2. Щелкните правой кнопкой мыши на экране сетевого видеорегистратора, выберите «управление видео» и «код соответствия» в правом верхнем углу & rarr; «да» & rarr; «ОК». (Следуйте изображению, если вы не можете найти его.)
3. Если камера успешно добавлена, на экране сетевого видеорегистратора скоро будет отображаться в режиме реального времени. Затем можно отсоединить сетевой кабель от сетевого видеорегистратора и камеры. Камера будет подключаться к сетевому видеорегистраторУ без проводов.
Если сопоставление кода в первый раз не удалось выполнить, нажмите кнопку «Обновить» на экране. Если камера не отображается под «дополнительными советами», убедитесь, что сетевой кабель в хорошем состоянии и проверьте подключение всех портов. Снова Начните сопоставлять код.
На самом деле, мы отправили вам подробную инструкцию в посылка ете системы видеонаблюдения
Мы написали подробно, как настроить эту систему видеонаблюдения wifi вРуководство пользователя, пожалуйста, внимательно проверьте
Если проблема все еще не решена, пожалуйста, свяжитесь со мной в сообщении о заказе
(От официальной поддержки магазина Techage)
Реальный продукт и видео фотографии
Напоминание о кэшбэке: Что бы получить кешбек при покупке этого или другого товара на Aliexpress. Авторизуйтесь или зарегистрируйетсь в кэшбэк-сервисе, далее появиться подробная инструкция как получать кэшбэк при покупках на Алиэкспресс.

Отзывы покупателей
*о других товарах
Отзывы
Здесь вы можете оставить свой отзыв о данном товаре.
Содержание
- Techage руководство пользователя для камеры безопасности POE NVR Kit PoE
- Подключение IP камеры к компьютеру и ее настройка
- Подключаем IP камеру к компьютеру
- Смена IP адреса камеры через ее веб интерфейс
- Настройка роутера для просмотра IP камер через интернет
- Проверка работоспособности после настройки IP камер
- Techage как подключить к ноутбуку
- Как подключить ip камеру напрямую к ноутбуку?
- Подключение ip-камеры
- Как сделать ip-камеру из ноутбука
Techage руководство пользователя для камеры безопасности POE NVR Kit PoE
Special Price от 75 359,27 руб.*
Доступность: На складе

Для получения более полной информации о стоимости и сроках доставки Techage руководство пользователя для камеры безопасности POE NVR Kit PoE нажмите «Подробнее».
Вы можете найти поддержку на нашем сайте
Здесь есть программное обеспечение для загрузки и видео
Или свяжитесь со мной с вашим номером заказа AliExpress
Почему выбирается система видеонаблюдения POE
Преимущество POE, почему выбирают POE?
Не нужно дополнительных силовых кабелей, адаптеров или переключателей. подключи и играй и легко настраивай.
Сэкономить деньги и удобно
POE NVR = NVR + POE коммутатор, подключи и играй и простая настройка.
Система видеонаблюдения Techage В 48 V POE
Максимальная поддержка 100-150 м расстояние передачи
Установите и подключите его
Это может быть быстро и легко настроить любой. Мгновенно смотрите видео с помощью компьютера, планшета или телефона из любого места.
Не нужно дополнительных силовых кабелей, адаптеров или переключателей.
Установка мобильный телефон
Простая настройка, всего 4 шага для просмотра мобильного телефона (Android и iPhone iOS)
1 как установить камеру в правильном положении

На самом деле, мы вышлем вам подробную инструкцию в вашем пакпосылка системы видеонаблюдения
У нас есть подробные сведения о том, как установить эту систему видеонаблюдения poe в Ручная книга, пожалуйста, внимательно проверьте
Если проблема все еще не решена, пожалуйста, свяжитесь со мной в сообщении заказ
Источник
Подключение IP камеры к компьютеру и ее настройка

Содержание:
В связи с повсеместным переходом на IP камеры все больше людей начал интересовать вопрос об их правильном подключении и настройке. Конечно, для начинающего пользователя это может показаться сложной и неразрешимой задачей, но для тех, кто уже давно знаком с компьютером, подключение и настройка IP камер не вызовет особых затруднений. В этой статье мы постарались максимально подробно описать процесс подключения цифровой IP камеры к компьютеру, а также задания правильных настроек для корректной работы устройства.
Подключаем IP камеру к компьютеру
Все IP камеры по умолчанию имеют свой собственный адрес, и прежде чем приступить к настройке IP камеры, нам необходимо его узнать. Для этого можно использовать специализированный софт, который обычно идет в комплекте с устройствами, либо скачать нужную утилиту на сайте производителя. Помимо этого, IP адрес камеры обычно прописан в инструкции пользователя либо на наклеенной этикетке устройства.
При попытке зайти в интерфейс камеры через браузер при первом подключении вы наверняка потерпите неудачу. Случается это потому, что компьютер и камера настроены на работу в разных подсетях. После того, как мы узнали IP адрес камеры необходимо привести его в соответствие с тем, который используется в вашей локальной сети.
Сегодня особенно актуально создание удаленного видеонаблюдения. Наблюдение через интернет достаточно легко осуществить с использованием роутера при наличии выделенного IP адреса. Онлайн видеонаблюдение можно реализовать 4 способами, о которых вы можете почитать здесь.
Создать удаленное видеонаблюдение становится все доступнее при помощи специальных облачных сервисов. Причем при реализации облачного видеонаблюдения вам не потребуется наличие выделенного IP адреса, а настройки оборудования сводятся к минимуму.
Для видеонаблюдения на удаленных объектах вам могут пригодиться GSM камеры. Они будут удобны в использовании на даче, в гараже, или загородном доме, т. к. могут оперативно предупреждать вас о возникновении различных неординарных событий на объекте посредством отправки сообщения на ваш мобильный телефон. Почитать о GSM камерах для видеонаблюдения вы можете по ссылке http://nabludaykin.ru/gsm-kamery-videonablyudeniya/.
Чтобы узнать IP локальной сети нужно зайти в «Центр управления общим доступом и сетями», затем в строке «Подключения» выбрать пункт «Ethernet» или «По локальной сети». В открывшемся окошке нажимаем на кнопку «Сведения», затем нам открывается новая вкладка, на которой мы и узнаем IP адрес локальной сети – смотрим в строку «Шлюз по умолчанию IPv4», в нашем случае компьютер работает в сети 192.168.99.*. Допустим, IP адрес вашей камеры был подобного вида: 192.168.0.24, теперь наша задача заменить его на 192.168.99.24 – у вас это может быть любые другие цифры, но принцип остается тот же.
Узнаем IP адрес локальной сети
Поменять IP адрес камеры можно при помощи той же программы, через которую вы его узнавали. У Hikvision, например, она называется SADP, у других камер в комплекте идут собственные программы. После того, IP адрес камеры приведен в соответствие с адресом локальной сети, изображение с нее станет доступным по новому IP адресу, в нашем случае это http://192.168.99.24.
Смена IP адреса камеры через ее веб интерфейс
Прописывание IP адреса для доступа к камере. Картинка доступна для увеличения
Теперь через любой браузер заходим в веб интерфейс устройства – вбиваем в поисковой строке адрес камеры 192.168.0.24. Если вы все сделали правильно, должно открыться окошечко для ввода логина и пароля, которые берем из инструкции к камере. Обычно по умолчанию они бывают admin/admin, admin/12345, admin/00000000, и другие легкие комбинации. После ввода данных вам будет доступен просмотр изображения с камеры, а также настройка камеры.
В веб интерфейсе камеры необходимо привести IP адрес камеры в соответствие с адресом локальной сети. Обычно данные настройки находятся на вкладке под названием «Network». К примеру, ваш роутер находится по адресу локальной сети 192.168.99.22, значит, для камеры нам необходимо задать IP примерно следующего вида: 192.168.99.24. Ставим галочку в настройках IP на «Фиксированный IP адрес» — он потребуется нам, чтобы настроить IP камеры для просмотра через интернет, и прописываем данные:
Если вы не хотите просматривать ваши камеры через интернет, то просто поставьте галочку напротив строки Dynamic IP (DCHP).
Теперь необходимо назначить порт вашей камере. По умолчанию открыт порт «80», так что если у вашей камеры нет подобных настроек, необходимо использовать. При наличии данной строчки прописываем значения вручную для каждой камеры. Для первой, к примеру, зададим порт 8081.
Схема подключения IP камер к компьютеру через роутер и создания доступа через интернет
Сохраняем настройки, отсоединяем сетевой кабель камеры от компьютера и вставляем его в свободный порт роутера. После этого все ручные настройки IP адреса, которые мы произвели ранее в локальной сети для соединения с веб интерфейсом камеры, сбрасываем на автоматические – просто ставим отмечаем точками получение IP адреса и DNS адресов автоматически, и подключаем роутер к сетевой карте компьютера. При необходимости входим в веб интерфейс камеры уже через роутер по назначенному ей IP адресу (http://192.168.99.24), и настраиваем беспроводное соединение по Wi-Fi. Те же самые настройки проделываем для каждой камеры, и не забываем всем остальным устройствам присваивать разные IP адреса и порты, если такое допустимо (на некоторых камерах не предусмотрено ручное задание портов, для них он будет стандартным – «80»). Например, второй камере назначим IP 192.168.99.25, а порт 8082, третьей 192.168.99.26/8083, четвертой 192.168.99.27/8084 и так далее.
Для видеонаблюдения при помощи IP камер через компьютер вам могут потребоваться специальные программы. Они могут идти как в комплекте с оборудованием, так и скачиваться отдельно из интернета. Почитать о них вы можете в нашей статье.
Вместо IP камер некоторых случаях целесообразнее использование обычных веб камер. Например, когда система видеонаблюдения состоит всего лишь из одной камеры.
Организовать видеонаблюдение на даче можно при помощи обычного 3G маршрутизатора и нескольких IP камер. При этом очень важно, чтобы на вашем участке не было перебоев с сигналом сотовой сети. Читайте в статье http://nabludaykin.ru/videonablyudenie-dlya-dachi о том, как реализовать дачное видеонаблюдение данным способом.
Настройка роутера для просмотра IP камер через интернет
После настройки камер наступает очередь роутера:
Данные настройки могут находиться в разделах под названиями «Port Forwarding», «Routing», «WAN», во вкладке «Virtual Server» или «Виртуальный сервер». Для начала необходимо галочкой активировать виртуальный сервер. В зависимости от модели роутера можно наткнуться на подобные настройки:
Подключение и настройка IP камеры через роутер
Прописываем по вышеописанному принципу настройки для каждой камеры. Не забываем, что каждая камера должна иметь свой собственный отличный от других IP адрес, и порт, если, конечно, есть такая возможность.
Чтобы к камерам можно было подключиться с любого устройства, имеющего выход в интернет, вам понадобится статический IP адрес. Его вы можете заказать у провайдера за отдельную плату, либо использовать сервис DynDNS. При помощи данного сервиса можно присвоить вашему динамическому IP адресу любое доменное имя, вроде http://ваш_уникальный_домен.ddns.ru. Но в начале необходимо активировать эту функцию в настройках роутера. В некоторых роутерах эти настройки находятся в разделе «WAN» на вкладке «DDNS». Там вы можете указать сервер (DynDNS, ASUS, NO-IP и т. д.), ваше доменное имя 3го уровня, и прочие необходимые настройки. Далее регистрируем доменное имя на сервисе (кстати, в роутерах ASUS есть собственный бесплатный сервис для этих нужд), и прописываем его в настройках роутера.
Проверка работоспособности после настройки IP камер
После настройки IP камер и роутера, проверим их работоспособность. Для этого необходимо открыть браузер и в адресной строке написать IP адрес камеры и ее порт в подобном виде: http://ваш_уникальный_домен.ddns.ru:8081, либо http://ваш_статический _IP_адрес:8081. При заходе на камеру со своего компьютера, находящегося в той же локальной сети, что и камеры с роутером, просто вбивайте в адресную строку ее уникальный IP адрес.
Если вы все настроили правильно, система должна работать, и при прописывании разных портов в адресной строке браузера вы будете наблюдать картинку с соответствующей камеры.
Итак, мы разобрали вопрос о том, как подключить IP камеру к компьютеру и настроить ее для работы в локальной сети, а также организовать доступ к ней через интернет с любого устройства. Помните, что некоторые нюансы на оборудовании разных производителей могут различаться, но основной принцип настройки всегда будет одинаковым.
Источник
Techage как подключить к ноутбуку
В теме нет куратора. По вопросам наполнения шапки обращайтесь к модераторам раздела через кнопку 
Если в теме есть пользователь, желающий стать Куратором и соответствующий Требованиям для кандидатов, он может подать заявку в теме Хочу стать Куратором (предварительно изучив шапку темы и все материалы для кураторов).
Некоторое время работала без нареканий, после попытки подключить к другому роутеру работать перестала.
Возврат на прежний роутер результатов не дает, ip и на авто и прописывал руками результата нет.
Что самое интересное пингуется, по потока ни на одну прогу не идет.
Кнопочки reboot нет.
Мож кто сталкивался, подскажите.
В сравнении с Xiaomi Yi Smart Wifi Cam Device:
Плюсы:
Более гибкая регулировка положения камеры (шаровая опора)
Правильная работа часов (нормальная настройка часовых поясов)
Есть отправка e-mail
Есть ночное видение
Есть Ethernet
Возможна простая настройка через web интерфейс при подключении через ethernet
Простая ручная регулировка объектива (крутил, работает)
Довольно навороченный, но вполне понятный web интерфейс со множеством настроек
Три светодиодных индикатора состояния камеры расположенных сзади, что не привлекает лишнего внимания.
Есть http с паролем (возможно скачивать файлы с помощью wget)
rtsp с паролем (соответственно, возможность работы с ivideon server)
onvif (не пробовал)
Регулировка чувствительности датчика движения позволяет включать запись даже при движении на улице человека (в моем случае съемка через окно первого этажа)
Расписание записи (пробую)
Минусы:
Устаревший процессор hi3510
БОльшие габариты
Угол обзора меньше (не на много)
Картинка менее четкая (оптика от Sony лучше, или что-то ещё)
При фокусировке (если не ошибаюсь) слышен щелчок, видимо механический светофильтр.
Не обнаружил работающего telnet или ssh, но они и не нужны, так как все остальное работает «из коробки».
Обзор есть тут
Еще один обзор аналогичного оборудования тут.
Выводы:
Очень хорошая, многофункциональная модель за свои деньги.
В общем не знал в какую тему написать, камера Suneyes SP-HM01WP вайфай, купил на алиэкспрес, на моём стареньком самсунге андроид программа вылетает осле 2х секунд открытия, а к компу никак не могу подключить, программа скачанная с сайта производителя видит камеру но картинки нет, может кто подскажет что можно сделать что бы видео появилось?
Источник
Как подключить ip камеру напрямую к ноутбуку?

Все больше пользователей стали пытаться разобраться, как подключить и настроить устройства самостоятельно. Услуги специалистов обойдутся в круглую сумму, но прибегать к ним не обязательно, ведь подключить камеру к ноутбуку и настроить интерфейс можно самостоятельно.
Внимание! В статье описано как подключить цифровую камеру к ноутбуку, если у Вас аналоговая камера видеонаблюдения – перейдите по ссылке ниже.
Подключение ip-камеры
Подключить ip-камеру к ноутбуку можно напрямую, но при условии, что задействовано одно устройство. Достаточно иметь только «витую пару» – Ethernet-кабель. В случае, если в ip-камере такого разъема нет, следует взять USB с преобразователем.
Чаще в системе наблюдения используют 2, 3, 4, вплоть до 16 камер. Тогда подключение осуществляется через роутер, что на порядок сложнее. Тем более, если нужен удаленный доступ, который позволяет увидеть, что происходит в зоне наблюдения камеры из любой точки, подключившись к интернету и введя адрес устройства.
Однако сегодня можно приобрести ip-камеры, оснащенные технологией wi-fi. Если на ноутбуке работает модуль для беспроводного соединения, достаточно включить камеру. А в браузере ввести адрес устройства.
Если выбранная камера проводная, то в первую очередь ее необходимо подключить к блоку питания и к сети. После чего соединить устройство и ноутбук стандартным RG45 кабелем.
Ниже смотрим схему подключения ip-камеры к ноутбуку.

Однако если без предварительной настройки попытаться открыть его в интернете – ничего не произойдет, поскольку ноутбук и устройство видеонаблюдения работают в разных подсетях. Это необходимо настроить, присвоив ноутбуку адрес в диапазоне 192.168.1.1 – 192.168.1.254, но не совпадать с адресом камеры.
ВАЖНО! Если у ip-камеры адрес 192.168.1.1, то на ноутбуке ставим 192.168.1.2 с маской 255.255.255.0. Это делается для того чтобы ноутбук видел камеру. Если адрес 192.168.0.1, то ставим 192.168.0.2.
Для примера пусть адрес ip-камеры будет 192.168.1.1.
Узнать IP-адрес ноутбука можно следующим образом: на Панели управления (control panel, можно вызвать нажав пуск и набрав control в поиске) открыть «Центр управления сетями и общим доступом» – «Подключения», выбрать раздел «Ethernet», далее открыть раздел «Сведения». Строка IP-адрес.
Меняем ip-адрес ноутбука на 192.168.1.2.(так как в нашем примере адрес айпи камеры 192.168.1.1)
Открываем браузер. Теперь если ввести в адресную строку указанный адрес, там появится изображение с камеры. Потребуется также пароль и логин.
Важно! Для работы с ip-камерой подойдет не любой браузер. Следует использовать предварительно настроенный Internet Explorer.
После запуска нажимаем: Сервис – Свойства браузера – Безопасность. Там следует выбрать настройку вед узлов, в строке сайты добавить подсеть, в которой будут функционируют камеры. Можно:
В настройках безопасности также необходимо включить все разрешения.
Как сделать ip-камеру из ноутбука
Многие желают организовать видеонаблюдение за собственным рабочим местом и стремятся установить для этого мощные ip-камеры, которые нужно подключать через роутер, видеорегистратор или камеру захвата. Это надежный и качественный способ, но очень затратный. Гораздо проще использовать веб-камеру ноутбука.
При необходимости установить отдельно стоящую вебку на некотором расстоянии от ноутбука, можно воспользоваться удлинителем. Дополнительно стоит скачать драйвера для устройства и программное обеспечение, с помощью которого будет настроена система. Хорошие отзывы у системы Ivideon, пользоваться которой будет просто даже новичку, благодаря интуитивному дизайну.

Самый просто вариант, не позволяющий, однако, просматривать изображение в сети – создание видеоархива на самом ноутбуке. Для этого следует выделить не менее 100 ГБ пространства – достаточно просто определить папку на компьютере и убедиться, что на жестком диске достаточно свободного места. Если камер в планируемой системе видеонаблюдения несколько, можно позаботиться о покупке облачного сервиса.
Настройка закончена. Программа покажет специальное окошко и сайт, на котором можно просматривать изображение с ip-камеры. Отличный способ следить за своим рабочим местом или присматривать за малышом, находясь в соседней комнате.
Для удаленного просмотра можно скачать приложение на Android. Это позволит всегда быть в курсе происходящего даже с телефона.
Ivideon не единственная программа, позволяющая организовывать наблюдение через веб-камеру. Также можно использовать:
Источник
Всем привет! Давно уже я не запиливал обзоры на муську, а за это время у меня накопилось много чего интересного. Поговорим сегодня о камере марки techege которую я купил для наблюдения за подъездом. Для вас будет много фотографий и полезной информации, так что приглашаю всех под кат.
Многие из нас имеют автомобили, которые мы всегда как обычно ставим в своих дворах, но бывают такие случаи, когда вы живёте в неблагополучном районе, или просто в таком месте, где орудуют воры, которые снимают колёса, сливают бензин, буйные соседи, неаккуратные водители которые плохо паркуются и так далее. Таких видов ситуации можно перечислять очень долго. Возникает вопрос — это как обезопасить себя и своё транспортное средство. Я бы не стал заморачиваться по этому поводу, но после того как на моём мотоцикле, среди бела дня чуть не сняли с руля крепление для телефона я задумался о покупке камеры, поскольку понял, что даже днём при свидетелях у тебя открутят всё что только смогут и никто даже не заметит. Я конечно знаю да — мотоциклы ночью ставить нельзя, ибо ты утром его сможешь не увидеть, но что произошло днём меня просто шокировало. Стал я шарить по «олиэкспрессу нашому спосителю окоянному :)» в поисках такой камеры, чтобы была недорогая, снимала нормально ночью и днём, можно было просто установить и подключить к ПК без дополнительного оборудования, в общем чтобы особо не заморачиваться с установкой. По самым лучшим отзывам и совпадениям по моим критериям я заказал эту камеру. Поставляется вот в таком комплекте:

Изначально камера была завёрнута в специальную плёнку, я её снял. Коробка пришла изрядно потрёпанной, но на целостности товара это не сказалось. Внутренняя упаковка товара у китайцев всегда на надёжном уровне.

В комплекте мы имеем: ip-камера, wi-fi антенна, водонепроницаемая капсула, шурупы с дюбелями 3шт, инструкция по установке приложения (была на прошлом фото). Блока питания в комплекте нет, он докупается отдельно. Можно приобрести в этом же магазине у продавца, или купить в другом магазине подешевле. Мне он не нужен, поскольку у меня уже имелся свой.
Производитель: Techege
Сенсор: CMOS
Питание: 12v + POE
Потребляемая мощность (вт): 6w-7w
Рабочая температура: от 0 до +55
Разрешение видео: 1080х720p (hd) H.264 codec, 25fps
Технология: ONVIF 2.0, P2P, Wi-Fi
Объектив: 3.6мм (96°)
Ик-подсветка расстояние: 3-25м
Разъёмы: rj45 + 12v

Вот так выглядит эта камера, смотрится красиво, дизайн полная копия камеры escam. Только на этой отсутствуют какие-либо логотипы, просто наклейка и белая краска.

Но краска покрашена с косяками: видны пузыри, какие-то выпуклости, как будто красили рабочие в китайских подвалах. Вроде и фирма такая нормальная… ну да ладно, за такие деньги да придираться, не стоит. Весь корпус вместе с креплением сделаны из металла.

Металлическое крепление присоединяется к камере при помощи специального круглого соединения с тремя винтами, которые в свою очередь фиксируют ножку с шарниром. Достаточно совсем немного ослабить винты, как шарнир будет вращать камеру в разные плоскости, в этот момент советую сильно болты не ослаблять, поскольку изнутри может выпасть специальная прокладка. Мелочи конечно, но время как говорится — деньги. Сильно расслаблять болты не к чему.

В задней части камеры расположено гнездо под закручивание wi-fi антенны. В родном комплекте антенна слабенькая (1-2дб). По маленькой квартире будет брать хорошо, а в большой будет пропадать сигнал, если сидеть с телефона. Поэтому советую поставить антенну от любого другого роутера помощнее, 5дб будет оптимальным решением. Провод из камеры закручен специальной гайкой, с водонепроницаемой прокладкой.

На концах проводов у нас имеется: разъём под кабель rj45 с зелёным индикатором, разъём под питание 12v и кнопка сброса настроек. Чтобы сбросить настройки, достаточно зажать кнопку на 2-3 секунды, кнопка закрывается специальным защитной крышкой.

Объектив состоит из четырёх мощных ик-светодиодов, которые отлично освещают территорию в ночное время, на них установлены рассеивающие линзы на 90 градусов. Внизу по центру расположен фотоэлемент, который их включает при недостаточной освещённости. Корпус так же поставлен немножко криво, по краям стекла виден герметик, а круглая пластмассовая вставка стоит не по центру объектива, но это всё мелочи. Чтобы попасть внутрь камеры, достаточно открутить два винта. Под крышкой имеется резиновый уплотнитель и специальные шарики, какие в обувь кладут, наверно это для впитывания влаги на всякий случай.


Внутри имеется разъём под microsd карту, размер максимальной памяти не указан, но думаю что 64gb должен тянуть, этот момент не проверял, только 32gb пробовал
Для установки нам понадобится дополнительные аксессуары, а именно: патч-корд (rj45 кабель) нужной вам длины, мне понадобилось 20 метров, а так же POE переходники-сплиттеры, чтобы перекинуть питание на конец провода а не в начало. Интернет-кабель будет служить нам питанием и связью одновременно. Наглядная схема подключения:
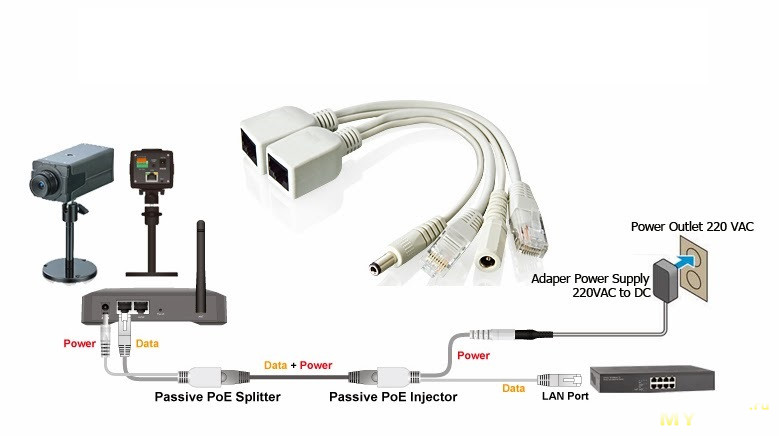
Для начала нужно немного ослабить винты на шарнире, чтобы камера могла свободно вращаться для удобства закрепления. Сильно винты не раскручиваем! Прикручиваем саморезы, только не из комплекта, а другие, с широкой шляпкой. Поставить сплиттер, завернуть водонепроницаемую капсулу. Тянем до роутера, на конец ставим второй переходник-инжектор. Один конец в роутер, второй на адаптер питания — в розетку. Установка закончена. Осталось лишь поставить раздаточную коробку для защиты от влаги, на всякий случай.

Настройка оборудования
После установки нам нужно настроить камеру для работы с ПК. Для начала сбрасываем настройки до заводских путём нажатия на кнопку «reset» 2-3 секунды. Скачиваем с маркета приложение «Yoosee» на телефон. Скриншоты установки сделать забыл, но на сайте у продавца указано как правильно установить. Запускаем, регистрируемся, выбираем пункт «добавить новое устройство» только с единственной поправкой: нужно выбрать подключение через локальную сеть, а не wi-fi, это очень важно, сеть может просто не увидеть камеру. Это нужно сделать для того, чтобы узнать ID камеры, поскольку он не указан на упаковке, а программа на компьютере камеру автоматически может не определить. После распознания камеры сверху будет её имя — cam123456. Цифры после слова, это и есть наш ID, вводим его в телефоне и стандартный пароль «123». Добавление камеры в телефон завершено.
Дальше скачиваем программу «CMSClient» на компьютер с сайта указанного в инструкции (http://yoosee.co). Чтобы войти в программу достаточно просто нажать вход. По умолчанию стоит логин «admin» без пароля. Производитель сделал за нас всё самое трудное, порты прописываются автоматически, нам остаётся только добавить устройство в программу. Если программа не определила камеру автоматически, просто вбиваем все её данные вручную как указано на рисунке ниже, для этого нам и нужно было сначала добавить камеру в телефон, чтобы узнать её ID.
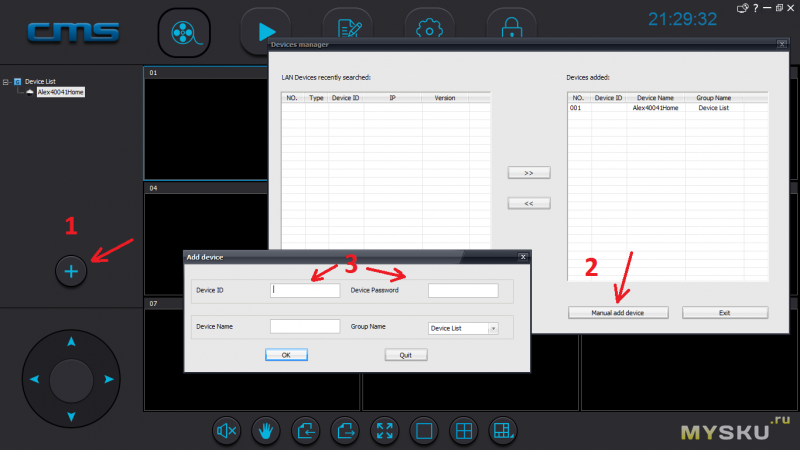
Нажимаем кнопку «ок» и ура, заработало! 🙂 Камера успешно добавилась в программу. На этом наша настройка заканчивается. Единственное что нужно сделать, так это через телефон настроить дату и время. У меня она уже настроена заранее. С помощью этой программы мы можем записывать видео и делать фото на память компьютера, а так же просматривать их.
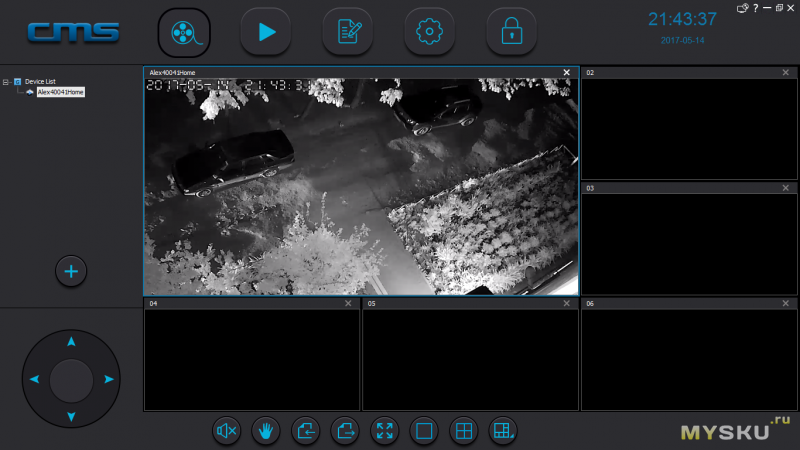
Управление
Всё главное управление камерой осуществляется через программу «yoosee» в смартфоне. Отсюда мы можем настраивать дату, можем настраивать качество съёмки (как и на компьютере), Переключать тип соединения (локальная/беспроводная). Но только с телефона можно делать запись видео на флешку (её можно вставить внутрь камеры), перекидывать данные на компьютер и по необходимости её форматировать. Можно просматривать с нескольких смартфонов одновременно, при желании поменять пароль. Удобная функция записи по таймеру и так далее. На смартфоне даже можно увеличивать картинку прямо в программе, очень удобно.
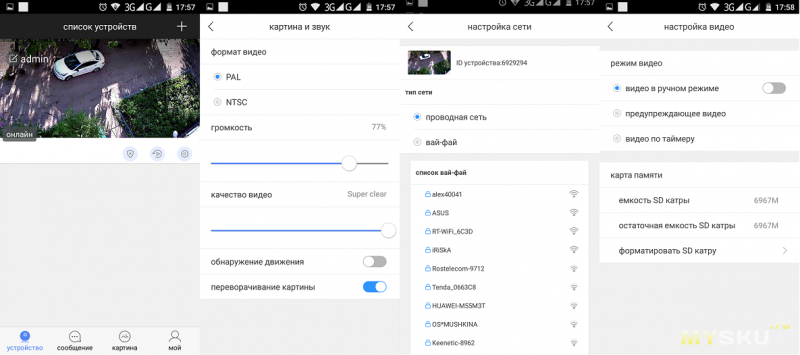
Примеры использования
Моей целью установкой этой камеры была контроль за подъездом и местом куда я паркую мотоцикл в дневное время, ночное время меня пока что особо не интересует. Камера справляется со своей задачей на отлично. Можно определить лица людей, даже номера прочитать если его угол обзора будет хороший. С компьютера картинка выглядит немножко хуже, но с телефона всё смотрится отлично.
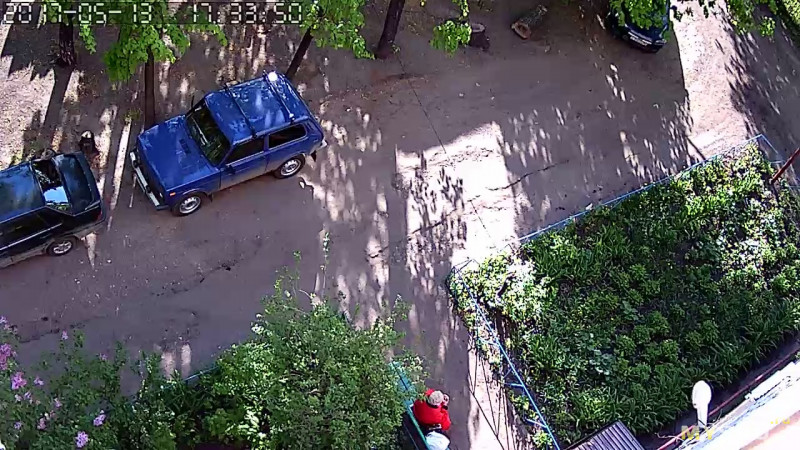
На закате, когда света уже не хватает, срабатывает ик-подсветка. Видим что ночное видение отлично подсвечивает территорию, не смотря на то, что я живу на пятом этаже. Я сомневался по поводу светодиодов, думал что они не будут так хорошо пробивать на расстояние, но пока не делал выводов, ждал наступления кромешной темноты

В кромешной тьме выглядит всё прекрасно, по началу можно подумать что такое яркое пятно в середине это подъездная лампа, но смею вас заверить, на улице была темнота, а такой отсвет идёт от светящихся окон на этажах, самый-самый тусклый. По верхнему краю изображения уже ничего не видно, сплошная темнота, но в телефоне всё отчётливо видно. При необходимости буду пользоваться ею и ночью, пока такой необходимости нет.

Итоги
В подведении итогов хочу сказать, что камера не смотря на свои внешние косяки очень хорошая. Удобно и просто устанавливать, есть wi-fi — дистанционное управление с телефона, легко настраивается. За 1500 рублей отличный вариант! Это тот самый момент когда за свою цену она радует качеством и своим богатым функционалом. Дополнительно я затратил 110 рублей на переходники, 260 рублей на кабель, ну и адаптер питания самый простой будет стоить на али рублей 160, в конечной сумме на всё про всё обошлось чуть больше двух тысяч рублей. Кому необходимо видеонаблюдение за небольшие деньги — это идеальный вариант! У меня остался ещё один разъём в роутере, в будущем можно поставить ещё одну камеру.
Источник













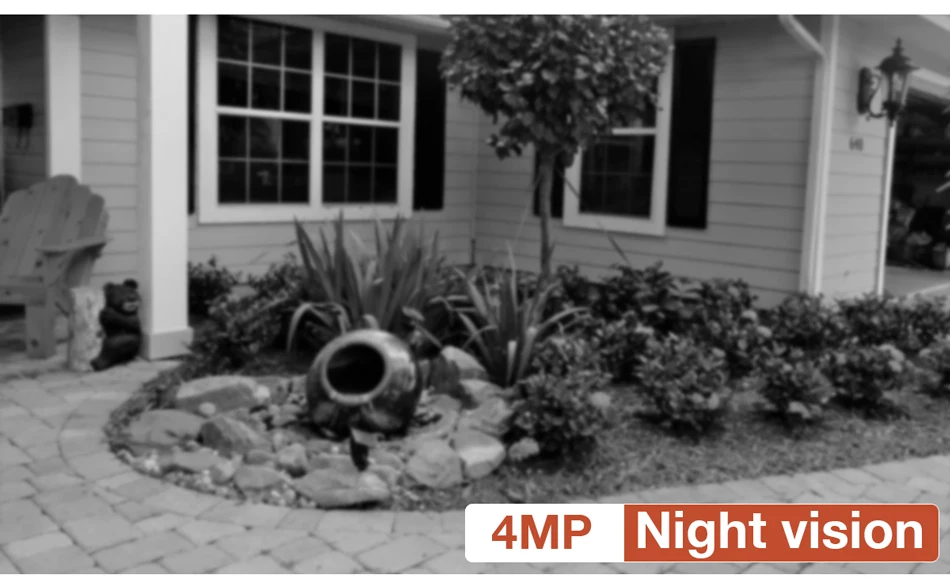

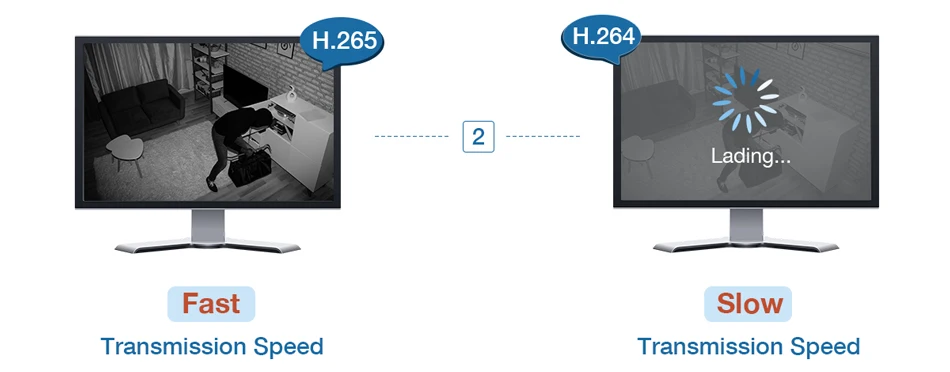







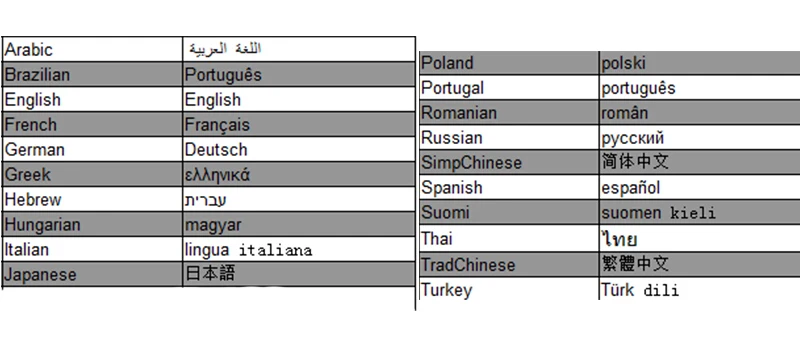












































 Сегодня особенно актуально создание удаленного видеонаблюдения. Наблюдение через интернет достаточно легко осуществить с использованием роутера при наличии выделенного IP адреса. Онлайн видеонаблюдение можно реализовать 4 способами, о которых вы можете почитать здесь.
Сегодня особенно актуально создание удаленного видеонаблюдения. Наблюдение через интернет достаточно легко осуществить с использованием роутера при наличии выделенного IP адреса. Онлайн видеонаблюдение можно реализовать 4 способами, о которых вы можете почитать здесь.


 Для видеонаблюдения при помощи IP камер через компьютер вам могут потребоваться специальные программы. Они могут идти как в комплекте с оборудованием, так и скачиваться отдельно из интернета. Почитать о них вы можете в нашей статье.
Для видеонаблюдения при помощи IP камер через компьютер вам могут потребоваться специальные программы. Они могут идти как в комплекте с оборудованием, так и скачиваться отдельно из интернета. Почитать о них вы можете в нашей статье.




