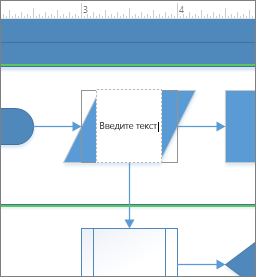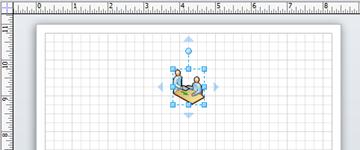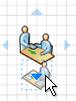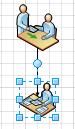Visio позволяет преобразовать сложный текст и таблицы, которые трудно понять, в наглядные схемы, которые позволяют быстро донести информацию. Существует множество типов схемVisio, в том числе организаций, схемы сети, рабочий процесс, планы для дома и офиса. Начало работы сVisio можно обобщить в три основных этапа: использование шаблона, организация и соединение фигур, а также изменение фигур с текстом.
Примечание: Если у вас Visio, план 2, у вас есть доступ как к установленному приложению, так и к веб-версии Visio. При Visio (план 1) вы получаете только веб-версиюVisio. Не знаете, какая у вас лицензия? Вы можете проверить, какая у вас версия.
Примечание: Если вы еще не установили приложение Visio_generic Visio, см. Visio Visio.
Учебник. 3 основных шага по созданию схемы Visio:
-
Выбор и открытие шаблона
-
У упорядока и соединение фигур
-
Добавление текста к фигурам и соединителю
Выбор и открытие шаблона
Шаблоны включают в себя шаблоны, фигуры и размеры сетки, которые помогут вам быстро и легко при создании схемы начать работу.
-
Шаблоны также можно найти в виде шаблонов, в которые вмечены фигуры, необходимые для создания определенного типа чертежа.
Например, вместе с шаблоном План дома открывается набор элементов с фигурами стен, мебели, бытовой техники, шкафов и т. д.
Шаблон Организационная диаграмма включает готовые фигуры для руководителей, менеджеров, ассистентов, консультантов, вакансий и др.
-
Соответствующий размер сетки и разметка линейки
Для некоторых документов необходимо указать определенный масштаб. Например, шаблон План участка открывается в масштабе проектирования, где один дюйм (25,4 мм) равен десяти футам (304,8 см). Все необходимые настройки для определенных типов чертежей уже установлены в шаблоне.
-
Специальные вкладки
Некоторые шаблоны имеют уникальные функции, которые можно найти на специальных вкладках ленты. Например, при открываемом шаблоне «План» появляется вкладка «План». На вкладке «План» можно настроить параметры отображения, специфичные для схем плана работы.
-
Мастера, которые помогают в создании особых типов документов
В некоторых случаях приVisio шаблона можно начать работу с помощью мастера. Например, в шаблоне План расстановки открывается мастер, помогающий задать параметры помещения или комнаты.
-
ЗапуститеVisiovisioили откройте его в Интернете. ЕслиVisio уже открыта, выберите «Файл» > «>».
Примечание: Еще не установилиVisio ? Если у вас есть Visio, план 2, вы можете скачать и установить настольное приложение Visio.
-
Выберите нужный шаблон или выберите «Базовая схема», чтобы начать с нуля.
На вкладке Категории доступны и другие шаблоны. Кроме того, вы можете воспользоваться функцией поиска шаблонов в Интернете.
-
Если вы используете ссылку на рабочий стол, может потребоваться указать определенный тип шаблона и выбрать «Создать».
У упорядока и соединение фигур
Чтобы создать схему, перетащите фигуры из этого окна на полотно и соедините их. Существует несколько способов соединения фигур, но самый простой — с помощью стрелок автосоединения.
Примечание: Если документ основан на шаблоне, предполагающем соединение фигур (например, на шаблоне блок-схемы), функция автосоединения должна быть доступна по умолчанию. Если вы не видите стрелок автосоединения 
Фигуры Visio — это готовые объекты, перетаскив которые можно перетаскивать на страницу схемы.
При перетаскивании фигуры из окна «Фигуры» на страницу документа исходная фигура остается в наборе. Она называется образцом фигуры. Фигура, помещенная в документ, является копией — так называемым экземпляром этого образца. В документ можно поместить сколько угодно экземпляров одной и той же фигуры.
Вместо статических рисунков можно создавать схемы, подключенные к данным,Visio, которые отображают данные, их легко обновлять и значительно повысить производительность. Вы можете использовать в Visio разнообразные шаблоны схем и Visio обмениваться информацией об организационных системах, ресурсах и процессах, а также совместно использовать их.
Вращение и изменение размера фигур
-
Маркеры поворота
Круглый маркер
над выбранной фигурой называется маркером поворота. Чтобы повернуть фигуру влево или вправо, перетащите его в соответствующую сторону.
-
Стрелки для автосоединения
Соединительные стрелки
помогают соединять фигуры друг с другом, как было описано в предыдущем разделе.
-
Маркеры выбора для изменения размера фигуры
Изменить высоту и ширину фигуры можно с помощью квадратных полосы выделения. Щелкните и перетащите угловой угол фигуры, чтобы увеличить фигуру, не изменяя ее пропорции, или щелкните и перетащите сбоку, чтобы сделать фигуру выше или шире.
Фигуры Visio могут удерживать данные
К каждой фигуре можно добавить данные, введя их в окне Данные фигуры: на вкладке Вид в группе Показать нажмите кнопку Области задач и выберите элемент Данные фигуры. В приложении Visio Professional Edition также можно импортировать данные из внешнего источника.
По умолчанию данные не отображаются в документе. Чтобы отобразить данные для отдельной фигуры, откройте окно Данные фигуры, последовательно выбрав в меню Данные пункты Показать или скрыть и Окно данных фигуры, а затем выберите нужную фигуру.
Если вам необходимо одновременно отобразить данные для нескольких фигур, то вы можете использовать функцию «Рисунки, связанные с данными», находящуюся также на вкладке Данные. На следующем рисунке одновременно показаны данные для двух деревьев.
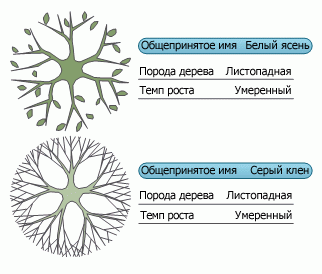
Фигуры Visio с особым поведением
Многие фигуры Visio обладают особым поведением, которое проявляется при растяжении, щелчке правой кнопкой мыши или перемещении желтого управляющего маркера.
Например, чтобы показать больше людей, можно растянуть фигуруЛюди, или чтобы показать рост цветка, можно растянуть фигуру Цветок.
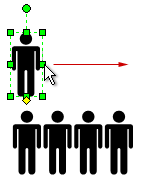
Совет: Чтобы узнать о дополнительных возможностях фигуры, щелкните фигуру правой кнопкой мыши и посмотрите в контекстном меню наличие дополнительных команд.
Если вы составляете организационную диаграмму, фигуры помогут вам автоматически построить структуру отчетности. Перетащите фигуру каждого сотрудника на фигуру руководителя в диаграмме. Фигуры автоматически соединятся в иерархическом порядке.
-
В окне «Фигуры» выберите фигуру и перетащите ее на полотно.
-
Нажмите указатель мыши на одну из стрелок, и появится мини-панель инструментов с четырьмя верхними фигурами в области «Быстрые фигуры».
Выберите фигуру, и она автоматически соединится со стрелкой, выбранной вами. -
Вы также можете перетащить все фигуры на полотно. Затем на удержание удерживайте указатель мыши на фигуре, пока не появятся стрелки. Затем перетащите стрелку на фигуру, к ней нужно подключиться.
-
Если вы используете Visio, можно также перетащить новую фигуру непосредственно из окна «Фигуры» к существующим стрелкам и автоматически соединить их.
Добавление текста к фигурам и соединителю
Теперь нужно добавить сведения на схему, добавив текст. Дополнительные сведения о работе с текстом см. в статьях Добавление, изменение, перемещение и поворот текста на фигурах и Добавление текста на страницу.
-
Выберите фигуру.
-
Введите текст. Когда вы начнете вводить текст,Visio переключит выбранную фигуру в режим редактирования текста.
-
Щелкните пустую область на странице или нажмите клавишу ESC.
Примечание: Чтобы переместить текст на фигуре, перейдите на home > Tools >Text Block
и перейдите к фигуре, которая имеет текст. Перетащите текст, а затем снова нажимайте кнопку «Главная» > инструменты >указателя
, когда все будет готово.
Добавьте таким же способом текст для соединительной линии. Нажав ESC или щелкнув страницу, снова выберите соединительную линию, и вы заметите, что в тексте появился небольшой прямоугольник — это маркер для перемещения текстового блока. Щелкните его и перетащите вверх, вниз или в сторону от соединительной линии.
Настройка схемы Visio
Создав схему Visio, вы можете сделать это самостоятельно.
-
На вкладке Конструктор попробуйте навести указатель мыши на разные темы.
При этом каждая из них будет временно применяться для предварительного просмотра.
-
Чтобы увидеть другие доступные темы, нажмите кнопку »
«.
-
Щелкните нужную тему, чтобы применить ее к схеме.
-
Нажмите Конструктор, а затем — Подложки.
-
Выберите фон.
Схема получит новый фон и новую фоновую страницу с иконой «Фон VBackground-1». Эта страница вы увидите вкладки страниц в нижней части полотна.
-
Нажмите Конструктор > Рамки и заголовки и выберите подходящий стиль заголовка.
-
Выберите стиль заголовка.
Заголовок и рамка будут добавлены на страницу фонового рисунка.
-
В нижней части области построения схемы щелкните вкладку Фон Visio-1.
-
Щелкните текст заголовка.
Будет выделена вся рамка, но после начала ввода текста будет изменен заголовок.
-
Введите заголовок, а затем нажмите клавишу ESC.
-
Чтобы отредактировать другой текст в рамке, нужно сначала выделить всю рамку целиком, а затем щелкнуть текст, который требуется изменить, и начать ввод. Возможно, потребуется нажать несколько раз, чтобы выделить текст.
-
Щелкните Страница-1 в нижнем правом углу страницы, чтобы вернуться к документу.
Учебник. 3 основных шага по созданию схемы Visio:
-
Выбор и открытие шаблона
-
У упорядока и соединение фигур
-
Добавление текста к фигурам и соединителю
Выбор и открытие шаблона
Шаблоны включают в себя шаблоны, фигуры и размеры сетки, которые помогут вам быстро и легко при создании схемы начать работу.
-
Шаблоны также можно найти в виде шаблонов, в которые вмечены фигуры, необходимые для создания определенного типа чертежа.
Например, вместе с шаблоном План дома открывается набор элементов с фигурами стен, мебели, бытовой техники, шкафов и т. д.
Шаблон Организационная диаграмма включает готовые фигуры для руководителей, менеджеров, ассистентов, консультантов, вакансий и др.
-
Соответствующий размер сетки и разметка линейки
Для некоторых документов необходимо указать определенный масштаб. Например, шаблон План участка открывается в масштабе проектирования, где один дюйм (25,4 мм) равен десяти футам (304,8 см). Все необходимые настройки для определенных типов чертежей уже установлены в шаблоне.
-
Специальные вкладки
Некоторые шаблоны имеют уникальные функции, которые можно найти на специальных вкладках ленты. Например, при открываемом шаблоне «План» появляется вкладка «План». На вкладке «План» можно настроить параметры отображения, специфичные для схем плана работы.
-
Мастера, которые помогают в создании особых типов документов
В некоторых случаях при открытии шаблона Visio появляется мастер, который помогает приступить к работе. Например, в шаблоне План расстановки открывается мастер, помогающий задать параметры помещения или комнаты.
-
Откройте Visio в Интернете. Если Visio уже открыт, выберите «Файл» > «>».
Примечание: Если у вас есть Visio, план 2, вы также можете скачать и установить классические приложения Visio.
-
Выберите «Создать» под нужным шаблоном или в области «Базовая схема», чтобы начать с нуля.
У упорядока и соединение фигур
Чтобы создать схему, перетащите фигуры из этого в области «Фигуры» на полотно и соедините их. Существует несколько способов соединения фигур, но самый простой — автоматическое соединение.
Примечание: Дополнительные информацию об использовании фигур см. в веб-приложениях Visio, а также об изменении их размера, поворота и порядка.
-
В окне «Фигуры» выберите фигуру и перетащите ее на полотно.
-
Нажмите указатель мыши на одну из стрелок, и появится мини-панель инструментов с четырьмя верхними фигурами в области «Быстрые фигуры».
Выберите фигуру, и она автоматически соединится со стрелкой, выбранной вами. -
Вы также можете перетащить все фигуры на полотно. Затем на удержание удерживайте указатель мыши на фигуре, пока не появятся стрелки. Затем перетащите стрелку на фигуру, к ней нужно подключиться.
-
Если вы используете классические приложения Visio, можно также перетащить новую фигуру непосредственно из окна «Фигуры» к существующим стрелкам и автоматически соединить их.
Добавление текста к фигурам и соединителю
Теперь нужно добавить сведения на схему, добавив текст. Дополнительные сведения о работе с текстом см. в веб-приложениях Visio.
-
Выберите фигуру.
-
Введите текст. Когда вы начнете вводить текст,Visio переключит выбранную фигуру в режим редактирования текста.
-
Щелкните пустую область на странице или нажмите клавишу ESC.
Примечание: Чтобы переместить текст на фигуре, перейдите на home > Tools >Text Block
и перейдите к фигуре, которая имеет текст. Перетащите текст, а затем снова нажимайте кнопку «Главная» > инструменты >указателя
, когда все будет готово.
Добавьте таким же способом текст для соединительной линии. Нажав ESC или щелкнув страницу, снова выберите соединительную линию, и вы заметите, что в тексте появился небольшой прямоугольник — это маркер для перемещения текстового блока. Щелкните его и перетащите вверх, вниз или в сторону от соединительной линии.
Настройка схемы Visio
Создав схему Visio, вы можете сделать ее собственной.
-
На вкладке Конструктор попробуйте навести указатель мыши на разные темы.
При этом каждая из них будет временно применяться для предварительного просмотра.
-
Чтобы просмотреть другие доступные темы, нажмите кнопку Дополнительные параметры .
-
Щелкните нужную тему, чтобы применить ее к схеме.
-
Нажмите Конструктор, а затем — Подложки.
-
Выберите фон.
Схема получит новый фон и новую фоновую страницу с иконой «Фон VBackground-1». Эта страница вы увидите вкладки страниц в нижней части полотна.
-
Нажмите Конструктор > Рамки и заголовки и выберите подходящий стиль заголовка.
-
Выберите стиль заголовка.
Заголовок и рамка будут добавлены на страницу фонового рисунка.
-
В нижней части области построения схемы щелкните вкладку Фон Visio-1.
-
Щелкните текст заголовка.
Будет выделена вся рамка, но после начала ввода текста будет изменен заголовок.
-
Введите заголовок, а затем нажмите клавишу ESC.
-
Чтобы отредактировать другой текст в рамке, нужно сначала выделить всю рамку целиком, а затем щелкнуть текст, который требуется изменить, и начать ввод. Возможно, потребуется нажать несколько раз, чтобы выделить текст.
-
Щелкните Страница-1 в нижнем правом углу страницы, чтобы вернуться к документу.
Создание простого блока
Перетащите фигуру на страницу из окна Фигуры. Наведите на нее указатель мыши и не убирайте его, пока по краям фигуры не появятся четыре стрелки 
-
Наведите указатель мыши на одну из стрелок, и появится мини-панель инструментов с четырьмя верхними фигурами из области «Экспресс-фигуры».
Наберите указатель, чтобы просмотреть фигуру на схеме. Щелкните нужную фигуру, и она появится на схеме с соединительной линией между ней и первой фигурой. -
Перетащите фигуру из окна Фигуры и удерживайте ее над имеющейся на странице фигурой, пока не появятся стрелки, после чего отпустите фигуру над одной из стрелок.
-
Наведите указатель мыши на фигуру и удерживайте, пока не появятся стрелки. Затем щелкните стрелку, перетащите ее на фигуру, соединение с которой нужно создать, и отпустите над центром фигуры.
Примечание: Некоторые шаблоны поддерживают и другие удобные способы добавления и соединения фигур. Например, в шаблоне организационной диаграммы можно перетаскивать фигуры подчиненных на фигуру руководителя, чтобы автоматически сформировать его структуру отчетности.
Добавление текста к фигурам
Щелкните фигуру и начните вводить текст. По завершении ввода текста щелкните в пустом месте страницы или нажмите клавишу ESC.
Добавьте таким же способом текст для соединительной линии. Нажав ESC или щелкнув страницу, снова выберите соединительную линию, и вы заметите, что в тексте появился небольшой прямоугольник — это маркер для перемещения текстового блока. Щелкните его и перетащите вверх, вниз или в сторону от соединительной линии.
Перемещение текста на фигуре
На ленте >«> блок текста 

Изменение шрифта, размера и прочих параметров форматирования
Выделите фигуру с текстом. Используйте для форматирования текста инструменты в группах Шрифт и Абзац на вкладке Главная.
Оформление схемы
Создав схему Visio, вы можете изменить ее внешний вид.
Цвет и прочие виды форматирования
На вкладке Конструктор в группе Темы осторожно наводите указатель мыши на различные темы. Каждая тема добавляет на схему различные цвета и эффекты. Выберите любую тему и щелкните ее.
Добавление фона на Visio схему
Выберите Конструктор > Фон > Фон. Выберите один из вариантов фона.
Теперь поищите внизу, под страницей. Там есть две вкладки: Страница-1 и Фон Visio 1. Вкладка Страница-1 открывает страницу с фигурами, а Фон Visio 1 — только что добавленную фоновую страницу. Щелкните вкладку Фон Visio 1, чтобы видеть только фон, а затем нажмите на вкладку Страница-1, чтобы вернуться к схеме.
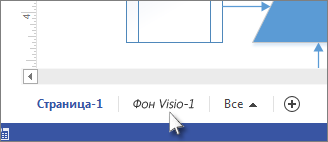
Применение границы или заголовка к схеме Visio рисунка
Выберите вкладку Конструктор > Фон > Рамки и заголовки. Выберите один из вариантов и добавьте его в схему.
Рамки и заголовок добавляются на фоновую страницу, поэтому если нужно добавить заголовок, откройте вкладку фоновой страницы. Выберите пункт Заголовок и начните вводить текст. Заголовок изменится. Завершив ввод, откройте вкладку Страница-1, чтобы вернуться к схеме.
Поиск и применение шаблона
Visio 2010 позволяет применять встроенные шаблоны, применять собственные и искать шаблоны из множества шаблонов, доступных на Office.com. Office.com предлагает широкий выбор популярных шаблонов Excel.
Чтобы найти и применить шаблон в Visio, сделайте следующее:
-
На вкладке Файл нажмите кнопку Создать.
-
В области «Выбор шаблона»сделайте одно из следующего:
-
Чтобы использовать один из встроенных шаблонов, в категории «Категории шаблонов» выберите категорию, а затем щелкните нужный шаблон и нажмите кнопку «Создать».
-
Чтобы повторно использовать шаблон, который вы недавно использовали, в меню «Недавно использованные шаблоны» выберите нужный шаблон и нажмите кнопку «Создать».
-
Чтобы использовать ранее созданный шаблон, в меню «Другие способы начать работу» выберите «Создать из существующего», перейдите к нужному файлу и нажмите кнопку «Создать».
-
Чтобы найти шаблон на сайте Office.com, в области «Другие способы начала работы» щелкните Office.com, выберите нужный шаблон и нажмите кнопку «Скачать», чтобы скачать шаблон из Office.com на свой компьютер.
-
Примечание: Вы также можете искать шаблоны на Office.com visio. Чтобы найти шаблоны на Office.com, в области «Другие способы начала работы» щелкните Office.comшаблоны. В поле Office.com поиска шаблонов введите одно или несколько условий поиска, а затем нажмите кнопку со стрелкой.
Создание новой схемы
-
Откройте вкладку Файл. Откроется представление Backstage.
Примечание: При первом открыть Visio вы находитесь в представлении Backstage. Если вы только что открыли Visio, пере переходите к следующему шагу.
-
Нажмите кнопку Создать.
-
В области «Выберите шаблон» вобласти «Другие способы начала работы» щелкните«Пустой чертеж».
-
Щелкните Создать.
Когда шаблон схемы откроется, большую часть места будет взята пустая страница схемы. Сбоку находится окно «Фигуры», которое содержит несколько наборов, в которых фигуры заполнены.
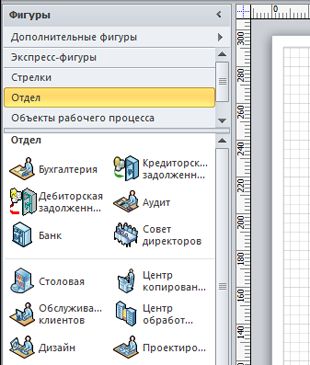
В верхней части окна «Фигуры» находятся заголовки. возможно, потребуется прокрутить заголовок панели, чтобы увидеть их все. Если щелкнуть заголовок панели, фигуры появятся в области ниже.
Открытие схемы
-
Откройте вкладку Файл и нажмите кнопку Открыть.
-
В левой области диалогового окна «Открытие» щелкните диск или папку с документом.
-
В правой области диалогового окна «Открытие» откройте папку с нужным документом.
-
Щелкните рисунок и нажмите кнопку «Открыть».
Сохранение схемы
Схему можно сохранить в виде стандартного файла Visio, которым можно поделиться с другими людьми, у которых есть Visio. Кроме того, схему можно сохранить в различных форматах непосредственно в диалоговом окне «Сохранить как».
-
Откройте вкладку Файл.
-
Нажмите кнопку «Сохранитькак» и выберите формат в списке типов «Сохранить как».
Различные форматы полезны для различных способов использования схемы или совместного доступа к ее схемам.
-
обычный файл изображения, в том числе в форматах JPG, PNG и BMP;
-
Веб-страница в формате HTM. Файлы изображений и другие файлы ресурсов сохраняются во вложениях в том месте, где вы сохраняете HTM-файл.
-
PDF- или XPS-файл;
-
Чертеж AutoCAD в формате DWG или DXF.
Добавление фигуры
-
В окне «Фигуры» щелкните и удерживайте фигуру.
-
Перетащите фигуру на страницу схемы.
Дополнительные сведения о том, как добавлять фигуры, см. в окне «Фигуры» для у упорядочительного и поиска фигур, а также в области «Дополнительные фигуры и ветвии».
Добавление соединителю между двумя фигурами
Чтобы добавить на страницу чертежа фигуру, которая будет автоматически соединена при ее добавлении на страницу, сделайте следующее:
-
Перетащите первую фигуру на страницу.
-
Наберите указатель на фигуре, которая уже находится на странице. Обратите внимание на то, что по четырех сторонам фигуры появляются маленькие синие стрелки. Это стрелки автосоединения, которые можно использовать для соединения фигур.
Фигура «Запрос на обслуживание» со стрелками автосоединения
-
Перемещайте указатель, чтобы охватить одну из стрелок.
Появится мини-панель инструментов с четырьмя фигурами, а на странице также может появиться фигура предварительного просмотра. При надвижении указателя на фигуры на мини-панели инструментов отображаются предварительные просмотры фигур. Фигуры на панели инструментов — это четыре верхние фигуры из области «Быстрые фигуры».
-
Щелкните одну из фигур на мини-панели инструментов, чтобы добавить ее на страницу.
Чтобы автоматически соединять две фигуры при перетаскивания второй фигуры на страницу, сделайте следующее:
-
Перетащите одну фигуру на страницу.
-
Перетащите вторую фигуру на страницу и удерживайте ее, чтобы она охватывает первую фигуру, но не перетаскивать ее. Обратите внимание на стрелки автосоединения.
Фигура «Анализ» находится на нижней стрелке автосоединения на фигуре «Запрос на обслуживание».
-
Переместить вторую фигуру вниз по стрелке автосоединения, которая указывает в нужном направлении, и передвинуть ее на стрелку.
Фигура «Анализ» находится на стандартном расстоянии от фигуры «Запрос на обслуживание» и автоматически соединена.
Чтобы соединить две фигуры, которые уже находятся на странице, сделайте следующее:
-
Наденьйте указатель на одну из фигур, которые вы хотите соединить.
-
Когда появятся стрелки автосоединения, наводя указатель на стрелку, указываемую на другую фигуру, с которую нужно соединиться.
-
Щелкните стрелку автосоединения и, удерживая ее нажатой, перетащите соедините дальше к центру другой фигуры.
Когда стрелка находится над центром другой фигуры, вокруг нее появляется красная граница. Отложите соединителю, чтобы прикрепить ее, или «приклейте» ее к фигуре.
Дополнительные сведения о том, как соединять фигуры, см. в теме «Добавление соединители между фигурами в Visio».
Добавление текста в фигуры или на страницу
Добавление текста в фигуру
-
Выберите фигуру, в которую вы хотите добавить текст.
-
Введите нужный текст.
При вводе выделенная фигура переключится в режим редактирования текста. Чтобы добавить еще одну строку текста, нажмите ввод.
-
Щелкните пустую область на странице или нажмите клавишу ESC.
-
Снова выберем фигуру. В области текста появится небольшой желтый control handle. Перетащите желтый control handle, чтобы переместить текст.
Добавление текста на страницу
-
На вкладке «Главная» в группе «Инструменты» выберите инструмент «Текст».
-
Щелкните пустую область на странице. Появится текстовое поле.
-
Введите нужный текст.
-
На вкладке «Главная» в группе «Инструменты» нажмите кнопку «Указатель», чтобы прекратить использование инструмента «Текст».
Текстовое поле теперь будет иметь свойства других фигур. Можно выделить это поле и изменить текст, перетащить поле в другую часть страницы или отформатировать текст с помощью групп Шрифт и Абзац на вкладке Главная. Кроме того, при наводе указателя на текст появляются стрелки автосоединения, с помощью которые можно соединить текст с другими фигурами.
Дополнительные сведения о добавлении текстовых блоков см. в документе «Добавление, изменение, перемещение и поворот текста и текстовых блоков».
Добавление данных в фигуру
Чтобы ввести данные в свойство или поле данных, уже есть у фигуры, сделайте следующее:
-
Выберите фигуру на странице.
-
Щелкните фигуру правой кнопкой мыши и выберите «Данные фигуры».
-
В строке нужного свойства введите нужные данные в окне «Данные фигуры».
Чтобы определить новое свойство или поле данных для фигуры, сделайте следующее:
-
Выберите фигуру на странице.
-
Щелкните фигуру правой кнопкой мыши и выберите «Определить данные фигуры».
-
В диалоговом окне «Определение данных фигуры» нажмите кнопку «Новое»
-
В поле «Надпись» удалите текст по умолчанию и введите имя свойства.
-
В списке «Тип» выберите тип данных, которые нужно ввести в это свойство.
Совет: Если вы хотите, чтобы свойство принимает текст (например, имя человека) в качестве типа данных, выберите «Строка».
-
В поле «Значение» введите значение для нужных данных.
-
Нажмите кнопку ОК.
-
Снова щелкните фигуру правой кнопкой мыши, найдите пункт «Данные»,а затем выберите пункт «Данные фигуры».
Откроется окно «Данные фигуры» со всеми данными, определенными для фигуры. Если все фигуры содержат определенные сведения, можно оставить окно «Данные фигуры» открытым и щелкнуть фигуры, которые вас интересуют, чтобы увидеть содержащиеся в них данные.
Соединение источников данных с фигурами
Добавление данных фигуры вручную может сделать схему более важной, но если данные есть в базе данных или книге Excel, вы можете автоматически добавить эти данные в схему и связать строки данных с определенными фигурами.
Мастер выбора данных используется для импорта данных в окно «Внешние данные».
Данные, которые появляются в окне «Внешние данные», являются моментальный снимок исходных данных на момент импорта. Вы можете обновить данные в чертеже в зависимости от изменений исходных данных, нажав кнопку «Обновить все» на вкладке «Данные».
-
На вкладке Данные в группе Внешние данные нажмите кнопку Связать данные с фигурами.
-
На первой странице мастера выбора данных выберите тип источника данных с данными, которые вы используете:
-
Microsoft Office книги Excel
-
Microsoft Office access
-
Список Windows SharePoint Services Майкрософт
-
База данных Microsoft SQL Server
-
другой источник данных OLEDB или ODBC;
-
-
Завершите все работы мастера.
Когда вы нажмете кнопку «Готово» на последней странице мастера подключения к данным, появится окно «Внешние данные» с импортируемыми данными, показанными в сетке. Перетащите строку данных в фигуру, чтобы автоматически добавить их в данные фигуры. Или в окне «Фигуры» выберите фигуру, данные в которую вы хотите вдержать, а затем перетащите строку данных в пустую область страницы. Выбранная фигура будет добавлена на страницу, подключенную к данным.
Форматирование схемы
Чтобы применить фон к рисунку:
-
Откройте вкладку Конструктор.
-
В группе «Фон» нажмите кнопку «Фон».
-
Щелкните нужный фон. В схему будет добавлена новая фоновая страница, которую можно увидеть на вкладке страницы в нижней части области схемы.
Чтобы применить границу или заголовок к рисунку:
-
На вкладке «Конструктор» нажмите кнопку «& заголовки».
-
Щелкните нужный заголовок.
Заголовок и граница будут добавлены на фоновую страницу (фон VBackground-1 по умолчанию). Чтобы изменить заголовок и другой текст, необходимо внести изменения на фоновой странице. название на других страницах изменить нельзя.
-
В нижней части области построения схемы щелкните вкладку Фон Visio-1.
-
Щелкните текст заголовка. Будет выбрана вся граница, но если вы начнете вводить ее, изменится текст заголовка по умолчанию.
-
Введите нужный заголовок.
-
Чтобы отредактировать другой текст в рамке, нужно сначала выделить всю рамку целиком, а затем щелкнуть текст, который требуется изменить, и начать ввод.
Чтобы применить единую цветовую схему и другие эффекты форматирования:
-
На вкладке «Дизайн» в группе «Темы» наберите указатель на различные темы. На странице показано предварительное изображение темы.
Чтобы увидеть другие доступные темы, нажмите кнопку »
«.
-
Щелкните тему, которая будет применяться к схеме.
Добавил:
Upload
Опубликованный материал нарушает ваши авторские права? Сообщите нам.
Вуз:
Предмет:
Файл:
Скачиваний:
861
Добавлен:
15.03.2016
Размер:
2.24 Mб
Скачать
Тибенко Т.А., Сухова Т.Н.
ОСНОВЫ РАБОТЫ В MS VISIO
Учебно-методическое
пособие
Федеральное агентство по образованию
АМУРСКИЙ ГОСУДАРСТВЕННЫЙ УНИВЕРСИТЕТ
ГОУВПО « АмГУ»
Кафедра конструирования и технологии одежды
Тибенко Т.А., Сухова Т.Н.
ОСНОВЫ РАБОТЫ В MS VISIO
Учебно-методическое
пособие
Благовещенск
2009
2
|
ББК 22.18 |
Печатается по решению |
|
А 13 |
редакционно-издательского совета |
факультета прикладных искусств Амурского государственного университета
Тибенко Т.А., Сухова Т.Н.
Основы работы в MS VISIO: Учебно-методическое пособие/
Амурский гос. ун-т. – Благовещенск, 2009. – 84 с.
Пособие предназначено для освоения одной из наиболее популяр-
ных программ деловой графики – программы Microsoft Visio. Данное по-
собие позволяет научиться работать в MS Visio без предварительной подготовки, поэтому может быть использовано студентами на любом этапе компьютерного обучения. В пособие описаны основы создания ри-
сунков в MS Visio с использованием уже имеющихся фигур и создание пользовательских фигур.
Пособие содержит подробный план лабораторных работ и может быть использовано при выполнении лабораторных, курсовых и диплом-
ных работ по дисциплинам: « Спецпрактикум на ЭВМ», « Компьютерная графика», « Прикладная информатика», « Проектирование швейных из-
делий», « Технология швейных изделий», « Теоретические основы петле-
образования», « Технологические процессы выработки рисунчатых пере-
плетений», « Технология пошива трикотажных изделий» и др., а также при самостоятельной работе.
Рецензент: Самуйло В.В.
профессор кафедры ЭМТиАП, ДальГАУ, д.т.н.
Амурский государственный университет, 2009
3
ВВЕДЕНИЕ
Программные продукты Visio Corporation, объединенные под общим на-
званием Visio, в последнее время активно завоевывают мир, выступая уже не в качестве одного из образцов, а в качестве эталона деловой графики.
Для рисования на компьютере существуют десятки различных приложе-
ний. Это и простейшие графические редакторы типа MS Paint, системы рас-
тровой графики типа Adobe Photoshop, и векторной системы типа CorelDraw.
В конструировании используется так называемые CAD-системы.
Visio не заменяет всех существующих, особенно сильно развитых про-
фессиональных систем, но все более теснит их, так как Visio – это не просто графический редактор, это незаменимый инструмент для любой деловой гра-
фики.
Visio 1.0 был первым продуктом компании из Сиэтла Shpeware Corporation, выпущенная в 1992 году (с 1990-1992 год компания носила название
Axon Corporation). В 1995 году компания изменяет название на Visio Corporation, которая и остается вплоть до 2000 года.
Деятельность компании связана с разработкой, продажей и поддержкой программного обеспечения в области деловой графики.
В 1999-2000 гг. компания занимает ведущее место в области деловой компьютерной графики. По пресс-релизу в 1999г. Visio Corporation насчиты-
вала более 3 млн. инсталляций продуктов из линейки Visio в 45 странах на 12
языках.
С 2001 г. продукты Visio получают приставку MS, а название самой фир-
мы практически перестает упоминаться.
Программный продукт MS Visio предназначен для быстрой и качествен-
ной разработки графических документов любой сложности. С помощью него можно создавать технические проекты, модели, диаграммы и различные черте-
жи. Кроме того, программа позволяет создавать блок-схемы, различные распи-
сания, маркетинговые диаграммы, карты компаний и многое другое.
4
Следует отметить, что программа MS Visio представляет собой нетради-
ционный и очень гибкий графический редактор. Чем глубже пользователь этого продукта постигнет его возможности, тем эффективней и быстрей будет про-
цесс создания его творений. Одной из особенностей MS Visio является наличие множества очень полезных и удобных надстроек, обеспечивающих, например,
доступ к организационным диаграммам (Organization chart) или построение трехмерных графиков. Но наиболее привлекательным его делает возможность разрабатывать свои собственные библиотеки (Stencils) с графическими фигу-
рами (Master) или использовать богатую встроенную коллекцию библиотек
MS Visio.
Разработка или настройка пользовательских фигур может включать в се-
бя непосредственное рисование, модификацию готовых фигур, вращение, рабо-
ту с объединенными или сгруппированными фигурами, изменение отдельных цветов или целых цветовых схем, добавление текста и т.д. Кроме этого, исполь-
зуя технологию Smart Shapes, можно управлять параметрами своих фигур в режиме электронной таблицы, что в отличие от «ручного» редактирования по-
зволяет добиваться высокой точности получаемого изображения. Только в этом режиме можно задать взаимную зависимость параметров одной или нескольких фигур, создать и настроить ее новые свойства, выполнить точную привязку по-
ложения фигуры и ее вершин относительно рабочей страницы или относитель-
но друг друга.
Следует отметить, что создание сложных геометрических объектов – это лишь часть широких возможностей MS Visio. Главной задачей MS Visio явля-
ется создание профессиональных презентаций, разработка и представление ко-
торых включает в себя весь комплекс задач: от планирования до оформления итоговых данных.
Все это в сочетании с удобным, гибким и понятным интерфейсом, а так-
же простотой в освоении делает MS Visio незаменимым помощником школь-
ников, студентов, инженеров, деловых людей и всех тех, кому необходимо по-
лучить быстро и качественно итоговый результат.
5
ЛАБОРАТОРНАЯ РАБОТА N 1
Тема: Организация интерфейса пакета MS Visio
Цель: Целью выполнения лабораторной работы является получение общих сведений о работе в редакторе деловой графики MS Visio, а так же формирова-
ние навыков настройки рабочего пространства и управления масштабом изо-
бражения
Содержание:
1.1Visio-файлы
1.2Страница Visio-документа
1.3Панель меню
1.4Основные панели инструментов
1.5Управление масштабом изображения
1.6Трафареты
1.1 Visio-файлы
Все Visio-файлы имеют один и тот же формат. Однако расширение файла
Visio-документа определяется тем, каким именно образом он был открыт и как был сохранен после внесенного в него изменения.
В общем случае созданный Visio-документ может быть записан в виде файла, имеющего одно из четырех расширений:
*.vsd (Рисунок) – основное расширение, применяемое для большинства создаваемых пользователем документов. Обозначает документ с сохраненным в нем рисунком (чертежом);
*.vss (Шаблон) – расширение, присущее файлам, в которых сохранены стандартные или пользовательские библиотеки Visio-фигур или Visio-решений.
Объекты, хранящиеся в этих библиотеках, называются мастерами, а тематиче-
ски связанная группа таких мастеров хранится на специальной панели, именуе-
мой трафаретом;
6
*.vst (Образец) – расширение, присущее файлам документов, занимаю-
щих промежуточное значение между «пустой» страницей и законченным доку-
ментом. Другими словами, файл с таким расширением содержит эскизы (шаб-
лон) будущего готового документа, хотя принципиальной разницы файлов с расширением *.vsd и *.vst нет;
Следует отметить, что в MS Visio можно открыть файл как документ с доступом на чтение/запись, либо как документ с доступом на чтение (Read Only), либо как копию оригинального документа. Для того чтобы сохранить файл с доступом на чтение, необходимо в диалоговом окне Сохранить как
(Save As) отметить опцию Только чтение (Read Only). После этого пользова-
тели смогут открывать и редактировать копию читаемого файла, но сам ориги-
нал останется защищенным от их вмешательства. После сохранения файла,
пригодного только для чтения, сделав его редактируемым, можно записать его под другим именем, опять-таки воспользовавшись командой Сохранить как
(Save As).
При открытии документа MS Visio использует расширение файла для то-
го, чтобы определить, какое из окон будет активизировано. Это означает, что,
например, при открытии файла трафарета соответствующее окно чертежа оста-
нется закрытым – отобразится только трафарет документа. И, наоборот, при от-
крытии файла чертежа соответствующее окно трафарета будет закрыто, а на экране отобразится только страница с чертежом. В любом случае будет воз-
можность вывести на экран недостающие окна.
Следует отметить, что, как альтернатива последнему, в диалоговом окне параметров записи Сохранить как (Save As) имеется опция Workspace, кото-
рая позволяет сохранить, в отличие от рабочего поля, лишь информацию об ок-
нах, открытых на момент записи Visio-документа, но не об их взаимном распо-
ложении и содержании.
7
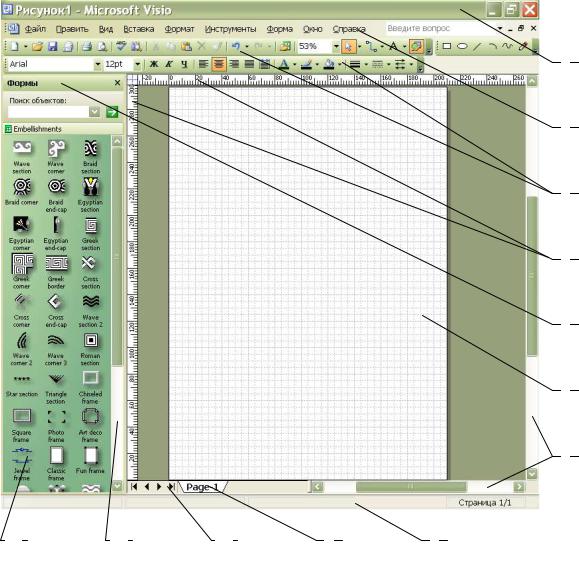
1.2 Страница Visio-документа
MS Visio предоставляет несколько вариантов настройки экрана, однако при изучении основных операций мы будем предполагать, что окно Visio вы-
глядит, как показано на рисунке 1.1.
Стандартный экран MS Visio содержит следующие элементы, показанные на рисунке 1.1. Верхняя строка 1 – заголовок окна с кнопками управления раз-
мерами окна. Далее располагается строка 2 основного меню. Основная обработ-
ка данных осуществляется при помощи команд из строки основного меню.
Ниже располагаются панели инструментов 3, которые обеспечивают ус-
коренный доступ к часто используемым командам и процедурам.
Рисунок 1.1 – Вид окна программы MS Visio
8
По краям рабочего пространства присутствуют линейки 4, которые слу-
жат для определения положения изображения относительно координатных осей, начало которого всегда расположено в левом нижнем углу страницы.
Слева расположено окно трафаретов 5. Каждый трафарет (Stencil) явля-
ется специальной панелью, которая содержит различные Мастера фигур 12,
графические и вспомогательные элементы, используемые на листе рисунка. А
справа от окна трафаретов располагаются полосы прокрутки 11, с помощью ко-
торых можно выбрать интересующий мастер.
Окно редактирования 6 представляет собой лист с наложенной на него сеткой из вертикальных и горизонтальных линий. Сетка является удобным средством для позиционирования готовых фигур или рисования, размерность которой соответствует принятым настройкам в Настройке страни-
цы Параметры страницы. Следует отметить, что частота сетки меняется ав-
томатически, как только изменяется масштаб отображения рисунка, а при печа-
ти она не видна.
Справа и внизу листа рисунка располагаются полосы прокрутки 7, с по-
мощью которых можно переместиться в любую часть документа.
Внизу листа рисунка располагаются ярлычки листов 9 MS Visio, слева −
кнопки прокрутки ярлычков листов 10.
Нижняя строка экрана MS Visio является строкой состояния 8, в левой части которой кратко описываются характеристики выделенных объектов: ши-
рина, высота, угол наклона, изменения по X и по Y, а в правой – номер страни-
цы и количество страниц в документе.
Страница Visio-документа является основным рабочим пространством для разработки документов. Visio-документ может содержать неограниченное количество таких страниц. Это позволяет собирать в один файл несколько гра-
фических изображений, тематически связанных между собой, причем каждая страница может иметь отличные от других параметры.
Каждая страница документа определяется набором основных свойств:
именем, размерами, фоном, использованием единицы измерения, ориентацией.
9
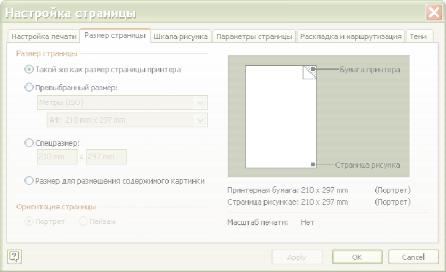
Для измерения этих параметров нужно войти в диалоговое окно настройки пара-
метров страницы (рис.1.2), которое открывается после выполнения команды
Файл Параметры страницы. Открывшееся диалоговое меню будет содер-
жать вкладки, в которых находятся все необходимые свойства страницы.
Рисунок 1.2 – Окно настройки параметров страницы Visio-документа
Настройка печати – содержит установки текущего принтера. Здесь так-
же можно установить размеры бумаги, ее ориентацию и масштаб;
Размер страницы – назначает необходимые размеры страницы. Здесь можно выбрать размер изображения, выбрав его из стандартных, или устано-
вить свой, пользовательский размер. Кроме того, здесь выбирается ориентация изображения (книжная или альбомная);
Шкала рисунка – управляет масштабом изображения. Здесь можно вы-
брать масштаб изображения, выбрав его из стандартных, или установить свой,
пользовательский формат;
Параметры страницы – назначает имя страницы, единицы измерения страницы, значения отступов от ее краев;
Раскладка и маршрутизация – выбирает стиль соединения фигур и
объектов в документе;
Тени – назначает положение, размеры и наклон теней фигур на странице.
10
Microsoft Visio – это инструмент для создания диаграмм, который позволяет создавать диаграммы (от простых до сложных), которые помогают визуализировать данные и моделировать процессы. Visio также помогает создавать подробные организационные схемы, планы этажей, сводные диаграммы и т. Д. Этот учебник поможет вам понять основы программы и то, как вы можете использовать ее для создания информативных диаграмм для домашнего или корпоративного использования.
Аудитория
Microsoft Visio – это программное обеспечение корпоративного класса, которое используется профессионалами для создания диаграмм различной сложности – от сетевых диаграмм до поэтажных планов и даже организационных диаграмм и временных шкал. Тем не менее, Visio также набирает популярность среди домашних пользователей для планирования своих домашних макетов или простых планов макетов.
Это руководство предназначено для корпоративных пользователей и домашних пользователей с различным уровнем опыта, которые планируют интегрировать Visio в свой рабочий процесс.
Предпосылки
Вам должно быть удобно ориентироваться в ОС Windows (Windows 7 или более поздней версии). Visio недоступно для Mac. Visio Pro может быть включен как часть пакета Office 365 или приобретен отдельно в стандартной и профессиональной версиях.
Для использования некоторых онлайн-функций Visio требуется учетная запись Microsoft. Корпоративные подписчики на Office 365 также могут использовать Visio Online, которая является средством онлайн-просмотра файлов Visio, хранящихся в OneDrive для бизнеса или SharePoint Online. Visio Online позволяет просматривать, совместно использовать и совместно работать с диаграммами Visio, созданными в Visio 2013 или 2016.
Download e-Book
Book Introduction

e-Books Highlight
About the e-Book
Learn how to use Microsoft Visio® 2016. Microsoft Visio® 2016 is a drawing application that uses different shapes and stencils to help you draw different types of diagrams. You can use Microsoft Visio® to create simple flowcharts, complicated engineering plans, wire frames and layouts for websites and app development, and many other template shapes. Learn to Use Visio® 2016 is a collection of how to increase productivity using Microsoft Visio® 2016 for business and engineering modeling.
• Understand the Visio interface
• Work with multiple files and setups
• Setup screen elements, guides, and ruler and grid settings
• Find, place, format, and modify shapes on a drawing
• Add text to a shape
• Use the Tools group
• Use themes
• Validate the drawing
• Add a legend
• Share and collaborate on drawings
• Understand advanced Visio definitions
• Create new drawings using a variety of templates
• Create and save a custom stencil
• Control shape placement on a drawing
• Use Quick Shapes
• Work with layers, multi-page drawings, and data
• Work with industry standard templates
• 2 new chapters highlighting new features and short cut keys
This site comply with DMCA digital copyright. We do not store files not owned by us, or without the permission of the owner. We also do not have links that lead to sites DMCA copyright infringement.
If You feel that this book is belong to you and you want to unpublish it, Please Contact us .
AQA GCSE (9-1) Design and Technology
Modern JavaScript
Microsoft Press, 2016. — 576 p.
The quick way to learn Microsoft Visio 2016!
This is learning made easy. Get more done quickly with Visio 2016. Jump in wherever you need answers—brisk lessons and colorful screenshots show you exactly what to do, step by step.
Get results faster with starter diagrams
Diagram processes, organizations, networks, and datacenters
Add styles, colors, and themes
Enhance diagrams with data-driven visualizations
Link to external data sources, websites, and documents
Add structure to diagrams with containers, lists, and callouts
Validate flowchart, swimlane, and BPMN diagrams
Collaborate and publish with Visio Services and Microsoft SharePoint 2016
Look up just the tasks and lessons you need

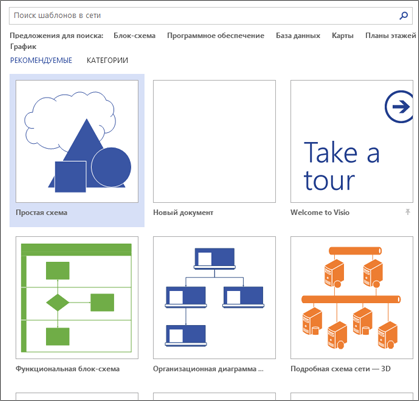
 над выбранной фигурой называется маркером поворота. Чтобы повернуть фигуру влево или вправо, перетащите его в соответствующую сторону.
над выбранной фигурой называется маркером поворота. Чтобы повернуть фигуру влево или вправо, перетащите его в соответствующую сторону.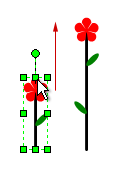
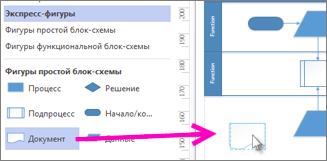
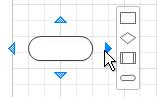
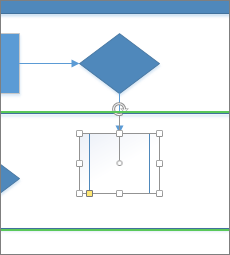
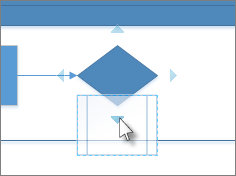
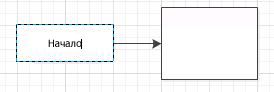
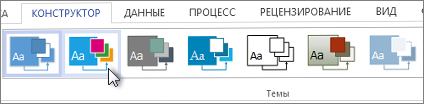
 «.
«.