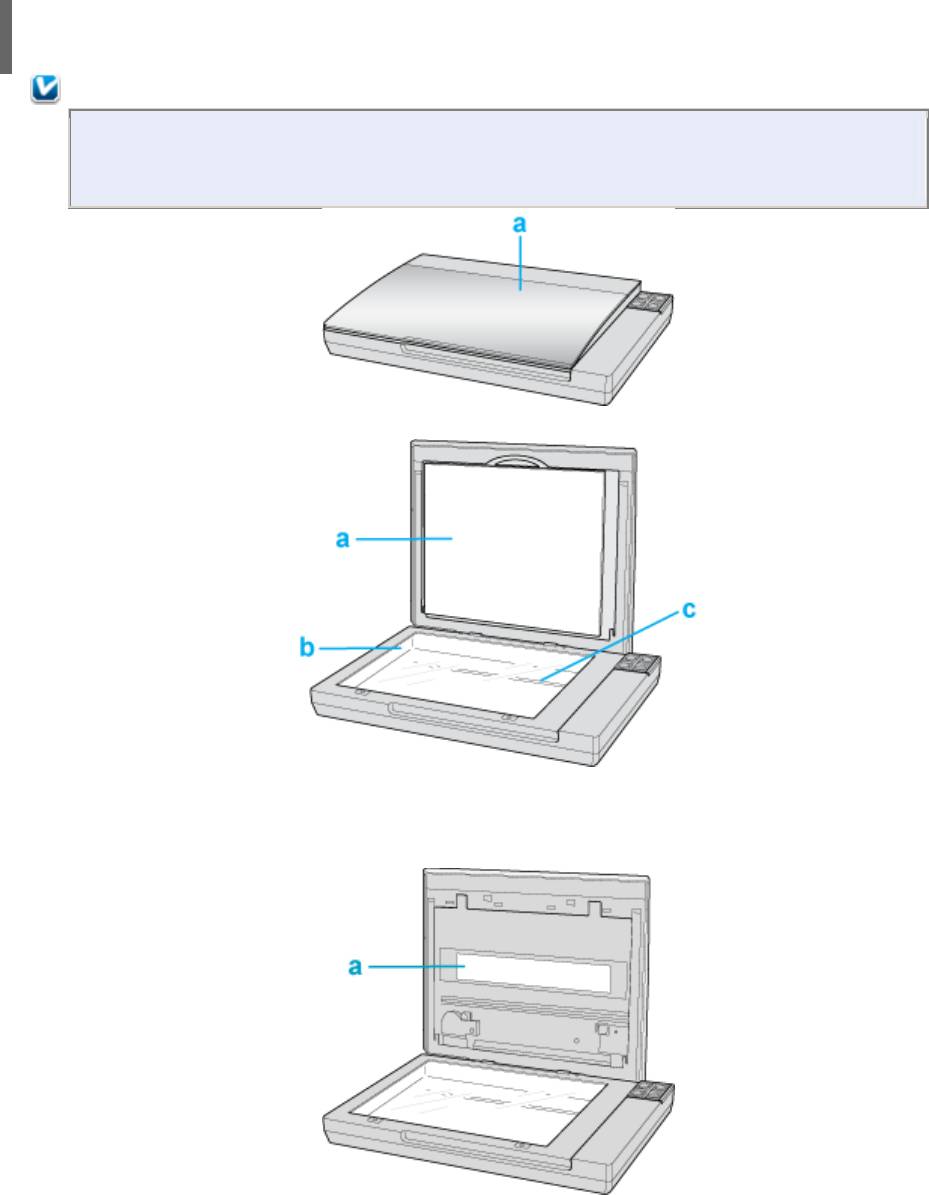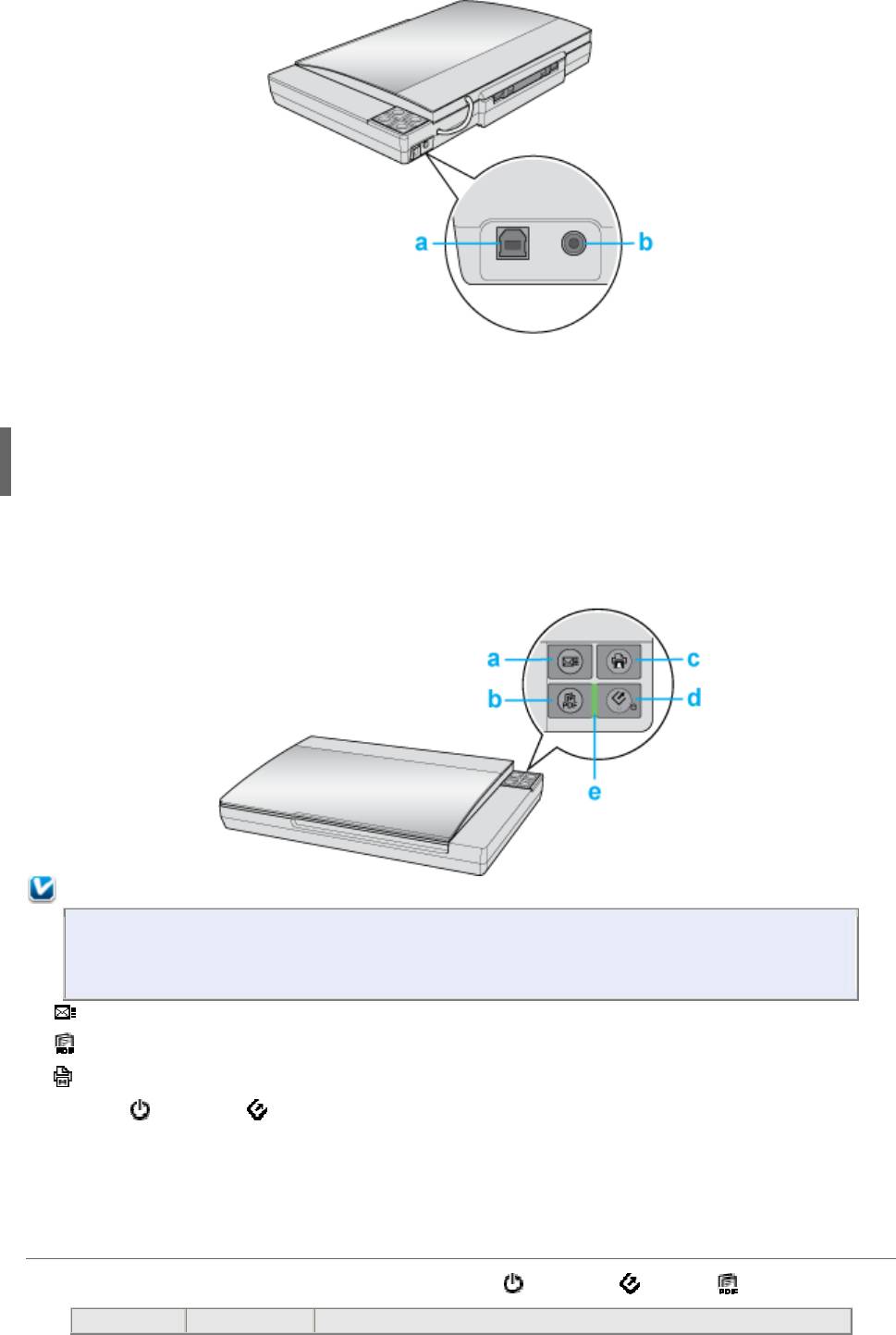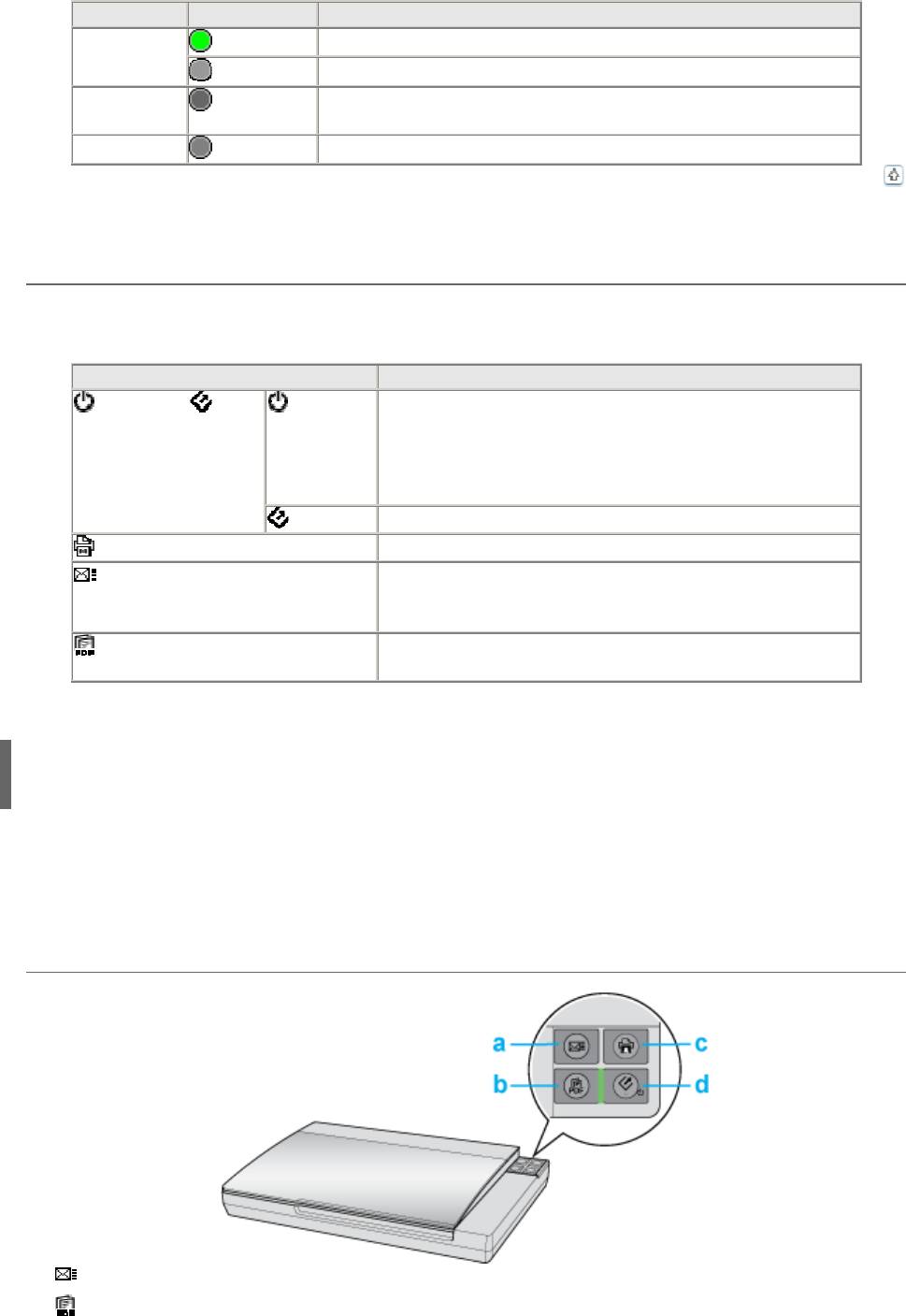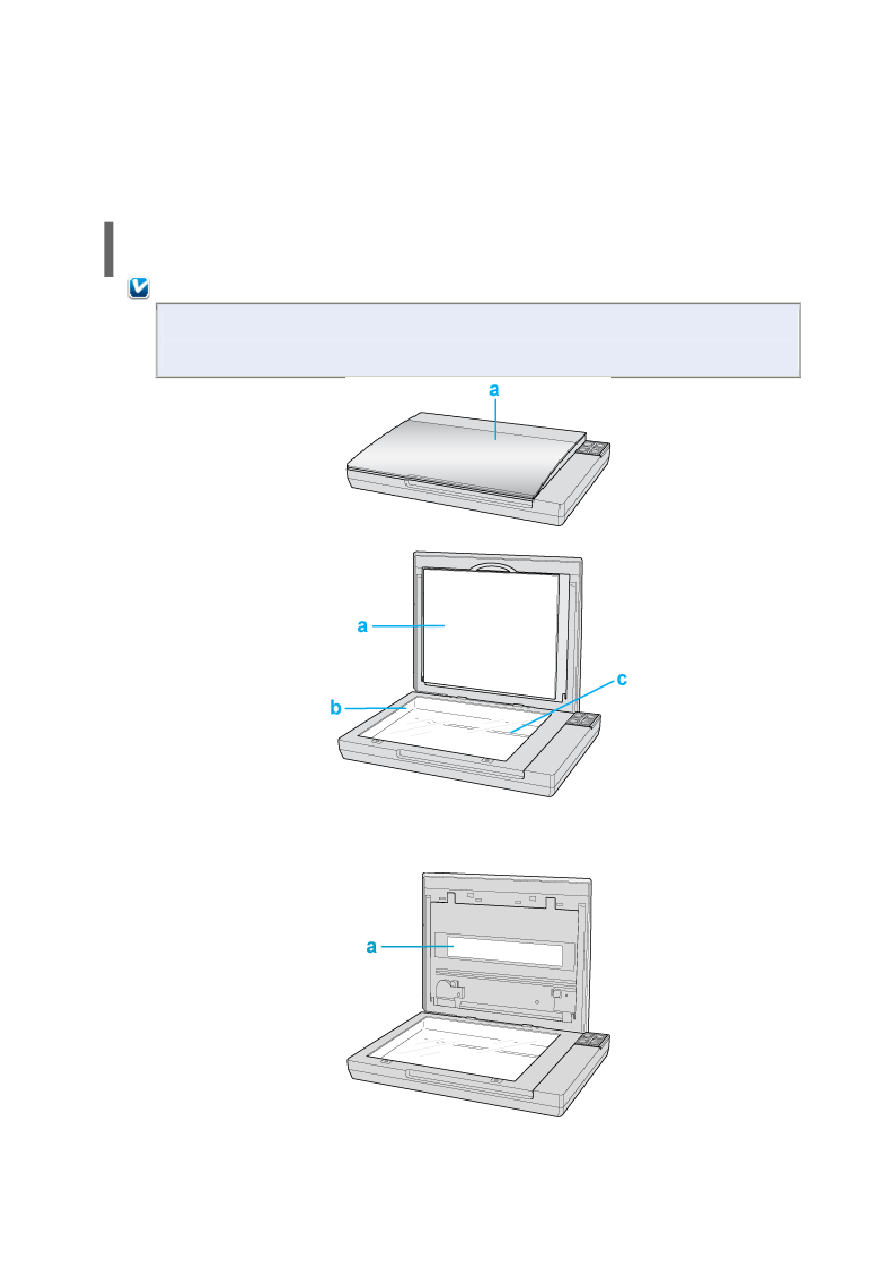Руководство пользователя
EPSON Perfection V33
Руководство пользователя
Элементы сканера
Примечание:
Элементы, описанные в этом разделе, используются в сканере Perfection V33
или Perfection V330 Photo.
a. Крышка сканера
a. Подложка для сканирования непрозрачных документов (только для Perfection V330)
b. Планшет
c. Каретка сканера (расположена под планшетом сканера)
a. Окно слайд-модуля (только для Perfection V330)
Дата: 10 марта 2010 года | Язык: EN
Интерактивное руководство, в котором в доступной форме изложены основные характеристики устройства и правила его эксплуатации
Дата: 10 марта 2010 года | Язык: RU
Интерактивное руководство, в котором в доступной форме изложены основные характеристики устройства и правила его эксплуатации
Дата: 10 марта 2010 года | Язык: UA
Интерактивное руководство, в котором в доступной форме изложены основные характеристики устройства и правила его эксплуатации
Дата: 10 марта 2010 года | Язык: EN | Размер: 1.49 Mb
Интерактивное руководство, в котором в доступной форме изложены основные характеристики устройства и правила его эксплуатации
Дата: 10 марта 2010 года | Язык: RU | Размер: 1.51 Mb
Интерактивное руководство, в котором в доступной форме изложены основные характеристики устройства и правила его эксплуатации
Дата: 10 марта 2010 года | Язык: UA | Размер: 1.51 Mb
Интерактивное руководство, в котором в доступной форме изложены основные характеристики устройства и правила его эксплуатации
Дата: 10 марта 2010 года | Язык: EN | Размер: 402.68 Kb
Описание процесса первоначальной установки и настройки устройства.
Дата: 10 марта 2010 года | Язык: RU | Размер: 475.99 Kb
Описание процесса первоначальной установки и настройки устройства.

Epson Perfection V330 and V33 Photo Scanner Unboxing

Scanner installation (Epson Perfection V33) on Ubuntu

Ubuntu compatible scanner : Epson Perfection V33 (with CC)

Scanner installation on Mint 18.1 (Epson Perfection V33)

Epson Perfection V33 skaner Ceneo pl

Epson Perfection V330 Scanning Negative Film Strips (How to)

Epson Perfection V200 Scanner — How to clean inside the glass

Сканер Epson Perfection V370 Photo распаковка и эксплуатация
Руководство пользователя EPSON Perfection V…
Руководство пользователя, Элементы сканера, Epson perfection v33 руководство пользователя
- Изображение
- Текст
Руководство пользователя
EPSON Perfection V33
Руководство пользователя
Элементы сканера
Примечание:
Элементы, описанные в этом разделе, используются в сканере Perfection V33
или Perfection V330 Photo.
a. Крышка сканера
a. Подложка для сканирования непрозрачных документов (только для Perfection V330)
b. Планшет
c. Каретка сканера (расположена под планшетом сканера)
a. Окно слайд-модуля (только для Perfection V330)
a. Интерфейсный разъем USB
b. Разъем для шнура питания
Индикатор и кнопки
Индикатор
Кнопки
На сканере расположены четыре кнопки. Индикатор работы указывает на то,
нормально ли работает устройство.
Примечание:
Большинство иллюстраций, приведенных в данном разделе, относятся к
Perfection V330 Photo, однако описание также относится и к Perfection V33.
a.
Кнопка E-mail
b.
Кнопка PDF
c.
Кнопка Копирование
d. Кнопка
Питание/
Пуск
e. Индикатор работы
Индикатор
Индикатор работы расположен между кнопками
Питание/
Пуск и
PDF.
Цвет
Статус
Значение
индикатора
Зеленый
Горит
Готовность к сканированию.
Мигает Происходит инициализация или сканирование.
Оранжевый
Мигает Произошла ошибка Подробности см. в разделе
Индикатор работы мигает
.
(Нет)
Не горит Сканер выключен
К началу
Кнопки
Перед использованием кнопок сканера убедитесь, что программы Epson Scan и Epson
Event Manager установлены.
Кнопка
Функция
Питание/
Пуск Питание Нажмите для включения сканера.
Нажмите и удерживайте в течении трех секунд
для выключения сканера. (Сканер не может
быть выключен, когда запущено приложение
сканирования.)
Пуск
Запускает приложение Epson Scan.
Копирование
Запускает приложение Copy Utility.
Запускает приложение Epson Scan,
автоматически сканирует оригинал и открывает
окно Send File Via E-mail (Отправить по E-mail)
Открывает окно Scan to PDF (Сканировать для
PDF).
См. раздел
Работа с кнопками сканера
.
Запуск Epson Scan
Работа с кнопками сканера
Работа с EPSON Scan
С помощью других программ
Работа с кнопками сканера
a.
Кнопка E-mail
b.
Кнопка PDF
c.
Кнопка Копирование
d. Кнопка
Питание/
Пуск
Вы можете начать сканирование, нажав на одну из кнопок сканера.
Нажав на кнопку
Пуск, вы запустите Epson Scan. Подробности см. в разделе
Выбор
режима работы приложения Epson Scan
.
Кнопка
PDF позволяет сканировать несколько оригиналов и сохранять их на
компьютере как один PDF-файл. Подробности см. в разделе
Сканирование
с сохранением документа в файл PDF
.
Кнопка
E-mail позволяет сканировать и прикреплять изображения к e-mail
сообщению. Подробности см. в разделе
Сканирование для отправки по электронной
почте
.
Кнопка
Копирование позволяет вам использовать устройство, подсоединенное к
компьютеру, в качестве копировальной машины. Подробности см. в разделе
Работа с
устройством в режиме копирования
.
К началу
Работа с EPSON Scan
Вы можете запустить Epson Scan, дважды щелкнув на значок EPSON Scan.
В Windows
Дважды щелкните значок EPSON Scan на рабочем столе.
Или выберите Start (Пуск) > All Programs (Все программы) или Programs
(Программы) > EPSON > EPSON Scan > EPSON Scan.
В Mac OS X
Выберите Applications (Приложения) > EPSON Software > EPSON Scan.
Откроется окно Epson Scan. Подробности см. в разделе
Выбор режима работы
приложения Epson Scan
.
К началу
С помощью других программ
Для сканирования можно использовать распространенные TWAIN-совместимые
приложения, например, Adobe Photoshop Elements. Откройте программу, выберите
Epson Scan и scan (сканировать). После завершения сканирования изображение
автоматически откроется в выбранной программе для дальнейшего редактирования,
печати или сохранения.
Запустите TWAIN-совместимое приложение. Дважды щелкните значок нужной
программы на рабочем столе либо сделайте следующее.
В Windows:
Выберите Start (Пуск) > All Programs (Все программы) или Programs
(Программы) > папка приложения > приложение.
В Mac OS X:
Откройте Applications (Приложения) на жестком диске, выберите папку приложения
и дважды щелкните по значку приложения.
Сделайте следующее.
Adobe Photoshop Elements:
В Windows:
Щелкните Edit and Enhance Photos (Редактирование изображений), откройте
меню File (Файл), выберите Import (Импорт) и далее выберите сканер.
В Mac OS X:
Щелкните Close (Закрыть), в окне Welcome (Добро пожаловать), откройте меню File
(Файл), выберите Import (Импорт) и далее выберите сканер.
ArcSoft MediaImpression:
Щелкните Pictures (Рисунки), затем щелкните Acquire (Получить) и выберите свой
сканер.
ArcSoft PhotoImpression:
В Windows:
Щелкните Get Photos (Получить фотографии), затем щелкните Acquire from
Scanner (Получить из сканера) и выберите свой сканер.
В Mac OS X:
Откройте меню File (Файл) и выберите Get Photo, затем выберите Camera/Scanner
и далее выберите свой сканер.
ArcSoft Scan-n-Stitch Deluxe (только для Windows):
Выберите сканера из списка Selected Scanner и щелкните Scan Page.
Presto! PageManager:
Откройте меню File (Файл) и выберите Select Source, затем выберите ваш сканер.
В некоторых программах вы должны выбрать сканер в качестве «источника».
Если доступен параметр Select Source выберите его и затем выберите из списка ваш
сканер.
Примечание для пользователей Windows 7, Vista и XP:
В списках Import или Acquire не выбирайте WIA, так как ваш сканер в этом
случае может работать некорректно.
Откроется окно Epson Scan. Подробности см. в разделе
Выбор режима работы
приложения Epson Scan
.
После сканирования изображение появится в окне программы. Щелкните Close
(Закрыть), чтобы закрыть окно Epson Scan, и продолжайте работу с изображениями в
этой программе.
Выбор режима работы приложения Epson
Scan
Epson Scan поддерживает несколько режимов сканирования.
Full Auto Mode (Автоматический режим): это наиболее простой режим
сканирования без предварительного просмотра изображения, в котором вам не нужно
делать сложные настройки. Full Auto Mode (Автоматический режим) идеально подходит
для сканирования изображений без изменения их оригинального размера
и предварительного просмотра изображений перед сканированием. Вы можете
восстановить поблекшие цвета или удалить дефекты, используя Full Auto Mode
(Автоматический режим). В Epson Scan по умолчанию выбирается этот режим.
Подробности см. в разделе
Сканирование в Full Auto Mode (Автоматический режим)
.
Режим Home (Простой) позволяет регулировать основные параметры изображений и
проверять результаты настроек в окне предварительного просмотра изображения.
Home Mode (Простой режим) идеально подходит, если необходимо просматривать
изображения перед сканированием. Вы можете выбирать размер сканированного
изображения, задавать область сканирования и выполнять различные настройки,
включая восстановление цвета, удаление дефектов и коррекция фона.
Подробности см. в разделе
Сканирование в Home Mode (Простой режим)
.
Режим Office (Офисный) позволяет легко настраивать параметры для сканирования
текстовых документов и проверять результаты настроек в окне предварительного
просмотра изображения.
Подробности см. в разделе
Сканирование в Office Mode (Офисный режим)
.
В режиме Professional (Профессиональный) вам доступно множество параметров,
предоставляющих полный контроль над процессом сканирования и проверкой
результатов в окне предварительного просмотра изображения.
Работайте в Профессиональном режиме, если перед сканированием вы хотите
просматривать изображения и настраивать множество параметров, полностью
контролируя процесс сканирования. Вы можете настраивать резкость, выполнять
цветокоррекцию и улучшать качество изображения, используя все возможности,
включая восстановление цвета и удаление дефектов.
Подробности см. в разделе
Сканирование в режиме Professional (Профессиональный)
.
Чтобы изменить режим сканирования, в окне Epson Scan щелкните стрелку рядом с
окном списка режимов в правом верхнем углу окна Epson Scan. Затем выберите из
списка нужный режим.
Примечание:
При следующем запуске Epson Scan будет включен тот режим, в котором вы в
прошлый раз завершили работу.
Сканирование в Full Auto Mode (Автоматический
режим)
Положите оригинал на планшет. Подробнее об этом — в разделах
Размещение документов
и фотографий
и
Размещение пленок и слайдов (только для Perfection V330 Photo)
.
Запустите Epson Scan. Подробности см. в разделе
Запуск Epson Scan
.
Выберите Full Auto Mode (Автоматический режим) из списка Mode (Режим).
Примечание:
Подробности см. в справке к приложению Epson Scan.
Если флажок Show this dialog box before next scan (Показывать это диалоговое
окно перед следующим сканированием) снят, Epson Scan запустится без
отображения этого окна. Для возврата к этому окну в процессе сканирования в
диалоговом окне Сканирование щелкните Cancel (Отмена).
Примечание для пленок или слайдов:
В Автоматическом режиме вы можете сканировать только цветные
35 мм пленки или слайды. Для сканирования других типов пленок
используйте Простой или Профессиональный режимы. Для изменения
режима сканирования, обратитесь к разделу
Выбор режима работы
приложения Epson Scan
.
Чтобы
выбрать
необходимое
разрешение,
восстановить поблекшие цвета или применить функцию удаления…
Страница 8
- Изображение
- Текст
восстановить
поблекшие
цвета или
применить
функцию
удаления
пыли и
царапин с
пленок или
слайдов
щелкните
кнопку
Customize
(Настройки).
Если необходимо выбрать расположение, имя и формат сканированного изображения,
щелкните File Save Settings (Параметры сохранения файла).
Примечание:
При запуске Epson Scan из TWAIN-совместимого приложения, например, из Adobe
Photoshop Elements, значок File Save Settings (Параметры сохранения файла) не
отображается.
Сделайте необходимые настройки
и щелкните OK.
Щелкните Scan (Сканировать). Epson Scan начнет сканирование в Автоматическом режиме.
Epson Scan автоматически произведет предварительный просмот…
Страница 10
- Изображение
- Текст
Epson Scan автоматически произведет предварительный просмотр изображения, распознает тип
документа и выполнит настройки сканирования. Во время сканирования в окне Epson Scan вы
сможете увидеть, как будет выглядеть каждое ваше изображение.
Примечание:
Сканирование всей пленки займет несколько минут.
Если необходимо изменить какие-либо настройки, щелкните кнопку
Pause (Пауза). Будет произведен возврат в окно Epson Scan Full Auto
Mode (Автоматический режим).
Чтобы отменить сканирование, щелкните кнопку Cancel (Отмена).
Сканированное
изображение
будет
сохранено в
заданном
формате и
месте,
выбранных в
окне File Save
Settings
(Параметры
Комментарии
Раздел: Офисная Техника
Тип: Сканер
Характеристики, спецификации
Максимальный формат бумаги:
A4
Максимальный размер документа:
216×297 мм
Максимальная оптическая плотность:
3.2 D
Скорость сканирования (цветное):
7 сек (А4)
Скорость сканирования (черно/белое):
7 сек (А4)
Глубина цвета (внешняя):
48 бит
Количество оттенков серого:
256
Тип источника света:
светодиод (LED)
Сканирование объемных объектов:
есть
Поддержка стандартов:
TWAIN
Мощность при работе / в режиме ожидания:
12 Вт / 4 Вт
Размеры (ШxВxГ):
430x41x280 мм
Инструкция к Сканеру Epson Perfection V33
Руководство пользователя
EPSON Perfection V33
Руководство пользователя
Элементы сканера
Примечание:
Элементы, описанные в этом разделе, используются в сканере Perfection V33
или Perfection V330 Photo.
a. Крышка сканера
a. Подложка для сканирования непрозрачных документов (только для Perfection V330)
b. Планшет
c. Каретка сканера (расположена под планшетом сканера)
a. Окно слайд-модуля (только для Perfection V330)
a. Интерфейсный разъем USB
b. Разъем для шнура питания
Индикатор и кнопки
Индикатор
Кнопки
На сканере расположены четыре кнопки. Индикатор работы указывает на то,
нормально ли работает устройство.
Примечание:
Большинство иллюстраций, приведенных в данном разделе, относятся к
Perfection V330 Photo, однако описание также относится и к Perfection V33.
a. Кнопка E-mail
b. Кнопка PDF
c. Кнопка Копирование
d. Кнопка Питание/ Пуск
e. Индикатор работы
Индикатор
Индикатор работы расположен между кнопками Питание/ Пуск и PDF.
Цвет
Статус
Значение
индикатора
Зеленый
Горит
Готовность к сканированию.
Мигает
Происходит инициализа
ция или сканирование.
Оранжевый
Мигает
Произошла ошибка Подробности см. в разделе
Индикатор работы мигает.
(Нет)
Не горит
Сканер выключен
К началу
Кнопки
Перед использованием кнопок сканера убедитесь, что программы Epson Scan и Epson
Event Manager установлены.
Кнопка
Функция
Питание/ Пуск
Питание
Нажмите для включения сканера.
Нажмите и удерживайте в течении трех секунд
для выключения сканера. (Сканер не может
быть выключен, когда запущено приложение
сканирования.)
Пуск
Запуск
ает приложение Epson Scan.
Копирование
Запускает приложение Copy Utility.
E
—
Запускает приложение Epson Scan,
автоматически сканирует оригинал и открывает
окно Send File Via E-mail (Отправить по E-mail)
Открывает окно Scan to PDF (Сканировать для
PDF).
См. раздел Работа с кнопками сканера.
Запуск Epson Scan
Работа с кнопками сканера
Работа с EPSON Scan
С помощью других программ
Работа с кнопками сканера
a. Кнопка E-mail
b. Кнопка PDF
Оглавление
Аннотации для Сканера Epson Perfection V33 в форматах PDF, DOC
Топ 10 инструкций
Другие инструкции
(скачивание инструкции бесплатно)
Формат файла: PDF
Доступность: Бесплатно как и все руководства на сайте. Без регистрации и SMS.
Дополнительно: Чтение инструкции онлайн
Руководство пользователя
EPSON Perfection V33
Руководство пользователя
Элементы сканера
Примечание:
Элементы, описанные в этом разделе, используются в сканере Perfection V33
или Perfection V330 Photo.
a. Крышка сканера
a. Подложка для сканирования непрозрачных документов (только для Perfection V330)
b. Планшет
c. Каретка сканера (расположена под планшетом сканера)
a. Окно слайд-модуля (только для Perfection V330)
Страница:
(1 из 36)
навигация
1
2
3
4
5
6
7
8
9
10
11
12
13
14
15
16
17
18
19
20
21
22
23
24
25
26
27
28
29
30
31
32
33
34
35
36
Оглавление инструкции
- Страница 1 из 37
Руководство пользователя EPSON Perfection V33 Руководство пользователя Элементы сканера Примечание: Элементы, описанные в этом разделе, используются в сканере Perfection V33 или Perfection V330 Photo. a. Крышка сканера a. Подложка для сканирования непрозрачных документов (только для Perfection - Страница 2 из 37
a. Интерфейсный разъем USB b. Разъем для шнура питания Индикатор и кнопки Индикатор Кнопки На сканере расположены четыре кнопки. Индикатор работы указывает на то, нормально ли работает устройство. Примечание: Большинство иллюстраций, приведенных в данном разделе, относятся к Perfection V330 Photo, - Страница 3 из 37
индикатора Зеленый (Нет) Готовность к сканированию. Мигает Оранжевый Горит Происходит инициализация или сканирование. Произошла ошибка Подробности см. в разделе Индикатор работы мигает. Не горит Сканер выключен Мигает К началу Кнопки Перед использованием кнопок сканера убедитесь, что программы - Страница 4 из 37
c. Кнопка Копирование d. Кнопка Питание/ Пуск Вы можете начать сканирование, нажав на одну из кнопок сканера. Нажав на кнопку Пуск, вы запустите Epson Scan. Подробности см. в разделе Выбор режима работы приложения Epson Scan. Кнопка PDF позволяет сканировать несколько оригиналов и сохранять их на - Страница 5 из 37
В Mac OS X: Откройте Applications (Приложения) на жестком диске, выберите папку приложения и дважды щелкните по значку приложения. Сделайте следующее. Adobe Photoshop Elements: В Windows: Щелкните Edit and Enhance Photos (Редактирование изображений), откройте меню File (Файл), выберите Import - Страница 6 из 37
Full Auto Mode (Автоматический режим): это наиболее простой режим сканирования без предварительного просмотра изображения, в котором вам не нужно делать сложные настройки. Full Auto Mode (Автоматический режим) идеально подходит для сканирования изображений без изменения их оригинального размера и - Страница 7 из 37
и фотографий и Размещение пленок и слайдов (только для Perfection V330 Photo). Запустите Epson Scan. Подробности см. в разделе Запуск Epson Scan. Выберите Full Auto Mode (Автоматический режим) из списка Mode (Режим). Примечание: Подробности см. в справке к приложению Epson Scan. Если флажок Show - Страница 8 из 37
восстановить поблекшие цвета или применить функцию удаления пыли и царапин с пленок или слайдов щелкните кнопку Customize (Настройки). Если необходимо выбрать расположение, имя и формат сканированного изображения, щелкните File Save Settings (Параметры сохранения файла). - Страница 9 из 37
Примечание: При запуске Epson Scan из TWAIN-совместимого приложения, например, из Adobe Photoshop Elements, значок File Save Settings (Параметры сохранения файла) не отображается. Сделайте необходимые настройки и щелкните OK. Щелкните Scan (Сканировать). Epson Scan начнет сканирование в - Страница 10 из 37
Epson Scan автоматически произведет предварительный просмотр изображения, распознает тип документа и выполнит настройки сканирования. Во время сканирования в окне Epson Scan вы сможете увидеть, как будет выглядеть каждое ваше изображение. Примечание: Сканирование всей пленки займет несколько минут. - Страница 11 из 37
сохранения файла). Если в окне File Save Settings (Параметры сохранения файла) не были указаны никакие настройки, изображение сохраняется как JPEG-файл в директории Pictures (Рисунки) или My Pictures (Мои рисунки). Сканирование в режиме Professional (Профессиональный) Положите оригинал на планшет. - Страница 12 из 37
Примечание: Подробности см. в справке к приложению Epson Scan. В Document Type (Тип документа) выберите тип сканируемого оригинала. Выберите значение параметра Document Source (Источник документа). Если для параметра Document Type (Тип документа) выбрано Reflective (Непрозрачный), для параметра - Страница 13 из 37
Если для параметра Document Type (Тип документа) выбрано Film (Пленка), для параметра Film Type (Тип пленки) выберите Positive Film (Позитив), Color Negative Film (Цветной негатив) или B&W Negative Film (Черно-белый негатив). Выберите значение параметра Image Type (Тип изображения). Выберите - Страница 14 из 37
Для того чтобы изменить размер окна Preview (Просмотр), щелкните по углу окна и удерживая левую кнопку мыши увеличивайте/уменьшайте размер окна. Если окно Preview (Просмотр) не отображается, изображения будут показываться в режиме просмотра, установленного по умлочанию. Если окно Preview (Просмотр) - Страница 15 из 37
Когда вы решите, каким должен быть результирующий размер сканируемого изображения, выберите соответствующую настройку из списка Target Size (Размер назначения), чтобы автоматически создать область выделения, соответствующую выбранному размеру изображения. Расположите курсор в той части изображения, - Страница 16 из 37
Для изменения размера области выделения, расположите курсор над краем или углом области. Указатель примет форму двойной стрелки. Щелкните и перетащите край или угол области, чтобы изменить размер области выделения. Примечание: Если при перемещении области выделения удерживать клавишу Shift, то - Страница 17 из 37
выделения или изменять их размер, как описано в шаге 3. Чтобы удалить область, щелкните внутри выбранного выделения и затем щелкните значок удаления области. Чтобы настроить качество изображения, щелкните изображение или область сканирования, которую вы хотите откорректировать и выполните - Страница 18 из 37
Image Adjustment (Настройка изображения) Настройка яркости, контраста, баланса красного, зеленого и синего цветов. Color Palette (Цветовая Графическое отображение настроек средних тонов, палитра) например телесных, без изменения темных и светлых участков изображения. Unsharp Mask Регулировка - Страница 19 из 37
Text Enhancement (Улучшение текста) Улучшает качество распознавания текста при сканировании документов. Auto AreaSegmentation Улучшает четкость черно-белых изображений и точность (Автосегментирование) оптического распознавания текста, отделяя текст от графики при сканировании. Dropout color - Страница 20 из 37
обратное. Размещение фотографий и документов на планшете Поднимите крышку сканера. Perfection V330 Photo:Убедитесь, что подложка для сканирования непрозрачных документов находится в крышке сканера. Если она не установлена, обратитесь за инструкциями к разделу Установка подложки для сканирования - Страница 21 из 37
Примечание: Всегда поддерживайте чистоту планшета. Не оставляйте фотографии на планшете надолго, чтобы они не прилипли к стеклу. О том, как начать сканирование, см. в разделе Запуск Epson Scan. К началу Размещение больших или толстых документов При сканировании толстых или больших документов, - Страница 22 из 37
сделать его как можно более плоским. После завершения сканирования установите крышку сканера, следуя инструкциям по ее снятию в обратном порядке. Очистка сканера Для сохранения оптимальной работоспособности сканера, периодически очищайте его следующим образом. Предостережение Не нажимайте на стекло - Страница 23 из 37
сканирования непрозрачных документов и очистите окно слайдмодуля, как описано в шаге 4. a. Окно слайд-модуля Убедитесь, что на стекле планшета или на окне слайд-модуля нет пыли. Пыль может привести к появлению пятен на сканированном изображении. Замена лампы Яркость лампы сканера со временем - Страница 24 из 37
Проверьте, что сканер правильно подсоединен к компьютеру. Убедитесь, что ПО сканера установлено полностью. Обратитесь к плакату Установка за инструкциями по установке ПО сканера. Нажмите на кнопку Питание, удерживая ее нажатой в течение 3 секунд, чтобы выключить сканер, и затем снова включите его. - Страница 25 из 37
В Windows: После запуска Epson Scan с помощью кнопки Пуск или значка Epson Scan открывается список Select Scanner (Выбор сканера). Проверьте, что вы выбрали нужную модель сканера. В Mac OS X: После запуска Epson Scan из Applications открывается список Select Scanner (Выбор сканера). Проверьте, что - Страница 26 из 37
Невозможно отсканировать изображения в режиме просмотра миниатюр Предпросмотр миниатюр не доступен, если используется Автоматический или Офисный режим. Измените режим сканирования на Home Mode (Простой) или Professional (Профессиональный). Подробности см. в разделе Выбор режима работы приложения - Страница 27 из 37
Цвета при предварительном просмотре негативной фотопленки выглядят необычными (только для Perfection V330 Photo) Проверьте, чтобы параметр Document Type (Тип документа) (в Простом режиме) или параметр Film Type (Тип пленки) (в Профессиональном режиме) были установлены в соответствии с типом пленки. - Страница 28 из 37
Компьютер с высокоскоростным портом USB 2.0 сканирует быстрее, чем компьютер с портом USB 1.1. Если для подсоединения сканера вы используете USB 2.0, убедитесь, что этот порт соответствует системным требованиям. Подробности см. в разделе Требования к системе. К началу Невозможно сканировать - Страница 29 из 37
К началу Вместо отсканированного изображения получаются только несколько точек Убедитесь, что документ или фотография размещены на планшете стороной для сканирования вниз. Подробности см. в разделе Размещение документов и фотографий. При сканировании с параметром Black&White (Черно-белое) в - Страница 30 из 37
Настройте параметры функции Auto Exposure (Автоэкспозиция) в окне Профессионального режима. Подробности см. в разделе Коррекция цвета и другие настройки изображения. Щелкните Configuration (Конфигурация), перейдите на вкладку Color (Цвет) и затем выберите Color Control (Регулировка цвета) и - Страница 31 из 37
Щелкните иконку Histogram Adjustment (Настройка гистограммы) в Профессиональном режиме для настройки яркости. Проверьте параметры яркости и контрастности вашего монитора. К началу Изображение с обратной стороны оригинала появляется на отсканированном изображении Если оригинал напечатан на тонкой - Страница 32 из 37
изображений или при разрешении, большем чем 600 dpi. К началу Плохая точность оптического распознавания отсканированного текста Проверьте, что документ расположен на планшете без перекоса. В Офисном или Простом режиме, установите флажок Text Enhancement (Улучшение текста). Настройте параметр - Страница 33 из 37
Щелкните Configuration (Конфигурация), перейдите на вкладку Preview (Просмотр) и включите Quality Preview (Улучшеный просмотр) в меню Preview (Просмотр). Подробности см. в справке к приложению Epson Scan. Убедитесь, что вы включили функцию Embed ICC Profile (Вложение профиля ICC). В окне File Save - Страница 34 из 37
Изображения повернуты неверно Убедитесь, что документ или фотографии правильно расположены на планшете. Подробности см. в разделе Размещение документов и фотографий. Убедитесь, что пленка или слайды правильно вставлены в держатель, а держатель правильно расположен на планшете. Подробности см. в - Страница 35 из 37
Если ваше устройство работает неправильно и вы не можете решить проблему, руководствуясь информацией по устранению неисправностей, изложенной в технической документации по вашему продукту, выполните пожалуйста следующие действия. Сбор информации о продукте Чтобы быстрее и оперативнее решить ваши - Страница 36 из 37
Вы можете получить техническую помощь в авторизованных сервисных центрах EPSON, которые указаны в вашем гарантийном талоне и на нашем сайте в разделе Контактная информация. Представительство компании «Эпсон Европа Б.В.» (Нидерланды), г. Москва 129110, Москва, улица Щепкина 42, строение 2а, 3 этаж - Страница 37 из 37