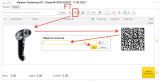Беспроводной сканер области Honeywell Voyager XP 1472g Series
Примечание: Информацию об очистке устройства см. в руководстве пользователя.
Версии этого документа на локализованных языках см. www.honeywellaidc.com.
Первые шаги
Отключите питание компьютера перед подключением базы, а затем включите компьютер после того, как база будет полностью подключена. Когда база подключена и включена, поместите сканер в базу, чтобы установить связь. Зеленый светодиод на базе мигает, указывая на то, что батарея сканера заряжается.
Блок питания в сборе (если включен)
Примечание: При необходимости блок питания заказывается отдельно.
USB-соединение:
Клавиатурное клиновое соединение:
Подключение последовательного порта RS232:
Подключение RS485:
Методы чтения
Наблюдения и советы этой статьи мы подготовили на основании опыта команды view Finder проецирует точку прицеливания, которая должна располагаться по центру штрих-кода, но ее можно расположить в любом направлении для удобного считывания.
Держите сканер над штрих-кодом, нажмите на спусковой крючок и совместите прицельную точку со штрих-кодом.
Прицельная точка меньше, когда сканер находится ближе к коду, и больше, когда он дальше от кода. Держите сканер рядом с меньшими штрих-кодами и подальше от больших штрих-кодов, чтобы получить правильное считывание.
Если штрих-код имеет высокую отражающую способность (например, ламинированный), вам может потребоваться наклонить сканер под углом, чтобы штрих-код можно было сканировать.
Примечание: Если сканер ржет при сканировании штрих-кода, ссылка
не установлено. Если сканер издаст один звуковой сигнал, связь установлена.
Стандартные настройки продукта по умолчанию
Следующий штрих-код сбрасывает все стандартные настройки продукта по умолчанию.
Примечание: Штрих-коды PDF и 2D могут считываться только моделью Voyager 1472g2D и не могут считываться моделью 1472g1D.
Интерфейс RS485
Интерфейс RS485 по умолчанию — порт 5B. Если у вас есть POS-терминал IBM, использующий порт 9B, отсканируйте соответствующий код ниже, чтобы запрограммировать терминал, затем выключите и снова включите кассовый аппарат.
Примечание: Для выбора дополнительных интерфейсов RS485 см. руководство пользователя для вашего продукта.
Последовательный порт USB
Отсканируйте следующий код, чтобы запрограммировать сканер для эмуляции обычного COM-порта на основе RS232. Если вы используете ПК с Microsoft® Windows®, вам потребуется загрузить драйвер с веб-сайта Honeywell. webсайт (www.honeywellaidc.com). Драйвер будет использовать следующий доступный номер COM-порта. Компьютеры Apple® Macintosh распознают сканер как устройство класса USB CDC и автоматически используют драйвер класса.
Примечание: Никакой дополнительной настройки (например, скорости передачи) не требуется.
USB-клавиатура для ПК
Отсканируйте следующий код, чтобы запрограммировать сканер для USB-клавиатуры ПК.
USB-клавиатура для ПК
Страна клавиатуры
Отсканируйте соответствующий код страны, чтобы запрограммировать раскладку клавиатуры для вашей страны или языка. По умолчанию замена национальных символов используется для следующих символов: #$@[]^`{|}~ См. таблицу замены символов ISO 646 в Руководстве пользователя, чтобы view замены персонажей для каждой страны.
Примечание: Полный список кодов стран см. в руководстве пользователя для вашего продукта.
Заблокированная ссылка
Если вы связываете сканер с базой в режиме заблокированного соединения, другие сканеры блокируются от связывания, если они случайно помещаются в базу. Если вы поместите в базу другой сканер, он зарядит сканер, но сканер не будет подключен.
Чтобы использовать другой сканер, необходимо отключить исходный сканер, отсканировав штрих-код Unlink Scanner.
Отменить заблокированный сканер
Если вам нужно заменить сломанный или утерянный сканер, связанный с базой, отсканируйте штрих-код Override Locked Scanner новым сканером и поместите этот сканер в базу. Заблокированная ссылка будет переопределена; сломанная или утерянная связь сканера с базой будет удалена, а новый сканер будет связан.
Отключение сканера
Если на базе есть связанный с ней сканер, этот сканер должен быть отключен, прежде чем можно будет связать новый сканер. Как только предыдущий сканер будет отключен, он больше не будет связываться с базой. Отсканируйте штрих-код Unlink Scanner, чтобы отключить сканер.
Вызывать
Следующие штрих-коды позволят вам использовать сканер в ручном триггере — обычном режиме (необходимо нажать триггер для считывания) или в режиме презентации (сканер активируется, когда он «видит» штрих-код).

Суффикс
Если вы хотите, чтобы после штрих-кода был возврат каретки, отсканируйте штрих-код «Добавить суффикс CR». Чтобы добавить табуляцию после штрих-кода, отсканируйте штрих-код «Добавить суффикс табуляции». В противном случае отсканируйте штрих-код «Удалить суффикс», чтобы удалить суффиксы.
Добавить префикс идентификатора кода ко всем символикам
Отсканируйте следующий штрих-код, если вы хотите добавить префикс Code ID сразу ко всем символикам.
Примечание: Полный список идентификаторов кода см. в руководстве пользователя для вашего продукта.
Передача функционального кода
Когда этот выбор включен и функциональные коды содержатся в отсканированных данных, сканер передает функциональный код на терминал. Таблицы этих функциональных кодов приведены в Руководстве пользователя. Когда сканер находится в режиме блокировки клавиатуры, код сканирования перед передачей преобразуется в код клавиши.
Инструкции для редактора формата данных
Ниже приведены сокращенные инструкции по вводу формата данных. Полные инструкции см. в Руководстве пользователя.
Шаг 1. Отсканируйте символ ввода формата данных.
Шаг 2. Основной/альтернативный формат: сканирование 0 для основного формата
Шаг 3. Тип терминала: сканирование 099 для любого типа терминала
Шаг 4. Идентификатор кода: скан 99 для любого типа штрих-кода
Шаг 5. Длина: скан 9999 для любой длины штрих-кода.
Шаг 6. Команды редактора: используйте следующую схему программирования.
Шаг 7. Сканировать Save. чтобы сохранить ваши записи.
График программирования
EZConfig сканирование
Чтобы получить доступ к дополнительным функциям сканера, используйте EZConfigScanning, онлайн-инструмент для настройки, доступный на нашем webсайт.
Поддержка
Чтобы найти решение в нашей базе знаний или войти на портал технической поддержки и сообщить о проблеме, перейдите по ссылке www.hsmcontactsupport.com.
Документация
Документация по продукту доступна на www.honeywellaidc.com.
Ограниченная гарантия
Для получения информации о гарантии перейдите на www.honeywellaidc.com и нажмите Получить ресурсы> Гарантия на продукт.
Патенты
Для получения патентной информации см. www.hsmpats.com.
Отказ от ответственности
Honeywell International Inc. («HII») оставляет за собой право вносить изменения в спецификации и другую информацию, содержащуюся в этом документе, без предварительного уведомления, и читатель должен во всех случаях консультироваться с HII, чтобы определить, были ли внесены такие изменения. Информация в этой публикации не представляет собой обязательств со стороны HII.
HII не несет ответственности за технические или редакторские ошибки или упущения, содержащиеся в данном документе; а также за случайные или косвенные убытки, возникшие в результате поставки, исполнения или использования этого материала. HII снимает с себя всякую ответственность за выбор и использование программного и / или аппаратного обеспечения для достижения намеченных результатов.
Этот документ содержит конфиденциальную информацию, защищенную авторским правом. Все права защищены. Никакая часть этого документа не может быть скопирована, воспроизведена или переведена на другой язык без предварительного письменного согласия HII.
Авторские права © 2019 Honeywell International Inc. Все права защищены.
Документы / Ресурсы
Рекомендации
- Manuals
- Brands
- Honeywell Manuals
- Scanner
- Voyager XP 1472g Series
Manuals and User Guides for Honeywell Voyager XP 1472g Series. We have 1 Honeywell Voyager XP 1472g Series manual available for free PDF download: User Manual
инструкцияHoneywell Voyager XP 1472g

User Guide
Voyager XP™ 1470g/1472g Series
Area-Imaging Scanner
Посмотреть инструкция для Honeywell Voyager XP 1472g бесплатно. Руководство относится к категории сканеры штрих-кода, 2 человек(а) дали ему среднюю оценку 7.8. Руководство доступно на следующих языках: английский. У вас есть вопрос о Honeywell Voyager XP 1472g или вам нужна помощь? Задайте свой вопрос здесь
- Voyager XP™ 1470g/1472g Series

Главная
| Honeywell | |
| Voyager XP 1472g | 1472G2D-2USB-5-R | |
| сканер штрих-кода | |
| 5706998898999, 8596375508309 | |
| английский | |
| Руководство пользователя (PDF) |
Сканирование
| Тип | Переносной считыватель штрих-кода |
| Тип сканера | 1D/2D |
| Тип сенсора | LED |
| Разрешение оптического датчика (ШхВ) | 1024 x 720 пикселей |
| Угол тангажа при считывании | -65 — 65 ° |
| Поддерживаемые двухмерные штрих-коды | Dot Code A |
| Освещенность (прямые солнечные лучи) | 0 — 100000 lx |
| Поддерживаемые линейные (1D) штрих-коды | — |
Порты и интерфейсы
| Технология подключения | Проводной и беспроводной |
| Стандартные интерфейсы | Bluetooth, RS-232, RS-485, USB |
| Версия Bluetooth | 4.2 |
| Рабочая частота | 2.4 — 5 MHz |
| Длина кабеля | 30 m |
Производительность
| Цвет товара | Black, Grey |
| Светодиодные индикаторы | Да |
| International Protection (IP) код | IP52 |
Энергопитание
| Тип источника питания | Аккумулятор |
| Емкость батареи | 2400 mAh |
| Количество операций чтения на одной зарядке | 50000 |
| Срок службы батареи | 14 h |
| Время зарядки | 4.5 h |
| Технология батареи | Литий-ионная (Li-Ion) |
| Тип батареек | Встроенная батарея |
| Число поддерживаемых батарей | 1 |
Вес и размеры
| Глубина | 62 mm |
| Ширина | 173 mm |
| Высота | 82 mm |
| Вес | 210 g |
Условия эксплуатации
| Диапазон температур при эксплуатации | 5 — 40 °C |
| Диапазон температур при хранении | -40 — 60 °C |
| Диапазон относительной влажности при эксплуатации | 0 — 95 % |
Логистические данные
| Код гармонизированной системы описания (HS) | 84716070 |
показать больше
Не можете найти ответ на свой вопрос в руководстве? Вы можете найти ответ на свой вопрос ниже, в разделе часто задаваемых вопросов о Honeywell Voyager XP 1472g.
Какой вес Honeywell Voyager XP 1472g?
Какая высота Honeywell Voyager XP 1472g?
Какая ширина Honeywell Voyager XP 1472g?
Какая толщина Honeywell Voyager XP 1472g?
Инструкция Honeywell Voyager XP 1472g доступно в русский?
Не нашли свой вопрос? Задайте свой вопрос здесь
Преимущества сервиса Port
Авторизованный сервисный центр для 22 производителей
Услуги по монтажу, настройке, ремонту всего спектра оборудования
Аккредитованные специалисты
Доставка оборудования в сервисный центр
БОЛЬШЕ О СЕРВИСНОМ ЦЕНТРЕ
Обязательная гарантия на услуги
Наша компания является авторизованным сервисным центром, поэтому мы всегда следим за качеством своего обслуживания.Воспользовавшись нашими услугами вы получаете:
Штат специалистов, готовый ответить на вопросы
Бесплатный выезд специалиста
Актуальную документацию по обслуживанию оборудования
БОЛЬШЕ О СЕРВИСНОМ ЦЕНТРЕ
Вам могут быть интересны:
Honeywell Voyager 1450g, 1470g, 1472g (2D)
Чтобы сканер считывал двухмерные коды — алкогольные марки или коды Data Matrix для маркировки, его нужно правильно настроить. Чтобы настроить сканер, отсканируйте последовательно все штрихкоды на этой странице.
Сбросить настройки сканера до заводских:
Добавить суффикс возврата каретки:
Если работаете с кодами маркировки, дополнительно деактивируйте функциональные коды. Если торгуете маркированным табаком, то пропустите этот шаг.
Чтобы Эвотор правильно распознавал коды маркировки, установите прошивку версии 4.0.1 или выше. После этого дождитесь, пока приложение Evotor POS обновится до версии 6.29.1 — это произойдёт в течение суток. Проверить версию Evotor POS можно в «Ещё» → «Настройки» → «Приложения».
Как установить последнюю версию прошивки
Сканер Honeywell 1450g, 1470g, 1472g не сканирует штрих-код

Настройка возврата каретки для Honeywell 1450g, 1470g, 1472g
Изначально эти модели считывают без суффиксов и префиксов. Для некоторых онлайн-касс и программ на подобие 1С это не приемлемо. Чтобы сканер воспринимал двухмерные коды ЕГАИС или DataMatrix для маркировки, необходимо добавить суффикс возврата каретки («13(CR)»). Делается это через чтение штрих-кода:
Считывайте этот баркод прямо с экрана. Если это не помогло, сбросьте настройки до заводских и повторите операцию (вернитесь к верхней картинке):
Подключение 1450g, 1470g, 1472g к Эвотор
Для подключения Honeywell 1450g, 1470g, 1472g к Эвотор воспроизведите действия, указанные выше. Единственное, что для маркированного товара с кодами Честный Знак, может потребоваться деактивировать функциональные коды:
Версия прошивки Эвотор должна быть не ниже 4.0.1. Приложение Evotor POS соответствовать номеру 6.29.1 и выше.
Активация автоматического режима
Чтобы сканер декодировал код при нахождении на подставке , включите автоматический или презентационный режим.
В этом случае активация устройства будет случаться при поднесении предмета. Возврат в «ручной запуск» и работу через кнопку, осуществляется через:
Если все вышеперечисленные способы не сработали, скачайте специальную программу EZ Config и действуйте по инструкции.
Настройка префикса «F7» и суффикса «Enter» для сканера Honeywell Voyager 1430/1450g/1452g/1450g2DHR
Данный способ подключения может быть удобен, кода работа с 1С идет через RDP-соединение или есть проблемы с настройкой драйверов и обработок обслуживания.
При подключении сканера в «разрыв клавиатуры» работа в 1С происходит по следующему алгоритму: в документе нажимается клавиша F7, открывается окно ввода штрихкода, сканером считывается штрихкод с этикетки, нажимается кнопка «ОК» (или клавиша «Enter»), 1С находит товар по штрихкоду и добавляет его в табличную часть документа. Если в документ необходимо добавить несколько товаров или есть необходимость отойти со сканером от компьютера (подбор товара в зале, инвентаризация), то данный алгоритм работы вызывает ряд неудобств. Чтобы избежать данной ситуации, можно запрограммировать сканер штрихкодов на выполнение автоматических действий при одном нажатии на кнопку сканера. В этом случае сканер будет выдавать следующую последовательность:
[F7] + [Штрихкод] + [Enter] ,
где [F7] – префикс штрихкода, [Штрихкод] – штрихкод товара на этикетке, [Enter] – суффикс штрихкода.
При таком режиме работы сканера товар в документ 1С будет добавляться автоматически без каких-либо дополнительных нажатий на клавиатуре или мыши.
Настройка префикса «F7» и суффикса «Enter» для сканера Honeywell Voyager 1430/1450g/1452g/1450g2DHR
1. Сканируем системный штрихкод, который сбросит настройки сканера на заводские настройки (при необходимости).
2. Сканируем системный штрихкод, ответственный за программирование префикса.
3. Сканируем набор кодов, соответствующих клавише F7: 9, 9, 1, С, сохраняем данные
4. Сканируем штрихкод, ответственный за программирование суффикса «Enter»
На этом настройка сканера завершена.
Кроме описанного способа программирования сканера, можно воспользоваться утилитой EZConfig (подробная информация по настройке сканера и использованию утилиты EZConfig содержится в инструкции по программированию на сайте производителя оборудования Honeywellaidc).
источники:
http://kkm74.ru/articles/skaner-honeywell-1450g-1470g-1472g-ne-skaniruet-shtrikh-kod/
http://infostart.ru/1c/articles/1293424/