Долгое время я была большой поклонницей
Photoshop в области цифрового рисования. Конечно, это программное
обеспечение предназначено для обработки фото, но в нём есть кисти и цвета,
поэтому его можно легко использовать для рисования. После того, как я попробовала
другие программы, я поняла, что Photoshop достаточно корявый в
сравнении со многими более дешёвыми альтернативами, созданными специально для
цифрового рисования.
Autodesk SketchBook Pro – одна из таких альтернатив. Интерфейс этой программы разработан под
планшеты (можно работать без клавиатуры!). В ней есть прекрасные кисти,
красивое, чистое рабочее пространство и множество инструментов для рисования,
поэтому это идеальный выбор как для начинающих, так и для профессионалов. В этом руководстве я
представлю вам основы программы в настольной версии.
1. Базовый интерфейс SketchBook Pro
При запуске SketchBook вы увидите интерфейс с уже имеющимися базовыми
панелями. Вы можете их передвигать и изменять их размер. Есть следующие панели:
- Панель инструментов
- Палитра кистей
- Лагуна
- Шайба кистей
- Шайба цветов
Есть также две
другие панели, которые могут вам пригодиться. Откройте их, перейдя в Окно > Редактор
слоёв (6) и Окно > Редактор цветов (7).
На этих панелях вы найдёте
всё, что вам нужно для начала рисования/раскрашивания. Сейчас я рассмотрю их по очереди.
2. Палитра кистей
Как видно из
названия, эта панель даёт вам быстрый доступ к выбранным кистям. По умолчанию
она заполнена базовыми кистями/инструментами, которые могут сразу пригодиться:
Карандаш
Идеален для зарисовок – он тонкий и умеренно мягкий.
Аэрограф
Работает в точности как
вы ожидаете – мягко добавляет цвет; чем больше вы рисуете, тем ярче цвет.
Маркер
Если вы привыкли к рисованию маркерами, этот инструмент идеально вам подойдёт. Как и в реальности, вы не сможете рисовать ярко на тёмной поверхности!
Ручка-резец
Для фанатов каллиграфии
и узорчатых штрихов.
Шариковая ручка
Можете использовать её как более видимый карандаш.
Малярная кисть
Базовая кисть для добавления
больших пятен цвета, чтобы позже смешать их с другими.
Фломастер
Работает как мягкий
карандаш.
Чернильное перо
Мой любимый
инструмент для всего: рисования эскизов, чернильных рисунков и даже для раскрашивания. 100% твёрдый.
Завихрение
Есть также специальные настраиваемые кисти в палитре. Завихрение работает как Инструмент «Размазывание» в Photoshop.
Размытие
Этот инструмент
делает то, что должен: размывает штрихи, которых вы касаетесь.
Увеличение резкости
Этот инструмент увеличивает резкость штрихов.
Твёрдый ластик
Название говорит само за себя – ластик похож на Чернильное перо, но вместо рисования – стирает.
Мягкий ластик
Этот ластик работает как Аэрограф, стирая мягко.
3. Библиотека кистей
Это всего лишь базовые инструменты, ничего необычного. Чтобы найти другие кисти, перейдите в Библиотеку
кистей.
Здесь вы найдёте
стандартные наборы с более сложными вариациями базовых инструментов –
текстурными карандашами, различными формами кистей, сложными кистями для
размазывания… Все скачанные наборы кистей также появятся здесь. Чтобы скачать бесплатные наборы кистей, перейдите в Окно > Дополнения Sketchbook.
Вы можете управлять наборами
кистей, удерживая пятнистый кружок в верхнем правом углу.
кисть, просто скопируйте её и затем измените настройки по своему усмотрению.
Наконец, можете
перетащить любую желаемую кисть в Палитру кистей. Вы также можете удалить
ненужные кисти, вытащив их за пределы панели.
4. Свойства кистей
Каждую кисть также можно
изменить. Для этого выберите кисть и перейдите на панель Свойств кистей.
Некоторые кисти
можно отредактировать только базовым способом – изменить их Размер и
Непрозрачность.
Однако, большинство
кистей можно отредактировать через Расширенные свойства. Не бойтесь
экспериментировать – есть кнопка Сброса, чтобы вернуть всё в исходное
состояние.
В расширенных кистях
также можно изменить их Тип – вы можете переключить их Режим наложения или даже
превратить малярную кисть в ластик или растушёвывающую кисть.
5. Шайба кистей
После выбора кисти
вы можете изменить её Размер или Непрозрачность. Их можно изменить на панели
Свойств кистей, но постоянно заходить туда может быть утомительно. Чтобы изменить Размер кисти, вы можете использовать клавиши [ и ], но в соответствии с политикой неиспользования клавиатуры в SketchBook, есть также вариант «Шайба кистей».
Белый круг позволяет изменить Размер и Непрозрачность, если нажать на него и перетащить. Перетащите его влево, чтобы уменьшить Размер и вправо — чтобы увеличить его.
Перетяните вниз,
чтобы снизить Непрозрачность, и вверх – чтобы увеличить её. В обоих случаях вам
не нужно перетаскивать слишком далеко – просто отпустите кнопку мыши, вернитесь
в центр и потяните снова.
Благодаря Шайбе
кистей вы легко можете рисовать кистями различных размеров с разной
непрозрачностью, не используя клавиатуру вообще.
6. Редактор
слоя
Если хотите
полностью классический опыт использования, вы можете пропустить Редактор слоя,
но я думаю, было бы обидно упустить все его возможности. Слой для эскиза, слой
для чернильного рисунка, слой для цветов – цифровое искусство делает процесс
создания быстрее!
В редакторе слоя в SketchBook всегда есть хотя бы два слоя. Фоновый слой можно
отключить, если вы хотите сохранить свою картинку без фона, но он также может предстать
хорошей основой для раскрашивания. Вы можете легко изменить его цвет, кликнув на белом кружке.
Управлять слоями можно
при помощи нескольких базовых опций:
- Добавить слой: добавляет
новый слой поверх выделенного. - Добавить группу: добавляет папку, содержащую несколько слоёв (или другие группы!); используйте её для сохранения порядка.
- Добавить изображение: поместите внешнюю картинку в свой файл.
- Очистить: удалите содержимое слоя, не трогая слой.
- Меню слоя: здесь вы можете найти больше опций.
Маленький замок на
слое позволит вам заблокировать его пиксели, чтобы рисовать только на том, что
уже нарисовано. Вы также можете изменить Непрозрачность слоя, потянув синий разделитель.
В Меню слоя у вас
есть больше специальных опций, но они используются больше для единовременного
редактирования нескольких слоёв.
Чтобы
отредактировать один слой, кликните и удерживайте кнопку для отображения
простого визуального меню:
В каждом слое также
есть Режим наложения, как и в Photoshop!
Если вы не знакомы с ним, Режим наложения определяет то, как один слой
взаимодействует с нижними слоями. К примеру режим Умножения работает как затеняющий фильтр, поэтому хорошо подходит для добавления теней. Здесь вы можете больше узнать о Режимах наложения:
7. Редактор цвета
Редактор цвета в SketchBook довольно прост:
- Предыдущий цвет/текущий цвет
- Пипетка
- Кольцо цвета
- Квадрат Насыщенности/Яркости
- Переключение прозрачного цвета (превращает текущую кисть в ластик)
- Ползунки
- Образцы
После запуска панели
Ползунков вы можете настроить цвет более детально – в режимах RGB и HSL.
Есть также третий режим
– Случайный выбор, — который тоже очень крутой, т.к. позволяет вам определить
диапазон рабочих цветов, чтобы каждый штрих был случайного цвета в пределах
диапазона.
Вы можете создать
новый образец, просто перетащив его на панель.
В SketchBook Pro есть ещё одна уникальная функция – библиотека маркеров
Copic. Если вы привыкли к
настоящим маркерам Copic, переход на
цифровое рисование будет невероятно простым благодаря этой функции. Она также позволит вам создавать цифровые работы, похожие на настоящие рисунки маркерами. Вы найдёте панель, перейдя в Окно > Библиотека Copic.
8. Шайба цветов
Если Редактор цвета
так важен, почему он не является одной из стандартных панелей? Потому что в SketchBook есть ещё один способ выбора цветов, сохраняющий
дополнительное пространство на экране – Шайба цветов. Это чёрный кружок, на который можно кликнуть и перетащить его как Шайбу цветов. Кликните на нём для появления миниатюрного цветового колеса вне зависимости от текущего местонахождения шайбы. Колесо исчезнет само по себе.
У вас также может
быть мини-палитра образцов!
Если этого не
достаточно, вы можете также перетащить шайбу – влево, чтобы уменьшить
Насыщенность, и вправо, чтобы увеличить её…
… и вверх-вниз,
чтобы изменить Яркость.
9. Панель инструментов
Давайте теперь взглянем на Панель инструментов. Здесь вы найдёте все дополнительные инструменты,
которые могут не понадобиться в рисовании/раскрашивании, но которые делают
процесс более удобным.
Отмена/Повтор
Control-Z работает в этой программе, но если вы хотите удалить
ошибку, не прибегая к клавиатуре, просто нажмите на стрелку.
Изменять масштаб/Вращать/Двигать холст
Этот инструмент также
полезен тем, что может быть привязан к одной из кнопок на вашем стилусе, особенно
если вы не хотите использовать клавиатуру. Он позволяет вам
приблизить/отдалить, вращать экран и двигаться вдоль холста – просто нажмите и
потяните!
Выделить
Здесь вы найдёте все
инструменты выделения – Прямоугольник, Овал, Ломаная линия и Волшебная палочка.
Вы также можете управлять множественными выделениями и менять их местами при
необходимости.
Обрезать
Здесь вы можете
обрезать холст вручную или установив определённые параметры.
Быстрая трансформация
Если вы используете один
из инструментов выделения, вы сможете мгновенно преобразовать выделенный элемент
– изменить его размер, повернуть или сдвинуть его.
Трансформирование
Этот инструмент создаёт
ограничительную рамку для вашего выделения, так что вы можете преобразовать её,
потянув за уголки – симметрично или несимметрично.
Сплошная заливка
Работает в точности
как Инструмент «Заливка» в Photoshop…
но лучше. Вы можете заполнить контур или выделенную область сплошным цветом или
градиентом. Вы можете добавить больше точек, кликнув на линию, и применить образцы градиента, дважды кликнув на одной из точек.
Добавить текстовый слой
Очевидно, этот инструмент
позволяет добавлять текст к картинке базовым образом.
Текстовый слой – это
отдельный тип слоя; для изменения содержимого нажмите и удерживайте до
появления меню.
Линейка/Эллипс/Лекало
В традиционном
рисунке у художников есть доступ к множеству инструментов. В SketchBook вы также можете использовать и их! Эти инструменты
создают специальные направляющие линии для достижения точной формы штриха.
Линии перспективы
Чтобы правильно
рисовать в перспективе, вам нужна перспективная сетка. Но этот инструмент даст
вам больше – он ведёт ваши штрихи вдоль сетки, которую вы создаёте! У вас есть доступ к 1-точечной, 2-точечной, 3-точечной перспективе и даже к перспективе «рыбий глаз».
Симметрия
Вам нужно нарисовать две ровные половины чего-то? Используйте инструмент
симметрии для одновременного рисования обеих половинок.
Радиальная
симметрия также позволяет вам моментально рисовать красивые мандалы.
Ровная линия
Рисовать на планшете
непросто, даже если вы хорошо рисуете на бумаге. Поэтому в SketchBook есть функция, называемая «ровная линия» — программа
помогает вам нарисовать ровную линию. Вы можете настроить степень помощи – с очень мягкой до строгого контроля линии.
Предсказуемая линия
Этот инструмент – вариация
ровной линии. Когда вы рисуете что-то дрожащей рукой, программа пытается
предсказать ваше намерение и исправить результат. Это может быть особенно
полезно для рисования ровных овалов без применения фигур.
Стиль рисования
SketchBook также предлагает вам направляющие линии для рисования линий, прямоугольников, овалов и ломаных линий.
Быстрый доступ к окну
Наконец, вы можете быстро показать и спрятать четыре панели при помощи этих кнопок: Слои, Палитра кистей, Редактор цвета и Библиотека Copic.
10. Лагуна
Есть также особая панель
управления в углу – лагуна. Она предоставляет вам быстрый доступ к самым
основным функциям…
… таким как
Инструменты/Вид…
… Кисти…
… базовые цвета…
… инструменты
Редактирования…
… и инструменты
Файла.
Вы можете спрятать
лагуну или сдвинуть её в более удобное место.
11. Кинеограф
Есть также одна «спрятанная»
функция SketchBook Pro—Кинеограф, инструмент анимации. Вы можете
использовать её, перейдя в Файл > Новый кинеограф. Редактор достаточно прост – вы можете применять большинство нормальных функций SketchBook для покадрового рисования анимации. Единственное ограничение — три стандартных слоя, которые никак нельзя изменить.
12. Коррекция
Хотя SketchBook не является программным
обеспечением для редактирования фотографий, он включает в себя некоторые опции,
которые могут быть полезны в завершении рисунка. Перейдите в Изображение > Настроить, чтобы настроить Яркость/Контраст…
… Цвет/Насыщенность…
… и Баланс цвета. Вы также можете превратить цвета в Градацию серого и
инвертировать их.
Меню Изображения
также содержит другие функции, которые вы не найдёте в любой панели
Инструментов, но которые будут очень полезными, такие как Зеркально отразить
полотно или Зеркально отразить слой. Если хотите что-то сделать и не уверены, есть
ли такая функция в SketchBook, стоит посмотреть в меню Изображения!
Заключение
Хотя SketchBook Pro кажется таким простым, я обнаружила, что в нём есть всё,
что нужно для создания красивых работ с нуля. Вам не нужны волшебные настройки
и фильтры для рисования – они могут пригодиться в завершении рисунка, но
большая часть процесса не требует каких-то особенных инструментов.
Если вы новичок, вы полюбите эту программу за её простоту. Если вы профессионал, то вы
удивитесь, как здорово рисовать, не имея никаких препятствий.
При работе с художественными эскизами не всем удобно использовать традиционный белый лист и карандаш, особенно, когда под рукой всегда есть ноутбук или планшет. В таком случае на помощь приходят специализированные графические редакторы, чья функциональность как раз и сосредоточена на том, чтобы предоставить все необходимое для составления набросков. Одним из самых популярных подобных решений можно считать Autodesk SketchBook, о котором мы и хотим рассказать в рамках сегодняшней статьи.
Что такое Autodesk SketchBook
Autodesk SketchBook — немного необычный графический редактор, отличающихся от конкурентов. Особенности начинаются еще с политики самой компании и того, как они распространяют эту программу. Следующая особенность кроется в самом названии. Sketch Book дословно — «Книга для зарисовок», которой и является данный софт.
Подходит это решение абсолютно всем, кто связан с рисованием, как профессионалам, так и новичкам. Опытные юзеры могут использовать его в перерывах, а любители и определенный пласт пользователей реализовывать абсолютно все задумки.
Что касается самого распространения Autodesk SketchBook, то здесь разработчики решили сделать так, чтобы у творческих людей не было ограничений, связанных с использованием лицензионного программного обеспечения. Поэтому уже достаточно длительное время это решение распространяется бесплатно на официальном сайте несмотря на то, что многие другие программы от этого же разработчика платные.
Справка! Поскольку распространяется софт бесплатно, нет смысла искать его на торрентах или сторонних ресурсах. Всегда используйте официальный сайт, чтобы избежать проблем после установки, которые могут быть связаны с заражением компьютера вирусами или нерабочей версией ПО.
Еще на официальном сайте можно прочесть блог от сотрудников компании, которые показывают, как взаимодействуют с данным графическим редактором каждый день и какие задачи он позволяет решить, что будет полезно при ознакомлении с самим продуктом.
Обзор приложения
Об этом решении есть много различной информации, которую бы хотелось предоставить всем интересующимся. Поэтому рекомендуем ознакомиться со следующими разделами статьи, чтобы узнать об особенностях Autodesk SketchBook, отличиях от другого софта, преимуществах и недостатках.
Что особенного в Autodesk SketchBook
Главной особенностью программы можно считать то, что она сосредоточена только на работе с растровой графикой, соответственно, никаких инструментов для векторного типа рисования здесь не предусмотрено.
Как раз такой подход и отличает этот софт от большинства популярных графических редакторов. В них создатели стараются уместить все и сразу, чтобы удовлетворить потребности как можно большего числа обычных юзеров, а в решении от Автодеск функциональность направлена на художников, работающих с растровой графикой.
Из преимуществ можно выделить полностью бесплатное распространение, совместимость с мобильными устройствами и компьютерами, возможность работать на всех устройствах одновременно, используя одну учетную запись, а также огромное количество открытых материалов, которые помогут обычным юзерам разобраться в управлении с софтом.
Что касается недостатков, то здесь выделяется только отсутствие русского языка, из-за чего начинающим может быть проблематично разобраться с интерфейсом. Однако элементов там не много и каждый из них имеет стандартное английское название, поэтому в большинстве случаев никаких трудностей возникать не должно.
Подробнее можно посмотреть в обзоре основных функций Автодеск Скетчбук:
Технические характеристики
Вкратце пройдемся и по техническим характеристикам, хотя в них и нет ничего особенного. Эта информация может быть полезна тем пользователям, кто не уверен, что Autodesk SketchBook пойдет на их компьютере или вообще подойдет для работы. Отметить стоит несколько основных моментов.
- Язык интерфейса — английский.
- Наличие онлайн-версии — нет.
- Необходимость создавать учетную запись — да.
- Полностью бесплатная лицензия — да.
- Работа на нескольких устройствах с одной и той же учетной записи — да.
- Корпоративная лицензия — распространяется по подписке сроком на год.
К системным требованиям нет никаких особых примечаний, поэтому вы можете скачать Autodesk SketchBook на любой современный компьютер или мобильное устройство, а также подключить графический планшет для удобства работы.
Как работать в Autodesk SketchBook
Работать в Скетчбук достаточно легко, программа предусматривает интуитивный интерфейс, в котором легко разобраться, особенно тем, кто уже имел дело с аналоговыми редакторами.
Как установить
Если речь идет об установке программы на ПК под управлением операционной системы Windows, необходимо перейти к официальному сайту и скачать оттуда последнюю актуальную версию программы. Полученный EXE-файл запускается, а далее остается только следовать отобразившимся на экране инструкциям, чтобы завершить инсталляцию.
Обладатели смартфонов или планшетов на базе Android переходят в официальный магазин Google Play Market. Приложение Autodesk SketchBook тоже распространяется бесплатно, а вот версия Pro уже будет стоить 4.99$.
Обратите внимание! Если во время инсталляции возникли какие-либо ошибки, ознакомьтесь с их описанием, чтобы при помощи поиска в сети быстро отыскать правильное решение и перейти к нормальной установке.
Обзор интерфейса
Интерфейс программы Autodesk SketchBook крайне прост и разделен всего на несколько панелей, где находятся основные инструменты взаимодействия. Рассмотрим каждый из них более детально, чтобы у начинающих юзеров не осталось вопросов по этому поводу.
- Панель сверху предназначена для того, чтобы переходить к глобальным настройкам софта, создавать новые проекты или управлять отображением других панелей. Это выпадающие меню, путем нажатий по пунктам которых вы можете перейти к изменению параметров.
- Чуть ниже находится еще одна горизонтальная панель, где расположены побочные инструменты. Это добавление текста, настройка выделения, изменение цветов и другие опции, которые иногда применяются при работе с проектом.
- Основная панель — вертикальная и находится слева. На ней находится перечень всех доступных кистей. Выбирайте их во время рисования, чтобы создавать отдельные детали и придать проекту необходимый вид.
- Последняя свободно перемещаемая панель отвечает за работу со слоями, поскольку даже при взаимодействии с набросками они крайне полезны. Там вы можете создавать их, дублировать, переименовывать, скрывать или удалять.
На видео ниже разбор, как правильно настроить рабочую панель под себя:
Как рисовать в Autodesk SketchBook
Остается разобраться только с последним вопросом — как рисовать в Autodesk SketchBook. Этот процесс индивидуальный и зависит от конкретного пользователя, однако есть несколько общих положений, которые и следует рассмотреть.
- Через меню «File» создайте новый проект и задайте параметры холста так, чтобы они соответствовали пропорциям будущего рисунка.
- Перейдите к панели со слоями и создайте первый слой, на котором и начните рисовать. Сразу же измените его название на интуитивно понятное, чтобы в будущем попросту не запутаться.
- При помощи вертикальной панели выбирайте кисти, которыми и наносите первые штрихи на рабочем пространстве.
- Изменяйте цвет и используйте дополнительные инструменты, чтобы довести проект до ума.
Как только вы убедитесь в том, что проект готов, или захотите на время прекратить рисование, сохраните результат через то же меню «File» в удобном месте на компьютере. По необходимости это может быть даже формат PSD, поскольку Autodesk SketchBook полностью совместима с Photoshop.
Видео-урок по рисованию в Скетчбук:
Хитрости и приемы
В завершение отметим несколько приемов работы с Autodesk SketchBook, которые могут пригодиться начинающим юзерам.
- Задумайтесь о приобретении графического планшета, если собираетесь рисовать часто и использовать софт в профессиональных целях. Использовать стилус вместо мышки будет значительно удобнее, а работа пойдет быстрее и легче.
- Не забывайте про слои и делите на них все отдельные элементы, создаваемые во время рисования. Это поможет в любой момент редактировать один из них или вовсе стереть, не повлияв на другие слои.
- Быстро переключайтесь между устройствами, создав на компьютере и планшете одну учетную запись Autodesk, а затем подключив ее, выполнив стандартную процедуру авторизации.
Долгое время я была большой поклонницейPhotoshop в области цифрового рисования. Конечно, это программноеобеспечение предназначено для обработки фото, но в нём есть кисти и цвета,поэтому его можно легко использовать для рисования. После того, как я попробоваладругие программы, я поняла, что Photoshop достаточно корявый всравнении со многими более дешёвыми альтернативами, созданными специально дляцифрового рисования.
Autodesk SketchBook Pro – одна из таких альтернатив. Интерфейс этой программы разработан подпланшеты (можно работать без клавиатуры!). В ней есть прекрасные кисти,красивое, чистое рабочее пространство и множество инструментов для рисования,поэтому это идеальный выбор как для начинающих, так и для профессионалов. В этом руководстве япредставлю вам основы программы в настольной версии.
1. Базовый интерфейс SketchBook Pro
При запуске SketchBook вы увидите интерфейс с уже имеющимися базовымипанелями. Вы можете их передвигать и изменять их размер. Есть следующие панели:
- Панель инструментов
- Палитра кистей
- Лагуна
- Шайба кистей
- Шайба цветов
Есть также дведругие панели, которые могут вам пригодиться. Откройте их, перейдя в Окно > Редакторслоёв (6) и Окно > Редактор цветов (7).
На этих панелях вы найдётевсё, что вам нужно для начала рисования/раскрашивания. Сейчас я рассмотрю их по очереди.
2. Палитра кистей
Как видно изназвания, эта панель даёт вам быстрый доступ к выбранным кистям. По умолчаниюона заполнена базовыми кистями/инструментами, которые могут сразу пригодиться:
Карандаш
Идеален для зарисовок – он тонкий и умеренно мягкий.
Аэрограф
Работает в точности каквы ожидаете – мягко добавляет цвет; чем больше вы рисуете, тем ярче цвет.
Маркер
Если вы привыкли к рисованию маркерами, этот инструмент идеально вам подойдёт. Как и в реальности, вы не сможете рисовать ярко на тёмной поверхности!
Ручка-резец
Для фанатов каллиграфиии узорчатых штрихов.
Шариковая ручка
Можете использовать её как более видимый карандаш.
Малярная кисть
Базовая кисть для добавлениябольших пятен цвета, чтобы позже смешать их с другими.
Фломастер
Работает как мягкийкарандаш.
Чернильное перо
Мой любимыйинструмент для всего: рисования эскизов, чернильных рисунков и даже для раскрашивания. 100% твёрдый.
Завихрение
Есть также специальные настраиваемые кисти в палитре. Завихрение работает как Инструмент «Размазывание» в Photoshop.
Размытие
Этот инструментделает то, что должен: размывает штрихи, которых вы касаетесь.
Увеличение резкости
Этот инструмент увеличивает резкость штрихов.
Твёрдый ластик
Название говорит само за себя – ластик похож на Чернильное перо, но вместо рисования – стирает.
Мягкий ластик
Этот ластик работает как Аэрограф, стирая мягко.
3. Библиотека кистей
Это всего лишь базовые инструменты, ничего необычного. Чтобы найти другие кисти, перейдите в Библиотекукистей.
Здесь вы найдётестандартные наборы с более сложными вариациями базовых инструментов –текстурными карандашами, различными формами кистей, сложными кистями дляразмазывания… Все скачанные наборы кистей также появятся здесь. Чтобы скачать бесплатные наборы кистей, перейдите в Окно > Дополнения Sketchbook.
Вы можете управлять наборамикистей, удерживая пятнистый кружок в верхнем правом углу.
Наконец, можетеперетащить любую желаемую кисть в Палитру кистей. Вы также можете удалитьненужные кисти, вытащив их за пределы панели.
4. Свойства кистей
Каждую кисть также можноизменить. Для этого выберите кисть и перейдите на панель Свойств кистей.
Некоторые кистиможно отредактировать только базовым способом – изменить их Размер иНепрозрачность.
Однако, большинствокистей можно отредактировать через Расширенные свойства. Не бойтесьэкспериментировать – есть кнопка Сброса, чтобы вернуть всё в исходноесостояние.
В расширенных кистяхтакже можно изменить их Тип – вы можете переключить их Режим наложения или дажепревратить малярную кисть в ластик или растушёвывающую кисть.
5. Шайба кистей
После выбора кистивы можете изменить её Размер или Непрозрачность. Их можно изменить на панелиСвойств кистей, но постоянно заходить туда может быть утомительно. Чтобы изменить Размер кисти, вы можете использовать клавиши [ и ], но в соответствии с политикой неиспользования клавиатуры в SketchBook, есть также вариант «Шайба кистей».
Белый круг позволяет изменить Размер и Непрозрачность, если нажать на него и перетащить. Перетащите его влево, чтобы уменьшить Размер и вправо — чтобы увеличить его.
Перетяните вниз,чтобы снизить Непрозрачность, и вверх – чтобы увеличить её. В обоих случаях вамне нужно перетаскивать слишком далеко – просто отпустите кнопку мыши, вернитесьв центр и потяните снова.
Благодаря Шайбекистей вы легко можете рисовать кистями различных размеров с разнойнепрозрачностью, не используя клавиатуру вообще.
6. Редакторслоя
Если хотитеполностью классический опыт использования, вы можете пропустить Редактор слоя,но я думаю, было бы обидно упустить все его возможности. Слой для эскиза, слойдля чернильного рисунка, слой для цветов – цифровое искусство делает процесссоздания быстрее!
В редакторе слоя в SketchBook всегда есть хотя бы два слоя. Фоновый слой можноотключить, если вы хотите сохранить свою картинку без фона, но он также может предстатьхорошей основой для раскрашивания. Вы можете легко изменить его цвет, кликнув на белом кружке.
Управлять слоями можнопри помощи нескольких базовых опций:
- Добавить слой: добавляет новый слой поверх выделенного.
- Добавить группу: добавляет папку, содержащую несколько слоёв (или другие группы!); используйте её для сохранения порядка.
- Добавить изображение: поместите внешнюю картинку в свой файл.
- Очистить: удалите содержимое слоя, не трогая слой.
- Меню слоя: здесь вы можете найти больше опций.
Маленький замок наслое позволит вам заблокировать его пиксели, чтобы рисовать только на том, чтоуже нарисовано. Вы также можете изменить Непрозрачность слоя, потянув синий разделитель.
В Меню слоя у васесть больше специальных опций, но они используются больше для единовременногоредактирования нескольких слоёв.
Чтобыотредактировать один слой, кликните и удерживайте кнопку для отображенияпростого визуального меню:
В каждом слое такжеесть Режим наложения, как и в Photoshop!Если вы не знакомы с ним, Режим наложения определяет то, как один слойвзаимодействует с нижними слоями. К примеру режим Умножения работает как затеняющий фильтр, поэтому хорошо подходит для добавления теней. Здесь вы можете больше узнать о Режимах наложения:
Цифровой рисунок
Совет: рисуем с Режимами наложения слоёв в Adobe Photoshop
Melody Nieves
Цифровой рисунок
Как легко наложить тень при помощи Режимов наложения
Melody Nieves
7. Редактор цвета
Редактор цвета в SketchBook довольно прост:
- Предыдущий цвет/текущий цвет
- Пипетка
- Кольцо цвета
- Квадрат Насыщенности/Яркости
- Переключение прозрачного цвета (превращает текущую кисть в ластик)
- Ползунки
- Образцы
После запуска панелиПолзунков вы можете настроить цвет более детально – в режимах RGB и HSL.
Есть также третий режим– Случайный выбор, — который тоже очень крутой, т.к. позволяет вам определитьдиапазон рабочих цветов, чтобы каждый штрих был случайного цвета в пределахдиапазона.
Вы можете создатьновый образец, просто перетащив его на панель.
В SketchBook Pro есть ещё одна уникальная функция – библиотека маркеровCopic. Если вы привыкли кнастоящим маркерам Copic, переход нацифровое рисование будет невероятно простым благодаря этой функции. Она также позволит вам создавать цифровые работы, похожие на настоящие рисунки маркерами. Вы найдёте панель, перейдя в Окно > Библиотека Copic.
Теория цвета
Использование цветовых палитр для создания идентичности в рисунке
Mary Winkler
Теория цвета
Цвет за 60 секунд: оттенки, тона и тени
Adi Purdila
8. Шайба цветов
Если Редактор цветатак важен, почему он не является одной из стандартных панелей? Потому что в SketchBook есть ещё один способ выбора цветов, сохраняющийдополнительное пространство на экране – Шайба цветов. Это чёрный кружок, на который можно кликнуть и перетащить его как Шайбу цветов. Кликните на нём для появления миниатюрного цветового колеса вне зависимости от текущего местонахождения шайбы. Колесо исчезнет само по себе.
У вас также можетбыть мини-палитра образцов!
Если этого недостаточно, вы можете также перетащить шайбу – влево, чтобы уменьшитьНасыщенность, и вправо, чтобы увеличить её…
… и вверх-вниз,чтобы изменить Яркость.
9. Панель инструментов
Давайте теперь взглянем на Панель инструментов. Здесь вы найдёте все дополнительные инструменты,которые могут не понадобиться в рисовании/раскрашивании, но которые делаютпроцесс более удобным.
Отмена/Повтор
Control-Z работает в этой программе, но если вы хотите удалитьошибку, не прибегая к клавиатуре, просто нажмите на стрелку.
Изменять масштаб/Вращать/Двигать холст
Этот инструмент такжеполезен тем, что может быть привязан к одной из кнопок на вашем стилусе, особенноесли вы не хотите использовать клавиатуру. Он позволяет вамприблизить/отдалить, вращать экран и двигаться вдоль холста – просто нажмите ипотяните!
Выделить
Здесь вы найдёте всеинструменты выделения – Прямоугольник, Овал, Ломаная линия и Волшебная палочка.Вы также можете управлять множественными выделениями и менять их местами принеобходимости.
Обрезать
Здесь вы можетеобрезать холст вручную или установив определённые параметры.
Быстрая трансформация
Если вы используете одиниз инструментов выделения, вы сможете мгновенно преобразовать выделенный элемент– изменить его размер, повернуть или сдвинуть его.
Трансформирование
Этот инструмент создаётограничительную рамку для вашего выделения, так что вы можете преобразовать её,потянув за уголки – симметрично или несимметрично.
Сплошная заливка
Работает в точностикак Инструмент «Заливка» в Photoshop…но лучше. Вы можете заполнить контур или выделенную область сплошным цветом илиградиентом. Вы можете добавить больше точек, кликнув на линию, и применить образцы градиента, дважды кликнув на одной из точек.
Добавить текстовый слой
Очевидно, этот инструментпозволяет добавлять текст к картинке базовым образом.
Текстовый слой – этоотдельный тип слоя; для изменения содержимого нажмите и удерживайте допоявления меню.
Линейка/Эллипс/Лекало
В традиционномрисунке у художников есть доступ к множеству инструментов. В SketchBook вы также можете использовать и их! Эти инструментысоздают специальные направляющие линии для достижения точной формы штриха.
Линии перспективы
Чтобы правильнорисовать в перспективе, вам нужна перспективная сетка. Но этот инструмент даствам больше – он ведёт ваши штрихи вдоль сетки, которую вы создаёте! У вас есть доступ к 1-точечной, 2-точечной, 3-точечной перспективе и даже к перспективе «рыбий глаз».
Симметрия
Вам нужно нарисовать две ровные половины чего-то? Используйте инструментсимметрии для одновременного рисования обеих половинок.
Радиальнаясимметрия также позволяет вам моментально рисовать красивые мандалы.
Рисование
Арт-терапия: как нарисовать мандалу
Monika Zagrobelna
Ровная линия
Рисовать на планшетенепросто, даже если вы хорошо рисуете на бумаге. Поэтому в SketchBook есть функция, называемая «ровная линия» — программапомогает вам нарисовать ровную линию. Вы можете настроить степень помощи – с очень мягкой до строгого контроля линии.
Предсказуемая линия
Этот инструмент – вариацияровной линии. Когда вы рисуете что-то дрожащей рукой, программа пытаетсяпредсказать ваше намерение и исправить результат. Это может быть особеннополезно для рисования ровных овалов без применения фигур.
Стиль рисования
SketchBook также предлагает вам направляющие линии для рисования линий, прямоугольников, овалов и ломаных линий.
Быстрый доступ к окну
Наконец, вы можете быстро показать и спрятать четыре панели при помощи этих кнопок: Слои, Палитра кистей, Редактор цвета и Библиотека Copic.
10. Лагуна
Есть также особая панельуправления в углу – лагуна. Она предоставляет вам быстрый доступ к самымосновным функциям…
… таким какИнструменты/Вид…
… Кисти…
… базовые цвета…
… инструментыРедактирования…
… и инструментыФайла.
Вы можете спрятатьлагуну или сдвинуть её в более удобное место.
11. Кинеограф
Есть также одна «спрятанная»функция SketchBook Pro—Кинеограф, инструмент анимации. Вы можетеиспользовать её, перейдя в Файл > Новый кинеограф. Редактор достаточно прост – вы можете применять большинство нормальных функций SketchBook для покадрового рисования анимации. Единственное ограничение — три стандартных слоя, которые никак нельзя изменить.
12. Коррекция
Хотя SketchBook не является программнымобеспечением для редактирования фотографий, он включает в себя некоторые опции,которые могут быть полезны в завершении рисунка. Перейдите в Изображение > Настроить, чтобы настроить Яркость/Контраст…
… Цвет/Насыщенность…
… и Баланс цвета. Вы также можете превратить цвета в Градацию серого иинвертировать их.
Меню Изображениятакже содержит другие функции, которые вы не найдёте в любой панелиИнструментов, но которые будут очень полезными, такие как Зеркально отразитьполотно или Зеркально отразить слой. Если хотите что-то сделать и не уверены, естьли такая функция в SketchBook, стоит посмотреть в меню Изображения!
Заключение
Хотя SketchBook Pro кажется таким простым, я обнаружила, что в нём есть всё,что нужно для создания красивых работ с нуля. Вам не нужны волшебные настройкии фильтры для рисования – они могут пригодиться в завершении рисунка, нобольшая часть процесса не требует каких-то особенных инструментов.
Если вы новичок, вы полюбите эту программу за её простоту. Если вы профессионал, то выудивитесь, как здорово рисовать, не имея никаких препятствий.
Содержание
- Яркие скетчи в Autodesk SketchBook: что умеет программа, как работать в редакторе
- Что такое Autodesk SketchBook
- Обзор приложения
- Что особенного в Autodesk SketchBook
- Технические характеристики
- Как работать в Autodesk SketchBook
- Как установить
- Обзор интерфейса
- Как рисовать в Autodesk SketchBook
- Хитрости и приемы
- Работаем в программе SketchBook Pro
- Что такое SketchBook
- Программа SketchBook
- Возможности
- Видео: Sketchbook Pro 6
- Функции
- Панель LAGOON
- Меню программы
- Как рисовать в SketchBook
- Autodesk Sketchbook: знакомство с бесплатной программой для цифрового рисования
- Заключение
- Учебное руководство для программы SketchBook Pro
- 1. Базовый интерфейс SketchBook Pro
- 2. Палитра кистей
- Карандаш
- Аэрограф
- Маркер
- Ручка-резец
- Шариковая ручка
- Малярная кисть
- Фломастер
- Чернильное перо
- Завихрение
- Размытие
- Увеличение резкости
- Твёрдый ластик
- Мягкий ластик
- 3. Библиотека кистей
- 4. Свойства кистей
- 5. Шайба кистей
- 6. Редактор слоя
- 7. Редактор цвета
- 8. Шайба цветов
- 9. Панель инструментов
- Отмена/Повтор
- Изменять масштаб/Вращать/Двигать холст
- Выделить
- Обрезать
- Быстрая трансформация
- Трансформирование
- Сплошная заливка
- Добавить текстовый слой
- Линейка/Эллипс/Лекало
- Линии перспективы
- Симметрия
- Ровная линия
- Предсказуемая линия
- Стиль рисования
- Быстрый доступ к окну
- 10. Лагуна
- 11. Кинеограф
- 12. Коррекция
- Заключение
Яркие скетчи в Autodesk SketchBook: что умеет программа, как работать в редакторе
При работе с художественными эскизами не всем удобно использовать традиционный белый лист и карандаш, особенно, когда под рукой всегда есть ноутбук или планшет. В таком случае на помощь приходят специализированные графические редакторы, чья функциональность как раз и сосредоточена на том, чтобы предоставить все необходимое для составления набросков. Одним из самых популярных подобных решений можно считать Autodesk SketchBook, о котором мы и хотим рассказать в рамках сегодняшней статьи.
Что такое Autodesk SketchBook
Autodesk SketchBook — немного необычный графический редактор, отличающихся от конкурентов. Особенности начинаются еще с политики самой компании и того, как они распространяют эту программу. Следующая особенность кроется в самом названии. Sketch Book дословно — «Книга для зарисовок», которой и является данный софт.
Подходит это решение абсолютно всем, кто связан с рисованием, как профессионалам, так и новичкам. Опытные юзеры могут использовать его в перерывах, а любители и определенный пласт пользователей реализовывать абсолютно все задумки.
Что касается самого распространения Autodesk SketchBook, то здесь разработчики решили сделать так, чтобы у творческих людей не было ограничений, связанных с использованием лицензионного программного обеспечения. Поэтому уже достаточно длительное время это решение распространяется бесплатно на официальном сайте несмотря на то, что многие другие программы от этого же разработчика платные.
Еще на официальном сайте можно прочесть блог от сотрудников компании, которые показывают, как взаимодействуют с данным графическим редактором каждый день и какие задачи он позволяет решить, что будет полезно при ознакомлении с самим продуктом.
Обзор приложения
Об этом решении есть много различной информации, которую бы хотелось предоставить всем интересующимся. Поэтому рекомендуем ознакомиться со следующими разделами статьи, чтобы узнать об особенностях Autodesk SketchBook, отличиях от другого софта, преимуществах и недостатках.
Что особенного в Autodesk SketchBook
Главной особенностью программы можно считать то, что она сосредоточена только на работе с растровой графикой, соответственно, никаких инструментов для векторного типа рисования здесь не предусмотрено.
Как раз такой подход и отличает этот софт от большинства популярных графических редакторов. В них создатели стараются уместить все и сразу, чтобы удовлетворить потребности как можно большего числа обычных юзеров, а в решении от Автодеск функциональность направлена на художников, работающих с растровой графикой.
Из преимуществ можно выделить полностью бесплатное распространение, совместимость с мобильными устройствами и компьютерами, возможность работать на всех устройствах одновременно, используя одну учетную запись, а также огромное количество открытых материалов, которые помогут обычным юзерам разобраться в управлении с софтом.
Что касается недостатков, то здесь выделяется только отсутствие русского языка, из-за чего начинающим может быть проблематично разобраться с интерфейсом. Однако элементов там не много и каждый из них имеет стандартное английское название, поэтому в большинстве случаев никаких трудностей возникать не должно.
Подробнее можно посмотреть в обзоре основных функций Автодеск Скетчбук:
Технические характеристики
Вкратце пройдемся и по техническим характеристикам, хотя в них и нет ничего особенного. Эта информация может быть полезна тем пользователям, кто не уверен, что Autodesk SketchBook пойдет на их компьютере или вообще подойдет для работы. Отметить стоит несколько основных моментов.
К системным требованиям нет никаких особых примечаний, поэтому вы можете скачать Autodesk SketchBook на любой современный компьютер или мобильное устройство, а также подключить графический планшет для удобства работы.
Как работать в Autodesk SketchBook
Работать в Скетчбук достаточно легко, программа предусматривает интуитивный интерфейс, в котором легко разобраться, особенно тем, кто уже имел дело с аналоговыми редакторами.
Как установить
Если речь идет об установке программы на ПК под управлением операционной системы Windows, необходимо перейти к официальному сайту и скачать оттуда последнюю актуальную версию программы. Полученный EXE-файл запускается, а далее остается только следовать отобразившимся на экране инструкциям, чтобы завершить инсталляцию.
Обладатели смартфонов или планшетов на базе Android переходят в официальный магазин Google Play Market. Приложение Autodesk SketchBook тоже распространяется бесплатно, а вот версия Pro уже будет стоить 4.99$.
Обзор интерфейса
Интерфейс программы Autodesk SketchBook крайне прост и разделен всего на несколько панелей, где находятся основные инструменты взаимодействия. Рассмотрим каждый из них более детально, чтобы у начинающих юзеров не осталось вопросов по этому поводу.
На видео ниже разбор, как правильно настроить рабочую панель под себя:
Как рисовать в Autodesk SketchBook
Остается разобраться только с последним вопросом — как рисовать в Autodesk SketchBook. Этот процесс индивидуальный и зависит от конкретного пользователя, однако есть несколько общих положений, которые и следует рассмотреть.
Как только вы убедитесь в том, что проект готов, или захотите на время прекратить рисование, сохраните результат через то же меню «File» в удобном месте на компьютере. По необходимости это может быть даже формат PSD, поскольку Autodesk SketchBook полностью совместима с Photoshop.
Видео-урок по рисованию в Скетчбук:
Хитрости и приемы
В завершение отметим несколько приемов работы с Autodesk SketchBook, которые могут пригодиться начинающим юзерам.
Источник
Работаем в программе SketchBook Pro
Невероятно, но в век компьютерных технологий, когда они используются всюду, остаются некоторые сферы деятельности, в которых человек больше доверяет своим рукам, нежели технике. Предлагаю рассмотреть программу, которая значительно облегчит Вашу деятельность.
Что такое SketchBook
Многие уже неоднократно слышали об очень интересной современной и удобной программе для рисования Скетчбук. Название дословно переводится как альбом для набросков.
Данная программа пригодится творческим людям. Это своеобразный дневник, позволяющий перевести свои идеи, впечатления и фантазии в электронный вид.
В ней можно создать очень многое – от комикса до натюрморта и портрета. Заядлые путешественники используют ее регулярно для фиксирования самых важных и памятных моментов отдыха.
Без данного инструмента не смогут обойтись профессиональные и современные художники.
Для архитекторов и дизайнеров это также полезный инструмент, используемый для:
Программа SketchBook
Функциональная программа для рисования, понятна простому пользователю SketchBook.
Многие могут сказать, что рисовать на компьютере — это не удобно – много лишних движений мышью. Но это не так! Программа разработана таким образом, что рисовать можно и пальцами на сенсорном экране. Это касается версии Autudesk Sketch Book Pro.
Интерфейс программы простой, и тем, кто уже разобрался, не составит труда работать с высокой скоростью. Меню индивидуально настраиваемо, что облегчает доступ к основным функциям, например, выбору кистей, или же заданию цвета.
Немаловажным бонусом программы является возможность создавать и сохранять необходимые именно Вам инструменты.
Возможности
Ряд новшеств позволяет объединить техники рисования на бумаге и компьютерную графику.
Итак, возможности утилиты:
Версия AutoDesk Sketchbook Profori Pad, в отличие от других, в руководстве пользователя не имеет описаний на русском языке. Но это не составляет особых проблем.
Видео: Sketchbook Pro 6
Функции
Проведем краткий обзор функций и их применение для рисования:
Панель инструментов:
Работа со слоями:
В следующей группе находятся инструменты, облегчающие рисование:
Следующая группа – это инструменты, позволяющие рисовать графические «примитивы» произвольных размеров:
Группа инструментов для вызова дополнительных панелей:
Панель LAGOON
Данная панель создана для графических планшетов и вобрала в себя многие возможности из стандартной панели инструментов и меню программы.
Их всего шесть:
Меню программы
Из всего меню для простого пользователя интерес представляют вкладки File и Image.
Вкладка Image позволяет выполнять с изображением манипуляции типа зеркального отражения, вращения, настройки цветового баланса и пр.
Вкладка File дает возможность не только сохранить эскиз или скрыть его, но и сделать импорт файлов.
А еще есть возможность отправить свою работу по электронной почте. При этом можно выбрать формат, в котором сохранится Ваша работа (JPG, PNG, TIFF) и подсчитать размер файла. Важно не забывать, что слои сохранятся только в формате TIFF, в остальных они просто объединятся.
Видео: Рисовалка Sketchbook
Как рисовать в SketchBook
При первом запуске появляется краткая инструкция по работе на иностранном языке.
Основа работы:
Все созданные рисунки сохраняются в галерею. Можно дорисовать любой из них, когда захотите.
Возможности по работе с файлами:
Выйдя из галереи, можно начинать творить. Область для рисования имеет два размера 2048 х 1536 и 1024 х 768 пикселей соответственно.
В этом режиме:
Касаясь тремя пальцами по:
Каждый пользователь может обустроить себе рабочую область, начиная от закрепления панели, и, заканчивая задачей необходимых цветов, чтобы каждый раз не искать их.
Если у Вас есть стилус, то вызывайте панель инструментов, касаясь кружка, который внизу экрана.
Внимание! Для тех, кому удобно рисовать, держа запястье на экране, предусмотрена область, на которой не рисуют.
Вверху находится основное меню. Как во многих редакторах здесь выбирается тип линии и включается «зеркальный» режим, при помощи которого удобно рисовать лица.
Также можно выполнить одно из преобразований изображения:
Для вставки в рисунок текста и форматирования шрифтов предусмотрено:
Для каждой кисти можно настроить свойства вручную, сделав ее неповторимой.
В опции «Слои» можно выбрать свойства для получения готового рисунка:
Для обработки фотографии:
Пожалуй, это все основные операции, которые понадобятся, чтобы начать рисовать. Дерзайте, у Вас все получится!
SketchBook можно назвать вполне хорошо продуманным программным средством. Обладает понятным интерфейсом, доступным каждому. Функции также просты, что позволяет разобраться даже ребенку.
Рекомендовано как новичку-художнику, так и профессионалу-дизайнеру. Каждый найдет для себя что-то полезное.
Источник
Autodesk Sketchbook: знакомство с бесплатной программой для цифрового рисования
Мне хотелось этот пост написать намного позднее, чтобы был ещё интереснее. Но начался апрель, новая постановка планов на основной работе, а мне стало всё сложнее и сложнее физически совмещать основную работу с хобби. Попыталась подсчитать — едежневно тратится мною минимум 11 часов из жизни на раб_прораб_день с 9 до 18, с перерывом на обед и без учёта дороги до работы (благо живу теперь в шаговой доступности от оной). Уже не получается работать на износ, воруя у отдыха и сна — сопротивляется тело, мозг и прочие запасные части, выбивая меня из колеи постоянным ощущением хронической усталости. Поэтому поделюсь тем, что имею на сегодняшний день с переносом «до востребования» — опыт, как известно, надо аки левел, постоянно прокачивать упражнением и тренировкой.
Мне хотелось обозначить сроки, цифры, числа, но уже понимаю, что не получается. А имеем вот что: чуть более месяца назад начала я рисовать котиков в забавной бесплатной программе Autodesk Sketchbook (есть и платная Autodesk Sketchbook Pro, но пока она мне не нужна). Программулина имеет мало инструментов для скетча, даёт право создавать только 3 слоя и на слое с фоном рисовать нельзя, но и это для творчества не помеха.
Кроме того, я перелопатила все видео на официальном сайте, хвалят только версию Про, ну это и понятно. А по бесплатной совсем нет ничего, поэтому я решила записать свои видеоролики, которые объясняют первые шаги работы с программой.
Для начала — про интерфейс немного и работа со слоями:
А дальше смотрим видео про слои, там без звука, но с надписями:
И вот получается, что по 2-4 часа в день я месяц рисовала котиков на планшете Wacom Intuos2 (A3) — карандашный скетч в программе, затем раскраска той палитрой, которая предложена — мультяшно, пробно, весело, нравилось и без заморочек. В фотошопе много кисточек, но такого кайфа он мне не давал.
Самые первые показывать не буду — стыд/стыд.
Десять из 13 возможных — немного лучше. Делала по книге Ли Эймис «Рисуем 50 кошек», и заодно родилась ещё долгосрочная (на год-полтора) задумка — скетчбук, посвящённый одним только котам и кошкам, с описанием пород, набросками, зарисовками и полноценными завершёнными. Обязательно покажу, тем более что пока ломаю голову, какие карандаши выбрать — блокнотище самодельный, огромный, листов на 800 в развороте А4… Но сейчас речь не об этом, а о вот таких милашках и видео, как они рисовались:
1) Гималайская голубая — этот милый пухляк получался всегда, из-за его миловидной морды его хочется рисовать снова и снова:
2) Голубая сиамская:
3) Персидская:
4) Рекс (они же Корниш-рекс):
5) Бесхвостая (нет, никто не отгрыз):
6) Египетский мяу мау:
7) Длинношёрстная пёстрая:
её покажу чуть крупнее, наполовину убрав слой со скетчем, чтобы было видно грубую штриховку и от карандаша, и от кисточки:

её тоже покажу крупнее, потому что и в ней линии пока что грубые:
9) Гаванская бурая:
10) Абиссинская:
11) Бурма (она же Бурманская, не путать с бИрманской) — злюка получилась. Здесь я (не прошло и 10 работ, ага) ввожу тень под телом кошки — существенно лучше стало:
12) Сиамская — пока лучший мой рисунок из всех, за счёт плавных переходов цвета — то ли привыкла к перу планшета уже, то ли в конкретном примере было рисовать и раскрашивать легко, то ли «врубилась» с наслоением полупрозрачности — получалось подобие лессировки, когда наносишь от светлого к тёмному, а потом сглаживаешь переходы щетинной кистью (об этом ещё будет речь далее):
и как не показать эту красоту:
Не спорю, что это только начало и что рано ещё претендоваать на шедевры. Привыкание к перу планшета наступает примерно на второй неделе ежедневной работы. Планировала и планирую перерисовать всех тех кошек, которые не получались, получались злыми, с перекошеными мордами и с другими изъянами и так стараться до тех пор, пока не окажется результат приемлемым для меня, когда решаешь — ещё продолжать или уже пора остановиться.
Повторюсь, из-за занятости основной работой, мне придётся кошек отложить в долгий ящик на неопределённый срок. Это вызывает у меня досаду и печаль. Но факт есть факт.
Теперь — про видео и инструменты, какими я этих кошек, собственно, нарисовала: карандаш, обычная кисть, синтетическая круглая кисть и щетинная кисть для растушёвки (она прозрачна и позволяет только размазывать цвет). И ластики, разумеется, куда ж без них. Подробности в видео ниже — у каждого инструмента минимум своих настроек, общая суть такова: меняется размер кисти, прозрачность, сила нажима:
А теперь хочу показать видео о том, как сделать суп с котом скетч кошачьей морды карандашом во всё той же программе Autodesk Sketchbook:
А в этом видео покажу, как сделать точно такой же скетч и раскрасить его с применением такого интересного инструмента, как «Симметрия» — рисуешь в одном месте, а появляется зеркально в другом. Можете повторить это как урок, чтобы получить вот такого милаху:

Инструмент «Симметрия» — зачем такое надо? Иногда надо бывает для игровых персонажей, иногда кто-то рисует и смотрит, что при зеркальном отображении виднее косяки. Короче — толком не знаю, зачем вам нужна будет симметрия, смотрите видео и сами потом решите, зачем она вам. Штука интересная и удобная, цифровые художники такое любят и активно используют:
Уверена, что совсем скоро и у этого поста будет продолжение, новые коты и морды. Кроме того, если продолжать работать в программе СкетчБук, то стандартных 3 слоёв и минимума кисточек перестанет хватать, а значит я обзаведусь полноценной версией Sketchbook Pro. К слову, её на 15 дней для пробы можно активировать из бесплатной подписки.
Следите за обновлениями и творите с удовольствием!
Источник
Бытует мнение, что рисовать возможно только в реальной жизни. Большинство людей думает, что для рисования нельзя использовать различную технику, в частности компьютер. Да, ещё несколько лет назад многие пробовали свои силы в Paint, но сейчас эта утилита ушла на задний план.
На смену графическому редактору Paint пришла профессиональная программа для рисования Autodesk SketchBook Pro. Разработчики выпустили версию, в которой можно делать профессиональные картины как при помощи мышки, так и сенсорного дисплея.
В некотором роде программа похожа на Photoshop, однако имеет ряд преимуществ: SketchBook Pro создан именно для рисования, а не редактирования фотографий. Благодаря этому простому и профессиональному приложению для рисования можно получить картины отличного качества. Разобраться в программе сможет каждый, поскольку интерфейс в ней достаточно понятный. Эта утилита отлично подойдет для профессионалов, а также активных детей.
Основные достоинства программы:
В программе Sketchbook Pro есть ряд дополнительных инструментов, которые будут значительно облегчать процесс рисования. Для художников, которые работают мышкой разработчики придумали функции Ellipse, которая делает все линии ровными. В итоге мы получаем более четкий рисунок без резких прерываний.
Благодаря функциям Symmetry Y и Symmetry X вы сможете располагать любые объекты в плоскости x или y друг напротив друга.
Если вас заинтересовала эта программа, вы можете скачать SketchBook Pro и попробовать нарисовать свою первую картину на компьютере.
Заключение
Создавать профессиональные рисунки на компьютере в наше время стало возможным. Утилита SketchBook Pro имеет достаточно большой функционал, благодаря её удобному интерфейсу даже самые начинающие художники смогут с минимальными усилиями сделать качественный продукт.
Программа имеет поддержку сенсорного экрана, поэтому работать в рисовалке можно с планшета на базе ОС Windows или Android. Обязательно установите на своё устройство эту утилиту и попробуйте все её возможности.
Источник
Учебное руководство для программы SketchBook Pro
Долгое время я была большой поклонницей Photoshop в области цифрового рисования. Конечно, это программное обеспечение предназначено для обработки фото, но в нём есть кисти и цвета, поэтому его можно легко использовать для рисования. После того, как я попробовала другие программы, я поняла, что Photoshop достаточно корявый в сравнении со многими более дешёвыми альтернативами, созданными специально для цифрового рисования.
Autodesk SketchBook Pro – одна из таких альтернатив. Интерфейс этой программы разработан под планшеты (можно работать без клавиатуры!). В ней есть прекрасные кисти, красивое, чистое рабочее пространство и множество инструментов для рисования, поэтому это идеальный выбор как для начинающих, так и для профессионалов. В этом руководстве я представлю вам основы программы в настольной версии.
1. Базовый интерфейс SketchBook Pro
При запуске SketchBook вы увидите интерфейс с уже имеющимися базовыми панелями. Вы можете их передвигать и изменять их размер. Есть следующие панели:
Есть также две другие панели, которые могут вам пригодиться. Откройте их, перейдя в Окно > Редактор слоёв (6) и Окно > Редактор цветов (7).

На этих панелях вы найдёте всё, что вам нужно для начала рисования/раскрашивания. Сейчас я рассмотрю их по очереди.
2. Палитра кистей
Как видно из названия, эта панель даёт вам быстрый доступ к выбранным кистям. По умолчанию она заполнена базовыми кистями/инструментами, которые могут сразу пригодиться:
Карандаш
Идеален для зарисовок – он тонкий и умеренно мягкий.

Аэрограф
Работает в точности как вы ожидаете – мягко добавляет цвет; чем больше вы рисуете, тем ярче цвет.

Маркер
Если вы привыкли к рисованию маркерами, этот инструмент идеально вам подойдёт. Как и в реальности, вы не сможете рисовать ярко на тёмной поверхности!

Ручка-резец
Для фанатов каллиграфии и узорчатых штрихов.

Шариковая ручка
Можете использовать её как более видимый карандаш.

Малярная кисть
Базовая кисть для добавления больших пятен цвета, чтобы позже смешать их с другими.

Фломастер
Работает как мягкий карандаш.

Чернильное перо
Мой любимый инструмент для всего: рисования эскизов, чернильных рисунков и даже для раскрашивания. 100% твёрдый.

Завихрение
Есть также специальные настраиваемые кисти в палитре. Завихрение работает как Инструмент «Размазывание» в Photoshop.

Размытие
Этот инструмент делает то, что должен: размывает штрихи, которых вы касаетесь.

Увеличение резкости
Этот инструмент увеличивает резкость штрихов.

Твёрдый ластик
Название говорит само за себя – ластик похож на Чернильное перо, но вместо рисования – стирает.

Мягкий ластик
Этот ластик работает как Аэрограф, стирая мягко.

3. Библиотека кистей
Это всего лишь базовые инструменты, ничего необычного. Чтобы найти другие кисти, перейдите в Библиотеку кистей.

Здесь вы найдёте стандартные наборы с более сложными вариациями базовых инструментов – текстурными карандашами, различными формами кистей, сложными кистями для размазывания… Все скачанные наборы кистей также появятся здесь. Чтобы скачать бесплатные наборы кистей, перейдите в Окно > Дополнения Sketchbook.


Вы можете управлять наборами кистей, удерживая пятнистый кружок в верхнем правом углу.



Наконец, можете перетащить любую желаемую кисть в Палитру кистей. Вы также можете удалить ненужные кисти, вытащив их за пределы панели.

4. Свойства кистей
Каждую кисть также можно изменить. Для этого выберите кисть и перейдите на панель Свойств кистей.

Некоторые кисти можно отредактировать только базовым способом – изменить их Размер и Непрозрачность.

Однако, большинство кистей можно отредактировать через Расширенные свойства. Не бойтесь экспериментировать – есть кнопка Сброса, чтобы вернуть всё в исходное состояние.

В расширенных кистях также можно изменить их Тип – вы можете переключить их Режим наложения или даже превратить малярную кисть в ластик или растушёвывающую кисть.

5. Шайба кистей
После выбора кисти вы можете изменить её Размер или Непрозрачность. Их можно изменить на панели Свойств кистей, но постоянно заходить туда может быть утомительно. Чтобы изменить Размер кисти, вы можете использовать клавиши [ и ], но в соответствии с политикой неиспользования клавиатуры в SketchBook, есть также вариант «Шайба кистей».


Перетяните вниз, чтобы снизить Непрозрачность, и вверх – чтобы увеличить её. В обоих случаях вам не нужно перетаскивать слишком далеко – просто отпустите кнопку мыши, вернитесь в центр и потяните снова.

Благодаря Шайбе кистей вы легко можете рисовать кистями различных размеров с разной непрозрачностью, не используя клавиатуру вообще.

6. Редактор слоя
Если хотите полностью классический опыт использования, вы можете пропустить Редактор слоя, но я думаю, было бы обидно упустить все его возможности. Слой для эскиза, слой для чернильного рисунка, слой для цветов – цифровое искусство делает процесс создания быстрее!
В редакторе слоя в SketchBook всегда есть хотя бы два слоя. Фоновый слой можно отключить, если вы хотите сохранить свою картинку без фона, но он также может предстать хорошей основой для раскрашивания. Вы можете легко изменить его цвет, кликнув на белом кружке.

Управлять слоями можно при помощи нескольких базовых опций:
Маленький замок на слое позволит вам заблокировать его пиксели, чтобы рисовать только на том, что уже нарисовано. Вы также можете изменить Непрозрачность слоя, потянув синий разделитель.

В Меню слоя у вас есть больше специальных опций, но они используются больше для единовременного редактирования нескольких слоёв.

Чтобы отредактировать один слой, кликните и удерживайте кнопку для отображения простого визуального меню:

В каждом слое также есть Режим наложения, как и в Photoshop! Если вы не знакомы с ним, Режим наложения определяет то, как один слой взаимодействует с нижними слоями. К примеру режим Умножения работает как затеняющий фильтр, поэтому хорошо подходит для добавления теней. Здесь вы можете больше узнать о Режимах наложения:
7. Редактор цвета
Редактор цвета в SketchBook довольно прост:
После запуска панели Ползунков вы можете настроить цвет более детально – в режимах RGB и HSL.


Вы можете создать новый образец, просто перетащив его на панель.

В SketchBook Pro есть ещё одна уникальная функция – библиотека маркеров Copic. Если вы привыкли к настоящим маркерам Copic, переход на цифровое рисование будет невероятно простым благодаря этой функции. Она также позволит вам создавать цифровые работы, похожие на настоящие рисунки маркерами. Вы найдёте панель, перейдя в Окно > Библиотека Copic.
8. Шайба цветов
Если Редактор цвета так важен, почему он не является одной из стандартных панелей? Потому что в SketchBook есть ещё один способ выбора цветов, сохраняющий дополнительное пространство на экране – Шайба цветов. Это чёрный кружок, на который можно кликнуть и перетащить его как Шайбу цветов. Кликните на нём для появления миниатюрного цветового колеса вне зависимости от текущего местонахождения шайбы. Колесо исчезнет само по себе.

У вас также может быть мини-палитра образцов!

Если этого не достаточно, вы можете также перетащить шайбу – влево, чтобы уменьшить Насыщенность, и вправо, чтобы увеличить её…

… и вверх-вниз, чтобы изменить Яркость.

9. Панель инструментов
Давайте теперь взглянем на Панель инструментов. Здесь вы найдёте все дополнительные инструменты, которые могут не понадобиться в рисовании/раскрашивании, но которые делают процесс более удобным.

Отмена/Повтор
Control-Z работает в этой программе, но если вы хотите удалить ошибку, не прибегая к клавиатуре, просто нажмите на стрелку.

Изменять масштаб/Вращать/Двигать холст
Этот инструмент также полезен тем, что может быть привязан к одной из кнопок на вашем стилусе, особенно если вы не хотите использовать клавиатуру. Он позволяет вам приблизить/отдалить, вращать экран и двигаться вдоль холста – просто нажмите и потяните!


Выделить
Здесь вы найдёте все инструменты выделения – Прямоугольник, Овал, Ломаная линия и Волшебная палочка. Вы также можете управлять множественными выделениями и менять их местами при необходимости.

Обрезать
Здесь вы можете обрезать холст вручную или установив определённые параметры.

Быстрая трансформация
Если вы используете один из инструментов выделения, вы сможете мгновенно преобразовать выделенный элемент – изменить его размер, повернуть или сдвинуть его.


Трансформирование
Этот инструмент создаёт ограничительную рамку для вашего выделения, так что вы можете преобразовать её, потянув за уголки – симметрично или несимметрично.


Сплошная заливка
Работает в точности как Инструмент «Заливка» в Photoshop. но лучше. Вы можете заполнить контур или выделенную область сплошным цветом или градиентом. Вы можете добавить больше точек, кликнув на линию, и применить образцы градиента, дважды кликнув на одной из точек.


Добавить текстовый слой
Очевидно, этот инструмент позволяет добавлять текст к картинке базовым образом.


Текстовый слой – это отдельный тип слоя; для изменения содержимого нажмите и удерживайте до появления меню.

Линейка/Эллипс/Лекало
В традиционном рисунке у художников есть доступ к множеству инструментов. В SketchBook вы также можете использовать и их! Эти инструменты создают специальные направляющие линии для достижения точной формы штриха.


Линии перспективы
Чтобы правильно рисовать в перспективе, вам нужна перспективная сетка. Но этот инструмент даст вам больше – он ведёт ваши штрихи вдоль сетки, которую вы создаёте! У вас есть доступ к 1-точечной, 2-точечной, 3-точечной перспективе и даже к перспективе «рыбий глаз».


Симметрия
Вам нужно нарисовать две ровные половины чего-то? Используйте инструмент симметрии для одновременного рисования обеих половинок.


Радиальная симметрия также позволяет вам моментально рисовать красивые мандалы.
Ровная линия


Предсказуемая линия
Этот инструмент – вариация ровной линии. Когда вы рисуете что-то дрожащей рукой, программа пытается предсказать ваше намерение и исправить результат. Это может быть особенно полезно для рисования ровных овалов без применения фигур.


Стиль рисования
SketchBook также предлагает вам направляющие линии для рисования линий, прямоугольников, овалов и ломаных линий.


Быстрый доступ к окну
Наконец, вы можете быстро показать и спрятать четыре панели при помощи этих кнопок: Слои, Палитра кистей, Редактор цвета и Библиотека Copic.

10. Лагуна
Есть также особая панель управления в углу – лагуна. Она предоставляет вам быстрый доступ к самым основным функциям…

. таким как Инструменты/Вид.

. Кисти.


. инструменты Редактирования.

. и инструменты Файла.

Вы можете спрятать лагуну или сдвинуть её в более удобное место.

11. Кинеограф


12. Коррекция
Хотя SketchBook не является программным обеспечением для редактирования фотографий, он включает в себя некоторые опции, которые могут быть полезны в завершении рисунка. Перейдите в Изображение > Настроить, чтобы настроить Яркость/Контраст…

. Цвет/Насыщенность.

. и Баланс цвета. Вы также можете превратить цвета в Градацию серого и инвертировать их.

Меню Изображения также содержит другие функции, которые вы не найдёте в любой панели Инструментов, но которые будут очень полезными, такие как Зеркально отразить полотно или Зеркально отразить слой. Если хотите что-то сделать и не уверены, есть ли такая функция в SketchBook, стоит посмотреть в меню Изображения!
Заключение
Хотя SketchBook Pro кажется таким простым, я обнаружила, что в нём есть всё, что нужно для создания красивых работ с нуля. Вам не нужны волшебные настройки и фильтры для рисования – они могут пригодиться в завершении рисунка, но большая часть процесса не требует каких-то особенных инструментов.
Если вы новичок, вы полюбите эту программу за её простоту. Если вы профессионал, то вы удивитесь, как здорово рисовать, не имея никаких препятствий.


Источник
Невероятно, но в век компьютерных технологий, когда они используются всюду, остаются некоторые сферы деятельности, в которых человек больше доверяет своим рукам, нежели технике. Предлагаю рассмотреть программу, которая значительно облегчит Вашу деятельность.
Многие уже неоднократно слышали об очень интересной современной и удобной программе для рисования Скетчбук. Название дословно переводится как альбом для набросков.
Данная программа пригодится творческим людям. Это своеобразный дневник, позволяющий перевести свои идеи, впечатления и фантазии в электронный вид.
В ней можно создать очень многое – от комикса до натюрморта и портрета. Заядлые путешественники используют ее регулярно для фиксирования самых важных и памятных моментов отдыха.
Без данного инструмента не смогут обойтись профессиональные и современные художники.
Для архитекторов и дизайнеров это также полезный инструмент, используемый для:
- зарисовки помещений;
- быстрой проектировки;
- набросок;
- создания макетов;
- быстрой визуализации готового проекта.
Программа SketchBook
Функциональная программа для рисования, понятна простому пользователю SketchBook.
Многие могут сказать, что рисовать на компьютере — это не удобно – много лишних движений мышью. Но это не так! Программа разработана таким образом, что рисовать можно и пальцами на сенсорном экране. Это касается версии Autudesk Sketch Book Pro.
Интерфейс программы простой, и тем, кто уже разобрался, не составит труда работать с высокой скоростью. Меню индивидуально настраиваемо, что облегчает доступ к основным функциям, например, выбору кистей, или же заданию цвета.
Немаловажным бонусом программы является возможность создавать и сохранять необходимые именно Вам инструменты.
Возможности
Ряд новшеств позволяет объединить техники рисования на бумаге и компьютерную графику.
Итак, возможности утилиты:
- рисовать можно мышкой и пальцами;
- разработан интерфейс для упрощения рисования с использованием сенсорных экранов мониторов;
- пользователями могут быть люди разных сфер деятельности и возрастных категорий;
- возможность работы с другими графическими редакторами;
- упрощенные и профессиональные инструменты;
- разработка проекта;
- разработка изделий в своем собственном видении;
- рецензирование вставка примечаний;
- отправка сообщений.
Версия AutoDesk Sketchbook Profori Pad, в отличие от других, в руководстве пользователя не имеет описаний на русском языке. Но это не составляет особых проблем.
Видео: Sketchbook Pro 6
Функции
Проведем краткий обзор функций и их применение для рисования:
Панель инструментов:
- Undo и Redo — дают возможность повторять любое действие в пределах одной сессии;
- Select — для выделения области прямоугольной формы;
- Lasso — нужна, чтобы выделить область произвольной формы;
- Crop — для обрезания изображения;
- Rotate /Zoom//Move Canvas — уменьшить/увеличить, вращать, перемещать полотно.
Работа со слоями:
- Add Text Layer – размещение текста в отдельном слое;
- Rotate/Move/ Scale Layer позволяет каждый из слоев перемещать по рисунку.
В следующей группе находятся инструменты, облегчающие рисование:
- Ruler – помогает при рисовании отрезков, линий с заданными параметрами: длиной и углом;
- Ellipse — для рисования эллипсов с произвольными параметрами. Заметим, что Ruler и Ellipse чем-то напоминают рисование под трафарет. Это большой плюс в том, что нет дрожания руки, и выполняется действие одинаково легко как мышью, так и пером. Рисунок получается четким;
- SymmetryY и SymmetryX – дают возможность рисовать два элемента, симметричных друг другу. По вертикали или горизонтали одновременно. Возможно использование нескольких сразу, что приведет Ваши эксперименты к созданию замысловатых фигур.
Следующая группа – это инструменты, позволяющие рисовать графические «примитивы» произвольных размеров:
- линия;
- овал;
- произвольная линия;
- прямоугольник.
Группа инструментов для вызова дополнительных панелей:
- Layers – позволяет работать со слоями и по набору возможностей не уступает знаменитому Adobe Photoshop. Например, менять стиль изображения, объединять слои, растеризировать текстовые слои и прочее;
- Brush Palette — панель, содержащая пять вкладок с кистями, сгруппированными по определенному признаку. В верхней части находятся стандартные кисти, которые дополняют инструменты заливки, размытия, стирания. Еще несколько вкладок содержат кастомные кисти, позволяющие подобрать из всего перечня именно ту, которая подойдет для вашей операции;
- Colors Editor — палитра с набором стандартных цветов;
- Copic Library – использование линейки инструментов, которой пользуются профессионалы всего мира.
Панель LAGOON
Данная панель создана для графических планшетов и вобрала в себя многие возможности из стандартной панели инструментов и меню программы.
Их всего шесть:
- Interface Controls – его инструменты отвечают за отображение интерфейса программы (скрытие или же включение элементов);
- Tools / Views – здесь собраны инструменты Rotate/Zoom/MoveCanvas, Ellipse, Ruler, Layers, SymmetryY, SymmetryX. Добавленные инструменты Fitto View и Actua lSize и дают возможность устанавливать размер картинки в соответствии с размером экрана или же увеличить до ее реального размера;
- Brushes – дает доступ к кистям;
- Colors – помогает быстро переключать цвета;
- Edit – комбинация таких инструментов: Lasso Select, Crop to Selection, Select, Rotate, Move,Scale Layer, Clear, Cut, Copy, Paste;
- Files – создание (сохранение) документа без обращения в меню программы.
Меню программы
Из всего меню для простого пользователя интерес представляют вкладки File и Image.
Вкладка Image позволяет выполнять с изображением манипуляции типа зеркального отражения, вращения, настройки цветового баланса и пр.
Вкладка File дает возможность не только сохранить эскиз или скрыть его, но и сделать импорт файлов.
А еще есть возможность отправить свою работу по электронной почте. При этом можно выбрать формат, в котором сохранится Ваша работа (JPG, PNG, TIFF) и подсчитать размер файла. Важно не забывать, что слои сохранятся только в формате TIFF, в остальных они просто объединятся.
Видео: Рисовалка Sketchbook
Как рисовать в SketchBook
При первом запуске появляется краткая инструкция по работе на иностранном языке.
Основа работы:
- чтобы начать рисовать, нужно просто дотронуться пальцем до экрана и вести свою первую линию;
- нажатие двумя пальцами дает возможность масштабировать изображение;
- тремя – отобразить панель инструментов.
Все созданные рисунки сохраняются в галерею. Можно дорисовать любой из них, когда захотите.
Возможности по работе с файлами:
- копировать;
- удалять;
- перемещать (если необходимо, то и выкладывать в социальных сетях).
Выйдя из галереи, можно начинать творить. Область для рисования имеет два размера 2048 х 1536 и 1024 х 768 пикселей соответственно.
В этом режиме:
- слева находится панель часто используемых кистей;
- справа – панель для быстрого выбора цвета.
Касаясь тремя пальцами по:
- горизонтали – изменяется размер кисти;
- вертикали – прозрачность.
Каждый пользователь может обустроить себе рабочую область, начиная от закрепления панели, и, заканчивая задачей необходимых цветов, чтобы каждый раз не искать их.
Если у Вас есть стилус, то вызывайте панель инструментов, касаясь кружка, который внизу экрана.
Внимание! Для тех, кому удобно рисовать, держа запястье на экране, предусмотрена область, на которой не рисуют.
Вверху находится основное меню. Как во многих редакторах здесь выбирается тип линии и включается «зеркальный» режим, при помощи которого удобно рисовать лица.
Также можно выполнить одно из преобразований изображения:
- отразить;
- переместить;
- масштабировать;
- повернуть.
Для вставки в рисунок текста и форматирования шрифтов предусмотрено:
- изменение их размера;
- смена цвета;
- прозрачность;
- расположение.
Для каждой кисти можно настроить свойства вручную, сделав ее неповторимой.
В опции «Слои» можно выбрать свойства для получения готового рисунка:
- поменять их местами;
- регулировать прозрачность;
- сделать невидимыми;
- отключить у слоя фон.
Для обработки фотографии:
- загрузите в фото библиотеки;
- смело дорисуйте;
- сделайте надписать на ней.
Пожалуй, это все основные операции, которые понадобятся, чтобы начать рисовать. Дерзайте, у Вас все получится!
SketchBook можно назвать вполне хорошо продуманным программным средством. Обладает понятным интерфейсом, доступным каждому. Функции также просты, что позволяет разобраться даже ребенку.
Рекомендовано как новичку-художнику, так и профессионалу-дизайнеру. Каждый найдет для себя что-то полезное.














































































































































































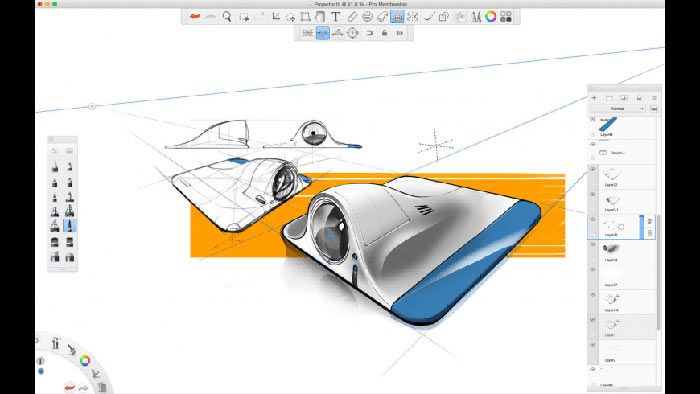
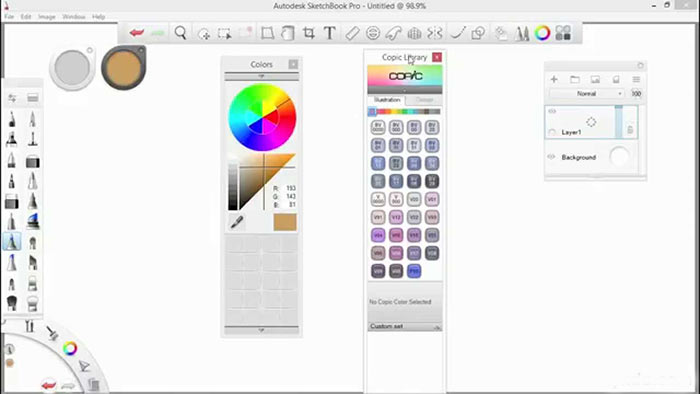






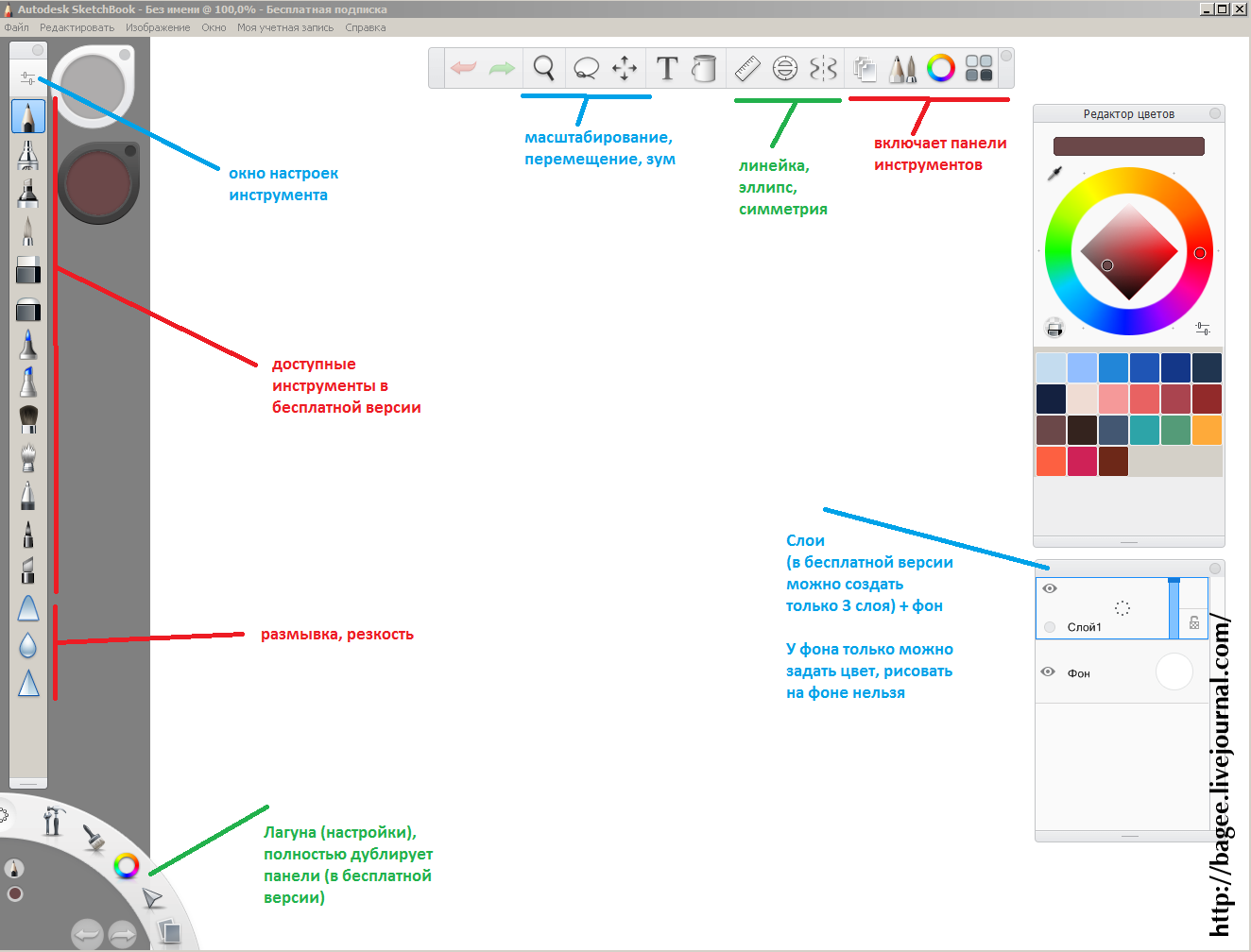









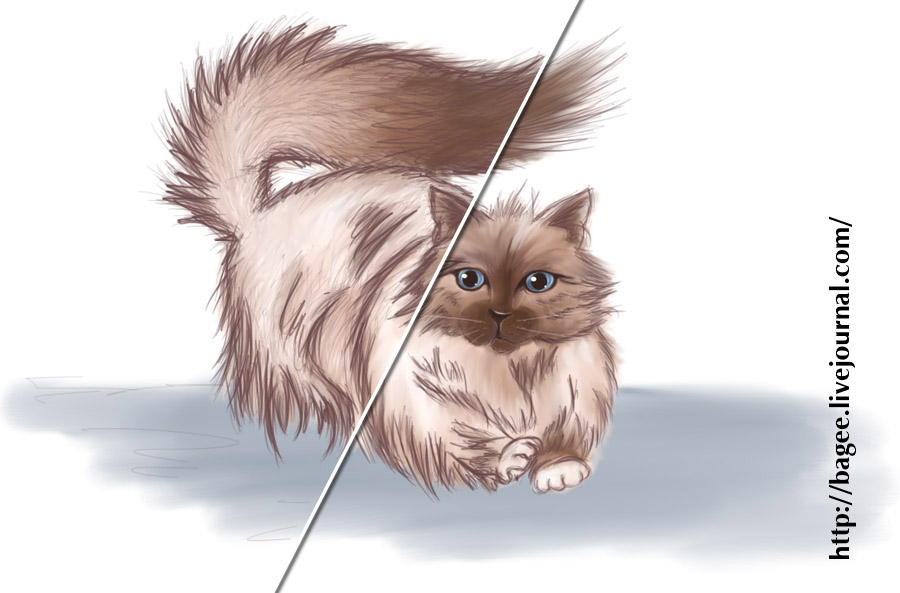


.jpg)













