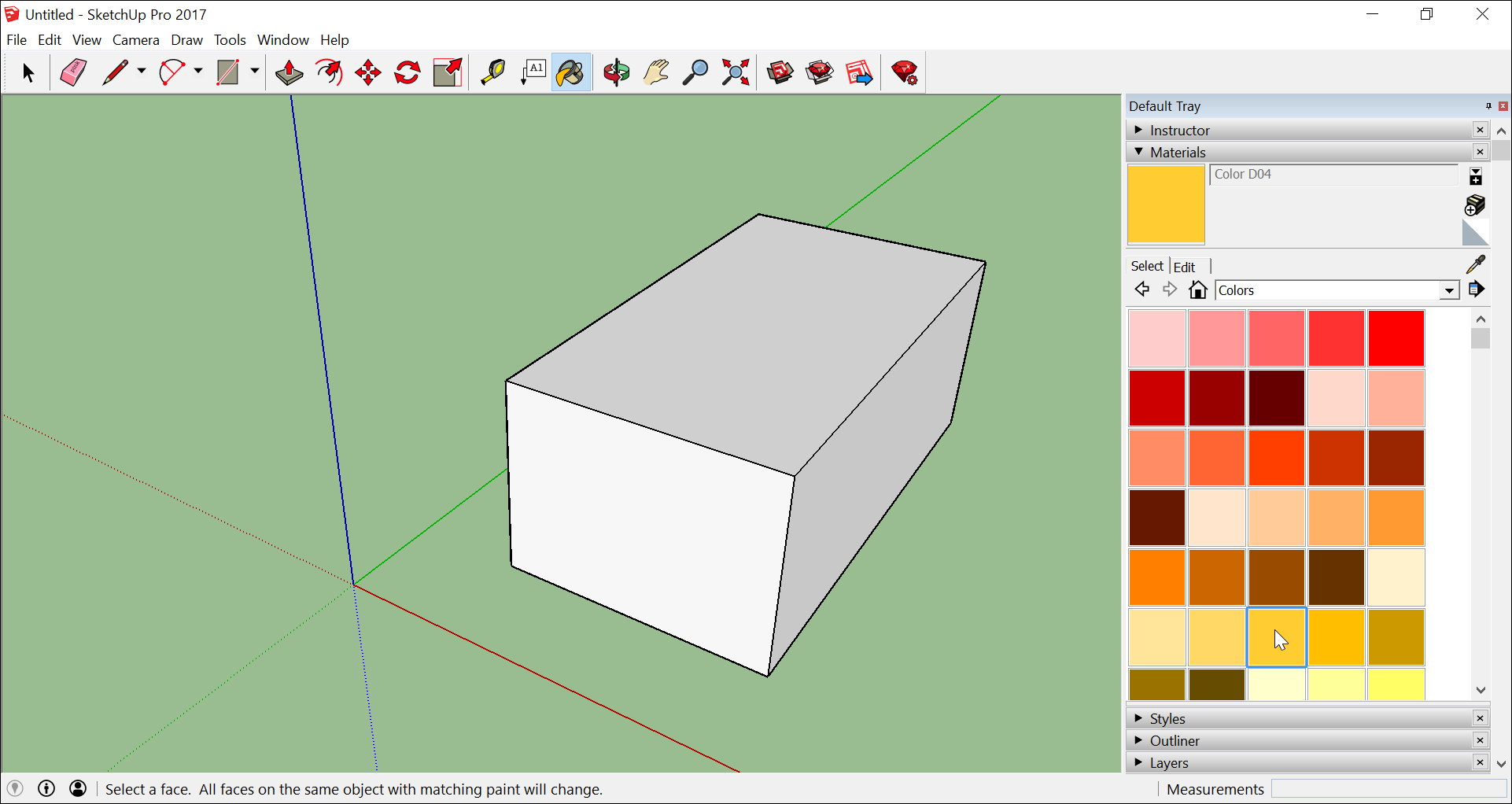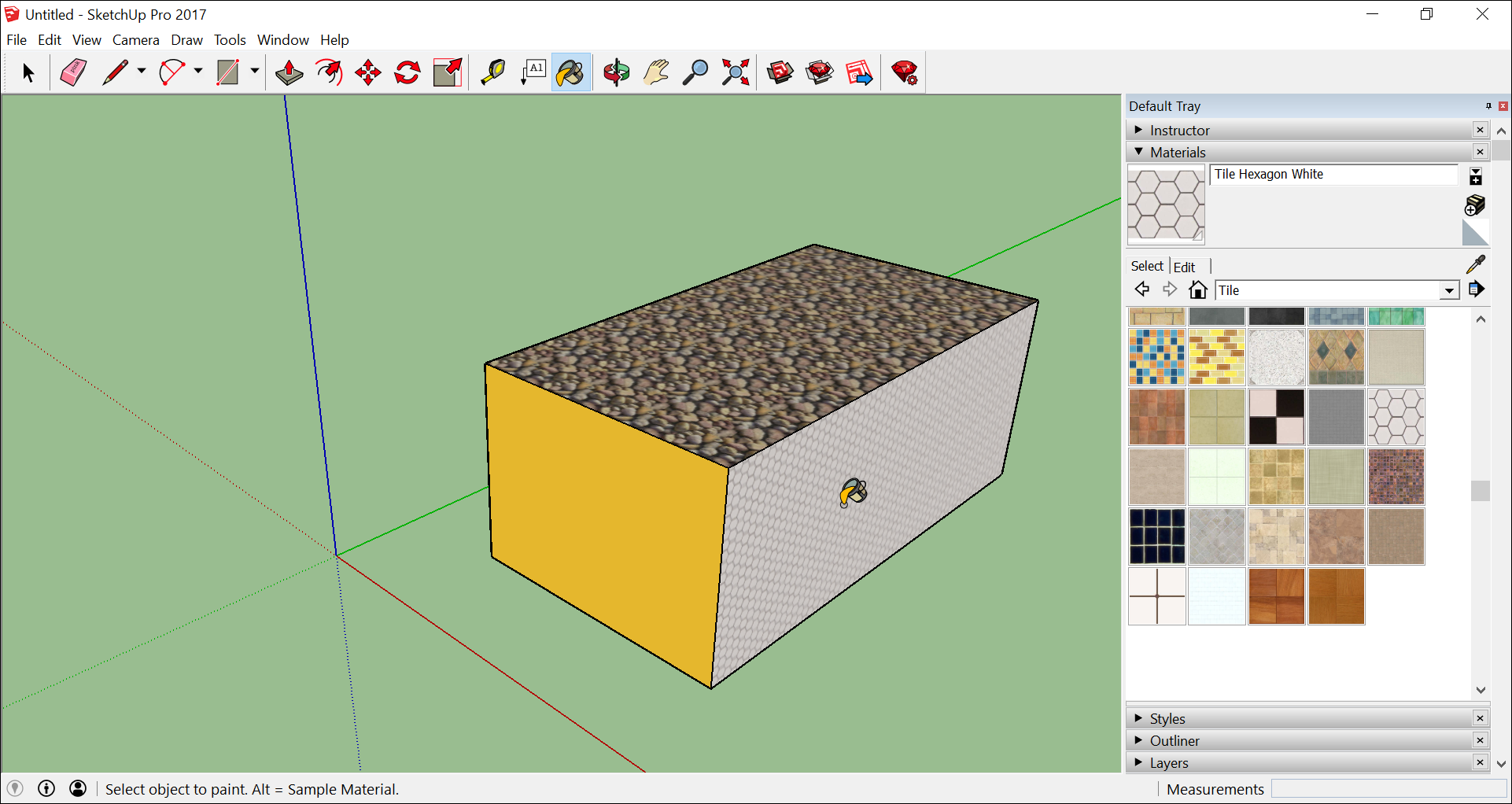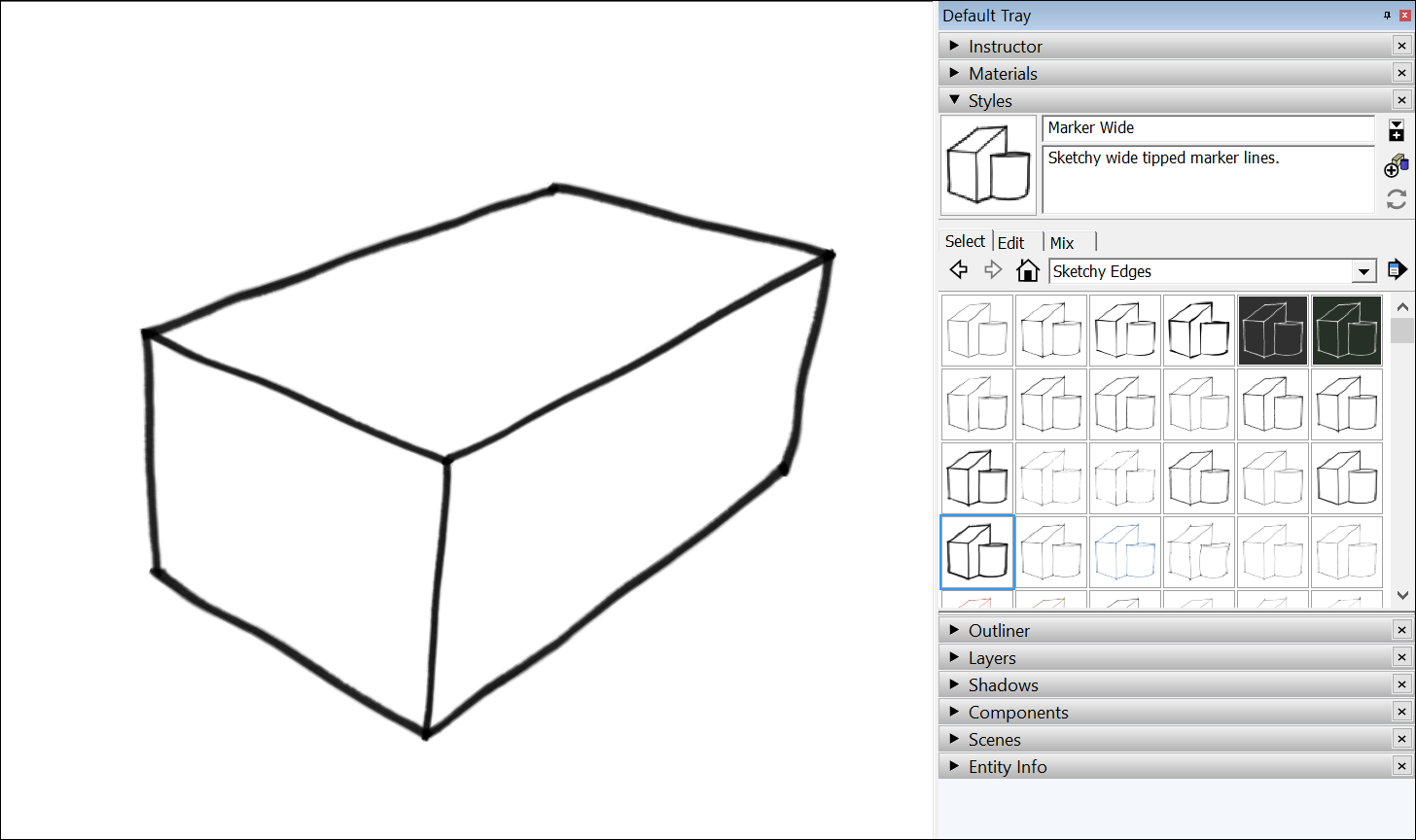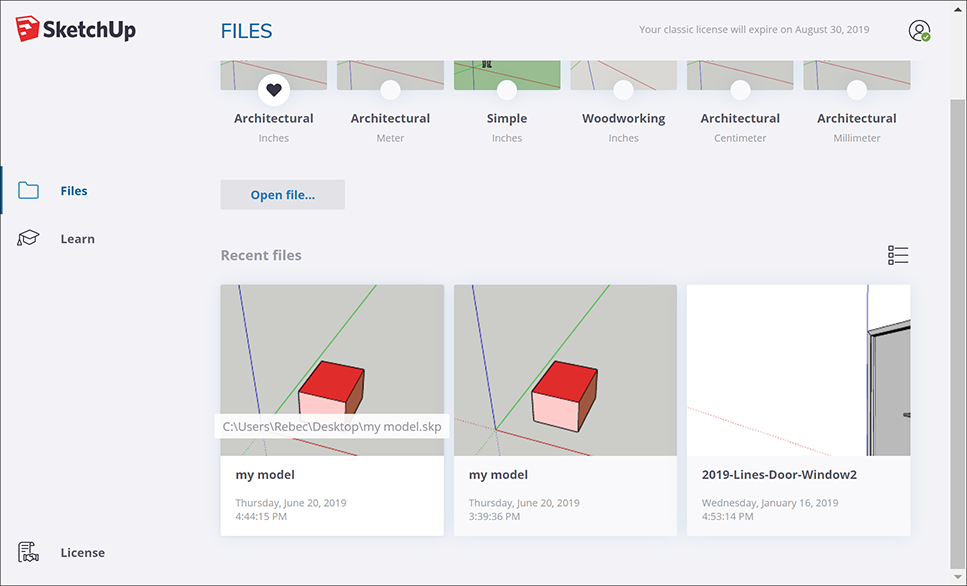Содержание
- Getting Started in SketchUp
- Table of Contents
- Selecting a template
- Exploring the SketchUp interface
- Title bar
- Menu bar
- Getting Started toolbar
- Drawing area
- Status bar
- Default panels
- Learning how to use SketchUp tools
- Viewing the SketchUp Quick Reference Card
- Creating your first 3D model in SketchUp
- Saving and reopening a model
- Backing up a SketchUp file or restoring an Auto-save file
- Обучение работе в SketchUp
- Настройка программы
- Обзор интерфейса SketchUp
- Панель инструментов
- Лоток по умолчанию
- Область рисования
- Основные принципы SketchUp
- Простой учебный проект в SketchUp
- Создание 2D-проекции помещения в SketchUp
- Создание 3D-модели из чертежа в SketchUp
- Создание интерьера в SketchUp
Getting Started in SketchUp
The first time you use SketchUp, you need to sign in to activate your trial or subscription. After you’re signed in, the Welcome to SketchUp dialog box appears, as shown here. This dialog box is your starting point for creating a model and appears every time you start SketchUp (unless you choose to turn it off in the SketchUp Preferences dialog box).
In the Welcome to SketchUp dialog box, you can; choose a template for your model, set the default template, open recent files, browse for an existing file, or license a copy of SketchUp Pro (see Understanding Your License for details), and learn more about SketchUp.
Table of Contents
Selecting a template
Every model in SketchUp is based on a template, which has predefined settings for your model’s background and units of measurement. When you begin a new model, selecting a template with the correct unit of measurement makes modeling easier.
Here’s how to select a template in the Welcome to SketchUp dialog box:
- On the Files panel, which is selected by default in the left-hand sidebar, select one of the templates shown (such as Architectural Inches or Woodworking Inches).
- (Optional) If you don’t see the template you want, select More Templates in the upper right. You see additional options, as shown in the following figure. The bold text describes the type of work for which the preset was created. The units appear below the style name. After you select a template, the modeling window appears with your selected template applied.
Exploring the SketchUp interface
When SketchUp opens, ready for you to start creating a 3D model, you see a screen that includes the following:
- Title bar
- Menu bar
- Getting Started toolbar
- Drawing area
- Status bar
- Measurements box
- Default panels

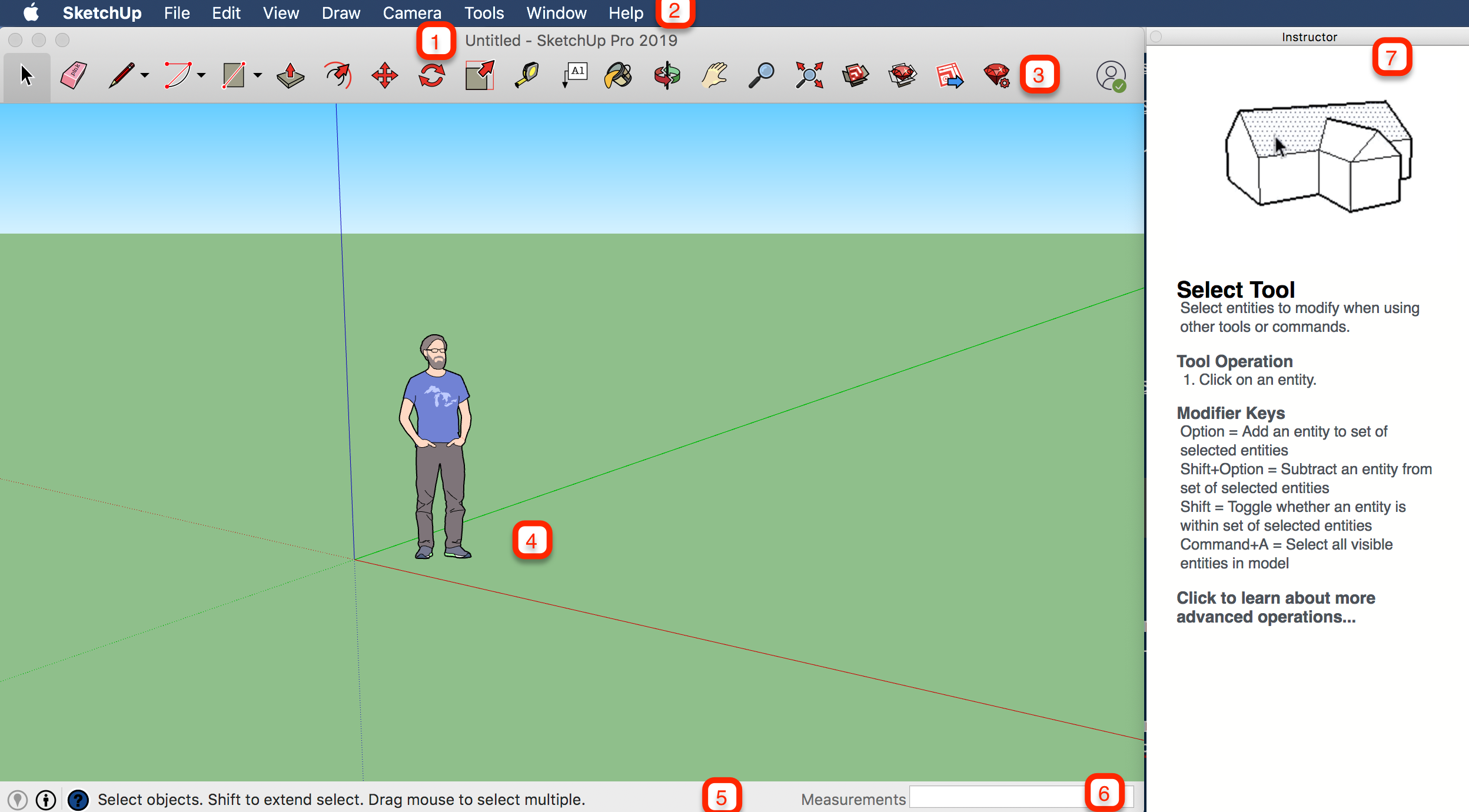
Title bar
The title bar contains the standard window controls (close, minimize, and maximize) and the name of the currently open file. When you start SketchUp, the name of the currently open file is Untitled, indicating that you have not yet saved your work.
The majority of SketchUp tools, commands, and settings are available within the menus on the menu bar. The menus are: SketchUp (Mac only), File, Edit, View, Camera, Draw, Tools, Window, and Help.
Getting Started toolbar
When you begin using SketchUp, the Getting Started toolbar is the one you see by default. It contains the basic tools you need to begin creating 3D models.
To display additional toolbars, select View > Toolbars. In the Toolbars dialog box that opens, select the toolbars you want to see and click Close. In macOS, you can display tool palettes by selecting View > Tool Palettes. (Learn more about the toolbars and how to customize them in the Customizing SketchUp section of the Help Center.)
Drawing area
The drawing area is where you create your model. The 3D space of the drawing area is identified visually by the drawing axes, which provide a sense of direction in 3D space while you work.
The drawing area might also contain a simple model of a person to give you a sense of 3D space.
Status bar
When you’re getting started with SketchUp, the two important elements on the status bar are the tips in the middle and the Measurements box on the right:
- Tips for using the tools: In the middle area of the status bar, click the question mark icon to display the Instructor window, which offers basic information about using whatever tool you select in the toolbar. The middle area also displays a brief sentence about using the selected tool. This area is helpful when you’re not sure how a tool works.
- Measurements box: This box is a critical tool for creating accurate models. The box displays dimensions as you draw. You can also use this box to manipulate currently selected entities (such as creating a line that’s a specific length) or to create evenly spaced copies of entities (such as columns, fencing, or housing blocks in a post-industrial dystopia).
Default panels
Windows Interface: On the right side of the screen, you see a tray of panels, including the Instructor, Materials, Styles, and so on. The Default Tray appears when you open SketchUp, but you can close the Default Tray of panels by click the Close button in the upper right. Toggle the tray so it’s visible or hidden via the Window > Default Tray submenu.
MacOS Interface: On the right side of the screen, you see a tray of panels, including the Instructor, Materials, Styles, and so on. The Default Tray appears when you open SketchUp, but you can close any tray by clicking its Close button. To reopen a tray, select it from the Window menu.
As you use SketchUp, the Instructor and the status bar give you pointers on using each tool.
Windows Interface: The Instructor teaches you how to use the currently selected tool. To turn on the Instructor, shown here, select Window > Instructor, which you find in the Default Tray . Here’s what the Instructor has to offer:
MacOS Interface: The Instructor teaches you how to use the currently selected tool. To turn on the Instructor, shown here, select Window > Instructor. Here’s what the Instructor has to offer:
- An animation that shows basic use of the selected tool
- A description of what the tool does
- Steps for using the tool, which correspond to the animation
- Modifier keys that enable the tool perform additional functions
- A link to Help Center articles about advanced functions of the tool
If the Instructor offers more detail that you need, remember that the status bar also offers tips on using the selected tool. See the Status bar section earlier in this article for details.
Viewing the SketchUp Quick Reference Card
The Quick Reference Card is an easy-to-print guide to all the SketchUp tools and their modifier keys. Keep it handy as you start using SketchUp and you’ll learn to model quickly and efficiently. Here’s what the Quick Reference card looks like:
To download a PDF of the Quick Reference card, click the link that corresponds to your operating system:
- Microsoft Windows
- MacOS
Creating your first 3D model in SketchUp
If you’ve never created a 3D model in SketchUp (or any other modeling program), the following steps offer a quick overview the basics:
- Select the person, context-click the selection, and select Erase in the context menu that appears.
- In the Getting Started toolbar, select the Rectangle tool (
).
- On the ground plane, in the space between the red and green axis, click the Rectangle tool cursor (
). Then move your cursor to the right and click again. A rectangle appears on the ground, as shown here.
- On the Getting Started toolbar, select the Push/Pull tool (
), and place the Push/Pull cursor over the rectangle you just created, as shown in the following figure.
- Click and drag your rectangle up into a 3D shape. Keep an eye on the Measurements box and release the cursor when your shape is about 5 feet tall.
- Without clicking or selecting anything, simply type 6’ and press Enter. Notice how the height of your shape changed to exactly 6 feet tall, and the value you entered appears in the Measurements box.
- In the Getting Started toolbar, select the Orbit tool (
). Place the Orbit cursor above your shape. Then click and hold while you move the mouse down. Notice how the view of your shape changes, as shown in the following figure. Practice clicking and dragging with the Orbit tool as much as you like. It’s a pretty fun tool!
- In the Getting Started toolbar, click the Zoom Extents button (
). If you orbit around until you lose track of where you are in your model, the Zoom Extents button is a handy way to reorient yourself.
- If you have a scroll-wheel mouse, scroll down to zoom out a bit. Working in SketchUp is much easier with a scroll-wheel mouse. However, if your mouse lacks a scroll wheel, click the Zoom tool (
) and you can zoom in and out that way, too.
Saving and reopening a model
To save your model, follow these steps:
- On the menu bar, select File > Save. If this is the first time you’re saving a model, the Save As dialog box appears, as shown here. To save an already saved model with a new name, select File > Save As.
- Choose where you’d like to save your model.
- Windows Interface: In the File Name box, type a name for your model. SketchUp model files end with the .skp file extension.
- MacOS Interface: In the Save As box, type a name for your model. SketchUp model files end with the .skp file extension.
- (Optional) If you’d like your model to be compatible with earlier versions of SketchUp, select a version from the Save As Type drop-down list.
- Click the Save button.
Backing up a SketchUp file or restoring an Auto-save file
SketchUp creates a backup file the second time you successfully save your SketchUp file and any subsequent saves. This file is an exact copy of the previously saved version of the file. The backup file uses the naming convention FILENAME.skb on Windows and FILENAME
.skp on macOS, and it’s located in the same folder as the original file.
If SketchUp crashes while you’re working on a model, the recovered file is not deleted. By default, SketchUp automatically saves your files every five minutes while you’re actively working. You can recover your work from the point the last automatic save was performed by opening the recovered file. To find and open a recovered file, open the Welcome to SketchUp window, select the Files tab, and select the file you want to recover from the Recent list.
Источник
Обучение работе в SketchUp
SketchUp – функциональный и удобный 3D-редактор для моделирования трехмерных объектов, зданий и интерьеров. В свое время его пользователи могли размещать созданные в нем работы в общедоступных онлайновых коллекциях Google.
Настройка программы
В SketchUp можно работать сразу после установки, но некоторые детали интерфейса стоит изменить для удобства
- Переместить панель инструментов на левый край экрана, перетащив ее туда мышкой – на широкоформатных мониторах это увеличит рабочую область. Иконки в SketchUp также можно уменьшить, кликнув на свободном месте панели и сняв галочку в Панели инструментов -> Параметры -> Большие значки.
- Выбрать шаблон по умолчанию: Файл -> Создать из шаблона, ставим сердечко под нужным (для начала – «Простой – метры»).
- Можно почистить «Лоток по умолчанию» в правом краю экрана от лишних элементов (Окно -> Лоток по умолчанию), чтобы они не мешали работе. Для начала достаточно оставить лотки «Данные объекта», «Материалы», «Компоненты» и «Метки». Остальные всегда можно вернуть на место с помощью Окно -> Управление лотками.
- В Окно -> Параметры -> Общие можно настроить интервал автосохранения.
Обзор интерфейса SketchUp
Интерфейс SketchUp создан для работы с помощью мыши и клавиатуры.
Классическим текстовым меню SketchUp можно не пользоваться вообще, поскольку все его пункты продублированы инструментами, лотками и контекстным меню, вызываемым правой кнопкой мыши.
Панель инструментов
Основная панель в программе SketchUp называется «Начало работы» и содержит достаточный набор иконок инструментов для старта. Чтобы открыть другие, достаточно кликнуть правой кнопкой мыши на свободном месте панели и поставить галочку напротив нужной.
Лоток по умолчанию
Лотки в SketchUp – собранные в небольшую панель выпадающие окна у правого края экрана. В них содержится информация об объектах и возможности для настройки инструментов. Например, в «Данных объекта» можно узнать его площадь, в «Материалах» – выбрать цвет или текстуру для заливки.
Область рисования
После старта проекта в SketchUp в центральном окне мы видим три разноцветных вектора (X, Y и Z) и фигуру человека (для масштаба). Чтобы выровнять линию или инструмент по вектору, можно использовать клавиши-стрелки «вверх», «вправо» и «влево».
Основные принципы SketchUp
Все объекты, создаваемые в программе в SketchUp, состоят из прямых линий, включая окружности. Когда линии соединяются, они образуют полигон. Несколько соединенных полигонов – 3D-модель. Таким образом, работая в SketchUp, мы рисуем трехмерные объекты из прямых линий, а затем модифицируем полученные полигоны, снова оперируя линиями. Например, чтобы что-то отрезать от 3D-объекта, надо буквально нарисовать на нем линии отреза, а затем «выдавить» лишнее.
Если нарисовать в SketchUp полигон, а потом поверх него – другой, они «слипнутся», и теперь, стерев второй, мы автоматически изменим и первый. Можно группировать нарисованное, тогда новые линии и полигоны не будут «прилипать» к группе, а для редактирования и добавления элементов группы достаточно выбрать ее двойным кликом. Тройной клик выберет все элементы внутри группы.
«Компоненты» в SketchUp предназначены для одновременного редактирования нескольких одинаковых объектов. Чтобы компонент перестал изменяться вместе со своими близнецами, его можно «Сделать уникальным» из контекстного меню.
Простой учебный проект в SketchUp
Нам потребуется чертеж помещения. В идеале он должен быть на бумаге или на втором мониторе. Если такой возможности нет, можно загрузить файл с чертежом с помощью Файл -> Импорт
Создание 2D-проекции помещения в SketchUp
Многие преподаватели рекомендуют начинать знакомство со SketchUp с 2D, используя для этого шаблон «Просмотр плана», но мы собираемся поднимать стены, поэтому лучше создать новый файл из шаблона «Простой», а дальше перевести его в «плоский» режим с помощью меню Камера -> Стандартные представления -> Сверху. Перетащите ось координат в удобное место инструментом «Панорама» (иконка руки), а затем обязательно поменяйте стандартные единицы измерения в меню Окно -> Данные модели -> Единицы на десятичный формат, сантиметры с точностью 0.0 (оптимально в нашем случае).
Таким образом в SketchUp можно быстро накидать внутренний план помещения. Мы уже в процессе рисования этого плана сделаем заготовки под окна и наружные двери. Если в стене они есть, то мы рисуем ее в несколько этапов: сперва отрезок до проема, затем продолжаем отрезок через весь проем и затем отрезок стены после. Результат пока будет выглядеть как одна прямая линия, но на следующем этапе эта разбивка пригодится. Внутренние двери, если они есть, достаточно обозначать только с одной стороны стены или оставить пока проемами.
Осталось сделать внешние стены, для этого пригодится инструмент «Рулетка» и направляющие. Подводим рулетку к одной из граней нашего плана (она должна оказаться «на ребре»), кликаем, тянем курсор наружу и вбиваем на клавиатуре ширину стены – например 50 см. Появилась пунктирная линия – направляющая. Повторим процесс со всеми стенами, изменяя ширину по необходимости, а затем обведем наружные стены «Линией» (игнорируя окна и двери). Если внешняя стена замкнулась, проекция стен окрасилась белым, если нет – надо замкнуть стены в проемах. Если внутри помещения у нас белый полигон – кликаем по нему инструментом «Выбрать» и удаляем клавишей Delete; сплошным белым цветом должны отображаться только стены.
Создание 3D-модели из чертежа в SketchUp
Камера -> Стандартные представления -> Изометрия переключит нас в 3D-проекцию, поскольку пришла пора работать с моделью. Кликаем инструментом «Вдавить-вытянуть» на проекцию стены и тянем ее вверх. Точную высоту задаем с клавиатуры. Масштаб отображения можно менять колесиком прокрутки или инструментом с изображением лупы, а крутить и рассматривать модель – инструментом «Вращение».
Поскольку мы строили геометрию из отрезков, сейчас на внутренних стенах уже есть линии, обозначающие горизонтальные границы проемов дверей и окон. Рисуем вертикальные линии с помощью рулетки «на ребре» (обратите внимание, что вектор рулетки должен быть синего цвета, чтобы отмерять точные расстояния по вертикали!), выбираем инструмент «Вдавить-вытянуть» и выдавливаем проемы. Если «выдавить» слишком далеко, вместо проема образуется нарост.
Если внутри планировки есть проемы без дверей, но с перегородкой сверху, пока отсутствующие на модели, или нам надо сделать антресоль, достаточно отобразить их проекцию на торце стены и затем «вытянуть» до другой стены одноименным инструментом. В случае антресоли «вытягивание» может упереться в вертикальные линии, оставшиеся над дверью – их надо удалить.
Теперь стоит удалить все ненужные линии, оставшиеся от окон и дверей, направляющие (Правка -> Удалить направляющие) и, если нас устраивает модель, сгруппировать ее. Выделяем все инструментом «Выбрать», правая кнопка мыши, «Создать группу». Включаем полезный лоток: Окно -> Лоток по умолчанию -> Иерархия, и в появившемся лотке переименовываем созданную группу, например, в «Стены». Теперь мы сможем скрывать стены, если они будут мешать работать с интерьером.
Также стоит расставить «Метки» (бывшие «Слои»), особенно если стен много. Открываем одноименный лоток и кнопкой «Плюс» добавляем необходимое количество, после чего выбираем стены и в лотке «Данные объекта» присваиваем им метки.
Создание интерьера в SketchUp
Для начала нам надо вставить окна и двери. Их можно смоделировать линиями, направляющими и «вытягиванием», но сейчас мы изучим новый инструмент – библиотеку готовых элементов 3D Warehouse. Кликаем на его иконку и забиваем в строке поиска Window и Door (искать лучше, используя английские слова). Сразу переходим из вкладки «Продукты» на вкладку «Модели», поскольку продукты часто поставляются с «вшитыми» размерами. Выбираем подходящий вариант и «Загружаем сразу в SketchUp». Зацепляем элемент за нужный угол проема. Поставить его в правильном положении поможет инструмент «Повернуть» (выбрать нужную проекцию для поворота можно клавишами курсора), после чего инструментом «Переместить» еще раз закрепляем объект в нужном месте, а дальше инструментом «Масштаб» подгоняем его под габариты проема.
Чтобы установить окна, внутри проема нужно разместить направляющую с помощью «Рулетки» и привязать объект к ней.
Прежде чем расставлять мебель, стоит обозначить на модели радиусы их открывания, чтобы не влезть в них каким-нибудь шкафом или креслом. Можно обойтись и простым инструментом «Дуга»: нарисуйте эту дугу на полу рядом с дверью.
Мебель для интерьера можно взять также в 3D Warehouse, во вкладке «Продукты».
Для оформления стен используется лоток «Материалы»: здесь есть готовые текстуры и цвета, и меню «Правка», где можно подобрать нужный тон или загрузить изображение. Поверхности окрашиваются инструментом «Заливка».
В результате мы получим эскизный проект интерьера в 3D. В этой модели не хватает пола: если он нужен, переворачиваем модель, рисуем линии по ее периметру и «вытягиваем» получившийся полигон на нужную высоту (точнее, глубину, учитывая, что это пол). Присваиваем объекту метку «Пол».
«Сектор», градусы также вбиваются на клавиатуре. Готовую лестницу помещаем в модель первого этажа.
Наконец, сделаем простую четырехскатную крышу. Обводим стены модели сверху по внешней грани линиями. Если наше помещение не прямоугольной формы, делаем прямоугольник, местами висящий в воздухе. Выбираем этот прямоугольник и инструментом «Смещение» увеличиваем его площадь на ширину карниза. У нас получилась рамка по периметру стен. Чтобы сделать перекрытие, стираем внутренние линии, после чего «вытягиваем» перекрытие вверх. Рулеткой рисуем диагональные направляющие крест-накрест, из центральной точки тянем направляющую вверх на высоту крыши – например, три метра – после чего рисуем линии по получившимся углам «пирамиды». Кладем на скаты выбранный материал из одноименного лотка, и крыша готова.
Чтобы узнать о работе с программой больше, изучите наши мастер-классы «Создаем дом в 3D: проект, архитектура, интерьер. Простые инструменты SketchUp», в которых мы рассказали об основных этапах проектирования и поделились лайфхаками от экспертов.
Ответы на многие вопросы по использованию программы SketchUp вы можете найти в разделе «Вопросы и ответы».
Рекомендуем также посмотреть записи наших обучающих вебинаров.
Источник
The first time you use SketchUp, you need to sign in to activate your trial or subscription. After you’re signed in, the Welcome to SketchUp dialog box appears, as shown here. This dialog box is your starting point for creating a model and appears every time you start SketchUp (unless you choose to turn it off in the SketchUp Preferences dialog box).
In the Welcome to SketchUp dialog box, you can; choose a template for your model, set the default template, open recent files, browse for an existing file, or license a copy of SketchUp Pro (see Understanding Your License for details), and learn more about SketchUp.
Tip: If you’re new to SketchUp, this article is a great place to warm up your 3D modeling skills. You find an overview of how to select a template, move around the SketchUp interface, create a basic model, and save your model.
Table of Contents
- Selecting a template
- Exploring the SketchUp interface
- Learning how to use SketchUp tools
- Viewing the Quick Reference Card
- Creating your first 3D model in SketchUp
- Saving and reopening a model
- Backing up a SketchUp file or restoring a recovered file
Selecting a template
Every model in SketchUp is based on a template, which has predefined settings for your model’s background and units of measurement. When you begin a new model, selecting a template with the correct unit of measurement makes modeling easier.
Here’s how to select a template in the Welcome to SketchUp dialog box:
- On the Files panel, which is selected by default in the left-hand sidebar, select one of the templates shown (such as Architectural Inches or Woodworking Inches).
- (Optional) If you don’t see the template you want, select More Templates in the upper right. You see additional options, as shown in the following figure. The bold text describes the type of work for which the preset was created. The units appear below the style name. After you select a template, the modeling window appears with your selected template applied.
Tip: While you’re working in SketchUp, you can access the Welcome to SketchUp window anytime. On the menu bar, simply select Help > Welcome to SketchUp. After you become comfortable creating 3D models in SketchUp, you can create a custom template that reflects your preferences.
Exploring the SketchUp interface
When SketchUp opens, ready for you to start creating a 3D model, you see a screen that includes the following:
- Title bar
- Menu bar
- Getting Started toolbar
- Drawing area
- Status bar
- Measurements box
- Default panels
Title bar
The title bar contains the standard window controls (close, minimize, and maximize) and the name of the currently open file. When you start SketchUp, the name of the currently open file is Untitled, indicating that you have not yet saved your work.
The majority of SketchUp tools, commands, and settings are available within the menus on the menu bar. The menus are: SketchUp (Mac only), File, Edit, View, Camera, Draw, Tools, Window, and Help.
Getting Started toolbar
When you begin using SketchUp, the Getting Started toolbar is the one you see by default. It contains the basic tools you need to begin creating 3D models.
To display additional toolbars, select View > Toolbars. In the Toolbars dialog box that opens, select the toolbars you want to see and click Close. In macOS, you can display tool palettes by selecting View > Tool Palettes. (Learn more about the toolbars and how to customize them in the Customizing SketchUp section of the Help Center.)
Tip: This article introduces you to a few basic tools. As you continue learning how to create 3D models in SketchUp, the Instructor can teach you (or remind you) how to use each tool. See Learning how to use SketchUp tools for details.
Drawing area
The drawing area is where you create your model. The 3D space of the drawing area is identified visually by the drawing axes, which provide a sense of direction in 3D space while you work.
The drawing area might also contain a simple model of a person to give you a sense of 3D space.
Status bar
When you’re getting started with SketchUp, the two important elements on the status bar are the tips in the middle and the Measurements box on the right:
- Tips for using the tools: In the middle area of the status bar, click the question mark icon to display the Instructor window, which offers basic information about using whatever tool you select in the toolbar. The middle area also displays a brief sentence about using the selected tool. This area is helpful when you’re not sure how a tool works.
- Measurements box: This box is a critical tool for creating accurate models. The box displays dimensions as you draw. You can also use this box to manipulate currently selected entities (such as creating a line that’s a specific length) or to create evenly spaced copies of entities (such as columns, fencing, or housing blocks in a post-industrial dystopia).
Tip: Did the Measurements box disappear? The most likely reason is that your SketchUp window size is larger than your available screen viewing area. To recover your view of the Measurements box, click the Maximize button in the title bar.
If you’re a Windows user and enable the Auto-Hide the taskbar option, the Measurements box can slip behind the taskbar when you have the taskbar displayed. In this case, the Measurements box reappears when you’re done using the taskbar.
Note: On the left side of the status bar, you find buttons to geolocate and claim credit. These options help you work with advanced SketchUp features that are beyond the scope of this article.
Default panels
Windows Interface: On the right side of the screen, you see a tray of panels, including the Instructor, Materials, Styles, and so on. The Default Tray appears when you open SketchUp, but you can close the Default Tray of panels by click the Close button in the upper right. Toggle the tray so it’s visible or hidden via the Window > Default Tray submenu.
MacOS Interface: On the right side of the screen, you see a tray of panels, including the Instructor, Materials, Styles, and so on. The Default Tray appears when you open SketchUp, but you can close any tray by clicking its Close button. To reopen a tray, select it from the Window menu.
As you use SketchUp, the Instructor and the status bar give you pointers on using each tool.
Windows Interface: The Instructor teaches you how to use the currently selected tool. To turn on the Instructor, shown here, select Window > Instructor, which you find in the Default Tray. Here’s what the Instructor has to offer:
MacOS Interface: The Instructor teaches you how to use the currently selected tool. To turn on the Instructor, shown here, select Window > Instructor. Here’s what the Instructor has to offer:
- An animation that shows basic use of the selected tool
- A description of what the tool does
- Steps for using the tool, which correspond to the animation
- Modifier keys that enable the tool perform additional functions
- A link to Help Center articles about advanced functions of the tool
If the Instructor offers more detail that you need, remember that the status bar also offers tips on using the selected tool. See the Status bar section earlier in this article for details.
Viewing the SketchUp Quick Reference Card
The Quick Reference Card is an easy-to-print guide to all the SketchUp tools and their modifier keys. Keep it handy as you start using SketchUp and you’ll learn to model quickly and efficiently. Here’s what the Quick Reference card looks like:
To download a PDF of the Quick Reference card, click the link that corresponds to your operating system:
- Microsoft Windows
- MacOS
Note: Looking for the LayOut quick reference cards? Click here.
Creating your first 3D model in SketchUp
If you’ve never created a 3D model in SketchUp (or any other modeling program), the following steps offer a quick overview the basics:
- Select the person, context-click the selection, and select Erase in the context menu that appears.
- In the Getting Started toolbar, select the Rectangle tool (
).
- On the ground plane, in the space between the red and green axis, click the Rectangle tool cursor (
). Then move your cursor to the right and click again. A rectangle appears on the ground, as shown here.
- On the Getting Started toolbar, select the Push/Pull tool (
), and place the Push/Pull cursor over the rectangle you just created, as shown in the following figure.
- Click and drag your rectangle up into a 3D shape. Keep an eye on the Measurements box and release the cursor when your shape is about 5 feet tall.
- Without clicking or selecting anything, simply type 6’ and press Enter. Notice how the height of your shape changed to exactly 6 feet tall, and the value you entered appears in the Measurements box.
- In the Getting Started toolbar, select the Orbit tool (
). Place the Orbit cursor above your shape. Then click and hold while you move the mouse down. Notice how the view of your shape changes, as shown in the following figure. Practice clicking and dragging with the Orbit tool as much as you like. It’s a pretty fun tool!
- In the Getting Started toolbar, click the Zoom Extents button (
). If you orbit around until you lose track of where you are in your model, the Zoom Extents button is a handy way to reorient yourself.
- If you have a scroll-wheel mouse, scroll down to zoom out a bit. Working in SketchUp is much easier with a scroll-wheel mouse. However, if your mouse lacks a scroll wheel, click the Zoom tool (
) and you can zoom in and out that way, too.
Tip: No matter what tool is selected, holding down the scroll wheel activates the Orbit tool until you release the scroll wheel.
- In the Getting Started toolbar, click the Paint Bucket tool (
).
- In the Materials panel that appears, select Colors from the drop-down menu, as shown here. Then select a color from the options that appear on the Select tab.
- Click one side of your model with the Paint Bucket cursor to apply your selected color. Experiment a bit with the different options in the drop-down menu if you like. For example, select Landscaping, Fencing, and Vegetation from the drop-down menu and apply pebbles to your model. Select Tile from the drop-down menu and apply a tile pattern that you like. Orbit around and apply different materials to each side of your model, as shown here.
- Close the Materials panel and select Window > Styles. Windows ONLY: The Styles appear in the Default Tray.
- From the drop-down menu, select Sketchy Edges and then select a style option. In the following figure, Marker Wide is selected. Notice that the style completely overrides all the materials and colors applied. To see them again, select In Model from the drop-down menu and then select the Simple Style option.
Saving and reopening a model
To save your model, follow these steps:
- On the menu bar, select File > Save. If this is the first time you’re saving a model, the Save As dialog box appears, as shown here. To save an already saved model with a new name, select File > Save As.
- Choose where you’d like to save your model.
- Windows Interface: In the File Name box, type a name for your model. SketchUp model files end with the
.skpfile extension. - MacOS Interface: In the Save As box, type a name for your model. SketchUp model files end with the
.skpfile extension. - (Optional) If you’d like your model to be compatible with earlier versions of SketchUp, select a version from the Save As Type drop-down list.
- Click the Save button.
Tip: After you save a model, you can reopen it later and continue working on it. (Simply double-click the file wherever you’ve saved it, or in SketchUp, select File > Open.) If you’re not sure where a file is saved, hover over the file in the Welcome to SketchUp window, and you can see the path to the file, as shown in the following figure. Or if your model is complete, you can show it off by exporting it as a graphic or creating a virtual walk-through.
Backing up a SketchUp file or restoring an Auto-save file
SketchUp creates a backup file the second time you successfully save your SketchUp file and any subsequent saves. This file is an exact copy of the previously saved version of the file. The backup file uses the naming convention FILENAME.skb on Windows and FILENAME~.skp on macOS, and it’s located in the same folder as the original file.
If SketchUp crashes while you’re working on a model, the recovered file is not deleted. By default, SketchUp automatically saves your files every five minutes while you’re actively working. You can recover your work from the point the last automatic save was performed by opening the recovered file. To find and open a recovered file, open the Welcome to SketchUp window, select the Files tab, and select the file you want to recover from the Recent list.
Уроки Скетчап для начинающих
Содержание
- Урок для начинающих: видео уроки на русском
- Обучение создания проекта дома
- Как создать динамический компонент
- Как узнать объем
- Интерьер
- Как копировать
- Анимация
- Техника выделения
- 3d модели вархаус (warehouse)
- Привязки
- Как сделать шар
- Как задать размер
- Как поменять единицы измерения
- Моделирование мебели: стеллаж
- Как добавить материалы
- Как задать размер
- Как сделать фаску
- Как отзеркалить
- Работа со слоями
- Как сделать развертку
- Как сделать разрез
- Как перемещаться
- Как установить плагины
- Где хранятся компоненты
Урок для начинающих: видео уроки на русском
Посмотрите как пользоваться данным софтом:
Обучение создания проекта дома
Проектирование каркасного дома:
Как создать динамический компонент
Как узнать объем
Интерьер
Как копировать
Анимация
Техника выделения
3d модели вархаус (warehouse)
Там вы можете скачать различные модели:
деревья, холодильник, офисную мебель, окна, двери, модели машин.
Привязки

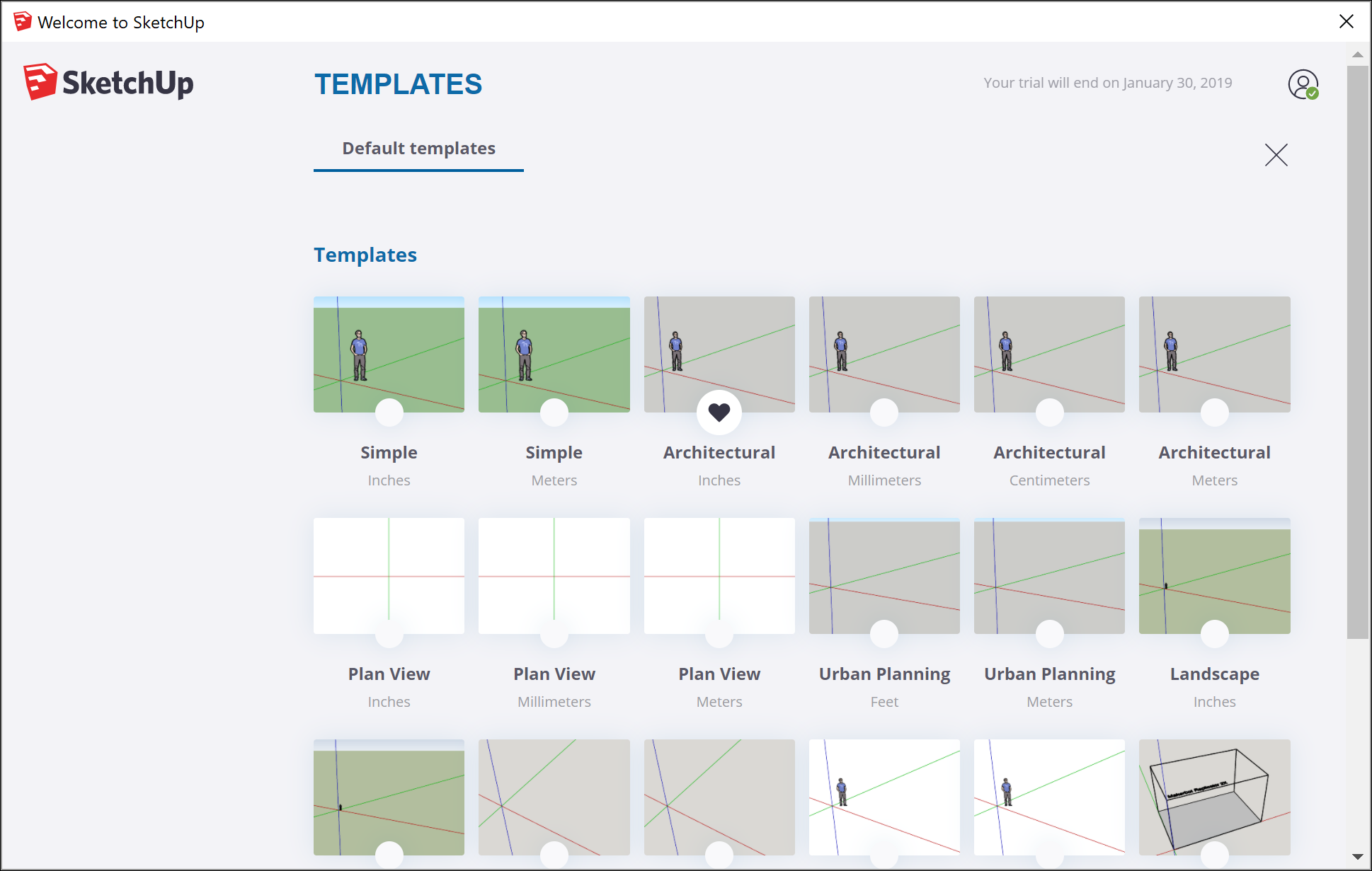



 ).
). ). Then move your cursor to the right and click again. A rectangle appears on the ground, as shown here.
). Then move your cursor to the right and click again. A rectangle appears on the ground, as shown here. 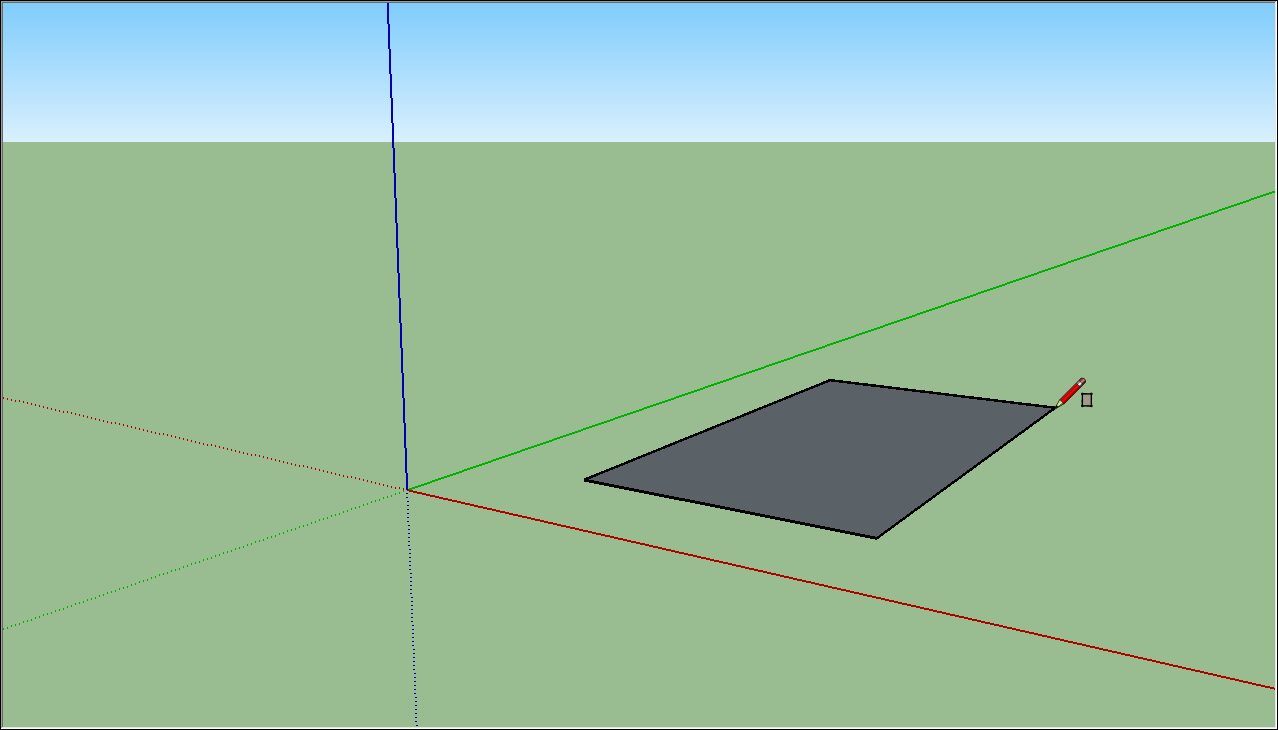
 ), and place the Push/Pull cursor over the rectangle you just created, as shown in the following figure.
), and place the Push/Pull cursor over the rectangle you just created, as shown in the following figure.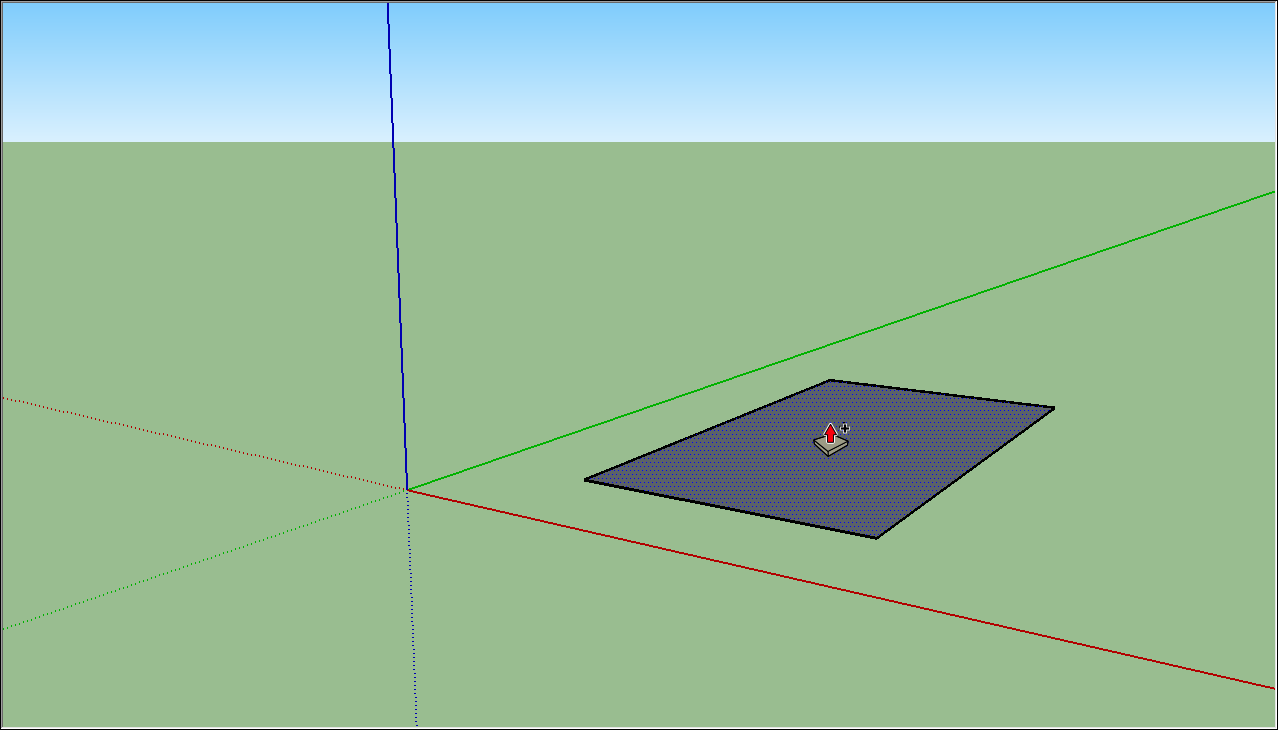
 ). Place the Orbit cursor above your shape. Then click and hold while you move the mouse down. Notice how the view of your shape changes, as shown in the following figure. Practice clicking and dragging with the Orbit tool as much as you like. It’s a pretty fun tool!
). Place the Orbit cursor above your shape. Then click and hold while you move the mouse down. Notice how the view of your shape changes, as shown in the following figure. Practice clicking and dragging with the Orbit tool as much as you like. It’s a pretty fun tool! 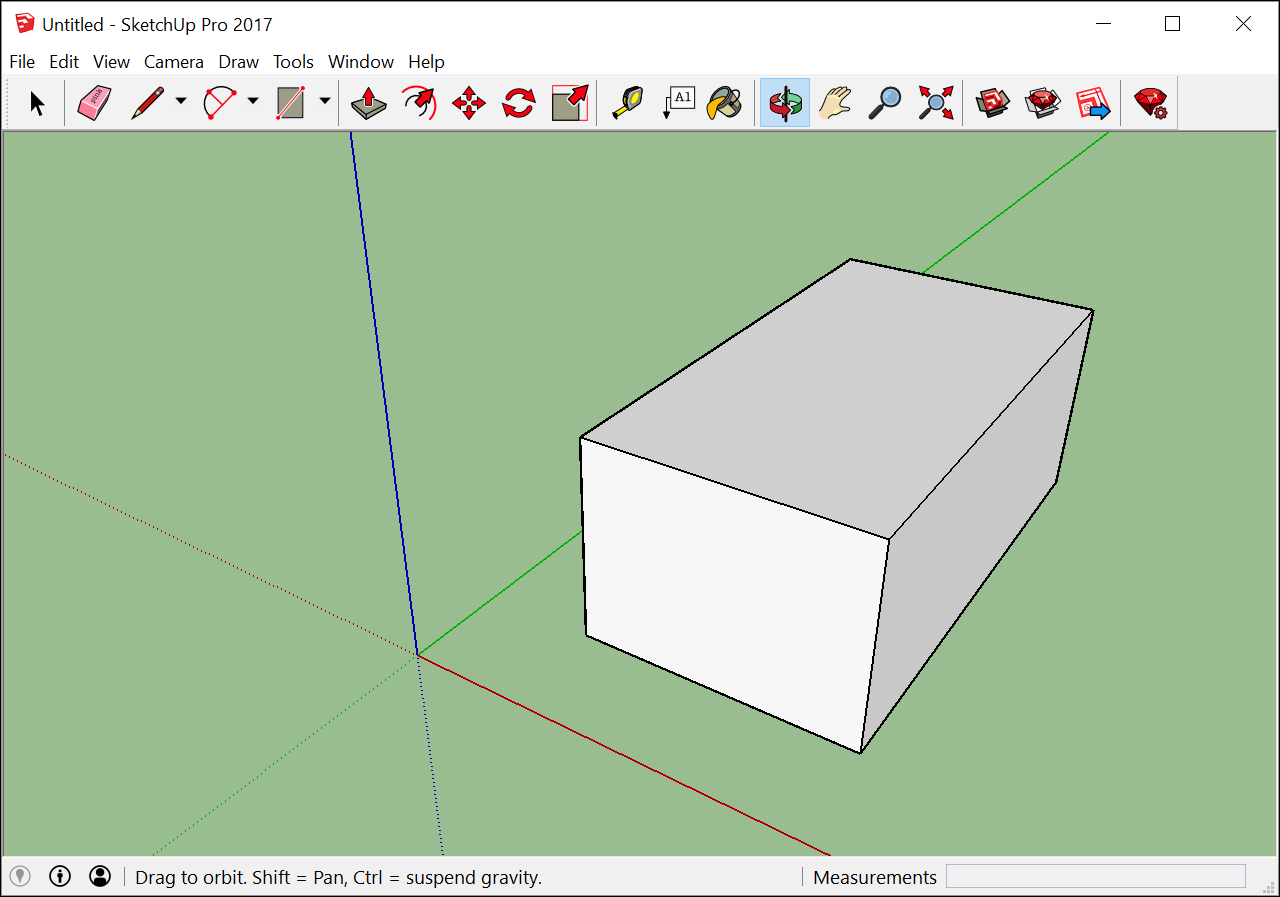
 ). If you orbit around until you lose track of where you are in your model, the Zoom Extents button is a handy way to reorient yourself.
). If you orbit around until you lose track of where you are in your model, the Zoom Extents button is a handy way to reorient yourself. ) and you can zoom in and out that way, too.
) and you can zoom in and out that way, too. 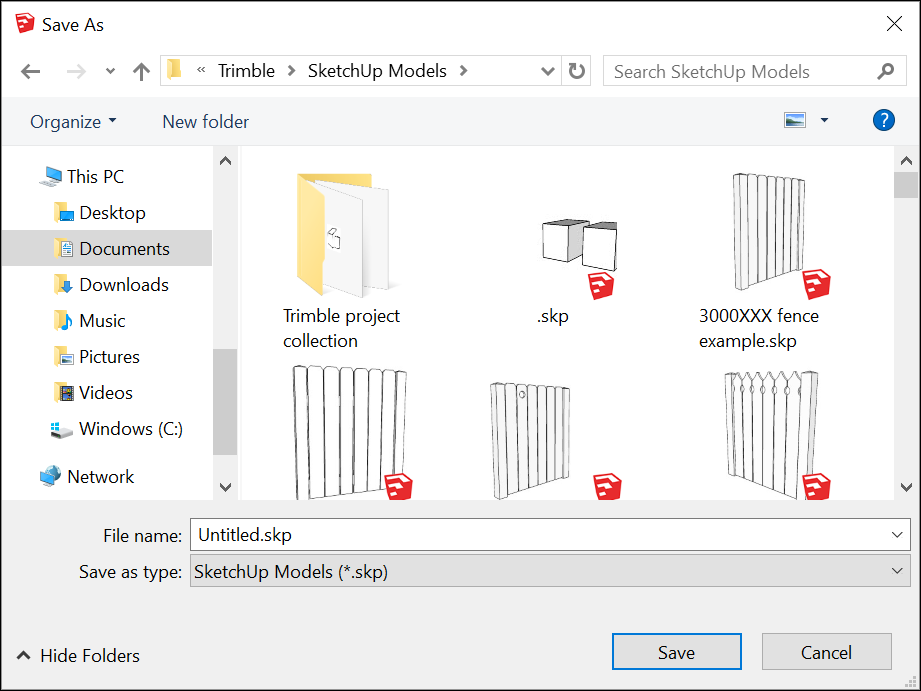
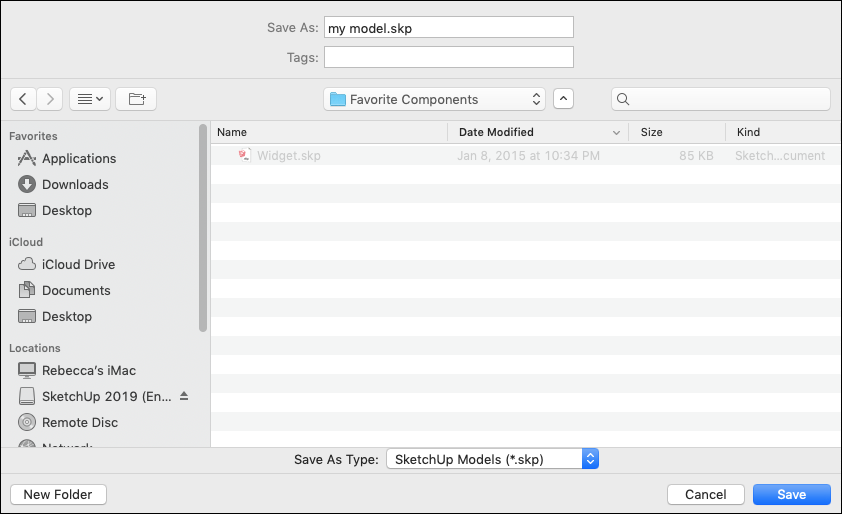
 ).
).