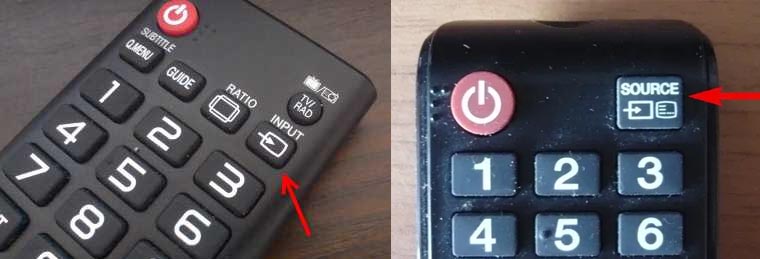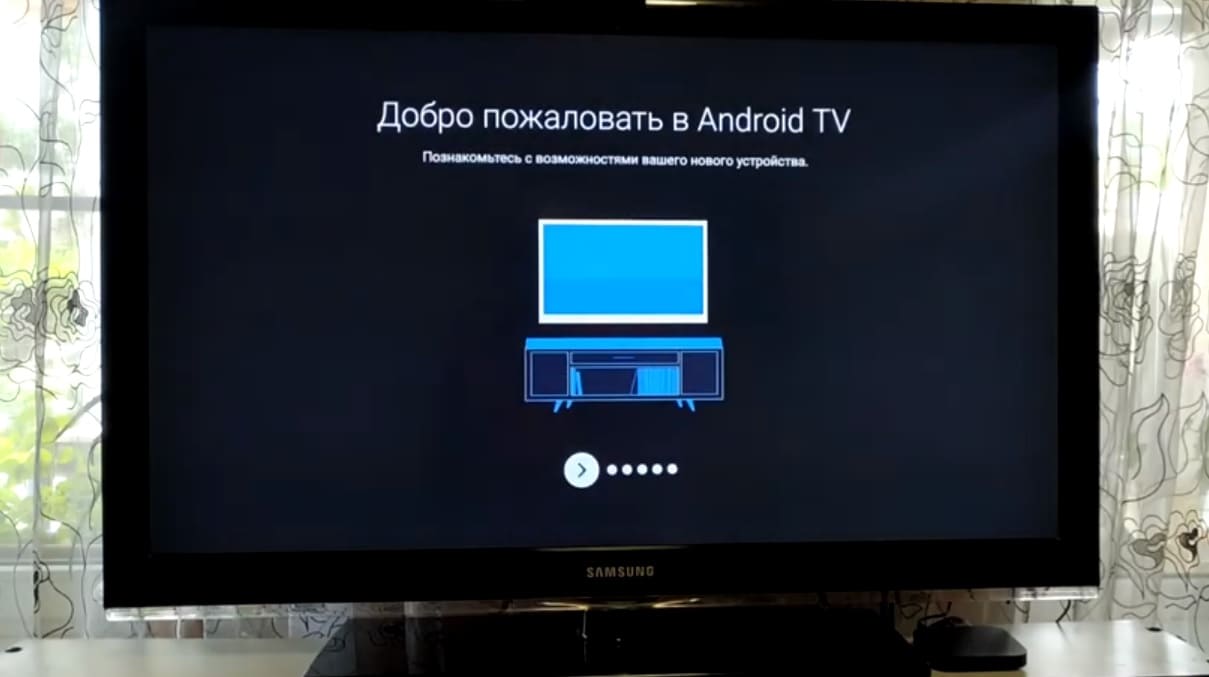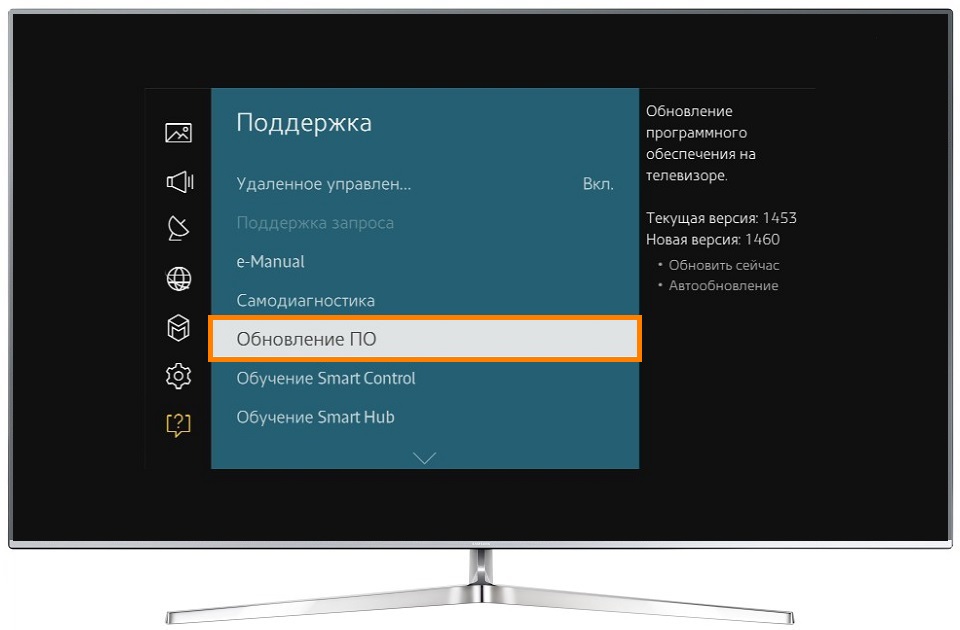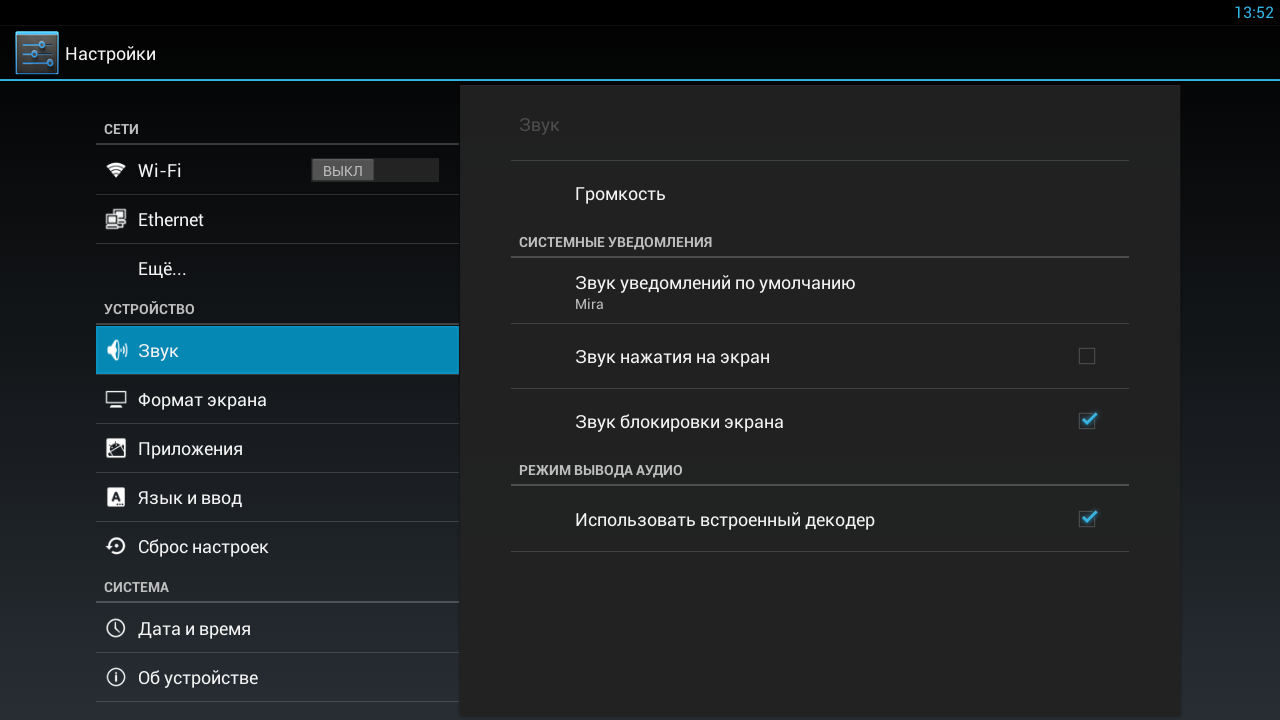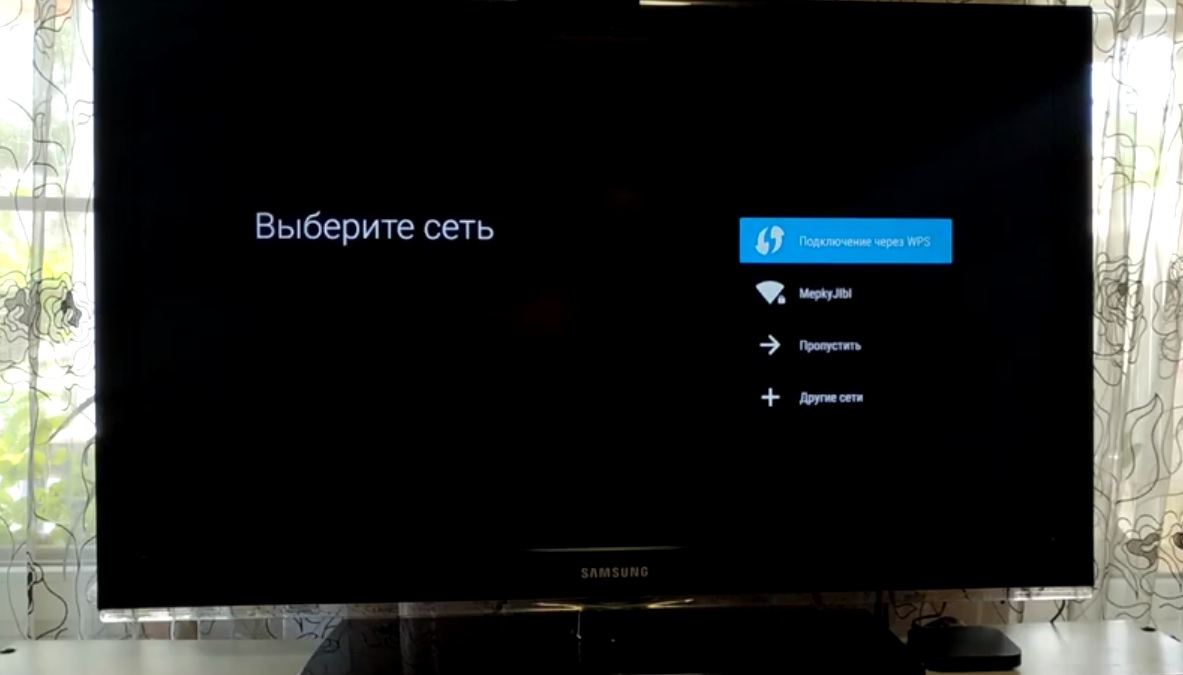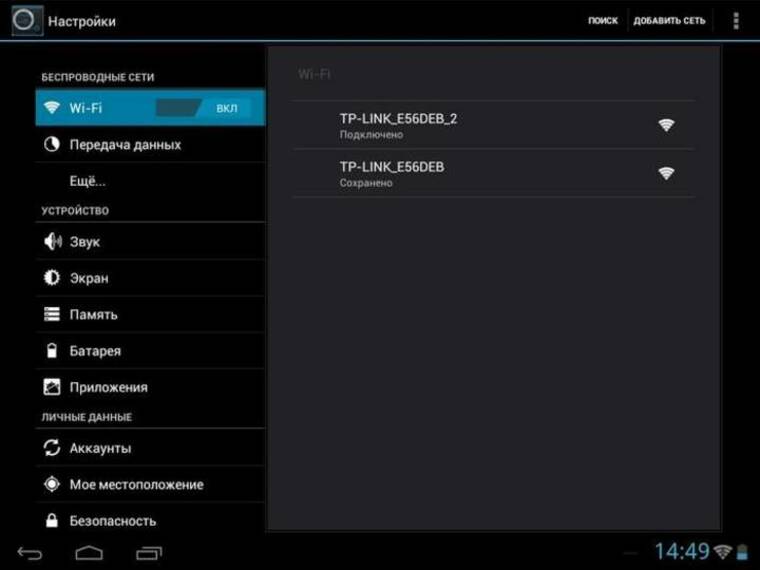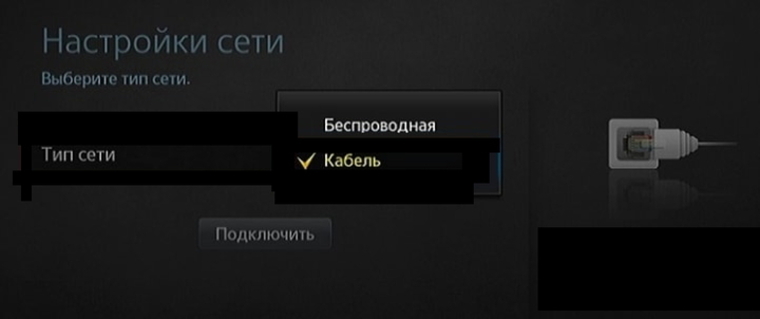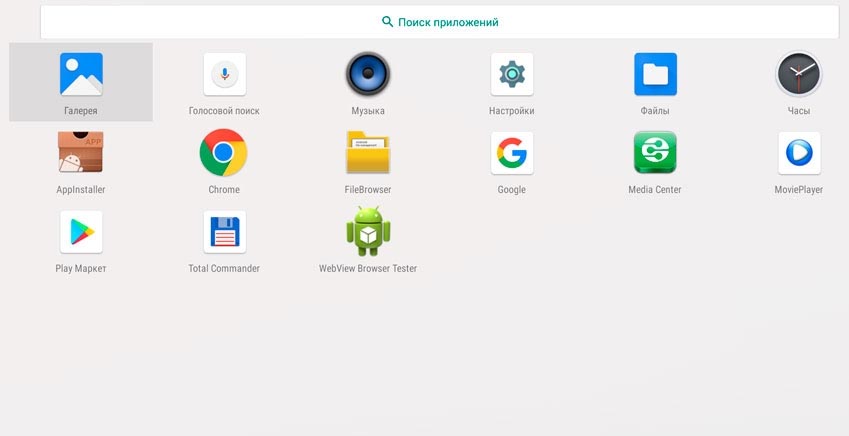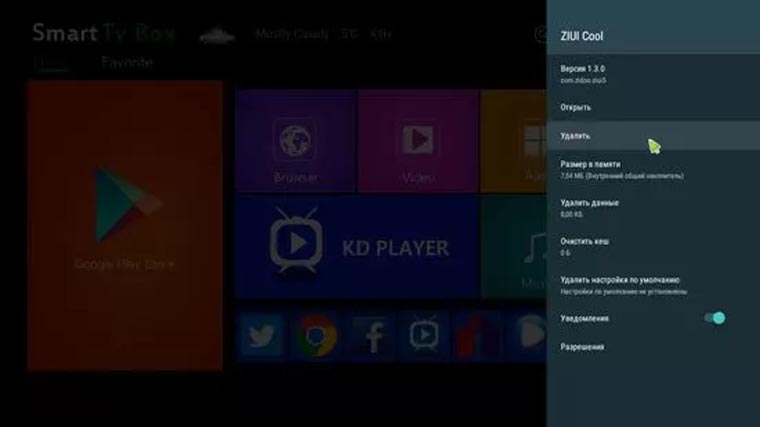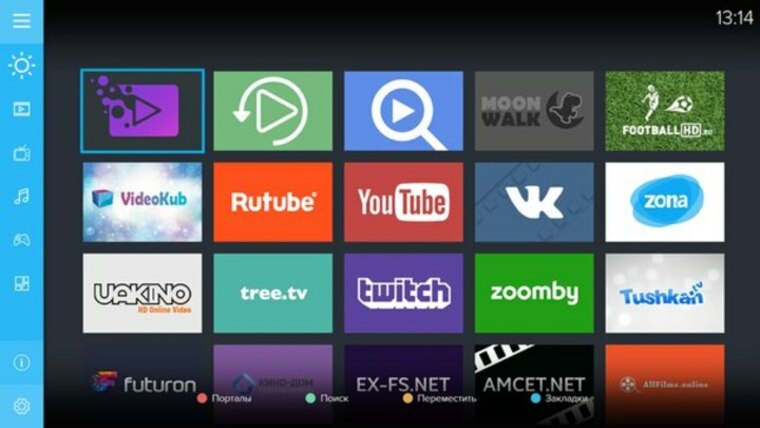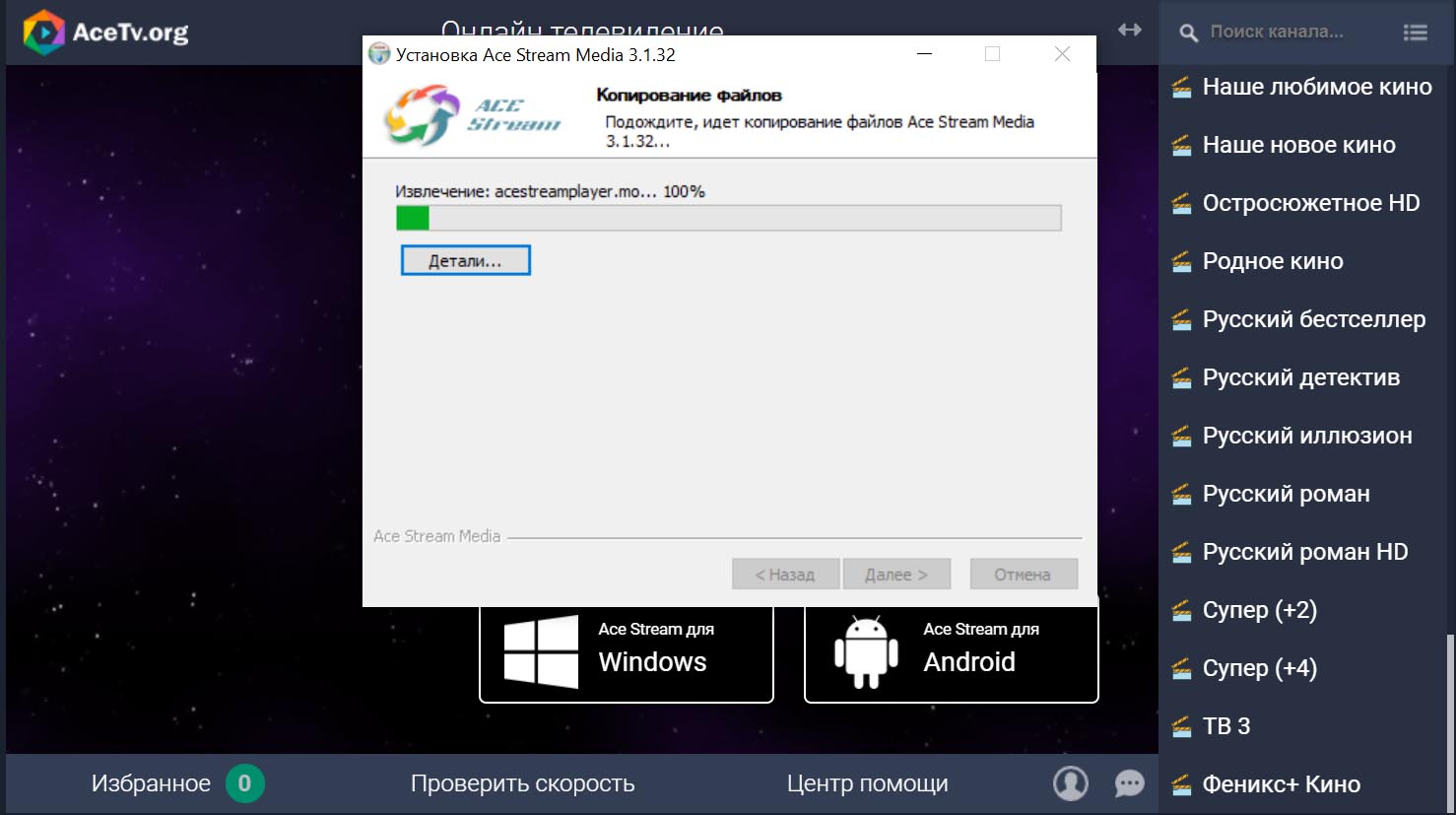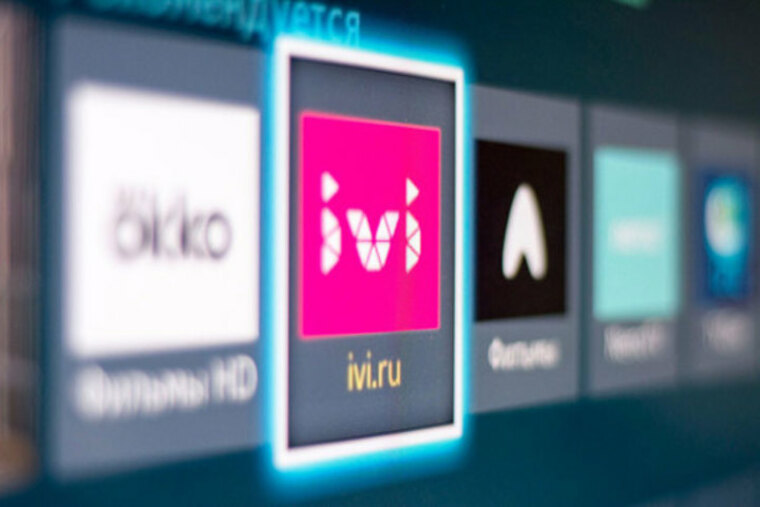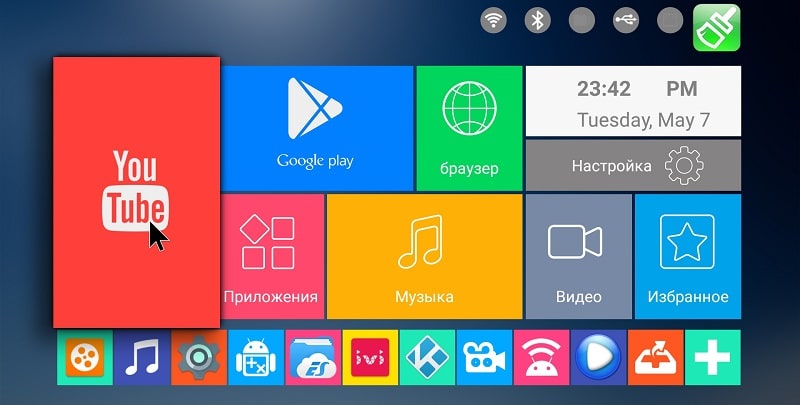Теперь аналогичная SkyBox Gold G9, но на процессоре GX3235S.
Магазин точно также дал гарантию лишь 6 месяцев.
Как обычно, упоминаются некая «технология», в данном случае — «корейская» и «стандарт» DVB-T200 — видимо сразу на 200 лет вперёд:


Традиционно в комплекте — короткие аудио-видео шнуры и общая инструкция на все подобные приставки, не имеющая никакого отношение к данной модели (приведены скриншоты и указан процессор MStar MSD7T01):


При утере пульта, легко заменяется любым универсальным пультом Huayu DVB-T2 — код 000, самый старый, самый распространенный.
На передней панели — 7 кнопок, при поломке пульта можно управлять, в т.ч. и заходя в меню (кнопка M):


В дежурном режиме — горит красный значок и тикающие Часы.
Традиционно для таких безродных приставок — двойные гнёзда RCA:

И также традиционно для подобных приставок — короткий сетевой провод — 64 см.
Хотя нигде не указано, но тем не менее приставка поддерживает Dolby Digital (кодек AC-3), поэтому не будет проблем со звуком у фильмов с флешек.
Итак, включаем, видим абстрактную обезличенную заставку:


При просмотре каналов можно 2 раза нажать кнопку INFO и видно не только шкалу Качество, но и BER — число ошибок (должно быть 0):
Приставка помнит недавно просмотренные каналы — нажать кнопку RECALL и выбрать:

При нажатии кнопки TTX — показывает Телетекст:
В меню приставки есть 3 языка — русский, английский, украинский.
Прошивка достаточно свежая — от 2 декабря 2019:


Если в приставках есть возможность, всегда на всякий случай сохраняйте текущую прошивку на флешку (и затем выложить где-нибудь в Интернете).
Воткнуть чистую флешку, затем в Обновление ПО выбрать Дамп и нажать Старт:

При необходимости с помощью NationalChip ImageTool можно извлечь из дампа keymap.xml, panel.xml, logo.bin (в архиве) и затем, изменив, вставить обратно.
Напомню, что в keymap.xml находятся пульты (в данном случае используется 0xff**), panel.xml — передняя панель, а logo.bin — фон в режиме Радио:

Интернет
Поддерживаемые чипы адаптеров Wi-Fi и сетевых адаптеров USB-LAN видны в UART:
rtusb init rt5370 --->
rtusb init mt7601 --->
registering sr9700 driver ... OK
registering dm9601 driver ... OK
registering cdc driver ... OK
registering asix driver ... OK
registering sr9800 driver ... OK
registering rtl8152 driver ... OK
registering rtl8152 driver ... OK
Однако USB-LAN не работают: всё время скачет — Соединяю… > Нет соединения
Причём любые адаптеры на CoreChips SR9700, Davicom DM9601, Realtek RTL8152 как видно в самом конце дают одну и ту же сетевую ошибку:
SIOCSIFFLAGS err !
errno is 300
SIOCDIFADDR error !
network_init, dev : eth1
[WAIT SEM]______tdhcp_lease_______
eth1: Initializing device to use DHCP.
SIOCSIFADDR: Device not configured
SIOCDIFADDR error !
Смена DHCP на Статический IP тоже не помогает, т.е. тут можно пользоваться только Wi-Fi.
Чтобы уменьшить помехи эфирному или кабельному приёму, лучше втыкать адаптер Wi-Fi в переднее гнездо:

DLNA DMR
Здесь есть возможность передавать файлы со смартфона — на приставку.
Запускаем DMR (Digital Media Renderer):



Либо приложение Web Video Caster (или любое подобное) и также выбрать SNE STB Render:

А вот видео нормально, и при нажатии кнопки INFO, помимо технической информации о свойствах файла и скорости закачки, белый указатель («бегунок») можно перемешать сразу на нужную позицию:

При выходе из DMR спросит подтверждение:
Приложения в разделе Интернет работают все, кроме двух последних KINO-LIVE и IVI:




По-умолчанию, приставка получает ключ API Key через интернет с Server‘а производителя, однако, если по каким-либо причинам в течение длительного времени не будет работать, здесь есть возможность загрузить с флешки свой личный API Key Google:

В приложении IPTV можно загрузить с флешки свой плейлист.
Но здесь уже в самой прошивке изначально встроен файл iptv_server.xml, поэтому, просто переключившись на Cloud, увидим порядка 450 каналов России, Украины, Белоруссии:

В IPTV можно заходить не только через меню, но и сразу, нажимая кнопку TV/RADIO,
причём приставка помнит ваш последний канал в IPTV.

Примечание для некоторых потоков: иногда не проигрывается ни на компьютере, ни на приставке, однако при этом тот же поток показывает на Android.
Просто как пример: http://ott-cdn.ucom.am/s94/04.m3u8
К счастью, в приставках на процессорах GX можно добавить в конце -H User-Agent:
#EXTINF:-1, Название Канала
http://ott-cdn.ucom.am/s94/04.m3u8 -H User-Agent:
и станет показывать на приставке.
При необходимости можно уточнить систему, которой «становится» приставка, например:
#EXTINF:-1, Название Канала
http://ott-cdn.ucom.am/s94/04.m3u8 -H User-Agent: Mozilla/5.0 (Windows NT 6.1; Win64; x64; rv:51.0)
или
#EXTINF:-1, Название Канала
http://ott-cdn.ucom.am/s94/04.m3u8 -H User-Agent: Dalvik/2.1.0 (Linux; U; Android 6.0.1;)
Megogo также работает, например, показывает «Фиксики»:

Обращаю внимание, что питание USB-портов в приставках на процессоре GX3235S, как правило, не управляется, т.е. напряжение есть всегда (даже в дежурном режиме).
При необходимости, уходя на длительный период, лучше отключать из розетки. Потому что, например, адаптер Wi-Fi даже в дежурном будет греться, т.к. внутри USB-вилки постоянно работает понижающий DC/DC-преобразователь:
С другой стороны, прямое питание портов USB в некоторых случаях позволяет использовать их наоборот — для альтернативной подачи питания на приставку с помощью кабеля ПАПА-ПАПА (MALE-MALE), например, такого USB A(m) — USB A(m):

Измеренное потребление тока в рабочем режиме (приём 2 мультиплекса) — 630 мА,
в дежурном режиме — 30 мА.
Открыв приставку, видим маркировку шасси SNE-GX3235S-A2040-168-02-7L V1.0:
(именно поэтому по DLNA приставка обнаруживается как — SNE STB Render)


Причём, сразу видно, что плата изначально не предназначалась для данного корпуса — с помощью запрессованной шпильки 11 мм плата специально высоко задрана спереди, чтобы пластиковые толкатели на передней панели были на уровне кнопок:

Впервые встречаю такой подход: «мы его слепили из того, что было».
Технические детали: тюнер AltoBeam ATBM2040, кварц 24 МГц, демодулятор AltoBeam ATBM7821B, процессор NationalChip GX3235S, флеш-память Zbit 25VQ32BTEG (4 МБ), два DC/DC AIC2354 (T50) +1.2В ядра (U4) и +3.3В (U5), линейный AMS1117 1.8, LED-драйвер FD650B-S, ИК-датчик 1838, микросхема ШИМ Chipown PN8370 (12W).
Все конденсаторы на основной части платы на 10 В (по 100 и 220 мкФ), только выходной зелёный на 16 В 1000 мкФ.
Больше всего греются выходной +5В зелёный EC14, питание ядра EC15 и питание тюнера EC2. Соответственно, именно они первые кандидаты на высыхание.
На плате выведен UART (рядом с блоком тюнера): при включении виден лог загрузки и показ «Первого канала» (в архиве), выключение в дежурный режим и включение из дежурного.
Режима аварийного восстановления здесь нет. Это можно определить по размеру BOOT — здесь стандартный загрузчик — 64 КБайта:
============================================================================================== ID NAME FS CRC32 START TOTAL_SIZE MAIN_SIZE USED_SIZE Use% RES_SIZE ============================================================================================== 0 BOOT RAW CA2AA357 00000000 64 KB 64 KB 64896 B 99% 0 MB
И, для сравнения, например, у AVL T110 с обучаемым пультом загрузчик с возможностью восстановления — 128 Кбайт:
============================================================================================== ID NAME FS CRC32 START TOTAL_SIZE MAIN_SIZE USED_SIZE Use% RES_SIZE ============================================================================================== 0 BOOT RAW 76DB849E 00000000 128 KB 128 KB 112776 B 86% 0 MB
Напомню, что при экспериментах с чужими прошивками надо обращать внимание не только на частоту кварца у чужой платы, но и сколько кварцев используется.
Немного из предыстории производителя процессора — компании NationalChip (Guoxin):
В настоящее время Китай является одним ведущих производителей электронных компонентов для коммерческих применений и электронной бытовой техники в мире.
Однако до середины прошлого десятилетия в Китае осуществлялось только производство электронных приборов и техники, спроектированных крупными компаниями из США, Европы, Японии и Южной Кореи.
Аккумулированные финансовые средства и продуманная политика руководства КНР позволили создать крупнейшую корпорацию Hangzhou Nationalchip Science & Technology, которая стала специализироваться на проектировании и выпуске высокотехнологичных электронных компонентов.
В состав корпорации вошла компания Hangzhou Guoxin Science & Technology Co., Ltd (GUOXIN) и одной из первых задач, поставленных перед ней, было создание однокристального декодера для цифровых СТВ приемников. Задача была успешно выполнена, и Китай вышел на рынок цифровых ресиверов со своим собственным уникальным решением — интегральными схемами GX.
В октябре 2006 года фирма GUOXIN представила на выставке ICTC (International CATV Technology Conference) вместе с ИМС демодуляторов GX1101 (стандарт цифрового телевидения DVB-S), GX1001 (DVB-C) и GX1201 (DVB-T)
свою новую ИМС декодера для цифровых СТВ абонентских терминалов GX6101, основанную на архитектуре SoC (System on a chip — система на кристалле), которую она запустила в производство в начале 2006 года.
Положительное: дешёвая эфирно-кабельная приставка, просторный металлический корпус с цифровым индикатором и 7 кнопками, классический крепкий пульт среднего размера, обычные выходы RCA («тюльпаны»), есть функция DLNA DMR, работает YouTube, IPTV уже с готовым «самообновляемым» плейлистом, Megogo, поддержка Dolby Digital (AC-3), мощность блока питания 12 Вт.
Отрицательное: короткие сетевой и аудио-видео шнуры, корпус и плата были изначально разные, не работают сетевые адаптеры USB-LAN, общая инструкция не от неё, никаких контактных данных, гарантия магазина 6 месяцев.
В целом неплохой эфирно-кабельный вариант для тех, кто хотел бы сэкономить, тем более с учётом поддержки Dolby Digital. Модели же от официальных торговых марок, аналогичные по конструкции и функционалу, могут обойтись примерно в 1.5 раза дороже.
Задать вопросы о цифровом телевидении можно на форуме DVBpro
Автор: Александр Воробьёв, 25 Май 2020 | Постоянная ссылка на страницу: http://dvbpro.ru/?p=28169
Зачем нужна приставка для цифрового телевидения?
Гарантия 6 месяцев!
ЦЕНА РЕСИВЕРА в зависимости от суммы заказа:
| 1 450 руб |
заказ через интернет-магазин АКЦИЯ |
| 1 490 руб | РОЗНИЦА |
Цифровой эфирный приёмник предназначен для просмотра бесплатного цифрового эфирного телевидения высокого качества. Высокочувствительный тюнер обеспечивает стабильное качество принимаемого сигнала. При подключении внешнего USB устройства можно записывать транслируемые телевизионные каналы, а так же воспроизводить мультимедийные файлы и изображения на телевизор.
На передней части панели находятся четыре кнопки, для управление приставкой (включение/выключение, кнопки навигации по меню и кнопка вызов меню).
Приемник имеет HDMI выход, при помощи которого можно выводить на телевизор изображение в формате высокой четкости HD 1080p, а также выполнить подключение к телевизору можно и при помощи аналогового RCA выхода.
Для приёма ТВ передач ВЫСОКОЙ ЧЁТКОСТИ
С ФУНКЦИЕЙ HD МЕДИАПЛЕЕРА
— Порт USB2.0 с функцией записи на внешний HDD носитель, тайм-шифт
— Воспроизведение цифрового видео (FULLHD 1920х1080), аудио высокого качества (Dolby Digital), картинки, фото
— Поддержка просмотра YouTube и IPTV с помощью внешнего Wi-Fi адаптера-антенны
— Электронная программа передач (EPG)
Быстрая и простая установка, автоматический и ручной поиск каналов, родительский контроль, список избранных каналов, отображение уровня входного сигнала
ВЧ вход/выход, аналоговый RCA и цифровой HDMI выходы на телевизор/монитор, цифровой аудио выход COAXIAL, пульт ДУ, цифровой дисплей, дополнительно кнопки управления на панели
Технические характеристики:
— формат входного сигнала: DVB-T, DVB-T2
— диапазон принимаемых частот: 174-862МГц
— уровень входного сигнала: 78-20ДБ
— процессор: Mstar 7T01
— видеокодеки: MPEG-2, H.264(MPEG-2 или AVC),
— аудиокодеки: MP1, MP2, MP3, AAC
— разрешение видео: 576i, 576pp, 720p, 1080i, 1080p
— формат экрана: 16:9, 4:3
— ширина полосы пропускания: 6/7/8МГц
— принимаемые виды модуляции: QPSK,16-QAM, 64-QAM,256-QAM
— спектральный режим: от 1К до 32К
— скорость передачи данных: видео — до 15 Мбит/с, аудио — до 384 Кбит/с
— звук: — стерео
— количество каналов памяти: 999
— поддерживаемый объем USB устройства: 500Гб
— поддерживаемые форматы: MP3, WMA, JPEG, BMP, AVI, MKV
— выход аудио- видео сигнала: HDMI, RCA, Digital Audio
— питание: 50Гц 100-240В
— потребляемая мощность: 10Вт
— потребляемая мощность в режиме ожидания: 1Вт
— вес: 0,5кг
— размеры: 148х95х38
При подключении цифровой приставки, следует ПОМНИТЬ, что качество приема той или иной модели зависит не от недостатков ресивера, а от не совсем качественной антенны пользователя, либо неверным выбором места установки.
Довольно многие обладатели телевизоров, принимающих обычное эфирное телевидение, пользуются самыми разнообразными антеннами, начиная от высококачественных, например Дельт, и кончая самыми различными самоделками, выполненными без всяких расчетов и соблюдения элементарных требований к качеству материала, соединений и параметрам распространения телевизионного сигнала.
Многие антенны стоят уже долго лет. Кабель зачастую устаревший, потрескавшийся и на скрутках. И если при приеме аналогового сигнала, все это как-то позволяло принимать и смотреть хотя бы часть каналов того или иного диапазона , в зависимости от качества антенны, пусть и с помехами, то в случае приема цифрового сигнала на ту же антенну вас может ждать разочарование.
Специфика аналогового сигнала такова, что он будет обрабатываться при любом, даже очень слабом уровне. Качество будет отвратное, с помехами, рябью, полосами и без цвета, но какое-то подобие изображения у вас будет.
Цифровой сигнал, принимающийся на ту же антенну в случае ее плохого качества, может просто не обрабатываться декодером ресивера, поскольку его уровня будет для этого недостаточно. То есть, у вас на экране либо будет качественная картинка, либо она будет рассыпаться на квадратики, либо ее не будет вообще.
Надо отметить, что цифровой сигнал способен приниматься и обрабатываться ресивером с более низким уровнем, чем аналоговый. Его можно принимать и в условиях отсутствия прямой видимости – например, сигнал, отраженный от стены соседнего здания.
Но качество кабеля и всех соединений играет очень важную роль для приема цифрового телевидения. Поэтому, если у вас, аналоговый сигнал хоть как-то принимается, а цифровой нет, в первую очередь займитесь антенной. Проверьте качество кабеля, соединение с антенной и в антенном коннекторе, избавьтесь от скруток. Кабель стоит недорого, (от 14 руб за метр) и часто проще заменить его на новый.
Важно. Если вы собираетесь эксплуатировать приставку в деревне, или на даче, словом, в тех условиях, где стабильность напряжения в сети невысока, рекомендуем вам подключать ресивер через стабилизатор, или приобрести приемник с внешним блоком питания. Цифровые эфирные ресиверы бывают как с встроенным блоком питания, так и с внешним. Внешний блок питания, как правило имеет большую мощность и эксплуатируется в менее напряженном температурном режиме, да и заменить его в случае повреждения не составит трудности и не повлечет за собой больших материальных затрат.
Вот после соблюдения всех вышеописанных условий, можно смело подключать ваш новый цифровой приемник к антенне.
Комплект поставки:
-Приемник
-Пульт ДУ
-Кабель соединительный 3RCA-3RCA
-Блок питания 5В 1,3А
-Инструкция
Для приёма ТВ передач ВЫСОКОЙ ЧЁТКОСТИ
С ФУНКЦИЕЙ HD МЕДИАПЛЕЕРА
— Порт USB2.0 с функцией записи на внешний HDD носитель, тайм-шифт
— Воспроизведение цифрового видео (FULLHD 1920х1080), аудио высокого качества (Dolby Digital), картинки, фото
— Поддержка просмотра YouTube и IPTV с помощью внешнего Wi-Fi адаптера-антенны
— Электронная программа передач (EPG)
Быстрая и простая установка, автоматический и ручной поиск каналов, родительский контроль, список избранных каналов, отображение уровня входного сигнала
Возможность обновления ПО через USB порт
ВЧ вход/выход, аналоговый RCA и цифровой HDMI выходы на телевизор/монитор, цифровой аудио выход COAXIAL, пульт ДУ, цифровой дисплей, дополнительно кнопки управления на панели
Технические характеристики:
— формат входного сигнала: DVB-T, DVB-T2 MultiPLP (прием открытых каналов)
— диапазон принимаемых частот: 174-862МГц
— уровень входного сигнала: 78-20ДБ
— процессор: Mstar 7T01
— видеокодеки: MPEG-2, H.264(MPEG-2 или AVC),
— аудиокодеки: MP1, MP2, MP3, AAC
— разрешение видео: 576i, 576pp, 720p, 1080i, 1080p
— формат экрана: 16:9, 4:3
— ширина полосы пропускания: 6/7/8МГц
— принимаемые виды модуляции: QPSK,16-QAM, 64-QAM,256-QAM
— спектральный режим: от 1К до 32К
— скорость передачи данных: видео — до 15 Мбит/с, аудио — до 384 Кбит/с
— звук: — стерео
— количество каналов памяти: 999
— поддерживаемый объем USB устройства: 500Гб
— поддерживаемые форматы: MP3, WMA, JPEG, BMP, AVI, MKV
— выход аудио- видео сигнала: HDMI, RCA, Digital Audio
— питание: 50Гц 100-240В
— потребляемая мощность: 10Вт
— потребляемая мощность в режиме ожидания: 1Вт
— вес: 0,5кг
— размеры: 148х95х38
Инструкции
Умные ТВ-приставки способны преобразовать даже старенькие телевизоры. Но их подключение часто вызывает вопросы. Чтобы разобраться с ними, мы рассмотрим основные способы подключения смарт-приставок к самым разным телевизорам, разберем базовые настройки девайса, подключение интернета и работу с приложениями.
Подключение смарт-приставки к телевизору
Хотя есть множество моделей телевизоров и приставок, способы их подключения примерно одинаковы. Поэтому описанные ниже шаги помогут вам справиться с этой задачей.
- Отключите от сети телевизор и убедитесь в том, что ТВ-приставка также отключена от сети (подключение при включенных устройствах связано с риском повредить порты).
- Если у вас ТВ-приставка в виде флешки, просто воткните ее в USB-порт телевизора, включите телевизор и переходите к шагу четыре. Если у вас бокс, соедините при помощи кабеля соответствующие порты телевизора и смарт-приставки. Вариантов здесь может быть несколько. Если и у приставки, и у телевизора есть выход HDMI, соедините их при помощи HDMI-кабеля. Если его не было в комплектации к приставке или телевизору, тогда придется приобрести его отдельно. У старых телевизоров портов HDMI еще не было, а вместо них шли «тюльпаны» — три разноцветных гнезда. Здесь есть два варианта. Первый — купить конвертер HDMI-AV и подключить один разъем к порту HDMI приставки, а другой к «тюльпанам». Второй вариант — соединить выход AV приставки с «тюльпанами» телевизора. Все зависит от того, какие порты есть у вашей умной приставки.
- Вставьте сетевой кабель в приставку и включите ее в сеть, а также включите телевизор.
- На телевизоре выберите источник сигнала. Обычно для этого нужно нажать на пульте телевизора кнопку SOURCES, INPUT, AV или значок с прямоугольником и стрелочкой. Это зависит от модели телевизора и пульта. Иногда кнопку нужно нажать несколько раз или воспользоваться стрелками, чтобы выбрать имя нужного порта. Например, если вы подключили кабель к порту HDMI 2, то такое имя и найдите в списке источников. После правильного выбора источника вы увидите заставку смарт-приставки.
Как настроить Smart TV приставку на телевизоре
Перед работой с приложением не забудьте подготовить средство управления приставкой (пульт, мышь, клавиатуру и пр.). У приставок разных производителей свои способы управления приложениями. Часто при первой установке ТВ-бокса загружается мастер установки, который подскажет все необходимые шаги. Например, при настройке приставки Mi Box S на первом шаге предлагается выбрать язык, выбрать вашу Wi-Fi-сеть (при ее наличии), указав пароль, дать доступ к геоданным, ввести название вашей ТВ-приставки и так далее. Также вы можете войти в свой аккаунт Google, чтобы пользоваться более широким списком доступных приложений. Сделайте все предлагаемые настройки, а также задайте дату и время в соответствующей строке настроек.
На следующем шаге проверьте наличие обновлений в разделе «Об устройстве» и подразделе «Обновление системы» или похожих разделах. Если там доступны обновления, загрузите их. Это нужно для того, чтобы вам были доступны все новые функции и приложения, которые добавил производитель.
Также настройте дату и время, найдя их в одноименной строке настроек. При этом важно поставить переключатель на время сети, иначе большинство приложений будет работать некорректно. Что касается других настроек, то они зависят от возможностей вашей умной приставки и ваших предпочтений. Вы можете изменить разрешение экрана, звук, установить заставку, настроить способы воспроизведения и многое другое. Но на первых порах необходимости в этих настройках нет, кроме тех, что перечислены выше (язык, регион, дата и время и другое).
Как подключить приставку Smart TV к интернету
После этого вам нужно подключить смарт-приставку к интернету в зависимости от того, какой способ подключения в ней доступен. Есть ТВ-боксы, которые подключаются только по Wi-Fi, только через кабель или обоими способами. Если у приставки есть гнездо для подключения сетевого кабеля, тогда подготовьте кабель для соединения этого гнезда с одним из свободных гнезд вашего роутера. Возможно, у вас в доме уже подключен компьютер к роутеру по аналогичному кабелю. При отсутствии роутера можете сразу включить сетевой кабель (который провел к вам в квартиру провайдер) к приставке.
Меню приставок отличаются друг от друга, поэтому для завершения настроек интернета найдите в нем раздел, посвященный сети. Например, путь может быть таким: Параметры интерфейса / Настройки / Устройство / Сеть. Выберите вариант «Проводное соединение», «Соединение по кабелю», Ethernet или похожие варианты. В случае английского меню ищите строки Setting (настройки) и Network (сеть). Нажмите кнопку подключения и проделайте шаги мастера по настройке. Часто подключение происходит автоматически, но если нужен ввод данных, тогда найдите их в вашем договоре с провайдером и введите в соответствующие поля.
Чтобы подключить интернет через Wi-Fi ничего соединять не надо. Просто войдите в меню, найдите в нем раздел о сетевых настройках и выберите вариант «Беспроводное подключение», Wi-Fi или что-то подобное. В построенном списке кликните по названию вашей сети и введите свой сетевой пароль. Если вы не помните название сети и пароль, посмотрите их на других подключенных к роутеру устройствах, например на компьютере или смартфоне.
В приставках с обоими режимами для работы одного из них может понадобиться отключить другой режим все в тех же настройках. Примеры первичных настроек вы можете посмотреть в статьях о TV Box Beelink GT King, о приставке Ugoos AM6 или о модели Ugoos AM3.
Настройки приложений в смарт-приставке
После всех основных настроек самое время познакомиться с теми приложениями, которые стоят по умолчанию на вашей приставке. В базовый набор могут входить сервисы для просмотра фильмов, игры и программы для работы с ними, браузер для серфинга в интернете, файловый менеджер для работы с файлами, галерея, редакторы, программы для общения в соцсетях и некоторые другие. Изучив их, вы сможете понять, надо ли вам устанавливать что-то еще.
Как установить или удалить приложения на смарт-приставке
Для смарт-приставок на Android вы можете устанавливать дополнительные приложения через «Play Маркет». Найдите его в своем меню и войдите в свой аккаунт. Например, это может быть ваш аккаунт со смартфона. Если у вас его еще нет, зарегистрируйте почтовый ящик на Google и проделайте все шаги, которые предложит сервис. Все приложения устанавливаются одинаково: вы вбиваете в строке поиска приложения «Play Маркет» название нужного вам приложения, например Megogo, нажимаете «Установить» и после установки «Открыть» или «Запустить». При первом запуске приложения вам придется проделать предлагаемые им шаги. В платных приложениях вначале придется заплатить за определенный период согласно тарифу разработчика. Не забывайте обновлять установленные приложения, так как без обновления некоторые из них прекращают работать.
Разработчики стараются устанавливать в приставки популярные приложения, но не все из них привлекут ваше внимание. Например, вы можете посчитать неудобным или дорогим для себя сервис «Google Play Фильмы» или бесполезными приложения для записи игр, если не увлекаетесь этим. Чтобы эти сервисы не мешали вам, вы можете удалить их через меню настроек. Шаги при удалении примерно такие. Найдите раздел «Приложения» или «Программы» в разделе настроек (значок шестеренки) или сразу на рабочем столе. Найдите в списке приложений ту программу, которую хотите удалить. Кликните по ней, выберите «Удалить» и подтвердите действие.
Приложение можно установить не только из магазина приложений, но и самостоятельно найти его в интернете и загрузить с флешки или другого носителя. Для этого способа проделайте следующие шаги:
- Найдите и загрузите на флешку нужное вам приложение.
- Вставьте флешку в USB-порт вашей смарт-приставки.
- Найдите в меню и запустите приложение APK Installer («Загрузчик APK»), которое часто предустановлено в меню ТВ-приставок, или установите его через «Play Маркет».
- Выберите в качестве диска флешку.
- Если вы скачали на флешку файл в нужном расширении, APK Installer обнаружит его и предложит установить. Дождитесь окончания установки.
Какие приложения установить дополнительно
Если вам не хватает ТВ-каналов или конкретных фильмов, вы можете установить специальные приложения. Среди них выделим такие программы: для просмотра эфирных телепередач, торренты, онлайн-кинотеатры и видеохостинги.
В первых из них выбирайте те, в которых мало или нет рекламы и стабильная трансляция. Примеры таких программ вы найдете в конце статьи о программах для ТВ-приставок. Торренты для ТВ похожи на обычные торренты, где файлы скачиваются и раздаются сразу со многих компьютеров пользователей. Только торрент для ТВ дает новое преимущество — совместно смотреть фильм или эфирную передачу онлайн без необходимости скачивания. Для корректной работы таких программ часто требуется установка специальных плееров и других приложений.
Онлайн-кинотеатры представляют собой огромные библиотеки новых и старых фильмов, сериалов и передач. Их преимуществом является возможность смотреть кино в отличном качестве и без рекламы, правда, для этого придется купить месячный или годовой абонемент. Причем покупка абонемента не дает доступа ко всем фильмам, так как здесь есть много платного контента. Без покупки качество будет снижено, и придется регулярно прерываться на рекламу. Например, это популярные онлайн-кинотеатры Okko и Ivi.
Если кинотеатры заточены в первую очередь под фильмы, то видеохостинги помимо фильмов могут содержать разнообразные по формату развлекательные и образовательные материалы: смешные ролики, видеоуроки, способы прохождения каких-то игр и так далее. В них же можно смотреть онлайн-трансляции фильмов, передач и перечисленных выше материалов, но это уже зависит от возможностей конкретного видеохостинга. Среди популярных назовем Youtube, Vimeo.com, «Яндекс.Видео» и другие.
Также могут пригодиться привычные вам браузеры вроде Google Chrome или медиабраузеры, с которыми удобно открывать множество файлов с флешек, дисков. Для работы с музыкой и фильмами вам пригодятся медиапроигрыватели и приложения для скачивания и прослушивания музыки. В помощь вам статьи: «Во что поиграть на ТВ-приставке», «Как запустить игровой эмулятор на ТВ-приставке» и «Как настроить голосовой поиск на любом смарт ТВ-боксе».
Остались вопросы? Задавайте их в комментарии, и мы постараемся ответить на них.
Цифровой приемник DVB-T2 SKYBOX GOLD T200 model G9, кнопки, дисплей
Цифровой эфирный приёмник предназначен для просмотра бесплатного цифрового эфирного телевидения высокого качества. Высокочувствительный тюнер обеспечивает стабильное качество принимаемого сигнала. При подключении внешнего USB устройства можно записывать транслируемые телевизионные каналы, а так же воспроизводить мультимедийные файлы и изображения на телевизор.
На передней части панели находятся четыре кнопки, для управление приставкой (включение/выключение, кнопки навигации по меню и кнопка вызов меню).
Приемник имеет HDMI выход, при помощи которого можно выводить на телевизор изображение в формате высокой четкости HD 1080p, а также выполнить подключение к телевизору можно и при помощи аналогового RCA выхода.
Для приёма ТВ передач ВЫСОКОЙ ЧЁТКОСТИ
С ФУНКЦИЕЙ HD МЕДИАПЛЕЕРА
— Порт USB2.0 с функцией записи на внешний HDD носитель, тайм-шифт
— Воспроизведение цифрового видео (FULLHD 1920х1080), аудио высокого качества (Dolby Digital), картинки, фото
— Поддержка просмотра YouTube и IPTV с помощью внешнего Wi-Fi адаптера-антенны
— Электронная программа передач (EPG)
Быстрая и простая установка, автоматический и ручной поиск каналов, родительский контроль, список избранных каналов, отображение уровня входного сигнала
ВЧ вход/выход, аналоговый RCA и цифровой HDMI выходы на телевизор/монитор, цифровой аудио выход COAXIAL, пульт ДУ, цифровой дисплей, дополнительно кнопки управления на панели
Технические характеристики:
— формат входного сигнала: DVB-T, DVB-T2
— диапазон принимаемых частот: 174-862МГц
— уровень входного сигнала: 78-20ДБ
— процессор: Mstar 7T01
— видеокодеки: MPEG-2, H.264(MPEG-2 или AVC),
— аудиокодеки: MP1, MP2, MP3, AAC
— разрешение видео: 576i, 576pp, 720p, 1080i, 1080p
— формат экрана: 16:9, 4:3
— ширина полосы пропускания: 6/7/8МГц
— принимаемые виды модуляции: QPSK,16-QAM, 64-QAM,256-QAM
— спектральный режим: от 1К до 32К
— скорость передачи данных: видео — до 15 Мбит/с, аудио — до 384 Кбит/с
— звук: — стерео
— количество каналов памяти: 999
— поддерживаемый объем USB устройства: 500Гб
— поддерживаемые форматы: MP3, WMA, JPEG, BMP, AVI, MKV
— выход аудио- видео сигнала: HDMI, RCA, Digital Audio
— питание: 50Гц 100-240В
— потребляемая мощность: 10Вт
— потребляемая мощность в режиме ожидания: 1Вт
— вес: 0,5кг
— размеры: 148х95х38
При подключении цифровой приставки, следует ПОМНИТЬ, что качество приема той или иной модели зависит не от недостатков ресивера, а от не совсем качественной антенны пользователя, либо неверным выбором места установки.
Довольно многие обладатели телевизоров, принимающих обычное эфирное телевидение, пользуются самыми разнообразными антеннами, начиная от высококачественных, например Дельт, и кончая самыми различными самоделками, выполненными без всяких расчетов и соблюдения элементарных требований к качеству материала, соединений и параметрам распространения телевизионного сигнала.
Многие антенны стоят уже долго лет. Кабель зачастую устаревший, потрескавшийся и на скрутках. И если при приеме аналогового сигнала, все это как-то позволяло принимать и смотреть хотя бы часть каналов того или иного диапазона , в зависимости от качества антенны, пусть и с помехами, то в случае приема цифрового сигнала на ту же антенну вас может ждать разочарование.
Специфика аналогового сигнала такова, что он будет обрабатываться при любом, даже очень слабом уровне. Качество будет отвратное, с помехами, рябью, полосами и без цвета, но какое-то подобие изображения у вас будет.
Цифровой сигнал, принимающийся на ту же антенну в случае ее плохого качества, может просто не обрабатываться декодером ресивера, поскольку его уровня будет для этого недостаточно. То есть, у вас на экране либо будет качественная картинка, либо она будет рассыпаться на квадратики, либо ее не будет вообще.
Надо отметить, что цифровой сигнал способен приниматься и обрабатываться ресивером с более низким уровнем, чем аналоговый. Его можно принимать и в условиях отсутствия прямой видимости – например, сигнал, отраженный от стены соседнего здания.
Но качество кабеля и всех соединений играет очень важную роль для приема цифрового телевидения. Поэтому, если у вас, аналоговый сигнал хоть как-то принимается, а цифровой нет, в первую очередь займитесь антенной. Проверьте качество кабеля, соединение с антенной и в антенном коннекторе, избавьтесь от скруток. Кабель стоит недорого, (от 14 руб за метр) и часто проще заменить его на новый.
Важно. Если вы собираетесь эксплуатировать приставку в деревне, или на даче, словом, в тех условиях, где стабильность напряжения в сети невысока, рекомендуем вам подключать ресивер через стабилизатор, или приобрести приемник с внешним блоком питания. Цифровые эфирные ресиверы бывают как с встроенным блоком питания, так и с внешним. Внешний блок питания, как правило имеет большую мощность и эксплуатируется в менее напряженном температурном режиме, да и заменить его в случае повреждения не составит трудности и не повлечет за собой больших материальных затрат.
Вот после соблюдения всех вышеописанных условий, можно смело подключать ваш новый цифровой приемник к антенне.
Комплект поставки:
-Приемник
-Пульт ДУ
-Кабель соединительный 3RCA-3RCA
-Блок питания 5В 1,3А
-Инструкция