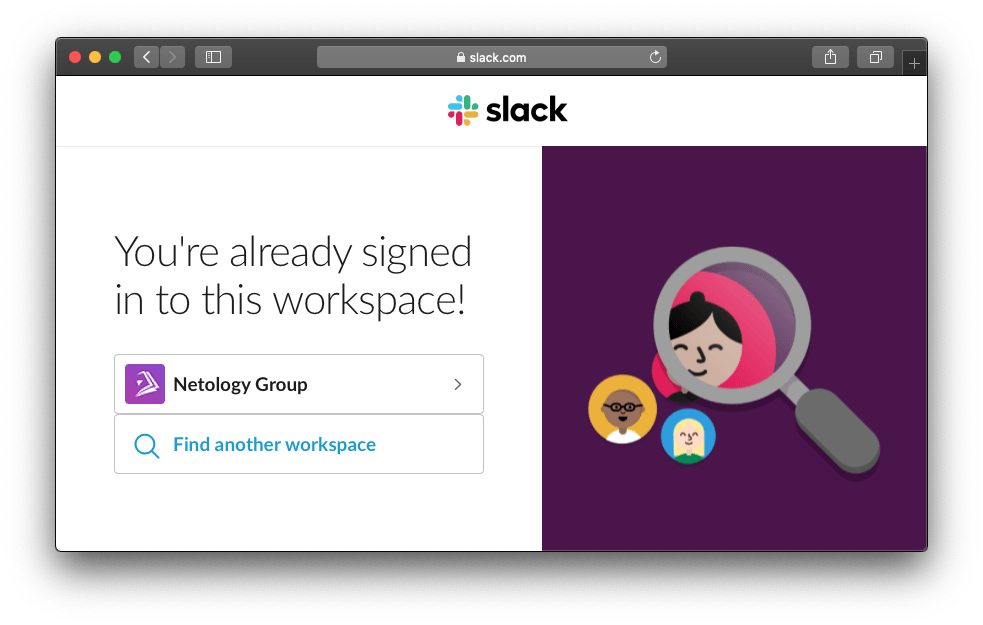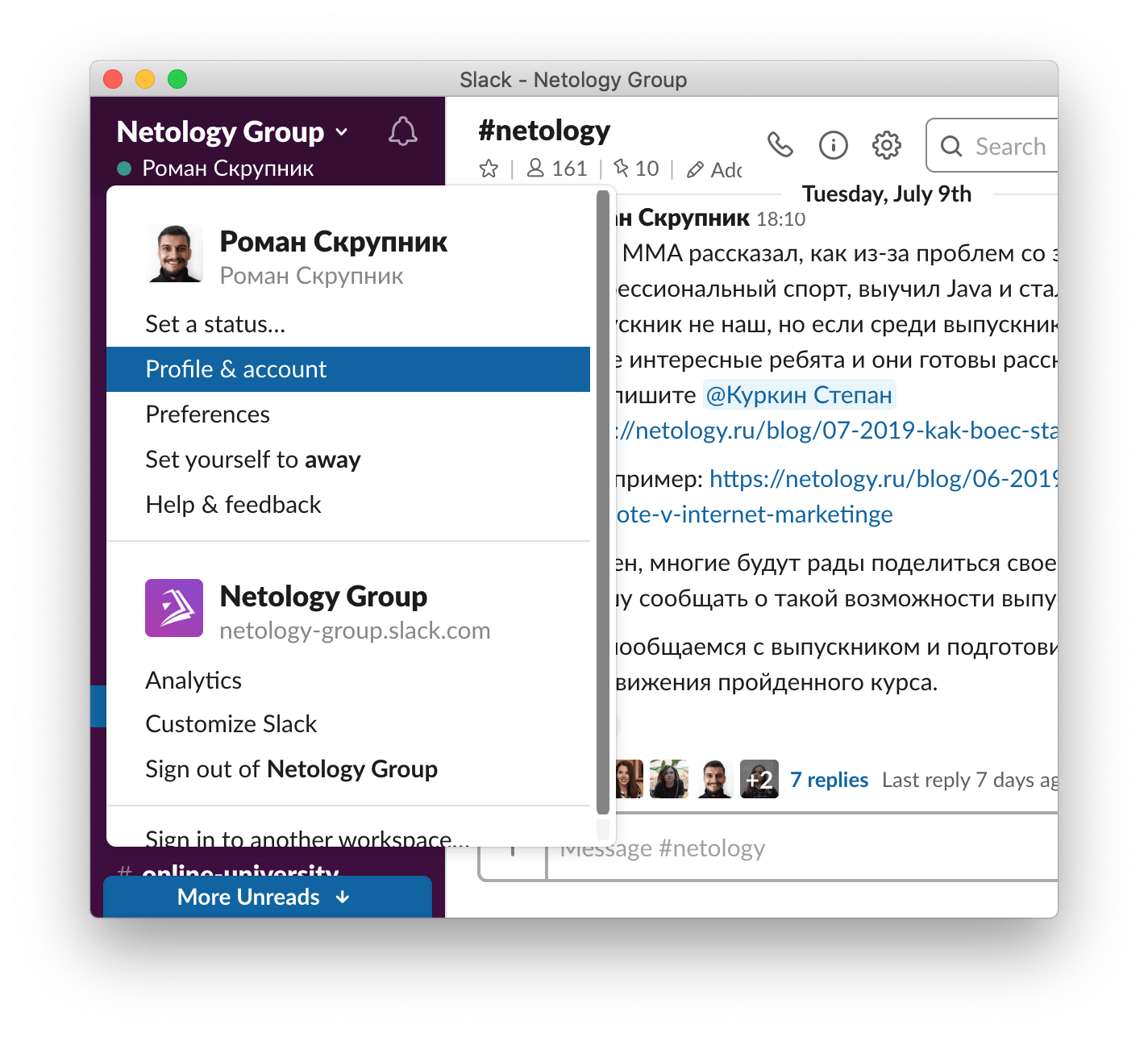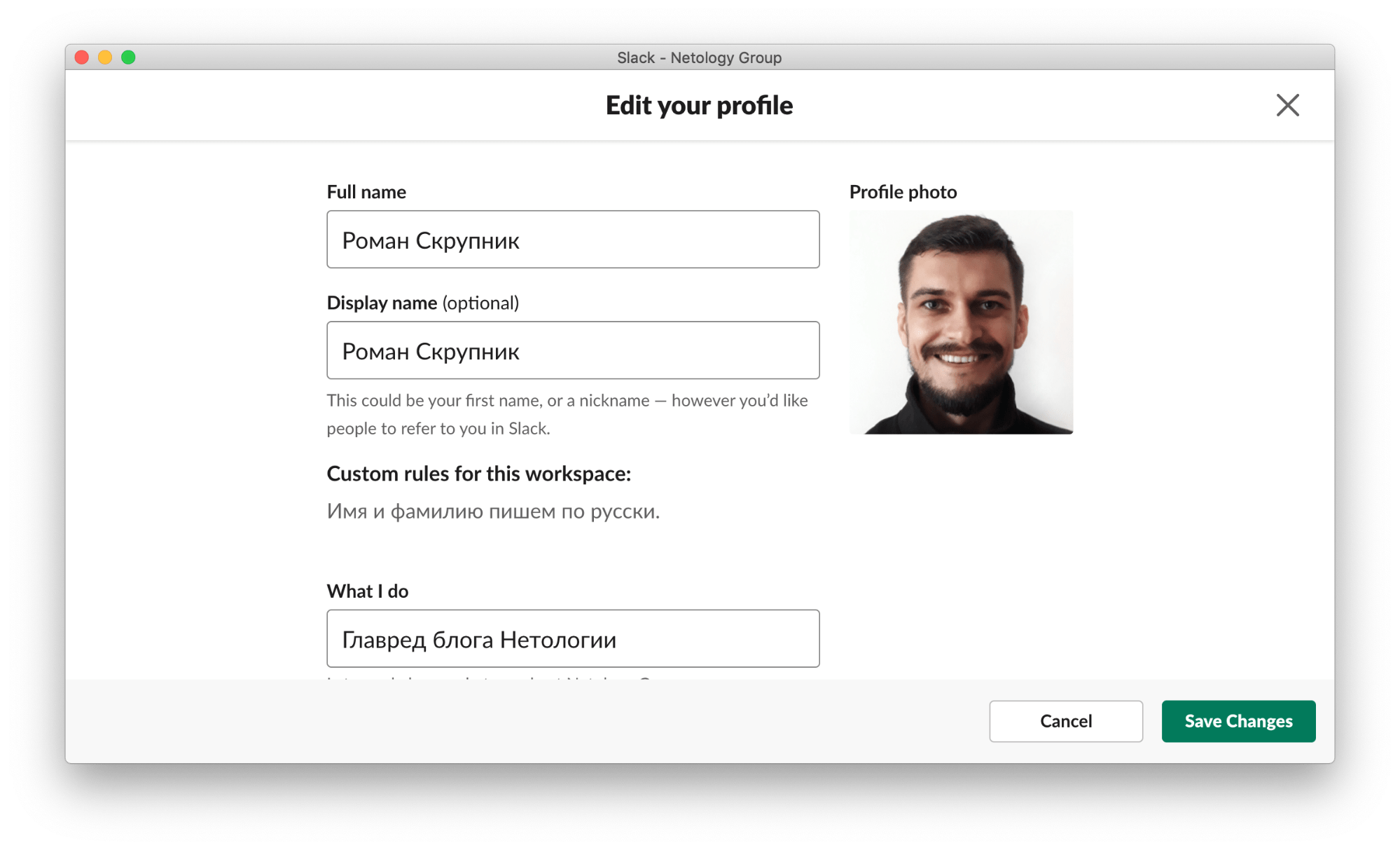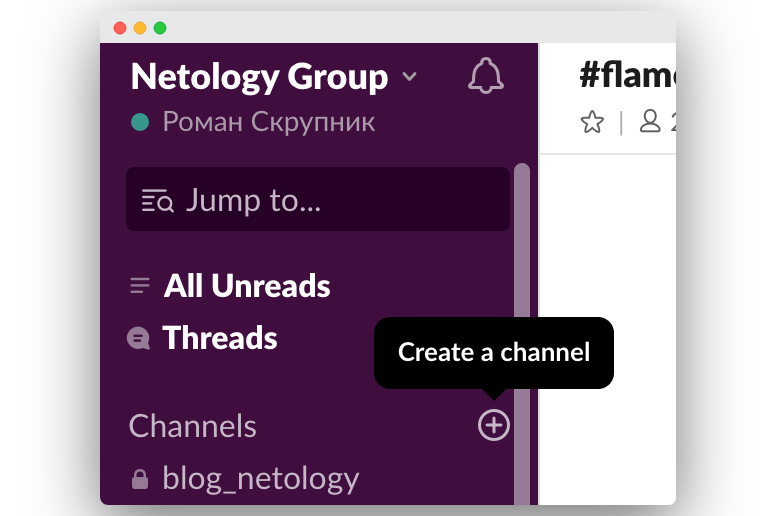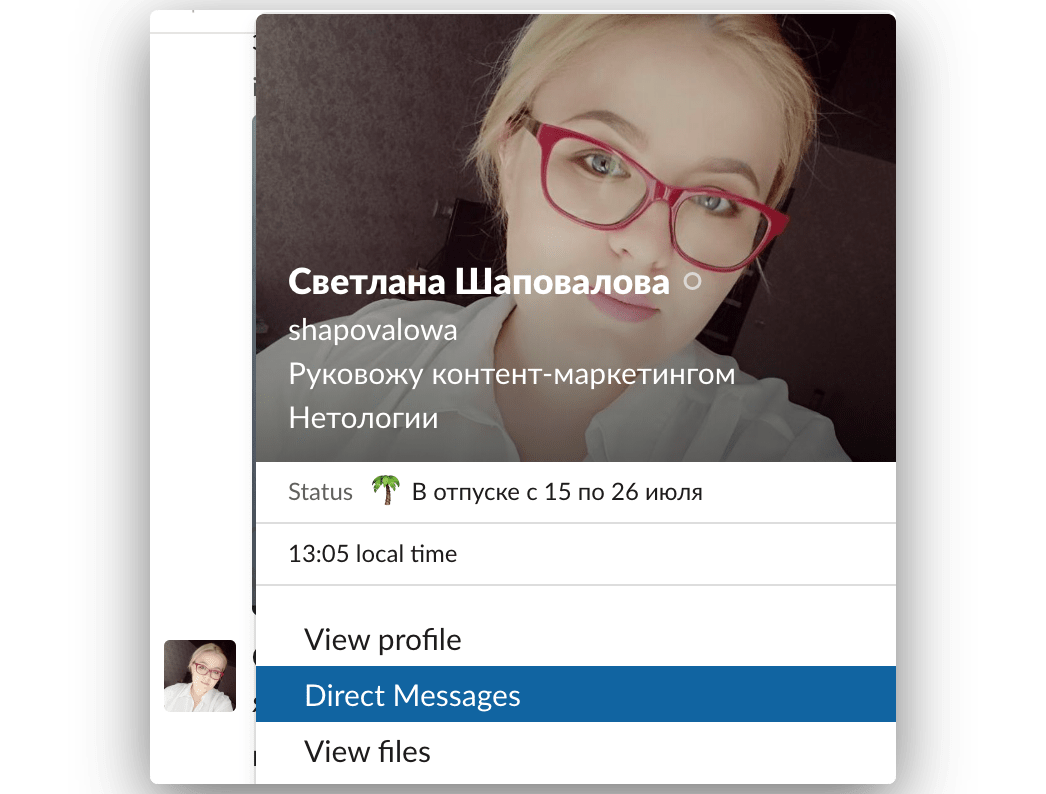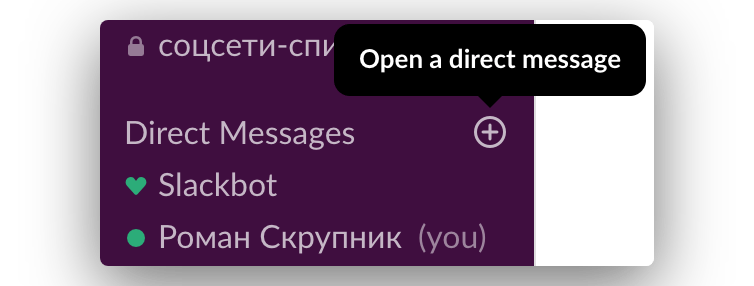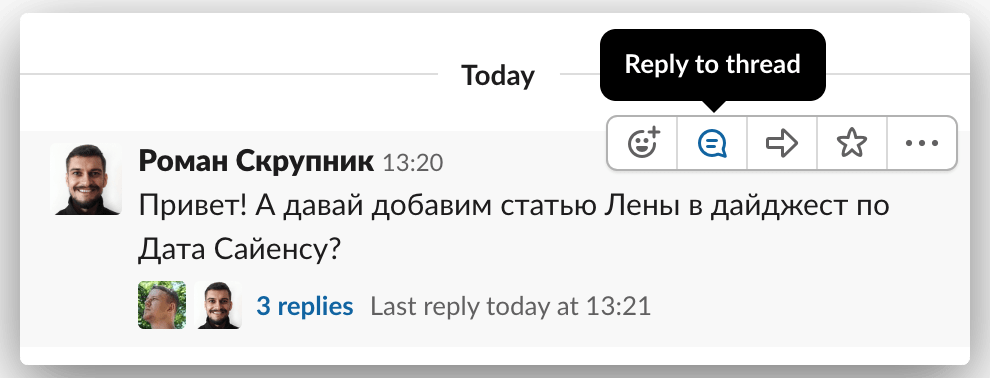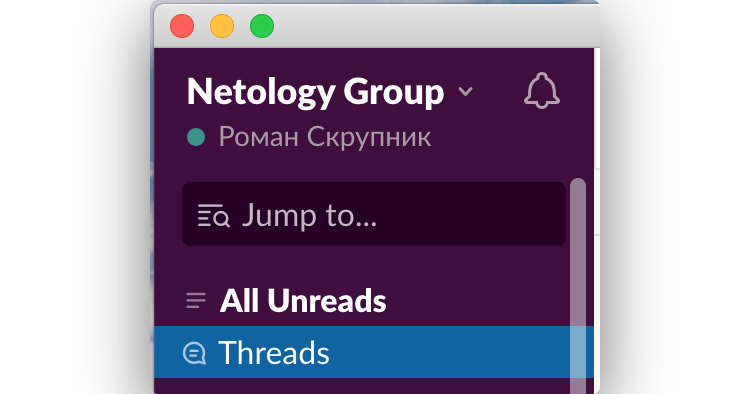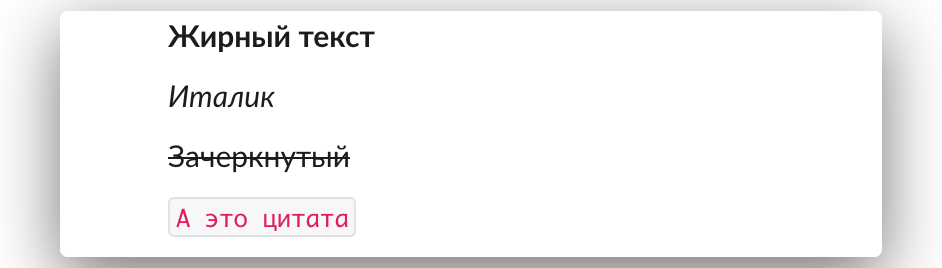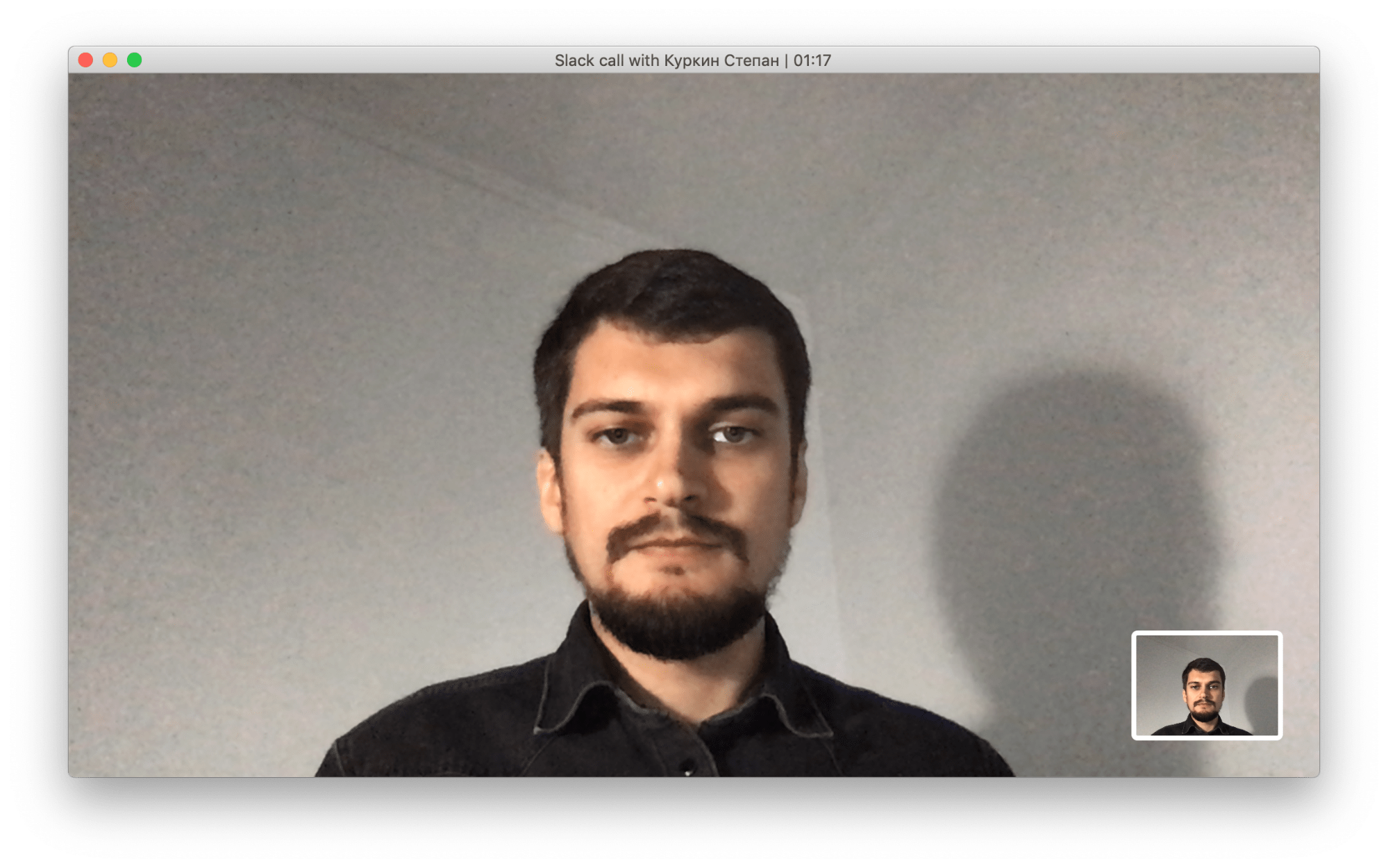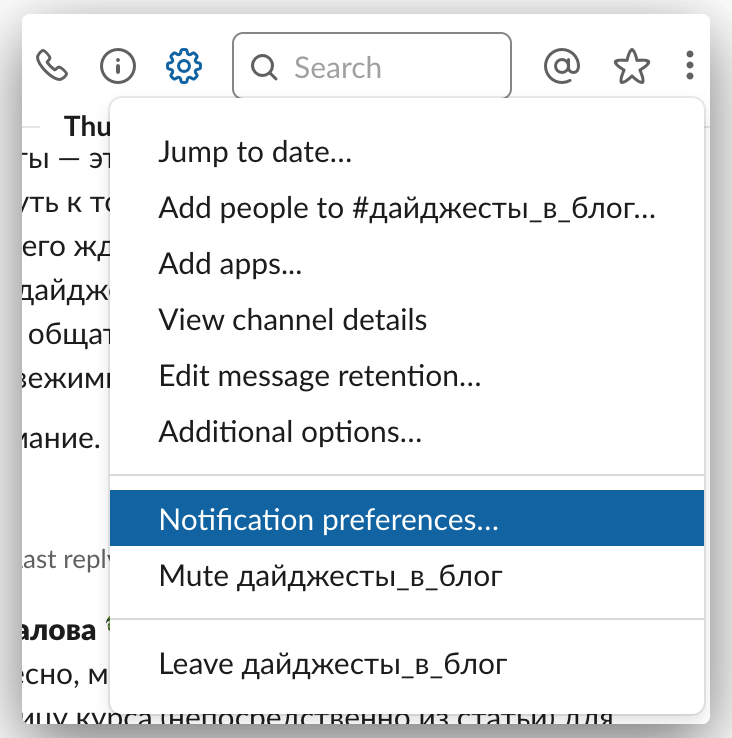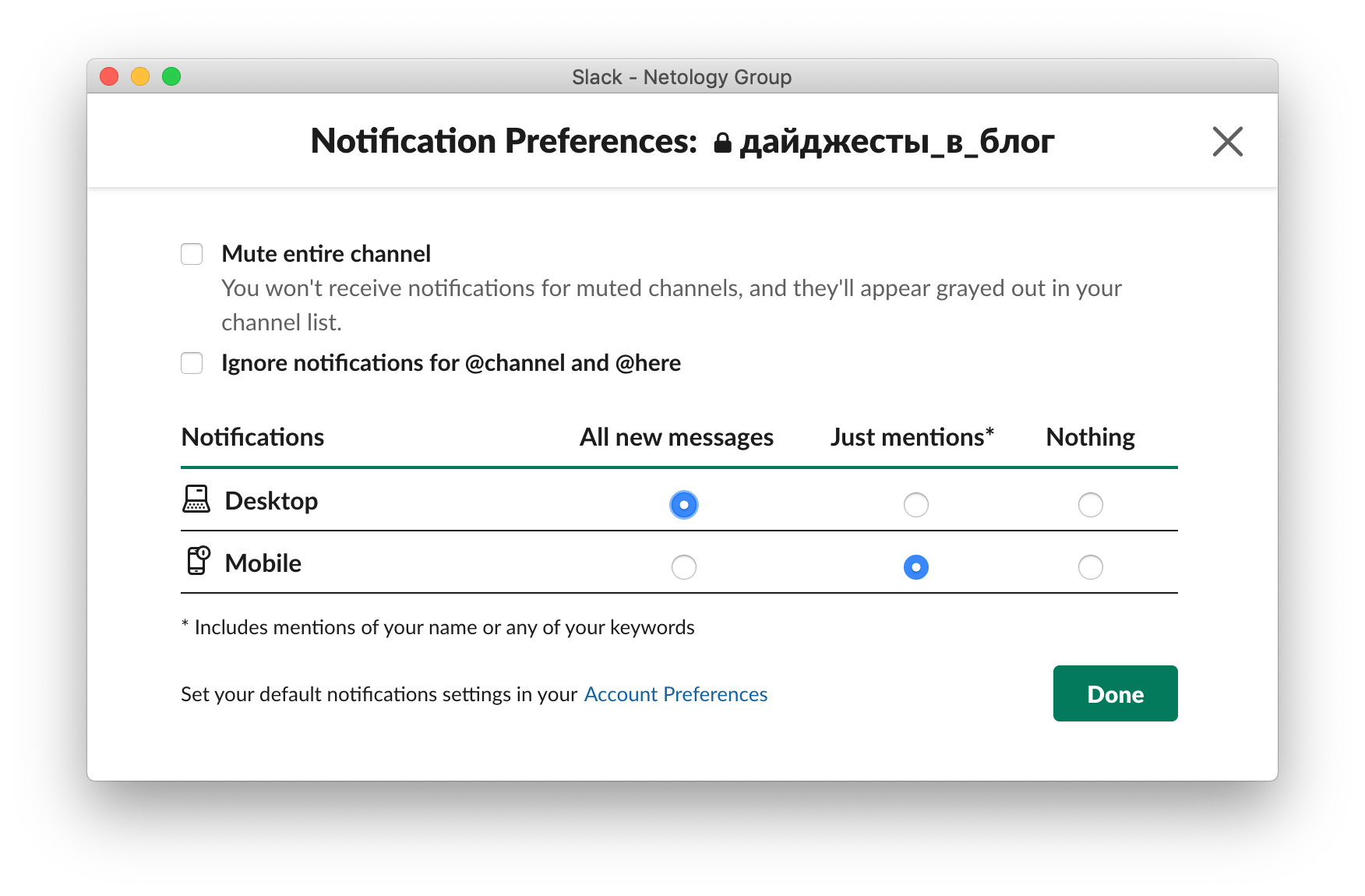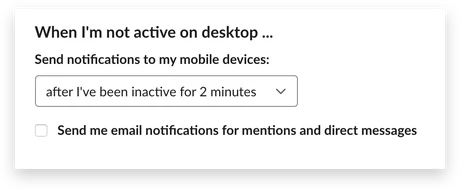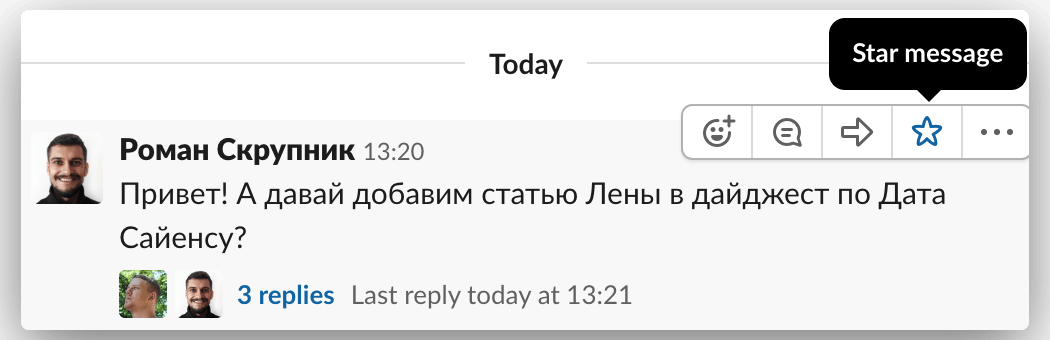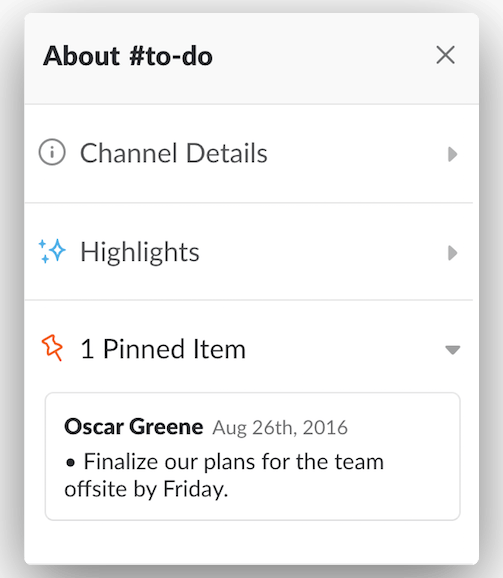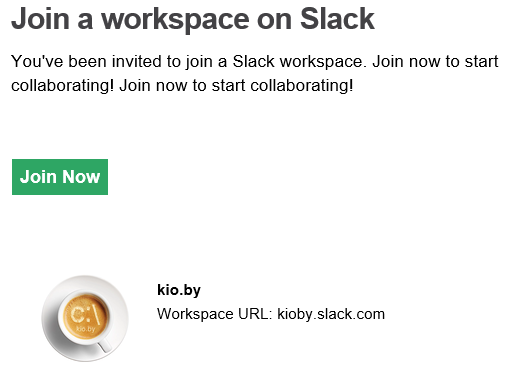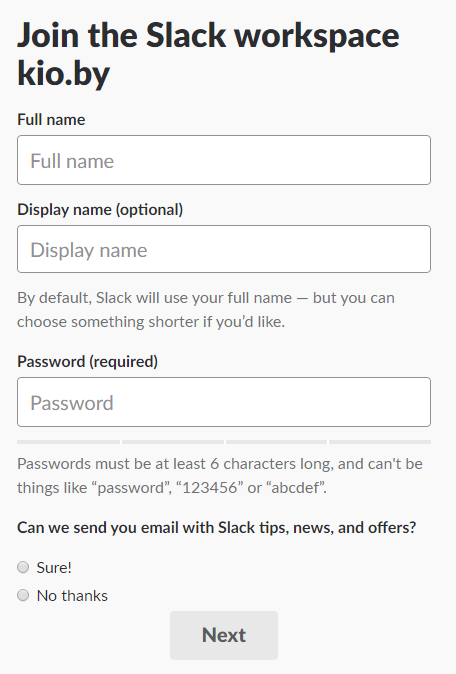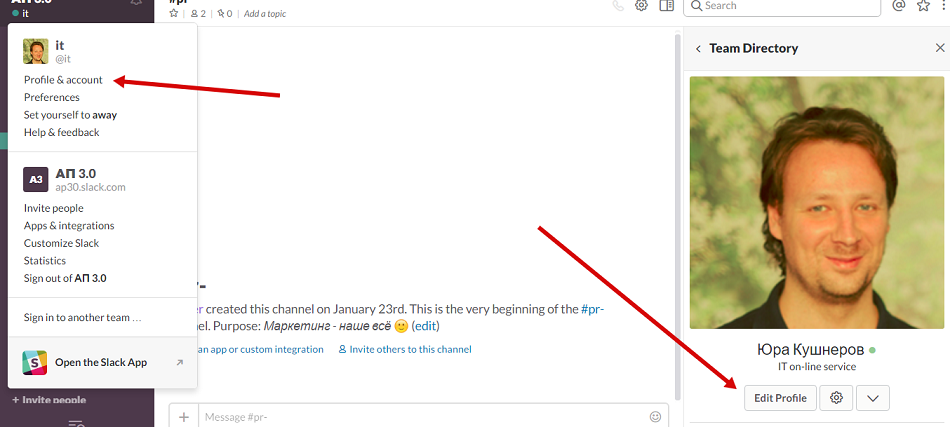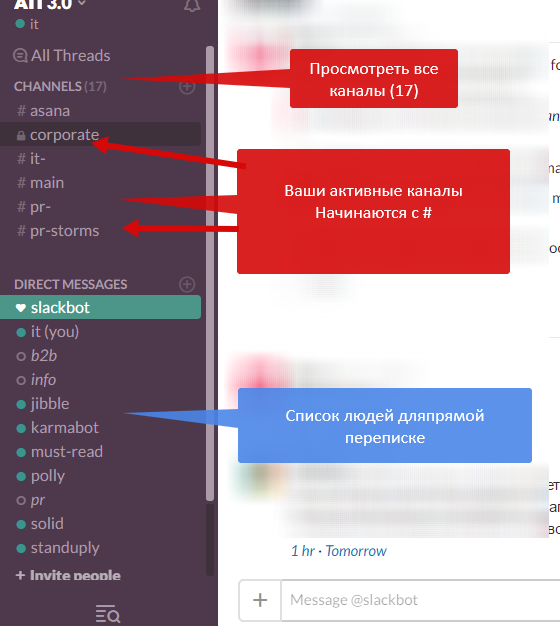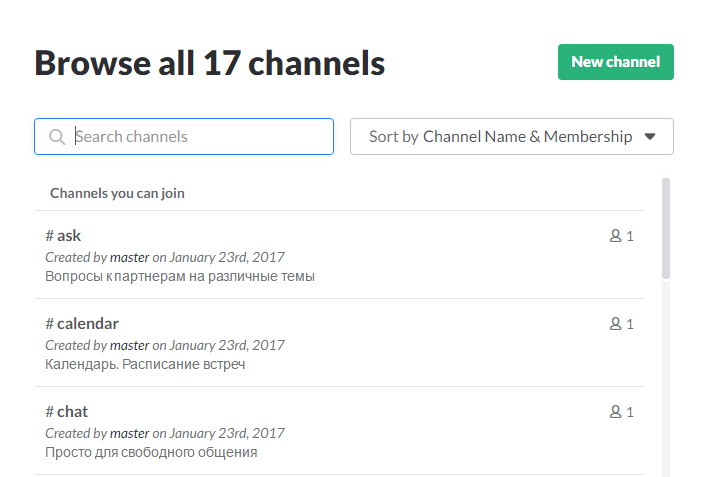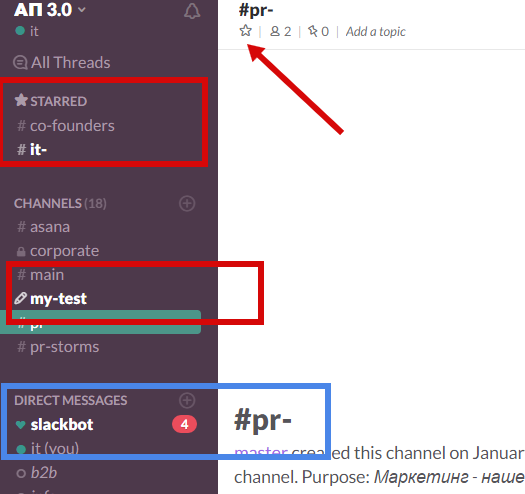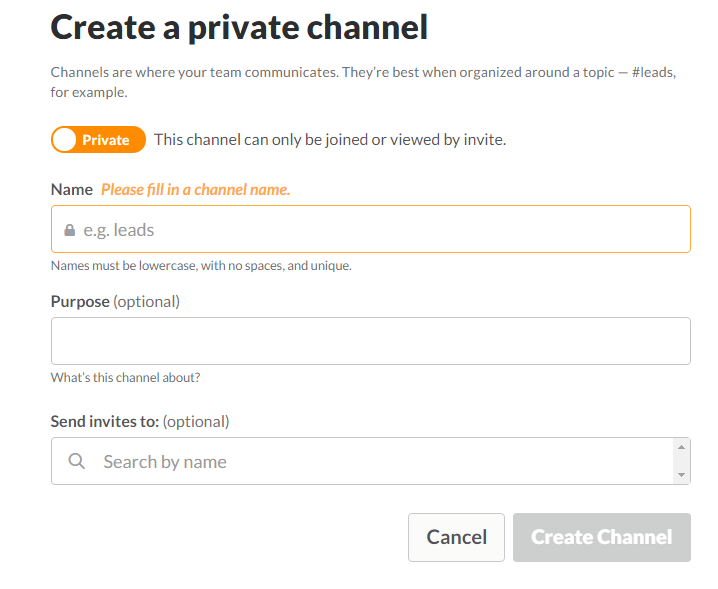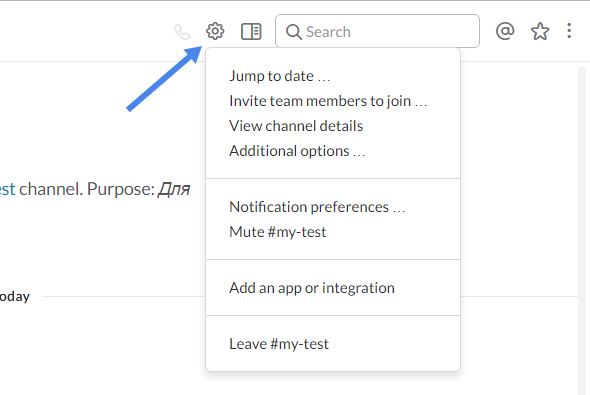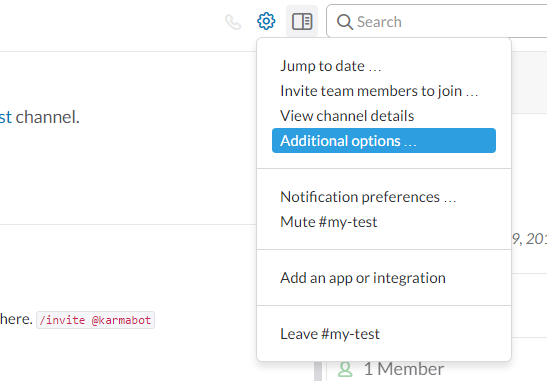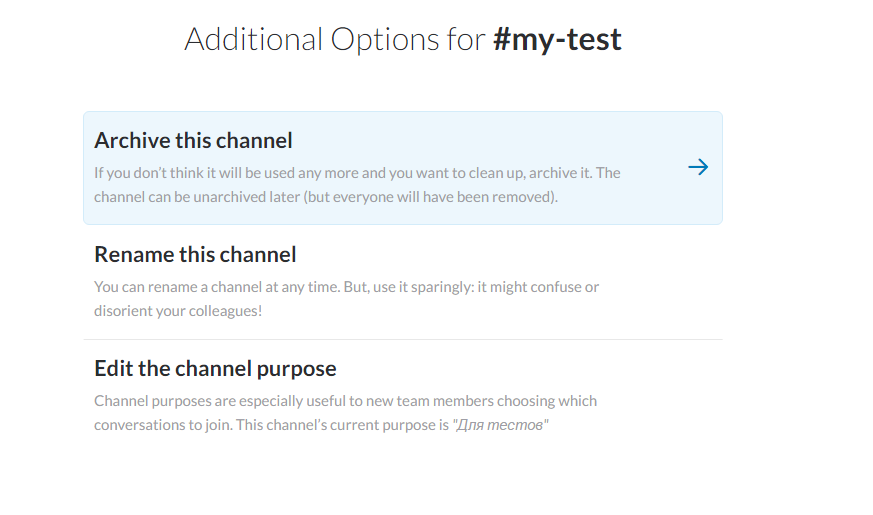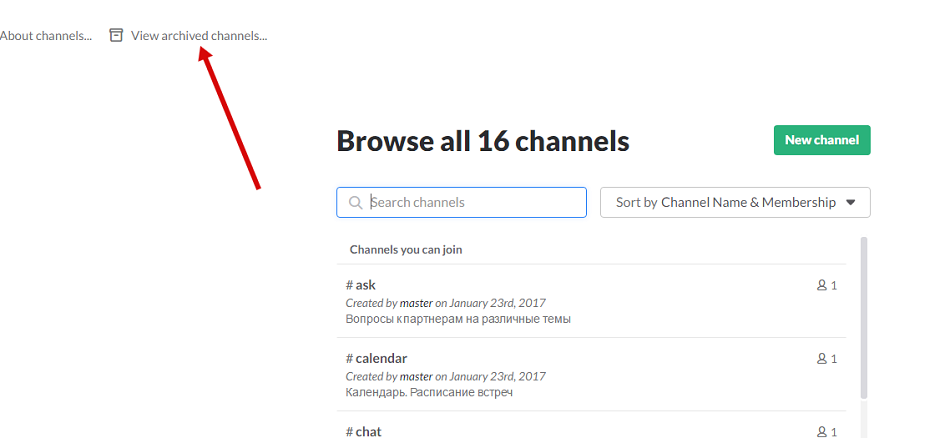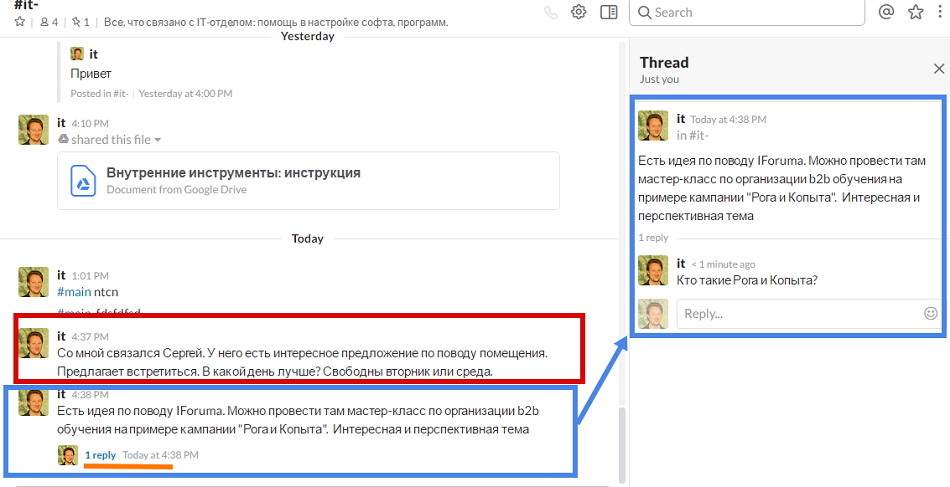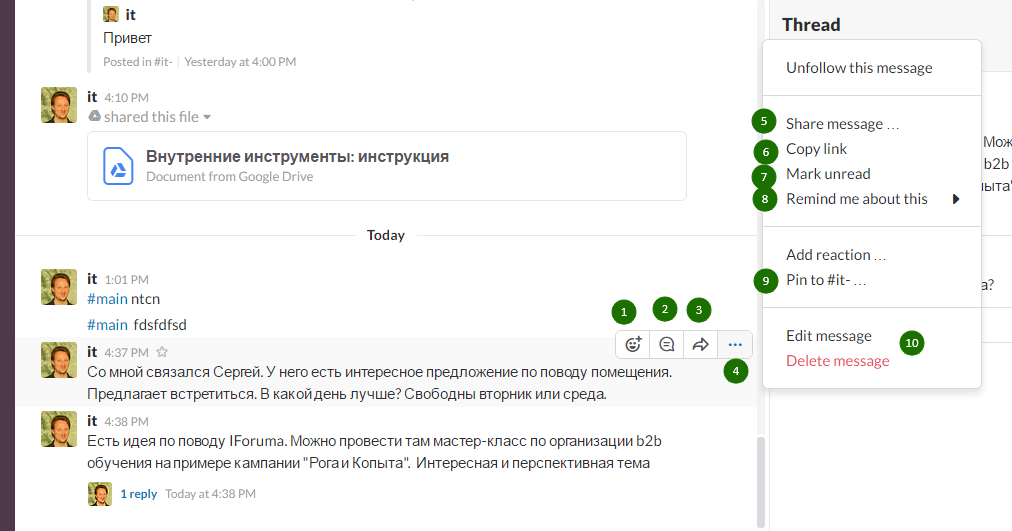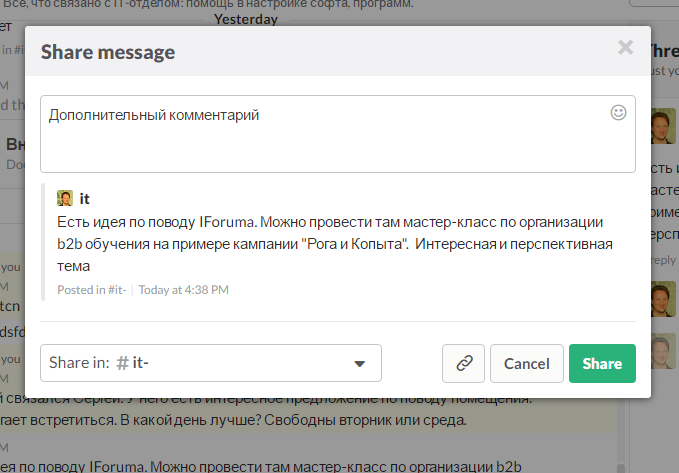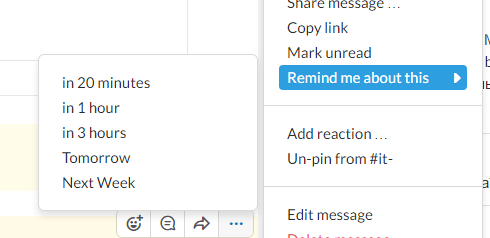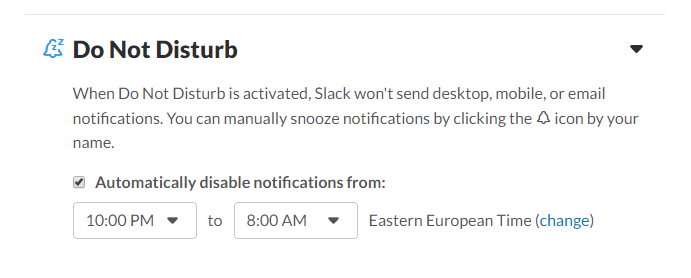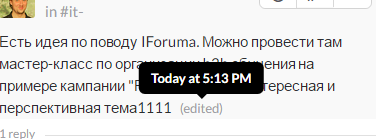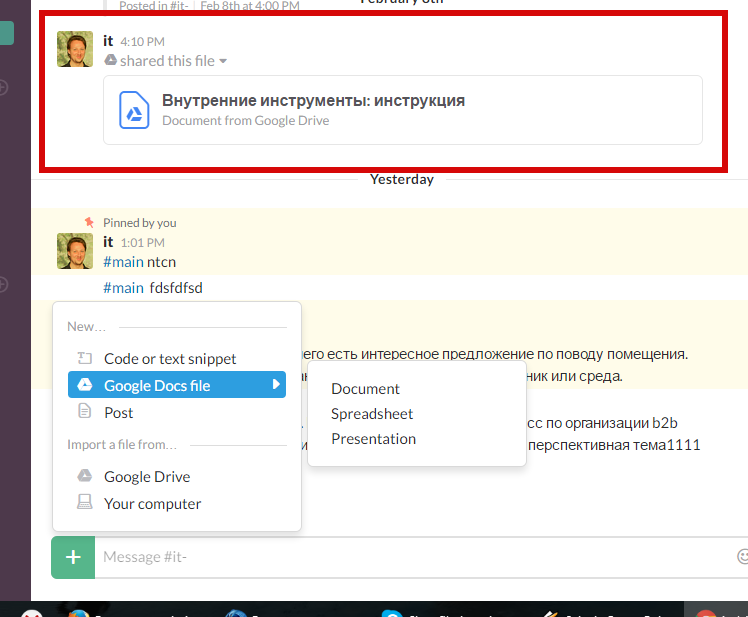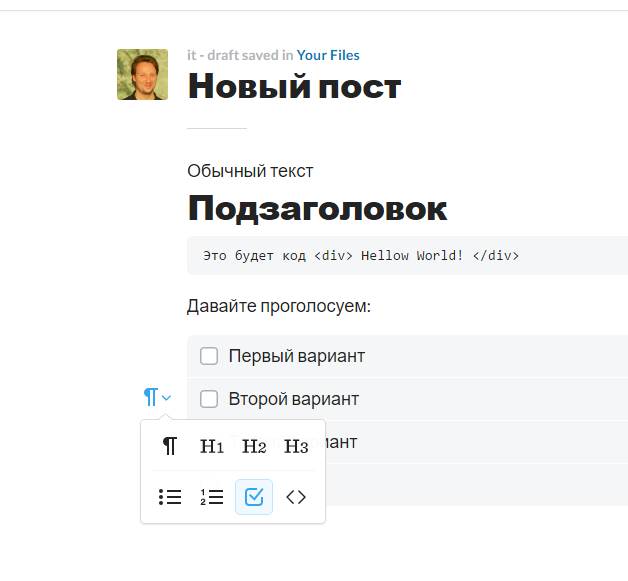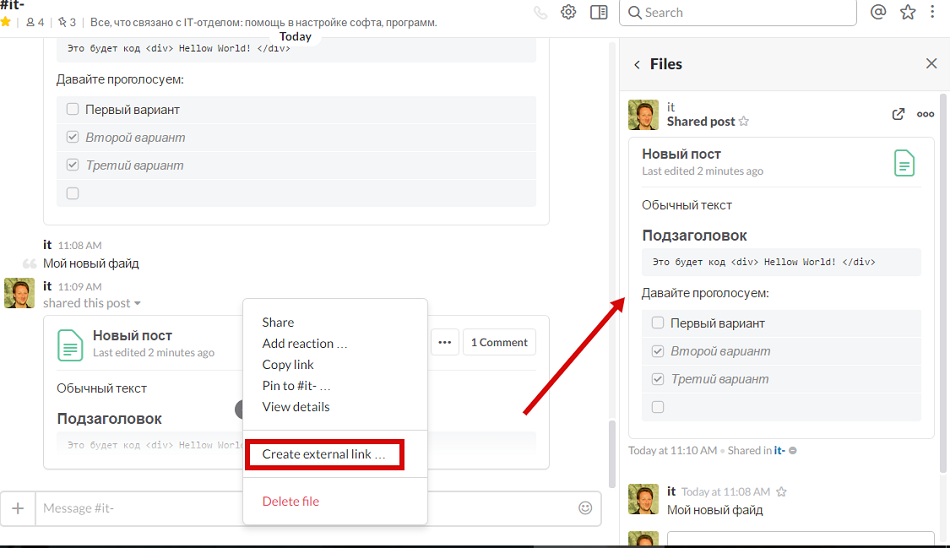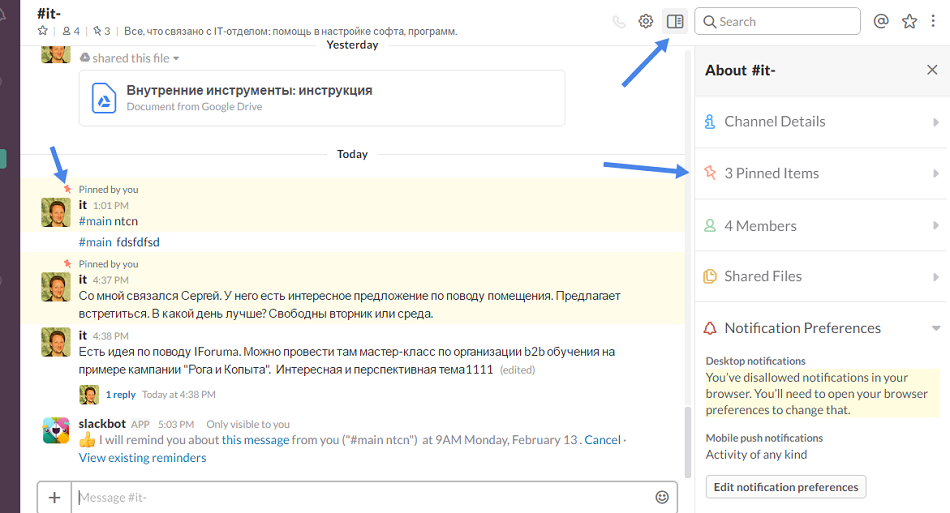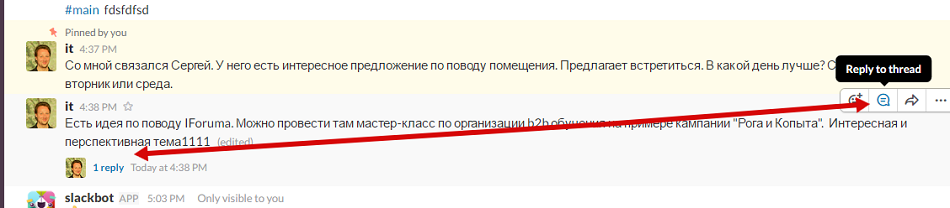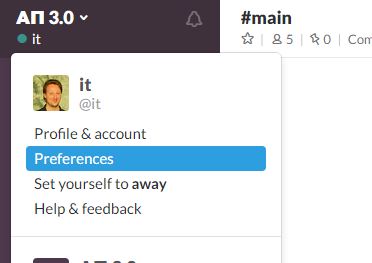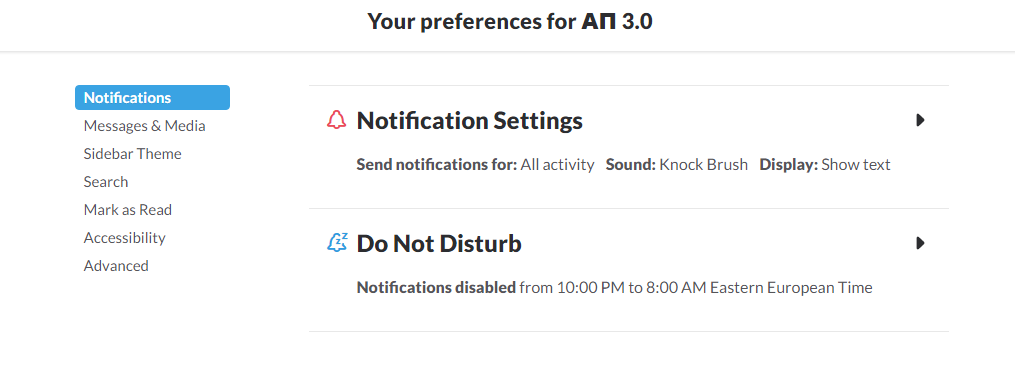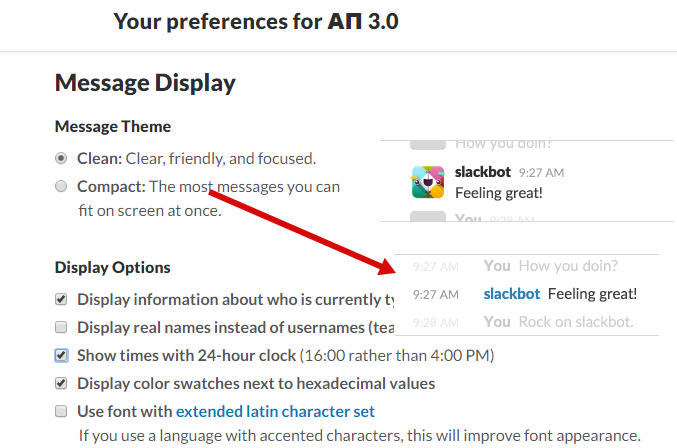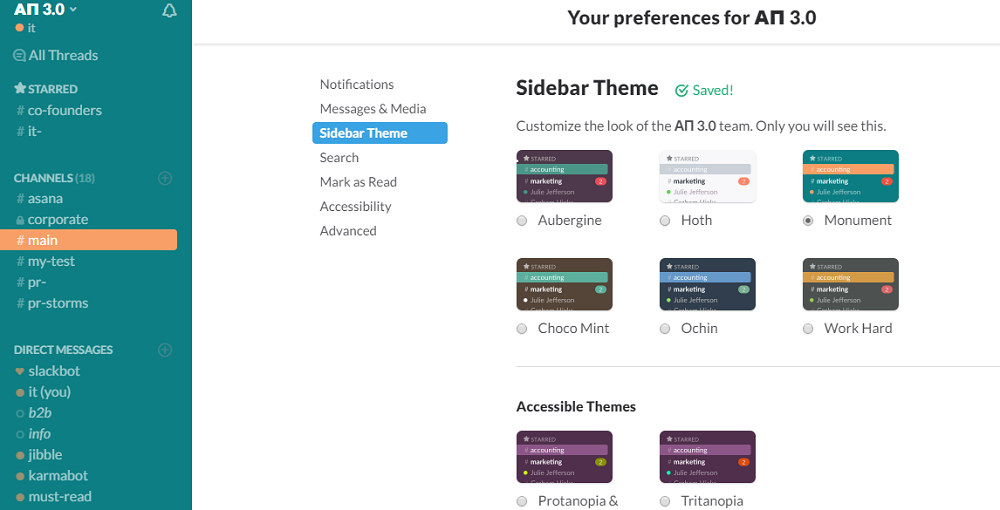Trusted by companies all over the world
Move faster with your tools in one place
Automate away routine tasks with the power of generative AI and simplify your workflow with all your favorite apps ready to go in Slack.
Learn more about the Slack platform
Choose how you want to work
In Slack, you’ve got all the flexibility to work when, where and how it’s best for you. You can easily chat, send audio and video clips, or hop on a huddle to talk things out live.
Learn more about flexible communication
Bring your team together
At the heart of Slack are channels: organized spaces for everyone and everything you need for work. In channels, it’s easier to connect across departments, offices, time zones and even other companies.
Learn more about channels
Teams large and small rely on Slack
Slack securely scales up to support collaboration at the world’s biggest companies.
-
85%
of users say Slack has improved communication*
-
86%
feel their ability to work remotely has improved*
-
88%
feel more connected to their teams*
“Whether you’re a small or large organization, executing anything from a discrete modernization program to a digital transformation initiative, Slack is an incredibly powerful tool in the hybrid world.”
Managing Partner, IBM iX Americas Leader — Customer and Experience Transformation, IBMSee more customer stories
* Weighted average. Based on 2,707 survey responses from weekly Slack users in the U.S., UK, Australia and Canada with a ± 2% margin of error at 95% CI (December 2021).
Take a deeper dive into a new way to work
Главное преимущество Slack перед другими мессенджерами — структурирование информации. Это не просто набор чатов и каналов, это полноценное рабочее пространство. Slack помогает решать рабочие вопросы, структурировать и хранить важную информацию и быстро адаптироваться новым сотрудникам в больших командах.
В Нетологии мы ценим прозрачность, открытость и быстрый обмен идеями, и Slack нам в этом помогает. Если вы новый сотрудник Нетологии — почитайте эти советы, чтобы в первый же день работы чувствовать себя комфортно. А если вы не сотрудник Нетологии, то эти советы помогут понять, как работать в Slack и организовать в нем работу.
Первым делом нужно присоединиться к вашей команде в Slack. Есть два варианта: вы либо получите личную ссылку для подключения, либо вас присоединят и нужно будет просто войти в аккаунт с одобренным адресом электронной почты.
Вы также можете перейти по «Найти ваше рабочее пространство», ввести адрес почты и узнать, к каким командам вы можете присоединиться.
Работать в приложении Slack удобнее, чем через браузер. К тому же в браузере доступны не все функции мессенджера. Поэтому установите Slack на MacOS, Windows, Linux и смартфон — iOS или Android.
Когда войдете в рабочее пространство, первым делом заполните свой профиль. Так вам будет проще освоиться, а коллеги будут понимать, по каким вопросам к вам обращаться.
В меню нажмите на название рабочего пространства → Profile & account → Edit Profile.
Теперь заполните все необходимые поля: имя, должность, контактные данные, добавьте фото.
Коллеги смогут вас найти в поиске, будут знать вас в лицо и решать задачи станет проще.
Есть два типа каналов: Public Channels — открытые для всех; и Private Channels — доступные только по приглашению. У каждого канала своя тематика: в канале #netology-feedback мы видим и реагируем на отзывы о Нетологии, а в канале #дайджесты_в_блог обсуждаем и готовим дайджесты, такие как «Data Science-дайджест №8: главные статьи месяца».
И даже для совершенно разнообразных вопросов у нас есть специальный канал — #flame
Чтобы создать новый канал или вступить в существующий открытый канал, нажмите плюсик напротив Channels — затем выберите канал из списка. В Нетологии менеджер сразу добавит вас в важные каналы, чтобы вы могли освоиться.
Личные сообщения (Direct Messages) нужны для общения с конкретными участниками команды. Чтобы написать личное сообщение коллеге, нажмите на его имени в любой переписке или найдите коллегу в поиске. Во всплывающей карточке нажмите Direct Messages — откроется переписка.
Когда требуется обсудить что-то важное небольшой группой людей до 9 человек, используйте групповые сообщения. Каждый участник обязательно получит уведомление о новом сообщении.
Чтобы создать групповую переписку, нажмите плюсик напротив заголовка Direct Messages, затем укажите нужных людей.
В целом всё просто: можно писать текст, добавлять эмодзи, прикреплять файлы. При упоминании публичного канала — #random, участники смогут перейти в него, кликнув по ссылке. Когда упоминается член команды @user, он получает уведомление.
Отвечать на сообщения, которые требуют детального обсуждения, стоит с помощью функции Reply. Так появляется Thread — ветка переписки, в которой обсуждается конкретный вопрос. Ветка переписки откроется в правой колонке Slack.
А все ваши ветки переписок отображаются в разделе Threads.
Для форматирования используйте такие символы:
- *Текст* на мобильном или Cmd/Ctrl + B на десктопе для жирного шрифта
- _Текст_ на мобильном или Cmd/Ctrl + I на десктопе для курсива
- ~Текст~ на мобильном или Cmd/Ctrl + Shift + X на десктопе для зачёркнутого текста
- >>>Предложение на мобильном или Cmd/Ctrl + Shift + > на десктопе для цитирования
- «`input (code)«` на мобильном или Cmd/Ctrl + Shift + C на десктопе для вставки кода
Чтобы пообщаться с удаленными коллегами лицом к лицу — позвоните. В видеоконференции могут принять участие до 15 человек. Таким же образом можно общаться с заказчиками и контрагентами.
На созвонах можно транслировать собственный экран.
По умолчанию в Slack включены все уведомления в личных сообщениях, но выключены в группах. Если группа важная — включите уведомления обо всех сообщениях.
Для этого войдите в нужную группу → нажмите на иконку шестеренки → выберите Notification preferences.
В открывшимся окне выберите, какие уведомления получать.
Если боитесь пропустить важное сообщение, можно настроить повторное оповещение на смартфон. Поставить такое уведомление можно в настройках профиля, в разделе Notifications.
Если в чате появилось важное сообщение, к которому нужно вернуться позже — добавьте его в избранное. Нажмите на звёздочку рядом с сообщением. Все задачи собираются в меню Starred Items в верхнем меню Slack.
В группах важные сообщения и файлы удобно фиксировать пином. Запинить можно правила канала или файлы, к которым важен быстрый доступ.
Если проводите регулярные совещания, попросите чатбота напоминать о совещании в группе. Так, руководитель команды маркетинга может поставить уведомление, чтобы члены команды поделились успехами проекта за неделю: /remind #marketing-team to share weekly project updates at 10AM every Monday.
инструкция
Вы создали этот канал 25 Октября. Это самое начало каналаинструкция. Назначение: Канал для описания всех возможностей (почти всех) и настроек Slack на русском языке.
kio.by21:33
0. Аннотация
:bookmark_tabs: Эта #инструкция сделана из-за одного недостатка, которым обладает мега-мессенджер :slack:Slack.
Недостаток реально :one:, но очень существенный. Именно из-за него внедрение :slack: в организациях — это очень тяжёлый процесс. Всё дело в том, что у него нет русского интерфейса.Далее мы пройдёмся по практически всем возможностям и настройкам этого мега-мессенджера.
kio.by22:01
1. Письмо
Сначала вам на почту придёт письмо с приглашением, ссылкой на Workspace, формата какое-то_название.slaсk.сom и большой зелёной кнопкой, на которую и нужно жать.
Изображение загружено 2018-10-25, 10:01 ПП
kio.by22:31
2. Регистрация в браузере
Откроется ваш браузер, где нужно будет ввести:
• Full name — Ваше имя
• Display name — Ваш ник (не обязательно)
• Password — Придумать себе пароль на вход в Slack, не менее, чем в 6 символов
• Can we send you email with Slack tips, news, and offers? — Сделать выбор подписываться или нет на рассылку. No thanks — это не подписываться😉
• Нажать позеленевшую кнопку Next
22:33
Изображение загружено 2018-10-25, 10:32 ПП
kio.by22:49
2.1. Пользовательское соглашение
Откроется тот текст, который никто и никогда не читает и по которому, если чё — мы во всём и виноваты. В South Park был классный эпизод на этот счёт, пересмотрите, как нибудь на досуге.
• Жмём зелёную кнопку снизу I Agree — Я согласен
22:50
Изображение загружено 2018-10-25, 10:50 ПП
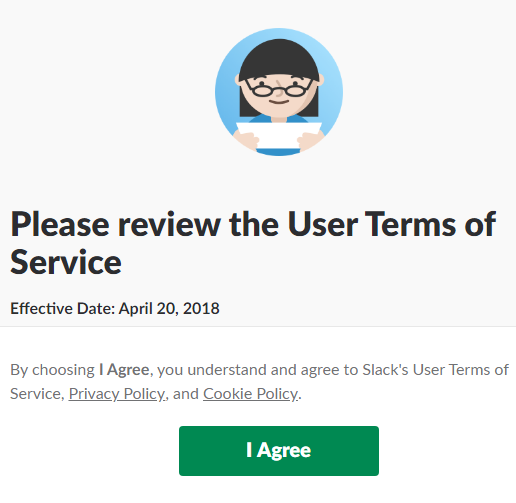
kio.by23:02
2.2. не забываем пригласить коллег
Invite your teammates — Пригласите своих коллег.
Короче, вы ещё сами фактически не попали в чат, а вас уже просят отправить такие же приглашения кому-нибудь, кого вы знаете.
• Не заморачиваемся, жмём Skip For Now — Пока пропустить… и попадаем в чат.
• Ну или вводим адреса коллег и жмём Send Invitations — Отправить приглашения
23:02
Изображение загружено 2018-10-25, 11:02 ПП
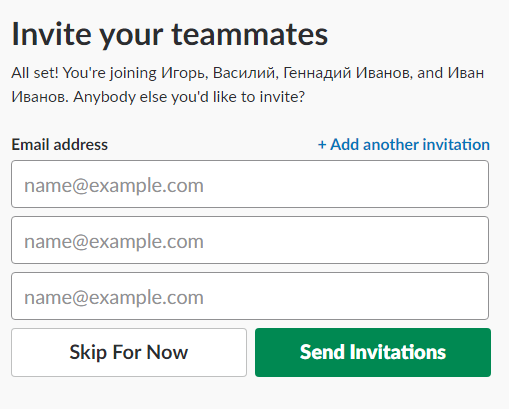
kio.by23:14
3. Переход от браузера в приложение
И так мы в Slack! Он нас приветствует Welcome! и просит нажать на зелёную кнопку Explore Slack — Изучить Slack.
Мы не будем на неё жать, поскольку там всё будет на английском языке, а нажмём вместо этого, чуть ниже на маленькую ссылочку Skip the tutorial — Пропустить обучение, после чего мы попадём в веб-версию Слака, прямо в чат со Slack-ботом…
Кстати версия Slack в браузере и в приложении почти не чем не отличается, тем не менее, далее я продолжу уже из приложения Slack.
Всё, что мы делали до этого — это была регистрация: Slack проверил мыло, а мы заполнили себе имя и придумали пароль.
23:15
Изображение загружено 2018-10-25, 11:15 ПП
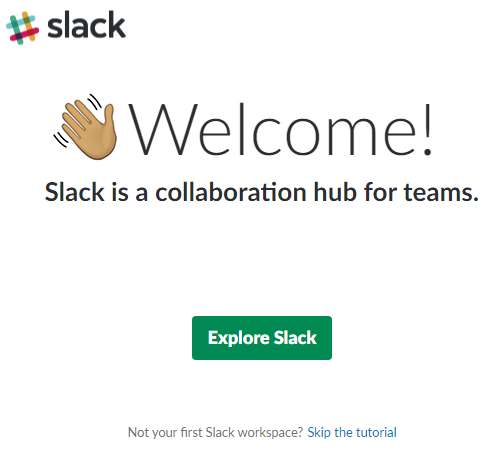
kio.by12:05
4. Запускаем Slack
При первом запуске вас попросят ввести название так называемой Workspace — рабочей зоны к которой вы хотите подключиться.
Название это было у вас в письме-приглашении в п.1
Изображение загружено 2018-10-28, 12:05 ПП
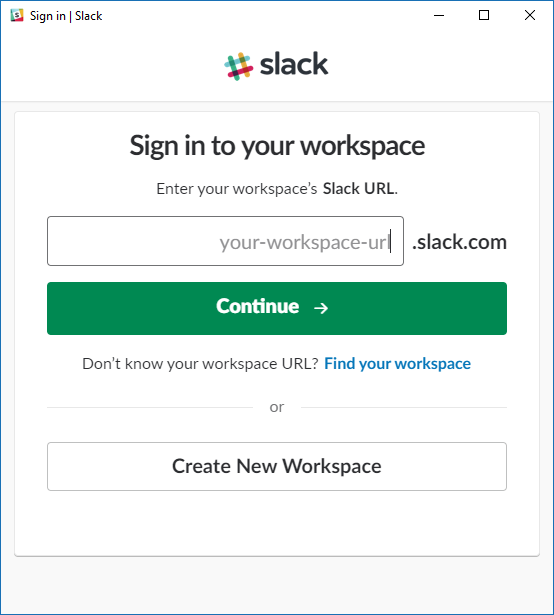
kio.by12:14
4.1. Авторизация
• Вводим email, на который вам пришло приглашение — жмём Continue
• Вводим пароль, который вы себе придумали — жмём Sign in
• Попадаем в Slack, а точнее в чат со Slack-ботом
Изображение загружено 2018-10-28, 12:14 ПП
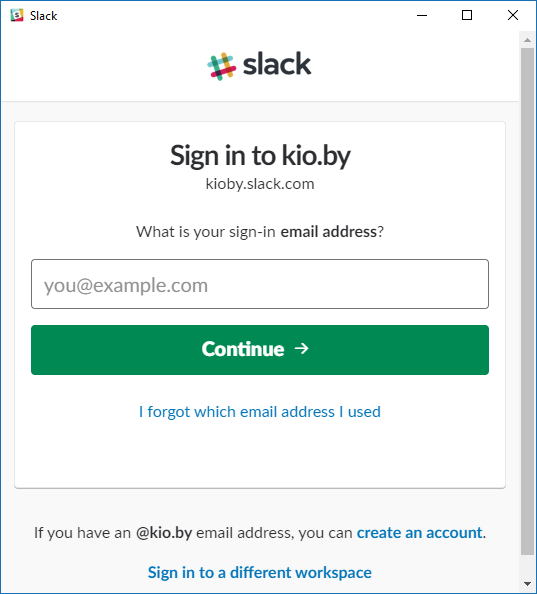
kio.by12:30
5. Slackbot
Slackbot — это автоматический робот, который должен помогать вам пользоваться чатом, но проблема всё та же — он на английском языке.
Он вам сразу же говорит, что ему можно задавать простые вопросы о том, как работает Slack. Например, Can I edit a message I've posted — как мне редактировать сообщения или совсем просто edit message — редактирование сообщений
Так же он предлагает настроить ваш профиль, но мы займёмся этим позже.
А пока, на ломаном Английском, спросим у Слакбота, когда будет русская локализация?
Изображение загружено 2018-10-28, 12:30 ПП
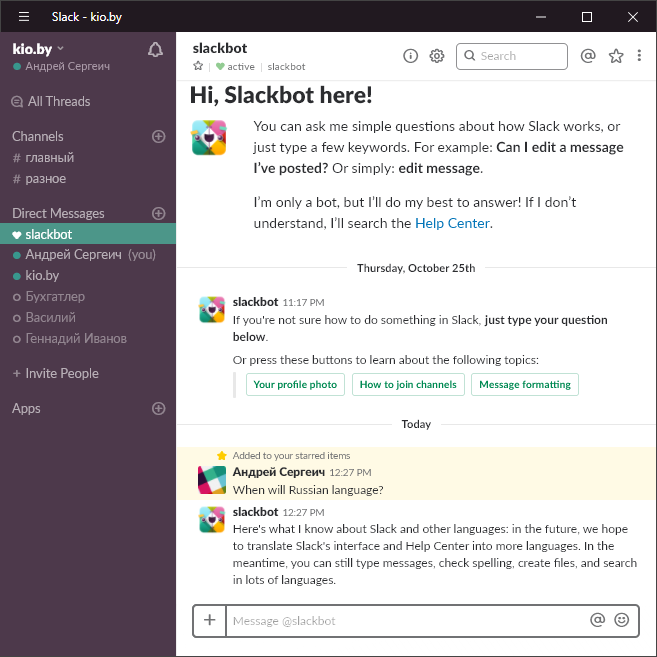
kio.by12:36
5.1 Русская локализация
На что он отвечает следующее:
Всё, что я знаю о Слаке и других языках — это то, что в будущем, мы надеемся, что переведём интерфейс и Центр помощи на другие языки. В настоящее время вы можете только набирать сообщения, проверять орфографию, создавать файлы и пользоваться поиском на многих языках
В будущем и надеемся — очень доставляют ))
kio.by12:48
5.2. Слакбот — робот поддержки
Вы можете научить Слакбота отвечать определённым текстом на неограниченное количество определённых вопросов или ключевых слов.
Изображение загружено 2018-10-28, 12:48 ПП
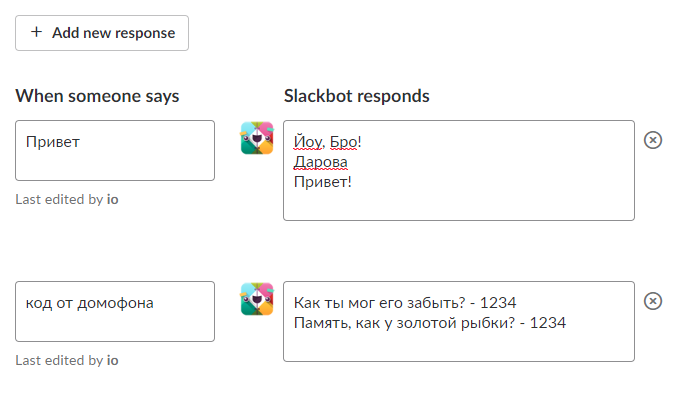
kio.by13:01
5.3. Как добавить фразы?
• В меню выбираем Customize Slack — индивидуализировать Slack
• Откроется браузер
• Выберете закладку Slackbot
• Жмём на кнопку Add new response
• В поле When someone says — когда кто-то говорит — вводим то слово или словосочетание, но которое будет реагировать Слакбот
• В поле Slackbot responds — Слэкбот отвечает — пишем набор заготовленных фраз. Вариантов ответа может быть несколько. Каждый ответ с новой строки.
Изображение загружено 2018-10-28, 1:01 ПП
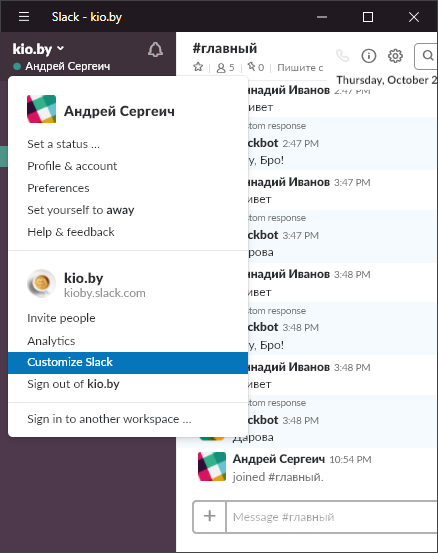
kio.by13:15
5.4. Как это работает
Теперь, если кто то в канале напишет Привет — то Slackbot ответит одной из заготовленных для этого слова фразой: Йоу, Бро!, Дарова или Привет!
• Ключевая фраза не обязательно должна быть сама по себе, как видно из скриншота ей вполне достаточно присутствовать в тексте.
• Регистр значения не имеет.
Изображение загружено 2018-10-28, 1:15 ПП
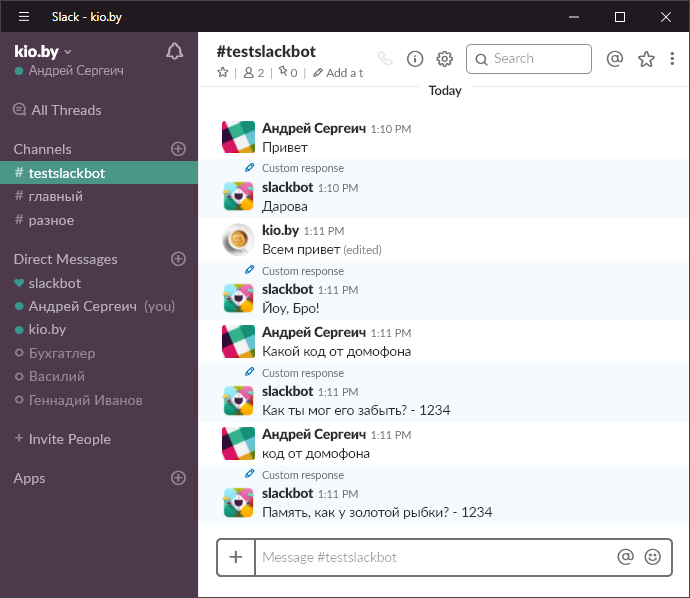
kio.by13:28
6. Левая панель — Каналы
• В левом вертикальном меню есть раздел Channels — Каналы
• По умолчанию, когда вы только попали в Slack — админы автоматом добавляют вас в 2 канала #general — Главный и в #random — оффтоп или разное
• Каналы — это, по сути, общие чаты. Сообщение написанное в канал увидят все участники канала.
• Название канала начинается с #. Если начать писать и набрать # — Слак предложит выбрать из списка ваших каналов и в сообщении название станет ссылкой, при переходе на которую вы попадёте на этот канал.
Изображение загружено 2018-10-28, 1:28 ПП
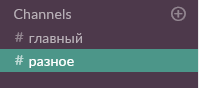
13:32
6.1 #general — главный канал в Slack
Канал #general или #главный — это особенный канал. В нём всегда находятся ВСЕ члены компании (бывает, что их несколько сотен или даже тысяч). Со всех других каналов, если вам они не интересны можно выйти, а вот выйти из главного канала нельзя. Поэтому писать в него нужно только то, что интересно ВСЕМ. Т.е. не нужно в главном канале обсуждать, как вчера вы пили пиво с друзьями или копали картошку на даче — пишите про такое в личку тому, кому это интересно или создайте свой канал и назовите его #Пиво или #Дача, куда добавьте тех — кто разделяет соответствующие интересы. Но об этом чуть позже.
kio.by13:38
6.2. #random — помойка
Вместе с тем, есть канал #random (разное, оффтоп, помойка), куда так же попадают все по умолчанию. Он сделан в противовес #главному. В него наоборот можно писать всякое, например анекдоты, приколы, картинки, мемчики. С этого канала, если сообщения вас зае достанут — можно выйти.
13:41
6.3. Другие каналы
Те каналы, которые у вас отображаются в левой панели, как правило не единственные. Что бы увидеть весь список каналов нужно нажать на Channels или Ctrl + K. Таким образом вы увидите названия и описание каналов, при желании сможете просмотреть их содержание и наконец вступить в них.
Изображение загружено 2018-10-28, 1:41 ПП
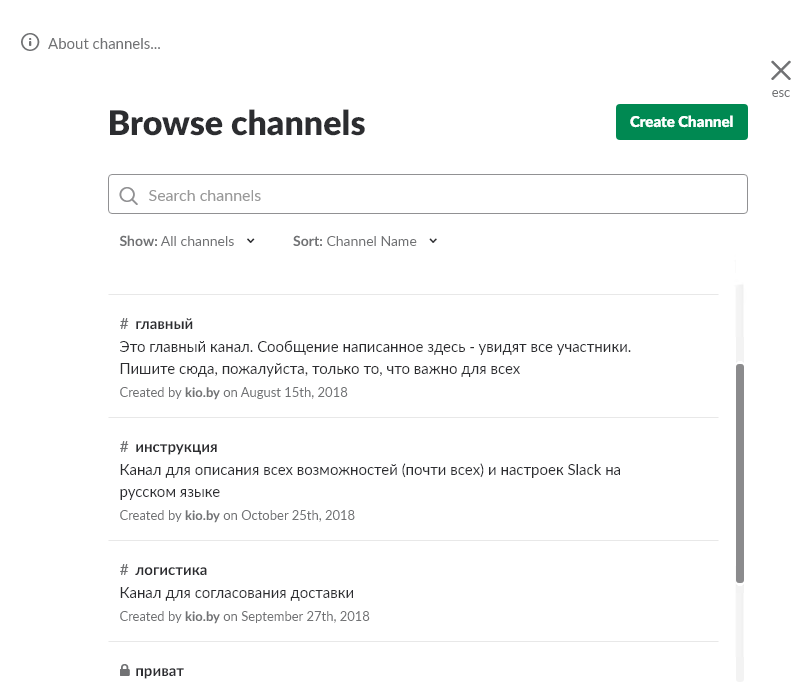
kio.by13:48
6.4. Войти на другой канал
• Если название или описание канала вас заинтересовало — смело кликайте по нему.
• В результате вас переместит на страницу этого канала, где вы сможете просмотреть все сообщения.
• Если по итогу вы поняли, что не ошиблись и точно хотите сами что-то там писать — жмёте зелёную кнопочку Join Channel — присоединиться к каналу
• В результате снизу у вас появится форма отправки сообщений.
• Сообщение о том, что на канале новый участник — увидят все члены этого канала.
Изображение загружено 2018-10-28, 1:48 ПП
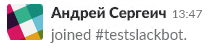
13:51
6.5 Администрирование каналов
• Канал можно удалить (удаляется вся история переписки) или сдать в архив — тогда канал можно просмотреть, восстановить или осуществлять по нему поиск. Про удаление и архивирование чуть позже.
• Вы можете создать неограниченное количество своих собственных каналов. Каналы создаются, как правило по отделам, задачам или интересам
13:55
6.6.1. Создание каналов
Давайте создадим канал #продажи:
• Жмём на Плюсик возле Channals — Create a channel — Создать канал.
Изображение загружено 2018-10-28, 1:55 ПП
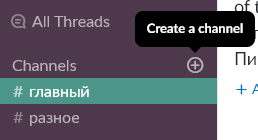
kio.by14:06
6.6.2. Атрибуты нового канала
• Public — говорит о том, что канал будет Публичный и любой в вашей компании, кто захочет, сможет к нему подключиться.
• Name — название вашего канала. Можно использовать русские и английские символы, без пробелов. Мы пишем продажи
• Purpose — краткое описание, например «Канал Минского отдела продаж»
• Send invites to — сразу же пригласить в него участников (начинайте набирать имена и Слак будет предлагать вам варианты)
• Жмём на кнопку Create Channel — Создать канал — канал создан!
Изображение загружено 2018-10-28, 2:06 ПП
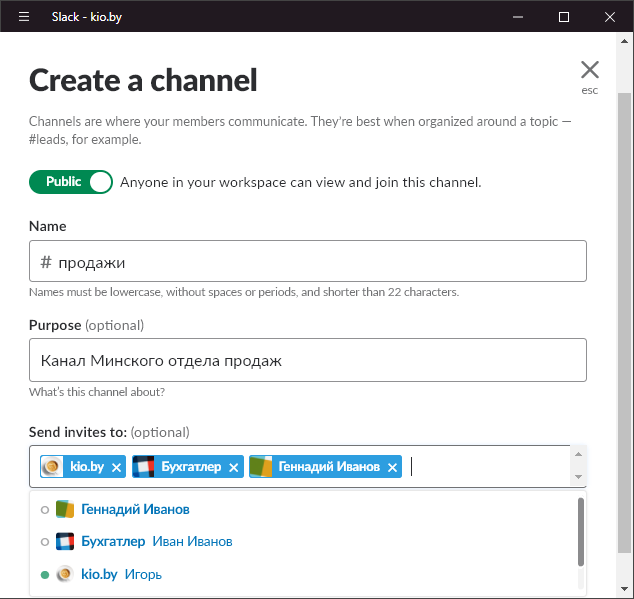
kio.by14:20
6.6.3. Канал создан!
После того, как вы создали канал, Слак перекидывает вас на страницу с мега-важной информацией, а именно:
• Слак говорит, что мы тока что создали канал #продажи
• Что все, кто захочет, сможет к нему подключиться через список каналов (об этом было выше)
• Что нажав на ссылку invite other people now! — пригласить людей — мы можем прямо сейчас отправить дополнительные приглашения на канал
• И наконец, единственная полезная штука на этой странице: Don't show me this message when I create a channel — Не показывать мне это всё, когда я следующий раз создам канал — ставим галку!
• Жмём на кнопку Got it!
Изображение загружено 2018-10-28, 2:20 ПП
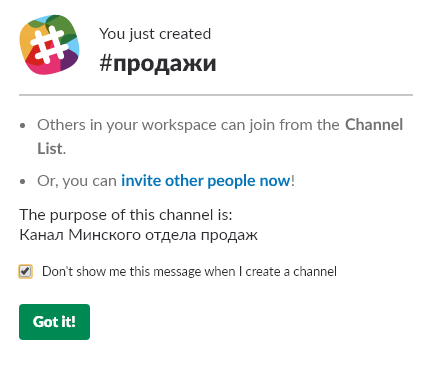
kio.by14:37
6.6.4. Добавление статуса каналу
Вы можете задать статус канала. Например, поздравить коллегу с ДР, напомнить о выполнении плана, написать шутку или придумать девиз.
На что хватит фантазии.
Для этого:
• В верхней части окна канала найдите карандаш и нажмите на Add topic — Добавить статус.
• Введите ваш статус (ограничение на 250 символов)
• Нажмите Set Topic — Установить статус
Изображение загружено 2018-10-28, 2:37 ПП
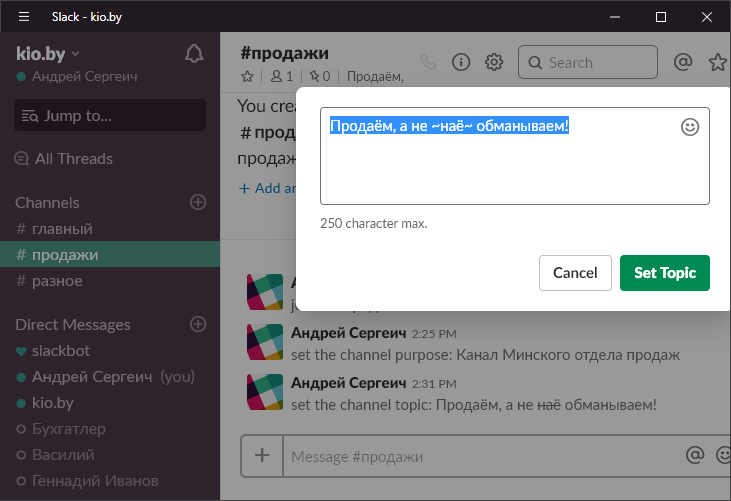
kio.by14:43
6.6.5. Создание приватного канала
Итак, мы рассмотрели создание публичного канала, давайте теперь создадим приватный канал:
• Точно так же нажимаем на плюсик, ставим переключатель в Private — Приватный, пишем название, описание, приглашаем или не приглашаем людей, жмём Create Channel.
• В левой панели появляется наш приватный канал со значком замочка.
Что такое приватный канал:
• В списке каналов он отображается только для тех, кто является его членом. Всем остальным он не виден.
• Члены каналов не могут делиться сообщениями, написанными в приватном канале в общих каналах и в личных сообщения с теми, кто в этом канале не состоит.
• Приватный канал нельзя сделать публичным. (Публичный можно сделать Приватным)
• Глобальный поиск не ищет в приватных чатах, за исключением тех, в которых вы состоите.
Изображение загружено 2018-10-28, 2:43 ПП
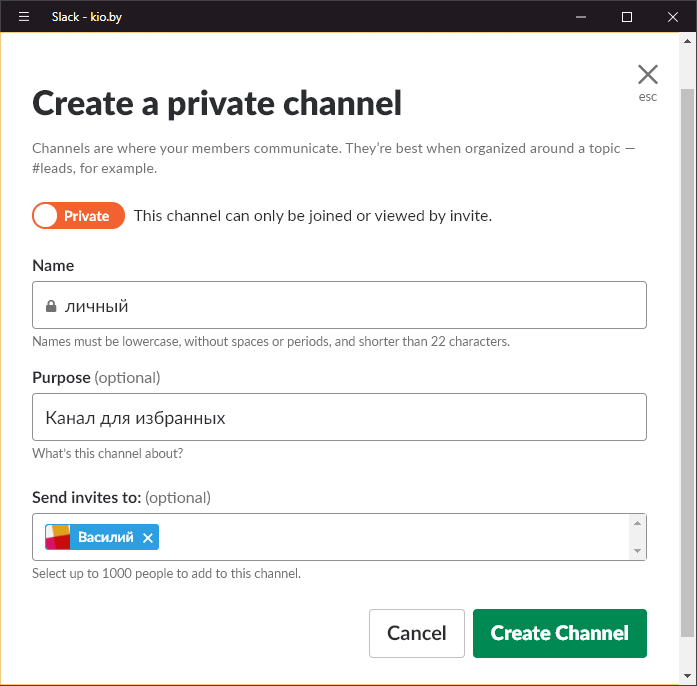
kio.by14:57
7. Левая панель — Личные сообщения
В левом меню есть раздел под название Direct messages — Личные сообщения. В нём список из нескольких контактов (не знаю, как он формируется).
• С сердечком — будет слак-бот, которого мы уже обсуждали, я его в принципе сразу закрываю, что бы не маячил. Если что, его всегда можно будет открыть.
• Так же в списке будет ваш собственный контакт. Т.е. можно писать самому себе. Впервые я такое увидел в мессенджере Telegram и сразу начал этим пользоваться. В чём смысл писать самому себе? Чат с самим собой — это как записная книжка, можно делать в него пометки, быстро записывать номера телефонов, копировать важные ссылки, фотографии документы. Это информация доступна только вам и вы в любой момент можете к ней обратиться. Поиск, кстати тоже работает по чату с самим собой
• Итак есть список. Это список не полный. Вы можете удалять из него контакты. Не бойтесь переписка не пропадёт и контакт этот вы сможете отыскать в любой момент. Что бы удалить кого-то из списка — наведите на нужный контакт и чуть правее появиться крестик.
• Если кружок зелёный — чел онлайн, а если дырявый — оффлайн.
Изображение загружено 2018-10-28, 2:56 ПП
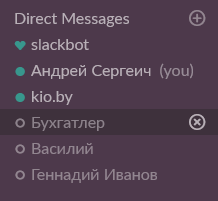
kio.by14:57
7.1 Личные сообщения — Чат с самим собой
• Так же в списке будет ваш собственный контакт. Т.е. можно писать самому себе. Впервые я такое увидел в мессенджере Telegram и сразу начал этим пользоваться. В чём смысл писать самому себе? Чат с самим собой — это как записная книжка, можно делать в него пометки, быстро записывать номера телефонов, копировать важные ссылки, фотографии документы. Это информация доступна только вам и вы в любой момент можете к ней обратиться. Поиск, кстати тоже работает по чату с самим собой.
• Ваш контакт подписан в меню и в заголовке (you) — (вы)
kio.by15:03
8. Управление личными сообщениями
Контакты, которые отображаются в левом меню — далеко не все контакты, которые присутствуют в вашем чате. Для того что бы начать или продолжить диалог с контактом, которого нет в этом списке нужно:
• Нажать Direct Messages — Личные сообщения или плюсик. Так же присутствует горячее сочетание на клаве Ctrl + Shift + K
• Выберете контакт из списка или начните набирать его имя.
• Можете выбрать один контакт или несколько — в итоге у вас будет либо личная переписка либо групповая.
• В принципе с личными сообщениями ничего хитрого.
Изображение загружено 2018-10-28, 3:03 ПП
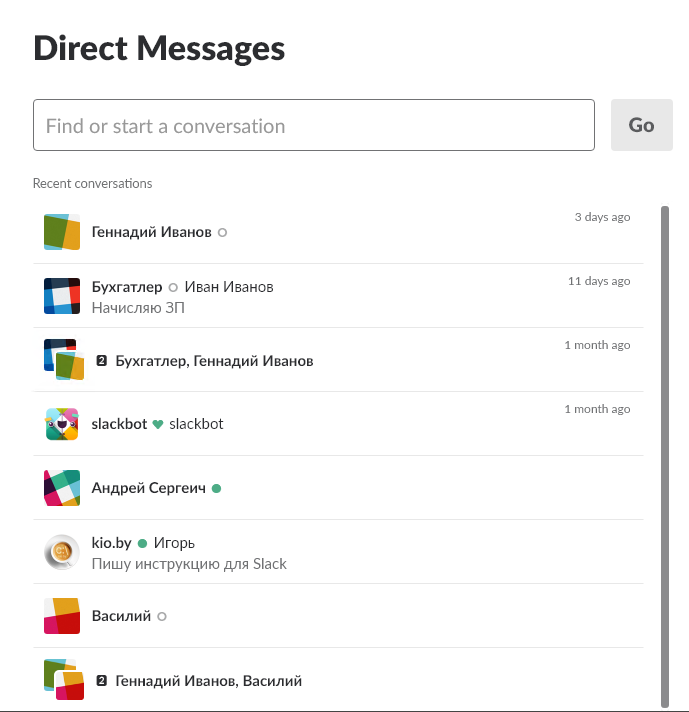
15:06
9. Apps — приложения
Apps — Это приложения. Вернее возможность подключить фигову тучу сторонних приложений, таких, как дропбокс, гугл диск, twitter и многих, многих других.
Короче, кто понимает о чём это — тот будет это использовать, если вы впервые слышите слово zapier или trello — то и не нужно вам это.
Изображение опубликовано 2018-10-28, 3:06 ПП
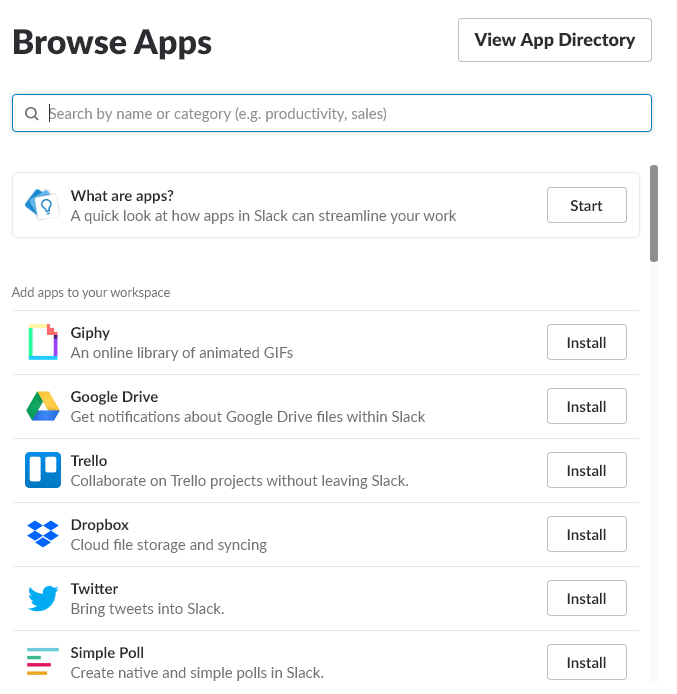
kio.by15:12
10. Главное окно
В самом верху главного окна пишется название канала, если вы на канале.
Или имя того с кем вы ведёте личную переписку, если вы в чате.
kio.by15:19
10.1 Звёздочка — Избранное
Звёздочка — это возможность добавить контакт или канал в избранное. Как я уже говорил, каналов и людей может быть чуть больше, чем до фига. Все они в левое меню не влазят. С помощью звёздочки вы можете добавлять их в избранное. После этого они всегда будут в самом верху левого меню, в разделе Starred — Избранное
Изображение опубликовано 2018-10-28, 3:19 ПП
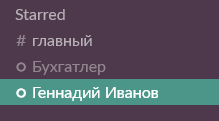
15:20
Изображение опубликовано 2018-10-28, 3:20 ПП
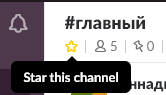
15:24
10.2 Список участников
• Человечек с цифрой указывает сколько людей на канале. Так же этот значок появляется в личной переписке, если количество людей в ней больше 2-х.
• Если нажать на него, мы получим полный список участников этого канала.
• Это число на канале #general — покажет вам, сколько всего людей зарегистрировано в вашем Слэке.
Изображение опубликовано 2018-10-28, 3:24 ПП
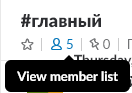
kio.by15:29
10.3 Прикреплённые сообщения
Булавка и число покажет вам сколько закреплённых сообщений находиться на канале. К этому мы ещё вернёмся в п. 22.5.
Изображение опубликовано 2018-10-28, 3:29 ПП
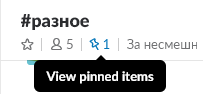
15:31
10.4 Просмотр статуса канала
Далее идёт статус канала (в личных чатах такого нет) — это короткое сообщение на 250 символов, которое может менять любой участник канала. Более подробно об этом было в п.6.6.4
Изображение опубликовано 2018-10-28, 3:31 ПП
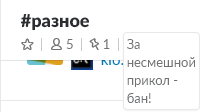
kio.by15:38
11. Стилистика сообщений
Для написания текста существует 7 основных стилей:
Жирный
Наклонный
ЗачёркнутыйКод
>Цитата
Рамка
1. Нумерованный список
• Маркированный список
У вас появиться подсказка с синтаксисом всех маркеров, когда вы начнёте набирать сообщение.
Изображение опубликовано 2018-10-28, 3:31 ПП

kio.by16:25
11.1 Bold — Жирный
Жирный — заключаем текст в звёздочки (*тут ваш жирный текст*) или выделяем нужный фрагмент и жмём Ctrl + b
16:25
11.2 Italics — Наклонный
Наклонный — заключаем нужый фрагмент в нижнее подчёркивание (_этот текст будет написан наклонным шрифтом_) или выделяем нужный фрагмент и жмём на клаве Ctrl + i
16:26
11.3 Strike — Зачёркнутый
Зачёркнутый — заключаем текст в ~ (тильда это называется) или выделяем нужный текст и жмём Ctrl + Shift + x. Пример использования: «Да зае надоели уже эти спамеры за сегодня»
16:27
11.4 Code — Красный текст в рамочке
Стиль под название код — заключаем фрагмент в ` (гравис) (находится на клавише «ё») или жмём Ctrl + Shift + с
16:28
11.5 Quote — Цитата
Поставьте закрывающую кавычку ( > ) перед текстом — и он станет цитатой:
>Пример цитаты
16:30
11.6 Preformatted — форматированный
Вот такой ещё стиль — рамочка. Для этого текст нужно заключить в тройной гравис (см. 11.4):
Много текста в большой рамке.
Ещё больше текста.
И ещё.
Всё!!!
16:33
11.7 Нумерованный список
Есть возможность создавать простейшие списки:
1. Поставьте единицу и точку в начале строки.
2. Нажмите пробел и начинайте набирать текст.
3. При переходе на следующую строку — Slack автоматически добавит следующий номер списка.
Либо выделите несколько строк текста и нажмите Ctrl + Shift + 7. Каждая новая строка пронумеруется.
16:37
11.8 Маркированный список
Есть возможность создавать простейшие маркированные списки:
• Нажмите в начале строки на Alt + 7 (7 — на дополнительной клавиатуре).
• Нажмите пробел и начинайте набирать текст.
• При переходе на следующую строку — Slack автоматически добавит символ списка.
Либо выделите несколько строк текста и нажмите Ctrl + Shift + 8. Каждая новая строка промаркируется.
16:42
12. Упоминания участника
Вы можете упомянуть кого нибудь, нажав перед именем значок собаки @ или набрав его на клавиатуре. Slack дальше поможет вам выбрать конкретного человека.
Имя человека в отправленном сообщение станет в виде ссылки @Бухгатлер.
Изображение опубликовано 2018-10-28, 4:42 ПП
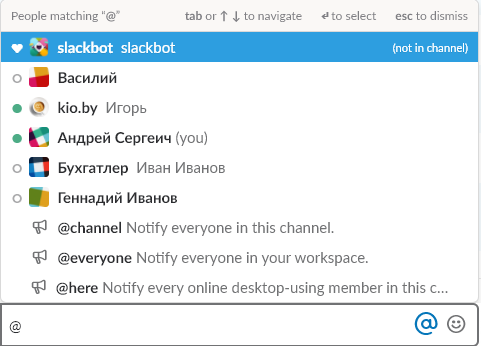
kio.by16:49
12.1 Возможности в упоминаниях
Любой участник канала, если кликнет по этой ссылке, сможет посмотреть профиль — View Profile, перейти с ним в личку — Direct Messages, просмотреть все файлы которыми вы обменивались — View files, позвонить — Call, Отправить приглашение в канал и наконец быстро отправить личное сообщение.
Тот, кто был упомянут — получит уведомление, что там-то и там-то его имя всплывало в обсуждении.
Изображение опубликовано 2018-10-28, 4:49 ПП

16:54
13. Упоминания каналов
Если перед словом поставить # — ты вы отправите ссылку на канал. Например, #продажи. Слак будет помогать, что бы вы не ошиблись.
Если кликнуть по этой ссылке — вы автоматически перейдёте на этот канал
Изображение опубликовано 2018-10-28, 4:54 ПП
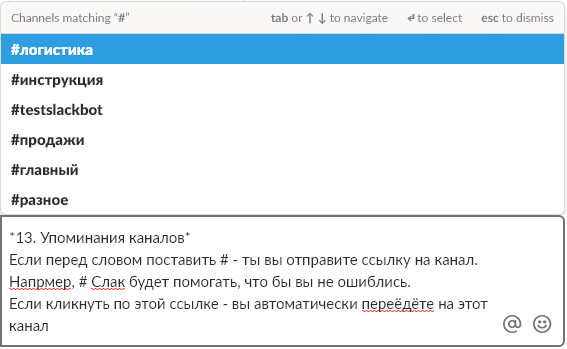
16:57
14. Смайлики
Ну и наше всё — смайлики. Тут всё просто, жмём на смайлик выбираем, отправляем.
Так же можно набрать : (двоеточие) и начать писать название смайла и Слак вам поможет.
Изображение опубликовано 2018-10-28, 4:57 ПП

kio.by17:13
14.1 Собственные смайлы
Вы можете добавить в список смайлов неограниченное количество своих собственных.
Да, вы просто загружаете фотографию и она начинает отображаться у всех ваших коллег в списке смайлов. Это может быть логотип вашей организации, фотографии сотрудников или смайлы из других чатов к которым вы привыкли.
Ваши смайлы появятся в самом последнем разделе Custom.
К сожалению, убрать некоторые смайлы нельзя.
Изображение опубликовано 2018-10-28, 5:13 ПП
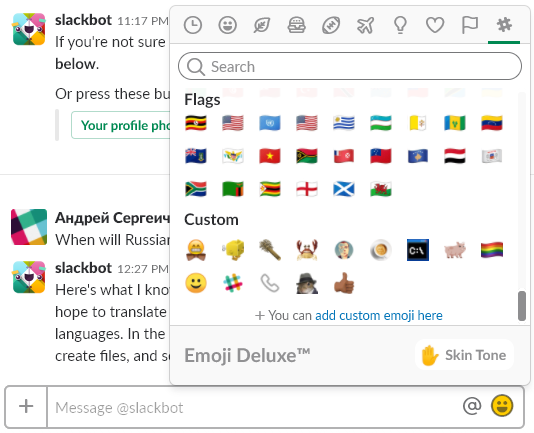
kio.by17:18
14.1.1 Добавляем смайлы
Войти в интерфейс добавления смайликов можно двумя способами:
• Как в п. 5.3, только выбираем закладку Emoji
• Или крутим список смайлов до самого низа и кликаем на ссылочку add custom emoji here — добавить емодзи можно здесь
• В итоге попадаем в браузер на страницу кастамизации Слака
• Заходим на вкладку Emoji, где видим все ваши собственные смайлы. Скорее всего список будет пуст.
• Нажимаем на зелёную кнопку Add emoji
• Вас просят загрузить картинку и сообщают, что лучше всего для этих целей подходят квадратные изображения до 128KB и что, если ваше изображение больше этого размера — Slack автоматом уменьшит его.
• Жмём на кнопку Upload Image — Загрузить изображение
• Придумываем уникальное имя вашему смайлу
• Жмём Save — Cохранить
• Видим наш загруженный смайл в списке браузера
• Видим наш смайл в списке смайлов самого Slack
Изображение опубликовано 2018-10-28, 5:18 ПП
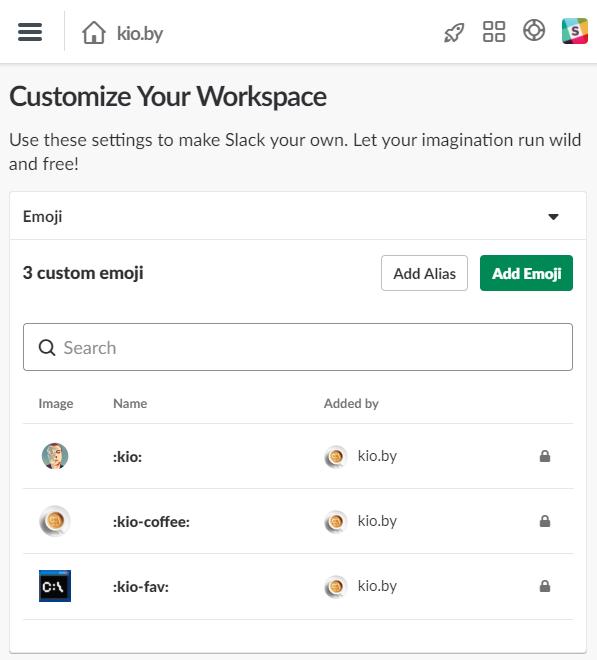
kio.by17:35
15. Текстовый сниппет
Если для форматирования текста не достаточно того, что было описано в п. 11 — то Слак предлагает ещё варианты, например текстовый снипет:
Нажмём плюсик — и выберем Code or text snippet — Код или текстовый сниппет.
Изображение опубликовано 2018-10-28, 5:34 ПП
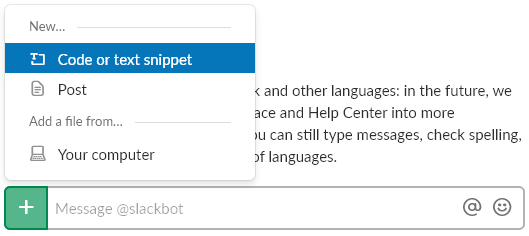
kio.by17:54
15.1 Создание сниппета
Вообще эта штука придумана для программистов, что бы удобно было обмениваться программным кодом с подсветкой синтаксиса. Но и всем другим он тоже сможет пригодиться, например для отправки большого количества текста.
Представьте, что вам нужно отправить рассказ на несколько листов или десятков листов. Если вы отправите его просто в чат — то многим не сильно понравиться перспектива листать несколько минут чат, что бы дойти до конца, совершенно не нужного большинству, текста. Итак:
• Пишем Заголовок — Title (не обязательно)
• Выбираем тип текста, если это программный код — выбираем свой язык программирования, если просто текст — выбираем Plain Text
• Вводим текст. Галочка Wrap — отвечает за перенос слов, что бы не была / была горизонтальная прокрутка. Она нужна для удобства написания, когда вы опубликуете текст. Она ни на что влиять не будет.
• Выбираем канал или чат в который вы хотите это отправить (по умолчанию выбран тот, где вы нажимали на создание сниппета)
• По желанию добавьте комментарий
• Жмите на Share — Поделиться
Изображение опубликовано 2018-10-28, 5:54 ПП
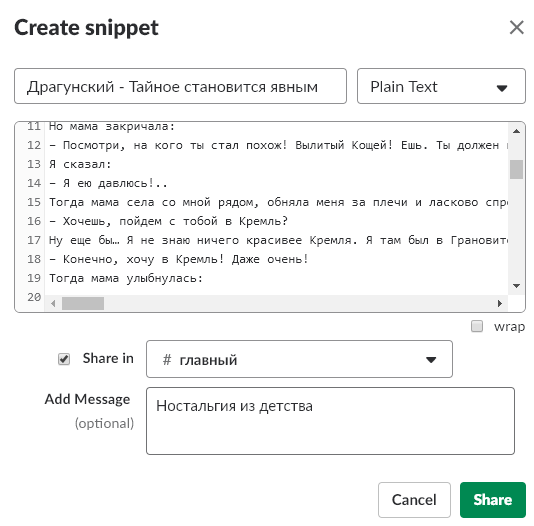
kio.by18:02
15.2 Отображение сниппета
В итоге:
• В чате отобразятся только первые 5 — 6 строк текста, а остальное не будет забивать нам всю ленту и …
• … только при нажатии на сообщение — текст будет раскрываться полностью, при чём …
• … только у того, кто этого хочет
• Канал не захламлён
• Обычный текст выглядит, как текст
• Синтаксис кода у программистов подсвечен для удобства чтения
• Все довольны и счастливы
Изображение опубликовано 2018-10-28, 6:02 ПП

kio.by18:09
16. Post — Пост
Если для вашей фантазии и этого не достаточно — тогда есть второй уже получается девятый вариант. Жмём плюсик, выбираем Post.
Изображение опубликовано 2018-10-28, 6:09 ПП
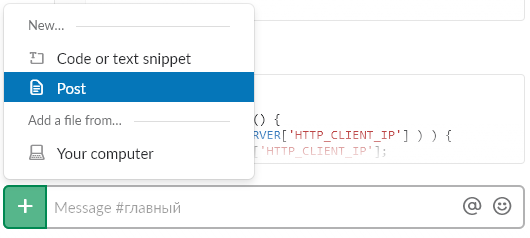
kio.by18:19
16.1. Возможности поста
Вот ряд стилей, которые вам дают посты в Slack:
• 3 вида заголовков H1 — H3
• Списки
• Чек-боксы
• Цитаты
• Ссылки
Изображение опубликовано 2018-10-28, 6:19 ПП
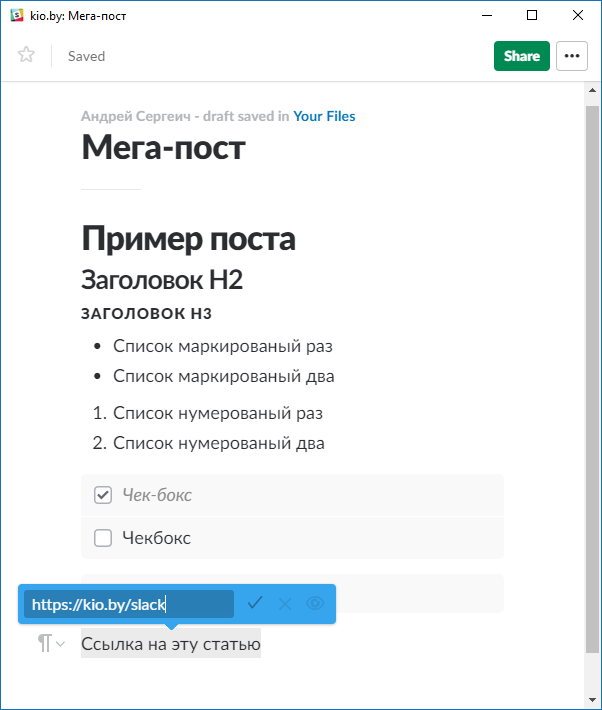
kio.by18:25
17. Добавить файл
Тут всё просто:
• Нажали плюс
• Add a file from… Your Computer
Объяснять особо нечего.
Изображение опубликовано 2018-10-28, 6:25 ПП
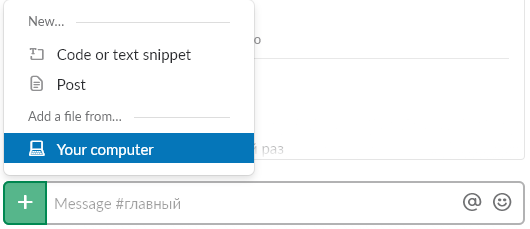
18:29
18. Реакции
Если навести мышой на любое сообщение в чате — то в правом верхнем углу появиться меню. Первым пунктом в нём будет Add reaction — Добавить реакциюРеакции — это очень крутая и удобная штука.
Например, с помощью реакции вы можете поддержать человека или наоборот показать, что вы с ним не согласны. Причём иконка реакции будет активна для всех пользователей и они могут поддерживать вас или добавить свою.
С помощь реакции так же можно показывать, что вы прочитали сообщение или выполнили какое нибудь задание
Изображение опубликовано 2018-10-28, 6:29 ПП
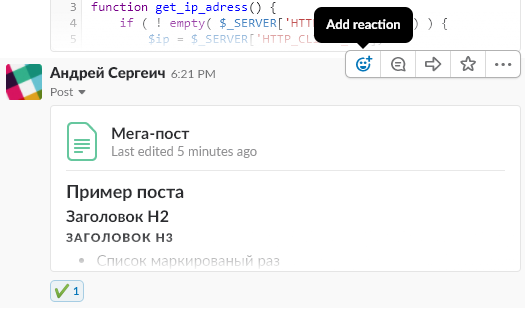
kio.by18:48
18.1. Реакции, как это работает?
Итак, вы хотите быстро отреагировать на какое нибудь сообщение, например поддержать его. Да, можно тупо под ним написать, что-то типа «Согласен».
А можно выбрать в меню сообщений Добавить реакцию. В итоге откроется окошко выбора смайлов, в котором можно выбрать, например смайл :+1:.
В результате под сообщением появиться соответствующий смайл и количество человек, которые считают так же как вы.
Реакция может быть не одна и никто не мешает добавить к вашей реакции другую, например :-1:. Получится отличный инструмент для голосования. Один человек может «проголосовать» только раз, если он повторно нажмёт на реакцию — его голос снимется и цифра уменьшиться на единицу
Изображение опубликовано 2018-10-28, 6:48 ПП
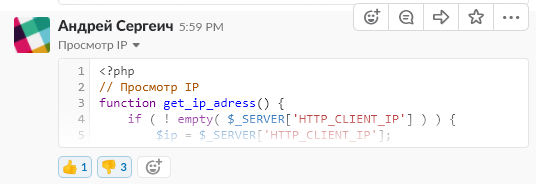
kio.by19:13
19. Threads — Треды
Представьте, что одновременно один за одним приходят несколько вопросов от разных людей:
• Кто едет в Могилёв на выходных, передайте посылку, плиз?
• Какой номер телепона у главбуха?
• Разменяйте кто 10 рублей?
И тут приходит ответ «OK». Кому он ответил? Да, можно ответить адресно, в стиле «Андрюха, я могу передать». Но представьте, что вопрос не односложный и предполагает целый поток вопросов и ответов. Уловить нить разговора среди других, совершенно не связанных с ним, будет крайне тяжело
Изображение опубликовано 2018-10-28, 7:13 ПП

kio.by19:20
19.1. Как использовать Threads — Треды в Slack?
Для таких случаев можно и самое главное нужно — отвечать в потоке, т.е. конкретно на сообщение.
Для этого наводите мышой на нужное сообщение и выбираете второй пункт в виде значка разговора Start a thread — начать тред
Изображение опубликовано 2018-10-28, 7:20 ПП
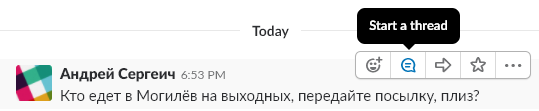
kio.by19:26
19.2. Ответ в потоке
В итоге открывается правое меню Thread, в котором можно спокойно не мешая другим обсуждать первоначальную тему.
А в общем чате под соответствующим сообщением появляется ссылка с количеством ответов на него.
Канал не засоряется. Следить за разговорами становиться намного проще.
Очень круто!
Изображение опубликовано 2018-10-28, 7:26 ПП
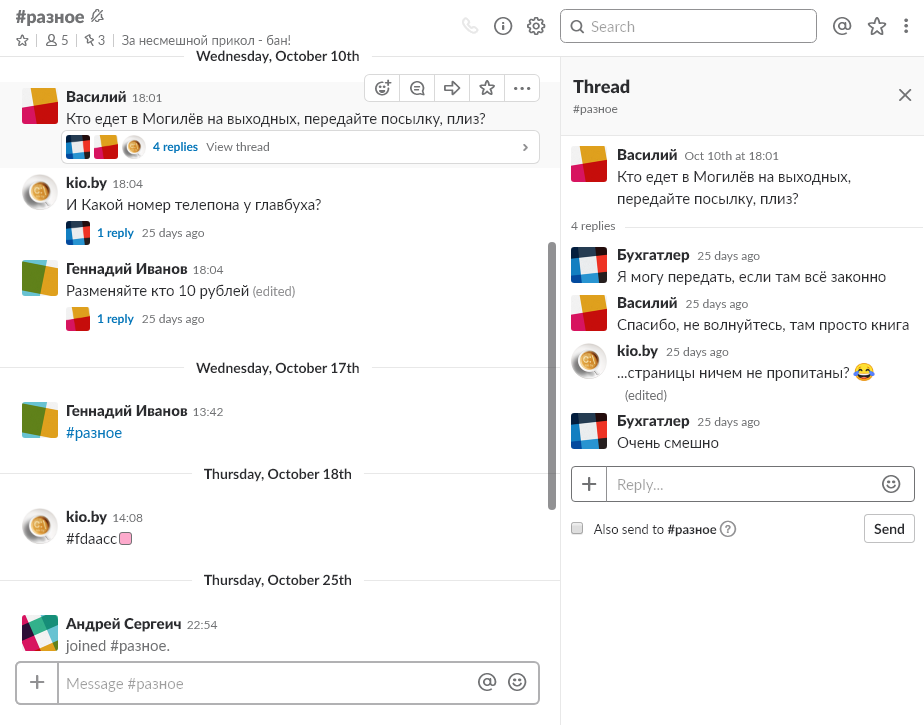
kio.by19:36
19.3. All Threads — Все потоки
All Threads — Все потоки — это раздел в левом меню, с помощью которого очень удобно следить за потоками
Изображение опубликовано 2018-10-28, 7:36 ПП
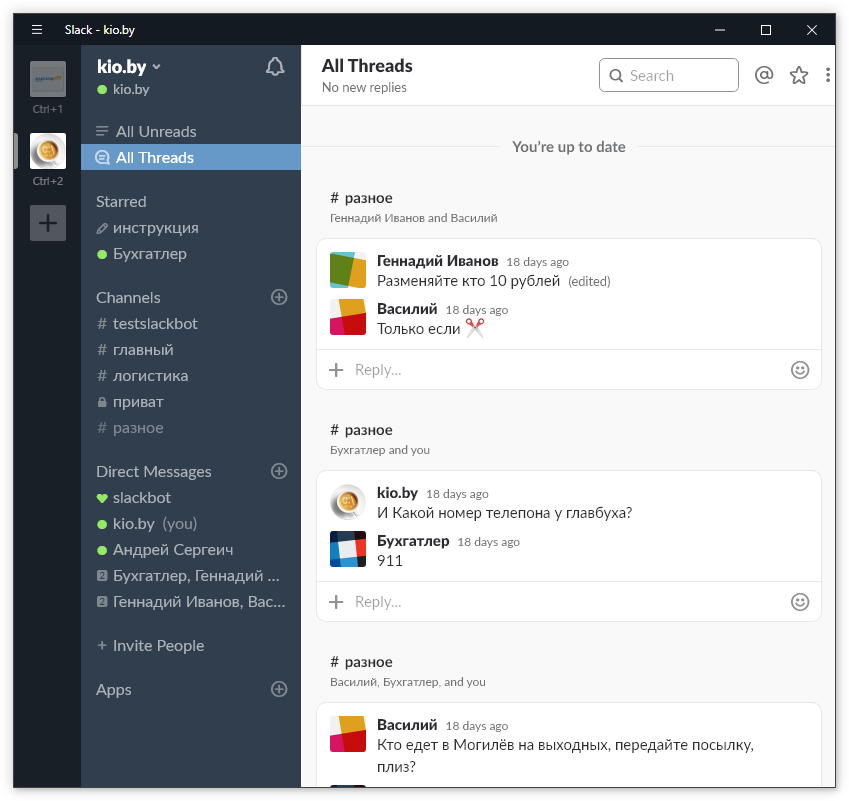
kio.by19:51
20. Делимся сообщениями
Далее идёт стрелка — это возможность расшарить запись.Share message ... — Поделиться сообщением
• Жмём на Share message ...
• В разделе Share whith — Поделиться с... — выбираем канал или человека
• Если хотим пишем комментарий
• Жмём на зелёную кнопку Share — Поделиться
• Всё, сообщение ушло в другой канал или чат.
Так же вы можете поделиться сообщением с помощью ссылки:
• Жмём на кнопку Copy link — Скопировать ссылку
• Slack напишет Copied! — Скопировано!
• Вставляйте ссылку куда хотите — результатом будет исходное сообщение
Ещё один способ поделиться сообщением — это кликнуть по времени сообщения правой кнопкой мыши и выбрать Copy Link — Копировать ссылку. Ну а далее копируйте её куда хотите, как написано чуть выше.
Изображение опубликовано 2018-10-28, 7:51 ПП
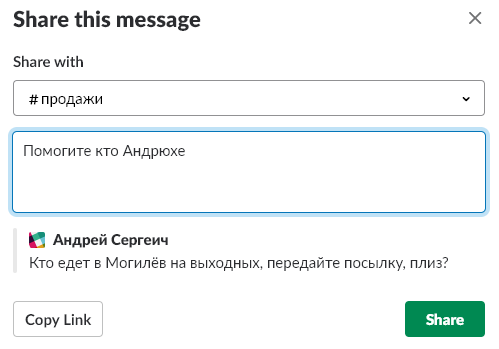
kio.by20:03
21. Избранные сообщения
Следующим пунктом в меню сообщений у нас идёт Звезда.
Тут всё просто — мы можем помечать любые сообщения в своё личное избранное — все помеченные сообщения таким образом — будут отображаться в правом меню, если нажать на Звёзду в правом верхнем углу.
Там же, если нажать на кнопку Jump — можно быстро переместиться к тому месту в чате, где сообщение было написано.
Если сообщение больше для вас не актуально — звёздочку можно легко снять
Изображение опубликовано 2018-10-28, 8:03 ПП
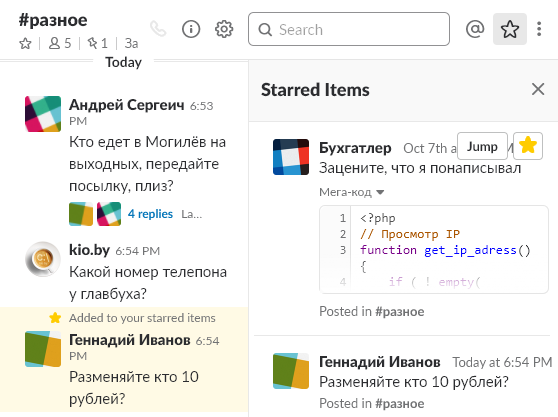
kio.by20:11
22.1 Доп.меню — Не следим за тредом
Следующий пункт меню обозначен тремя точками и называется More actions — Больше действий.Unfollow Thread — перестать следить за данным потоком. После чего этот тред перестаёт отображаться в меню All Threads — Все потоки
Изображение опубликовано 2018-10-28, 8:11 ПП
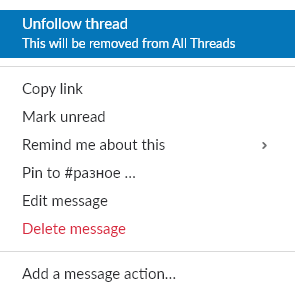
20:14
22.2. Доп.меню — Скопировать ссылку
Copy link — Скопировать ссылку — четвёртый способ скопировать ссылку на сообщение, подробно описанный в п. 20.
20:16
22.3. Доп.меню — Сделать непрочитанным
Mark Unread — Пометить сообщение, как непрочтённое. Тут всё понятно
20:20
22.4. Доп.меню — Напоминание
Remind me about this — Напомнить мне через...
Очень удобная штука. Вот приходит сообщение, вы чем-то заняты другим, скорее всего уже через пару минут вы про него забудете. Поэтому можете поставить себе напоминание и Слак напомнит, через 20 минут, час, три или вообще Завтра.
Изображение опубликовано 2018-10-28, 8:20 ПП
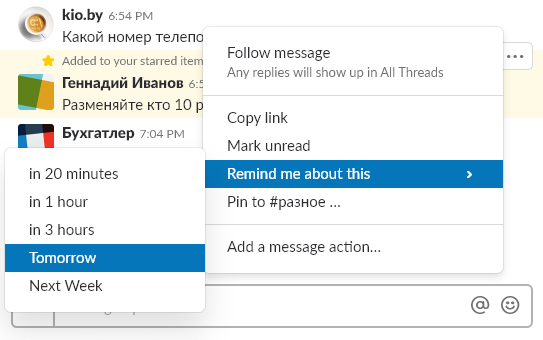
kio.by20:28
22.4.1. Напомнить о чём угодно…
Слак может напоминать не только о пришедших сообщениях и не только в том диапазоне значений.
Если вдруг не устраивает диапазон значений — вы можете задать своё, для этого пишем в любом окне сообщений, например /remind @me "Разменять 10 рублей Гене" in 20 seconds. Можно писать 2.5 часа, на следующей неделе, 3 января или каждый вторник — Слак вас поймёт и оповестит. Весь синтаксис этой команды есть в справке. Это правда для продвинутых пользователей, но тем не менее всем остальным знать про это не будет лишним.
Напоминаний может быть сколько угодно и что бы просмотреть список нужно воспользоваться командой, а попросту написать /remind list
Изображение опубликовано 2018-10-28, 8:28 ПП
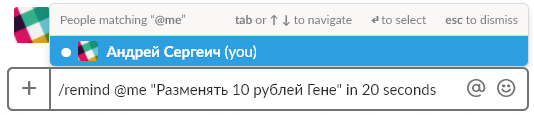
kio.by20:36
22.5. Доп.меню — Закрепить сообщение
Далее в дополнительных опциях идёт меню Pin, т.е. закрепить сообщение.
После того, как вы закрепите сообщение — само сообщение выделиться цветом, возле него появиться булавка и имя того, кто сообщение закрепил. Булавка так-же появиться и в верхнем меню с цифрой отображающей количество закреплённых сообщений в этом конкретном чате, если на неё нажать — откроется правое меню, где можно увидеть весь список закреплённых сообщений и быстро между ними перемещаться. По сути это добавление сообщения в избранное, только эту пометку увидят все пользователи канала или личного чата. Использовать эту возможность удобно, например, для объявлений, задач или правил канала.
В любой момент Pin можно снять. Это делается в том-же меню — только теперь строка называется Un-pin — Открепить
Изображение опубликовано 2018-10-28, 8:36 ПП
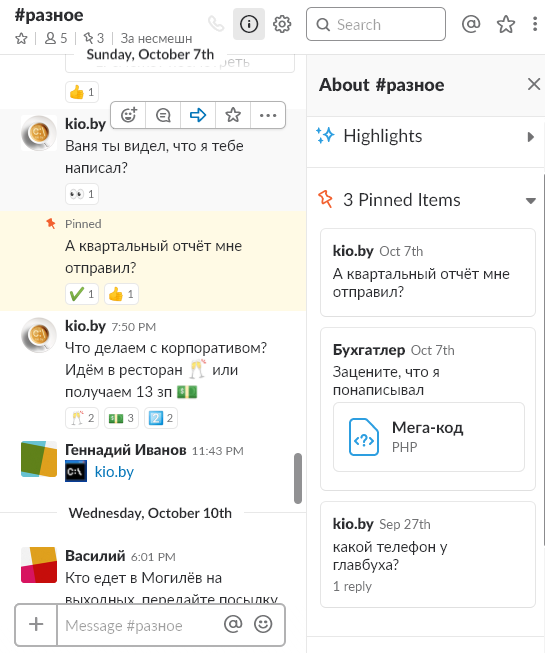
kio.by21:41
22.6. Доп.меню — Редактирование
Следующим пунктом у нас идёт Edit message — редактирование сообщения. Да, теперь, если вы ошиблись не нужно писать заново новое сообщение — нажали на edit message и можете его смело редактировать. Для того, что бы делать это быстро есть горячая клавиша ВВЕРХ на клавиатуре, она редактирует последнее ваше сообщение. Редактировать можно только собственные сообщения.
Изображение опубликовано 2018-10-28, 9:41 ПП
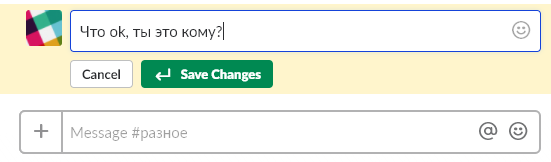
21:45
22.7. Доп.меню — Внешняя ссылка
Внимание! Дополнительное меню, которое мы сейчас рассматриваем у файлов и рисунков немного различается. Главное отличие то, что у файлов есть дополнительная опция Create external link — Создать внешнюю ссылку. Что это значит? Значит это то, что, если вы хотите поделиться с кем-то присланным вам по Слаку файлом или картинкой, например, с клиентом, которого в Слаке нет — вы нажимаете на этот пункт меню, получаете ссылку и отправляете её любым удобным для вас способом (Почтой, Telegram, Viber, прости хоспади ICQ или Skype). Перейдя по ней человек сможет скачать ваш файл. Это очень круто, поскольку обменяться ссылкой намного проще чем файлом, особенное если файл большой.
После того, как вы создали внешнюю ссылку пункт в меню измениться на View external link — просмотреть внешнюю ссылку, т.е. вы в любой момент можете её просмотреть, скопировать и снова кому-нибудь отправить.
Если вы хотите, закрыть доступ к файлу по внешней ссылке — нажмите Revoke, т.е анулировать.
Всё очень просто и удобно короче.
Изображение опубликовано 2018-10-28, 9:45 ПП
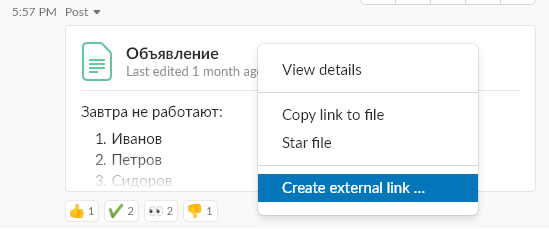
kio.by21:55
22.8. Доп.меню — Удаление сообщений
Delete message — это банальное удаление вашего сообщения. Поняли, что тупанули — взяли и удалили.
Удалить сообщение можно и другим способом:
• Нажимаем клавишу Вверх, переходим тем самым в режим редактирования
• Нажимаем Ctrl + A, выделяя тем самым весь текст
• Нажимаем Delete
• Нажимаем Enter 2 раза
• Если потренироваться, сообщение таким образом удалять очень быстро
Изображение опубликовано 2018-10-28, 9:55 ПП
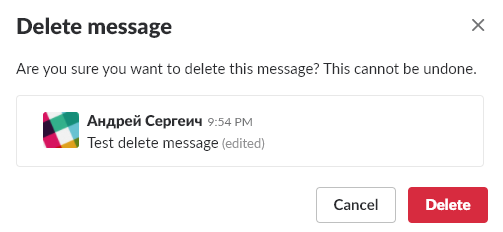
kio.by22:02
22.9. Доп.меню — События
Последний пункт меню Add a message action… — Добавить событие — мы не будем рассматривать, скажу лишь, что это добавление различных действий на сообщения с помощью внешних сервисов. Короче, если вам это надо — то вы знаете, что это такое и подобные инструкции вы не читаете.
Либо ваш админ придёт и скажет, что лично вам с этим меню делать.
22:05
23.1. Верхнее меню — Телефон
Значок телефонной трубки (только в личных чатах) — позвонить с помощью IP телефонии по Slack. Всё бесплатно, связь неплохая, проверял. В платных версиях можно организовать селектор или транслировать свой рабочий стол собеседнику. Очень удобно для техподдержки или демонстрации чего-либо.
Изображение опубликовано 2018-10-28, 10:05 ПП
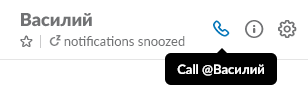
22:07
23.2. Верхнее меню — Информация
Значок i — это сводная информация о канале или личном чате:
• Channel Details — описание канала и дата его создания
• HighLights — это важные сообщения на взгляд алгоритмов Слака, которые вы обязательно не должны пропустить. Вот, что про эту функцию говорит официальная справка Slack: «Slack будет предсказывать и выделять наиболее важные для вас сообщения на основе ваших взаимодействий с людьми, каналами, файлами и приложениями.»
• Pinned Items — список со всеми закреплёнными сообщениями, подробнее в п. 22.5
• Members — список всех участников канала
• Shared files — все файлы, которыми делились в этом канале
• Notification Preferences — наконец возможность установить индивидуальные настройки уведомлений для конкретного чата или канала
Изображение опубликовано 2018-10-28, 10:07 ПП
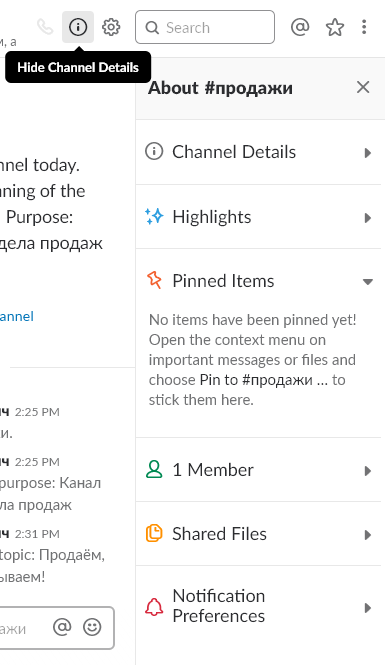
kio.by22:31
24. Верхнее меню — Шестерёнка
Настройки канала или разговора:
• Jump to date — быстрый и удобный переход к нужной дате в истории сообщений
• Invite new members to join… — пригласить на канал новых участников
• View channel details — информация о канале (тоже самое, что и кнопка i)
• Additional options... — дополнительные настройки. Тут нужно поподробнее:
•• Archive this channel — заархивировать канал. Очень удобно для давно неиспользуемых каналов. Заархивированный канал в любой момент можно разархивировать, просмотреть историю или снова начать использовать
•• Change to a private channel Изменить публичный канал на приватный. Внимание сделать обратную операцию невозможно. Т.е. если вы захотите потом сделать из приватного — публичный канал — то это у вас не выйдет. Короче фишка работает только в одну сторону.
•• Rename this channel — переименовать канал
•• Set the channel purpose — добавить описание каналу
•• Delete thus channel — удалить канал с перепиской, историей, файлами. Восстановить удалённый канал — нельзя!
• Notification preferences... — изменить настройки оповещений
• Mute — быстро отключить любые уведомления и звуки. В результате возле названия канала появиться зачёркнутый колокольчик.
• Add an app — добавить приложение — про это уже говорил, кто знает — тот знает
• Leave ... — наконец тупо выйти с канала. Вернуться можно в любой момент, если только это незакрытый канал. В закрытый сможете вернуться исключительно по приглашению. По возвращению вы увидите всю историю, начиная с создания канала.
Изображение опубликовано 2018-10-28, 10:31 ПП
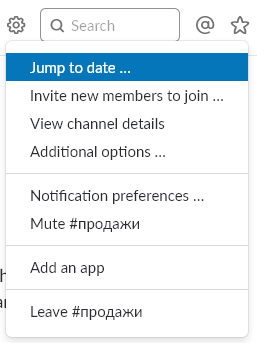
kio.by22:37
25. Search — Поиск
Поиск — это бомба, поиск — это всё.
Короче, всё что вы пишите в каналах и чатах — индексируется, в результате любую информацию можно быстро найти. Но! Это не всё.
Помимо самой переписки — индексируются и файлы, которые вы пересылаете. Нет, не названия файлов (хотя они тоже), а и содержимое этих файлов — это просто космос.
Возможности поиска весьма широки, вы можете искать по конкретным каналам, пользователям, в диапазоне дат, в личках с ботами и даже в тех каналах в которых вы не состоите.
Горячая клавиша, кто бы мог подумать Ctrl + F
Изображение опубликовано 2018-10-28, 10:37 ПП
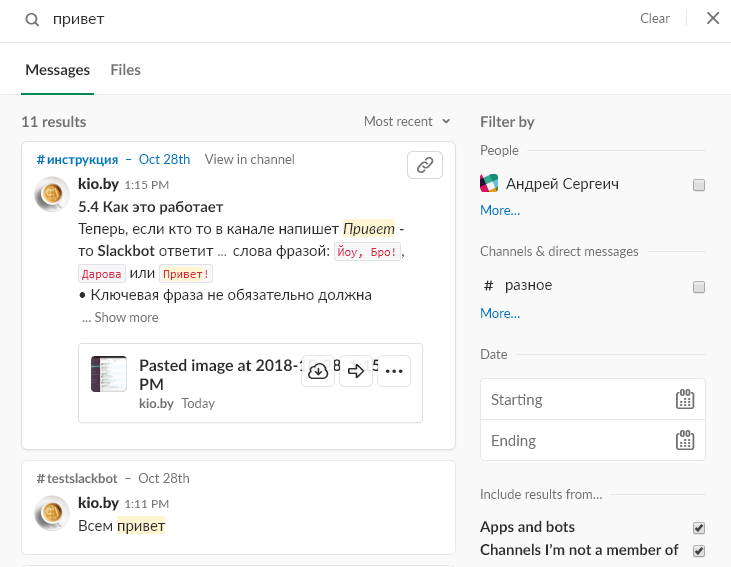
22:42
26. Собака
Show Activity — Показать активность
Кликнув по значку собаки — вы получите сводку по последней активности во всех чатах и каналах.
22:46
27. Детали
Меню с тремя точками:
• You files — все файлы, которыми вы лично обменивались
• All files — все файлы ваших каналов и чатов
• Workspace directory — Список всех участников, которые есть на всех каналах
• Help — справка по Slack на сайте разработчиков, понятно — русского языка там нет
• What's New — последние новости Slack на сайте разработчиков
• Downloads — все файлы которые вы закачали себе на комп
• Keyboard Shortcuts — Список горячих клавиш
Изображение опубликовано 2018-10-28, 10:46 ПП
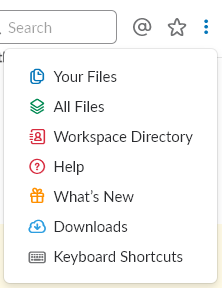
kio.by22:52
28. Главное меню
Изображение опубликовано 2018-10-28, 10:52 ПП
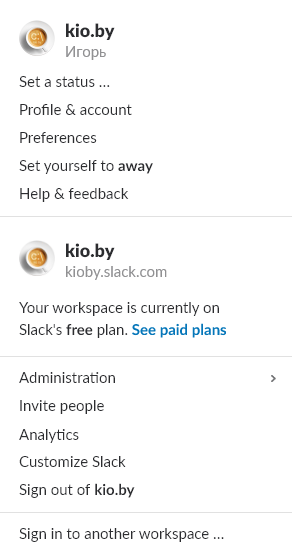
22:54
28.1. Установка статуса
Set a status — установить ваш статус. Позволяет выбрать смайл, написать короткий текст или выбрать готовый статус из нескольких шаблонов:
• На встрече
• В пути
• На больничном
• В отпуске
• Дома
Значок статуса отображается рядом с вашим именем, а если на его навести мышкой — появиться текст.
Статусы по умолчанию можно редактировать (иконка, текст, время). Делается это там-же, где кастомизируются смайлы и ответы Слакбота, говорили об этом в п. 5.3 и в п. 14.4.1.
Изображение опубликовано 2018-10-28, 10:54 ПП
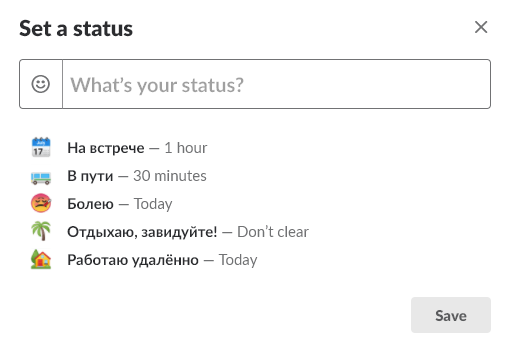
kio.by23:03
29. Настройка профиля
Profile & account — просмотр и редактирование вашего профиля. Тут вы можете установить себе аватарку, изменить имя, добавить должность, номер телефона, часовой пояс и абонетский ящик Skype.
Изображение опубликовано 2018-10-28, 11:03 ПП
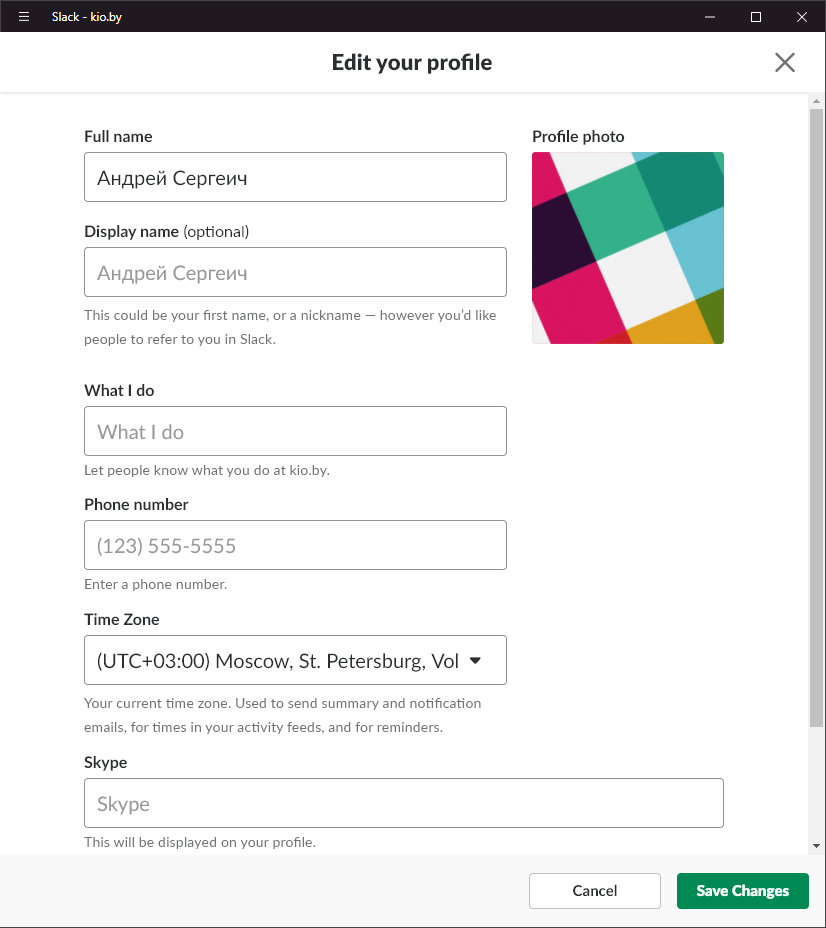
23:05
30. Вне сети
Set yourself away — все участники чатов будут видеть в вашем статусе — будто вас нет. Вернуть всё в зад можно тут же.
23:06
31. Пригласить людей
Invite people — пригласить людей в ваш Слак. Всё просто: нажимаем, вводим e-mail и имя того, кого хотите пригласить, нажимаете на кнопку Send Invitations — Отправить пригляшения. После этого на почту человеку придёт письмо со ссылкой и инструкцией, что ему делать. По сути это то, с чего мы начали эту статью.
23:08
31.1. Остальное
• Analytics — аналитика по использованию Slack
• Customize Slack — добавление собственных смайлов, автоматических ответов бота, приветствий.
• Sign out… — выход из учётной записи Slack
• Sign in to another workspace — подключиться к другим Слак чатам. Да, вы можете подключаться к неограниченному числу корпоративных чатов, не выходя из текущего и быстро перемещаться между ними.
kio.by14:13
32. Preferences — Персональные настройки
Персональные настройки позволяют один раз настроить себе Слак, после чего при переустановке системы или при установке Слака в другом месте, например, дома и при заходе под своей учётной записью — будут применены на те, которые вы тут зададите.
14:17
32.1. Preferences — Notification — уведомления
Есть 3 типа уведомлений:
• All new messages — Вы будете получать уведомления обо всех новых сообщениях
• Direct messages, mention & keywords — Уведомления будут поступать только при личных сообщениях, упоминаний где-либо вашего имени, а так-же, если в тексте имеются ключевые слова, которые вы сами зададите (об этом чуть ниже)
• Nothing — Не будете получать никаких сообщений, кроме изменения значка программы и количества непрочтённых сообщений возле каналов и чатов.
•• Notify me about replies to threads I'm following — Так же вы можете включить уведомления на ответы в тредах за которыми вы следите.
•• Use different settings for my mobile devices — Можете задать другие настройки уведомлений для мобильных устройствMy keywords — список ваших ключевых слов. Вы можете задать свой собственный список ключевых слов, например, вашу кличку на работе, название проекта, должность и т.п. и теперь вам будет приходить уведомление в случае, если кто-то эти слова напишет. Очень удобно. Слова и словосочетания разделяйте точкой с запятой. Слова не чувствительны к регистру.Do not distrib — Можете задать диапазон времени в которое вы не будете получать уведомления. Как правило выставляется на ночное время.Include a preview of the messages in each notification — Если включено, то в окошке уведомления будет часть текста отправленного вам сообщения. Если отключено — только имя того, кто вам написал.Play a sound when receiving a notification — Проигрывать или не проигрывать звук при получении сообщения. Если нажать на Change — можно изменить звук.Mute all sounds from Slack — Выключить все звуковые уведомления в Slack разомFlash window when receiving a notification — Если включено, то при получении нового сообщения значок Слака в панели задач будет моргать.
• Only flash window when I’m not actively using my computer — Тоже самое только значок будет моргать, если окно слака в этот момент было неактивно.Dуliver notification via… — выбор стиля окна уведомлений.When I'm not active on desktop…Send notification to my mobile devices — Дословно, отправлять мне уведомление на телефон, если я не прочитал личное сообщение в течении X минут. Очень удобная штука.
• Send me email notification — дополнительно отправить мне письмо на emailChannel-specific notification — добавление уникальных оповещений для разных каналов
Изображение опубликовано 2018-10-29, 2:17 ПП

kio.by14:26
32.2. Preferences — Windows APP — настройки приложения
• Launch app on login — Запуск Slack при загрузке компьютера
• Leave app running in notification area when the window is closed — Сворачивать Slack в трей (область уведомлений) при закрытии окна.
• Disable hardware acceleration — Отключить аппаратное ускорение
Изображение опубликовано 2018-10-29, 2:26 ПП
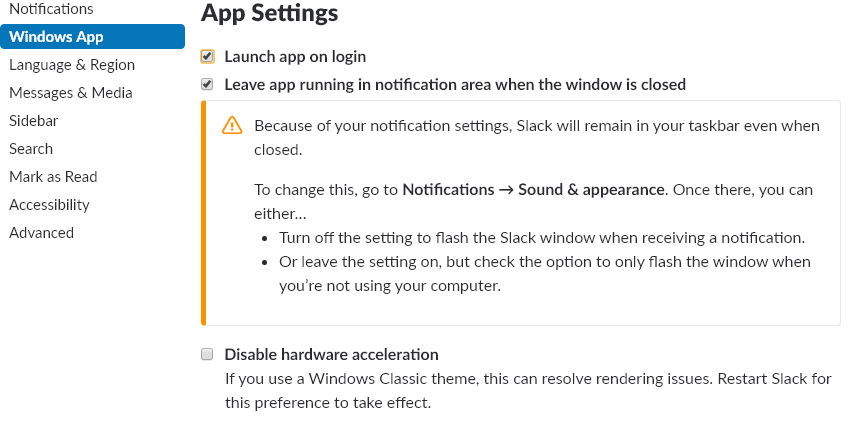
14:29
32.3. Preferences — Language & Region — Язык и регион
Из-за несовершенства этого пункта и написана вся эта статья ))
• Language — Выбор языка интерфейса
• Time zone — Ваш часовой пояс
Изображение опубликовано 2018-10-29, 2:29 ПП
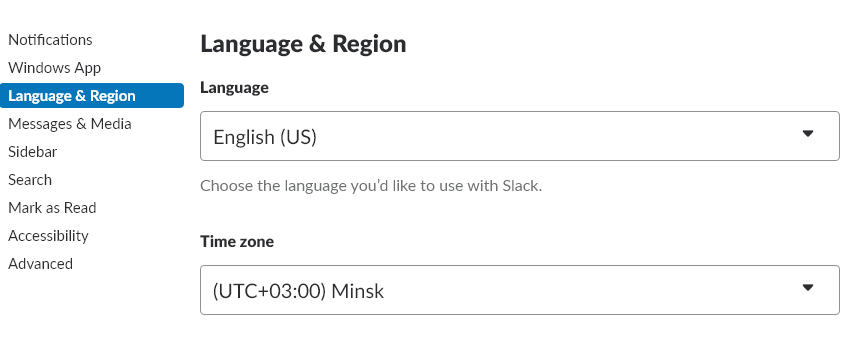
14:30
32.4. Preferences — Messages & Media — Настройки сообщений
• Theme — Темы
•• Clean — Обычная тема сообщений. Присутствует аватарка
•• Compact — Компактная тема. Аватарка отсутствует
• Names — Имена
•• Full & display names — Отображает полное имя и ник. Удобно, когда в профиле в имя забивают собственно имя, а в Display name — например, должность
•• Just display names — В сообщениях будет только ник.
•• Тут же, если нажать на ссылку your profile — вы сможете сразу изменить, как имя, так и ник.
• Additional options — дополнительные опции
•• Display information about who is currently typing a message — уведомлять под строкой набора, когда кто-то набирает сообщение.
•• Show times with 24-hour clock — отображать время в 24-м формате
•• Display color swatches next to hexadecimal values — показывать цвет при записи его в шестнадцатеричном формате, например #D12626
• Emoji Style — смайлики
•• Display emoji as plain text — не отображать рисованные смайлы
•• Show JUMBOMOJI — как я понял — это отображение смайликов до 23 за раз без всякого текста
•• Convert my typed emoticons to emoji, so :D becomes — конвертировать текстовые смайлы в рисованные.
• Inline Media & Links
•• Show images and files uploaded to Slack — Отображать ли картинки и файлы прямо в чатах Slack
•• Show images and files from linked website — отображать картинки и файлы которыми вы делитесь с помощью ссылок
••• Even if they're larger than 2 MB — Только если они не больше 2мб
•• Show text previews of linked websites — Показывать ли превью сайта, когда вы делитесь ссылкой на него
• Bring Emails into Slack — получать письма в Слак — прикольная фича. Нажимаете на кнопку Get Forwarding Address и получаете сгенерированный Слэком электронный адрес. Теперь любое письмо, которое было на него написано — придёт вам в Слак. Ещё раз. Вы пишите письмо на этот адрес и Slackbot кидает его вам в личные сообщения. Будет отображено от кого, кому, тема, тело письма и вложения. Для чего это? Ну, например, вы можете через эту почту настроить себе новостные рассылки и всё будет валиться не вам в личный ящик, а в Слак. Или настроить переадресацию со своей личной почты от какого нибудь контакта на этот адрес и будете получать от него письма прямо в Слак. Короче не знаете, как это применить — не применяйте.
Изображение опубликовано 2018-10-29, 2:30 ПП
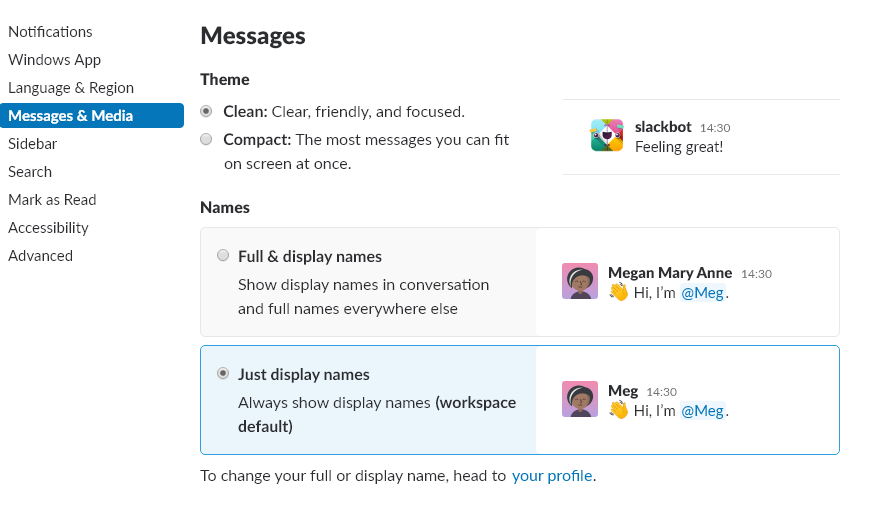
kio.by14:38
32.5. Preferences — Sidebar Settings — настройки левой панели
После того, как вы выбрали этот пункт меню — слева, кто бы мог подумать, у вас появится левое меню, а меню настроек уйдёт вверх и из вертикального — станет горизонтальным, не пугайтесь — это всё для вашей же пользы.
• Everything — отображать все каналы и последние несколько личных чатов
• Unreads and starred conversations — в левом меню будут отображаться только избранные ваши каналы и чаты, плюс всё непрочтённое.
• Unreads only — Только непрочтённые сообщения в каналах и чатах
• List private channels separately — Показывать закрытые каналы отдельным спискомAdditional options — Дополнительные опции сайдбара:
• Show All Unreads — Добавляет дополнительный пункт в меню, где группирует все не просмотренные сообщения в чатах и каналах — очень удобно. Всем включать!
• Show the Quick Switcher — Добавляет поле, с помощью которого можно быстро находить чаты и каналы и перемещаться между ними. По мне так — лишнее. Есть горячая клавиша Ctrl + k — я пользуюсь ей.Theme — темы для Слака. Не нравится стандартная тема — можете выбрать из списка
• Customize your theme and share it whith others — Зафигачить свою тему с блэкджеком и шлюхами шестнадцатеричными цветами и поделиться ей с другими.
• Custom Theme — Не нравятся темы из списка — можете создать прямо тут, на коленке, свою собственную. Кликаете на цвет, выбираете из палитры нужный вам — сразу же видите результат. Если возник вопрос, что это за решётка и цифры — это цвет в шестнадцатиричном формате. Снизу через запятую идёт весь список ваших цветов, если скопировать его и отправить другу — то он сможет, вставив его, сразу заценить вашу поделку. Или наоборот — вам прислали, вы вставили, увидели результат, вернулись на тему по умолчанию. Есть целые сайты, где этих кодов чуть больше чем дофига — гугл в помощь.
Изображение опубликовано 2018-10-29, 2:38 ПП
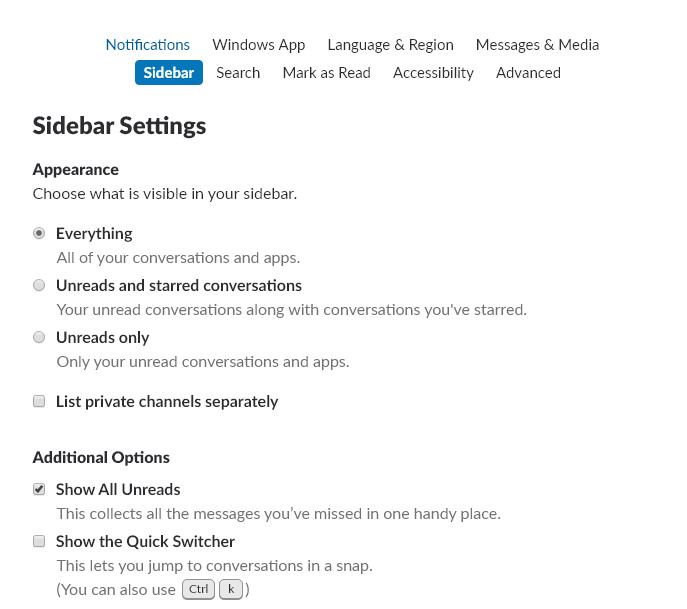
14:42
32.6. Preferences — Search — Поиск
Если не хотите, что-бы поиск не искал в некоторых каналах, перечислите их здесь.
Изображение опубликовано 2018-10-29, 2:42 ПП
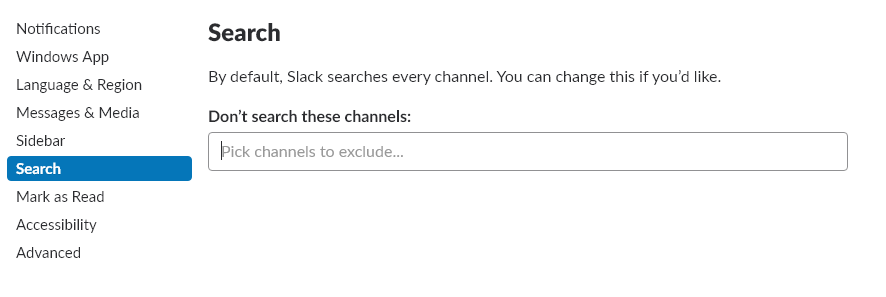
14:44
32.7. Preferences — Mark as Read — Отметить прочтённым.
Слак отмечает канал прочтённым, после того, как вы его просмотрели, далее будем менять эти настойки:
• Start me where I left off, and mark the channel read — При переходе на канал, проматывать ленту на то место, на котором мы закончили, а так-же помечать канал прочтённым
• Start me at the newest message, and mark the channel read — Проматывать на самое новое сообщение и помечать канал прочтённым
• Start me at the newest message, but leave unseen messages unread — Проматывать на самое новое сообщение, но канал оставлять не прочтённым.Shortcuts — горячие клавиши:
• Esc — сделает все сообщения прочтёнными на текущем канале
• Shift + Esc — сделает прочтённым всё, что только можно в Слаке (все каналы, все чаты)
• Alt + клик на сообщение — сделает это сообщение непрочтённым.
Изображение опубликовано 2018-10-29, 2:44 ПП
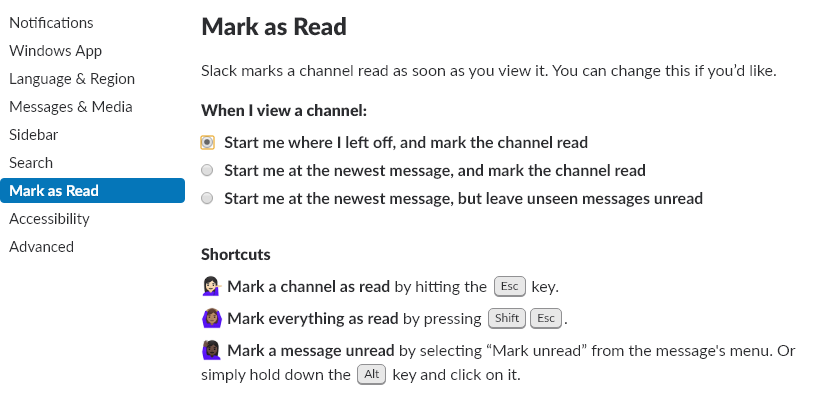
14:48
32.8. Preferences — Accessibility — Внешний вид.
Тут всё просто — можем менять размер шрифтов и элеменов и сразу видеть результат. Так же это делается с помощью Ctrl + +/-
Тут же можно разрешить анимированные картинки и смайлы
Изображение опубликовано 2018-10-29, 2:48 ПП
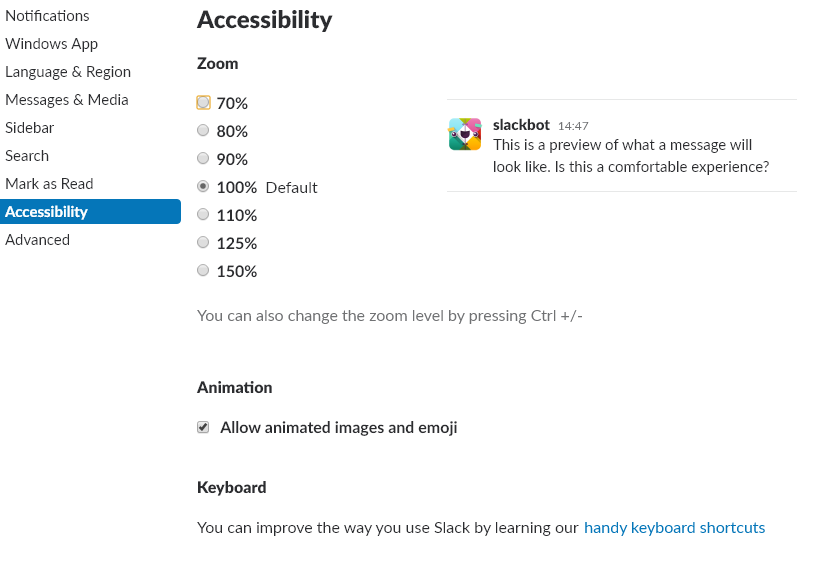
14:52
32.9. Preferences — Advanced — Дополнительные настройки
• Input Options — настройки ввода.
•• Enable spellcheck on your messages — Проверять ли орфографию. Ставим галку, ставим язык (Русский присутствует)
•• When typing code with... — типа если вы набрали три апострофа, для того, что бы заключить текст в рамку (п. 11.6) и нажали Ввод — не отправлять сообщение, а переносить каретку на новую строку
•• Use Up and Down to cycle thought your typed history — использовать ли клавиши вверх и вниз для перемещения по истории. (По умолчанию клавиша вверх используется для редактирования последнего вашего сообщения. п. 22.6). Всё это спокойно можно делать с помощью клавиши Ctrl + вверх/вниз
•• Show send button — по сути это отправлять сообщения не по нажатию на Ввод, а не по нажатию Ctrl + Ввод. Короче появляется кнопка Отправить, а по Вводу каретка переходит на новую строку.
• Download Location — папка по умолчанию для загрузок файлов
• Other Options
•• Page Up, Page Down, Home, and End keys always scroll messages — Скролить сообщения теми клавишами, которые и были для этого придуманы — включено по умолчанию.
•• Ask if I want to toggle my away status when I log in after having set myself away — Спросить ли у вас при входе в Слак об изменении вашего статуса с Отсутвует на В сети
•• Send me occasional channel suggestions via Slackbot — разрешить ли Слак-боту отправлять вам приглашения на каналы
•• Set my status to "On a call" when I join a Slack call — менять статус на «Говорю по телефону», когда я совершаю голосовой звонок через Slack (п. 23.1)
•• Surprise me — Удиви меня. По мне — так себе сюрприз.
• Debugging Options — Настройки для отладки приложения. Это нужно разработчикам.
Изображение опубликовано 2018-10-29, 2:52 ПП
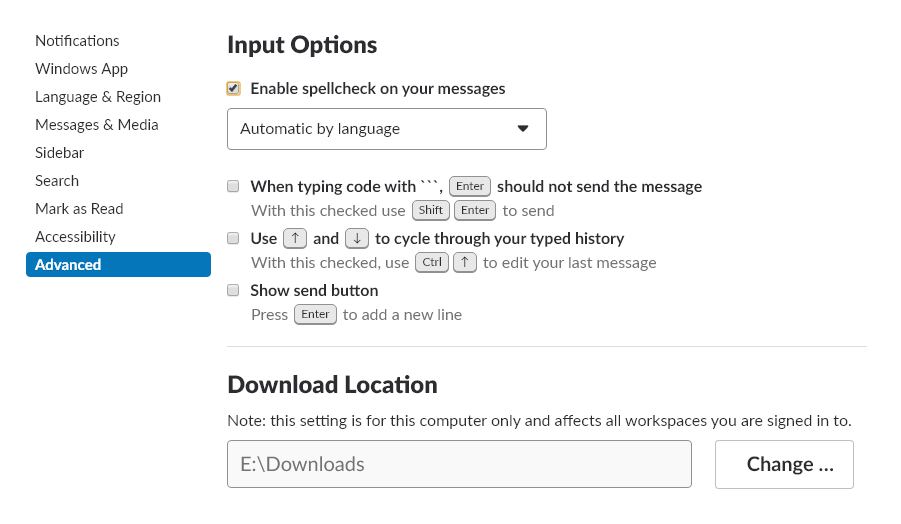
В рамках работы в SinarGate (бывшая Академии Предпринимателя) мы столкнулись с проблемами коммуникаций, поскольку один и тот же человек может играть разные роли (исполнитель/партнер/друг), а кроме того, информация может иметь совершенно разные аспекты важности, срочности, направленности и актуальности. Поэтому, проведя обзор рынка, мы остановили свой выбор на системе SLACK, как самом удобном (и бесплатном) мессенджере, который удовлетворяет всем нашим потребностям.
Система довольно большая и многофункциональная, а кроме того — полностью на английском. Поэтому я решил написать инструкцию о возможностях, которые дает эта замечательная система. Основные разделы:
- Работа с каналами
- Создание и удаление канала
- Правила написания сообщений
- Правая боковая панель
- Напоминания (команда remind)
- Настройка внешнего вида
Slack представляет собой систему чатов, разбитых на каналы, связывается с множеством продуктов (google.drive, asana и т.д.) Здесь происходит общение и решение вопросов, разделенных по тематикам и людям. Заменяет FaceBook и при этом гарантирует, что ничего не потеряется. Кроме того, Слэк позволяет закреплять сообщения, вести беседу в рамках одного поста, приглашать в беседу любого участника группы, систему напоминаний и многое другое.
Для входа потребуется пароль, в качестве логина выступает ваша почта. Если вы новый участник команды и заходите в Slack первый раз, придумайте пароль и введите его. В дальнейшем используйте его для входа.
Первым делом, вам нужно настроить ваше имя, установить фото и другие персональные данные. Для этого в верхнем углу кликните по АП 3.0, а в выпадающем меню переходите по первой ссылке Profile & account. В правом окне появится ваш профиль с данными. Нажимайте кнопку Edit Profile и попадете на страницу настроек:
В открывшимся окне вводите свои данные. Для изменения фото просто кликните по картинке и выбирайте Upload an Imag.
1. Работа с каналами.
Вся работа Slack построена на принципе каналов. Каждый канал — это чат по одной определенной теме или даже задачи. Каналов может быть сколько угодно. Например, канал #it, канал #ask (вопросы), и прочее. Все каналы начинаются со значка #, это нужно чтоб отличать от людей (обращение к людям через @, как и в Асана и в Google.Docs).
Выглядит список следующим образом:
Сперва идет раздел каналов со списком активных каналов (под ссылкой CHANNELS). Под ним идет ваш контакт-лист с людьми для личной переписке (под ссылкой DIRECT MESSAGES). Кроме людей здесь выводятся и боты, которые присылают вам различные сообщения. О них надо говорить отдельно.
Кликая по каналу или по чату у вас открывается переписка в рамках конкретного канала или переписка с человеком.
Кроме того, в самом верху есть ссылка “All Threads”. Перейдя по ней, вы увидите все свои сообщения во всех каналах и личных сообщениях. Может пригодиться, если нужно будет найти какое-то конкретное сообщение.
По умолчанию, выводятся только те каналы, в которых вы уже участвуете (есть активные записи). Чтоб увидеть полный список каналов — кликайте по ссылке Каналы. Цифра рядом сообщает о том, сколько всего сейчас каналов создано (на скрине их 17). У вас откроется такое окно:
Здесь вы видите полный список каналов, кем и когда он был создан, а так же краткое описание. Напротив, рядом с иконкой человека цифра показывает сколько пользователей сейчас участвует в переписке данного канала. Чтоб найти нужный канал, можно менять сортировку или делать поиск.
Создавать канал может любой пользователь, но желательно это заранее, чтоб не было путаницы.
После того, как вы нашли нужный канал, просто нажмите на него и сразу перейдете в него.Если вы ранее не общались в этом канале, вам сперва нужно присоединиться к нему:
Просто нажимайте зеленую кнопку Join Channel и вы автоматически подключитесь к нему. Теперь можете написать сообщение и ответить на другие сообщения.
Есть еще несколько полезных функций для работы с каналами, на которые стоит обратить внимание:
Во-первых, вы можете закрепить тот или иной канал, нажав звездочку в верхнем углу, и эти каналы будут всегда вверху у вас в графе STARRED. Хочу обратить внимание, что звездочкой можно отметить еще и конкретное сообщение. Тогда оно будет в избранных сообщениях в правом углу (это еще одно выделение, на ровне с PIN). Разница в том, что PIN закрепляет сообщение в конкретном канале, а STAR — вообще в системе, т.е. оно будет доступно вам всегда.
Если у вас есть какое-то новое непрочитанное сообщение в канале — этот канал выделяется жирным и подсвечивается белым. Если новые сообщения есть в прямом чате — кроме выделения еще и выводится цифра непрочитанных сообщений.
Если в каком-то канале вы начали писать сообщение, но не отправили его — рядом с каналом значок # меняется на карандаш, как на скрине у канала my-test.
2. Создание и удаление канала
Создать канал может любой пользователь системы. Для этого просто нажмите иконку с плюсиком напротив Общего списка каналов. Или же при просмотре всех каналов будет большая зеленая кнопка New channel.
Перед вами откроется такое окно:
Сперва идет переключатель: приватный или общий канал. Общий канал доступен всем и присоединиться к нему может любой без подтверждения. Приватный канал просматривать могут только участники этого канала и для подключения к нему владелец должен разрешить доступ.
Далее идет название канала. Обратите внимание, что название должно быть написано английскими буквами и максимально коротким и запоминающимся, чтоб его легко было упоминать (#pr #b2b #it #sales). Описание канала (здесь можно уже писать и на русском). И в последнем поле можете сразу выслать кому-то приглашение, кто сможет подключиться к данному каналу.
После заполнения полей нажмите кнопку Create Channel — канал создан.
Находясь в канале, вы можете открыть его настройки в правом верхнем углу:
- Здесь вы можете:
- Jump to date — перейти к чату за определенную дату (пригодиться после длительной переписке);
- Invite team members to join — пригласить других членов команды в данный чат;
- View channel detail — посмотреть информацию о чате (описание, кем и когда создан);
- Additional options — по этой ссылке откроется страница, где вы сможете отредактировать описание канала, название (если его создавали вы) и перенести его в архив. В этом случае он не будет выводиться в списке активных каналов;
- Notifications preferences — настройки уведомлений. Актуально, если вы разрешили браузеру присылать вам уведомления (всякие Push сообщения). Можно настроить как по каждому отдельному каналу, так и по системе в целом. Кроме того, здесь можно настроить уведомления для мобильных приложений:
- Activity of any kind — включено по умолчанию, будут приходить уведомления по любому поводу;
- Mentions of my name or highlight words — уведомления будут приходить только в том случае, если кто-то упомянет конкретно вас (через @) или напишет какое-то ключевое слово, на которое вы настроили фильтр. Набор этих ключевых слов создается отдельно;
- Nothing — не присылает никаких уведомлений.
- Mute #(название канала) — отключает все уведомления данного канала;
- Add an app or integretion — связь канала с другими системами, например Asana и Google.Drive;
- Leave #(название канала) — покинуть канал. Вы больше не будете присоединены к нему.
Внизу вы видите ссылку на Account Preferences. Перейдя по этой ссылке вы сможете настроить уведомления по Slack в целом. Параметры там практически такие же: уведомлять всегда, уведомлять, только если упомянули меня и т.д.
Хочу обратить внимание, что кроме настроек самой системы в мобильном приложении есть еще настройки самого устройства. Т.е. если вас отключены уведомления на уровне телефона (аппаратно), то настройки программы не помогут.
Если какой-то канал вам уже не нужен, вы можете перенести его в архив. В этом случае он перестанет выводиться в списке каналов, пропадет их левой колонки, но останется в разделе Архивные каналы. Для этого будучи в канале переходите в расширенные настройки:
После этого, откроется окно, где надо будет просто нажать Archive this channel, и он перенесется в архив.
Список заархивированных каналов вы можете найти на вкладке Каналы по ссылке View Acrchived channels.
Если захотите разархивировать канал, то перейдя в архив просто нажмите unarchive рядом с нужным вам каналом.
3.Правила написания сообщений
Slack — это не просто чат для общения, а инструмент для работы. Поэтому при его использовании следует выполнять определенные правила.
Каждое сообщение должно иметь определенный смысл и может состоять из нескольких предложений. Например, как не стоит писать:
• Всем привет!
• Мне тут на днях Сергей написал!
• Предлагает встретиться и обсудить помещение.
• Вторник всем подходит?
• Или среда?
Как правильно написать:
• Со мной связался Сергей. У него есть интересное предложение по поводу помещения. Предлагает встретиться. В какой день лучше? Свободны вторник или среда.
Таким образом. Как видите, смысл тот же, но все идет одним сообщением, с которым можно дальше работать. При этом, 1 сообщение должно соответствовать 1 теме, чтоб их можно было обсуждать отдельно. Вот так писать тоже не стоит:
• Хочу обсудить встречу во вторник по команде. И еще есть вопрос по поводу Гугл.Календаря.
Здесь два вопроса, а значит нужно писать два сообщения, добавив побольше информации в каждое:
• Напомните, во сколько мы встречаемся во вторник. Тема — команда, верно?
• Подскажите по Гугл.Календарю: как настроить повторяющиеся мероприятия.
Каждое новое сообщение — это начало новой беседы. А обсуждение сообщения идет в правой колонке.Смотрим скрин:
В основном окне мы видим только основное сообщение (начало беседы), а само обсуждение уже идет в правой колонке. В основном окне под сообщение выводится количество ответов, на данное сообщение.
Для работы с конкретным сообщением наведите на него мышкой. В правом углу появится небольшое меню с множеством функций:
1. Ваша реакция в виде смайлика;
2. Перейти к обсуждению этого сообщения в правую колонку.
3. и 5. Поделиться сообщением. При нажатии на эту стрелочку откроется окно, куда вы можете добавить свой комментарий и отправить это сообщение или в какой-то другой канал или конкретному человеку:
4. При нажатии на многоточие откроется дополнительные пункты, которые по умолчанию скрыты;
5. Тоже самое, что и 3 — поделиться сообщением
6. Скопировать ссылку на это сообщение. В дальнейшем этой ссылкой можно поделиться, отправлять ее, например, по fb или viber. При отправке внутри Slack она примет корректный вид;
7. Отметить сообщение как непрочитанное. Допустим, вы открыли сообщение. Оно через 3 секунды становиться прочитанным. Если выберите этот пункт, оно снова станет непрочитанным и будет отображаться как новое.
8. Напомнить мне об этом сообщении. При наведении на этот пункт появится выбор:
через 20 минут, через час, три часа, завтра или на следующей неделе. Следующий день или неделя начинаются автоматически в 9 утра. Если выбрать, появится сообщение:
Напоминание идет в первый рабочий день в начале дня (понедельник 9 утра). Свое рабочее время вы можете настроить самостоятельно в настройках своего профиля. Переходите по ссылке Notifications и листайте в самый низ страницы. Там будет такое:
В данном случае пишется — не беспокоить меня с 10 вечера до 8 утра (включительно). Любые уведомления в это время отключены.
9. Pin to — закрепить. Это аналог избранного (звездочка у Google). Рядом с закрепленным сообщением появится иконка красной булавки (об этом чуть ниже про боковую панель).
10. Редактировать и удалить сообщение. Эта функция доступна только тем сообщениям, которые вы сами писали. Чужие сообщения вы редактировать и удалять не можете. Кроме того, если вы что-то отредактировали, то рядом будет писаться, что это сообщение изменено и можно будет посмотреть оригинал:
При редактировании появится надпись (edited) и при наведении на нее мышкой появится дата и время редактирования.
Кроме того, при написании сообщения есть дополнительные возможности. Нажмите плюс перед строкой и увидите расширенное меню:
Выбрав Google Docs File вы можете создавать сразу новый документ (текстовый, лист таблицы или презентацию). При этом вас перекинет на страничку google.docs.
Вы можете прикрепить любой файл или с вашего компьютера или из Google.drive (пример выше в красной рамке).
Кроме того вы можете создавать целые посты. Это очень удобная и полезная функция для больших текстов. Если выбираете этот раздел, у вас открывается новая страница с множеством функций:
После того, как закончите, нажимайте кнопку Share в верхнем левом углу, и этот документ публикуется в чате. Причем, вы можете его разместить в любом канале или отправить личным сообщением.
Сообщение появляется в основном окне кратко, а в боковом полное. Его можно комментировать и редактировать. Обратите внимание, что теперь дополнительное меню есть отдельно у этого вложения, а отдельно у сообщения.
Удобная функция — это получить внешнюю ссылку на этот пост:
Нажав на Create external link вы получите ссылку, которую сможете отправить кому угодно. И человек увидит этот созданный пост не будучи даже зарегистрирован в Slack.
При написании сообщений вы можете использовать различные типы выделения, например жирный, подчеркнутый, наклонный и прочие. После того, как вы начнете набирать сообщение появится подсказка, как именно можно выделять. Например:
*Жирный*
_Наклонный_
>цитата.
Используйте разумно и не делайте пестрых записей одним сплошным жирным шрифтом.
Полная инструкция по форматированию сообщений с примерами можно найти в официальном хелпе.
4. Правая боковая панель
Правая боковая панель является важным элементом. Там выводится вся информация, как по каналу, так и обсуждения сообщений. Чтоб открыть ее? нажмите соответствующую кнопку, находясь в нужном канале:
Нажав на кнопку при скрытом блоке он появится, если нажать еще раз — скроется. В это меню вы видите:
Информация о канале (кем и когда создан, его описание);
Количество закрепленных сообщений (на скрине их 3). Кликнув по этой вкладке, откроется окно, где будут перечислены эти сообщения. Кроме того, эти сообщения выделены фоном и рядом с ними видна иконка булавки. Чтоб открепить сообщение, раскройте его в боковом меню и нажмите крестик.
Далее идет количество пользователей данного канала (4 в данном случае), кликнув по нему, мы увидим список.
И далее идет список прикрепленных файлов в данном канале.
Ниже уведомления, но как видно на скрине, в браузере отключены, а значит видно не будет.
Кроме того, в этой панели отображается обсуждение сообщений. Чтоб перейти к нему нужно или кликнуть по иконке обсуждение, или перейти к ответам, кликнув по 1 replay:
5. Remind команда
В системе очень много полезных команд, которые вы можете использовать для помощи в работе. Одна из самый основных — remind (напоминание). Она работает практически так же, как и команда remind через меню сообщения, но набор указаний более полный.
Итак, в общем случае формат такой:
/remind [кому] [что] [когда]
Кому — может быть как человек (me -мне @pr — кому-то конкретному #it в канале);
[что] — здесь любой текст;
[когда ] — время в формате In (через, например in 3 hours — через три часа), on (во сколько или когда, например on Monday) или at (например at 3pm в 15.00).
Подробная интсрукция на офиц.сайте — https://get.slack.help/hc/en-us/articles/208423427-Set-a-reminder
Примеры:
/remind me to drink water at 3pm every day
/remind me on June 1st to wish Linda happy birthday
/remind #team-alpha to update the project status every Monday at 9am
/remind @jessica about the interview in 3 hours
/remind @peter tomorrow «Please review the office seating plan”
/remind me every weekday at 2pm to take a coffee break
/remind #design on July 31st at 10:55am to join the monthly meeting
/remind me to nuzzle a fox on Tuesdays
/remind me to wake a buzzard at 11:00 every Thursday
/remind me to poke a salmon every January 25
/remind me to dazzle a zebra on the 4th of every month
Например, вы хотите напомнить себе, что завтра вам нужно позвонить Алексею в 12.45
/remind me tomorrow at 12:45pm «Позвонить Алексею”
Или можно указать конкретную дату:
/remind me «Позвонить Алексею on 10/02/2017 at 12:45pm
6. Настройки внешнего вида slack
Вы можете настроить внешний вид и многие другие параметры персонально под себя. Для этого заходите в раздел Preference вашей учетной записи:
Откроется окно с множеством дополнительных настроек:
Notifications — здесь вы можете настроить уведомления. Причем, можно назначить отдельные звуки на каждый тип уведомления. На этой же вкладке вы можете указать время, в которое вас не беспокоить (с 10 вечера до 8 утра).
Messages & Media — здесь вы можете настроить вид сообщений. Из важных настроек, это компактный или полный вид (смотрите скрин ниже). Кроме того, вы можете настроить так, чтоб вместо ников (it pr) отображались настоящие имена (вторая галочка). И можно переключиться между pm/am на 24 часовой формат.
Sidebar theme — здесь вы можете изменить цветовую раскраску сайдбара. В принципе, это не все варианты, в интернете можно поискать дополнительную цветовую палитру, если есть желания, можно создать свою:
Search — настройки поиска. По умолчанию. slack ищет во всех каналах. Здесь вы можете исключить некоторые каналы (например, тестовые), чтоб по ним поиск не велся.
Mark as Read — настройки чтения канала и сообщений. Когда вы открываете какой-то канал, есть три возможности:
* Открывать то место, на котором вы остановились в прошлый раз и все сообщения помечать как прочитанные.
* Открывать место с новыми сообщениями и помечать их прочитанными;
* Открывать место с новыми сообщениями, но оставлять их непрочитанными;
Accessibility — здесь можно разрешать или запрещать анимированные картинки и гифки. Если компьютер слабый лучше отключить. Ну, или если вас раздражает, когда что-то движется на экране и мигает;
Advanced — на этой вкладке сразу несколько блоков. В первую очередь нас интересует раздел Channel List. Вы можете настроить такие параметры:
* Показывать сбоку все каналы и личные сообщения (речь о левом блоке);
* Показывать только те канали и люди, где есть непрочитанные сообщения;
* Показывать непрочитанные и те, где я что-то писал.
Можно выделить приватные (закрытые) каналы, и они будут отделены от общих.
Последняя галочка собирает все непрочитанные сообщение канала в одном месте. Если ее убрать, то нужно будет листать для поиска новых сообщений. Если ее включить — сообщения будут сгруппированы внизу.
Кроме того, на этой странице можно активировать или отключить различные комбинации быстрых клавиш. Например, Ctrl+k — быстрый переход на другой канал. Стрелочка вверх — редактирование последнего сообщения и т.д.
Если у вас есть вопросы или предложения по задаче — их можно обсуждать непосредственно здесь, в виде комментариев к сообщению или присылать мне на почту.

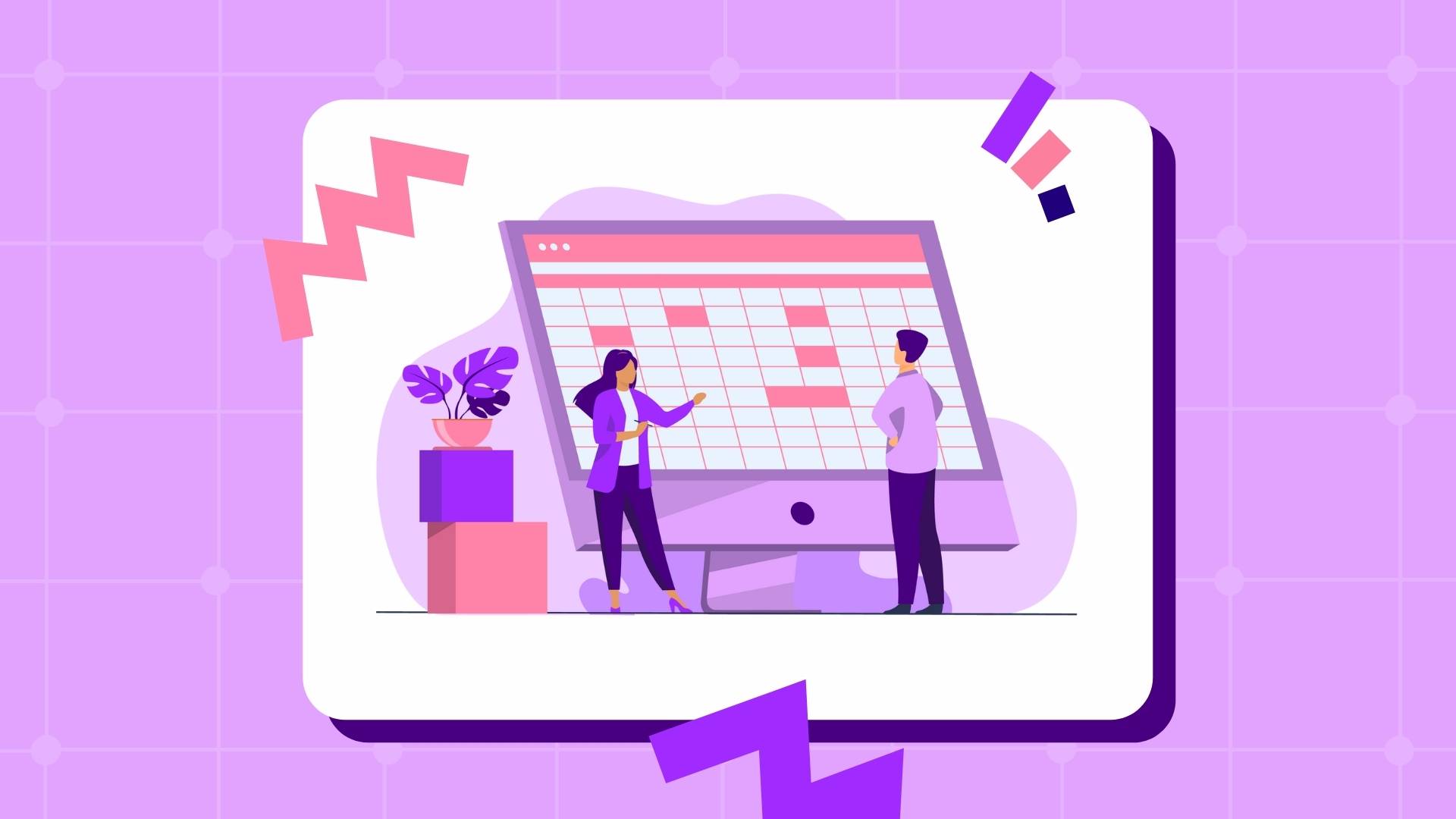
Содержание
Slack — структурированный мессенджер для компаний с любым количеством сотрудников. Согласно рейтингу Starpack, Slack находится на 5 позиции — уступает Telegram, WhatsApp (принадлежит компании Meta, запрещенной в России), Skype, Viber. Сервис разработали для сетевой игры Glitch, но в 2014 году он стал доступным для всех.
В сервисе предусмотрены чаты, группировка каналов, возможность обмена текстовыми и голосовыми сообщениями, получение файлов и уведомлений, видеозвонки и не только. О других возможностях мессенджера Slack читайте в статье.
Зачем нужен Slack
Slack используют для решения бизнес-задач:
- обсуждают рабочие вопросы;
- структурируют и хранят данные;
- обеспечивают быстрое взаимодействие между членами команды;
- эффективно организуют проекты.
В отличие от Viber, Skype, WhatsApp (принадлежит компании Meta, запрещенной в России) и других мессенджеров функционал Slack значительно шире. Он не только упрощает коммуникации, но и интегрируется с популярными сервисами: Google (Drive, Hangouts, Docs), GitHub, DropBox и прочими.
Упростить коммуникации в организации можно, внедрив CRM-систему. Сквозная аналитика Calltouch поддерживает интеграции с более 80 CRM. Объедините необходимые данные для анализа и контролируйте ключевые показатели в одном окне.
Сквозная аналитика Calltouch
- Анализируйте воронку продаж от показов до денег в кассе
- Автоматический сбор данных, удобные отчеты и бесплатные интеграции
Узнать подробнее
Плюсы и минусы
У мессенджера Slack простой и понятный интерфейс, но это не единственное его преимущество. Вот другие важные плюсы:
- Загрузка файлов любого формата — текстовых, графических, видео, чертежей и схем, выполненных с помощью специализированных программ.
- Эффективное взаимодействие с другими платформами. Обеспечивает быстрый доступ к данным, редактирование и хранение документов и другие полезные опции.
- Упоминание пользователей в комментариях. Сотрудник получит звуковое оповещение или всплывающее уведомление и быстро отреагирует на него.
- Расширенная функция поиска. Доступны различные критерии — дата, имя пользователя, ключевые слова, другие параметры.
- Отличная организация групповых каналов. Легко найти ответ на вопрос, разобраться, кто к кому обратился, сориентироваться в оживленной дискуссии.
- Универсальность. Приложение совместимо с устройствами на базе iOS, Android, ОС Windows, Linux, Mac OS.
- Высокая точность настроек. Сервис легко адаптировать под индивидуальные потребности пользователей.
- Много полезных функций. Среди них — форматирование сообщений, установка режимов оповещения, передача файлов в каналах.
- Отображение регионального времени. Предусмотрено для каждого из участников чата.
И немного минусов:
- В Slack невозможно отследить статус сообщения — прочитано или нет.
- Необходим большой объем оперативной памяти для установки и использования.
Только в сентябре 2021 года у Slack появился русский интерфейс. До этого российским пользователям приходилось ориентироваться в англоязычном меню и настройках.
Полезные функции
Рассмотрим наиболее востребованные возможности Slack, большинство из которых отсутствует в мессенджерах типа WhatsApp или Telegram.
Общение в разных каналах
Доступна группировка по темам, проектам, задачам. Различают каналы трех типов:
- Открытые (Public Channels). К ним могут присоединиться все сотрудники компании. Такие каналы отображаются в поиске.
- Закрытые (Private Channels). Каналы с ограниченным доступом для обсуждения конфиденциальных вопросов. В них вступают по приглашению. Такого рода чаты часто организуют структурные подразделения, например отдел продаж. В поиске их видят только определенные категории пользователей.
- Общие (Slack Connect). Для взаимодействия с представителями других организаций. Удобны для общения с клиентами, поставщиками.
Каналу можно задать любое имя — перед названием разместите «#». Slack рекомендует упорядоченную структуру Channels, чтобы избежать путаницы.
Список каналов отображается в колонке слева. Доступен быстрый переключатель Quick Channel Switcher. Чтобы воспользоваться им в Windows, нажмите на комбинацию клавиш «Ctrl+K»; в Mac OS — «⌘+K». Ищите каналы по ключевым словам.
Отправка групповых и личных сообщений
Чтобы отправить послание, наберите текст в поле для ввода, как в любом другом мессенджере. Способ создания сообщений:
- нажмите кнопку «Написать»;
- укажите адресатов (не более 8 пользователей) или название канала;
- введите текст сообщения;
- отправьте, кликнув на значок самолетика.
Для быстрого перехода в меню личных сообщений воспользуйтесь сочетаниями клавиш: «Ctrl+Shift+K» (Windows) или «⌘+Shift+K» (Mac OS). Выбирайте любого из сотрудников и переходите в приватный чат.
Важные и непрочитанные сообщения
Особая категория — важные сообщения. Для них есть два инструмента:
- Напоминание. Наведите курсор на послание, нажмите на три точки, выберите функцию «Напомнить» и установите время, когда система должна вас оповестить.
- Сохранение. Значок «Сохранить» выглядит как флажок и расположен между стрелкой и тремя точками в правой части сообщения вверху. Сохраненные документы и файлы находятся в левой панели Slack.
Подключите виджет обратного звонка Calltouch, чтобы собирать заявки покупателей даже в нерабочее время. Система будет напоминать о новых обращениях в начале следующего дня, так что вы не упустите ни одного клиента.
Виджет обратного звонка для сайта
- Повысьте конверсию сайта на 30%
- Новым клиентам 50 минут в подарок
Узнать подробнее
Инструмент All Unreads выводит непрочитанные сообщения. Если вы не можете оперативно ответить, удерживайте несколько секунд Alt (Windows) или Option (Mac). Задайте сообщению статус «Непрочитанное».
Также можно закрепить важное сообщение. Используйте значок многоточия и опцию «Закрепить в канале/беседе». Для открепления зайдите в канал (приватный чат) — «Закрепленные сообщения» (находятся вверху) — значок закрытия — «Удалить».
Оформление текста
Пользуйтесь панелью форматирования или размещайте с обеих сторон текста/слова специальные символы:
- «*» — выделение жирным шрифтом;
- «~» — зачеркнутый текст;
- «>» (только перед текстом) — оформление в виде цитаты;
- «>>>» — цитата из нескольких абзацев;
- «’» — знак апострофа окрасит содержимое в красный цвет, заключит в рамку, придаст шрифту моноширинность.
Для создания списка достаточно поставить «1.». Ссылка задается в формате: [текст] (url).
Применяйте к текстовому фрагменту несколько инструментов форматирования.
Звонки в Slack
Предусмотрено два типа связи: голосовая и видео. В тарифном плане Free такое общение возможно только между 2 пользователями, в платной версии — между 14.
В пакетах Pro, Business, Enterprise Grid реализованы демонстрация экрана (только для ОС Mac, Windows, Linux) и рисование (Mac, Windows). Во время звонка в Slack доступно включение/отключение микрофона и видео.
Уведомления
В Slack подключают триггеры уведомлений. Всего их три:
- личные сообщения;
- упоминания;
- ключи.
Выбор режима оповещения — в настройках профиля. Нажмите на аватар (сверху справа), выберите в меню пункт «Уведомлять меня», установите триггеры.
Аналогично выберите варианты оповещения на десктопных устройствах. Если вы желаете отключить уведомления для каналов, деактивируйте опцию «Уведомлять меня об ответах в обсуждениях».
Полезные функции:
- список ключевых слов в качестве триггеров («мои ключевые слова»);
- расписание уведомлений (временные промежутки, определенные дни);
- приостановка уведомлений;
- звуковые настройки, предпросмотр, отключение звука;
- выбор временного интервала для оповещения о сообщениях на email;
- время доставки на смартфоны/планшеты.
Еще одна опция — «Не беспокоить». Приостанавливаются все виды оповещений, рядом с именем пользователя отображается соответствующий значок. Доступна отправка 1 сообщения в приват (например, в экстренных случаях).
Поиск
Используйте поле ввода сообщений. Введите комбинацию «/s» + «фраза/слово». Для поиска канала удобен Quick Switcher: нажмите комбинации «Ctrl+K» (Windows) или Cmd+K (Mac) и вводите название.
Инструменты для поиска в Slack:
- in: [channel] — в конкретном канале;
- in:[@name] — с определенным пользователем;
- to:me — адресованные лично вам;
- from:[@name] — отправленные пользователем;
- from:me — от вас;
- has:link — сообщения со ссылкой;
- has:reaction — с реакциями.
Для поиска писем за определенный временной интервал:
- before:[число] — до определенного числа;
- after:[число] — после заданной даты;
- on:[число.месяц.год] — в конкретный день;
- during:[месяц-год] — в течение заданного месяца.
Сочетайте команды, чтобы улучшить поиск. Указывайте временной интервал, тип и другие параметры сразу в одной строке.
«Быстрые» команды
Вызываются косой чертой (slash) и бывают 3 типов:
- встроенные;
- настраиваемые;
- в приложении (от разработчиков).
Полный список команд доступен на сайте Slack. Введите «/» или воспользуйтесь «плюсом» (слева), чтобы открыть меню быстрых команд.
Работа с приложениями
В Slack доступно подключение специальных программ. Они расширяют возможности корпоративного мессенджера и в разы повышают его эффективность. Подключайте приложения от Slack, сторонние или разработанные вашей компанией сервисы. Функция доступна для всех участников.
Список программного обеспечения довольно обширный: от Google Calendar до Zoom, Asana, Trello, Tellspin и десятков других.
Как установить Slack
Порядок установки:
- Откройте страницу загрузки Slack по ссылке и кликните на «Скачать». Для мобильных устройств на iOS или Android скачайте Slack в магазине приложений.
- Запустите скачанный файл (формат .exe) и действуйте в соответствии с подсказками.
- Зарегистрируйтесь. Введите в поля учетной записи email, придумайте пароль, подтвердите регистрацию шестизначным кодом из почтового сообщения.
- Добавьте личные данные — имя, номер телефона, другие сведения. Войдите в рабочее пространство, откройте в раздел «Profile & Account» и воспользуйтесь функцией редактирования (Edit).
- Настройте свою первую группу по инструкции мессенджера.
Ошибки внедрения
При запуске корпоративного мессенджера возможны сложности. Например, если у вас недостаточно оперативной памяти, производительность устройства будет низкой, и Slack еще больше замедлит его работу.
Некоторые работники испытывают дискомфорт при использовании Slack в первые пару дней. Многое зависит от того, насколько грамотно продумана структура каналов, настройка пользовательских возможностей и другие нюансы.
Тарифы
В Slack 4 тарифных плана:
- Free. До 10 000 сообщений и до 10 интегрированных сторонних сервисов. Групповые звонки не предусмотрены. Подойдет небольшим компаниям на период тестирования.
- Pro (6,67 долларов за пользователя). Без ограничения по количеству доступных сообщений и интегрированных приложений. Доступны групповые звонки, общие чаты (с другими компаниями).
- Business+ (12,50 долларов). Помимо возможностей Pro, есть дополнительные инструменты, в том числе экспорт данных, расширенная техподдержка.
- Enterprise Grid (цена оговаривается индивидуально с представителем Slack). Максимальный набор функций, отсутствие ограничений. Пакет рассчитан на крупные компании с сотнями сотрудников.
Подробнее отличия тарифных планов описаны на сайте Slack.
Коротко о главном
- Slack — корпоративный мессенджер с расширенным функционалом для общения в команде.
- Основные возможности: структурирование каналов, общение в приватных чатах, форматирование сообщений, эффективная система поиска.
- Slack интегрируется со сторонними приложениями: Google Calendar, Trello, Google Docs и десятками других.
- Доступны голосовые и видеозвонки, набор быстрых команд и другие полезные функции.
- 4 тарифных плана для малого и крупного бизнеса: Free, Pro, Business+, Enterprise Grid.
Лучшие маркетинговые практики — каждый месяц в дайджесте Calltouch
Подписывайтесь сейчас и получите 13 чек-листов маркетолога
Нажимая на кнопку «Подписаться», вы даёте своё согласие на обработку персональных данных и получение рекламной информации о продуктах, услугах посредством звонков и рассылок по предоставленным каналам связи.
У вас интересный материал?
Опубликуйте статью в нашем блоге
Опубликовать статью
Отправьте статью себе на почту