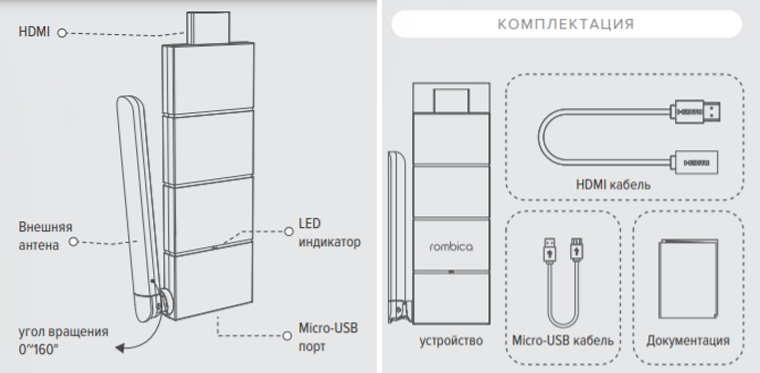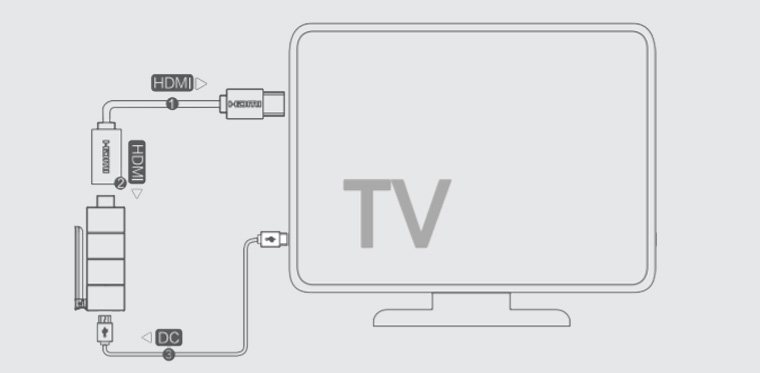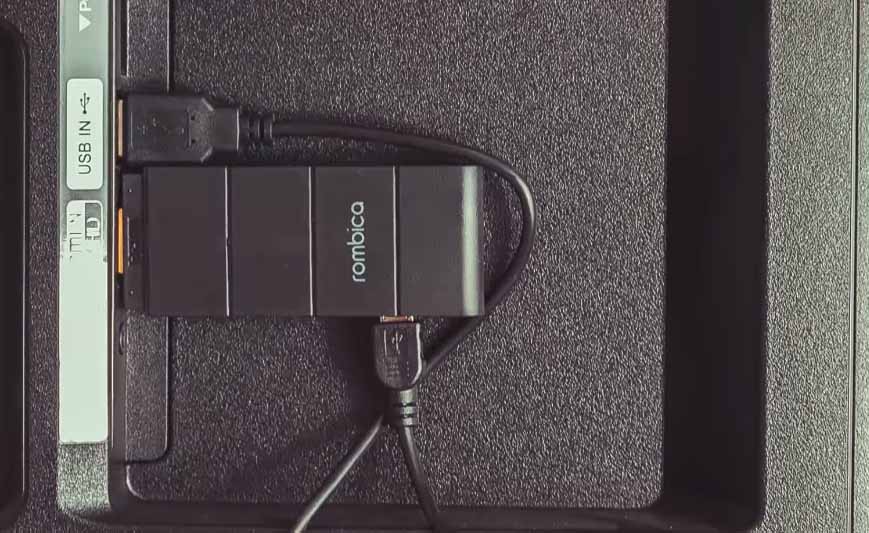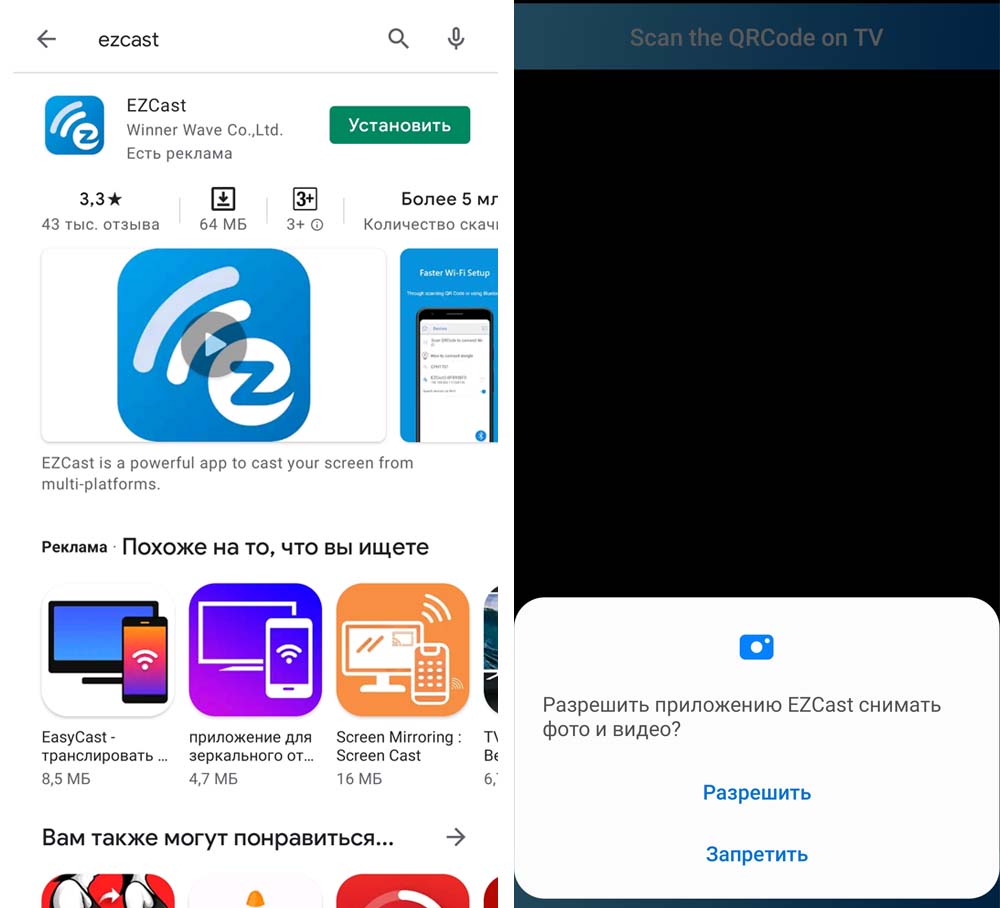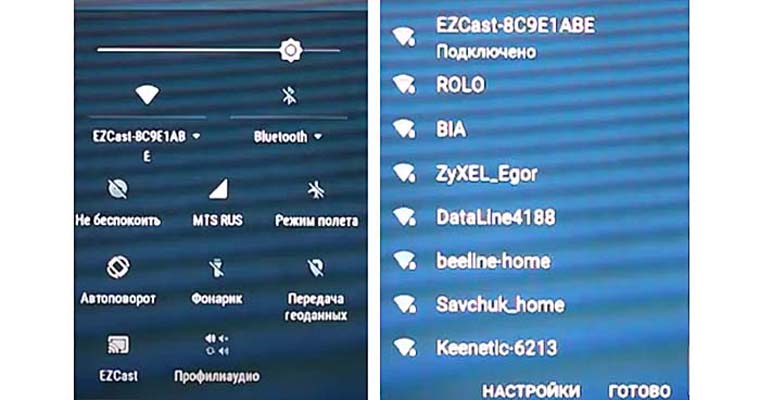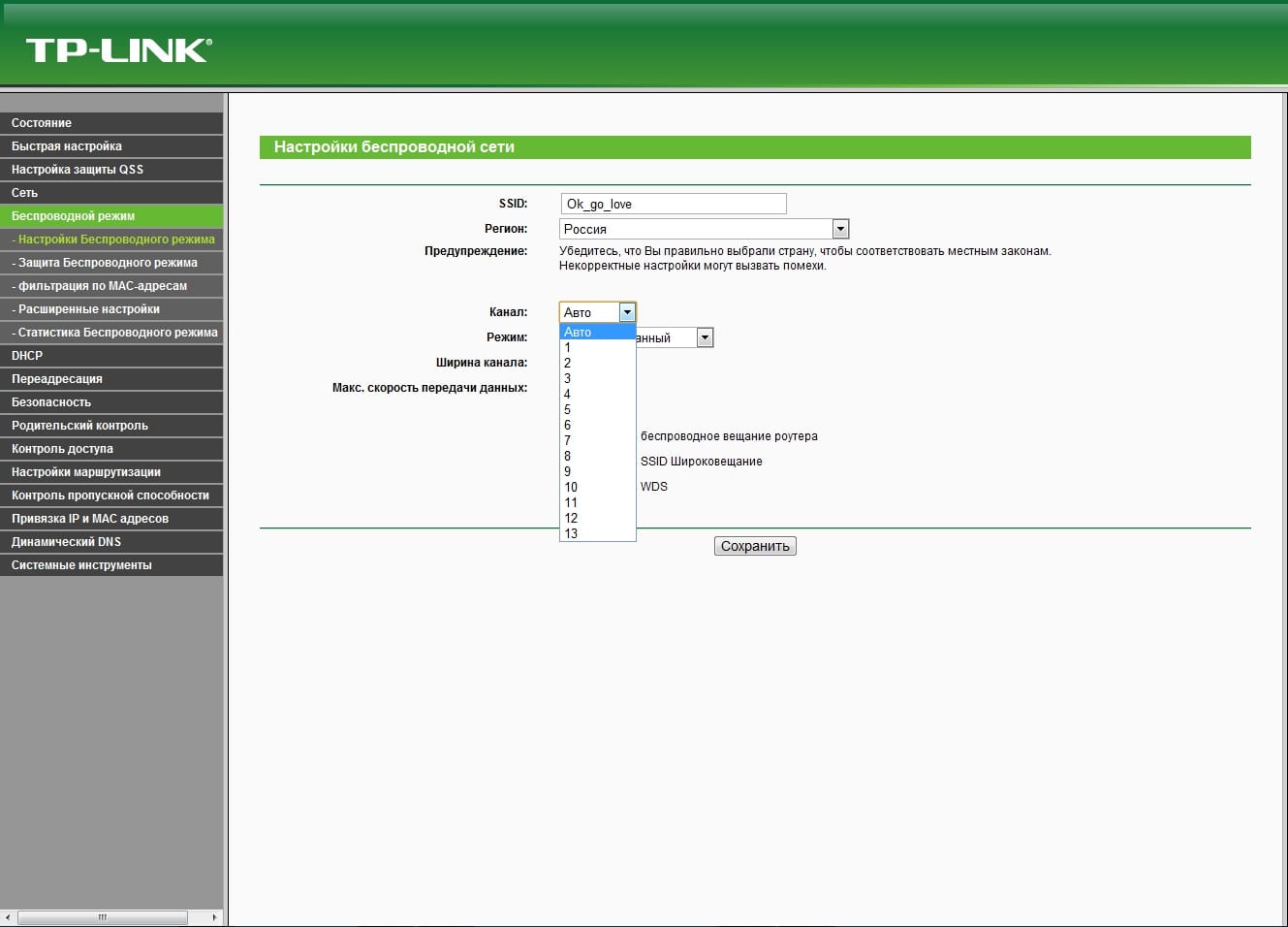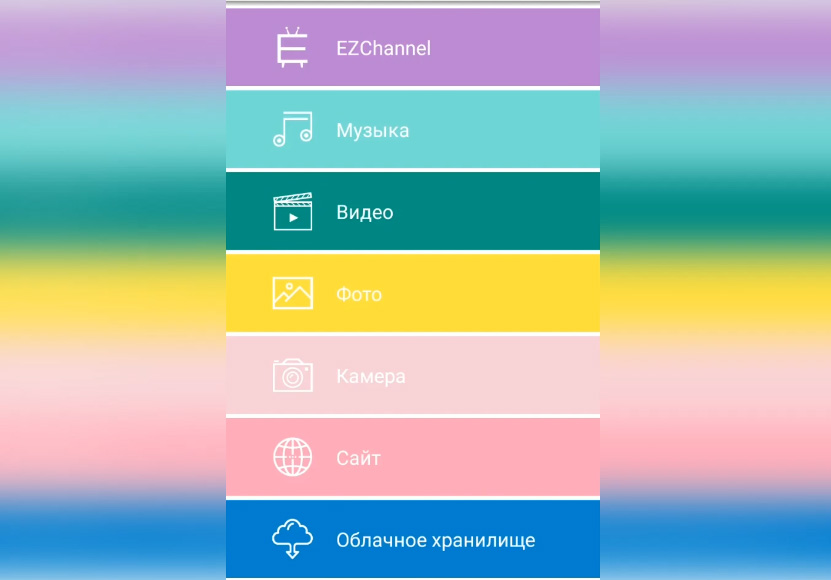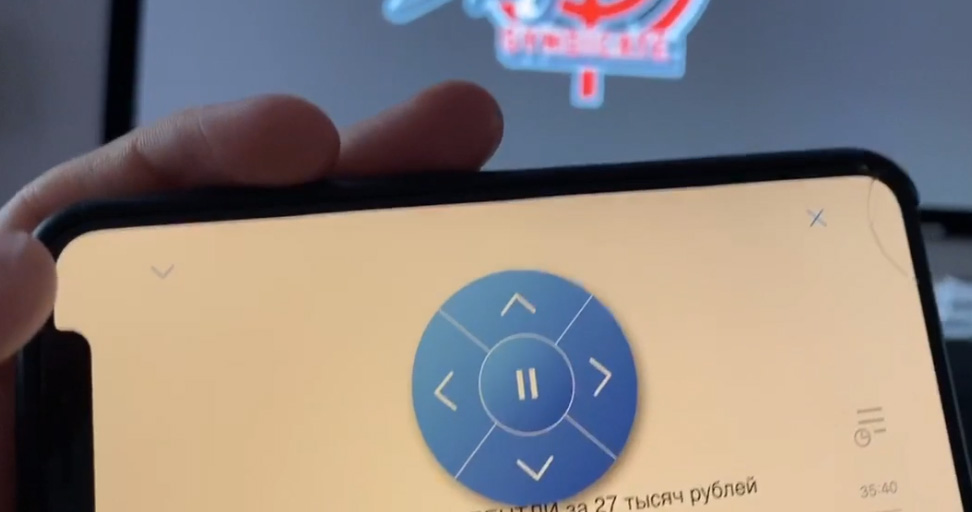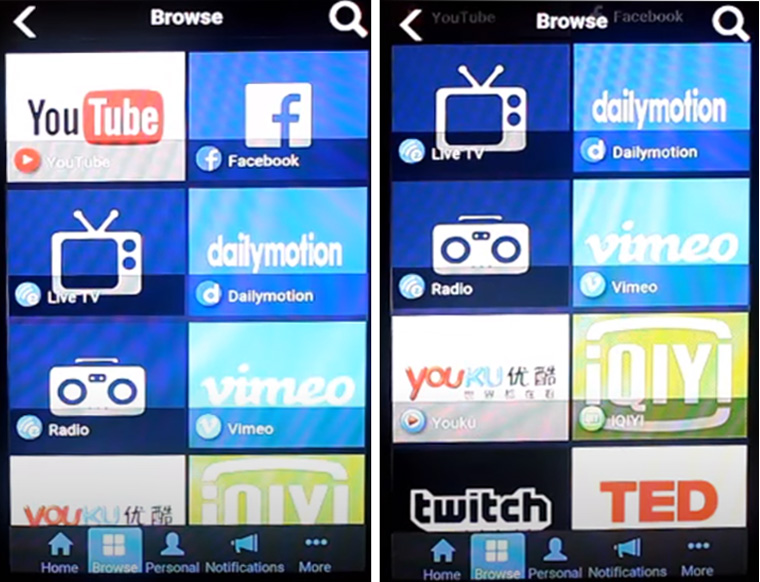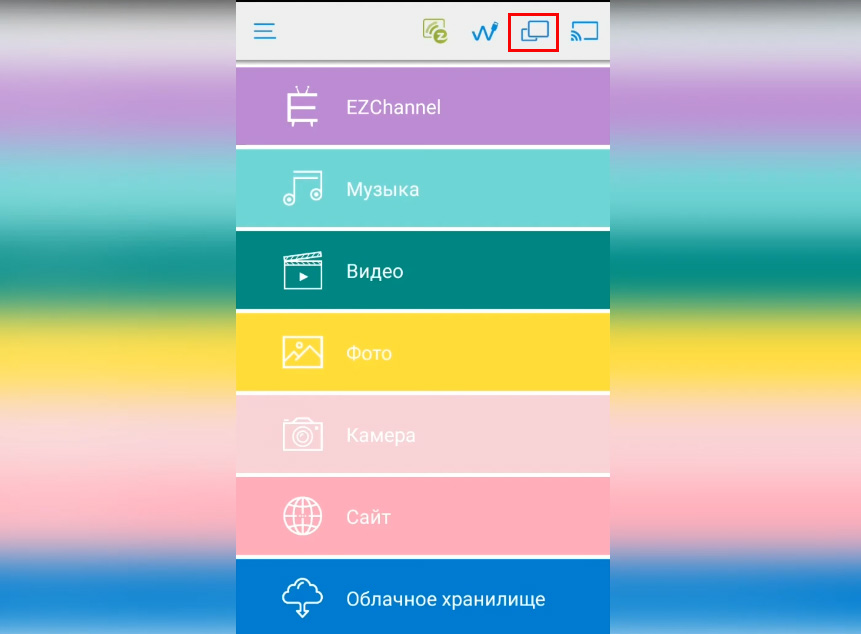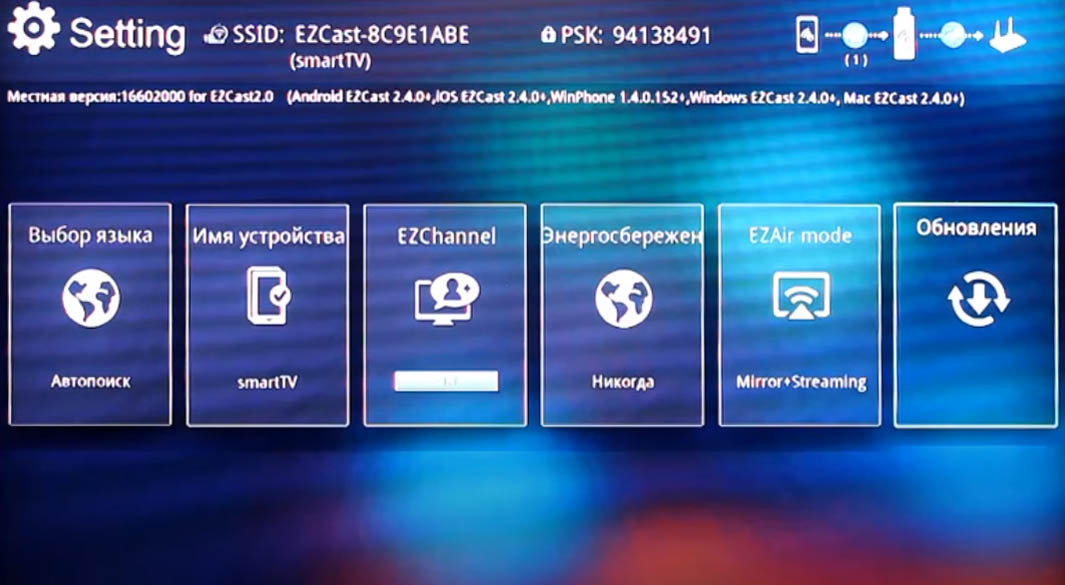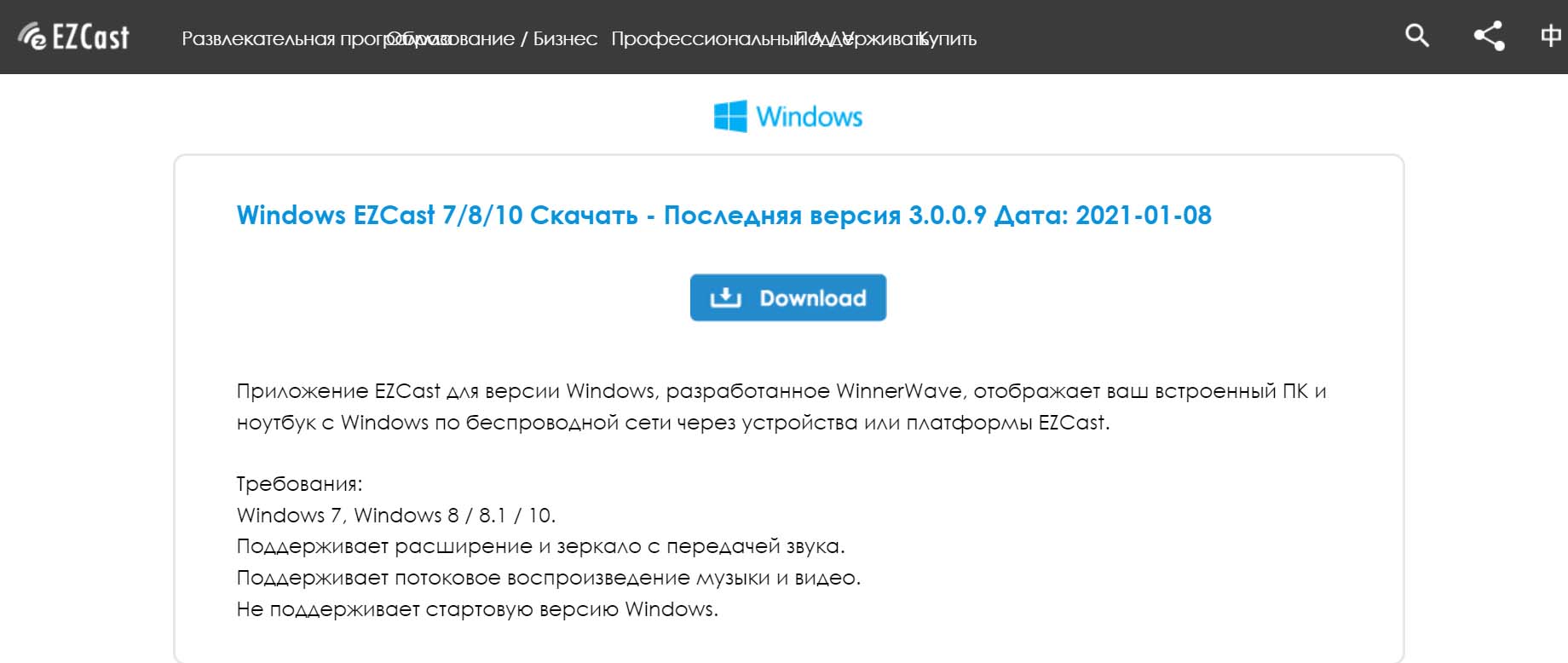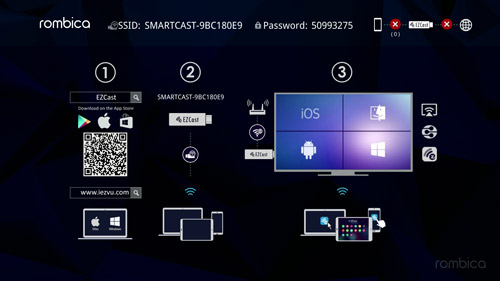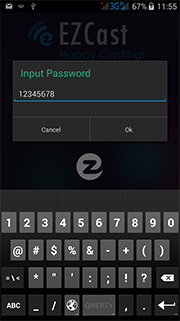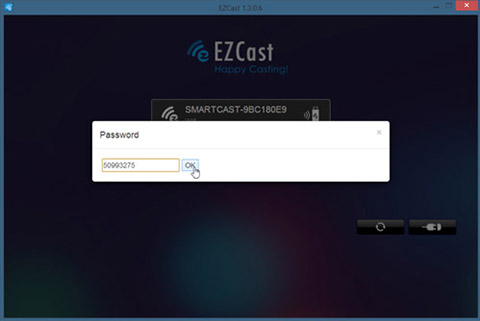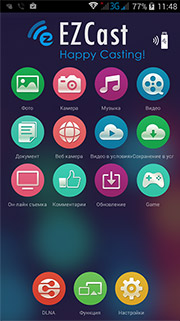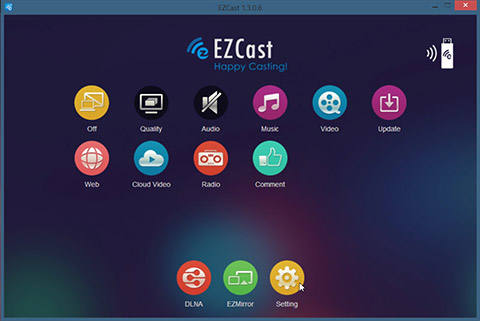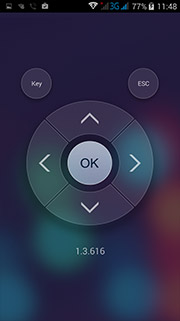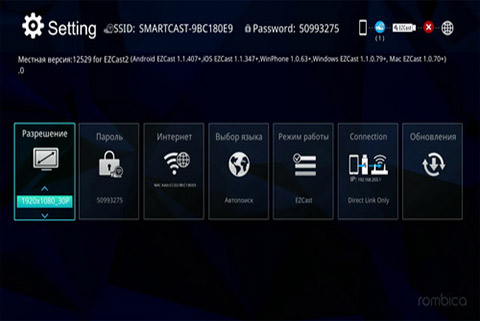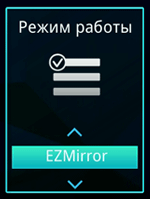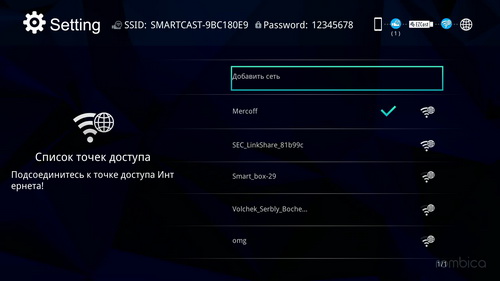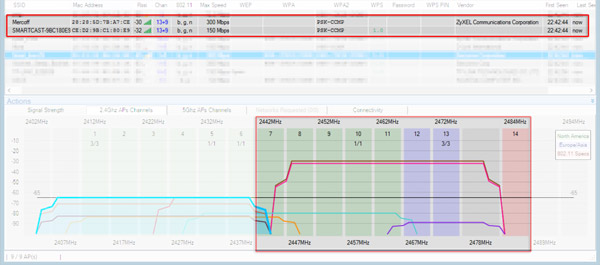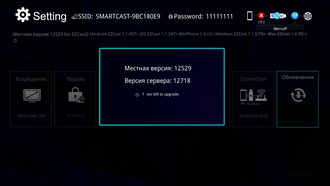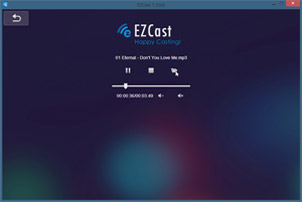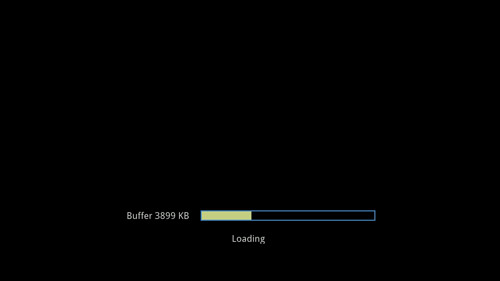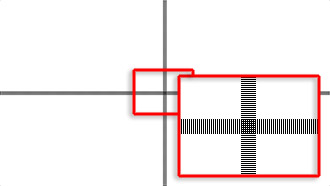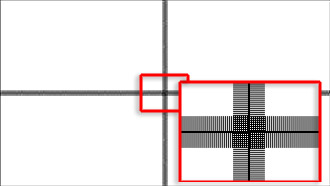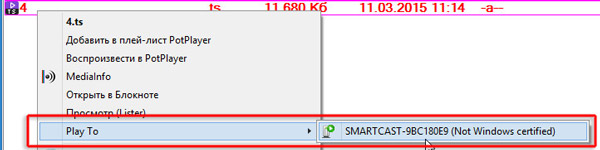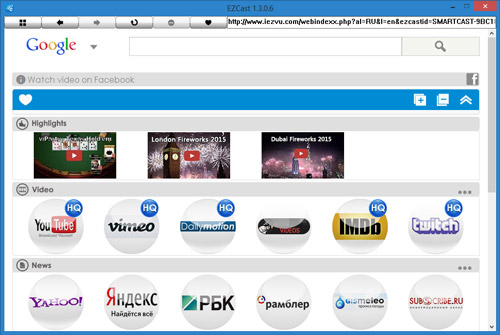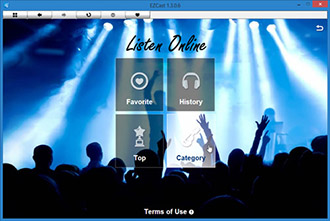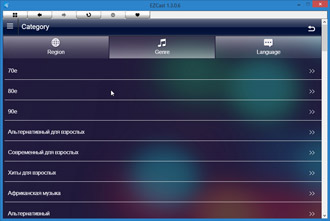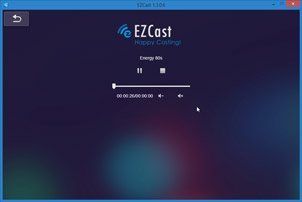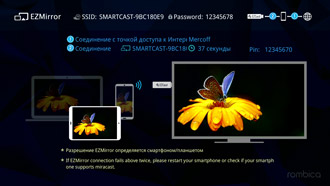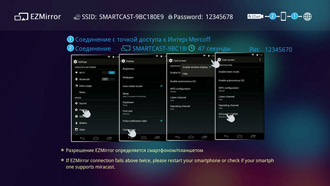Перейти к контенту
Русские электронные инструкции по эксплуатации
Постоянно обновляемый большой каталог документации по эксплуатации и использованию современных устройств и оборудования на русском языке. Бесплатное скачивание файлов.
Поиск:
Главная
♥ В закладки
Просмотр инструкции в pdf
Инструкция по эксплуатации медиаплеера Rombica Smart Cast v04.
Скачать инструкцию к медиаплееру Rombica Smart Cast v04 (498,60 КБ)
Инструкции медиаплееров Rombica
« Инструкция к медиаплееру Rombica Smart Stick 4K v002
» Инструкция к медиаплееру Rombica Smart Box F2
Вам также может быть интересно
Инструкция к беспроводным наушникам Rombica Mysound Factor Red (BH-T005)
Инструкция к беспроводным наушникам Rombica Mysound BH-04 Blue (BT-H004)
Инструкция к беспроводным наушникам Rombica Mysound BH-22 Black (BH-N027)
Инструкция к беспроводным наушникам Rombica Mysound Vibe Black (BH-T016)
Инструкция к беспроводным наушникам Rombica Mysound BH-02 2C Green
Инструкция к беспроводным наушникам Rombica MySound BH-08 Black (BT-H010)
Инструкция к саундбару Rombica Mysound Blues Wood (BT-S045)
Инструкция к беспроводным наушникам Rombica Mysound Play Rose (BT-H033)
Добавить комментарий
Имя *
Email *
Сайт
Комментарий






















Сохранить моё имя, email и адрес сайта в этом браузере для последующих моих комментариев.
- Добавить инструкцию
- Заказать инструкцию
Хотя у ТВ-приставки (медиаплеера) Rombica Smart Cast есть русскоязычная инструкция, многие важные функции в ней описаны очень сжато. В этой инструкции мы разберем все тонкости по подключению и настройке этого гаджета, коротко опишем его функционал и дополнительные настройки. Разобравшись с процедурой подключения медиаплеера к смартфону и компьютеру, вы сможете подключать его к проектору, роутеру, офисному ноутбуку и другим устройствам.
Устройство и комплектация медиаплеера
Чтобы разобраться с подключением гаджета, вначале рассмотрим его устройство и кабели, которые вам понадобятся. Внешне ТВ-приставка напоминает обычную флешку, правда, вместо USB-порта у нее под колпачком скрывается порт HDMI, поэтому ее можно точно так же вставить в телевизор. Второй разъем плеера — это micro-USB, при помощи которого он будет подключаться к источнику питания (к телевизору или, например, к зарядному устройству от смартфона). Кроме этого, у приставки есть внешняя антенна, которая поможет ему получать сигнал от других устройств и передавать его на телевизор. На корпусе расположен LED-индикатор, оповещающий о работе устройства. Если индикатор не светится, нужно проверить питание, подаваемое к ТВ-приставке через USB-порт. В стандартную комплектацию кроме самой приставки входит HDMI-кабель, кабель micro-USB и инструкция.
Вначале подключите приставку Rombica к источнику питания. Для этого возьмите кабель из коробки и вставьте его одним концом в порт micro-USB плеера, а другой конец вставьте в USB-порт телевизора. Если у телевизора нет подходящего порта, вставьте кабель в другой источник питания, например к зарядному устройству вашего смартфона и подключите его к сети.
Вставьте приставку в HDMI-разъем телевизора. В некоторых моделях телевизоров медиаплеер просто не поместится в HDMI-гнездо из-за находящихся рядом элементов, но решить проблему поможет кабель, идущий в комплекте. Теперь включите телевизор и выберите выход, который соответствует порту с подключенным вами устройством. Немного подождите, так как процедура установки может занять примерно сорок секунд.
После этого вы увидите на экране домашнюю страницу. Рассмотрим ее подробнее (представленные ниже картинки могут отличаться от ваших из-за разных версий прошивки). Вверху у вас указан SSID и Password. Первый из этих параметров обозначает название Wi-Fi-сети медиаплеера Smart Cast, второй — пароль к этой сети. Эти данные вы будете вводить на следующем шаге для связи с устройством. В правом верхнем углу до подключения устройств вы увидите два кружка с крестиками, указывающими на отсутствие соединения. Когда ТВ-приставка будет подключена к вашему смартфону или другому устройству, значок сменится с серого на синий, аналогично второй значок изменится при подключении к вашей домашней сети Wi-Fi. Под первым значком также отображается число подключенных устройств, так как к приставке можно сразу подключать несколько устройств. В центре экрана расположена трехшаговая инструкция, которая предполагает такие шаги:
- скачивание и установку приложения;
- создание пары между ТВ-приставкой и вашим устройством (например, смартфоном);
- подключение приставки к интернету.
Далее разберем каждый из перечисленных шагов по порядку.
Как настроить ТВ-приставку Rombica Smart Cast
Шаг 1. Работа с Rombica Smart Cast ведется через программу EZCast. Она адаптирована для разных устройств, так как приставка может работать с компьютерами, телефонами на Android или iOS, проекторами и прочими девайсами. При работе со смартфона или айфона загрузите приложение с Google Play или App Store, с других устройств — по адресу, указанному на экране телевизора. Также можно быстро перейти к установке приложения, отсканировав с экрана QR-код. Установите приложение и запустите его.
Шаг 2. Теперь вам нужно подключиться к ТВ-приставке при помощи отображаемых на экране параметров. Будем рассматривать в качестве примера подключение со смартфона. Активируйте на смартфоне Wi-Fi и в списке беспроводных сетей найдите сеть вашей ТВ-приставки (прочтите ее имя в строке SSID на экране телевизора). Введите пароль, посмотрев его в строке Password рядом с SSID. При этом в верхнем правом углу экрана телевизора серый кружок с крестиком сменится голубым значком.
Шаг 3. На последнем шаге вы должны подключить приставку к интернету. Для этого зайдите на смартфоне в приложение EZCast, выберите в верхнем левом углу три полоски и выберите раздел «Настройки». При этом на экране телевизора отобразится меню, а на смартфоне вы увидите пульт управления. Нажимайте кнопки этого пульта и в открывшемся на экране телевизора меню выберите раздел «Интернет». Если ваш домашний роутер включен и раздает сеть, то в списке точек доступа отобразится имя этой сети. Выберите свою домашнюю сеть и введите пароль к ней. После этого в правом верхнем углу на экране телевизора второй кружок станет голубым.
Заметим, что для трансляции содержимого смартфона на экран телевизора подключение к интернету не требуется. Однако такое подключение понадобится при потоковой передаче мультимедийных файлов и с целью экономии трафика вашей сотовой связи. Если вы хотите смотреть потоковую трансляцию без торможения, не подключайте к роутеру много устройств. При переполнении канала у вас может возникнуть проблема с Wi-Fi в виде частого пропадания сигнала. Решить ее поможет перезагрузка роутера или смена канала в настройках роутера.
Возможности ТВ-приставки. Трансляция с другого устройства
В главном меню мобильного приложения EZCast вам доступны следующие функции (представленные картинки зависят от прошивки и могут отличаться от ваших). Разделы «Музыка», «Фото» и «Видео» позволяют вам сразу транслировать на экран телевизора какой-то трек или выводить фотографии, которые есть на вашем смартфоне (планшете, компьютере или другом подключенном устройстве). Открыв раздел «Камера», вы можете сразу что-то снимать и видеть это на большом экране телевизора. Можно любой файл просматривать и без закачки на телефон, если этот файл есть в вашем облачном хранилище. Для этого перейдите в раздел «Облачное хранилище», выберите свой тип хранилища, войдите в него и выберите интересующий вас фильм, музыку или другой файл.
Смотреть что-либо можно и без скачивания, если перейти в категорию «Сайт». Здесь вы можете открыть любой сайт, например тот же YouTube и просматривать видео через него. Или найти другой сайт с фильмами и смотреть кино в онлайн-режиме. При этом фильм какое-то время будет закачиваться, а затем будет показываться без пауз. Как только вы включите видео, на экране смартфона тут же отобразится пульт для управления этим видео. Как и в обычном медиаплеере, вы сможете здесь перематывать фильм, ставить его на паузу, регулировать громкость или включать следующее видео. Пока у вас на телевизоре идет какой-то фильм, вы можете спокойно свернуть его на телефоне и параллельно выполнять другие задачи вроде общения в соцсетях, звонков и прочего. В углу экрана приложения у вас будет отображаться миниатюрный пульт, при помощи которого можно всегда поставить видео на паузу или же закрыть его.
Еще один раздел называется EZChannel. В этом разделе вы можете просматривать установленные на приставку каналы: Youtube, Ted, Facebook, Vimeo и другие. Выбор здесь невелик, и во многих каналах требуется регистрация. Если вы хотите найти конкретное видео, используйте значок лупы.
Вы можете также транслировать свой экран смартфона, чтобы показать на телевизоре презентацию, документы или поиграть на большом экране в игру. Реализовать эту функцию можно не на всех телефонах, а только на тех, которые поддерживают технологию Miracast или AirPlay. Запустить такую трансляцию можно разными способами: через настройки телевизора в разделе EZAir mode (Режим работы) или выбрать в меню телефона «Повтор экрана», затем выбрать имя ТВ-приставки. Также можно воспользоваться кнопкой повтора экрана в приложении EZCast. При затруднениях изучите инструкцию на экране по работе с этим режимом.
Другие настройки ТВ-приставки Rombica Smart Cast
С главного экрана телевизора вам доступны еще некоторые настройки ТВ-приставки Smart Cast. Здесь вы можете настроить разрешение экрана в соответствии с возможностями вашего телевизора, в разделе интернета выбрать другой способ подключения или управлять способом трансляции через раздел «Соединение» (внизу экрана показаны подсказки, какой способ соединения обеспечит лучшую трансляцию). Режимы EZCast или EZMirror (трансляция экрана смартфона), о которых мы говорили выше, настраиваются в меню «Режимы работы» и в подразделе «Больше», в меню EZAir mode. В разделе «Больше» вы также можете задать имя своего устройства, чтобы затем легко находить его в списке, менять язык интерфейса или выбрать другие настройки. Здесь же задается способ энергосбережения, чтобы приставка не работала постоянно. Дело в том, что кнопки отключения у медиаплеера нет, и выключить его можно только отключением от источника питания.
Отдельно расскажем об обновлении ТВ-приставки, которое всегда открывает новые возможности устройства. Проверить их наличие вы можете в настройках в разделе «Обновить». Медиаплеер запустит поиск новых версий и при их наличии установит обновление автоматически. Чтобы обновление не привело к выходу устройства из строя, не выключайте приставку во время обновления и убедитесь в том, что у вас есть стабильный интернет. Желательно, чтобы во время обновления ТВ-приставка была подключена к внешнему адаптеру питания с параметрами 5 В / 1 А, а не к USB-порту телевизора, так как ей может не хватить мощности, и обновление зависнет.
Как подключить ТВ-приставку Rombica к компьютеру с ОС Windows
Здесь принцип подключения такой же, как и на смартфоне. Вначале перейдите по ссылке загрузочной страницы на главном экране телевизора или кликните по ссылке. Скачайте по ней загрузочный файл EZCas и установите программу стандартным способом. После установки перезагрузите компьютер. Теперь вам нужно создать пару между компьютером и ТВ-приставкой, введя SSID и Password с экрана ТВ, как описано выше в разделе по настройке приставки.
В случае затруднений вы можете вызвать справку по подключению, нажав на значок вопроса в правом нижнем углу. В процессе трансляции доступны несколько режимов: зеркальный (содержимое монитора отображается на телевизоре), расширения (для организации дополнительного экрана), графический (для неподвижных картинок), режим видео (для динамических материалов).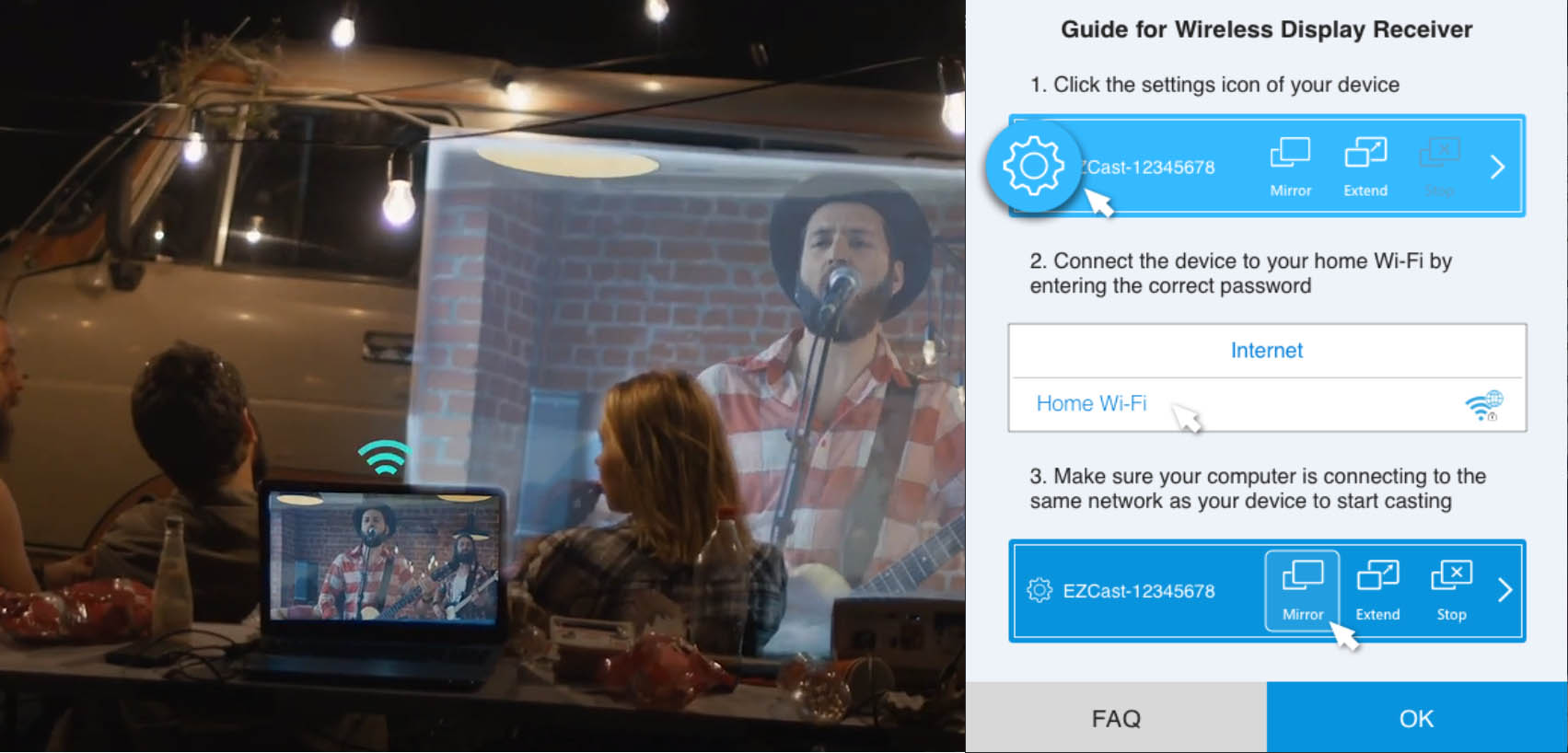
Для ознакомления с инструкцией необходимо нажать на ссылку «ЗАГРУЗИТЬ», чтобы скачать pdf файл. Если есть кнопка «ПРОСМОТР», то можно просто посмотреть документ онлайн.
Для удобства, Вы можете сохранить данную страницу с файлом руководства по эксплуатации в свой список «избранное» прямо на сайте (доступно для зарегистрированных пользователей).
Смотрите инструкцию для похожих моделей:
Вы можете задать вопрос посетителям сайта по модели ROMBICA Smart Cast v04 SC-A0004. Если Вы являетесь её пользователем, то пожалуйста оставьте, по возможности развёрнутый отзыв:
Изделие
Дата продажи
Модель
Серийный номер
Настоящим утверждаю проверку работоспособности и покупку полностью исправного изделия,
указанного выше, в полной комплектации с инструкцией по эксплуатации на русском языке. Изделие
осмотрено и проверено в моем присутствии, видимых повреждений не имеет. Со всеми техническими
характеристиками, функциональными возможностями и правилами эксплуатации ознакомлен(а).
С нижеизложенными условиями гарантии согласен(а)
ФИО Покупателя, подпись
Печать продавца
(Режим офис)
(Режим браузер)
3
Andorid
iOS
ПК
MAC
ТВ
Роутер
Проектор
HDMI
HDMI
(Режим Музыка/Видео)
rombica
HDMI
Micro USB
LED
ОБЗОР УСТРОЙСТВА
КОМПЛЕКТАЦИЯ
Micro USB кабель
устройство
ПОДКЛЮЧЕНИЕ
2
1
НАЧАЛО РАБОТЫ
HDMI
HDMI
DC
ТВ
1. Включите питание при помощи Micro USB и USB
коннекторов кабеля
2. Подключите Smart Cast при помощи HDMI
кабеля, вставив в соответствующий порт
телевизора одной стороной и второй стороной
присоедините к устройству
3. Включите телевизор и выберите выход.
Проверьте совпадает ли выход, который вы
выбрали на телевизоре и порт, в который вы
вставили устройство
Через 40 секунд после подключения питания
завершится процесс установки и откроется
домашняя страница, где в верхней строке будут
указаны идентификатор сети EZCast [ SSID ]
и пароль, иконки подключения к сети Интернет
и сигнала Wi-Fi
Во второй строке будет предложена 3-ех шаговая
инструкция по использованию устройства
Идентификатор сети EZCast [ SSID ] и пароль
уникальны и идут вместе со Smart Cast. Они
не обходимы для создания пары с вашим
устройством
Шаг 1
Загрузите EZCast приложение с учетом вашей
операционной системы
Для пользователей Windows/Mac OS загрузить
приложение можно на странице www.iez-
vu.com/download
Для iPhone/iPad приложение доступно в App
Store или при сканировании QR кода
Для пользователей Android приложение EZCast
доступно в Google Play или при сканировании QR
кода
Шаг 2
Создайте пару между вашим устройством и Smart
Cast при помощи EZCast приложения используя
идентификатор сети EZCast и пароль.
Smart Cast работает с Windows ПК, Mac, iPhone,
iPad, смартфонами и планшетами на базе Android
OS 4.0 и старше
1. Убедитесь в том, что на вашем устройстве
включен Wi-Fi. В списке беспроводных сетей
выберите сеть и введите пароль (аналогично
данным на экране ТВ)
2. После установки соединения откройте EZCast
приложение на вашем устройстве
Шаг 3
Подключите Smart Cast к Интернету при помощи
Wi-Fi настроек
Выберите [ настройки ] в приложении EZCast
на вашем устройстве. На экран телевизора будут
выведены настройки разрешения, пароля,
интернета и языковые настройки и на экране
вашего устройства появится виртуальный пульт
ДУ
1. Кликните кнопку со стрелкой [ вправо ]
для навигации в интернет настройках
2. Кликнув кнопку [ OK ] вы увидите доступный
список AP
3. Выберите AP Wi-Fi нажав кнопок со стрелками
[ вверх ] и [ вниз ] и введите пароль. Кликните
[ OK ] для подтверждения введенного пароля
Языковые настройки
Зайдите в Настройки → Язык → выберите
необходимый язык. Изменения настроек будут
отображены незамедлительно
Настройки разрешения
Зайдите в настройки→ Разрешение → выберите
необходимое разрешение
Сброс настроек и перезагрузка
Выберите необходимую опцию в меню настроек
при перезагрузке Smart Cast:
— установить настройки EZCast по умолчанию
— установить настройки EZMirror по умолчанию
Настройки обновлений
Smart Cast поддерживает возможность обновления
«по воздуху» (OTA). Для обновления прошивки до
последней версии нажмите «Обновить». Smart Cast
проверит версию прошивки и при наличии новой
версии, автоматически начнет обновление.
Не выключайте устройство во время обновления
и убедитесь, что Интернет-соединение стабильно
Выключение устройства
Выключить Smart Cast легко, просто вытащив
кабель питания из телевизора
EZCast приложение
После загрузки и установки приложения, запустите
приложение кликнув по его иконке
Внимание! Если соединение установлено не верно,
ваше устройство iPhone/iPad или устройство на
базе Android будет перезагружаться и выводить на
экран 3 возможных варианта действий:
1. Выбрать EZCast. При успешном подключении
откроется домашняя страница EZCast, где вы
сможет продолжить использование приложения
2. Выбрать EZCast DEMO. Вам будет предложена
пошаговая инструкция использования функций
приложения
3. EZCast также может подключаться к Chromecast,
но некоторые функции могут быть недоступны
Если iPhone/iPad или устройство на базе Android
успешно подключено при помощи SSID и пароля,
откроется домашняя страница со всеми
функциями приложения
Эксплуатация на Android
Подключение к сети Wi-Fi
1. Зайдите в настройки Wi-Fi соединения,
найдите идентификатор SSID устройства
Smart Cast вида EZCast-xxxxxxxx,
для подключения используете пароль,
размещенный в верхней части домашней
страницы Smart Cast
2. После первого успешного подключения
к беспроводной сети Smart Cast будет
подключаться к последней используемой
беспроводной сети автоматически
Настройки
Используя виртуальный
пульт EZCast. В разделе
(Settings) можно настроить разрешение EZCast:
1920×1080 24P и 1280×720 60P (по умолчанию).
После изменения разрешения EZCast
перезагрузится. Также вы можете изменить
пароль, выбрать тип Интернет-соединения,
изменить язык настроек и установить
обновление EZCast
Режим фото
Позволяет передавать фотографии с устройства
на экран ТВ, для отображения нажмите на значок
выбранной фотографии
Также вы можете использовать функцию
рисования нажав на иконку , нажмите
«Сохранить» , чтобы сохранить результат
Нажмите кнопку [ назад ], чтобы удалить рисунок
Режим фото
Режим Офис
Позволяет передавать документы с устройства
на экран ТВ. Приложение EZCast поддерживает
форматы PDF, DOC, PPT и XLS, для отображения
документа на экране нажмите на его имя. Функция
рисования также доступна при отображении
документов
Режим Браузер
Позволяет просматривать веб-страницы
и отображать их содержимое на экране ТВ
Также вы можете отправить видео на большой
экран, нажав на него в браузере. Функция
рисования также доступна при отображении
веб-страниц
Режим Камера
Позволяет отобразить содержимое видоискателя
камеры на экране ТВ, при просмотре можно
изменить качество изображения и переключаться
между передней и задней камерами (с помощью
значка ). Используете значок , чтобы
сделать фото. Функция рисования также доступна
для данного режима
Режим Музыка/Видео
Позволяет передавать музыку и видео на экран
ТВ. Вы можете выбрать музыку и видео в любом
приложении для мультимедиа контента (например,
YouTube)
DLNA
Встроенный DLNA DMR (медиарендерер)
позволяет использовать технологию DLNA
Для включения медиарендерера нажмите ON
на странице DLNA устройства Smart Cast
Нажмите устройство автоматически
найдёт все приложения, поддерживающие DLNA,
на вашем устройстве и выведет их список
на экран для выбора
Для просмотра списка совместимых приложений
нажмите «?»
EZMirror
EZMirror позволяет отображать содержимое
экрана вашего устройства на экране ТВ. Smart
Cast также оборудован функционалом Miracast
для смартфонов и планшетов, поддерживающих
данную технологию. После включения EZMirror,
EZCast напрямую подсоединяет устройство, если
ваше устройство на базе Android было опознано.
Если соединение сразу не установлено, Smart Cast
ожидает соединения EZMirror в течение 60
секунд. Если соединение не установлено, EZCast
вернется к передаче данных по обычному каналу
На экране ТВ появится инструкция, как установить
соединение EZMirror
Эксплуатация на iOS
Подключение к сети Wi-Fi
1. Зайдите в настройки Wi-Fi соединения,
найдите идентификатор SSID устройства
Smart Cast вида EZCast-xxxxxxxx,
для подключения используете пароль,
размещенный в верхней части домашней
страницы Smart Cast
2. После первого успешного подключения
к беспроводной сети Smart Cast будет
подключаться к последней используемой
беспроводной сети автоматически
Настройки
Используя виртуальный пульт EZCast в разделе
(Settings) можно настроить разрешение EZCast:
1920×1080 24P и 1280×720 60P (по умолчанию).
После изменения разрешения EZCast
перезагрузится. Также вы можете изменить
пароль, выбрать тип Интернет-соединения,
изменить язык настроек и установить обновление
EZCast. Клавиатура появится автоматически при
вводе пароля
Режим Фото
Позволяет передавать фотографии с устройства
на экран ТВ: для отображения нажмите на иконку
выбранной фотографии. Чтобы сделать фото,
нажмите на значок
Также вы можете использовать функцию
рисования , нажмите [ Сохранить ] , чтобы
сохранить результат. Нажмите кнопку [ назад ],
чтобы удалить рисунок
Режим Офис
Позволяет передавать документы с устройства
на экран ТВ. Приложение EZCast поддерживает
форматы PDF, DOC, PPT, XLS, Pages, Numbers,
Keynote, для передачи файла на экран нажмите
на имя документа. Функция рисования также
доступна при отображении документов. Нажмите
[ Сохранить ] , чтобы сохранить результат. Нажмите
кнопку [ назад ], чтобы удалить рисунок
Режим Браузер
Позволяет просматривать веб-страницы
и отображать их содержимое на экране ТВ.
Также вы можете просматривать видео
на большом экране, нажав на него в браузере
(например, видео с YouTube). Функция рисования
также доступна в данном режиме
Режим Камера
Позволяет отобразить содержимое видоискателя
камеры на экране ТВ, также можно изменить
качество изображения и переключаться между
передней и задней камерами устройства.
Используйте значок , чтобы снять фото.
Функция рисования также доступна
Режим Музыка/Видео
Позволяет передавать аудио-/видеосигнал
на экран ТВ. Вы можете выбрать
аудио-/видеофайлы в Галерее, в приложении
iTunes, а также загружать видео в EZCast
с вашего ПК
DLNA
Встроенный DLNA DMR (медиарендерер)
позволяет использовать технологию DLNA
Для включения медиарендерера нажмите ON
на странице DLNA устройства Smart Cast
Нажмите устройство автоматически
найдёт все приложения, поддерживающие DLNA,
на вашем устройстве и выведет их список
на экран для выбора. Для просмотра списка
совместимых приложений нажмите «?»
EZ Air
EZ Air позволяет передавать медиа с устройства
на Mac OS и iOS на экран ТВ
После включения EZAir, на экране вашего
устройства будет отображен список всех DLNA
приложений, совместимых с EZAir. Вы можете
использовать любое из совместимых приложений
для вывода медиа на экран ТВ
Эксплуатация на ОС Windows
Запустите установочный файл EZCast и следуйте
инструкциям
Разрешите программе EZCast задействовать сети
общего пользования
Перезагрузите компьютер
После выполнения установки и перезагрузки,
ярлыки EZCast будут добавлены на Рабочий стол
и в список программ. После включения введите
пароль, который указан на странице приветствия
на экране ТВ: EZCast SSID: EZCast-xxxxxxxx,
password: xxxxxxxx
Нажмите кнопку ON в программе EZCast для
отображения содержимого экрана Windows PC
на экране ТВ
EZCast поддерживает несколько режимов
отображения: Зеркальный режим позволяет
отобразить содержимое монитора на экране ТВ
Режим расширения
позволяет разместить
дополнительный экран рядом с основным
Графический режим
предназначен для передачи
неподвижного изображения, например,
презентаций PowerPoint и веб-страниц
Режим видео
предназначен для динамического
изображения, например для передачи видео
из сети
Опция Audio ON/OFF используется для
включения/выключения
EZCast обеспечивает передачу видео и музыки
на экран ТВ
DLNA
Smart Cast имеет встроенный DLNA DMR
(медиарендерер) для использования технологии
DLNA. Для включения медиарендерера нажмите
ON на странице DLNA устройства Smart Cast.
Нажмите , устройство автоматически найдёт
все приложения, поддерживающие DLNA,
на вашем устройстве и выведет их список
на экран для выбора. Для просмотра списка
совместимых приложений нажмите «?»
Эксплуатация на MAC OS
После скачивания запустите установочный файл
EZCast и следуйте инструкциям
После установки программы EZCast установите
программу Soundflower для передачи аудио
сигнала с Mac OS на устройство Smart Cast
После установки перезагрузите компьютер.
Затем, запустите EZCast. Зайдите в Настройки
Wi-Fi и найдите SSID устройства вида
EZCast-xxxxxxxx. Используйте пароль, указанный
в верхней части домашней страницы Smart Cast
После запуска программы, она автоматически
определит наличие подключения Smart Cast
и установит соединение
Введите пароль, указанный в верхней части
пользовательского интерфейса Smart Cast
Теперь вы можете передавать изображение
с вашего экрана на экран ТВ
Режимы работы
EZCast поддерживает несколько режимов
отображения: Графический режим предназначен
для передачи неподвижного изображения,
например, презентаций PowerPoint и веб-страниц.
Режим видео предназначен для динамического
изображения, например, видео из сети Интернет
Зеркальный режим позволяет отобразить
содержимое монитора на экране ТВ
Режим расширения позволяет разместить
дополнительный экран рядом с основным
DLNA
Smart Cast имеет встроенный DLNA DMR
(медиарендерер) для использования технологии
DLNA. Для включения медиарендерера нажмите
ON на странице DLNA устройства EZCast. Нажмите
###, устройство автоматически найдёт все
приложения, поддерживающие DLNA, на вашем
устройстве и выведет их список на экран для
выбора. Для просмотра списка совместимых
приложений нажмите «?»
EZAir
EZAir как и DLNA позволяет передавать медиа
контент с Mac OS и iOS устройств на экран ТВ
После запуска EZ Air автоматически отобразит
все доступные приложения для Mac OS
В случае если звук не работает, пожалуйста,
используйте следующие настройки: Output –
Internal Speakers, Input – Internal Microphone
Smart Cast спроектирован и произведен как
безопасное устройство.
Прочтите пожалуйста, следующую информацию
перед использованием
1. Smart Cast не предназначен для коммерческого
использования
2. Рекомендуемое напряжение питания 5В
3. Не роняйте, не разбирайте и не пытайтесь
починить устройство самостоятельно
4. Не погружайте устройство в воду и не храните
его в месте с повышенной влажностью воздуха
5. Не храните устройство рядом с источниками
тепла и легковоспламеняющимися предметами
6. Во время электростатического разряда и
сильного электромагнитного поля, возможна
некорректная работа устройства. Отключите
кабель питания, чтобы выключить Smart Cast,
при следующем подключении устройство
вернется к нормальной производительности
МЕРЫ ПРЕДОСТОРОЖНОСТИ
С ЧЕМ РАБОТАЕТ
РУКОВОДСТВО ПОЛЬЗОВАТЕЛЯ
С ГАРАНТИЙНЫМ ТАЛОНОМ
Благодарим Вас за покупку устройства
из серии Smart. Перед эксплуатацией,
пожалуйста, прочтите это руководство
и сохраните его для использования
в дальнейшем
стики, дизайн и алгоритмы работы устройства
могут быть изменены без предварительного
Уважаемые покупатели!
Обратите внимание, что технические характери
уведомления! Все иллюстрации, приведенные
в данной инструкции, являются схематическими
изображениями объектов и могут отличаться
от их реального внешнего вида. Производитель
устанавливает срок службы изделия 2 года
Последнее время наблюдается рост популярности миниатюрных устройств, напоминающих по форме и даже размерам обычную USB-флэшку. Такие «стики» подключаются непосредственно к видеовходу телевизора, получая при этом питание от одного из USB портов. В силу миниатюрности, малого количества компонентов, расходуемых на производство подобных устройств, они имеют низкую стоимость. Правда, эта же малогабаритность играет и негативную роль: здесь нет свободного места для размещения дополнительных интерфейсов. Тем не менее, многие из этих электронных малюток в состоянии не только расширить функциональность телевизора, но и готовы предоставить почти полноценную замену настольному мультимедийному аппарату.
Единственный, но главный недостаток приставок-стиков, состоит в том, что все управление аппаратом может осуществляться только и исключительно с помощью сторонних устройств: компьютеров, входящих в данную локальную сеть, смартфонов или планшетов, также подключенных к сети. При этом для управления требуется наличие специальных приложений, осуществляющих необходимую связь. Все эти факторы несколько «утяжеляют» решение, превращая миниатюрный аппарат в несамостоятельное устройство, этакий довесок, мостик между компьютером или смартфоном и телевизором. Что-ж, на то она и приставка.
- Комплектность, конструкция
- Настройки, производительность, эксплуатация
- Выводы
Комплектность, конструкция
Рассматриваемый аппарат упакован в небольшую картонную коробку с мультиязычным описанием содержимого, схемой подключения и описанием основной функциональности.
Комплектность более чем скромна: USB кабель да краткое руководство пользователя. Хотя, ничего более для работы и не требуется, за исключением уже упоминавшихся смартфонов/компьютеров. Но их в комплект не положишь.
Устройство имеет следующие габариты: 83 мм в длину (от HDMI-штекера), 31 мм в ширину и толщину всего 9 мм. Вес приставки смехотворен, 18 граммов.
Единственный интерфейс, если не считать HDMI, здесь расположен на одной из боковых стенок корпуса — Micro-USB. Через этот порт устройство получает питание, необходимое для работы. Откуда его взять? Разумеется, все от того же телевизора, к которому подключена приставка. Если же в телевизоре отсутствует USB-порт (старые модели), то запитать устройство можно от мобильного пятивольтового Power Bank, коих нынче в избытке.
Думается, что здесь категорически не хватает слота для карты памяти формата microSD: подключаешь к ТВ этот почти невидимый стик, даешь ему питание, и устройство автоматически начинает воспроизведение контента, находящегося на карте памяти. Это стало бы идеальным решением для небольших торговых залов, демонстрации объявлений и прочей информации в различных присутственных местах. Но увы — мы пока подобного не встречали, а рассматриваемому устройству, как уже говорилось, требуется постоянное управление со стороны.
Основные технические характеристики приставки приведены в следующей таблице:
| Процессор |
Серия AM82xx (Actions-Micro) |
| Оперативная память |
128 МБ |
| Флэш-память |
128 МБ |
| Операционная система |
Linux |
| Интерфейсы | |
| Видеовыходы |
|
| Аудиовыходы |
|
| Сеть |
|
| Прочее |
|
| Источники данных |
|
| Поддержка |
DLNA |
| Прочие характеристики | |
| Дисплей |
нет, только индикатор режима работы |
| Пульт ДУ |
нет, управление посредством Wi-Fi и локальной сети через фирменное приложение |
| Питание |
USB |
| Габариты, масса |
83×31×9 мм, 18 г |
| Средняя цена по данным Яндекс.Маркет |
T-11913606 |
| Предложения по данным Яндекс.Маркет |
L-11913606-10 |
Настройки, производительность, эксплуатация
Включение и загрузка системы происходит так быстро, что наша карта захвата еле успела переключиться в нужный режим и зафиксировать момент этой загрузки.
Для просмотра с большим размером нажмите кнопку Оригинальный размер
После того, как главный интерфейс приставки отобразится на экране, устройству нужно еще несколько секунд, чтобы активировать свой адаптер беспроводной сети, создать свою точку доступа, протестировать подключение и вывести на экран дополнительную информацию. Созданная устройством точка доступа имеет следующие характеристики:
На главном экране системы отображается имя созданной беспроводной точки доступа, пароль для подключения к ней, показывается состояние адаптера, количество подключенных пользователей, и наличие доступа к Интернету. Прочие графические элементы — это ссылки на мобильное приложение для смартфона или планшета и схематичное описание способов эксплуатации прибора.
Прежде, чем работать с Rombica Smart Cast, к нему следует подключиться. Сделать это можно с помощью мобильных устройств, либо посредством ноутбука или ПК. Но есть два условия: а) компьютер должен иметь адаптер беспроводной сети, и б) на него требуется установить специальное программное обеспечение с названием EZCast. Таковое существует в самых разных версиях, как для стационарных компьютеров и ноутуков (Mac и Windows), так и для мобильных устройств (iOS и Android).
Запущенное на смартфоне или ноутбуке приложение начинает сканировать сеть в поисках Rombica Smart Cast. И тут же находит. Чтобы подключиться к аппарату, нужно ввести указанный на экране телевизора пароль.
| EZCast на смартфоне | EZCast на ноутбуке |
|
|
|
После успешного соединения в окне программы EZCast отобразится одинаковая картинка, которая содержит множество иконок. Это — главное меню Rombica Smart Cast. Следует отметить, что на телевизоре, проекторе или мониторе, к которому подключена приставка, по прежнему отображается та самая стартовая картинка.
| EZCast на смартфоне | EZCast на ноутбуке |
|
|
|
Среди значков, расположенных в управляющем приложении, можно видеть иконку настроек — Settings. Зайдем в эти настройки, чтобы получить представление о параметрах устройства, которые дозволяется изменить. Теперь мобильное приложение или компьютер меняются ролями с приставкой: на телевизор выводится меню настроек, в то время как на мобильном устройстве или ПК, с помощью которого ведется управление приставкой, отображается всего лишь лаконичный пульт управления с виртуальными кнопками.
| Дисплей смартфона | Экран телевизора |
|
|
|
Не так уж и много тут настроек. Впрочем, для данного устройства это даже более чем достаточно — по большому счету, в приставке почти нечего настраивать. К примеру, параметры разрешения экрана и частоты вполне можно было бы оставить автоматическими, которые устанавливаются в соответствии со сведениями EDID, полученными от телевизора. Выбор языка — пожалуй, функция нужная и полезная, однако и язык здесь определяется автоматически, исходя из IP-адреса. Режим работы — вот что непременно потребуется. Ну и, конечно, не менее важным остается пункт Connection.
| Выбор разрешения | Режим работы | Connection (Соединение) |
|
|
|
|
Если с разрешением экрана всё понятно, то пункты Режим работы и Connection (Соединение) требуют отдельного пояснения. Так, Smart Cast может работать в двух режимах:
- EZCast — стандартный для данного устройства способ трансляции и/или воспроизведения контента, когда приставка самостоятельно воспроизводит медиафайлы различных форматов
- EZMirror — аналог технологии, известной под названием Miracast. В таком режиме приставка превращается из относительно самостоятельного плеера в обычный приемник-транслятор видеосигнала, поступающего с мобильного устройства «по воздуху»
Пункт Connection (Соединение) отвечает за доступ к Интернету:
- Direct Link Only — приставка напрямую соединена с мобильным устройством, связь с Интернетом отсутствует
- Via Router Allowed — приставка соединяется с роутером и получает доступ к Интернету. При этом к Smart Cast могут подключаться другие устройства (смартфон или компьютер), как через созданную приставкой точку доступа, так и по локальной сети данного роутера.
Соединение с Интернет осуществляется довольно просто, для этого служит соответствующий пункт в настройках. Он так и называется: Интернет. Выбор этого пункта приведет к запуску сканирования доступных Wi-Fi сетей, их список приставка выведет на экран. Остается только выбрать нужную сеть, и ввести пароль для подключения к ней.
Таким образом, приставка начинает играть роль клиента, который получает Интернет и раздает его через Wi-Fi. При этом Smart Cast «садится» на тот же канал, на котором работает роутер, что может пагубно отразиться на скорости обмена данными. Взгляните, как точка доступа роутера и точка, созданная приставкой, фактически перекрывают друг друга, когда приставка находится рядом с роутером:
Вслед за установлением соединения с интернетом устройство автоматически проверит наличие новой версии прошивки на удаленном сервере. И, скорее всего, найдет. Процесс обновления встроенного программного обеспечения занимает меньше минуты, все это действо вживую отображается на экране телевизора.
|
|
|
После обновления прошивки Smart Cast перезагрузится, после чего вновь подключится к уже знакомой сети маршрутизатора. Теперь управление приставкой можно осуществлять не только через Wi-Fi, но и со стационарного ПК, который не имеет адаптера беспроводной сети, и подключен к локальной сети проводным способом.
Разобравшись с настройками, перейдем к изучению функциональности прибора. Мы уже поняли, что он в состоянии играть роль медиаплеера, который получает контент не только с накопителей устройств, подключенных к нему напрямую, но и из локальной сети. К примеру, воспроизведение аудиофайлов производится с помощью соответствующего модуля, который называется Music. Интерфейс приложения EZCast более чем скромен, здесь даже плейлиста не имеется, а воспроизведение композиций возможно лишь поодиночке.
| Приложение EZCast на ПК | Экран телевизора |
|
|
|
Если с музыкой все проходит без особых нареканий, то с воспроизведением видео дело обстоит не так гладко. Мы, задумавшись (или размечтавшись) сходу попытались запустить воспроизведение «тяжелого» ремукса Blu-ray-диска. В итоге приставка впала в не меньшее размышление, окончательно заморозившись на такой заставке:
По истечении нескольких секунд раздумий связь ноутбука с Rombica Smart Cast оборвалась. Чтобы возобновить работу, пришлось перезагрузить приставку, отключив и снова подав USB-питание.
Да, похоже, «серьезное» видео нашему устройству не по зубам. Может, дело в недостаточной скорости соединения? Проверим эту версию, поочередно воспроизведя специальные тестовые файлы, имеющие разный битрейт.
Для просмотра с большим размером нажмите кнопку Оригинальный размер
Действительно, если видеофайлы с битрейтом в 20 Мбит/с приставка еще в состоянии воспроизвести, пусть и с некоторыми паузами в самом начале проигрывания, то на битрейте 25 Мбит/с нормальное воспроизведение можно считать невозможным из-за постоянных буферизаций и хронического выпадения звукового потока. Кстати, то же самое происходит и другим форматом, гораздо более легким для декодирования — старым добрым MPEG2. При воспроизведении тестовых файлов, имеющих такой формат, приставка начинает запинаться ровно на том же месте — при 25 Мбит/с. Следовательно, проблема кроется не только и не столько в мощности декодирующего процессора (хотя и не без этого).
А что, если мы переключим режим работы устройства из Via Router Allowed в Direct Link Only? Ведь связь приставки с Интернетом нам сейчас не требуется — мы воспроизводим файлы, хранящиеся локально, на жестком диске ноутбука. Зато устраним одну из возможных причин — мешающие друг другу беспроводные сети, которые вещают на одном канале.
После переключения приставки в режим Direct Link Only оказалось, что точка доступа устройства перескочила с 13-го канала (как у роутера) на 8-й, относительно свободный от других сетей. Но увы, это переключение никак не помогло — приставка по прежнему отказывается нормально воспроизводить видеофайлы с потоком более 20 Мбит/с. Сделаем первый вывод: прибор не предназначен для воспроизведения «тяжелых» видеофайлов, представляющих собой дисковые «сырцы» и тем более оригинальные съемки видео- или фотокамер (видео с мобильных устройств не в счет — на то оно и мобильное, это видео, чтобы его сумел проиграть любой маломощный смартфон).
Кстати, о маломощности. Все устройства, ресурсы которых невысоки и ограничены недостаточной мощностью декодирующего процессора, низкой скоростью обмена данными (и некоторыми другими причинами), частенько вносят в проигрываемое видео свои «коррективы». Первый, наиболее распространенный способ облегчить воспроизведение видео, не допустить отставания видеопотока от аудио, и, как следствие, их рассинхронизации — это пропуск кадров. Плеер или другое устройство при воспроизведении может выбрасывать или дублировать какие-то кадры.
Для проверки корректности отображения видеофайлов с различной частотой кадров мы традиционно воспользуемся набором тестовых роликов с перемещающимися на одно деление за кадр стрелкой и прямоугольником (см. Методику тестирования устройств воспроизведения и отображения видеосигнала). При тестировании использовалось видео с размером кадра 1280×720 и 1920×1080 и разными частотами, от 24 до 60 кадр/с.
Рассматриваемый плеер подключался к Full HD-телевизору в одном и том же, максимальном для приставки, режиме — 1080 30p. Ниже приводится таблица со снимками экрана телевизора, сделанными с секундной выдержкой.
| Файл | 1280×720 | 1920×1080 |
| 24p |
|
|
| 25p |
|
|
| 30p |
|
|
| 50p |
|
|
| 60p |
|
|
Результат оказался неудивителен: умение приставки воспроизводить видео ограничивается стандартными 30 кадрами в секунду, что и неудивительно — такова максимальная частота, с которой устройство подсоединяется к телевизору или иному устройству отображения сигнала.
Похоже, мы выяснили, что рассматриваемое устройство не может похвастать исключительной мощностью, которая позволила бы беспроблемно воспроизводить «тяжелое» видео. Отсюда возникает справедливый вопрос: а не трансформируется ли видео при воспроизведении, выводится ли оно в оригинальном разрешении? Ранее, изучая недостаточно мощные медиапроигрыватели, мы неоднократно натыкались на такой способ облегчить вывод видеопотока. Проверить предположение несложно — снова помогут специальные тестовые файлы, в которых линии толщиной в один пиксель расположены на таком же расстоянии друг от друга.
| 1280×720 | 1920×1080 |
|
|
|
Можно видеть, что в первом случае приставка, получая оригинальное видео, отображает его без изменений, не допуская трансформаций и прочих шуток. А вот в режиме Full HD, при воспроизведении такого же Full HD файла, налицо геометрическая трансформация, вследствие чего линии слипаются. Таким образом, еще раз приходим к выводу: приставка предназначена для воспроизведения видео с размером 1280×720 и частотой не выше 30 кадров в секунду.
Предыдущее тестирование производилось в режиме работы EZCast, однако точно такая же трансформация происходит и при воспроизведении по DLNA (Digital Living Network Alliance — набор стандартов, позволяющих совместимым устройствам передавать и принимать по домашней сети различный медиаконтент). Активировать такую возможность несложно: если в Windows запущена соответствующая служба, то воспроизведение любого видеофайла можно начать, щелкнув по нему правой кнопкой мышки и выбрав из контекстного меню нужный пункт.
При этом компьютер отобразит минималистичное окошко, где можно управлять воспроизведением данного файла или списка файлов.
Теперь проверим способность аппарата корректно воспроизводить видео самых распространенных сегодня форматов. Для этого используем имеющуюся у нас копилку видеофайлов, а результаты воспроизведения приведем в отдельной табличке:
| Формат | Контейнер, видео, звук | Видеопроигрыватель |
| DVDRip | AVI, XviD 720×400 2200 Кбит/с, MP3+AC3 | воспроизводится нормально, изредка происходит буферизация |
| Web-DL SD | AVI, XviD 720×400 1400 Кбит/с, MP3+AC3 | воспроизводится нормально, изредка происходит буферизация |
| Web-DL HD | MKV, H.264 1280×720 3000 Кбит/с, AC3 | воспроизводится нормально |
| BDRip 720p | MKV, H.264 1280×720 4000 Кбит/с, AC3 | воспроизводится нормально |
| BDRip 1080p | MKV, H.264 1920×1080 8000 Кбит/с, AC3 | воспроизводится нормально |
Помимо данных распространенных в сети форматов, приставка так же легко воспроизводит и другие, более редкие. В том числе и такие забытые, как RealVideo. 10-битное видео приставкой не воспроизводится.
Уяснив способности приставки воспроизводить аудио и видео, перейдем к изучение прочих функций аппарата. На очереди — иконка Web. При ее активации приложение EZCast превращается в браузер, стартовая страничка которого пестрит ссылками на популярные ресурсы.
Переход на любой из этих ресурсов никак не сказывается на картинке, которую приставка передает на телевизор — там по прежнему «висит» стандартная знакомая заставка. Экран телевизора оживает лишь тогда, когда пользователь запустит воспроизведение видео, находящегося на любой из веб-страниц. Включая, конечно же, YouTube и прочие онлайн-видеосервисы. При этом приставка так же, как и во время воспроизведения локального контента, может «задуматься» на процессе буферизации. Правда, до зависания и исчезновения связи здесь не доходит. Любое интернет-видео так или иначе воспроизводится, а объясняется это очень просто: в Сети практически не имеется видеороликов, которые бы не смог воспроизвести любой смартфон (речь сейчас не о торрент-трекерах).
Следующая функция приставки — интернет-радио. Подключив приставку к одному из HDMI-входов аудиоресивера, можно получить постоянный музыкальный фон любимого жанра.
| Главная страница модуля Радио | Список доступных станций, разбитый на множество подгрупп |
|
|
|
Но есть и существенный минус: приставка не может работать сама по себе, без постоянного подключения к ней какого-то из управляющих устройств: смартфона или компьютера. Если бы разработчик сумел внедрить возможность самостоятельного функционирования приставки, то режим Интернет-радио можно было бы назвать бесценным, когда единственной проблемой было бы время от времени подключаться к устройству, чтобы сменить надоевшую радиостанцию.
| Приложение EZCast на ПК | Экран телевизора |
|
|
|
Тем не менее, данный режим работы — интернет-радио — самый, пожалуй, устойчивый в рассматриваемом устройстве. Во время тестирования приставка почти сутки проработала в таком режиме, ни разу не сбившись и не потеряв соединение. Правда, все это время также работал и планшет, с помощью которого осуществлялась связь с приставкой.
Наконец, вкратце коснемся режима работы EZMirror, он же Miracast. Достаточно подробно данная технология была нами описана на примере устройства Defender Smart Transmitter X1. При активации этой фукции рассматриваемая приставка включится в режим ожидания подключения, наподобие Bluetooth-связи, и будет ждать ровно минуту, после чего вернется в прежний режим работы. Говоря о Miracast в исполнении Rombica Smart Cast, нужно помнить, что здесь стационарный компьютер бесполезен. Требуется мобильное устройство, поскольку главное умение Miracast заключается в зеркалировании дисплея смартфона или планшета на телевизор или иное устройство отображения.
Если пользователь не совсем хорошо представляет себе назначение Miracast и порядок его эксплуатации, то самое время взглянуть на экран телевизора, к которому подключена приставка. В большинстве случаев на нем отображаются иллюстрированные подсказки, помогающие сориентироваться в способах подключения и описывающие ту или иную функцию.
|
|
|
Выводы
Прежде чем сделать какой-то вывод, попробуем свести плюсы и минусы приставки, найденные при тестировании, в одну небольшую табличку.
| Достоинства | Недостатки |
|
|
Наблюдения, собранные вместе, позволяют определить сферу применения рассмотренного устройства. Это могут быть такие случаи, как незапланированный поход в гости, где с высокой вероятностью имеется телевизор с HDMI-входом; демонстрация поздравительного ролика в кафе или ресторане; информационное оформление стендов на выставке; сопровождение лекций, выступлений и так далее. Конечно, если бы приставка обладала полной самостоятельностью, то к описанным ситуациям можно было смело добавлять еще пяток сценариев, включая беспроигрышно популярный вариант использования в качестве локального постоянно работающего демоплеера в торговом зале.







.jpg)
.jpg)
.jpg)
.jpg)

.jpg)
/Mysound%20Blues%20Wood%20(BT-S045).jpeg)
.jpeg)