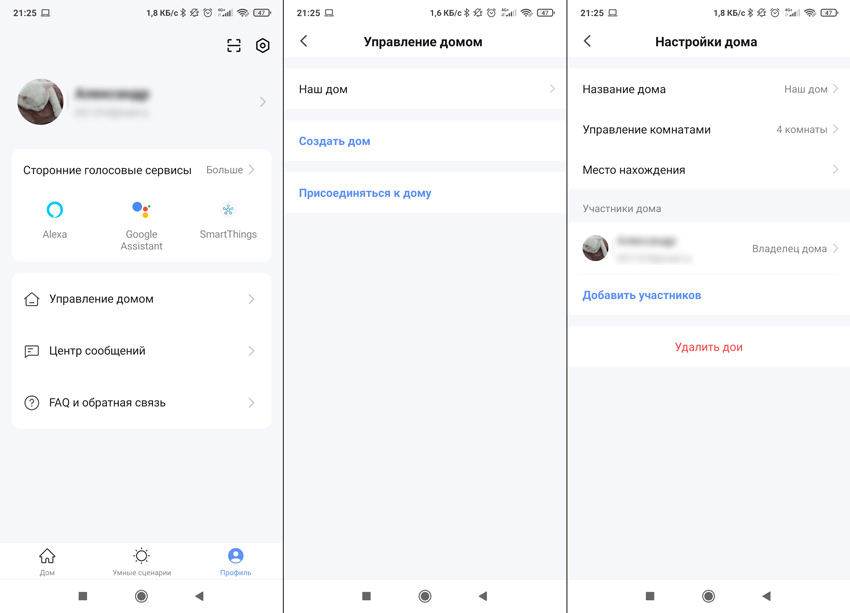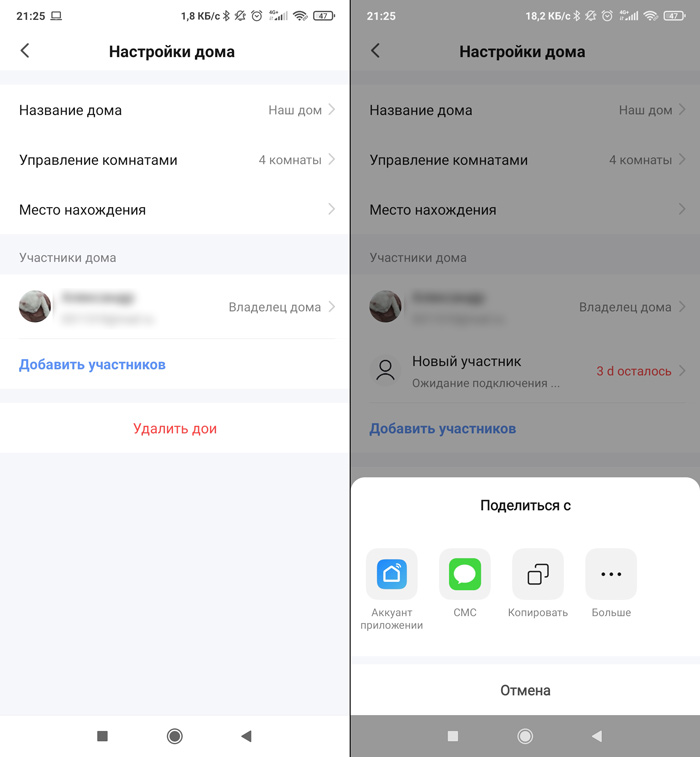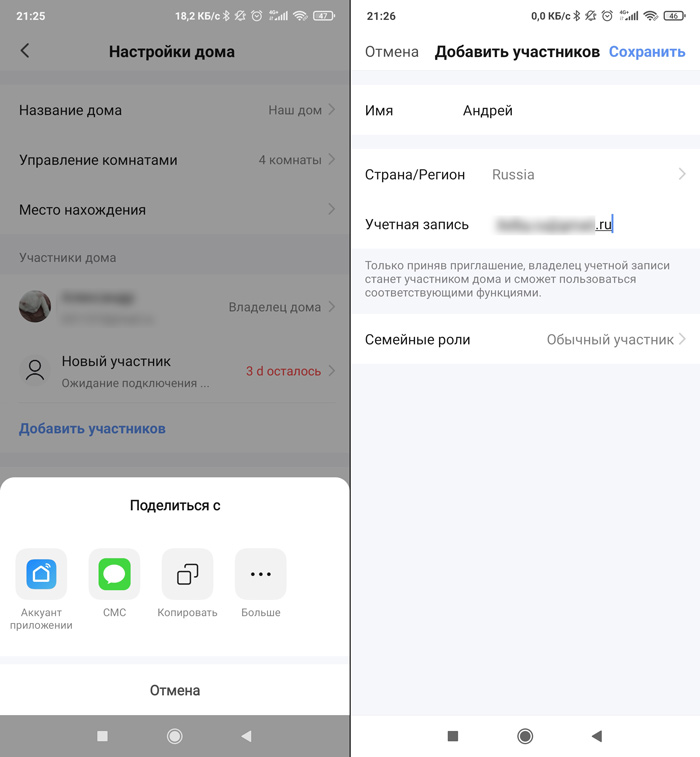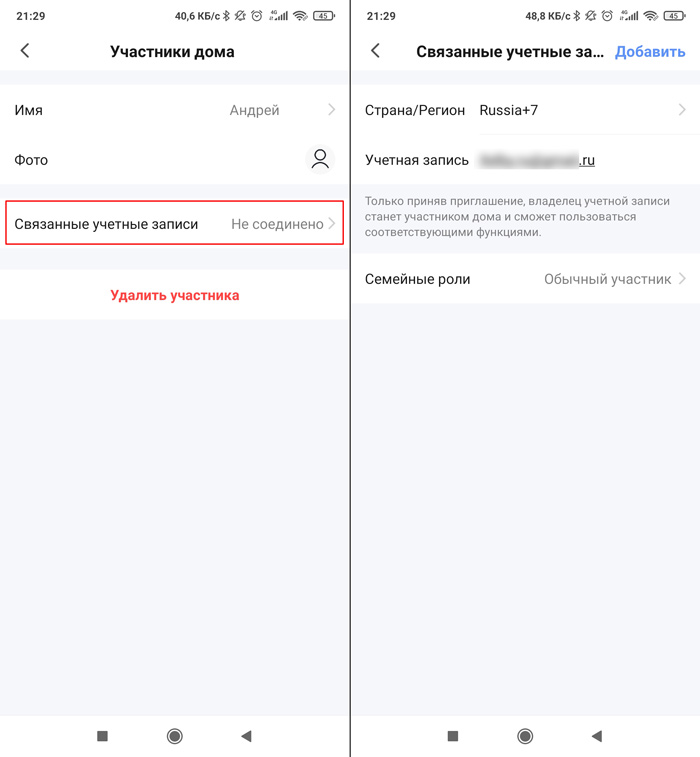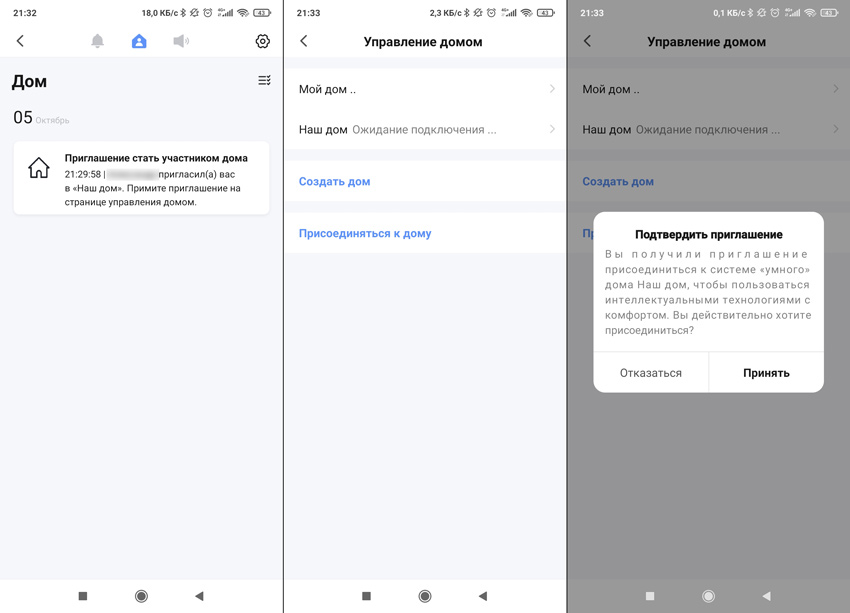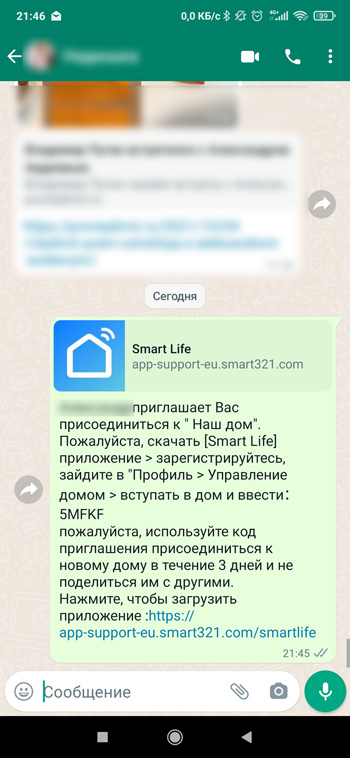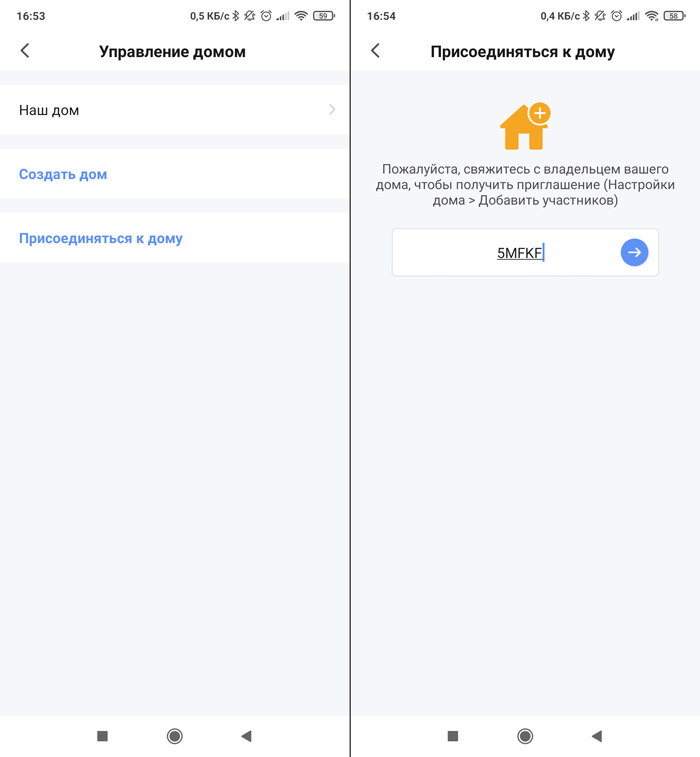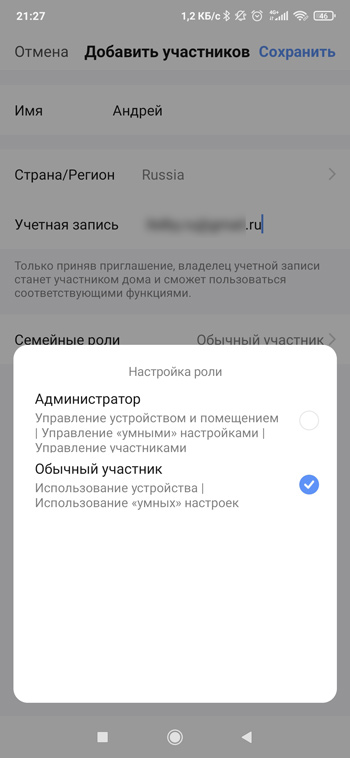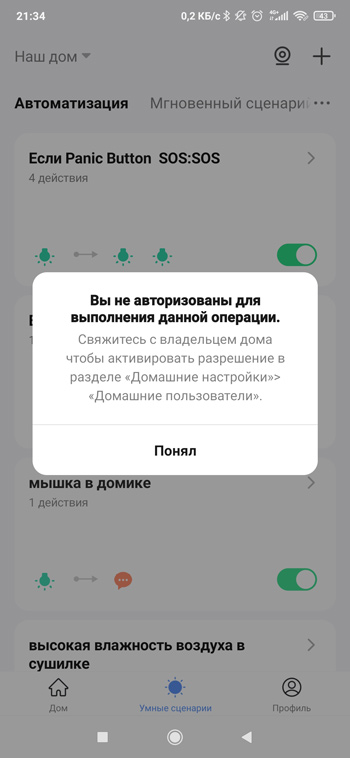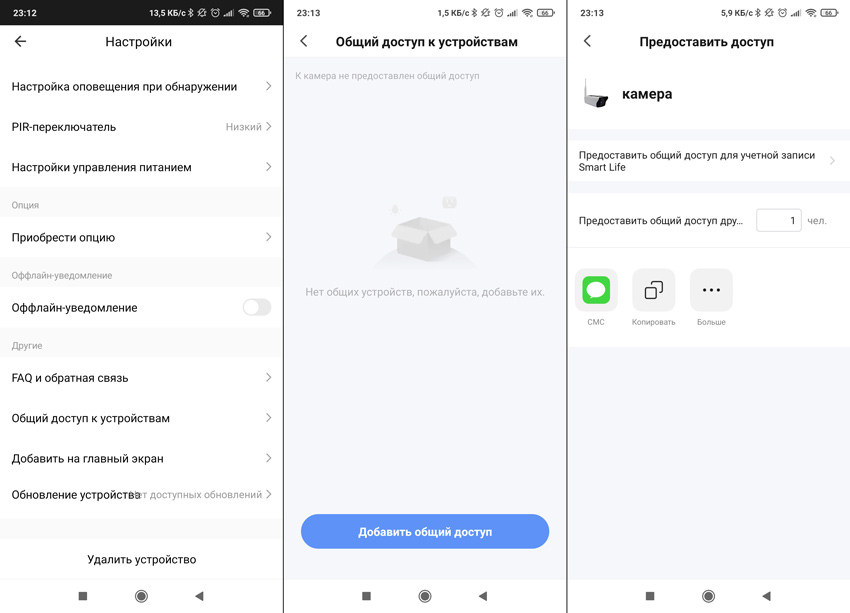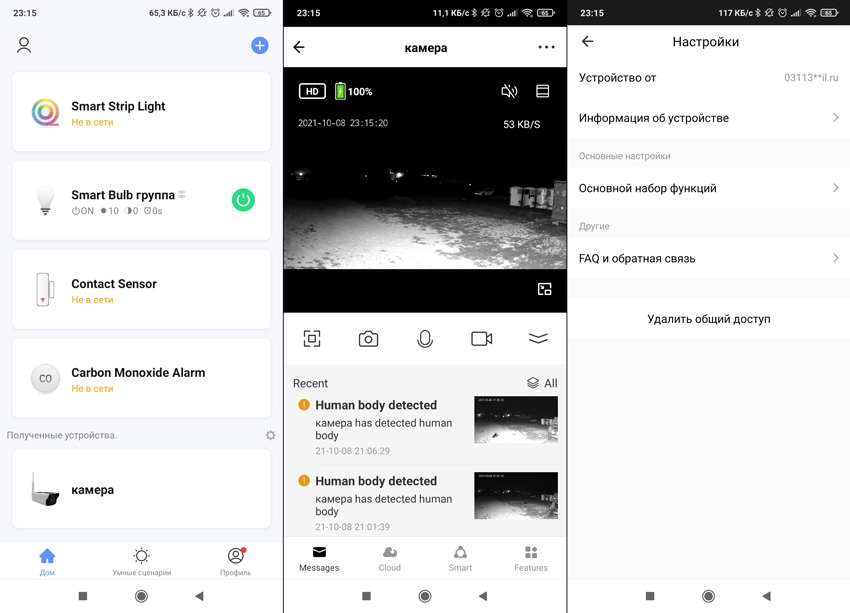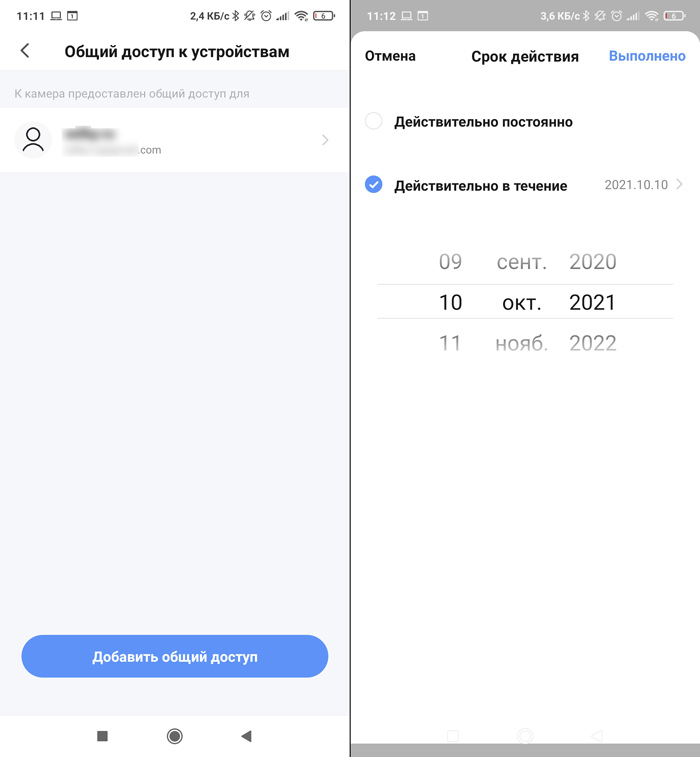Ищете ответ? Вот наше оглавление:
1) Как добавить устройство в приложение Smart Life
2) Голосовые команды приложения Smart Life
а) Конфигурация приложения Amazon Alexa Smart Life
б) Конфигурация приложения Google Assistant Smart Life
c) Конфигурация приложения Microsoft Cortana Smart Life
г) Возможности приложения Smart Life
д) Пульт дистанционного управления
е) Управление несколькими устройствами
ж) Голосовое управление
з) Семейный доступ
i) Оповещения в режиме реального времени
j) Режим на выезде
л) автоматизация
l) Группы
м) Расписания
n) Таймеры
п) Энергетический мониторинг
3) Посмотрите это полезное и забавное видео, чтобы узнать больше о Smart Life, или прочтите наши часто задаваемые вопросы ниже.
4) Часто задаваемые вопросы о приложении Smart Life
а) Tuya против Smart Life: какое приложение лучше?
б) Будет ли Sonoff работать с приложением Smart Life?
в) Отслеживает ли приложение Smart Life потребление энергии?
г) Как сгруппировать огни в приложении Smart Life
д) Как удалить устройство из приложения Smart Life
5) Заключение
Обновление IFTTT, май 2020 г .:
Недавно произошло изменение совместимости SmartLife. С 26 мая 2020 года SmartLife прекратил доступ к IFTTT. Вы больше не можете получить доступ к функциям автоматизации через IFTTT с помощью приложения SmartLife.
ОБНОВЛЕНИЕ июнь 2020
IFTTT и Smart life снова в деле. Теперь мы можем снова использовать наше приложение Smart Life и рецепты IFTTT.
В последние годы рынок умных технологий вырос не по дням, а по часам. Теперь вы можете найти интеллектуальные и автоматизированные устройства для большинства бытовых приборов, включая интеллектуальные фонари, интеллектуальные розетки, интеллектуальные термостаты, интеллектуальные колонки и многое другое.
Всеми этими интеллектуальными устройствами можно управлять удаленно с помощью приложения для смартфона или голосовых команд через Amazon Alexa, Google Assistant или интеграцию с Microsoft Cortana. Но обилие устройств для умного дома также связано с одной проблемой — обилием приложений для смартфонов.
Вот где на помощь приходит приложение Smart Life!
Smart Life — это единое интегрированное решение проблемы приложений умного дома. Это централизованное приложение для смартфонов ( App Store или Google Play ), разработанное Tuya , одной из ведущих мировых платформ Интернета вещей.
Вместо того, чтобы управлять своими интеллектуальными устройствами с помощью нескольких отдельных приложений для смартфонов, теперь вы можете запрограммировать их все в приложении Smart Life. Следовательно, вы можете управлять всеми своими интеллектуальными устройствами из одного центрального приложения.
Кроме того, поскольку все ваши устройства умного дома подключены к приложению Smart Life, вы также можете создавать сложные средства автоматизации и команды через IFTTT . Например, вы можете настроить режим, при котором свет и кондиционер включаются, как только вы вернетесь домой. Или вы можете настроить программу, которая включает кофеварку, как только срабатывает будильник.
Smart Life упрощает вашу жизнь, предоставляя вам полный упорядоченный контроль над всеми вашими интеллектуальными устройствами. В этой статье мы даем вам исчерпывающий обзор приложения Smart Life, его функций и способов его использования.
Некоторые из ведущих интеллектуальных розеток включают в себя:
-
Teckin Smart Plug (см. Предложение на Amazon. Специальная вилка для 4 шт.)
-
Amazon Smart Plug (см. Предложение на Amazon)
-
WeMo Mini Smart Plug (см. Предложение на Amazon)
-
TP-Link Kasa Smart Plug (см. Предложение на Amazon)
-
Умная розетка Samsung SmartThings (см. Предложение на Amazon)
-
Gosund Smart Plug (см. Предложение на Amazon)
Как добавить устройство в приложение Smart Life
-
Запустите приложение Smart Life и коснитесь значка «+» в правом верхнем углу.
-
Подключите смарт-устройство к источнику питания и убедитесь, что оно активировано.
-
В приложении вы найдете список различных типов устройств, включая электрические розетки, осветительные устройства, кондиционер, робот-пылесос и другие. Выберите соответствующий тип устройства.
-
Теперь у вас есть два варианта обнаружения вашего интеллектуального устройства — быстрое подключение и режим AP.
-
— Если вам нужно автоматическое быстрое соединение, нажмите «Индикатор подтверждения быстро мигает». Если ваше интеллектуальное устройство активировано и подключено к правильной беспроводной сети, приложение Smart Life обнаружит его, и вы перейдете к следующему шагу.
-
— Кроме того, вы можете нажать кнопку «Режим AP» в правом верхнем углу экрана.
-
-
Вам нужно будет ввести пароль беспроводной сети. Некоторые интеллектуальные устройства поддерживают только сети Wi-Fi 2,4 ГГц, а некоторые также поддерживают сети 5 ГГц. Подключитесь к беспроводной сети, которую поддерживает ваше устройство. Нажмите «Подтвердить».
-
Подтвердите свою домашнюю сеть и нажмите «Подключиться сейчас». В настройках телефона выберите сеть приложения Smart Life с надписью «SmartLife-XXXX» и вернитесь в приложение Smart Life.
-
Подождите, пока система подключится.
-
Теперь ваше устройство подключено к приложению Smart Life, и вы можете управлять им удаленно.
Голосовые команды приложения Smart Life
Большинством интеллектуальных устройств также можно управлять с помощью голосовых команд, что намного удобнее, чем иметь постоянный доступ к приложению Smart Life. Чтобы управлять устройствами с помощью голосовых команд, вам необходимо настроить голосовые команды приложения Smart Life, будь то через Amazon Alexa, Google Home или любое другое устройство.
Ниже приводится обзор этапов процесса настройки голосовых команд приложения Smart Life.
Конфигурация приложения Amazon Alexa Smart Life
-
Завершите настройку приложения Smart Life на своем телефоне.
-
Откройте приложение Amazon Alexa и выберите «Меню»> «Навыки».
-
Введите «Smart Life» в строку поиска вверху.
-
Выберите Smart Life и нажмите «Включить».
-
Выберите свою страну и введите данные своей учетной записи в приложении Smart Life. Нажмите «Связать сейчас»> «Авторизовать».
-
Ваше приложение Smart Life и приложение Alexa теперь официально связаны. Нажмите «Готово».
-
Нажмите «Обнаружить устройства», чтобы импортировать устройства из приложения Smart Life в свою учетную запись Alexa.
-
Теперь вы увидите все свои устройства с приложением Smart Life на своей домашней странице Alexa.
-
Нажмите «Группы», чтобы распределить приложения по группам по функциональности, местоположению и т. Д.
-
Теперь вы можете управлять своими интеллектуальными устройствами с помощью голосовых команд Alexa.
Конфигурация приложения Google Assistant Smart Life
-
Завершите настройку приложения Smart Life на своем телефоне.
-
Откройте приложение Google Home и выберите «Меню»> «Управление домом».
-
Коснитесь значка «+», чтобы добавить новые устройства или приложения.
-
В списке устройств и приложений выберите Smart Life.
-
Выберите свою страну и введите данные своей учетной записи в приложении Smart Life.
-
Нажмите «Связать сейчас».
-
Google Home обнаружит ваши устройства с приложением Smart Life и попросит вас «назначить комнаты». Это функция для создания групп для ваших устройств Smart Life для лучшего управления.
-
Теперь ваши смарт-устройства появятся на вашей странице управления домом.
-
Теперь вы можете управлять своими интеллектуальными устройствами с помощью голосовых команд Google Assistant.
Конфигурация приложения Microsoft Cortana Smart Life
-
Завершите настройку приложения Smart Life на своем телефоне.
-
Откройте приложение Microsoft Cortana и выберите «Меню»> «Блокнот»> «Подключенный дом».
-
Включите опцию «Включить подключенный дом».
-
Введите учетные данные своей учетной записи Microsoft для входа.
-
Найдите «Умная жизнь» в строке поиска.
-
Выберите Smart Life и введите данные своей учетной записи в приложении Smart Life.
-
Microsoft Cortana обнаружит все ваши устройства с приложениями Smart Life и импортирует их.
-
Теперь вы можете управлять своими интеллектуальными устройствами с помощью голосовых команд Кортаны.
Возможности приложения Smart Life
Smart Life — одно из наиболее полнофункциональных централизованных приложений для управления интеллектуальными устройствами. С помощью Smart Life вы можете удаленно управлять своими интеллектуальными устройствами и настраивать сложную цепочку команд и автоматизации.
Давайте посмотрим на некоторые из самых выдающихся функций Smart Life. Но обратите внимание, что следующий список функций ни в коем случае не является исчерпывающим — функции столь же обширны, как и количество умных устройств, которыми вы владеете, потому что большинство интеллектуальных устройств также имеют свой собственный уникальный набор функций.
Дистанционное управление
С Smart Life вы можете управлять всеми своими интеллектуальными устройствами удаленно из приложения для смартфона. Независимо от того, находитесь ли вы в другой комнате, на работе или на другом конце света, вы можете управлять своими интеллектуальными устройствами, используя только беспроводное соединение и приложение для смартфона.
Это может быть невероятно полезно в нескольких ситуациях. Ночью вам не нужно обходить весь дом, чтобы убедиться, что весь свет выключен — просто выключите его удаленно. Если вы помните, что оставляли кондиционер включенным, когда выходили из дома, вам не нужно беспокоиться или спешить домой, вы можете просто выключить его удаленно.
Управление несколькими устройствами
Приложение Smart Life совместимо с широким спектром интеллектуальных устройств всех категорий. Вы можете настроить их все в одном приложении для смартфона и управлять ими вместе.
Голосовое управление
Вы можете настроить приложение Smart Life с помощью голосовых команд через Amazon Alexa, Google Assistant и Cortana . Это означает, что вы можете управлять всеми своими устройствами с помощью голосовых команд, поэтому вам даже не нужно вручную обращаться к приложению Smart Life.
Семейный доступ
Вы можете поделиться элементами управления с разными членами семьи. Вы также можете контролировать, какой контроль и управление есть у разных членов семьи, чтобы они не играли с устройствами, которые им не положены.
Оповещения в реальном времени
Приложение Smart Life также может предоставлять вам предупреждения в реальном времени и push-уведомления, если ваш датчик движения срабатывает при срабатывании дымовой сигнализации или в других подобных ситуациях. Таким образом, независимо от того, где вы находитесь, вы можете быть уверены, что ваш дом в безопасности.
В гостях
Вы можете включить режим «Нет на месте», чтобы приложение Smart Life автоматически и случайным образом включало и выключало свет. Это может предотвратить кражи со взломом, потому что будет казаться, что ваш дом занят, даже если вы находитесь в отпуске на другом конце света.
Автоматизация
С Smart Life вы можете создать несколько сложных и полезных задач автоматизации с помощью IFTTT . Вы можете настроить автоматизацию, чтобы выключать все свои устройства, когда вы выходите из дома, выключать некоторые устройства, когда ложитесь спать, изменять цвет света в зависимости от погоды и многое другое.
Группы
Вы можете сгруппировать свои интеллектуальные устройства по различным категориям в зависимости от функциональности, географии или других категорий. Например, вы можете подключить все светильники в вашем доме к одной группе под названием «Светильники» или вы можете соединить все устройства на кухне в единую группу под названием «Кухня». Это позволяет управлять несколькими устройствами одним касанием.
Расписания
Вы можете установить расписание включения или выключения определенных устройств. Например, вы можете запланировать автоматическое выключение всех ламп в 22:00 или включение всех ламп в 17:00. Настройка расписания также поможет вам убедиться, что ни одно устройство не остается включенным, когда оно не должно быть включено.
Таймеры
Вы можете установить таймеры для различных интеллектуальных устройств, чтобы они автоматически отключались через определенный период. Это особенно полезно для кухонных приборов, таких как микроволновая печь или тостер. Вместо того, чтобы следить за часами, вы можете быть уверены, что устройство автоматически выключится по прошествии определенного периода времени.
Энергетический мониторинг
Приложение Smart Life отслеживает потребление энергии, но только если подключенное устройство имеет функцию мониторинга энергии, такую как Teckin Smart Plugs .
Посмотрите это полезное и забавное видео, чтобы узнать больше о Smart Life, или прочтите наши часто задаваемые вопросы ниже.
Часто задаваемые вопросы о приложении Smart Life
Tuya vs Smart Life: какое приложение лучше?
Приложение Tuya часто считают альтернативой приложению Smart Life. Однако и приложение Tuya, и приложение Smart Life были разработаны одной и той же организацией Tuya Inc, и оба они идентичны. Вы можете использовать любой из них, но приложение Smart Life является более популярным выбором, поэтому мы рекомендуем его.
Будет ли Sonoff работать с приложением Smart Life?
Sonoff является конкурентом приложения Smart Life со своими собственными приложениями для iPhone и Android . Таким образом, Sonoff не будет работать с приложением Smart Life. Однако вы можете найти обходной путь с помощью автоматизации IFTTT.
Какие устройства работают с приложением Smart Life?
Приложение Smart Life — одно из самых популярных приложений для интеллектуальных устройств, оно совместимо с тысячами устройств. Каждый раз, когда вы получаете устройство, вы должны сначала проверить, доступна ли компания устройства в вашем приложении Smart Life.
Отслеживает ли приложение Smart Life потребление энергии?
Приложение Smart Life отслеживает потребление энергии, но только если подключенное устройство имеет функцию мониторинга энергии. Если подключенное устройство имеет функцию мониторинга энергии, приложение Smart Life покажет вам вольты и ватты на данный момент, а также еженедельный, ежемесячный или годовой отчет с графиками и историческими данными.
Как сгруппировать огни в приложении Smart Life
-
В разделе «Устройства» выберите значок «+» и нажмите «Добавить группу».
-
Создайте новую группу.
-
Выберите интеллектуальные источники света, которые вы хотите добавить в эту группу.
Как удалить устройство из приложения Smart Life
-
Выберите устройство.
-
Нажмите на значок редактирования в правом верхнем углу.
-
Нажмите «Удалить устройство».
Вывод
Приложение Smart Life в настоящее время является одним из наиболее оптимизированных приложений для смартфонов, позволяющих управлять множеством различных интеллектуальных устройств из единого централизованного источника. Однако помните, что Smart Life совместим не со всеми интеллектуальными устройствами. Если вы хотите, чтобы всеми вашими интеллектуальными устройствами можно было управлять из одного приложения, сначала убедитесь, что приобретаемое вами устройство доступно в Smart Life.
Я надеюсь, что эта статья помогла вам понять, как пользоваться Smart Life и всеми ее функциями.
Приложение Smart Life
Уважаемый клиент
Благодарим вас за покупку нашего продукта. Пожалуйста, внимательно прочтите следующие инструкции перед первым использованием и сохраните это руководство для использования в будущем. Обратите особое внимание на инструкции по технике безопасности. Если у вас есть какие-либо вопросы или комментарии по поводу устройства, обратитесь в службу поддержки клиентов.
✉ www.alza.co.uk/контакт
✆ +44 (0) 203 514 4411
Импорт Alza.cz as, Янковцова 1522/53, Голешовице, 170 00 Прага 7, www.alza.cz
Скачать приложение
Перейдите в магазин приложений или Google Market и выполните поиск «Smart Life», загрузите и установите приложение, а затем запустите его.
Регистрация
Если вы новый пользователь, вам необходимо зарегистрироваться: Зарегистрируйтесь → Введите номер своего мобильного телефона → Получите код подтверждения → Введите код подтверждения → Установите пароль → Завершить.
- После регистрации создайте семью: нажмите кнопку «Я» в правом нижнем углу, нажмите «Управление семьей», затем введите имя семьи, добавьте местонахождение семьи и комнату, затем нажмите «Готово».
Логин
Шаг настройки модуля Wi-Fi
Метод: 1 (Интеллектуальный режим подключения к сети):
- Шаг 1: Когда тепловой насос включается в первый раз, он может подключиться к сети за 10 секунд. Через 10 секунд нужно нажать кнопку для подключения. Вручную войдите в режим подключения к интеллектуальной сети: нажмите кнопку «
» и кнопка «
» на контроллере в течение 5 секунд, чтобы войти в состояние подключения, значок «
” будет мигать. После подключения модуля Wi-Fi к сети значок «
” не будет отображаться. В модуле Wi-Fi не подключается к сети, через 3 минуты значок «
” перестанет мигать и не будет отображаться, а режим интеллектуального сетевого подключения выйдет. Для повторного входа в режим интеллектуального сетевого подключения необходимо снова нажать кнопку «
«И»
»На 5 секунды.
- Шаг 2: Подключите телефон к сети Wi-Fi с хорошим состоянием подключения к сети.
- Шаг 3: Откройте «Smart Life APP», войдите в основной интерфейс, нажмите кнопку «+» в правом верхнем углу или нажмите кнопку . «Добавить устройство», затем нажмите «Все устройства» в правом верхнем углу и выберите тип устройства «Большая бытовая техника» и выберите «Водонагреватель», затем войдите в интерфейс «Добавить устройство».
- Шаг 4: После входа в интерфейс «Добавить устройство» убедитесь, что контроллер выбрал режим интеллектуального сетевого подключения и значок «
” быстро мигает, затем нажмите «Подтвердить, индикатор быстро мигает».
Войдите в интерфейс подключения Wi-Fi, введите пароль Wi-Fi, подключенного в телефоне. Нажмите «ОК», затем войдите в статус подключения устройства и дождитесь загрузки 100%. Примечание. Когда модуль Wi-Fi подключен к сети Wi-Fi, значок «Значок медленно мигает.
- Шаг 5: После того, как приложение успешно подключится к устройству, как показано ниже «Устройство успешно добавлено», вы можете изменить имя устройства и указать место установки. Затем нажмите «Готово», он войдет в интерфейс работы устройства.
Примечание: Если соединение не удалось, вы можете снова вручную войти в режим сетевого подключения точки доступа и повторно подключиться в соответствии с описанными выше шагами.
Способ 2 (режим подключения к сети):
- Шаг 1: Нажмите «
» на контроллере в течение 5 секунд, чтобы войти в режим сетевого подключения точки доступа, значок «
” будет мигать. Затем модуль WIFI может быть готов к подключению к сети. После подключения модуля WIFI к сети значок «
” не будет отображаться. Если модуль WIFI не подключается к сети, через 3 минуты «
” перестанет мигать и не будет отображаться, а режим сетевого подключения точки доступа выйдет. Для входа в режим сетевого подключения точки доступа необходимо повторно нажать кнопку «
” на контроллере в течение 5 секунд.
- Шаг 2: Подключите телефон к WIFI при хорошем состоянии сетевого подключения.
- Шаг 3: Откройте приложение «Smart Life», войдите в основной интерфейс, нажмите кнопку «+» в правом верхнем углу или нажмите кнопку «Добавить устройство», затем нажмите «Все устройства» в правом верхнем углу и выберите тип устройства. устройство «Большая бытовая техника» и выберите «Водонагреватель», затем войдите в интерфейс «Добавить устройство».
- Шаг 4: Войдите в интерфейс «Добавить устройство», щелкните режим «AP» в правом верхнем углу, он войдет в интерфейс «Добавить устройство» в режиме AP. Подтвердите выбор контроллером режима сетевого подключения точки доступа (значок «
” мигает), нажмите “Индикатор подтверждения медленно мигает”. Затем появится всплывающее окно интерфейса подключения WIFI, введите пароль WIFI, который должен совпадать с паролем WIFI, подключенного к телефону, нажмите «подтвердить», затем появится всплывающее окно «подключите свой мобильный телефон к точке доступа устройства». , нажмите «Подключиться». Он войдет в интерфейс подключения телефона WIFI, подключите «SmartLife-XXX», как показано на рисунке: SmartLife-801A. После успешного подключения верните приложение «Smart Life», приложение автоматически войдет в состояние подключения устройства, оно будет завершено до загрузки до 100%.
- Шаг 5: После того, как приложение успешно подключится к устройству, как показано ниже «Устройство успешно добавлено», вы можете изменить имя устройства и указать место установки. Затем нажмите «Готово», он войдет в интерфейс работы устройства.
Примечание: Если соединение не удалось, вы можете снова вручную войти в режим сетевого подключения точки доступа и повторно подключиться в соответствии с описанными выше шагами.
Приложение Функция Работа
После того, как устройство успешно добавлено, пользователь может войти в интерфейс управления устройством, перейдя в основной интерфейс и щелкнув добавленное устройство, после чего можно будет управлять нижеуказанными функциями.
Изменить имя устройства
Нажмите кнопку и нажмите «Имя устройства», чтобы изменить имя устройства.
Поделиться устройством
- Нажмите кнопку
и нажмите «Поделиться устройством», чтобы поделиться устройством с учетной записью других пользователей.
- Нажмите «Добавить общий доступ», введите общую учетную запись и нажмите «Готово». В списке успешных совместных действий отображается только что добавленная учетная запись.
- Общая учетная запись получит общее устройство, как показано ниже, и сможет управлять общим устройством.
Настройка режима
Нажмите «» Переключатель режима в основном интерфейсе работы устройства, появится интерфейс выбора режима, как показано ниже, щелкните режим, который вы хотите выбрать.
Настройки времени
Нажмите «” в основном интерфейсе работы устройства, чтобы войти в интерфейс настройки времени, как показано ниже, нажмите «Добавить время»: введите настройку времени, переместите час/минуту вверх и посейте, чтобы установить время времени, и установите повторяющуюся дату и на /off, нажмите правый верхний угол для сохранения, как показано на рисунках ниже.
Удалить устройство
Условия гарантии
На новый товар, приобретенный в торговой сети Alza.cz, предоставляется гарантия 2 года. Если вам потребуется ремонт или другие услуги в течение гарантийного периода, обратитесь напрямую к продавцу продукта, вы должны предоставить оригинал доказательства покупки с датой покупки.
Следующее считается противоречащим условиям гарантии, в отношении которых заявленная претензия не может быть признана:
- Использование продукта для любых целей, кроме тех, для которых он предназначен, или несоблюдение инструкций по техническому обслуживанию, эксплуатации и обслуживанию продукта.
- Повреждение товара в результате стихийного бедствия, вмешательства постороннего лица или механически по вине покупателя (например, при транспортировке, очистке неподходящими средствами и т.п.).
- Естественный износ и старение расходных материалов или компонентов во время использования (например, аккумуляторов и т. Д.).
- Воздействие неблагоприятных внешних воздействий, таких как солнечный свет и другое излучение или электромагнитные поля, проникновение жидкости, проникновение объекта, перенапряжение в сетиtagе, объем электростатического разрядаtage (включая молнию), неисправность питания или входного напряженияtage и несоответствующая полярность этого томаtagе, химические процессы, такие как использованные источники питания и т. д.
- Если кто-либо внес модификации, модификации, изменения в конструкцию или адаптацию для изменения или расширения функций продукта по сравнению с приобретенным дизайном или с использованием неоригинальных компонентов.
Документы / Ресурсы
Рекомендации
Содержание
- Smart life приложение инструкция на русском языке для андроид
- Smart life приложение инструкция на русском языке для андроид
- Smart life приложение инструкция на русском языке для андроид
- Как подключиться к Smart Life?
- Как добавить участника в Smart Life?
- Чем отличается Smart Life от TUYA Smart?
- Как подключить TUYA Smart?
- Как подключить камеру к смарт Лайф?
- Как добавить устройство в Smart things?
- Как подключить Smart Tutor?
- Чем заменить Tuya?
- Для чего приложение Smart Life?
- Как подключить Tuya к Wi-Fi?
- Как добавить Tuya в Яндекс?
- Как установить Tuya?
- Как подключить камеру MI к телефону?
- Как подключить камеру к телефону через вай фай?
- Как подключить камеру ми 360 к телефону?
- Как пользоваться программой Smart Life?
- Как установить TUYA Smart в России?
- Как отключить Smart Life?
- Как подключить датчик Tuya?
- Что такое шлюз ZigBee?
- Зачем нужен шлюз Tuya?
- Как подключить камеру к вай фай?
- Как подключить Smart Life к Алисе?
- Можно ли подключить Tuya к MI Home?
- Как добавить Алису в Smart Life?
- Как добавить розетку в Smart Life?
- Как добавить телевизор в Smart Life?
Требуется Android: 6.0 и выше
Русский интерфейс: Да
tuyahome.online — небольшой стартап от нашего пользоваетя (Вэб-морда)
Версия: 3.29.0 Smart Life — Smart Living (Razalina)
Версия: 3.24.0 Non-Split (TuГрёНоК)
Версия: 3.15.1 
Версия: 3.15.0 
Версия: 3.13.3 
3.15.1:
[Devices Management]
-Enable to view multiple camera recordings in the same screen via Home page.
-Custoнедопустимая ссылкаogo of group devices
[Message Center]
-Mark multiple messages as read at the same time
[Repair and Optimization]
-Resolve known issues
3.15.0:
[Devices Management]
-Enable to view multiple camera recordings in the same screen via Home page.
-Custoнедопустимая ссылкаogo of group devices
[Message Center]
-Mark multiple messages as read at the same time
-Play videos and audios recorded by cameras
[Repair and Optimization]
-Resolve known issues
3.13.3:
1. Optimized notification of disconnected devices
2. Added Message Notification to Automation and More Services
3. Supported ipc to monitor multi-channel to control Pan Tilt Zoom
4. Supported to use verification code to bind voice skill
Сообщение отредактировал iMiKED — 09.03.23, 06:51
Источник
Smart life приложение инструкция на русском языке для андроид
Требуется Android: 6.0 и выше
Русский интерфейс: Да
tuyahome.online — небольшой стартап от нашего пользоваетя (Вэб-морда)
Версия: 3.29.0 Smart Life — Smart Living (Razalina)
Версия: 3.24.0 Non-Split (TuГрёНоК)
Версия: 3.15.1 
Версия: 3.15.0 
Версия: 3.13.3 
3.15.1:
[Devices Management]
-Enable to view multiple camera recordings in the same screen via Home page.
-Custoнедопустимая ссылкаogo of group devices
[Message Center]
-Mark multiple messages as read at the same time
[Repair and Optimization]
-Resolve known issues
3.15.0:
[Devices Management]
-Enable to view multiple camera recordings in the same screen via Home page.
-Custoнедопустимая ссылкаogo of group devices
[Message Center]
-Mark multiple messages as read at the same time
-Play videos and audios recorded by cameras
[Repair and Optimization]
-Resolve known issues
3.13.3:
1. Optimized notification of disconnected devices
2. Added Message Notification to Automation and More Services
3. Supported ipc to monitor multi-channel to control Pan Tilt Zoom
4. Supported to use verification code to bind voice skill
Сообщение отредактировал iMiKED — 09.03.23, 06:51
Источник
Smart life приложение инструкция на русском языке для андроид
Требуется Android: 6.0 и выше
Русский интерфейс: Да
tuyahome.online — небольшой стартап от нашего пользоваетя (Вэб-морда)
Версия: 3.29.0 Smart Life — Smart Living (Razalina)
Версия: 3.24.0 Non-Split (TuГрёНоК)
Версия: 3.15.1 
Версия: 3.15.0 
Версия: 3.13.3 
3.15.1:
[Devices Management]
-Enable to view multiple camera recordings in the same screen via Home page.
-Custoнедопустимая ссылкаogo of group devices
[Message Center]
-Mark multiple messages as read at the same time
[Repair and Optimization]
-Resolve known issues
3.15.0:
[Devices Management]
-Enable to view multiple camera recordings in the same screen via Home page.
-Custoнедопустимая ссылкаogo of group devices
[Message Center]
-Mark multiple messages as read at the same time
-Play videos and audios recorded by cameras
[Repair and Optimization]
-Resolve known issues
3.13.3:
1. Optimized notification of disconnected devices
2. Added Message Notification to Automation and More Services
3. Supported ipc to monitor multi-channel to control Pan Tilt Zoom
4. Supported to use verification code to bind voice skill
Сообщение отредактировал iMiKED — 09.03.23, 06:51
Источник
Как подключиться к Smart Life?
Smart Life
- Скачайте приложение Smart Life в App Store или Google Play.
- Войдите в приложение Smart Life с аккуантом.
- Настройте свои устройства в приложеним Smart Life.
- В приложении Яндекс найти навык Smart Life, нажав на кнопку «Объединить аккуанты», затем заполняйте ваш логин и пароль в приложении Smart Life.
Инструкции по настройке:
- Скачайте приложение Smart Life в App Store или Google Play
- Войдите в приложение Smart Life с аккуантом
- Настройте свои устройства в приложеним Smart Life
- В приложении Яндекс найти навык Smart Life, нажав на кнопку «Объединить аккуанты», затем заполняйте ваш логин и пароль в приложении Smart Life
- Нажмите кнопку «Обновить список устройств»
- Настройте название и комнаты для устройств в приложении Яндекс
Как добавить участника в Smart Life?
Для примера будут использоваться скриншоты приложения Smart Life. Переходим во вкладку Профиль, раздел Настройка дома. Там необходимо обязательно дать имя вашему дому и выбрать его местоположение, иначе настроить общий доступ не получится. Нажимаем кнопку Добавить участников, а потом способ приглашения.
Чем отличается Smart Life от TUYA Smart?
«Tuya Smart» — это приложение, которое пропагандирует умный образ жизни и позволяет дистанционно управлять бытовой техникой, где бы вы ни находились. «Smart Life» — это более продвинутая версия приложения Tuya Smart с поддержкой IFTTT, предоставляющая пользователям больше гибкости и возможностей настройки.
Как подключить TUYA Smart?
Открываем приложение «Tuya Smart», выбираем вкладку «Мой дом» на нижней панели, нажимаем «Добавить устройство». Выбираем из списка устройство, которое хотим подключить. Следуя инструкции на экране, подключаем устройство.
Как подключить камеру к смарт Лайф?
Включите камеру и нажмите на подтверждающую надпись. Камера и телефон при этом должны находиться в «домашней» Wi-Fi сети, при этом телефон должен быть подключен к этой сети по Wi-Fi в диапазоне 2.4ГГц. Настройка камеры возможна только в той сети, в которой она будут работать.
Как добавить устройство в Smart things?
Добавить устройства в SmartThings:
- Откройте приложение SmartThings на телефоне.
- Выберите вкладку «Устройства», нажмите иконку «Домой», затем выберите местоположение устройства.
- Нажмите «Добавить» (знак «плюс»), затем выберите «Добавить устройство».
Как подключить Smart Tutor?
- Выбрать функцию «Удаленная поддержка» в меню приложения Samsung Members.
- Загрузить приложение Smart Tutor, следуя инструкциям на экране
- Нажимая «Режим полномочий» разрешить запрашиваемые доступы специалисту компании
- Ввести в окно код доступа, который был получен от оператора службы технической поддержки
Чем заменить Tuya?
Уважаемые клиенты, обращаем ваше внимание, что устройства, которые работали с приложением Tuya Smart, теперь используют новое приложение Smart Life — Smart Living. Приложение Smart Life — Smart Living вы можете скачать из магазинов приложений App Store и Google Play.
Для чего приложение Smart Life?
Smart Life — это приложение для управления умными устройствами, с помощью которого вы сможете контролировать и управлять своими умными домашними устройствами и жить проще.
Как подключить Tuya к Wi-Fi?
В настройках монитора Wi-Fi нажмите на «Заводские настройки Wi-Fi», выберите способ добавления устройства в приложение Tuya Smart и подтвердите сброс настроек: «Режим умного подключения»: после сброса и перезагрузки монитор будет находиться в режиме умного подключения — простой способ добавления.
Как добавить Tuya в Яндекс?
Заходим в приложении во вкладку сервисы:
- Далее нажимаем кнопку добавления нового устройства, пункт Другое устройство и в списке производителей находим Tuya Smart.
- Нажимаем кнопку «Привязать к Яндексу» и вводим свои данные для авторизации (я вводил свой почтовый ящик).
Как установить Tuya?
- Найдите приложение Tuya в App Store / App Market или отсканируйте QR-код ниже, чтобы загрузить.
- Нажмите «Создать новую учетную запись», войдите на страницу Политики конфиденциальности в приложении Tuya, нажмите «Принять» и войдите на страницу регистрации, указав номер мобильного телефона или адрес электронной почты.
Как подключить камеру MI к телефону?
Подключение wi-fi камер в MiHome:
- Сбрасываем камеру если она уже была в использовании, обычно это можно сделать удерживания кнопку reset в течении 2-3 секунд на включенной камере.
- Нажимаете на + в правом верхнем углу «приложения». « Добавить устройство»
- После этого начнется процесс подключение камеры.
Как подключить камеру к телефону через вай фай?
Как подключить Wi-Fi камеру к роутеруПодключение Wi-Fi камеры к смартфону: пошаговая инструкция:
- Нажмите на кнопку WPS, расположенную на корпусе роутера.
- В течение двух минут после этого нажмите такую же кнопку на видеокамере.
- Подключите телефон к Wi-Fi.
- Загрузите программу, которая позволит управлять видеокамерой.
Как подключить камеру ми 360 к телефону?
Осуществите подключение MiJia Mi Home Security 360 к сети, а затем нажмите на значок плюса, расположенный вверху справа. Индикатор умной камеры должен стать синим, после чего устройство отобразится в списке доступных к подключению. От вас требуется выбрать камеру.
Как пользоваться программой Smart Life?
Откройте приложение Google Home и выберите «Меню»> «Управление домом». Коснитесь значка «+», чтобы добавить новые устройства или приложения. В списке устройств и приложений выберите Smart Life. Выберите свою страну и введите данные своей учетной записи в приложении Smart Life.
Как установить TUYA Smart в России?
Компания «Я Смарт» является официальным партнером Tuya Smart на территории РФ.Ваши первые шаги:
- Переведите приложение в режим обнаружения, выбрав тип устройства, которое вы хотите добавить.
- Переведите устройство в режим сопряжения.
- Приложение распознает устройство и добавит его в список ваших устройств.
Как отключить Smart Life?
- Откройте приложение Smart Life на своем смартфоне.
- Нажмите на имя Motion Sensor, чтобы войти в настройки.
- Щелкните значок карандаша в правом верхнем углу.
- На следующем экране выберите « Удалить устройство» внизу страницы.
- Затем нажмите « Отключить» и стереть данные.
Как подключить датчик Tuya?
В мобильном приложении Tuya Smart, нужно перейти в раздел «Безопасность и датчики», далее найти иконку «Устройство пассивного ИК с Wi-Fi». Затем подтвердить, что индикатор действительно быстро мигает, и дождаться успешного подключения датчика в программе.
Что такое шлюз ZigBee?
Шлюз — это элемент умного дома, предназначенный для подключения и поддержки связи датчиков и устройств, работающих по протоколу ZigBee.
Зачем нужен шлюз Tuya?
После добавления сразу прилетает последняя версия прошивки, шлюз обновляется после чего он готов к работе. Его предназначение — это управление zigbee устройствами.
Как подключить камеру к вай фай?
Пошаговая инструкция подключения камер наблюдения к Wi-Fi роутеру:
- Шаг 1. Определите силу Wi-Fi сигнала
- Шаг 2. Включите и настройте беспроводную камеру.
- Шаг 3: Доступ к веб-интерфейсу IP-камеры
- Шаг 4: Настройка адреса Wi Fi.
- Шаг 5. Подключение к беспроводному маршрутизатору.
Как подключить Smart Life к Алисе?
- Скачайте приложение Smart Life в App Store или Google Play.
- Войдите в приложение Smart Life с аккуантом.
- Настройте свои устройства в приложеним Smart Life.
- В приложении Яндекс найти навык Smart Life, нажав на кнопку «Объединить аккуанты», затем заполняйте ваш логин и пароль в приложении Smart Life.
Можно ли подключить Tuya к MI Home?
Да это возможно. И не только Tuya. Но недавно разработчик этого компонента добавил возможность спаривать (хи-хи, спаривать) с хабом не только те устройства, которые изначально предусмотрены Xiaomi, но и другие сторонние устройства.
Как добавить Алису в Smart Life?
- Скачайте приложение Smart Life в App Store или Google Play.
- Войдите в приложение Smart Life с аккуантом.
- Настройте свои устройства в приложеним Smart Life.
- В приложении Яндекс найти навык Smart Life, нажав на кнопку «Объединить аккуанты», затем заполняйте ваш логин и пароль в приложении Smart Life.
Как добавить розетку в Smart Life?
Управление с помощью Smart Life
Подключение розетки занимает всего пару минут. Сначала зажмите на несколько секунд кнопку на боковой грани, пока светодиод не начнёт быстро мигать. После этого в приложении нажмите на плюсик в правом верхнем углу и выберите пункт «Розетка».
Как добавить телевизор в Smart Life?
Откройте приложение Google Home и выберите «Меню»> «Управление домом». Коснитесь значка «+», чтобы добавить новые устройства или приложения. В списке устройств и приложений выберите Smart Life. Выберите свою страну и введите данные своей учетной записи в приложении Smart Life.
Источник
Содержание
- Как подключиться к Smart Life?
- Как добавить участника в Smart Life?
- Чем отличается Smart Life от TUYA Smart?
- Как подключить TUYA Smart?
- Как подключить камеру к смарт Лайф?
- Как добавить устройство в Smart things?
- Как подключить Smart Tutor?
- Чем заменить Tuya?
- Для чего приложение Smart Life?
- Как подключить Tuya к Wi-Fi?
- Как добавить Tuya в Яндекс?
- Как установить Tuya?
- Как подключить камеру MI к телефону?
- Как подключить камеру к телефону через вай фай?
- Как подключить камеру ми 360 к телефону?
- Как пользоваться программой Smart Life?
- Как установить TUYA Smart в России?
- Как отключить Smart Life?
- Как подключить датчик Tuya?
- Что такое шлюз ZigBee?
- Зачем нужен шлюз Tuya?
- Как подключить камеру к вай фай?
- Как подключить Smart Life к Алисе?
- Можно ли подключить Tuya к MI Home?
- Как добавить Алису в Smart Life?
- Как добавить розетку в Smart Life?
- Как добавить телевизор в Smart Life?
- Tuya Smart Life настройка общего доступа
- Предоставление доступа к умному дому
- Аккаунт приложения
- Отправка приглашения через WhatsApp
- Доступные роли
- Предоставление доступа к определенному устройству
Как подключиться к Smart Life?
Smart Life
- Скачайте приложение Smart Life в App Store или Google Play.
- Войдите в приложение Smart Life с аккуантом.
- Настройте свои устройства в приложеним Smart Life.
- В приложении Яндекс найти навык Smart Life, нажав на кнопку «Объединить аккуанты», затем заполняйте ваш логин и пароль в приложении Smart Life.
Инструкции по настройке:
- Скачайте приложение Smart Life в App Store или Google Play
- Войдите в приложение Smart Life с аккуантом
- Настройте свои устройства в приложеним Smart Life
- В приложении Яндекс найти навык Smart Life, нажав на кнопку «Объединить аккуанты», затем заполняйте ваш логин и пароль в приложении Smart Life
- Нажмите кнопку «Обновить список устройств»
- Настройте название и комнаты для устройств в приложении Яндекс
Как добавить участника в Smart Life?
Для примера будут использоваться скриншоты приложения Smart Life. Переходим во вкладку Профиль, раздел Настройка дома. Там необходимо обязательно дать имя вашему дому и выбрать его местоположение, иначе настроить общий доступ не получится. Нажимаем кнопку Добавить участников, а потом способ приглашения.
Чем отличается Smart Life от TUYA Smart?
«Tuya Smart» — это приложение, которое пропагандирует умный образ жизни и позволяет дистанционно управлять бытовой техникой, где бы вы ни находились. «Smart Life» — это более продвинутая версия приложения Tuya Smart с поддержкой IFTTT, предоставляющая пользователям больше гибкости и возможностей настройки.
Как подключить TUYA Smart?
Открываем приложение «Tuya Smart», выбираем вкладку «Мой дом» на нижней панели, нажимаем «Добавить устройство». Выбираем из списка устройство, которое хотим подключить. Следуя инструкции на экране, подключаем устройство.
Как подключить камеру к смарт Лайф?
Включите камеру и нажмите на подтверждающую надпись. Камера и телефон при этом должны находиться в «домашней» Wi-Fi сети, при этом телефон должен быть подключен к этой сети по Wi-Fi в диапазоне 2.4ГГц. Настройка камеры возможна только в той сети, в которой она будут работать.
Как добавить устройство в Smart things?
Добавить устройства в SmartThings:
- Откройте приложение SmartThings на телефоне.
- Выберите вкладку «Устройства», нажмите иконку «Домой», затем выберите местоположение устройства.
- Нажмите «Добавить» (знак «плюс»), затем выберите «Добавить устройство».
Как подключить Smart Tutor?
- Выбрать функцию «Удаленная поддержка» в меню приложения Samsung Members.
- Загрузить приложение Smart Tutor, следуя инструкциям на экране
- Нажимая «Режим полномочий» разрешить запрашиваемые доступы специалисту компании
- Ввести в окно код доступа, который был получен от оператора службы технической поддержки
Чем заменить Tuya?
Уважаемые клиенты, обращаем ваше внимание, что устройства, которые работали с приложением Tuya Smart, теперь используют новое приложение Smart Life — Smart Living. Приложение Smart Life — Smart Living вы можете скачать из магазинов приложений App Store и Google Play.
Для чего приложение Smart Life?
Smart Life — это приложение для управления умными устройствами, с помощью которого вы сможете контролировать и управлять своими умными домашними устройствами и жить проще.
Как подключить Tuya к Wi-Fi?
В настройках монитора Wi-Fi нажмите на «Заводские настройки Wi-Fi», выберите способ добавления устройства в приложение Tuya Smart и подтвердите сброс настроек: «Режим умного подключения»: после сброса и перезагрузки монитор будет находиться в режиме умного подключения — простой способ добавления.
Как добавить Tuya в Яндекс?
Заходим в приложении во вкладку сервисы:
- Далее нажимаем кнопку добавления нового устройства, пункт Другое устройство и в списке производителей находим Tuya Smart.
- Нажимаем кнопку «Привязать к Яндексу» и вводим свои данные для авторизации (я вводил свой почтовый ящик).
Как установить Tuya?
- Найдите приложение Tuya в App Store / App Market или отсканируйте QR-код ниже, чтобы загрузить.
- Нажмите «Создать новую учетную запись», войдите на страницу Политики конфиденциальности в приложении Tuya, нажмите «Принять» и войдите на страницу регистрации, указав номер мобильного телефона или адрес электронной почты.
Как подключить камеру MI к телефону?
Подключение wi-fi камер в MiHome:
- Сбрасываем камеру если она уже была в использовании, обычно это можно сделать удерживания кнопку reset в течении 2-3 секунд на включенной камере.
- Нажимаете на + в правом верхнем углу «приложения». « Добавить устройство»
- После этого начнется процесс подключение камеры.
Как подключить камеру к телефону через вай фай?
Как подключить Wi-Fi камеру к роутеруПодключение Wi-Fi камеры к смартфону: пошаговая инструкция:
- Нажмите на кнопку WPS, расположенную на корпусе роутера.
- В течение двух минут после этого нажмите такую же кнопку на видеокамере.
- Подключите телефон к Wi-Fi.
- Загрузите программу, которая позволит управлять видеокамерой.
Как подключить камеру ми 360 к телефону?
Осуществите подключение MiJia Mi Home Security 360 к сети, а затем нажмите на значок плюса, расположенный вверху справа. Индикатор умной камеры должен стать синим, после чего устройство отобразится в списке доступных к подключению. От вас требуется выбрать камеру.
Как пользоваться программой Smart Life?
Откройте приложение Google Home и выберите «Меню»> «Управление домом». Коснитесь значка «+», чтобы добавить новые устройства или приложения. В списке устройств и приложений выберите Smart Life. Выберите свою страну и введите данные своей учетной записи в приложении Smart Life.
Как установить TUYA Smart в России?
Компания «Я Смарт» является официальным партнером Tuya Smart на территории РФ.Ваши первые шаги:
- Переведите приложение в режим обнаружения, выбрав тип устройства, которое вы хотите добавить.
- Переведите устройство в режим сопряжения.
- Приложение распознает устройство и добавит его в список ваших устройств.
Как отключить Smart Life?
- Откройте приложение Smart Life на своем смартфоне.
- Нажмите на имя Motion Sensor, чтобы войти в настройки.
- Щелкните значок карандаша в правом верхнем углу.
- На следующем экране выберите « Удалить устройство» внизу страницы.
- Затем нажмите « Отключить» и стереть данные.
Как подключить датчик Tuya?
В мобильном приложении Tuya Smart, нужно перейти в раздел «Безопасность и датчики», далее найти иконку «Устройство пассивного ИК с Wi-Fi». Затем подтвердить, что индикатор действительно быстро мигает, и дождаться успешного подключения датчика в программе.
Что такое шлюз ZigBee?
Шлюз — это элемент умного дома, предназначенный для подключения и поддержки связи датчиков и устройств, работающих по протоколу ZigBee.
Зачем нужен шлюз Tuya?
После добавления сразу прилетает последняя версия прошивки, шлюз обновляется после чего он готов к работе. Его предназначение — это управление zigbee устройствами.
Как подключить камеру к вай фай?
Пошаговая инструкция подключения камер наблюдения к Wi-Fi роутеру:
- Шаг 1. Определите силу Wi-Fi сигнала
- Шаг 2. Включите и настройте беспроводную камеру.
- Шаг 3: Доступ к веб-интерфейсу IP-камеры
- Шаг 4: Настройка адреса Wi Fi.
- Шаг 5. Подключение к беспроводному маршрутизатору.
Как подключить Smart Life к Алисе?
- Скачайте приложение Smart Life в App Store или Google Play.
- Войдите в приложение Smart Life с аккуантом.
- Настройте свои устройства в приложеним Smart Life.
- В приложении Яндекс найти навык Smart Life, нажав на кнопку «Объединить аккуанты», затем заполняйте ваш логин и пароль в приложении Smart Life.
Можно ли подключить Tuya к MI Home?
Да это возможно. И не только Tuya. Но недавно разработчик этого компонента добавил возможность спаривать (хи-хи, спаривать) с хабом не только те устройства, которые изначально предусмотрены Xiaomi, но и другие сторонние устройства.
Как добавить Алису в Smart Life?
- Скачайте приложение Smart Life в App Store или Google Play.
- Войдите в приложение Smart Life с аккуантом.
- Настройте свои устройства в приложеним Smart Life.
- В приложении Яндекс найти навык Smart Life, нажав на кнопку «Объединить аккуанты», затем заполняйте ваш логин и пароль в приложении Smart Life.
Как добавить розетку в Smart Life?
Управление с помощью Smart Life
Подключение розетки занимает всего пару минут. Сначала зажмите на несколько секунд кнопку на боковой грани, пока светодиод не начнёт быстро мигать. После этого в приложении нажмите на плюсик в правом верхнем углу и выберите пункт «Розетка».
Как добавить телевизор в Smart Life?
Откройте приложение Google Home и выберите «Меню»> «Управление домом». Коснитесь значка «+», чтобы добавить новые устройства или приложения. В списке устройств и приложений выберите Smart Life. Выберите свою страну и введите данные своей учетной записи в приложении Smart Life.
Источник
Tuya Smart Life настройка общего доступа
Установив у себя умный дом часто встает вопрос о предоставлении доступа к ней для членов вашей семьи. Конечно, в идеале система должна быть настроена на взаимодействие без приложения, но бывают моменты когда надо посмотреть камеру наблюдения, или выключить свет удаленно.
В системе Tuya Smart Life это можно довольно гибко настроить, предоставив как полный доступ к дому, так и к конкретному устройству. Представляю вашему вниманию подробную инструкцию по каждому из способов.
Предоставление доступа к умному дому
Самый простой способ предоставить полный доступ к системе Tuya Smart — зайти под одним и тем же аккаунтом на нескольких устройствах. Если нет желания сильно заморачиваться, то этот способ для вас.
Если же хочется сделать все по правильному
, тогда немного поковыряемся в настройках. Для примера будут использоваться скриншоты приложения Smart Life. Переходим во вкладку Профиль, раздел Настройка дома. Там необходимо обязательно дать имя вашему дому и выбрать его местоположение, иначе настроить общий доступ не получится.
Нажимаем кнопку Добавить участников, а потом способ приглашения. Их много и количество зависит от используемых мессенджеров, но по факту их можно разделить на 2 типа: непосредственно на имеющийся аккаунт и отправка приглашения.
Рассмотрим каждый из них в отдельности.
Аккаунт приложения
Если человек уже использует приложение Smart Life и вы знаете электронную почту или телефон, к которому привязан его аккаунт, то это будет оптимальный вариант. Задаем имя и регион, указываем учетную запись и выбираем роль (о которых мы поговорим немного позже).
После добавления стоит проверить, что у нового участника заполнено поле «Связанные учетные записи». У меня с первого раза не получилось, пришлось прописывать повторно.
Теперь у приглашенного участника есть 3 дня на принятие или отклонение приглашения (оно придет в PUSH уведомлении). Для подтверждения необходимо будет зайти в раздел Управление домом, где появится новый дом со статусом «Ожидание подключение». Нажимаем кнопку Принять.
Готово, доступ мы успешно настроили. Теперь посмотрим на второй способ.
Отправка приглашения через WhatsApp
Мы можем просто отправить в одном из мессенджеров специальный код для вступления и мини инструкцию. Вот так это выглядит в сообщении WhatsApp:
Этот способ подойдет, если человек еще не пользовался умным домом Tuya. Он сможет скачать приложение Smart Life по ссылке из сообщения, или из Play-маркета и AppStore. Регистрируется аккаунт и в разделе Управления домом нажимаем кнопку «Присоединиться к дому» и вводим присланный код.
Доступные роли
Всего в системе доступно 3 роли: Владелец дома, Администратор и Обычный участник.
По умолчанию мы назначили обычный доступ, который позволяет просматривать информацию с устройств и управлять ими. При этом нам не доступно добавление и удаление, а также настройка сценариев. При попытке изменения запрещенных настроек будет выдаваться сообщение:
Роль администратора позволит выполнять все возможные действия с аккаунтом, кроме изменения учетной записи владельца дома.
Владелец дома может делать все, включая назначение этой роли на другой аккаунт.
Предоставление доступа к определенному устройству
Рассмотрим следующую ситуацию, когда доступ необходимо предоставить на конкретное устройство (пусть это будет просмотр видеокамеры). В дополнительных настройках у каждого девайса есть пункт «Общий доступ к устройствам». Заходим туда и нажимаем кнопку «Добавить общий доступ». Выбираем с кем будем делиться, аналогично полному доступу.
При выборе конкретного аккаунта Tuya, от пользователя не требуется дальнейших действий. В приложении просто появится раздел «Полученные устройства» где и будет расшаренная камера.
Мы получили доступ на просмотр камеры, и возможность делать снимки и запись. Настройки максимально урезаны, мы можем посмотреть кто дал нам доступ и отказаться от него.
Владелец дома может посмотреть информацию о предоставленном доступе и ограничить его до определенной даты:
А вот предоставление доступа ссылкой не работает, приходит сообщение формата «. приглашает вас использовать видеокамеру $» без самой ссылки. Может допилят в будущем, или не работает для нашего региона.
В целом предоставление доступа вполне гибкое, настроек заметно больше чем у умного дома Xiaomi.
На этом все, если у вас появились вопросы или замечания — напишите их в комментариях. До новых встреч!
Источник