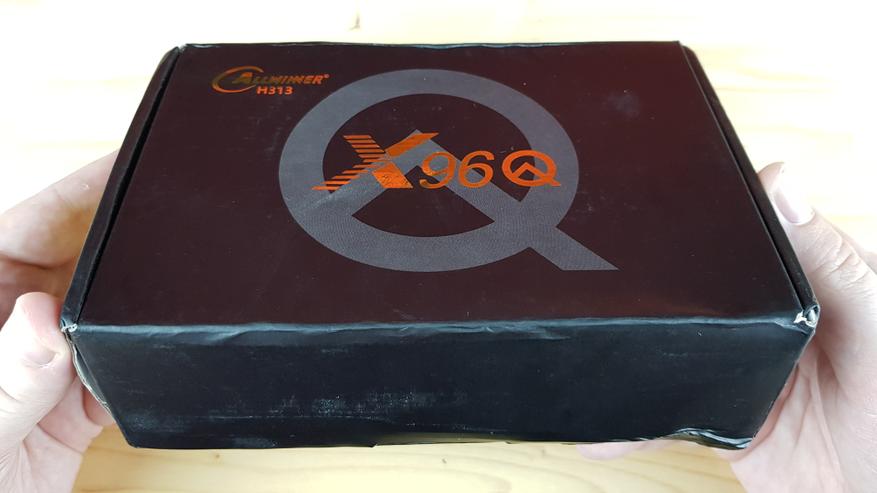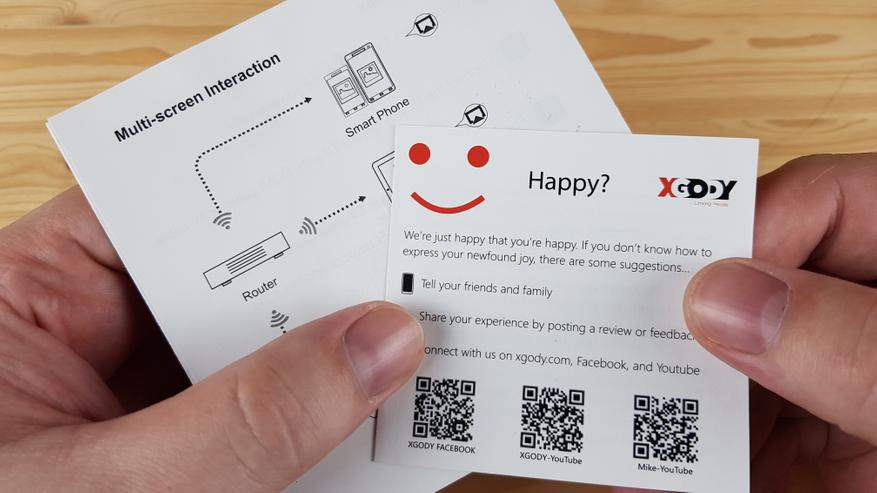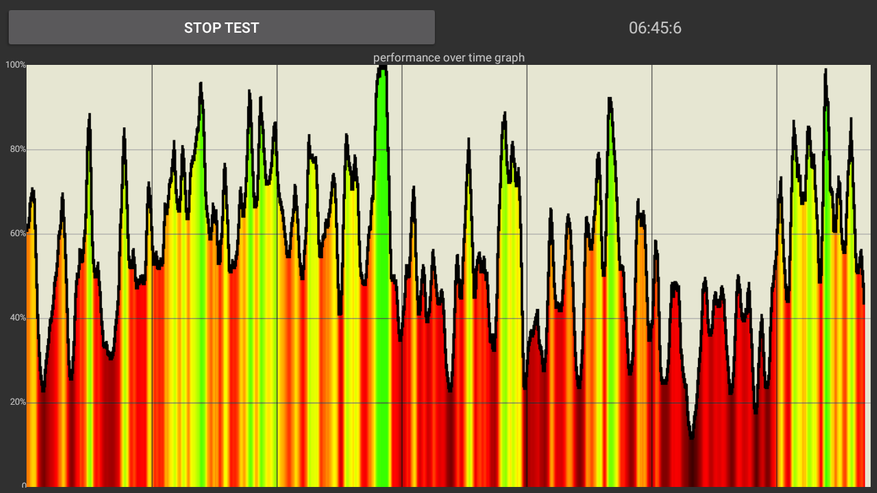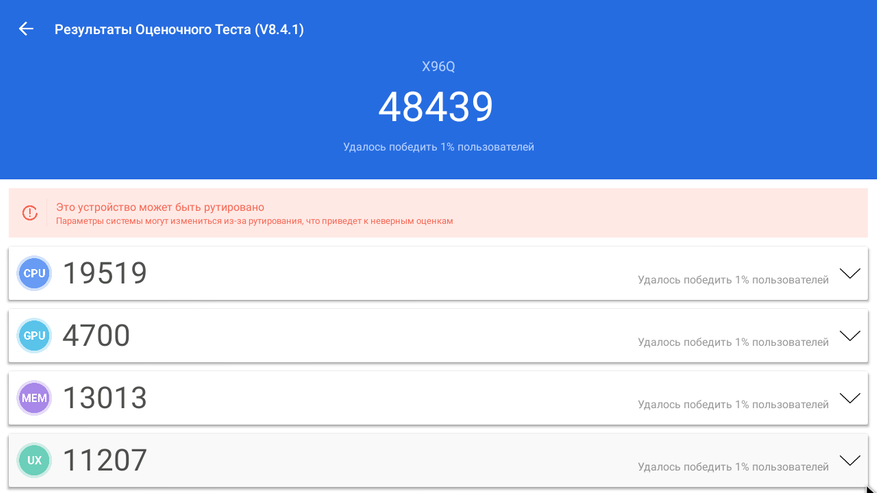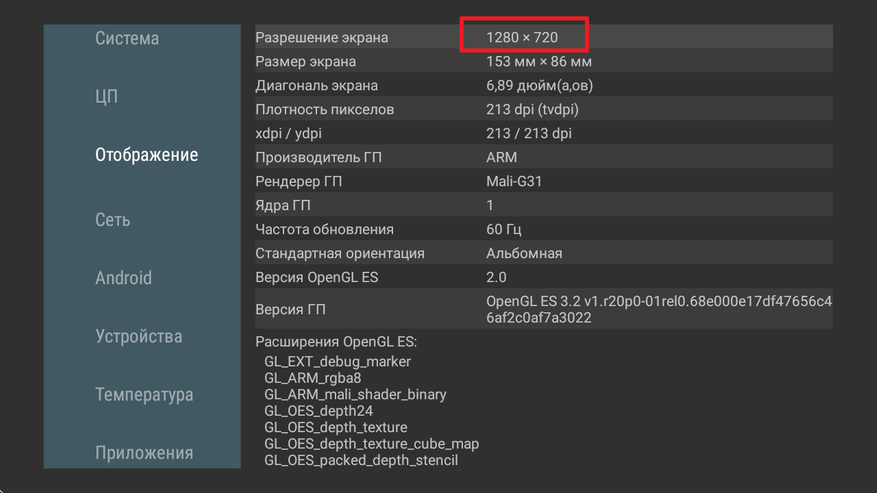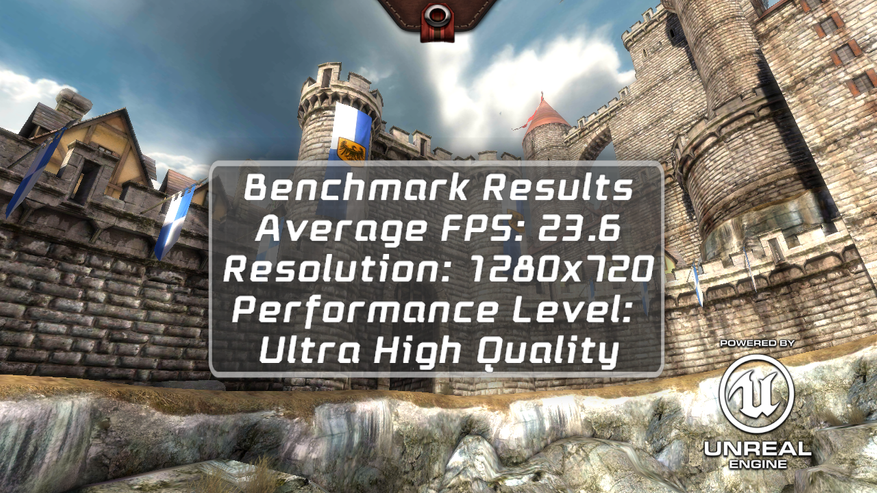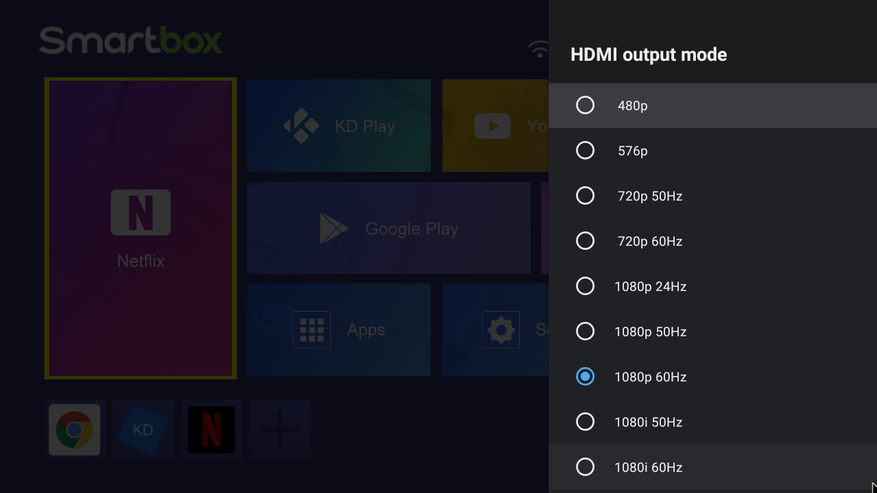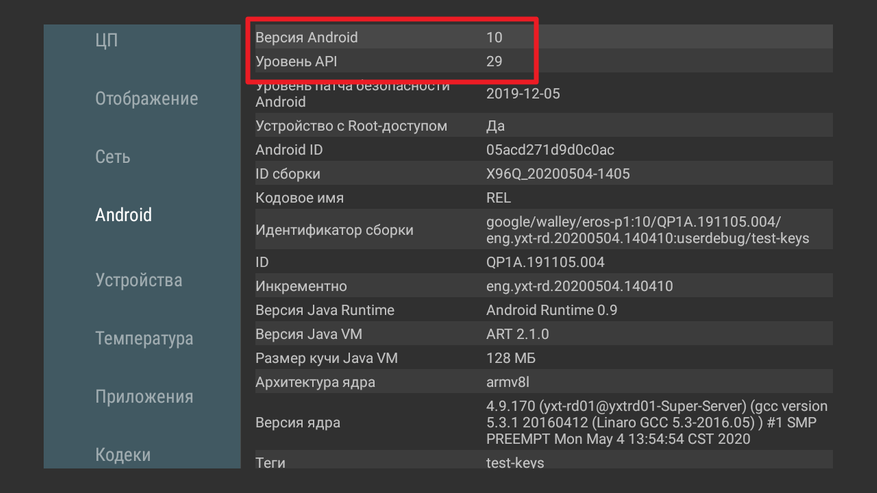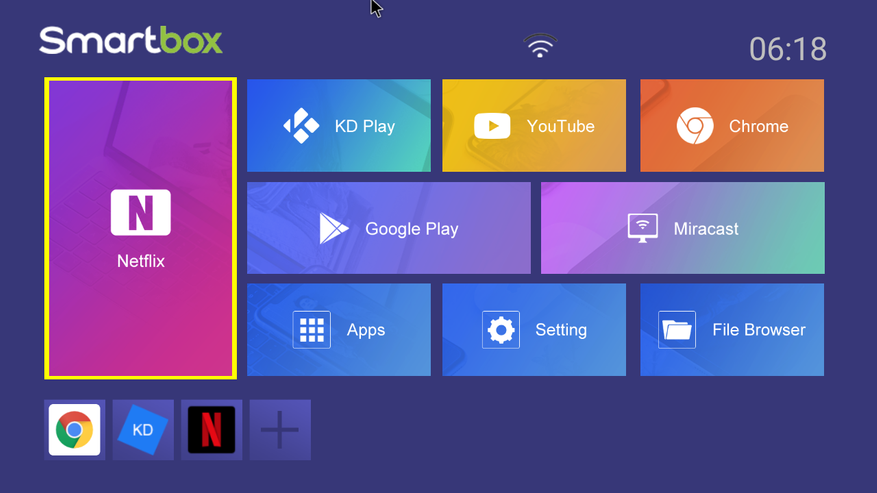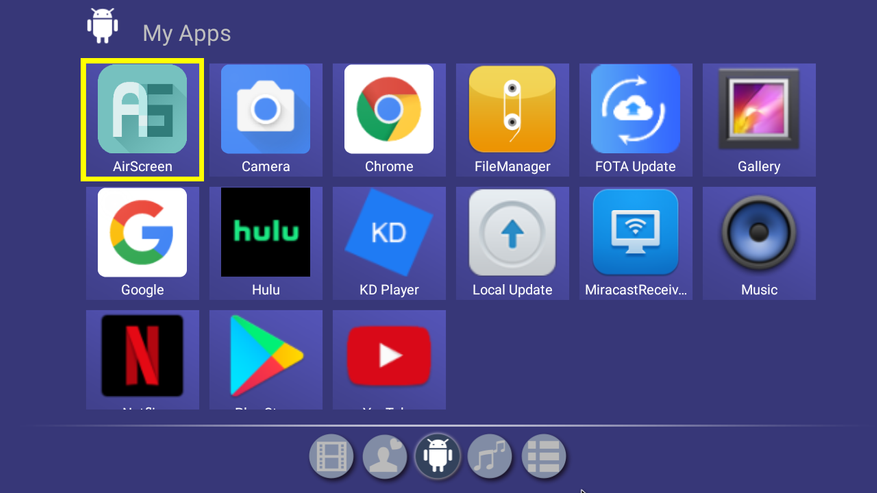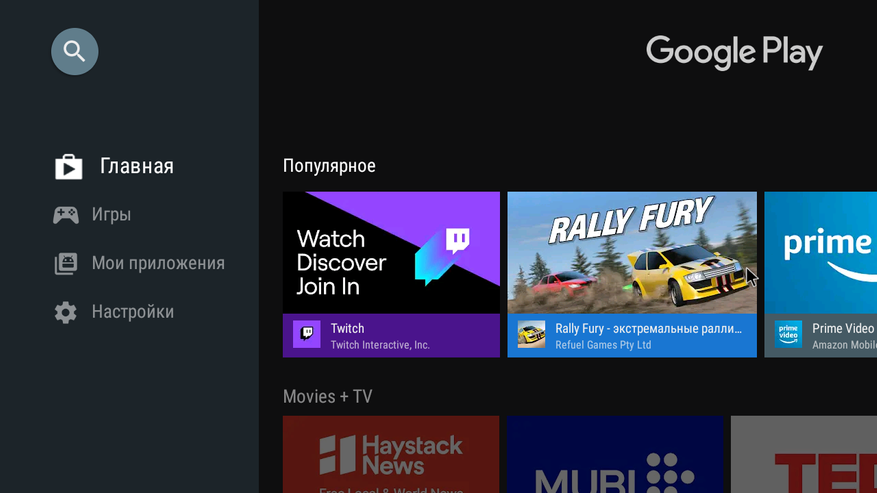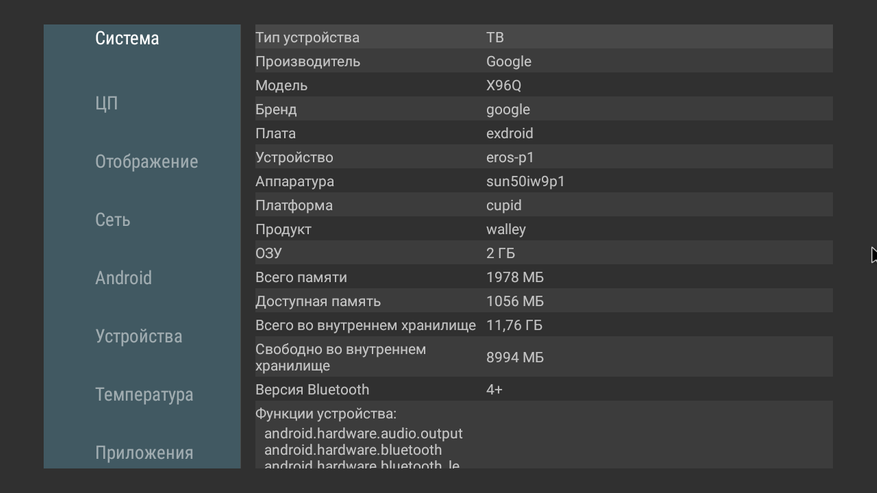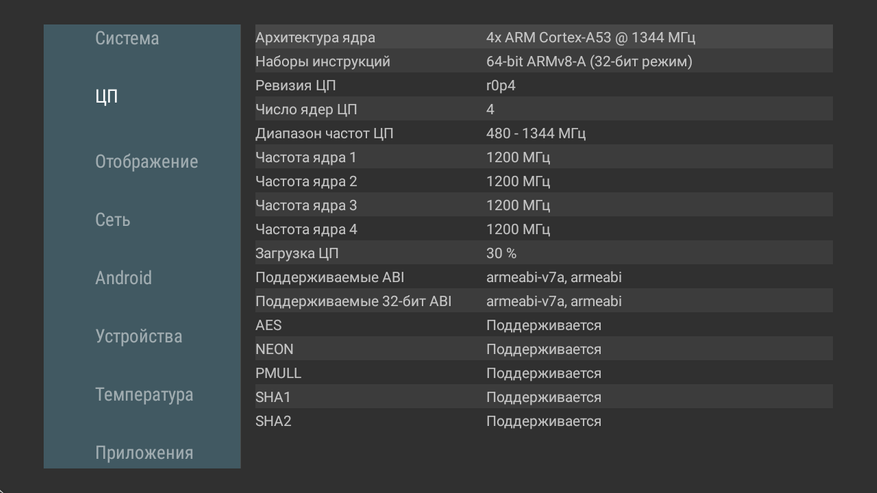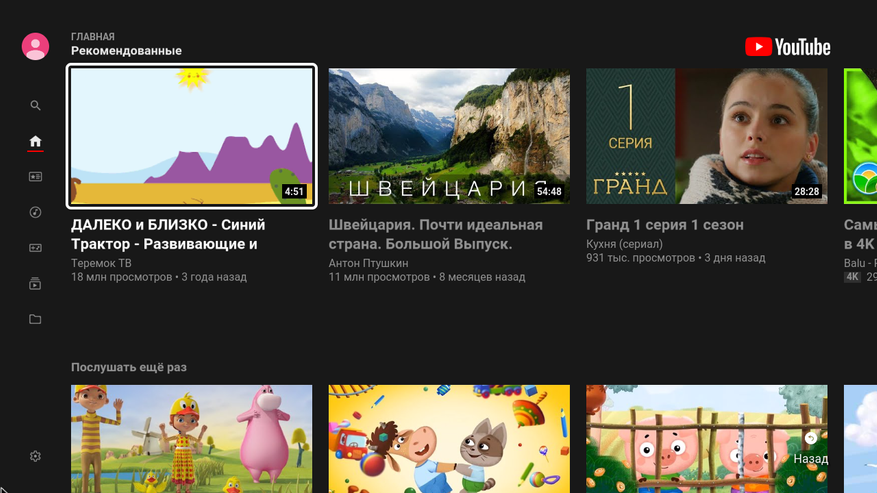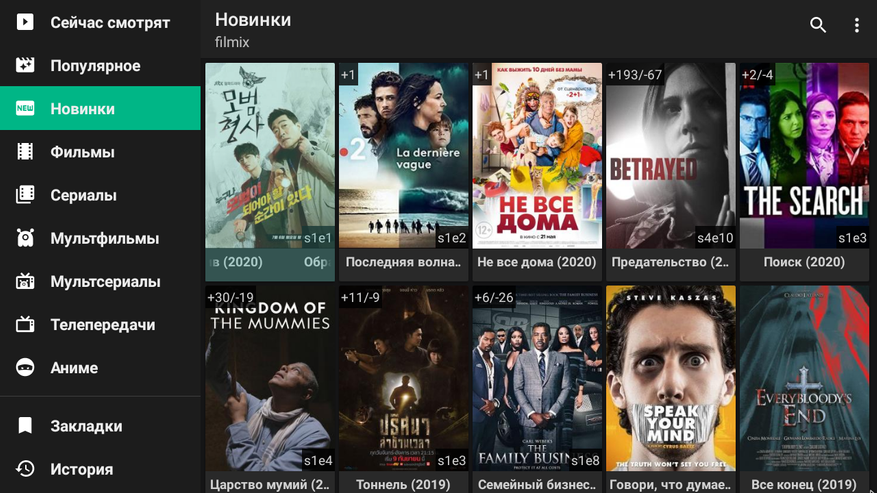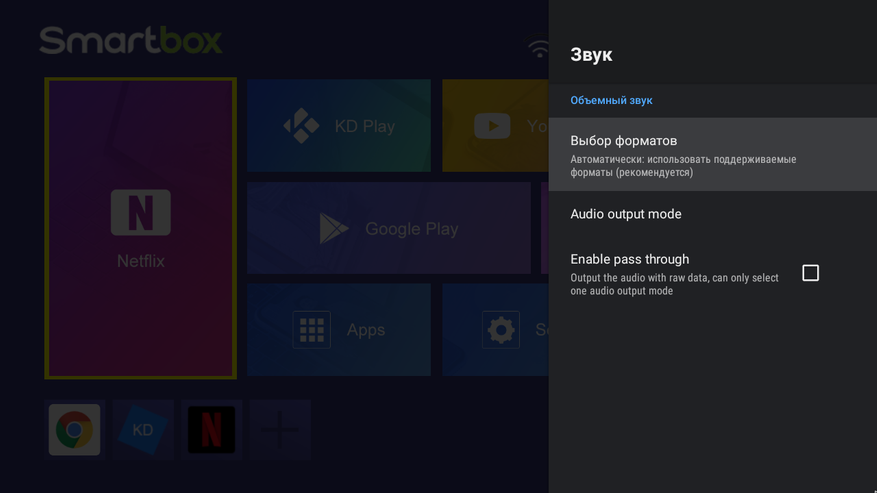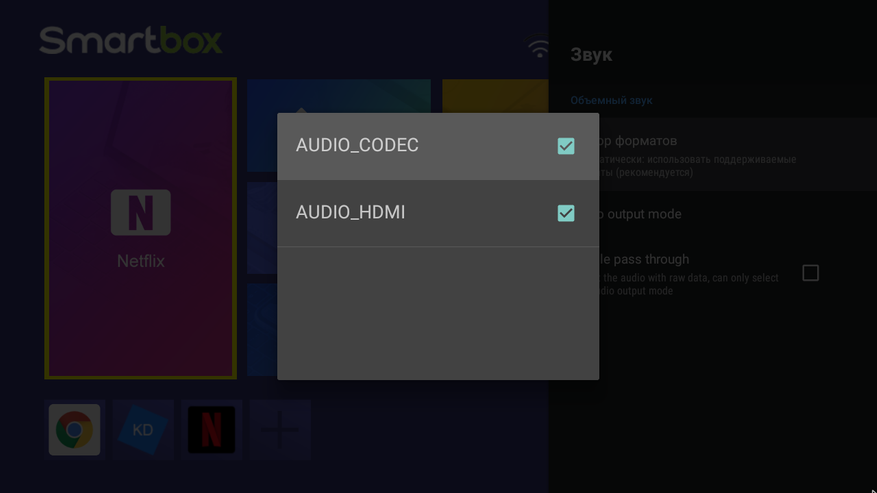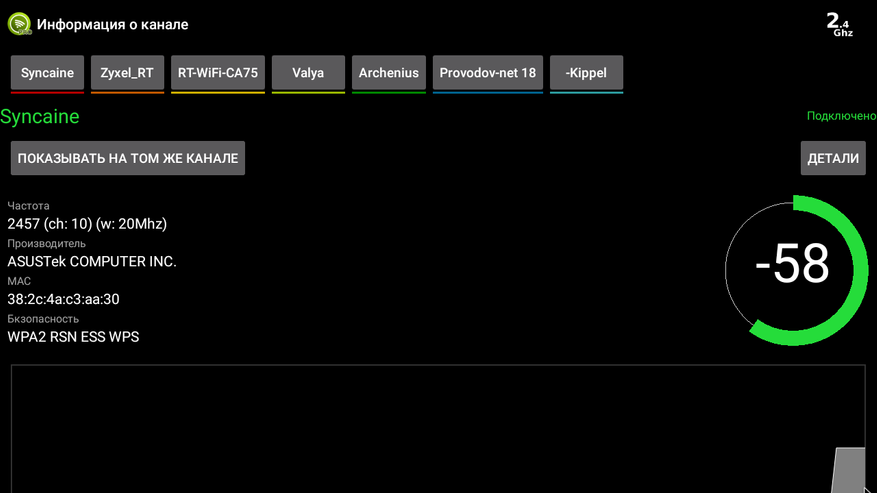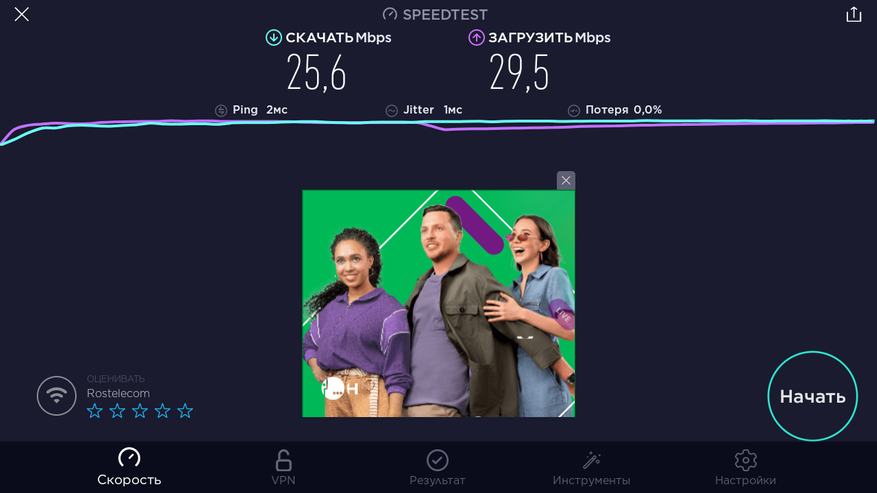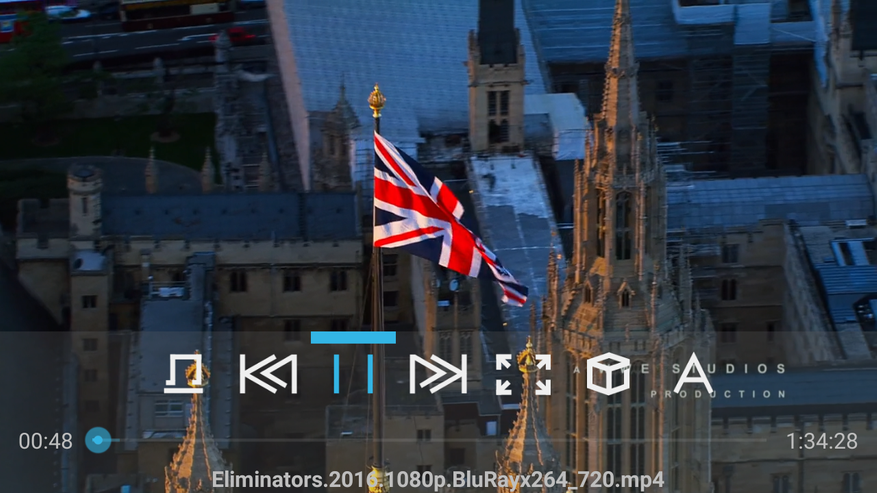перейти к содержанию
Руководство пользователя
Умная телевизионная приставка
X96Q
Схема подключения
Процедура установки
- Подключите TV Box к источнику питания.
- Подключите ТВ-бокс к телевизору с помощью кабеля HDMI или кабеля AV.
- Для проводного подключения подключите кабель Ethernet от ТВ-бокса к модему или маршрутизатору. Для беспроводной связи выберите сеть Wi-Fi и введите пароль Wi-Fi.
Многоэкранное взаимодействие
Кастинг экрана
Введение:
TV Box позволяет воспроизводить фотографии, музыку и видео со смартфона или планшета на телевизоре.
Приготовление:
Убедитесь, что ваше устройство (а) и TV Box подключены к одной сети.
Как использовать:
После того, как ваше устройство (а) и TV Box будут подключены к одной сети, логотип будет отображаться в соответствующих приложениях вашего устройства (устройств). Нажмите на
и делитесь фотографиями, музыкой и видео по телевизору.
Главные преимущества
Заявление FCC
Изменения или модификации, прямо не одобренные стороной, ответственной за соответствие, могут лишить пользователя права на эксплуатацию оборудования.
Это оборудование было протестировано и признано соответствующим ограничениям для цифровых устройств класса B в соответствии с частью 15 правил FCC. Эти ограничения разработаны для обеспечения разумной защиты от вредных помех при установке в жилых помещениях. Это оборудование генерирует, использует и может излучать радиочастотную энергию и, если оно установлено и используется не в соответствии с инструкциями, может создавать вредные помехи для радиосвязи. Однако нет гарантии, что помехи не возникнут при конкретной установке. Если это оборудование действительно создает недопустимые помехи для приема радио или телевидения, что можно определить путем включения и выключения оборудования, пользователю рекомендуется попытаться устранить помехи одним или несколькими из следующих способов:
- Изменить ориентацию или местоположение приемной антенны.
- Увеличьте расстояние между оборудованием и приемником.
- Подключить оборудование к розетке в цепи, отличной от той, к которой подключен приемник.
- Обратиться за помощью к дилеру или опытному радио / ТВ технику.
Это устройство соответствует части 15 правил FCC. Эксплуатация осуществляется при соблюдении следующих двух условий (1) это устройство не может вызывать вредных помех, и (2) это устройство должно принимать любые принимаемые помехи, включая помехи, которые могут вызвать нежелательную работу. Это оборудование соответствует ограничениям FCC на радиационное воздействие, установленным для неконтролируемой среды. Это оборудование следует устанавливать и эксплуатировать на минимальном расстоянии 20 см между радиатором и вашим телом.
Документы / Ресурсы
TV box – умная приставка на Android, которая может выполнять все необходимые вычисления вместо телевизора. Неважно, обладает ваш ТВ Smart платформой или нет(о сравнении Smart TV и Android TV ), подобное приспособление позволит использовать все ее преимущества. Большинство приставок очень похожи между собой: работают на Android, хотя и разных версий, позволяют подключаться к интернету, добавлять приложения, настраивать внешний вид, синхронизировать просмотр с другими устройствами. Большое значение имеют именно особенности настройки. Из этой логики вытекает, что инструкция на русском для Android TV box х96 применима и практически ко всем аналогичным устройствам. Это чистая правда. Мы для наглядности используем x96, но принципиальной разницы на Xiaomi или Ugoos не существует.
X96 – одна из самых популярных, мощных и доступных приставок на современном рынке. Она продается и в AliExpress, и в большинстве онлайн-магазинов. Однако поставляется в нескольких модификациях и желательно знать их особенности.
Основные технические параметры приставок х96:
- X96 Mini – одна из самых простых приставок в семействе, предназначенная для тех, кто не нуждается в повышенной производительности устройства. Здесь бюджетный чипсет Amlogic S905W, 2 Гб оперативной и 16 Гб постоянно памяти.
- X96 Max и Max Plux – TV box большего размера, уже на базе более мощного процессора S905X3 (обычный Max на S905X2). Поставляется в 3 вариантах: 2/16, 4/32 и 4/64. Даже в самой базовой модели приставка будет работать быстрее, чем mini из-за процессора, но лучше выбрать более производительный вариант. В более продвинутых комплектациях также присутствует Bluetooth-модуль.
- X96 Air очень сильно похожа на Max, за исключением того, что имеет меньшие размеры.
Можно найти и другие модификации этой же приставки, но отличий между ними не так уж и много. Поддержка технологий в них подобна, хотя в максимальных версиях бывает несколько полезных функций, вроде автофреймрейта. Однако в других приставках еще нужно смотреть на поддержку TrueHD, Dolby Atmos, DTS HD, Dolby Digital и некоторых других технологий.
Читайте также: Как бесплатно смотреть фильмы на Smart TV?
Способы подключения и их особенности
Сегодня активно практикуется 3 основных способа подключения, все зависит от типа приставки и телевизора:
- HDMI – самый распространенный порт, обеспечивающий передачу видео в 4k и аудио в высоком разрешении. Обычно такой кабель идет в комплекте.
- SCART или VGA – стандарты хуже, но уже передает FullHD видео, чего большинству пользователей будет достаточно.
- RCA, в народе «тюльпаны» – вариант для старых телевизоров, в которых есть 3 порта на 3,5 мм разных цветов. Если ваш ТВ позволяет использовать что-то другое, лучше отказаться от данного стандарта. Лучше HD качества в нем ждать не стоит.
Инструкция по настройке TV box на примере приставки х96
После соединения ТВ приставки с телевизором, ее еще нужно настроить. Мы подготовили пошаговую инструкцию на русском по примеру х96, с помощью которой реально пройти все этапы настройки и уже начать пользоваться устройство на полную мощность. Начнем с самого простого и в то же время важного. Дальше уже смотрим по своим потребностям, там многое создано для повышения комфорта и визуальной привлекательности использования приставки.
Язык
Так как x96 является китайским продуктом, ко многим она приходит на английском языке. Большинство приставок с коробки работают на английском. Хотя может быть и сразу локализована на русском, в таком случае пропускаем данный этап.
Как изменить язык с английского на русский:
- Открываем Settings, а затем переходим выбираем More Settings.
- Внизу списка (один из последних пунктов) жмем на Language.
- Выбираем из списка «Русский» и применяем изменения.
Дата и время
Следующий этап инструкции по настройке x96 Max и любой другой – правильно выставить время. В противном случае интернет может не работать, а значит утратится доступ к большей части видеоконтента.
Как выставить время на приставке х96:
- Выделяем плитку «Настройки» и жмем по ней центральной кнопкой пульта.
- Выбираем пункт «Дата и время».
- Устанавливаем 24-часовой формат времени и корректный часовой пояс.
- Выставляем правильное время и дату вручную, дополнительно можем активировать автоматическую синхронизацию данных параметров по сети. Это уже по желанию.
Интернет
Это еще один этап, который скорее всего вы захотите сделать, так как без Wi-Fi практически ничего (кроме ТВ-антенны и флешки) работать не будет. Благо, сделать это действительно просто.
Инструкция:
- Открываем «Настройки» и выбираем раздел «Wi-Fi».
- Жмем на пункт «Доступные сети», ищем в списке подходящую сеть.
- После нажатия на точке доступа, вводим пароль и совсем скоро приставка подключится к интернету.
Скорее все подключение пройдет гладко, но в некоторых случаях требуется дополнительная настройка роутера. Важно убрать лимит на количество подключенных устройств и снять блокировку по MAC-адресу. Если сеть нестабильная, еще можно попробовать изменить частоту и канал.
Подключить к Google
Чтобы нормально использовать фирменный магазин Play Market, а также получить возможность синхронизации истории с другими устройствами, нужно добавить аккаунт Google. Рекомендуем это сделать прямо сейчас, так как процедура избавит от проблем на этапе установки приложений.
Как добавить аккаунт Google:
- Листаем список в разделе «Настройки» до блока «Аккаунты» и жмем на кнопку «Добавить аккаунт».
- Выбираем вариант «Google».
- Вводим свои данные от профиля (логин и пароль). Возможно, придется пройти дополнительное подтверждение входа, если у вас настроена двухфакторная аутентификация.
Удаление и установка приложений
Основой для увлекательного времяпровождения являются приложения. Они существенно расширяют возможности приставки и в целом несут большую пользу. Однако по умолчанию на приставке установлено достаточно много ненужных приложений, которые только занимают ценное место. Часть из них рекомендуем удалить, а уже те, которыми реально планируем пользоваться, установим вручную. Тут описано: как удалить приложение на Smart TV Samsung и LG
Как удалить приложение:
- В меню «Настройки» выбираем пункт «Приложения».
- После построения списка анализируем, какие приложения в нем не пригодятся, затем нажимаем на них.
- В меню с информацией о приложении выбираем вариант «Удалить».
- Последний этап – подтвердить удаление кнопкой «Ок».
Когда подчистили память от ненужных приложений, следует установить более полезные. Это могут быть онлайн-кинотеатры, IPTV, файловый менеджер и т. п. Мы уже ранее писали о многих важных приложениях, с ними вы можете ознакомиться по ссылке ниже.
Читайте также: Лучшие приложения для Smart TV
Как установить приложение на ТВ приставке:
- Скачиваем с интернета apk-файл приложения (достаточно указать название приложения и apk). Лучше использовать компьютер и передавать через флешку или по Wi-Fi.
- Запускаем файл и должна начать установка. Возможно, телевизор попросить разрешить установку из неизвестных источников. Он либо перебросит в нужный раздел, либо его можем найти в разделе «Безопасность».
Это более универсальный способ установки программ, но большинство стандартных приложений можем найти и в Google Play Market. Магазин установлен по умолчанию, оттуда процесс инсталляции происходит немного быстрее.
Читайте также: Как скачать приложения на Smart TV?
Обновление
Чтобы получить максимальные возможности приставки (в том числе root-доступ), рекомендуем использовать обновленную прошивку. Ее можем попробовать установить через «Настройки» в разделе «О телефоне» выбираем «Беспроводное обновление». Если процедура не дала результата, можем воспользоваться загрузчиком OTA, он сам найдет подходящий апдейт и установит его.
Замена стандартного лаунчера
Эта процедура уже не обязательна, но подойдет тем, кто желает изменить графический интерфейс приставки. Вместо классических плиток можем установить рабочий стол с анимацией, более яркими иллюстрациями и удобным представлением. Установка лаунчера выполняется подобным образом, как и другие приложения. Однако дополнительно нам нужно перейти в «Настройки» и в разделе «Домашний экран» вместо штатного лаунчера выбираем свой. Например, один из самых популярных Nova Launcher.
Дополнительные полезные настройки
Есть еще несколько настроек, которые мы рекомендуем выставить на приставке х96, но без них вполне можем и обойтись.
Что еще стоит настроить в х96 и других приставках:
- Вручную выставить разрешение. Дело в том, что система может автоматически сбросить частоту или разрешение до меньшего значения, чем поддерживает приставка и телевизор. Для этого в «Настройках» жмем на «Дисплей», выбираем «Разрешение экрана» и выключаем автоматический выбор. Вместо этого устанавливаем ваше реальное разрешение.
- Добавляем важные приложения на главный экран. Чтобы они не находились в общем свернутом списке, можем нажать на начальном экране на значок плюса и выбрать те приложения, которыми вы чаще пользуетесь.
- Подогнать положение экрана. Бывает контент, который может выходить за рамки дисплея. В разделе «Положение экрана» выбираем «Уменьшить масштаб экрана».
- Настраиваем автоматическое выключение приставки и телевизора одной кнопкой на пульте. Чтобы включались и выключались устройства синхронно, нужно в HDMI CEC активировать CEC Switch.
Все остальные настройки ТВ приставки x96 уже касаются самих приложений: где-то добавить плейлист, заменить плеер, настроить работу с учетными данными и т. п. Сама система уже на 100% готова к эксплуатации.
X96Q Tv Box весьма популярная смарт приставка для телевизора. Самостоятельная X96Q настройка вполне по силам любому пользователи, при помощи нижеследующей статьи. Приставка X96Q представляет собой практичное и недорогое решение для превращения телевизора в полноценный SmartTV. При этом, несмотря на стоимость, может предоставить более широкий выбор цифровых развлечений. Данная модель подходит как к новым, так и старым типам телевизоров. По сравнению с X96 Mini, модель X96Q, имеет на борту более свежую версию прошивки — Android 10. И благодаря другому процессору работает заметно быстрей и стабильней. А ниже в статье расскажем как правильно настроить X96Q Tv Box.
Подключение к телевизору
Подключить X96Q смарт приставку к телевизору можно двумя способами. Первый — при помощи комплектного HDMI кабеля. Данный способ подойдёт для любых современных телевизоров, у которых есть HDMI разъём. Через HDMI порт передаётся изображение высокого качества, в отличии от подключения через кабель AV «Тюльпан». Для подключения приставки X96Q к телевизору через AV необходимо дополнительно приобрести нужный кабель. Стандартный «Тюльпан» содержит три разноцветных коннектора с каждой стороны. Для смарт приставки необходим кабель, у которого с одной стороны три коннектора, а с другой один minijack 3,5 мм.
Для подключения приставки к телевизору вставьте концы кабеля в соответствующие разъёмы. HDMI вставляете в порт HDMI приставки и в такой-же в телевизоре. При подключении через тюльпан — конец miniJack вставляйте в разъём AV в приставке, а три разноцветных коннектора в такие-же цвета в телевизоре. В AV кабеле желтый разъём, как правило, отвечает за передачу видео. А белый и красный за правый и левый канал стереозвука. Цвета не всегда могут совпадать, и если поменять их местами — ничего страшного не произойдёт. После этого к Tv Box X96Q можно подключить блок питания и включить телевизор. Если на приставке загорелась голубая лампочка, а изображение на экране не появилось — необходимо в настройках телевизора переключить источник сигнала на тот порт, к которому подключен X96Q Tv Box.
Возможные проблемы
Вячеслав
Несколько лет работал в салонах сотовой связи двух крупных операторов. Хорошо разбираюсь в тарифах и вижу все подводные камни. Люблю гаджеты, особенно на Android.
Задать вопрос
Вопрос эксперту
Данные долго загружаются.
Такая проблема может возникнуть, если девайс настраивался при помощи удаленной точки доступа. В такой ситуации нужно подключиться к интернету при помощи сетевого кабеля.
Онлайн сервисы и приложения не работают.
При возникновении такой проблемы стоит проверить правильность установленного времени и даты.
Отсутствует звук.
Для звука нужно правильно указывать вывод в зависимости от типа телевизора. В обычном телевизоре устанавливается режим PCM, а в более современных телевизорах вывод RAW.
4.7/5 — (30 голосов)
Установка языка и времени
После включения и полной загрузки приставки, в первую очередь, необходимо установить язык системы и выставить правильное время. Для настройки языка в X96Q на рабочем столе кликните пультом на пиктограмме настроек — «Setting». После нажатия справа откроется серая панель настроек приставки. В данном меню нам нужно выбрать пункт «Device Preferences». Наведите на него курсор, используя пульт, и нажмите «Ok». Откроется следующее меню настроек, в котором нужно выбрать «Language» — меню выбора языка системы. Откройте его и листайте вниз, пока не появится «Русский». Выберите его в качестве основного. Через секунду почти вся система перейдёт на русский. Если случайно нажали какой-то другой язык — не беда. Выбор языка в настройках X96Q обозначен пиктограммой глобуса, и всегда можно его исправить.
После установки языка необходимо настроить правильное время на приставке. Для установки времени опять заходим в «Setting», затем в «Настройки устройства» и выбираем «Дата и время». По умолчанию у вас должен быть активный верхний пункт «Автонастройка» и два нижних. Оставляете верхний без изменений, и нажимаете на самый нижний — «24 часовой формат» для более привычного отображения. После нажатия ползунок на экране должен стать синим и переместиться вправо. Затем нажимаете «Выбрать часовой пояс» и находите в списке город, по которому ведётся счёт времени в вашем регионе. После подключения приставки к интернету — время автоматически подтянется.
Подключить интернет к X96Q Tv Box можно двумя способами — проводным и беспроводным. Первый способ более надёжный, так как минимизирует потери скорости и стабильность сигнала. Для того что-бы подключить интернет к приставке по проводу достаточно купить сетевой, обжатый кабель и вставить его концы в соответствующие разъёмы. Один конец кабеля в разъём Ethernet приставки, второй конец в порт LAN вашего роутера. В 99% случаев никаких настроек больше не требуется, и соединение с интернетом можно проверить в настройках, в разделе «Сеть и интернет». Если всё в порядке — будет указан ip адрес и другие характеристики соединения.
Подключение через сеть WiFi стоит использовать, если подключить интернет к приставке X96Q проводным способом невозможно. Подключение WiFi к смарт приставке X96Q это более удобный способ, но при этом на приставке будет более низкая скорость, по сравнению с проводным соединением. Для того что-бы подключить X96Q Tv Box к WiFi воспользуйтесь следующим алгоритмом. Зайдите в настройки приставки и выберите пункт «Сеть и интернет». Самый верхний ползунок должен быть справа и отображаться синим цветом. Чуть ниже будет список всех доступных WiFi сетей, которые видит приставка. Найдите среди них свою домашнюю и нажмите на неё. Появится окно ввода пароля и экранная клавиатура снизу. Передвигая курсор по клавиатуре, кнопками вправо-влево и вверх-вниз пульта, введите пароль от сети WiFi учитывая регистр букв. После ввода пароля нажмите зелёную кнопку «Enter» справа внизу клавиатуры.
Если пароль введён верно — через пару секунд приставка подключится к вашей сети WiFi.
Проверить подключение можно в меню настроек сети, или открыв приложение Google Chrome и ввести любой запрос в строку поиска.
Не устанавливаются приложения…
Последний вопрос, который иногда можно услышать от начинающих пользователей Android TV Box, что делать, если при попытке установить то или иное приложение в Play Market, на экране появляется сообщение о том, что ваше устройство не совместимо с этим программным обеспечением? На Rubox Lite я ни разу не столкнулся с таким сообщением, но я не исключаю подобную ситуацию. Это связано с политикой Google и производитель приставки никак не может повлиять на это. На самом деле никакой проблемы в этом нет. Play Market не единственный магазин приложений для Android. В последнее время я чаще использую Yandex Store. Его преимущество заключается не только в более интересных ценах на платные приложения, но и на наличие приложений, которых вы никогда не найдете в Play Market, например, FS Videobox. Если же вы не хотите платить за софт, то всегда можете скачать APK пакет и установить приложение напрямую. Но в этом случае высока вероятность, что под именем популярного приложения, вам подсунут приложение с вирусом. Выбирайте надежные источники. Я использую форум 4PDA. Там проблем с вирусами не было.
Привязка Google аккаунта
После подключения приставки к интернету желательно, но не обязательно, привязать Google аккаунт к ней. Привязка Google аккаунта даст возможность войти в магазин приложений Google Play Market, из которого можно установить нужные программы и приложения. Также в аккаунте хранится история ваших просмотров на YouTube и поиска в интернете, что может быть полезно. Ещё одной нужной функцией обладает аккаунт — это привязка к нему различных платных сервисов. Если вы захотите, например, смотреть Megogo или другой платный сервис — оплата будет производится согласно аккаунту Google. Так что это довольно таки нужная вещь на приставке.
Что-бы привязать аккаунт к приставке он должен быть уже создан. Если у вас есть Android смартфон — скорее всего аккаунт уже заведён в него. Если нет — необходимо создать новую электронную почту на сайте Gmail.com. Создать намного проще при помощи компьютера или ноутбука. После создания учётной записи Google откройте приложение Google Play на рабочем столе и нажмите «Войти». Откроется окно с полем для ввода логина, который вы указали при создании аккаунта. Выглядит логин приблизительно таким образом, естественно с вашим именем или никнеймом. Введите его соблюдая регистр букв и нажмите кнопку далее или Enter на клавиатуре. В следующем окне введите пароль от аккаунта и опять нажмите далее. Если всё ввели правильно — откроется магазин приложений, как в любом смартфоне Android.
Как смотреть фильмы
На Android приставках есть возможность просмотра фильмов в онлайн-режиме несколькими способами.
Просмотр фильмов в браузере
Для этого способа необходимо открывать заранее установленный браузер на приставке, а в поисковую строку нужно вбить название фильма.
Пользователь может столкнуться с рекламой при использовании такого способа, а также на сайте, где будет просматриваться фильм, обязательно должен иметься html5-плеер.
Просмотр торрент фильмов
Для просмотра фильмов через торрент потребуется установить torrent-файл фильма. После установки фильма его можно открывать, используя видеоплеер.
Однако, пользователь может столкнуться с ограничением размера памяти в этом способе. Скачать более трех фильмов не получится и придется удалять уже просмотренный.
Просмотр фильмов при помощи специальных приложений
Это самый удобный способ, поскольку не нужно ждать установки фильма или заморачиваться с его поиском. В таких приложениях можно искать фильмы по жанрам, просматривать их описание и выбирать максимальное качество для просмотра. Такие приложения можно устанавливать, как из Google Market, так и из сторонних источников.
X96Q настройка телеканалов и фильмов
Смотреть фильмы и телеканалы на Tv Box X96Q можно только после установки приложений. Можно попробовать смотреть онлайн через браузер Google Chrome, но это не всегда возможно. Смарт приставка не приспособлена на просмотр видео в браузере. Установить приложения можно из магазина play Market или скачав с нашего сайта. Более подробно это описано в статье — как установить программы на Tv Box. Установка приложений с флешки производится через файл менеджер.
Ниже будет приведён список наиболее актуальных приложений для смарт приставки в 2021 году.
Smart Tube Next — отличная замена стандартному приложению YouTube на приставке. Работает значительно быстрее, есть возможность выбрать разрешение изображения. А самое главное — полностью отключена вся надоедливая реклама.
Filmix UHD — самое популярное в СНГ приложение для онлайн просмотра фильмов и сериалов. Несколько онлайн кинотеатров в одной программе, возможность подключить разные видеоплееры. В платной версии можно смотреть FullHD+ и 4K фильмы и сериалы
Lazy Media Deluxe — ещё одно приложение для фильмов и сериалов, в котором есть удобная сортировка по ресурсам. Интересный дизайн и много дополнительных плюшек для киноманов.
DomaTvNet — програмка для просмотра основных телеканалов России, Украины и Белоруссии абсолютно бесплатно. Есть краткосрочная реклама перед открытием телеканала, но при этом есть ещё возможность прослушивания онлайн радиостанций.
Light HD Tv — приложения с более чем 150 телеканалов России, в том числе и в HD качестве. Работает быстро, без лишней рекламы.
GlavTV — программа агрегатор различных видеосервисов. Через неё можно смотреть как телеканалы, так и фильмы. Есть доступ к YouTube и видео из сети Vkontakte.
Установив вышеуказанные приложения вы сможете смотреть практически любой видеоконтент бесплатно. Естественно это далеко не полный список всех программ для смарт приставки X96Q. Очень много приложений можно найти в Google play market для любых задач. Если вы хотите настроить полноценное IPTV телевидение — будет полезно прочитать статью: настройка IPTV на смарт приставке.
Как работает Smart-приставка для телевизора
Для начала расскажем, что такое медиаплеер и для чего он собственно нужен. Приставка Smart TV обеспечивает TV в цифровом качестве, а также предлагает ряд других интересных возможностей. Зачем она нужна, когда у вас старый телеприёмник, который в ближайшем времени не планируется менять, и так понятно. А вот для чего устройство, если в наличии уже есть современная модель телевизора, и без того поддерживающая функцию Smart TV, вопрос более актуальный. Smart TV приставка не только выполняет основную задачу, которая заключается в предоставлении телетрансляции в современных высококачественных форматах HDTV, Full-HD и 4K, дело в том, что она даёт пользователю гораздо больше.
Медиаплееры обеспечивают доступ к сети интернет, поддерживают приложения и сервисы, имеют собственную операционную систему, процессор, оперативную и встроенную память. Они как компьютеры, только заточены под работу в связке с телевизором. Зависимо от мощности устройства и его набора функций вы сможете наслаждаться в неограниченном количестве просмотром фильмов, сериалов и другого контента из сети, записывать информацию в память, вести прямы трансляции, играть в компьютерные игры, в том числе ресурсоёмкие, работать с различными приложениями и даже общаться в социальных сетях или мессенджерах (Social-TV). Так что Smart TV приставка заменяет собой сразу несколько устройств и может использоваться как домашний кинотеатр при подключении колонок, игровая консоль, а также средство для работы с интернет ресурсами. Возможности ресивера напрямую зависят от аппаратной начинки и заложенного функционала.
Теперь поговорим о том, как работает Smart TV приставка. Медиаплеер декодирует цифровой сигнал и выводит картинку на экран телевизора. Настройка и работа программ выполняются именно на приставке, а телеприёмник используется её только для подачи изображения, по аналогии с монитором компьютера. При этом подключаться устройство может не только к телевизору, но и ПК или ноутбуку. Отличаются умные приставки как системными, аппаратными возможностями, так и принципом работы. Конструктивное исполнение медиаплеера тоже может быть разным. Это миниатюрные TV-стики или TV боксы, отличающиеся не только внешне, но и по функциональности:
- Мини-приставка в виде донгла (TV-стик) — это простое миниатюрное, напоминающее USB-флешку, устройство с разъёмом USB или HDMI. Поддерживая технологию подключения Smartфона к телеприёмнику (Miracast, DLNA или Airplay), такая приставка транслирует контент с мобильного устройства на экран. Процесс осуществляется посредством программы или путём дублирования экрана.
ТВ-стик
- TV-боксы можно разделить на два вида. Это небольшие боксы, являющие собой мини-компьютер для решения всевозможных задач или мощные стационарные аппараты с расширенными возможностями, множеством входов и выходов для подключения различных устройств. Одни модели данные приложений хранят в облаке, откуда те и подгружаются, что не позволяет запускать ПО в отсутствие интернета, другие же медиаплееры могут хранить программы в памяти, куда инсталлируется софт. Вторые обладают большой мощностью и значительно превосходят по функциональным возможностям, при этом их стоимость будет выше.
TV-бокс
X96Q Настройка рабочего стола
Главный рабочий стол X96Q выполнен в часто применяемом, для TV Box, плиточном дизайне. Для настройки рабочего стола есть мало возможностей индивидуализировать его. Единственная опция — это вынести самые часто используемые приложения в полоску внизу экрана. Для этого нажмите на знак плюса, появится меню со всеми установленными приложениями на приставке. Отмечая галочками необходимый вы таким образом выносите ярлык на рабочий стол. Можно попробовать установить другой лаунчер, который будет более удобен в использовании, и имитировать более дорогие Tv Box с собственным дизайном.
Узнай свой Android TV
Интерфейс
Интерфейс Android TV довольно прост в навигации. В левой части главного экрана вы найдете все каналы по умолчанию, такие как приложения, Netflix, YouTube, Google Play Music, Amazon Prime Video и другие.
В строке рядом с каждым каналом вы увидите предложения для этой категории. Например, канал приложений будет отображать предложения для загруженных приложений на Android TV, канал Netflix будет отображать предложения потоковой передачи и так далее. Подробнее о настройке этих каналов мы расскажем ниже.
Сброс к заводским установкам
Иногда бывает ситуация, когда приставка перестаёт запускаться или не работают какие-либо функции в ней. Частое торможение или зависание, если исключён фактор плохого интернета, тоже можно попробовать исправить. Самый первый способ попробовать устранить неполадки — сбросить X96Q на заводские настройки. Также эта функция будет полезна при установке обновления прошивки. При этом с приставки удалятся все установленные приложения, подвязанные аккаунты и пользовательские файлы. Сброс к заводским настройкам можно произвести через меню «Сброс» в «Настройках устройства», или сделать Hard Reset через загрузочное меню. Что-бы зайти в загрузочное меню отключите питание приставки, и зажмите кнопку скрепкой или зубочисткой в разъёме AV, как детально расписано в статье Настройка X96 Mini. После загрузки boot меню выберите пункт «Wipe data factory reset» и подождите пока Tv Box полностью перезагрузится.
X96Q настройка — очень обширная тема, и в этой статье даны основные рекомендации по настройке X96Q Tv box. Следуя им 90% дела будут сделаны, а если у вас возникнут какие-либо вопросы — оставляйте в комментариях. Постараемся ответить на все.
Что такое Mi Box S
Перед тем, как перейти непосредственно к памятке по подключению, вкратце расскажем, что же из себя представляет Mi Box S, и в чем заключаются ее преимущества.
Приставка китайского производства работает на базе 4-ядерного процессора при поддержке 2 Гб оперативной памяти. Для хранения файлов и установки дополнительных приложений на внутреннем накопителе выделено 8 Гб.
Подключив устройство к телевизору, вы получите возможность просмотра цифрового и онлайн-телевидения, а также доступ к установке всевозможных приложений, от сетевых кинотеатров (ivi, OKKO, Netflix и т.д.) до полноценных игр.
Интерфейс, программное обеспечение, управление и прочие элементы программ в Android TV заточены строго под использование на телевизоре, чем многих и привлекает Mi TV Box S.
Для работы проектов iXBT.com нужны файлы cookie и сервисы аналитики.
Продолжая посещать сайты проектов вы соглашаетесь с нашей
Политикой в отношении файлов cookie
Сегодня мы поговорим о очень доступной приставке для телевизора Xgody X96Q на современной версии Android: 10.0. Решение конечно спорное, со своими плюсами и минусами. Так что, есть о чем рассказать.
Характеристики
- Система: Android 10
- Процессор: Allwinner H313, 4 ядра Cortex A53
- Графика: Mali-G31 MP2
- Оперативная память: 2GB DDR3
- Встроенная память: 16GB eMMC
- WIFI: 802.11 a/b/g/n/ac 2.4GHz
- Lan: 100/1000Mb
- Габариты: 85 x 85 x 15 мм
УЗНАТЬ АКТУАЛЬНУЮ ЦЕНУ НА X96Q
Видеоверсия обзора
Распаковка и комплектация
Пришел бокс в довольно стандартной картонной коробке с упоминанием многоядерного процессора Allwinner H313 и наименованием модели X96Q.
С обратной стороны только адрес производства, а на боку можно найти наклейку с обозначением схемы памяти. У меня это 2/16, но есть и еще более дешевая версия 1/8. Покупать которую лично я не советую. Одного гигабайта критически мало для Android 10. Хотя, кому как.
А вот комплект у бокса просто царский. Естественно, тут есть инструкция, HDMI кабель и блок питания на 5 вольт 2 ампера. Ну, кто бы сомневался — это уже стандарт.
Меня больше впечатлил пластиковый держатель и выносной ИК датчик.
То есть, приставка изначально нацелена на то, чтобы ее легко закрепить сзади телевизора. Причем с возможностью извлечения.
А проблему с пультом решили выносным датчиком. Для которого, кстати, тоже есть 2 сторонний скотч крепления на ТВ.
На мой взгляд, набор мечты. Давно мучаюсь с полочкой, назначение которой только бокс на себе держать. А тут производитель все решил лаконично и просто. Мое почтение.
Однако комплект на том не заканчивается. Тут же находится пульт на двух AAA батарейках.
Пользоваться им довольно удобно, но аэромыши или программируемых кнопок здесь нет. Зато вынесли клавиши быстрого управления плеером KODI. Уверен, кому-то этот функционал очень важен. Мне — нет.
Все кнопочки прорезиненные, нажимать их легко, срабатывают с первого раза. А с учетом выносного приемника, с пультом у меня теперь на 300% меньше проблем, чем раньше.
Дизайн/Эргономика
Сам бокс ну просто крошечный. Сверху видим обозначение X96Q, а снизу — отверстия крепления на телевизор и 4 ножки для стола или полочки.
Ножки, впрочем, пластиковые.
Спереди у устройства имеем лишь светодиод. Он не яркий, так что заклеивать его не вижу смысла. Синий цвет — работаем, красный — отдыхаем.
Количество USB портов тоже меня порадовало. Можно подключить мышь и клавиатуру, если нужно плотно поработать. А для расширения памяти нам предусмотрели картридер на MicroSD карточках. Установил на 128 гигабайт и радуйся.
Кстати, в документации заверяют, что USB тут версии 3.0, в чем я лично очень сомневаюсь.
Основные же порты вынесли на заднюю часть девайса. Тут у нас вход питания, ETHERNET, HDMI, AV выход и вход для ИК датчика. AV нужен для подключения телевизора через тюльпаны. Да, это тот самый устаревший метод. Но вдруг у вас на даче старый пузан из 2000-х.
Разбор
Разобрать бокс оказалось очень просто, для этого нужен медиатор и крестовая отвертка. Для начала, поддеваем крышку медиатором и отщелкиваем крепления.
Тут видна память, процессор и сопутствующие элементы.
На крышке видим увесистую металлическую пластину, а на процессоре — теплопроводящую прокладку.
Замеры
Уже зная тотальный троттлинг модели я подложил дополнительную медную пластину между прокладкой и процессором. Пару градусов должно скосить и то ладно. Изменения по троттлингу видны, но все равно это совсем не игровое решение.
Тут вы можете мне возразить. Мол тут практически 50 000 антуту, что для многих игр более чем достаточно. И я в принципе согласен, однако 50 000 мы получаем только за счет HD разрешения.
Да, приставка работает только в HD, а до FullHD или, не дай бог, 4K разрешение просто масштабируется. Это показывают и тесты, и бенчмарки. Поэтому не стоит напрягать свой телевизор и приставку — выставляйте в настройках HD. От этого всем станет только легче.
Хотя разочарование небольшое осталось, но «что вы хотели за такие деньги».
А вот что меня реально порадовало — это отсутствие рута и свежий андроид 10. Тут реально стоит 10-ка API level 29. При первом запуске мне прилетело аж 2 обновления, после чего я сбросил девайс на заводские настройки. Всем рекомендую именно так и делать. Это очищает всякие хвосты от ранних глючных прошивок.
Интерфейс — во всей красе. Все летает. Гугл сервисы на борту, можно на заглавный экран выносить различные приложения. Ну просто красота.
Однако споткнулся я там, где совсем не ждал. Оказывается, версия Play Market тут для TV. И она практически не имеет никаких приложений. И чтобы хоть как-то потестировать устройство мне пришлось скачивать все с 4pda и ставить apk файлы.
Только Aida64 оказалась в маркете, что позволило дополнительно ознакомится с железом.
А так, youtube рабочий, куча всяких сервисов типа KODI, которые лично я не использую. Раньше ставил всякий софт для просмотра ТВ программ, но сейчас все заменил ютуб и HD VideoBox. Ну и еще, пожалуй, пара аналогичных программ для просмотра видео. Кстати, огромное количество русских фильмов я с удивлением обнаружил в прямом доступе на ютубе.
По звуку все норма. Я использовал HDMI, но можно подключить внешний ЦАП и выводить звук на качественную акустику. При этом активный поток тоже выбирается в настройках.
WiFi средний, рекордов не бьет, но связь ловит не хуже моего старого бокса. То есть все в пределах нормы. Ну а если вам надо быстрее — используйте оптику. Хотя смысла в том мало. Поскольку, напомню, работает аппарат только в HD разрешении. Поэтому подтягивать свои 40 гигабайтные блюрэй дампы — абсолютно бессмысленно.
На чем еще сэкономили? Блютуза тут нет. GPS определяется через WiFi, а синезуба — увы. Я же говорю: приставка для кухни или на дачу.
Выводы
Итогом, для своей цены ТВ бокс получился вполне добротный. Мне как раз такой нужен в деревню. Там у меня стоит HD телевизор и вот к нему X96Q будет в самый раз. Закрепил сзади, ничего нигде не выпирает — удобно и приятно. Фильмов посмотрел на нем уже целую кучу. В том числе и в исходном FullHD качестве. Все аппарат тянет не напрягаясь. Система свежая, обновления приходят, стоит дешево — что еще надо? Ну я лично чуть допилил систему охлаждения, однако это на любителя. Вот такой он X96Q. Все нормально работает, но есть свои минусы. Больше всего мне не понравилось, что используется только HD разрешение с масштабированием.
УЗНАТЬ АКТУАЛЬНУЮ ЦЕНУ НА X96Q
P.S. В новой прошивке прилетевшей по воздуху серьезно переработали софт в лучшую сторону. Появился CEC, то есть ТВ включается и отключается при включении отключении бокса, больше нет нагрева, а значит и троттлинга, да и работать все стало заметно быстрее. В общем, как и писал, работает в деревне коробочка на отлично.
Сегодня представим и проанализируем новую Android ТВ-приставку — X96Q. Устройство с новым SoC Allwinner H313, урезанной версией предыдущего Allwinner H616, в котором достигается частота только 1,34 ГГц и разрешения HD в среде приложений Android. Этот TV-Box имеет несколько аппаратных версий, которые различаются внутренним хранилищем и оперативной памятью, но все с системой Android 10. Продукт отлично подходит для мультимедийного контента FullHD в целом. Давайте посмотрим в нашем обзоре, как ведет себя это устройство.
Основные параметры X96Q
Для обзора мы используем модель X96Q (2G/16G), хотя доступна также модификация X96Q (1G/8G). В основном их параметры идентичны, но 2 Гб оперативной и 16 Гб флешь памяти обеспечат большую производительность и надежность, соответственно данная модель лучше справиться с большими нагрузками.
Основные характеристики
- SoC: Allwinner H313 Quad Core 4x ARM-A53 @ 1,8 ГГц (64 бит) / графический процессор Mali-G31 MP2 / 28 нм;
- Система: Android 10 (32 бит);
- Оперативная память и хранилище: 1/2 ГБ RAM DDR3 + 8/16 ГБ eMMC;
- Сеть: Wifi b/g/n, без Bluetooth, Ethernet 10/100 Мбит/с
- Порты: HDMI 2.0 4K @ 60fps, выход AV, стерео выход, 1x USB 2.0, 1x USB 3.0, MicroSD, Reset
- Комплект: ИК-пульт, HDMI-кабель, Руководство, DC 5V 2A адаптер
- Материалы и размеры: пластик, фронтальный светодиод, 90 x 90 x 18 мм / 180 г.
Распаковка
Небольшой Android TV-Box X96Q поставляется в стандартной картонной коробке с изображением модели устройства в верхней части. Внутри есть сама приставка, ИК-пульт, HDMI-кабель, совместимый с 4K при 60 кадрах в секунду, руководство и адаптер постоянного тока 5V 2A.
На передней панели X96Q есть светодиод, который загорается при подключении. Все порты размещаются по бокам и в задней части. Приставка без сомнения выделяется своими небольшими размерами по сравнению с другими. Как говорилось ранее, упаковка включает в себя базовый ИК-пульт дистанционного управления, который позволяет вам напрямую использовать некоторые функции TV-приставки. Но он также может быть заменен на более продвинутый универсальный пульт.
На материнской плате мы видим чип Wifi b/g/n — без BT (XR819), который имеет внутреннюю антенну Wi-Fi. Система охлаждения представляет собой очень простую алюминиевую пластину и силиконовую резину, прикрепленную к процессору. Внутри отверстия для аудиоразъема есть кнопка обновления, полезная в случае, если нужно обновить прошивку.
Впечатления о самой приставке
Наконец-то настал тот день, когда я принес домой посылку из Нидерландов с приставкой Nexbox A95X. Но я не смог испытать радости распаковки, поскольку пока я раздевался, посылку распаковала супруга. Обычно она проявляла индифферентное отношение к покупкам подобного рода. Видимо приставку с нетерпением ждал не только я. Поскольку в комплекте нет AV-кабеля, то первым делом пришлось подключать к монитору компьютера. Как оказалось управление с помощью пульта ДУ вполне удобно, во всяком случае я ожидал худшего.
Почему именно формфактор TV Box, а не TV-Stick? По нескольким причинам:
- Широкий спектр разъемов, в том числе и AV.
- Подключение кабелем (нет опасности обломать «свисток» вместе с гнездом телевизора).
Система
Окружающая среда и система Android
После подключения X96Q, она запускается автоматически и мы видим настраиваемую пусковая установку на основе квадратов, где можно изменить только нижнюю строку. В верхней зоне есть часы и индикация подключенной сети. Среди установленных приложений можем выделить AirScreen, Miracast, KD Player (KODI), Netflix и Prime Video. К сожалению, здесь стоит версия Google Play для Android TV, которая ограничивает совместимость многих приложений.
- Пусковая установка: в качестве альтернативы есть пусковая установка Pixel для использования мыши / пользовательского интерфейса Android с разрешением 720p.
- Языки и Google Play: установлены все языки классической версии Android / Google Play для Android TV.
- Многозадачность и доступ: Многозадачность НЕ доступна, НИКАКОЙ нижней или верхней панели Android
- Версия системы и root: Android 10 (32 bit) / NO root by default / NO root menu / Build 20200809 / Model X96Q.
- Поддержка: у X96Q нет сайта с прошивкой / Пользовательская прошивка пока недоступна.
Настройка приставки
Для настройки приставки удобнее всего использовать обычные компьютерные мышь и клавиатуру. С пульта это сделать тоже можно, но это отнимет гораздо больше времени. Итак, я подключил приставку к монитору, подключил к ней мышь и влавиатуру. Можно начинать.
Включаем русский язык
Для этого идем в «Настройки»:
Затем кликаем «Language».
После этого в списке языков ищем «Русский».
Раз уж мы зашли в настройки, то можно заодно и Wi-Fi настроить.
Обратите внимание: если Вы планируете использовать приставку для просмотра IPTV, то в таком случае я настоятельно рекомендую подключать приставку по проводу, так Вы избежите проблем с воспроизведением.
С настройкой подключения у Вас не должно возникнуть никаких проблем. После настройки сети, можно пройти в приложения и поудалять ненужные.
Удаление лишних программ
Поскольку главное что мне требуется от приставки — это воспроизведение видео с домашнего сервера, то предустановленные приложения мне лично особо не нужны. Для их удаления необходимо пройти в соответствующий раздел (см. фото).
И видим наши приложения в виде двух групп:
- Скачанные приложения — эти приложения мы можем удалить полностью.
- Системные приложения — некоторые из этих прилоений мы можем отключить и тем самым убрать их из меню, но удалить мы их не сможем. Не советую пользоваться всякими root’ами для удаления программ.
Из всех этих приложений, из группы «Скачанные приложения», я лично оставил только Kodi и XBMC Launcher (его я установил сам).
Меняем лаунчер
Лаунчер (англ. Launcher) — это специальная программа, которая определяет внешний вид рабочего стола и других элементов интерфейса операционной системы. Стандартный лаунчер мне не понравился сразу и я решил пошукать по просторам сети Интернет и нашел некоторое количество более симпатичных претендентов на роль лаунчера в моей приставке.
Самый простой способ — это установить XBMC Launcher из Google Play, он автоматически будет запускать медиацентр Kodi (XBMC). Этот способ хорош тем, что требует от нас небольших трудозатрат. После этого нам останется настроить только сам Kodi.
В принципе можно было бы поискать и поэкспериментировать с лаунчерами, но поставив XBMC Launcher и разобравшись в Kodi, я утратил интерес к остальным приложениям. Хотя при желании приложения можно запускать из под Kodi без особых проблем.
Теперь мы можем отключить стандартный launcher что бы тот не смущал нас и не мелькал. Для это необходимо пройти в «Настройки» -> «Приложения» и в разделе «Системные приложения» на необходимо найти приложение с надписью «Launcher». Выбираем его, затем кликаем «Остановить» и после этого «Отключить». Готово, мы отключили стандартный лаунчер. Теперь у нас будет сразу запускаться Kodi
Сеть, память и порты
X96Q оснащен внутренней памятью eMMC и оперативной памятью DDR3, имеет два порта USB и порт для чтения SD-карт. В сетевом разделе у него есть беспроводной адаптер Wifi b/g/n Dual — No BT (XR819) и порт Ethernet 10/100 Мбит/с.
- Хранилище: всего 16 ГБ — 9 ГБ свободно/ совместимость с NTFS + exFAT / возможность расширения с помощью внешней памяти USB или SD.
- Оперативная память: всего 2 ГБ — свободно 1 ГБ / DDR3.
- Сеть: низкая скорость с одной внутренней антенной Wi-Fi / диапазон 42 дБм, низкий / Bluetooth нет.
Удаленное управление приставкой
Поскольку порой приложения не предназначены для работы с пультом, а порой и сам телевизор отображает информацию так, что приставкой очень сложно пользоваться на старых телевизорах. Те, кто попробовал использовать приставку подключенной к обычному ЭЛТ-телевизору, прекрасно понимают о чем я говорю.
Решить эту проблему можно установкой Teamviewer Host на нашу приставку. После установки мы сможем подключиться к приставке с любого устройства, на котором установлен клиент Teamviewer, с его помощью мы сможем видеть экран приставки, а значит нас ничего не может ограничить.
С установкой у Вас не должно возникнуть особых проблем, поэтому я не буду описывать этот этап. Я затрону лишь саму настройку приложения и привязку устройства к нашему аккаунту. Для начала нам необходимо определиться с какого устройства мы будем управлять приставкой, в моем случае это планшет, у Вас это может быть смартфон, ноутбук и т.д. Первым делом устанавливаем на свое устройство TeamViewer.
Для android-устройства
Если Вы планируете управлять приставкой с планшета или смартфона работающего на Андройде, то Вам потребуется установить «TeamViewer — удаленный доступ» и после установки зарегистрироваться в приложении. Регистрация позволит нам привязать нашу приставку к списку подключенных устройств.
Для Windows-устройств
Для начала нам потребуется перейти на сайт разработчика и скачать программу.
- Перейти на страницу с программой
Скачиваем программу, устанавливаем и запускаем.
Авторизация и добавление устройства
Запускаем приложение и регистрируемся (запоминаем пароль). Теперь нам потребуется установить TeamViewer на приставку. В отличии от планшета, смартфона или ПК, где мы ставили «клиент», на приставке нам необходимо установить «сервер», а точнее «хост», собственно нужная нам программа так и называется «TeamViewer Host». Устанавливаем её и после установки запускаем. Указываем наш логин и пароль.
Но приставка не принимает наш пароль и говорит что нам отправлено письмо со ссылкой для подтверждения добавления устройства. Идем на почту, адрес которой указывали при регистрации, и проходим по ссылке «Add to trusted devices», на открывшейся странице кликаем кнопку «Добавить устройство». После чего возвращаемся к приставке и снова авторизуемся.
Теперь приставка добавлена в список наших устройств и в «клиенте» на вкладке «Компьютеры и контакты» мы видим нашу приставку, теперь мы можем подключиться к ней когда она включена и полноценно управлять ей независимо от того к какому телевизоры она подключена и подключена ли она вообще. Да, Вы можете отключить от телевизора приставку и так же спокойно настраивать её при помощи TeamViwer.
Мощность и производительность
Что касается производительности, мини-TV-Box X96Q имеет четырехъядерный процессор SoC Allwinner H313 с процессорами ARM Cortex-A53 на частоте 1,34 ГГц, а в графической части — графический процессор Mali-G31 MP2, который находится в среднем диапазоне. Этот SoC изготовлен с длиной волны 28 нм, поскольку мы видели, что система охлаждения является базовой, а температуры высоки, процессор правильно масштабирует скорости, он правильно поддерживает производительность. В целом у нас достаточно мощности для потоковой передачи или приложений KODI.
- Производительность процессора: мин. 500 МГц / рабочая частота 1 ГГц / макс. 1,34 ГГц
- Тепловые параметры: Мин. 51ºC / Рабочая 62 ºC / Макс.79ºC / Поддерживает производительность до 87% / Зона нагрева сверху / Уровень шума 0 дБ
- Потребление: в выключенном состоянии 0,1 Вт / мин. 2,3 Вт / при работе 3,4 Вт / макс. 3,8 Вт
- Игры и эмуляторы: НЕТ возможности играть в такие игры, как PUBG, даже с низкими настройками / эмуляторы до Wii / без поддержки Vulkan.
- Управление: Совместимость с геймпадами (джойстиками) с кабелем.
Настройка пульта
Для тех, кто не в курсе: часть кнопок пульта программируются для дублирования пульта от телевизора.
В принципе тут все очевидно:
- Включение/отключение
- Переключение источника сигнала
- Беззвучный режим (Mute)
- Уменьшение громкости
- Увеличение громкости
Теперь о том, как настроить, а точнее запрограммировать эти кнопки. Для этого берем пульт от приставки и от телевизора, к которому будем подключать телевизор. Для включения режима настройки необходимо зажать кнопку №1 и удерживать в течении 5 секунд до тех пор пока индикатор возле красной кнопки не перестанет мигать и начнет гореть постоянно. После этого снова нажимаем кнопку №1, индикатор должен начать снова мигать и мы тут же подносим пульт от телевизора с зажатой кнопкой включения/выключения на расстоянии 3-5 мм. Таким вот образом:
Если пульт от приставки смог поймать сигнал пульта от телевизора, то индикатор мигнет три раза и снова начнет гореть не мигая. Первая кнопка запрограммирована.
Пока индикатор горит можно нажать вторую кнопку, например №2 и точно по такому же принципу её запрограммировать поднеся пульт от телевизора с зажатой кнопкой переключения источника, в моем случае это кнопка AV, поскольку приставка покупалась для старого телевизора. Таким же образом настраиваем остальные кнопки. Если у вас не получилось настроить кнопки с первого раза, пробуйте снова. У меня получилось раза с пятого настроить все кнопки.
Давайте ещё раз повторим порядок действий:
- Зажимаем кнопку №1 пока индикатор не перестанет мигать.
- После того, как индикатор начал гореть (перестал мигать) нажимаем кнопку, которую хоти запрограммировать.
- После нажатия индикатор снова начнет мигать и в этот момент мы подносим пульт от телевизора с зажатой кнопкой, которую хотим скопировать.
- После этого индикатор должен мигнуть три раза и затем начать снова гореть. Это свидетельствует о том, что пульт скопировал сигнал и готов к настройке следующей кнопки.
- Пока индикатор горит нажимаем следующую кнопку и переходим к пункту №3.
Видео и аудио тест
X96Q оснащен SoC Allwinner H313, который, с одной стороны, имеет Allwinner Phoenix 3.0 VE Engine, что позволяет нам декодировать H.265 / VP9, а с другой стороны, есть Smartcolor 3.0 DE Engine, который отвечает за управление режимами HDR, такими как как HLG и HDR10, хотя Dolby Vision отсутствует.
В нем нет приложения для настройки качества видео, но качество изображения хорошее. Мы можем использовать такие плееры, как KODI или PLEX, без малейших проблем. Система по умолчанию поставляется с версией KODI, полной дополнений, которые мы рекомендуем удалить. На уровне звука, можно воспроизводить DD и DTS до 5.1 через порт HDMI.
- Настройки видео: настройки качества изображения / RGB и SDR / доступны HDMI-CEC, см. руководство / автоматическая частота обновления с root + AFRd.
- Настройки звука: HDMI и SPDIF до аудио 5.1 / стерео выход.
- Обмен мультимедиа: GoogleCast Нет * / Miracast ДА * / DLNA с BlubblePnP / Airplay ДА * / * С Airscreen.
- LibreELEC: эта модель НЕ совместима с LibreELEC или CoreELEC.
Результаты видео
| Форматы | Результат |
| h.264 / 1080i / 8bit | OK |
| h.264 / 1080p / 4K / 8bit | OK |
| h.264 / 1080p / 10bit (anime) | Пропуск кадров (SW) |
| h.265 / 1080p / 8bit | OK |
| h.265 / 1080p / 10bit (anime) | OK |
| h.265 / [email protected] / 8bit | OK |
| h.265 / [email protected] / 10bit HDR | OK |
| VP9 P1 / [email protected] / 8bit | Пропуск кадров |
| VP9 P2 / [email protected] / 10bit HDR | Пропуск кадров (SW) |
| VP9 P2 / [email protected] / 10bit HDR | Пропуск кадров (SW) |
| AV1 / [email protected] / 10bit | Пропуск кадров (SW) |
| Max. Bitrate | 65 Mbps = 8 MB/s. |
SW = не имеет аппаратного ускорения и может иметь некоторый пропуск кадров в очень больших файлах.
Максимальный битрейт зависит от порта, используемого для подключения, или ограничений сетей.
Результаты аудиотеста
| Форматы | DD / DTS 5.1 | DD+ / DTS MA | DD True / DTS HR | DD Atmos / DTS X |
| HDMI | OK / OK | OK / Core | Core | Core* |
| Optical | – | – | – | – |
PCM (импульсно-кодовая модуляция) — стерео только с понижающим микшированием из DD или DTS.
Core — воспроизводится только ядро формата с тем, что мы передали в базовую систему Dolby / DTS.
* Наш AV-ресивер не поддерживает эти форматы, но мы проверили, что он воспроизводится в формате 7.1
Подключение приставки к телевизору
С подключением по HDMI у Вас не должно возникнуть никаких проблем, единственное что необходимо сделать, так это подключить приставку к телевизору прежде чем подключите к ней питание. Что касаемо подключения по AV-кабелю, то тут у Вас могут возникнуть некоторые проблемы, как они возникли у меня. Дело в том, что недавно я купил камеру JVC и с ней в комплекте шел AV-кабель, которым камера подключается к телевизору:
Каково же было мое разочарование, когда я подключил им приставку, но в качестве изображения была какая-то брахмапутра, а из динамиков доносился непонятный гул. «Вот же ж басурмане, г@но какое-то подсунули!» — разочарованно произнес я и закинул приставку в коробку.
Но шило, в широко известном месте, не давало мне покоя, поскольку я весьма хорошо знаком с радиотехникой, то успокоившись я осознал что характер шумов и картинки был похож на помехи. Я решил поискать у меня ли одного возникли проблемы или нет. Как оказалось проблема эта глобальная и к приставке не имеет никакого отношения. Проблема была в том, что у кабеля от JVC иная распайка, что само по себе ввергает в недоумение. Ну кто бы мог подумать что производители не пришли к консенсусу в столь незначительных мелочах и каждый делает по своему.
На одном из форумов я наткнулся на схему, которой должен соответствовать кабель, которым можно подключить приставку Nexbox A95X к телевизору. Несмотря на то, что там предлагают искать кабель с полным соответствием приведенной распайке, я искал кабель лишь с по одному критерию: расположение «массы», поскольку расположение остальных контактов не столь важно ибо их можно подобрать путем перебора. Одна из четырех частей штекера miniJack, которая находится у основания, должна «выходить» на «юбки» «тюльпанов»:
Взяв мультиметр я пошел на рынок. Или мне повезло, или эта проблема неактуальна, но продавщица дала мне кабель, я его проверил и он оказался с необходимой мне распайкой. Отдав 100 рублей я пошел домой проверять кабель на деле. Кабель подошел, причем он оказался с правильной распайкой. сказать что я был чертовски доволен, не сказать ничего. Жаль что продавцу приставки поставил низкую оценку из-за этих непоняток с кабелями. Понимаю что продавец вряд ли прочитает эту статью ибо по-русски ни бельмеса, но тем не менее: Дорогой друг, прости меня, не ведал я что творил печатая гневный отзыв.