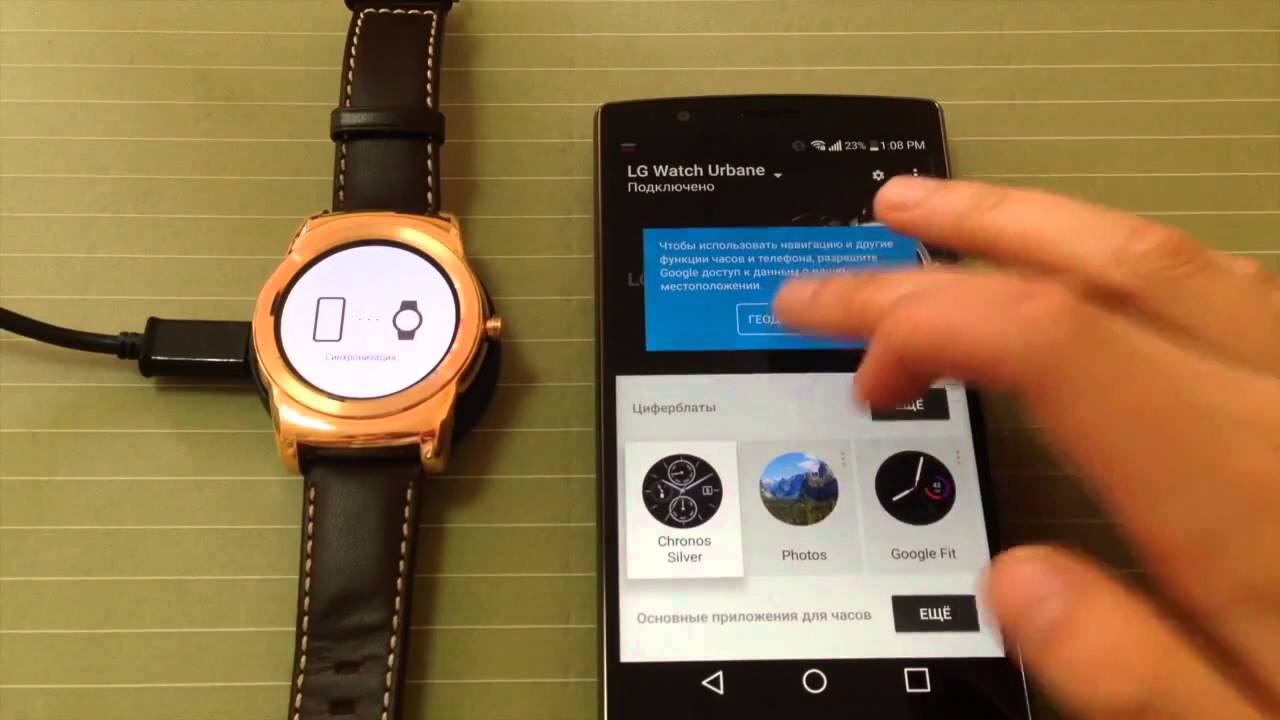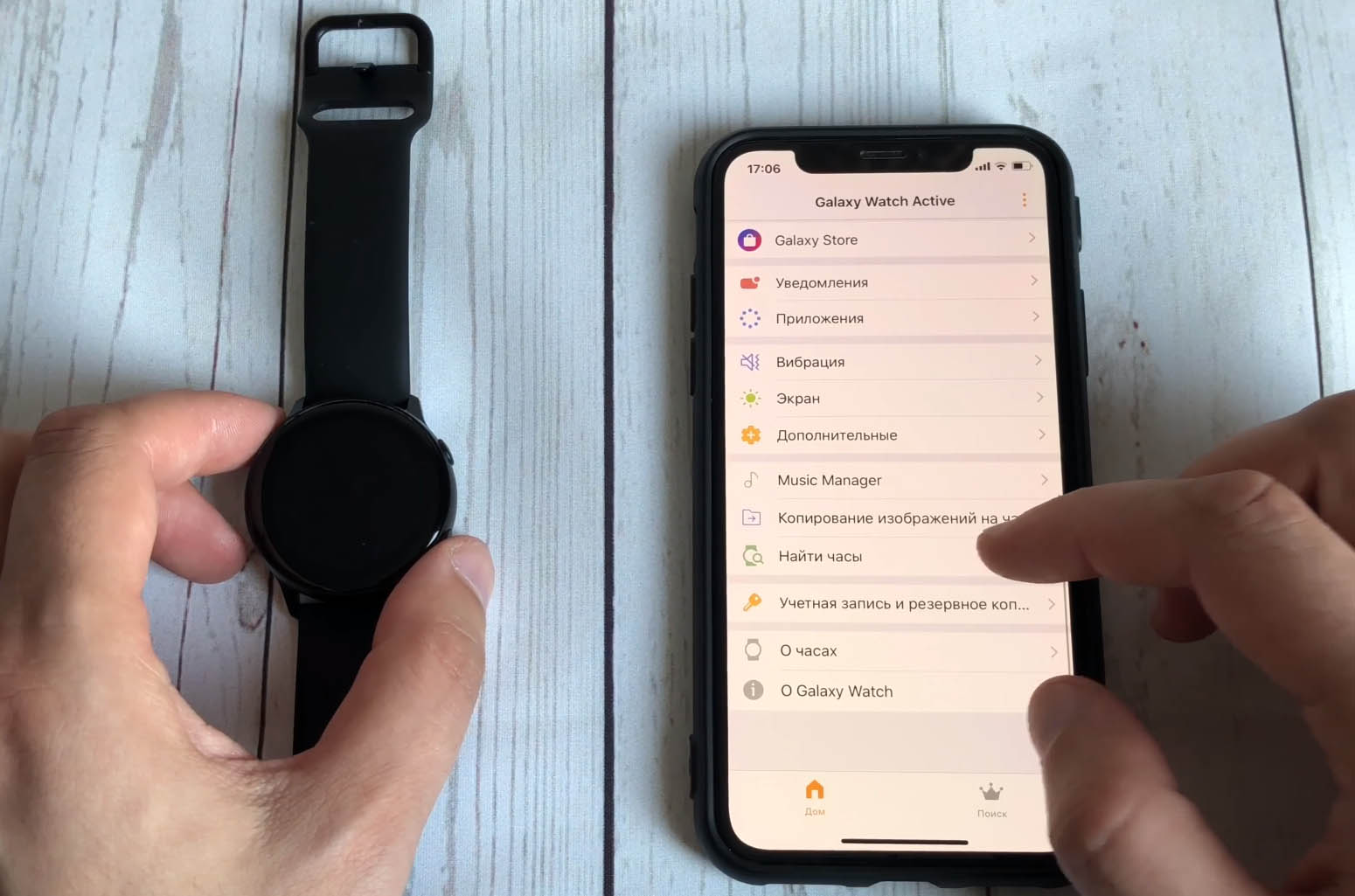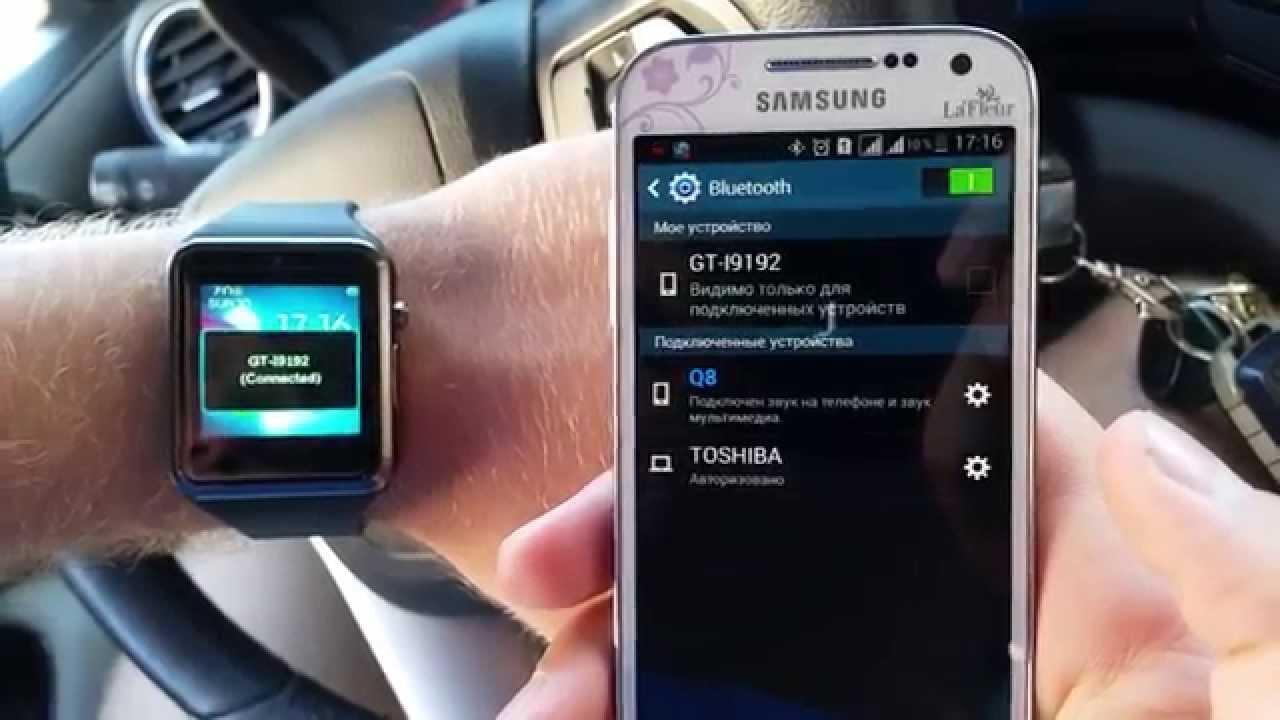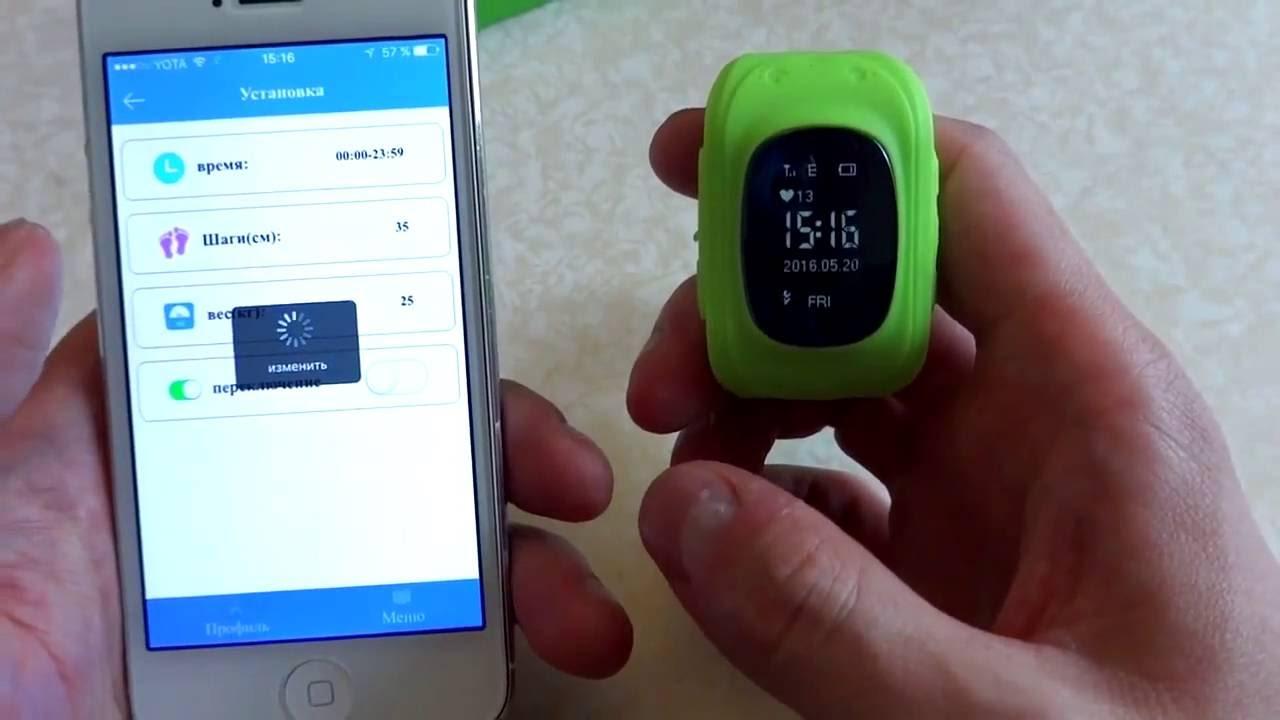Содержание
- Как подключить смарт-часы к телефону Андроид — установка связи
- Подготовка смарт-часов и смартфона на базе Андроид к синхронизации
- Зарядить часы и телефон
- Включить Bluetooth
- Проверить совместимость
- Установить приложение Wear OS
- Как подключить умные часы к телефону Андроид в первый раз: пошаговая инструкция
- Подключение смарт-часов к другому телефону
- Нюансы подключения к телефону на Андроид второй пары смарт-часов
- Как быть, если не получается подключить смарт-часы к телефону на Андроид
- Особенности подключения детских смарт-часов к телефону Андроид
- Как настроить смарт-часы?
- Базовые функции smart watch
- Начало работы с устройством
- Выбор языка с английского или китайского на русский
- Как установить русскую прошивку смарт-часов и сколько это стоит?
- Настройки соединения с компьютером
- Как принимать звонки и SMS на умных часах?
- Как включить/выключить GPS
- Управление камерой
- Настройки режима энергопотребления (аккумулятора)
- Включение вибрации
Как подключить смарт-часы к телефону Андроид — установка связи
В современном мире многие пользуются умными часами. Они многофункциональны, понятны, просты в обращении. На устройстве можно посмотреть не только время, но и прочитать сообщение или ответить на звонок, определить свой пульс или измерить давление. Но для полноценного функционирования смарт-часы необходимо подключить к телефону. В статье рассказывается, как это сделать на устройствах с Андроид.
Подготовка смарт-часов и смартфона на базе Андроид к синхронизации
Для совместной работы важно «подружить» устройства между собой. Без синхронизации обмена данными между ними не будет. Чтобы связать Smart Watch с телефоном, нужно провести ряд подготовительных действий.
Зарядить часы и телефон
После приобретения гаджета не стоит сразу же его настраивать. Для начала нужно зарядить умные часы до 100%. Зарядка займет на менее 3 ч. в случае, если они разряжены. Это поможет сберечь емкость батареи на длительный период.
Для соединения устройств также требуется наличие достаточного заряда на смартфоне. Установка приложения, обмен данными, обновления будут забирать немало энергии.
Включить Bluetooth
В основном, чтобы привязать устройство используют Bluetooth. Но как подключить смарт-часы к телефону Андроид через Блютуз? Для этого на обоих устройствах надо включить данную функцию.
Важно! Синхронизировать можно и через Wi-Fi, но при таком подключении энергии расходуется в несколько раз больше.
Проверить совместимость
Для проверки необходимо зайти на телефоне на страницу g.co/WearCheck, там можно найти ответ на данный вопрос.
Установить приложение Wear OS
Приложение Android Wear – официальная разработка для взаимосвязи. Найти и скачать его можно на Play Маркете.
Обратите внимание! Чтобы установить приложение, необходимо подключить Smart-Watch к Wi-Fi или LTE.
Как подключить умные часы к телефону Андроид в первый раз: пошаговая инструкция
Чтобы подсоединить гаджеты впервые, помимо предварительных действий необходимо сделать следующее:
- Подключить устройство удержанием кнопки. Появятся инструкции, которые необходимо выполнить (выбрать язык, одобрить соглашение).
- Запустить Wear OS.
- Расположить гаджеты друг к другу близко.
- На телефоне перейти в настройки, должно появиться название модели устройства, которое требуется подключить.
- Нажать на экран, появятся коды активации, после сравнить коды. Если они совпадают, можно запустить подключение. Если же нет, нужно перезагрузить смарт-часы и повторить попытку.
- Для завершения настройки нужно следовать инструкциям на часах.
Чтобы убедиться в подключении гаджета, можно зайти в приложение и уточнить статус.
Важно! Если в списке необходимой модели нет, нужно подключить передачу геоданных. В настройках устройства найти «Местоположение» и подключить «Использовать местоположение», затем обновить Wear OS.
Подключение в первый раз
Подключение смарт-часов к другому телефону
Процесс подсоединения часов к другому устройству аналогичен предыдущему, но есть нюансы. Для синхронизации с другим гаджетом нужно отключить предыдущий. Нельзя соединить Smart-Watch с другим смартфоном одновременно.
Обратите внимание! После процедуры отсоединения данные будут удалены.
На Smart-Watch необходимо зайти в «Настройки» и отключить текущие. На другой смартфон установить Wear OS и повторить инструкции для первого раза, чтобы переключить.
Нюансы подключения к телефону на Андроид второй пары смарт-часов
Одни часы нельзя привязать к нескольким устройствам, зато к одному смартфону на ОС Андроид можно подсоединить несколько. Для этого необходимо сделать следующее:
- Включить новые и поднести к смартфону для начала синхронизации.
- Зайти в Wear OS на смартфоне.
- Найти название нового гаджета.
- Нажать на значок и выбрать «Новые».
- После следовать пошаговой инструкции на дисплее.
Обратите внимание! Ограничений на количество подключенных гаджетов в приложении Wear OS нет.
Как быть, если не получается подключить смарт-часы к телефону на Андроид
Для начала нужно убедиться, что оба устройства:
- включены и имеют достаточную зарядку;
- расположены близко друг к другу;
- соединение Bluetooth активно, режим полета отключен.
Важно! Для работы соединения Bluetooth затрачивается много энергии. Если гаджеты имеют низкий процент зарядки, то связь между ними может быть нарушена.
Затем проделать следующие действия с гаджетами:
- Нужно разорвать соединение Блютуз и подключить его по новой.
- Если соединения не произошло, то перезагрузить устройство. Нужно нажать на кнопку подключения и удерживать 15 секунд пока гаджет не начнет работать.
- Сбросить устройство до заводских настроек. Нужно зайти в «Настройки», пункт «Системные», а затем обнулить все настройки.
- Необходимо проверить обновления операционной системы, если есть, то установить.
- При наличии обновлений приложения Wear OS установить.
- Смартфон не обнаружил новое устройство, тогда нужно удалить и заново установить приложение Wear OS.
Что делать, если нет соединения
После каждой операции требуется снова и снова подключать часы к телефону до достижения результата по следующему алгоритму:
- Зайти в приложение Wear OS.
- Найти название нового гаджета.
- Нажать на значок и выбрать «Новые».
- Соблюдать инструкции на дисплее.
Особенности подключения детских смарт-часов к телефону Андроид
Обеспечить защиту своему чаду – основная задача родителей. Проконтролировать родных можно с помощью Smart-Baby. Необходимо привязать устройство ребенка к смартфону папы или мамы. Для удачной синхронизации детских смарт-часов и телефона необходимо следовать инструкции:
- Для работы Smart-Baby Watch необходимо наличие отдельной SIM-карты с подключением к мобильному интернет. Взаимосвязь устройств будет осуществляться через сеть интернет.
- На всех устройствах должна быть полная зарядка батареи, при необходимости зарядить.
- В инструкции к Smart-Baby Watch найти «родное» приложение, которое необходимо устанавливать для настройки. После инсталляции можно будет поставить любую другую программу для работы. «Родное» надо удалить.
- Для синхронизации необходимо Блютуз-соединение на гаджетах.
- Зайти в приложение на смартфоне, при необходимости зарегистрироваться.
- На дисплее найти и выбрать детский гаджет. Возможно потребуется ID-часов.
- Ввести время и дату. Далее осуществить настройки смартфона.
- Если СИМ-карта установлена, то через смартфон можно настроить функционал, используя «Настройки».
Если тариф на SIM-карте с определенным лимитом потребления услуги, нужно постоянно контролировать денежный баланс и лимит потребления через личный кабинет или СМС-оповещения.
Инструкция как подключить Smart-Baby Watch
В приложении можно будет увидеть путь малыша, следить за зарядом батареи на часах. На устройство можно позвонить при необходимости или написать сообщение. Smart-Baby Watch снабжены тревожной кнопкой SOS, при нажатии появится оповещение в приложении.
Обратите внимание! В случае отсутствия связи с часами необходимо устройство перезагрузить. Некоторые модели перезапускаются только с приложения на привязанном смартфоне.
Для быстрой синхронизации смарт-часов и телефона Андроид необходимо соблюдать рекомендации по подключению. Если точно следовать инструкции, весь процесс займет не более 6-7 минут.
Источник
Как настроить смарт-часы?
Русское название «умные часы» — это перевод английского наименования гаджета Smart Watch. В отличие от обычных хронометров девайс синхронизируется со смартфоном, имеет сенсорный экран, выдает владельцу нужную информацию, которая дублируется с телефона или планшета.
Умные часы – это компактный и легкий дубликат мобильного устройства, находящегося всегда на руке. Они способны работать и без связки со смартфоном, применяя опции, отличные от имеющихся в нем.
Базовые функции smart watch
Смарт-часы обладают некоторыми функциями смартфонов, но обладают и прочими опциями, недоступными для телефонов. В набор стандартных функций входят:
- получение уведомлений из социальных сетей;
- получение СМС и видимость пропущенных вызовов;
- входящие письма с е-мейл;
- календарь и напоминания;
- часы и будильник;
- шагомер;
- пульсометр.
Также смарт-часы могут предупредить, если в телефоне разряжается батарея. Есть множество других функций, благодаря которым пользователи, единожды испытав удобство смарт уотч, уже не представляют себе жизни без них.
Возможности умных часов могут включать в себя целый спектр дополнительных функций, которые значительно облегчают жизнь пользователю:
- управление умным домом;
- GPS для отслеживания местоположения;
- функции антипотери для телефона и самих часов;
- экстренный вызов;
- речевой ввод;
- пульт ДУ и многое другое в зависимости от марки и модели.
Начало работы с устройством
Когда вы достанете часы из коробки, их нужно включить. Обычно кнопка располагается на боку корпуса. Экран активируется движением пальца сверху вниз. После включения гаджет предложит выбрать язык и провести синхронизацию с телефоном.
Для этого нужно установить на смартфон приложение Android Wear. Также убедитесь, что на часах и телефоне включен блютуз.
После установки приложения на смартфон, оно запросит синхронизацию с устройством на платформе Android. Будет выполнен поиск находящихся в зоне действия сети Блютуз устройств. Среди найденных следует выбрать свои часы и подтвердить действие на обоих гаджетах.
Бывает так, что телефон не обнаруживает умные часы. Исправьте ситуацию, расположив устройства близко друг к другу, чтобы между ними не находилось ничего металлического. Затем нужно зарегистрировать смарт-часы. На устройстве открывается приложение SeTracker. В открытом приложении нужно нажать кнопку «регистрация». В списке предложений нужно выбрать нужный язык и заполнить поля:
- Лицензионный код.
- Аккаунт – придумываете самостоятельно.
- Логин – имя в сети.
- Номер телефона. Для подтверждения регистрации на него придет СМС.
- Придумать пароль и его продублировать.
После этого программа предложит вам перенастроить устройство, для чего и направит вас в соответствующее меню.
Выбор языка с английского или китайского на русский
В первом меню, когда только включили умные часы, в списке доступных языков может не оказаться русского. Большинство моделей, которые вы приобрели в салонах сотовой связи или магазинах электроники, уже адаптированы для России. Английский или китайский языки присутствуют в большинстве своем в моделях, заказанных по интернету из-за границы.
Как установить русскую прошивку смарт-часов и сколько это стоит?
Прошить умные часы некоторых моделей можно бесплатно самостоятельно. Для этого необходимо выполнить стандартные настройки, воспользовавшись одним из предложенных языков, а затем скачать приложение, которое соответствует вашей модели гаджета. Затем распаковать русификатор и перезапустить часы.
Если для вашей модели не предусмотрен русскоязычный пакет, то часы можно отнести в мастерскую или салон, где чинят смартфоны. Обычно стоимость русификации колеблется от 500 до 1500 рублей. Цена зависит от модели часов и региона проживания.
Настройки соединения с компьютером
В подключении смарт-часов к компьютеру нет ничего сложного. Вы можете подключить их при помощи USB-кабеля или Блютуз.
Операционные системы выше Windows 7 сами определят устройство или предложат найти решение через интернет. Дополнительно можно установить симулятор Андроид на компьютер и подключить смарт-часы к ПК, как к смартфону. Соединение по блютуз осуществляется таким же образом, как соединение с телефоном.
Как принимать звонки и SMS на умных часах?
Прем входящих звонков на смарт-часы осуществляется так же, как и на телефон. При поступлении входящего вызова экран гаджета загорится, на нем высветятся две кнопки – приема и отклонения вызова. Чтобы принять вызов, нужно нажать соответствующую кнопку.
Для того, чтобы прочитать входящее сообщение, нужно активировать экран и коснуться сообщения, чтобы его открыть. Вы также можете совершать вызовы или отправлять СМС с помощью часов. Во втором случае неудобство заключается в том, что набирать сообщение нужно при помощи голоса, а гаджет не всегда правильно распознает речь.
Как включить/выключить GPS
В большинстве часов GPS включается автоматически. Включить или выключить его не получится. Если такой функции нет, то требуется установить специальное приложение SeTreker. Оно позволит настроить смарт-часы с любой операционной системой Андроид или iOS.
Управление камерой
Умные часы очень пригодятся тем, кто любит фотографировать себя с разных ракурсов. Для управления камерой смартфона необходимо установить приложение, например, Wear Camera Remote.
Чтобы видеть, что происходит на экране смартфона, вам необходимо синхронизировать его и смарт-часы и включить режим видео. Сделать снимок вы можете, просто нажав на клавишу на вашем гаджете.
Настройки режима энергопотребления (аккумулятора)
Чтобы активировать режим энергосбережения необходимо выполнить следующие шаги:
- Активировать экран.
- Провести по экрану пальцем сверху вниз.
- Нажать на значок «Энергосбережение».
Для автоматического перехода в режим экономии нужно:
- Активировать экран.
- Нажать «Настройки».
- Выбрать «Система».
- Выбрать «Батарея».
- Выбрать «вкл. энергосбережения при N%».
Включение вибрации
Включить виброрежим на часах можно в приложении SeTrecker или посредством СМС. Приложение подходит для всех моделей смарт-часов, поддерживающих GPS. Отправьте на номер Смарт Уотч команду:
Источник
Русское название «умные часы» — это перевод английского наименования гаджета Smart Watch. В отличие от обычных хронометров девайс синхронизируется со смартфоном, имеет сенсорный экран, выдает владельцу нужную информацию, которая дублируется с телефона или планшета.
Умные часы – это компактный и легкий дубликат мобильного устройства, находящегося всегда на руке. Они способны работать и без связки со смартфоном, применяя опции, отличные от имеющихся в нем.
Contents
- 1 Базовые функции smart watch
- 2 Начало работы с устройством
- 3 Выбор языка с английского или китайского на русский
- 3.1 Как установить русскую прошивку смарт-часов и сколько это стоит?
- 4 Настройки соединения с компьютером
- 5 Как принимать звонки и SMS на умных часах?
- 6 Как включить/выключить GPS
- 7 Управление камерой
- 8 Настройки режима энергопотребления (аккумулятора)
- 9 Включение вибрации
Базовые функции smart watch
Смарт-часы обладают некоторыми функциями смартфонов, но обладают и прочими опциями, недоступными для телефонов. В набор стандартных функций входят:
- получение уведомлений из социальных сетей;
- получение СМС и видимость пропущенных вызовов;
- входящие письма с е-мейл;
- календарь и напоминания;
- часы и будильник;
- шагомер;
- пульсометр.
Также смарт-часы могут предупредить, если в телефоне разряжается батарея. Есть множество других функций, благодаря которым пользователи, единожды испытав удобство смарт уотч, уже не представляют себе жизни без них.
Возможности умных часов могут включать в себя целый спектр дополнительных функций, которые значительно облегчают жизнь пользователю:
- управление умным домом;
- GPS для отслеживания местоположения;
- функции антипотери для телефона и самих часов;
- экстренный вызов;
- речевой ввод;
- пульт ДУ и многое другое в зависимости от марки и модели.
Начало работы с устройством
Когда вы достанете часы из коробки, их нужно включить. Обычно кнопка располагается на боку корпуса. Экран активируется движением пальца сверху вниз. После включения гаджет предложит выбрать язык и провести синхронизацию с телефоном.
Для этого нужно установить на смартфон приложение Android Wear. Также убедитесь, что на часах и телефоне включен блютуз.
После установки приложения на смартфон, оно запросит синхронизацию с устройством на платформе Android. Будет выполнен поиск находящихся в зоне действия сети Блютуз устройств. Среди найденных следует выбрать свои часы и подтвердить действие на обоих гаджетах.
Бывает так, что телефон не обнаруживает умные часы. Исправьте ситуацию, расположив устройства близко друг к другу, чтобы между ними не находилось ничего металлического. Затем нужно зарегистрировать смарт-часы. На устройстве открывается приложение SeTracker. В открытом приложении нужно нажать кнопку «регистрация». В списке предложений нужно выбрать нужный язык и заполнить поля:
- Лицензионный код.
- Аккаунт – придумываете самостоятельно.
- Логин – имя в сети.
- Номер телефона. Для подтверждения регистрации на него придет СМС.
- Придумать пароль и его продублировать.
После этого программа предложит вам перенастроить устройство, для чего и направит вас в соответствующее меню.
Выбор языка с английского или китайского на русский
В первом меню, когда только включили умные часы, в списке доступных языков может не оказаться русского. Большинство моделей, которые вы приобрели в салонах сотовой связи или магазинах электроники, уже адаптированы для России. Английский или китайский языки присутствуют в большинстве своем в моделях, заказанных по интернету из-за границы.
Как установить русскую прошивку смарт-часов и сколько это стоит?
Прошить умные часы некоторых моделей можно бесплатно самостоятельно. Для этого необходимо выполнить стандартные настройки, воспользовавшись одним из предложенных языков, а затем скачать приложение, которое соответствует вашей модели гаджета. Затем распаковать русификатор и перезапустить часы.
Если для вашей модели не предусмотрен русскоязычный пакет, то часы можно отнести в мастерскую или салон, где чинят смартфоны. Обычно стоимость русификации колеблется от 500 до 1500 рублей. Цена зависит от модели часов и региона проживания.
Настройки соединения с компьютером
В подключении смарт-часов к компьютеру нет ничего сложного. Вы можете подключить их при помощи USB-кабеля или Блютуз.
Операционные системы выше Windows 7 сами определят устройство или предложат найти решение через интернет. Дополнительно можно установить симулятор Андроид на компьютер и подключить смарт-часы к ПК, как к смартфону. Соединение по блютуз осуществляется таким же образом, как соединение с телефоном.
Как принимать звонки и SMS на умных часах?
Прем входящих звонков на смарт-часы осуществляется так же, как и на телефон. При поступлении входящего вызова экран гаджета загорится, на нем высветятся две кнопки – приема и отклонения вызова. Чтобы принять вызов, нужно нажать соответствующую кнопку.
Для того, чтобы прочитать входящее сообщение, нужно активировать экран и коснуться сообщения, чтобы его открыть. Вы также можете совершать вызовы или отправлять СМС с помощью часов. Во втором случае неудобство заключается в том, что набирать сообщение нужно при помощи голоса, а гаджет не всегда правильно распознает речь.
Как включить/выключить GPS
В большинстве часов GPS включается автоматически. Включить или выключить его не получится. Если такой функции нет, то требуется установить специальное приложение SeTreker. Оно позволит настроить смарт-часы с любой операционной системой Андроид или iOS.
Управление камерой
Умные часы очень пригодятся тем, кто любит фотографировать себя с разных ракурсов. Для управления камерой смартфона необходимо установить приложение, например, Wear Camera Remote.
Чтобы видеть, что происходит на экране смартфона, вам необходимо синхронизировать его и смарт-часы и включить режим видео. Сделать снимок вы можете, просто нажав на клавишу на вашем гаджете.
Настройки режима энергопотребления (аккумулятора)
Чтобы активировать режим энергосбережения необходимо выполнить следующие шаги:
- Активировать экран.
- Провести по экрану пальцем сверху вниз.
- Нажать на значок «Энергосбережение».
Для автоматического перехода в режим экономии нужно:
- Активировать экран.
- Нажать «Настройки».
- Выбрать «Система».
- Выбрать «Батарея».
- Выбрать «вкл. энергосбережения при N%».
Включение вибрации
Включить виброрежим на часах можно в приложении SeTrecker или посредством СМС. Приложение подходит для всех моделей смарт-часов, поддерживающих GPS. Отправьте на номер Смарт Уотч команду:
где:
- pw – обращение к часам;
- 123456 – пароль по умолчанию. Если вы его меняли, введите измененный.
- profile,3 – профиль, в котором часы переходят в режим виброзвонков. 1 профиль – включение звука и вибро, 2 профиль – только звук, 4 профиль – режим «без звука».
СМС можно отправить только на гаджет, поддерживающий СИМ-карту.
Умные смарт-часы Smart Watch LD6 с 2-мя силиконовыми ремешками
- Артикул:
- 512245
- Бренд:
- Smart Watch
- Вес:
- 210г
- Материал корпуса:
- Металл
- Дисплей:
- сенсорный TFT
- Размер продукта:
- 44х38х11 мм
- Высота:
- 24см
- Толщина:
- 4см
- Ширина:
- 8см
- Диагональ дисплея:
- 1,54 дюйм
- Разрешение дисплея:
- 240×240
-
Описание
-
Характеристики
-
Комментарии
Smart Watch LD6 — модель умных часов с функцией многофункционального фитнес-трекера. Эксплуатация часов сопровождается отзывчивым сенсором и качественной синхронизацией между подключаемыми устройствами. Тонкий и изысканный дизайн корпуса + 2 сменных ремешка.
Основные функции:- Bluetooth уведомления: короткие сообщения, информация из социальных сетей, различные напоминания.- определение частоты сердечных сокращений: мониторинг сердечного ритма, мониторинг вашего сердцебиения.- шагомер: счетчик шагов, расход калорий, запись пробега.- напоминание о малоподвижности: пришло время для физических упражнений и изменения нездорового образа жизни.- мониторинг сна: объективно, научно и количественно записывайте и анализируйте состояние сна.- напоминание о звонке: поддержка ответа на звонки.- другие функции: будильник, календарь, секундомер, калькулятор, термометр.



Комплектация:
• Часы
• Сменный ремешок 2шт
• Инструкция
• Кабель для зарядки
• Упаковка
Общие характеристики
Конструкция и внешний вид
Остальные характеристики
- Артикул:
- 512245
- Товар участвует в акции:
- «Подарки за покупки»
- Цвет:
- Белый
- Материал корпуса:
- Металл
- Дисплей:
- сенсорный TFT
- Размер продукта:
- 44х38х11 мм
- Гарантия:
- 30 дней
- Совместимость:
- Android, iOS
- Высота:
- 24см
- Толщина:
- 4см
- Ширина:
- 8см
- Диагональ дисплея:
- 1,54 дюйм
- Разрешение дисплея:
- 240×240
Характеристики предложения
Популярные в разделе
Smart Watch LD6 — модель умных часов с функцией многофункционального фитнес-трекера, подойдут на каждый день для взрослого человека, живущего в ритме большого города. Часы работают как пульт дистанционного управления смартфоном, позволяя своевременно получать и передавать необходимую информацию, не доставая телефон из кармана или сумки. Очень удобно за рулем или в общественном транспорте. При звонке на телефон часы дублируют информацию на дисплее, проигрывают мелодию звонка, позволяют принять вызов и поговорить в режиме гарнитуры или по громкой связи. Также в интерфейсе отображается журнал вызовов. Часы позволяют прочитать уведомления, не доставая смартфон из кармана или сумки, информация отображается на дисплее в текстовом виде. Можно управлять музыкой на смартфоне.Эксплуатация часов сопровождается отзывчивым сенсором и качественной синхронизацией между подключаемыми устройствами. Поддерживает подключение с помощью Bluetooth к смартфонам на платформах Android или iOS. Встроенный в трекер шагомер будет автоматически считывать и синхронизировать данные о пройденных километрах и потраченных калориях.
ФУНКЦИИ:
Будильник
Календарь
Секундомер
Калькулятор
Измерение давления
Пульсометр
Шагомер
Счетчик калорий
Напоминание о малоподвижности: пришло время для физических упражнений и изменения нездорового образа жизни
Мониторинг сна
Контроль дыхания «антистресс»
Функция телефонного разговора, быстрого набора номера
Журнал вызова входящих и исходящих звонков
Поиск телефона
Активация экрана по взмаху руки
Управление музыкой на смартфоне
Есть встроенные заставки, можно установить и свои
Характеристики:
Версия Вluеtооth: 4.0
Аккумулятор: 190 мАч литий-полимерный
Экран: 1,54 дюйма НD IРS, 240 * 240 пикселей
Pазмер: 39,7 * 44,5 * 14 мм
Беспроводнaя заpядка (батарейка держит заряд до 3 дней)
Сменный ремeшок: 44 мм
Maтeриал корпуса: Цинковый сплав
Степень защиты: WR30 (защита от случайных брызг и капель дождя, мочить часы нельзя).
Примечание: не носите его в сауне или горячей ванне, чтобы избежать повреждения компонентов, вызванного попаданием водяного пара в часы.
Приложение: Hiwatch (скачать приложение на смартфон можно через Google Play или App Store, воспользовавшись QR-кодом в инструкции к умным часам).
Обратите внимание! Из-за индивидуальных различий типа кожи и способа ношения браслета, измеренные медицинские данные предназначены только для справки, и не могут быть использованы для врачебной диагностики в больницах!
Комплектация:
часы, ремешок, зарядное устройство, инструкция
Умные часы LD6 отзывы
About this product reviews yet. Be the first!
Как подключить и настроить умные часы: по шагам для непрофессионалов
Smart watch ld6 инструкция. Как подключить и настроить умные часы: по шагам для непрофессионалов вывод уведомлений на экран;.
Как подключить и настроить умные часы: по шагам для непрофессионалов


Чтобы в полной мере пользоваться потенциалом умного наручного аксессуара, пользователю нужно знать, как настроить смарт-часы. Процедура настройки в зависимости от модели часов может различаться в деталях, но пошаговая последовательность действий общая и посильна для самостоятельного выполнения. Схематично действия по настройке смарт-часов можно подразделить на несколько шагов.
- Подготовительные мероприятия.
- Установка карты оператора связи (при наличии поддержки).
- Установка текущей даты и времени, настройка циферблата.
- Синхронизация со смартфоном.
- Установка и настройка приложений.
Базовые функции smart watch
Смарт-часы обладают некоторыми функциями смартфонов, но обладают и прочими опциями, недоступными для телефонов. В набор стандартных функций входят:
- получение уведомлений из социальных сетей;
- получение СМС и видимость пропущенных вызовов;
- входящие письма с е-мейл;
- календарь и напоминания;
- часы и будильник;
- шагомер;
- пульсометр.
Также смарт-часы могут предупредить, если в телефоне разряжается батарея. Есть множество других функций, благодаря которым пользователи, единожды испытав удобство смарт уотч, уже не представляют себе жизни без них.
Возможности умных часов могут включать в себя целый спектр дополнительных функций, которые значительно облегчают жизнь пользователю:
- управление умным домом;
- GPS для отслеживания местоположения;
- функции антипотери для телефона и самих часов;
- экстренный вызов;
- речевой ввод;
- пульт ДУ и многое другое в зависимости от марки и модели.
Для подключения смарт часов к телефону, требуется установить специальную программу для Android. На iOs подключение проходит в автоматическом режиме.
Если девайс не видит смартфон:
- Попробуйте перезагрузить оба гаджета,
- почистить кэш,
- обновить прошивку. В крайнем случае – сделать сброс телефона до заводских настроек.
Бывают случаи, когда оба устройства не хотят видеть друг друга из-за проблем с АКБ. Этот момент стоит взять на заметку. Еще одна частая проблема – конфликты версий Bluetooth. Отвяжите все гаджеты от сотового и попробуйте привязать только смарт-часы.
Начало работы с устройством
Когда вы достанете часы из коробки, их нужно включить. Обычно кнопка располагается на боку корпуса. Экран активируется движением пальца сверху вниз. После включения гаджет предложит выбрать язык и провести синхронизацию с телефоном.
Для этого нужно установить на смартфон приложение Android Wear. Также убедитесь, что на часах и телефоне включен блютуз.
После установки приложения на смартфон, оно запросит синхронизацию с устройством на платформе Android. Будет выполнен поиск находящихся в зоне действия сети Блютуз устройств. Среди найденных следует выбрать свои часы и подтвердить действие на обоих гаджетах.
Бывает так, что телефон не обнаруживает умные часы. Исправьте ситуацию, расположив устройства близко друг к другу, чтобы между ними не находилось ничего металлического. Затем нужно зарегистрировать смарт-часы. На устройстве открывается приложение SeTracker. В открытом приложении нужно нажать кнопку «регистрация». В списке предложений нужно выбрать нужный язык и заполнить поля:
- Лицензионный код.
- Аккаунт – придумываете самостоятельно.
- Логин – имя в сети.
- Номер телефона. Для подтверждения регистрации на него придет СМС.
- Придумать пароль и его продублировать.
После этого программа предложит вам перенастроить устройство, для чего и направит вас в соответствующее меню.



Пошаговая инструкция
Шаг 1. Проверьте заряд аккумулятора смарт-часов. При необходимости, поставьте их на зарядку. Обычно, для этого нужно не более 3-5 часов.
Шаг 2. Откройте настройки вашего смартфона и в разделе «Подключенные устройства» или «Беспроводные подключения» (название может зависеть от версии установленной Android) найдите «Bluetooth». Переведите переключатель в положение включено.
Шаг 3. В подразделе «Доступные устройства» появится название смарт-часов.
Шаг 4. Откройте магазин приложений Play Market и в поисковой строке введите название программы (в нашем случае Mi Fit). Выберите «Установить», и по окончании нажмите «Открыть».
Если на коробке со смарт-часами есть QR-код, его необходимо отсканировать — Play Market автоматически откроется на нужном приложении.
Шаг 5. Если приложение запускается впервые, возможно придется зарегистрироваться. Укажите свой электронный адрес и придумайте пароль. Вместо этого, также, можно войти с помощью стороннего сервиса, например Facebook или Google. В таком случае, пароль придумывать не нужно.
Шаг 6. Для того, чтобы подключить смарт-часы, нажмите на «+» в правом верхнем углу приложения.
Шаг 7. В появившемся перечне выберите «Часы».
Шаг 8. Появится предупреждение, что при подключении устройства будет собираться информация об активности, сне и пульсе пользователя. Для продолжения, выберите «Согласен».
Шаг 9. Выберите тип часов, которые собираетесь подключить.
Шаг 10. Для более быстрого сопряжения, поднесите смарт-часы ближе к смартфону.
Шаг 11. Если устройство было успешно подключено, в шторке уведомлений закрепится уведомление Mi Fit. Это необходимо для того, чтобы Android автоматически не выгружал запущенное приложение из памяти устройства, благодаря чему возможна бесперебойная синхронизация часов и смартфона.





Выбор языка с английского или китайского на русский
В первом меню, когда только включили умные часы, в списке доступных языков может не оказаться русского. Большинство моделей, которые вы приобрели в салонах сотовой связи или магазинах электроники, уже адаптированы для России. Английский или китайский языки присутствуют в большинстве своем в моделях, заказанных по интернету из-за границы.
Как установить русскую прошивку смарт-часов и сколько это стоит?
Прошить умные часы некоторых моделей можно бесплатно самостоятельно. Для этого необходимо выполнить стандартные настройки, воспользовавшись одним из предложенных языков, а затем скачать приложение, которое соответствует вашей модели гаджета. Затем распаковать русификатор и перезапустить часы.
Если для вашей модели не предусмотрен русскоязычный пакет, то часы можно отнести в мастерскую или салон, где чинят смартфоны. Обычно стоимость русификации колеблется от 500 до 1500 рублей. Цена зависит от модели часов и региона проживания.
Дальнейшие действия
Пошаговая инструкция по настройке «умных часов» поможет подготовить прибор к использованию.
Включение
Если все предварительные действия выполнены, можно включить смарт-часы. Обычно кнопка включения выделяется благодаря размерам или маркировке (палочка в кружочке). Нажатие должно быть долгим — не менее 3 секунд. При этом экран может включиться не сразу, а спустя несколько секунд или даже через минуту.
Настройка связи
Если мобильная сеть недоступна, нужно выключить часы, проверить, как вставлена Sim-карта, и попробовать установить ее заново. Чтобы активировать новую симку, следует сделать пробный исходящий вызов и принять один входящий.
Дата и время
Сразу после включения устройство может предложить настроить дату и время. Многие модели используют сведения сети, в этом случае от пользователя требуется только подтвердить или отменить вариант, который предлагает девайс. Если эти параметры нужно вводить вручную, потребуется зайти в меню, выбрать раздел настроек, найти соответствующий пункт и внести данные самостоятельно. Более подробно об этом процессе — в статье «Настройка времени на смарт-часах«.
Совет! Способы установки любых параметров у разных производителей неодинаковы, поэтому подробные описания лучше поискать в руководстве пользователя.
Подключение к интернету
Чтобы скачивать обновления ПО, загружать информацию о дате и погоде, нужно включить обмен мобильными данными в разделе настроек «Передача данных». Если настройки сети не устанавливаются автоматически (это зависит от прошивки модели), следует зайти в раздел «Опции» и выбрать пункт «Добавить учетную запись». Потребуется заполнить форму, в поля которой нужно внести сведения о тарифе и операторе связи.
Внимание! У некоторых моделей смарт-часов нет модуля для выхода в интернет. Если эта опция необходима, лучше узнать о ее наличии до покупки.
Как принимать звонки и SMS на умных часах?
Прем входящих звонков на смарт-часы осуществляется так же, как и на телефон. При поступлении входящего вызова экран гаджета загорится, на нем высветятся две кнопки – приема и отклонения вызова. Чтобы принять вызов, нужно нажать соответствующую кнопку.
Для того, чтобы прочитать входящее сообщение, нужно активировать экран и коснуться сообщения, чтобы его открыть. Вы также можете совершать вызовы или отправлять СМС с помощью часов. Во втором случае неудобство заключается в том, что набирать сообщение нужно при помощи голоса, а гаджет не всегда правильно распознает речь.





Проблемы и методы их решения
Недорогие смарт-часы, которые часто заказывают на AliExpress, могут выдавать сообщение «Не в сети». Такое бывает при несовпадении IMEI и ID часов (необходим для регистрации) или из-за неправильных настроек сети. В первом случае проблему сможет решить только специалист, а во втором нужно обратиться в техподдержку оператора связи.
Кроме того, отсутствие сети возможно при неправильной установке SIM-карты, которую нужно переставить после отключения часов. Если проблему не удалось устранить, следует обратиться к мобильному оператору.
Бюджетные или дорогие, от малоизвестного производителя или гиганта индустрии — все устройства выполняют аналогичные функции. Чтобы настроить смарт-часы, нужно потратить немного времени и усилий. Но после правильной установки всех параметров и приложений пользоваться гаджетом без дополнительных сложностей можно долгие месяцы.
Установка приложений
Приложение можно скачать обычным способом через Play Маркет или App Store. Разработчики создали сотни приложений на разных языках, как платные, так и бесплатные.
Чтобы начать использовать дополнение потребуется:
- Найти в маркете необходимое приложение.
- Скачать и запустить установку.
- Программа автоматически загрузится на сопряженное устройство и на дисплее смарт часов появится соответствующая иконка.
Как смарт часы подключить к телефону с помощью Wi-Fi
Существует еще один способ, который позволяет подключить часы по беспроводным сетям Wi-Fi. Нам необходимо зайти в личный кабинет Samsung.
После этого произойдет автоматическое подключение устройства к сети Wi-Fi, которая в данный момент прописана на телефоне. То есть другими словами для передачи уведомлений от телефона к часам наличие блютуза не обязательно.
Если автоматическое подключение не произошло, то необходимо сделать это вручную:
- Для этого переходим в настройки, а далее выбираем пункт «Подключение часов».
- Теперь нам необходим пункт «Удалённое подключение» и «Синхронизация профилей Wi-Fi», где нужно проверить включение переключателей рядом с этими пунктами.
Подготовительные мероприятия
После приобретения умных часов их владелец в обязательном порядке должен ознакомиться с прилагаемой инструкцией и произвести следующие действия:
- Изучить устройство, его возможности и методы управления.
- Определить расположение разъемов и кнопок управления.
- При поддержке устройством sim-карты досконально ознакомиться со схемой ее установки.
- Проверить исправность аккумулятора и целостность контактов.
Разным моделям свойственна своеобразная методика и время зарядки. Поэтому для зарядки устройства используется:
- проводная зарядка (контактная) с блоком питания;
- беспроводное зарядное устройство;
- магнитная зарядка (док-станция).
Как правило, не рекомендуется допускать, чтобы аккумулятор полностью разрядился в первые 3-5 циклов подзарядки. Гаджет желательно ставить на зарядку при минимальном уровне и заряжать до 100 %. Подобный метод является своеобразной «раскачкой» батареи устройства. Если аккумулятор не заряжается, то причина неполадки, скорее всего, заключается в целостности контактов или самом зарядном устройстве.
Как установить правильное время на смарт-браслете
Фитнес или смарт-браслет – это устройство, отслеживающее состояние вашего организма. Он показывает давление, пульс, количество пройденных шагов, метров и даже калорий. Настройка таких браслетов осуществляется почти так же, как и умных часов с СИМ-картой.
Дата и время – важные показатели смарт-браслетов, ведь в зависимости от времени суток показатели организма могут изменяться. Настройка браслета М3 осуществляется при помощи смартфона. Для этого необходимо скачать соответствующее приложение. Данный фитнес-трекер — это полная копия известного Xiaomi, поэтому устанавливать приложение придется такое же — «Mi Fit». После установки приложения произойдет синхронизация браслета со смартфоном, время установится автоматически.
Важно! При синхронизации приложение может показать несколько устройств – часы, браслет и т.п. Для синхронизации именно фитнес-трекера необходимо выбрать «браслет».
Настройка этого браслета происходит аналогично предыдущему. Вам также потребуется установить приложение «Май Фит» и настроить его. От версии М3 браслет отличается более эргономичным дизайном и большей емкостью батареи.
Как смарт часы подключить к телефону через блютуз
Чтобы синхронизация прошла удачно надо установить на телефон приложение, которое называется Galaxy Wearable. Его можно бесплатно скачать в Google Play.
После этого необходимо запустить его и найти в нем кнопку «Начать», Это приведет к запуску процесса синхронизации.
Когда он закончится появится список возможных для подключения устройств. В нем необходимо найти Galaxy Watch Active. В том случае если наименование устройства отсутствует, то необходимо обратить внимание на ссылку «Моего устройства нет».
После чего приложение попросит дать подтверждение о том, возможно ли определить ваше местоположение. Также он попросит разрешить доступ к вашему хранилищу, списку контактов и другому. Нажмите разрешить.
На определенном этапе соединения необходимо будет нажать на иконку в виде часов и выполнить все действия, которые предоставлены в появившейся на экране инструкции.
Когда процесс будет завершен, на экране телефона появится еще один гайд, в котором будет заложено описание способов управления часами. Его также необходимо прочитать, тут много полезной информации.



Настройка дополнительных функций
После того, как портативный гаджет был соединён с телефоном, можно перейти к наиболее мелким, но от этого, не менее важным настройкам устройства, таким как:
- вставка сим-карты;
- настройка даты и времени;
- подключение к интернету.
Хоть порой наличие этих функций зависит от определённой модели устройства, настройка всё равно происходит по схожему алгоритму.
Как вставить сим-карту в smart watch
Сим-картой чаще всего обладают детские модели умных часов. Эта опция трансформирует «Smart Watch» в крайне удобный и незаметный портативный телефон. Однако чтобы полностью пользоваться представленным функционалом, нужно знать, как вставлять симку в портативное устройство.
Но ничего сложного в этом нет. Процесс крайне схож с аналогичными действиями со старыми кнопочными телефонами. Чтобы вставить сим-карту в смарт часы нужно:
- Перевернуть устройство тыльной стороной к пользователю и открыть крышку. Она чаще всего держится на четырёх болтиках.
- Отодвинуть аккумулятор, освободив микросхемы гаджета.
- Найти слот для сим-карт.
- В случае необходимости открыть разъём, подняв застёжку.
- Вставить симку в слот.
- Закрыть разъём.
- Вставить аккумулятор на прежнее место.
- Закрыть крышку и закрутить болтики на старые места.
После установки сим-карты в разъём не стоит забывать перезагрузить устройства, чтобы изменения пришли в силу.
Включение интернет-соединения
Интернет в моделях Smart Watch действует по 2 основным принципам:
- Портативный гаджет подключается к Wi-Fi соединению.
- Интернет работает благодаря подключённой сим-карте.
В первом случае пользователю необходимо зайти в режим «Настройки». Перейти во вкладку «Сеть» и выбрать нужный сигнал Wi-Fi.
Второй способ немного сложнее. Поэтому к нему предлагается пошаговая инструкция того, как настроить умные часы, так, чтобы они были подключены к интернету через сим карту:
- Открываем меню «Настройки» («Set Up» для англоязычных моделей).
- Выбираем меню «Сим-карты и сети» или «Подключения».
- Включаем опцию «Передача данных».
После выполнения всех этапов интернет заработает.
Настройка времени
Установка точной даты и времени происходит через внутренние настройки гаджета.
Обычно часы синхронизируются со временем и датой телефона, к которому они подключены. Но если этого не происходит можно попробовать следующий способ:
Инструкция по подключению умных часов к любому смартфону


Пошаговая инструкция универсальна и подходит для всех моделей: iPhone, Alcatel, Asus, Lenovo, Meizu, Philips, Nokia, Oppo, Phillips, Prestigio, Sony Xperia, HTC, Samsung, Xiaomi (Redme), ZTE, BQ, Vertex, Micromax, Umidigi, Oukitel, Texet, Leagoo, Dexp, Doogie, Huawei (Honor), HomTom, китайских No-Name, продающихся под брендами Мегафон, Билайн, МТС и т.д.
Условия для правильной работы часов с телефоном
Чтобы эти устройства могли работать друг с другом нормально, необходимо соблюдать следующие условия:
- Часы и телефон должны быть заряжены.
- Если ранее часы работали совместно с другим телефоном, его необходимо отключить.
- На обеих устройствах должны быть активированы модули беспроводной связи.
Операционная система телефона должна быть достаточно новой. Чтобы полноценно работать с умными часами. Обычно точно известно, с какими телефонами можно производить синхронизацию. При этом указывается номер версии операционной системы, которая должна быть на нём установлена.
В видеоролике рассказано о синхронизации часов с телефоном







Подключение smart watch через Wi-Fi
На устройстве с любой операционной системой для сопряжения по сети Wi-Fi необходимо ее включить на обоих гаджетах. В зависимости от ОС, действия для подключения смарт-часов к телефону могут различаться.
Андроид
Для подключения сети Wi-Fi на смарт-часах с ОС Андроид Веар, необходимо:
- Провести по экрану пальцем вниз.
- Нажать на значок сети Вай-Фай. Он станет светлым.
- Найти доступные сети, выбрать сеть телефона и нажать «подключиться».
- При этом на смартфоне необходимо установить приложение для сопряжения со смарт-часами, например, SeTreker.
Важно! Внимательно изучите инструкцию к часам. Гаджет не сможет подключиться к сети с неподдерживаемой частотой. Обычно поддерживают протокол беспроводных сетей стандарта 802.11b/g/n с частотой 2.4 ГГц.
Айфон
Подключение гаджетов от компании Apple по сети Wi-Fi может происходить, если:
- Смарт-часы уже ранее использовали эту сеть для подключения.
- Сеть соответствует стандарту 802.11b/g/n.
К общедоступным сетям, к которым требуется пароль и логин, подключить часы не удастся.
На обоих гаджетах нужно включить сеть Wi-Fi. Делается это аналогичным вышеописанному способом.
Затем нужно выбрать сеть, к которой могут подключиться часы. В watch OS пятой и выше версиях существует возможность выбора. В ранних – нет.
Как подключить часы к телефону в первый раз
Выполнение синхронизации для различных типов телефонов является аналогичным. Основная разница состоит в том, что для этой цели используются различные приложения.
Подключение к телефону на Android
Подавляющее большинство умных часов может быть синхронизировано с телефонами на Android. Для выполнения синхронизации потребуется установить специальную программу. Обычно для этой цели используется WEAR OS, которую можно найти в Плей Маркете
Чтобы провести синхронизацию нужны такие шаги:
- Включить умные часы.
- На телефоне с Андроид запустить программу WEAR OS.
- Часы нужно положить рядом с телефоном.
- Перейти в раздел настроек приложения и ожидать появления сообщения.
- Вводят защитный код для синхронизации. Он находится в руководстве по эксплуатации умных часов.
- Когда синхронизация завершится, на рабочем столе появится соответствующее сообщение.

Выполнение синхронизации в различных моделях смартфонов с Android происходит аналогичным образом.
Подключение к iPhone
Подключая Apple Watch к Айфону, синхронизацию выполняют при помощи модуля Bluetooth или Wi-Fi. При этом в iOS нужно предпринять такие шаги:
- В телефоне нужно перейти к устройству беспроводной связи и провести его активацию.
- На умных часах имеется специальная кнопка, расположенная в верхней части. Её необходимо нажать.
- На iPhone через некоторое время появится логотип. Часы располагают рядом с Айфоном.
- Телефон в автоматическом режиме найдёт Apple Watch и выдаст сообщение об этом.
- Требуется нажать для продолжения на соответствующую клавишу. После этого камеру направляют на центральную часть часов, чтобы прочитать qr код.
- После того, как синхронизация будет завершена, нужно выполнить регистрацию путём ввода идентификационного номера часов.
синхронизация будет установлена, требуется провести настройку умных часов.Телефон Windows Phone
Для синхронизации нужно выполнить такие действия:
- В телефоне нужно активировать беспроводную связь.
- Часы включают при помощи нажатия кнопки на корпусе.
- Нужно подождать несколько минут и убедиться, что телефон видит беспроводное соединение с часами.
- Требуется нажать на кнопку синхронизации на устройстве.
- Когда потребуется подтверждение, нужно ввести пароль.
- Далее ожидают, пока синхронизация гаджетов произойдёт.
После того, как соединение произойдёт, необходимо провести настройку часов.





Инструкция для Андроид
Обычно подключение смарт-часов на Android делают через специальные программы. Самое популярное приложение для Android – Wear OS. Для отдельных брендов потребуется скачать специальное ПО. Например, Huawei Wear, Mi Fit или Galaxy Wearable.
- Скачайте приложение из Play Market. Обычно к любому гаджету прикладывают распечатку с QR-кодом. Код переводит пользователя на страничку для скачивания программы. Также можно найти приложение самостоятельно, отталкиваясь от названия бренда-производителя.
- Включить Bluetooth на обоих устройствах. Поднести девайсы друг к другу на минимальном расстоянии, минимум 1 метр.
- Откройте приложение, и выберите пункт «Добавить новое устройство» либо нажмите «Настройка». Отыщите модель «умного браслета», и попробуйте установить соединение принудительно.
- Ввести ПИН-код, если таковой потребуется (обычно указывают на коробке или в инструкции пользователя). Нажать кнопку «Подключить».
Последующую, более точную настройку делают через само приложение.
Установка приложения на телефон
Чтобы на Андроиде работать с умными часами, например на Samsung Galaxy, потребуется предварительно установить специальное приложение. WEAR OS обеспечивает работу с умными часами. Для установки выполняют такие действия:
- Чтобы получить это приложение, нужно перейти в Google Play и при помощи поиска найти страницу для установки этого приложения.
- Программу нужно скачать и установить.
- При первом запуске осуществляют сопряжение и выполняют настройку умных часов.
Выполняя настройку, нужно обратить особое внимание на сообщения. Важно, чтобы оповещения имели достаточно громкий сигнал, чтобы его нельзя было пропустить. Такие функции также выполняет программа Galaxy Wearable. Активировав сервис Google Now, можно получить возможность для управления часами использовать голосовые программы.
При выполнении настройки рекомендуется активировать геопозиционирование. Это позволит владельцу часов отслеживать перемещение по различным маршрутам.
Если будет настроена работа с контактами, то с помощью часов можно будет делать звонки, получать СМС и диктовать ответ с помощью голосового помощника.
Почему смарт часы не подключаются
Что делать, если часы не подключатся к телефону или возникают другие неполадки и сбои во время работы? Вот ответы не некоторые наиболее распространенные вопросы по работе с устройством.
Нужны системные обновления
Часы не подключатся к смартфону Google, если не установлены минимальные рабочие обновления:
- Google Play — не ниже 7,3;
- SearchApp — от 4.0;
- Android Wear — 1.1.
Слабый аккумулятор часов
Часы не подключаются, если аккумулятор не заряжен, а также, если не держит заряд. Блютуз соединение — один из самых энергозатратных процессов для любого гаджета.
Причины, по которым может быть перерасход заряда батареи часов:
- Приложение Google Now работает в фоновом режиме и тратит заряд. Потребуется перевести в спящий режим.
- Прерывание беспроводного соединения с интернетом. Постоянный поиск сети увеличивает расход батареи.
- Приложения системы уменьшают емкость АКБ путем автоматической синхронизации. Нужно отключить все неиспользуемые приложения.
- Проблемы в ОС. Если смартфон работает на Android 7 — сама прошивка может потреблять чрезмерное количество энергии. Требуется обновление.
Почему нет сопряжения
Такая ситуация возникает в случае нескольких параллельных подключениях через Bluetooth. Для решения необходимо оборвать сторонние подключения.
Не отображаются уведомления на дисплее часов
Проблема решается перезагрузкой гаджетов и повторной синхронизацией. Также рекомендуется проверить работу установленного на смартфоне приложения, обновить его и перезапустить.
О причинах, по которым смарт часы выдают ошибку, узнайте в обзоре Смарт часы выдают ошибку — исправляем самостоятельно.
Установка приложения на умные часы
Есть возможность устанавливать нужные программы на часы. Обязательным условием для этого является их синхронизация с телефоном. Чтобы установить приложение таким образом, выполняют следующие действия:
- Нужно включить умные часы.
- Если нажать на клавишу питания, можно ознакомиться со списком уже установленных здесь приложений. Нужно пролистать страницу вниз и открыть Play Market.
- Теперь нужно выбрать свою учётную запись Google.
- Для перехода на страницу приложения можно воспользоваться поиском. При этом для ввода запроса можно воспользоваться голосовым помощником или клавиатурой.
- При переходе на нужную страницу скачивают приложение и производят его установку.
После первого запуска делают настройку программы для дальнейшего использования.
Apple Watch c iPhone
Владельцам «яблочных устройств» подключить телефон к часам поможет наша инструкция:
- Присоедините зарядное устройство к Apple Watch.
- Активируйте Bluetooth на Айфоне.
- Нажмите и удерживайте боковую кнопку на часах, пока не появится логотип Apple на экране.
- Поднесите телефон близко к носимому устройству, пока на смартфоне не появится экран сопряжения.
- Нажмите «Продолжить». Вы также можете в приложении Apple Watch на своем iPhone выбрать «Настроить как новые».
Как подключить часы к другому телефону
Каждая модель умных часов предусматривает возможность работы с определёнными типами и моделями часов. Смартфон, выбранный для синхронизации должен входить в этот список.
Чтобы провести подключение ко второму телефону, необходимо разорвать связь с тем, с которым часы работают сейчас. Эту операцию можно выполнить, перейдя в настройки умных часов. Одновременная синхронизация с несколькими телефоном не предусмотрено.
Чтобы подключить новый телефон с Android OS, на него необходимо скачать и установить утилиту WEAR OS. Процесс выполняется таким же образом, как это было сделано ранее.
Приложение для подключения
Независимо от модели часов или телефона, перед подключением нужно выполнить общие для всех устройств действия: прочитать инструкцию, прилагаемую к устройству, проверить уровень зарядки обоих устройств и, при необходимости, зарядить технику.
Далее следует скачать приложение на смартфон. Информацию о том, какое именно приложение используется, можно найти в инструкции. Также, обычно, в инструкции есть QR-код для скачивания необходимого приложения. В зависимости от операционной системы смартфона, приложение загружается из Play Market (для смартфонов под управлением ANDROID) или из App Store (для iPhone).
Наиболее часто используемые приложения по производителям можно увидеть в таблице:
| Производитель | Название приложения |
| Xiaomi | MiFit |
| Amazfit | Amazfit |
| Huawei | Huawei Health |
| Samsung | Galaxy Wearable (Samsung Galaxy Watch) |
| Garmin | Garmin Connect |
| Fitbit | Fitbit |
| Fossil, Mobvoi, Disel и т.д. | Wear OS by Google |
| Детские умные часы | SeTracker, SeTracker 2, SeTracker 3 |
Китайские производители смарт-часов используют для подключения ряд различных приложений: Fundo Pro, H Band, Da Fit, WearHeart, WearHealt, WearFit, Comfit, WiiWatch, H plus и т.д. Все они также доступны для загрузки в магазинах приложений Play Market и App Store. Скачать приложения можно отсканировав QR-код или выполнив поиск по названию.
Как подключить к телефону ещё одни часы
К одному телефону допускается подключение нескольких умных часов. Для ввыполнения этой процедуры можно поспользоваться приложением WEAR OS. Для этого потребуется выполнить такие действия:
- Открыв приложение нужно тапнуть по изображению стрелочки, направленной вниз. После этого будет активировано окно для нового устройства.
- Будет показана инструкция с описанием процесса синхронизации.
- Выполняются указанные в ней действия.
Количество подключённых устройств при использовании этой программы неограниченно.
При работе на Айфоне для добавления нового устройства на рабочем столе будет показана кнопка со стрелкой вниз. После нажатия на неё начнётся процесс подсоединения второго гаджета. Когда синхронизация будет выполнена, потребуется провести его настройку.
Как подключить 2 и более smart watch?
Родители, у которых 2 и более детей, покупают сразу несколько детских смартчасов, возникает вопрос: «можно ли контролировать 2-3 девайса с одного смартфона?». Да, такая возможность есть. Для начала откройте то же приложение Android Wear. Далее увидите рядом с уже подключенными устройствами стрелочку вниз, нажмите ее. Потом откроется меню «Новые часы», где согласно подсказкам подключаются вторые смарт вотч. Если захотите добавить третий гаджет, следуйте этой же инструкции. Ограничений по количеству подключаемых девайсов нет.
Как использовать смарт-часы без смартфона
Совместное использование обоих устройств более удобно, чем если делать это отдельно. Однако часы обладают значительным функционалом, который доступен без использования телефона.
Основное назначение умных часов обычно состоит в том, чтобы следить за здоровьем владельца. В этой роли часы очень функциональны. Они могут измерять пульс, определять давление, считать шаги во время прогулки, отслеживать различные виды физической активности, проверять качество сна и выполнять ряд других аналогичных функций. Вся полученная информация сохраняется в памяти и может быть просмотрена с помощью синхронизированного с устройством смартфона.
Существуют модели, которые могут работать с сим картами. С их помощью можно звонить или обмениваться СМС сообщениями. Хотя такое общение не так удобно, как на телефоне, но оно позволяет обмениваться с собеседником нужной информацией при необходимости.
Часы обычно можно также использовать обычным образом, узнавая с их помощью время. Здесь применяются средства планирования, позволяющие не забыть, что требуется сделать. Здесь можно составить расписание на длительный период и получать уведомления. Которые напоминают о том, что нужно сделать.
Здесь имеются таймер и секундомер, есть возможность прослушивать аудиотреки. Доступно управление параметрами виджетов.
Подключение выполнено, но оно неустойчиво, что делать?
Если подключение смарт гаджета и телефона состоялось, но оно неустойчиво, проверьте, на каком расстоянии устройства друг от друга: оно не должно превышать 1 метр. Еще может подводить интернет-соединение, убедитесь, что оно стабильно. Также попробуйте выполнить действия, применимые если подключения нет: обновление ОС и программ до нужной версии, посмотреть активность Bluetooth, убедиться, что отключен режим полета. Дальше тоже по схеме: пробуем переустановить Андроид Wear или сбросить параметры.
Общая инструкция для смарт часов на русском
Инструкция смарт часов на русском языке поможет произвести синхронизацию со смартфоном, разобраться в назначении функций, тонкостях управления часов через мобильное приложение, а также даст ответы на вопросы, связанные с возможными сбоями в работе.
Описание
Часы обмениваются данными с телефоном по замкнутому циклу. После синхронизации устройства взаимодействуют между собой и влияют на функции друг друга:
- пульсометр часов передает данные на смартфон, приложение которого ведет статистику;
- жестом или кнопкой на наручном гаджете запускается фотокамера на мобильном;
- оповещения об смс или пропущенных вызовах отображаются на дисплее часов.
Сопряжение двух устройств производится посредством Blueеtooth. Некоторые производители экспериментируют с Wi-Fi синхронизацией, но такой способ пока чрезмерно энергозатратный и не получил широкого распространения.
Преимущества часов
Соединение гаджетов расширяет функционал гаджета и упрощает многие моменты:
- Часы. Чтобы посмотреть число и время не нужно лезть в карман за мобильным.
- Оповещения. На экране смарт вотч отображается текст сообщений смс или мессенджеров, информация о входящих вызовах.
- Прием и ответ на звонки клавишей часов.
- Напоминания о заметках в календаре, метеоданные, информационные сводки.
- Будильник, планировщик.
- Фитнес-активность. Шагомер, подсчет калорий, тонометр.
- Показания навигатора GPS. Карта отображается на дисплее часов.
- NFС. Некоторые устройства уже оснащаются модулем бесконтактной оплаты, что еще больше упрощает расчеты.
- Связь с мобильным.
- Манипуляции с аудио плеером. Регулировка громкости, переключение треков.
- Запуск камеры смартфона или снимок на собственный объектив.
- Поиск телефона. При потере аппарата на смарт вотч запускается функция обнаружения и мобильный начинает издавать сигнал.
- Предупреждение потери сотового. При удалении устройств друг от друга на заданное расстояние, часы начинают вибрировать.
- Дополнительная персонализация посредством установки приложений на наручный гаджет.
 Порядок подключения
Порядок подключения
Чаще всего инструкция смарт часов указывает на то, что платформы подключаемых устройств должны соответствовать друг другу: Андроид подключается к Android, а Apple Watch к iPhone. Однако современные ПО гаджетов позволяют подключаться к любым устройствам с помощью дополнительных приложений и драйверов.
p, blockquote 6,0,0,0,0 —>
Сопряжение Apple Watch с Айфон:
- Включить наручный гаджет.
- Выбрать язык настройки.
- Дождаться оповещения об обнаружении iPhone.
- Направить камеру смартфона на циферблат.
- Выбрать руку, на которой будет носиться девайс.
- Пройти идентификацию в iCloud для подтверждения связи между устройствами.
- Придумать пин-код для iWatch.
- Согласиться с установкой обновлений.
p, blockquote 8,0,0,0,0 —>
- Установить Wear OS из магазина приложений.
- Запустить приложение на телефоне, расположив часы поблизости.
- Указать пункт «настройка», затем выбрать часы из списка обнаруженных девайсов.
- Убедиться, что коды на экранах устройств идентичны и подтвердить связку.
- Дождаться появления уведомления о подключении.
p, blockquote 10,0,0,0,0 —>
Инструкция для смарт часов с сим картой
Чтобы настроить такую модель часов, нужно выполнить рекомендации:
- Выбирать тариф от крупного оператора связи с большой зоной покрытия.
- Выбрать тариф с интернет трафиком от 1 ГБ.
- Отслеживать баланс и подключенные услуги.
- Активировать сим-карту и отключить запрос кода ПИН.
- Вставить сим карту.
- Дождаться появления иконок оповещения о подключении к GSM –сетям.
Как включить часы
Для запуска часов нужно:
- Найти на грани прибора клавишу питания.
- Зажать кнопку на 3-5 секунд.
- Если дисплей включился и появился логотип сотового оператора – все сделано правильно.
p, blockquote 14,0,0,0,0 —>
Настройка даты, времени, языка
Часы предложат при первом запуске установить время и дату. Иногда при сбое и вынужденной перезагрузке вновь требуется установка этих параметров. Нужно найти в меню раздел настроек, выбрать пункт «дата и время». Затем выставить нужные параметры вручную.
Как звонить и отправлять сообщения
Функционал умных часов позволяет принимать входящие вызовы, сообщения, а также звонить, отправлять смс, через дисплей, как на обычном смартфоне. Делать это можно, используя собственную сим карту либо функции смартфона при подключении через блютуз.
p, blockquote 17,0,0,0,0 —>
Для того, чтобы отправлять и принимать звонки и сообщения со смартфона, необходимо дополнительное мобильное приложение. Оно зависит от модели часов и указано в прилагаемом к гаджету руководстве.
 Обзор камеры
Обзор камеры
Почти все модели часов имеют встроенную камеру для создания фото и видео. Снимки и видеозаписи по умолчанию сохраняются на дополнительной карте памяти miсroSD до 64 ГБ. Если карта в часах отсутствует, файлы не сохранятся.
p, blockquote 19,0,0,0,0 —>
Также фото и видео возможно делать с сохранение их в памяти смартфона. Для этого часы должны быть сопряжены с телефоном, на котором установлено нужное мобильное приложение для управления смарт вотч.
Чтобы сделать снимок нужно:
- Запустить приложение камеры соответствующей кнопкой.
- Сделать фотографию кратковременным нажатием клавиши.
Возможные проблемы
Проблемы, которые могут возникнуть при использовании гаджета, помогут решить советы, изложенные ниже.
Часы не включаются
Причиной становятся разряд батареи, разрыв кабеля подзарядки или блока ЗУ. В случае, когда проверка вариантов не дала результата, следует обратиться в авторизованный центр.
p, blockquote 24,0,0,0,0 —>
Ускоренный разряд АКБ
Аккумулятор, ввиду компактных размеров гаджета, используется малой емкости. Решением проблемы станет разумная экономия емкости батареи:
- Убавить яркость дисплея.
- Выставить в настройках отключение экрана при бездействии.
- Предпочесть сопряжение по BlueTooth (Wi-Fi расходует больше энергии).
Нет связи между смартфоном и часами
При отсутствии сопряжения между устройствами пути решения таковы:
- проверить работу модуля беспроводного подключения;
- перезагрузка установок смарт-часов и мобильного;
- удаление и новая установка утилиты синхронизации;
- восстановить заводские параметры обоих аппаратов.
В случае, когда ни один из способов не помог, необходимо обратиться в сервис.
Нет сети
Редкая, но встречающаяся ошибка, когда девайс не определяет подключение. Причина неполадок и их решения:
источники:
https://its-city.ru/cifrovaya-tehnika/nastrojka-smart-chasov.html
https://its-city.ru/cifrovaya-tehnika/kak-podklyuchit-chasy-k-telefonu-android.html
https://gadget-bit.ru/instrukcija-smart-chasov/