Программное обеспечение для строителей.
Комплексные решения для автоматизации разработки проектно-сметной документации: сметные программы, программы для ППР и ПОС, программы для проектировщиков.
СофтСтрой
Россия, г. Санкт-Петербург
Телефон: + 7 812 983-23-61
Мы работаем по будням с 9:30 до 18:00
8 (953) 90-50-900
СТРОЙСОФТ
Центр сметных программ
Слайд 1WizardSoft
SMETA
WIZARD
Автоматизация расчета сметной документации

Слайд 2WizardSoft
SMETA
WIZARD
Часть 1
Создание локальной сметы

Слайд 3Меню Пуск.
Программу можно запустить с помощью
ярлыка
на Рабочем столе или из меню “Пуск”
Программа
Smeta WIZARD является стандартным приложением Windows

Слайд 4Пуск->…
Программу можно запустить с помощью
ярлыка на
Рабочем столе или из меню “Пуск”
Программа Smeta
WIZARD является стандартным приложением Windows
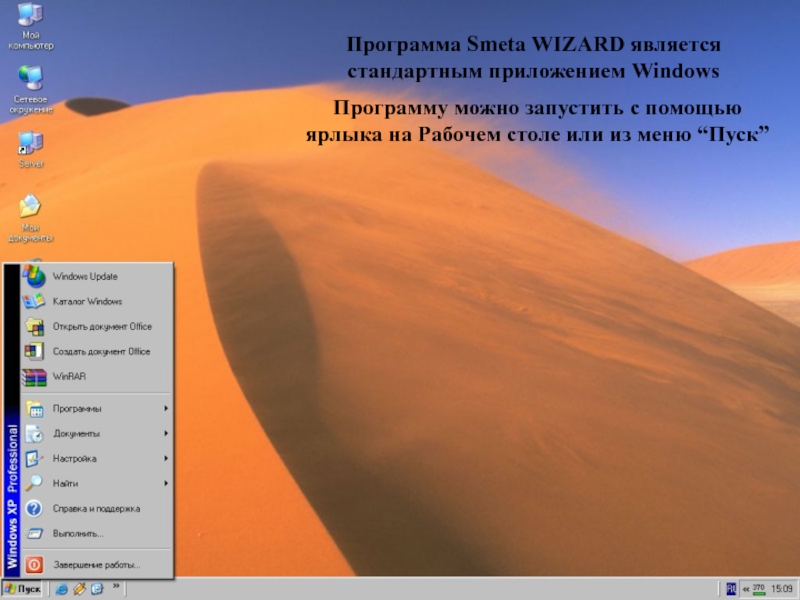
Слайд 5Пуск->Завершение работы
Программу можно запустить с помощью
ярлыка
на Рабочем столе или из меню “Пуск”
Программа
Smeta WIZARD является стандартным приложением Windows
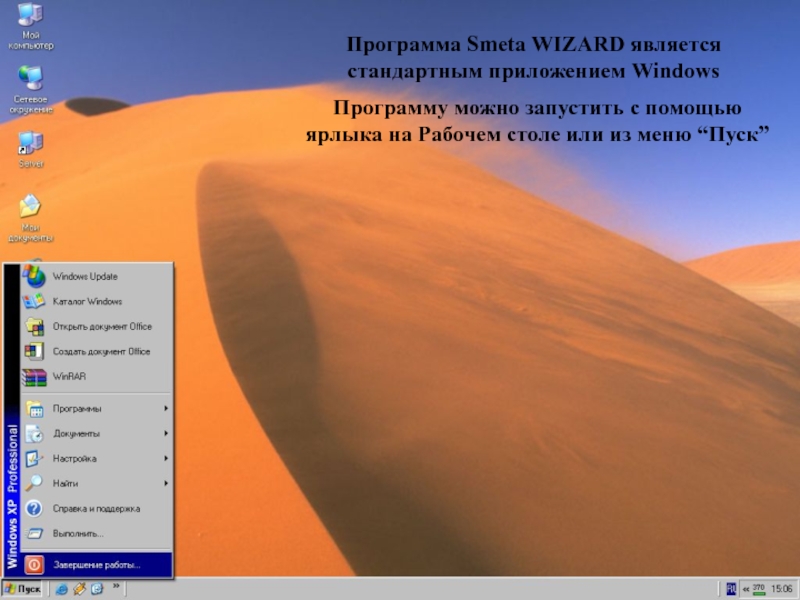
Слайд 6Пуск->Выполнить
Программу можно запустить с помощью
ярлыка на
Рабочем столе или из меню “Пуск”
Программа Smeta
WIZARD является стандартным приложением Windows
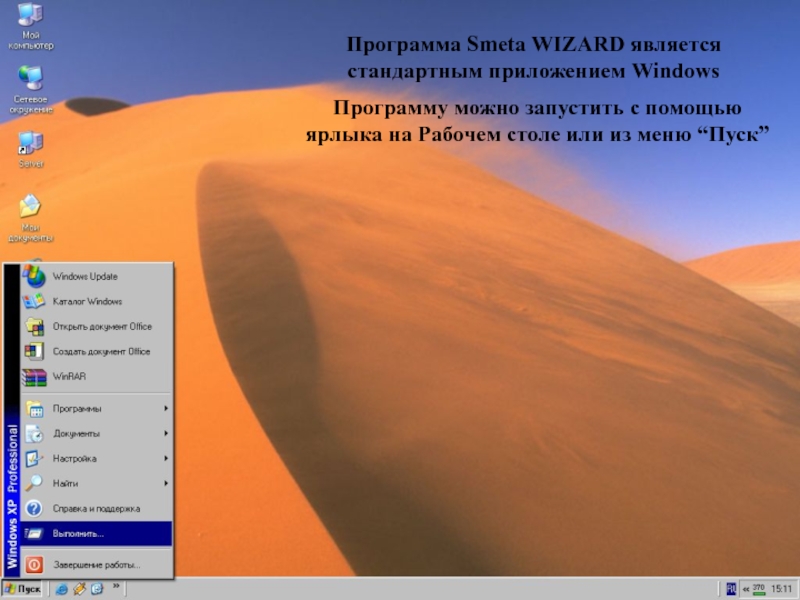
Слайд 7Пуск->Справка и поддержка
Программу можно запустить с помощью
ярлыка на Рабочем столе или из меню
“Пуск”
Программа Smeta WIZARD является стандартным приложением Windows
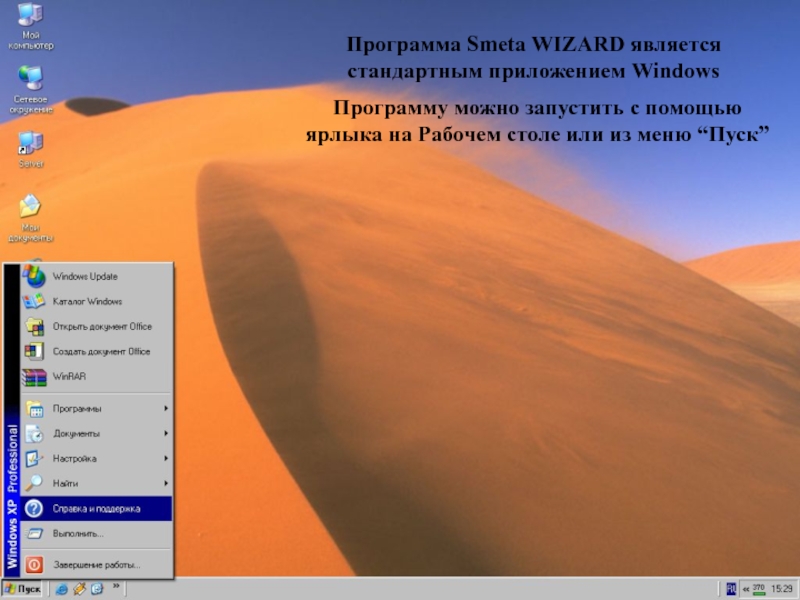
Слайд 8Пуск->Найти
Программу можно запустить с помощью
ярлыка на
Рабочем столе или из меню “Пуск”
Программа Smeta
WIZARD является стандартным приложением Windows
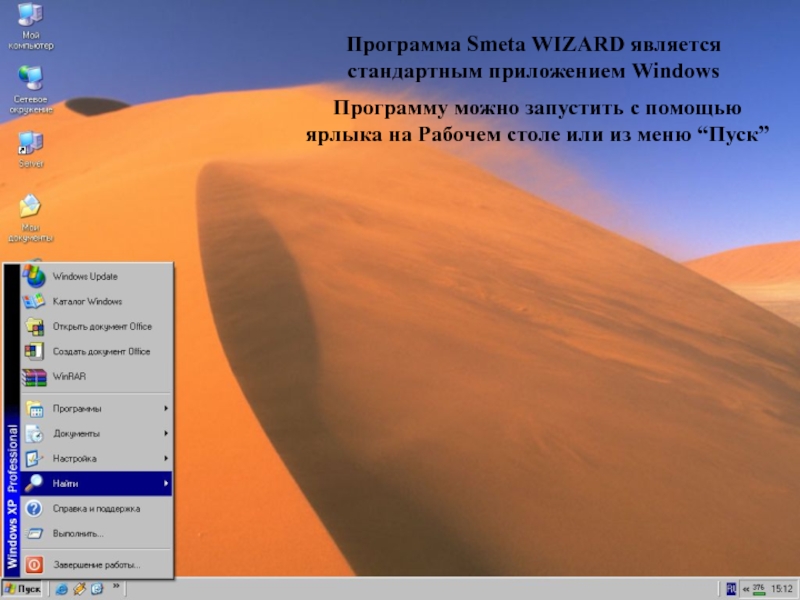
Слайд 9Пуск->Настройка
Программу можно запустить с помощью
ярлыка на
Рабочем столе или из меню “Пуск”
Программа Smeta
WIZARD является стандартным приложением Windows
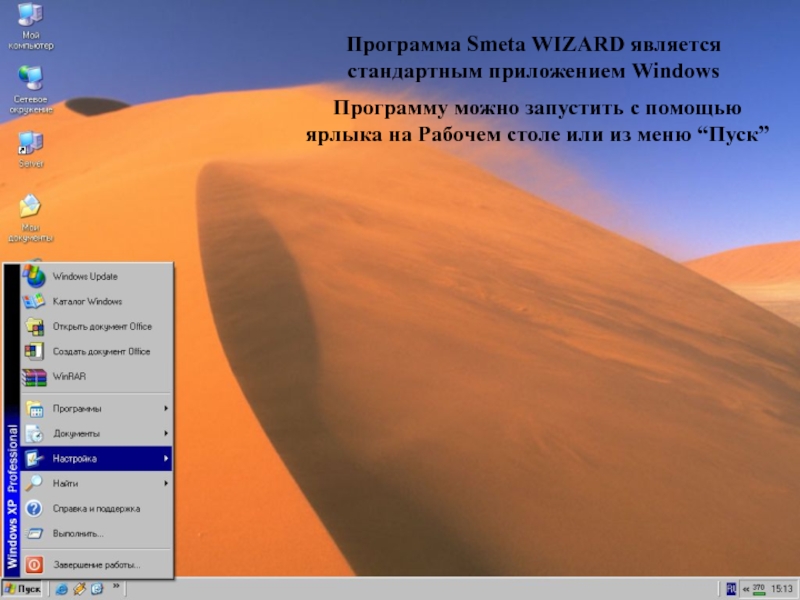
Слайд 10Пуск->Документы
Программу можно запустить с помощью
ярлыка на
Рабочем столе или из меню “Пуск”
Программа Smeta
WIZARD является стандартным приложением Windows

Слайд 11Пуск->Программы.
Программу можно запустить с помощью
ярлыка на
Рабочем столе или из меню “Пуск”
Программа Smeta
WIZARD является стандартным приложением Windows

Слайд 12Пуск->Программы->…
Программу можно запустить с помощью
ярлыка на
Рабочем столе или из меню “Пуск”
Программа Smeta
WIZARD является стандартным приложением Windows
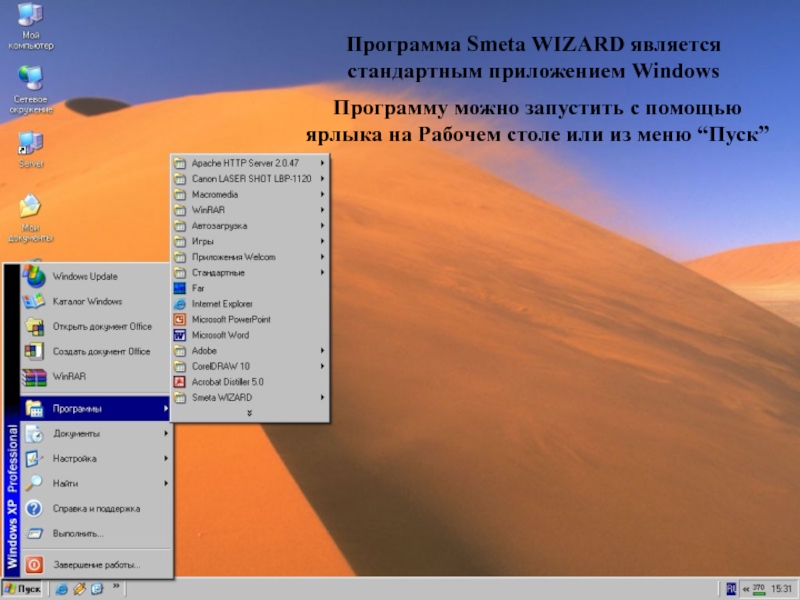
Слайд 13Пуск->Программы->SW/.
Программу можно запустить с помощью
ярлыка на
Рабочем столе или из меню “Пуск”
Программа Smeta
WIZARD является стандартным приложением Windows
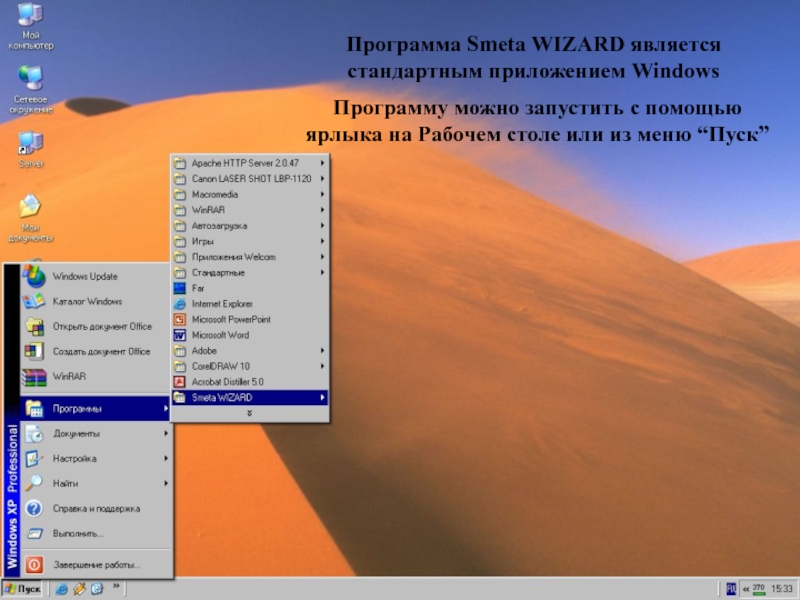
Слайд 14Пуск->Программы->SW/->…
Программу можно запустить с помощью
ярлыка на
Рабочем столе или из меню “Пуск”
Программа Smeta
WIZARD является стандартным приложением Windows
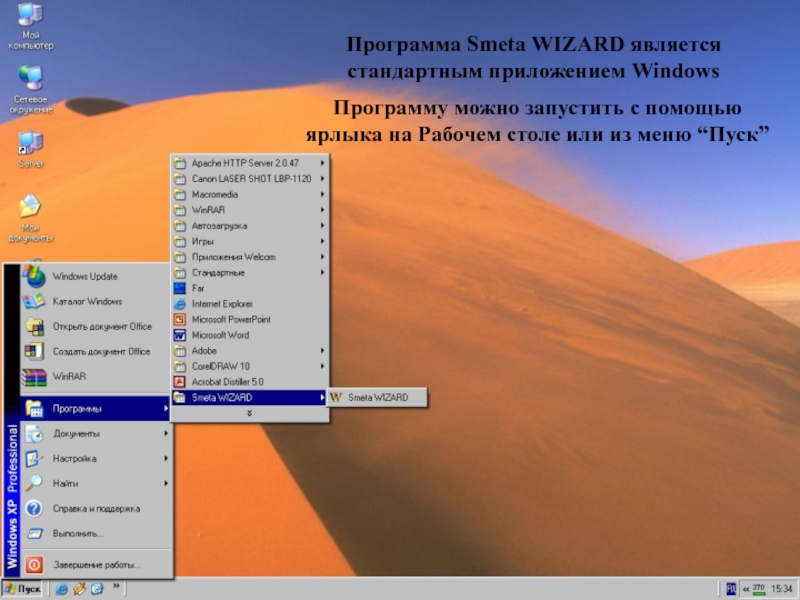
Слайд 15Пуск->Программы->SW/->sw.exe
Программу можно запустить с помощью
ярлыка на
Рабочем столе или из меню “Пуск”
Программа Smeta
WIZARD является стандартным приложением Windows
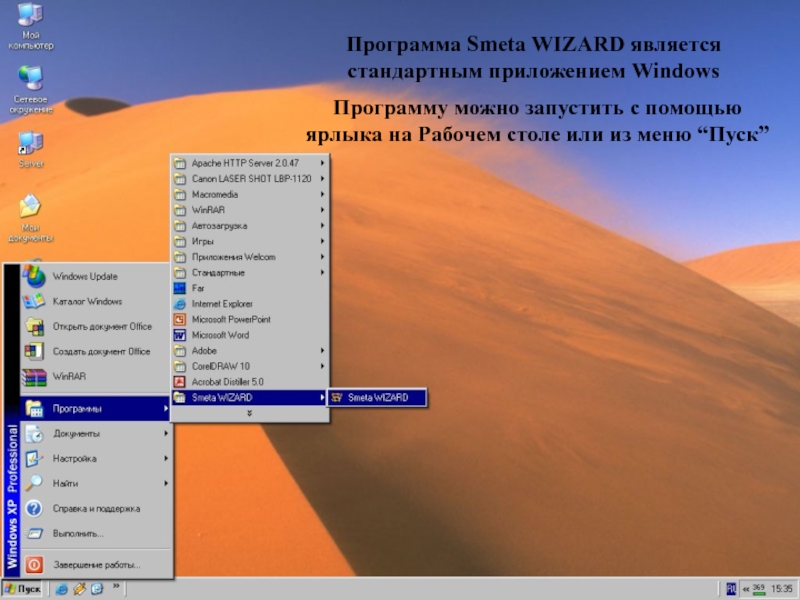
Слайд 16Запуск SW по значку
Программу можно запустить с
помощью
ярлыка на Рабочем столе или из
меню “Пуск”
Программа Smeta WIZARD является стандартным приложением Windows

Слайд 17Пустое поле в пр-ме = Панели инструментов
Рабочее
окно программы Smeta WIZARD делится на три
части:
1. Панели инструментов и меню
2. Конструктор документа

Слайд 18Пустое поле в пр-ме = Конструктор документа
Рабочее
окно программы Smeta WIZARD делится на три
части:
3. Рабочая область приложения
1. Панели инструментов и меню
2. Конструктор документа

Слайд 19Пустое поле в пр-ме = Рабочая область
Рабочее
окно программы Smeta WIZARD делится на три
части:
3. Рабочая область приложения
1. Панели инструментов и меню
2. Конструктор документа

Слайд 20Пустое поле в пр-ме = Назначение кнопок
Назначение
кнопок на панели инструментов общепринятое для всех
программ Windows
Кнопки имеют всплывающие подсказки

Слайд 21Создать док-т можно…
Создать новый документ можно с
помощью
кнопки “Создать” на панели инструментов

Слайд 22Кнопка Создать док-т = синий
Создать новый документ
можно с помощью
кнопки “Создать” на панели инструментов

Слайд 23Создали док-т
Файл в программе Smeta WIZARD –
это набор электронных форм расчета:
Форма 1,
3, 4, КС2, КС3 и др.
Первая форма, которая автоматически формируется
при создании документа – “Договор”
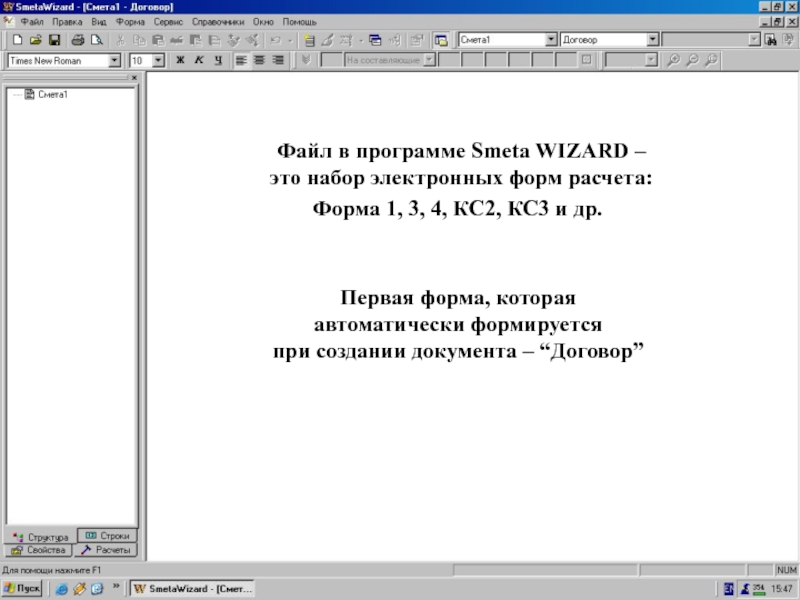
Слайд 24Окно Договора
Договор — это встроенный в программу
текстовый редактор, позволяющий как напечатать текст, так
и вставить его из других программ

Слайд 25Создать форму можно…
Создать расчетную форму можно с
помощью
кнопки “Создать форму” на панели инструментов

Слайд 26Создать форму с панели инструментов
Создать расчетную форму
можно с помощью
кнопки “Создать форму” на панели
инструментов

Слайд 27Окно “Создание формы”.
В открывшемся окне на закладке
“Форма” можно выбрать форму для создания из
списка возможных
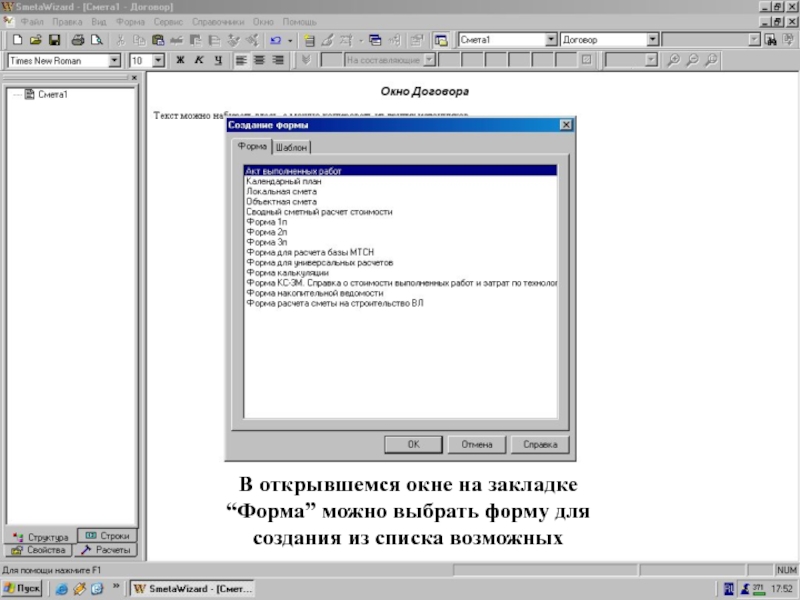
Слайд 28Окно “Создание формы” = Шаблон
На закладке “Шаблон”
можно воспользоваться ранее созданными шаблонами форм
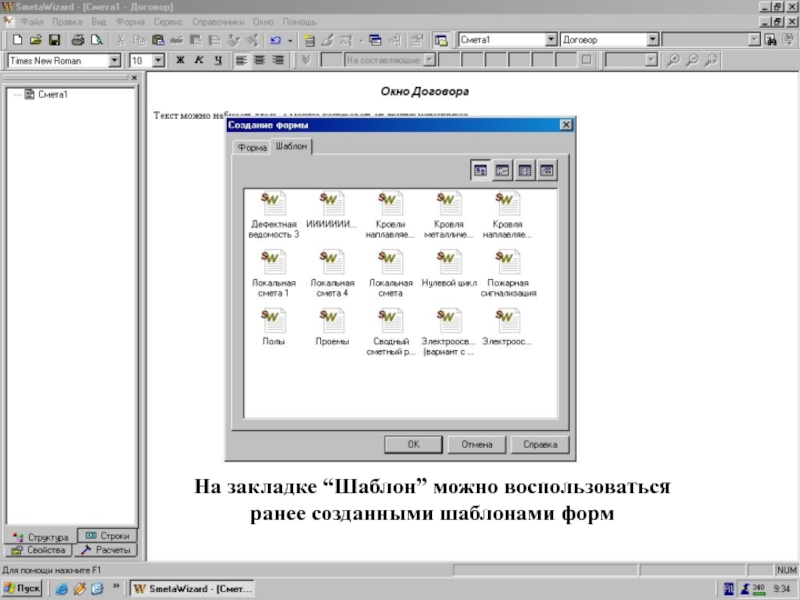
Слайд 29Выберите “Локал.Смета” из окна “Создание формы”
Выберите форму
“Локальная смета”

Слайд 30Окно “Создание формы” = Локал.Смета
Нажмите кнопку “ОК”
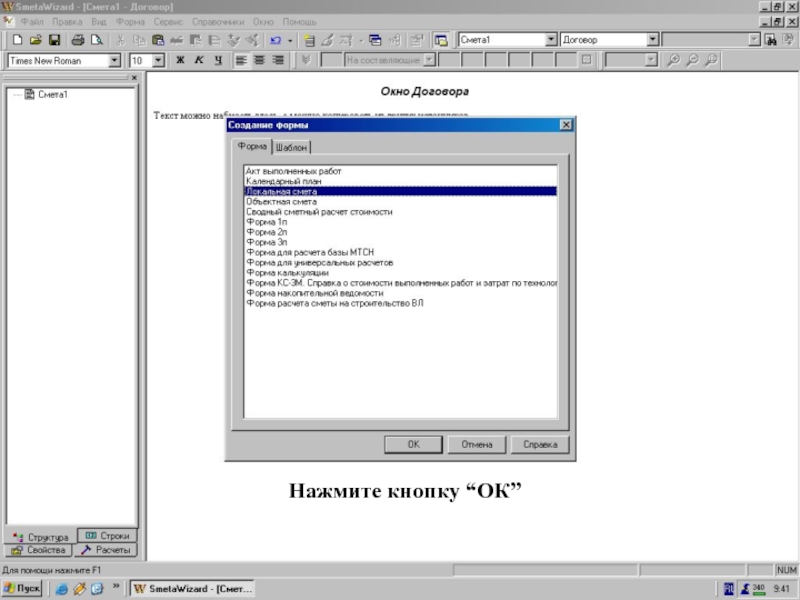
Слайд 31Конструктор Формы 4
Окно “Конструктор Формы 4” позволяет
задать внешний вид создаваемой локальной сметы,
при этом,
все установки можно изменить в процессе работы

Слайд 32Конструктор Формы 4 _ базис. дата
Здесь можно
установить базисную дату,
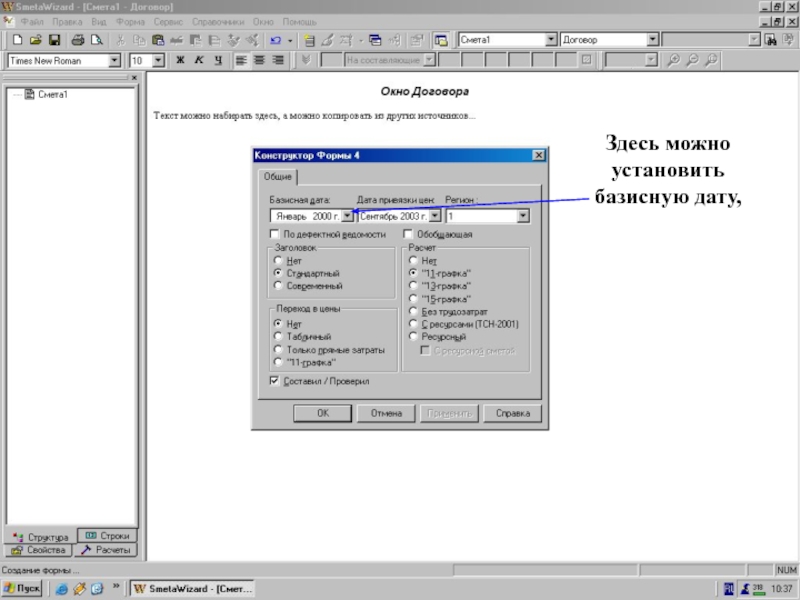
Слайд 33Конструктор Формы 4 _ дата привязки
Здесь можно
установить базисную дату,
дату привязки цен,
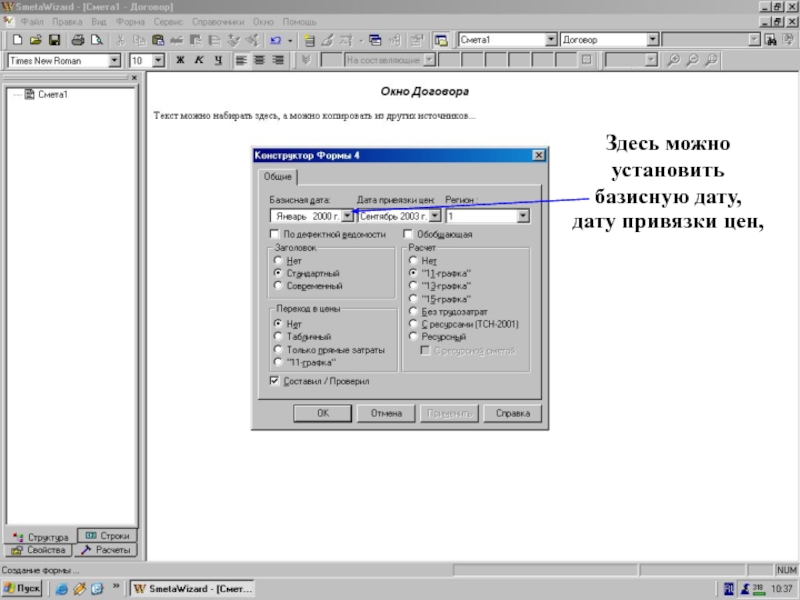
Слайд 34Конструктор Формы 4 _ регион
Здесь можно установить
базисную дату,
дату привязки цен,
а также регион
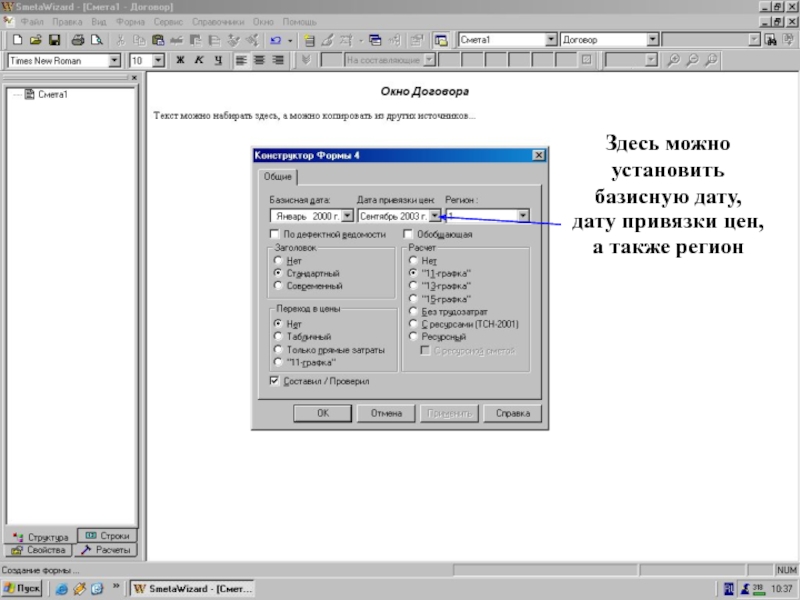
Слайд 35Конструктор Формы 4 _ б.д. и д.п.ц.,
а т. рег.
Здесь можно установить базисную дату,
дату
привязки цен,
а также регион
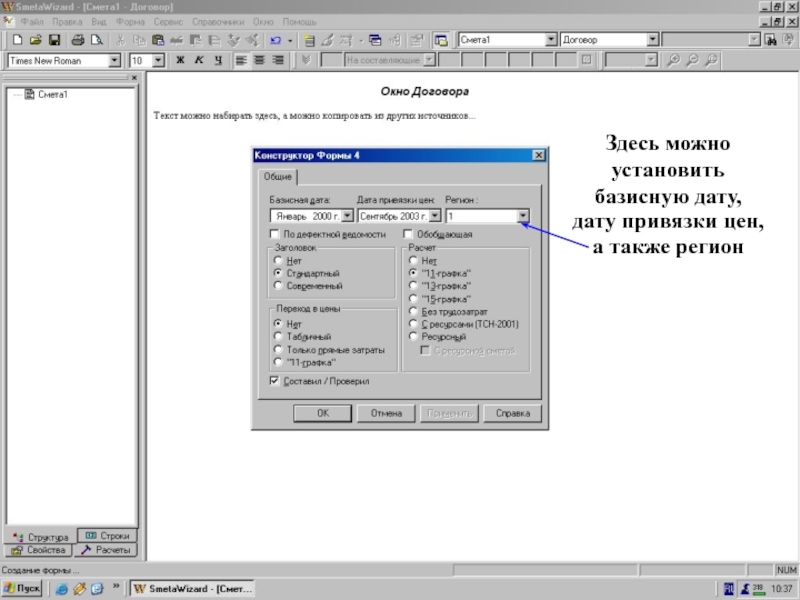
Слайд 36Конструктор Формы 4 _ например, ТЕР2001
Дата привязки
цен определяет дату текущего периода
Базисная дата определяет
месяц и год нормативной базы
данных.
Например, для ТЕР2001 – это январь 2000 года

Слайд 37Конструктор Формы 4 _ выберите “Современный”
Для примера
выберите
вид заголовка сметы – “Современный”

Слайд 38Конструктор Формы 4 = Современный заголовок
Выберите вид
таблицы затрат –
“Без трудозатрат”
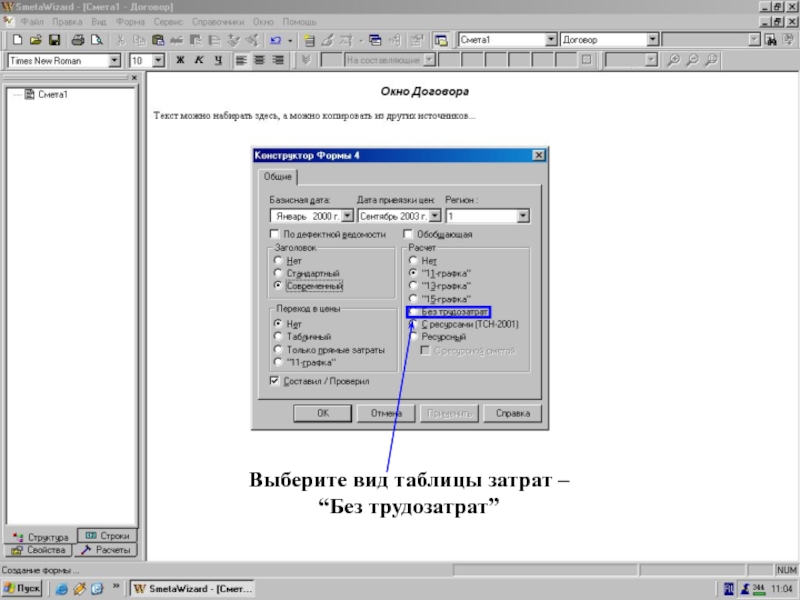
Слайд 39Конструктор Формы 4 = Без трудозатрат расчет
Нажмите
кнопку “ОК”

Слайд 40Создали Локальную смету
Создана форма локальной сметы
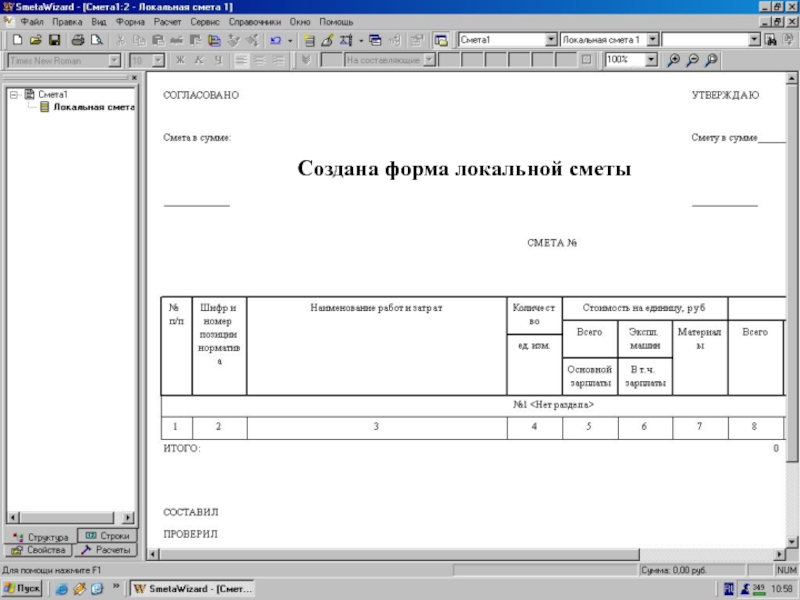
Слайд 41Запись “ЛС1” на вкладе
В конструкторе документа на
вкладке “Структура” отобразилась запись: “Локальная смета 1”

Слайд 42Можно поменять имя “ЛС1”
В конструкторе документа на
вкладке “Структура” отобразилась запись: “Локальная смета 1”
Наименование
формы можно изменить
Это можно сделать посредством двойного щелчка по имени “Локальная смета 1”

Слайд 43Поменяли имя на “Автотрасса”
Назовем нашу форму “Автотрасса”
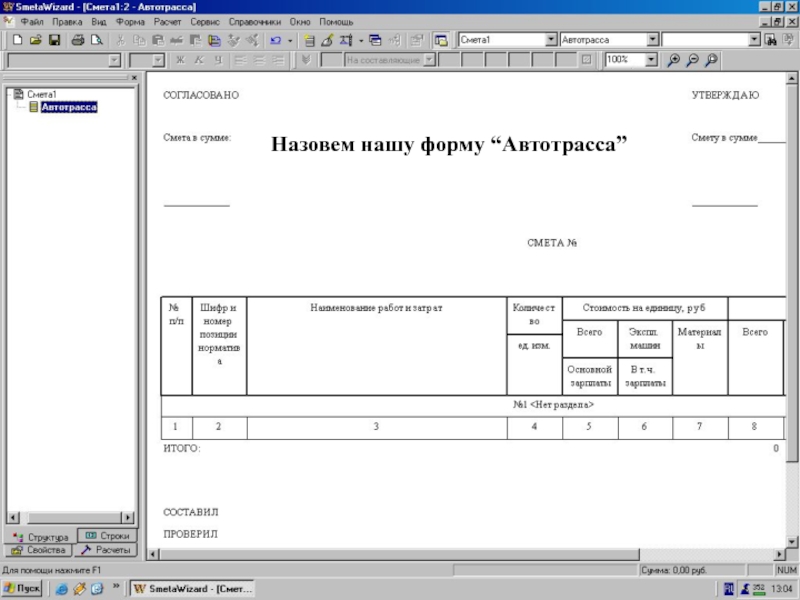
Слайд 44Окно ЛС — изменить масштаб
Чтобы локальная смета
отображалась на экране полностью, можно изменить масштаб
Для
этого можно нажать кнопку “По ширине” на панели инструментов “Масштаб”

Слайд 45Можно раздвигать границы
Также можно изменять ширину граф

Слайд 46Изменили масштаб ЛС
Добавим расценки в смету
В программе
Smeta WIZARD каждая новая строка создается перед
текущей (активной)
Поэтому, чтобы строки в таблице создавались последовательно, нужно установить курсор на строку “Итого”

Слайд 47ЛС = строка “Итого”
Щелкните левой кнопкой мыши
по строке “Итого”
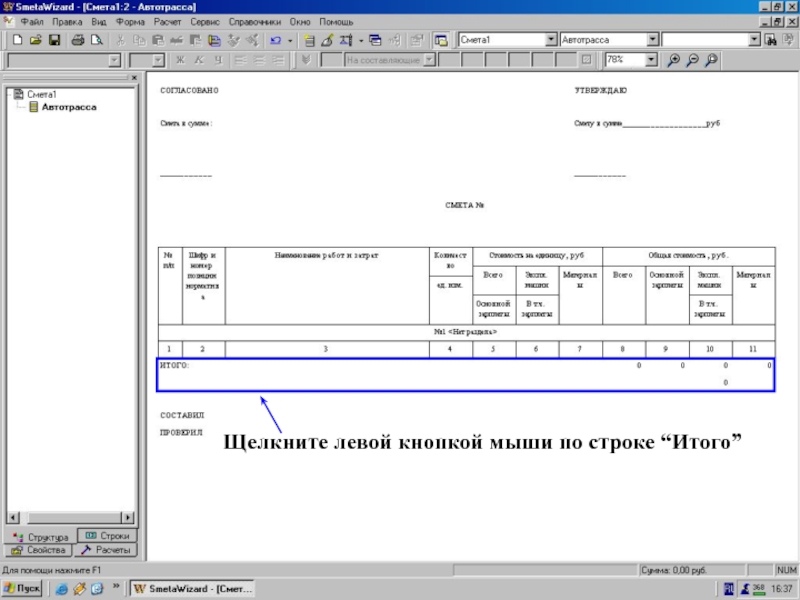
Слайд 48Нажмите кнопку “Создать строку”
Нажмите на панели инструментов
кнопку “Создать строку” для создания расценки
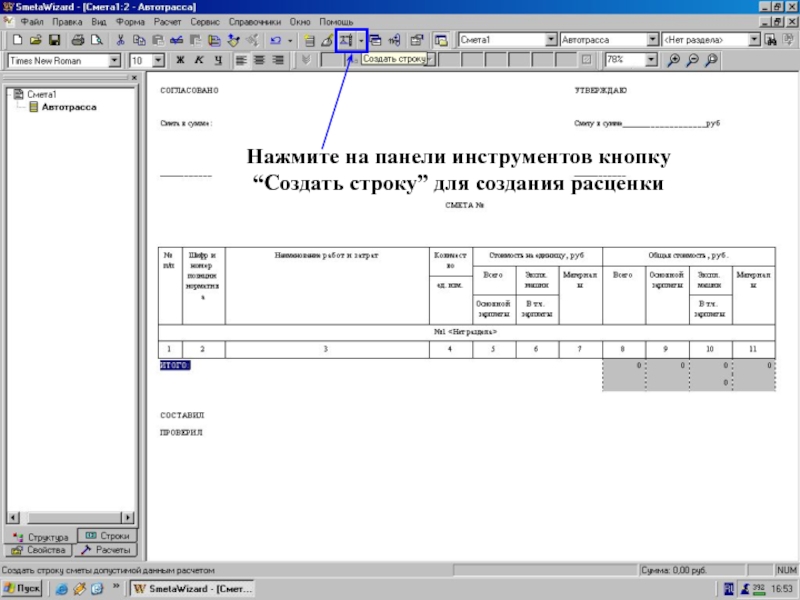
Слайд 49Окно “Создание строки”
Здесь представлены строки,
которые можно
добавить в таблицу
Открылось окно «Создание строки”

Слайд 50Окно “Создание строки” = выберите “Расценка”
Для добавления
расценки выберите тип строки “Расценка”

Слайд 51Окно “Создание строки” = “Расценка”.
Нажмите кнопку “ОК”
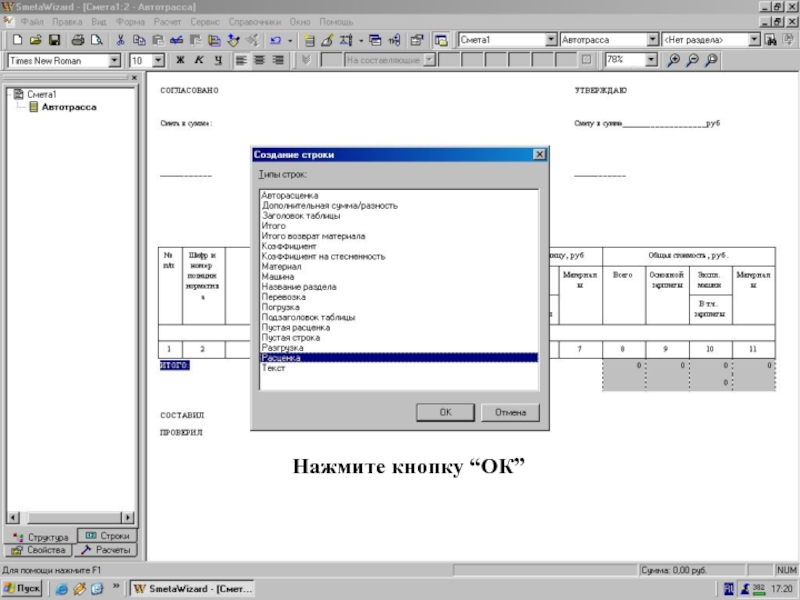
Слайд 52База “Расценки”
Открылось окно “Сметно-нормативная база”, закладка “Расценки”
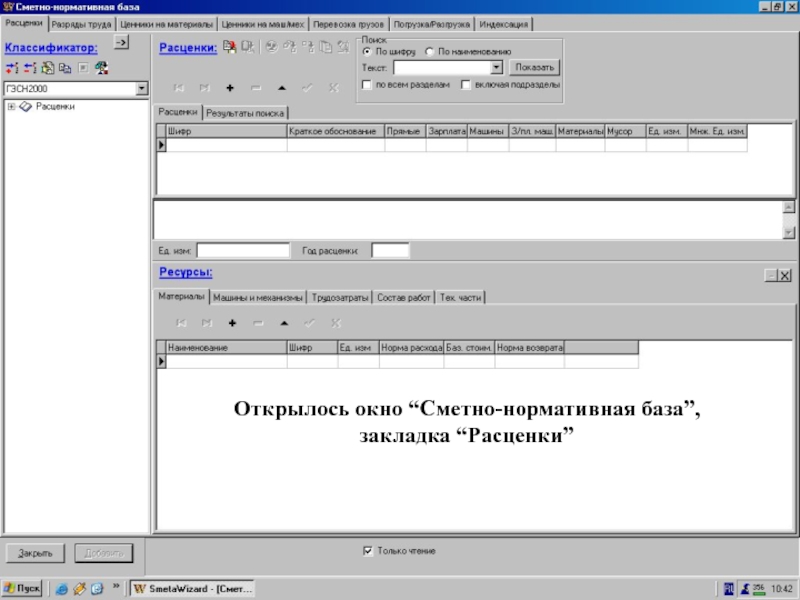
Слайд 53База состоит из разделов
База данных состоит из
разделов
Справочники нормативов сгруппированы по году выпуска и
виду работ

Слайд 54Выберите ТЕР2001
Из выпадающего меню поля “Классификатор”
выберите раздел
“ТЕР2001”

Слайд 56База ТЕР2001.
Щелчком мыши раскройте справочник “Расценки”

Слайд 57Расценки->… = сгруппир. По видам работ
Все расценки
сгруппированы по видам работ:
— новое строительство
— ремонтные
работы
— монтажные работы
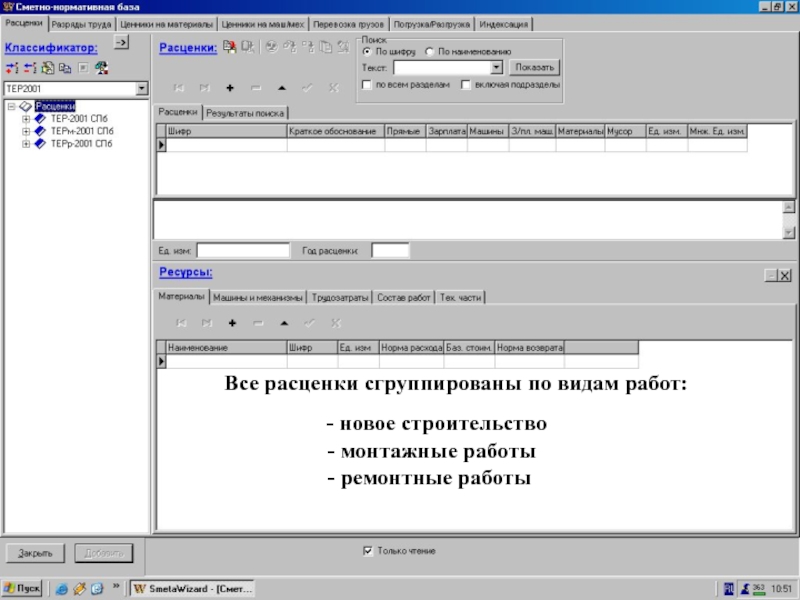
Слайд 58Расценки->… = выберите “Нов. Строит-во”
Выберите “Новое строительство”
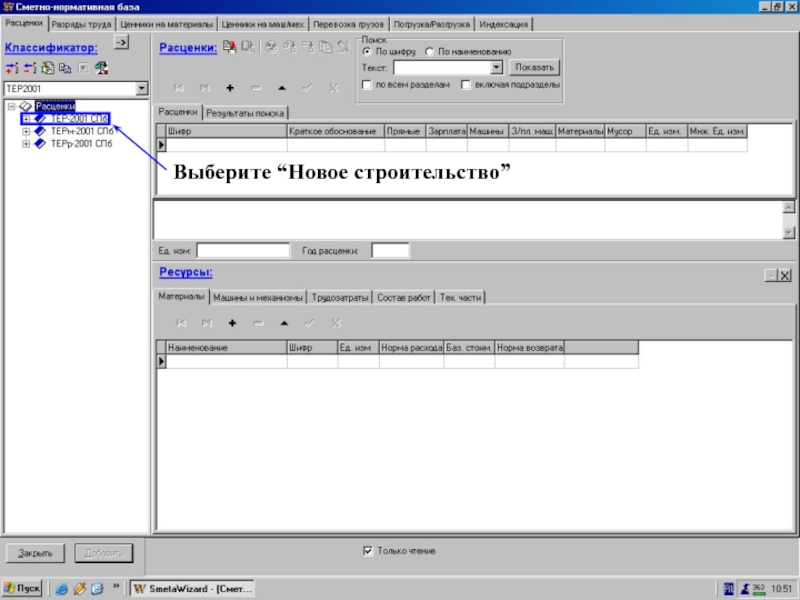
Слайд 59ТЕРстроит->…
Подвинем границу поля “Классификатор”
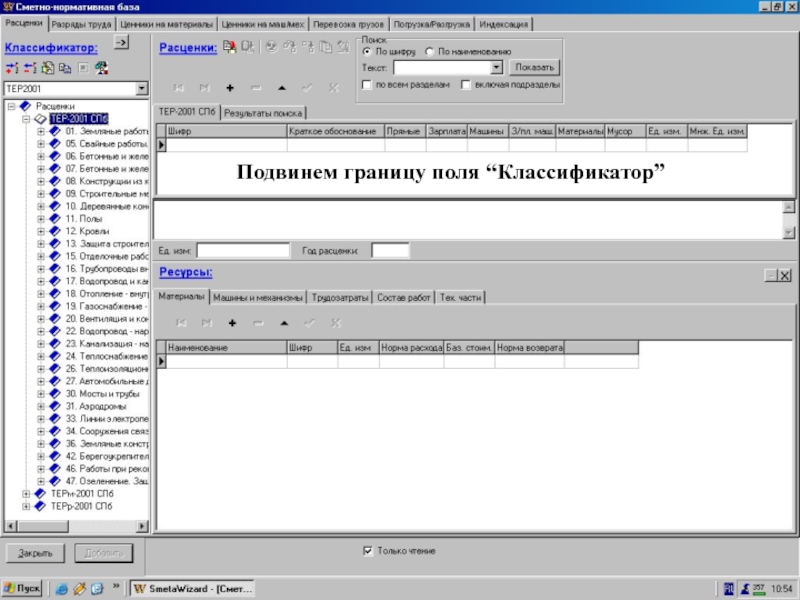
Слайд 60шире поле сделали
Все сборники в программе Smeta
WIZARD имеют стандартное наименование
Номера сборников и таблиц
совпадают с их печатными экземплярами
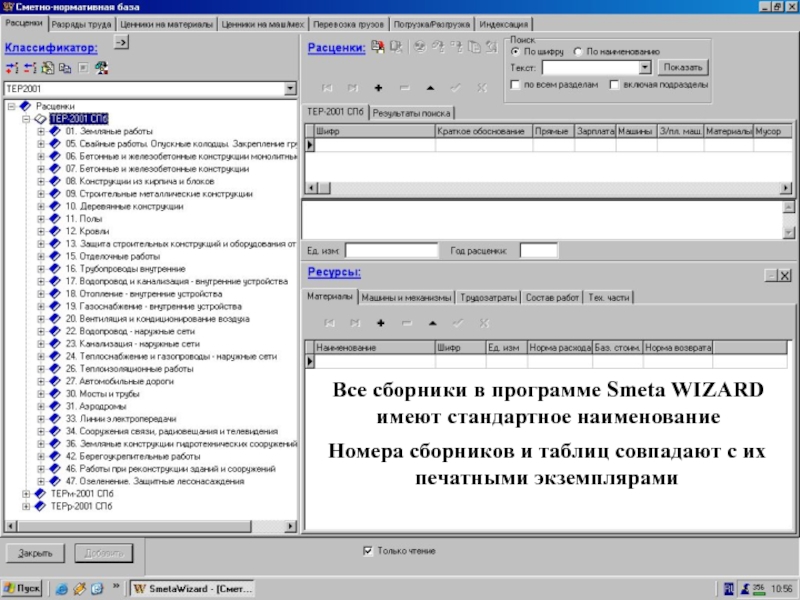
Слайд 61шире поле сделали = выберем “Автомоб. дороги”
Для
примера возьмем сборник №27 “Автомобильные дороги”

Слайд 64выше поле сделали = раскройте Раздел 07
Каждый
сборник состоит из разделов
Раскройте раздел 07 “Дорожки
и тротуары”
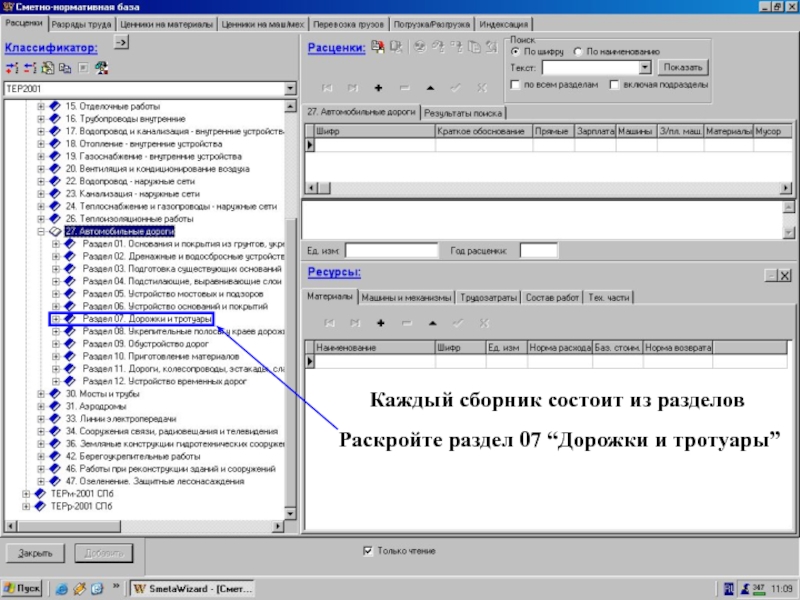
Слайд 66Разд. 07 ->…
Раздел состоит из таблиц с
расценками
Раскройте таблицу 001
“Устройство асфальтобетонных покрытий дорожек
и тротуаров”
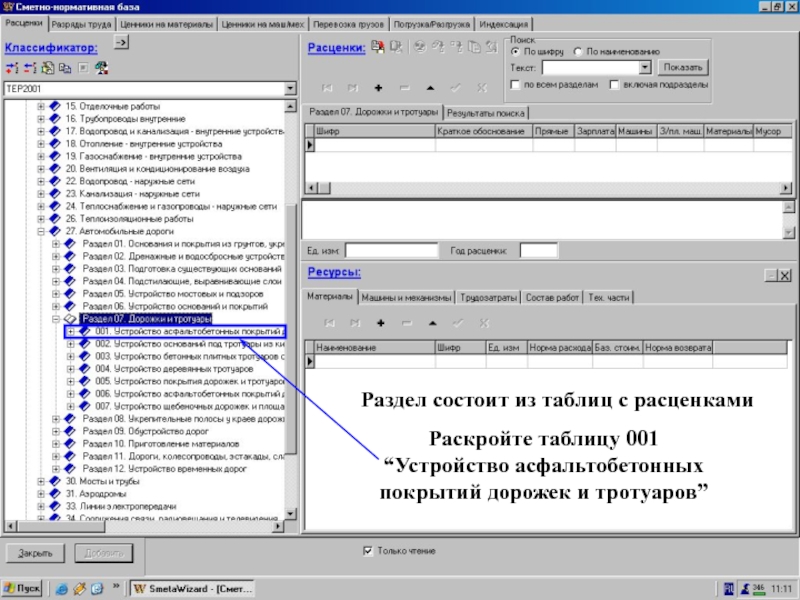
Слайд 67Разд. 07 -> 001.
Как только Вы выбрали
таблицу,
в поле “Расценки” отображаются расценки, содержащиеся
в этой таблице

Слайд 68Разд. 07 -> 001 = выбирать расценки
можно …
Выбирать расценки можно с помощью полосы
прокрутки, курсорных клавиш и мыши

Слайд 69Разд. 07 -> 001 = выберем вторую
расценку
Выберем вторую расценку
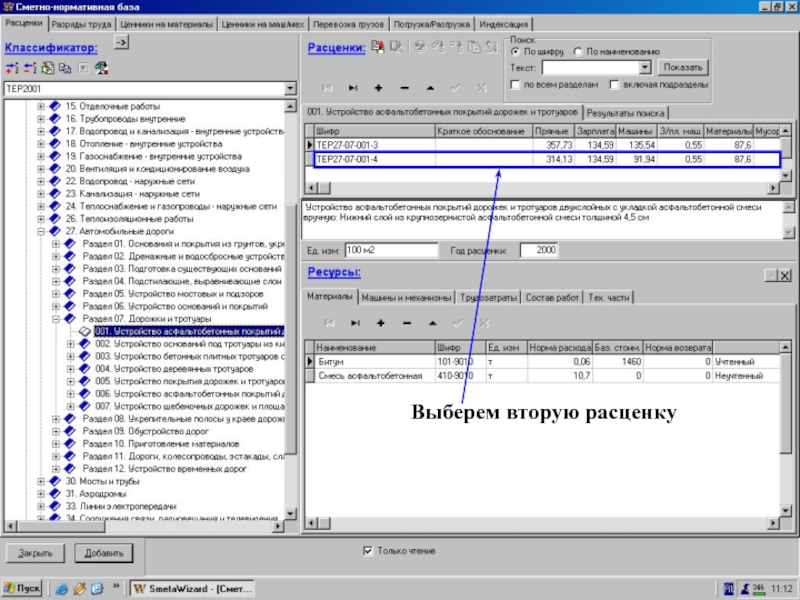
Слайд 70Сущ-ет 3 вида р-сов
К каждой расценке привязаны
ресурсы
Существуют следующие виды ресурсов:
материалы,
машины,
трудозатраты,
состав работ,
технические части

Слайд 71Вкладка “Материалы”
На закладке “Материалы” представлены учтенные и
неучтенные материалы
Для каждого учтенного материала указана норма
расхода и базисная стоимость

Слайд 72Вкладка “Машины и механизмы”
На закладке “Машины и
механизмы”
представлено строительное оборудование, используемое при производстве
работ
по выбранной расценке

Слайд 73Вкладка “Трудозатраты”
На закладке “Трудозатраты” представлена трудоемкость работ
по расценке
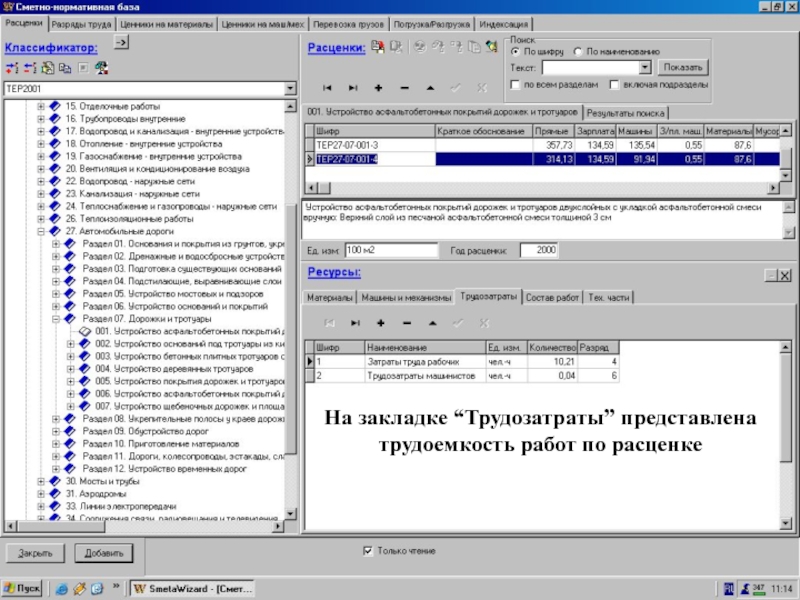
Слайд 74Вкладка “Состав работ”
На закладке “Состав работ” представлен
состав работ по расценке
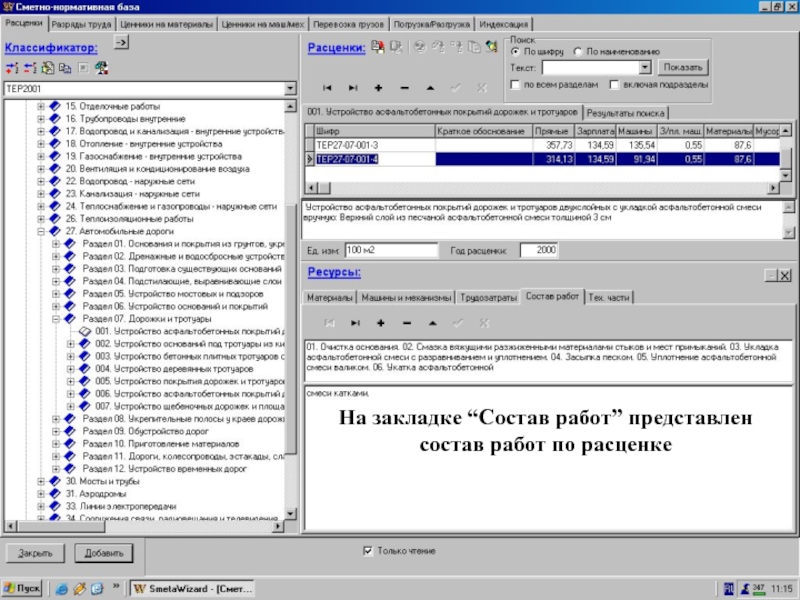
Слайд 75Вкладка “Тех. части” (добавить расценку)
Вкладка “Тех. части”
(добавить расценку)
На закладке “Тех. части” представлены поправочные
коэффициенты, привязанные к выбранной расценке
в тех. части сборника расценок
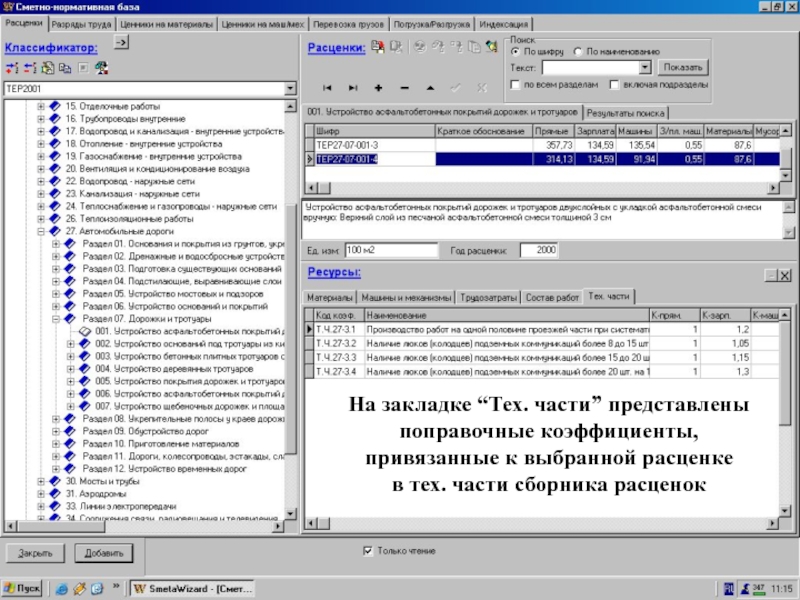
Слайд 76Нажмите кнопку “Добавить”
Для добавления расценки в смету
нажмите кнопку “Добавить”
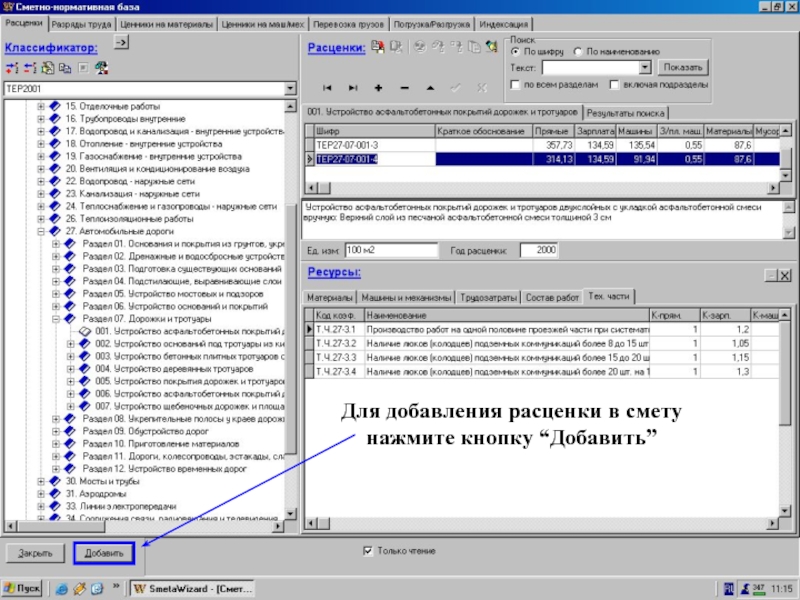
Слайд 77Добавили расценку
Объем работ по расценке указывается в
соответствующей графе

Слайд 78Задали кол-во материала
Как только объем указан, программа
автоматически пересчитывает смету
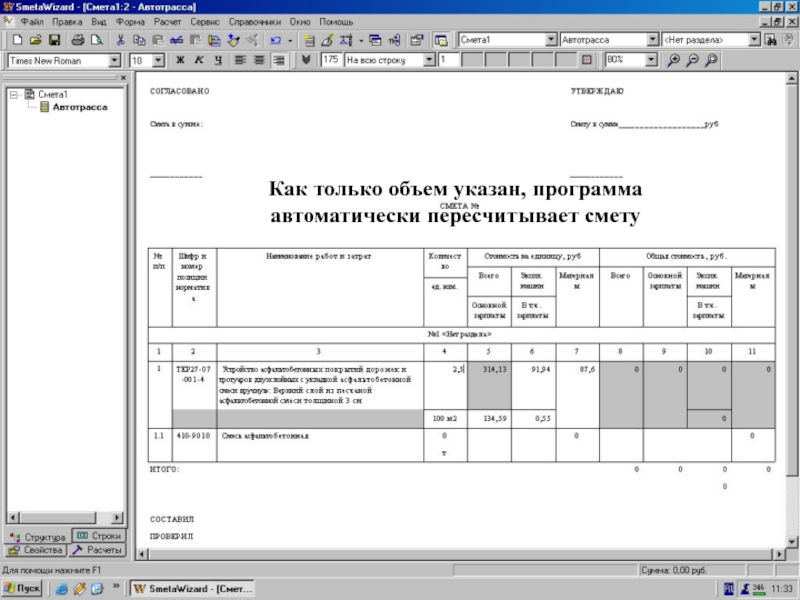
Слайд 79Задали кол-во материала = смета автом-ки пересчиталась
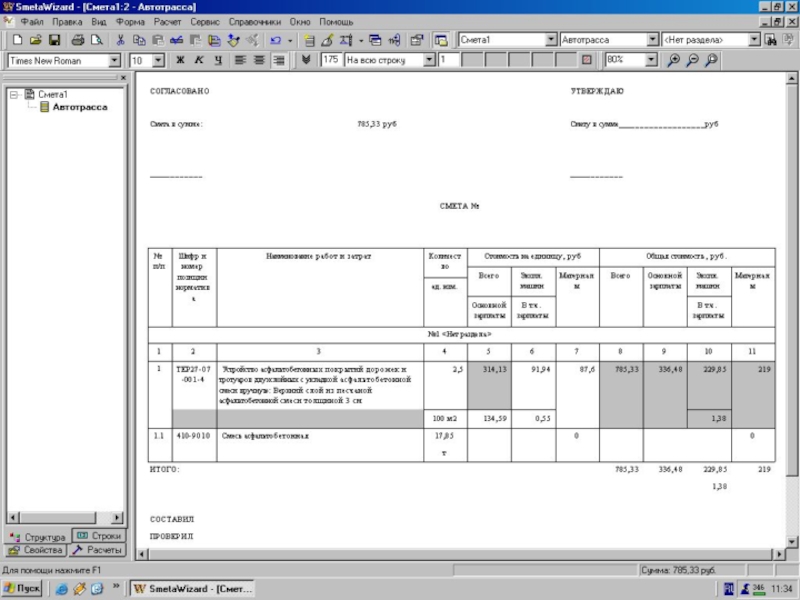
Слайд 80НУМ — норма расхода
Если в расценке есть
неучтенные материалы,
программа автоматически подберет цены из
базы данных средних сметных цен

Слайд 81НУМ — норма расхода _ 2
Но в
нашем примере материал “Смесь асфальтобетонная” бывает нескольких
видов, поэтому программа не подобрала к нему цену

Слайд 82НУМ — сметная цена = 0
Укажем сметную
цену самостоятельно
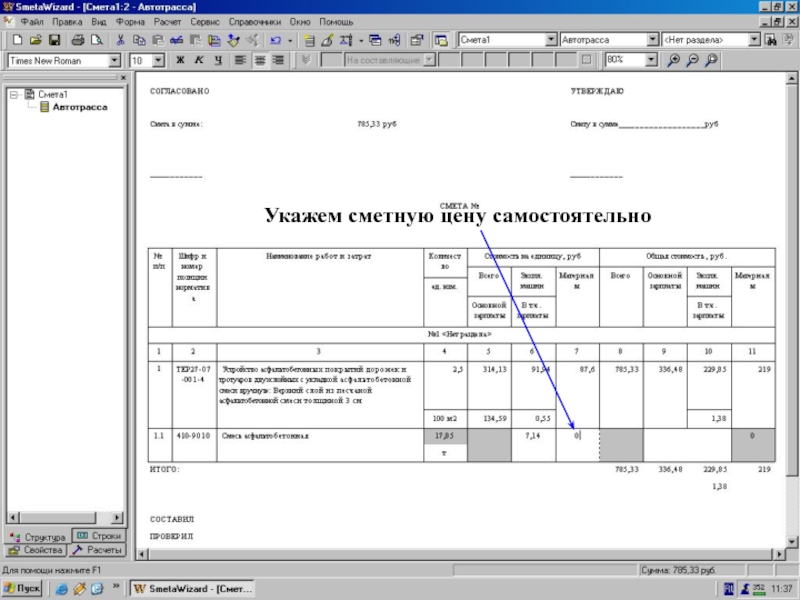
Слайд 83НУМ — сметная цена = сами задали
При
этом программа автоматически пересчитывает неучтенный материал
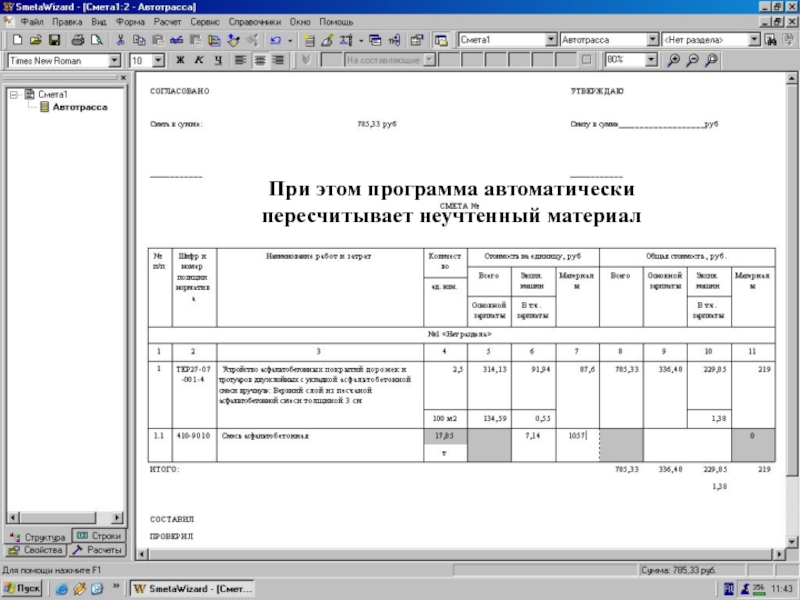
Слайд 84НУМ — задали сметную цену = смета
автом-ки пересчиталась
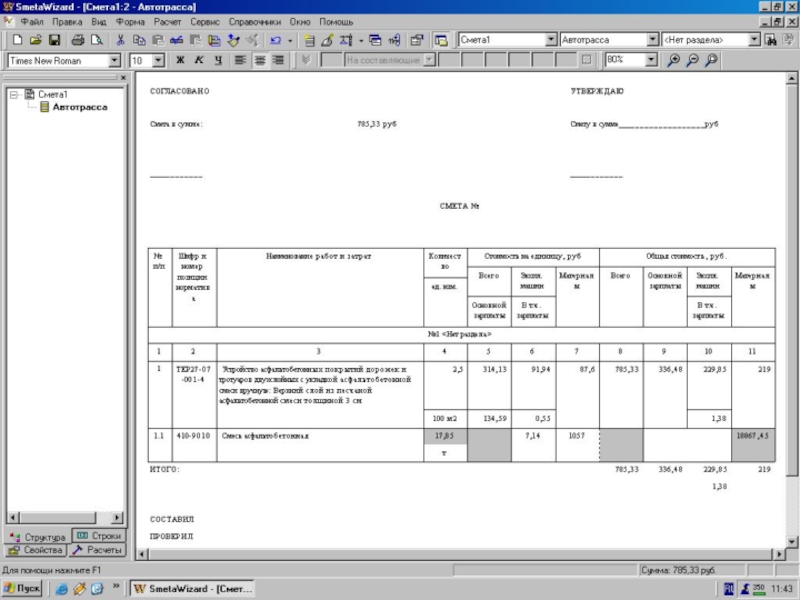
Слайд 85Добавим еще расценку, щелкните по “Итого”
Щелкните левой
кнопкой мыши по строке “Итого”
Добавим еще одну
расценку другим способом
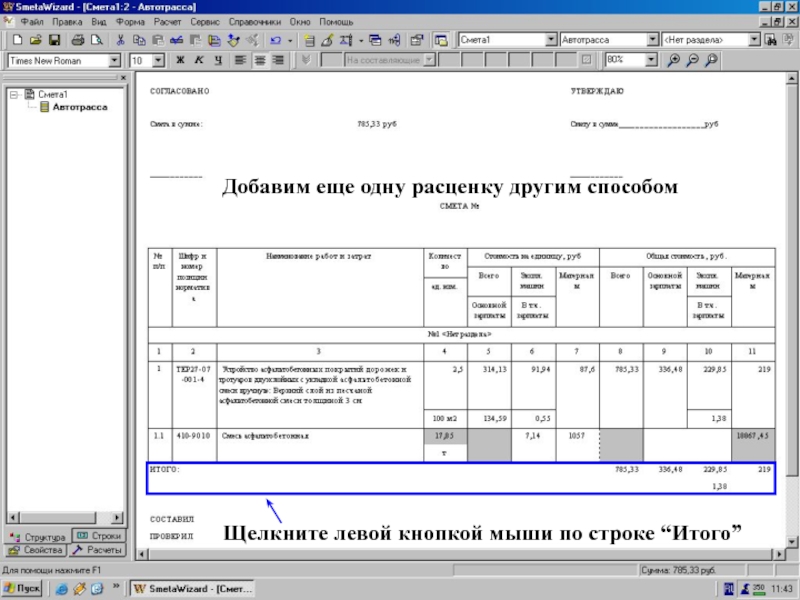
Слайд 86Перейдем на вкладку “Строки”
Перейдем на вкладку “Строки”
в “Конструкторе документов”

Слайд 87Вкладка “Строки” = отображ. Типы строк
На вкладке
“Строки” автоматически отображаются типы строк, которые можно
добавить в смету

Слайд 88Вкладка “Строки”
Выберем строку “Авторасценка”
Щелкните дважды мышкой
по строке “Авторасценка”
“Авторасценка” используется, когда
известен шифр
необходимой расценки

Слайд 89Выберите “Авторасценку”
Выберем строку “Авторасценка”
Щелкните дважды мышкой по
строке “Авторасценка”
“Авторасценка” используется, когда
известен шифр необходимой
расценки

Слайд 91Создали “Авторасценку”
Создана пустая строка
В графе 2 указывается
шифр требуемой расценки
Щелкните мышкой в графе шифр

Слайд 93Указали шифр
Указав шифр, щелкните мышкой
в любом месте
рабочей области

Слайд 94Открылось окно “Выбор коэф-в тех. частей” _1
К
данной расценке соотнесены коэффициенты технических частей, занесенные
в Сметно-нормативную базу

Слайд 95Открылось окно “Выбор коэф-в тех. частей” _3
Открылось
окно с коэффициентами технических частей
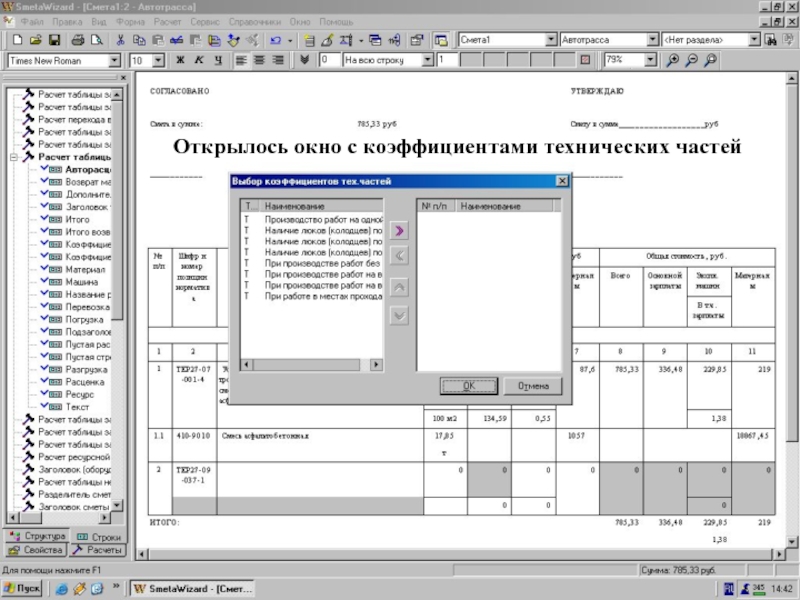
Слайд 96Выбираем коэф-т “При раб-е в местах…”
Выберем коэффициент
“При работе в местах прохода коммуникаций электроснабжения”
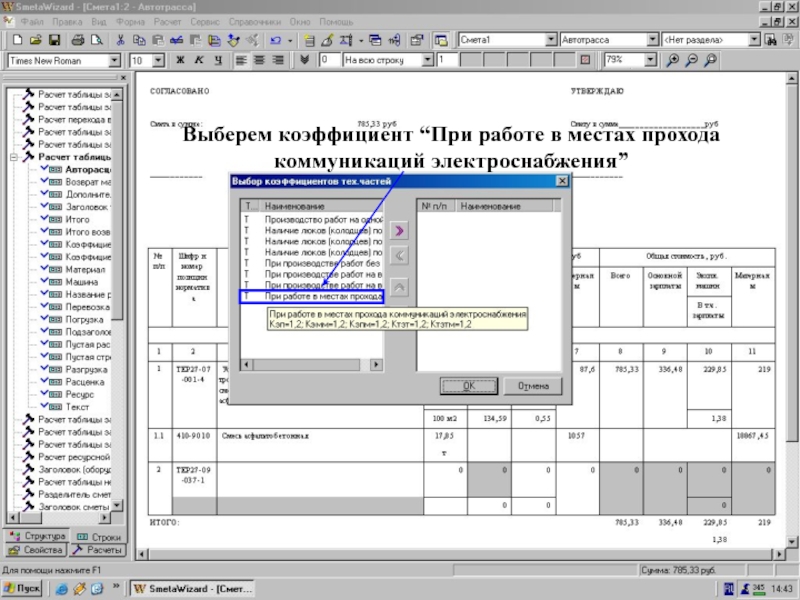
Слайд 97Выбрали коэф-т
Нажмите кнопку “Добавить”

Слайд 98Нажмите кнопку “Добавить”
Нажмите кнопку “Добавить”

Слайд 99Занесли в поле добавить, нажмите кнопку “ОК”
Нажмите
кнопку “ОК”
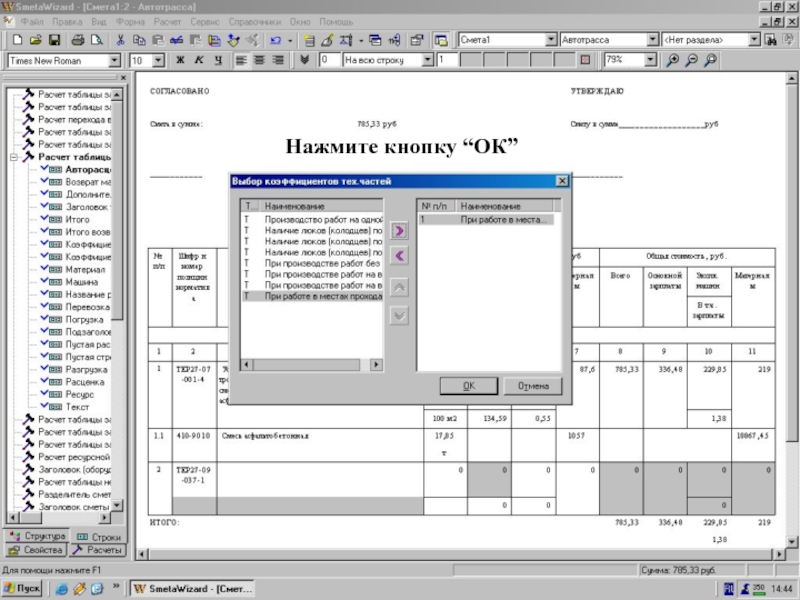
Слайд 100Авторасценка с введенным шифром добавлена
Программа нашла расценку
в
Сметно-нормативной базе и добавила ее в
смету
С этой расценкой можно производить те же операции, что и с первой расценкой

Слайд 101Введем кол-во светофоров
Ввели количество
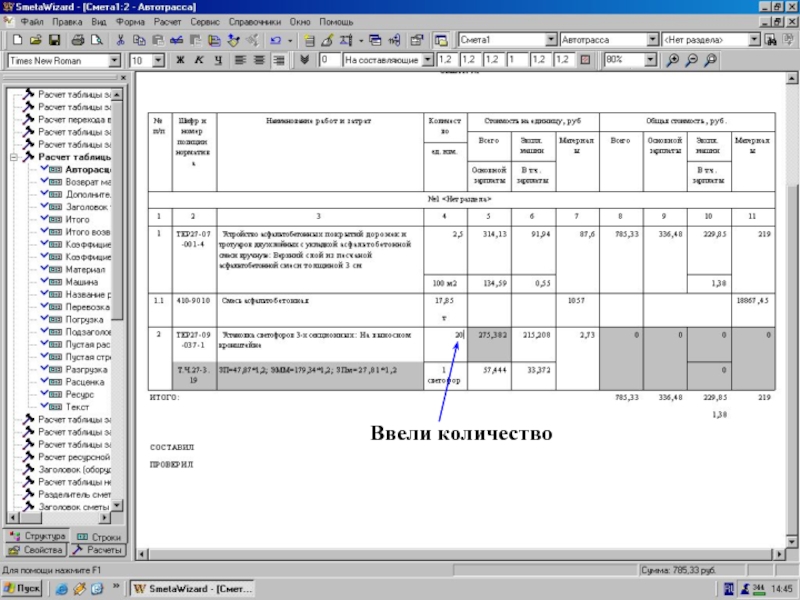
Слайд 102Авторасценка автом-ки пересчит.
Программа автоматически пересчитала смету
Коэффициенты к
расценке можно также добавить самостоятельно через панель
инструментов
Коэффициент применяется к текущей или выделенной строке

Слайд 103Изменим коэф-ты
На панели инструментов “Коэффициенты” в выпадающем
меню можно выбрать необходимый способ применения коэффициента
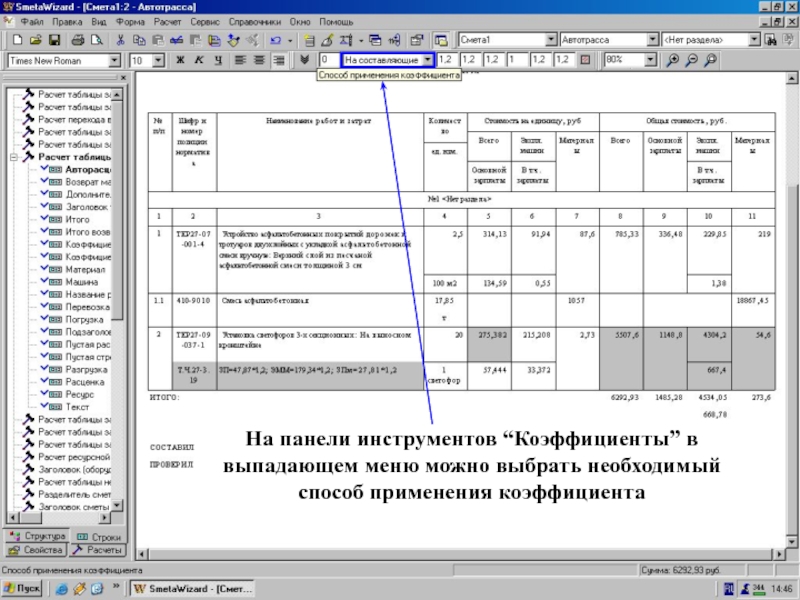
Слайд 104Меню “Способ применения коэф-та” открыто
Оставим способ “На
составляющие”
Коэффициент может быть рассчитан как от полной
стоимости расценки (прямых), так и от ее составляющих

Слайд 105Способ применения коэф-та = “На составляющие”
Наведите курсор
мыши на любую из составляющих
У каждой составляющей
коэффициента есть всплывающая подсказка
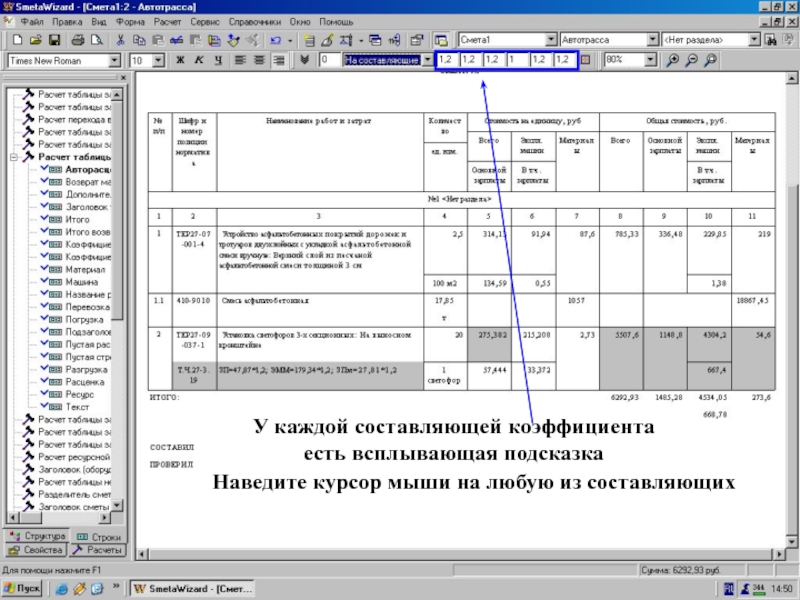
Слайд 106Составляющая коэф-та = “Прямые затраты”
Данная ячейка служит
для ввода
составляющей коэффициента
на зарплату основных рабочих
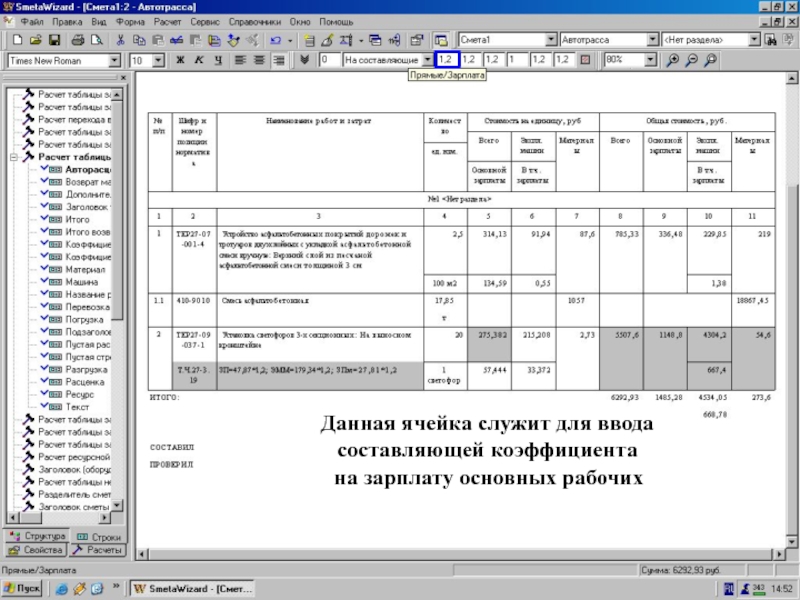
Слайд 107Составляющая коэф-та =“Машины и механизмы”
на машины и
механизмы
Данная ячейка служит для ввода
составляющей коэффициента

Слайд 108Составляющая коэф-та =“Зарплата машинистов”
на зарплату машинистов
Данная ячейка
служит для ввода
составляющей коэффициента
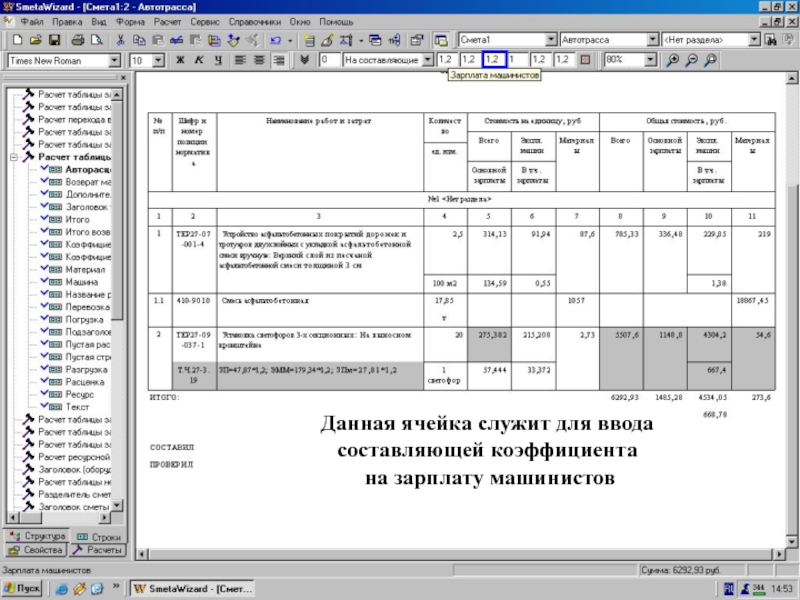
Слайд 109Составляющая коэф-та =“Материалы”
на материалы
Данная ячейка служит для
ввода
составляющей коэффициента
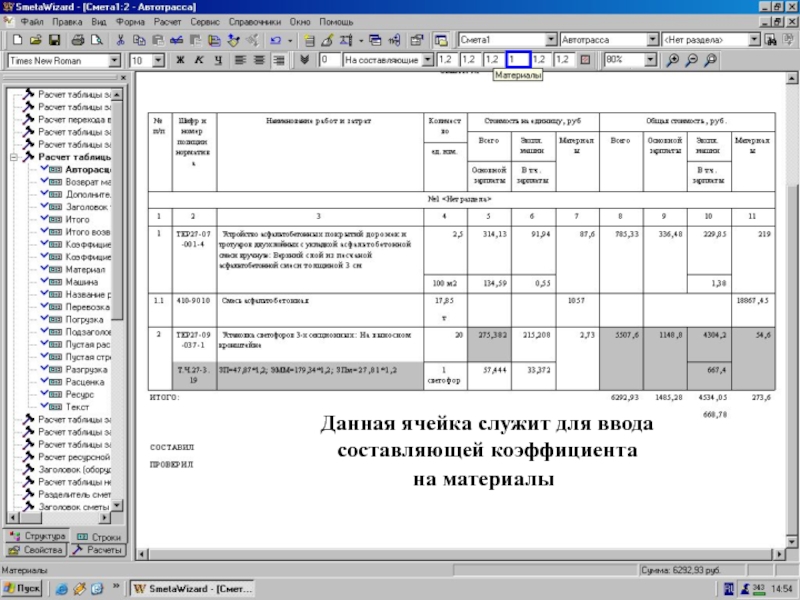
Слайд 110Составляющая коэф-та =“Трудозатраты рабочих”
на трудозатраты рабочих
Данная ячейка
служит для ввода
составляющей коэффициента
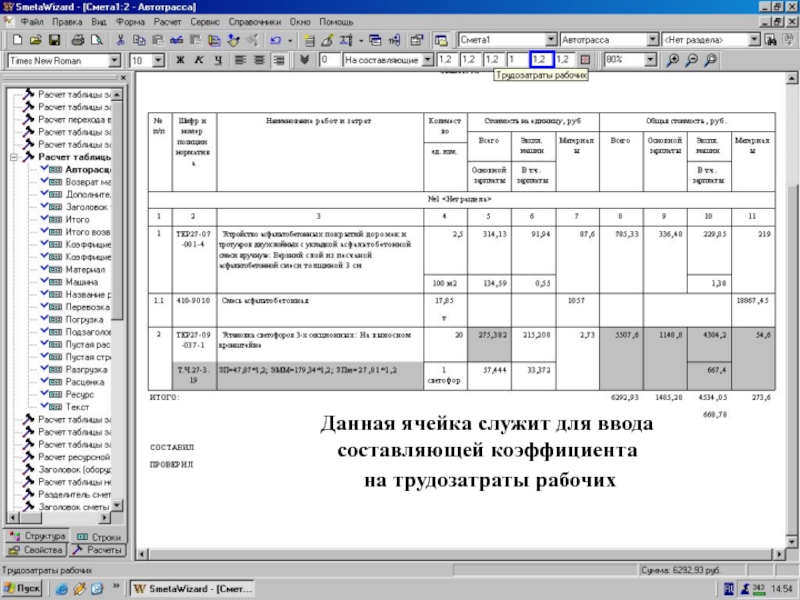
Слайд 111Составляющая коэф-та =“Трудозатраты машинистов”
на трудозатраты машинистов
Данная ячейка
служит для ввода
составляющей коэффициента
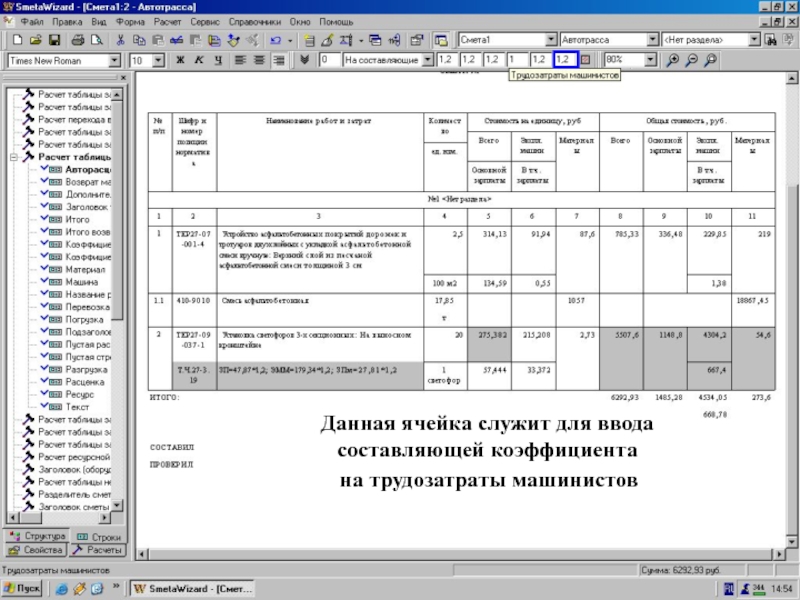
Слайд 112Изменяем состав-щую коэф-та “Зарплата машинистов”
Изменим составляющую коэффициента
на машины и механизмы с 1.2 на
1.15
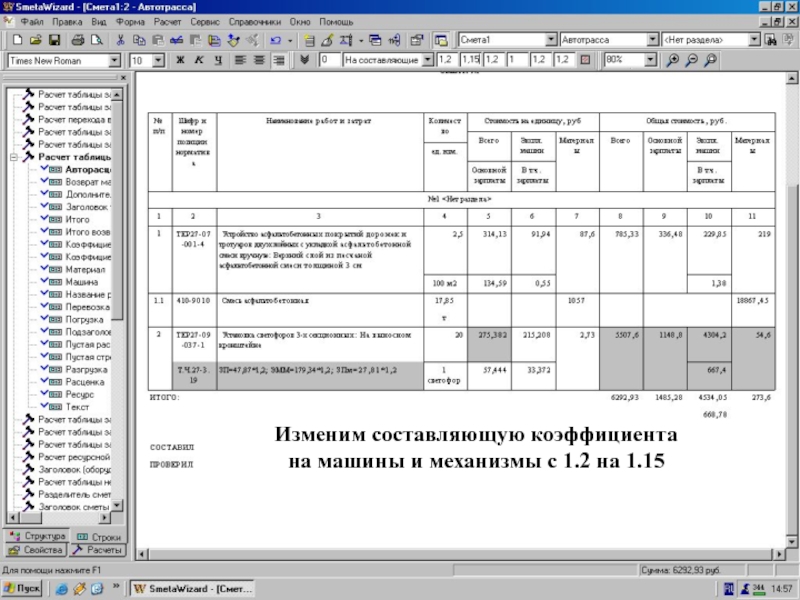
Слайд 113Изменили состав-щую коэф-та “Зарплата машинистов”
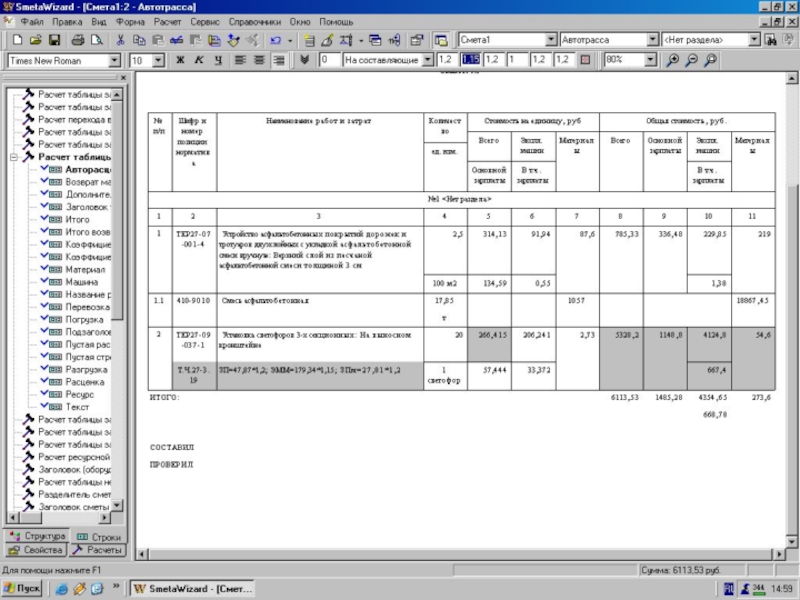
Слайд 114Изменяем состав-щую коэф-та “Материалы”
Изменим составляющую коэффициента на
материалы с 1 на 1.15

Слайд 115Изменили состав-щую коэф-та“Материалы”

Слайд 116Коэф-ты пропис-ют., расценка пересчит-ет.
Как только значения указаны,
они
прописываются в нижней части графы расценки,
а сама расценка пересчитывается

Слайд 117Установите курсор на строку “Итого”
Часто требуется применить
коэффициент
ко всей таблице затрат
К примеру, возьмем
коэффициент на стесненность
Так как он идет после всех расценок, установим курсор на строку “Итого”

Слайд 118Установили курсор на “Итого”
Дважды щелкните по строке
“Коэффициент на стесненность”
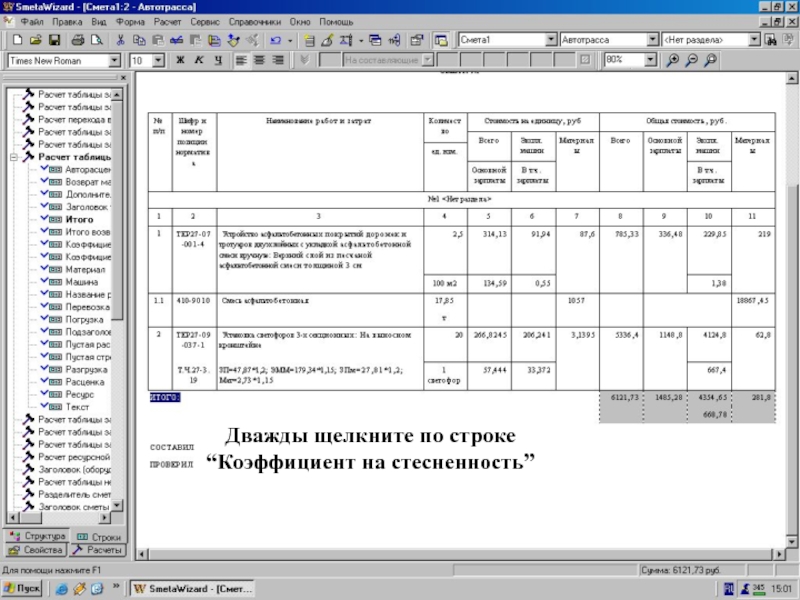
Слайд 119Выберите “Коэф-т на стесненность”
Дважды щелкните по строке
“Коэффициент на стесненность”
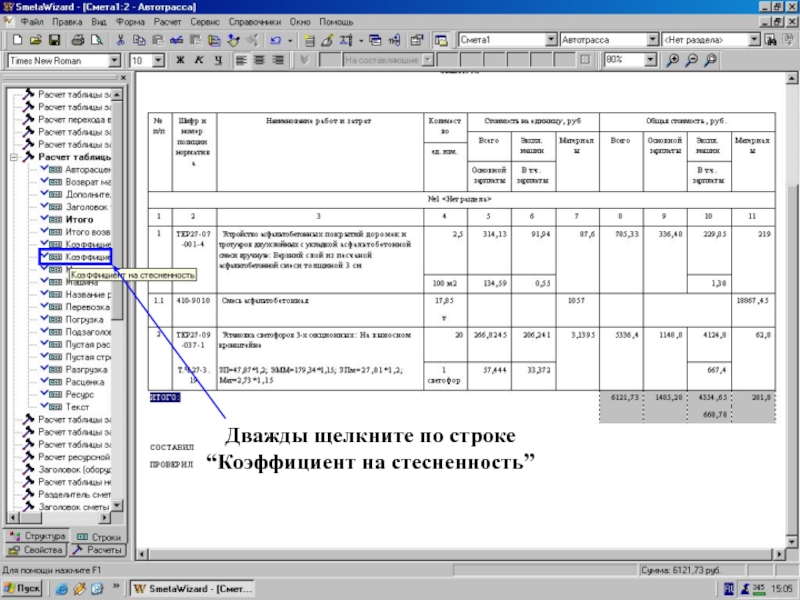
Слайд 121Создали строку “Коэф-т на стесненность”
Добавлена строка коэффициента
на стесненность
Значения составляющих коэффициента по умолчанию равны
нулю и не прописываются

Слайд 122Введем значения коэф-та ч/з панель инструментов
Значения коэффициента
на стесненность можно ввести через панель инструментов
“Коэффициенты”

Слайд 123Вводим состав-щую коэф-та “Прямые затраты”
Введем значение составляющей
коэффициента на зарплату основных рабочих

Слайд 124Ввели состав-щую коэф-та “Прямые затраты”
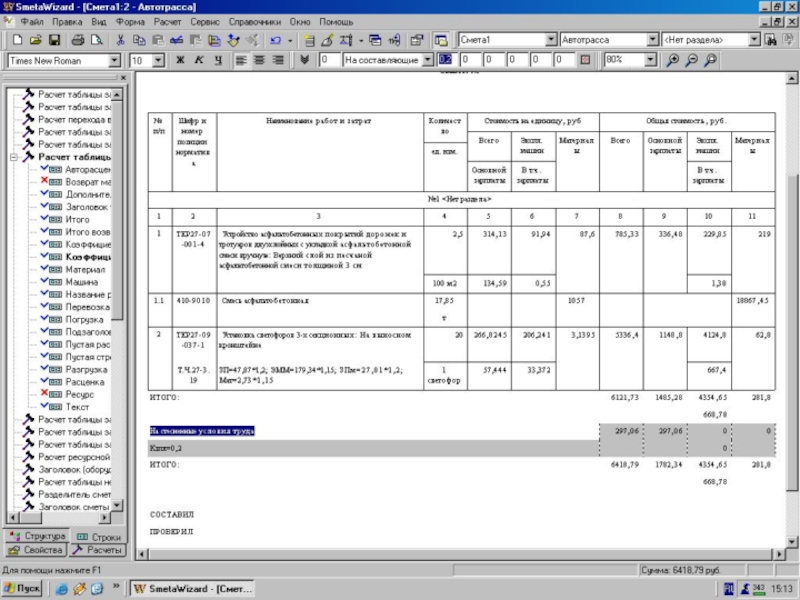
Слайд 125Вводим состав-щую коэф-та “Зарплата машинистов”
Введем значения составляющих
коэффициента на машины и механизмы и на
зарплату машинистов

Слайд 126Ввели состав-щую коэф-та “Зарплата машинистов”
Как только заданы
значения, они прописываются в строке коэффициента на
стесненность,
а результат суммируется с итогом по смете
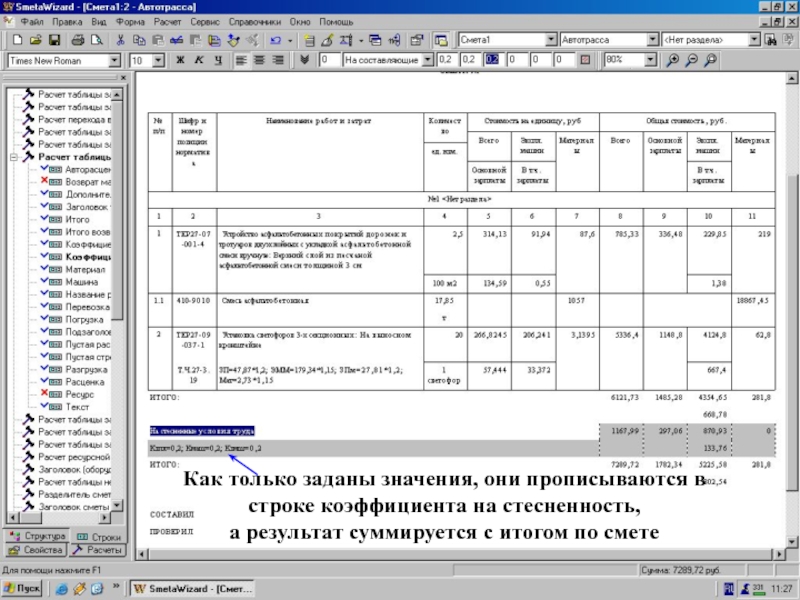
Слайд 127Т.о. мы получ. ПЗ по смете в
Б.ур.цен
Таким образом мы получили прямые затраты по
смете в базисном уровне цен

Слайд 128Для… исп-ет. Расчет перехода в цены
Для перехода
в договорные (текущие) цены используется расчет перехода
в цены

Слайд 129Для создания расчета перехода в цены…
Для создания
расчета перехода в цены
щелкните мышкой на строках
“Составил/Проверил”
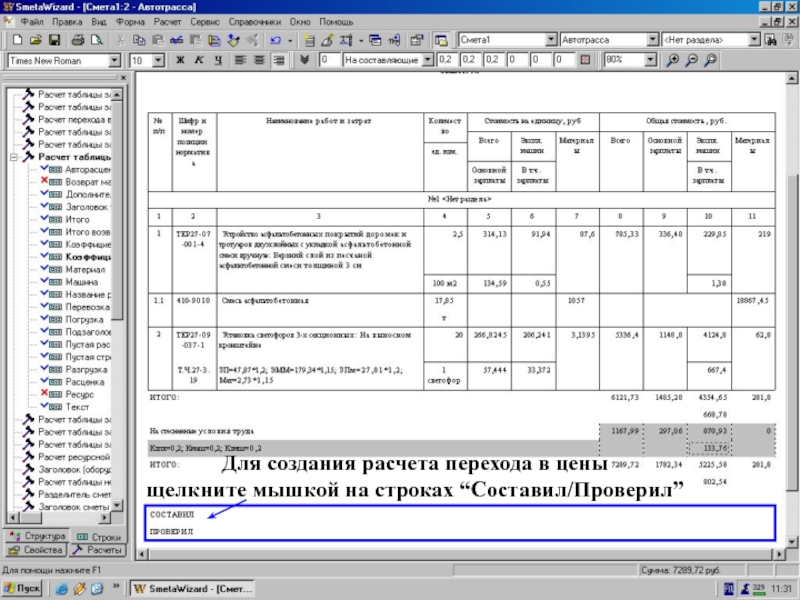
Слайд 130Щелкнули на строке “Составил/Проверил”
Нажмите на панели инструментов
кнопку “Создать расчет”
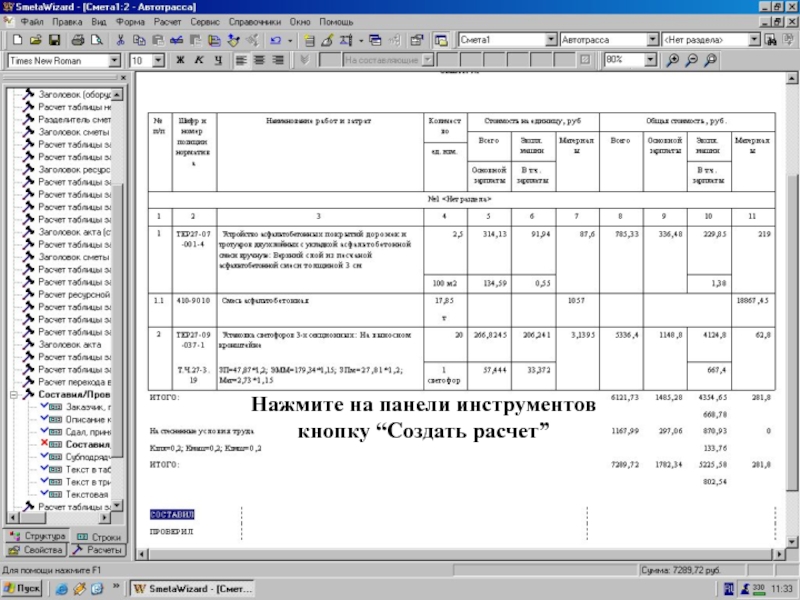
Слайд 131Нажмите на кнопку “Создать расчет”
Нажмите на панели
инструментов кнопку “Создать расчет”

Слайд 132Окно “Создание расчета”.
В программе представлено несколько вариантов
расчета перехода в цены, различающихся внешним видом

Слайд 133Окно “Создание расчета” = выберите РПЦ (тол.
ПЗ)
Выберите “Расчет перехода в цены (только прямые
затраты)”

Слайд 134Окно “Создание расчета” = Расч. перех. в
цены (тол. ПЗ)
Нажмите кнопку “ОК”
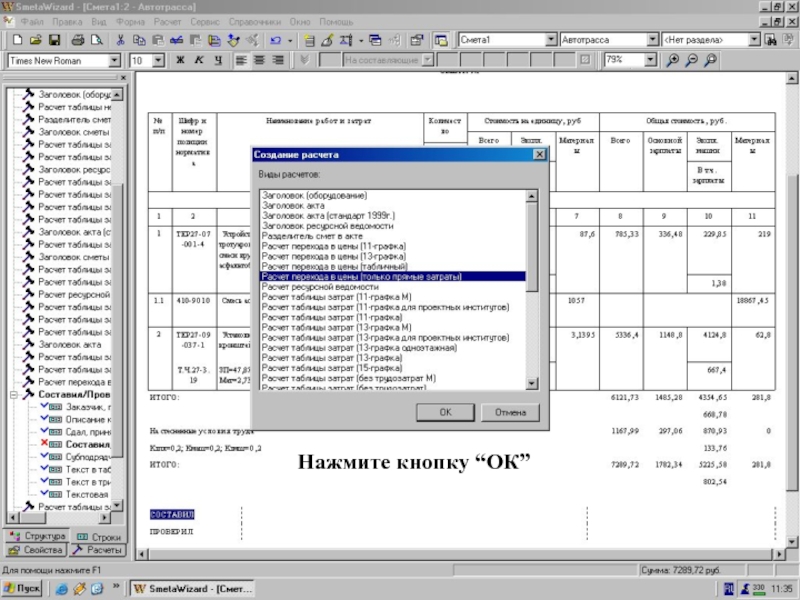
Слайд 135Окно “Констр-р расчета перех. в цены”.
Окно “Конструктор
расчета перехода
в цены” разделено на три части

Слайд 136Окно “Констр-р расчета перех. в цены” =
3 части
База
коэффициентов
Текущие настройки коэффициента
Список
применяемых
коэффициентов

Слайд 137Выбрали “Зарплата”
Выберем строку “Зарплата” из базы и
добавим ее в список, для этого нажмем
кнопку “Добавить”

Слайд 138Добавили “Зарплата”
Добавим еще несколько строк

Слайд 139“Итого” по НУМ_1
Чтобы добавить строку “Итого неучтенных
материалов”, нужно добавить “Итого” и выбрать тип
“по неучтенным затратам”

Слайд 140“Итого” по НУМ_2
Нужный нам подтип здесь уже
выбран
Нажмите левой клавишей мыши в любой части
области списка применяемых коэффициентов

Слайд 141“Итого” по НУМ_3
Коэффициент “Итого неучтенных материалов” добавлен
Добавим
еще несколько строк

Слайд 142Добавили: “НР”, “СП”, “Итого”
Если Вы ошиблись в
последовательности коэффициентов,
то их можно поменять местами
с помощью кнопок “Вверх” и “Вниз”

Слайд 143Кнопка “Сохранить шаблон”
Список коэффициентов можно сохранить в
шаблоне

Слайд 144Кнопка “Открыть шаблон”
Воспользуемся ранее сохраненным шаблоном, для
этого нажмем кнопку “Открыть шаблон”

Слайд 145Нажали кнопку “Откр. шаблон”
Выберем файл “Шаблон надбавок.swp”
и нажмем кнопку “Открыть”

Слайд 146Открыли шаблон
Коэффициенты, добавленные из шаблона, отображаются в
списке применяемых коэффициентов

Слайд 147Для добав-ия коэф-в нажмите “ОК”
Для добавления списка
коэффициентов в смету нажмите кнопку “ОК”

Слайд 148Добавили таблицу перехода в цены (тол. ПЗ)
Итоговая
сумма по смете всегда отображается в строке
состояния, в правом нижнем углу
Если значения коэффициентов были указаны в шаблоне, то смета сразу пересчитывается

Слайд 149Выделили строки для удаления
Если какая-то строка не
нужна, то ее можно выделить и удалить
Для
удаления строки нажмите на панели инструментов кнопку “Вырезать”
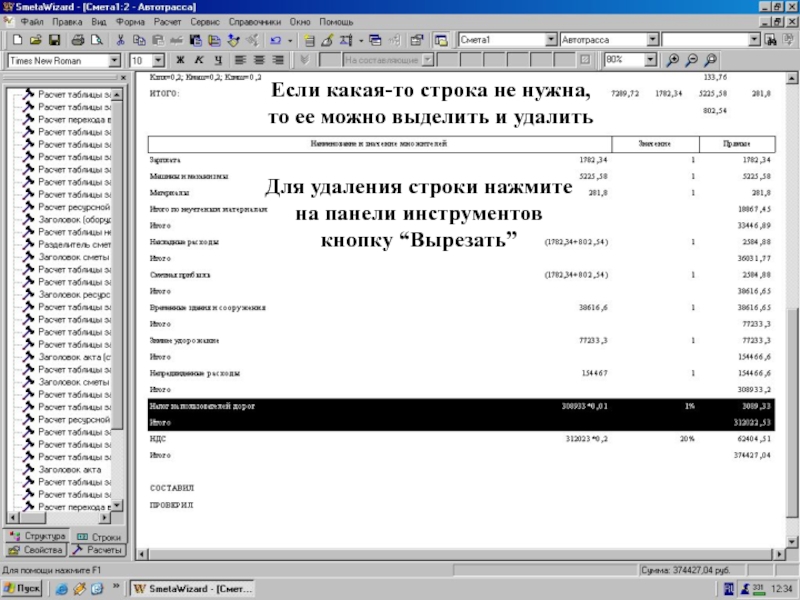
Слайд 150Нажмите кнопку “Вырезать”
Если какая-то строка не нужна,
то ее можно выделить и удалить
Для удаления
строки нажмите на панели инструментов кнопку “Вырезать”
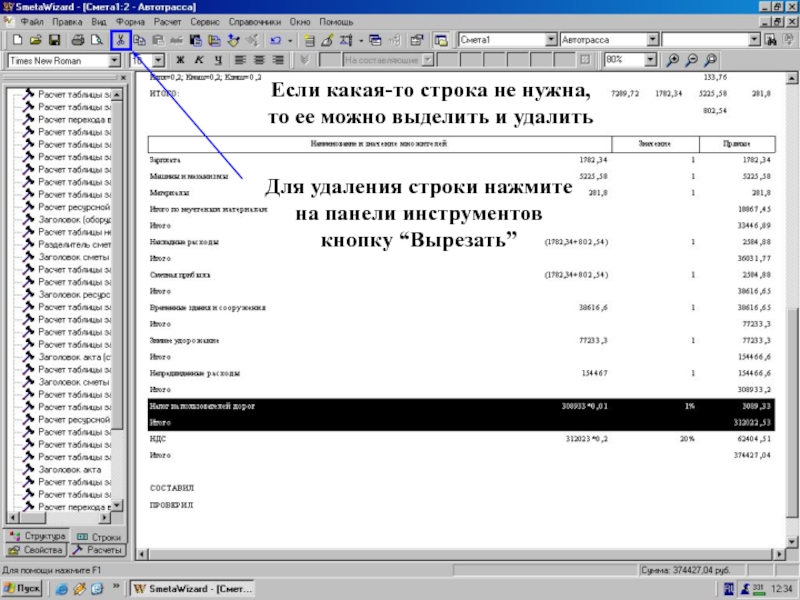
Слайд 151Удалили ненужные строки
После удаления строк программа автоматически
пересчитывает смету

Слайд 152Можно изменить зн-ие коэф-та
Значения коэффициентов можно
вводить и
изменять непосредственно в тексте сметы
Изменим значение коэффициента
“Зарплата”, для этого щелкнем по ее текущему значению в таблице и введем новое

Слайд 153Ввели новое зн-ие коэф-та
После введения нового значения
коэффициента программа автоматически пересчитывает смету

Слайд 154Смета авт-ки пересчит.
Изменим также значения остальных коэффициентов

Слайд 155Ввели зн-ия всех коэф-тов
Иногда в смете требуется
учесть некую стоимость, независящую от сметных показателей
Для
этих случаев предусмотрена строка “Дополнительная сумма/разность”
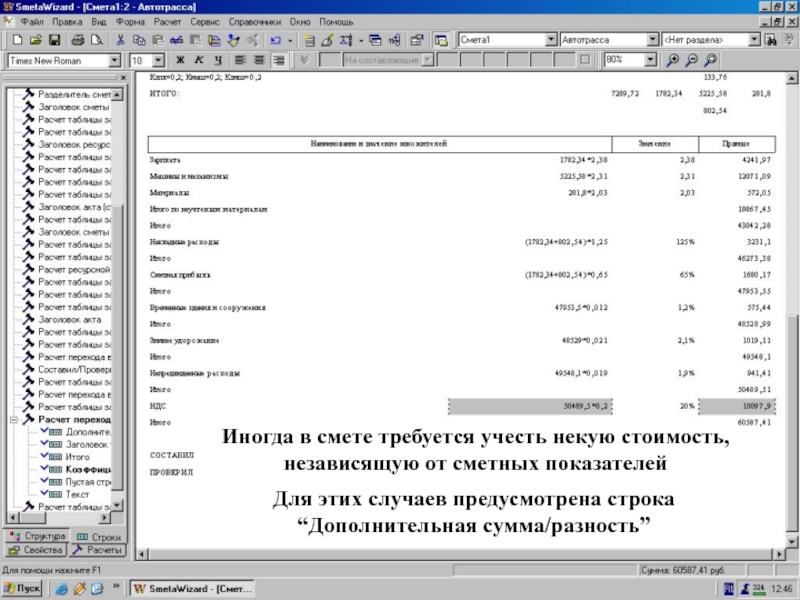
Слайд 156Нажали на строку “Итого” после “Сметная прибыль”
Выбрав
строку “Итого” после строки “Сметная прибыль”, нажимаем
на ней правую кнопку мыши

Слайд 157Стр. “Итого” после “СмПрб” -> Контекст. Меню
-> Создать стр.
Выберите команду “Создать строку…”
Появилось контекстное
меню
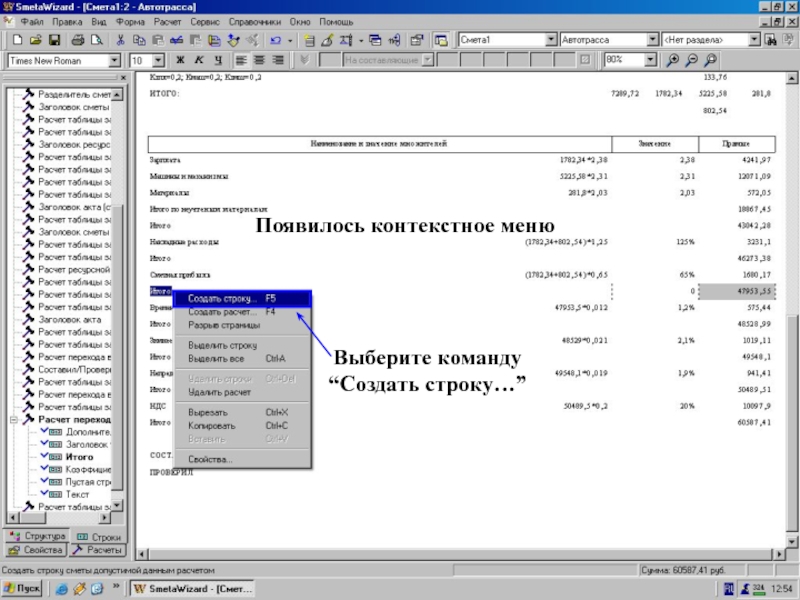
Слайд 158Окно создание строки, выберите “Доп. сумма/ разность”
Здесь
уже выбрана нужная нам строка – “Дополнительная
сумма/разность”
Нажмите кнопку “ОК”

Слайд 159Добавили строку “Доп. сумма/ разность”
Название строки можно
отредактировать

Слайд 160Изменили название строки “Доп. сумма/ разность”
Также можно
указать нужную стоимость для данной строки: со
знаком “+” – прибавить, со знаком “-” – вычесть

Слайд 161Ввели сумму “Прямых” для строки “Доп. сумма/
разность”
Эта строка используется для внесения в смету
абсолютных значений
Таким образом мы получили полную стоимость работ

Слайд 162Можно оформить внеш. вид сметы
Далее, при необходимости,
можно
оформить внешний вид сметы
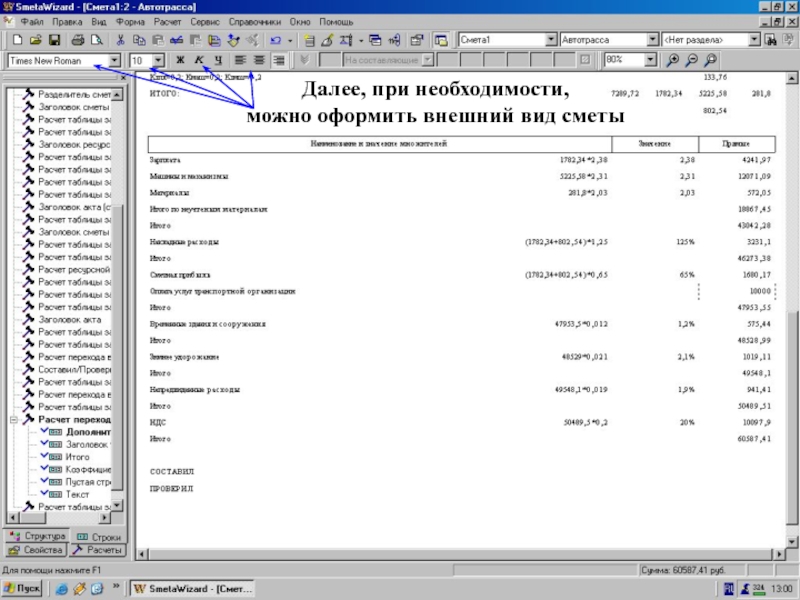
Слайд 163Нажали на строку “СМЕТА №”
Можно изменить свойства
сметы, для этого нажмем правой кнопкой мыши,
например, на строке “СМЕТА №”
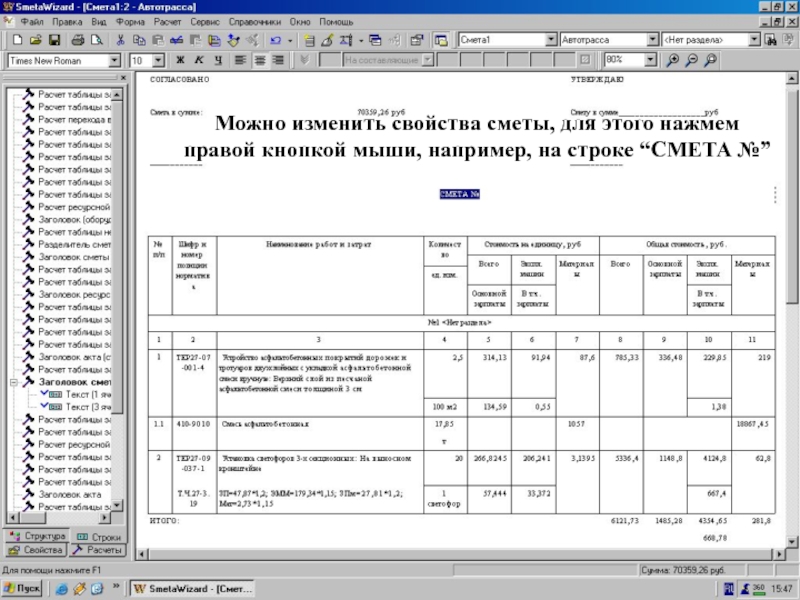
Слайд 164Стр. “СМЕТА №” -> контекст. меню ->
Св-ва
Выберите команду “Свойства…”
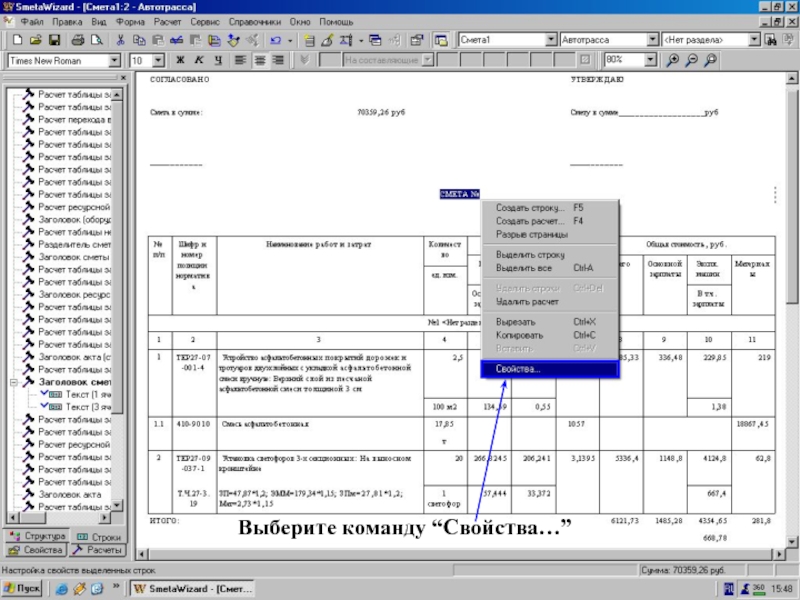
Слайд 165Окно “Св-ва”.
Выберите закладку “Форма”
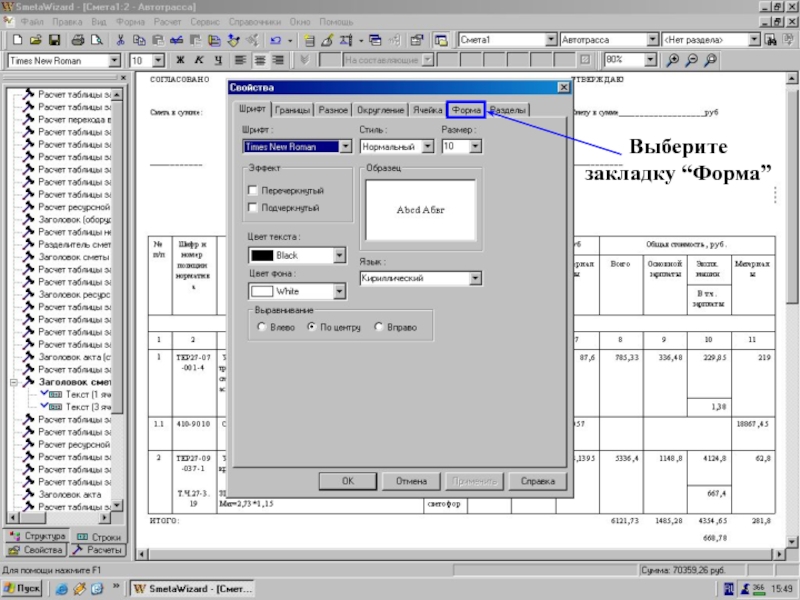
Слайд 166Окно “Св-ва” -> вкладка “Форма”
Здесь можно внести
необходимую информацию
1
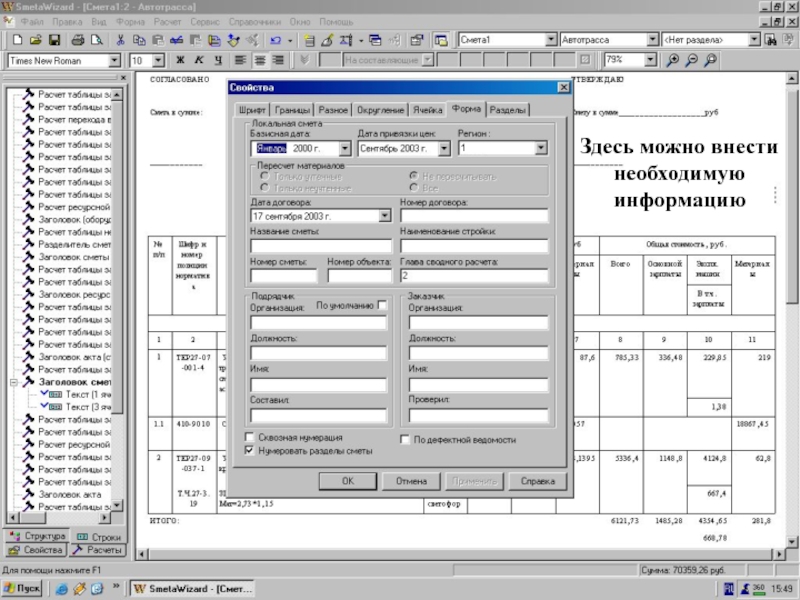
Слайд 167Ввели параметры формы
Закончив ввод нужных данных, нажмите
кнопку “ОК”
1
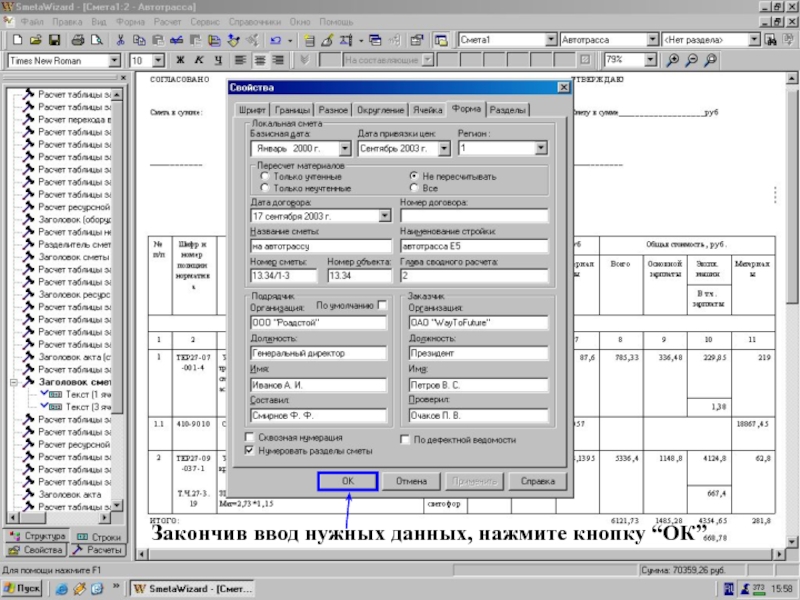
Слайд 168Можно изменить назв-е сметы в рабоч. Обл-ти
Информацию
в заголовке сметы можно изменить прямо в
форме
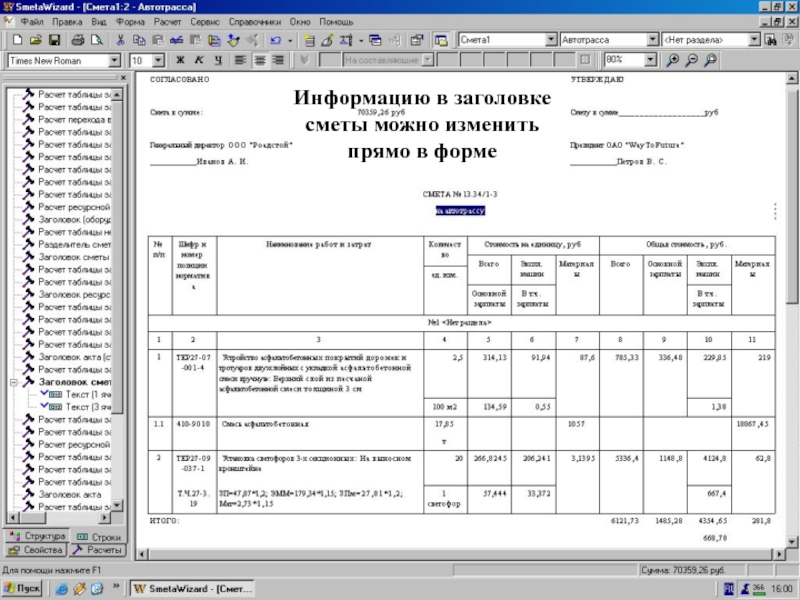
Слайд 169Изменили назв-е сметы в рабоч. Обл-ти
Перед печатью
нажмите кнопку на панели инструментов “Предварительный просмотр”

Слайд 170Кнопка “Предварительный просмотр”
Перед печатью нажмите кнопку на
панели инструментов “Предварительный просмотр”

Слайд 171Режим предварительного просмотра
Нажмите кнопку “Закрыть”
Здесь можно посмотреть,
как будет выглядеть смета на бумаге после
печати
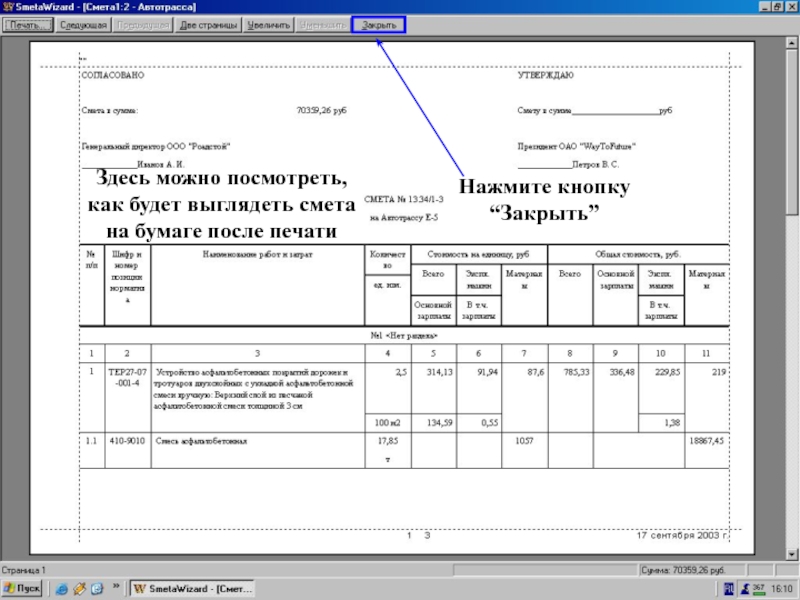
Слайд 172Кнопка “Печать”
Печать производиться непосредственно из программы
Smeta WIZARD
и не требует
дополнительных приложений
Чтобы
распечатать смету нажмите кнопку “Печать”

Слайд 173Окно “Печать”
Не будем сейчас
распечатывать
смету
Открывается окно “Печать”, где
можно установить необходимые параметры
Нажмите кнопку “Отмена”
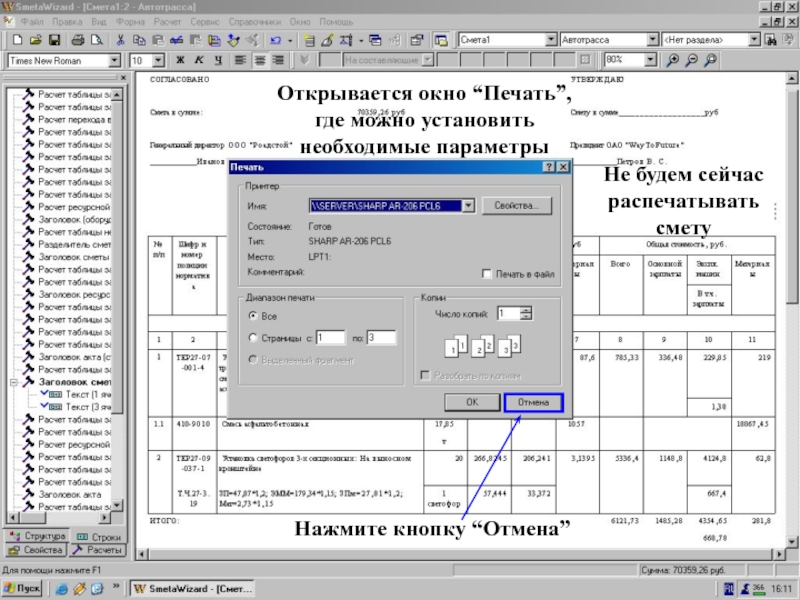
Слайд 174Кнопка “Сохранить”
Нажмите кнопку “Сохранить”, чтобы сохранить смету
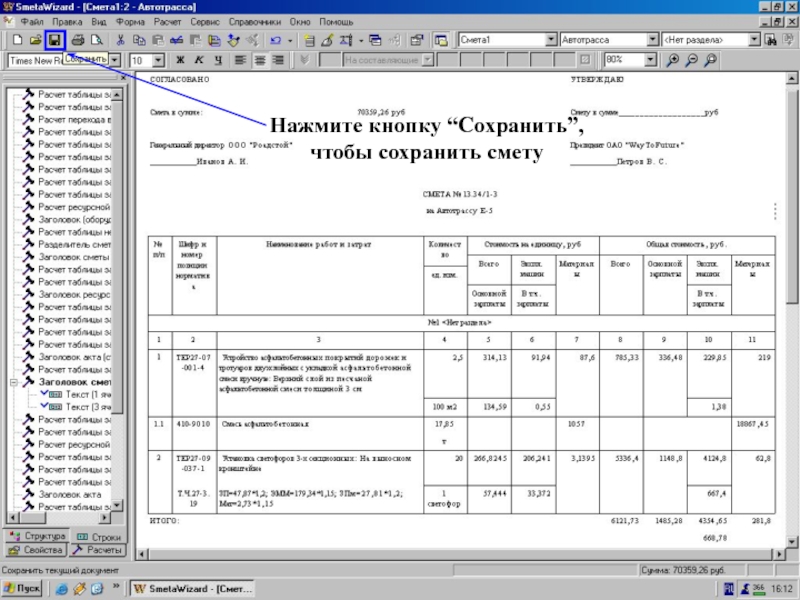
Слайд 176Сохраняем как “Автотрасса.smw”
Нажмите кнопку “Сохранить”

Слайд 178SMETA
WIZARD
Запуск программы
Создание документа
Создание локальной сметы
Добавление расценки
Применение коэффициентов
к строке
Добавление простого расчета перехода в цены
Печать
сметы
Сохранение сметы
Выход
Smeta WIZARD: интерактивный курс обучения
Содержание
Часть 1: Создание локальной сметы
Copyright © WizardSoft 2004

Слайд 179Вы прошли первую часть
интерактивного курса обучения
работе
с программой Smeta WIZARD
WizardSoft
SMETA
WIZARD

Просмотров: 2 706

Изначально планировал записать видео на онлайн версии программы (с доступом за 100 р. в сутки), но что-то пошло не так… Удаленный сервер подзавис и я решил не тратить время на поиски поломки, а сделать видео на стационарной версии Сметы Визард, благо она у меня есть. Кстати, эти две версии абсолютно ничем не отличаются друг от друга. Единственная разница — одна запускается с парольным доступом, который приходит на ваш имейл, а вторая — просто по ярлыку на рабочем столе.
Видео получилось не маленькое, т.к. интерфейс программы тоже не маленький. По моему мнению, интерфейс программы несколько перегружен. Разработчики явно немного перестарались с окнами. Зато есть отличная возможность настроить его по себя. Один раз настроил и забыл. А дальше трудовые будни – просто работаешь в привычном рабочем месте.
Давайте продолжим сотрудничество в том же ключе. С вас лайки, с меня видеоуроки. По крайне мере я буду видеть обратную связь и интерес аудитории. Жду 100 лайков на новое видео и записываю продолжение.
Так мы с вами вместе изучим создание смет в Смете Визард!
Мастер-класс «Простой переход на ресурсный метод»
Теория и практика для быстрого перехода на ресурсный и ресурсно-индексный методы составления смет
Записаться на мастер класс >>
В сегодняшнем уроке:
5:00 Открытие удаленного доступа Смета Визард
6:00 Общие правила работы с интерфейсом Смета Визард
6:24 управление окнами нормативной базы
7:10 как создать новую смету, первые минимальные настройки
7:30 из чего состоит новый документ Смета Визард (формы)
8:45 Структура смет
9:10 переключение между открытыми документами или окнами
10:0 вкладки слева, которые относятся к сметному расчету
10:20 вкладки «структура», свойства расчета, что относится к расчетам
12:0 почему окна и вкладки не переносятся, отключаем блокировку вкладок
12:30 аппаратный сбой на удаленном сервере Смета Визард
14:00 перенос вкладок конструктора документа
16:00 дублирующие вкладки и кнопки на ПКМ
16:50 что такое расчет и как его создать
Мастер-класс «Простой переход на ресурсный метод»
Теория и практика для быстрого перехода на ресурсный и ресурсно-индексный методы составления смет
Записаться на мастер класс >>
17:20 Правило, чтобы создавать расчет в нужном месте
19:20 как выделять строки в Смета Визард (разные способы)
20:00 как отменить последнее действие
21:00 конструктор документа, обзор функционала
27:00 окно снб на вкладке вид
30:00 окно ресурсов: обзор
31:00 масштабирование локальной сметы: смета по ширине экрана
31:54 вкладка «оформление»: Выделение строк в СВ, выделение всего документа, копирование формата и перенос его на соседний элемент, плюс СВ по сравнению с Гранд сметной, изменение колонтитулов, номера страниц и тп, подсветка строк в смете (расценки одним, ресурсы другим цветом)
35:30 вкладка «справочники»: обзор: Кнопка СНБ: технические части Смета Визард
37:50 вкладка «инструменты» обзор
39:10 вкладка «сервис»: Общие настройки программы, регистрация баз, информация о ключах доступа и версии программы
Смотреть видеоурок «Обзор интерфейса Smeta Wizard (Смета Визард)»
Описание сметной программы Smeta Wizard >>
Оформить заявку на бесплатное ознакомление со сметной программой Smeta Wizard >>
Заказать сметную программу за 100 рублей в сутки >>
Так же вы можете почитать полезные статьи по работе в Смета Визард.
До связи!
Грамотная смета сейчас – это большой труд сметчика, который требует специфических знаний и хорошей программы для составления смет, а еще — тщательного анализа большого числа позиций по видам работ.
Хороший руководитель обязательно позаботится о выборе наиболее подходящего его компании сметного комплекса для осуществления успешной работы сметчика.
На рынке программных продуктов для составления смет на сегодня существует огромное количество предложений. В данной статье поговорим о сметной программе Smeta Wizard.
Разработчики и создатели
Для компании «Визардсофт» отправной точкой в работе стала разработка программы для автоматизации создания сметной документации «Смета Визард». Этот продукт за долгие годы существования (с 1993 года) претерпел огромное количество улучшений и изменений, прошел испытания реальной практической работой во многих сметных отделах и завоевал заслуженно сердца множества сметчиков.
Адаптация программы под запросы пользователей, ее постоянное совершенствование и изменение сделали ее многофункциональным инструментом для создания сметно-договорной документации, с рядом отличительных особенностей, выделяющих ее среди конкурентных разработок.
Преимущества
Благодаря понятному и похожему на Microsoft Office интерфейсу программы «Смета Визард» пользователь сразу может понять, где искать необходимые элементы управления.
- Программой поддерживается многооконный интерфейс — может быть открыто одновременно несколько окон.
- Нет необходимости переключаться на другие окна для того, чтобы увидеть результаты расчета, потому что работа с документами осуществляется в режиме реального времени. На экране документ отображается в таком виде, в котором он выйдет в печать. Кроме того, можно воспользоваться режимом предварительного просмотра, чтобы проконтролировать выпускаемые формы документов.
- Рассчитанную индексным методом смету можно автоматически перевести в ресурсный метод, и потом — обратно.
- Перенос данных и копирование в буфер обмена возможно осуществить не только между файлами самой программы «Смета Визард», но также и в другие приложения Windows.
Возможности
В этой программе для составления смет есть все необходимые сметчику характеристики:
- поиск и вставка расценок в смету возможны как по наименованию, так и по шифру;
- возможность применения на расценку всех необходимых коэффициентов;
- составление пакета связанных функционально документов, которые относятся к одному сметному проекту и хранятся в одном файле;
- собственную базу данных можно создавать и хранить в удобной иерархической структуре;
- возможность проведения расчетов элементных единичных расценок;
- автоматическая привязка коэффициентов из технической части;
- возможность ввода в расчеты любых налогов, пошлин, договорных и переходных коэффициентов.
Отзывы о «Визард Смета»
Многие пользователи в своих отзывах отмечают в первую очередь понятный интерфейс программы. Кроме того, говорят о следующих особенностях и преимуществах:
- Смету полностью видно в процессе составления.
- Можно выделять цветом ячейки и изменять шрифты, как в Word.
- Интеграция данных в другие сметные программы, импорт и экспорт данных.
- Умеет переводить сметы в ресурсный метод из индексного и наоборот. При этом можно вести расчеты смет сразу двумя методами. Это преимущество существенно экономит время и упрощает работу.
- Кроме удобного интерфейса «Смета Визард» имеет быстрые и надежные алгоритмы для автоматического расчета, проверки всей сметной документации, а также экспертизы.
- Быстро привыкаешь — на что-то другое переучиваться уже не хочется.
«Смета Визард» — инструкция по установке
На примере операционной системы Windows 7 установка SmetaWizard осуществляется несколькими следующими этапами:
- запускается файл Setup.exe, который находится на диске с программным продуктом, от имени администратора;
- начинается установка программного комплекса;
- заходим в папку C:Program FilesCommon FilesBorland SharedBDE;
- выбираем пункт Configuration – Drivers – Native — Paradox на закладке Configuration;
- в папке с программой на C:Program FilesWizardsoft изменяем значение параметра Net Dir;
- из личных документов копируем папку Templates в папку Wizardsoft;
- запускаем программу от имени администратора.
Если «Смета Визард» не устанавливается, проверьте требования к техническим характеристикам программы или обратитесь к разработчику.
Обучение
Достаточно простая в обращении программа Wizard станет вам доступна после прохождения обучения на специальных курсах и семинарах, которые проводятся во многих городах. Хотя, вы уже имеете опыт работы с другими программными комплексами по составлению смет, достаточно ознакомиться с самоучителем «Смета Визард». Правда, полезные советы из него только дадут информацию, а если что-то непонятно, то задавать вопросы автору у вас возможности не будет.
Разработчики программы постоянно отслеживают новые технологии и корректируют программу. Поэтому настоящей находкой для пользователей является техническая поддержка. А приобретя абонемент на программу, можно посетить бесплатно несколько занятий курсов.
Проблемы и их решения
Если программа «Смета Визард» не загружается, работает медленно или возникли другие технические проблемы – вот несколько советов по их устранению:
- Обязательно проверьте соответствие минимальных системных требований для работы программы, которые приведены ниже.
- Можно увеличить производительность после отключения некоторых функций: отключите визуальное оформление; отключите механизм повтора и отмены действий; отключите от программы неиспользуемые базы; закройте различные приложения и разгрузите компьютер. Удалите все ненужное из автозагрузки.
Технические требования
- ОС — Windows XP/7/8/10;
- оперативная память — не менее 1 Гб;
- процессор с частотой не меньше 1,6 GHz — Intel/AMD или совместимый;
- установочный пакет — Windows Installer 4.5;видео — SVGA 1024 × 768;
- не менее 1 Гб на жестком диске;
- DVD-ROM.
Почему Smeta Wizard
В этом сметном комплексе есть все необходимые данные и характеристики расчета смет.
- Интерфейс от Microsoft Office — при создании смету видно полностью. Можно поменять шрифт, выделить ячейку цветом и т. д.
- Наглядность предоставления информации — полное совпадение электронной версии выходных документов с печатной.
- Параллельный расчет одновременно нескольких смет – ресурсным и индексным методом.
- Формы выходных документов – сводная, простая и объектная локальные сметы, компенсация, дефектная ведомость, накопительная ведомость.
- Наличие полноценного генератора отчетов.
- Ввод необходимых дополнительных коэффициентов, начислений и поправок. Путем изменения коэффициента расценки или объема выполняемых работ осуществляется визуальный контроль за конечным результатом.
Важные модули и дополнения
После разработки программы «Смета Визард» и ее практического применения техническими специалистами были учтены и доработаны необходимые потребности клиентов. Были неоднократно усовершенствованы функциональные возможности, а также созданы новые модули:
- модуль для составления сметы на пусконаладочные работы (ПНР);
- модуль для проектно-изыскательских смет и составления проектной документации (ПИР);
- модуль «Энергоаудит» для расчета стоимости энергетических обследований;
- модуль для расчета стоимости с государственными сметными нормативами (УНЦС).






