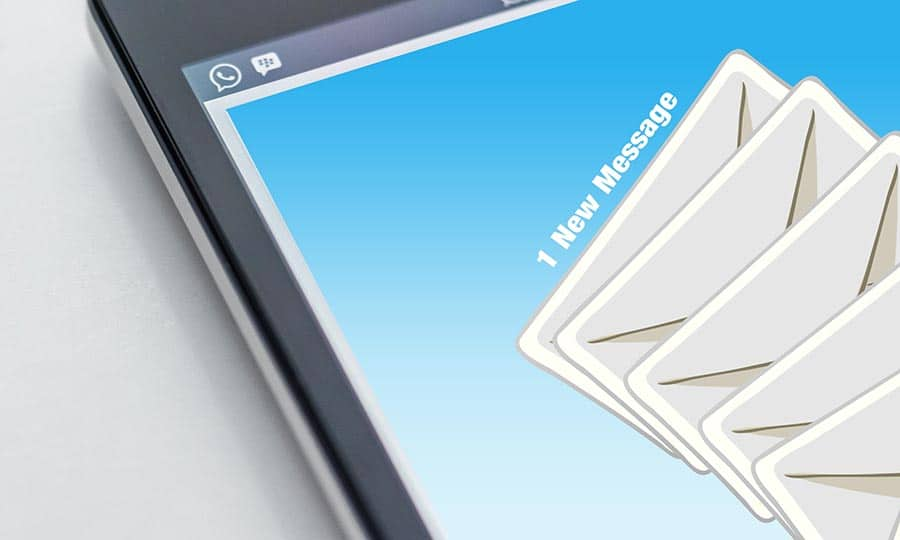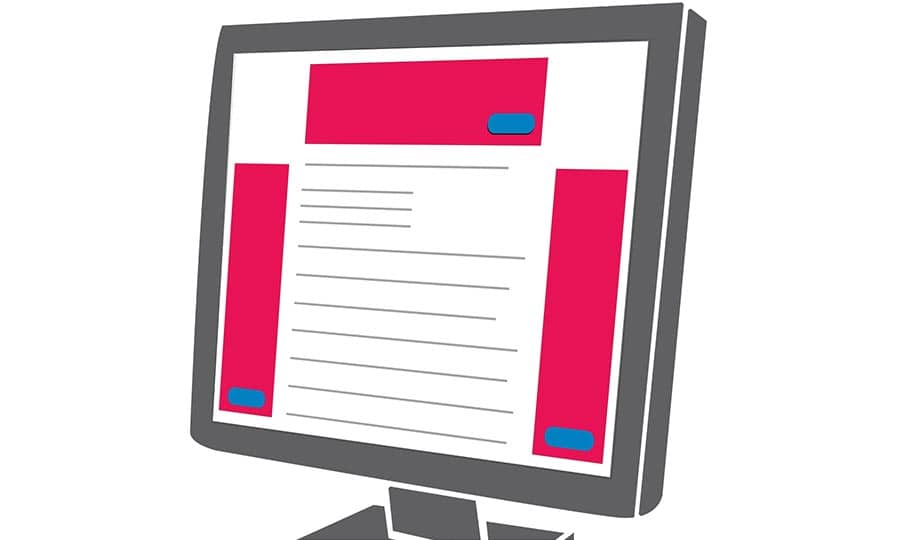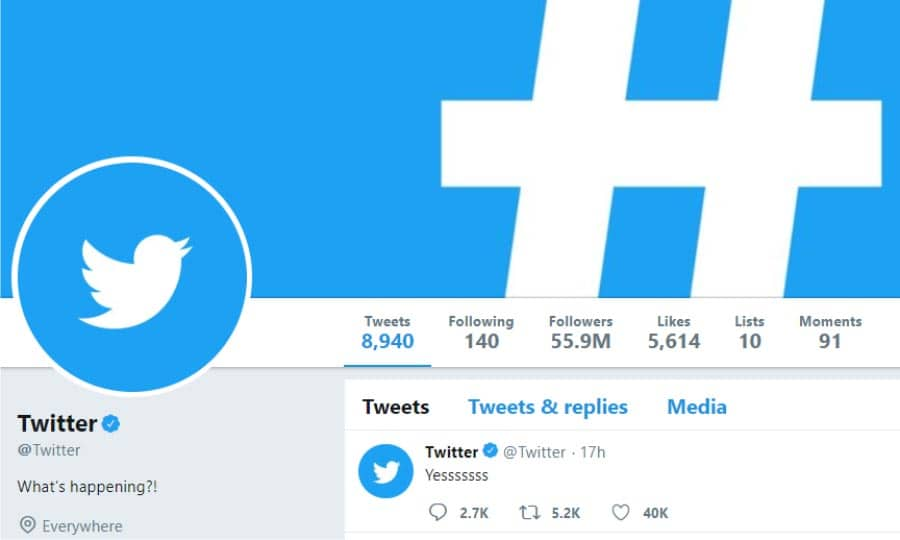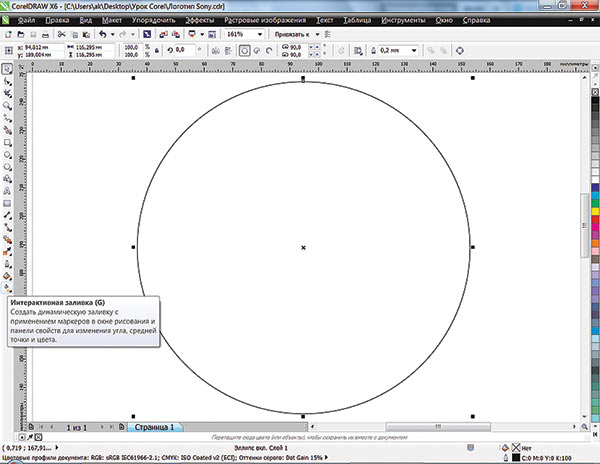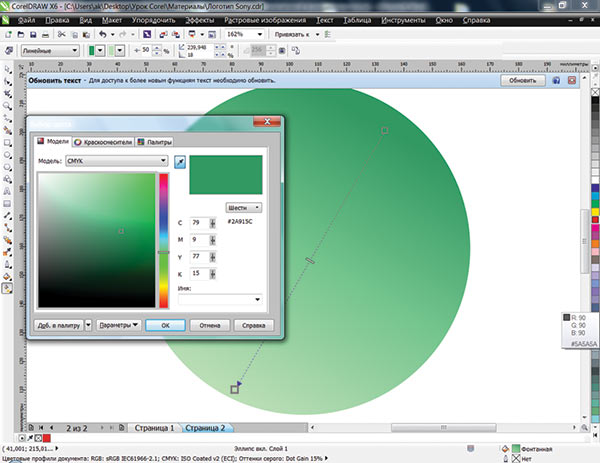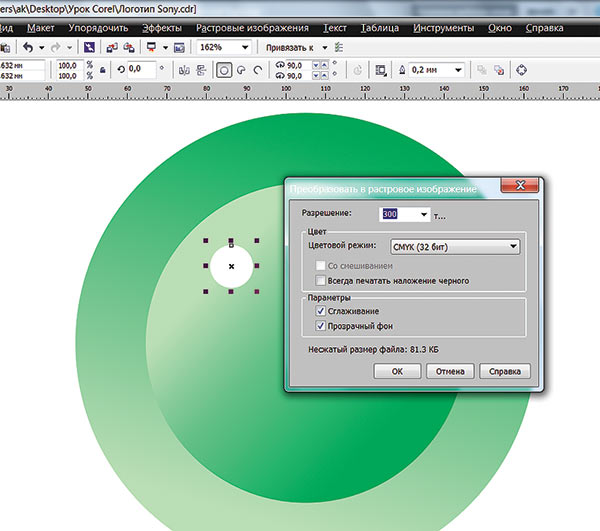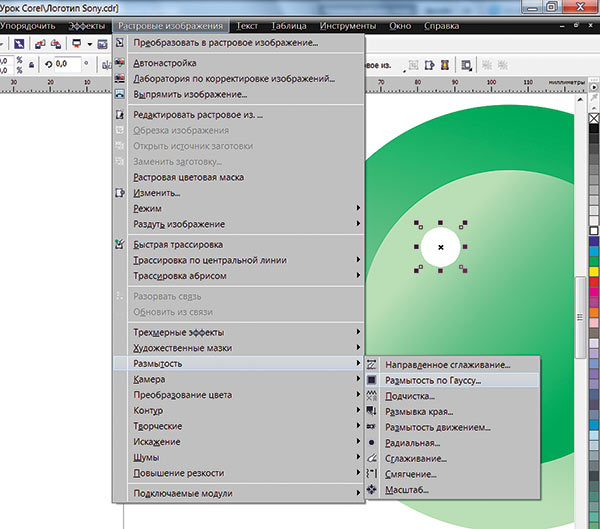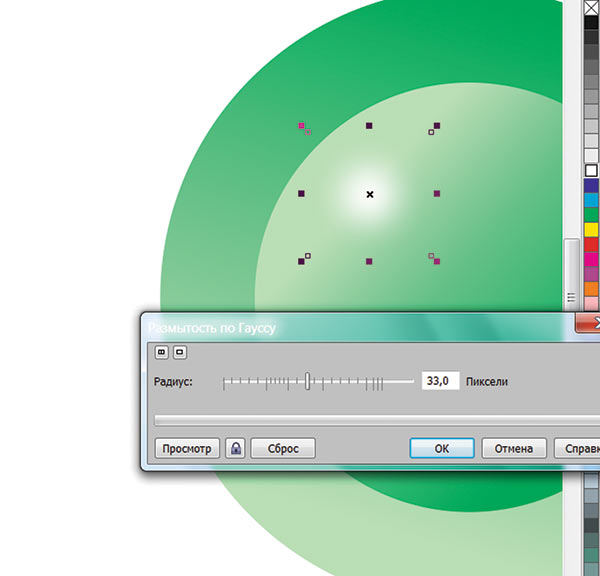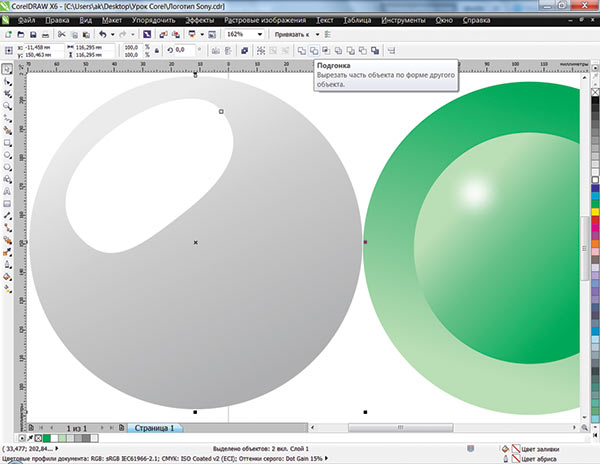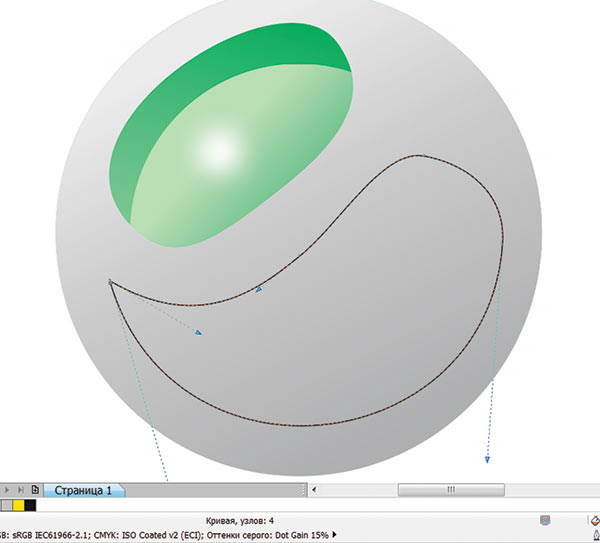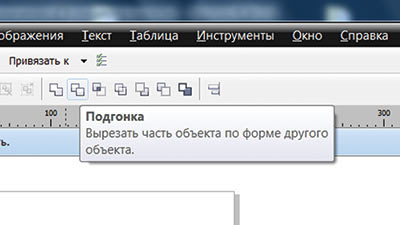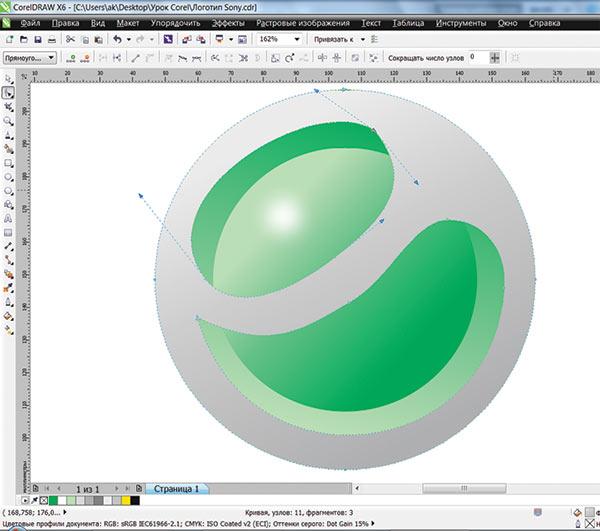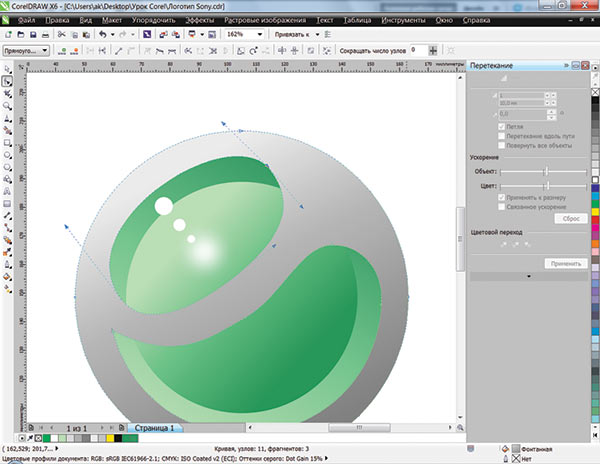CorelDRAW — это профессиональный графический редактор, предназначенный преимущественно для векторной графики. Используется как для полиграфических макетов, так и в web-разработке. Отдельной сферой можно выделить создание фирменного стиля, основными компонентами которого являются название, товарный знак, слоган, символ, цветовое решение и, конечно же, логотип. Рассмотрим, как создать логотип в CorelDRAW, не обладая художественными навыками и опытом.
Перед началом работы над логотипом в Кореле изучите основные элементы программы, простейшие операции и инструменты. Почитайте темы о цветовых сочетаниях, пропорциях, основах рекламного дизайна. Это в случае, если вы хотите его своей профессией и изучить основы рисования досконально. Но не забывайте, что лучшая теория — это практика, начиная с простого, вы интуитивно освоите и мудрёные правила графики.
Что такое логотип и зачем он нужен
Под логотипом понимают графическое изображение компании или торговой марки, которое призвано привлечь внимание, запомниться, создать положительное впечатление. Это «лицо» марки, то, что покупатели видят в первую очередь. Неудивительно, что компании придают такое важное значение его разработке.
Прежде чем начать создание логотипа в КорелДРАВ, разберём характеристики, которые должны быть присущи фирменному символу:
- Информативность, т. е. способность донести информацию о компании до потенциального клиента;
- Выразительность, т. е. он должен произвести впечатление на человека, причём вызывать положительные эмоции;
- Запоминаемость: когда в следующий раз люди увидят этот знак, то должны чётко проассоциировать его с компанией или товаром;
- Оригинальный стиль, отличающий от конкурентов;
- Уникальность, новизна идеи;
- С технической точки зрения, символ должен быть исполнен в виде, позволяющем его масштабировать, изображать на различных носителях.
Именно последний пункт объясняет, почему создавать изображение нужно в векторе. Только он позволяет без потерь качества сколько угодно увеличивать или уменьшать изображение. Будь то символ на шариковой ручке или на баннере на стене многоэтажки.
Начало работы
Перед тем как сделать логотип в CorelDRAW, обратите внимание на следующее:
- Определитесь, будет это текст, буква, изображение либо какие-либо вариации всего этого. Изучите сферу деятельности компании, её товары, чтобы лучше понимать потребности людей и то, что может их привлечь.
- Поищите уникальную характеристику компании или товара, чей символ вы рисуете. Вы должны сделать не просто интересную форму саму по себе, а именно в привязке к деятельности фирмы. Будет странным изобразить, например, кофе, для компании, торгующей кормами для животных.
- Помните, что цель любого коммерческого дизайна — это продать. Заказчик обратился к вам именно для высокого спроса, завоевания рынка, а не за эстетическим удовлетворением.
- Символ не должен быть слишком сложный и нагруженный, создающий негативный отклик.Нужно добиться того, чтобы его было легко изобразить и повторить.
Теперь, зная основные моменты, на которые нужно опираться, перейдём непосредственно к созданию логотипа в КорелДРАВ.
Рисование запоминающегося фирменного знака в Кореле
Решив, что и каким образом мы будем изображать, приступим к технической части. Предполагается, что примитивные действия в КорелДРАВ вы выполнять умеете, поэтому слишком углублённо вдаваться в них не будем. Для начала создаём новый документ в цветовом формате CMYK, именно он в основном используется в программе, его же использует и принтер. Разрешение пусть будет 300 dpi, размер не столь важен.
Отрисовка изображения
Создаём графическую часть, то есть рисунок. Это может быть изображение цветка, животного, предмета либо абстрактная геометрическая форма. Можно, но не желательно, найти готовую картинку в интернете и отредактировать её. Или нарисовать вручную. Для этого обычно используют либо геометрические фигуры, либо перо и кривую Bezier.
К геометрическим формам относят прямоугольник, эллипс, многоугольник, звезду, разные выноски, блок-схемы и др. Создание логотипа в CorelDRAW предполагает экспериментирование с разными режимами наложения (пересечение, исключение). Пересечение делает новую форму из пересекающихся частей фигур, а исключение удаляет общие части. Например, если изобразить квадрат, а внутри его ещё один поменьше, то при исключении получаем квадратную рамку. Панель режимов находится над документом. Путём комбинирования различных фигур можно получить интересные рисунки, не имея художественных навыков.
Пером и кривой Bezier пользуются опытные дизайнеры. Требуют некоторого умения рисовать, аккуратности и кропотливости. Позволяют точно рисовать любые кривые. Основные правила, как сделать логотип в CorelDRAW с помощью этих инструментов:
- Выберите инструмент, левым щелчком мыши поставьте на документе точку и ведите курсор, не отпуская кнопку. Появится синяя стрелка. Это касательная к окружности, которую образует линия.
- Отпустите кнопку, поставьте ещё точку на некотором расстоянии. Появится линия. В случае, если вы используете перо, то кривую вы увидите сразу, до того, как поставите точку.
- По аналогии завершите рисование. Чтобы закончить работу, сделайте двойной щелчок на последнем этапе.
- Теперь нарисованную кривую можно редактировать при помощи кнопки «Фигура». Удалить узел, изменить расстояние и многое другое.
Ещё вариант, как отрисовать логотип в Кореле, это использовать растровое изображение. Откройте, например, фотографию, и поверх неё рисуйте инструментом Перо или кривая Безье. Можно отрегулировать толщину и цвет линии, добавить художественное оформление, заливку. Затем удалите растровое основание и получите оригинальный логотип.
Добавление текста
Редко когда дизайнер ограничивается просто рисунком. Как правило, завершающим этапом является создание и стилистическое оформление текста. Он должен органично сочетаться с картинкой и составлять с ней единое целое как по форме, так и по цветовому решению. Добавить к нашему фирменному знаку текст можно следующим образом:
- Выбираем подходящий шрифт и стиль шрифта. Он должен быть соразмерен картинке и легко читаться.
- Пишем сам текст, далее с помощью инструмента Форма можно поменять расстояние между буквами и другие параметры.
- Стилистически оформляем. Можно добавить контурную обводку с помощью инструмента Контур, снаружи или внутрь букв. Сам контур теперь тоже можно редактировать, добиваясь интересных цветовых сочетаний. Главное, не нагромождать слишком большим количеством цвета, сложностью форм.
Таким образом, различные логотипы можно легко рисовать в Кореле, многофункциональном графическом редакторе. Помните, что главное — это стиль, лаконичность, чёткость, простота дизайна для лёгкого восприятия эмблемы людьми и побуждения к положительным эмоциям.
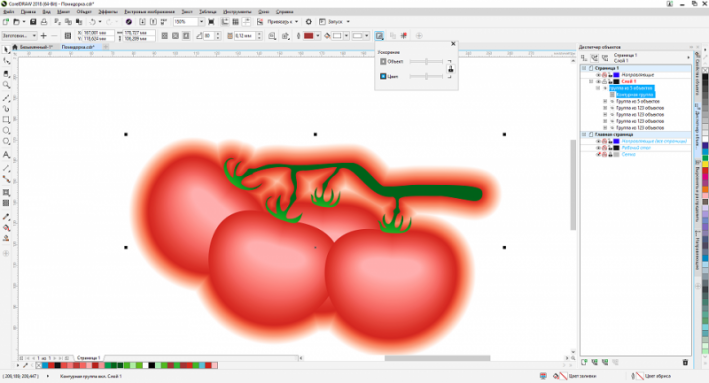
Для примера создадим логотип для какого-нибудь фермерского хозяйства. Он будет состоять из нескольких объектов и текста. Основой для нашего логотипа будет служить инструмент Перетекание.
Пример HTML-страницы
Создаем логотип в CorelDRAW
Для начала познакомимся с интерактивными инструментами.
Создаем новый документ.
В левой части видим панель инструментов.
Нужные нам интерактивные инструменты находятся в зеленом квадрате. Чтобы просмотреть их все необходимо нажать треугольник в правом углу меню.
Существует 7 типов интерактивных инструментов: Тень, Контур, Перетекание, Искажение, Оболочка, Вытянуть, Блок с тенью.
Каждый инструмент по-своему уникален и у каждого есть свои свойства. Для демонстрации создадим два объекта и зададим им цвета абрисов (без заливки).
Выберем инструмент Перетекание, и удерживая левую кнопку мыши проведем от первого объекта ко второму.
В результате получаем замысловатую фигуру.
Теперь приступим к созданию логотипа.
Для примера создадим логотип для какого-нибудь фермерского хозяйства. Он будет состоять из нескольких объектов и текста. Для начала создадим простой элемент и изменим его форму.
Переведем его в кривые и изменим с помощью инструмента Создания форм.
Далее необходимо продублировать полученный объект с уменьшением размера.
Зальем объекты в оттенки красного.
Далее инструментом Перетекание создадим перетекание от первого объекта ко второму и от второго к третьему, чтобы получилось следующее.
Следующим шагом будет удаление абриса с объекта. После завершения процедуры видим такой объект:
При желании можно немного подкорректировать блик от объекта.
Следующим шагом будет рисование листьев на объекте. Рекомендуем использовать инструмент Кривая Безье.
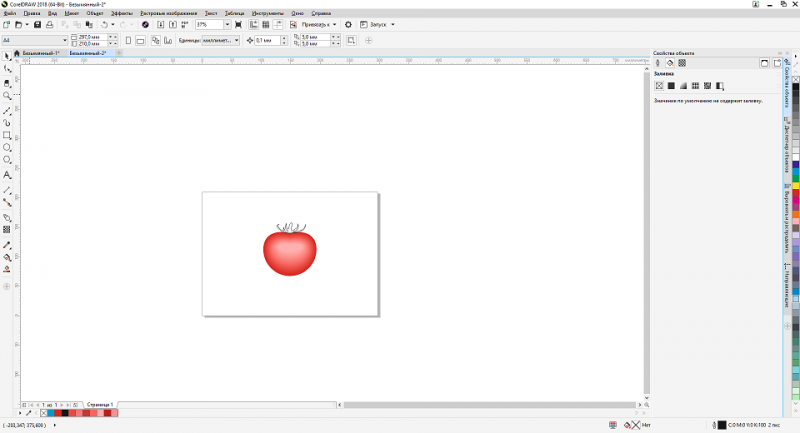
Далее следует отредактировать элемент с помощью инструмента создания форм и применить градиентную заливку. В результате получаем симпатичную помидорку. С ней и мы и будем работать дальше.
Следующим шагом нужно разъединить объекты с перетеканием.
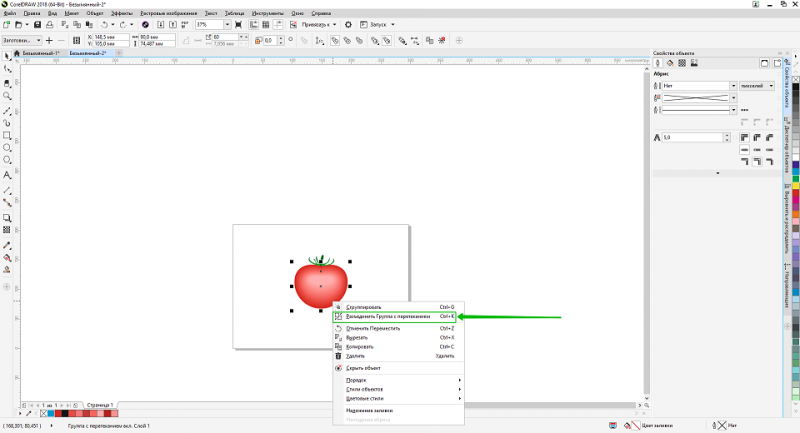
ВНИМАНИЕ! Не забываем, что у нас было 2 перетекания и разъединить нужно каждый!
Далее создадим гроздь помидорок и отредактируем листья.
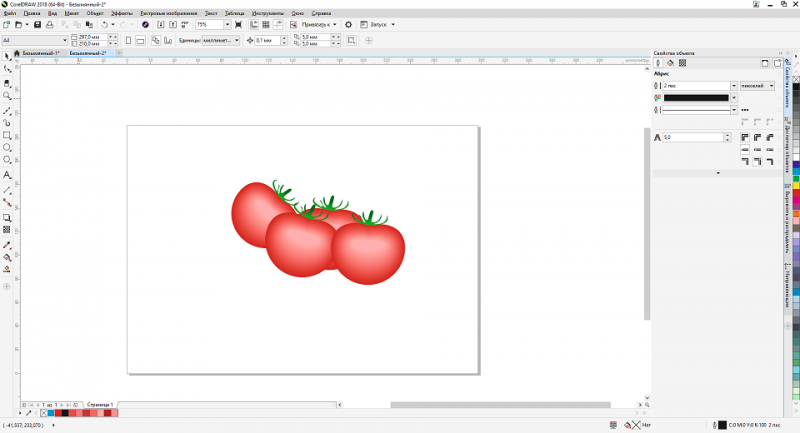
Следующим шагом будет рисование ветки.
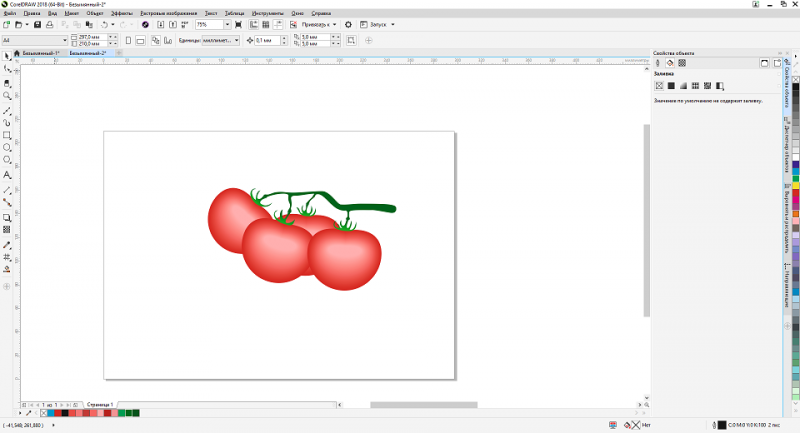
После окончания редактирования ветки и группировки объектов, создадим свечение объекта с помощью интерактивного инструмента Контур.
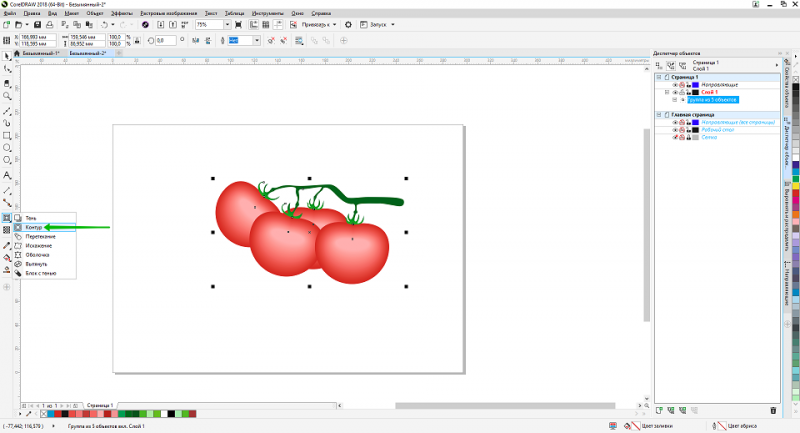
Рекомендуем настроить свойства контура для последующего редактирования.
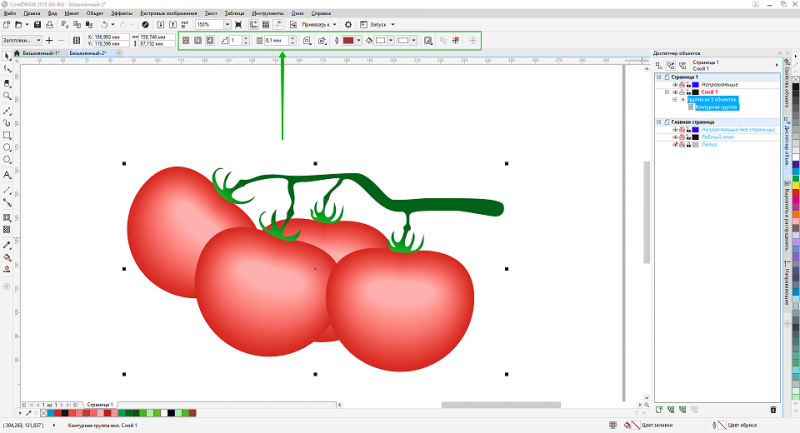
Выставить параметр Шаги контура равным 3 и Смещение контура равное 1 мм.
Нажимаем на объект и тянем мышь за границы объекта.
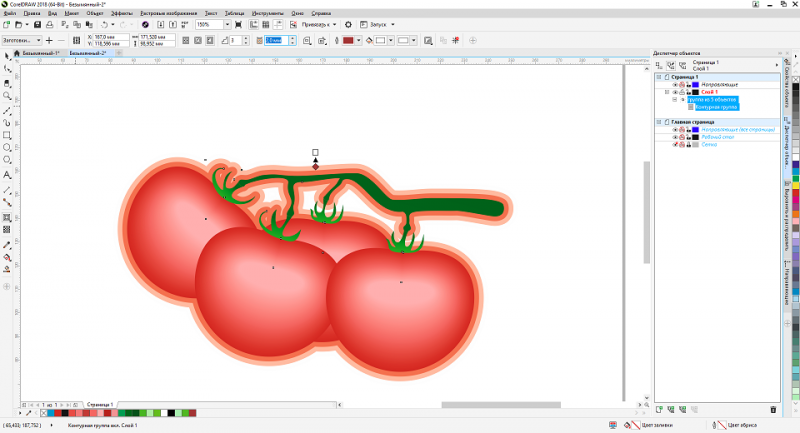
Далее можно редактировать параметры для получения желаемого результата.
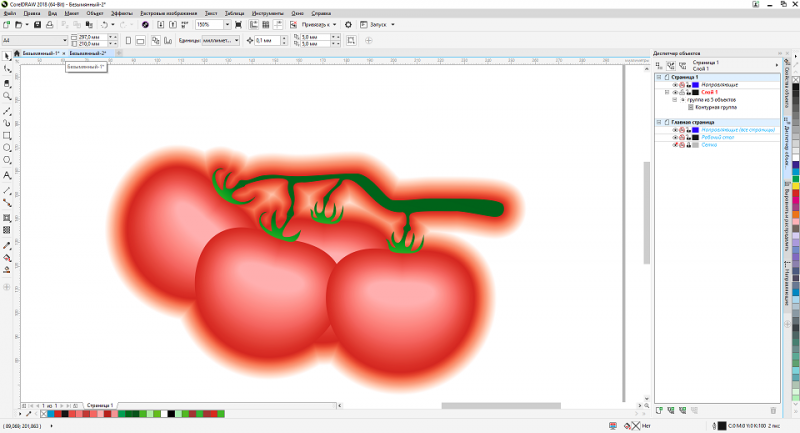
ВНИМАНИЕ! Следует обратить внимание на эти параметры.
Первая группа отвечает за направление контура, в списке: Контур к центру, Внутренний контур и Контур абриса.
Как видим, на приведенном примере стоит третий параметр.
Вторая группа отвечает за цветовую палитру контура и, если объект угловатый, позволяет скосить углы и сделать контур скругленным.
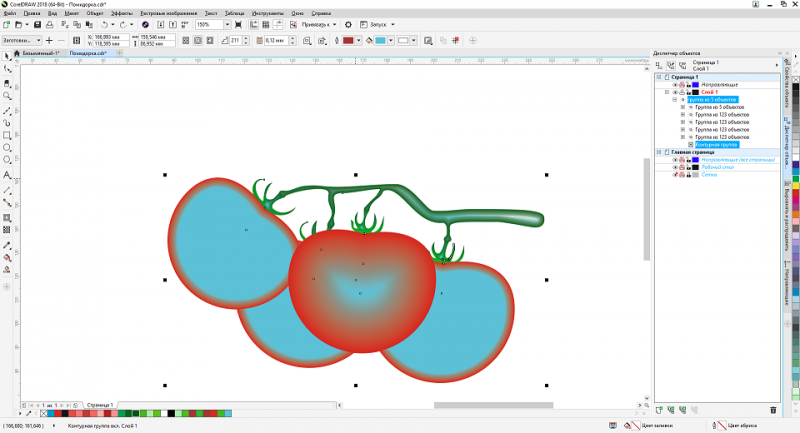
Параметр Цвет контура позволяет задать начальный цвет и по модели HSL.
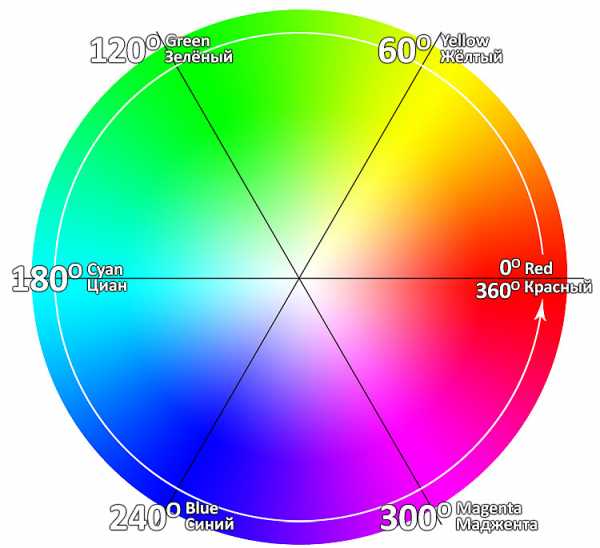
Цвет можно смещать по часовой стрелке и против часовой стрелки.
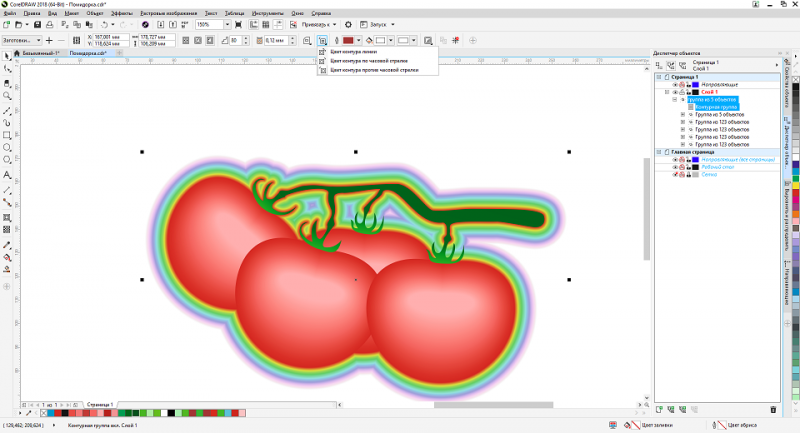
Для наглядности покажем, что представляют из себя два других параметра.
К центру создает слабое внутреннее свечение объекта.
Внутренний контур во много раз его усиливает.
Тут же можно подкорректировать количество шагов внутреннего свечения.
Отдельно стоит поговорить про Ускорение объекта и цвета.
Для дальнейшей работы стоит разъединить контурную группу, выделить все и сгруппировать в один объект.
Теперь следует создать текстовую вариацию логотипа.
Для этого создадим текст и подберем шрифт и цвет для него.
Не забываем перевести текст в кривые. Выберем интерактивный инструмент Блок с тенью.
Зададим направление тени, а потом выберем ее цвет. Отключим параметры для корректного отображения текста.
Расположим текст и логотип.
Не забываем после работы с интерактивным инструментом сделать разъединение с объектом.
Выберем инструмент Оболочка.
В поле Заготовка выберем Нажатие.
При желании можно подкорректировать точки.
В этом логотипе не использовались только два интерактивных инструмента – Искажение и Вытянуть.
Ссылка на источник
Пример HTML-страницы
Преимущества программы CorelDRAW для создания логотипа. Как его нарисовать?
Здравствуйте, друзья! Если у вас есть собственная фирма, то вы наверняка давно сделали себе логотип. Как, ещё нет? Тогда вы серьёзно проигрываете своим конкурентам.
Стильный, качественный логотип — лицо компании и её отличительная особенность. Его наличие добавляет солидности и делает вашу организацию запоминающейся среди остальных.
Чем оригинальнее логотип — тем сильнее впечатление на потенциальных клиентов.
Если вы задаётесь вопросом, как создать качественный лого, то эта статья будет как нельзя кстати. Дочитайте до конца и узнаете много интересного.
Для разработки логотипа очень часто используют популярную программу Adobe Photoshop. Но у неё есть один большой минус: она способна создавать только растровые изображения. Кто не в курсе — это обычные изображения, представляющие из себя сетку пикселей.
Количество пикселей неизменно, поэтому при увеличении картинки заметно теряется качество. Если картинку нужно использовать только на визитках, то ничего страшного в этом нет.
Но если логотип будет печататься на большом билборде, то здесь могут возникнуть трудности.
В таких случаях нужно изначально делать логотип в CorelDRAW. В чём особенность этого графического редактора?
Преимущества CorelDRAW
В этой программе создаются векторные изображения. Их изюминка заключается в том, что они описываются математическими формулами, а элементами в них, вместо пикселей, являются объекты (фигуры, линии и т.д.). При создании объекта задаются его координаты, а также цвет и толщина линии.
Что это нам даёт? Векторные изображения можно редактировать без потери качества! Масштабирование и различные повороты не приведут к появлению размытых квадратиков, как это характерно для растровых картинок.
Также стоит отметить возможность работы с текстом. В CorelDRAW текст может быть преобразован в векторные кривые, за счёт чего можно делать с ним абсолютно всё. Эта функция используется и при отрисовке логотипа.
Основные возможности CorelDRAW:
- Работа с текстом. Программа позволяет придумывать свои шрифты, а также редактировать уже существующие.
- Работа с изображением. Можно переводить растровые изображения в векторные, редактировать существующие, а также создавать анимации.
- Создание векторных картинок с нуля.
- Трассировка, прорисовки контуров, рисование орнаментов, узоров и многое другое.
Какую версию программы выбрать?
Корел Дро — довольно старый редактор, претерпевший около 20 обновлений за всё время. Наиболее актуальными на данный момент являются версии X5, X6 и X7, выпущенные в 2010, 2012 и 2014 годах соответственно.
Конечно, всегда рекомендуется использовать более позднюю версию, которой является X7, потому что она обладает новыми возможностями.
Но в то же время, она является ресурсозатратной, и не каждый компьютер сможет её потянуть.
Что касается версий X5 и X6, то для создания логотипа они подойдут с лихвой. Если у Вас не очень мощный компьютер, то вы можете использовать именно их и никакой принципиальной разницы не заметите.
Расширение файлов данной программы — CDR. Однако все созданные изображения можно сохранить в любом графическом формате, которых в CorelDRAW очень много.
Как же нарисовать логотип?
Немного поговорили о программе, а теперь давайте перейдём к самой сути. Конечно, чтобы создать действительно клёвый логотип, нужен большой опыт, а также дизайнерское видение. Поэтому для решения серьёзных задач лучше всего обращаться к специалистам (наше предложение по данной услуге представлено ЗДЕСЬ).
Ну а если вам нужно создать что-нибудь попроще или, к примеру, сделать обрисовку, то можно обойтись и своими силами. Рассматривать рисование логотипа пошагово я не вижу смысла, так как это процесс исключительно творческий. Поэтому поговорим об основных инструментах, которые нужно знать, чтобы создать логотип в CorelDRAW:
- Форма — один из основных инструментов, позволяющий работать с узлами созданного объекта.
- Мастихин — позволяет вытягивать изображения. Применяется к уже созданному объекту.
- Свободная форма — выполняет роль обычного карандаша, позволяет рисовать произвольные объекты.
- Кривая Безье — незаменимый инструмент в векторной графике, являющийся одним из основных.
- Перо — схож с кривой Безье.
- Прямоугольник, эллипс, многоугольники — стандартные объекты.
- Текст — куда же без него.
Ход ваших действий должен сводиться к следующему.
Рисуем нужный объект, затем преобразовываем его в кривые, и с помощью инструмента «Форма»делаем с ним всё что угодно. Точно так же и с текстом. Размер изображения не важен, так как в любой момент его можно отмасштабировать без потери качества.
Это всего лишь основа, дальше дело за вами. Устанавливайте программу и пробуйте каждый инструмент. Уверен, что при творческом подходе, наличии времени, желания и ресурсов у вас всё получится! Удачи!
С уважением, автор блога Сергей Чесноков
Обучение CorelDRAW — создание логотипа для фирмы или сайта
Изображение, созданное в векторных программах, основывается на математических формулах, а не на координатах пикселов. Кривые и прямые, которые создаются математически, называются векторами. Векторные изображения состоят из контуров произвольной формы, которые могут иметь заливку и/или обводку.
Контуры, из которых строится изображение представляются так называемыми кривыми (сплайнами) Безье. Векторные программы позволяют визуально управлять параметрами этих кривых. Редактор графики CorelDRAW используется там, где требуется рисованная иллюстрация, схема, чертеж, логотип, бланк.
Гораздо чаще требуется совместить в одном макете изображения обоих типов (фотографии и рисунки), различные элементы дизайна и текста. Таким образом, CorelDRAW следует рассматривать как приложение для создания макетов из любых компонентов: иллюстраций, фотографий, элементов дизайна и шрифтов.
В данном документе использован интерфейс CorelDRAW Х3.
Лабораторная работа № 1
ЦЕЛЬ: Создание логотипа ЗАДАЧА: Нарисовать логотип для общества кинолюбителей (в готовом виде он изображен на рис.).
Этап 1
Начнем с рисования киноаппарата. При этом мы обойдемся исключительно графическими примитивами и операциями с контурами!
|
|
|
Этап 2
Теперь займемся бобинами киноаппарата.
|
|
|
|
|
- Разместите бобину над корпусом аппарата и скорректируйте ее положение и размер
- Создайте копию, уменьшите ее и разместите над корпусом.
- Выделите все три объекта и объедините их командойWeld (Объединение).
Силуэт киноаппарата полностью готов. Он представляет собой единый несложный контур.
Этап 3
Профиль придется рисовать с помощью инструмента Веziег (Кривая Безье)
- Нарисуйте контур инструментом Веziег (Кривая Безье), сначала используя исключительно прямые линии.
- ИнструментомShаре (Форма) выделите все узлы контура и преобразуйте их в острые нажатием кнопки Маke Node A Cusp (Острый узел) на панели свойств.
- Откорректируйте кривизну сегментов. В точках плавного сопряжения сегментов изменяйте тип узла на гладкий.
- Разместите контур «по месту» относительно камеры и придайте ему обводку необходимой толщины.
- Выделите оба контура и найдите их пересечение с помощью команды Intersect (Пересечение).
- Придайте полученной фигуре светло-серую заливку и отмените обводку, чтобы фигура оказалась «внутри» силуэта, переместите ее назад командой То Васk (Ниже всех).
Самостоятельная работа
Разработать и создать в векторном редакторе логотип фирмы, общественной организации или продукта.
Хотите поделиться своим рисунком или фотографией? Советуем воспользоваться удобным сайтом для загрузки фото. Присутствует возможность как единичной загрузки картинки, так и пакетной. Только не забывайте — загруженные фотографии сможет посмотреть любой посетитель сайта, не нарушайте правила размещения.
Создание логотипа в CorelDRAW
CorelDRAW — это профессиональный графический редактор, предназначенный преимущественно для векторной графики. Используется как для полиграфических макетов, так и в web-разработке.
Отдельной сферой можно выделить создание фирменного стиля, основными компонентами которого являются название, товарный знак, слоган, символ, цветовое решение и, конечно же, логотип.
Рассмотрим, как создать логотип в CorelDRAW, не обладая художественными навыками и опытом.
Перед началом работы над логотипом в Кореле изучите основные элементы программы, простейшие операции и инструменты. Почитайте темы о цветовых сочетаниях, пропорциях, основах рекламного дизайна.
Это в случае, если вы хотите его своей профессией и изучить основы рисования досконально.
Но не забывайте, что лучшая теория — это практика, начиная с простого, вы интуитивно освоите и мудрёные правила графики.
Что такое логотип и зачем он нужен
Под логотипом понимают графическое изображение компании или торговой марки, которое призвано привлечь внимание, запомниться, создать положительное впечатление. Это «лицо» марки, то, что покупатели видят в первую очередь. Неудивительно, что компании придают такое важное значение его разработке.
Прежде чем начать создание логотипа в КорелДРАВ, разберём характеристики, которые должны быть присущи фирменному символу:
- Информативность, т. е. способность донести информацию о компании до потенциального клиента;
- Выразительность, т. е. он должен произвести впечатление на человека, причём вызывать положительные эмоции;
- Запоминаемость: когда в следующий раз люди увидят этот знак, то должны чётко проассоциировать его с компанией или товаром;
- Оригинальный стиль, отличающий от конкурентов;
- Уникальность, новизна идеи;
- С технической точки зрения, символ должен быть исполнен в виде, позволяющем его масштабировать, изображать на различных носителях.
Именно последний пункт объясняет, почему создавать изображение нужно в векторе. Только он позволяет без потерь качества сколько угодно увеличивать или уменьшать изображение. Будь то символ на шариковой ручке или на баннере на стене многоэтажки.
Начало работы
Перед тем как сделать логотип в CorelDRAW, обратите внимание на следующее:
- Определитесь, будет это текст, буква, изображение либо какие-либо вариации всего этого. Изучите сферу деятельности компании, её товары, чтобы лучше понимать потребности людей и то, что может их привлечь.
- Поищите уникальную характеристику компании или товара, чей символ вы рисуете. Вы должны сделать не просто интересную форму саму по себе, а именно в привязке к деятельности фирмы. Будет странным изобразить, например, кофе, для компании, торгующей кормами для животных.
- Помните, что цель любого коммерческого дизайна — это продать. Заказчик обратился к вам именно для высокого спроса, завоевания рынка, а не за эстетическим удовлетворением.
- Символ не должен быть слишком сложный и нагруженный, создающий негативный отклик.Нужно добиться того, чтобы его было легко изобразить и повторить.
Теперь, зная основные моменты, на которые нужно опираться, перейдём непосредственно к созданию логотипа в КорелДРАВ.
Рисование запоминающегося фирменного знака в Кореле
Решив, что и каким образом мы будем изображать, приступим к технической части.
Предполагается, что примитивные действия в КорелДРАВ вы выполнять умеете, поэтому слишком углублённо вдаваться в них не будем.
Для начала создаём новый документ в цветовом формате CMYK, именно он в основном используется в программе, его же использует и принтер. Разрешение пусть будет 300 dpi, размер не столь важен.
Создаём графическую часть, то есть рисунок. Это может быть изображение цветка, животного, предмета либо абстрактная геометрическая форма. Можно, но не желательно, найти готовую картинку в интернете и отредактировать её. Или нарисовать вручную. Для этого обычно используют либо геометрические фигуры, либо перо и кривую Bezier.
К геометрическим формам относят прямоугольник, эллипс, многоугольник, звезду, разные выноски, блок-схемы и др. Создание логотипа в CorelDRAW предполагает экспериментирование с разными режимами наложения (пересечение, исключение).
Пересечение делает новую форму из пересекающихся частей фигур, а исключение удаляет общие части. Например, если изобразить квадрат, а внутри его ещё один поменьше, то при исключении получаем квадратную рамку. Панель режимов находится над документом.
Путём комбинирования различных фигур можно получить интересные рисунки, не имея художественных навыков.
Пером и кривой Bezier пользуются опытные дизайнеры. Требуют некоторого умения рисовать, аккуратности и кропотливости. Позволяют точно рисовать любые кривые. Основные правила, как сделать логотип в CorelDRAW с помощью этих инструментов:
- Выберите инструмент, левым щелчком мыши поставьте на документе точку и ведите курсор, не отпуская кнопку. Появится синяя стрелка. Это касательная к окружности, которую образует линия.
- Отпустите кнопку, поставьте ещё точку на некотором расстоянии. Появится линия. В случае, если вы используете перо, то кривую вы увидите сразу, до того, как поставите точку.
- По аналогии завершите рисование. Чтобы закончить работу, сделайте двойной щелчок на последнем этапе.
- Теперь нарисованную кривую можно редактировать при помощи кнопки «Фигура». Удалить узел, изменить расстояние и многое другое.
Ещё вариант, как отрисовать логотип в Кореле, это использовать растровое изображение. Откройте, например, фотографию, и поверх неё рисуйте инструментом Перо или кривая Безье. Можно отрегулировать толщину и цвет линии, добавить художественное оформление, заливку. Затем удалите растровое основание и получите оригинальный логотип.
Добавление текста
Редко когда дизайнер ограничивается просто рисунком. Как правило, завершающим этапом является создание и стилистическое оформление текста. Он должен органично сочетаться с картинкой и составлять с ней единое целое как по форме, так и по цветовому решению. Добавить к нашему фирменному знаку текст можно следующим образом:
- Выбираем подходящий шрифт и стиль шрифта. Он должен быть соразмерен картинке и легко читаться.
- Пишем сам текст, далее с помощью инструмента Форма можно поменять расстояние между буквами и другие параметры.
- Стилистически оформляем. Можно добавить контурную обводку с помощью инструмента Контур, снаружи или внутрь букв. Сам контур теперь тоже можно редактировать, добиваясь интересных цветовых сочетаний. Главное, не нагромождать слишком большим количеством цвета, сложностью форм.
Таким образом, различные логотипы можно легко рисовать в Кореле, многофункциональном графическом редакторе. Помните, что главное — это стиль, лаконичность, чёткость, простота дизайна для лёгкого восприятия эмблемы людьми и побуждения к положительным эмоциям.
Существует ряд простых, но в то же время уникальных логотипов, которые известны всем.
Логотип должен быть узнаваем и привлекать внимание.
Благодаря CorelDRAW можно создать логотип даже не обладая художественными навыками и опытом.
1. Определитесь, будет ли это текст, или просто буква. Изображение чего либо, или сочетание изображения и текста. Изучение сферы деятельности компании и ее товаров, поможет вам понять, что может привлечь потребителей.
2. Логотип – это уникальный символ. Это не просто интересная форма, это знак который отражает деятельность компании и ассоциируется с ней.
3. Цель создания логотипа – не просто эстетическое удовольствие, а продвижение и узнаваемость на рынке.
4. Символ не должен быть слишком сложным и перегруженным деталями. При создании логотипа добивайтесь того, чтобы его было легко запомнить, изобразить и повторить, например, как логотип в этом видеоуроке.
В этом уроке вы научитесь создавать красочный цветочный логотип в CorelDraw с применением кривых Безье и инструмента Форма. Мы создадим цветочные формы, цветочные текстуры, пузырьки и блестки.
Шаг 1. Основные элементы
Вам стоит использовать CorelDraw версии 11 и выше. В данном уроке я воспользуюсь CorelDraw X5 (англ.). Начнем!
Первым делом взгляните на основные элементы, востребованные для создания нашего векторного цветка:
Шаг 2. Создание рабочего листа
Сперва-наперво, откройте программу CorelDraw, а затем создайте новый файл и установите размер А4 с альбомной ориентацией.
Шаг 3: Работа с инструментом Безье
Когда рабочий лист подготовлен, мы приступим к творению цветочной формы, используя «Bezier Tool» (инструмент Безье).
Нарисуйте фигуру с помощью «Bezier Tool» (Безье): активируйте инструмент и щелкайте левой кнопкой мыши, чтобы создать тонкий по форме треугольник, как на картинке ниже.
Совет: Убедитесь, что последний клик связан с первым, иначе вы не смогу назначить цвета форме.
Шаг 4: Создание цветочных форм
Изменяем форму треугольника с использованием «Shape Tool» (инструмент Форма), который находится в левой панели инструментов.
Щелкните левой кнопкой мыши по стороне треугольника с уже активным инструментом «Shape Tool» и нажмите » convert to curves tool » (преобразовать линию в кривую) на верхней панели.
Заметка: Дело в том, что по умолчанию в CorelDraw у всех объектов, созданных с помощью прямых линий, отсутствует возможность сглаженных трансформаций. Именно поэтому приходится преобразовывать участки таких объектов в кривые, или же конвертировать таким образом объект целиком.
После этого вы увидите две пунктирные стрелки. Нажмите и перетащите любую из них для того, чтобы сформировать лепесток.
Применяйте это действие ко всем линиям, пока вы не добьетесь формы, продемонстрированной на рисунке.
В середине нижней грани треугольника щелкните дважды левой кнопкой мыши, чтобы создать новый узел и перетащите его внутрь лепестка. Это нужно проделывать, конечно же, с помощью «Shape Tool» (инструмент Форма).
Сформировался вот такой милый лепесток.
Шаг 5: Заливка цветочных форм
Теперь давайте применим к лепестку заливку. Щелчком левой кнопкой мыши выделите цветочную форму. Переходим к «Fountain Fill Tool» (Градиентная заливка), которая находится в левой панели. Выберите значение «Custom» (Выборочно) и установите тип «Linear» (Линейная). Мы видим перед собой цветовую коробку, в которой можно изменить цвет, щелкнув дважды левой кнопкой мыши. Заполнить цвета следующим образом: светло-голубой слева, голубой на середине и темно-голубой справа. Поменяйте по своему желанию градиентный угол (в уроке был использован угол в 27 градусов).
После заливки лепесток будет выглядеть следующим образом:
Используя действия, указанные в шагах 3, 4 и 5 сделайте ещё несколько форм и залейте их разными градиентными вариациями. Попробуйте использовать оттенки желтого, розового, фиолетового, оранжевого, зеленого.
Конечно, лепесток можно скопировать и лишь изменить его размеры, но ведь в цветке все лепестки имеют несколько различные друг от друга формы.
Шаг 6: Создание цветочных текстур
Давайте создавать цветочные текстуры. Теперь вы уже знаете, как работать с «Bezier Tool» (Безье) и «Shape Tool» (инструмент форма) и сможете справиться без надлежащих объяснений. Создайте 5 тонких треугольников инструментом Безье, и преобразуйте их, используя шаги 3 — 4.
Так как предыдущие шаги мы рассматривали на голубом лепестке, то и текстуру зальем светло-голубым цветом. Делается это с помощью однородной заливки («Uniform Fill»), предварительно обозначив необходимые объекты.
Шаг 7: Прозрачность и PowerClip
Перед тем, как применить текстуру на лепесток, мы сделаем её немного прозрачной для красоты. Обратимся к «Interactive Transparency Tools» (Интерактивная прозрачность) и, протягивая нажатой левую кнопку мыши, назначим линейную прозрачности снизу вверх. При этом все подобающие объекты должны быть выделены.
После этого мы должны вставить цветочные текстуры в цветочные формы, используя «PowerClip». Выделяем цветочные текстуры, а затем переходим в меню «Effect > PowerClip > Place Inside Container » (Эффект > PowerClip > Разместить внутри контейнера). Когда вы увидите крупную черную стрелку, щелкните левой кнопкой мыши по цветочным формам.
Изменяя цветовую палитру, можно обнаружить всевозможные великолепные сочетания.
Шаг 8: Организация цветочных форм
Теперь, когда у нас есть 4 цветочных формы, можно организовать из них полноценный цветок. Используя «Pick Tool» (Указатель), выберите один из лепестков и щелкните дважды (не быстро!) левой кнопкой мыши, пока не появятся вращающие стрелки. Поверните фигуру.
Маневрируя остальными лепестками, получаем вот такой цветок.
Стоит создать уменьшенные дубликаты («Ctrl + C» и «Ctrl + V» ) лепестков и пофантазировать с ними.
Шаг 9: Создание пузырьков
С помощью «Ellipse Tool» (Овал) создайте фигуру и залейте её сплошной заливкой белого цвета (обводку тоже лучше окрасить в белый цвет).
Продублируйте круг («Ctrl + C» и «Ctrl + V») и расположите копии недалеко друг от друга. Стоит также варьировать размерами.
Расположите круги на цветке.
С помощью радиальной интерактивной прозрачности («Interactive Transparency Tools») сделайте из кружочков подобие капель воды.
Готовое изображение смотрится таким вот образом:
Дополнение: Блестки
Чтобы пузырьки были блестящими можно использовать стандартные простые формы CorelDraw. Окрасьте их в однородную заливку белого цвета, и разместить поверх пузырей.
Так логотип будет выглядеть намного интересней и реалистичней.
По желанию можно добавить фон, текст и прочие элементы.
- Learning
- How-To Guides
- Make Your Own Logo
How To Make Your Own Logo
There are a number of things to consider when you want to create your own logo, such as Use of color, typefaces used and even a general shape or layout of the logo. We want something that will be recognizable and have bold colors. Our logo is for a real estate company named, Homes for Sale. Let’s get started.
1. Create new Document
We will start with a new document and because we are creating a logo, at this point, page size is not really important. It is a vector file that we are creating and so it can be resized at anytime, to the desired size. From the New Document dialog box (File > New), set the preset destination to Default RGB. We can leave the rendering intent at 300 and click OK.
2. Create the text elements
The main element in this logo is the number “4”. Select the text tool from the toolbox. Left click on the page and type the number “4” From the Interactive Property bar, change the font to Arial MT Black 1000 pt. We will also type the text “SALE” and set it to Arial MT Black 260 pt. In order to remove the center opening in the “4”, select the text with the text tool and goto (Object>Convert to Curves or Ctrl+Q). Next we will need to break it apart. (Objects>Break Curve Apart or Ctrl+K). The centerpiece of the “4” will be behind the larger piece. Hold the Alt key down while clicking in the center area of the “4”. This will dig down and select the object behind. Delete it. Once my text elements are complete, I will position them.

3. Importing Clipart
The final step here with our logo would be to import the clipart image that we want to use. This clipart image is from the Vector Stock collection available on the Get More tab in CorelDRAW.

4. Using Spot colors
Typically when you create a logo, it should be done using spot colors. A spot color is a special premixed ink that is used instead of, or in addition to, process inks. Use a spot color when a few colors are required and color accuracy is important. In this logo we are using PANTONE 108C and PANTONE Black 6C. To change a color from RGB or CMYK to a spot color, with the object selected, double click on the fill swatch in the Status bar. In the Edit Fill dialog click on the Palettes tab and then select the Palette drop down list and locate Pantone Solid coated. This will automatically change the selected object to a spot fill. Repeat this process for the other objects.
Because the logo that you have created is a vector, it can be resized to whatever size you like, whether it is for a business card, a brochure or a large sign on a storefront.
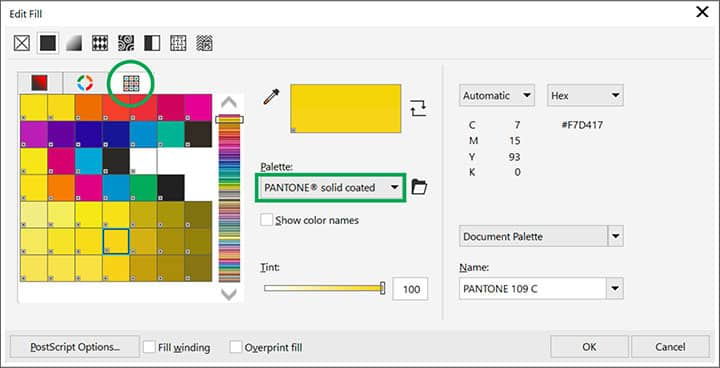
CorelDRAW does more than just make logos
Check out some of the other graphic design features in CorelDRAW Graphics Suite, like How To Make A Letterhead, How To Make Business Cards, How To Make A Monogram, and more! Create high quality designs in a fun and easy to use graphic design software and make your work stand out more than ever.
How To Make An eCard
How To Make A Web Banner
How To Create A Newsletter
How To Make A Twitter Header
Download the best solution for designing a logo there is
Want to create your own logo? CorelDRAW has powerful features that allow you to quickly easily design a logo that will help you stand out. Click below to download your free 15-day trial and create a logo for free before you buy!
Часть 1. Введение в компьютерную графику
Рисунки могут заменить тысячи слов.
Чтобы изображение можно было хранить,
просматривать и обрабатывать на компьютере, оно
должно быть представлено в так называемом
цифровом виде. Такое представление или, другими
словами, описание изображения можно выполнить
различными способами.
Самый простой (по крайней мере, для
понимания) способ состоит в том, чтобы каждый
элемент изображения (точку или, как
принято говорить, пиксел) описать
отдельно. Описание точки это описание ее цвета.
Все изображения, представленные таким способом,
называют растровыми. Фотографии,
произведения живописи, картинки с плавными
переходами цветов обычно представляются в
компьютере как растровые изображения. Для
редактирования растровых изображений
существуют специальные программные средства —
графические растровые редакторы. Многие из них
предназначены только для просмотра изображений
и, возможно, некоторой коррекцией (яркости,
контрастности, цветового баланса). Другие же
являются мощными средствами не только для
коррекции, но и для комбинирования фрагментов
различных изображений (создания коллажей), а
также для собственно рисования. Лидером среди
редакторов растровых изображений является Adobe
Photoshop. Однако следует заметить, что
рисование «от нуля» в редакторах растровой
графики, хотя это и возможно, является довольно
сложным делом. Для этой цели лучше подходят
редакторы так называемой векторной графики.
Векторные изображения описываются
математическими формулами. В них элементами
являются не пикселы, а объекты (линии,
фигуры и т. п.). Например, чтобы описать такой
объект, как отрезок прямой линии, требуется
указать координаты его начала и конца, толщину и
цвет линии. При растровом описании линии нам
пришлось бы описывать каждую ее точку, причем,
чем толще линия, тем больше точек она содержит и
тем объемнее ее общее описание. Рисовать
картинки от руки в редакторах векторной графики
существенно удобнее, чем в растровых. В
частности, схемы и чертежи, а также рисунки типа
плакатов (т. е. без плавных переходов цветов),
несомненно, надо делать с помощью векторных
редакторов. Однако они являются не очень
хорошими помощниками при создании изображений с
качеством фотографий или произведений живописи.
Лидер среди векторных редакторов — CorelDRAW,
хотя есть множество других векторных
графических программ, например, Macromedia FreeHand и
Macromedia Flash. Но наряду с такими мощнейшими и
достаточно дорогими программами есть и
бесплатное программное обеспечение, интерфейсом
и функциональными возможностями напоминающее
известные графические редакторы. Среди них можно
отметить растровый редактор Gimp и векторный
редактор Inkscape Announces.
Рассмотрим, как создать простейший
логотип, обладающий явным преимуществом перед
растровым – масштабируемостью, в
векторном редакторе CorelDraw и такой же логотип в
Inkscape Announces.
Inkscape — бесплатный редактор
векторной графики с открытым кодом,
функционально схожий с Illustrator, Freehand, CorelDraw или Xara X
и использующий стандарт W3C под названием Scalable Vector
Graphics (SVG). В программе поддерживаются такие
возможности SVG как фигуры, контуры, текст,
маркеры, клоны, альфа-канал, трансформации,
градиенты, текстуры и группировка. Inkscape также
поддерживает метаданные Creative Commons, правку узлов,
слои, сложные операции с контурами, векторизацию
растровой графики, текст по контуру,
завёрстанный в фигуру текст, редактирование
XML-данных напрямую и многое другое. Он
импортирует файлы в таких форматах как JPEG, PNG, TIFF и
другие, и экспортирует файлы в формате PNG, равно
как и в некоторых векторных форматах. Основной
целью проекта Inkscape создание мощного и удобного
инструмента для рисования, полностью
совместимого с со стандартами XML, SVG и CSS.
Представленный редактор обладает
большим количеством функций, среди которых
следует выделить следующие возможности:
поддержка Alpha каналов, работа со слоями,
использование обтекаемого текста, градиентная
заливка, применение фильтров и эффектов к
изображению, экспорт и импорт всевозможных
графических форматов. Кроме того, можно отметить
плавность скроллинга редактируемой графической
области. Данный программный пакет оснащен
расширенной справочной системой, в которой
описываются советы и принципы работы
(подкрепленные примерами). Inkscape Announces
распространяется для платформ Windows и Linux. Для
последней из перечисленных операционных систем
доступны дистрибутивы под разные версии ядер.
ОС: Windows 98/NT/ME/2000/XP/2003, Linux Скачать Inkscape
Announces 0.42 >> (19230 кб, для Windows) можно по адресу
http://inkscape.org/download/
Часть 2. Создание логотипа в
CorelDraw
Часть 3. САМОСТОЯТЕЛЬНАЯ РАБОТА. Создание
логотипа в Inkscape Announces
Создайте аналогичные объекты с использованием
бесплатного векторного редактора Inkscape Announces,
скачать которую можно по этому адресу http://www.inkscape.org/
Задание 1. Опираясь на инструкцию в Приложении, создайте
векторный логотип.
Задание 2. Создайте логотип с
использованием фигур и художественного текста,
согласно инструкции в Упражнении №2.
Помню, ещё до того как я стал профессионально заниматься дизайном, меня мучил вопрос создания логотипов. Я был уверен, что дело это было не сложное. Учитывая то, что в те годы я понятия не имел о векторе, вопрос создания логотипов был крайне загадочен. Загадочность отпала после того как я создал десятки используемых в бизнесе торговых марок. Прежде всего начнем с того, что правильный логотип создается в векторе или в кривых. Скорее всего для вас это не является проблемой, раз уж вы серфите нет на предмет логотипа в Корел Дро, но если это не так прочтите мою статью Зачем вектор нужен в Фотошопе, где я раскладываю некие основы преимущества вектора над растром.
Прежде всего вектор используется для гибкости логотипа. Созданный логотип должен быть универсальным. Его могут использовать и в буклет, и для создание вывески и на большой уличный плакат. Во вторых что за логотип вы хотите создать в Corel Draw? Это зависит исключительно от ваших нужд и воображения. Большинство самых известных торговых марок представляют из себя надпись определенным шрифтом. Чаще всего этот шрифт коммерческий и создан специально под логотип. Другая часть имеет дополнительную графику в виде квадратика, кружка или примитивной формы чашки, яблока, машинки или солнышка. Логотип — стилизованная примитивная запоминающаяся форма, а не Мона-Лиза. Поэтому наши потуги по созданию логотипа в программе Corel Draw могут вполне ограничится надписью определенного шрифта и несложной геометрической фигурой.
Создание логотипа — вопрос креативности или мышления за гранью. При этом это мышление должно быть понятно и доступно окружающим, ведь логотип создается не для узкой групки из 10терых творцов, а для обширного круга потребителей. В этой статье мы создадим простой и стилизованный логотип на основе текста в стиле Lego. Во второй части статьи мы создадим логотип на основе графического изображения. Я научу вас пользоваться Bezier Tool и мы сами, от руки изобразим логотип на тему Apple.
Создаем рабочую область для логотипа
- Нажмите File > New. Создайте прямоугольную область 4 на 4 дюйма, CMYK, 300dpi. Если вы собираетесь печатать логотип узнайте ICC профиль цвета в типографии. Подробнее читайте в статье Подготовка к печати за 10 минут
- Для грамотной работы с объектами нам понадобится менеджер объектов. Логично? Откройте его Windows > Dockers > Object Manager Статья и так большая, а я не хочу большую её часть писать о том как выделять объекты под объектом, как перемешать их один над другим и тд. Внимательно следите за тем что у вас появляется в Object Manage, кликайте на объекты через Менеджер, перемещайте их один над другим как вам удобнее.
Пишем текст логотипа для визитки в Кореле
- Я использовал шрифт под названием AG Crown Style. Выберите инструмент Text Tool и напишите текст. Текст должен быть однострочным, не параграфом. Для этого просто кликните по рабочей области инструментом Text Tool и начните писать.
- В меню настроек(Property Bar) выше рабочей области измените наклон текста, размер около 70pt. Цвет по умолчанию черный.
- Выбираем инструмент Shape Tool и выделяем шрифт. Инструментом Shape Tool захватываем появившиеся стрелочки и регулируем расстояние между буквами. Расстояние должно быть минимальным, а буквы слегка сливаться.
Стилизуем логотип в Кореле
Я хочу добиться много-контурной обводки. 100 лет назад мы бы создали одну надпись, и контур в 10pt, затем вторую надпись выше, и контур в 5pt и так далее. Мы пойдем более интеллектуальным путем.
- Windows > Docker > Contour открываем панель для работы с контуром. В настройках Outside, Offset: 0.07in Step 2. Если у вас другие единицы изменения откройте Tools > Options > Rulers и там их можно изменить. Если у вас миллиметры, оставьте все как есть, просто вместо 0.07in поставьте 1,8 mm Данные настройки означают вот что: мы создаем контуры, они будут созданы наружу, их размер будет 1,8мм и контуров будет 2. Вот и все. В остальных закладках панели Контуров можно регулировать цвет и перетекания из тонкого контура в толстый, но нам это не нужно. Просто нажмите Apply
- Теперь, если мы кликнем инструментом Pick только по шрифту, выделится шрифт, но если кликнуть по контуру, выделится и шрифт и контур. Контур в данном случае является прикрепленным эффектом. Это ясно видно из Менеджера объектов. Кликните по контуру, выше появится панель контура. Фактически она дублирует все функции дока, но делает изменения на лету. В заливке контура выберите красный цвет, чтобы как то различать шрифт, первый и второй контуры.
- Как я говорил выше в Менеджере объектов у нас создан один объект — Шрифт, к которому прикреплен «эффект» контура. Этим эффектом можно управлять только из панели Contour, а нам этого не достаточно. Переведем контуры в кривые.
- Выделите логотип инструментом Pick Tool вместе с контуром и Arrange > Break Contour Group Apart
- Теперь в Менеджере Объектов появилась отдельная группа содержащая наши контуры. Выделите её и нажмите Arrange > Ungroup или Ctrl+U
- Выделите черный шрифт и залейте его белым цветом. Выделить нужно инструментом Pick Tool, а чтобы залить кликните левой кнопкой мыши по палитре цветов ниже.
- Далее выберите первый контур и залейте черным цветом. Далее второй контур и залейте желтым.
- Если у вас в ходе работы случайно образовались дополнительные обводки выделите этот объект и кликните правой кнопкой мышки по иконке с крестиком в палитре цветов.
Задний фон для логотипа
- Наконец выберите инструмент Rectangle Tool и нарисуйте большой квадрат чуть больше рабочей области.
- На панели Object Manager выберите его и переместите ниже всех элементов вниз.
И самое главное, оставьте версию со шрифтом себе, а заказчику посылайте логотип в кривых. Конечно это можно сделать и при сохранении в PDF поставив галочки где надо, но вдруг требуется фаил в формате корела? Выделите шрифт логотипа инструментом Pick и нажмите Arrange > Convent to Curves или Ctrl+Q Логотип в стиле GIGO готов! Теперь вы знаете почти все, чтобы создать в Корел Дро приличный логотип.
В следующей части этой статьи мы будем рисовать более сложный логотип, и одним шрифтом будет уже не обойтись.
Скачать фаил в формате Corel Draw v12
Как отрисовать логотип в векторе в кореле
Доброго времени суток, уважаемые посетители сайта. Тема данной статьи — это быстрый и простой ручной перевод в вектор сложных рисунков, орнаментов, чертежей в CorelDRAW X8. Прежде чем мы приступим к изучению инструментов и технологий, хотелось бы сказать, что умение быстро и качественно строить сложные вектора является основным навыком для человека, создающего управляющие программы для станков с ЧПУ в деревообработке. Все программы по сложным криволинейным фрезировкам, выборкам и пр. строятся на основе векторов.
Итак, какие инструменты мы рассмотрим в данном уроке? Начнем с очень простого и в то же время незаменимого инструмента «Кривая через три точки» См. Рис. 2
Рис. 2
Используя данный инструмент, вы просто, без лишних манипуляций с «Кривой безье», сможете строить криволинейные вектора любой сложности.
Поучимся работать с данным инструментом на практике. Скачайте рисунок 3 к себе на компьютер и перетяните его мышкой на рабочее поле CorelDRAW X8.
Рис. 3
Далее сверху в панели меню включите привязки к объектам. См. Рис. 4 .
Рис. 4
Далее возьмите инструмент «Кривая через три точки» и начните переводить рисунок дугами (кривыми). Старайтесь первую и последнюю точку дуги ставить на минимальной или максимальной точке контура рисунка. Кривизну дуги задавайте движением мышки от центра сегмента (не отпуская левой кнопки мыши после постановки второй точки кривой). Также если вы ошиблись с местоположением точки кривой или с количеством дуг на элемент переводимого рисунка, то всегда можно нажать горячую клавишу F10 и инструментом «Форма» добавить недостающие точки (двойной клик мыши по сегменту кривой). Также через плечи и опорные точки узла можно инструментом «Форма» (F10) исправить кривизну сегмента кривой. См. Видео 1
Видео 1
Как видно на видео, инструмент «Кривая чрез три точки» достаточно прост в освоении. Также обратите внимание: на видео заметен недостаток применения данного инструмента — небольшой перелом на стыке разных кривых. Данный перелом можно устранить удалением узла. Иногда удаление узла может привести к искажению начальной формы кривой. В таком случае я рекомендую добавлять инструментом форма (двойной клик левой кнопкой мыши) по бокам от проблемного узла добавочные узлы, далее проблемный узел удалить. Таким образом вы избавитесь от нежелательного перелома кривой. См. Рис. 5-7
Рис. 5
Рис. 6
Рис.7
Примечание. Инструмент «Кривая чрез три точки» также работает в сочетании с горячими клавишами см. Рис. 0
Рис.0
Инструмента «Кривая через три точки» для построения сложных криволинейных векторов вам будет более чем достаточно. Но всё-таки рекомендую также обратить ваше внимание на инструмент B-сплайн. Данный инструмент очень удобен и рационален в построении сплайнов, имеющих плавную форму. См. Видео 2
Видео 2
Как можно наблюдать из видео, построение B-сплайном в некоторых случаях превосходит по скорости построение инструментом «Кривая через три точки». Обратите внимание, что инструмент » Форма» при работе с B-сплайном позволяет выставлять два режима управляющей точки: «Освободить управляющую точку» и «Прикрепить управляющую точку». Используя данные режимы управляющей точки, вы сможете создавать как плавный B-сплайн, так и острый угол (прямой сегмент). См. Рис. 8-9

Рис.8
Добавлять и удалять контрольные точки при работе с B-сплайном можно двойным кликом инструмента «Форма «. Также вы всегда можете преобразовать B-сплайн в обычный сплайн и продолжить редактировать его кривизну уже привычными кривыми безье (правая кнопка мыши по B-сплайну, в появившемся меню выбрать «Преобразовать в кривую»).
Рассмотрим еще один инструмент, необходимый нам в работе при построении (переводе из растра) сложных векторов. Дело в том, что в большинстве случаев для создания векторов для управляющих программ, чертежей для станков с ЧПУ нам не обойтись без построения ровных отрезков как по вертикали, так и по горизонтали, либо отрезков под определенным углом. Также нам часто придется строить ровные дуги. Итак, основной инструмент, который мы будем использовать для решения вышеперечисленных задач — это инструмент «Ломаная линия». В применении данного инструмента нет ничего сложного, но нужно знать, что данный инструмент используется в сочетании с горячими клавишами. Рассмотрим горячие клавиши инструмента. «Ломаная линия» + Ctrl — это построение ломаной линии с приращением (привязкой), равной по умолчанию 15 градусов (удобно строить точно вертикальные и горизонтальные линии. «Ломаная линия» + Alt — активирует режим построения дуги, не выходя из инструмента «Ломаная линия». См. Видео 3
Видео 3
Примечание. При использовании инструмента «Ломаная линия» для более точного и удобного построения, нужно включить инструменты динамических и шаговых привязок. ссылка на урок.
Примечание 2. Также хотелось бы добавить, что вы всегда сможете автоматически снять фаску, закруглить и сделать выемку, используя вершину, образованную двумя ломаными линиями (диаметр, длина фаски будут точно соответствовать заданным вами параметрам). Для этого вам необходимо использовать прикрепленное окно «Скругление, выемка, фаска» см. Рис. 10-12
Итак, мы рассмотрели основные инструменты, которые помогут вам в быстром переводе растровой картинки в векторный рисунок (чертеж) для последующего создания по данным векторам управляющей программы для фрезерных станков с ЧПУ. Надеюсь, урок вам был полезен и вы узнали для себя что-то новое.
Похожие статьи по CorelDRAW X7 :
Также рекомендую вам ознакомиться со следующим статьями:
Компью А рт
Андрей Крылов krylov@compress.ru
На рис. 1 представлен логотип известного производителя электроники, воспроизведенный с не лучшим разрешением. И что делать, когда в дизайн-бюро отсутствует файл с четким изображением? Можно поискать в Интернете, отсканировать с бумажного носителя либо связаться с фирмой-производителем и ждать неопределенное время от их менеджеров векторного файла.
Рис. 1. Оригинал логотипа
Мы пойдем по пути обрисовки логотипа в графическом редакторе CorelDRAW X6 и создадим похожее изображение логотипа, которое вполне применимо для таких видов текущей работы дизайн-центра, как верстка визитки, бланка, календаря, макета стенда и т.п. Итоговый результат будет векторным, то есть любые изменения формата печати не приведут к появлению ступенчатой структуры линий и градиентных переходов, а это вполне технологично…
В начале работы разберем логотип на составляющие, которых всего пять:
- зеленая окружность большого диаметра;
- зеленая окружность меньшего диаметра;
- серая окружность с двумя деформированными окнами;
- «объемный» полутоновой блик на зеленом фоне;
- три блика в элементе «окно».
Хорошо если нужный логотип состоит из линий, даже цветных, — кропотливая операция обрисовки не кажется такой уж тяжелой. В нашем примере имеются полутоновые переходы, выполняемые «зелеными» градиентными заливками, однако CorelDRAW X6 отлично справился и с этим неудобством.
Рисуем правильную окружность с нажатой клавишей Ctrl и заливаем ее с помощью инструмента Интерактивная заливка, который выполняет динамическую заливку с применением маркеров в окне рисования для изменения угла, средней точки и цвета (рис. 2).
Рис. 2. Интерактивная заливка. Создание динамической заливки с применением маркеров в окне рисования для изменения угла (а), средней точки (б) и цвета (в)
Рис. 3. Переход векторной окружности в растровую
Рис. 4. Получение полутонового блика: а — выбор команды Размытость по Гауссу; б — получение «объемного» результата
Вторая правильная окружность меньшего диаметра создается так же. Точное выравнивание окружностей относительно друг друга по центру происходит с помощью их последовательного выделения с нажатой клавишей Shift и центрированием на странице — клавиша P или меню Упорядочить —> Выровнять и распределить (рис. 2в).
Полутоновой блик быстро получается из векторной окружности следующим образом. В меню Растровое изображение —> Преобразование в растровое изображение. В этой панели можно задать сразу же цветовой режим CMYK, разрешение 300 dpi и не забыть поставить галочку в опции Прозрачный фон (рис. 3). Так наша векторная окружность превратилась в растровую. В том же разделе меню выбираем команды Размытость —> Размытость по Гауссу (рис. 4а). Задавая радиус размытия равный 33 пикселам, получаем «объемный» результат (рис. 4б).
Умение терпеливо обрисовывать растровый объект пригодится на данном этапе работы, так как мы подошли к выполнению окружности с двумя окнами различных форм — овальной и каплевидной. С помощью инструмента Рисование сегмента прямых и кривых нарисуем овальное окно (рис. 5а), которое получается из окружности, превращенной с помощью Ctrl+Q (инструмент Преобразовать в кривую) в кривую. Наиболее точный результат достигается, когда под создаваемый векторный объект помещается растровый оригинал и происходит его обрисовка. Инструментом Изменение кривой с помощью перемещения углов доводим замкнутую линию до соответствия оригиналу. Второе окно «Капля» создается по такому же алгоритму (рис. 5б).
Рис. 5. Создание деформированных объектов: а — овального окна; б — каплевидного окна
Далее располагаем эти два элемента в предварительно залитой серый градиентом окружности с помощью одного из инструментов Подгонка —> Вырезать часть объекта по форме другого объекта (рис. 6а), а затем накладываем окружность с получившимися окнами на «зеленую» часть логотипа. Точное наложение по вертикали и по горизонтали обеспечивает уже упоминавшаяся команда из меню Упорядочить —> Выровнять и распределить (рис. 6б).
Рис. 6. Комбинирование полученных элементов в окружность (а) и наложение окружности на зеленую часть логотипа (б)
Рис. 7. Получение трех векторных бликов
Три векторных блика света, которые имеют четкую границу, получаем из двух окружностей правильной формы большего и меньшего диаметра. Средняя окружность получится точнее, если использовать опцию из меню Эффекты —> Перетекание. Число шагов Перетекание в нашем случае равняется одному. Также немного изменим, переместив вправо, движок настройки объекта (рис. 7). В результате средняя окружность переместится ближе к окружности меньшего диаметра.
Итоговый результат нашей 20минутной работы — логотип компании Sony Ericsson на темносером фоне — показан на рис. 8.
http://cnc-cad-pro.com/publ/uroki_coreldraw/bystraja_obrizovka_vektrom_v_coreldraw_x8/3-1-0-16
http://compuart.ru/article/24004



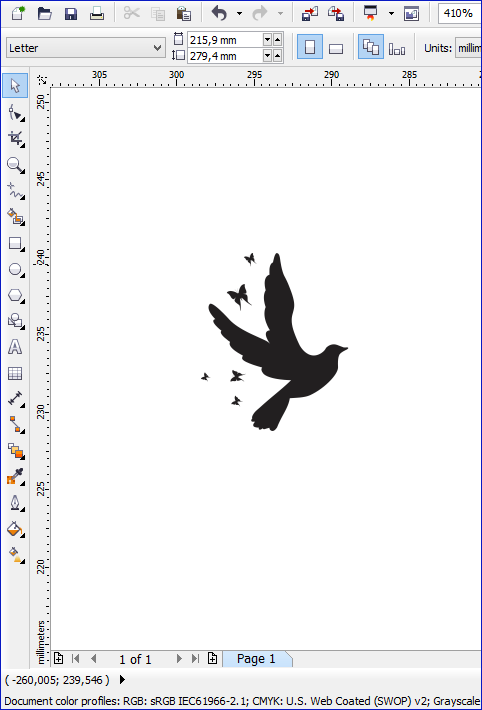
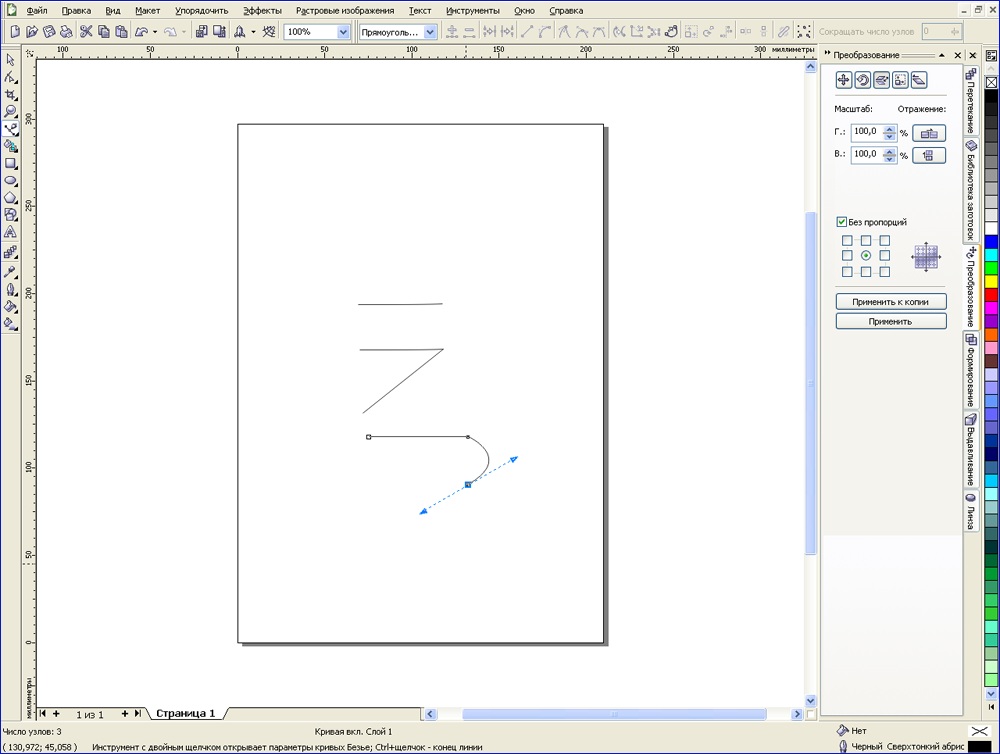
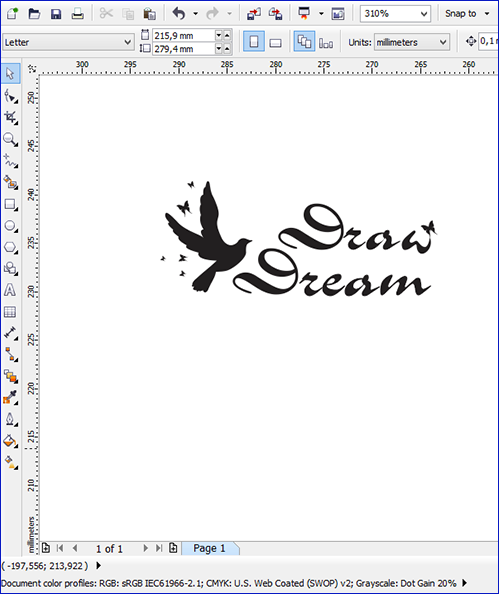

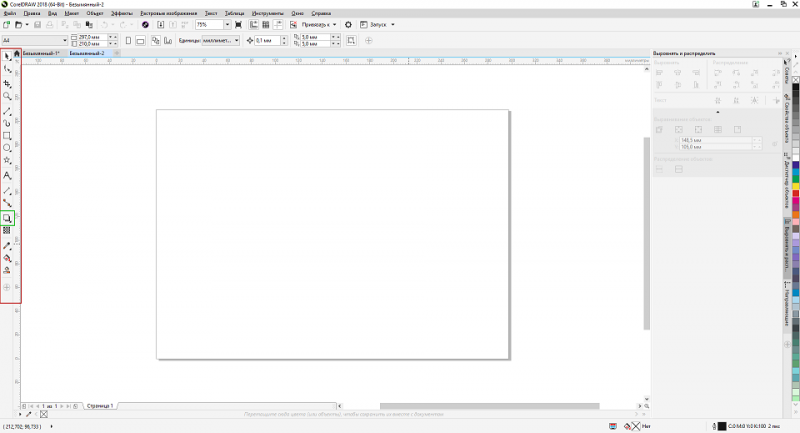
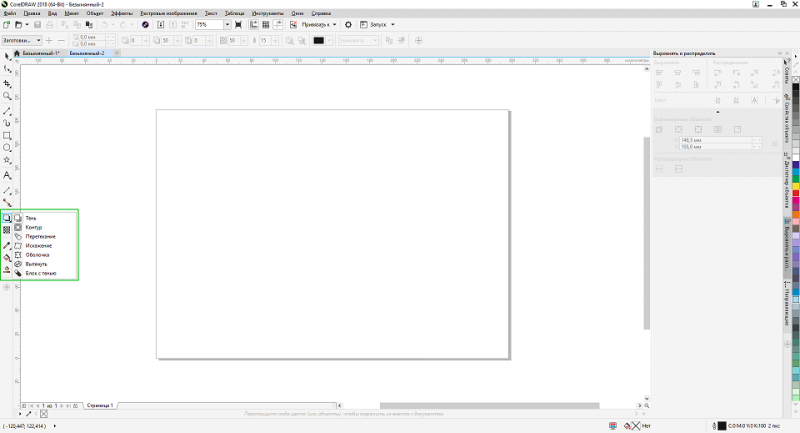
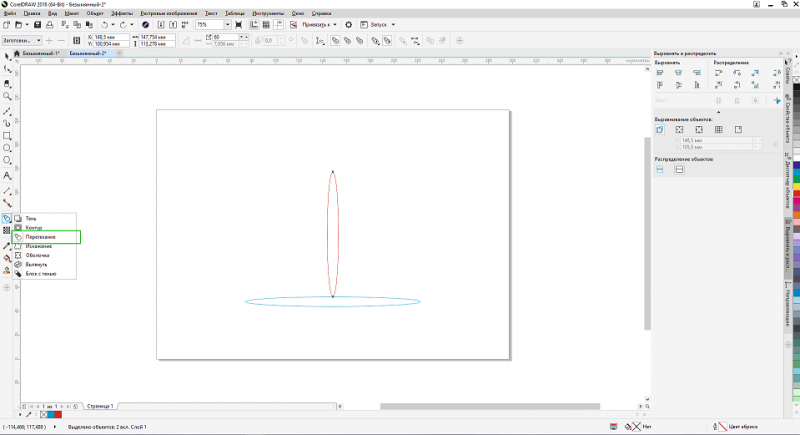
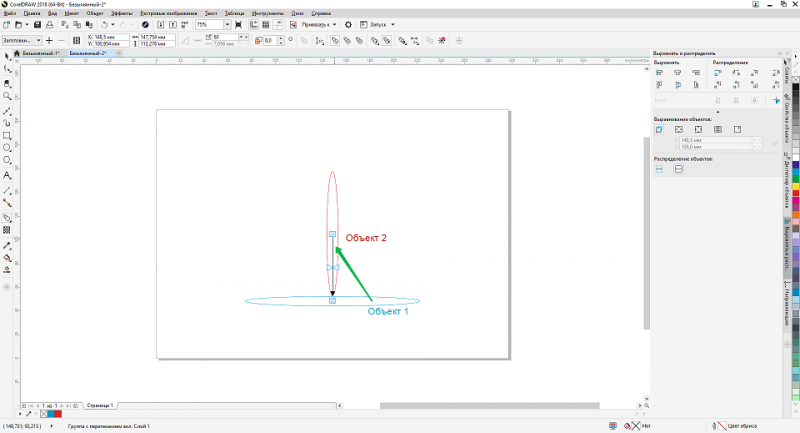
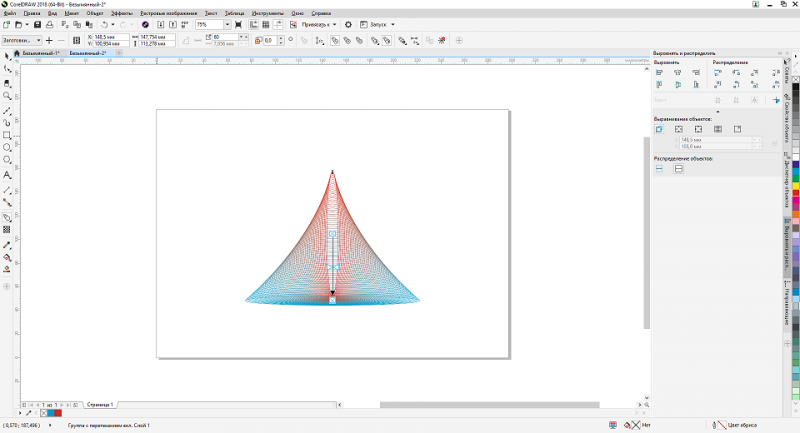
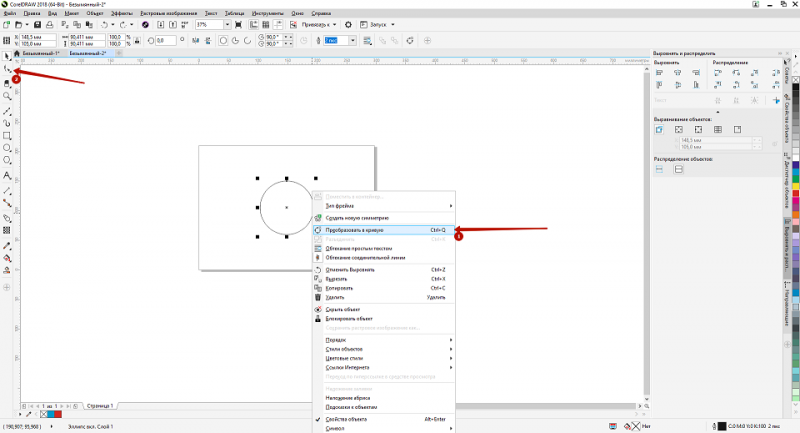
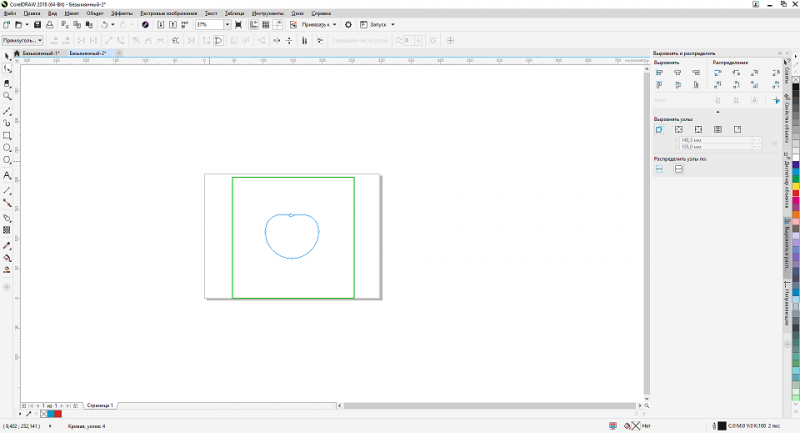
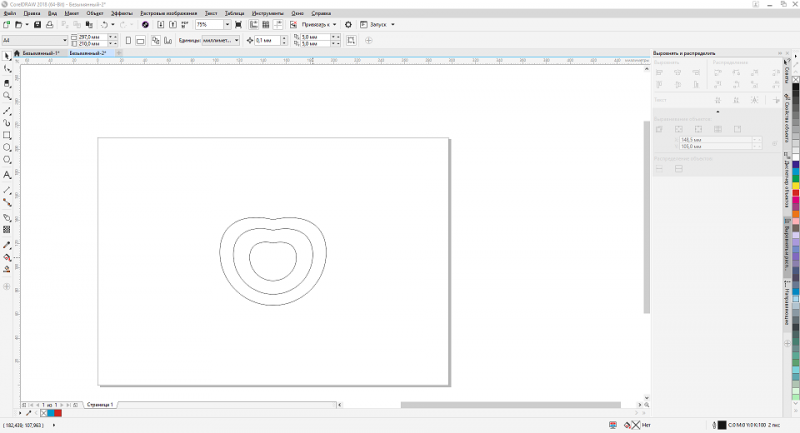
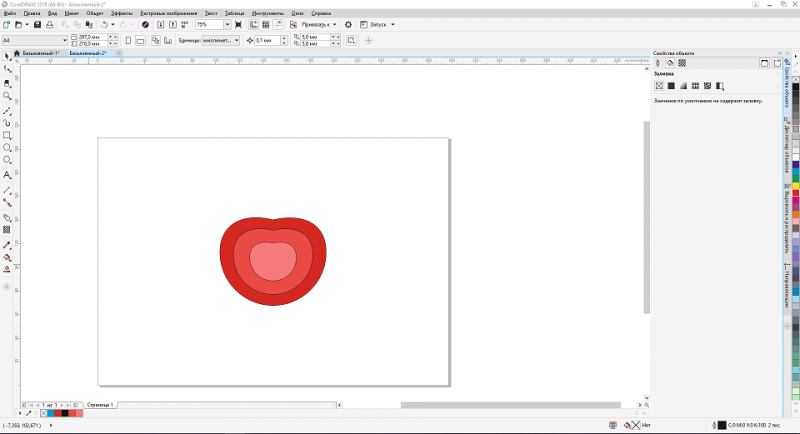
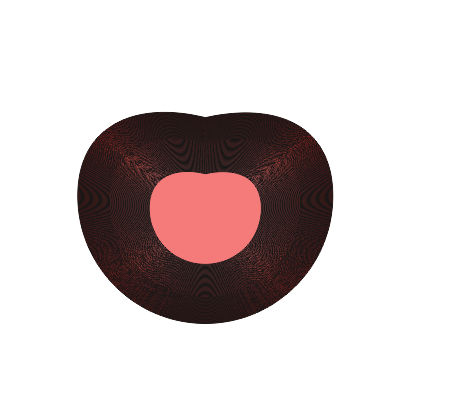
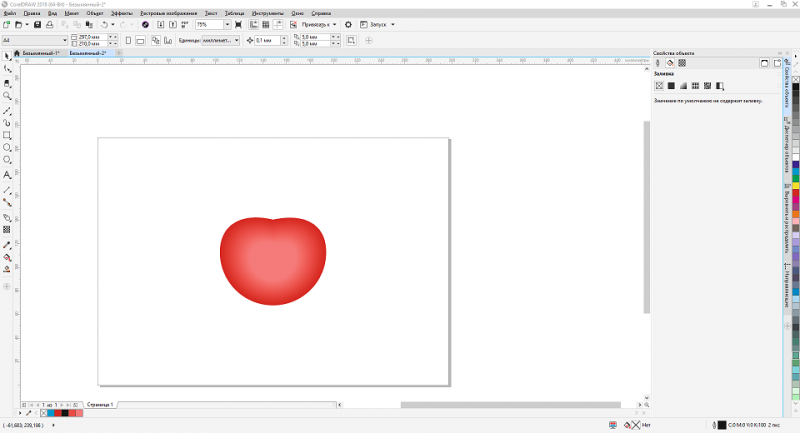
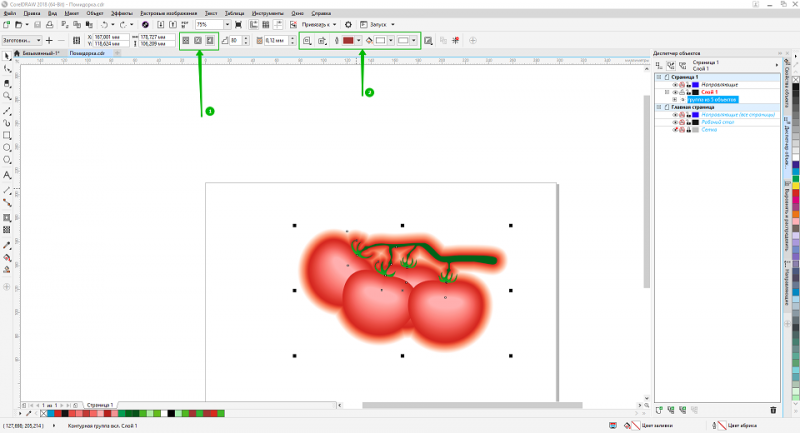
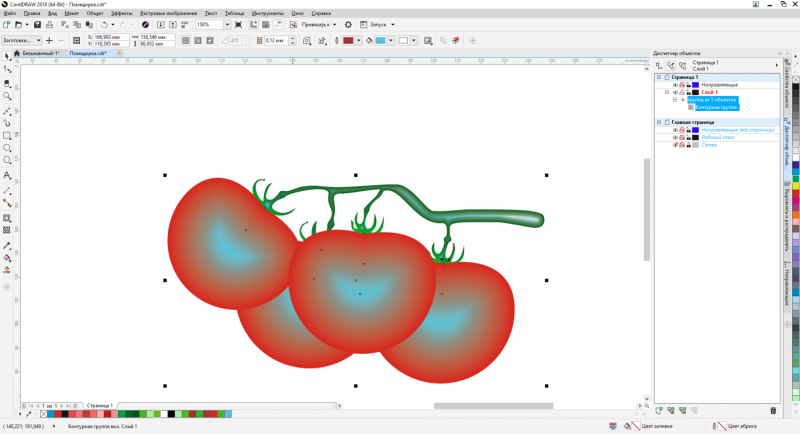
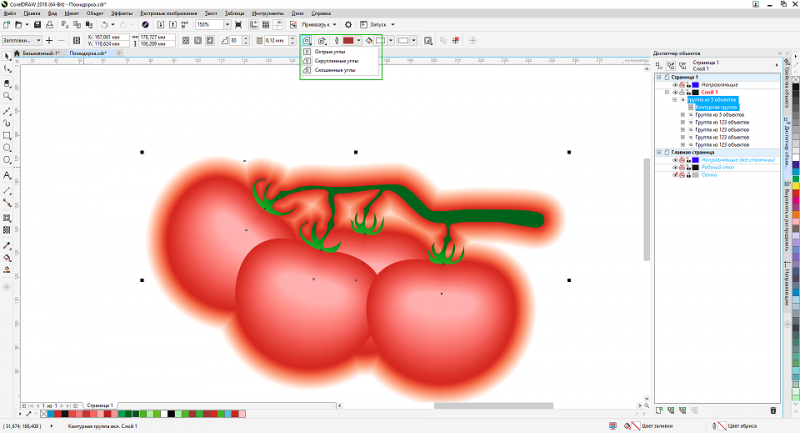
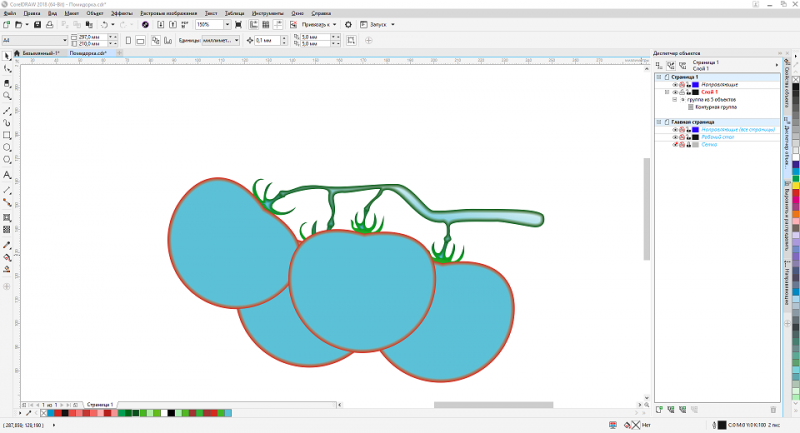
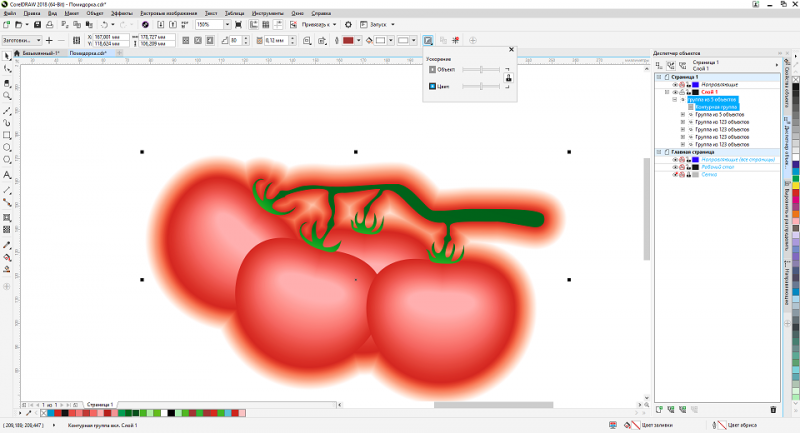
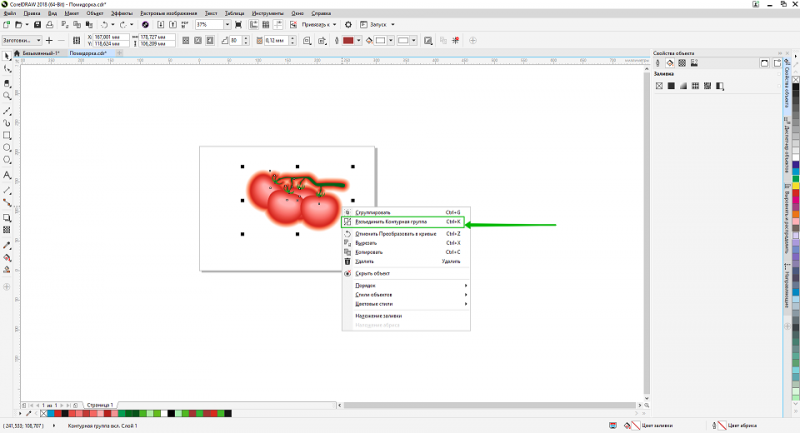
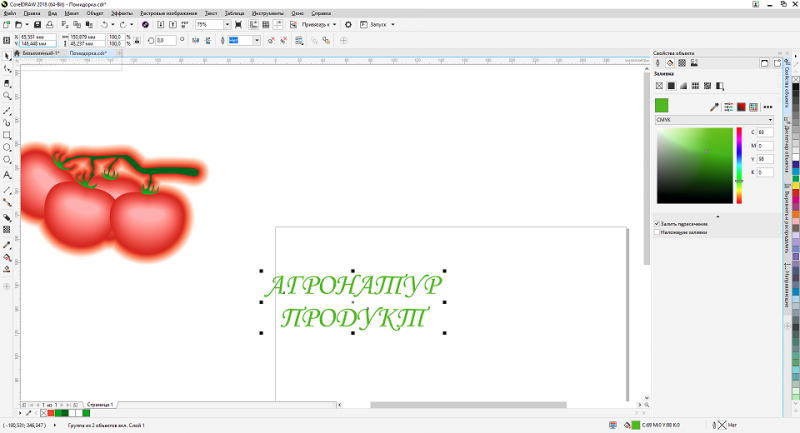
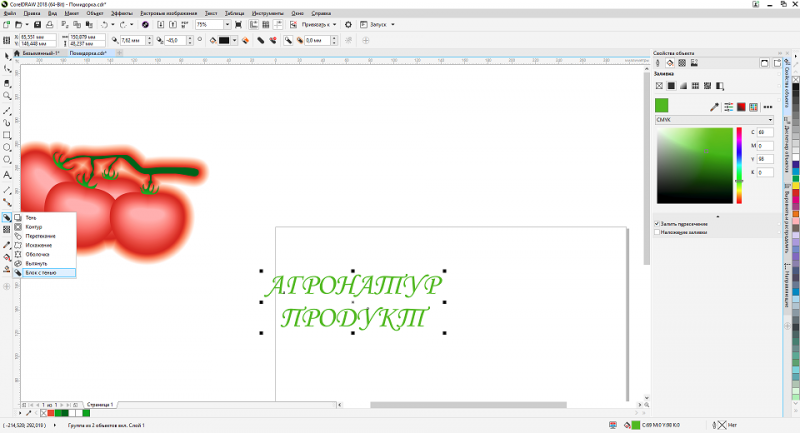
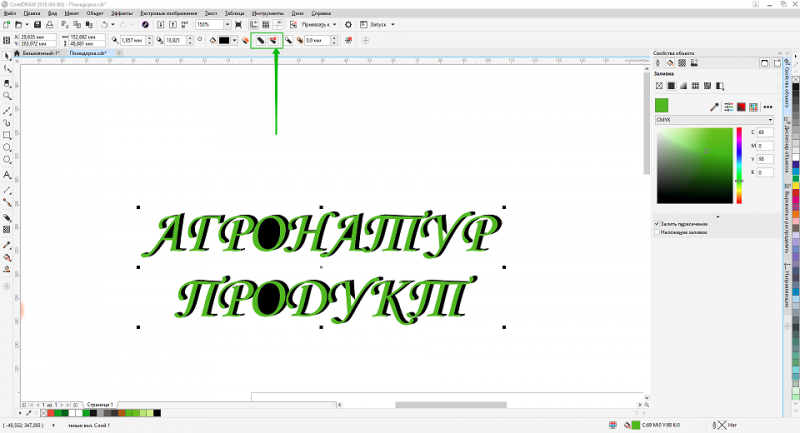
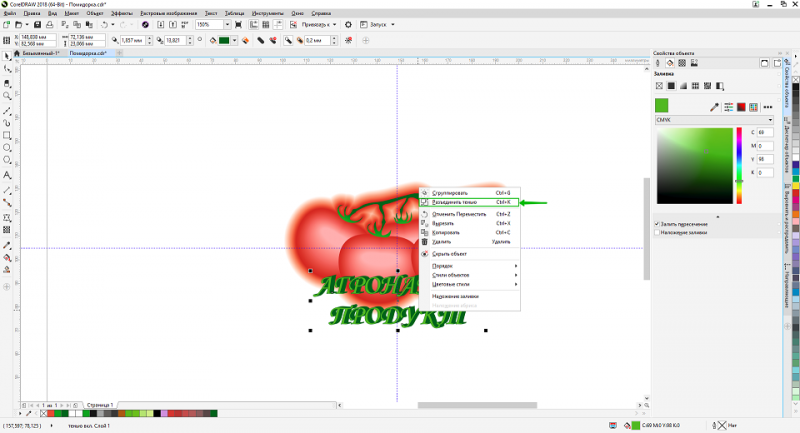
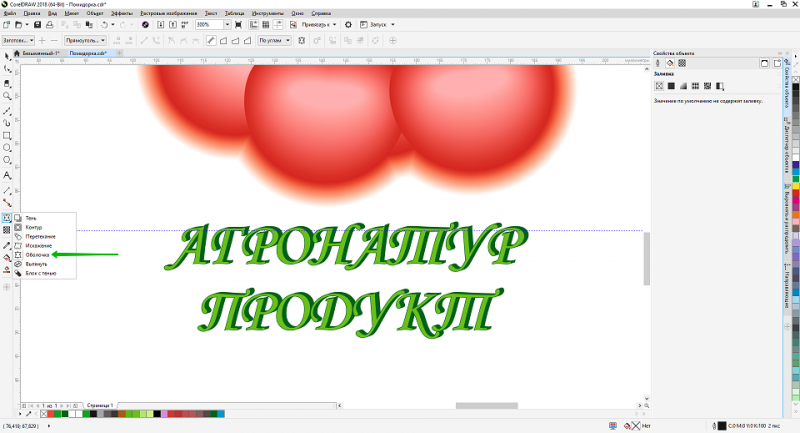
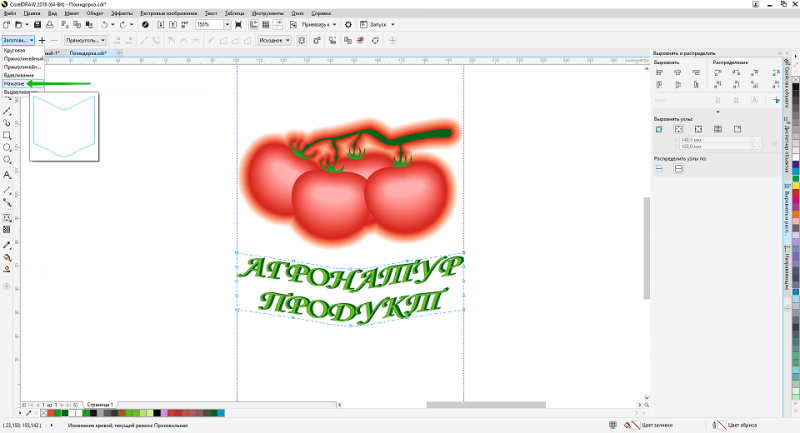

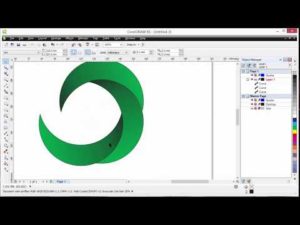














.jpg)