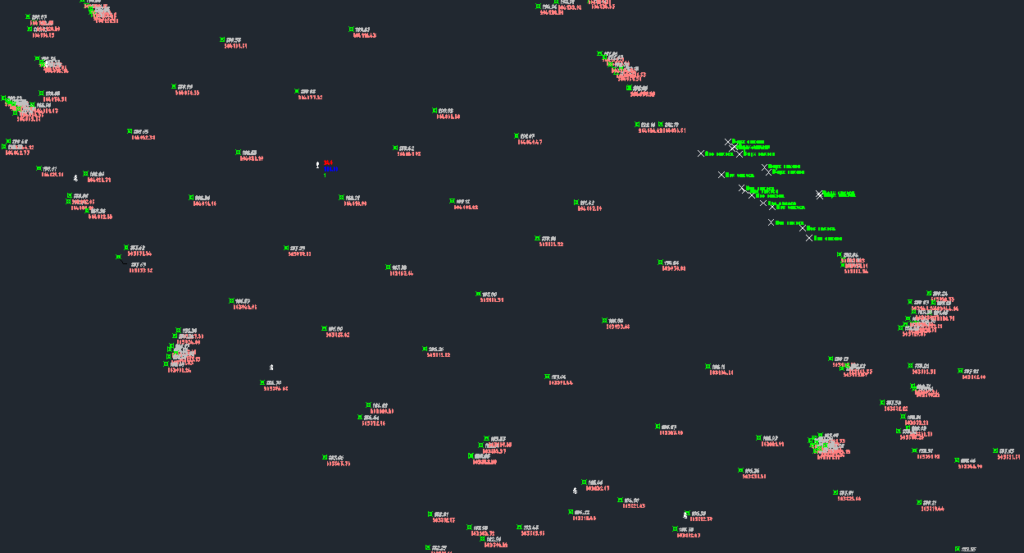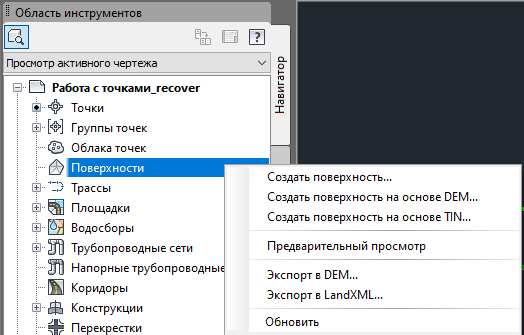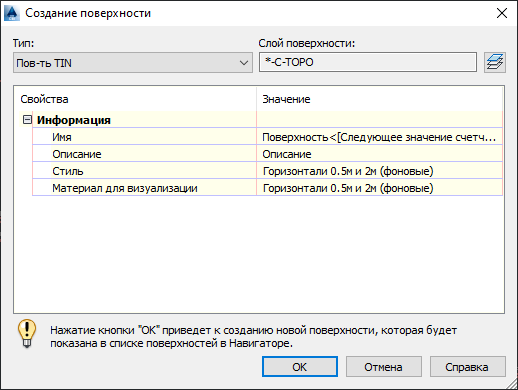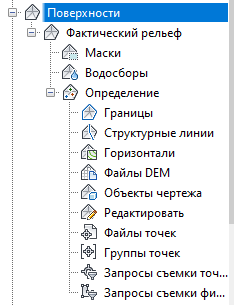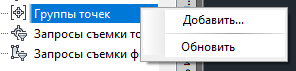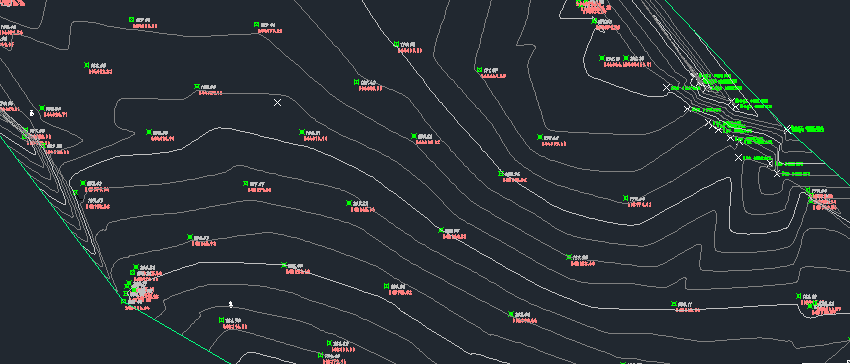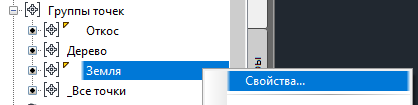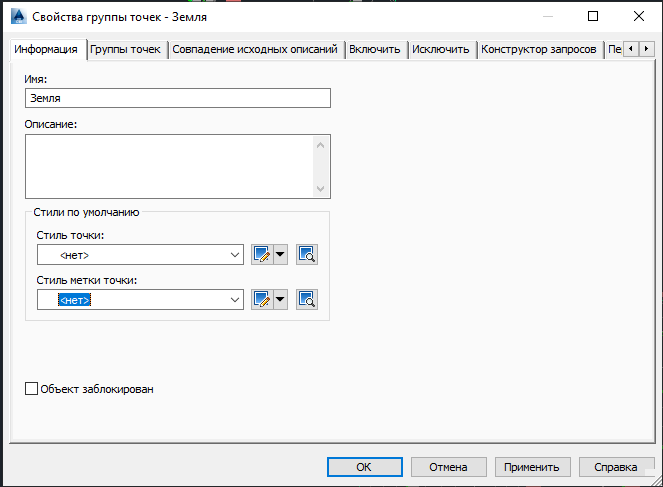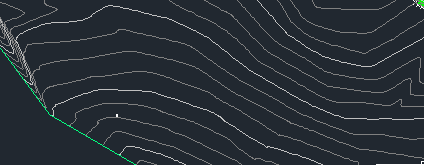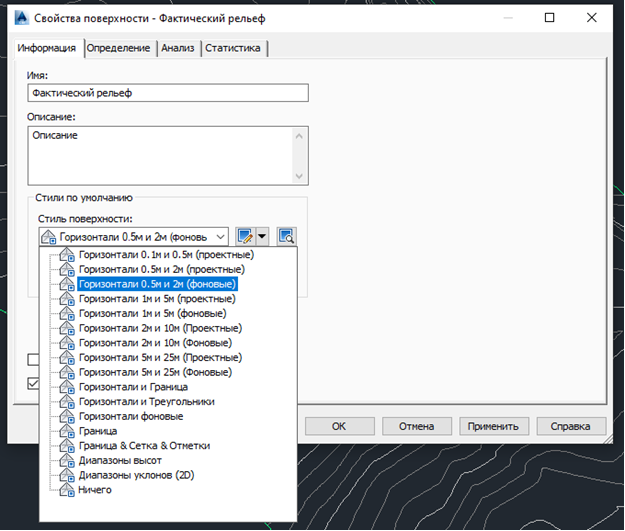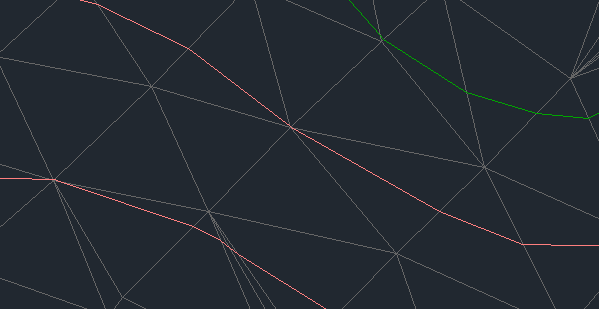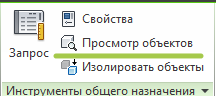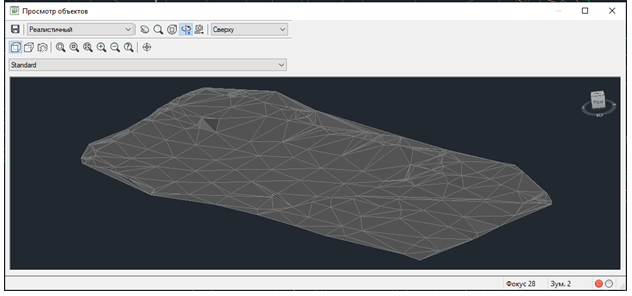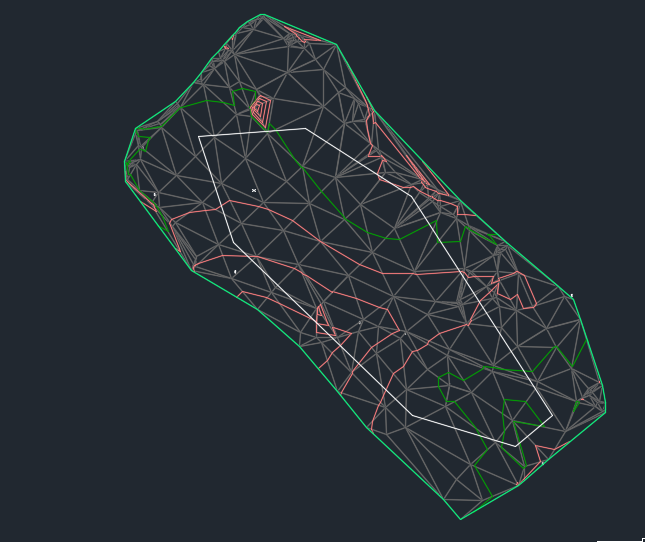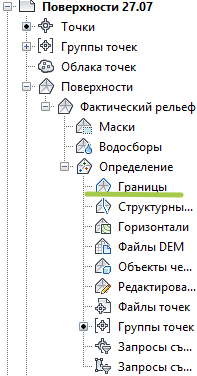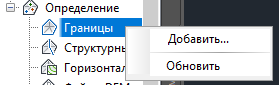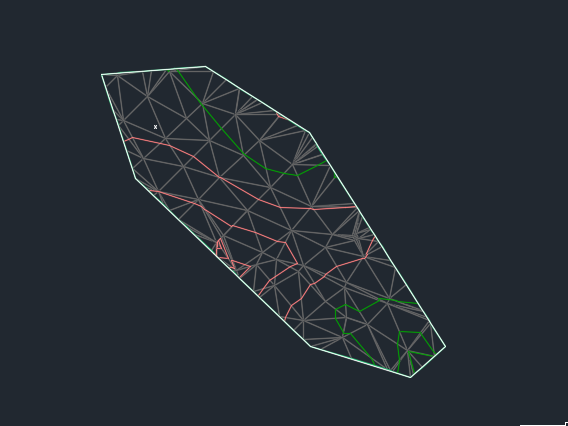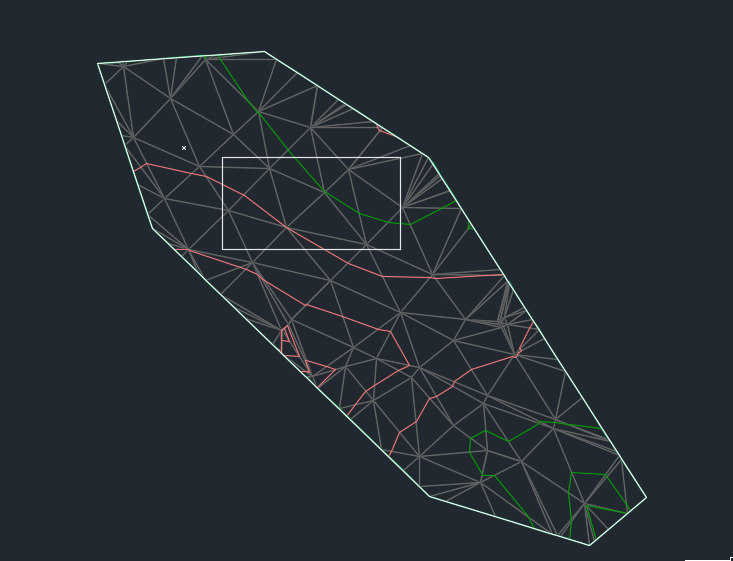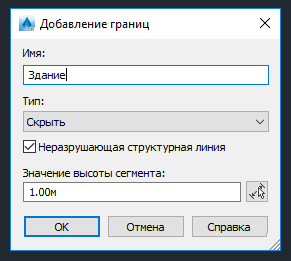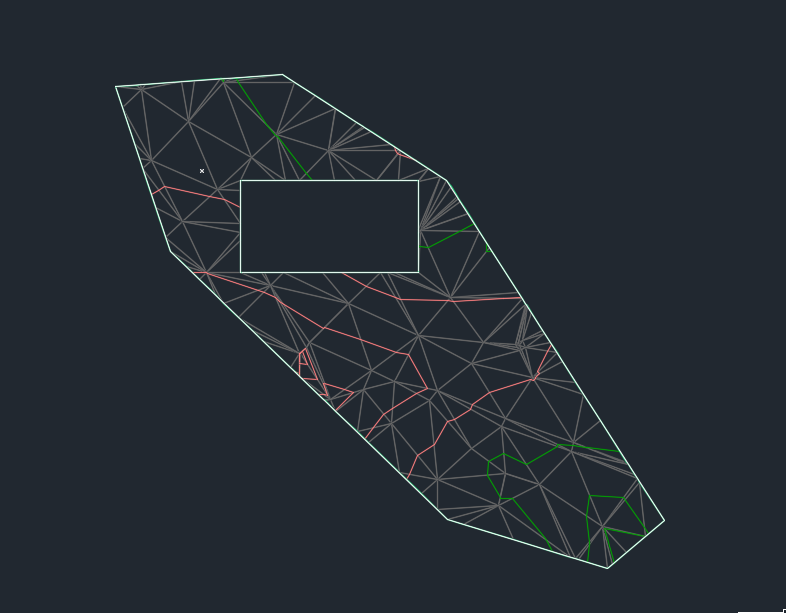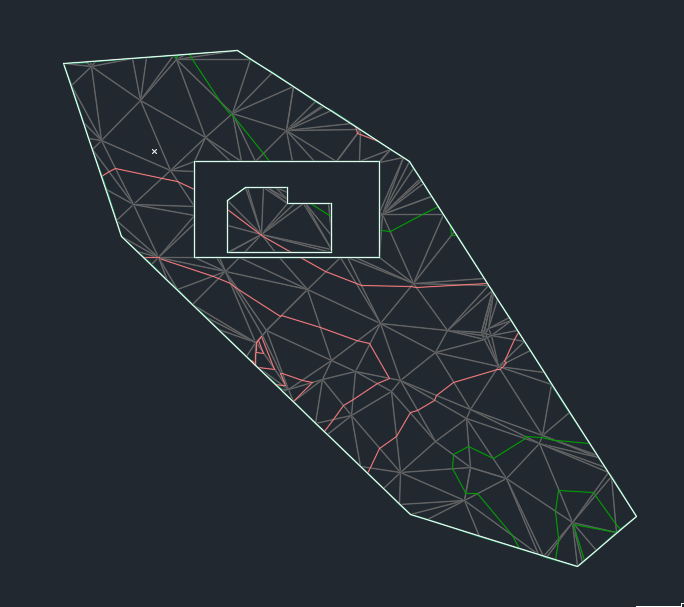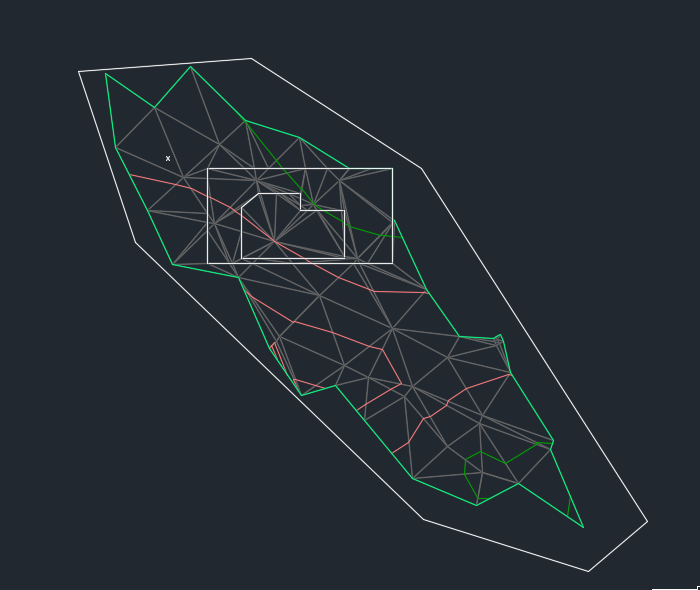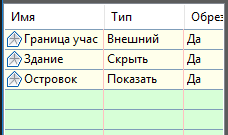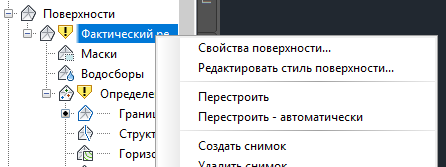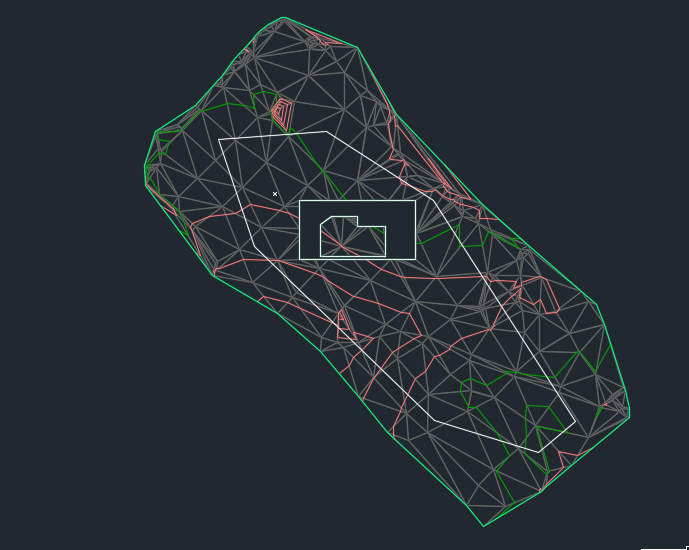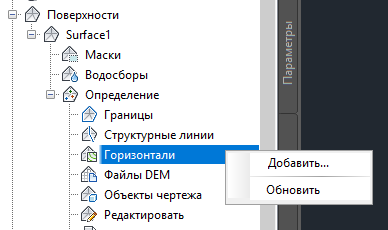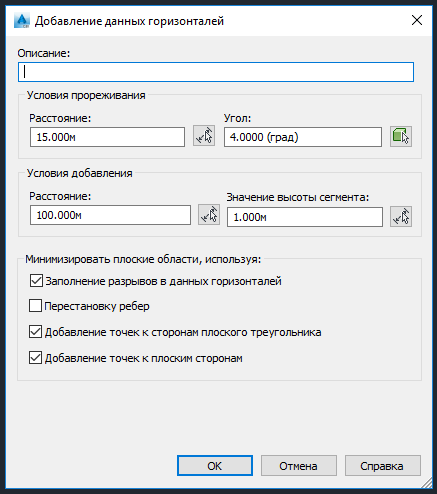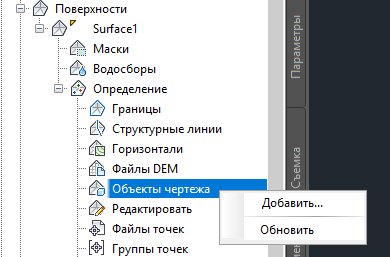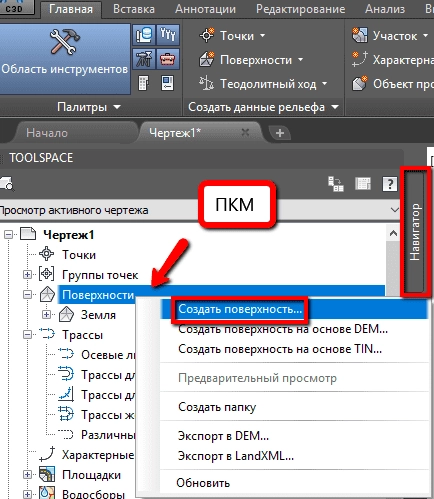Последовательность действий по моделированию поверхности в Autocad Civil 3d из точек:
Открываем чертеж с точками
В навигаторе находим заголовок Поверхности, щелкаем правой кнопкой мыши и выбираем верхнюю команду Создать поверхность
Откроется окно настройки
Нужно задать имя поверхности в соответствующей строке и при необходимости, задать описание.
Нажимаем ОК и видим в навигаторе подсписок с нашей поверхностью
Раскрываем плюсики и видим различные способы создания поверхностей под заголовком Определение
Щелкаем правой кнопкой мыши по наименованию Группы точек
Выбираем Добавить
В появившемся окошке выбираем с шифтом группы точек, которые должны лечь в основу поверхности
Нажимаем ОК. Будет создана поверхность по точкам
Чтобы теперь убрать с чертежа точки, можно изменить настройки их отображения. В навигаторе заходим в Группы точек, по требуемой группе щелкаем правой кнопкой мыши и заходим в свойства
В стилях по умолчанию ставим Нет
Точки этой группы пропадут с чертежа
Для того, чтобы изменить графическое отображение поверхности, нужно в навигаторе перейти к настройке ее свойств, нажав правой кнопкой мыши на наименование поверхности и выбрав верхнюю команду:
В открывшемся окне можно изменить стиль поверхности
Например, выбрав в этом списке Горизонтали и Треугольники, мы увидим поверхность, состоящую из треугольников.
Для просмотра поверхности в 3D можно воспользоваться орбитой автокада, либо выделить мышкой поверхность и нажать на ленте Просмотр объектов
В открывшемся окне можно покрутить трехмерное тело поверхности, ориентируясь на видовой куб. Кроме того, можно менять отображение поверхности в 3Д-виде, для удобного визуального восприятия, например, так:
Редактирование поверхности
Границы
Допустим, нам нужно обрезать поверхность, т.к. она выходит за границы участка или ее форма нас не устраивает. Для этого нужна полилиния, по которой будет происходить обрезка — это или готовый контур из исходных данных, или созданный нами. Для примера, нарисуем свою полилинию обычным инструментом Автокада и обязательно сделаем её замкнутой.
Теперь идем в Навигатор — Поверхности — Наша поверхность (Фактический рельеф) — Определение.
Раскрываем список и видим первую строку Границы
Нажимаем правой кнопкой — Добавить
В окне вводим понятное имя границы и оставляем тип: Внешняя (т.к. у нас обрезка идет снаружи поверхности). Теперь щелкаем по нашей полилинии:
Поверхность будет обрезана.
Если нужно сделать вырез в поверхности изнутри, например под здание — действуем похожим образом. Для примера, нарисуем прямоугольник (здание в плане)
Добавляем новую границу,
но выбираем пункт не Внешний, а Скрыть.
После щелчка по границе, увидим прямоугольный вырез.
В случае наличия на геоподоснове точек, обозначающих углы здания, контур в виде полилинии можно построить с помощью прозрачной команды. Для этого, надо выбрать инструмент полилиния и нажать команду Номер точки
Теперь нужно ввести номера точек, образующих контур здания (их диапазон через тире) — в результате построится полилиния, которую останется только замкнуть, отменив перед этим действие прозрачной команды.
Если внутри вырезанного контура нужно вернуть часть поверхности (сделать некоторый островок), алгоритм действий точно такой же. Строим полилинию внутри, добавляем границу и выбираем в списке Показать.
Результат будет ожидаемым:
В случае снятия галочки в окне создания границы «Неразрушающая структурная линия», будут удаляться треугольники, ребра которых пересекаются с границей, вот с таким результатом
Чтобы удалить границу, нужно правой кнопкой нажать правой кнопкой мыши на её название в списке границ (под навигатором), который появляется при нажатой строке Границы. Затем выбрать Удалить.
Чтобы граница удалилась с чертежа, нужно обновить проверхности (по имени поверхности — правая кнопка — Перестроить или Перестроить автоматически. Второй вариант автоматизирует процесс обновления поверхности при каких либо изменениях.
Обрезка поверхности снаружи будет аннулирована
Создание поверхности из горизонталей
Если имеется чертеж Автокада с горизонталями — полилиниями, находящимися каждая на своей высотной отметке, для построения поверхности используется следующий алгоритм:
В Civil 3D создается новый чертеж на основе нужного шаблона, куда копируются горизонтали с чертежа автокада, со вставкой по исходным координатам.
В навигаторе выбирается поверхность — Определение — Горизонтали — Добавить
Выполняются настройки в появившемся окне. В зависимости от значений в разделе «Условия прореживания», в поверхности будет создаваться разное количество треугольников. То есть, этим регулируется точность построения поверхности.
В случае, если в автокадовских горизонталях имеются разрывы, где прописана высотная отметка, можно оставить галочку «Заполнение разрывов в данных горизонталей», тогда при построении поверхности горизонтали будут считаться неразрывными.
Далее, жмем ОК и выбираем на чертеже горизонтали.
Создание поверхности из объектов чертежа.
В определении поверхности выбирается инструмент Объекты чертежа
И при добавлении объектов нужно выбрать те, из которых нам нужно создать поверхность.
В случае, если поверхность нужно создать из 3D-граней (треугольников, сформированных сторонней программой и внедренных в текущий чертеж), нужно нажать галочку «Сохранять конфигурацию ребер объекта». Иначе, Civil 3D будет оптимизировать исходные данные, что повлечет за собой неточности при построении поверхности.
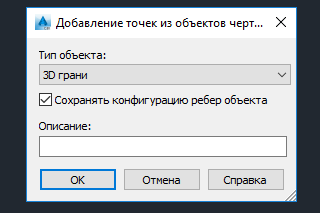
Думаю всем знакома ситуация, когда ставится задача в кратчайшие сроки (лучше всего за 20 минут), сделать проект автомобильной дороги и передать объёмы на составление смет.
Это первая статья из небольшого цикла, в котором я постараюсь объяснить как лучше всего построить работу и объясню почему поступить лучше именно так.
Начинаем.
Топографической основой конечно же будет служить съёмка, представляющая собой кучу полилиний, сплайнов и текстовых объектов. С точки зрения бумажного топографического плана — идеально. С точки зрения создания ЦММ — это ад. Именно создание цифровой модели местности из такого чертежа и занимает большое количество времени. Но в последствии, в случае внесения корректировок в проектные решения — экономит время многократно.
Рассмотрим исходную съёмку с которой мы будем работать. Вот так выглядит её фрагмент в AutoCAD.
Запускаем Civil и сразу же открываем новый чертёж (комбинация клавиш Ctrl + N).
В открывшемся диалоговом окне выбираем _AutoCAD Civil 3D (Metric)_RUS.dwt.
В этот шаблон встроены стили и критерии проектирования соответствующие требованиям законодательства РФ.
Вставим чертёж со съёмкой как внешнюю ссылку, воспользовавшись командой панелью «Внешние ссылки» (ВНССЫЛ).
Чтобы получить поверхность полностью соответствующую съёмке необходимо построение вести по 3-м группам элементов:
1. Отдельные точки
Необходимо создать группу точек из отдельно стоящих точек на съёмке. Для ускорения процесса, в инструменте создания точек включим автоматическое заполнение описания точек словом «Земля».
Нужно вручную создать множество точек, вписывая их отметки. Бывает, что некоторые точки уже находятся на нужной координате Z. В таких случаях Civil сразу же будет заполнять значение высоты автоматически. Будьте внимательны. Далеко не всегда на съёмках, о которых мы сейчас говорим координата Z точки соответствует значению отметки находящейся рядом с ней.
После завершения точки нужно объединить в одну группу.
В «Навигаторе» на пункте «Группы точек» нужно нажать правой кнопкой мыши и в открывшемся меню выбрать пункт «Создать». Откроется диалоговое окно «Свойства группы точек». Во вкладке «Информация» нужно вписать имя. Например — Земля. Стиль точки указать — Точка плана. Стиль метки точки указать — Отметки.
Теперь следует перейти во вкладку «Включить». Ставим галочку у параметра «По совпадению исходных описаний» и вписываем описание, которое автоматически присваивалось создаваемым точкам — Земля. Далее нажать «Применить» и «Ок».
2. Линии границ покрытий, откосов, сооружений
Все линейные объекты нужно обвести характерными линиями, задавая отметки.
В Ленте выберите выпадающее меню «Характерная линия» и выберите инструмент «Создать характерную линию».
Откроется диалоговое окно «Создание характерных линий». Ничего здесь менять не нужно. Нажмите «Ок».
Программа запросит начальную точку, а затем указать отметку. Впишите её с чертежа. Далее можно или указать следующую точку или переключиться в режим рисования дуги. Характерные линии рисуются по тем же принципам что и обычные полилинии. После того как вы укажете следующую точку, появится больше вариантов действий. Если отметка точки известна — вписываете её. Если же это точка на изломе линии и отметки у неё нет, то вписываете П (Переход — программа в дальнейшем получит отметку этой точки путём интерполяции между двумя ближайшими точками на линии). Далее повторяете операцию необходимое количество раз. Не забываете переключаться между режимами О, если отметка известна (Отметка) и П. Нажмите клавишу Enter дважды когда дойдёте до конца построения. Обведите таким образом все границы элементов, указанных на съёмке.
3. Горизонтали
Есть два пути, обусловленные тем, каким образом горизонтали показаны на съёмке. Если это сплайны — придётся обрисовывать их характерными линиями. Так же, как и в случае с линиями границ покрытий. Единственное отличие в том — что отметка всегда будет одна и та же.
Если же горизонтали представлены полилиниями — то их сразу же можно перевести в характерные линии. Для начала нужно горизонталям назначить уровень (отметку Z), соответствующий значению на чертеже. В Ленте в выпадающем меню «Характерная линия» выберите пункт «Создать характерную линию из объектов».
Нужно будет указать полилинию на экране и нажать Enter. Откроется диалоговое окно «Создание характерных линий». В нём нужно поставить галочку напротив параметра «Стереть существующие объекты» и нажать Enter.
Повторяем эту процедуру для всех горизонталей.
Создание поверхности
Теперь у нас на чертеже есть большое количество элементов, по которым можно построить поверхность.
В Навигаторе в Области инструментов нажмите правой кнопкой мыши по параметру поверхности. Выберите пункт «Создать поверхность».
Откроется диалоговое окно «Создание поверхности». Обязательно нужно заполнить поле «Имя» — для примера впишем «Земля». Напротив параметра «Стиль» нажмите на значок «…», справа. Откроется окно «Выберите стиль поверхности». В первом выпадающем меня оставляем значение значение «Горизонтали 0.5м и 2м (фоновые)» А во втором выбираем пункт «Копировать текущий набор выбранных элементов».
В открывшемся окне, во вкладке информация в поле «Имя» впишите новое название. Например «2м 0.5м — Земля». Далее нужно перейти во вкладку «Отображение» и изменить цвет и вес линий для параметров «Основная горизонталь» и «Вспомогательная горизонталь». Цвет примем классический — 32. Вес линий для основных горизонталей — 0,3, для вспомогательных — 0,13.
Обязательно нужно нажать «Применить», затем «Ок».
Затем во вкладке «Создание поверхности» нажать «Ок».
Далее нужно указать, откуда поверхность должны браться отметки для построения поверхности. В «Панели инструментов» во вкладке «Навигатор» нужно раскрыть список «Поверхности», затем «Земля», затем «Определение», нажать правой кнопкой мыши на пункте «Группы точек». В открывшемся меню нужно выбрать пункт «Добавить». Откроется окно группы точек. Выбираем ранее созданную группу — Земля и нажимаем «Применить» а затем «Ок».
Таким образом были предоставлены данные для построения поверхности и программа её построила и вывела на экран. Далее нужно добавить данные от границ сооружений и горизонталей.
Теперь добавим к поверхности значения высот с характерных линий.
В «Навигаторе» во вкладке «Поверхности» у нашей поверхности найдите пункт «Структурные линии», нажмите правой кнопкой мыши и выберите пункт «Добавить…». Откроется окно «Добавление структурных линий». Ничего менять не нужно. Нажмите «Ок» и программа попросит вас выбрать линии.
Выбираем все созданные характерные линии и наживаем Enter. Данные добавлены.
Если поверхность не была перестроена автоматически, нужно сделать это вручную. В «Навигаторе» нажмите на названии поверхности правой кнопкой мыши и в открывшемся меню выберите пункт «Перестроить».
Работа по созданию поверхности закончена. Но стоит добавить один штрих, чтобы визуально поверхность выглядела как полноценная съёмка.
Подпись горизонталей.
В Ленте нужно перейти во вкладку «Аннотации» и нажмите на кнопку «Добавление меток».
Откроется диалоговое окно «Добавление меток». В выпадающем меню Объект укажите — «Поверхность». Тип метки — «Горизонталь несколько». Появятся пункты для выбора стилей меток. Для параметра «Стиль меток основной горизонтали» создадим свой стиль. Выбираем КЗ-метки основных горизонталей и нажимаем «Копировать текущий набор выбранных элементов».
Откроется диалоговое окно «Создание стиля метки». Впишем Имя — Основные горизонтали — Земля. Далее переходим во вкладку «Компоновка» и правим параметр Цвет на 32. Далее нужно нажать «Применить» и «Ок».
В окне «Добавление меток» нажмите «Добавить». Программа запросит указать поверхность. Лучше сразу привыкнуть делать это нажатием клавиши Enter и выбирать поверхность их списка. Далее нужно начертить линию, вдоль которой будут расставлены горизонтали. Возможно придётся повторить операцию несколько раз. Но в результате получиться поверхность, оформленная в точности как съёмка.
Создание поверхностей по файлу с точками в Civil 3D
Часто в результате геодезических изысканий получается некий файл с точками, зачастую просто в виде текстового документа.

В текстовом документе записаны координаты точек, а также их отметки.
Чтобы перенести точки в Civil 3D и создать по ним поверхность необходимо:
1. Перейти в Civil 3D и навигаторе найти инструмент “Поверхности”

2. Создаем поверхность ПКМ, нажимаем на инструмент Поверхности-Создать поверхность, затем задаем тип-поверхность TIN, а также свойства и нажимаем ОК.

3. Теперь в поверхность необходимо добавить точки. Раскрываем меню поверхности-определение-файлы точек-ПКМ-добавить.

4. В открывшемся диалоговом окне выбираем местоположения файла с точками на компьютере.

5. Указываем формат обработки файла, или создаем новый (в моем случае ни 1 из предложенных не подходит, создам новый формат на основе существующего).

6. Добавляем точки используя новый, пользовательский формат обработки файла и нажимаем ОК.
7. Поверхность построена.

Важно заметить, что поверхность построенная по файлу точек имеет непосредственную связь с ним, то есть при изменении данных в файле, поверхность тоже будет изменяться. Для того чтобы изменения в файле вступили в силу, необходимо перестроить поверхность: Поверхности-поверхность-ПКМ-перестроить.

Создание поверхности по текстовым объектам
Рассмотрим другой случай, когда множество точек или отметок представлены в виде текста.

При разработки поверхности TIN Civil 3D первым делом необходимо поднять эти текстовые объекты на их фактические отметки, чтобы координата “Z” совпадала с текстом (например 128.51).
Для этого необходимо:
1. Выделить все нужные объекты в модели;
2. Перейти во вкладку «Редактирование»;
3. Выбрать опцию «Поверхность»;
4. Раскрыть выпадающий список “Переместить на поверхность” и выбрать опцию “Переместить текст на отметку”.



5. После этого все текстовые объекты поднимаются на свои отметки. Убедимся в этом открыв панель свойств и выбрав объект.

Далее необходимо создать поверхность и добавить в нее текстовые объекты:
1. ПКМ нажимаем на инструмент Поверхности-Создать поверхность, затем задаем тип-поверхность TIN, а также свойства и нажимаем ОК.
2. Теперь в поверхность необходимо добавить текстовые объекты. Раскрываем меню поверхности-определение-объекты чертежа-ПКМ-добавить-указываем тип объекта текст-нажимаем ОК.
3. Выделяем нужные нам текстовые объекты и нажимаем “Enter”.
4. Поверхность создана.

Создание поверхности по 3D-граням
Способ создания поверхности по 3D граням похож на создание поверхности по текстовым объектам.

Для создания поверхности необходимо:
1. Создать поверхность.
2. Теперь в поверхность необходимо добавить 3D грани. Раскрываем меню поверхности-определение-объекты чертежа-ПКМ-добавить-указываем тип объекта 3D грани-нажимаем ОК.
3. Выделить нужные нам объекты и нажать “Enter”.
4. Поверхность создана.

Автор статьи: BIM менеджер ООО «АМКАД»
Никитин Никита
Введение
В современных условиях проектировщикам нужно соответствовать высокой скорости роста и развития городов и в тоже время не снижать качество выпускаемых проектов. На помощь им приходят системы автоматизированного проектирования, а также технологии информационного моделирования BIM. Благодаря подходящему программному обеспечению и умению в нем работать вы сможете создать один из самых важных объектов для проектирования – поверхность. В этой статье я расскажу вам, что же такое поверхности, как их создавать, изменять и применять.
Что такое поверхность
Поверхность в Civil 3D — это трехмерное геометрическое представление участка земли. Поверхность состоит из данных точек, которые соединяются между собой и формируют треугольники или сетку поверхности.
Поверхность состоит из следующих компонентов:
- Точки;
- Треугольники;
- Граница;
- Горизонтали;
- Сетка.
Видимость любого из компонентов на поверхности можно включать или отключать. Таким образом, например, создав проектную поверхность и включив отображение горизонталей на ней, вы сможете увидеть вертикальную планировку участка. Такая планировка будет динамичной и реагировать на все дальнейшие изменения поверхности.
Как правило, изначально поверхность в Civil 3D создается пустой, а потом наполняется данными для построения. Такими данными могут являться:
- Точки координатной геометрии COGO;
- Горизонтали, структурные линии;
- Простые объекты AutoCAD (точки, отрезки, блоки, тексты, 3D-грани, многогранники);
- Границы;
- Файлы DEM (Файлы DEM предназначены для хранения и переноса больших объемов топографической информации о рельефе в виде координат XYZ узлов сетки с постоянным шагом).
Типы поверхностей в Civil 3D
Поверхности в Civil 3D бывают следующих типов:
- Поверхности TIN. В основе такой поверхности лежат треугольники, которые соединяют между собой ближайшие друг к другу точки поверхности и образуют триангуляционную сеть. Отметка любой точки на поверхности определяется интерполяцией отметок вершин ближайших треугольников. Это самый распространенный и часто применяемый тип поверхностей;
- Сетчатые поверхности. В основе такой поверхности лежат точки на сетке с постоянным шагом. Такие поверхности применяются для отображения больших пространств с низкой детализацией;
- Поверхности TIN для объема. Композитная поверхность, построенная по данным разницы отметок точек поверхности сравнения и базовой поверхности. Чаще всего сравнивают поверхность существующей земли с проектной для вычисления общих объемов земляных работ;
- Сетчатые поверхности для вычисления объема. Отметки такой поверхности вычисляются как разность верхней и нижней поверхностей, с точками на сетке;
Создание поверхности
Для создания поверхности необходимо выполнить следующие действия:
Панель Область инструментов – вкладка Навигатор – Поверхности – правой кнопкой мыши на Создать Поверхность. Появляется окно Создания поверхности. Выберите тип поверхности, задайте имя и выберите стиль → ОК.
Добавление данных в поверхность
Для добавления данных в поверхность необходимо выполнить следующие действия:
Панель Область инструментов – вкладка Навигатор – Поверхности – Имя поверхности – Определение. Тут найдите подходящий для вас пункт, нажмите ПКМ и выберите команду Добавить.
При построении поверхности существующей земли многое зависит от того, в каком формате вы получаете топосъемку. Чаще всего для создания поверхности используются точки съемки, 3D-грани или обычные тексты и блоки AutoCAD.
Редактирование поверхности
Для редактирования поверхности необходимо выполнить следующие действия:
Панель Область инструментов – вкладка Навигатор – Поверхности – Имя поверхности – Определение – Редактировать – ПКМ. Тут найдите подходящую для вас команду.
Обратите внимание, что для редактирования точек и ребер треугольников необходимо чтоб эти компоненты отображались в текущем стиле поверхности.
Объединение поверхностей
Для объединения двух или более поверхностей необходимо выполнить следующие действия:
Панель Область инструментов – вкладка Навигатор – Поверхности – Имя поверхности – Определение – Редактировать – ПКМ – Вставить поверхность.
Важен порядок добавления поверхностей в объединенную. Поверхности, добавляемые позже, вносят изменения в уже вставленную. Например, чтобы получить поверхность существующей земли с учетом проектируемой планировки, необходимо создать общую поверхность и вставить в нее сначала черную поверхность земли, а уже после нее – планировку.
Границы поверхности
Для добавления границы в поверхность необходимо выполнить следующие действия:
Панель Область инструментов – вкладка Навигатор – Поверхности – Имя поверхности – Определение – Границы – ПКМ – Добавить.
Существуют следующие типы границ:
- Внешний – треугольники отображаются внутри такой границы, а вне ее не отображаются;
- Показать – отображаются треугольники, находящиеся внутри границы;
- Скрыть – скрывает треугольники в области указанной границы;
- Обрезка данных — фильтр для всех данных, добавляемых в поверхность после создания такой границы.
Стили отображения поверхности
За внешнее отображение поверхности отвечает ее стиль. Обратите внимание, что на само построение стиль не влияет. Стили хранятся в шаблоне чертежа, вы можете либо использовать уже готовый стиль, либо создать свой собственный.
Выбрать стиль можно в момент создания поверхности или в любое другое время в свойствах этой поверхности.
Анализ поверхности
Поскольку поверхность Civil 3D это интеллектуальный объект, то вы можете проанализировать ее и получить любую интересующую вас информацию.
Инструменты анализа хранятся в свойствах поверхности или на вкладке ленты Анализ.
Перечислю, на мой взгляд, самые полезные типы анализа:
- По отметкам. Civil 3D анализирует поверхность по заданным диапазонам отметок. Визуально оценить результаты анализа можно включив его в стиле поверхности. Можно добавить легенду анализа поверхности — получить таблицу с площадями этих диапазонов.
- Стрелки откоса. На каждом треугольнике поверхности отображается стрелка, указывающая направление понижения откоса – стока воды.
- Траектория потоков. Если вы щелкните на любую точку поверхности мышкой, программа укажет траекторию стока воды из этой точки.
Метки поверхности
Для оформления чертежей, а также для собственного удобства на поверхность можно расставить метки. С помощью меток можно подписать отметки в точках, уклоны поверхности, значения горизонталей. Такие метки динамичны и реагируют на изменения поверхности. Вы никогда не упустите очередные изменения вертикальной планировки в оформлении чертежей.
Стили меток также, как и стили поверхности, можно создавать самостоятельно под свои нормы и правила оформления.
Извлечение объектов из поверхности
Из поверхности можно извлечь ее компоненты в обычные объекты AutoCAD, но для этого эти самые компоненты должны быть включены в текущем стиле поверхности. Таким образом вы сможете извлечь из поверхности, например, горизонтали в виде обычных полилиний с заданным уровнем, соответствующим отметке горизонтали.
Для извлечения объектов из поверхности необходимо выполнить следующие действия:
Выделить поверхность на чертеже — Панель Инструменты работы с поверхностями – Извлечь из поверхности – Извлечь объекты.
Экспорт поверхности
Поверхность можно экспортировать в форматы LandXML, DME и IMX, тем самым использовать ее в других приложениях, поддерживающих работу с данными форматами. Также в последних версиях программы (2019 и новее) специалист Civil может опубликовать поверхность в проект BIM 360, а специалист, работающий в Revit создать связь своего проекта с этой поверхностью через Топографию.
Заключение
Умение создавать поверхности и работать с ними сегодня — необходимый навык, позволяющий повысить качество выпускаемой документации, выполнять расчеты земляных работ с максимальной точностью и ускорить процесс оформления чертежей.
На наших курсах по Civil 3D вы приобретете практические навыки работы в BIM-среде. После прохождения обучения вы сможете создавать компоненты информационной модели, в том числе и поверхности, необходимые для разработок различных разделов проекта.
Сегодня вернемся, так сказать, к истокам бытия и поговорим о простом. Рассмотрим создание поверхности в Civil 3d по данным топосъемки. Или, иначе говоря, создание естественной поверхности (создание планировочной поверхности мы рассматривали ранее).
ВАЖНОЕ ЗАМЕЧАНИЕ! Для корректного моделирования настоятельно рекомендую ознакомиться со статьей по грамотному созданию чертежа с использованием шаблона Civil 3d. Если вы начнете работу с файлом, созданным без нормального шаблона, в дальнейшем почит наверняка будут косяки с настройками критериев профилирования и прочего. Вы застопоритесь и будете не понимать в чем проблема. Лучше потратьте 5 минут и сделайте нормальный чертеж.
В начале работы мы раздербаним присланный Заказчиком план организации рельефа, генплан, или любой другой документ, содержащий данные топосъемки — горизонтали, точки и прочие объекты, имеющие «высоту» (параметр по оси Z, Elevationуровень и т.п.). Просто создадим новый документ в Civil 3d со всеми положенными настройками (используем грамотно сделанный шаблон), скопируем в буфер нужные объекты в файле с топосъемкой и вставим в новый документ (ПКМбуфер обменавставить в исходных координатах).
Затем мы перейдем на вкладку Навигатор в Области Инструментов и щелкнем ПКМ на пункте Поверхности. Выбираем пункт Создать Поверхность.
Далее указываем имя поверхности TIN и жмем окай.
Теперь нам необходимо наполнить эту новоиспеченную поверхность нашими данными топосъемки. Для начала вставим точки. Мне достались точки в виде блоков из собственно точек и высотных отметок, имеющие соответствующие координаты по оси Z. Поэтому я иду по такому пути: НавигаторПоверхностьЕстественная поверхностьОпределениеОбъекты чертежаПКМДобавить.
Затем среди возможных вариантов Типов объектов я выбираю «блоки».
Выделяем все сразу и умный Civil 3d проигнорирует горизонтали и выберет только блоки, сразу построив поверхность по жадно проглоченным данным.
Аналогичным образом добавляем в поверхность горизонтали.
Собственно, на этом все, создание поверхности в Civil 3d по данным топосъемки завершено. Но в качестве последнего изящного штришка неплохо бы добавить границы и отсечь те участки, где программе не хватило данных и она тупо соединила крайние точки между берегами «бухточек» в массиве топосъемки (см. рис. ниже).
Бухта Ленивого Геодезиста
Собственно, тут все просто. Обводим полилинией все такие проплешины без данных — это и будут наши границы. Добавить их поверхность мы можем все там же: НавигаторПоверхностьЕстественная поверхностьОпределениеГраницыПКМДобавить
В качестве типа границ указываем «скрыть» — этот параметр границ как раз позволяет отсечь лишнее.
Вот лишнее и отсеклось!
Итак, поверхность готова и можно теперь ее позырить (выбираем поверхность и жмем «Просмотр объектов» — в меню ПКМ или в верхнем меню).
Вот такая получилась… загогулина.