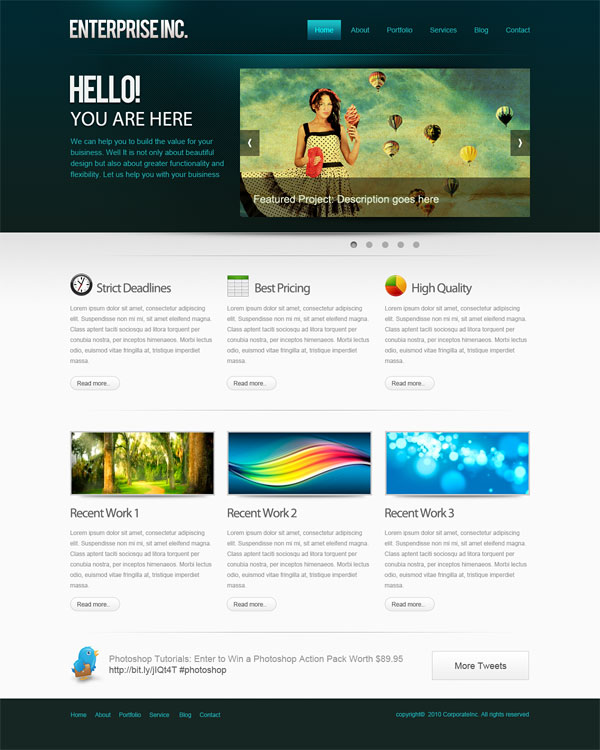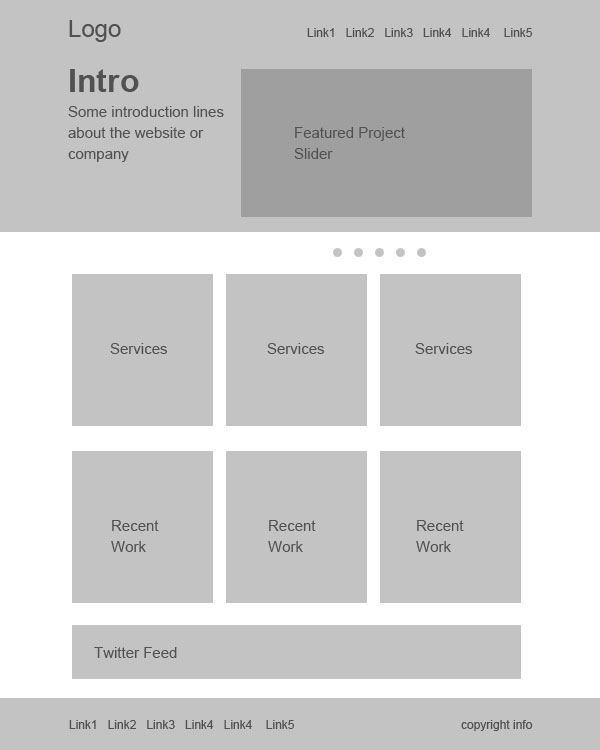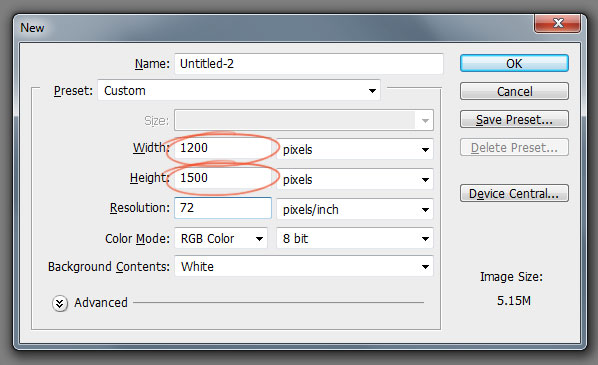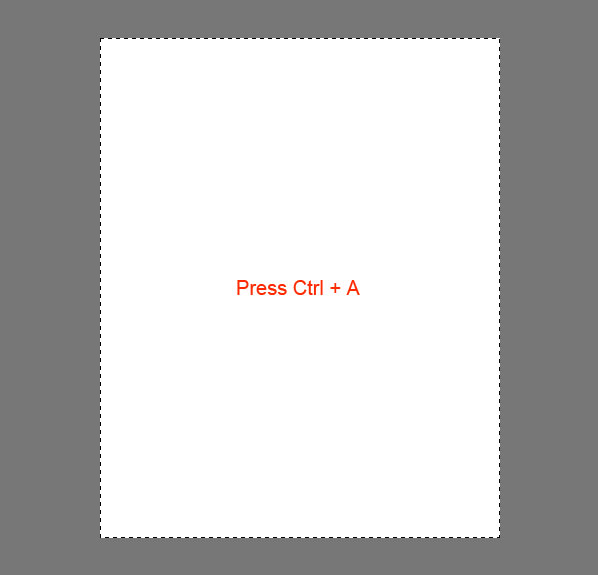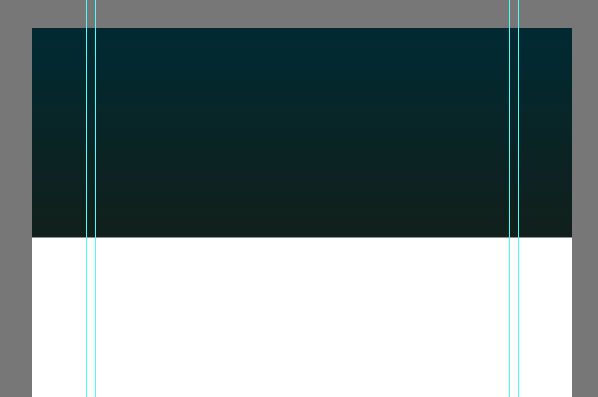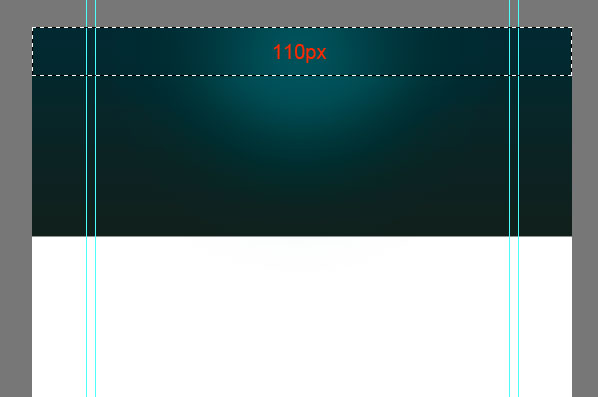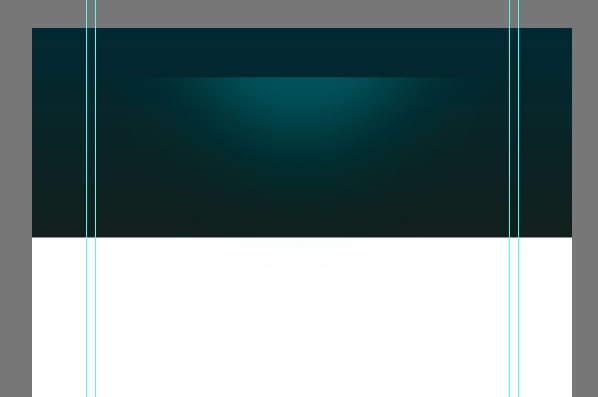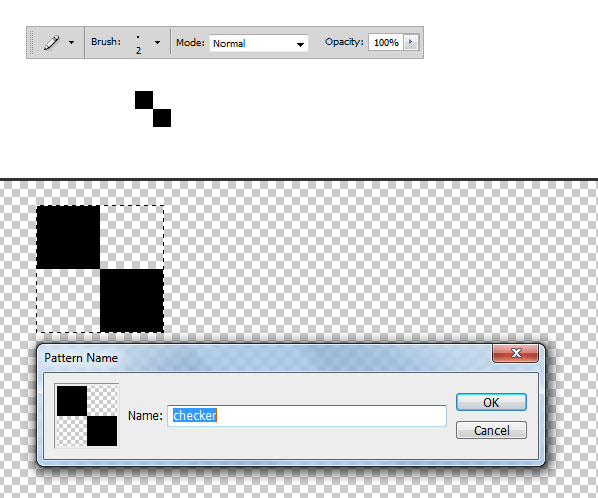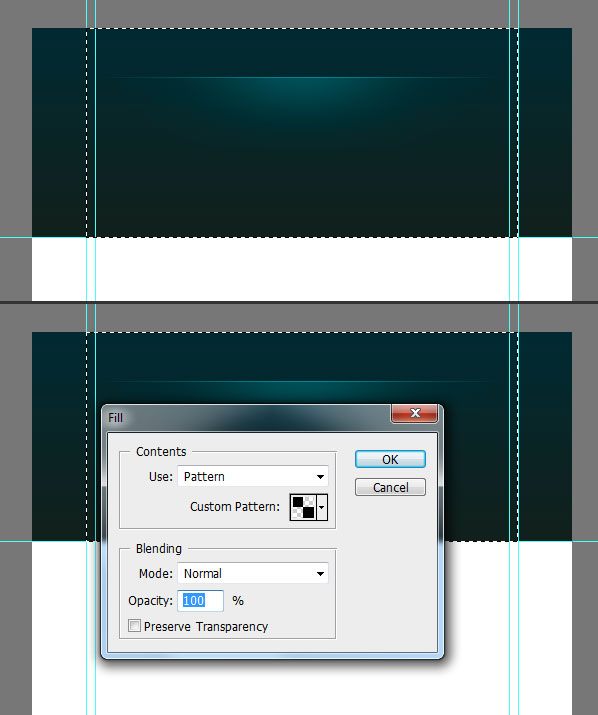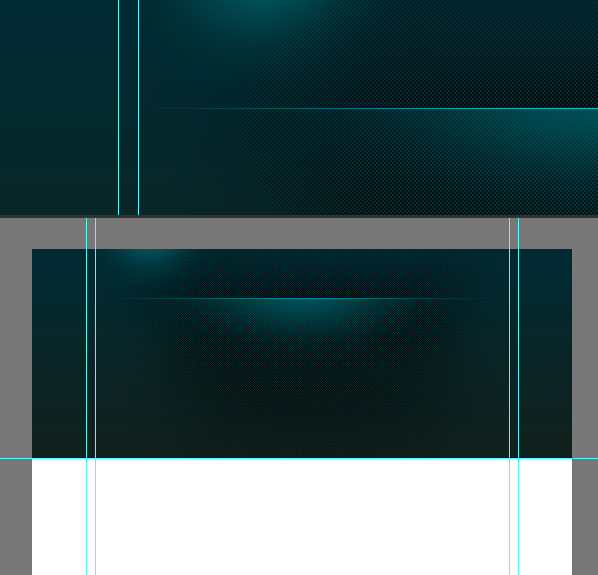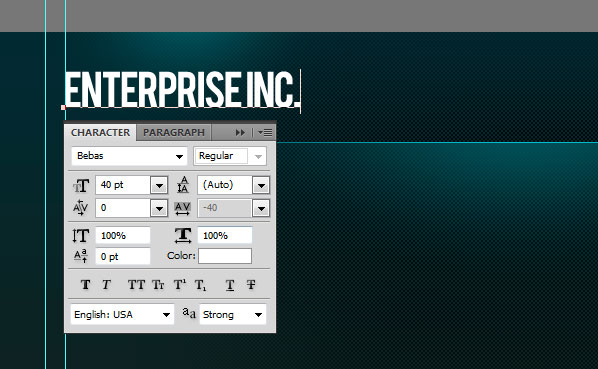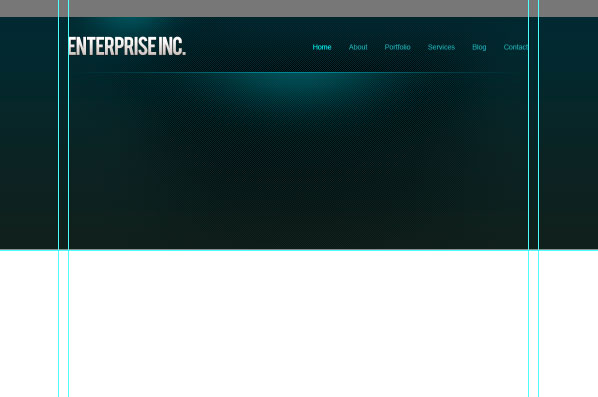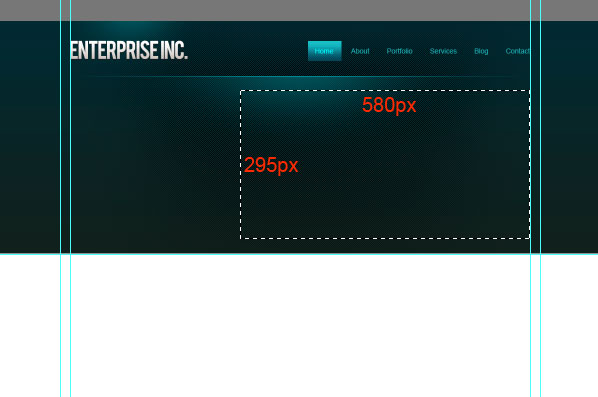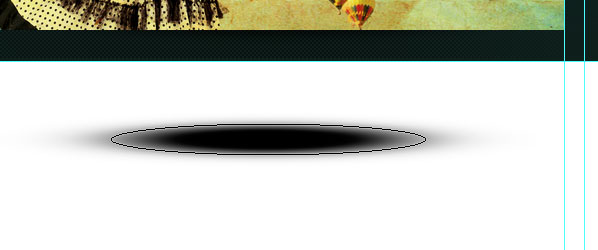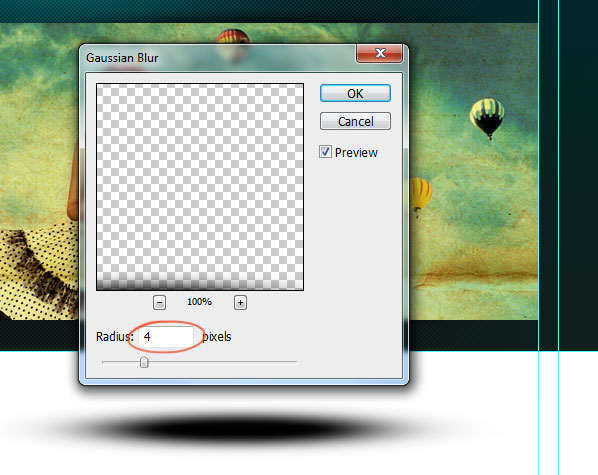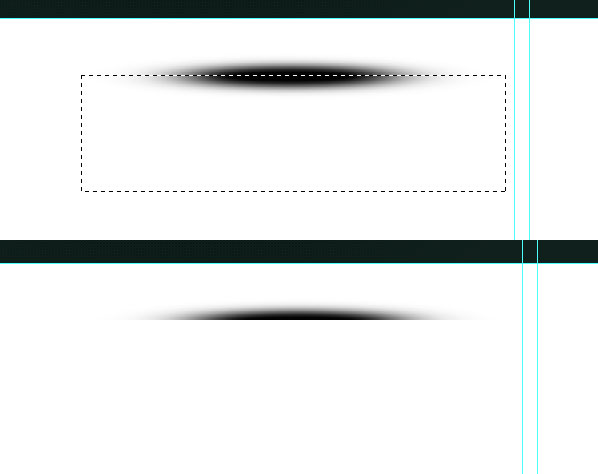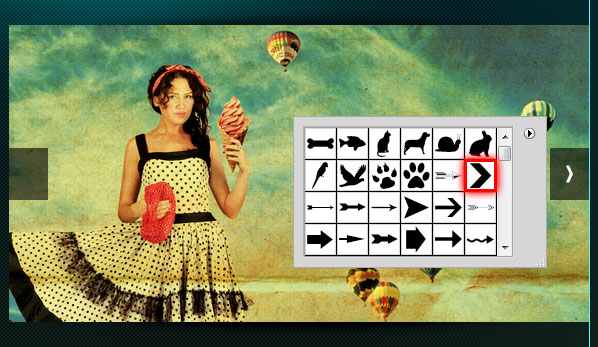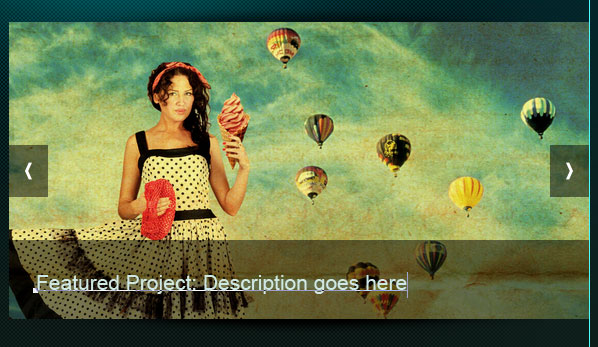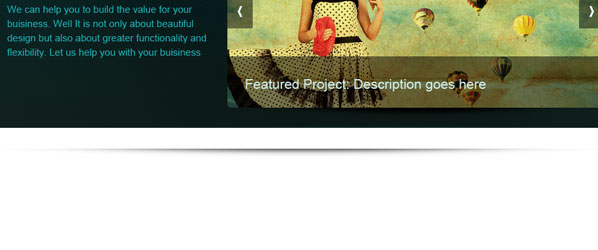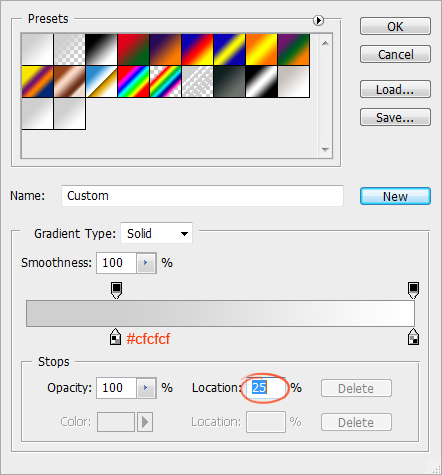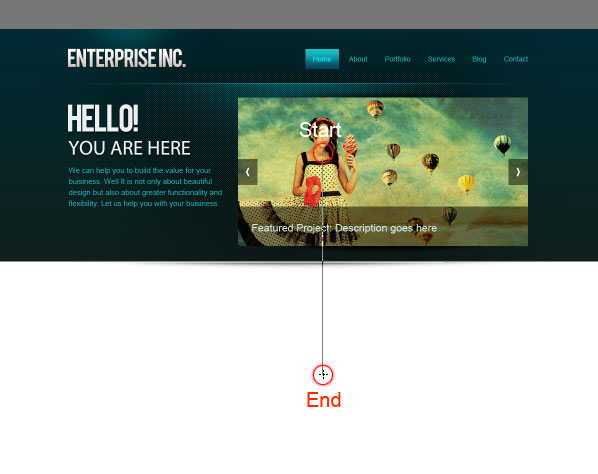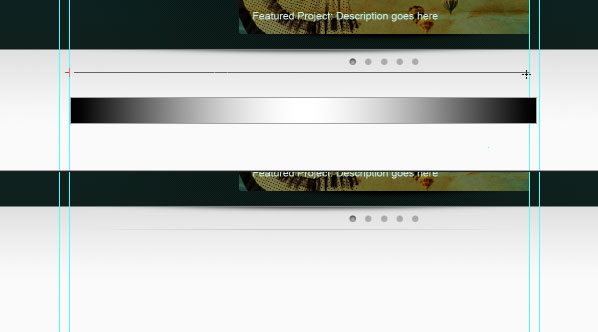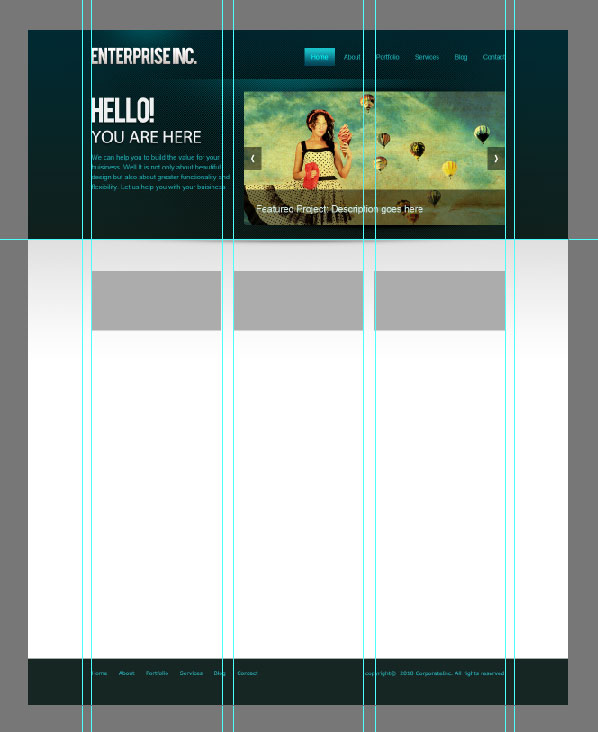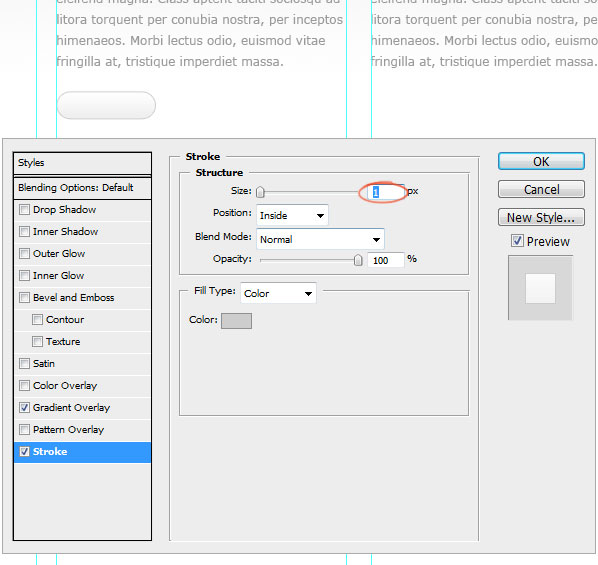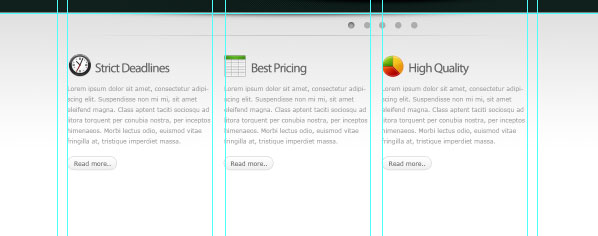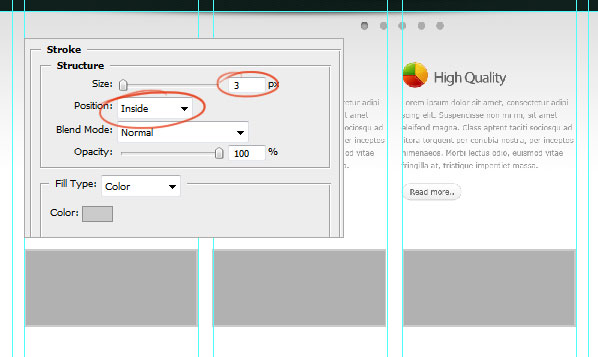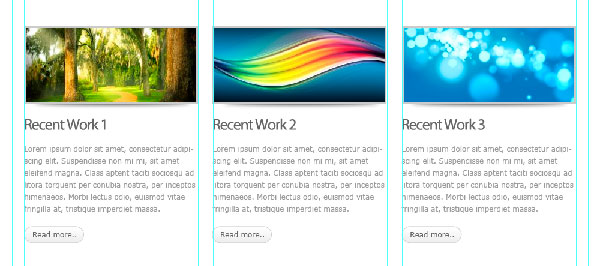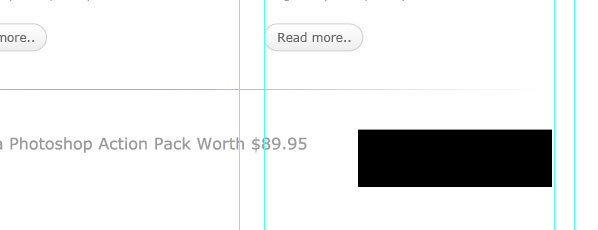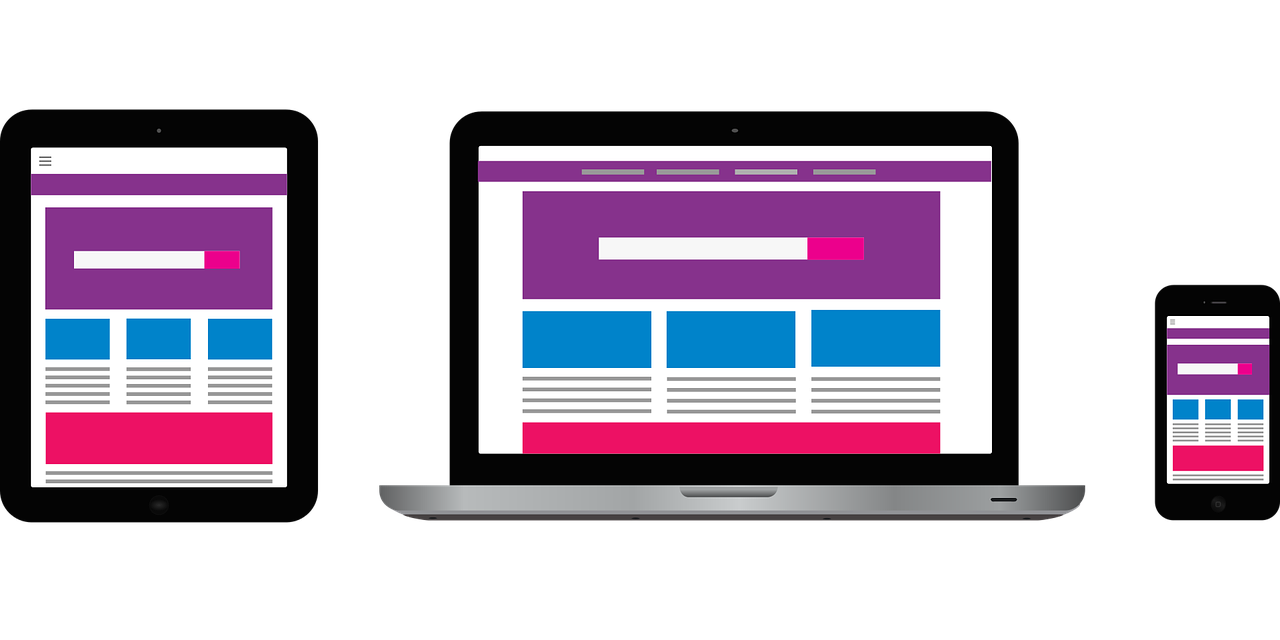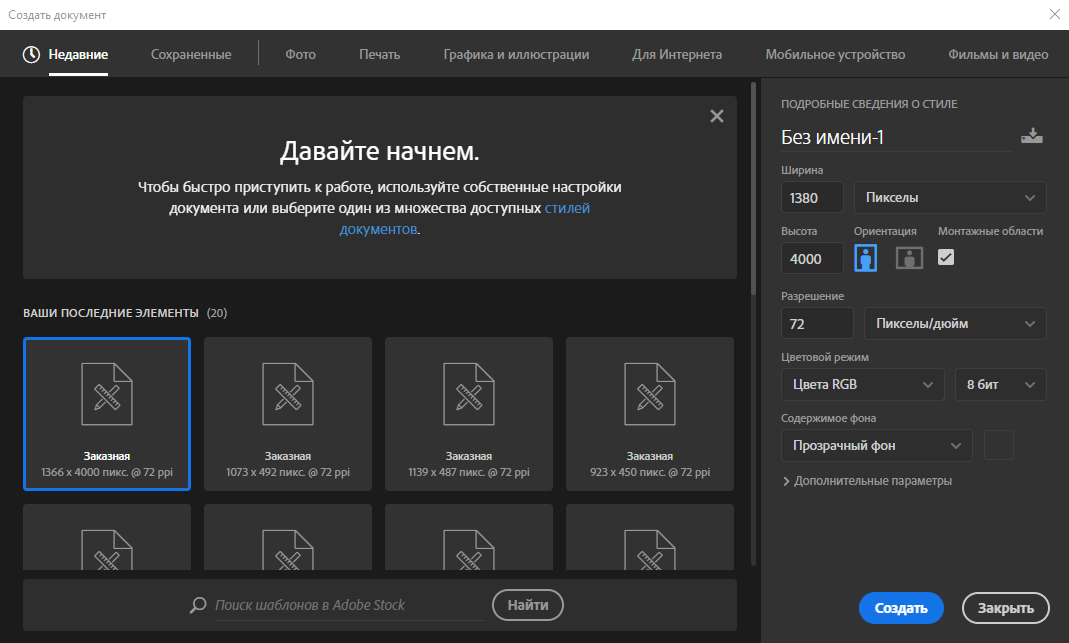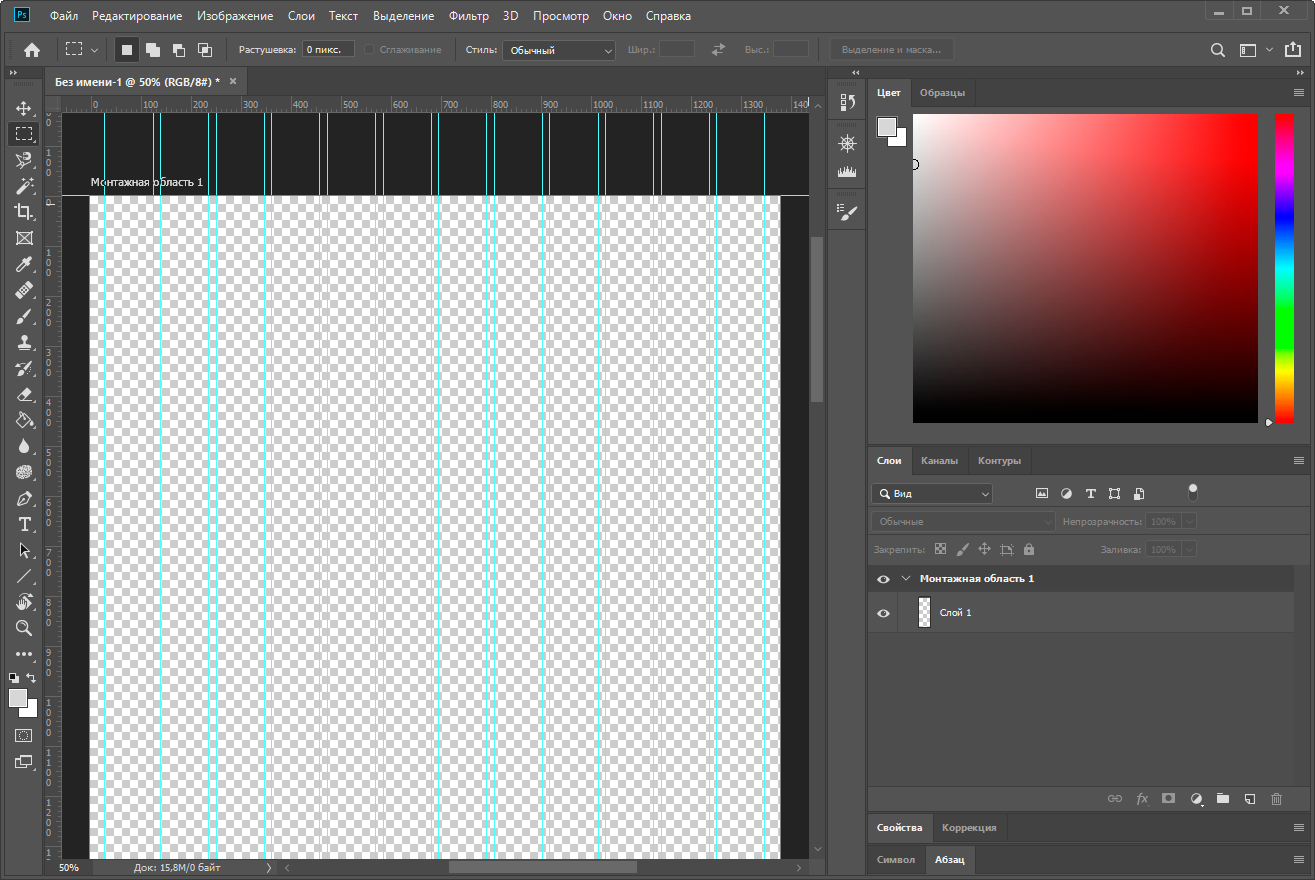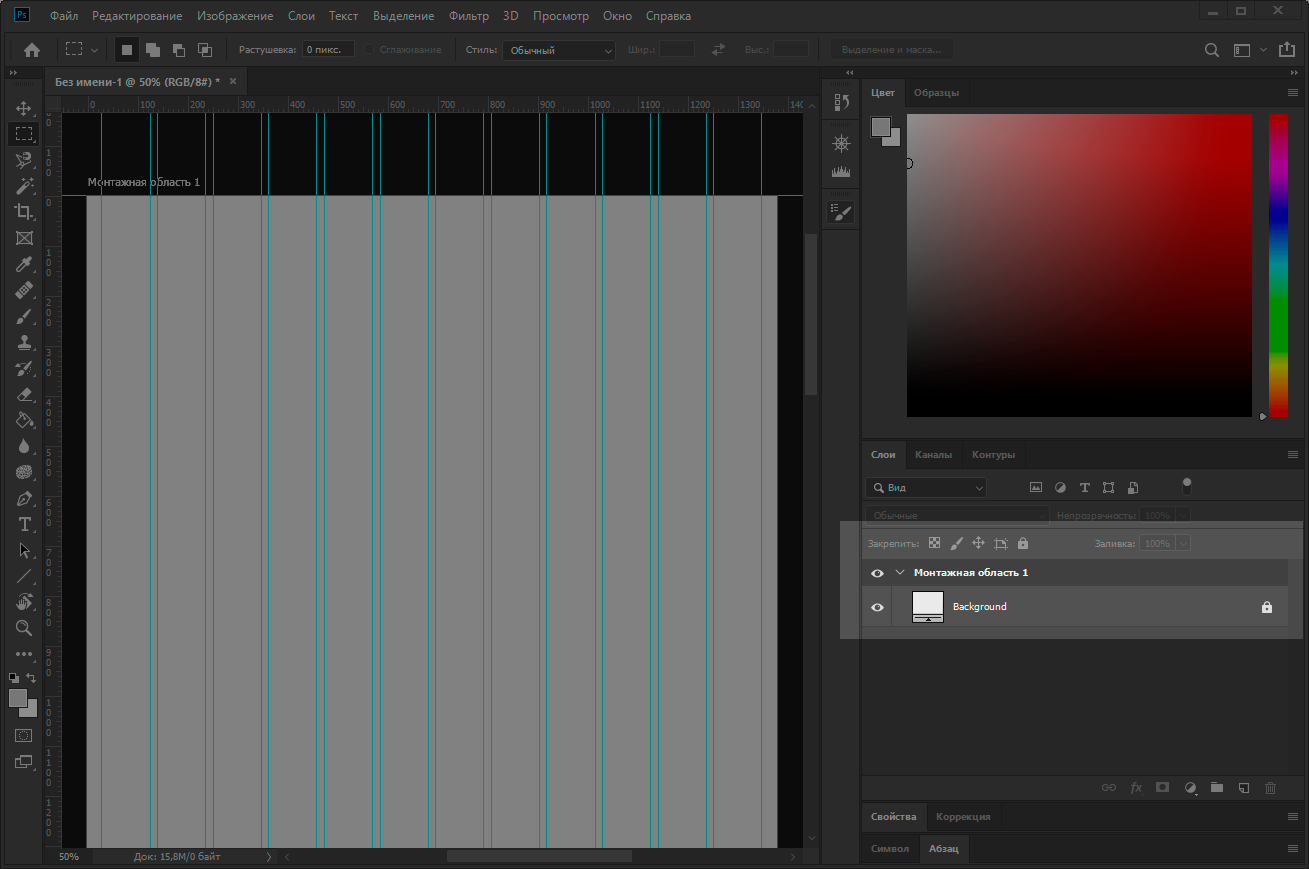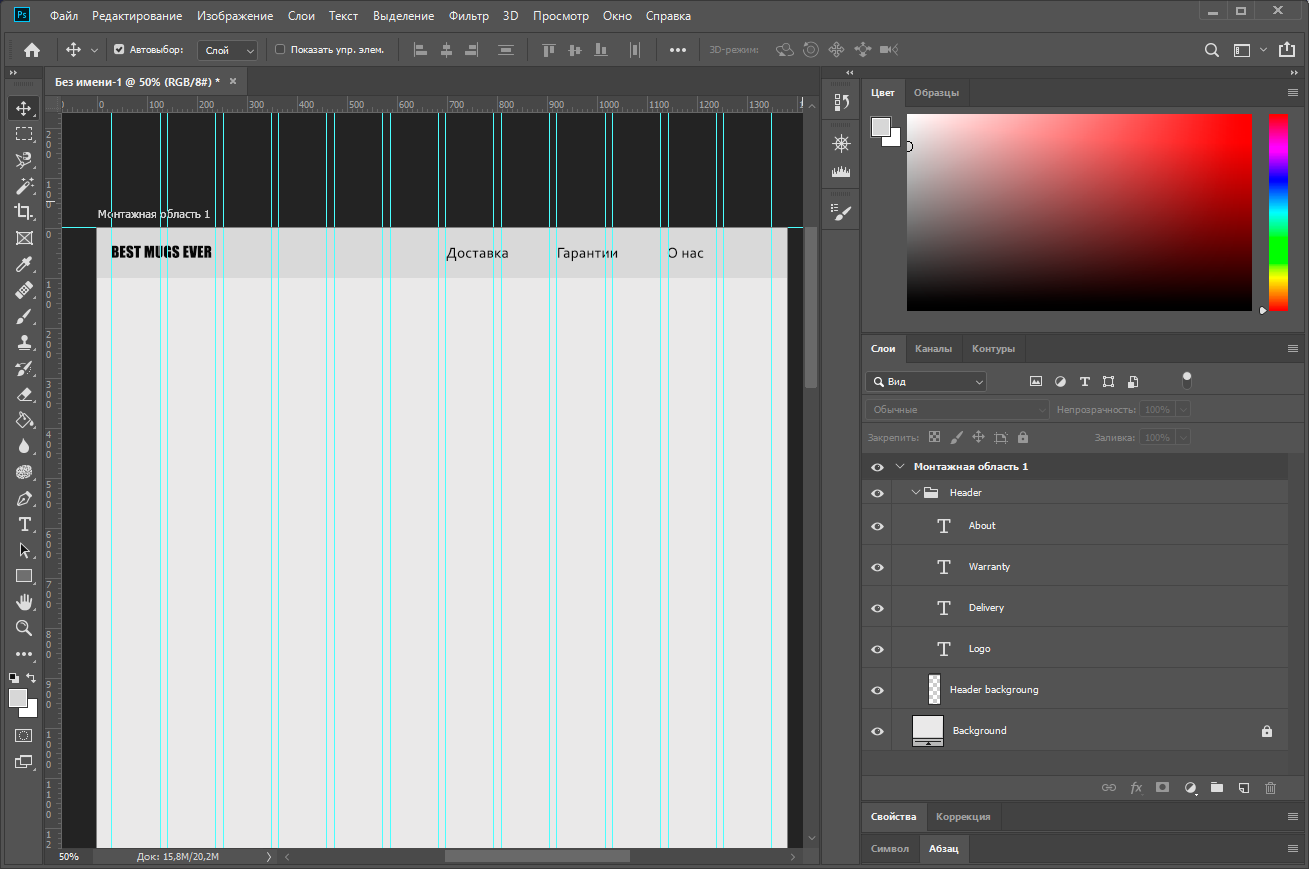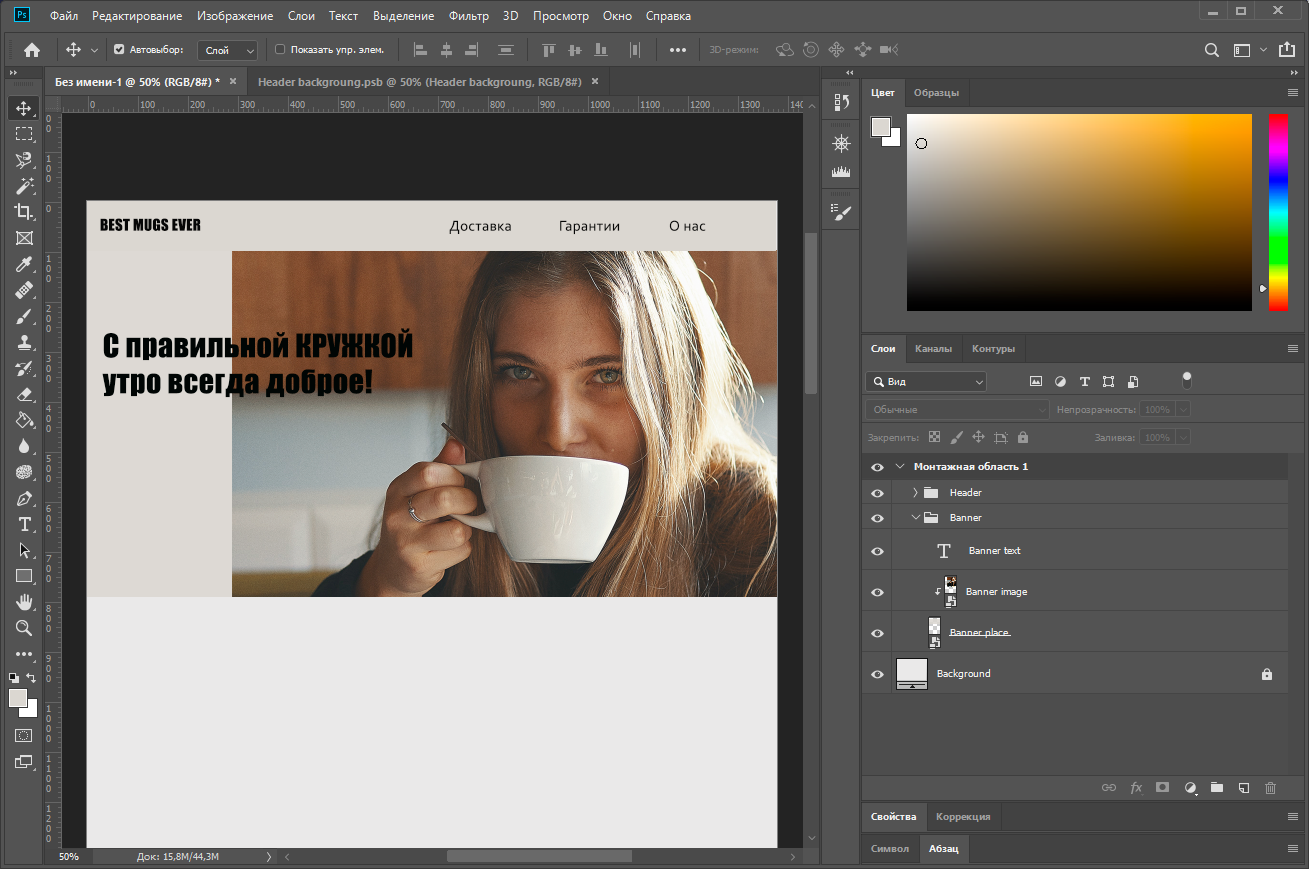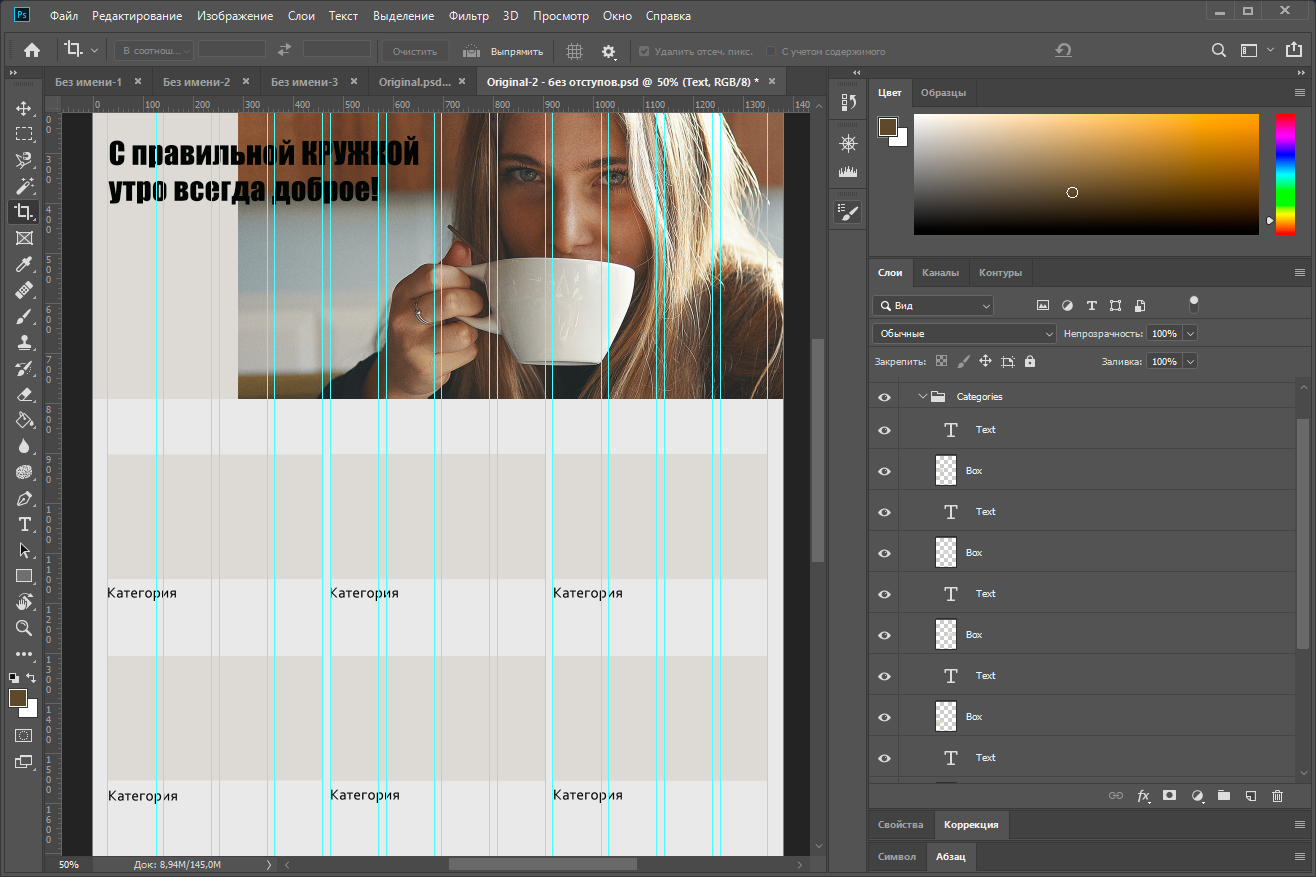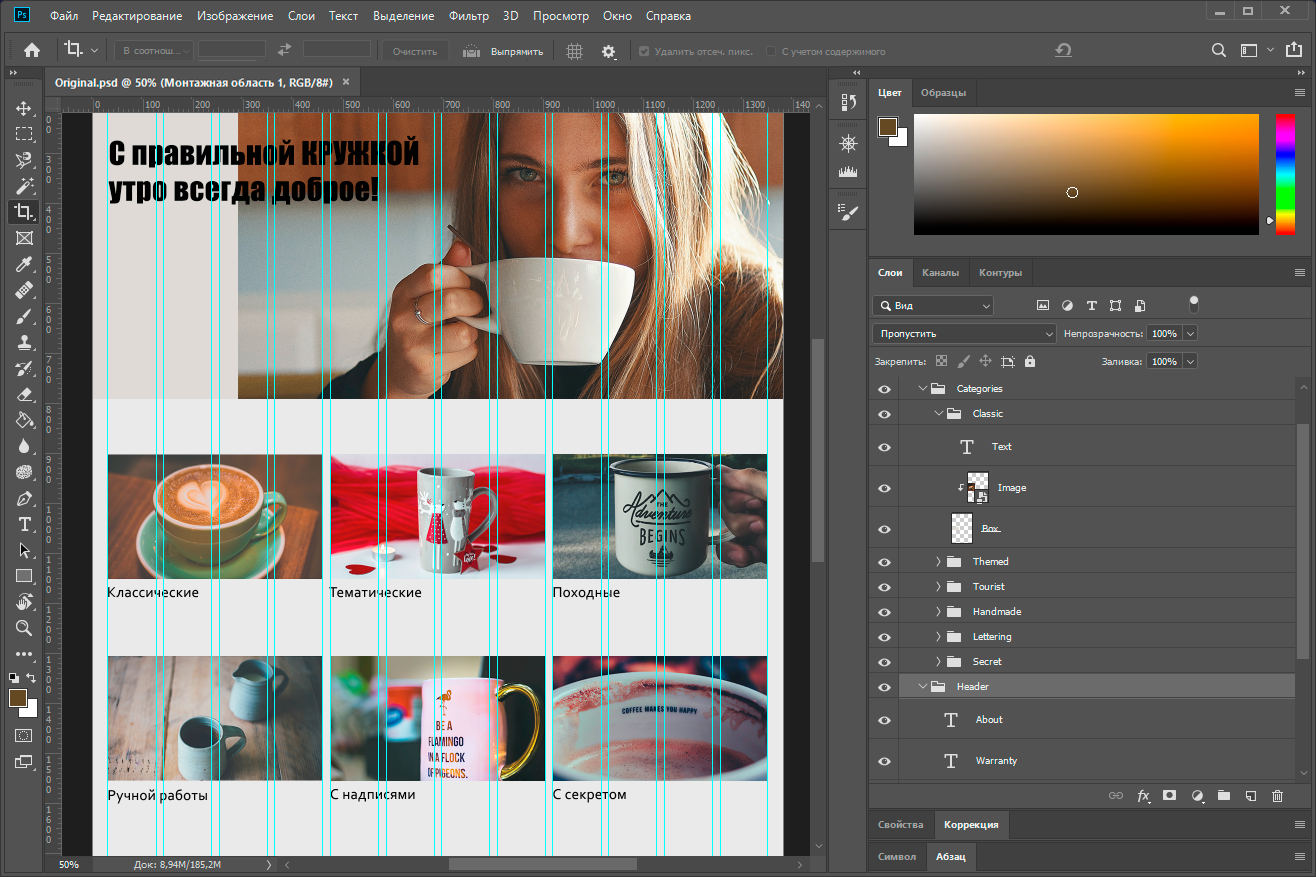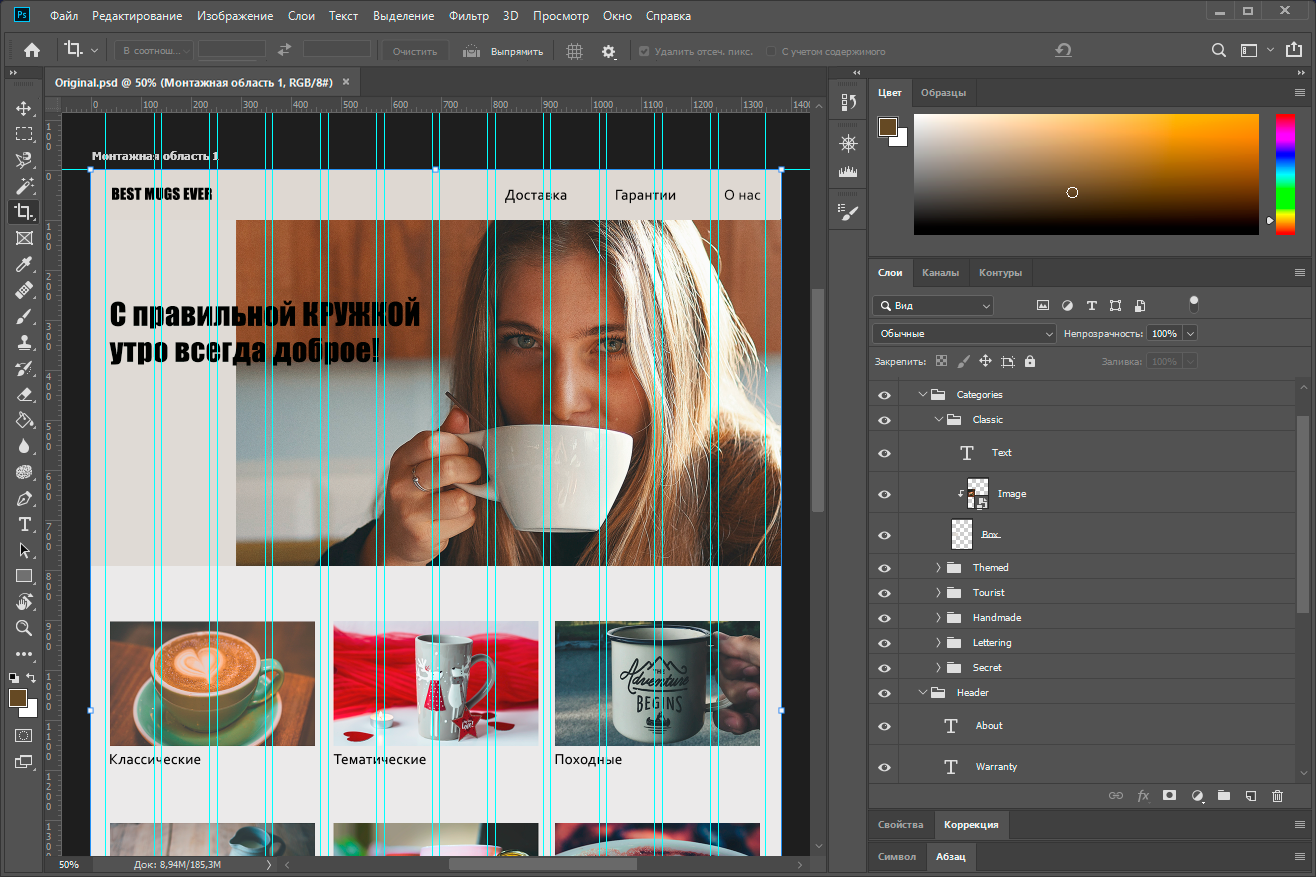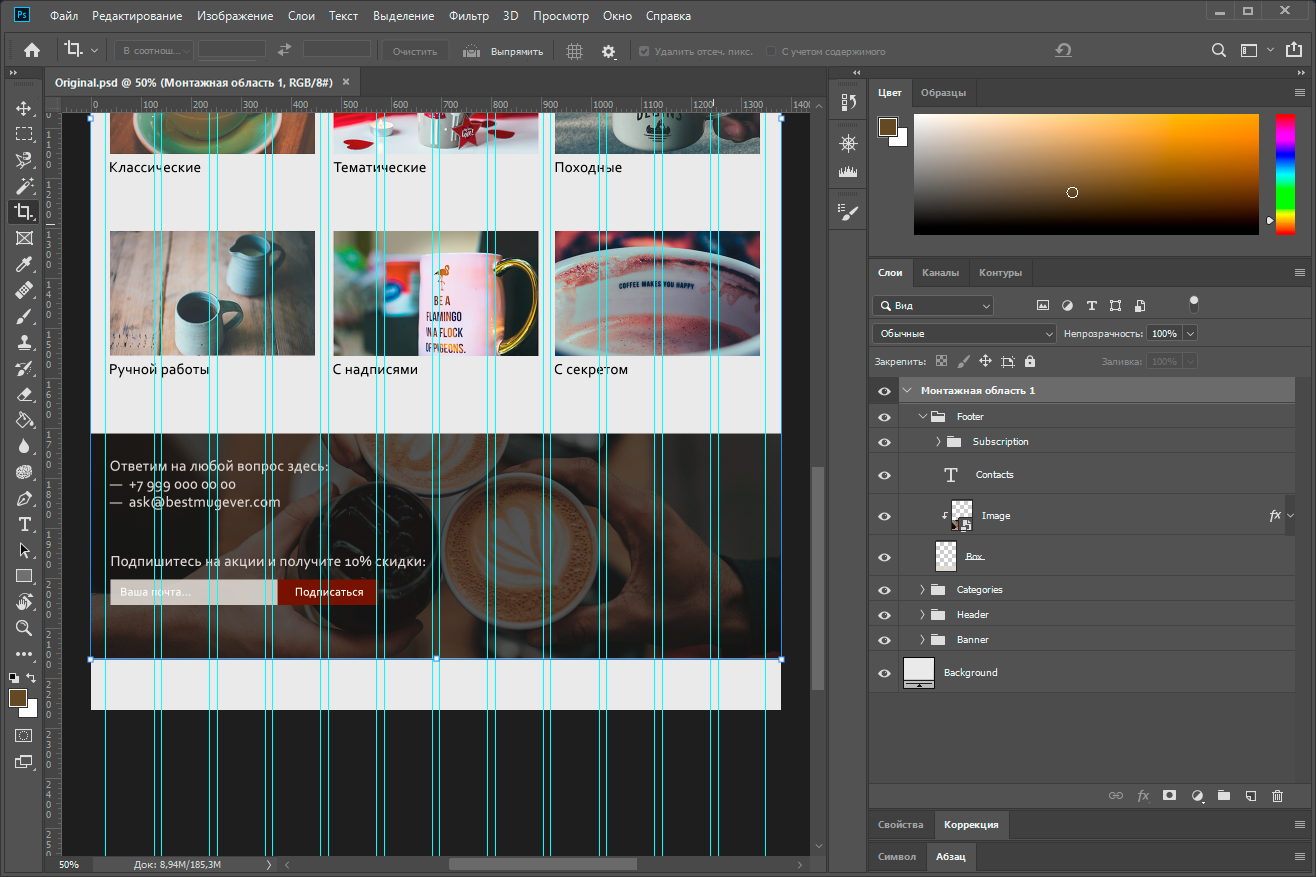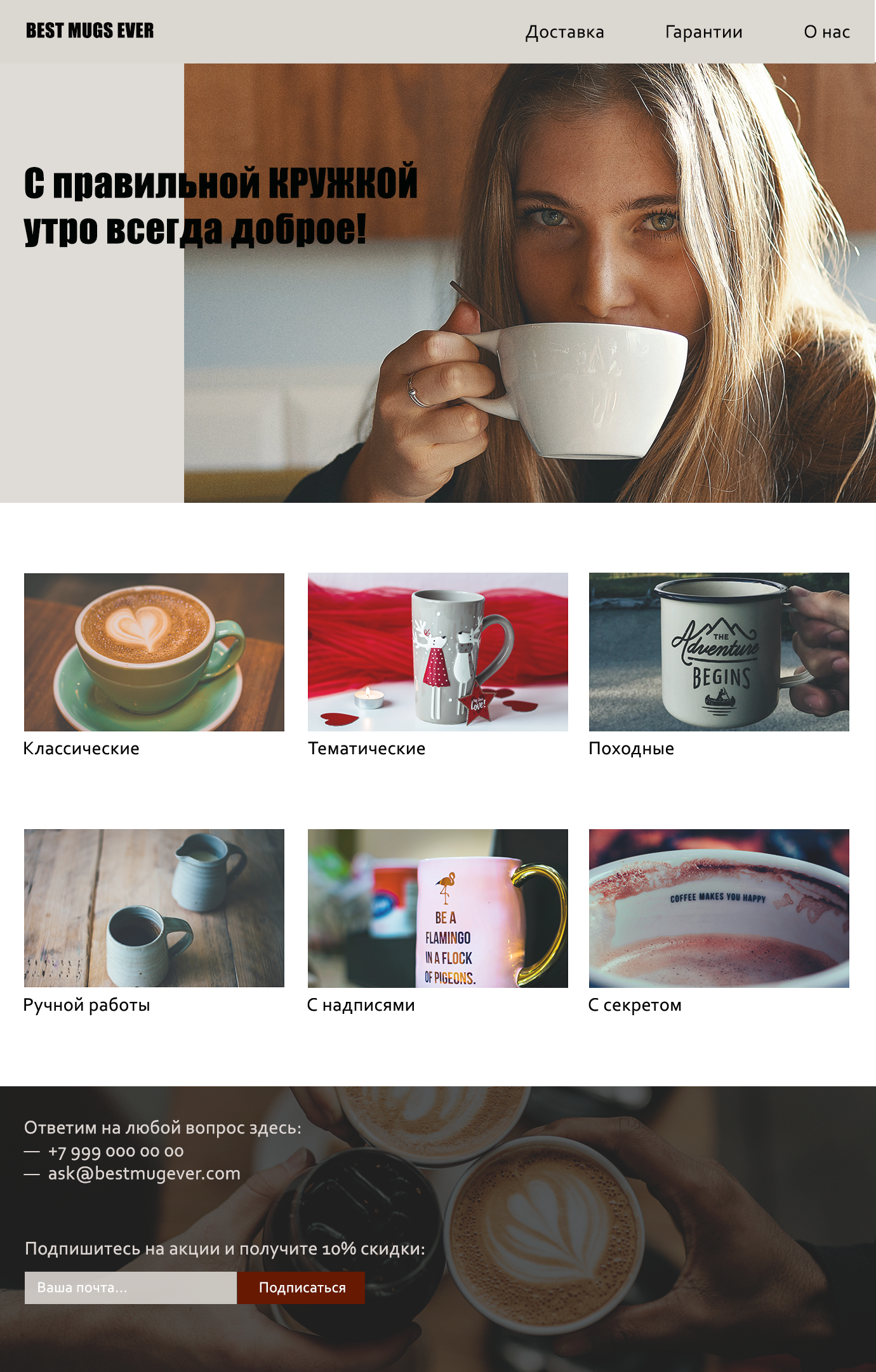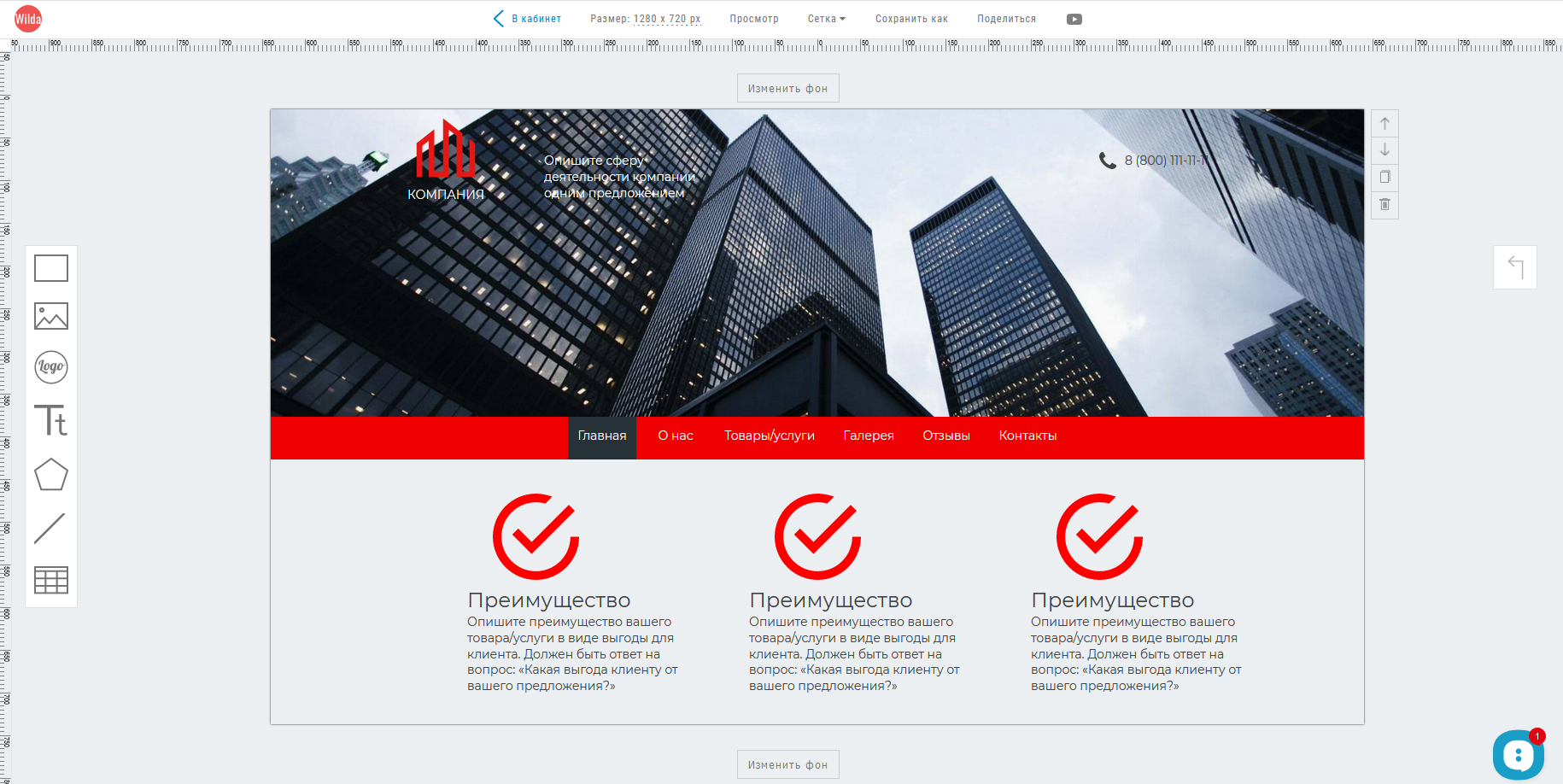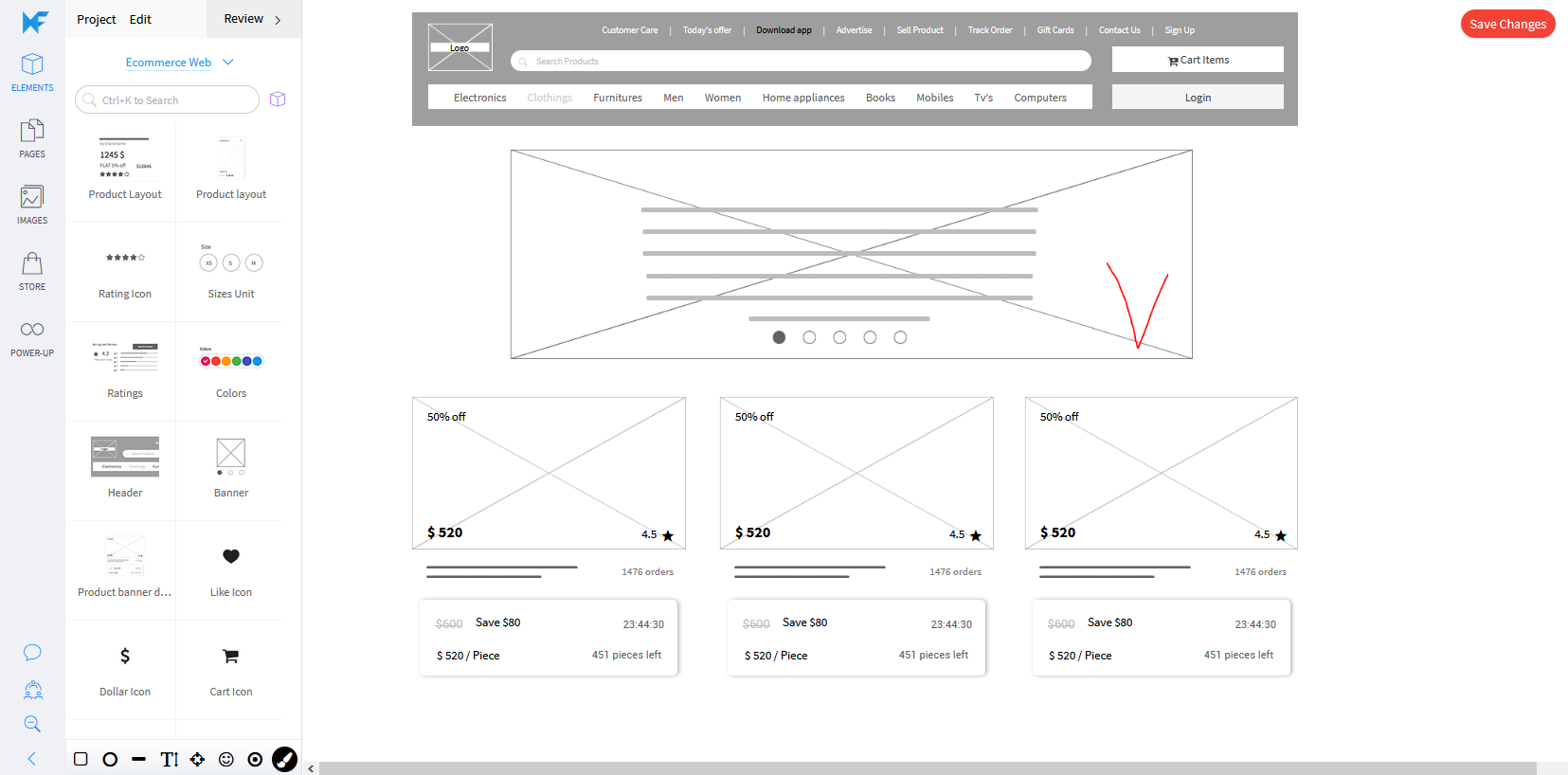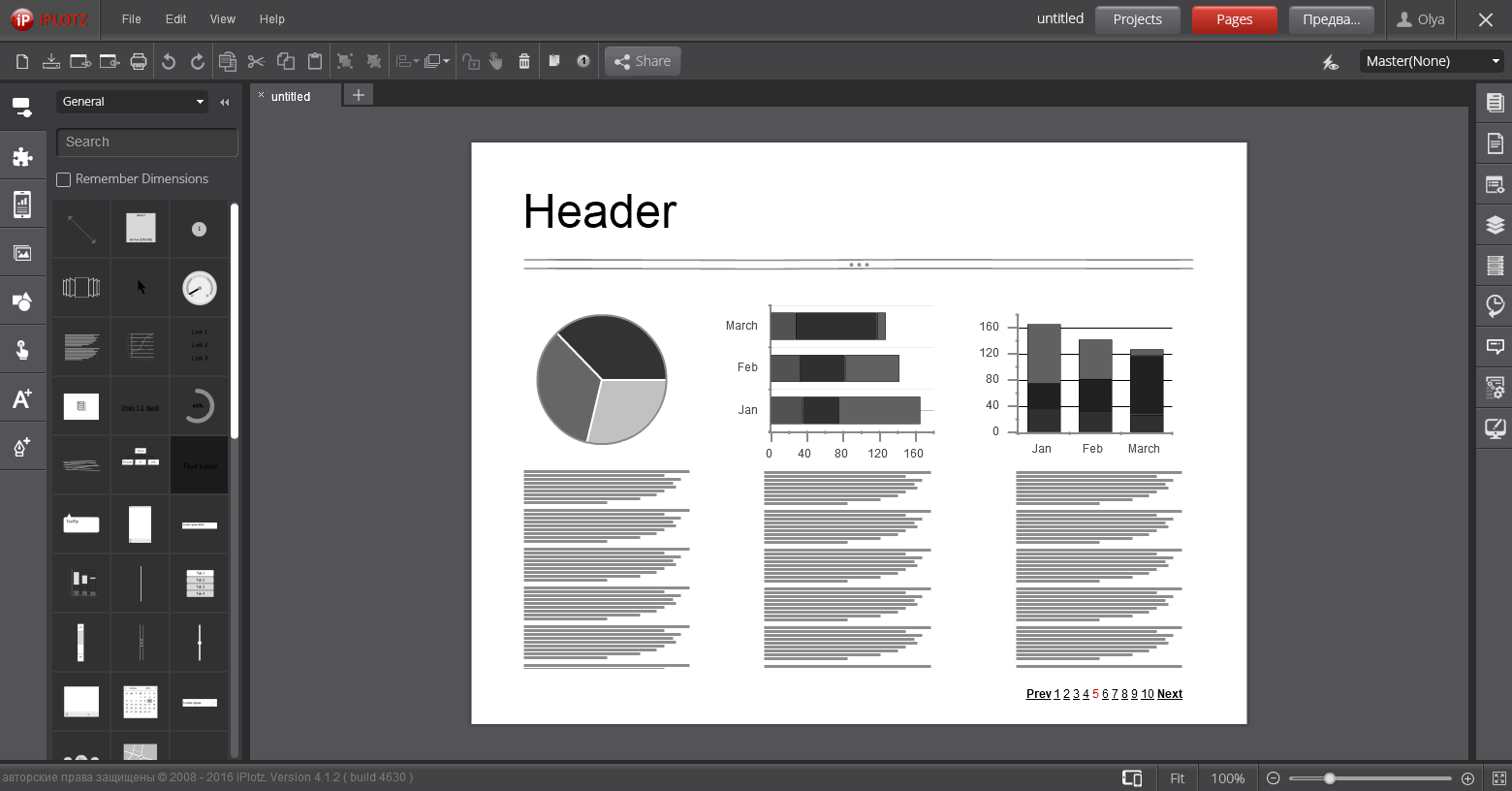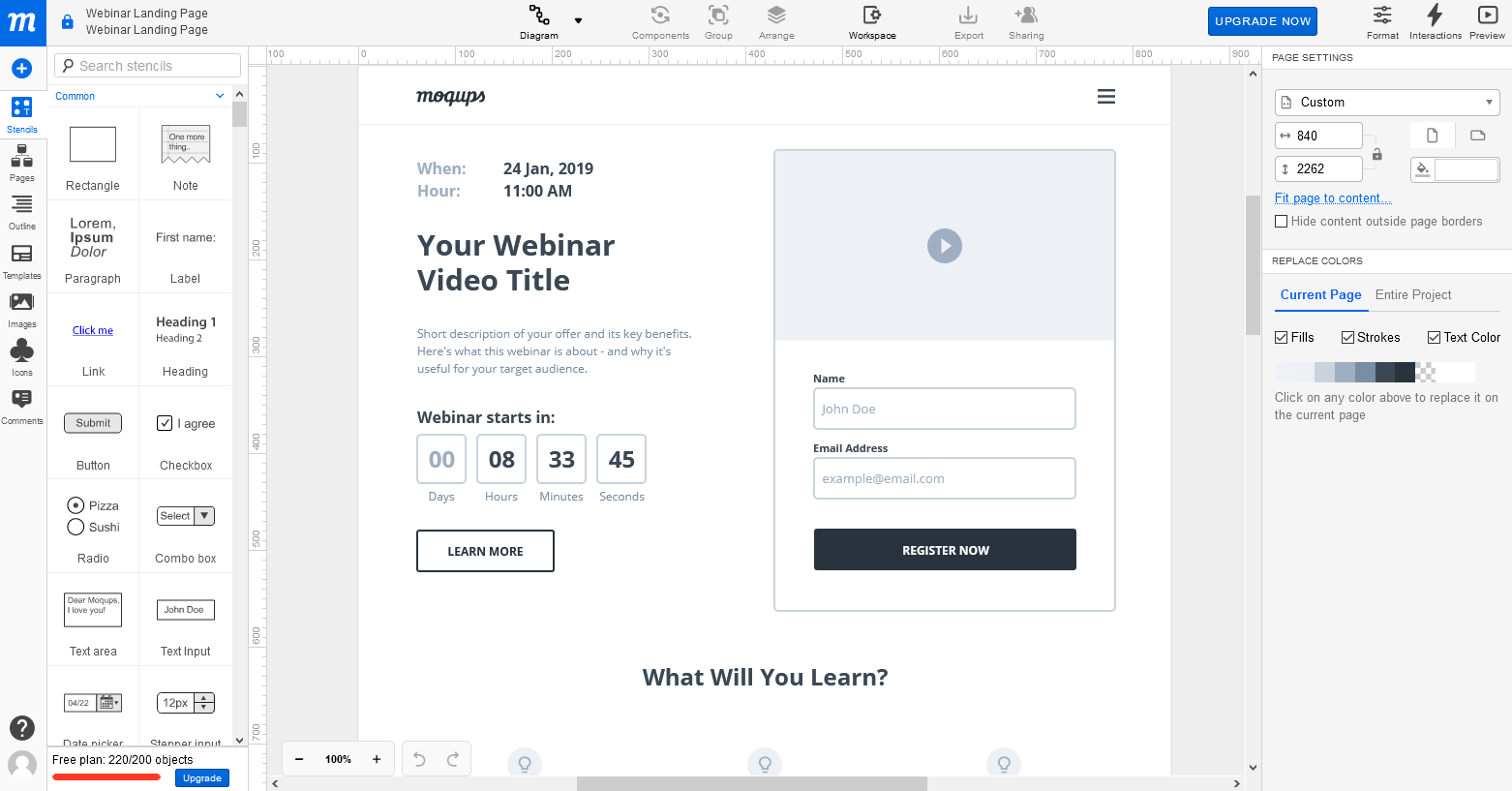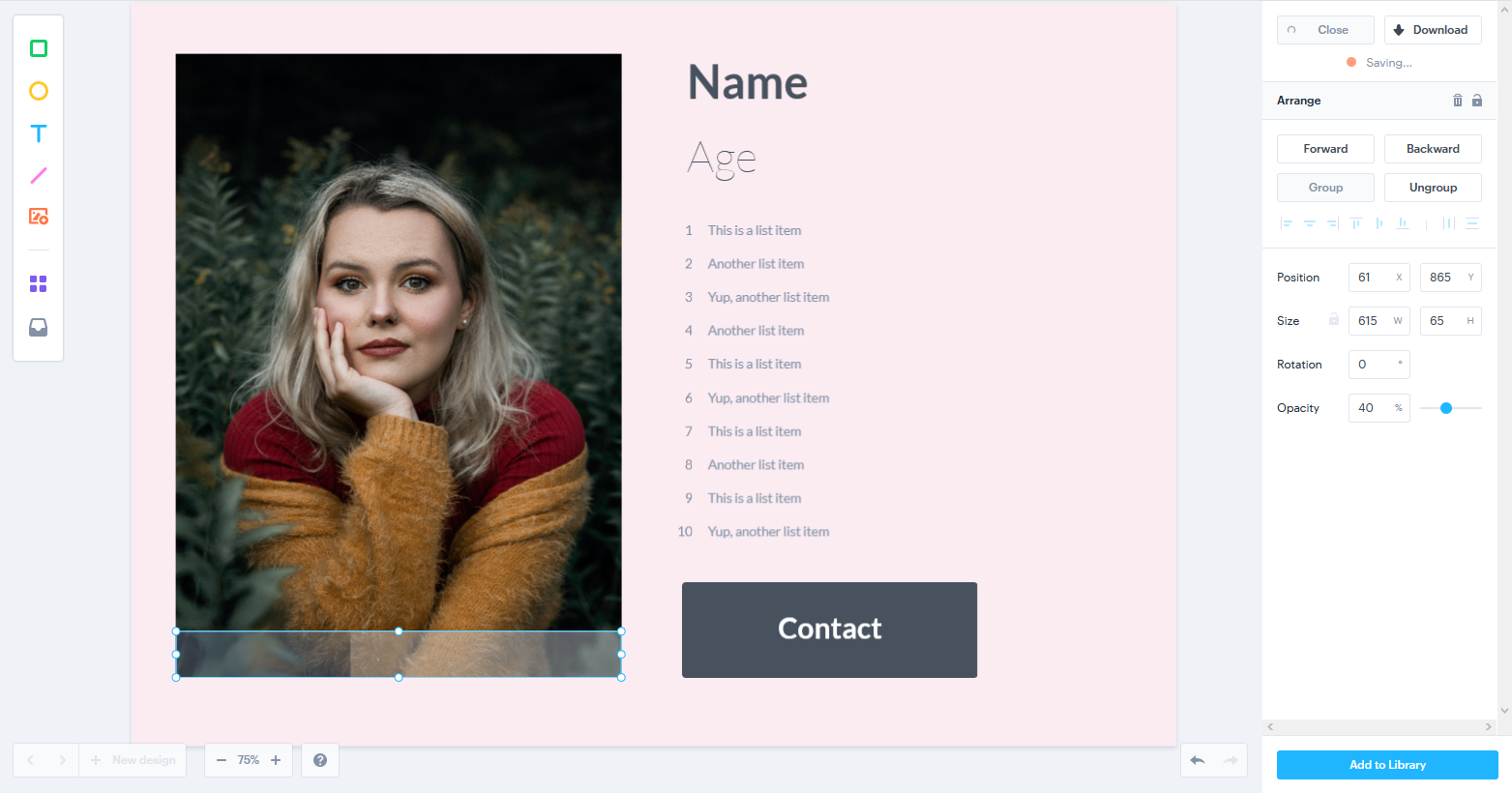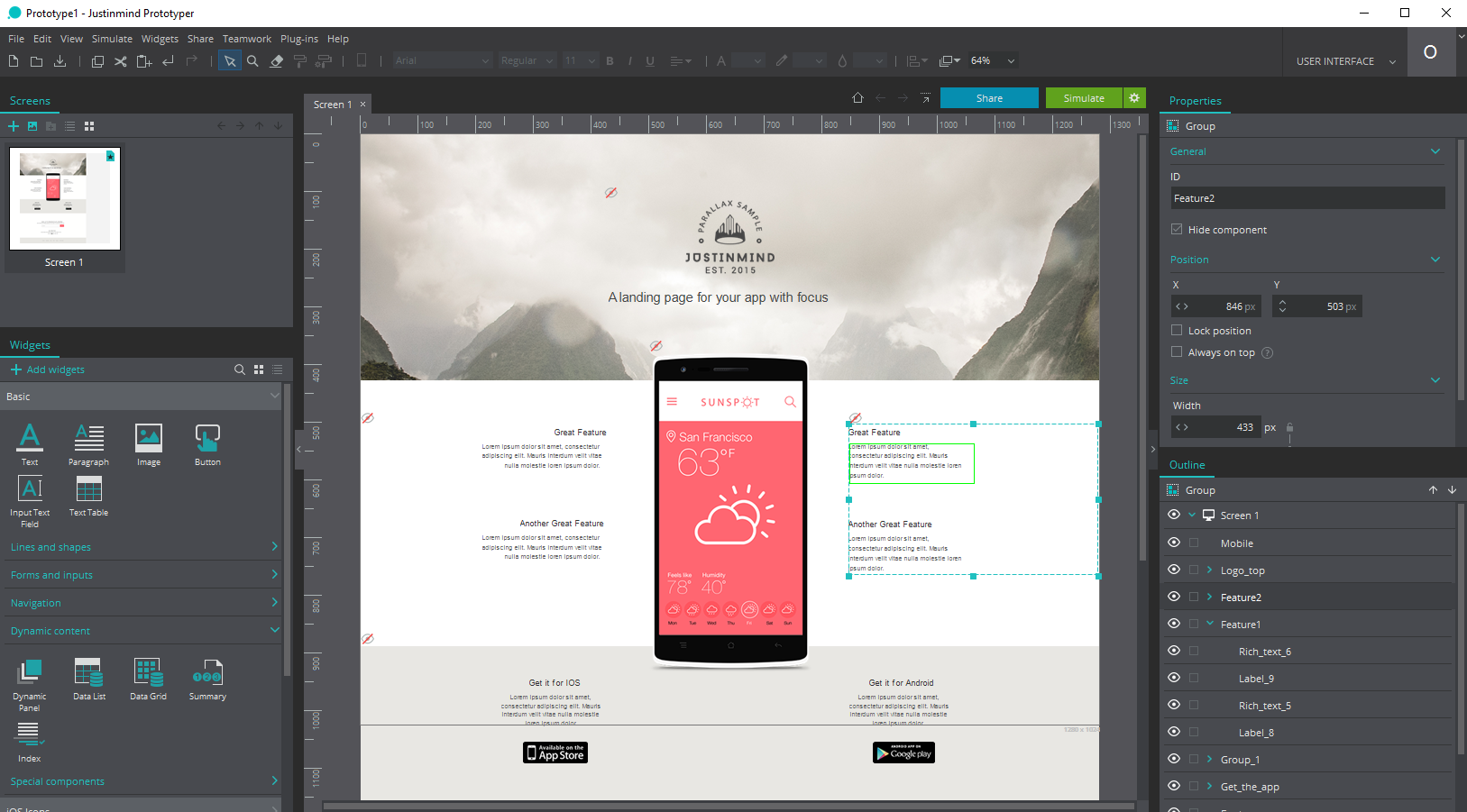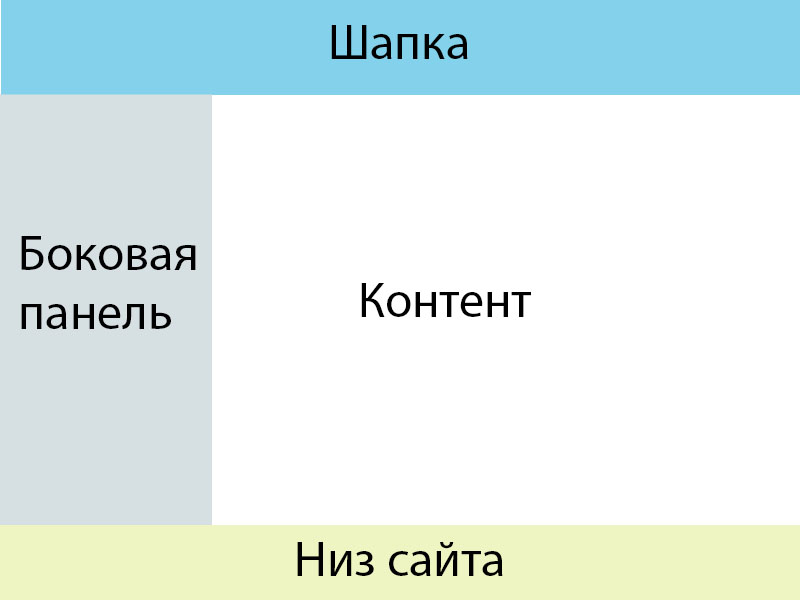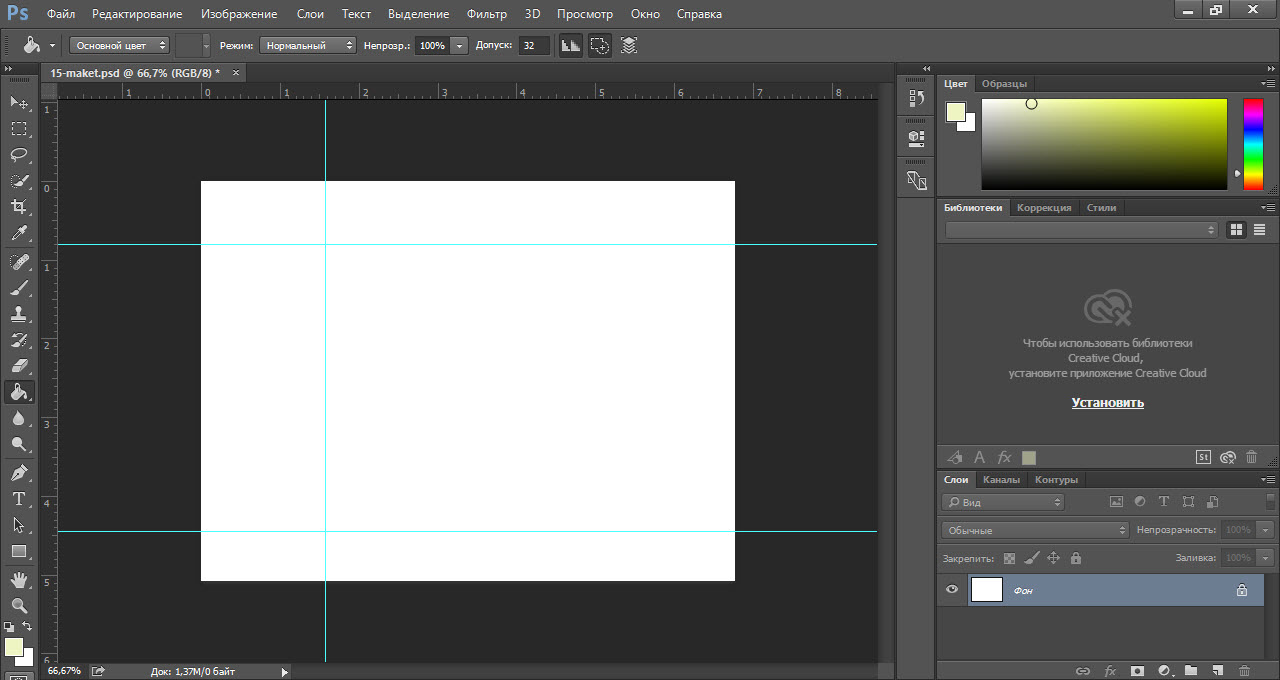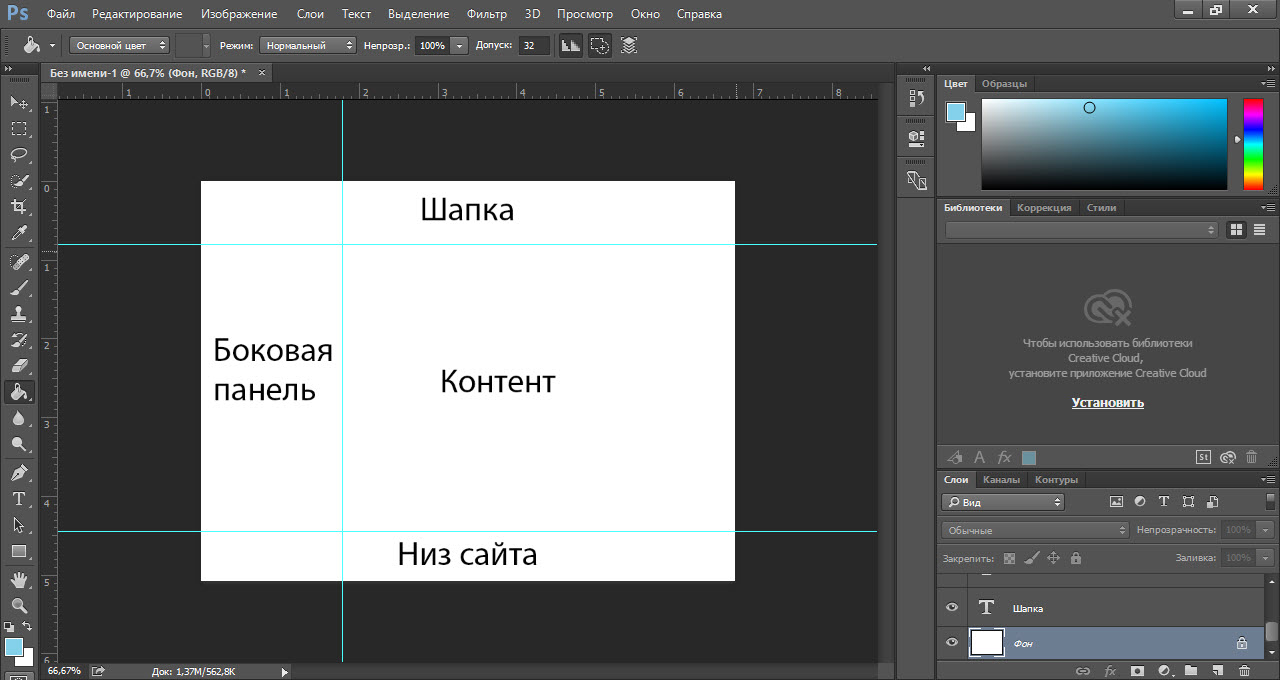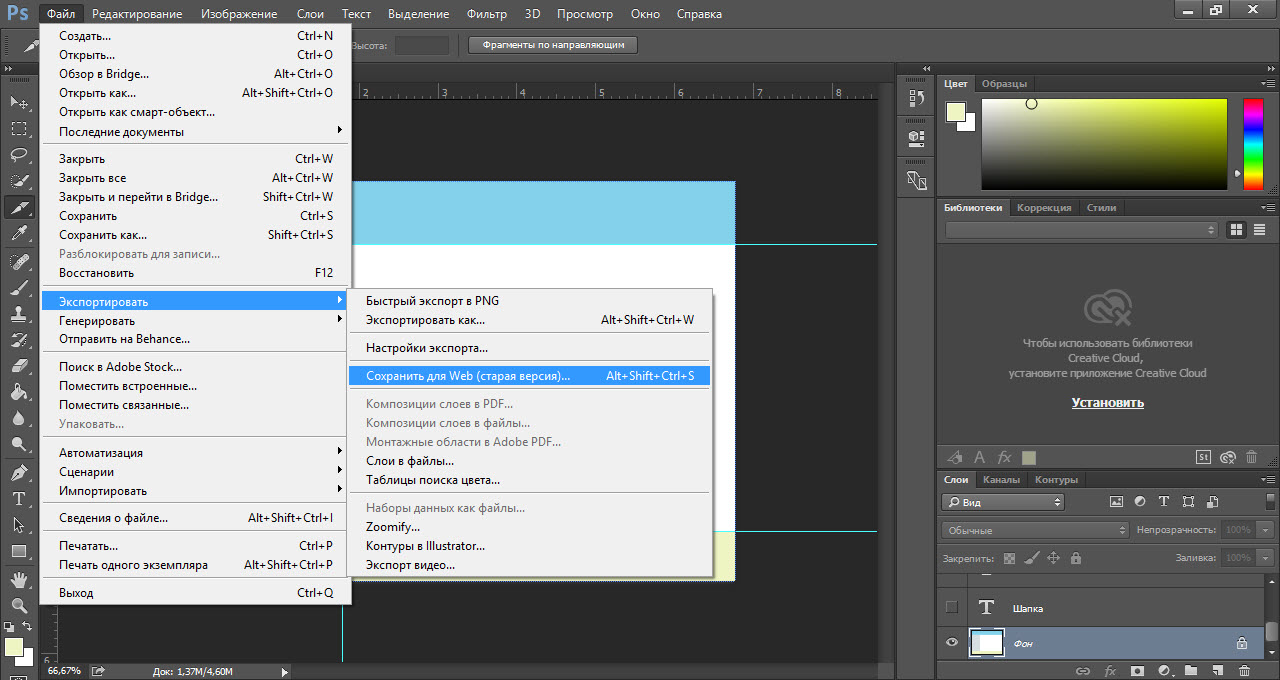Содержание
- #Шаг 1. Mockup
- #Шаг 2. Создаем документ.
- #Шаг 3. Создаем шапку сайта.
- #Шаг 4. Создаем узор
- #Шаг 5. Добавляем логотип
- #Шаг 6. Навигация
- #Шаг 7. Слайдер для контента
- #Шаг 8. Добавляем текст с приветствием
- #Шаг 9. Завершаем работу над шапкой сайта
- #Шаг 10. Добавляем кнопки для слайдера
- #Шаг 12. Создаем разделитель для контента
- #Шаг 13. Добавляем контент
- #Шаг 14. Создаем футер
- # Комментарии
Создание привлекательных и функциональных веб-макетов – неотъемлемая часть жизни веб-дизайнера. В этом уроке мы будем создавать профессиональный макет сайта с нуля. В процессе урока Вы узнаете некоторые полезные трюки при создании дизайна.
Ресурсы урока:
- Набор иконок (wefunction.com)
Альтернативный набор иконок - Иконка Twitter (iconeden.com)
- Шрифт Bebas (dafont.com)
Архив
Шаг 1. Mockup
Прежде, чем мы начнем создавать макет сайта, нужно создать план-эскиз будущего макета, на котором будет видна его функциональность и приблизительный внешний вид.
Шаг 2. Создаем документ.
Мы будем создавать макет сайта шириной в 960 пикселов. Для этого, создайте новый документ размером 1200х1500 пикселов. Разрешение 72 пиксела.
Так, как макет сайта будет шириной в 960 пикселов, нам нужно определить эту область, добавив направляющие. Выделите весь документ (Ctrl+A).
Перейдите в меню Выделение – Трансформировать выделенную область (Select > Transform Selection). На панели свойств в верхней части экрана установите значение ширины 960 пикселов. Это и будет рабочая область макета.
Установите направляющие точно по границам выделения.
Нам нужно создать отступ между краями рабочей области макета и областью контента, который мы добавим позже. При активном выделении документа, снова перейдите в меню Выделение – Трансформировать выделенную область (Select > Transform Selection). Уменьшите выделение по ширине до 920 пикселов. Это означает, что с каждой стороны макета будет отступ в 20 пикселов, в итоге всего это 40 пикселов.
Установите направляющие по новому выделению:
Шаг 3. Создаем шапку сайта.
Переходим к созданию шапки сайта. Создайте выделение высотой в 465 пикселов в верхней части макета.
Залейте выделение серым цветом, а в дальнейшем используйте стили слоя, чтобы применять цвета и градиенты.
К шапке добавим градиентную заливку через стиль слоя Наложение градиента (Gradient Overlay). Создайте градиент из двух цветов.
Теперь шапка будет выглядеть так:
К шапке теперь нужно добавить подсветку. Создайте новый слой (Ctrl + Alt + Shift + N) и выберите мягкую кисть размером 600 пикселов. Выберите цвет #19535a и кистью кликните один раз в верхней центральной части шапки.
Создайте на шапке выделение в 110 пикселов.
Нажмите клавишу Delete, чтобы удалить выделенную часть.
Слой с подсветкой сожмите по вертикали (Ctrl + T).
Нужно убедиться, что световое пятно на шапке находится ровно по центру. Для этого, сделайте активными слои с шапкой и подсветкой и выберите инструмент Перемещение 
Создайте новый слой (Shift + Ctrl + N) и нарисуйте инструментом Карандаш 
Сгладим края этого слоя, используя градиентную маску. Выберите инструмент Градиент 
Примените новый слой с маской, которую залейте только что созданным градиентом.
Шаг 4. Создаем узор
Теперь создадим простой узор, который добавим к шапке. Инструментом Карандаш 
Создайте новый слой (Shift + Ctrl + N) и поместите его под слой с подсветкой. Выделите область, к которой Вы хотите применить узор и откройте окно Выполнить заливку (Fill) (Shift + F5). Нажмите ОК.
После добавления текстуры шапка выглядит так:
Сделайте плавный переход от узора к шапке: к слою с узором добавьте маску и мягкой кистью белого цвета (#ffffff) с непрозрачностью 60% пройдитесь по маске.
Результат:
Шаг 5. Добавляем логотип
Переходим к добавлению логотипа. Выберите мягкую кисть с цветом #19535a и нарисуйте пятно.
Напишите текст:
К слою с логотипом добавьте стиль слоя Тень (Drop Shadow).
Шаг 6. Навигация
Добавьте текст для навигации.
Нарисуйте кнопку навигации, используя инструмент Прямоугольная область выделения 
К слою с кнопкой добавьте стиль Наложение градиента (Gradient Overlay).
Шаг 7. Слайдер для контента
Создайте выделение размером 580х295 пикселов.
Залейте выделение любым оттенком серого.
Поместите изображение. Закрепите его со слоем, который создали ранее.
Теперь к слайдеру добавим эффект. Создайте новый слой (Shift + Ctrl + N), выберите Кисть 
Выберите черный цвет (#000000) и нарисуйте пятно:
Для смягчения краев примените фильтр Размытие по Гауссу (Gaussian Blur).
Выделите нижнюю половину тени и удалите (Delete).
Поместите слой с тенью над слайдером:
Сожмите слой с тенью за средний маркер (Ctrl + T), а затем снова отцентрируйте слой с тенью: выделите оба слоя и в панели свойств нажмите на кнопку Выравнивание центров по горизонтали (Align Horizontal Centers).
Дублируйте слой с тенью (Ctrl + J) и поместите дубликат на нижний край слайдера.
Нарисуйте кнопки на слайдере, используя инструмент Прямоугольная область выделения 
Уменьшите непрозрачность слоя с кнопками до 50%.
Добавьте фигуру стрелки на кнопки слайдера:
На нижней части слайдера нарисуйте полосу и залейте ее черным цветом (#000000).
Уменьшите непрозрачность слоя с полосой до 50%.
На эту полосу добавьте описание Вашего проекта:
Шаг 8. Добавляем текст с приветствием
Напишите текст с приветствием:
Шаг 9. Завершаем работу над шапкой сайта
Мы почти закончили работу над шапкой сайта. Добавьте еле заметную тень при помощи инструмента Кисть 
Оставьте между тенью и заголовком пропуск в 1 пиксел.
Создайте новый слой под слоем с шапкой (Shift + Ctrl + N) и примените к нему градиент.
Шаг 10. Добавляем кнопки для слайдера
Нарисуйте кнопки смены слайдов.
К одной кнопке добавьте стиль слоя Внутренняя тень (Inner Shadow), а затем дублируйте слой с кнопкой нужное количество раз (Ctrl + J).
Шаг 12. Создаем разделитель для контента
Инструментом Карандаш (Pencil Tool) и нарисуйте светло-серую (#aaaaaa) линию шириной в 1 пиксел.
Добавьте к слою с линией маску и при помощи градиента сделайте плавный переход на краях.
Шаг 13. Добавляем контент
Пришло время добавить области под контент. Область контента будет разделена на 3 колонки с равным отступом. Между каждой колонкой будет отступ в 25 пикселов.
Добавьте направляющие по обеим сторонам колонок.
Добавьте в колонки список услуг. Украсьте текст с услугами иконками.
Нарисуйте кнопку «Read More» при помощи инструмента Прямоугольник со скругленными углами 
К слою с кнопкой примените стили слоя Наложение градиента (Gradient Overlay) и Обводка (Stroke).
Дублируйте слой с кнопкой (Ctrl + J).
В нижней части этих трех колонок нарисуйте серые прямоугольники и добавьте к ним стиль Обводка (Stroke), размером в 3 пиксела.
Добавьте изображения в эти серые области:
Создайте тень, как делали это ранее и поместите ее под области с фотографиями:
Добавьте описание проекта:
Поместите в одну из колонок иконку Twitter.
Добавьте сообщение о Twitter.
Нарисуйте кнопку More Tweets.
Примените к этой кнопке стили слоя:
Добавьте текст.
Шаг 14. Создаем футер
Создайте выделение в нижней части макета – это будет область под футер, и залейте выделение серым цветом.
Примените к этой области стиль слоя Наложение цвета (Color Overlay).
В финале, добавьте на футер навигацию и копирайт.
Финальное изображение:
Автор урока: Niranth
Источник:
photoshoptutorials.ws
13,696 просмотров всего, 3 просмотров сегодня
Оглавление
- Как в Фотошопе сделать дизайн сайта
- Подготовительный этап
- Начинаем рисовать
- Делаем шаблон для сайта
Итак, вы решили поднять бизнес на новый уровень и запустить свой собственный сайт. У вас есть несколько вариантов:
- Заказать ресурс в web-студии. Вы получите качественный продукт с продуманным юзабилити и чистым кодом. Он будет работать без багов на любом устройстве: от ноутбука вашей бабушки до айфона последней серии. Однако такое вложение требует денег, которые не всегда есть в наличии.
- Нанять фрилансера. Найти хорошего дизайнера на фрилансе – все равно что искать спонсоров для стартапа. Работа настоящего специалиста стоит дорого (см. пункт выше), а тратить время на постоянные переделки, доработки и споры с дилетантом, наверняка, не очень хочется.
- Воспользоваться онлайн-конструктором. Не рекомендуем, т.к. такие сайты практически не поддаются SEO-продвижению, а перспективу годами платить за целевой трафик из контекстной рекламы радужной не назовешь.
- Заняться созданием сайта своими руками с нуля. Владея минимальными навыками верстки работы в Фотошопе, вы сможете легко нарисовать простой макет. А затем сверстать и выложить его в Интернет.
Одним из самых популярных графических редакторов на сегодня является Adobe Photoshop. Не самый простой для новичка, но обладающий широким функционалом и разнообразным набором инструментов. Профессионалы годами постигают тонкости программы, оттачивая мастерство дизайна. Но для создания простого макета начинающему автору достаточно базовых знаний, фантазии и хорошего пошагового урока.
Как в Фотошопе сделать дизайн сайта
Прежде, чем приступить к рисованию, продумайте структуру будущего сайта. А именно – количество и сценарий типовых страниц, которые вам предстоит создать. Вы можете подсмотреть примеры готовых макетов сайтов на или проанализировать решения конкурентов. Главное – чтобы все страницы одного ресурса были выдержаны в едином стиле и цветовой гамме, отвечали потребностям потенциальных клиентов и отвечали корпоративному стилю.
Прежде, чем начать: подготовительный этап
Создайте файл будущего макета и придумайте для него понятное имя. Для этого нажмите «Файл – создать».
Размеры, которые предлагает Фотошоп по умолчанию, не подойдут. Создаем файл 1024×720 пикселей, а затем сохраняем его, включаем линейки (Ctrl+R) и активируем сетку (Ctrl+Э). Если все сделано правильно, вы увидите перед собой лист, расчерченный как школьная тетрадка в клеточку:
На готовом макете сайта клеток не будет. Линии видны только во время работы с макетом и используются для того, чтобы ровно располагать элементы будущего шаблона. Сетку можно настроить самостоятельно (тут: «Редактирование – Настройки – Направляющие, сетка и фрагменты») или скачать готовое решение в Интернете. Мы рекомендуем использовать сетку BOOTSTRAP? для удобства дальнейшей верстки и адаптации
Теперь нужно установить направляющие, между которыми будет находиться Тело, или основная часть будущего ресурса. Для этого нажмите «Просмотр-Новая направляющая» и выберите ориентацию «Вертикальная» и укажите положение от левого края будущей страницы (по линейке).
Направляющих нужно две, и расстояние между ними должно составлять не более чем 1003 пикселей (для дисплеев расширением 1024 х 720).
Начинаем рисовать
Создание красивого сайта – это больше чем про искусство. Это наука Usability, помноженная на опыт разработки интернет-проектов для разных тематик. Но порядок выполнения работ в Фотошопе практически одинаков.
Для начала нужно задать фон. И не обязательно рисовать картинку самостоятельно – можно скачать бесплатное изображение с любого из стоков. Не рекомендуем использовать текстуры с мелкими выделяющимися деталями: текст на таком фоне будет нечитабельным, а мелкие фрагменты отвлекут внимание пользователя от контента.
Чтобы добавить фон, откройте рисунок в Фотошопе и выделите изображение (Ctrl+A). Скопируйте картинку (Ctrl+С) и вставьте в будущий шаблон (Ctrl+V). Справа внизу вы увидите новый слой, который можно переименовать («Параметры слоя») и изменить («Параметры наложения»).
С помощью готовых стилей, инструментов и настроек вы полностью преобразите стандартную текстуру, придумаете оригинальное дизайнерское решение. Не рекомендуем использовать в качестве фона глубокий черный цвет и ядовито-насыщенные оттенки – это не лучшим образом скажется на читабельности текста.
Делаем шаблон для сайта
Теперь мы будем создавать дизайн сайта, разбивая слои на группы.
Важно: Создавая группы слоев, давайте им понятные названия. Иначе специалист, который будет заниматься версткой (да и вы сами в ходе работы) обязательно запутаетесь.
Разберем на примере хедера (header) и создания меню сайта. Создадим группу, назовем ее «Хедер» и в ней создадим подгруппу «Верхнее меню» с новым слоем «Фон». Для этого нажимаем на иконку в правом нижнем углу страницы:
Вот что у вас должно получиться:
Затем выставляем горизонтальные направляющие, выделяем прямоугольную область и выполняем заливку фона выбранным цветом, после чего снимаем выделение.
Теперь добавляем пункты меню – кликаем на инструмент «Текст», выбираем нужный шрифт и цвет и пишем. Далее добавляем изображения и текстовый контент. Не забываем добавить лого, номер телефона, кнопки соцсетей. Получится примерно следующее:
В этой статье мы не будем подробно описывать, как в Photoshop отрисовать кнопки или добавить визуальные эффекты (об этом можно прочитать в специальных уроках для начинающих дизайнеров). Не будем подробно разбирать каждый из элементов страницы (от Хедера до Футера). Постарайтесь разместить на странице информацию, которая заинтересует ваших потенциальных клиентов. И не забудьте про точки захвата и формы обратной связи.
В результате вашей работы вы получите дизайн сайта, готового к верстке с помощью html и css. А о том, как сверстать макет, в нашем блоге уже выходила отдельная статья
Как самому создать сайт или «не боги горшки обжигают».
Подготовили для вас большую инструкцию про макет сайта. Разберемся, что это, чем он поможет владельцу бизнеса, дизайнеру или верстальщику. Изучим этапы создания макета с нуля, сравним онлайн-сервисы макетирования и вместе создадим макет сайта в Photoshop.
Содержание:
- Что такое макет сайта
- Зачем нужен макет сайта
- Разработка макета сайта: работаем поэтапно
- Техзадание
- Прототип
- Подбор цвета
- Подбор шрифта
- Проработка
- Создание гайда
- Как создать макет сайта в фотошопе
- Как создать макет сайта онлайн или в программе
- Wilda
- Mockflow
- iPlotz
- Moqups
- Marvel
- Justinmind
- Ошибки в создании макета сайта
- Ошибки в дизайне
- Ошибки, критичные для верстки
- Создание макета сайта: что стоит запомнить
Что такое макет сайта
Макет сайта — это его реалистичный прототип, созданный в графической программе вроде Photoshop. Он выглядит как готовый сайт: со всеми блоками текста и изображений, кнопками, фоновыми рисунками и так далее. Единственное отличие в том, что в макете нет функционального наполнения: например, страница с товарами заполнена шаблонами описаний.
Зачем нужен макет сайта
Макет сайта — это результат работы дизайнера по заданию заказчика. Дальше макет переходит к верстальщику и программисту, эти специалисты уже превращают графический файл в настоящий сайт.
В идеале в создании макета сайта участвует много специалистов, кроме дизайнера и верстальщика: копирайтер, дизайнер пользовательских интерфейсов, программист бэкенда и даже маркетолог.
Макет нужен, чтобы весь процесс прошел быстро: исполнителям пришлось вносить минимум правок, а заказчик сэкономил время и деньги.
Макет во всем этом процессе помогает:
- Заранее увидеть, как будут выглядеть пожелания заказчика на практике, включая мобильную версию сайта и элементы анимации.
- Разработать единый дизайн для всех страниц сайта и всех его типовых элементов.
- Продумать наполнение элементов — текста и изображений.
- Скоординировать всю команду проекта, задать четкие рамки для работы.
Разработка макета сайта: работаем поэтапно
Давайте подробно разберемся, как макет появляется на свет и что учесть в процессе создания.
Техзадание
Всегда начинайте «на берегу», с составления технического задания. Даже если вы самостоятельно делаете макет, задание вам пригодится: когда вы поймали дизайнерский кураж и три часа играете со шрифтами, задание вернет вас на нужный путь. Что стоит в нем прописать:
- Цели сайта — что он конкретно сделает для вашего бизнеса.
- Краткий анализ ЦА — для кого вы делаете сайт, какие потребности у этих людей.
- Пользовательские сценарии — как ваши посетители будут пользоваться сайтом, как вы планируете доводить их до нужного вам действия.
- Количество и примерное содержание страниц сайта. На всякий случай не забудьте отрисовать и страницу 404.
- Сроки сдачи — стоит прописать, если вы привлекаете сторонних специалистов.
Прототип
Когда задание прописано, можно делать блочную структуру макета сайта, то есть прототип. Это схематичный рисунок, который показывает расположение основных элементов: хедер, футер, блоки контента на странице, примерное соотношение их размеров.
Подбор цвета
Подберите не более пяти цветов — пара для шрифта, пара базовых цветов для фона и один акцентный. Если есть логотип или брендбук, отталкивайтесь от него.
Те, кому сложно подбирать цвета, могут использовать специальный сервис. Их много, вот некоторые бесплатные:
- Adobe Color
- ColorCode
- ColrD
- Cohensive Colors
- ColorHunter
Подбор шрифта
Для макета сайта вам также понадобится пара шрифтов — один для заголовков, другой для основного текста. Как максимум можно подобрать третий, если очень нужно. Что нужно помнить, когда выбираешь шрифт:
- Авторские права. Шрифт нужно либо купить, либо найти тот, который можно использовать бесплатно. Бесплатные шрифты ищите на Google Fonts, Font Space, 1001 free fonts.
- Нужные знаки и начертания. Иногда у шрифта нет курсива или полужирного варианта, либо отсутствуют специальные знаки типа валют или буквы «ё». Конечно, можно стилизовать шрифт встроенными средствами Photoshop и добавить знаки из другого, но это нарушит целостность шрифта и общий вид страницы, и добавит геморроя верстальщику.
Статья по теме. «Выбираем шрифты для письма: стильные, уместные, безопасные».
Проработка
Теперь можно начинать непосредственно создавать макет сайта.
- Создайте сетку из направляющих, под которую будут подстраиваться объекты на странице.
- Разбейте страницу согласно прототипу — определите место для хедера, футера, основных блоков контента.
- Создайте несколько базовых элементов — пример кнопки, описания, заголовка и другие, нужные вам, и вынесите их за рабочую область. Сможете копировать и вставлять их в нужные места.
- Начинайте детально прорабатывать каждую из областей.
- Не забудьте отрисовать интерактивные элементы в разных состояниях. Например, если кнопка меняет состояние при нажатии или шрифт увеличивается при наведении, создайте отдельные слои для обоих состояний.
В одном из следующих разделов я пошагово покажу, как создать макет сайта в Photoshop по этой схеме.
Важно! Каждый элемент рисуйте на отдельном слое и логично называйте. Кнопка — button, название товара — item name и так далее. Не забывайте логически группировать слои и давать группам имена.
Создание гайда
Хорошим тоном будет сделать описание макета сайта для верстальщика. В описании можно зафиксировать все основные характеристики макета:
- выбранные цвета,
- размеры сетки,
- описания базовых элементов и так далее.
Также добавьте в описание элементы, которые могут вызвать сомнения у верстальщика, например, скриншоты состояний интерактивных элементов с описанием анимации. Опишите типографику, которую использовали: шрифты, их цвета и размеры, межстрочное расстояние.
Сюда же можно вынести сравнение версий для разных устройств: что меняется, когда сайт просматривают на компьютере, планшете или телефоне.
Как создать макет сайта в фотошопе
Быстро покажу процесс создания макета сайта в фотошопе. Сверстаем главную страницу интернет-магазина кружек, на ней будут хедер, блоки с категориями товаров и футер — все просто. Изображения для сайта возьму из бесплатного фотобанка Unsplash, а вы можете найти где-то еще — например, в одном из бесплатных фотобанков в нашей подборке.
Посмотрите, с каких устройств чаще заходят на ваш сайт — телефонов, планшетов или компьютеров. Первым делом верстайте версию под самый популярный вариант, а от нее уже разрабатывайте остальные.
Создаем новый файл в Photoshop. Можете настроить самостоятельно или перейти на вкладку «Для Интернета». По умолчанию программа предлагает макет «Заказная» размерами 1366 на 4000 пикселей, я немного округлю ширину до 1380 пикселей. Это распространенный размер, подходящий под размер экрана компьютера или ноутбука. Цветовая модель — RGB, разрешение — 72 пикселя на дюйм, фон прозрачный.
Теперь задаем модульную сетку. Заходим во вкладку «Просмотр» верхнего меню и выбираем там пункт «Новый макет направляющей». По умолчанию программа предлагает создать восемь столбцов с полями и внутренними отступами, но мы сделаем 12 — так будет удобнее делить страницу на 2, 3, 4 или 6 блоков.
Также зададим значение средника в 15 пикселей (это внутренний промежуток между колонками), верхнее и нижнее поле поставим по нулям, правое и левое — 30 пикселей. Вы можете выбрать свои значения, но помните, что отступы и поля должны быть кратны одной цифре, например, 5.
Теперь зальем фон. Для этого используем корректирующий слой — так будет проще при необходимости менять его цвет, чтобы не заливать по новой. В панели «Слои» выбираем значок кружка, кликаем на него и выбираем опцию «Цвет», указываем нужный оттенок. Теперь остается лишь удалить маску с этого слоя, чтобы остался только цвет:
Не забудьте переименовать слой — лучше на латинице, и можете сразу его заблокировать с помощью кнопки с иконкой замка в панели слоев.
Следующий шаг — выбрать цвета. Я уже подобрала фоновую картинку, поэтому будем отталкиваться от нее с помощью сервиса Adobe Color. Заходим в сервис, выбираем в меню «Извлечение темы», загружаем картинку и получаем несколько готовых сочетаний. Коды полученных цветов можно скопировать.
Готово, можно приступать непосредственно к отрисовке. У меня будет маленький и простой лендинг, поэтому я не буду прорабатывать блочную структуру, а сразу начну создавать элементы. Если вы делаете что-то более сложное, лучше набросайте для начала схему.
Первым делом создадим хедер с логотипом компании и ссылками на другие разделы сайта. В основе будет прямоугольник, залитый одним из выбранных цветов. Логотипа у меня нет, поэтому просто напишу придуманное название в шапке и создам заголовки для других разделов сайта.
Теперь добавлю главное изображение страницы и напишу на нем небольшой слоган. Контейнер для баннера, сам баннер и текст на нем сгруппирую в папку Banner. Если будете размещать картинку как в моем примере, не оставляя поле с одной стороны — обязательно сделайте пометку для верстальщика, как должна вести себя картинка при растягивании страницы в ширину. Например, что она должна оставаться «приклеенной», а справа будет возникать пустое поле; либо же она должна увеличиваться вместе со страницей.
Пришла очередь сделать блоки категорий, у меня их будет шесть. Чтобы не делать их слишком маленькими, размещу в два ряда по три блока. Учитывая, что в макете 12 колонок, один блок займет ровно четыре колонки. Я не буду сразу прорабатывать каждый блок, а создам шаблон с серой плашкой и размножу его на нужные позиции:
Заполняем блоки их картинками и меняем текст. Параллельно группируем элементы, чтобы бокс под картинку, сама картинка и подпись были в одной подгруппе.
На этом этапе мне не очень нравятся поля между блоками — они получились довольно узкими, и фотографии сливаются. Чтобы это исправить, я уменьшу каждый блок на 10 пикселей слева и справа. Обратите внимание, что элементы хедера также подвинулись, чтобы соответствовать категориям: логотип на 10 пикселей вправо, элемент «О нас» на 10 пикселей влево.
Дело за малым — остался футер. Поставим сюда форму для сбора почты и укажем контакты для связи. Чтобы не ставить обычный цветной фон, я нашла еще одну картинку и поставлю ее в футер. И обратите внимание, что элементы футера также отступают на 10 пикселей от направляющей, как и категории над ними. Не забываем — обязательно группируем слои и даем им нормальные названия, чтобы верстальщику потом было проще разобраться.
Оставшуюся высоту холста можно обрезать и радоваться результату. Вот, что получилось у меня:
Уверена, ваш макет сайта выйдет гораздо круче :).
Как создать макет сайта онлайн или в программе
Подобрала для вас пять сервисов, в которых можно создать макет сайта онлайн, и одну удобную бесплатную программу для десктопа.
Wilda
Русскоязычный онлайн-конструктор, где можно создать макет сайта, документа, буклета, баннера и так далее. Пользователь выбирает один из шаблонов (для сайтов их 16) или работает с нуля.
В сервисе очень простой редактор: макеты строятся всего из шести типов элементов. Здесь картинка, фоновый блок, фигура произвольной формы, логотип, текст, линия. К редактору подключен фотобанк с бесплатными изображениями, так что картинки можно загружать напрямую при создании макета.
Цена: макеты создаются бесплатно. Платить нужно за скачивание — от 150 рублей за одно скачивание, либо за публикацию в онлайн — 50 рублей. При покупке пакетного тарифа будет дешевле.
Mockflow
Инструмент для быстрого прототипирования сайтов, предназначен для UI/UX дизайна. Макет сайта составляется из готовых блоков — например, хедера, карточки товара, баннера или блока «Эти товары недавно искали…». Эти блоки можно лишь изменять по размеру, отредактировать их цвет или содержимое не получится. Перед созданием макета нужно выбрать, для какого интерфейса вы будете составлять прототип, это повлияет на набор блоков.
Цена: есть бесплатный тариф на один проект объемом не более трех страниц. Далее от 15 долларов в месяц.
iPlotz
Удобный, хотя и немного устаревший онлайн-конструктор макетов сайтов. Работает на Flash Player, поэтому может притормаживать, особенно на слабых компьютерах.
По смыслу похож на Mockflow — есть набор уже готовых элементов сайта, которые надо перетянуть на рабочую панель, меняется только их размер. Практически все элементы выполнены в градациях серого, цветных очень мало.
Здесь также есть два обширных набора иконок, растровый и векторный, и набор курсоров в виде «показывающих пальцев» — видимо, он предназначен для создания подсказок верстальщику и программисту, как должен нажиматься или двигаться определенный элемент.
Цена: бесплатно за один пятистраничный проект, далее от 15 долларов в месяц.
Moqups
В этом онлайн-конструкторе макетов можно сделать сайт, диаграмму или график, подготовить бизнес-отчет.
Здесь 24 шаблона макетов сайтов и возможность создать макет с нуля. Пользователю предлагается собрать свой сайт из готовых блоков: текст, кнопка, ссылка, радиопереключатель, поле для ввода текста, прокрутка страницы, баннер и так далее. Все элементы можно настраивать: менять цвет, размер и текст на них. Если создаете проект из нескольких страниц, то можно линковать их между собой, чтобы сайт был более реалистичным.
Цена: бесплатно доступен один проект из максимум 200 элементов, далее от 16 долларов в месяц.
Marvel
Еще один сервис для создания макета сайта онлайн. Приятный современный интерфейс, инструментов немного, но достаточно для работы. Есть уже готовые элементы сайта с возможностью редактирования, фигуры — прямоугольник, эллипс, линия, и изображения со встроенным фотобанком.
А еще Marvel поможет сымитировать работающий сайт еще до верстки. Как это работает: вы загружаете готовые макеты страниц в сервис и настраиваете их связи — например, выделяете область кнопки на одной странице и выбираете другую страницу, куда нужно перейти по клику на эту кнопку. В итоге получаете симуляцию сайта или приложения, в которой можно «потыкать» и оценить удобство и логику связи страниц.
Цена: бесплатно для одного проекта без возможности скачивать созданные файлы. Далее от 12 долларов в месяц.
Justinmind
Десктопная программа с обширными возможностями. В начале работы пользователь выбирает, для какого интерфейса будет создавать дизайн: мобильного на Android или iPhone, десктопа, планшета. Затем миксует страницу из готовых компонентов, которые можно гибко настроить под себя: изменить цвет, размер, текст и картинки.
Программа выгодно отличается от схожих онлайн-сервисов количеством функций, даже на бесплатной версии. Можно посмотреть симуляцию того, как страница будет выглядеть на устройстве, и экспортировать результат в формате HTML. Интерфейс напоминает Photoshop — дизайнерам будет легко разобраться. Программа принимает на вход файлы из Photoshop, Sketch и Adobe XD.
Цена: неограниченная бесплатная версия. Платные начинаются от 19 долларов в месяц и отличаются возможностью командной работы, расширенными наборами элементов, усиленной поддержкой и прочими бонусами.
Ошибки в создании макета сайта
Самые распространенные ошибки при макетировании можно разделить на две группы — ошибки, которые влияют на восприятие и общую «красоту» сайта, и ошибки, из-за которых верстальщик неправильно создает сайт по готовому макету.
Ошибки в дизайне
Когда на сайте экономят, то нанимают дешевого дизайнера или вовсе поручают дело непрофессионалу. Тогда появляются типичные ошибки в дизайне, которые портят вид макета сайта.
Избегайте этих ошибок:
- Несбалансированная цветовая гамма или несочетающиеся шрифты
- Избыток элементов — слишком много блоков, кнопок, надписей. Посетитель потеряется на такой странице и не выполнит целевое действие.
- Отсутствие мобильной версии сайта.
Ошибки, критичные для верстки
Иногда с макетом сайта все хорошо, а при верстке вылезают недочеты. Это происходит, потому что остались незаметные ошибки, которые верстальщик не понимает и переносит «как есть». Вот чего нужно избегать, чтобы макет был сверстан идеально:
- Беспорядок в слоях. Нужно удалить ненужные слои — скрытые, пустые. Нормально назвать все оставшиеся и логически сгруппировать. В идеале нужно делать это на этапе разработки макета сайта, а не при сдаче, иначе сами запутаетесь.
- Эффекты прозрачности и наложения. Чтобы сделать цвет светлее, просто используйте другой цвет, но ни в коем случае не прозрачность. Не применяйте эффекты наложения — они непредсказуемо отображаются в разных браузерах.
- Элементы «гуляют» туда-сюда на пару пикселей. Выравнивайте все строго по сетке, иначе верстальщик может просто обрезать объект, который выступает за направляющую.
- Путаница с отступами. Проверьте отступы — они должны быть выражены целым четным числом, чтобы верстальщику было проще их перенести.
- Недокомплект файлов. Приложите шрифты и все изображения к макету — отдельный архив для шрифтов, отдельный для изображений. Если шрифты есть на Google Fonts, можете дать ссылки на них.
Создание макета сайта: что стоит запомнить
Макет — это полноценная модель будущего сайта. Он нужен, чтобы скоординировать работу дизайнера, верстальщика и программиста, а также наглядно показывать заказчику ход работы.
Создание макета идет по следующим этапам:
- Техзадание
- Отрисовка блочной схемы — прототипа
- Подбор цветов
- Подбор шрифтов
- Отрисовка макета
- Гайд по макету для верстальщика
Каких ошибок стоит избегать, чтобы макет сайта получился красивым и его было легко сверстать:
- Несочетающиеся цвета или шрифты.
- Избыток цветов, шрифтов, элементов.
- Отсутствие мобильной версии сайта.
- Беспорядок в слоях — в названиях, группировке.
- Наличие эффектов прозрачности и наложения.
- Несоблюдение модульной сетки.
- Рандомные размеры отступов, особенно дробные.
- Изображения и шрифты не приложены к макету отдельными файлами.
Чтобы сделать макет, можно нанять дизайнера или потратить время самостоятельно — есть много бесплатных сервисов и программ, просто найдите подходящую для себя. А когда сайт будет готов, обязательно подключайтесь к SendPulse — с нами легко собирать лиды и делать рассылки через email, SMS, push, Viber и чат-ботов.
Photoshop — крайне популярная среди веб-дизайнеров программа, для многих даже стандарт. И если речь заходит о макете сайта, то в большинстве случаев под ним подразумевается файл формата .PSD.
Перед непосредственно созданием макета необходимо определиться со структурой сайта, продумать навигацию, представлять себе, где какие блоки и элементы будут располагаться.
Из чего состоит макет?
Подавляющее большинство веб-страниц состоит из:
- Верхней части (шапки), в которой располагается логотип, слоган, навигационное меню и т. д.;
- основного блока, в котором размещается контент;
- боковой панели (сайдбара);
- нижней части (футера), в которой обычно хранится вспомогательная информация, сведения об авторских правах, полезные ссылки и т. д.
Как создать?
Придумайте и продумайте структуру. Не лишним будет отрисовать её на листе бумаги или в самом Photoshop.
Обратите внимание на цветовую гамму — тона должны сочетаться, соответствовать тематике и направлению сайта. Текст должен хорошо читаться, а страницы — быстро грузиться. Не стоит перебарщивать с декорациями, интерактивными элементами и изысканными шрифтами — удобство важнее броского дизайна, потому что пользователи посещают сайты не для того, чтобы на них поглазеть, а с заранее определённой целью, и чем быстрее ваш ресурс позволяет её решить, тем выше он ценится.
Определитесь, растягивающимся или фиксированным будет ваш дизайн. Шаблон фиксированного размера на всех экранах выглядит одинаково, «резиновый» же, меняя размеры, подстраивается под устройство. Если дизайн «резиновый», то необходимо определиться, чем будет заполняться фон сайта.
Впрочем, макет настоящего веб-ресурса мы создавали в статье, которая является частью самоучителя по HTML/CSS (крайне рекомендую), и сложный пример вы можете найти в ней.
Здесь же, чтобы не отвлекаться на детали и использование без того уже изученных инструментов, я буду рассматривать условный пример макета, схему шаблона, но по описываемому алгоритму вы вполне можете работать со своим макетом.
- Создайте документ будущего макета. Не забудьте определить размер.
- Разграничьте макет с помощью направляющих, вытягиваемых из линеек.
Чтобы включить линейки, либо нажмите сочетание клавиш Ctrl+R, либо выполните команду Просмотр -> Линейки главного меню программы.
Для вытягивания горизонтальной направляющей щёлкните на верхней линейке кнопкой мыши и, не отпуская её, перемещайте указатель вниз до тех пор, пока направляющая не займёт нужное положение. Чтобы вытянуть вертикальную линию, проделайте всё то же самое, только перемещайте указатель вправо от расположенной слева линейки.
В итоге ваш шаблон должен быть разграничен.
- Нарисуйте макет. Добавьте графику, линии, кнопки и прочие элементы. Здесь всё индивидуально, а инструменты для работы мы рассматривали на протяжении предыдущих четырнадцати статей.
- Добавьте цвета, если не сделали этого раньше. Помните о гармоничности и мягкости тонов. Знания человеко-машинного взаимодействия и художественная школа будут только в плюс.
Как разрезать
Уже готовый макет необходимо разрезать «на кусочки», чтобы использовать его элементы в дизайне сайта, часть которого будет реализована через HTML, часть — через CSS, а часть — при помощи как раз тех самых картинок, на которые макет будет разрезан. Помните об этом, когда захотите оставить несколько картинок с белым фоном, текст страницы или названия ссылок — оставлять нужно только то, что будет браться из графических файлов и не будет реализовано другими средствами.
Итак, макет готов и открыт. Будем разрезать.
- Выключите слои с ненужными элементами макета — текстом, кнопками, формами и т. д. Чтобы спрятать слой, щёлкните на глазке в его строчке.
- Подгоните вытянутые из линеек направляющие под структурные элементы сайта. В принципе, макет можно разрезать и по ним, но в таком случае может получиться не совсем так, как нужно, поэтому будем использовать другое средство.
- Выберите инструмент Раскройка. Он расположен на палитре в группе Рамка.
- Чтобы отрезать кусок макета, подведите указатель к месту, откуда хотите начать, и делайте всё так, будто выделяете прямоугольную область. Вырезанная часть будет пронумерована. Синий цвет номера означает, что фрагмент активен и его можно редактировать. Части, которые программа предполагает, что вы будете разрезать, имеют номера на сером фоне. Отрезанный фрагмент выделен и имеет маркеры, благодаря которым его размер и положение можно корректировать.
- Аналогичным образом сделайте следующий разрез, и так до тех пор, пока работа не будет завершена.
- Когда всё сделано, сохраните результат. Для этого выполните команду Файл -> Экспортировать -> Сохранить для Web (старая версия), проверьте настройки (выберите формат, качество и т. д.), нажмите Сохранить и укажите папку, в которой будет создан каталог графических файлов.
- Внутри выбранной директории появилась папка images с графическими файлами, каждый из которых содержит часть макета.
- Теперь можно сохранить кнопки, иконки и прочие, ранее скрытые, элементы.
Макет создан, разрезан и полностью готов.
Полезные ссылки:
- Бесплатные видеоуроки по Фотошопу;
- Каталог платных курсов по Фотошопу видеоуроки по разным направлениям;
- Курсы для фотографов;
- Полноценный онлайн курс по веб-дизайну с нуля от SkillBox.
Дизайн это один из этапов в процессе создания сайта. От того как будет выглядеть сайт зависит первое впечатление посетителя, комфорт пребывания и удобство пользования сайтом. Статья не описывает основы дизайна, их можно почерпнуть из соответствующей литературы. Статья описывает сам процесс и некоторые его тонкости. Конечный результат которого можно найти в конце страницы.
Существует много программ для создания дизайна, в том числе и для сайта. Однако в данной статье я рассмотрю, как сделать дизайн сайта в фотошопе с нуля своими руками. Так как считаю, что именно эта программа наиболее удобна для этой цели.
В статье используются названия инструментов и термины описание, которых не реально включить в данный материал из за объема. Поэтому если ты впервые открыл(а) эту программу, то нужно сначала изучить азы работы с ней. Еще рекомендую ознакомится с материалами раздела “Photoshop“.
Создание и подготовка файла проекта
Для начала нужно открыть фотошоп, кликнуть в левом верхнем меню программы “Файл > Создать”. И настроить новый файл следующим образом:
- Дать имя своему макету, у меня на примере “mysite“
- Ширину рекомендую выбрать в зависимости от разрешения монитора минус 20px. У меня разрешение 1440х900px. А высоту сделать 1200px, при необходимости в будущем можно будет ее увеличить.
- Единицы измерения установи в “Пикселях“. Разрешение “72” Пиксели/дюйм.
- Жми “OK”. И сохраняй его как psd “Файл > Сохранить как…” в нужной папке.
Создай новый слой и сделай его активным. Выбери инструмент “Прямоугольник“, установи в параметрах инструмента значение “Пиксели” и создайте прямоугольник размером 1000х1200px (его заливка будет зависеть от того, какой цвет фона выбран основным).
Теперь слой с прямоугольником нужно разместить по центру холста. и установить направляющие по краям. Направляющие имеют полезное свойство прилипать к границам активного слоя.
Теперь нужно установить отступы внутри прямоугольника и поставить направляющие. Для этого я пользуюсь инструментом для выделения “Прямоугольная область“. А именно создаю выделенную область нужного размера, перетаскиваю ее в нужное мне место и тяну направляющую пока она ни прилипает к краю выделенной области. Обычно я устанавливаю отступы 15-20px.
Получится вот так:
Все первоначальная настройка макета окончена.
Рекомендую сохранить его как шаблон и использовать каждый раз когда потребуется макет такого типа.
Сохрани, то что получилось “Файл -> Сохранить для Web -> PNG-24”
Теперь открой в проводнике или файловом менеджере папку с сохраненным файлом:
- Правый клик на файле
- В контекстном меню “Открыть с помощью”
- Выбери браузер которым пользуетесь (у меня hrome).
- После того как изображение откроется наведи на него курсор, он сменится на лупу с плюсиком
- Кликни один раз для отображения изображения в полный размер.
Теперь можно видеть как выглядит макет в реальном размере. Когда производишь изменения файле повторяй процедуру, но вместо того что бы каждый раз открывать файл через контекстное меню просто нажимай F5 в браузере и оно будет обновляться.
Создание шапки сайта
Теперь залей слой, который мы использовали для установки направляющих, белым цветом. И приступим к созданию шапки сайта. Для этого создай новую группу слоев и назови ее “Шапка сайта”
Разместим логотип компании. Я его поставлю традиционно с левой стороны. Это является не обязательным местоположением, но принято размещать логотип именно слева или по центру макета.
Это связанно с тем, что попав на сайт пользователь сразу определит к какой именно организации принадлежит сайт, к тому же большинство пользователей визуально изучают страницу начиная с верху, слева на право. Если нарисовать линию, то получится нечто похожее на букву Z.
Что бы добавить свой логотип (если его нет, то читай Как сделать логотип онлайн) нужно:
- Открыть его в Photoshop. Желательно, что бы он был хорошего качества и имел формат png с прозрачным фоном.
- Выбрать инструмент “Перемещение” (это стрелочка напоминающая курсор)
- Открой вкладку с логотипом
- Наведи курсор на изображение логотипа
- Нажми и не отпускай левую кнопку мыши
- Тащи изображение на вкладку с макетом
- Не отпуская кнопки задержи без движения курсор на нужной вкладке до тех пор пока она не станет активной и не появится твой макет
- Теперь тяни курсор на холст с макетом и отпусти левую кнопку мыши.
Если все правильно логотип скопируется новым слоем на холст с макетом.
Теперь нужно подогнать размер логотипа (комбинация клавиш ctrl+t) таким образом, что бы он был не сильно большим, но и не был мелким и выровняй его левый край по направляющей. Что бы проверить правильно ли подобран размер сохрани свой макет в формате png-24 и открой в браузере.
Теперь я создаю новую группу слоев и называю ее телефоны. При помощи инструмента “Текст” пишу “Горячая линия” и номер телефона организации “+7 (3435) 25-60-60”. Я разместил телефон в шапке по двум причинам. Первая это наличие телефона с правой стороны в шапке уже привычно пользователям, так сделано на большинстве сайтов компаний. Вторая, если это сайт компании, то многие посетители почитав, то что их интересуют наверняка захотят позвонить и им не придется открывать страницу контакты. Я так же подобрал подходящий на мой взгляд шрифт, размер и выровнял телефон по правой внутренней направляющей.
Располагая элементы на странице помни о соотношении размеров и цветов. Страница должна быть сбалансирована. Если элементы находятся на одной линии выравнивай их с помощью направляющих (по нижнему краю, верхнему или центру всех элементов на линии)
Создание дизайна главного меню сайта
Для того что бы сделать меню я выбрал инструмент “Прямоугольная область“, создал 2 прямоугольника разного размера и с разным цветом и поместил больший сверху а меньший снизу. На верхний наложил эффект градиента. Вот что получилось:
Теперь нужно добавить пункты меню и подобрать для них подходящий цвет (один пункт меню я оставил белым – это нужно для того что бы показать как будет выглядеть пункт меню при наведении курсора мыши)
Теперь, что бы менюшка лучше смотрелась, а пункты меню имели визуальные разделители я добавил полоски по 2 пикселя в ширину. Один пиксель сделал чуть темнее, а другой чуть светлее основных цветов градиента прямоугольника. Потом размножил и распределил их между пунктами меню.
И на последнем шаге я добавил hover эффект (эффект при наведении курсора мыши) для одного из пунктов меню.
Создание дизайна левого меню сайта
Честно говоря это меню сделано в том же стиле и мало отличается от предыдущего по методу его создания поэтому весь процесс описывать не буду. Однако хочу заострить внимание на следующих моментах:
- Разделение места при создании дизайна вопрос больной и требует особого внимания. Я для себя решил, что левое меню не должно быть больше 250 px так как большая ширина съедает место у контента. Однако все зависит от конкретного макета
- Отступы между блоками не следует делать меньше 10 px. На мой взгляд оптимальными значениями являются 10px, 15px, 20px
- Что бы сделать пунктирную линию в фотошопе прочитайте соответствующую статью
- Создавая пункты меню я не делал для каждого пункта отдельный текстовый слой. Можно это сделать в одном слое начиная каждый пункт с новой строки (через ентер), а потом просто отрегулировать меж строчный интервал в окне “Символ”
Я использовал 14 размер и стандартный для Windows шрифт “Verdana”
Старайся использовать стандартные шрифты по максимуму. Так как при просмотре сайта пользователь используется шрифты своей системы.
Получилось вот такое меню:
Дизайн содержимого сайта
Теперь пришло время изобразить как будет выглядеть содержимого сайта. По идее нужно отрисовывать все типы содержимого сайта. А именно главная страница, формы, раздел новости и т.д., я же ограничусь простой текстовой страницей сайта.
У любой страницы должен быть заголовок и собственно сам контент. Для начала я установлю две направляющие. Первую горизонтальную по верхнему краю меню. Вторую вертикальную на расстоянии 20px от левого края левого меню.
Далее создаю слой с заголовком, слой с текстом и перетаскиваю заранее подготовленные изображения кофе. Что бы текстом было управлять легче возьми инструмент “Текст” и нажми левую кнопку мыши и потяни по диагонали. Получится прямоугольник определенного размера. Теперь можно скопировать туда текст, форматировать его и менять размер блока теста при необходимости.
Получилось вот что:
Дизайн подвала сайта
В подвал сайта обычно помещают счетчики, дополнительные дублирующие меню, копирайт и т.д. Я так и сделал, разве что меню не разместил.
Создаем два прямоугольника по аналогии с меню и размещаем счетчики и прочую информацию, что бы получилось вот так:
Результат:
Мы рассмотрели как сделать дизайн сайта в фотошопе (photoshop) с нуля своими руками. А дальше все зависит от Ваших творческих способностей и владения программой.