Содержание
- Реализация тестирования
- Способ 1: поле для ввода
- Способ 2: выпадающий список
- Способ 3: использование элементов управления
- Вопросы и ответы
Часто для проверки качества знаний прибегают к использованию тестов. Их применяют также для психологического и других видов тестирования. На ПК с целью написания тестов довольно часто применяют различные специализированные приложения. Но с поставленной задачей может справиться даже обычная программа Microsoft Excel, которая имеется на компьютерах почти всех пользователей. Используя инструментарий данного приложения можно написать тест, который по функциональности мало чем будет уступать решениям, выполненным с помощью специализированного ПО. Давайте разберемся, как при помощи Экселя выполнить данную задачу.
Реализация тестирования
Любой тест подразумевает выбор одного из нескольких вариантов ответа на поставленный вопрос. Как правило, их несколько. Желательно, чтобы после завершения теста пользователь уже видел сам, справился ли он с тестированием или нет. Выполнить эту задачу в Экселе можно несколькими путями. Давайте опишем алгоритм различных способов, как это сделать.
Способ 1: поле для ввода
Прежде всего, разберем самый простой вариант. Он подразумевает наличие списка вопросов, в котором представлены варианты ответов. Пользователь должен будет указать в специальное поле вариант того ответа, который он считает верным.
- Записываем сам вопрос. Давайте в этом качестве для простоты будем использовать математические выражения, а в качестве ответов – пронумерованные варианты их решения.
- Отдельную ячейку выделяем для того, чтобы пользователь мог вписывать туда номер того ответа, который он считает верным. Для наглядности помечаем её желтым цветом.
- Теперь перемещаемся на второй лист документа. Именно на нем будут располагаться правильные ответы, с которыми программа сверит данные пользователем. В одной ячейке пишем выражение «Вопрос 1», а в соседнюю вставляем функцию ЕСЛИ, которая, собственно, и будет контролировать правильность действий пользователя. Для вызова этой функции выделяем целевую ячейку и жмем на значок «Вставить функцию», размещенный около строки формул.
- Запускается стандартное окно Мастера функций. Переходим в категорию «Логические» и ищем там наименование «ЕСЛИ». Поиски не должны быть долгими, так как это название размещено первым в перечне логических операторов. После этого выделяем данную функцию и жмем на кнопку «OK».
- Производится активация окна аргументов оператора ЕСЛИ. Указанный оператор имеет три поля, соответствующих числу его аргументов. Синтаксис данной функции принимает следующий вид:
=ЕСЛИ(Лог_выражение;Значение_если_истина;Значение_если_ложь)В поле «Логическое выражение» нужно вписать координаты той ячейки, в которую пользователь заносит ответ. Кроме того, в этом же поле нужно указать правильный вариант. Для того, чтобы внести координаты целевой ячейки, устанавливаем курсор в поле. Далее возвращаемся на Лист 1 и отмечаем элемент, который мы предназначили для написания номера варианта. Его координаты тут же отобразятся в поле окна аргументов. Далее, чтобы указать правильный ответ в этом же поле после адреса ячейки вписываем выражение без кавычек «=3». Теперь, если пользователь в целевой элемент поставит цифру «3», то ответ будет считаться верным, а во всех остальных случаях – неверным.
В поле «Значение если истина» устанавливаем число «1», а в поле «Значение если ложь» устанавливаем число «0». Теперь, если пользователь выберет правильный вариант, то он получит 1 балл, а если неправильный – то 0 баллов. Для того, чтобы сохранить введенные данные, жмем на кнопку «OK» в нижней части окна аргументов.
- Аналогичным образом составляем ещё два задания (или любое нужное нам количество) на видимом для пользователя листе.
- На Листе 2 с помощью функции ЕСЛИ обозначаем правильные варианты, как мы это делали в предыдущем случае.
- Теперь организуем подсчет баллов. Его можно сделать с помощью простой автосуммы. Для этого выделяем все элементы, где содержится формула ЕСЛИ и жмем на значок автосуммы, который расположен на ленте во вкладке «Главная» в блоке «Редактирование».
- Как видим, пока сумма равна нулю баллов, так как мы не ответили ни на один пункт тестирования. Наибольшее количество баллов, которые в данном случае может набрать пользователь – 3, если он правильно ответит на все вопросы.
- При желании можно сделать так, что количество набранных баллов будет выводиться и на пользовательский лист. То есть, пользователь будет сразу видеть, как он справился с задачей. Для этого, выделяем отдельную ячейку на Листе 1, которую называем «Результат» (или другим удобным наименованием). Чтобы долго не ломать голову, просто ставим в неё выражение «=Лист2!», после чего вписываем адрес того элемента на Листе 2, в котором находится автосумма баллов.
- Проверим, как работает наш тест, намеренно допустив одну ошибку. Как видим, результат данного теста 2 балла, что соответствует одной допущенной ошибке. Тест работает корректно.
Урок: Функция ЕСЛИ в Экселе
Способ 2: выпадающий список
Организовать тест в Экселе можно также при помощи выпадающего списка. Посмотрим, как это выполнить на практике.
- Создаем таблицу. В левой её части будут задания, в центральной части – ответы, которые пользователь должен выбрать из предложенного разработчиком выпадающего списка. В правой части будет отображаться результат, который автоматически генерируется в соответствии с правильностью выбранных ответов пользователем. Итак, для начала построим каркас таблицы и введем вопросы. Применим те же задания, которые использовали в предыдущем способе.
- Теперь нам предстоит создать список с доступными ответами. Для этого выделяем первый элемент в столбце «Ответ». После этого переходим ко вкладке «Данные». Далее выполняем щелчок по значку «Проверка данных», который размещен в блоке инструментов «Работа с данными».
- После выполнения данных шагов активируется окно проверки видимых значений. Перемещаемся во вкладку «Параметры», если оно было запущено в какой-либо другой вкладке. Далее в поле «Тип данных» из выпадающего списка выбираем значение «Список». В поле «Источник» через точку с запятой нужно записать варианты решений, которые будут отображаться для выбора в нашем выпадающем списке. Затем щелкаем по кнопке «OK» в нижней части активного окна.
- После этих действий справа от ячейки с вводимыми значениями появится пиктограмма в виде треугольника с углом, направленным вниз. При клике по ней будет открываться список с введенными нами ранее вариантами, один из которых следует выбрать.
- Аналогичным образом составляем списки и для других ячеек столбца «Ответ».
- Теперь нам предстоит сделать так, чтобы в соответствующих ячейках столбца «Результат» отображался факт того, верным является ответ на задание или нет. Как и в предыдущем способе сделать это можно при помощи оператора ЕСЛИ. Выделяем первую ячейку столбца «Результат» и вызываем Мастер функций посредством нажатия на значок «Вставить функцию».
- Далее через Мастер функций при помощи того же варианта, который был описан в предыдущем способе, переходим к окну аргументов функции ЕСЛИ. Перед нами открывается то же окно, которое мы видели в предыдущем случае. В поле «Логическое выражение» указываем адрес ячейки, в которой выбираем ответ. Далее ставим знак «=» и записываем верный вариант решения. В нашем случае это будет число 113. В поле «Значение если истина» устанавливаем количество баллов, которое мы хотим, чтобы начислялось пользователю при правильном решении. Пусть это, как и в предыдущем случае, будет число «1». В поле «Значение если ложь» устанавливаем количество баллов. В случае неверного решения пусть оно будет равно нулю. После того, как вышеуказанные манипуляции выполнены, жмем на кнопку «OK».
- Аналогичным образом внедряем функцию ЕСЛИ в остальные ячейки столбца «Результат». Естественно, что в каждом случае в поле «Логическое выражение» будет собственный вариант правильного решения, соответствующий вопросу в данной строке.
- После этого делаем итоговую строку, в которой будет подбиваться сумма баллов. Выделяем все ячейки столбца «Результат» и щелкаем уже знакомый нам значок автосуммы во вкладке «Главная».
- После этого с помощью выпадающих списков в ячейках столбца «Ответ» пытаемся указать правильные решения на поставленные задания. Как и в предыдущем случае, в одном месте умышленно допускаем ошибку. Как видим, теперь мы наблюдаем не только общий результат тестирования, но и конкретный вопрос, в решении которого содержится ошибка.
Способ 3: использование элементов управления
Провести тестирование можно также, используя для выбора вариантов решения элементы управления в виде кнопки.
- Для того чтобы иметь возможность использовать формы элементов управления, прежде всего, следует включить вкладку «Разработчик». По умолчанию она отключена. Поэтому, если в вашей версии Excel она ещё не активирована, то следует провести некоторые манипуляции. Прежде всего, перемещаемся во вкладку «Файл». Там выполняем переход в раздел «Параметры».
- Активируется окно параметров. В нём следует переместиться в раздел «Настройка ленты». Далее в правой части окна устанавливаем флажок около позиции «Разработчик». Для того чтобы изменения вступили в силу жмем на кнопку «OK» в нижней части окна. После этих действий вкладка «Разработчик» появится на ленте.
- Прежде всего, вписываем задание. При использовании данного способа каждое из них будет размещено на отдельном листе.
- После этого переходим в недавно активированную нами вкладку «Разработчик». Щелкаем по значку «Вставить», который размещен в блоке инструментов «Элементы управления». В группе значков «Элементы управления формы» выбираем объект под названием «Переключатель». Он имеет вид круглой кнопки.
- Кликаем по тому месту документа, где желаем разместить ответы. Именно там появится нужный нам элемент управления.
- Затем вписываем один из вариантов решения вместо стандартного наименования кнопки.
- После этого выделяем объект и кликаем по нему правой кнопкой мыши. Из доступных вариантов действий выбираем пункт «Копировать».
- Выделяем расположенные ниже ячейки. Затем кликаем правой кнопкой мыши по выделению. В появившемся списке выбираем позицию «Вставить».
- Далее производим вставку ещё два раза, так как мы решили, что вариантов решения будет четыре, хотя в каждом конкретном случае их число может отличаться.
- Затем переименовываем каждый вариант, чтобы они не совпадали друг с другом. Но не забываем и о том, что один из вариантов обязательно должен быть верным.
- Далее оформляем объект для перехода к следующему заданию, а в нашем случае это означает переход к следующему листу. Опять жмем на значок «Вставить», расположенный во вкладке «Разработчик». На этот раз переходим к выбору объектов в группе «Элементы ActiveX». Выбираем объект «Кнопка», который имеет вид прямоугольника.
- Кликаем по области документа, которая расположена ниже введенных ранее данных. После этого на ней отобразится нужный нам объект.
- Теперь нам нужно поменять некоторые свойства образовавшейся кнопки. Кликаем по ней правой кнопки мыши и в открывшемся меню выбираем позицию «Свойства».
- Открывается окно свойств элемента управления. В поле «Name» меняем название на то, которое будет более актуальным для этого объекта, в нашем примере это будет наименование «Следующий_вопрос». Заметьте, что в данном поле не допускается наличие пробелов. В поле «Caption» вписываем значение «Следующий вопрос». Тут уже пробелы допускаются, и именно это наименование будет отображаться на нашей кнопке. В поле «BackColor» выбираем цвет, который будет иметь объект. После этого можно закрывать окно свойств, нажав на стандартный значок закрытия в его верхнем правом углу.
- Теперь кликаем правой кнопкой мыши по наименованию текущего листа. В открывшемся меню выбираем пункт «Переименовать».
- После этого наименование листа становится активным, и мы вписываем туда новое название «Вопрос 1».
- Опять кликаем по нему правой кнопкой мыши, но теперь в меню останавливаем выбор на пункте «Переместить или скопировать…».
- Запускается окно создания копии. Устанавливаем в нем галочку около пункта «Создать копию» и жмем на кнопку «OK».
- После этого изменяем название листа на «Вопрос 2» тем же способом, как это делали ранее. Данный лист пока содержит полностью идентичное содержимое, что и предыдущий лист.
- Меняем номер задания, текст, а также ответы на этом листе на те, которые считаем нужными.
- Аналогичным образом создаем и изменяем содержимое листа «Вопрос 3». Только в нем, так как это последнее задание, вместо наименования кнопки «Следующий вопрос» можно поставить название «Завершить тестирование». Как сделать это уже обсуждалось ранее.
- Теперь возвращаемся на вкладку «Вопрос 1». Нам нужно привязать переключатель к определенной ячейке. Для этого щелкаем правой кнопкой мыши по любому из переключателей. В открывшемся меню выбираем пункт «Формат объекта…».
- Активируется окно формата элемента управления. Перемещаемся во вкладку «Элемент управления». В поле «Связь с ячейкой» устанавливаем адрес любого пустого объекта. В него будет выводиться число в соответствии с тем, какой именно по счету переключатель будет активен.
- Аналогичную процедуру проделываем и на листах с другими заданиями. Для удобства желательно, чтобы связанная ячейка находилась в одном и том же месте, но на разных листах. После этого опять возвращаемся на лист «Вопрос 1». Кликаем правой кнопкой мыши по элементу «Следующий вопрос». В меню выбираем позицию «Исходный текст».
- Открывается редактор команд. Между командами «Private Sub» и «End Sub» нам следует написать код перехода на следующую вкладку. В указанном случае он будет выглядеть так:
Worksheets("Вопрос 2").ActivateПосле этого закрываем окно редактора.
- Аналогичную манипуляцию с соответствующей кнопкой делаем на листе «Вопрос 2». Только там вписываем следующую команду:
Worksheets("Вопрос 3").Activate - В редакторе команд кнопки листа «Вопрос 3» производим следующую запись:
Worksheets("Результат").Activate - После этого создаем новый лист под названием «Результат». На нем будет отображаться результат прохождения теста. Для этих целей создаем таблицу из четырёх колонок: «Номер вопроса», «Правильный ответ», «Введенный ответ» и «Результат». В первый столбец вписываем по порядку номера заданий «1», «2» и «3». Во втором столбце напротив каждого задания вписываем номер положения переключателя, соответствующий правильному решению.
- В первой ячейке в поле «Введенный ответ» ставим знак «=» и указываем ссылку на ту ячейку, которую мы связали с переключателем на листе «Вопрос 1». Аналогичные манипуляции проводим с ячейками ниже, только для них указываем ссылки на соответствующие ячейки на листах «Вопрос 2» и «Вопрос 3».
- После этого выделяем первый элемент столбца «Результат» и вызываем окно аргументов функции ЕСЛИ тем же способом, о котором мы говорили выше. В поле «Логическое выражение» указываем адрес ячейки «Введенный ответ» соответствующей строки. Затем ставим знак «=» и после этого указываем координаты элемента в столбце «Правильный ответ» той же строки. В полях «Значение если истина» и «Значение если ложь» вводим числа «1» и «0» соответственно. После этого жмем на кнопку «OK».
- Для того, чтобы скопировать данную формулу на диапазон ниже, ставим курсор в правый нижний угол элемента, в котором располагается функция. При этом появляется маркер заполнения в виде крестика. Жмем на левую кнопку мыши и тянем маркер вниз до конца таблицы.
- После этого для подведения общего итога применяем автосумму, как это уже делали не один раз.
На этом создание теста можно считать завершенным. Он полностью готов к прохождению.
Мы остановили внимание на различных способах создания тестирования с помощью инструментов программы Excel. Конечно, это далеко не полный перечень всех возможных вариантов создания тестов в этом приложении. Комбинируя различные инструменты и объекты, можно создать тесты абсолютно непохожие друг на друга по функционалу. В то же время нельзя не отметить, что во всех случаях при создании тестов используется логическая функция ЕСЛИ.
Еще статьи по данной теме:
Помогла ли Вам статья?
Инструкция по созданию теста с
помощью программы Excel
Автор: Худякова И.Н.
Учитель информатики и ИКТ, ХМАО-Югра
Этап №1. Продумывание
способа оформления вопросов.
Для
оформления вопросов используются операции:
·
заливки ячеек;
·
объединение ячеек. Для того, чтобы объединить ячейки
необходимо выделить нужный диапазон и нажать на панели инструментов пиктограмму
Этап №2. Подготовка и
оформление теста.
1.
Запустите программу Excel.
2.
Сделайте активным Лист 2.
3.
На Листе 2 объедините ячейки А1:D1 (для
этого выделите диапазон ячеек А1:D1 и нажмите на панели форматирования
пиктограмму ) .
4.
Введите название теста «Тест по теме «Электронные
таблицы Excel». (Оформите название теста по своему усмотрению).
5.
Оформим шапку таблицы.
6.
Для этого, в ячейке А2 напечатайте —
№, в ячейке В2 — Вопрос, в ячейке С2 — Варианты
ответов, в ячейке D2 — Ответ.
7.
Оформите первый вопрос, для этого объедините ячейки А3:А6,
В3:В6, D3:D6.
8.
В объединенной ячейке В3 введите первый
вопрос: Программа, предназначенная для работы с электронными таблицами,
называется? (Вы можете ввести свой вопрос по своему предмету).
9. В
ячейках С3:С6 введите варианты ответов. (Пример вариантов
ответов указан на рисунке 1.)
Рис 1.
10.

2.
Этап №3. Выбор способа ввода
ответа и оформление ответа.
1. Теперь
наша задача оформить ячейки для ответов.
2. Объедините
диапазон ячеек D3:D6.
3. Аналогичным
образом оформите все ячейки для ответов в вашем тесте (см. пример теста, рис.2).
4. Программа
Excel позволяет создавать тесты со свободным ответом (когда обучаемому не
дается варианта ответа) и с выборочным ответом (когда обучаемому предлагаются
варианты ответов, из которых он выбирает правильный).
5. Обращаем
ваше внимание, что:
·
при создании теста со свободным ответом создается группа
ячеек для ввода ответа;
·
при создании теста с выборочным ответом или теста на
сопоставление выполняется следующая последовательность действий, которую мы
разберем ниже.
Алгоритм создания
раскрывающегося списка ответов:
1.
Выделите объединенную ячейку D3 (это ячейка, в
которой должен отображаться первый ответ на первый вопрос).
2. Выберите
вкладку Данные / Проверка данных.
3. Из
ниспадающего списка выберите пункт меню Тип данных / Список.
4. В
строке Источник введите диапазон ячеек ответов на первый
вопрос, для этого достаточно поставить курсор в поле Источник и
мышкой выделить диапазон ячеек $C$3:$C$6. Пример показан на рис. 3.
5. Нажимаем
кнопку ОК.
6.
Аналогичным образом оформите все ячейки ответов вашего теста.
7. В
итоге должна получиться следующая картина (см. рис. 4).
8. В
каждом поле для выбора ответа появляется ниспадающее меню, которое позволяет
выбрать правильный ответа на данный вопрос.
Рис. 4.
Этап №4. Выбор способов оценивания и подведения
итогов.
Для подведения итогов тестирования можно использовать
стандартные функции: ЕСЛИ и СУММ.
1. Перейдите
на Лист 3 (можно переименовать Лист 3 – Обработка результатов, вообще
можно переименовать все листы для удобства вашей работы).
2. Создайте
заготовку обработки данных по образцу (Рис. 5).
Рис. 5.
1. После
того, как таблица обработки результатов готова, приступим к настройке ответов.
2.
Поставьте курсор в ячейку ответа вопроса №1.
3.
Откройте вкладку Формулы / Вставить функцию.
4.
В окне Мастер функций выберите функцию ЕСЛИ,
нажмите кнопку ОК.
5. В
ячейке появится формула для обработки результата теста (см. рис. 6)
Рис. 6
6.
С помощью диалогового окна Аргументы функции в
поле Лог_выражение введите значение ячейки D3 из Листа
2.
7.
Для этого, не выходя из поля Лог_выражение кликните
на Листе 2, и выберите мышкой ячейку D3.
8.
В окне Мастер функций, в строке Лог_выражение появится
следующая запись (см. Рис. 7)
Рис. 7
9.
Не выходя из строки Лог_выражение поставьте
знак =, и укажите правильный ответ.
10.
Для этого, не выходя из данного поля, перейдите на Лист
2, и кликните мышкой в ячейке С4 (в этой ячейке написан
правильный ответ — Microsoft Excel).
11.
В строке Значение_если_истина напечатаем 1, а в
строке Значение_если_ложь напечатаем 0.
12.
У нас должна получиться следующая картина (см. Рис. 8).
13. Нажимаем
клавишу ОК.

8
14.
Аналогичным образом заполните все ячейки таблицы Обработка
результатов.
15.
В ячейке Общее количество баллов подсчитайте
общую сумму баллов за правильные ответы.
16.
Для этого сделайте активной ячейку В13 (у вас это
может быть другая ячейка, имеется ввиду ячейка в которой должно отображаться
общее количество правильных ответов), и вызовите команду суммирования данных
— Формулы / Автосумма / Нажмите клавишу Enter.
Этап №5. Выбор способов оценивания и подведения
итогов.
1.
Перейдите на Лист 1.
2.
Оформите Лист 1 в соответствие с образцом (Рис.9).
Рис. 9.
Алгоритм обработки оценки
1.
Теперь настроим обработку вывода оценки.
2. Для выставления
оценки используем функцию ЕСЛИ.
3. Сделайте
активной ячейку Оценка (кликните мышкой по ячейке Оценка).
4. Вызовите
команду для вставки функции ЕСЛИ, для этого воспользуйтесь меню
программы:
Формулы / Вставить функцию / Выберите логическую
функцию ЕСЛИ /Нажмите клавишу ОК.
5.
Появится диалоговое окно Аргументы функции (Рис.10).
Рис.10
6. В строке Лог_выражение (не выходя из ячейки)
кликните на листе Обработка результатов (это лист 3) в
ячейке Общее количество баллов (у нас это ячейка В13).
7. В этой же строке (Лог_выражение) напечатайте
текст >8;»5″;
8. Не выходя из ячейки Лог_выражение продолжите
формулу: напечатайте функцию ЕСЛИ и скобку, далее кликните по ячейке Общее
количество баллов (у нас это ячейка В13) введите текст >6;»4″;
9. Не выходя из ячейки Лог_выражение продолжите
формулу: напечатайте функцию ЕСЛИ и скобку, далее кликните по ячейке Общее
количество баллов (у нас это ячейка В13) введите текст >4;»3″;«2»)))
10. Формула должна выглядеть следующим образом:
=ЕСЛИ(‘Обработка
результатов’!B13>8;»5″;ЕСЛИ(‘Обработка
результатов’!B13>6;»4″;
ЕСЛИ(‘Обработка
результатов’!B13>4;»3″;»2″)))
Внимание!
В конце формулы не забудьте поставить три скобки!
8. После ввода формулы нажмите кнопку ОК.
9. Проверьте работу формулы.
Этап
№6. Настройка листов, макросов.
1.
Теперь настроем переходы между страницами.
2.
Для этого установим кнопки для переходов между страницами.
3. Воспользуйтесь
вкладкой Вставка /
Фигуры… / Выберите понравившуюся
фигуру.
4. Для
ввода текста внутрь фигуры воспользуйтесь контекстным меню (правой клавишей
мыши), Изменить текст.
Введите текст для гиперссылки.
5. Настройте
гиперссылку к кнопке Перейти к тестированию. Для этого
выделите кнопку и во вкладке Вставка, выберите пункт
меню Гиперссылка.
6. В
окне Изменение гиперссылки выберите пункт Связь
с … / Местом в документе / Лист 2 (это лист Тестирование) Нажмите кнопку ОК (см. Рис. 11).
Рис. 11
7.
Проверьте работу гиперссылки.
8. 
образом настройте гиперссылки переходов с Листа
2 на Лист 1, создав кнопку Просмотр результатов
тестирования (см. Рис. 12).
Рис. 12
Создадим макрос, который очищает поля для
возможности тестирования многократно и назначим макрос кнопке с названием
Очистка.
1.
Макрос —
набор команд, используемых для автоматического выполнения некоторых операций. В
нашем случае — это макрос, который очищает содержимое ячеек для дальнейшего
тестирования учащихся.
2. Для
того, чтобы все макрокоманды работали, необходимо произвести настройки Макроса (см. алгоритм
настройки работы макроса).
Алгоритм настройки работы
макроса
Для того, чтобы все наши макрокоманды
работали, необходимо произвести настройки программы Excel:
1. Мы
предполагаем, что файл с программой уже открыт.
2. Выберите
вкладку Файл (для офиса 2010) или кнопку Office (для
версии программы 2007).
3. В
данной вкладке выберите команду Параметры / Центр управления
безопасностью / Параметры центра управления безопасностью.
4. Выберите
пункт меню Параметры макросов. Установите переключатели так, как
указано на Рис.13.
5. Нажмите
кнопку ОК.
6. Настройки
вступили в силу. Желательно, при тестировании учащихся на каждом компьютере
произвести данные настройки программы.
Рис. 13.
Алгоритм
создания макроса
3.
Перейдите на Лист 1.
4.
Выполните команду Вид /
Макросы / Запись макроса.
5.
В поле Имя макроса введите название макроса — Очистка / нажмите на кнопку ОК.
6.
Выделите все поля Листа
1 (Класс, Имя, Фамилия)
и нажмите клавишу delete.
7.
Выполните команду Вид
/ Макросы / Остановить запись.
8. На Листе
1 создайте кнопку Очистить введенные
данные (кнопка создается
аналогично как кнопка Просмотр результатов тестирования), используя знания предыдущих пунктов
лекции.
9. Теперь
назначим нашей кнопке макрос Очистка.
10. Для
этого выделим кнопку Очистить
введенные данные, и
правой клавишей мыши (используя контекстное меню) выберите пункт меню Назначить макрос /
Выберите макрос Очистка / Нажмите клавишу ОК.
11.
Проверьте работу Макроса.
12.
Аналогичным образом создайте Макрос на Листе
2 (макрос очистки ответов учащихся).
13. Последний
этап — скрытие ярлычков Листов.
14. Для
этого выберите вкладку (это команда для офиса 2010, для офиса 2007 —
кнопка Office) Файл / Параметры /
Дополнительно / Отключите
переключатель Показывать
ярлычки листов (см. Рис.14).
Рис.14
 |
15. Аналогичным
образом скроем сетку в нашем тесте.
16. Для
этого выберите команду Вид
/ Снимите
переключатель в меню Сетка
((см. Рис.14).
17.
Наш тест готов, проверьте работу теста, а также всех ссылок.
18.
Сохраните тест, Файл / Сохранить как…/Книга Excel
с поддержкой макросов /ОК.

Мастер класс: Создание учебных тестов в Microsoft Excel.
-
Откроем программу Microsoft Excel.
-
Введем заголовок теста «История развития вычислительной техники». Для этого объеденим ячейки. (Выделим ячейки D1:N2, щелкаем правой клавищей мыши и выбираем команду Формат ячеек –Выравнивание – Объединение ячеек). Вводим заголовок.
-
Устанавливаем заголовок по центру, выбираем размер и цвет шрифта.
-
Устанавливаем в ячейку А4 номер первого вопроса, объединяем ячейку В4:H4 и вводим первый вопрос «Первым инструментом для счета можно считать?». (При необходимости, можно сделать перенос по словам: щелкаем правой клавищей мыши и выбираем команду Формат ячеек –Выравнивание –Переносить по словам).
-
В ячейку I4 вызываем команду Данные – Проверка данных – Проверка данных- Проверка вводимых значений – Тип данных – Список.
-
В поле Источник вводим варианты ответов через точку с запятой (палочки; абак; арифмометр; руки человека). В итоге в ячейке I4 появляется полк со списком.
-
В ячейку К4 вводим функцию ЕСЛИ (Формулы – Логические- ЕСЛИ. Логическое выражение I4 = «руки человека» (правильный ответ), Значение если истина «истина», Значение если ложь «ложь»).
-
Аналогично вводим следующие вопросы и ответы:
Вопрос 2 . В каком веке появились первые устройства, способные выполнять арифметические действия? (XVI век, XVII век, XVIII век, XIX век). Правильный ответ (XIX век).
Вопрос 3 Механическое устройство, позволяющее складывать числа, изобрел: (П. Нортон Г. Лейбниц Б. Паскаль Д. Нейман). Правильный ответ (Б.Паскаль).
Вопрос 4. Как называлось первое механическое устройство для выполнения четырех арифметических действий? (сорабан; абак; арифмометр; счеты) . Правильный ответ (Арифмометр).
Вопрос 5. Первым программистом мира является? ( Г. Лейбниц; Б. Паскаль; А. Лавлейс; Б. Гейц). Правильный ответ (А.Лавлейс).
Вопрос 6. Первоначальный смысл английского слова «компьютер»? ( вид телескопа; электронный аппарат; электронно-лучевая трубка; человек, производящий расчеты). Правильный ответ (человек, производящий расчеты).
Вопрос 7. Первая ЭВМ в нашей стране называлась? (Стрела; МЭСМ; БЭСМ; IBM PC). Правильный ответ (МЭСМ).
Вопрос 8. Основоположником отечественной вычислительной техники является? (Сергей Алексеевич Лебедев; Николай Иванович Лобачевский; Михаил Васильевич Ломоносов; Пафнутий Львович Чебышев). Правильный ответ (С.А. Лебедев).
Вопрос 9. Машины первого поколения были созданы на основе? (транзисторов; реле; зубчатых колес; элетронно – вакуумных ламп). Праильный ответ (элетронно – вакуумных ламп).
Вопрос 10. Электронной базой ЭВМ второго поколения являются? (электронные лампы; полупроводники; БИС; интегральные микросхемы). Правильный ответ (Полупроводники).
Вопрос 11. Основной элементной базой ЭВМ третьего поколения являются? (Интегральные микросхемы; СБИС; БИС; транзисторы). Правильный ответ (Интегральные микросхемы).
Вопрос 12. Основной элементной базой ЭВМ четвертого поколения являются? (полупроводники; электромеханические схемы; электровакуумные лампы; СБИС).Правильный ответ ().
Вопрос 13. В каком поколении машин появились первые операционные системы? (Первое; второе; третье; четвертое). Правильный ответ (третье).
Вопрос 14. Массовое производство персональных компьютеров началось? (40 – е годы; 90 – е годы; 80 –е годы; 50 – е годы ). Правильный ответ (90 – е годы).
Вопрос 15. Современную организацию ЭВМ предложил? ( Джон фон Нейман; Джордж Буль; Ада Лавлейс; Норберт Винер). Правильный ответ (Д. Нейман).
-
А теперь присваеваем за каждый правильный ответ 10 баллов. В ячейку L4 вызываем функцию ЕСЛИ (Если — Логическое выражение К4 = «истина», Значение если истина «10», Значение если ложь «0»). Аналогично заполняем все остальные баллы.
-
В ячейке 34 делаем запись «Итого баллов за тест», а ячейке L 34 подсчитаваем сумму итоговых баллов.
-
В итоге подводим итог, оценку за тест.
|
Пигарева Ирина Анатольевна |
|
СОЗДАНИЕ КОМПЬЮТЕРНЫХ ТЕСТОВ СРЕДСТВАМИ Microsoft Office Excel |
|
Методическая разработка |
Оглавление
СОЗДАНИЕ КОМПЬЮТЕРНЫХ ТЕСТОВ СРЕДСТВАМИ Excel
1 ОБУЧАЮЩИЕ ТЕСТЫ
2 ПРОВЕРОЧНЫЕ ТЕСТЫ
2.1 Тесты со свободным ответом
2.2 Тесты с выбором варианта ответа
3 Оформление теста
3.1 Кнопки перехода
3.2 Формирование дизайна
3.3 Защита теста от несанкционированного изменения
СОЗДАНИЕ КРОССВОРДОВ
ПРИЛОЖЕНИЕ А. Пример теста со свободным ответом
ПРИЛОЖЕНИЕ В. Пример теста с выбором ответа
Используемые источники
СОЗДАНИЕ КОМПЬЮТЕРНЫХ ТЕСТОВ СРЕДСТВАМИ Excel
В настоящее время становится популярным для создания тестовых программ редактор электронных таблиц Excel, обладающий широкими возможностями в обработке числовой информации.
Наиболее интересными функциями Excel представляются логические, которые в сочетании с функциями обработки текста и арифметическими функциями позволяют создавать тестовые программы по любому предмету. Такие программы могут составлять не только преподаватели информатики и других учебных дисциплин, но и ученики, имеющие начальные знания по Excel.
Перед работой в Microsoft Office Excel 2007 необходимо выполните следующие действия: кликните по кнопке | Параметры Excel | Центр управления безопасностью | Параметры центра управления безопасностью | Параметры макросов | Включить все макросы | ОК | ОК | закрыть приложение Excel и открыть его заново.
Сохраните книгу Excel в выбранной вами папке (для Microsoft Office 2007 выберите тип файла Книга Excel с поддержкой макросов)
-
ОБУЧАЮЩИЕ ТЕСТЫ
Одним из эффективных способов обучения является тест. Обучающий тест позволяет изучать новый материал на основе жизненного опыта и уже имеющихся знаний учащихся. Вопрос задаётся в лаконичной форме, а ответы должны быть представлены по возможности в развёрнутой форме. При неверном ответе желательно, чтобы не только было сообщение о том, что ответ неверный, но и объяснялось почему он неверный.
порядок работы при создании теста
- Оформите на листе Лист 1 таблицу. Лист 1 назовите Вопросы.
.
В графу Вопрос введите вопросы. Ответы ученик будет записывать в графу Введите ответ. Установите размер шрифта для ячеек с вопросами и ответами равный 14 и назначьте этим ячейкам другой цвет. Для примера вопросы можно брать из приложения В.
- Перейдите на Лист2 | в ячейку А1 введите слово Верно | в ячейку А2 введите Не верно.
- В столбец В введите номера вопросов, в столбец С в строку, соответствующую вопросу – верные ответы для данных вопросов.
- Перейдите на Лист 1 и выделите ячейку С2.
|
Работа в Microsoft Office 2003 |
Работа в Microsoft Office 2007 |
|
Задайте команду Данные | Проверка | в поле Тип данных выберите Список | в поле Источник перечислите варианты ответа через точку с запятой |
Лента Данные | группа Работа с данными | Проверка данных | Проверка данных | в поле Тип данных выберите Список | в поле Источник перечислите варианты ответа через точку с запятой |
- Кликните вкладку Сообщение для ввода и в поле Сообщение введите фразу Выберите правильный ответ из списка, ОК. Т.к. фраза Выберите правильный ответ из списка будет повторяться столько раз, сколько вопросов, то имеет смысл её скопировать в буфер (выделить и нажать Ctrl+C на клавиатуре), а затем , для следующих вопросов вставлять скопированную фразу из буфера (Ctrl+V).
- Заполните ячейки столбца С до конца списка вопросов (п.п.4, 5).
- Рядом с введенным ответом, в столбце D, должна будет появиться запись Верно или Не верно в зависимости от выбранного ответа. Для этого поставьте курсор мышки на ячейку D2 | Кликните по
в строке формул | Выберите категорию Логические | Если | ОК. Появится окно
| кликните по полю Лог_выражение | кликните по ячейке C2| наберите на клавиатуре знак равенства «=» | перейдите на Лист 2| кликните по С1 (верному ответу на первый вопрос) | перейдите в поле Значение_если_истина | Перейдите на Лист2 | кликните по ячейке А1 | нажмите клавишу F4 | перейдите в поле Значение_если_ложь | Перейдите на Лист2 | кликните по ячейке А2 | нажмите клавишу F4 | ОК. В результате должна сформироваться формула =ЕСЛИ(C2=Лист2!C1;Лист2!$A$1;Лист2!$A$2) | скопируйте формулу на все вопросы.
- Сформируйте дизайн теста (п.3.2 главы II).
- Создайте защиту теста от несанкционированного изменения (п.3.3 главы II).
-
ПРОВЕРОЧНЫЕ ТЕСТЫ
В проверочных тестах в отличии от обучающих нет подсказки о том верно или не верно ответил испытуемый на данный вопрос, а незримо для последнего происходит подсчёт правильных ответов, на основании которых затем выставляется отметка
Тесты могут быть итоговыми или промежуточными (тематическими). Итоговые тесты предназначены, для того чтобы объективно подтвердить достигнутый учащимися уровень обученности. Тематический тест призван способствовать улучшению самого учебного процесса.
-
Тесты со свободным ответом
Отличительной особенностью заданий в тестах со свободным ответом заключается в том, что они должны порождать только один, запланированный разработчиком правильный ответ, а этого добиться зачастую трудно даже опытным разработчикам открытых заданий теста. Хотя внешне создание заданий этой формы выглядит достаточно просто.
-
Заполнение тестов
Для построения теста необходимо иметь достаточное количество заданий тестовой формы. Логическая конструкция заданий тестовой формы позволяет однозначно выразить законченную мысль, а при выборе правильного ответа получается истинное логическое высказывание. Ограничения по времени на выполнение заданий требуют краткой, четкой и однозначной постановки условия и такого же лаконичного ответа.
Оформите на листе Лист 1 таблицу. Лист 1 назовите Вопросы.
. Назовите лист Вопросы.
В графу Вопрос введите вопросы. Ответы ученик будет записывать в графу Введите ответ. Установите размер шрифта для ячеек с вопросами и ответами равный 14 и назначьте этим ячейкам другой цвет.
-
Выставление отметки
Каким образом оценить выполнение учащимися проверочных заданий тестовой формы, чтобы эта оценка была объективным критерием результатов обучения? Подходы к проблеме оценивания в системе образования различны, порой даже диаметрально противоположны. Обычно для каждого задания за правильный ответ принято ставить один балл, за неправильный – ноль. Сумма всех баллов и есть тестовый балл испытуемого. Но существуют и другие схемы оценивания, все зависит от цели тестирования и вида теста.
- Перейдите на Лист 2. Оформите таблицу
. В столбце А пронумерованы вопросы.
- В столбец С для каждого вопроса в соответствующие строки введите верный ответ.
- В столбец В для каждого вопроса будет заноситься 1, если ответ верный и 0 – если не верный. Для этого в ячейку В2 внесите формулу:
- Поставьте курсор на ячейку В2;
- Кликните по
в строке формул;
- Выберите категорию Логические | Если | ОК. Появится окно.
- Щелкните по полю Лог_выражение | перейдите на Лист1 «Вопросы» | щелкните по первой ячейке с ответом ученика (в нашем случае – это С2) | наберите знак равенства | перейдите на Лист2 | щёлкните по правильному ответу (в нашем случае это С2) | в поле Значение_если_истина введите 1 | в поле Значение_если_ложь – 0 | ОК | Скопируйте формулу на все ответы.
- На Листе 2 начиная со второй строки оформите таблицу
. Значения в столбце Е подсчитываются по формулам.
- В Е2 подсчитайте количество правильных ответов, для этого используйте формулу СЧЁТЕСЛИ. Порядок создания формулы:
6.1. Поставьте курсор на ячейку Е2;
6.2.Кликните по в строке формул;
6.3.Выберите категорию Статистические | Счетесли | ОК. Появится окно.
6.4.Поставьте курсор в поле Диапазон и выделите блок ячеек с результатом в столбце В.
6.5.В поле Критерий внесите 1, кликните по ОК.
- Аналогично подсчитайте количество неправильных ответов, только в поле Критерий внесите 0.
- Перейдите на Лист3 (назовите его Результат), здесь будет формироваться результирующая оценка.
- Продумайте критерии выставления оценки, например, для вопросов, приведённых в Приложении А, могут быть такие критерии
|
Количество верных ответов |
Оценка |
|
5 |
5 |
|
4 |
4 |
|
3 |
3 |
|
Меньше 3 |
2 |
- Согласно выработанным критериям с использованием функции Если, опираясь на количество правильных ответов подсчитанных на Листе2, выставьте оценку. Алгоритм формирования команды для выставления оценки:
- fx | Категория: Логические | ЕСЛИ | ОК
- Курсор находится в поле Лог_выражение: кликните по ячейке с указанием количества правильных ответов и допишите >=5 (см.критерии оценки).
- В поле Значение_если_истина введите 5 (см.критерии оценки).
- Кликните по полю Значение_если_ложь.
- Кликните по ЕСЛИ
, находящийся перед строкой формул.
- Курсор находится в поле Лог_выражение: кликните по ячейке с указанием количества правильных ответов и допишите >=4 (см.критерии оценки).
- В поле Значение_если_истина введите 4 (см.критерии оценки).
- Кликните по полю Значение_если_ложь.
- Кликните по
, находящийся перед строкой формул.
- Курсор находится в поле Лог_выражение: кликните по ячейке с указанием количества правильных ответов и допишите >=3 (см.критерии оценки).
- В поле Значение_если_истина введите 3 (см.критерии оценки).
- Кликните по полю Значение_если_ложь и впишите 2 | ОК.
- Опираясь на таблицу правильных и неправильных результатов, расположенную на Листе2, на Листе 3 постройте круговую диаграмму с указанием количества правильных значений и процентного соотношения правильных и неправильных ответов, т.е. при построении диаграммы установите Подписи данных: Значения и Доли.
- Перейдите на лист Вопросы. В любую свободную ячейку под вопросами введите текст Ваша оценка. Поставьте курсор на ячейку с этим текстом и задайте команду Вставка (для работы в Microsoft Office 2007: кликните правой кнопкой по ячейке с текстом)| Гиперссылка | в появившемся окне кликните по Местом в документе | в поле Или выберите место в документе кликните по Результат | ОК
.
- Перейдите на Лист 3 (Результат). В любую свободную ячейку под диаграммой введите текст Назад к вопросам. Поставьте курсор на ячейку с этим текстом и задайте команду Вставка (для работы в Microsoft Office 2007: кликните правой кнопкой по тексту) | Гиперссылка | в появившемся окне кликните по Местом в документе | в поле Или выберите место в документе кликните по Вопросы |ОК.
- Сформируйте дизайн теста (п.3.2 главы II).
- Создайте защиту теста от несанкционированного изменения (п.3.3 главы II).
-
Тесты с выбором варианта ответа
В тестах с выбором варианта ответа можно выделить основную часть, содержащую постановку проблемы, и готовые ответы, сформулированные преподавателем. Среди ответов правильным обычно бывает только один, хотя не исключаются и другие варианты. Неправильные, но похожие на правильные и потому правдоподобные ответы называются дистракторами. Число дистракторов редко бывает больше пяти, хотя в отдельных случаях, когда есть такая необходимость, может достигать шести-семи.
- Переименуйте Лист 1 на Тест.
- Оформите таблицу
- Выделите ячейку С2.
|
Работа в Microsoft Office 2003 |
Работа в Microsoft Office 2007 |
|
Задайте команду Данные | Проверка | в поле Тип данных выберите Список | в поле Источник перечислите варианты ответа через точку с запятой |
Лента Данные | группа Работа с данными | Проверка данных | Проверка данных | в поле Тип данных выберите Список | в поле Источник перечислите различные варианты ответа для первого вопроса через точку с запятой |
- Кликните вкладку Сообщение для ввода и в поле Сообщение введите фразу Выберите правильный ответ из списка, ОК
- Заполните ячейки столбца С до конца списка вопросов (п.п.3, 4).
- Оформите внешний вид теста и установите защиту (см. раздел 3).
-
Оформление теста
Эстетика не имеет прямого влияния на способность справиться с тестом, но косвенно настроение, с которым тестируемый приступает к работе, сказывается на результатах. Вы можете настраивать дизайн тестов по своему усмотрению, изменяя его внешний вид: задавайте фоновый цвет, используйте собственные шрифты, удаляйте стандартное оформление Excel. Дизайн должен быть ненавязчивым, спокойным, не отвлекать от основной работы и, если вы помещаете в качестве фона какую-нибудь картинку, то желательно, чтобы она отражала тему теста. Кроме того, тест должен быть защищён от несанкционированных изменений. Вносить какие-либо изменения можно только в ячейках, предоставленных для ввода ответов.
3.1 Кнопки перехода
Переходить от листа к листу можно не с помощью гиперссылок, а с помощью кнопок. Кнопки создаются до создания защиты листа.
Пусть Лист 1 будет титульный, на котором написана тема теста и кнопки Начать тестирование и Выход. На Лист 2 поместим вопросы с полями для ответов и кнопки Результат, Очистить и Выход. Лист 3 – рабочий, который впоследствии будет скрыт от учеников. Лист 4 содержит информацию о результатах выполнения теста и кнопки Вернуться к вопросам и Выход.
Кнопка Начать тестирование содержит следующие команды:
- Переход на лист с вопросами;
- Выделение блока ячеек с ответами и нажатие кнопки ;
- Установка курсора на первую ячейку с ответом.
Кнопка Выход на первом листе содержит с команду завершения работы
Кнопка Выход на других листах содержит команды:
- Переход на первый лист;
- Завершение работы.
Кнопка Результат содержит команду перехода на лист с результатами.
Кнопка Очистить содержит команды:
- Выделение блока ячеек с ответами и нажатие кнопки ;
- Установка курсора на первую ячейку с ответом.
Кнопка Вернуться к вопросам содержит команду перехода на лист с вопросами.
Для того чтобы создать кнопки, их надо сначала нарисовать на соответствующих листах, подписать. Затем для каждой кнопки создать макрос и назначить макрос соответствующей кнопке.
Рисование кнопки
|
Работа в Microsoft Office 2003 |
Работа в Microsoft Office 2007 |
|
Если не включена панель рисования, то кликните по | На панели рисования выберите Автофигуры | Основные фигуры | выберите фигуру для кнопки и нарисуйте кнопку | впишите Показать ошибки.. |
Лента Вставка группа Иллюстрации | Фигуры | выберите форму для кнопки | нарисуйте кнопку | впишите Показать ошибки. |
Создание макроса.
|
Работа в Microsoft Office 2003 |
Работа в Microsoft Office 2007 |
|
Сервис | Макрос | Начать запись | выполнить все необходимые команды | Сервис | Макрос | Остановить запись. |
Лента Вид | Макросы | Запись макроса | введите имя макроса | ОК | выполнить все необходимые команды | Макросы | Остановить запись. |
|
Все команды выполняются мышкой и кнопками на клавиатуре, исключением является только команда Завершение работы. Для того, чтобы её вставить необходимо перейти на лист с кнопкой | Сервис | Макрос | Макросы | Изменить | найти макрос по имени | перед строкой End Sub вставьте команду Application.Quit | в меню выберите View | Microsoft Excel. |
Все команды выполняются мышкой и кнопками на клавиатуре, исключением является только команда Завершение работы. Для того, чтобы её вставить необходимо перейти на лист с кнопкой | лента Вид | Макросы | Макросы | найти макрос по имени | Изменить | перед строкой End Sub вставьте команду Application.Quit | в меню выберите View | Microsoft Excel. |
На каждом листе есть кнопка Выход. Для каждой из этих кнопок должен быть свой макрос. Кнопка Выход на первом листе содержит лишь только команду Application.Quit, поэтому создавая для неё макрос, начните запись, задайте имя макроса, а затем завершите запись, после чего вставьте команду Application.Quit.
Назначение макроса.
Кликните по нарисованной кнопке правой кнопкой мыши | Назначить макрос | выберите необходимый макрос по имени | ОК.
3.2 Формирование дизайна
- Скройте Рабочий лист:
|
Работа в Microsoft Office 2003 |
Работа в Microsoft Office 2007 |
|
Формат | Лист | Скрыть |
Кликните левой кнопкой по ярлычку листа | Скрыть). |
- Для того чтобы учащиеся не отвлекались на стандартное оформление приложения Excel, можно убрать все параметры, характерные для этого приложения на титульном листе и листах Вопросы и Результаты:
|
Работа в Microsoft Office 2003 |
Работа в Microsoft Office 2007 |
|
Перейдите на соответствующий лист | Сервис | Параметры | Вид | уберите галочки в полях сетка, ярлычки листов, горизонтальная полоса прокрутки, вертикальная полоса прокрутки, строку формул, строку состояния | ОК. |
Кликните по |
|
Для создания фона: Формат | Лист | Подложка | двойным кликом мышки выберите рисунок, который будет подложкой. |
Для создания фона: лента Разметка | Подложка | выберите рисунок, который будет подложкой. |
|
Вид | Панели инструментов | если стоят галочки на Стандартная и Форматирование, то уберите. |
Кликните по любой ленте правой кнопкой | Свернуть ленту. |
3.3 Защита теста от несанкционированного изменения
Для того чтобы защитить вопросы от внесения изменений в них учеником необходимо выполнить следующие команды:
Зайдите на лист с вопросами
|
Работа в Microsoft Office 2003 |
Работа в Microsoft Office 2007 |
|
Выделите весь лист (кликните мышкой по прямоугольнику в верхнем левом углу на пересечении областей с именами строк и столбцов) |
Выделите весь лист (кликните мышкой по прямоугольнику в верхнем левом углу на пересечении областей с именами строк и столбцов) |
|
Формат | Ячейки | закладка Защита | уберите галочку в поле Защищаемая ячейка | ОК. |
Лента Главная | группа Шрифт | кликните по кнопке вызова диалогового окна | вкладка Защита | снимите флажок Защищаемая ячейка | ОК |
|
Выделите ячейки с вопросами | Формат | Ячейки | закладка Защита | установите галочку в поле Защищаемая ячейка | ОК |
Выделите все столбцы, кроме того, в который будут заноситься ответы | Лента Главная | группа Шрифт | кликните по кнопке вызова диалогового окна | вкладка Защита | установите флажок Защищаемая ячейка | ОК |
|
Сервис | Защита | Защитить лист | введите пароль|ОК|повторите пароль|ОК. |
Лента Рецензирование | группа Изменение | Защитить лист | ОК. |
СОЗДАНИЕ КРОССВОРДОВ
- Оформите кроссворд средствами Excel на Лист1. Для этого:
- заполните соответствующие ячейки буквами кроссворда;
- измените ширину столбцов
|
Microsoft Office 2003 |
Microsoft Office 2007 |
|
Выделите столбцы с буквами |
Выделите столбцы с буквами |
|
Формат | Столбец | Ширина | введите ширину 2,6 |ОК. |
Кликните правой кнопкой по выделенным столбцам | Ширина столбца | введите ширину 2,6 |ОК. |
- Обведите ячейки с буквами рамкой
|
Microsoft Office2003 |
Microsoft Office 2007 |
|
Выделите ячейки с буквами |
Выделите ячейки с буквами |
|
Формат | Границы | Все границы. |
На ленте Главная в группе Шрифт выберите все границы. |
- Скопируйте кроссворд на Лист2 и Лист3.
- На Лист1 внесите вопросы к словам кроссворда
- Удалите слова из ячеек кроссворда на Листе1.
- Лист2 будет использаваться для подсчёта количества правильно отгаданных слов.
- Перейдите на Лист3. Номера слов удалите. В ячейку С3 внесите формулу =ЕСЛИ(Лист1!C3=Лист2!C3;1;0).
- Скопируёте эту формулу на все оставшиеся ячейки кроссворда. Если на Листе1 ячейки кроссворда не заполнены, то все ячейки кроссворда на Листе3 будут заполнены нулями, заполненные правильно ячейки – единицами.
- На Листе 2 В ячейку F14 введите формулу =СУММ(C3:L11), интервал C3:L11 охватывает все ячейки с нулями и единицами. Значение пустых ячеек приравнивается к нулям. В F16 внесите слово Молодец, F17 – Подумай ещё.
- Перейдите на Лист1. В приведённом кроссворде общее количество клеточек, занятое буквами равно 40. Ведите в ячейку В14 формулу =ЕСЛИ(Лист3!F14=40;Лист3!F16;Лист3!F17).
- На Листе1 создайте кнопку Показать ошибки:
- Нарисуйте кнопку
|
Microsoft Office 2003 |
Microsoft Office 2007 |
|
Если не включена панель рисования, то кликните по | На панели рисования выберите Автофигуры | Основные фигуры | выберите фигуру для кнопки и нарисуйте кнопку. |
Лента Вставка группа Иллюстрации | Фигуры | выберите форму для кнопки | нарисуйте кнопку |
|
На панели рисования кликните по кнопке Надпись , кликните по нарисованной кнопке и впишите Показать ошибки. |
Лента Вставка группа Текст | Надпись | кликните по нарисованной кнопке | впишите Показать ошибки. |
- Создайте макрос. В макрос входят следующие действия: поочерёдно каждую ячейку с буквой выделяете кликом мышки и заливаете её красным цветом.
|
Работа в Microsoft Office 2003 |
Работа в Microsoft Office 2007 |
|
Сервис | Макрос | Начать запись | выполнить все необходимые команды | Сервис | Макрос | Остановить запись. |
Лента Вид | Макросы | Запись макроса | введите имя макроса | ОК | выполнить все необходимые команды | Макросы | Остановить запись. |
|
Все команды выполняются мышкой и кнопками на клавиатуре, исключением является только команда Завершение работы. Для того, чтобы её вставить необходимо перейти на лист с кнопкой | Сервис | Макрос | Макросы | Изменить | найти макрос по имени | перед строкой End Sub вставьте команду Application.Quit | в меню выберите View | Microsoft Excel. |
Все команды выполняются мышкой и кнопками на клавиатуре, исключением является только команда Завершение работы. Для того, чтобы её вставить необходимо перейти на лист с кнопкой | лента Вид | Макросы | Макросы | найти макрос по имени | Изменить | перед строкой End Sub вставьте команду Application.Quit | в меню выберите View | Microsoft Excel. |
- Открываете макрос и перед каждой строкой Range(«Е4»).Select вставляете
If Worksheets(«Лист3»).Range(«E4»).Value <> 1 Then
Sheets(«Лист1»).Select
Следите за тем, чтобы значение в кавычках после Range во вставляемой строке строго совпадало со значением, записанном в макросе. После каждого End With вставляете End If. В итоге должно получиться примерно следующее:
If Worksheets(«Лист3»).Range(«C3»).Value <> 1 Then
Sheets(«Лист1»).Select
Range(«C3»).Select
With Selection.Interior
.Pattern = xlSolid
.PatternColorIndex = xlAutomatic
.Color = 255
.TintAndShade = 0
.PatternTintAndShade = 0
End With
End If
Таких фрагментов в коде макроса будет столько, сколько букв в кроссворде.
Назначьте полученный макрос нарисованной кнопке: Кликните по нарисованной кнопке правой кнопкой мыши | Назначить макрос | выберите необходимый макрос по имени | ОК.
- Аналогично кнопке Показать ошибки создайте кнопку Удалить ошибки. В макрос этой кнопки входят следующие действия: поочерёдно каждую ячейку с буквой выделяете кликом мыши, выбираете цвет заливки Нет заливки и удаляете значение кнопкой . Затем откройте макрос и вставьте перед строкой Range(«D3»).Select строку If Worksheets(«Лист3»).Range(«D3»).Value <> 1 Then Затем после Selection.ClearContents вставьте End If Следите, чтобы в кавычках было имя одной и той же ячейки.
В результате должна получиться программа:
If Worksheets(«Лист3»).Range(«D3»).Value <> 1 Then
Range(«D3»).Select
Selection.Interior.ColorIndex = xlNone
Selection.ClearContents
End If
Таких фрагментов в программе будет столько, сколько букв в кроссворде.
- Нарисуйте кнопку Завершение работы.
- Создайте для этой кнопки макрос, в который будет входить выделение ячеек с буквами, удаление букв клавишей , выбор цвета заливки Нет заливки. Затем откройте макрос и вставьте Application.Quit перед End Sub.
- Скройте Лист2 и Лист3.
- Уберите характерное для Excel оформление (см.раздел Оформление теста).
ПРИЛОЖЕНИЕ А. Пример теста со свободным ответом
Тема: «Системы счисления»
|
Вопрос |
Правильный ответ |
|
Сколько значащих нулей в двоичной записи числа125. |
1 |
|
Сколько единиц в двоичной записи числа 195? |
4 |
|
Вычислите сумму двоичных чисел 1010101 и 1010011. |
10101000 |
|
Вычислите в двоичной системе счисления значение выражения 1016+108∙102 |
11010 |
|
В системе счисления с некоторым основанием число 12 записывается в виде 110. Укажите это основание |
4 |
ПРИЛОЖЕНИЕ В. Пример теста с выбором ответа
Тема: «Системы счисления»
1) Какое наименьшее количество нулей и единиц необходимо для того, чтобы записать 50 различных сигналов?
1)5 2)6 3)25 4)50
2) Сколько существует различных последовательностей из символов «ноль» и «единица», длинной ровно в пять символов?
1)64 2)50 3)32 4)20
3) Получено сообщение, информационный объём которого равен 64 битам. Чему равен этот объём в байтах?
1)8 2)2 3)3 4)5
4) Количество значащих нулей в двоичной записи числа 126 равно
1)1 2)2 3)3 4)0
5) Как представлено десятичное число 25 в двоичной системе счисления?
1)1001 2)11001 3)10011 4)11010
|
№ вопроса |
№ ответа |
№ вопроса |
№ ответа |
№ вопроса |
№ ответа |
|
|
2 |
3) |
1 |
5) |
2 |
|
|
3 |
4) |
1 |
Используемые источники
- http://ru.wikipedia.org/
- Майоров А. Н. Теория и практика создания тестов для системы образования: Как выбирать, создавать и использовать тесты для целей образования. М: Интеллект-Центр, 2002.
- http://pcihotema.ru/index.php/2010-03-03-15-56-48/268-2010-03-14-18-55-21 — области применения тестирования.
- http://www.lib.ua-ru.net/diss/cont/113653.html — Новичкова Татьяна Юрьевна. Теория и методика использования тестов в обучении математике учащихся общеобразовательных учреждений : Дис. … канд. пед. наук : 13.00.02 : Пенза, 2004 177 c. РГБ ОД, 61:04-13/2624
- http://courses.urc.ac.ru/eng/u7-8.html — Методические основы создания компьютерных тестов.
- http://www.s1043.ru/newness.html?id=887 — Компьютерные и интерактивные тесты по выявлению способностей детей.
- http://testoteka.narod.ru/articles/007.html — Типология тестов.
- http://festival.1september.ru/articles/578034/ — Тесты к урокам информатики в Microsoft Excel.
- http://www.testonbest.ru/page/tests/ — Теоретические основы создания тестов.
- http://testobr.narod.ru/ — Использование тестов в учебном процессе.
.
Создание интерактивного теста в Excel
1 этап
-
Запустите программу MS
Excel. -
Выполните команду Сервис
– Макрос – Безопасность.
В открывшемся диалоговом окне Безопасность
во вкладке Уровень
безопасности установите
Низкая. -
В ячейку D3
введите запись ФИО,
а в ячейку D4
– Класс.
2 этап
Программа Excel позволяет
создавать тесты со свободным ответом
(когда обучаемому не дается варианта
ответа) и с выборочным ответом (когда
обучаемому предлагаются варианты
ответов, из которых он выбирает
правильный).
-
При создании теста со свободным ответом
создается группа ячеек для ввода
ответа. -
При создании теста с выборочным ответом
или теста на сопоставление выполняется
следующая последовательность действий:
|
Рис. 1 |
|
Рис. 2 |
|
Рис. 3 |
Результатом выполнения операций будет
список с выборочными ответами, из которых
обучаемый должен будет выбрать один
ответ.
Рис. 3
-
Введите в ячейку E4
списки классов, которые будут проходить
тестирование.
Рис. 5
-
В строке 6 оформите заголовки
столбцов теста. В ячейки В7:В16 введите
вопросы, а в ячейки С7:С16 введите ответы
в виде списка с выборочными четырьмя
ответами, среди которых один правильный.
Рис. 6
Создадим макрос, который очищает поля
для возможности тестирования многократно
и назначим макрос кнопке с названием
Очистка.
-
Выполните команду Сервис
– Макрос – Начать запись.
Дайте имя макросу Очистка.
Выделите все поля с ответами и нажмите
клавишу delete.
Также удалите фамилию ученика и класс. -
Выполните команду Сервис
– Макрос – Остановить запись.
Теперь нарисуем кнопку и назначим ей
макрос Очистка.
-
Выполните команду Вид
– Панели инструментов – Формы. -
Найдите инструмент Кнопка,
активизируйте его (щелкните на нем) и
нарисуйте кнопку на листе, правее
ответов (см. Рис.6). -
Назначьте ей макрос Очистка.
-
Сохраните тест.
3 этап
Для подведения итогов тестирования
можно предусмотреть специальный лист,
на котором будут подведены итоги ответов.
Создадим на листе ответов 5 макросов:
-
Ваш ответ – ученик может увидеть свои
ответы -
Результат – ученик может увидеть, на
какие вопросы он ответил неверно. -
Верный ответ – ученик может увидеть
правильные ответы. -
Оценка – ученик может увидеть свою
оценку. -
Очистка – для возможности многократного
тестирования.
-
В строки А2 и А3 введите
записи ФИО и Класс соответственно. -
Скопируйте с первого листа
номера вопросов и сами вопросы в столбцы
А6:А15 и В6:В15. -
Введите остальные заголовки
таблицы, согласно рисунку (Ваш ответ,
Результат, Верный ответ).
Рис. 7
Создадим первый макрос – Ваш ответ.
Перед созданием макросов на втором
листе курсор на листе ответов устанавливайте
в какую-нибудь пустую ячейку, где нет
записей, например, для нашего примера
F9.
-
Выполните команду Сервис
– Макрос – Начать запись. Дайте
имя макросу Ваш ответ.
Чтобы на этом листе отображались фамилия
и имя ученика, создадим ссылку на
соответствующую ячейку первого листа.
-
Установите курсор в ячейку
В2, нажмите знак «=», перейдите на лист
вопросов и щелкните мышью в ячейку Е4
(Петров Вася) и нажмите клавишу «Enter».
Аналогично введите класс. -
Таким же образом в листе
ответов введите в ячейку С6 ответ с
листа вопросов. -
Скопируйте остальные
варианты ответов:
установите курсор в ячейку С6 и подведите
его в правый нижний угол этой ячейки.
Когда курсор примет вид «+»,
протяните вниз до ячейки С16. -
Остановите макрос. Нарисуйте
кнопку и назначьте ей макрос Ваш
ответ.
Далее оформляем столбец Результат.
Для этого используем логическую функцию
«если».
-
Создайте второй макрос –
Результат.
На листе ответов установите курсор в
ячейку D6. -
Выполните команду Вставка
– Функция ( или кнопка
fx
рядом со строкой формул). Выберите в
категории Логические
функцию Если. -
Заполните поля согласно
Рис 7. Текстовые ответы необходимо
заключать в кавычки. -
Аналогичным образом
заполните ячейки D7:D10. -
Остановите макрос. Нарисуйте
кнопку и назначьте ей макрос Результат.
Рис. 8
Далее оформляем столбец Верный ответ.
-
Создайте третий макрос –
назовите его Ответ1.
Установите курсор в
ячейку Е6. Введите в ячейки E6:E15 верные
ответы к вопросам. -
Остановите макрос. Нарисуйте
кнопку и назначьте ей макрос Верный
ответ.
Далее оформляем столбец Оценка. Для
этого используем логическую функцию
«если» и статистическую функцию
«счетесли».
-
В строки В17 и В18 введите
соответственно записи Количество
верных ответов, Количество неверных
ответов (см. Рис. 7). -
Создайте четвертый макрос
– назовите его Оценка.
-
Установите курсор в ячейку
С17. Выполните команду Вставка
– Функция ( или кнопка
fx
рядом со строкой формул). Выберите в
категории Статистические
функцию Счетесли. -
Выделите на листе ответов
диапазон D6:D15. -
В строке критерий введите
запись «верно» и нажмите кнопку ОК.
Рис. 9
-
Аналогичным образом введите
количество неверных ответов. Только в
строке критерий введите запись «неверно».
Для выставления оценки используем
функцию «если». Критерии оценивания:
|
Кол-во |
Оценка |
|
9-10 |
5 |
|
7-8 |
4 |
|
5-6 |
3 |
|
>4 |
2 |
Для Excel эта запись будет
выглядеть следующим образом:
ЕСЛИ(C17>8;5;ЕСЛИ(C17>6;4;ЕСЛИ(C17>4;3;2)))
-
Установите курсор в ячейку
С21. Выполните команду Вставка
– Функция ( или кнопка
fx
рядом со строкой формул). Выберите в
категории Логические
функцию Если. -
После открытия окна Аргументы
функции щелкните мышью в ячейку С17. Ее
адрес появится в строке Лог_выражение.
Далее введите записи согласно Рис. 10. -
У
становите
курсор в строку Значение_если_ложь
и нажмите на кнопку ЕСЛИ (рядом со
строкой формул) для создания следующего
вложения функции Если.
Рис.10
При каждом последующем открытии окна
Аргументы функций нужно вводить записи
|
Лог_выражение |
С17>6 |
C17>4 |
|
Значение_если_истина |
4 |
3 |
|
Значение_если_ложь |
(здесь |
2 |
-
Остановите макрос. Нарисуйте
кнопку и назначьте ей макрос Оценка.
PS. Можно менять содержимое
тестов. Тогда придется создавать только
два новых макроса: Результат и Верный
ответ.
Желаем успехов!
См. файл тест_по_ химии.xls
Соседние файлы в предмете [НЕСОРТИРОВАННОЕ]
- #
- #
- #
- #
- #
- #
- #
- #
- #
- #
- #




































































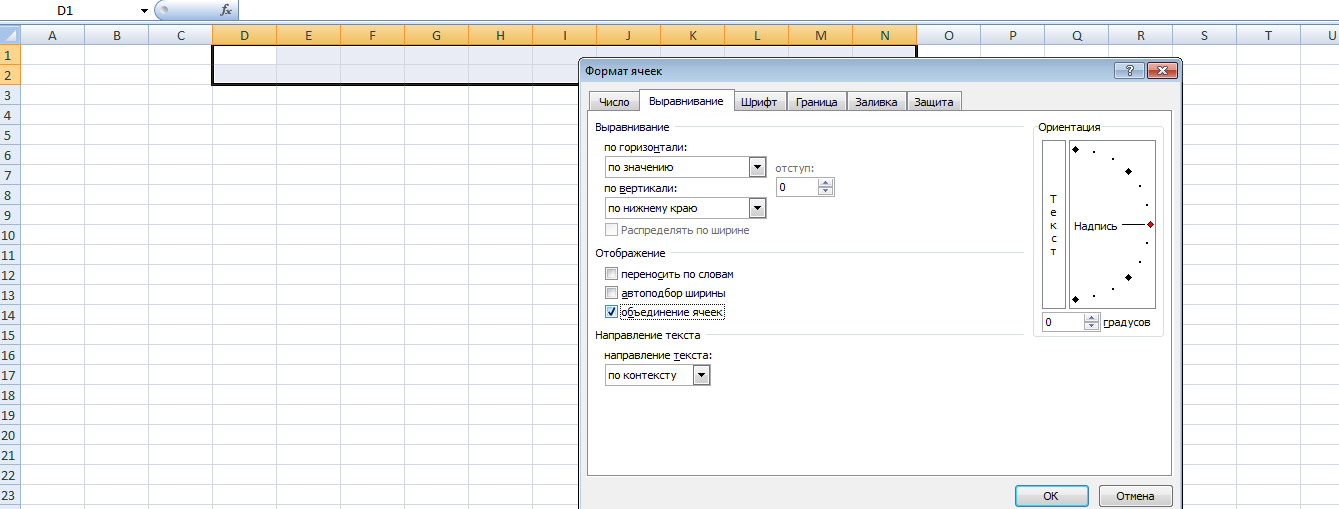
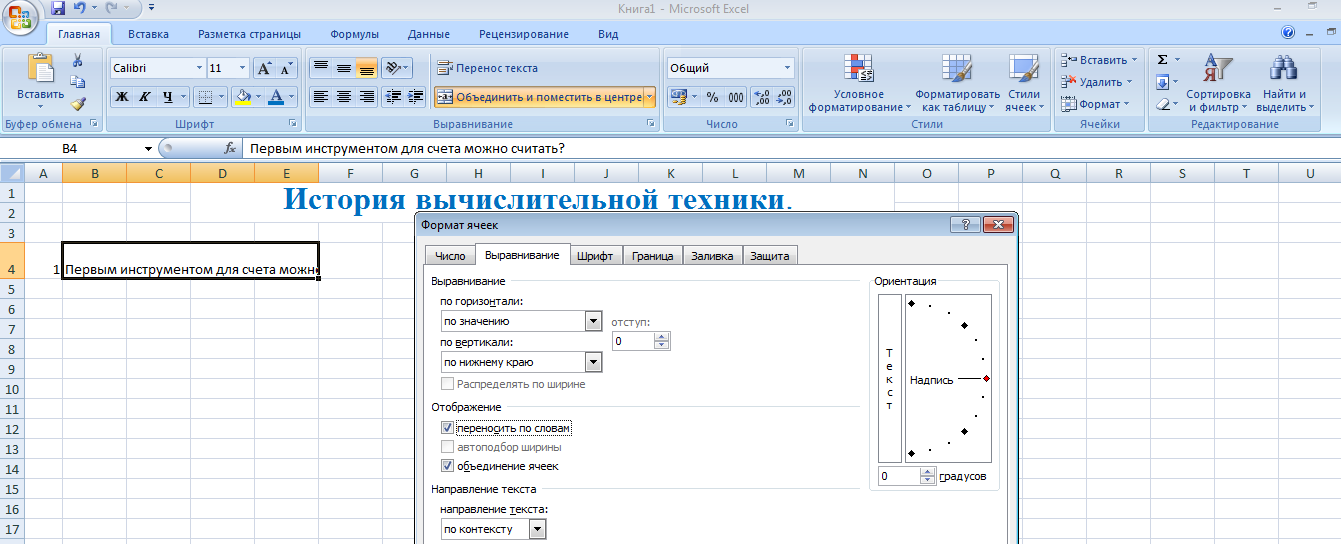
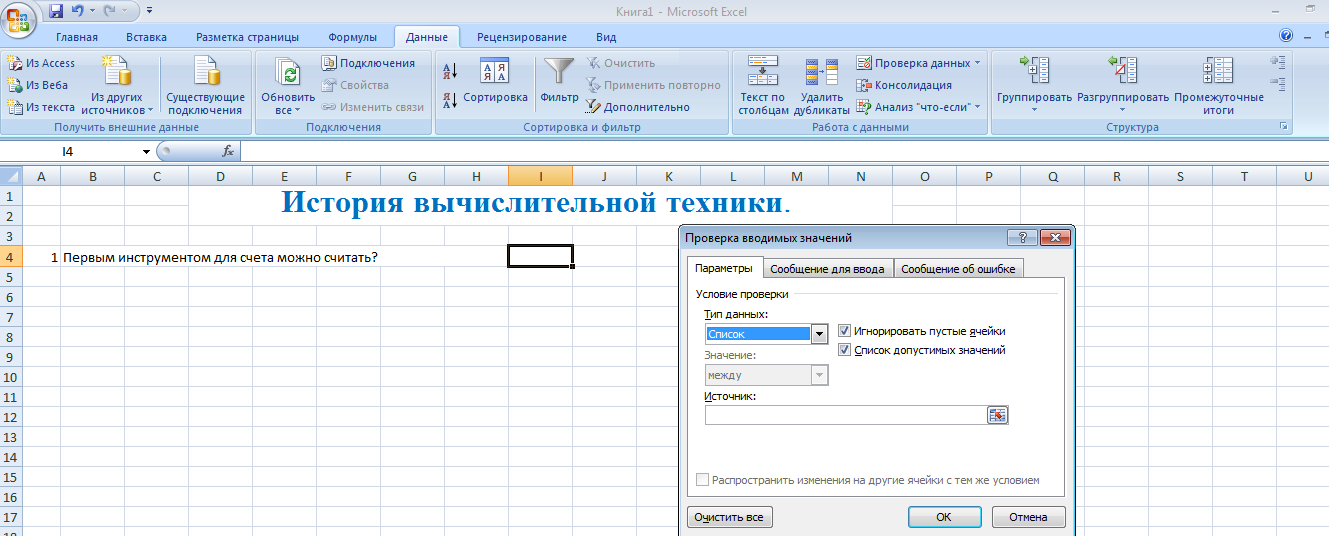

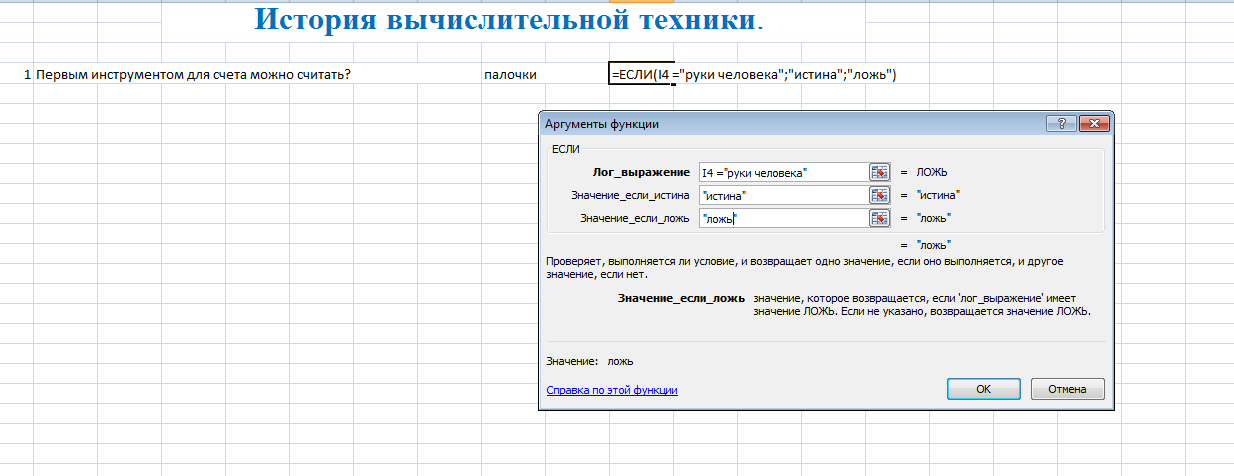
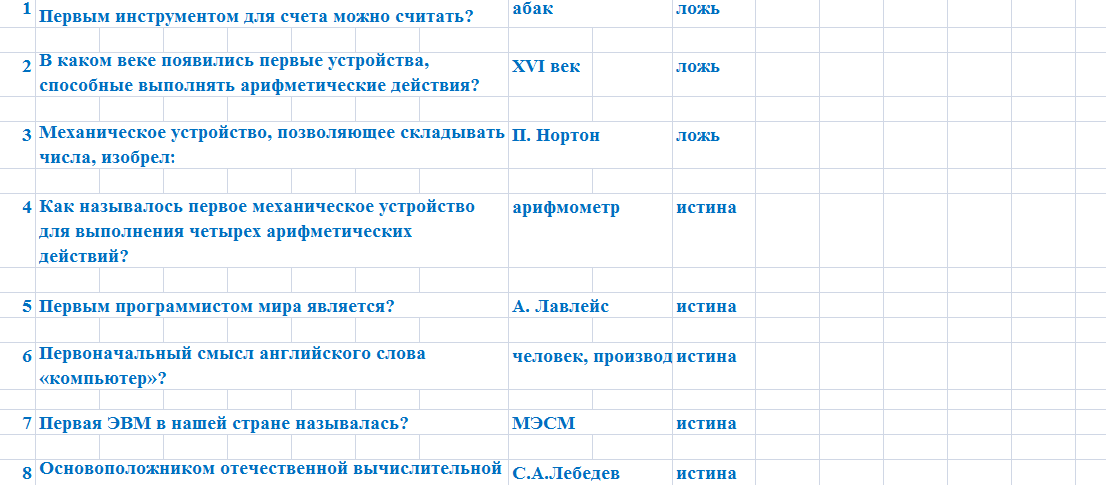
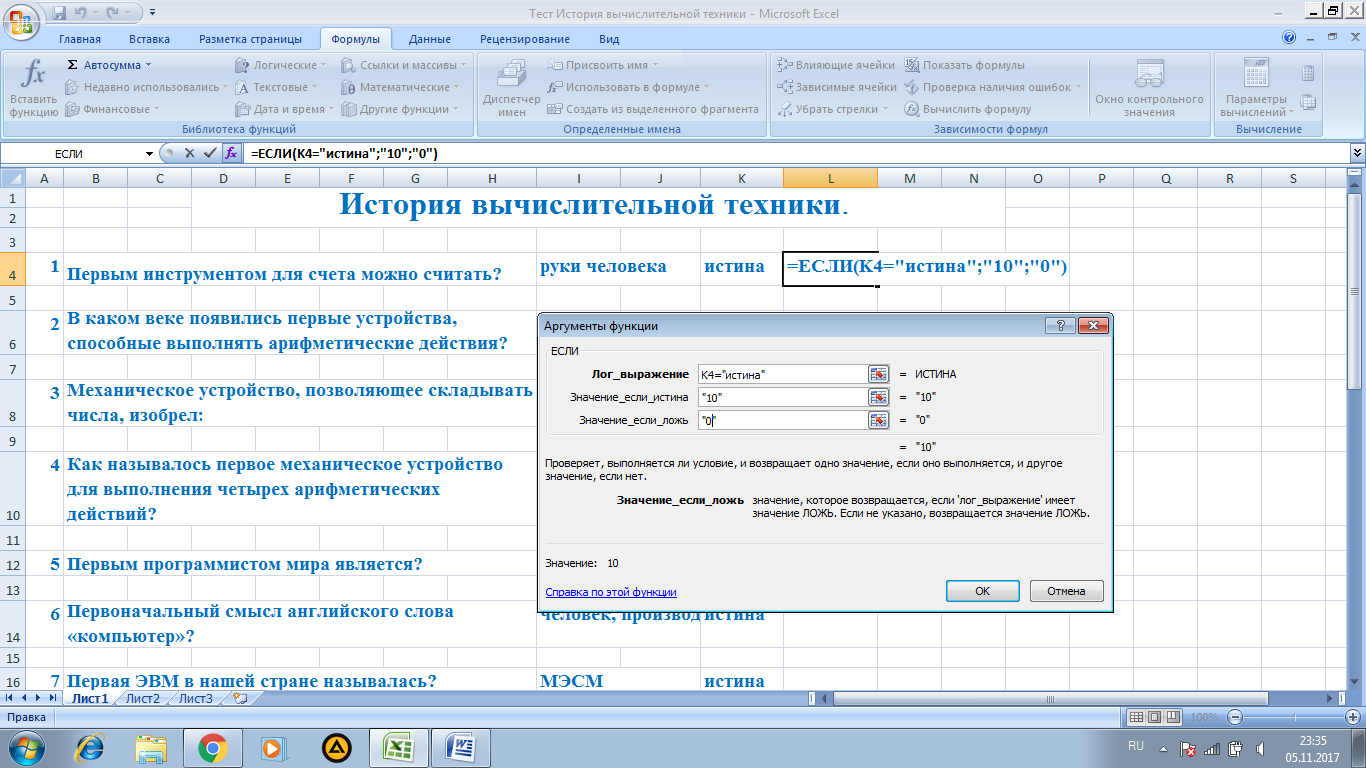
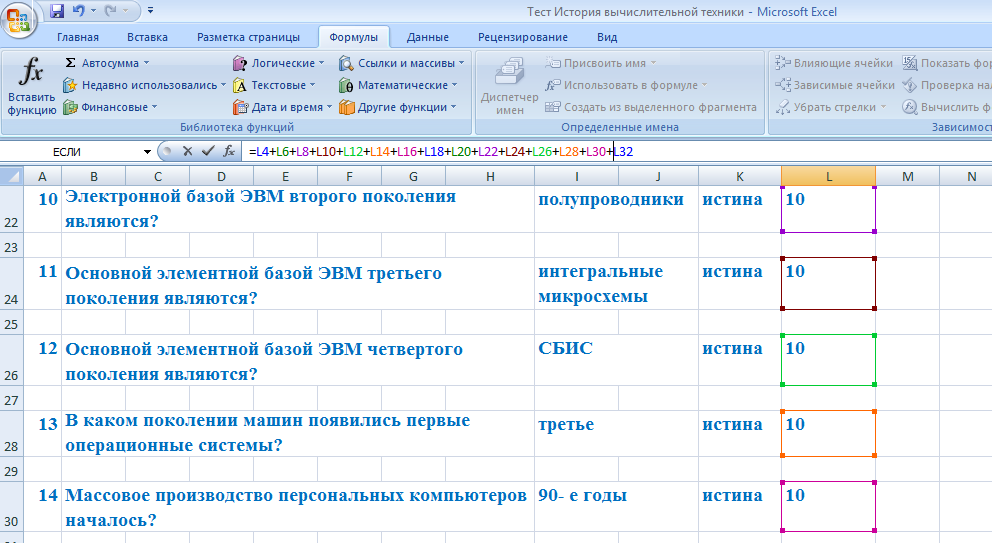
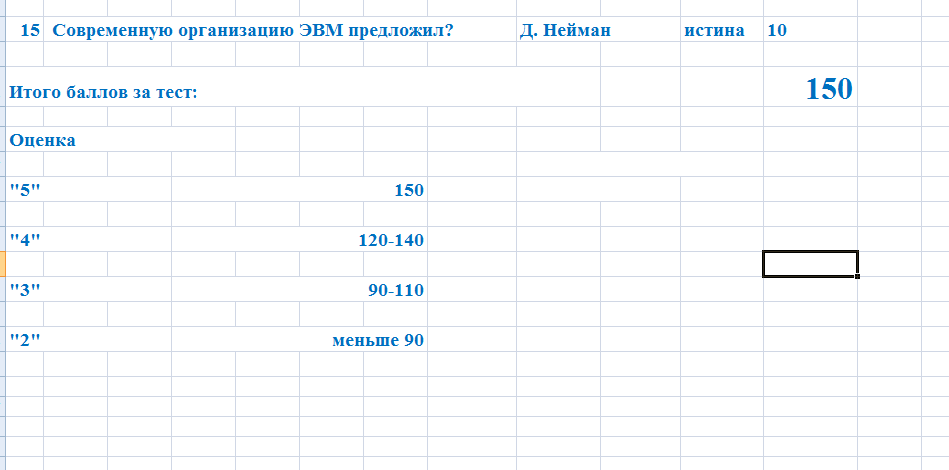








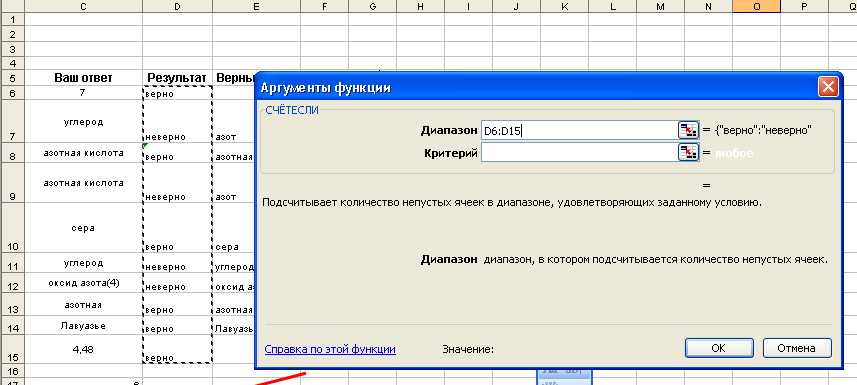
 становите
становите