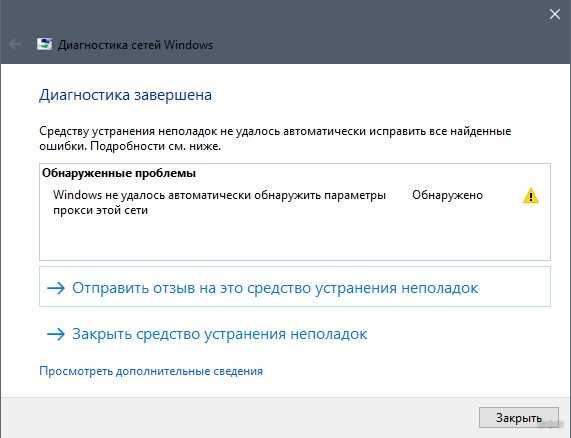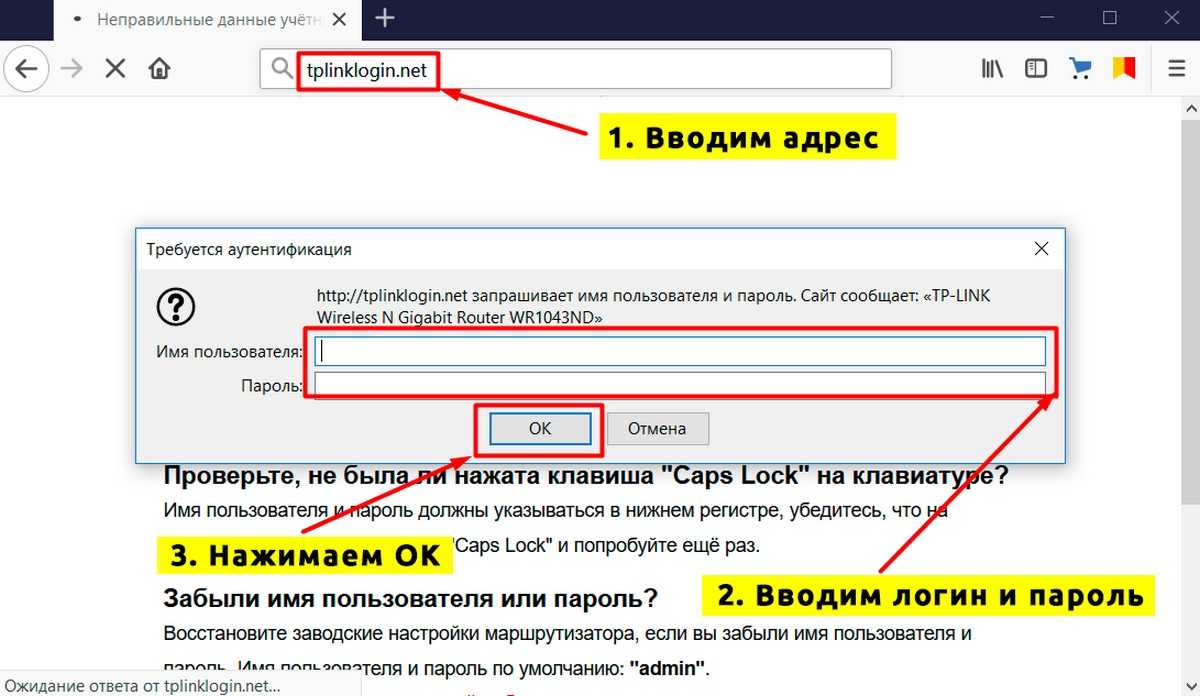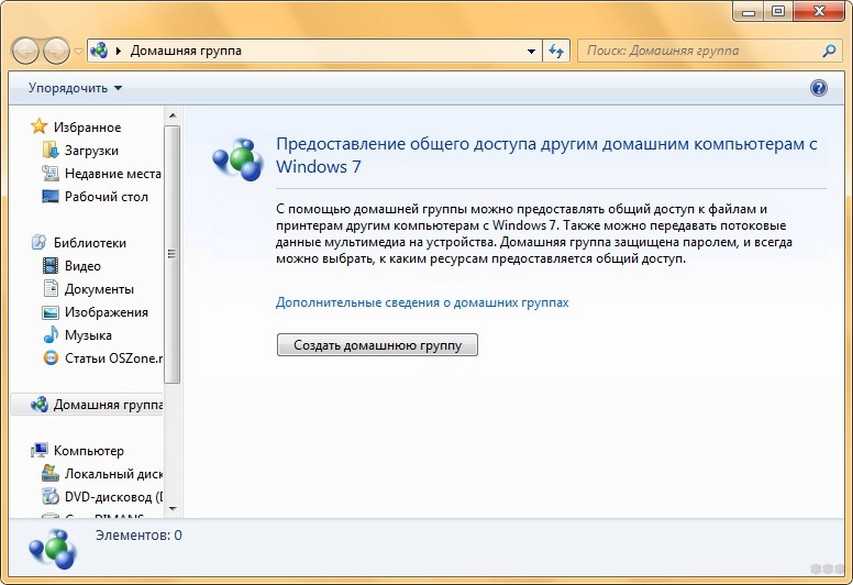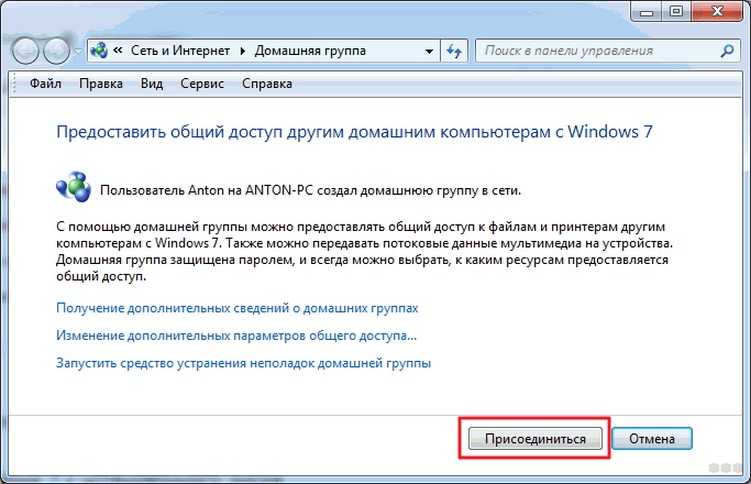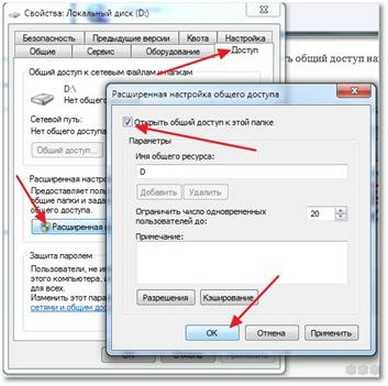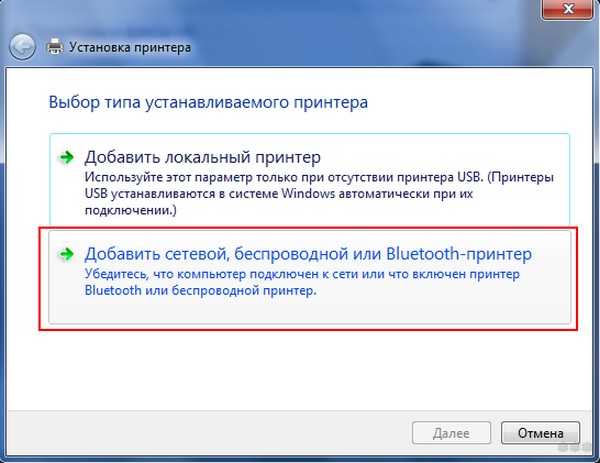Локальная сеть (Local Area Network, сокращенно LAN) — несколько компьютеров и гаджетов (принтеры, смартфоны, умные телевизоры), объединенных в одну сеть посредством специальных инструментов. Локальные сети часто используются в офисах, компьютерных классах, небольших организациях или отделениях крупных компаний. Локальная сеть дает большой простор для деятельности, например, создание умного дома с подключением саундбаров, телефонов, кондиционеров, умных колонок. Можно перебрасывать с телефона фотографии на компьютер без подключения по кабелю, настроить распознавание команд умной колонкой. Преимуществом является то, что локальная сеть — это закрытая система, к которой посторонний не может просто так подключиться.
Для чего нужна локальная сеть
Локальная сеть дает множество удобных функций для использования нескольких компьютеров одновременно:
- передача файлов напрямую между участниками сети;
- удаленное управление подключенными к сети принтерами, сканерами и прочими устройствами;
- доступ к интернету всех участников;
- в других случаях, когда нужна связь между несколькими компьютерами, к примеру, для игр по сети.
Что нужно для создания локальной сети
Для создания собственной LAN-сети минимальной конфигурации достаточно иметь пару компьютеров, Wi-Fi роутер и несколько кабелей:
- непосредственно сами устройства (компьютеры, принтеры и тд).
- Wi-Fi-роутер или маршрутизатор. Самое удобное устройство для создания домашней сети, поскольку Wi-Fi-роутер есть практически в каждом доме.
- Интернет-кабели с витой парой. Раньше было важно использование crossover-кабелей при соединении компьютеров напрямую, без роутеров и switch-коммутаторов. Сейчас же в них нет нужды, поскольку сетевые карты сами понимают как подключен кабель и производят автоматическую настройку.
- Switch-коммутаторы или hub-концентраторы. Служат для объединения устройств в одну сеть. Главный «транспортный узел». Необязательное, но удобное устройство, давно вытесненное Wi-Fi маршрутизаторами из обычных квартир.
- NAS (англ. Network Attached Storage). Сетевое хранилище. Представляет собой небольшой компьютер с дисковым массивом. Используется в качестве сервера и хранилища данных. Также необязательная, но удобная вещь.
Нужное оборудование у нас есть, что дальше?
Сначала необходимо определиться, каким образом будут соединяться между собой компьютеры. Если используется проводной способ подключения, то подключаем все кабели к роутеру или коммутатору и соединяем их в сеть. Существует несколько способов создания LAN-сетей.
Если используется Wi-Fi, то сначала необходимо убедиться, поддерживают ли устройства данный вид связи. Для компьютера может пригодиться отдельный Wi-Fi-адаптер, который придется отдельно докупать. В ноутбуках же он предустановлен с завода. Подключаем устройства к одному Wi-Fi-маршрутизатору.
Настройка обнаружения
Просто подключить оборудование друг к другу недостаточно, поэтому идем дальше:
- Все устройства должны находиться в одной «рабочей группе». Этот параметр легко настраивается в ОС Windows 10.
Для этого проходим по пути: Панель управления — Система и безопасность — Система — Дополнительные параметры системы — Свойства системы. В открывшемся окошке надо указать, что компьютер является членом определенной рабочей группы и дать ей название. Это действие повторить на всех остальных ПК из сети. - При использовании Wi-Fi изменить параметр сетевого профиля в настройках сети. Для этого в настройках «Параметры Сети и Интернет» в разделе «Состояние» нужно нажать на «Изменить свойства подключения» и выбрать профиль «Частные».
- После этого настраиваем параметры общего доступа. Идем в «Центр управления сетями и общим доступом» и открываем «Изменить дополнительные параметры общего доступа». Там нужно включить сетевое обнаружение, а также доступ к файлам и принтерам.
- Не забываем включить доступ к ПК и отключить защиту паролем.
Теперь наступает важный этап работы: настроить сетевое обнаружение и общий доступ к файлам
Важно убедиться, чтобы у всех компьютеров были правильные IP-адреса. Обычно система автоматически настраивает данный параметр, но если при работе LAN появятся сбои, то нужно будет указать адреса вручную. Проверить IP можно с помощью «настроек параметров адаптера». Заходим в «Центр управления сетями и общим доступом» и оттуда нажимаем «Изменение параметров адаптера».
Нажимаем ПКМ по подключению и открываем свойства. Дальше открываем свойства IP версии 4 TCP / IPv4 (может иметь название «протокол Интернета версии 4»). IP-адрес — то, что нам нужно. Смотрим, чтобы у первого компьютера был адрес, отличный от второго. Например, для первого будет 192.168.0.100, 192.168.0.101 у второго, 192.168.0.102 у третьего и т.д. Для каждого последующего подключенного компьютера меняем последнюю цифру адреса. Стоит учесть, что у разных роутеров могут быть разные, отличные от указанных IP-адреса. На этом этапе локальная сеть уже готова и функционирует.
Заходим в раздел «Сеть» проводника. Если все подключено правильно, то мы увидим подключенные к сети устройства. Если же нет, то Windows предложит нам настроить сетевое обнаружение. Нажмите на уведомление и выберите пункт «Включить сетевое обнаружение и доступ к файлам». Стоит учесть, что брадмауэр может помешать работе LAN, и при проблемах с работой сети надо проверить параметры брадмауэра. Теперь надо только включить нужные папки и файлы для общего доступа.
Как открыть доступ к папкам?
Нажимаем ПКМ по нужной папке и заходим во вкладку «Доступ». Нажимаем «Общий доступ» и настраиваем разрешения. Для домашней локальной сети легче всего выбрать вариант «Все». Выбираем уровень доступа для остальных участников «чтение или чтение + запись».
Теперь из свойств папки заходим во вкладку безопасности. Нажимаем «Изменить» и «Добавить». Выбираем «Все» и активируем изменения. В списке разрешений для папки должна находиться группа «Все». Если нужно открыть доступ не к отдельной папке, а всему локальному диску, то нужно зайти в свойства диска, нажать «Расширенная настройка» и поставить галочку в поле «Открыть общий доступ». Командой «localhost» можно посмотреть, какие папки данного компьютера имеют общий доступ для локальной сети. Чтобы просмотреть файлы из общих папок нужно в проводнике найти раздел «Сеть» и открыть папку нужного компьютера.
Как подключить принтер в локальную сеть
В «Устройствах и принтерах» нужно выбрать принтер и нажав ПКМ перейти в свойства принтера. Во вкладке «Доступ» нажать на галочку «Общий доступ». Принтер должен отображаться иконкой, показывающей, что устройство успешно подключено к LAN.
Если нужно закрыть доступ к папке, то в свойствах надо найти пункт «Сделать недоступными». Если же нужно отключить весь компьютер от LAN, то легче всего изменить рабочую группу ПК.
Администрирование и создание локальных сетей с помощью программ
Бывают ситуации, когда необходимо сделать локальную сеть, но это физически невозможно. На помощь приходит программное обеспечение, позволяющее создавать виртуальные локальные сети. Существуют разные программы для создания администрирования локальных сетей. Расскажем о паре из них:
RAdmin
Очень удобное приложение, позволяющее работать с локальной сетью или VPN в пару кликов. Основные функции программы это: удаленное управление компьютером с просмотром удаленного рабочего стола, передача файлов. Также программа может помочь геймерам, играющим по локальной сети.
Hamachi
Пожалуй, самая популярная программа в данной категории. Может создавать виртуальные локальные сети с собственным сервером. Позволяет переписываться, передавать файлы и играть в игры по сети. Также имеет клиент для Android.
Всем привет! У многих из вас дома есть по 2, а то и больше, компьютеров и ноутбуков. Для удобства вы можете создать домашнюю сеть. Слышали про такое? Сегодня я расскажу об этом максимально подробно.
Что такое домашняя сеть? Зачем она нужна? Это сеть с определённой конфигурацией, которая позволяет девайсам подключаться к ней просто и эффективно.
Организация выполняется по правилу «звезды»: все устройства, которым нужен выход во Всемирную паутину, подключаются к одному роутеру. Подробнее об этом ниже.
Содержание
- Зачем это нужно?
- Подготовка
- Варианты подключения устройств
- Пример подключения и настройки
- Настройка сети
- Настройка общего доступа
- Как объединить два маршрутизатора в одну сеть?
- Подключение сетевого принтера
- Задать вопрос автору статьи
Зачем это нужно?
Когда у вас дома есть несколько девайсов, которые используют один и тот же способ выхода в Интернет, вам может потребоваться домашняя сеть. Выполнить задачу создания такой сети можно при помощи маршрутизатора, который сделает несколько точек для подключения других устройств. Далее появится возможность отказаться от проводов и быстро подключать все устройства к одному маршрутизатору.
Домашняя сеть через Wi-Fi роутер обладает рядом преимуществ:
- оперативное и надёжное соединение между различными устройствами;
- доступность в нужное время;
- быстрый обмен данными.
Чтобы организовать домашнюю сеть, будет необходим роутер и правильное подключение каждого девайса. Ключевые сведения про то, как это совершить, описаны ниже.
Подготовка
Локальная сеть дома создается без большого труда. Потребуется совершить такую последовательность действий:
- Подобрать подходящий маршрутизатор. Желательно брать устройство, которое поддерживает стандарт 802.11n. Он обеспечивает лучшее покрытие и общую производительность.
- Выбрать тип подключения, который бы подходил для вашего поставщика интернет-услуг и не создавал конфликтов. Если вы не разбираетесь в вопросе, обратитесь к провайдеру или посмотрите договор.
- Сконфигурировать маршрутизатор для доступа к Всемирной паутине.
- Подключить все необходимые устройства.
Варианты подключения устройств
Как построить домашнюю сеть при помощи маршрутизатора и добавить все нужные девайсы через роутер? Это не слишком сложная процедура, но она требует понимания некоторых технических аспектов.
Сзади у маршрутизатора находится несколько портов, к ним обычно подключаются кабели. За счёт этих портов необходимо добавить девайсы.
Для справки. На каждом роутере обязательно имеются следующие порты:
- WAN – порт для выхода в Интернет;
- портом LAN подключаются другие различные девайсы. Домашняя локальная сеть создаётся при правильном подключении устройств.
Кроме того, организовать сеть можно следующим образом:
- Сетевой кабель. Для подключения двух ПК (неважно, компьютер или ноутбук) к одной сети понадобится обжатый кабель Computer-Hub/Switch.
- Wi-Fi. Требуется наличие беспроводных адаптеров на ПК.
- Коммутатор (свитч) – для подключения к сети больше двух ПК.
Пример подключения и настройки
Видео-инструкции для Windows 7 смотрите тут:
Как настроить домашнюю сеть через роутер? Существует несколько вариантов. Для наглядного разбора взят девайс от TP-Link и ОС Windows 7. Провод сетевого типа позволяет одно устройство подключить прямо к маршрутизатору, второе – подсоединить за счёт беспроводного подключения. Количество беспроводных подключений способно быть большим.
Последовательность действий:
- Выполнить проверку доступности выхода в интернет. Индикаторный огонек на маршрутизаторе будет гореть стабильным зелёным цветом. Если этого не происходит, потребуется определить и устранить проблему.
- Выполнить проверку связи между компьютерами (если сеть создается между ними): зайти в конфигурацию маршрутизатора и выбрать вкладку «DHCP Clients List», где нужно найти IP-адрес компьютера (альтернативный вариант: посетить сайт 2ip.ru).
- Далее вызвать командную строку, где ввести слово «ping», кликнуть на пробел и указать IP-адрес компьютера. Если отправка пакетов завершится успешно, то можно переходить к следующему шагу.
- Настроить сеть локального типа.
- Обеспечить для девайсов общий доступ.
- Подключить принтер (если это является необходимым).
Подробности о выполнении некоторых пунктов приведены ниже.
Настройка сети
Чтобы настроить домашнюю сеть, потребуется сделать следующее:
- Девайсы должны находится в одной рабочей группе. Если условие не соблюдено, в настройках необходимо изменить группу на единую необходимую. Также можно поменять и имя компьютера. Нужно: щёлкнуть правой кнопкой мыши по «Мой компьютер» и выбрать пункт «Свойства» > «Дополнительные настройки» > «Имя компьютера». Внести изменения в имя компьютера и группы.
Важно! Рекомендуется использовать только латинские символы. После внесения изменений нужно нажать на кнопку “Ok” и выполнить перезагрузку.
- В параметрах каждого девайса выбрать сеть домашнего типа для ее создания.
- Создать домашнюю группу.
- Чтобы определить все устройства в организованную сеть через Wi-Fi, в центре управления сетями выбираем «Домашняя группа» – «Присоединиться».
- Указать пароль. Рекомендуется выбирать сложный пароль (латинские символы, цифры, разный регистр).
- Сохранить выполненные изменения.
Настройка общего доступа
Для выполнения настройки общего доступа потребуется сделать следующее:
- Выбрать папку или диск, к которому нужно настроить общий доступ с различных устройств.
- Выбрать пункт «Общий доступ» в настройках выбранного элемента.
- Перейти к настройкам расширенного типа.
- Установить флажок напротив разрешения общего доступа для устройств.
- Ввести наименование ресурса общего типа, чтобы его было возможно обнаружить.
После этого папка будет доступна для общего доступа разрешенным устройствам.
Как объединить два маршрутизатора в одну сеть?
В некоторых случаях настройка домашней сети может потребовать объединения двух роутеров. Сделать это возможно, так как второй роутер также является устройством, которое можно подключить к первому.
Для выполнения этой задачи можно использовать кабель или подключение беспроводного типа. Для подключения первым способом потребуется:
- При помощи сетевого кабеля подключиться к LAN-порту ключевого маршрутизатора (нужно самостоятельно решить, какое из двух девайсов будет ключевым, а какое – вторым).
- Другой конец сетевого кабеля подключить к WAN-порту второго роутера.
- Активировать опцию DHCP.
- Настроить домашнюю сеть на главном роутере.
- Второй роутер должен получать IP-адрес автоматически от ключевого роутера.
Чтобы объединить два девайса, на втором нужно включить поиск. Он обнаружит беспроводную сеть ключевого роутера и подключится к ней.
Важно проверить, чтобы при этом была включена функция DHCP + автоматическое получение IP-адреса.
Подключение сетевого принтера
Иногда требуется подключение сетевого принтера. Ведь это очень удобно, если подключиться к нему можно с любого устройства дома. Ниже описан способ, как это сделать.
Чтобы выполнить задачу, потребуется сделать настройку сетевого соединения через коммутатор:
- Выполнить подключение с использованием USB-порта (иное в случае принтера недоступно). Если подключать его к компьютеру, то это приводит к лимиту: компьютер, к которому будет подключен принтер, должен быть постоянно включен. Если компьютер будет выключен, то и принтер станет недоступен для других устройств. Это неудобно. Поэтому рекомендую использовать подключение к роутеру.
- Для настройки подключения на компьютере необходимо перейти в параметры установки принтера и указать там подключаемое устройство, после этого потребуется нажать на кнопку «Далее».
- Выбрать порт для принтера (указать Standard TCP).
- Указать значение для IP-адреса. По умолчанию ставится 192.168.1.1. Если потребуется, можно указать иное значение. Оно тоже будет корректным. Данное значение будет использоваться в качестве сетевого адреса для маршрутизатора. Флажок напротив опроса принтера и драйвера стоит оставить включенным.
- Подождать, пока устройство обнаружит порт. Это займет некоторое время. Обязательно подождите окончания процесса или ошибки. В случае ошибки необходимо выполнить рекомендации по устранению и обнаружить порт повторно. Иногда может потребоваться указать дополнительные данные о порте. Нужно указать в графе «Тип устройства» – «Особое».
- Указать параметры принтера:
- наименование;
- модель;
- используемые драйверы (при необходимости установить их).
- Разрешить общий доступ к девайсу (устанавливается на последней вкладке настроек).
- Нажать на «ОК» для завершения процесса.
Теперь ваши устройства находятся в одной домашней сети. Также вы можете свободно пользоваться с любого девайса общим принтером.
Для наглядности предлагаю посмотреть видео:
Если остались вопросы, обязательно пишите в комментарии! У нас есть онлайн-мессенджер, а также толковые и грамотные админы, которые постараются помочь по всем вопросам. Всем пока и до новых встреч!
Содержание
- 1 Для чего нужна домашняя сеть
- 2 Подготовительный этап: что нужно для локальной беспроводной сети
- 3 Создаем домашнюю сеть в Windows 10: пошаговая инструкция
- 3.1 Этап 1: формируем рабочую группу
- 3.2 Этап 2: меняем профиль сети
- 3.3 Этап 3: настраиваем общий доступ
- 3.4 Этап 4: включаем сетевое обнаружение и проверяем доступ
- 4 Парольная защита
- 5 Добавление принтера или МФУ
- 6 Возможные ошибки
- 7 Заключение
- 8 Видео по теме
Операционная система Windows 10 оптимизирована для работы с локальными сетями. Пользователи могут в ней без особых трудностей объединить несколько компьютеров, используя беспроводной протокол Wi-Fi. Помимо ПК, через роутер можно связывать и другие устройства, например, принтеры, МФУ, проекторы и другие. Рассмотрим в этом материале, какие преимущества открывает созданная через роутер домашняя сеть в ОС Windows 10 и выясним, как можно настроить ее самостоятельно без помощи сторонних специалистов.
Для чего нужна домашняя сеть
Домашняя сеть — это несколько компьютеров, в сочетании с другими периферийными устройствами, которые объединены в единую систему. Ранее для создания подобных систем использовалось кабельное подключение. ПК и другие устройства соединялись посредством сетевого кабеля LAN. Позже для объединения нескольких компьютеров в единую локальную систему начали использовать беспроводное подключение через Wi-Fi. В настоящий момент этот способ считается самым простым и эффективным. Для чего используется локальная сеть в Windows 10:
- быстрая передача файлов, документов между отдельными ПК;
- связь с принтерами, МФУ и другими периферийными устройствами;
- создание общего хранилища с доступом к нему для всех ПК системы;
- дистанционное управление компьютером;
- общий доступ к интернету;
- запуск игр в многопользовательском режиме.
Одно из главных преимуществ использования локальной сети в Windows 10 через роутер заключается в том, что она будет полноценно функционировать даже при отсутствии подключения к интернету. При этом каждый элемент системы остается независимым, так как не привязан кабелем LAN к соседним устройствам. Стоит отметить, что представленная технология имеет и определенные недостатки:
- низкая скорость обмена данными при использовании устаревшего оборудования;
- сравнительно небольшая зона покрытия, если отсутствуют вспомогательные средства;
- качество соединения зависит от физических препятствий и помех;
- более высокий расход энергии.
Несмотря на перечисленные недостатки, локальная сеть через роутер остается оптимальным вариантом для пользователей Windows 10. Далее рассмотрим, как создать домашнюю группу, используя беспроводное подключение, и что для этого понадобится.
Подготовительный этап: что нужно для локальной беспроводной сети
Чтобы создать локальную сеть через Wi-Fi роутер достаточно сформировать так называемую домашнюю группу. Один из компьютеров при этом выполняет функцию центрального звена в системе. Остальные ПК и устройства присоединяются к сети с использованием специального пароля.
Создать домашнюю сеть можно только при соблюдении нескольких условий:
- все устройства подключены к одному и тому же маршрутизатору;
- на всех устройствах должна быть ОС Windows:
- Wi-Fi должен быть частным, а не общественным;
- на каждом ПК необходимо настроить доступ к домашней группе и сетевое обнаружение;
- на всех устройствах дата и время должны быть одинаковыми.
Все компьютеры, которые будут входить в домашнюю сеть, должны подключаться к одному и тому же Wi-Fi. Это следует учитывать в том случае, если установлен маршрутизатор, который одновременно раздает интернет в диапазонах 2.4 и 5 ГГц.
Центральный ПК рекомендуют подключать к роутеру через кабель. Используется стандартный LAN-шнур с коннектором типа RJ-45. Остальные ПК можно добавить в группу уже без кабельного подключения.
Создаем домашнюю сеть в Windows 10: пошаговая инструкция
Рассмотрим создание домашней сети далее более подробно. Весь процесс создания домашней сети для простоты разделим на несколько этапов. Описанный способ подходит для создания сети между двумя и более компьютерами.
Этап 1: формируем рабочую группу
Все ПК должны входить в единую домашнюю группу в Windows. Для этого потребуется настроить все компьютеры, которые будут подключены к локальной сети. Чтобы создать домашнюю группу, делаем следующее:
- Входим в Панель управления Windows, потом открываем раздел «Система и безопасность». Оттуда переходим в подраздел «Система». С правой стороны на экране находим команду «Изменить параметры».
- На экране появится окно со свойствами системы. Затем внизу жмем Изменить.
- Прописываем имя компьютера, которое должно быть уникальным. При написании используются только латинские символы. Название рабочей группы (по умолчанию WorkGroup) также можно изменить на собственное усмотрение или оставить без изменений.
Идентичную процедуру проводят на всех устройствах, которые будут входить в эту домашнюю группу в Windows. Название группы должно быть одинаковым на всех компьютерах, в то время как наименования ПК должны различаться.
Этап 2: меняем профиль сети
Рабочая сеть, которая объединяет несколько домашних ПК, должна быть частной. Если не изменить настройки приватности, то любой пользователь, который подключился к роутеру, сможет войти в рабочую группу и получить доступ к файлам, документам. Таким образом, изменение сетевого профиля в Windows 10 является вынужденной мерой безопасности.
Сменить профиль можно несколькими способами. Однако самый простой и удобный — через параметры Виндовс. Порядок действий при этом будет следующий:
- Входим в «Параметры Windows”, потом выбираем раздел «Сети и Интернет».
- После этого в меню слева выбираем пункт «Wi-Fi». На экране отобразится текущее беспроводное подключение.
- Далее жмем правую кнопку мыши и вызываем параметры беспроводной сети.
- Затем меняем сетевой профиль на «Частные».
Стоит отметить, что частный сетевой профиль может быть установлен по умолчанию. В этом случае ничего менять не нужно, достаточно только убедиться в том, что используются необходимые настройки приватности. Данную процедуру требуется выполнять только с центрального ПК, на котором была выполнена первичная настройка WAN и Wi-Fi. Все заданные параметры будут автоматически применены ко всем компьютерам, которые войдут в рабочую группу.
Этап 3: настраиваем общий доступ
Выяснив ранее, как создать домашнюю группу в Виндовс 10, необходимо настроить общий доступ к сети. Это необходимо для быстрого обмена данными между компьютерами, которые включены в локальную сеть. Порядок действий на этом этапе такой:
- Открываем «Панель управление», далее отправляемся в раздел «Сеть и интернет». Потом оттуда переходим в «Центр управления сетями». Затем слева нажимаем команду «Изменить дополнительные параметры общего доступа».
- Потом ставим отметки «Включить» напротив каждой строки: сетевое обнаружение, общий доступ к файлам и принтерам, подключения домашней группы. Обязательно после этого нажимаем Сохранить изменения.
Процедура применяется ко всем компьютерам, которые являются частью локальной сети Windows. После этого процедуру настройки можно считать практически завершенной. Единственный момент — необходимо настроить обнаружение файлов и папок, чтобы они были доступны на всех устройствах, включенных в домашнюю группу.
Этап 4: включаем сетевое обнаружение и проверяем доступ
Выяснив, как соединить два компьютера между собой через роутер в Windows 10, остается только разобраться с файловой системой. На любом компьютере, который входит в локальную сеть, можно открыть доступ к определенным избранным папкам, либо отдельным файлам. Проще всего рассмотреть порядок действий на примере. Заодно это поможет убедиться в том, что домашняя группа функционирует именно так, как это требуется. Выполняем следующие действия:
- Создаем папку, в которую будем добавлять файлы, которыми хотим поделиться с устройствами внутри локальной сети. Необязательно создавать папку на рабочем столе — это можно сделать в любом удобном месте на диске. Для этого можно использовать проводник или другой файловый менеджер. После того как создадите папку, добавьте в нее файлы.
- После создания и наполнения папки можно поделиться ею с другими пользователями внутри сети. Интернет-подключение для этого не потребуется. Главное условие — объединить ПК в единую группу. Наводим курсор мышки на папку, потом нажимаем команду «Поделиться», а затем выбираем пункт «Отдельные люди».
- Чтобы поделиться со всеми компьютерами в сети, нажимаем стрелку и в выпадающем списке выбираем пункт «Все». При необходимости можно предоставить доступ только одному устройству из домашней группы. Также можно открыть возможность просматривать папку гостевому пользователю. В нашем случае открываем доступ для всех ПК, которые входят в группу.
- Далее необходимо задать права пользователей на редактирование файлов. Можно открыть доступ только на просмотр, либо предоставить возможность изменения содержимого папки. Нужный вариант выбираем в выпадающем списке. Для завершения операции нажимаем Поделиться.
Чтобы убедиться в том, что все функционирует правильно, можно перейти в Проводник. Справа проверяем наличие папок «Сеть» и «Домашняя группа».
Парольная защита
При попытке открыть общедоступную папку с другого ПК может возникнуть проблема, при которой компьютер запрашивает код доступа. Это указываем на то, что здесь включена парольная защита. Ее нужно отключить, чтобы устранить данную проблему. Для этого:
- Открываем Панель управление, затем переходим в Центр управления сетями. Потом в меню слева выбираем пункт «Изменить дополнительные параметры общего доступа».
- После этого переходим в раздел «Все сети» и внизу находим пункт «Общий доступ с парольной защитой». Ставим отметку напротив строчки «Отключить».
В результате папки будут доступны без запроса пароля. Это существенно облегчит обмен файлами, однако негативно влияет на безопасность. Это еще раз указывает на то, что в домашнюю группу должны входить только известные пользователи, а сама сеть Wi-Fi должна быть частной, чтобы исключить вероятность подключения посторонних.
Добавление принтера или МФУ
В данном вопросе все довольно просто. Все компьютеры, которые включены в домашнюю группу, могут использовать один принтер или МФУ. Для этого достаточно активировать общий доступ к нему. Для этого:
- Входим «Параметры» и находим пункт «Устройства». Оттуда отправляемся в подраздел «Принтеры и сканеры». В списке устройств выбираем нужное устройство и жмем Управление.
- Нажимаем команду «Свойства принтера», которая расположена в меню слева. Далее выбираем вкладку «Доступ». Потом ставим отметку напротив строки «Общий доступ к принтеру» и подтверждаем изменения при помощи нажатия Применить.
В результате чего, все устройства, которые включены в домашнюю группу, смогут использовать принтер для печати документов и изображений. При необходимости можно ограничить такую возможность отдельным ПК или отключить доступ для всей группы.
Возможные ошибки
Одна из наиболее распространенных проблем — видимость устройств, которые добавлены в домашнюю группу. Нередко случается так, что устройства в одной сети не видят друг друга. Обычно это происходит из-за несовместимости операционных систем. К примеру, можно связать компьютеры на Windows 7 и Windows 10. Однако старые версии ОС, например, XP или Vista несовместимы с «десяткой» из-за ограниченного функционала. Несовместимость между Windows — это далеко не единственная причина, из-за которой один или несколько ПК могут не обнаруживаться.
Среди других причин, по которым нарушается «видимость» устройств в сети:
- неправильная настройка сетевого обнаружения;
- на одном из ПК неправильно прописано название рабочей группы;
- отсутствует связь между компьютером и роутером;
- сбились настройки сетевого адаптера на одном из ПК.
Одна из возможных причин — повреждение роутера. Сбои в работе маршрутизаторов возможны из-за неправильной настройки, физического износа, перегрева и других факторов. Перед тем как сделать домашнюю группу, следует убедиться в том, что сетевое оборудование функционирует нормально.
Стоит также учитывать еще один нюанс. Обычные домашние роутеры не рассчитаны на большие нагрузки. Поэтому локальная сеть не должна включать большое количество устройств. В зависимости от характеристик роутера, рекомендуется добавлять до 10 ПК в сочетании с другими приборами. В ином случае может ухудшаться не только качество сигнала, но и скорость обмена данными. К тому же, если все приборы в домашней группе одновременно используют интернет, это непременно отразится на его скоростных характеристиках.
Еще одна возможна проблема — блокировка устройства антивирусными программами. Рекомендуется отключить утилиту для защиты от вредоносного ПО, либо, по возможности, настроить ее таким образом, чтобы она не препятствовала соединению двух компьютеров.
Заключение
Пользователи Windows 10 могут быстро создать домашнюю сеть, используя беспроводную технологию Wi-Fi. Для этого достаточно подключить все ПК к одному маршрутизатору, создать домашнюю группу, включить и настроить общий доступ. Локальная беспроводная сеть можно использовать для быстрого обмена файлами, совместной работе с периферийным оборудованием, а также для развлечений, в том числе для игр в многопользовательском режиме.
Видео по теме
Настройка домашней сети в Windows 10 через роутер – очень простой процесс. «Десятка» специально создана, чтобы облегчить и автоматизировать работу, которая ранее, в XP и даже в Windows 7, вызывала определённые сложности. Более того, система меняется от обновления к обновлению. Раньше домашняя сеть через WiFi роутер на Windows 10 настраивалась посредством «Домашней группы». Но после обновления номер 1803 это понятие исчезло, и весь процесс ещё более упростился. О том, как провести настройку и зачем она нужна, я расскажу в этой инструкции.
Зачем нужна домашняя сеть
Если вам требуется быстро и без проблем делиться файлами между ноутбуками, смартфонами и даже телевизором – то вам необходима именно домашняя «локалка». Зачем ещё создать Вай Фай сеть на Виндовс 10:
- Файлы и каталоги не нужно переписывать на флешку.
- Не нужно использовать Блютуз и другие дополнительные технологии.
- Файл можно не переписывать между компьютерами, а просто открывать с нужного ПК.
- Можно печатать файлы на одном принтере, где бы они ни находились.
- Вы сможете запускать сетевые игры.
Чем больше девайсов подключены к маршрутизатору, тем более востребована домашняя «локалка». Тем более, настроить сеть между двумя компьютерами Windows 10 через роутер не составляет сложности. Необходимо проделать несколько обязательных шагов, о которых я расскажу ниже.
Создание и настройка домашней «локалки»: инструкция
Этапы, как настроить домашнюю сеть через WiFi роутер на Windows 10, достаточно просты:
- Все ПК и ноутбуки должны входить в одну и ту же рабочую группу.
- Вай Фай, к которому они подключены, должен быть «частным».
- На всех ПК необходимо провести настройки доступности.
- Активируйте сетевое обнаружение.
- «Откройте» элементы, какими вы хотите поделиться.
Крайне важно придерживаться инструкции по созданию локальной сети через WiFi роутер на Windows 10 максимально чётко: система Windows может выдавать неожиданные ошибки, и вам придётся долго разбираться, на каком этапе настройка пошла по неверному пути.
Итак, теперь я расскажу обо всех этапах настройки более детально.
Шаг 1. Общая рабочая группа
Перед тем как создать домашнюю сеть через WiFi роутер на Windows 10, все ваши компьютеры должны входить в одну рабочую группу. Чтобы выполнить это требование, достаточно переименовать группы разных ПК. Я рекомендую использовать стандартное имя Windows – «WORKGROUP».
- Введите в поиске Windows 10 слово «Система» и перейдите по появившейся ссылке.
- На панели слева выберите настройку «Дополнительные параметры системы».
- В окне, которое появится, нажмите на последнюю кнопку.
- Отметьте, что компьютер является членом рабочей группы и введите её название.
- Проделайте эту настройку для всех компьютеров вашей будущей «локалки».
Шаг 2. Сделайте подключение «частным»
Изменение этой настройки – ещё один шаг, необходимый перед тем, как настроить локальную сеть на Windows 10 через WiFi роутер. Данный шаг может и не быть обязательным, но это обезопасит ваши данные и предоставит вам больший контроль. Подобную операцию можно проделать с главного ПК, обладающего правами администратора:
- Перейдите в Настройки Windows 10 и затем в «Сеть и Интернет».
- Выберите пункт «Вай Фай».
- Кликните по своему подключению.
- Смените профиль на «Частная».
Шаг 3. Настройки общего доступа
Этот пункт – один из самых важных, поскольку он раскрывает возможности компьютера делиться файлами и создать локальную сеть через WiFi Windows 10. Необходимо выполнить такие шаги:
- Откройте «Центр управления сетями». Перейти к этому пункту можно из системного трея (нажав на значок подключения), либо введя эту строку в поиске.
- На панели слева кликните на соответствующий пункт.
- Включите все необходимые параметры: сетевое обнаружение, доступность файлов и принтеров.
- В последнем разделе откройте ПК для пользователей. Кроме того, отключите защиту паролем.
- Обязательно нажмите на клавишу «Сохранить изменения».
- Эти пункты лучше проделать для всех компьютеров, которыми вы планируете пользоваться в домашней «локалке».
Настройка локальной сети в Windows 10 через роутер практически завершена. Всё, что осталось, это открыть файлы и папки, чтобы они были доступны с любого девайса.
Шаг 4. Сетевое обнаружение
Включить настройку достаточно просто. Сама система Windows вам с этим поможет:
- Откройте проводник. В боковой панели слева найдите пункт «Сеть» и кликните на него.
- Возможно, всё работает правильно. Тогда вы увидите все доступные компьютеры. Иначе, появится сообщение, что настройка отключена.
- Нажмите на оповещение ниже адресной строки и выберите первый пункт.
- Если вы пропустили этап, когда нужно было задать подключение как «частное», то появится ещё одно оповещение. Тогда эту опцию надо выбрать на данном этапе.
- Вам удалось через роутер настроить домашнюю сеть. После этого в Проводнике вы увидите все компьютеры, входящие в неё.
Нажав на какой-то компьютер из списка, перед вами появятся все папки с общим доступом. Обычно это «Общие изображения», «Общие документы» и так далее – стандартные папки Windows, обычно пустые. Чтобы передать файл между компьютерами, вы можете перенести его в одну из этих папок, либо выполнить последний шаг как сделать локальную сеть через WiFi роутер на Windows 10, и предоставить доступ к тем каталогам, к которым пожелаете.
Шаг 5. Выборочно откройте файлы и папки
В первую очередь найдите папку, которой вы хотите поделиться после создания локальной сети через WiFi Windows 10. Затем проделайте следующие шаги:
- Перейдите на свойства папки.
- Нажмите «Доступ» в верхней части окна.
- Кликните «Расширенные настройки».
- Поставьте верхнюю галочку. Затем нажмите «Разрешения».
- Другой способ: нажать правой кнопкой на папке и выбрать в меню «Предоставить доступ к» – «Отдельные люди».
- Случай, который подходит для домашней «локалки» – открыть папку или файл для всех. Нажмите «Добавить» и выберите «Все» в появившемся поле.
- Отметьте, какие именно права вы предоставляете для этой папки. Сохраните изменения.
Использование домашней «локалки»
После того, как вам удалось выполнить все описанные шаги и вы смогли создать сеть по WiFi между компами Windows 10, вы можете использовать её на полную. Вот нюансы, которые сделают работу ещё проще:
- откройте любую папку. В левой панели кликните на значок «Сеть», а затем на интересующий вас компьютер. Вы увидите все папки, которыми «делится» выбранный ПК;
- если вы введёте в адресной строке строчку «localhost» (без кавычек), то сможете посмотреть все файлы и папки вашего компьютера, открытые для других ПК;
- чтобы «закрыть» папку или файл на Windows 10, нажмите на неё правой кнопкой и в меню выберите «Сделать недоступными». Или перейдите в Свойства папки и уберите разрешения, аналогично тому, как это было описано выше;
- чтобы отключить компьютер от «локалки», проще всего переименовать рабочую группу ПК, как на шаге 1.
Если вы смогли настроить домашнюю сеть через WiFi роутер, то перед вами открываются и дополнительные возможности: создание DLNA-сервера для телевизора и использование общего сетевого принтера. Во всех смыслах, настройка «локалки» в Windows 10 через домашний роутер – крайне полезное действие.
Возможные проблемы и пути решения
Первое, что нужно сделать, столкнувшись с проблемой создания WiFi сети на Win 10 – проверить правильность всех описанных выше действий. Их точное выполнение – залог успеха. Ведь одна отсутствующая галочка или одна неправильная буква в названии рабочей группы приведут к тому, что создать локальную сеть по WiFi Windows 10 через домашний роутер у вас не выйдет, а общий доступ не появится.
Чаще всего возникают такие проблемы:
- При открытии файла ПК спрашивает пароль – отключите парольную защиту, как было описано на шаге 3.
- Первый компьютер видит второй, но второй не видит первый – полностью выполните шаг 3 на обоих ПК.
- Устройства не находят друг друга. Если все шаги выше выполнены на 100% верно, то, возможно, неполадки с настройкой адресации на роутере. Вы можете попробовать зайти в свойства адаптера (через центр управления сетями), выбрать протокол TCP/IP4 и его свойства, и далее прописать вручную IP-адреса компьютера. Сделайте это на обоих ПК. Помните, что адреса должны отличаться, но состоять в одной подсети.
Итак, теперь вам известны все нюансы, как настроить локальную сеть через роутер. Это открывает массу перспектив и намного упрощает работу и отдых. Не нужно больше переносить флешку по квартире, не требуется пересылать самому себе файлы на почту или в месенджеры. Благодаря удобству Windows 10 вы сами становитесь хозяином своей домашней сети.
Всем привет! У многих из вас дома есть по 2, а то и больше, компьютеров и ноутбуков. Для удобства вы можете создать домашнюю сеть. Слышали про такое? Сегодня я расскажу об этом максимально подробно.
Что такое домашняя сеть? Зачем она нужна? Это сеть с определённой конфигурацией, которая позволяет девайсам подключаться к ней просто и эффективно.
Организация выполняется по правилу «звезды»: все устройства, которым нужен выход во Всемирную паутину, подключаются к одному роутеру. Подробнее об этом ниже.
Зачем это нужно?
Когда у вас дома есть несколько девайсов, которые используют один и тот же способ выхода в Интернет, вам может потребоваться домашняя сеть. Выполнить задачу создания такой сети можно при помощи маршрутизатора, который сделает несколько точек для подключения других устройств. Далее появится возможность отказаться от проводов и быстро подключать все устройства к одному маршрутизатору.
Домашняя сеть через Wi-Fi роутер обладает рядом преимуществ:
- оперативное и надёжное соединение между различными устройствами,
- доступность в нужное время,
- быстрый обмен данными.
Чтобы организовать домашнюю сеть, будет необходим роутер и правильное подключение каждого девайса. Ключевые сведения про то, как это совершить, описаны ниже.
Подготовка
Локальная сеть дома создается без большого труда. Потребуется совершить такую последовательность действий:
- Подобрать подходящий маршрутизатор. Желательно брать устройство, которое поддерживает стандарт 802.11n. Он обеспечивает лучшее покрытие и общую производительность.
- Выбрать тип подключения, который бы подходил для вашего поставщика интернет-услуг и не создавал конфликтов. Если вы не разбираетесь в вопросе, обратитесь к провайдеру или посмотрите договор.
- Сконфигурировать маршрутизатор для доступа к Всемирной паутине.
- Подключить все необходимые устройства.
Варианты подключения устройств
Как построить домашнюю сеть при помощи маршрутизатора и добавить все нужные девайсы через роутер? Это не слишком сложная процедура, но она требует понимания некоторых технических аспектов.
Сзади у маршрутизатора находится несколько портов, к ним обычно подключаются кабели. За счёт этих портов необходимо добавить девайсы.
Для справки. На каждом роутере обязательно имеются следующие порты:
- WAN порт для выхода в Интернет,
- портом LAN подключаются другие различные девайсы. Домашняя локальная сеть создаётся при правильном подключении устройств.
Кроме того, организовать сеть можно следующим образом:
- Сетевой кабель. Для подключения двух ПК (неважно, компьютер или ноутбук) к одной сети понадобится обжатый кабель Computer-Hub/Switch.
- Wi-Fi. Требуется наличие беспроводных адаптеров на ПК.
- Коммутатор (свитч) – для подключения к сети больше двух ПК.
Пример подключения и настройки
Видео-инструкции для Windows 7 смотрите тут:
Как настроить домашнюю сеть через роутер? Существует несколько вариантов. Для наглядного разбора взят девайс от TP-Link и ОС Windows 7. Провод сетевого типа позволяет одно устройство подключить прямо к маршрутизатору, второе подсоединить за счёт беспроводного подключения. Количество беспроводных подключений способно быть большим.
Последовательность действий:
- Выполнить проверку доступности выхода в интернет. Индикаторный огонек на маршрутизаторе будет гореть стабильным зелёным цветом. Если этого не происходит, потребуется определить и устранить проблему.
- Выполнить проверку связи между компьютерами (если сеть создается между ними): зайти в конфигурацию маршрутизатора и выбрать вкладку «DHCP Clients List», где нужно найти IP-адрес компьютера (альтернативный вариант: посетить сайт 2ip.ru).
- Далее вызвать командную строку, где ввести слово «ping», кликнуть на пробел и указать IP-адрес компьютера. Если отправка пакетов завершится успешно, то можно переходить к следующему шагу.
- Настроить сеть локального типа.
- Обеспечить для девайсов общий доступ.
- Подключить принтер (если это является необходимым).
Подробности о выполнении некоторых пунктов приведены ниже.
Настройка сети
Чтобы настроить домашнюю сеть, потребуется сделать следующее:
- Девайсы должны находится в одной рабочей группе. Если условие не соблюдено, в настройках необходимо изменить группу на единую необходимую. Также можно поменять и имя компьютера. Нужно: щёлкнуть правой кнопкой мыши по «Мой компьютер» и выбрать пункт «Свойства» >, «Дополнительные настройки» >, «Имя компьютера». Внести изменения в имя компьютера и группы.
Важно! Рекомендуется использовать только латинские символы. После внесения изменений нужно нажать на кнопку Ok и выполнить перезагрузку.
- В параметрах каждого девайса выбрать сеть домашнего типа для ее создания.
- Создать домашнюю группу.
- Чтобы определить все устройства в организованную сеть через Wi-Fi, в центре управления сетями выбираем «Домашняя группа» «Присоединиться».
- Указать пароль. Рекомендуется выбирать сложный пароль (латинские символы, цифры, разный регистр).
- Сохранить выполненные изменения.
Настройка общего доступа
Для выполнения настройки общего доступа потребуется сделать следующее:
- Выбрать папку или диск, к которому нужно настроить общий доступ с различных устройств.
- Выбрать пункт «Общий доступ» в настройках выбранного элемента.
- Перейти к настройкам расширенного типа.
- Установить флажок напротив разрешения общего доступа для устройств.
- Ввести наименование ресурса общего типа, чтобы его было возможно обнаружить.
После этого папка будет доступна для общего доступа разрешенным устройствам.
Как объединить два маршрутизатора в одну сеть?
В некоторых случаях настройка домашней сети может потребовать объединения двух роутеров. Сделать это возможно, так как второй роутер также является устройством, которое можно подключить к первому.
Для выполнения этой задачи можно использовать кабель или подключение беспроводного типа. Для подключения первым способом потребуется:
- При помощи сетевого кабеля подключиться к LAN-порту ключевого маршрутизатора (нужно самостоятельно решить, какое из двух девайсов будет ключевым, а какое вторым).
- Другой конец сетевого кабеля подключить к WAN-порту второго роутера.
- Активировать опцию DHCP.
- Настроить домашнюю сеть на главном роутере.
- Второй роутер должен получать IP-адрес автоматически от ключевого роутера.
Чтобы объединить два девайса, на втором нужно включить поиск. Он обнаружит беспроводную сеть ключевого роутера и подключится к ней.
Важно проверить, чтобы при этом была включена функция DHCP + автоматическое получение IP-адреса.
Подключение сетевого принтера
Иногда требуется подключение сетевого принтера. Ведь это очень удобно, если подключиться к нему можно с любого устройства дома. Ниже описан способ, как это сделать.
Чтобы выполнить задачу, потребуется сделать настройку сетевого соединения через коммутатор:
- Выполнить подключение с использованием USB-порта (иное в случае принтера недоступно). Если подключать его к компьютеру, то это приводит к лимиту: компьютер, к которому будет подключен принтер, должен быть постоянно включен. Если компьютер будет выключен, то и принтер станет недоступен для других устройств. Это неудобно. Поэтому рекомендую использовать подключение к роутеру.
- Для настройки подключения на компьютере необходимо перейти в параметры установки принтера и указать там подключаемое устройство, после этого потребуется нажать на кнопку «Далее».
- Выбрать порт для принтера (указать Standard TCP).
- Указать значение для IP-адреса. По умолчанию ставится 192.168.1.1. Если потребуется, можно указать иное значение. Оно тоже будет корректным. Данное значение будет использоваться в качестве сетевого адреса для маршрутизатора. Флажок напротив опроса принтера и драйвера стоит оставить включенным.
- Подождать, пока устройство обнаружит порт. Это займет некоторое время. Обязательно подождите окончания процесса или ошибки. В случае ошибки необходимо выполнить рекомендации по устранению и обнаружить порт повторно. Иногда может потребоваться указать дополнительные данные о порте. Нужно указать в графе «Тип устройства» «Особое».
- Указать параметры принтера:
- наименование,
- модель,
- используемые драйверы (при необходимости установить их).
- Разрешить общий доступ к девайсу (устанавливается на последней вкладке настроек).
- Нажать на «ОК» для завершения процесса.
Теперь ваши устройства находятся в одной домашней сети. Также вы можете свободно пользоваться с любого девайса общим принтером.
Для наглядности предлагаю посмотреть видео:
Если остались вопросы, обязательно пишите в комментарии! У нас есть онлайн-мессенджер, а также толковые и грамотные админы, которые постараются помочь по всем вопросам. Всем пока и до новых встреч!