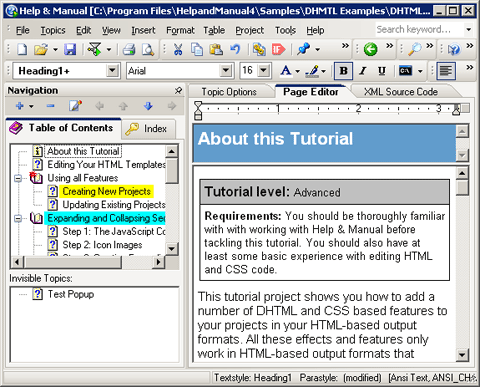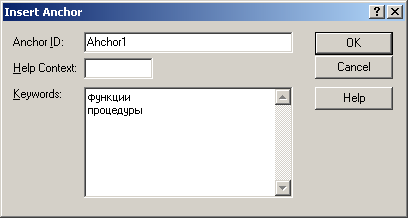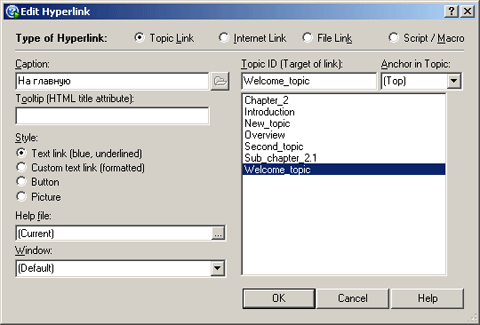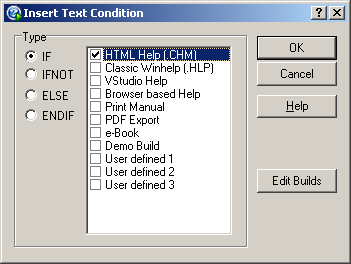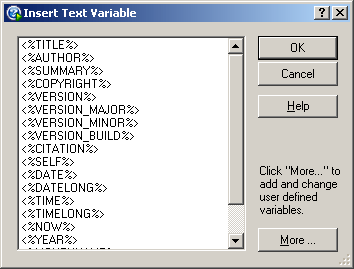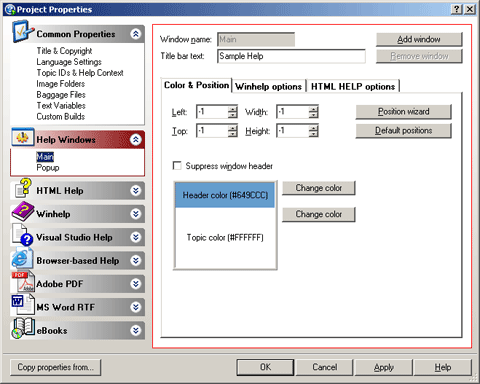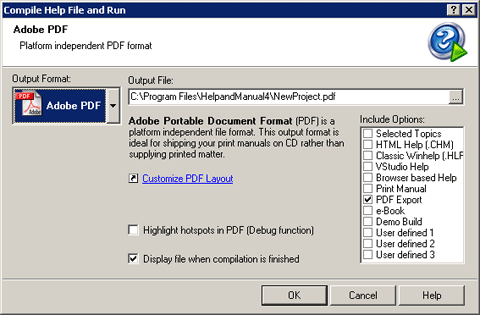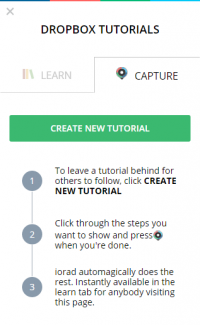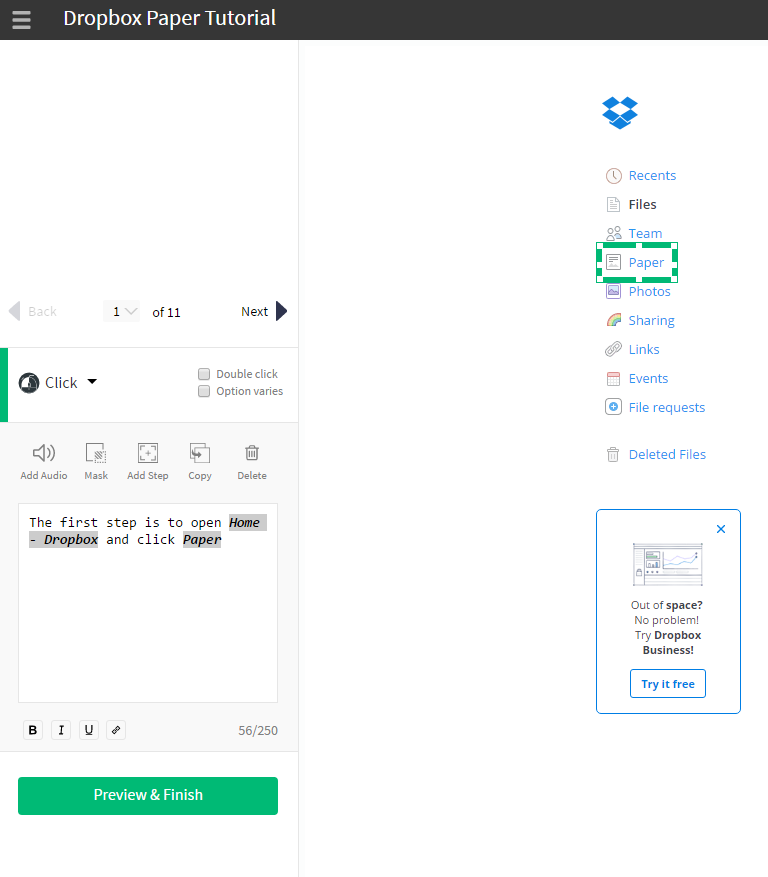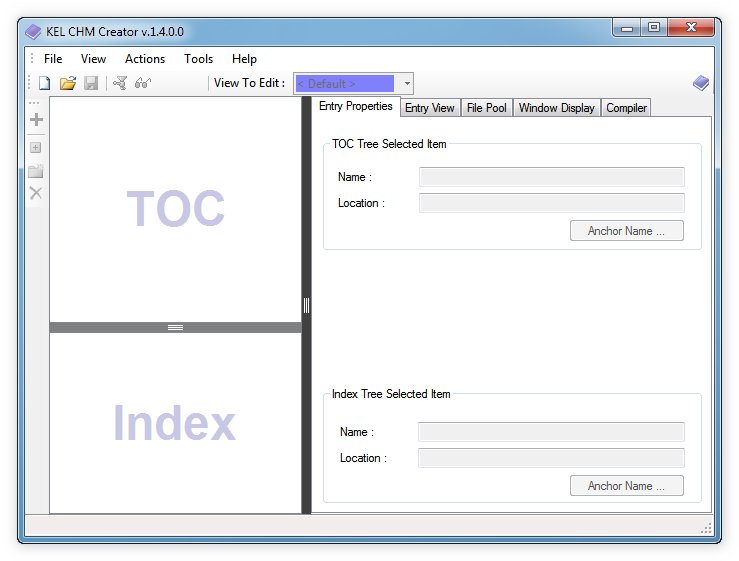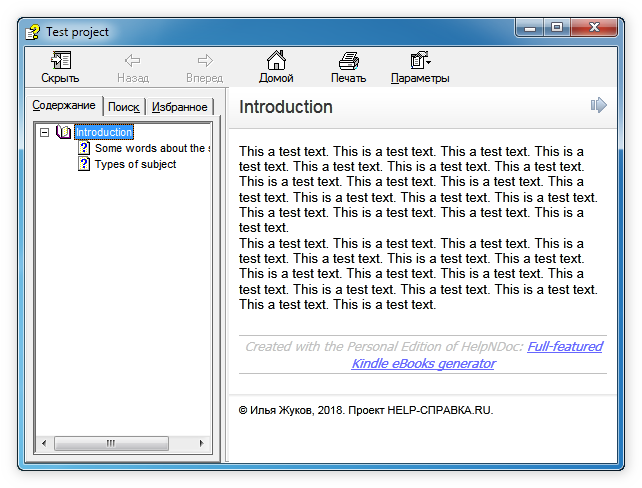Время на прочтение
4 мин
Количество просмотров 28K
Всем привет. Наверное, любой разработчик на вопрос, что вам больше всего не нравится в процессе разработки, ответит: «написание документации» или упомянет об этом в самом начале списка проблем. В документировании действительно ничего интересного нет, но, тем не менее, руководство пользователя, как я уже писал в своем первом посте на Хабре, является важным компонентом любого профессионального продукта. Плохо составленная документация будет не только препятствием на пути привлечения новых покупателей, но и является большим минусом к имиджу продукта и разработчика.
В то же время, программу с хорошей справочной системой почти наверняка купят. Несмотря на распространенное мнение о том, что руководство пользователя никто не читает, жизнь показывает обратное. Если пользователь купил многофункциональную программу, с которой никогда до этого не работал, то справка пользователя станет его настольной книгой, к которой он будет обращаться, чтобы быстрее освоить возможности программы и найти ответы на вопросы, возникающие при эксплуатации программы. Поэтому понятная, последовательная и лаконичная справка пользователя – это всегда большой плюс к положительному имиджу продукта и его потенциалу для получения прибыли.
Сам иногда занимаюсь help-файлами и не понаслышке знаю, что создание справочной системы занимает время и является кропотливой и нудной работой, особенно документирование интерфейса. Однако пару месяцев назад открыл для себя инструмент, который значительно ускоряет этот процесс. Речь идет о программе Dr.Explain от самарской компании Индиго Байт Системз. Она мне понравилась продуманным интерфейсом и возможностью документировать интерфейс ПО в полуавтоматическом режиме.
Dr.Explain vs. Help and Manual
Итак, Dr.Explain позволяет создавать help-файлы в формате CHM для поставки вместе с приложением, справочные системы в HTML для размещения на сайте продукта, а также руководства пользователя в RTF и в PDF с оглавлениями и ссылками. Справочная система генерируется в разных форматах из единого источника, что позволяет быстро обновлять документацию при выходе новых версий ПО. В этом плане Dr.Explain ничем не отличается от Help and Manual, которой я давно пользуюсь.
Интерфейс состоит из двух областей. Первая – это панель навигации с древовидной структурой содержания проекта. А вторая – редактор страниц.
В дереве задается вся структура help-файла, включая заголовки папок и страниц. Редактор страниц состоит из стандартных инструментов для написания и форматирования текста, а также имеются инструменты для вставки гиперссылок, картинок, таблиц и переменных. Все это есть и в Help and Manual, но панель инструментов в Dr.Explain скомпонована, на мой взгляд, более продуманно.
Сравним:
Рисунок 1. Панель инструментов Dr.Explain
Рисунок 2. Панель инструментов Help and Manual
Главная фишка Dr.Explain – это автоматизация самого трудоемкого процесса документирования – создание аннотаций пользовательского интерфейса. Да, вы правильно меня поняли. Больше не нужно делать снимки экрана самому, рисовать выноски и стрелки, вставлять все это хозяйство в проект вручную – программа сама сделает снимок любой части интерфейса по вашему выбору, проанализирует и найдет (сама!) все значимые элементы (кнопки, элементы управления, списки), вставит снимок в проект справки и автоматически расставит стрелки и пояснительные выноски к изображениям. Пользователю остается всего лишь ввести краткое пояснение к каждой выноске и все.
Кроме того, к выноскам можно добавить и более подробные пояснения. Для всех выносок программа автоматически сгенерирует симпатичную на вид табличку, которая будет размещаться ниже скриншота с выносками и может включать в себя все эти подробные пояснения.
Такое полуавтоматическое документирование интерфейса значительно ускоряет и облегчает создание справочной системы, т.к. разработчику остается всего лишь добавить свои описания в выноски. В Help and Manual я все это тоже могу сделать – правда, придется делать это вручную. Обычно я делаю снимки окон в Snagit, обрабатываю края снимка, добавляю тень, рисую стрелки. А для документирования элементов окна вручную создаю табличку, нарезаю снимки кнопок и контролов, обрабатываю их края и вставляю в проект, а затем пишу описания каждой выноски. На это тратится уйма времени и усилий.
Кое-что еще…
В Dr.Explain есть и другие полезные возможности, которых, к сожалению, нет в Help and Manual. Например, есть удобный режим просмотра проекта – одним кликом по соответствующей кнопке можно быстро посмотреть, как будет выглядеть справка в формате CHM или HTML после компиляции. Превью открывается прямо в окне редактора. Поверьте, это очень удобно. Однако нет PDF-превью – это минус. В Help and Manual чтобы посмотреть, как выглядит справка, нужно постоянно компилировать проект.
Также в программе есть возможность интегрировать контекстно-зависимую справку прямо в приложение (F1), управление деревом навигации, набор шаблонов оформления, поддержка CSS, возможность быстрого обновления документации при выходе новой версии программы путем замены иллюстраций, но с сохранением выносок, аннотаций, описаний; функция поиска и индексации в онлайн-справке без программирования (PHP, ASP) или баз данных на стороне сервера.
Резюме
Вот, пожалуй, и все основные моменты, о которых я хотел здесь рассказать. Краткий обзор Dr.Explain я хотел написать еще два месяца назад, когда впервые увидел программу, но потом отложил эту затею на неопределенное время. А недавно снова готовил справку пользователя в Help and Manual и еще раз убедился, что документировать интерфейс все же удобнее в Dr.Explain.
Аннотация: Создание справочной системы и этапы ее разработки. Инструментарий Microsoft HTML Help. Возможности HTML Help Workshop.
Создание справочной системы. Часть 1
Сколь бы хороша по своим функциональным возможностям не была бы система, созданная программистом, ее нельзя будет назвать совершенной, если у нее не будет хорошей справочной подсистемы. Трудно переоценить значение хорошего описания. Спецификации, поставляемые в справочном руководстве, играют важнейшую роль в освоении сложных программных систем. К сожалению, почти никогда не бывает, чтобы сложная система выполняла все свои функции безошибочно, точнее сказать, должным образом реагировала на все возможные действия пользователя. Пользователям (но не разработчикам) следует признать, что идеальных систем не бывает и принимать это как должное. Для них важнее знать спецификации системы, которые бы точно описывали, при каких условиях система функционирует без ошибок, и здесь хорошая справочная система незаменима.
Важным достоинством системы Office 2000 является то, что в ней собственной справочной системе уделено большое внимание. Не менее важно, что в Office 2000 входят разнообразные инструментальные средства, позволяющие при создании собственных офисных решений, предназначенных для решения задач пользователя, создать для такого решения справочную подсистему по образцу и подобию справочной системы Office 2000. Создание такой справочной подсистемы предполагает разработку:
- Руководства по системе. Такое руководство можно представлять, как совокупность книг, каждая из которых содержит разделы и, возможно, вложенные книги. Раздел является терминальным элементом справочного руководства и описывает ту или иную конкретную тему. Содержательная сторона создания таких разделов остается за разработчиком системы. Инструментальные средства позволяют не только помочь в создании отдельных разделов, но и позволяют объединить все разделы в едином справочном руководстве, обладающем широкими возможностями поиска нужной темы. Можно предусмотреть возможность поиска темы по содержанию, по индексу, можно включить полномасштабный текстовый поиск, можно создать папку «Избранное», хранящую часто используемые разделы. Наконец, при некоторой дополнительной работе можно использовать возможности Answer Wizard, для того чтобы использовать Office Assistant и формулировать запрос на поиск в справочной системе на естественном языке, как это делается в самом Office 2000.
- Справочной системы по интерфейсу. С каждым элементом интерфейса может быть связан соответствующий раздел справки. Например, для всех элементов управления, появляющихся в разнообразных формах и предназначенных для организации взаимодействия с пользователем системы, желательно иметь возможность получать справку о назначении и особенностях работы этого элемента управления. Это вид справки называют справкой «Что это такое?» (What’s This Help).
- Справочная система программного проекта. Программный проект является неотъемлемой частью сложных офисных решений. Поэтому не менее важно иметь хорошую справку и по этой части системы. Это означает создание справки по свойствам и методам объектов для классов, созданных программистом. Необходимость в выдаче справки возникает и при выполнении некоторых функций, например, InputBox, в диалоговом окне которых предусмотрена специальная кнопка Help. Справку, поясняющую ситуацию, следует выдавать при возникновении исключительных ситуаций, возбуждаемых методом Raise, при работе объекта Err и в других случаях.
- Всплывающие подсказки. Особо выделим еще один вид справок — всплывающие подсказки (pop up help).
Таким образом, можно видеть, что справочная подсистема многообразна и создание ее дело совсем не простое. Тем не менее, попробуем во всем этом разобраться и начнем с создания руководства по системе.
Замечу, что создание справочного руководства может быть вполне самостоятельной задачей, не связанной с разработкой конкретной программной системы. Справочники полезны и сами по себе.
Как создать руководство по системе?
Инструментальная поддержка создания справочного руководства была предусмотрена еще в предыдущей версии Office 97 и позволяла построить систему Windows Help файлов, имеющих уточнение «.hlp». Специальный инструментарий WinHelp позволял строить такие файлы. В Office 2000 произошло серьезное изменение принципов построения справочной системы. Это касается как собственной справочной системы Office 2000, так и инструментария, создающего справочную систему для офисных решений. Эти изменения отражают общую тенденцию работы с офисными документами — миграцию в Интернет и переход к хранению документов, в том числе и справочного руководства в формате HTML.
Инструментарий Microsoft HTML Help — новое поколение авторизованных справочных систем позволяет построить справочное руководство, страницы которого обладают всеми возможностями Web-страниц. Такое руководство по системе офисных документов, разработанных программистом, может быть частью этой системы и поставляться вместе с ней, также как система справки по Office 2000 является частью этой системы. Есть и другая возможность, — развернуть справочное руководство на Web-узле корпоративной сети.
Разделы справочного руководства создаются как отдельные HTML — файлы и могут быть созданы в любом Редакторе, позволяющем работать с таким форматом, например, в Word или FrontPage. Подобный Редактор входит и в состав специального инструментального средства, используемого для создания справочных руководств, — HTML Help Workshop (HHW). Нам еще предстоит подробное рассмотрение этого инструмента. Для отображения (просмотра) справочного руководства используется специальный HTML Help Viewer, который в своей работе использует стандартные средства Web-браузера (Internet Explorer). Благодаря новому подходу расширяются стандартные возможности описания раздела справки. Разделы справки теперь могут содержать все элементы, присущие Web-страницам — гиперссылки, script-код, DHTML, элементы ActiveX, графические элементы, аудио и видео.
Перечислим инструментальные средства, составляющие Microsoft HTML Help и используемые при создании справочного руководства:
- HTML Help Workshop (hhw.exe) — средство, позволяющее создавать как отдельные файлы, являющиеся частями справочной системы, так и объединять все части в единое целое — законченную справочную систему. Элементы справочной системы, как правило, хранятся в отдельных файлах и могут быть разного типа. К ним относятся HTML — файлы с разделами справочной системы, файл с таблицей содержания, файл с индексами, файлы с рисунками и другими мультимедийными элементами, вспомогательные файлы, наконец, файл проекта, хранящий всю информацию о частях справочной системы. Если говорить о том, в каком виде создается справочное руководство, то здесь есть две основные возможности. Инструмент HHW позволяет скомпилировать справочную систему в виде единого файла (.chm), подобно компилируемому Windows Help файлу (.hlp). Другая возможность состоит в создании специального Web-узла справки.
- HTML Help ActiveX (HHCtrl.ocx) — элемент управления, организующий навигацию по справочной системе и поддерживающий функциональность вторичных окон. Одним из методов этого элемента является функция HtmHelp, реализующая многие из возможностей этого элемента. Эту функцию, как функцию API в ряде случаев приходится вызывать в программном коде lдля организации выдачи контекстных справок. Подробно эти вопросы будут рассмотрены в следующей лекции.
- HTML Help Java applet (HHCtrl.class) — альтернативный элемент управления, используемый вместо предыдущего элемента ActiveX, когда предпочтение отдается языку Java.
- Microsoft HTML Help Image Editor (Flash.exe) — средство, позволяющее выполнять различные операции с графикой.
- HTML Help Viewer — уже упоминавшееся средство, предназначенное для отображения справочной системы со всеми многочисленными возможностями доступа к ней.
- HTML Help compiler — компилятор, позволяющий справочное руководство, состоящее из различных файлов, скомпилировать в один специальный файл с уточнением «.chm», сжав, при этом, используемую информацию. Более того, компилятор способен выполнять и обратную операцию, позволяя декомпилировать chm-файл и получить файлы, хранящие отдельные элементы справочной системы.
- HTML Help executable program — программа, предназначенная для запуска и выполнения справочного руководства. Получив справочное руководство в виде специального скомпилированного файла, необходимо, конечно, иметь и программу, которая может выполнить этот файл.
Итак, вы создали программное обеспечение, которое собираетесь продать и неплохо на этом заработать. Программа, скомпилирована, отлажена и протестирована. Единственное, чего ей не хватает, — это файла помощи. Ни одно серьезное программное обеспечение не обходится без модуля справочной информации и руководства пользователя. Это придает программе законченный вид и показывает заботу о пользователе. В этом обзоре будет рассмотрена программа Help&Manual от компании EC Software, способная генерировать help-файлы самых различных форматов.
Главным преимуществом программы является ее универсальность. С ее помощью можно получить файл справочной информации в любом из наиболее распространенных на сегодняшний день форматов (CHM, HLP, HXS, HTML, PDF, RTF, EXE, XML). Интуитивно понятный интерфейс делает программу простой в освоении. Основной блок программы составляет текстовый редактор, мало отличимый от MS Word как по интерфейсу, так и по количеству возможностей.
Интерфейс программы
Интерфейс состоит из двух областей. Первая – это панель Navigation с древовидной структурой содержания файла. Вторая – редактор страниц.
В дереве задается вся структура файла содержания, так как его будет видеть пользователь. Здесь задаются заголовки папок и страниц. Для каждого элемента дерева можно задать собственную иконку и статус. В зависимости от статуса элемент выделяется своим цветом (желтый — редактируется, голубой — требует доработки, белый — готов), тем самым делая работу по наполнению страниц более наглядной.
Редактор страниц состоит из трех закладок: Topic Options (опции), Page Editor (редактор страницы), XML Source Code (исходник в формате XML).
Главное окно программы
На первой закладке определяются основные параметры текущей страницы: идентификатор страницы, идентификатор окна, в котором она будет открываться, ключевые слова, якорь по умолчанию, компиляторы, включающие данную страницу в конечный файл.
Вторая закладка – это непосредственно сам редактор, на котором пользователь пишет текст, форматирует его, добавляет таблицы, рисунки, медиафайлы, ссылки, якоря и прочее.
Третья закладка – это исходный текст страницы в формате XML. При желании пользователь имеет возможность редактировать страницу прямо в исходнике или добавлять сюда код, который невозможно ввести с помощью редактора (хотя такое трудно себе представить).
Рассмотрим некоторые важные инструменты редактора.
Якоря
Якорем в программе называется невидимая метка в тексте страницы, к которой будет осуществляться переход по ключевому слову или по гиперссылке. Добавляя якорь, мы указываем для него идентификатор и ключевые слова. Все ключевые слова, указанные как целиком для страниц, так и для якорей, будут выводиться на странице «Указатель (Предметный указатель, Index) сгенерированных файлов помощи». Щелкнув по выбранному ключевому слову, будет осуществлен переход к объекту, на который то ссылается: страницу или якорь.
Окно добавления якоря
Гиперссылки
Гиперссылки здесь выполняют ту же роль, что и в интернет-браузере, – осуществляют переход на указанную страницу. Гиперссылки могут быть четырех типов.
- Ссылки на страницы текущего файла помощи. Для этого случая в параметрах ссылки указывается идентификатор страницы, на которую будет осуществлен переход. Если перейти нужно не к началу страницы, а к якорю на ней, дополнительно указываем идентификатор этого якоря. Если в программе определено более чем одно окно, здесь можно указать, какое из окон будет открываться при переходе по ссылке.
Окно добавления гиперссылки
- Интернет-ссылки. В этом случае здесь указывается адрес страницы или электронной почты. Для первого варианта можно задать, в каком окне страница будет открываться: в том же или в новом (имеет значение только для файлов CHM, HTML и XML). Причем адрес должен быть полным (например, http://www.yandex.ru , а не www.yandex.ru). Для второго варианта будет создаваться электронное письмо с исходящим адресом, указанным в ссылке.
- Ссылки на файлы. Указывается файл, который будет открываться при переходе по ссылке.
- Ссылка на скрипт. Для этого случая в параметрах ссылки пишется выполняемый скрипт или макрос.
Для ссылки можно задать один из четырех стилей отображения: классическая ссылка (синий шрифт с подчеркиванием), форматированный текст, кнопка или рисунок.
Условия
Если есть необходимость добавить в проект текстовый блок, который должен отображаться только в избранных форматах файлов помощи, то на помощь придет инструмент «Условие».
Окно добавления условия
В параметрах этого инструмента выбираются форматы компилируемых файлов и ставится логическое условие IF, IFNOT или ELSE (если, если не, иначе). После применения этого инструмента выделенный текстовый блок заключается в красные маркеры.
Текстовые переменные
В параметрах проекта можно задать несколько предопределенных параметров, таких как заголовок, автор, копирайт, номер версии и т. д. Эти параметры можно выводить на страницах с помощью текстовых переменных. Кроме предопределенных параметров можно добавлять собственные текстовые параметры, которые также будут доступны в списке переменных.
Окно добавления текстовой переменной
Комментарии
При написании помощи нередко ее автору требуется вставить на страницу текст, интересный только ему. Эту роль в программе выполняет инструмент «Комментарий». Он вставляет на страницу текстовый блок желтого цвета, который при компиляции файла игнорируется.
Свойства проекта
В окне свойств проекта можно задать основные настройки будущего файла помощи. Все настройки разбиты на девять групп.
Окно параметров проекта
В первой группе задаются свойства, не зависящие от формата будущего файла. Это значения текстовых переменных (как предопределенных, так и заданных дополнительно), настройки языка, шрифт по умолчанию, каталоги с картинками, собственное хранилище картинок и прочее.
По умолчанию в программе определено одно окно с идентификатором Main. Пользователь имеет возможность добавлять новые окна и задавать для каждого из них собственные настройки. Все это делается во второй группе настроек. Здесь задаются такие параметры, как наличие у окна заголовка, цвета фона, позиция. Для файлов формата CHM и HLP здесь можно настроить набор кнопок, которые будут доступны в окне файла помощи.
Следующие семь групп содержат индивидуальные настройки для каждого формата файла помощи. Например, параметры страницы для RTF или доступность текста для выделения и копирования в файле eBook(EXE).
Внешние компоненты
Из дополнительных средств Help&Manual хочется обратить внимание на три внешние компоненты, помогающие в написании инструкции.
Первая – это мощный фотограф скриншотов Screen Capture. Данная утилита позволяет делать снимка произвольной области экрана и даже отдельных элементов интерфейса: панелей инструментов, областей ввода и прочего. Более подробно, в качестве самостоятельного приложения, она описана в статье «Фотографируем окна».
Второй инструмент – это редактор шаблонов Print Manual Designer для будущих файлов в формате PDF. Здесь можно задать разметку страниц и с помощью текстовых переменных определить, как будет выводиться исходный текст в будущем файле. Шаблон, созданный в этом редакторе, сохраняется в файле MNL и в свойствах проекта подключается к настройкам формата PDF.
И последнее приложение, на которое следует обратить внимание, — это графический редактор Impict. Это довольно простой (но не примитивный) и удобный графический редактор, достаточный для нужд написания документации. Оперируя небольшим набором графических примитивов, данная утилита позволяет с легкостью создавать схемы, рисунки и диаграммы, а накладываемые эффекты позволяют сделать каждый объект изображения по-своему уникальным. Из объектов, создаваемых редактором, особо хочется выделить объект «Лупа», позволяющий увеличить изображение, на которое он накладывается. Этот инструмент будет очень полезен при работе со скриншотами с большим количеством мелких деталей.
Компиляция файла помощи
Когда текст справки набран, содержание наполнено, ссылки, якоря и изображения расставлены, можно приступить к компиляции конечного файла. В окне компиляции нужно выбрать формат конечного файла, указать его имя и расположение. После чего нажать кнопку «OK». И все! Через несколько секунд готовый файл будет перед вами.
Окно компиляции
Удобной особенностью режима компиляции является возможность включения в скомпилированный файл опций файлов других форматов. Например, в исходном тексте у вас присутствуют условия, выводящие текстовые блоки только для файлов HLP. Но однажды вам понадобилось собрать файл в формате PDF и включить туда упомянутые текстовые блоки. Для этого вам не понадобится переписывать исходный текст проекта, достаточно в окне компиляции выбрать формат файла PDF и поставить галочку Classic Winhelp (.HLP). Cледует заметить, что для компиляции файлов CHM и HLP понадобятся собственные компиляторы. Если они не установлены в системе, их можно скачать здесь.
Резюме
Без тени сомнения можно заявить, что Help&Manual является лучшим на сегодняшний день генератором файлов помощи. Универсальность, удобство редактора, мощные инструменты, простые и наглядные механизмы структуризации и связи страниц делают его таковым.
Для многих разработчиков программного обеспечения создание технической документации – непростая задача. Прежде всего потому, что это подразумевает кропотливую и скучную работу, которая может растягиваться на недели. Чтобы описать приложение, нужно тщательно пройтись по его функциям, сделать множество снимков экрана, вставить их в текстовый документ, добавить описания, пояснения, выноски и аннотации, поработать над структурой…
Что нужно для создания справочного файла? Большинство используют для этого кнопку PrntScr и текстовый редактор. Но на самом деле можно отказаться и от того, и от другого. Есть программы и веб-сервисы, о существовании которых многие разработчики (и даже составители технической документации) просто не догадываются. Специализированные решения для создания мануалов, руководств пользователя и прочих подобных документов, как правило, объединяют текстовый редактор с минимальным набором функций, приложение для создания скриншотов, а также средства для экспорта в популярные форматы документов. Более того, некоторые из таких программ делают большую часть работы за пользователя, самостоятельно расставляя снимки экрана в нужной последовательности и даже добавляя описания. Разберем пять наиболее удачных — на наш взгляд.
⇡#Clarify 2.0.5 – быстрые мануалы без дополнительного софта
- Разработчик:Blue Mango Learning Systems.
- Операционная система: Windows/Mac.
- Распространение: shareware, $30.
- Русский интерфейс: нет.
Если говорить в самом широком смысле, Clarify – это упрощенный текстовый редактор, в который добавлены средства для быстрого создания скриншотов. Однако за этой простой фразой скрываются многие часы времени, которые могут быть сэкономлены составителями технической документации. Благодаря Clarify не нужно непрестанно переключаться между двумя приложениями и тратить время на вставку скриншотов – все собрано в одном месте.
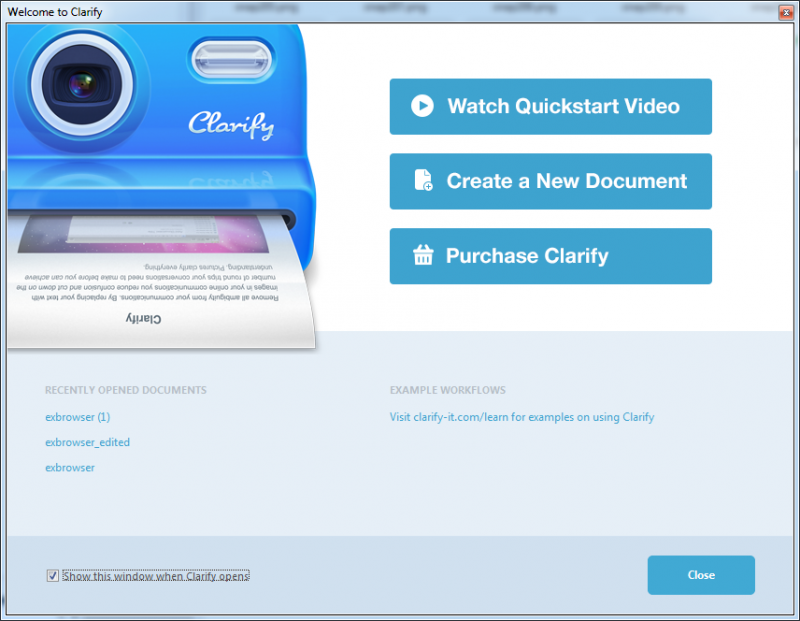
Окно программы разделено на две части: слева идет работа с заголовками, а справа – с содержимым мануала. Каждый заголовок называется тут «шагом». Как только автор создает новый заголовок, программа тут же подсказывает, что для него нужно создать скриншот и добавить сопроводительный текст. Каждый новый заголовок автоматически нумеруется, также можно легко создавать подзаголовки, тоже пронумерованные. Впрочем, если в вашем документе номера разделов не нужны, эту функцию можно просто отключить. При помощи горячих клавиш заголовки можно быстро перемещать между разделами.
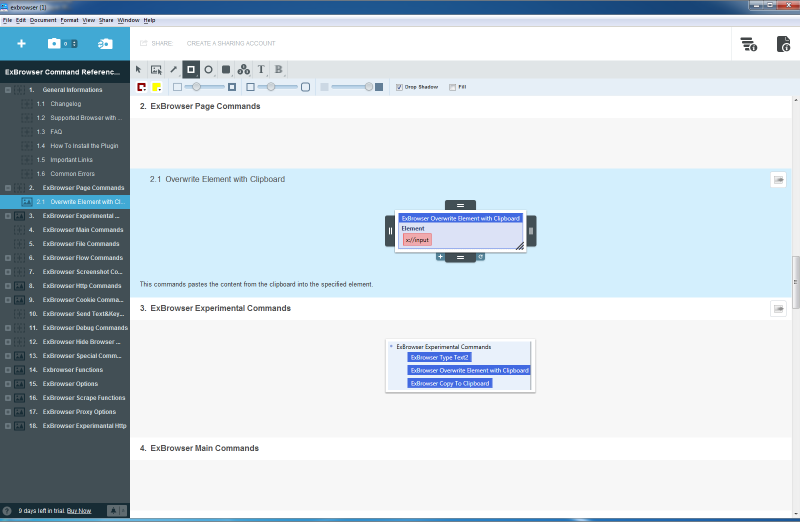
Чтобы добавить скриншот в любое место документации, достаточно выделить нужный заголовок и нажать на кнопку захвата экрана. Если скриншоты были созданы ранее, можно добавить их в документ, указав путь к ним на диске. Снимок экрана можно сделать как моментально, так и с небольшой задержкой (до пяти секунд), что может быть удобно, если нужно сделать скриншот выпадающего меню или другого элемента интерфейса, который постоянно не отображается на экране. Нажимая клавишу «Пробел», можно переключаться между захватом всего экрана или же текущего окна. Кроме этого, предусмотрены горячие клавиши для включения/выключения отображения курсора и для захвата области того же размера, что и предыдущий скриншот. Последняя функция очень удобна, если нужно делать десятки однотипных снимков экрана, так как при этом экономится время на выделение требуемой области.
Полученный скриншот сразу же вставляется в тот пункт документации, который был выделен. Что интересно: на панели навигации пункты, для которых уже добавлены снимки экрана, визуально помечены. Благодаря этому можно сходу определить, над какими разделами нужно еще поработать.
То, в каком формате будет сохранен скриншот, определяется в настройках приложения. Программа может автоматически генерировать теги ALT для картинок, масштабировать их при вставке в документ до нужного размера (исходная копия при этом тоже сохраняется), добавлять рамку, скруглять края.
В Clarify есть базовые инструменты для работы с изображениями и текстом. Так, картинки можно поворачивать, обрезать, добавлять на них текстовые надписи или комментарии, стрелки, прямоугольники и другие графические объекты, которые могут пригодиться для визуального выделения областей на скриншоте.
При работе с текстом можно использовать нумерованные и маркированные списки, вставку кода, гиперссылок, отступы. Для некоторых языков работает проверка грамматики при вводе, есть поиск и замена данных в документе.
Над проектами Clarify можно работать совместно с другими пользователями. Для этого нужно создать учетную запись на сайте Clarify-it.com. Кроме этого, программа поддерживает сервисы Dropbox и Evernote, дает возможность экспортировать проекты в PDF, Word, HTML и на сайты WordPress. При желании можно также просто скопировать весь текст документа (или же текст с картинками) в буфер обмена.
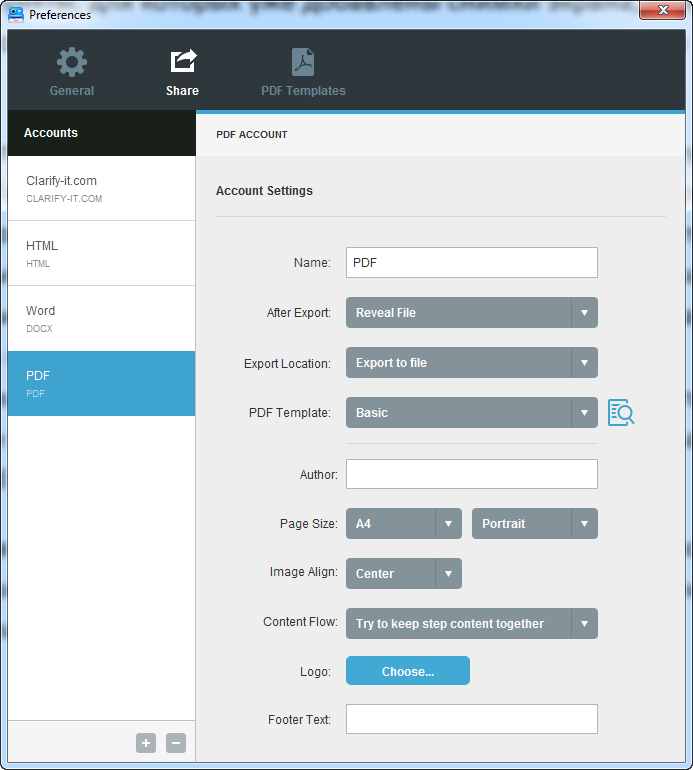
При экспорте можно выбирать тему оформления, добавлять колонтитулы, управлять разными параметрами отображения (в зависимости от формата). Например, для экспорта в Word доступны три темы оформления, а готовый документ представлен в виде идеально отформатированного файла, со стилями, заголовками, списками, гиперссылками. Работать с таким одно удовольствие, особенно если помнить о том, сколько времени нужно потратить на подобное форматирование в Word вручную.
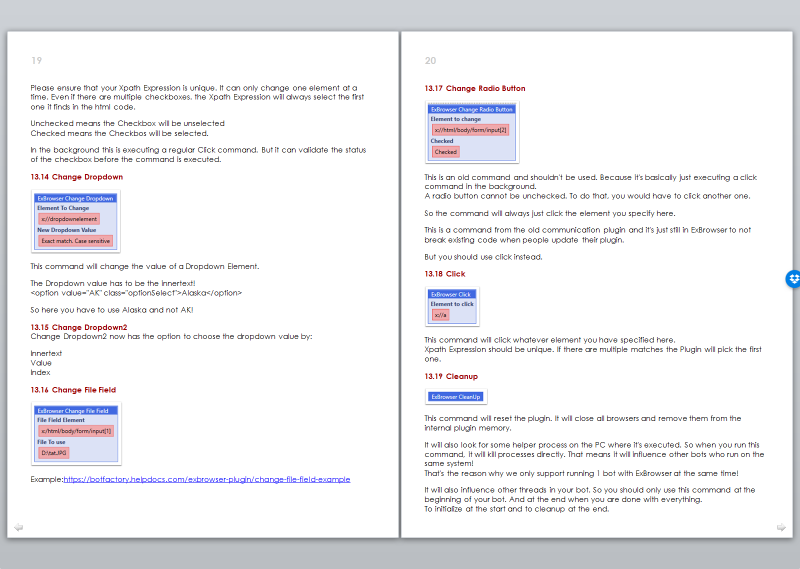
Также интересна функция экспорта всех скриншотов в папку. При этом Clarify сохраняет все используемые в документе изображения в заданной папке и дает каждому файлу название, соответствующее заголовку раздела, к которому он прикреплен.
⇡#Dr.Explain 5.3 – полуавтоматические руководства с готовыми аннотациями
- Разработчик: Indigo Byte Systems.
- Операционная система: Windows.
- Распространение: shareware, от 7 500 рублей.
- Русский интерфейс: есть.
Dr.Explain не может похвастаться таким современным интерфейсом, как Clarify, однако у этой программы есть свои уникальные особенности. Пожалуй, самое главное – это автоматизация процесса создания технической документации. Просто укажите окно приложения или же веб-страницу сервиса, которые нужно описать, и Dr.Explain самостоятельно создаст скриншот, проанализирует все элементы интерфейса, добавит выноски и даже подпишет их там, где это возможно.
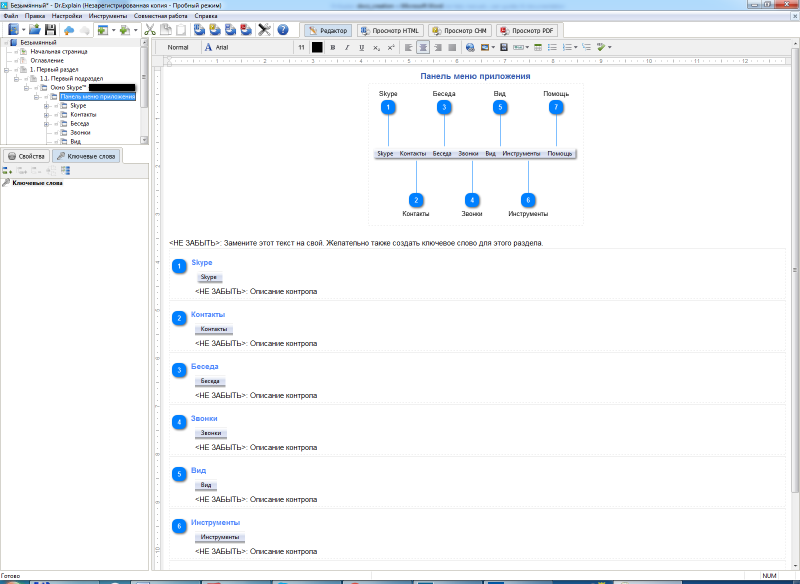
Если в интерфейсе захватываемого приложения встретится меню, Dr.Explain обязательно раскроет его, сделает снимок всех уровней подменю и добавит выноски для каждого элемента. Более того, все скриншоты будут помещены в проект Dr.Explain с сохранением структуры документа (то есть, скажем, основное окно будет в разделе 1, раскрытое меню – 1.1, а пункты подменю – 1.1.1, 1.1.2 и так далее). Таким образом, вся скучная и монотонная работа выполняется в автоматическом режиме, и пользователю остается только добавить описание всех элементов интерфейса. Понятное дело, что структуру документа можно изменять, перемещая пункты, добавляя новые и удаляя ненужные.
Еще до создания скриншотов можно настроить множество параметров, которые касаются изображений. Например, есть возможность задать место размещения выносок, стиль аннотаций, определить вариант генерирования имен файлов (в соответствии с заголовками разделов или их номерами).
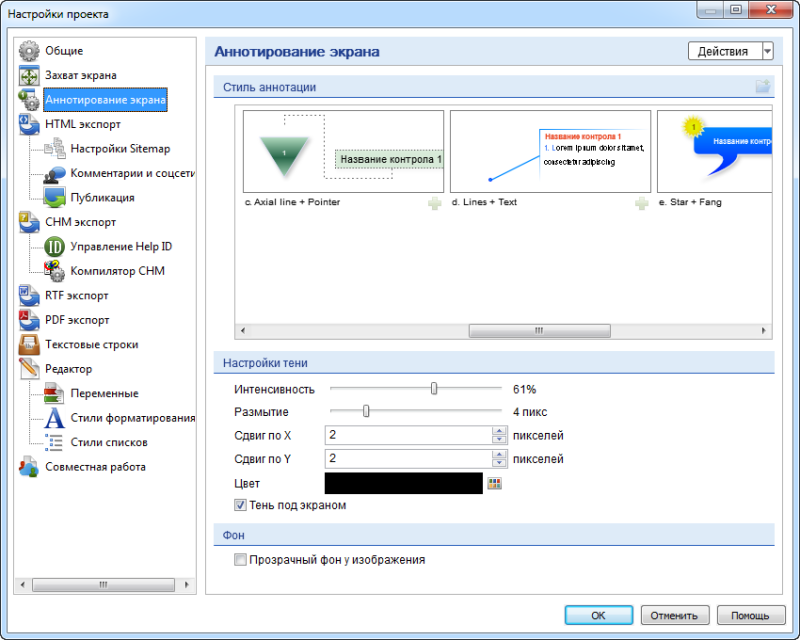
Если ранее работа над документацией велась в другом приложении, можно легко импортировать проект и программу. Dr.Explain поддерживает импорт документов CHM, Word, HTML, HLP, RTF, TXT, XML.
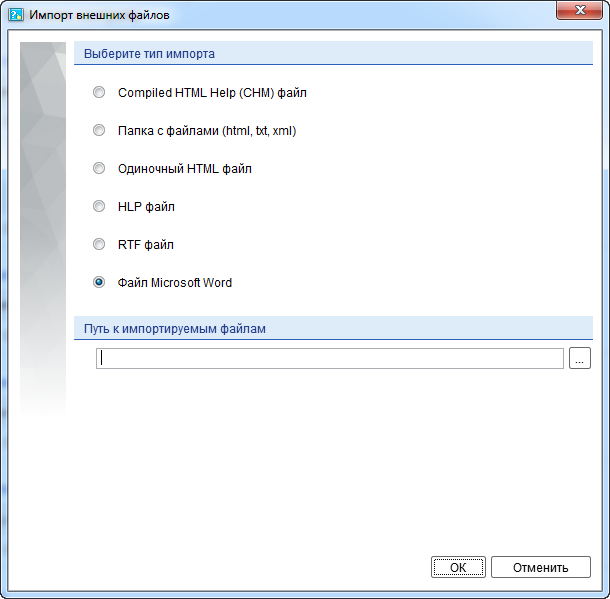
Совместная работа над документацией организована через сервис Tiwri.com, созданный специально для обмена данными между пользователями Dr.Explain. Из окна программы можно загружать текущий проект на сервер, отсылать изменения, сбрасывать правки, отслеживать историю.
Для экспорта готовой документации предлагаются форматы CHM, Word, HTML и PDF. При этом еще до выполнения экспорта можно увидеть, как мануал будет выглядеть в одном из этих форматов. Перед экспортом нужно не забыть перейти в настройки проекта и задать дополнительные параметры. Например, при сохранении документа в PDF можно указать ключевые слова, автора, заголовок, тему и формат, настроить колонтитулы и нумерацию страниц, а также создание закладок для разделов. При экспорте в HTML есть возможность настроить карту сайта, добавить комментирование для пользователей Facebook* и Disqus, включить показ панели с кнопками социальных сетей, указать данные FTP-сервера, на который будет загружен проект.
Наконец, стоит обратить внимание на то, что Dr.Explain – продукт отечественных разработчиков, поэтому вполне ожидаемо, что в нем можно найти полноценную поддержку русского языка.
⇡#Manula – перенос мануалов в онлайн
- Разработчик: Bitz & Pixelz.
- Операционная система: любая.
- Распространение: по подписке (от $10 в месяц).
- Русский интерфейс: нет.
В начале 2009 года Альвин Хогердайк (Alwin Hoogerdijk), создатель семейства приложений для учета коллекций Collectorz.com, решил создать для своих программ онлайновую справку. Ему надоело, что часто приходится откладывать выпуск новых версий программ из-за того, что еще не готовы изменения в пользовательской документации, или же, наоборот, делать новые релизы доступными для скачивания с устаревшими справочными файлами, а затем выпускать новые билды, в которых обновлены только мануалы.
Для того чтобы сделать процесс дополнения документации более удобным для разработчиков, а доступ к ней – более быстрым для пользователей, Альвин хотел перенести все в онлайн. Он начал поиск специализированной системы управления контентом, предназначенной для создания технической документации. И когда оказалось, что ничего подобного не существует, разработчик создал собственную систему для своего семейства приложений. Позже она была превращена в более универсальный коммерческий продукт Manula.com.
Manula.com дает возможность создавать и обновлять мануалы в браузере, без необходимости использования настольных приложений. Главное преимущество онлайнового мануала – мгновенное обновление. Как только разработчики внесли в него изменения, обновленные справочные файлы уже становятся доступны пользователям — не надо ничего никуда экспортировать, загружать на сервер HTML-файлы и так далее. При этом мануалы смотрятся одинаково хорошо на любых устройствах – на больших мониторах, планшетах или смартфонах. Сервис автоматически выполняет адаптацию под размер экрана.
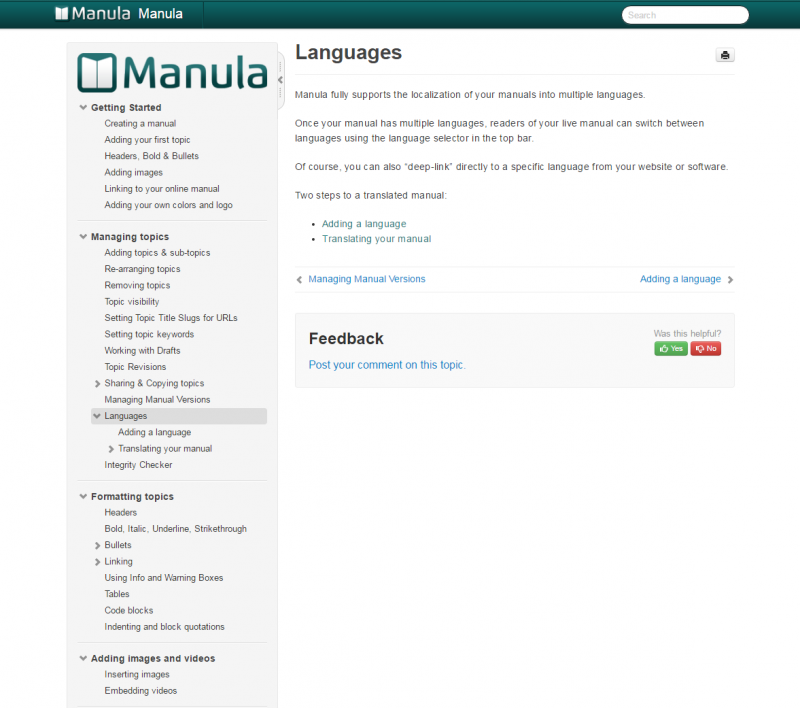
А если пользователь захочет получить копию руководства для офлайн-просмотра, сделать это совсем несложно. Manula предлагает удобное скачивание мануалов, созданных на ее платформе, в формате PDF.
В Manula также встроены инструменты для учета изменений и получения отзывов от пользователей. Им предлагается оценивать отдельные темы справочной документации. Для разработчиков есть наглядная статистика оценок и числа посещений разных разделов мануала. Благодаря этому всегда можно понять, в каком месте мануал необходимо доработать, сделать более подробным или связать с другими разделами.
Мануалы, созданные при помощи Manula, имеют интегрированную систему поиска — учитываются заголовки разделов, содержимое документации, а также заданные разработчиком ключевые слова. Сервис сохраняет историю поисковых запросов и показывает разработчикам популярные запросы, благодаря чему можно легко внести изменения в заголовки и ключевые слова.
Одна из интересных особенностей Manula – функция Topic Sharing. Если у компании есть несколько однотипных продуктов, то отдельные фрагменты справки можно сделать для нихобщими. Главное отличие от простого копирования готовых фрагментов документации в том, что при использовании функции Topic Sharing вносить изменения нужно лишь в одном месте. При этом во всех приложениях документация будет обновляться автоматически. Еще больше автоматизировать процесс помогают переменные (например, {APPNAME}), которые настраиваются отдельно для каждого руководства пользователя.
Общие фрагменты справки могут использоваться и для создания отдельной документации для разных версий приложения. Чтобы пользователи не тратили время на поиск функций, которых у них нет, можно сделать отдельные мануалы для каждой версии. При этом основная часть справки будет управляться при помощи функции Topic Sharing.
Встроенного инструмента для создания снимков экрана в Manula нет – придется загружать готовые картинки в библиотеку изображений (она общая для всех проектов) и затем вставлять в нужные места документации. Добавление текста тоже выполняется в онлайновом редакторе, и тут разработчики сервиса смогли придумать кое-что интересное. Наряду с использованием визуального редактора предлагается работать с кодами Textile для ускорения процесса форматирования. Эти коды дают возможность форматировать текст без необходимости обращения к кнопкам редактора. Например, если текст нужно выделить, его просто нужно заключить в две звездочки (*вот так*), а для создания заголовка первого уровня достаточно написать в начале строки h1-.
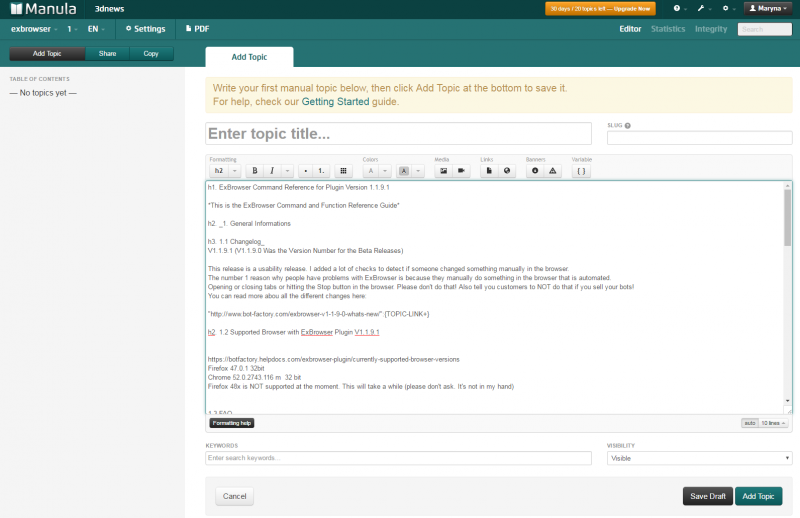
⇡#StepShot – снимет, расставит по порядку и подпишет
- Разработчик: StepShot.
- Операционная система: Windows.
- Распространение: по подписке ($29 в месяц). Есть полнофункциональная триал-версия на 14 дней, которая затем становится ограниченной.
- Русский интерфейс: нет.
Практически каждое руководство пользователя обязательно содержит инструкции, поясняющие, какие шаги нужно сделать, чтобы добиться заданного результата. Читать такие руководства, где каждый шаг сопровождается скриншотом и пояснением, одно удовольствие, а вот их создание нередко растягивается на долгие часы. Некоторые технические писатели сначала пишут текст, а затем делают все скриншоты и вставляют в нужные места, другие предпочитают делать скриншоты по одному, вставлять их в руководство и тут же добавлять описание. В любом случае, получается достаточно трудоемко.
StepShot – отличная программа, помогающая заметно ускорить создание пошаговых инструкций. Она помогает быстро сделать все скриншоты, не отвлекаясь на сохранение и вставку, располагает их в нужном порядке, помогает добавить описание и аннотации, а затем опубликовать в одном из популярных форматов.
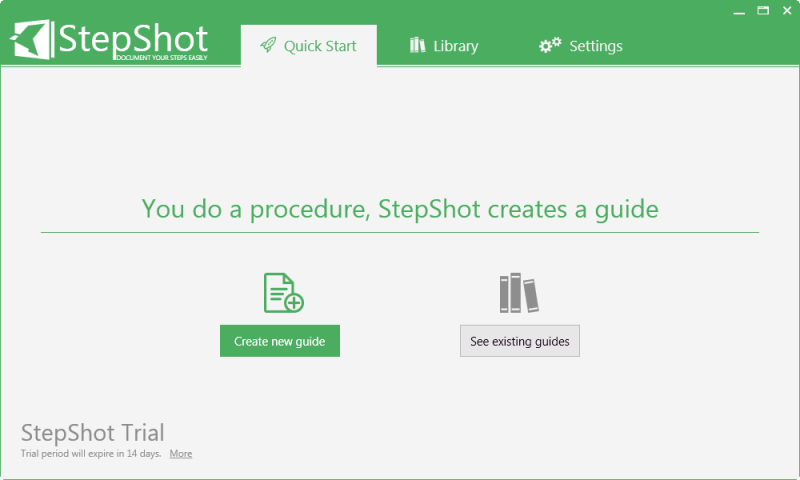
Работа в StepShot построена в виде мастера. Нужно создать новый проект, а затем запустить процесс захвата и начинать выполнять те действия, которые подлежат документированию. При каждом клике мышью программа будет создавать скриншот и сохранять его. При этом на экране постоянно находится панель StepShot, при помощи которой можно остановить процесс захвата и поменять режим снятия скриншотов (весь экран, активное окно, выделенная прямоугольная область).
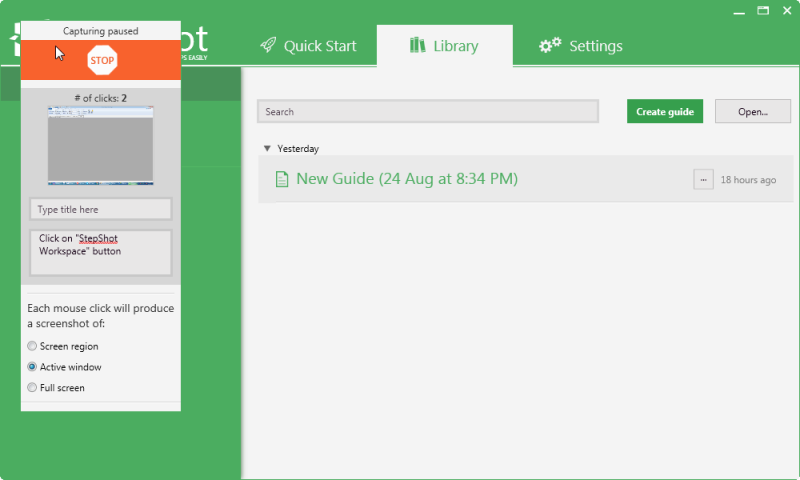
Эта панель, понятное дело, на скриншотах не видна. В зависимости от настроек, захват может выполняться только тогда, когда щелчок совершается при нажатом CTRL (или другой удобной клавише) или, наоборот, во всех случаях, кроме тех, когда пользователь удерживает заданную клавишу нажатой. В настройках программы также можно задать задержку между кликом и созданием скриншота.
Когда процесс создания инструкции будет завершен, все полученные изображения откроются в окне StepShot. Слева расположена панель навигации с эскизами изображений, справа – скриншот, над которым ведется работа, а также область для добавления описания. Скриншоты уже расставлены в том порядке, в котором они были сделаны, однако при необходимости их можно менять местами, перетаскивая мышью. Кроме этого, каждый шаг (скриншот с описанием) можно копировать или удалять, а также добавлять перед ним пустой шаг, для которого можно, например, импортировать изображение с диска.
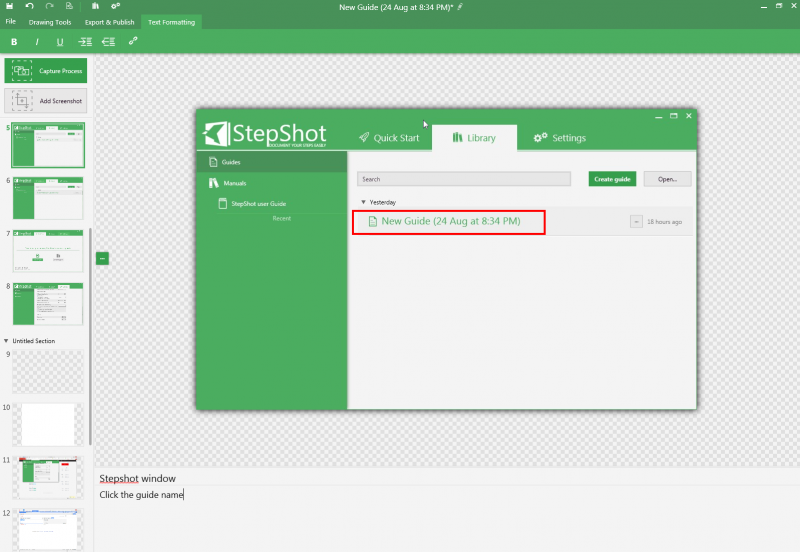
Если инструкция объемная, имеет смысл разбить ее на разделы, добавляя разделители в нужных местах. Для каждого раздела есть возможность задать название. На основе разделов будет автоматически сгенерировано оглавление, которое расположится в начале руководства.
Обычно при создании руководств много времени тратится на то, чтобы выделить область, в которой находится курсор на скриншоте (как правило, место, куда нужно кликнуть). StepShot дает возможность автоматизировать и это рутинное действие. Элемент интерфейса, по которому выполняется щелчок мышью, может быть автоматически выделен красным прямоугольником или же желтым кругом. Кроме этого, программа может автоматически сглаживать края скриншотов.
На этапе редактирования полученных скриншотов — уже в ручном режиме — можно добавлять стрелки, выноски или другие графические элементы и выделять определенные области изображения цветом. А если на одном скриншоте нужно обратить внимание читателя на несколько областей, можно использовать инструмент Sequence. При этом создаются линии с номерами на конце. Достаточно расположить их в нужных местах изображения и добавить описание.
Добавление описаний тоже максимально автоматизировано. Поскольку при написании технической документации чаще всего используются одни и те же словосочетания, программа снабжает скриншоты описаниями вроде «Click on «Skype» button». Для этого она захватывает названия элементов интерфейса, распознает их и затем добавляет в подпись под картинкой. Работает это, правда, только для английского и парочки других европейских языков, а составителям русскоязычной документации придется добавлять все описания вручную.
Возможности форматирования в StepShop базовые – можно менять размер шрифта для заголовков скриншотов и их описаний, выделять текст полужирным, курсивом или подчеркиванием, управлять отступами и вставлять гиперссылки. Не стоит забывать о том, что перед выполнением экспорта для проекта можно добавить описание и автора.
После того как работа над созданием руководства завершена, можно экспортировать его в один из нескольких поддерживаемых форматов: документ Word, PDF, HTML, DITA или XML. При этом для Word доступно несколько разных шаблонов.
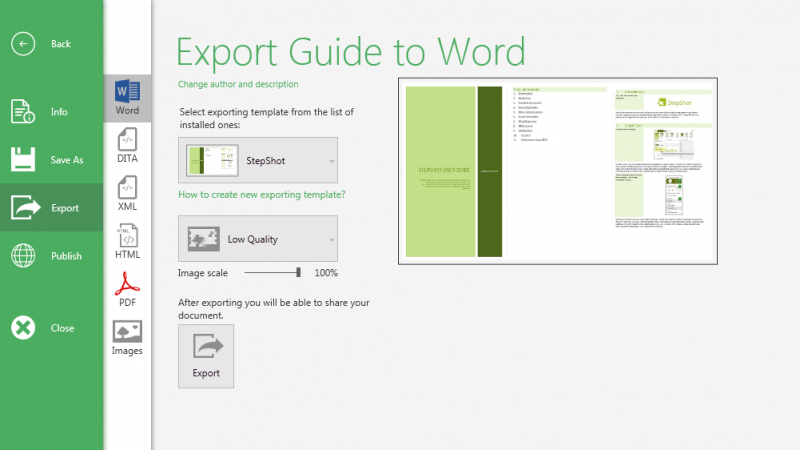
Также есть прямая публикация на WordPress и в Confluence, а все изображения, использованные в проекте, предлагается сохранить в одной папке. К сожалению, при этом можно управлять только качеством картинок, а вот менять названия нельзя. Скриншоты сохраняются с названиями типа image0001.jpg, image0002.jpg, что не всегда удобно (было бы неплохо, если бы была возможность именования изображений на основе заголовков в проекте).
Несмотря на то, что StepShot распространяется на платной основе, работать с программой можно бесплатно, если вы готовы смириться с водяным знаком на полученных изображениях. Кроме этого, бесплатная версия позволяет создавать до пяти экспортируемых проектов в месяц.
⇡#iorad – аналог StepShot, но в браузере
- Разработчик: iorad inc.
- Операционная система: любая.
- Распространение: по подписке ($90 в месяц). Есть ограниченная бесплатная версия.
- Русский интерфейс: нет.
Для начала работы с iorad нужно установить расширение для Google Chrome и открыть веб-страницу, действия на которой должны быть задокументированы. После этого автору нужно нажать на кнопку расширения. В веб-сервисе iorad применён тот же подход, что и в StepShot (автор инструкции выполняет все действия, сервис их сохраняет, разбивает на шаги, которые затем можно отредактировать и опубликовать в виде урока). Однако iorad работает как расширение к браузеру, и все действия по обработке, редактированию и публикации пошаговых инструкций выполняются на сервере. С одной стороны, это удобно, так как сервис доступен на любой платформе, однако есть досадное ограничение – с помощью iorad можно записать только действия, выполняемые в браузере. То есть сервис подходит только для создания мануалов веб-приложений, а для настольных программ не годится.
После нажатия iorad даст три секунды на подготовку, после чего начнется запись. Сервис распознает и сохраняет любые действия – щелчок мышью, двойной щелчок, прокручивание окна, набор текста и так далее. Когда запись инструкции будет завершена, нужно просто еще раз нажать на кнопку расширения на панели Chrome. Процесс также можно приостанавливать на время, а затем возобновлять.
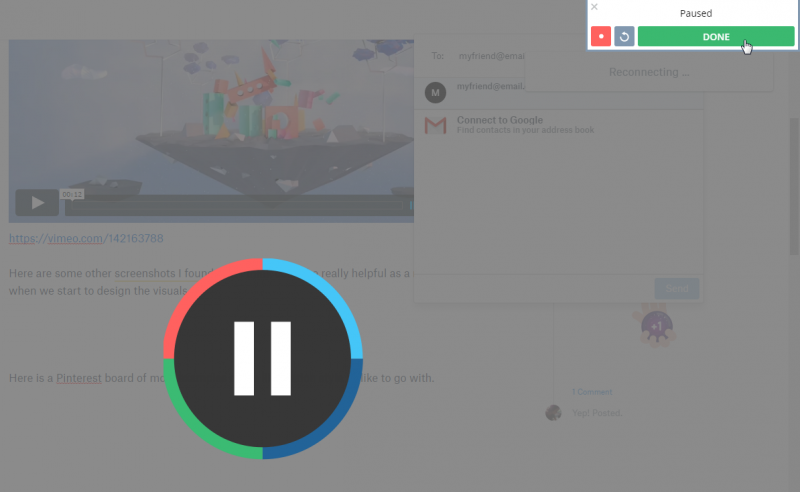
Когда запись будет завершена, iorad восстановит все действия пользователя и разобьет инструкцию на шаги. Все элементы интерфейса, которые были задействованы, будут выделены (например, кнопка, по которой нужно кликнуть). Кроме этого, iorad автоматически добавляет простые текстовые инструкции для каждого шага.
Каждый урок начинается предложением «The first step is to open [название вебс-страницы]», а заканчивается фразой «That’s it. You’re done.» Несмотря на то, что описания автоматически составляются только на английском, в готовой инструкции есть возможность увидеть их на других языках за счет интеграции с переводчиком Google. Если не добавлять пространных описаний, а ограничиться простыми фразами, такой перевод работает сносно.
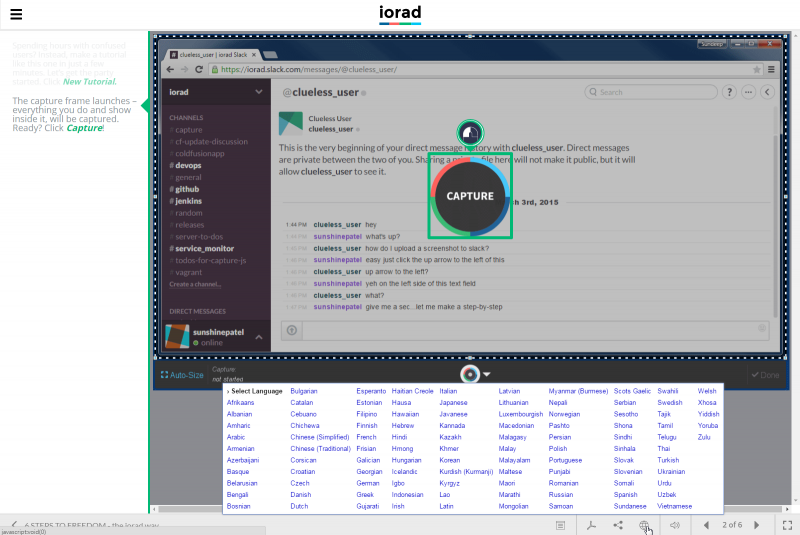
Впрочем, если потратить немного времени, можно сразу же добавить описание на родном языке. Однако стоит помнить, что длина описания ограничена 250 символами. В нем можно использовать разные варианты начертания шрифта, а также гиперссылки. Кроме этого, для каждого шага можно добавить аудиоинструкцию продолжительностью до одной минуты. Ее можно записать непосредственно в интерфейсе веб-приложения или же загрузить из имеющихся на компьютере файлов.
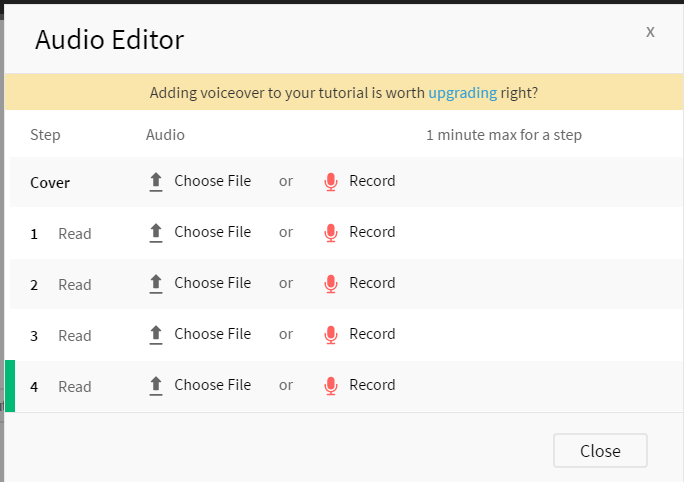
Что касается инструментов для редактирования снимков экрана, то тут создателям iorad еще есть над чем работать. Все, что может делать пользователь, это смазывать часть изображения, а также изменять размер и местоположение рамки для выделения.
Готовые инструкции могут быть сохранены в виде файлов Word Doc, PowerPoint и PDF, а также внедрены на сайты или просмотрены в браузере на любых платформах, как настольных, так и мобильных. Используя последние два варианта, можно оценить главное преимущество iorad – интерактивность. Инструкция, полученная с помощью сервиса, запускается в специальном плеере. Пользователь может выбрать один из вариантов работы с ней: просмотр или же самостоятельное повторение всех шагов.
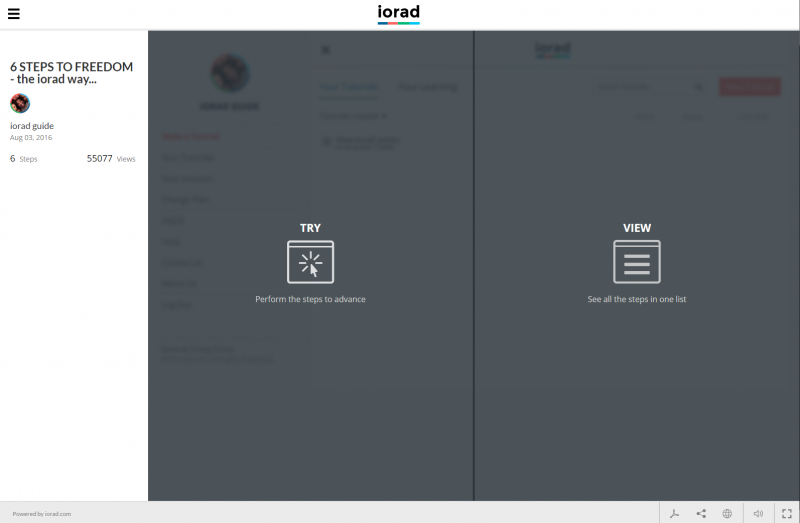
В первом случае все скриншоты и описания к ним выводятся на одной странице, и можно просто прочитать, что делать. Во втором случае пользователю предлагается повторить все действия автора, чтобы достичь нужного результата. То есть он читает описание к скриншоту, выполняет действие и только после этого переходит к следующему шагу. Отличное решение, чтобы убедиться в том, что пользователь действительно понял, что ему нужно сделать.
⇡#Заключение
Специализированные программы для создания мануалов могут заметно ускорить создание технической документации. Однако то, насколько понятным, подробным и структурированным будет файл справки, полностью зависит только от его составителей.
Работая над документацией, стоит всегда помнить о «принципе Златовласки»: пользователю надо давать не слишком много информации, не слишком мало, а в точности столько, сколько нужно для выполнения задач. Хорошая документация должна работать как навигатор: как только пользователь показал, в каком месте он находится (с какой проблемой столкнулся), он тут же должен при помощи файла справки отыскать правильный путь (решение проблемы). И конечно, не стоит забывать о гиперссылках, при помощи которых нужно обеспечивать свободное перемещение пользователя по мануалу. Если в его руках подробнейший PDF на 100 страниц, в котором нет никаких ссылок, качество такой документации вряд ли может оценить кто-то, кроме ее составителя.
Впрочем, современные средства для создания справочных руководств столь разнообразны и многофункциональны, что создавать подробную, понятную и отлично оформленную документацию с их помощью совсем несложно.
* Внесена в перечень общественных объединений и религиозных организаций, в отношении которых судом принято вступившее в законную силу решение о ликвидации или запрете деятельности по основаниям, предусмотренным Федеральным законом от 25.07.2002 № 114-ФЗ «О противодействии экстремистской деятельности».
Если Вы заметили ошибку — выделите ее мышью и нажмите CTRL+ENTER.
Формат HTML Help или CHM был разработан компанией Microsoft в 1997 г. Сегодня CHM остается стандартом справки для приложений, работающих в ОС Windows. Средство для просмотра CHM-файлов есть во всех версиях Windows 10. Более того, наличие справки в приложении часто рассматривается как один из показателей качества приложения. В этой статье я расскажу о том, как создать справку в формате CHM.
Справка в формате HTML Help (CHM) представляет собой скомпилированный HTML — автономный веб-сайт, сжатый и упакованный в файл формата CHM. Наряду со стандартным функционалом, таким как динамическое оглавление, указатель и полнотекстовый поиск, HTML Help может содержать и дополнительный функционал, например, избранное и т.д. Подробное описание формата можно посмотреть в статье Формат HTML Help. Создать CHM справку можно при помощи специальных программ, как платных, так и бесплатных.
Бесплатные программы для создания CHM-справки
MS HTML Help Workshop
Компания Microsoft, разработчик формата CHM, предоставила для создания справки бесплатный инструмент, HTML Help Workshop. Его можно свободно скачать с сайта компании по данной ссылке. В составе программы имеется максимально подробный файл справки на английском языке. На сайте есть подробное описание формата, также в оригинале.
Пошаговых инструкций по работе с HTML Help Workshop в сети Интернет довольно много. Ссылки на некоторые из них вы найдете в конце статьи. В печатном виде с такими инструкциями можно ознакомиться в книге А. Гультяева «Help. Разработка справочных систем» на страницах 187-208. В этой статье я также не буду приводить подробных инструкций по работе с программой HTML Help Workshop, так как они есть в других материалах:
- Пошаговую инструкцию по декомпиляции CHM-файлов можно найти в статье «Декомпиляция CHM-файла».
- Подробная инструкция создания проекта в HTML Help Workshop приведена в статье «Создание и настройка проекта в HTML Help Workshop». Новый проект потребуется, чтобы отредактировать файлы, извлеченные из CHM во время декомпиляции, и чтобы собрать CHM-файл снова. Новый проект также потребуется для создания CHM-файла с нуля.
- Сам процесс редактирования файлов, извлеченных из CHM, а также последующая сборка CHM-файла в HTML Help Workshop подробно рассмотрены в статье «Внесение изменений и сборка нового CHM-файла».
Очевидный, и, на мой взгляд, единственный плюс программы HTML Help Workshop — бесплатность. Создание более-менее серьезной справки в HTML Help Workshop — очень трудоемкая задача, выполнение которой растягивается на многие месяцы. При этом вы получите справку с базовыми возможностями формата CHM: текст, рисунки, ссылки. Регулярное обновление справки на базе проекта, созданного в HTML Help Workshop, практически нереально. Я пользуюсь данной программой исключительно для компиляции / декомпиляции CHM-файлов. В более продвинутых бесплатных и профессиональных программах, предназначенных для разработки справочных систем, HTML Help Workshop используется в качестве компилятора. Это говорит о солидном потенциале формата, скрывающемся под непростым пользовательским интерфейсом инструмента.
KEL CHM Creator
Если вам нужна более простая и менее глючная программа для создания HTML Help, воспользуйтесь KEL CHM Creator. Она устанавливается на любую ОС Windows, начиная с Windows XP, не требовательна к аппаратным средствам, корректно работает с кириллицей и полностью бесплатна. Сразу после установки окно KEL CHM Creator выглядит следующим образом.
Подробные сведения о программе смотрите в статье KEL CHM Creator — бесплатная программа для создания CHM. Чтобы быстро создать CHM справку в KEL CHM Creator, скачайте бесплатную пошаговую инструкцию — смотрите статью Создание CHM-справки в бесплатной программе KEL CHM Creator.
Рассмотрим еще несколько более продвинутых программ, при помощи которых можно создать справку в формате CHM: HelpNDoc и Help+Manual.
HelpNDoc
HelpNDoc — это условно-бесплатная программа от французского разработчика, компании IBE Software. Пользовательский интерфейс программы выполнен в стиле MS Office, поэтому работу с программой можно быстро и легко освоить. Для работы с текстом, рисунками, таблицами, ссылками и другим контентом в HelpNDoc используется простой и интуитивно понятный визуальный редактор. HelpNDoc работает по принципу единого источника и поддерживает экспорт проекта в ряд форматов справки, в том числе, CHM. Краткое описание программы HelpNDoc на русском языке можно посмотреть в статье «HelpNDoc — бесплатная альтернатива Help+Manual».
На момент написания статьи выпускается 3 редакции программы:
- Standard — платная редакция, позволяющая генерировать CHM и Web-Help в коммерческих целях. Выходные файлы в остальных форматах (DOCX, PDF, EPUB и др.) будет содержать отметку о том, что они созданы некоммерческой версии программы.
- Professional — платная редакция без отметок во всех выходных форматах.
- Personal — полнофункциональная программа, бесплатная для личного, некоммерческого использования. Во всех выходных форматах в нижней части всех страниц добавляется отметка о том, что файл создан с использованием некоммерческой версии HelpNDoc.
Существует множество пошаговых инструкций, как при помощи HelpNDoc создать справку в формате CHM. Они есть и в текстовом формате, и в формате видеоуроков на английском и на русском языках. Так, канал разработчика HelpNDoc на YOUTUBE содержит порядка 60 обучающих видео с пошаговыми инструкциями на английском языке. На русском языке можно рекомендовать работы Стремнева А.Ю., например, статью «Разработка электронных учебных пособий в системе HelpNDoc» (Высшее образование в России, №11, 2015 г.) и другие.
По опыту использования HelpNDoc в течение 2 лет могу поделиться только положительными впечатлениями. HelpNDoc позволяет быстро написать с нуля и оперативно обновлять справку в различных форматах. Во время работы с программой не хватает возможности вставки в документацию элементов, характерных для электронных форматов: раскрывающихся блоков с контентом (аккордеон), адаптивных изображений, размер которых автоматически подстраивается под размер окна и т.п. Разумеется, все это можно реализовать, используя готовые или написанные самостоятельно стили и скрипты, но это отрывает технического писателя от главной задачи: разработка и обновление справки.
Как создать профессиональную справку в формате CHM
Несмотря на то, что первой профессиональной программой для разработки справки, с которой я познакомился в 2003 году, был RoboHelp Х4 (в связке с RoboDemo 4 они использовались в проекте локализации библиотеки пользовательской документации, включая справку и электронный обучающий видеокурс), с 2005 года я предпочитаю работать с Help&Manual. Сегодня это программный комплекс Help+Manual 7, в котором, на мой взгляд, есть всё необходимое для автора пользовательской документации.
Help+Manual 7 Pro — это самый популярный программный комплекс для создания справки, пользовательской и различной технической документации. Он предназначен для разработки и локализации профессиональных справочных систем, руководств пользователя, баз знаний, электронных книг и другой документации в форматах CHM, WebHelp, PDF, DOCX, EPUB, MOBI и др. для настольных и мобильных приложений, iOS и Android, Windows и Linux.
Бесплатная книга по Help+Manual 7 Pro на русском языке
Большинство обучающих материалов и инструкций по Help&Manual написано на английском и немецком языках. Предлагаемая вашему вниманию книга на русском. В ней изложены основы работы с Help&Manual. Какая версия программного комплекса подходит для работы с кириллицей? Где взять Help&Manual? Как установить? Что и как настроить для начала работы? Ответы на эти и многие другие вопросы вы найдете в данной книге.
Даже если вы ни разу не делали справку в формате CHM, данная книга идеально подойдет вам. В ней подробно разбирается пользовательский интерфейс Help&Manual, настройки и порядок работы. Для всех этапов создания справки в формате CHM приводятся подробные пошаговые инструкции с рисунками. Изучив мою книгу, вы сможете самостоятельно:
- установить и подготовить Help+Manual к работе;
- создать проект с нуля и импортировать все необходимые материалы;
- наполнить проект контентом: текстом, рисунками, таблицами и т.д.;
- создать справку в формате CHM.
Предварительный просмотр книги:
Чтобы бесплатно скачать книгу, пожалуйста, заполните форму:
Если есть вопросы по изложенному материалу или пожелания, что можно дополнительно включить в книгу, пишите в комментариях, либо воспользуйтесь формой обратной связи.
Источники и дополнительная информация
Формат HTML Help.
Создание справочной системы в Microsoft Help Workshop.
Как создать CHM файл.
Описание HelpNDoc на русском языке.
Учимся создавать Help в формате CHM.
Канал HelpNDoc на YOUTUBE (порядка 60 обучающих видео).
Подготовка учебно-методических комплексов в системе HelpNDoc.