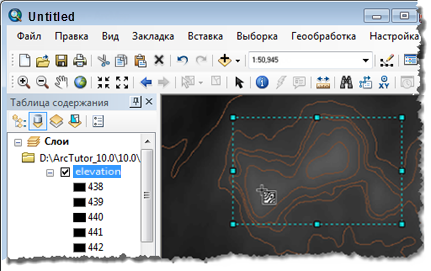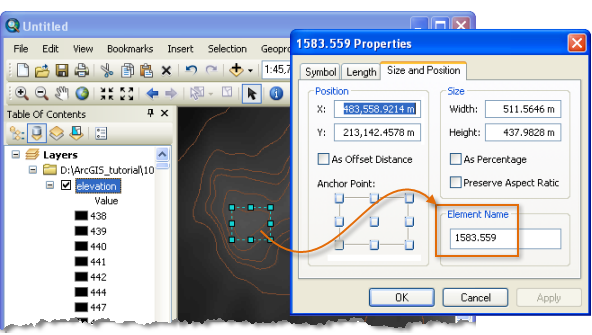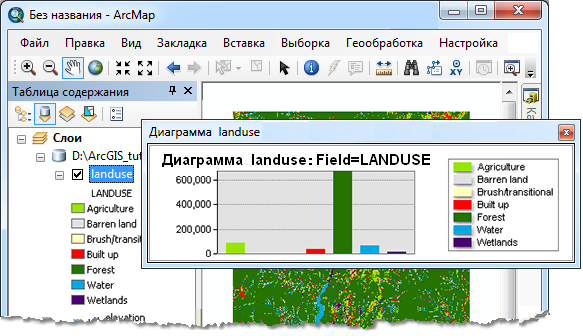В SpatialAnalyzer (SA) организована собственная внутренняя база данных, визуальное воспроизведение всей информации в графической форме, вычислительные модули выполняющие аппроксимацию и оптимизацию принимаемой информации.
SpatialAnalyzer разработан для работы в составе системы с измерительными устройствами и анализа передаваемой ими информации, актуальных как на сегодняшний, так и в будущем.
Взаимодействует с:
- Лазерные трекеры c возможностью применения дополнительного оборудования (T-Probe, T-Scan 5 и др.)
- Тахеометры и мультитеодолитные системы
- Портативные координато-измерительные манипуляторы с контактными щупами и сканирующими головками
- Другие приборы
Существует возможность работы вместе нескольких измерительных систем в составе единого измерительного комплекса.
Графическая среда SA дает пользователю возможность загрузить модель CAD (например, CATIA, UG, и т.д.) в стандартных форматах ISO, STEP, IGES, SAT (или многих других стандартных отраслевых форматах), затем связав систему координат модели с реальным объектом выполнить все измерения (через интерфейсы измерительных устройств) и осуществить анализ на месте.
SpatialAnalyzer обладает самым мощным аппаратом уравнивания среди подобных продуктов. Возможность вовлекать в уравнивание практически любые элементы (точки, плоскости, линии, окружности, сложные поверхности, облака точек, сплайны и т.д.) позволяет быстро входить в нужную систему координат и достоверно сравнивать результаты измерений с номиналом.
SpatialAnalyzer позволяет уравнивать большие пространственные линейно-угловые геодезические сети с учётом (ошибок исходных данных, ошибок измерения углов и расстояний конкретным прибором, ошибок за влияние внешних условий и т.д.) Вокруг каждой измеренной точки моделируется эллипсоид ошибок. Существует возможность динамического переуравнивания сети после исключения, какой либо точки или отдельной координаты из уравнивания.
Наличие в SpatialAnalyzer модуля написания скриптов для автоматизации стандартных процессов, намного упрощает процесс работы для типовых измерительных или вычислительных операций на конкретном производстве начинающим пользователям. А при некоторой сноровке позволит сделать обмер и выдачу результата обмера, по некоторым объектам, полностью автоматически.
В SpatialAnalyzer вы можете включить в отчёт все ваши измерения вместе с анализом и сравнениями. Гибкая система настройки результирующего отчёта позволяет включать или исключать из него картинки, таблицы графики сравнений и др. А возможность сохранения вашего отчёта в форматах HTML, Word, Excel позволит вам открыть его на любом компьютере.
SpatialAnalyzer — это постоянно (раз в 2 месяца) обновляемое программное обеспечение. Разработчик SpatialAnalyzer фирма New River Kinematics (NRK) стремится учитывать пожелания пользователей и вносит изменения в программу для реализации тех или иных потребностей замера или анализа. SA постоянно развивается вместе с вашими технологиями.
Для российских потребителей SpatialAnalyzer может поставляется в локализованной (русифицированной) или оригинальной версии. Для прямых заказчиков локализованная версия SA поставляется по цене оригинальной. Вы можете скачать демоверсию программы на сайте компании разработчика или обратится в наш офис в Санкт-Петербурге.
РУКОВОДСТВО ПОЛЬЗОВАТЕЛЯ SPATIALANALYZER
Лейка AT9x0
Предпосылки
- Все трекеры Leica по умолчанию поставляются с IP-адресом 192.168.0.1. Leica AT960 / 930 также предлагает возможность беспроводного подключения.
- Текущая версия Tracker Pilot может быть загружена непосредственно с Laser Tracker Controller. Для этого откройте web браузер и введите http://192.168.0.1 в строке поиска. Откроется ссылка на инструменты, сохраненные на контроллере трекера. Дополнительные сведения о настройке IP-адресов см. В разделе «Основные сведения об IP-адресах».
Компенсация
Трекеры и аксессуары AT960 / 930 можно компенсировать в Tracker Pilot (если вам нужен текущий Tracker Pilot, вы можете перейти непосредственно к http://192.168.0.1 (или IP трекеров) и загрузите Tracker Pilot с контроллера).
- Пароль компенсации: эксперт (полный и средний, ADM, определение отражателя, компенсация камеры и т. Д.)
- Пароль настроек сервера: администратор (TCP / IP-адрес, время / дата и т. Д.)
Запуск интерфейса
1. Выберите «Инструмент»> «Добавить» и выберите соответствующий Leica Tracker в диалоговом окне «Добавить инструмент в SA».
ГЛАВА 3 ■ ИЗМЕРЕНИЕ ЛАЗЕРНЫМИ ТРЕКЕРАМИ
Рисунок 3-96. Добавление трекера Leica AT960 / 930.
2. Теперь запустите интерфейсный модуль прибора в разделе «Инструмент»> «Выполнить интерфейсный модуль» и выберите «Лазерные трекеры».
3. Введите IP-адрес трекера и при необходимости проверьте соединение с помощью кнопки Ping. Когда все будет удовлетворено, нажмите ОК. В следующий раз, когда интерфейс будет запущен, вы можете просто щелкнуть Run Interface и Connect. значок. При этом будут использованы последние сохраненные настройки и прибор автоматически подключится. AT960 / 930 также предлагает утилиту обнаружения IP.
Рисунок 3-97. Окно подключения Leica Tracker.
4. Интерфейс подключен и готов к использованию. Пожалуйста, обратитесь к разделу Laser Tracker для получения подробной информации об интерфейсе лазерного трекера («Интерфейс Laser Tracker» на стр. 10).
Настройки трекера
Чтобы получить доступ к пользовательским настройкам, используйте Настройки> Трекер> Общие настройки или нажмите кнопка. Затем нажмите специальную кнопку трекера внизу.
РУКОВОДСТВО ПОЛЬЗОВАТЕЛЯ SPATIALANALYZER
Измерения хвостовика 6D
Когда калиброванный наконечник хвостовика прикреплен к Т-образному щупу (калибровка выполняется в Tracker Pilot), измерения на хвостовике можно проводить для листового металла, обеспечивая решение для измерения кромок. Точки хвостовика — это новая операция, которую можно использовать в любом режиме сбора данных (дискретном, стабильном или сканированном). Но для поддержки этого приложения были добавлены два новых показателя прибыли меньше (рис. 3-98):
- Дискретный хвостовик. Этот режим является стандартным измерением точки на ребре.
- Дискретная нижняя точка хвостовика. Эта операция обеспечивает тот же вариант измерения хвостовика с добавлением определенного смещения ed относительно базовой плоскости, предназначенного для учета толщины материала.
Рисунок 3-98. Измерение хвостовика Profile Операционный отдел
Плоскость хвостовика — измерения требуют определения плоскости проекции и используют это определение плоскости для определения точки пересечения оси хвостовика и плоскости. Наклон зонда относительно плоскости используется для определения смещения точки в сочетании с диаметром зонда.
Это означает, что наиболее точное смещение достигается при удерживании датчика перпендикулярно кромке. Наклонять датчик можно, но следует избегать его наклона таким образом, чтобы он тянулся вдоль края (внутрь или наружу бумаги (Рисунок 3-99)), так как это может привести к завышению смещения.
Override Radius — радиус хвостовика датчика должен быть установлен как часть процесса калибровки, но его значение по умолчанию может быть изменено в процессе измерения.file при необходимости, используя этот элемент управления.
Измерения хвостовика в SpatialAnalyzer — https://youtu.be/hXnoj4ov1GA
ГЛАВА 3 ■ ИЗМЕРЕНИЕ ЛАЗЕРНЫМИ ТРЕКЕРАМИ
Рисунок 3-99. Правильная ориентация зонда для точных измерений хвостовика
Бесконтактные измерения с помощью щупа с хвостовиком
Измерения хвостовика также можно использовать с триггерами приближения. Это упрощает выполнение измерений кромок, позволяя запускать точки вдоль кромки, когда вы проводите по ней измерительный щуп.
Для этого выполните следующие действия:
1. Создайте группу векторов, которая будет использоваться для процесса триггера близости. Каждый вектор в этой группе векторов будет использоваться в качестве триггера, так что, когда ось датчика пересекает вектор, для вас будет инициирована точка.
2. Перейдите к Инструмент> Автоматические измерения> Автосогласование с триггерами близости> Векторы. Укажите зону допуска для рассмотрения и имя результирующей группы и начните операцию.
Дважды проверьте, что опция измерения каждой точки более одного раза в диалоговом окне близости включена. Если вы этого не сделаете, он просто возьмет первую точку, которая находится в пределах допуска близости… на подходе, и не найдет ближайшую точку к пересечению векторов.
3. Проведите щуп с хвостовиком вдоль края детали, чтобы запустить измерения в каждом из местоположений опорного вектора.
Записываемая точка — это ближайшая точка на хвостовике к исходной точке вектора. Это важно, поэтому у вас должен быть хороший настрой. Если функция измерения значительно отклоняется от номинала, это может повлиять на компенсацию.
Конфигурация внешнего триггера
Настройки внешнего триггера определяются в программе измерения «Пользовательские триггеры».file. Эти настройки концептуально показаны на Рис. 3-100 и в том виде, в котором они отображаются в программе измерения.file диалоговое окно настроек, показанное на Рисунке 3-100.
РУКОВОДСТВО ПОЛЬЗОВАТЕЛЯ SPATIALANALYZER
Рисунок 3-100. Конфигурация внешнего триггера
Рисунок 3-101. Пользовательский Profile используется для включения внешнего запуска
Измерение Profile Настройки
Измерения внешнего запуска можно выполнить одним из двух основных методов:
1. Установите для параметра Clock Source значение «Internal» и используйте внешний триггер для управления запуском и остановкой сканирования с заданной скоростью.
2. Установите для источника синхронизации значение «Внешний» и запускайте измерения исключительно с помощью внешнего триггера.
Источник часов:
- Внутренний (внутренние часы с внешним сигналом пуска / останова).
ГЛАВА 3 • ИЗМЕРЕНИЕ ЛАЗЕРНЫМИ ТРЕКЕРАМИ
Измерения будут запускаться внешним сигналом пуска / останова на плате триггера. Однако скорость измерения будет зависеть от внутренних настроек и не будет синхронизироваться с внешним сигналом.
- Внешний (внешние часы с сигналом запуска / остановки). Измерение будет контролироваться сигналом пуска / останова на плате триггера. Один переход тактового сигнала (положительный или отрицательный в зависимости от конфигурации) запускает измерение того, активен ли сигнал tart / Stop.
Запуск / остановка активного уровня - Низкий высокий. Сигнал пуска / останова может быть установлен либо на низкий, либо на высокий уровень (например,ample, низкий уровень активности означает, что события генерируются, пока сигнал пуска / останова остается низким).
Источник запуска / остановки
- Игнорируется / Активен. Этот параметр управляет последующей реакцией на внешний триггер после начала операции измерения. Если проигнорировать, измерение будет продолжаться независимо от других триггеров до тех пор, пока проfile остановлен, а если он активен, следующие изменения триггера будут запускать / останавливать измерение.
Передача часов
- Отрицательный Положительный. Это определяет изменение тактового сигнала, используемого для триггера (отрицательный переход или положительный переход).
Минимальная задержка времени - Значение задержки. Это определяет максимальную скорость, с которой могут быть выполнены измерения (минимальная задержка между двумя последовательными измерениями). Дополнительные триггерные сигналы, отправленные быстрее, чем эта задержка сброса, будут игнорироваться.
Отдельный запуск интерфейса трекера
Одной из уникальных особенностей архитектуры SA является то, что интерфейс прибора можно запускать отдельно от SA. Это дает возможность запускать несколько трекеров независимо на разных машинах при подключении к одной SA для хранения данных. Это также дает возможность разделить постоянство флейты для отдельных трекеров, так как постоянство file будет сохранен в каталоге, в котором запущен интерфейс трекера, а не в папке C: Analyzer Data Persistence.
Чтобы запустить процесс SA Laser Tracker отдельно, требуется дополнительная поддержка. К ним относятся следующие Fi less (Рисунок 3-102):
РУКОВОДСТВО ПОЛЬЗОВАТЕЛЯ SPATIALANALYZER
Рисунок 3-102. необходимые Files для запуска процесса SA Laser Tracker независимо от SA.
Дополнительные подключения
AT960 можно использовать с рядом периферийных устройств. Для получения дополнительной информации см. Следующие руководства по быстрому запуску:
- «Сканер Hexagon AS1» на стр. 121
- «Абсолютный сканер Leica (LAS) 20-8» на стр. 128
- «Интерфейс Leica T-Scan» на стр. 131
Документы / Ресурсы
В SpatialAnalyzer (SA) организована собственная внутренняя база данных, визуальное воспроизведение всей информации в графической форме, вычислительные модули выполняющие аппроксимацию и оптимизацию принимаемой информации.
SpatialAnalyzer разработан для работы в составе системы с измерительными устройствами и анализа передаваемой ими информации, актуальных как на сегодняшний, так и в будущем.
Взаимодействует с:
- Лазерные трекеры c возможностью применения дополнительного оборудования (T-Probe, T-Scan 5 и др.)
- Тахеометры и мультитеодолитные системы
- Портативные координато-измерительные манипуляторы с контактными щупами и сканирующими головками
- Другие приборы
Существует возможность работы вместе нескольких измерительных систем в составе единого измерительного комплекса.
Графическая среда SA дает пользователю возможность загрузить модель CAD (например, CATIA, UG, и т.д.) в стандартных форматах ISO, STEP, IGES, SAT (или многих других стандартных отраслевых форматах), затем связав систему координат модели с реальным объектом выполнить все измерения (через интерфейсы измерительных устройств) и осуществить анализ на месте.
SpatialAnalyzer обладает самым мощным аппаратом уравнивания среди подобных продуктов. Возможность вовлекать в уравнивание практически любые элементы (точки, плоскости, линии, окружности, сложные поверхности, облака точек, сплайны и т.д.) позволяет быстро входить в нужную систему координат и достоверно сравнивать результаты измерений с номиналом.
SpatialAnalyzer позволяет уравнивать большие пространственные линейно-угловые геодезические сети с учётом (ошибок исходных данных, ошибок измерения углов и расстояний конкретным прибором, ошибок за влияние внешних условий и т.д.) Вокруг каждой измеренной точки моделируется эллипсоид ошибок. Существует возможность динамического переуравнивания сети после исключения, какой либо точки или отдельной координаты из уравнивания.
Наличие в SpatialAnalyzer модуля написания скриптов для автоматизации стандартных процессов, намного упрощает процесс работы для типовых измерительных или вычислительных операций на конкретном производстве начинающим пользователям. А при некоторой сноровке позволит сделать обмер и выдачу результата обмера, по некоторым объектам, полностью автоматически.
В SpatialAnalyzer вы можете включить в отчёт все ваши измерения вместе с анализом и сравнениями. Гибкая система настройки результирующего отчёта позволяет включать или исключать из него картинки, таблицы графики сравнений и др. А возможность сохранения вашего отчёта в форматах HTML, Word, Excel позволит вам открыть его на любом компьютере.
SpatialAnalyzer — это постоянно (раз в 2 месяца) обновляемое программное обеспечение. Разработчик SpatialAnalyzer фирма New River Kinematics (NRK) стремится учитывать пожелания пользователей и вносит изменения в программу для реализации тех или иных потребностей замера или анализа. SA постоянно развивается вместе с вашими технологиями.
Для российских потребителей SpatialAnalyzer может поставляется в локализованной (русифицированной) или оригинальной версии. Для прямых заказчиков локализованная версия SA поставляется по цене оригинальной. Вы можете скачать демоверсию программы на сайте компании разработчика или обратится в наш офис в Санкт-Петербурге.
Tanua, благодарю Вас за то, что Вы откликнулись на мои вопросы.
Проблему решил следующим образом….В первой строчке макроса произвел выделение TEST-объекта как показано в примере….
<noindex>How do I write a command line macro to select the test, reference, or result object?</noindex>
Далее выполняю операции и все работает…Скрипт макроса в данном случае (прореживание точек) выглядит следующим образом…
geo.Select_Objects 0, "TestObject", 0 geo.sample 0.00035054, 0, false, 0
Есть много других операций, которые я бы хотел записать в макросы. Удалось найти заголовки функций, которые можно при этом использовать. Например….
select_area_by_picking(…)
select_backfaces(…)
select_backfaces_mode(…)
select_boundaries(…)
select_bounded_components(…)
select_by_angle(…)
select_by_angle_mode(…)
select_by_area(…)
select_by_crease_angle(…)
select_by_curvature(…)
select_by_edge_length(…)
и т.д
Их там очень много.
Вопрос такой. Есть ли у Вас описание этих функций. И вообще приходится ли Вам на практике включать макросы в Automation. Я так понимаю, там, где многоточие в скобках, там должны быть параметры. Но ведь невозможно угадать какие и сколько. По моему мнению, использование данных функций при создании макроса существенно облегчит весь процесс.
Вновь погружаюсь в поиск. Спасибо!
Изменено 13 июля 2012 пользователем GSedov
Доступно с лицензией Spatial Analyst.
- Об интерактивных инструментах Spatial Analyst
- Поведение интерактивных инструментов
- Типы входных данных
На панели инструментов Spatial Analyst находятся два интерактивных инструмента, помогающих изучать данные. Выбранный Слой определяет растр, к которому применяются данные инструменты.
Об интерактивных инструментах Spatial Analyst
На панели инструментов Spatial Analyst можно использовать два интерактивных инструмента. Эти инструменты становятся доступными при добавлении подходящих растровых слоев в таблицу содержания в ArcMap.
Изолинии
Интерактивный инструмент Построить изолинию (Create Contour) позволяет создавать отдельные изолинии (линии, которые соединяют ячейки с одинаковыми значениями) в указанных местоположениях на одноканальном растре. Вам может потребоваться определить местоположения, имеющие одинаковые высоты, одинаковые температуры или атмосферное давление.
Для создания изолинии, выполните следующие шаги:
- Щелкните стрелку ниспадающего меню Слой и выберите растровый слой, который вы хотите использовать.
- Щелкните инструмент Построить изолинию (Create Contour).
.
- Курсор примет такой вид:
. При щелчке, в местоположении перекрестия будет нарисована изолиния.
- Чтобы завершить создание изолиний, нажмите кнопку Выбрать элементы (Select Elements)
на панели Инструменты (Tools).
Пример растра поверхности с нарисованными на ней изолиниями:
Для удаления изолинии, выберите ее курсором и нажмите клавишу Delete на клавиатуре. Чтобы выделить несколько изолиний для удаления, щелкните их, удерживайте клавишу Shift или Ctrl. После выбора изолиний также можно щелкнуть правой кнопкой и выбрать пункт Удалить (Delete).
Изолинии отрисовываются как графика, поэтому, будьте внимательны, чтобы случайно не сдвинуть изолинию или не изменить ее форму.
Использование изолиний для последующего отображения и анализа
Высота изолинии записывается в Имя элемента (Element Name) графического объекта. Можно получить доступ к этому значению, выбрав определенную изолинию, щелкнув ее правой кнопкой мыши и выбрав Свойства. В открывшемся диалоговом окне щелкните закладку Размер и местоположение. Имя элемента (Element Name) является высотой выбранной изолинии. Это удобно, поскольку позволяет увидеть высоту, соответствующую графической изолинии, открыв ее свойства. Это также позволяет копировать значение высоты для вставки в другое приложение.
Также, можно увидеть это значение в заголовке диалогового окна свойств.
Графические изолинии также можно конвертировать в класс объектов или в 3D шейп-файл. Для этого, активируйте панель Рисовать и выберите Рисование > Конвертировать графику в объекты. Имя (высота) каждого графического элемента автоматически будет добавлена в поле Имя (Name) создаваемого шейп-файла или класса объектов. В результате выходные объекты будут автоматически содержать атрибут, отражающий высоту каждой изолинии. Его также можно использовать для подписи высот изолиний.
- Дополнительная информация о конвертации графики в пространственные объекты
Гистограммы
Интерактивный инструмент Гистограмма (Histogram) позволяет изучать распределение значений в растровом слое. Например, может потребоваться определить число ячеек (поле count атрибутивной таблицы), имеющих определенные значения, например, число ячеек, отображающих земли, покрытие лесом или свободные земельные участки.
Для создания гистограммы, выполните следующее:
- Выберите растр, для которого вы будете создавать гистограмму, щелкнув его в ниспадающем меню Слой (Layer).
- Нажмите кнопку Гистограмма (Histogram).
.
Столбцы гистограммы появятся в новом открепленном окне.
Для определения символов гистограммы используется поле, указанное в Таблице содержания. Для построения гистограммы на основе значений другого поля, следует вначале настроить Символы (Symbology) данного растрового слоя на применение этого Поля значений (Value Field).
Пример гистограммы растра с символами, заданными полем, отличным от поля Значение (Value):
Если вы хотите изменить внешний вид диаграммы, щелкните ее правой кнопкой мыши в любом месте и выберите Свойства. Также, можно дважды щелкнуть диаграмму, чтобы открыть диалоговое окно свойств диаграммы.
Если в атрибутивной таблице растра имеются выделенные строки, гистограмма будет построена по выделению. Кроме того, можно построить гистограмму для определенной области данных, использовав в растровых данных выборку графики. Имейте в виду, что, в этом случае, экстент выделенной графики будет использован для определения значений гистограммы, даже если некоторые из них не видны.
Инструмент Гистограмма (Histogram) работает только с растровыми слоями. Обратите внимание, что связанные поля не поддерживаются.
Поведение интерактивных инструментов
Интерактивные инструменты построения изолиний и гистограмм работают с данными в пределах экстент окна ArcMap и при экранном разрешении. Это дает возможность быстрого ответа, даже для очень больших входных наборов растровых данных, например таких, которые входят в состав наборов данных мозаики или сервисов изображений. Можно отобразить пространственное разрешение в таблице содержания для растровых данных, которые показаны в окне.
Если необходимо построение изолиний при полном разрешении данных, воспользуйтесь инструментами Изолинии (Contour) или Изолинии по значениям (Contour List).
Если необходимо получить гистограммы на основе данных при полном разрешении, попробуйте построить их в качестве вертикальных столбчатых диаграмм.
Типы входных данных
Изолинии и гистограммы создаются только для одноканальных растров. Поддерживаются целочисленные растры и растры вещественных чисел с плавающей точкой.
Связанные разделы
- Что такое дополнительный модуль Spatial Analyst?
- Возможности набора инструментов Spatial Analyst
- Включение дополнительного модуля Spatial Analyst
Добро пожаловать!
Войдите или зарегистрируйтесь сейчас!
Войти
-
- Регистрация:
- 14 май 2012
- Сообщения:
- 9
- Симпатии:
- 2
Кто нибудь работал с тахеометром Leica TDRA 6000 и в программе Spatial Analyzer?
#1
-
Форумчанин
Наврятли, слишком специализированный прибор, у Вас есть на него мануал? Если несложно скинте пожалуиста. Моя почта chiriev@mail.ru заранее спасибо.
#2
-
- Регистрация:
- 14 май 2012
- Сообщения:
- 9
- Симпатии:
- 2
К сожалению мануал только в бумажном виде!!!! Если что интересует конкретнее ,спрашивайте!!
#3
-
Форумчанин
Нет, просто хотел почитать о его возможностях, поподробнее.
#4
-
Куратор
похвастайтесь характеристиками будьте любезны. и почем урвали сей аппарат? и для каких целей он вам нужен
#5
-
- Регистрация:
- 14 май 2012
- Сообщения:
- 9
- Симпатии:
- 2
Приобрели его недавно, за дорого))), около 3 месяцев назад.
По существу на данный момент юзаем его для «забивания гвоздей»))).
Выставляем 35-ти метровые половинки хребтовых балок перед сборкой в уровень, проверяем геометрию (длина, ширина, высота диагонали итд). Обмеряем корпуса барабанов (котлы) для ГЭС, ТЭЦ. Всякие объемные конструкции.
Сьемка, необходимые минимальные построения по снятым точкам (СК, линии, окружности и др. геометрические примитивы) в Analyzer-е. Затем экспортируем точки, линии и все какие надо обьекты в формате Iges в SolidWorks, там уже достраиваем эскиз, модель если надо, показываем размеры, отклонения.
Пока как то так.
Я вот не могу понять любовь многих здешних обитателей к Автокаду. Чем она обьяснима ? Ведь есть программы гораздо удобнее, быстрей и более мощным графическим движком. Может я человек новый и просто не понимаю специфику другой работы на тахеометрах вне заводской эксплуатации))).#6
-
Форумчанин
- Регистрация:
- 23 июл 2009
- Сообщения:
- 2.485
- Симпатии:
- 334
Здесь, большинство, иные задачи решают.
Соответственно ПО другое нужно.#7
-
- Регистрация:
- 14 май 2012
- Сообщения:
- 9
- Симпатии:
- 2
а какие задачи решаются преимущественно в Автокаде ? Имея точку с координатами, можно с ней работать и в любой другой КАД-системе.
#8
-
Форумчанин
- Регистрация:
- 23 июл 2009
- Сообщения:
- 2.485
- Симпатии:
- 334
А условных знаки?
Любая ли КАД позволяет создавать и подгружать сторонние типы линий, штриховок, текстовые стили.#9
-
- Регистрация:
- 14 май 2012
- Сообщения:
- 9
- Симпатии:
- 2
не буду настаивать я слишком еще некомпентентен в этих вопросах. Опыта применения техеометра кроме как в производстве у меня нет, сьемка в поле или в строительстве для меня темное пятно, очень смутное представление.
Я знаю точно одно, что если требуется проанализировать и сравнить данные сьемки или привязать то что отснято к тому что должно быть например в теории (3-д модель например крыла самолета) не нужен автокад, он даже очень неудобен и непоротлив для этого существует например солид, который позволяют подгрузить не только линии, окружности и др. элементы, но и в целом обьекты целиком импортировать 3-д модели. Наше ПО для таха прекрасно дружит с солидом.
Могу предположить, если я прорисую дом и участок с деревьями и захочу разметить где они должны стоять и расположение на участке, мне подойдет любая кад система в которой я могу это отрисовать и сохранится в формате читаемом аналайзером (ПО для моего тахеометра) и произвести разметку. Может я заблуждаюсь))) и не все так просто в полевой геодезии если это так правильно называется.#10
-
- Регистрация:
- 12 ноя 2012
- Сообщения:
- 3
- Симпатии:
- 0
Приветствую! Работаю в SA и с TDRA 6000 тоже работал. Будут вопросы, спрашивайте..
#11
-
- Регистрация:
- 14 май 2012
- Сообщения:
- 9
- Симпатии:
- 2
Доброго времени суток!!!! Расскажите пожалуста в какой области вы применяли тах и на каких объектах работали.Уж больно интересно,где ещё применяют TDRA 6000
#12
-
- Регистрация:
- 12 ноя 2012
- Сообщения:
- 3
- Симпатии:
- 0
Подобные приборы применяют при высокоточной выверке промышленных объектов. Примеры работ и описание прибора есть на сайте официального представителя Leica в РФ: www.promgeo.com
#13
-
Форумчанин
- Регистрация:
- 1 фев 2013
- Сообщения:
- 76
- Симпатии:
- 19
Ну как, освоились?
А мы главные балки мостов меряем и стыкуем между собой.#14
-
- Регистрация:
- 28 июл 2012
- Сообщения:
- 8
- Симпатии:
- 1
Теме ап!
Пользуюсь spatial analyzer-ом. Раньше коннектили к нему API Laser Tracker 3 всё было ок. Теперь пытаюсь управлять Leica TS30 с помощью SA по USB — ничего не выходит. Нет коннекта. Знающие люди — HELP!!!#15
Поделиться этой страницей
Доступно с лицензией Spatial Analyst.
- Об интерактивных инструментах Spatial Analyst
- Поведение интерактивных инструментов
- Типы входных данных
На панели инструментов Spatial Analyst находятся два интерактивных инструмента, помогающих изучать данные. Выбранный Слой определяет растр, к которому применяются данные инструменты.
На панели инструментов Spatial Analyst можно использовать два интерактивных инструмента. Эти инструменты становятся доступными при добавлении подходящих растровых слоев в таблицу содержания в ArcMap. Интерактивный инструмент Построить изолинию (Create Contour) позволяет создавать отдельные изолинии (линии, которые соединяют ячейки с одинаковыми значениями) в указанных местоположениях на одноканальном растре. Вам может потребоваться определить местоположения, имеющие одинаковые высоты, одинаковые температуры или атмосферное давление. Для создания изолинии, выполните следующие шаги: Пример растра поверхности с нарисованными на ней изолиниями: Для удаления изолинии, выберите ее курсором и нажмите клавишу Delete на клавиатуре. Чтобы выделить несколько изолиний для удаления, щелкните их, удерживайте клавишу Shift или Ctrl. После выбора изолиний также можно щелкнуть правой кнопкой и выбрать пункт Удалить (Delete). Изолинии отрисовываются как графика, поэтому, будьте внимательны, чтобы случайно не сдвинуть изолинию или не изменить ее форму. Высота изолинии записывается в Имя элемента (Element Name) графического объекта. Можно получить доступ к этому значению, выбрав определенную изолинию, щелкнув ее правой кнопкой мыши и выбрав Свойства. В открывшемся диалоговом окне щелкните закладку Размер и местоположение. Имя элемента (Element Name) является высотой выбранной изолинии. Это удобно, поскольку позволяет увидеть высоту, соответствующую графической изолинии, открыв ее свойства. Это также позволяет копировать значение высоты для вставки в другое приложение. Также, можно увидеть это значение в заголовке диалогового окна свойств. Графические изолинии также можно конвертировать в класс объектов или в 3D шейп-файл. Для этого, активируйте панель Рисовать и выберите Рисование > Конвертировать графику в объекты. Имя (высота) каждого графического элемента автоматически будет добавлена в поле Имя (Name) создаваемого шейп-файла или класса объектов. В результате выходные объекты будут автоматически содержать атрибут, отражающий высоту каждой изолинии. Его также можно использовать для подписи высот изолиний. Интерактивный инструмент Гистограмма (Histogram) позволяет изучать распределение значений в растровом слое. Например, может потребоваться определить число ячеек (поле count атрибутивной таблицы), имеющих определенные значения, например, число ячеек, отображающих земли, покрытие лесом или свободные земельные участки. Для создания гистограммы, выполните следующее: Столбцы гистограммы появятся в новом открепленном окне. Для определения символов гистограммы используется поле, указанное в Таблице содержания. Для построения гистограммы на основе значений другого поля, следует вначале настроить Символы (Symbology) данного растрового слоя на применение этого Поля значений (Value Field). Пример гистограммы растра с символами, заданными полем, отличным от поля Значение (Value): Если вы хотите изменить внешний вид диаграммы, щелкните ее правой кнопкой мыши в любом месте и выберите Свойства. Также, можно дважды щелкнуть диаграмму, чтобы открыть диалоговое окно свойств диаграммы. Если в атрибутивной таблице растра имеются выделенные строки, гистограмма будет построена по выделению. Кроме того, можно построить гистограмму для определенной области данных, использовав в растровых данных выборку графики. Имейте в виду, что, в этом случае, экстент выделенной графики будет использован для определения значений гистограммы, даже если некоторые из них не видны. Инструмент Гистограмма (Histogram) работает только с растровыми слоями. Обратите внимание, что связанные поля не поддерживаются. Интерактивные инструменты построения изолиний и гистограмм работают с данными в пределах экстент окна ArcMap и при экранном разрешении. Это дает возможность быстрого ответа, даже для очень больших входных наборов растровых данных, например таких, которые входят в состав наборов данных мозаики или сервисов изображений. Можно отобразить пространственное разрешение в таблице содержания для растровых данных, которые показаны в окне. Если необходимо построение изолиний при полном разрешении данных, воспользуйтесь инструментами Изолинии (Contour) или Изолинии по значениям (Contour List). Если необходимо получить гистограммы на основе данных при полном разрешении, попробуйте построить их в качестве вертикальных столбчатых диаграмм. Изолинии и гистограммы создаются только для одноканальных растров. Поддерживаются целочисленные растры и растры вещественных чисел с плавающей точкой.Об интерактивных инструментах Spatial Analyst
Изолинии



Использование изолиний для последующего отображения и анализа
Гистограммы

Поведение интерактивных инструментов
Типы входных данных
Связанные разделы
Tanua, благодарю Вас за то, что Вы откликнулись на мои вопросы.
Проблему решил следующим образом….В первой строчке макроса произвел выделение TEST-объекта как показано в примере….
<noindex>How do I write a command line macro to select the test, reference, or result object?</noindex>
Далее выполняю операции и все работает…Скрипт макроса в данном случае (прореживание точек) выглядит следующим образом…
geo.Select_Objects 0, "TestObject", 0 geo.sample 0.00035054, 0, false, 0
Есть много других операций, которые я бы хотел записать в макросы. Удалось найти заголовки функций, которые можно при этом использовать. Например….
select_area_by_picking(…)
select_backfaces(…)
select_backfaces_mode(…)
select_boundaries(…)
select_bounded_components(…)
select_by_angle(…)
select_by_angle_mode(…)
select_by_area(…)
select_by_crease_angle(…)
select_by_curvature(…)
select_by_edge_length(…)
и т.д
Их там очень много.
Вопрос такой. Есть ли у Вас описание этих функций. И вообще приходится ли Вам на практике включать макросы в Automation. Я так понимаю, там, где многоточие в скобках, там должны быть параметры. Но ведь невозможно угадать какие и сколько. По моему мнению, использование данных функций при создании макроса существенно облегчит весь процесс.
Вновь погружаюсь в поиск. Спасибо!
Изменено 13 июля 2012 пользователем GSedov