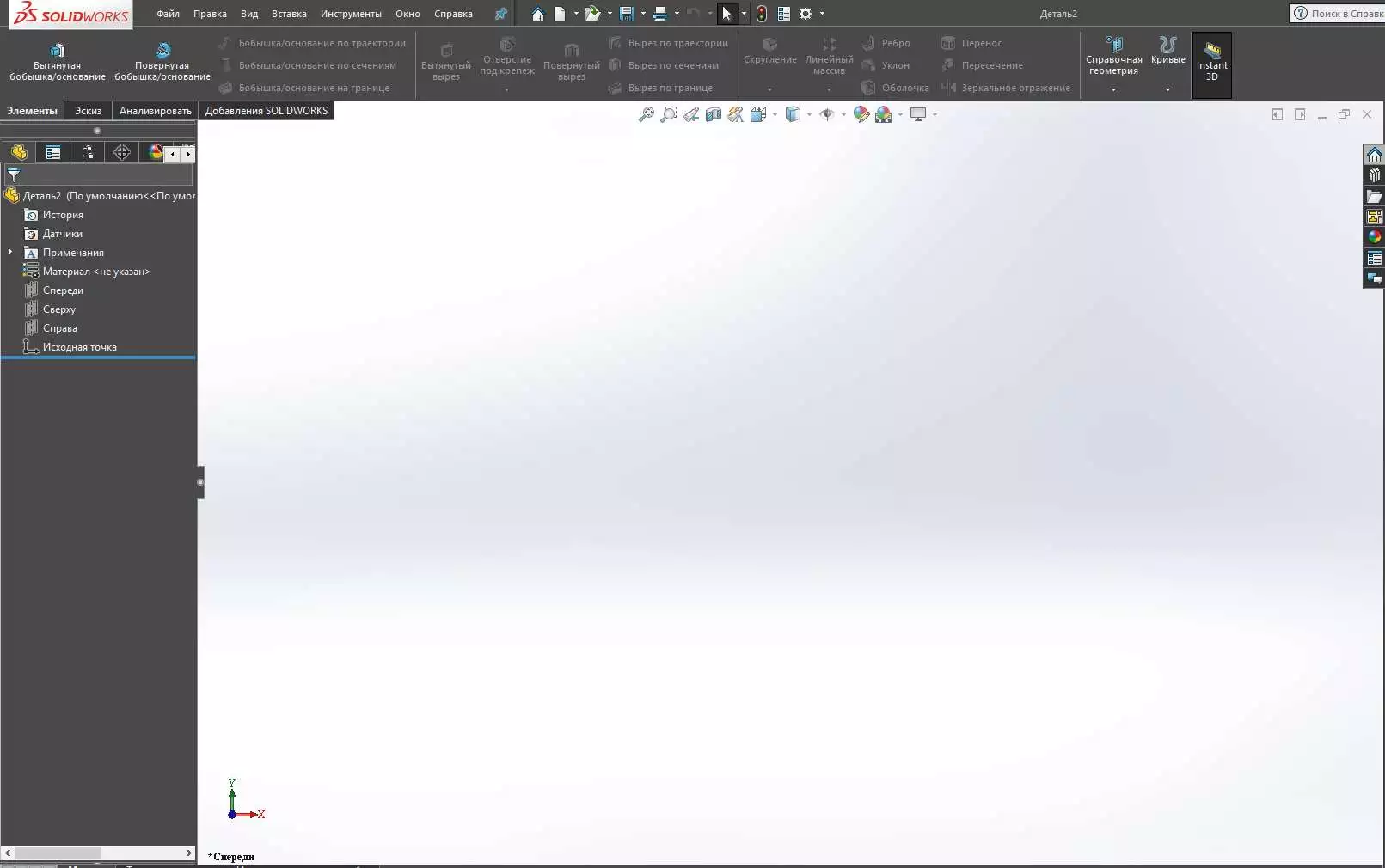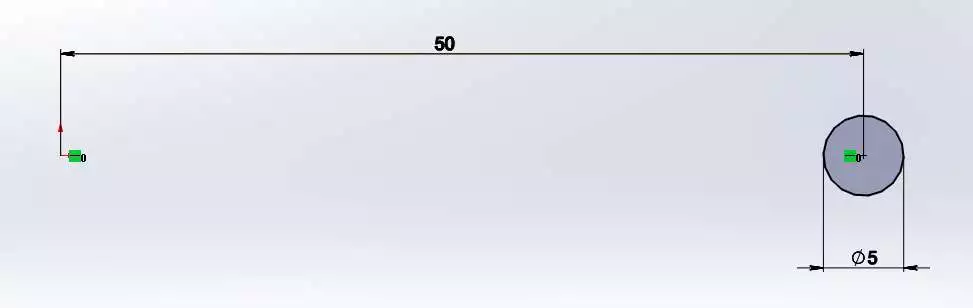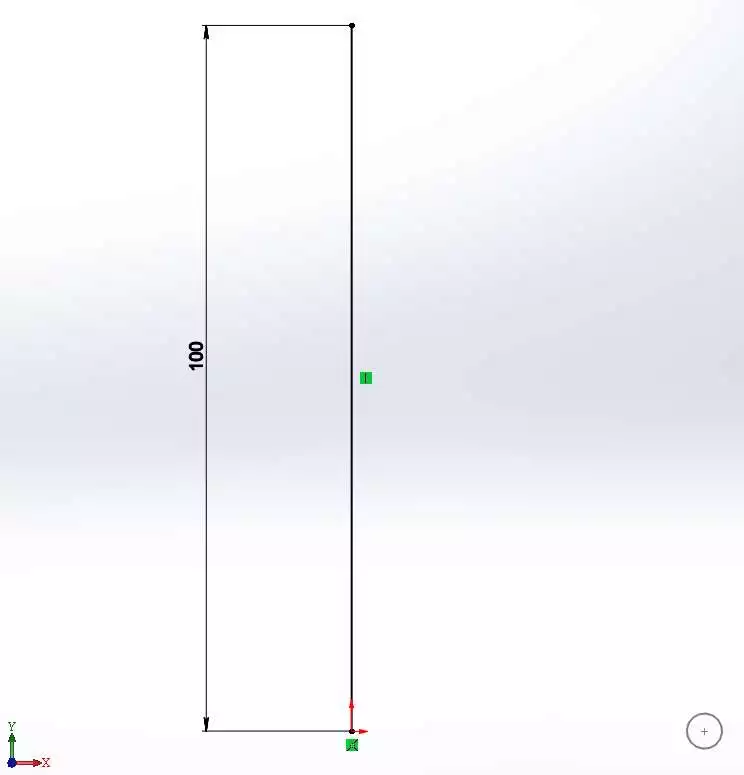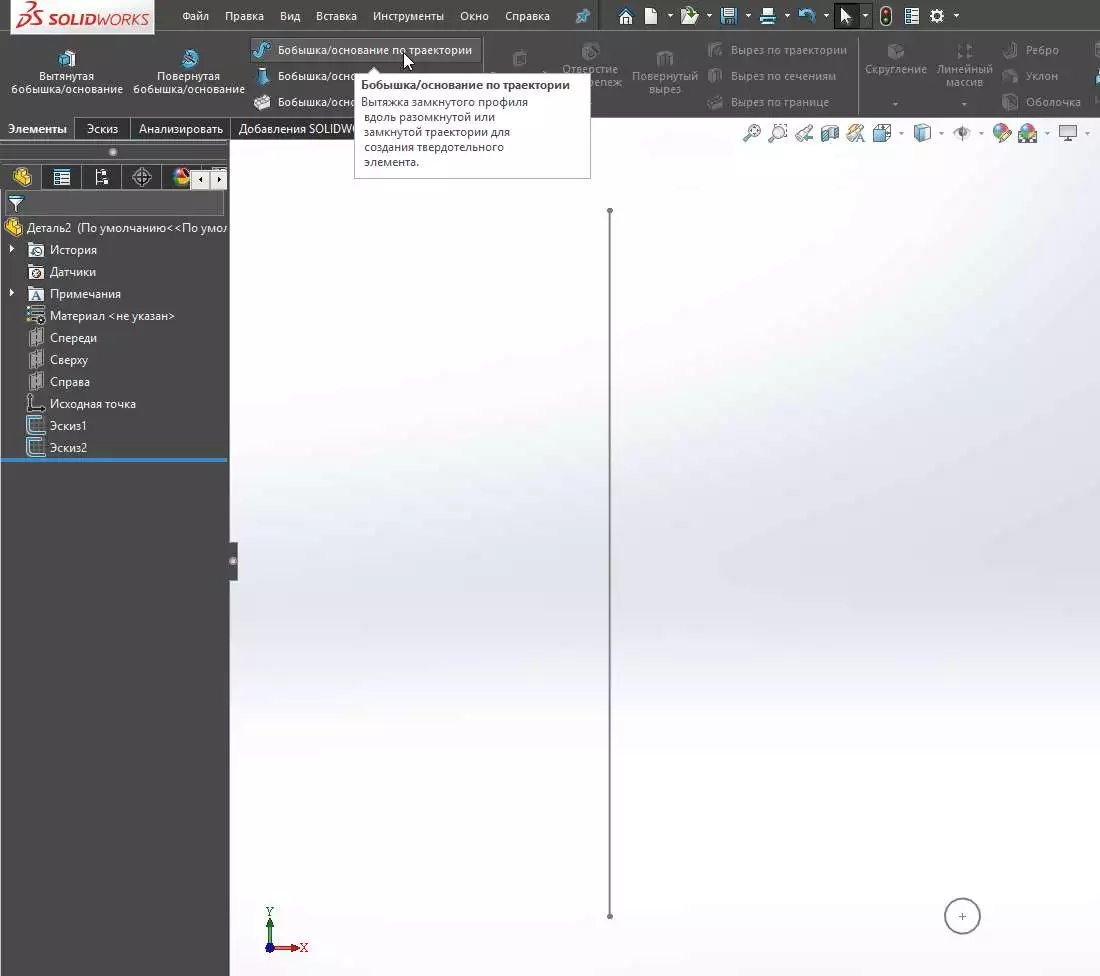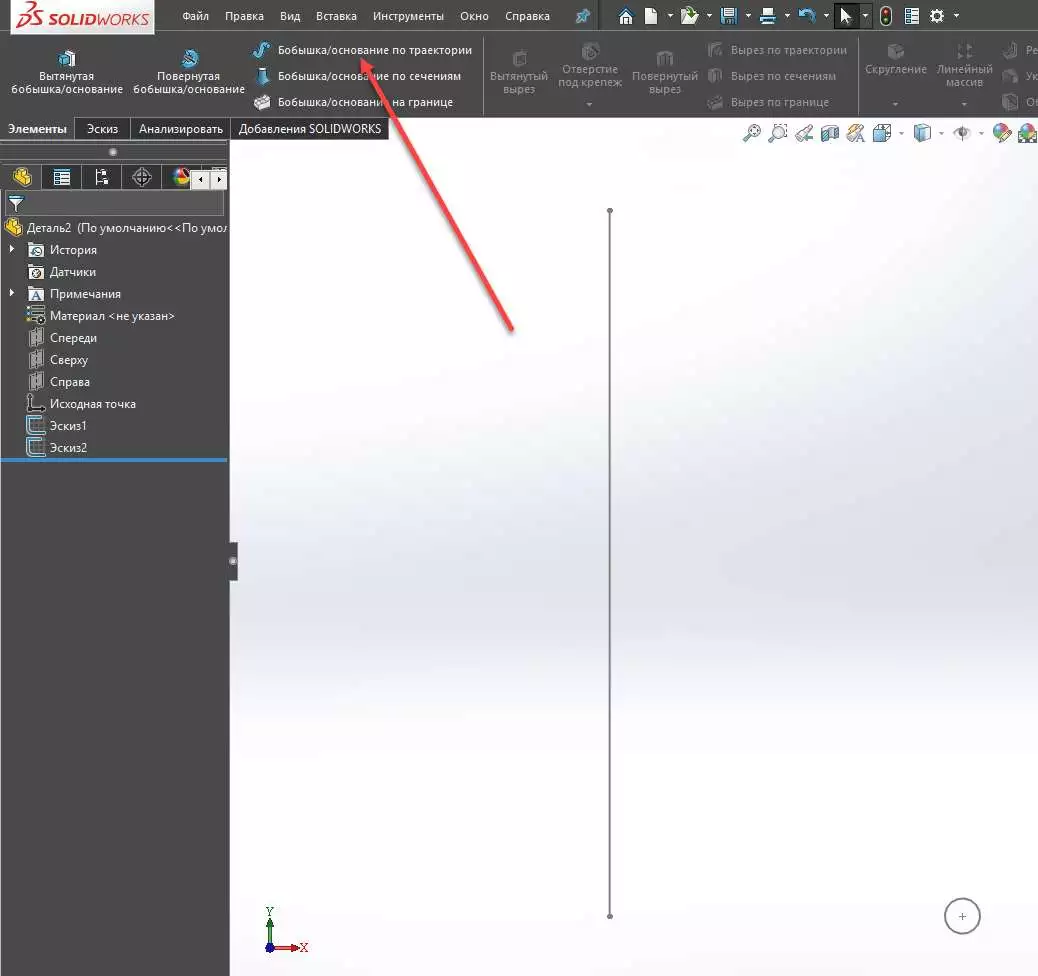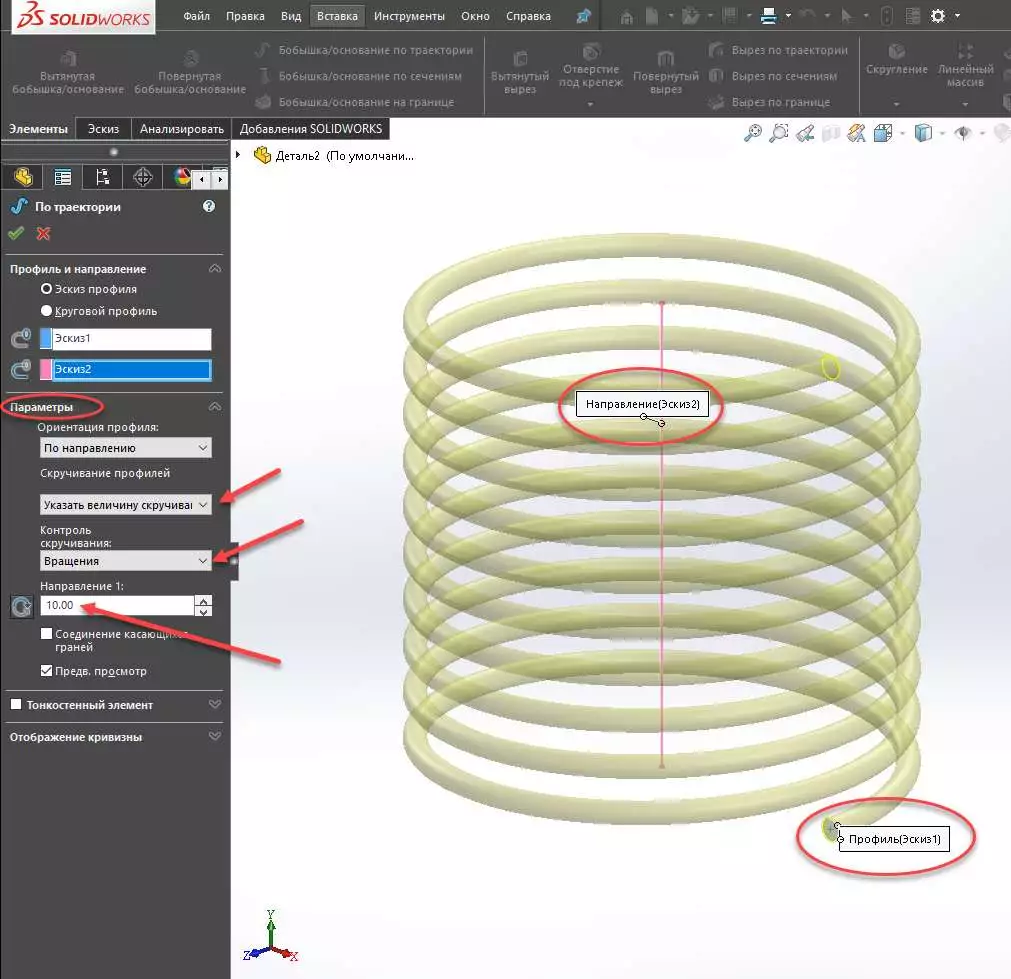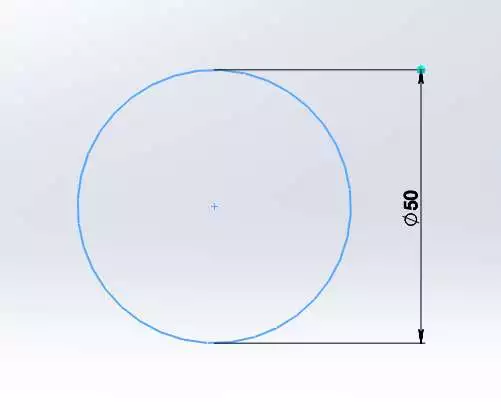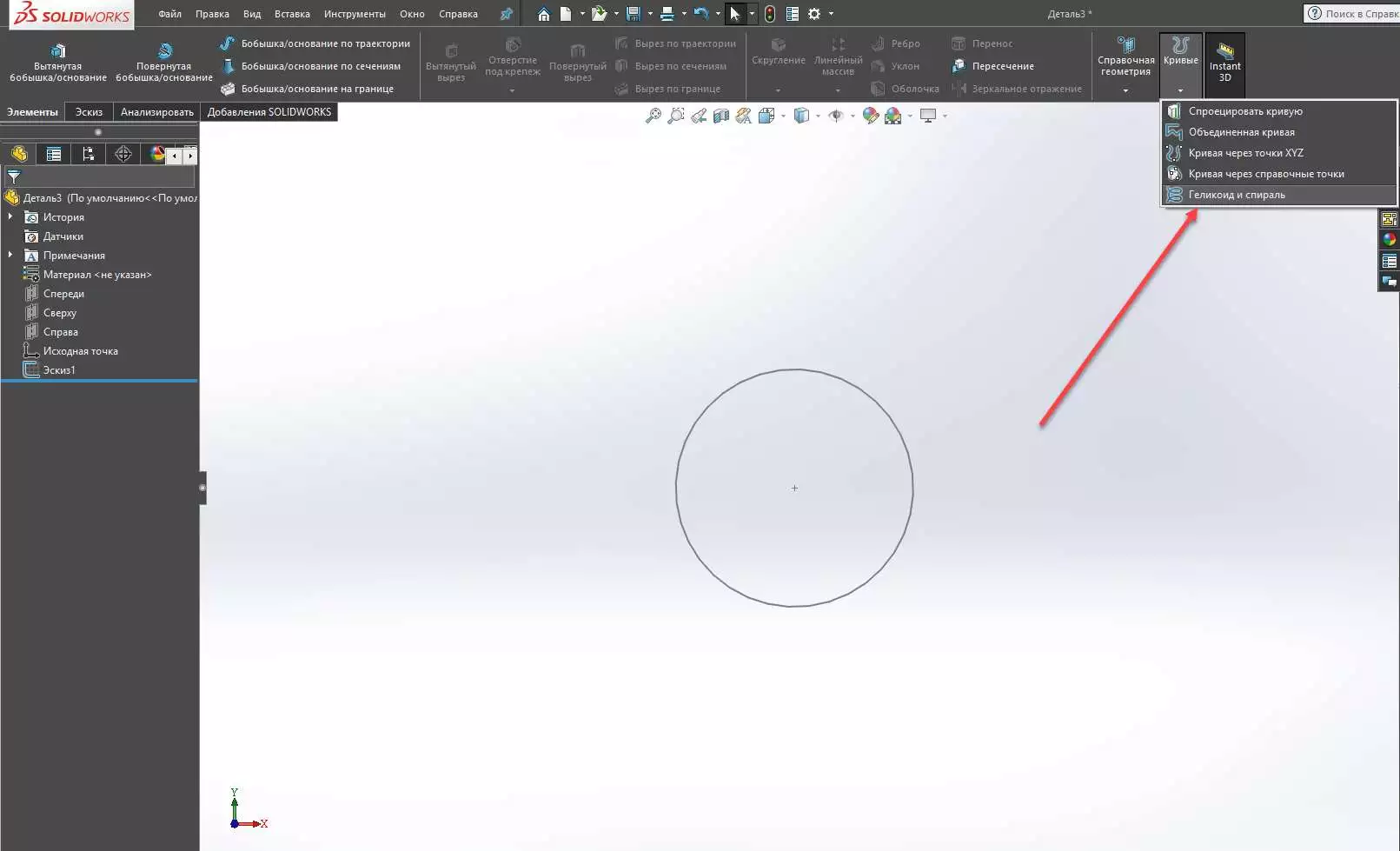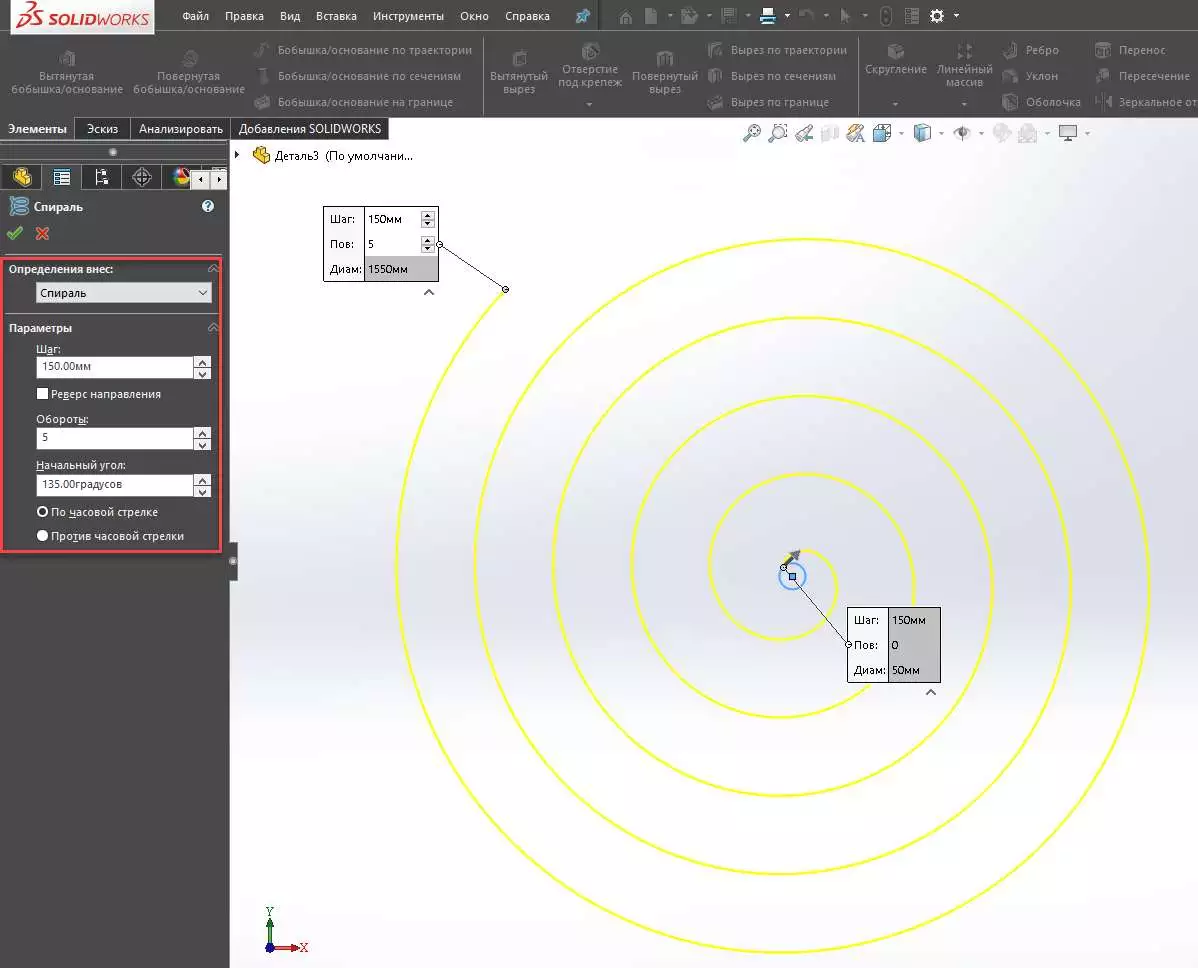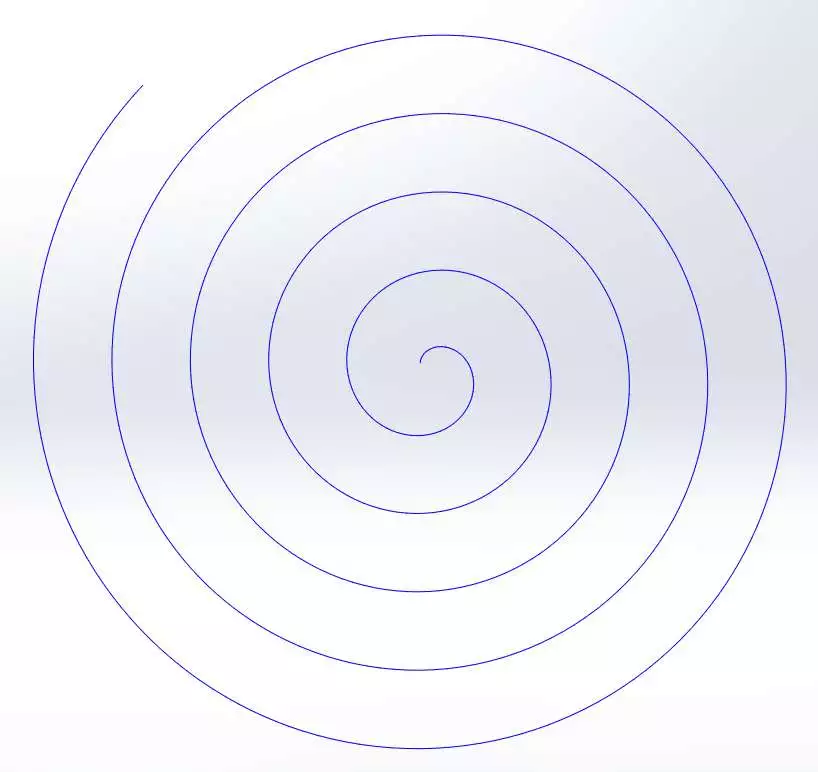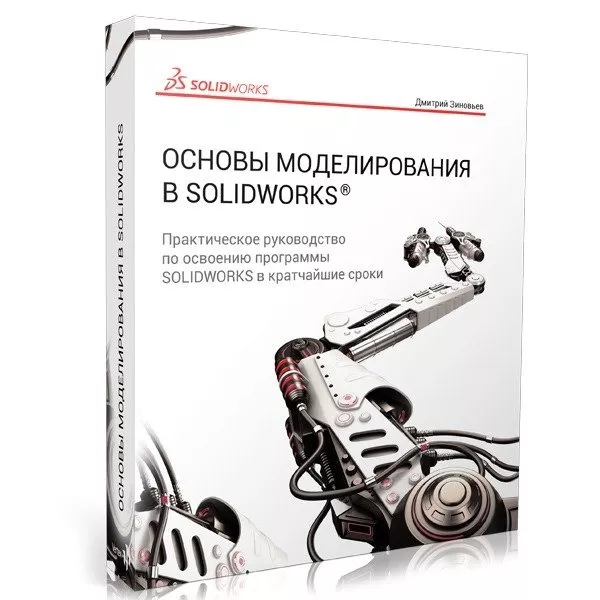Создание геликоида или спирали
Можно создать геликоид или спиральную кривую в документе детали.
-
В детали выполните одно из следующих действий:
-
Откройте эскиз и нарисуйте окружность.
- Выберите эскиз, содержащий окружность.
Диаметр этой окружности определяет начальный диаметр геликоида или спирали.
-
- Нажмите Геликоид и спираль
(панель инструментов Кривые) или выберите Вставка > Кривая > Геликоид/Спираль.
- Задайте значения в PropertyManager Геликоид/Спираль.
- Нажмите
.
Оставьте отзыв об этом разделе
SOLIDWORKS благодарит Вас за отзыв по поводу представления, точности и полноты документации. Воспользуйтесь формой ниже, чтобы отправить свои комментарии и предложения о данном разделе справки в Отдел документации. Отдел документации не предоставляет ответы на вопросы по технической поддержке. Нажмите здесь для получения информации о технической поддержке.
* Обязательно
| *Электронная почта: | ||
| Тема: | Отзывы по поводу разделов Справки | |
| Страница: | Создание геликоида или спирали | |
| *Отзыв: | ||
| * | Я подтверждаю, что прочитал(а) и принимаю положения политики конфиденциальности, в соответствии с которыми Dassault Systèmes будет использовать мои персональные данные. |
Печать разделов
Выберите содержимое для печати:
| Этот раздел и связанные с ним разделы |
| Только этот раздел |
| Этот раздел и все его подразделы |
| Этот выбранный раздел и все его подразделы |
x
Вы используете более раннюю версию браузера, чем Internet Explorer 7. Для оптимизации отображения рекомендуется обновить Ваш браузер до версии Internet Explorer 7 или новее.
Больше не отображать это сообщение
x
Версия содержимого веб-справки: SOLIDWORKS 2019 SP05
Чтобы отключить веб-справку в программе SOLIDWORKS и использовать локальную версию справки, нажмите Справка > Использовать веб-справку по SOLIDWORKS .
По проблемам, связанным с интерфейсом и поиском по веб-справке, обращайтесь к местному представителю службы поддержки. Чтобы оставить отзыв по отдельным темам справки, воспользуйтесь ссылкой «Отзыв об этом разделе» на странице нужного раздела.
Рассмотрим как можно сделать спираль в SolidWorks и какие операции можно проводить используя инструмент Геликод и спираль.
Спираль по траектории
Запустим SolidWorks и создадим новый документ Деталь.
Построим эскиз на плоскости Спереди.

Чертим окружность с диаметром 5 мм и расстоянием от центра координат 50 мм.
Выходим из эскиза и создаем еще один эскиз на этой же плоскости.
От центра координат, чертим вертикальную линию с высотой в 100 мм. Нажимаем ОК и выходим из эскиза.
Итого имеем два эскиза на плоскости Спереди. Во вкладке Элементы нажимаем на Бобышка/основание по траектории. Построим спираль по траектории.
На панели параметров для синей области указываем Эскиз 1 который будет являться сечением для спирали, а для красной области выбираем Эскиз 2, который будет как центр вращением траектории спирали.
Далее открываем вкладку Параметры>Указать величину скручивания и в Контроль скручивания выбираем Вращения (указываем значение 10). То есть задавая эти параметры, мы неким образом накладываем массив по спирали. При этом можем видеть как предварительно будет выглядеть спираль. Нажимаем ОК.
Спираль по траектории готова. Таким образом мы построили пружину.
Построение логарифмической спирали
Рассмотрим как можно построить так называемую спираль Архимеда в SolidWorks.
Откроем новый документ и создадим Эскиз на плоскости Спереди.
Строим обычную окружность и выходим из эскиза.
Переходим во вкладку Элементы > Кривые > Геликоид и спираль.
Кликаем на построенную окружность и в панели параметров указываем нужные параметры для построения логарифмической спирали (Шаг, количество оборотов, угол, направление по стрелке). Нажимаем ОК.
Спираль Архимеда готова! Если указать для нее сечение, как в предыдущем блоке и построить эскиз, можно создать так же основание по траектории и получим твердотельную спираль.
С использованием инструментов Основание по траектории и Геликоид и спираль, в SolidWorks можно создавать на первый взгляд сложные, но на практике простые и разнообразные вещи.
5 711
Оцените материал по 5-ти бальной шкале:
Видеокурс по SOLIDWORKS бесплатно!
Практический видеокурс по созданию 3D-деталей и сборок, оформлению чертежей и визуализациям в SOLIDWORKS.
Скачайте бесплатно наш флагманский самоучитель по этой программе.
Как известно, без резьбы не существовало бы тех привычных нам сборно-разборных конструкций, основанных на болтах, винтах, гайках и прочих аналогичных крепежах. В ходе проектирования стальных конструкций такой тип соединения встречается крайне часто, по этой причине при моделировании необходимо учитывать и вставлять в сборку такой тип крепежа. Если под рукой нет библиотек трехмерных крепежей, то их можно сделать и самому, основываясь на чертежах в ГОСТах. Если же с моделированием формы проблем вопросов не должно возникнуть, то как сделать резьбу в Solidworks?
Существует два основных подхода к отображению резьбы в модели: условное и реалистичное. Условное означает, что на трехмерной модели, например, болта, указывается вспомогательными линиями или текстурой та зона, которая нарезается. Соответственно на этапе создания чертежей программы автоматически отображают ее. В этом случае есть очевидные достоинства такого метода отображения, например, система во время работы над сборкой не сильно нагружается. В подавляющем большинстве случаев при моделировании условного отображения более чем достаточно.
Однако, иногда просто необходимо наличие на модели крепежа настоящей резьбы, например, для реалистичного и красивого рендера конструкции или для 3D печати пластиковых поделок. В этом можно самому сделать резьбу в Solidworks, о чем и будет рассказано ниже.
Для начала необходимо разработать или скачать модель простого болта необходимого размера (рис. 1). Чтобы создать условную резьбу в Solidworks, перейдем «Вставка» — «Примечание» — «Условное изображение резьбы» (рис. 2). После активации этой функции, откроется древо параметров. В этом окне необходимо выделить окружность (рис. 3), которая образует цилиндр-тело болта, затем последовательно указать в панели параметров прочие настройки, включая размер и расстояние условной резьбы.
Чтобы окончательно применить и создать условную резьбу в Solidworks, необходимо завершить операцию, нажав зеленую галочку (рис. 4).
Как создать реалистичную резьбу в Solidworks?
Для нарезки реалистичной резьбы так же потребуется готовая модель болта. Для того, чтобы создать реалистичную резьбу в Solidworks, можно использовать два разных подхода: ручной (с помощью спирали) и функциональный (с помощью встроенной возможности Solidworks). Рассмотрим их оба.
Ручной способ создания реалистичной спирали
Принцип создания такого рода резьбы в Solidworks не отличается как таковой от рассмотренного ранее примера для программы КОМПАС 3D.
Создание спирали в Solidworks для резьбы
Для начала на модели болта изобразим эскиз будущей резьбы, все размеры можно взять из соответствующих ГОСТов на крепеж. Выбираем подходящую плоскость (рис. 5) и изображаем эскиз (рис. 6).
Для того, чтобы создать спираль в Solidworks, нужно перейти «Вставка» — «Кривая» — «Спираль» (рис. 7). В панели параметров вызванной функции возникает подсказка, говорящая, что нужно создать эскиз окружности на плоскости, перпендикулярной будущему направлению самой спирали. В нашем случае выбираем плоскость цилиндра болта (рис. 
Выходим из эскиза, а на модели уже желтым цветом отображается фантом будущей спирали, а в панели параметров появились пункты для ее настройки. Создание спирали в Solidworks наиболее просто осуществлять по определению шага и высоты (рис. 10). После настройки, необходимо применить операцию. Таким образом, создание спирали в Solidworks для резьбы отобразилось штриховой линией (рис. 11).
Создание выреза по траектории в Solidworks для резьбы
Теперь же, когда задана траектория резьбы в виде спирали и сечение канавок, необходимо применить инструмент «Вырез по траектории» (рис. 12). В панели параметров необходимо выбрать созданный ранее эскиз и спираль (рис. 13), после чего подтвердить операцию, нажав зеленую галочку. Полученный результат представлен на рис. 14.
Создание вытянутого выреза в Solidworks для сбега резьбы
Чтобы создание спирали в Solidworks для резьбы было окончено, нужно сделать сбег. Для этого в месте завершения спирали нужно выделить соответствующую грань, нажать на «Вытянутый вырез» (рис. 15) – после «Преобразование объектов» (чтобы получить эскиз выделенной ранее грани) – выйти из эскиза (рис. 16) и применить операцию (рис. 17).
Функциональный способ создания реалистичной резьбы
Для реализации функционального способа создания реалистичной необходимо воспользоваться инструментом «Резьба» (рис. 18). После его активации появляется древо параметров, в котором, для начала нужно выбрать окружность на конце цилиндра тела болта, а затем грань (рис. 19). После этого появится фантом будущей резьбы, остается настроить его тип (метрический), шаг, угол и длину резьбы. Стоит отметить, что необходимо учитывать небольшой отступ, чтобы нарезка была с самого начала болта.
После применения внесенных параметров (рис. 20), остается добавить сбег резьбы по способу, указанному выше.
Таким образом, сделать резьбу в Solidworks не составляет никаких проблем.

Продолжаем тему моделирования в SolidWorks. Ссылки на предыдущие уроки (часть 1, часть 2, часть 3, часть 4, часть 5, часть 6, часть 7, часть 8, часть 9, часть 10, часть 11, часть 12, часть 13, часть 14, часть 15, часть 16).
И так, у нас есть переходы не по феншую. Они образуются при переходах, которые не являются полностью касательными. И их нельзя просто скруглить, как двухмерные.
Одним из способов исправления этого недоразумения является размещение сплайна. Поскольку сплайн является, так сказать интерполированным объектом, любые проблемы с касанием в модели устраняются. Однако, следует учесть, что интерполяция предполагает примерное соответствие, поэтому сплайны не могут точно соответствовать исходным объектам. Команда размещения сплайна применима как к двухмерным, так и к трехмерным объектам. Но сначала надо преобразовать кривую в эскизные объекты.
Для этого ты удалим нашу операцию бобышки по траектории.
Создадим новый трехмерный эскиз и выберем нашу кривую. Жмем преобразование объектов.
Обращаю внимание — объединенная кривая преобразуется в несколько объектов различных типов: линии, дуги и сплайны. Нам нужно объединить это все в один баааальшой сплайн.
Выбираем разместить сплайн и снимаем флажок с замкнутого сплайна.
Оставляем выбранным ограниченный сплайн. Это значит, что сплайн остается привязанным к исходным геометрическим объектам, которые преобразуются во вспомогательные геометрические объекты.
Теперь, для того,что бы задать взаимосвязь профиля с траекторией, то она должна предшествовать ему в хронологии объектов. Перетащим новый эскиз выше.
Теперь удалим взаимосвязь точка пронзания с объединенной кривой и создадим ее с нашим новым эскизом.
И теперь выполняем элемент по траектории.
Для проверки касательностей и переходов смотрим с полосами.
Все идеально. Отражаем относительно торца пружинки.
И получаем нашу пружинку.
Теперь предлагаю создать деталь чуть посложнее. Нагнетатель.
Для начала создадим окружность для построения спирали.
И создадим спираль.
Замечу, что в качестве траектории мы выбрали наименьшую спираль, поскольку создавать элемент по траектории рекомендуется с наружной стороны. Создание элемента по траектории к внутренней части кривой может привести к созданию самопересекающейся геометрии, если кривизна траектории будет слишком мала.
Теперь создадим первую направляющую кривую. На плоскости спереди построим вторую окружность.
И так же построим спираль.
Теперь создадим вторую направляющую кривую. Для этого создадим смещенную плоскость на 5 мм.
На ней создаем окружность чуть меньшего диаметра. И спираль.
Теперь нарисуем наш профиль. На плоскости сверху рисуем прямоугольник с двумя касательными дугами. Это можно сделать и помощью элемента эскиза прямая прорезь.
Что бы создать скрученную форму, спирали должны управлять размером Х, по мере постепенного удаления спиралей друг от друга размер Х эскиза увеличивается.
Для связывания профиля со спиралями к средним точкам вертикальных отрезков добавим точки пронзания.
На одной из линий щелкаем и выбираем среднюю точку.
Далее держа Ctrl выбираем спираль, которая должна проходить через нее. И выбираем взаимосвязь точка пронзания. Ту же операцию повторяем и для другой спирали.
Размер профиля по Y определяется винтовой линией. Для создания необходимой взаимосвязи точка пронзания потребуется эскизная точка. Добавим точку как это показано ниже.
Важно, что бы была всего одна взаимосвязь совпадение. А поскольку диаметр винтовой линии не увеличивается, эта точка должна быть привязана к вспомогательной линии для управления размером по оси Y, но ее положение на вспомогательной линии не должно быть одним и тем же в каждом промежуточном сечении элемента. Теперь добавим взаимосвязь точка пронзания между спиралью и новой точкой.
Важно выбрать винтовую линию в графическом окне вблизи того конца, где требуется ее прохождение через точку.
Теперь создадим элемент по траектории.
Теперь сделаем выпускное отверстие. Преобразуем грань и вытянем ее на 57 мм.
Теперь соединим два конца. Создадим эскиз и сместим контур на 5 мм. Дорисуем недостающее.
И выдавим этот эскиз от средней плоскости.
Теперь сделаем выступ вокруг выпускного отверстия, создадим его по траектории на основе существующих в модели кромок. Кромки можно выбрать в качестве траектории для создания элемента непосредственно, не копируя их в эскиз. В этом случае доступен дополнительный параметр, разрешающий переход на смежные кромки при условии их касания. Если необходимо составить траекторию для создания элемента из кромок модели, не являющихся касательными, следует выбрать группу кромок с помощью SelectionManager.
На плоскости спереди создадим эскиз.
Между конечной точкой дуги и кромкой элемента нужно задать взаимосвязь точка пронзания. Я специально ‘утопил’ эскиз в тело. При работе с кривыми и другими интерполированными элементами не рекомендуется располагать геометрические объекты встык: во избежание ошибок при комбинировании элементов лучше их построить их с небольшим наложением. Теперь создаем элемент по траектории.
Важно поставить эту галочку, чтобы элемент по траектории проходил по линиям перехода подобно скруглению.
Теперь нужно создать базовые плоскости для установки ротора.
На плоскости спереди создаем эскиз и рисуем на нем окружность.
Теперь выдавливаем эскиз с уклоном 5 градусов.
Отразим созданный элемент зеркально, относительно плоскости спереди.
Теперь нужно разделить грани с помощью разделяющей линии. Она относится к элементам-кривым, так как позволяет создать в модели дополнительные кромки, но не участвуют в формировании дополнительных поверхностей и пространственных геометрических объектов. Тут мы разделим грани и создадим области, которые потом удалим при создании оболочки.
На плоскости спереди создадим эскиз и создадим разделяющую линию путем проецирования эскиза на 2 плоские грани.
Не забываем снять галочку одно направление.
Теперь проделываем ту же операцию, но с торцом выходного отверстия. Смещаем контур и создаем разделяющую линию.
Теперь добавляем много скруглений.
И вот теперь мы можем применить оболочку.
Теперь нас получился такой вот нагнетатель.
Весна в SolidWorks
- Шаг 1: Выберите верхнюю плоскость. Выберите верхнюю плоскость и начните. …
- Шаг 2: Набросайте и нарисуйте. Затем выберите Переднюю плоскость для эскиза и нарисуйте центральную линию от центра вверх. …
- Шаг 3: Умные размеры. …
- Шаг 4: Откройте 3D-эскиз. …
- Шаг 5: Выберите «Сплайн и линия». …
- Шаг 6: Снова сделайте набросок. …
- Шаг 7: Откройте 3D-эскиз. …
- Шаг 8: Составная кривая.
Что такое спиральный узор?
Спираль (/ˈhiːlɪks/), множественное число спиралей или спиралей (/ˈhɛlɪsiːz/), представляет собой форму, похожую на штопор или винтовую лестницу. Это тип гладкой пространственной кривой с касательными линиями, расположенными под постоянным углом к фиксированной оси.
Как нарисовать спиральную катушку в SolidWorks?
В детали можно создать спираль или спиральную кривую.
- В детали выполните одно из следующих действий: Откройте эскиз и нарисуйте окружность. Выберите эскиз, содержащий круг. …
- Щелкните Спираль и спираль (панель инструментов «Кривые») или выберите Вставка > Кривая > Спираль/Спираль .
- Задайте значения в окне PropertyManager Спираль/Спираль.
- Щелкните.
Как сделать развертку в Solidworks?
Чтобы создать траекторию: Нарисуйте замкнутый непересекающийся профиль на плоскости или грани.
…
Выберите один из следующих вариантов:
- Выступ/основание по траектории на панели инструментов «Элементы» или выберите «Вставка» > «Выступ/основание» > «Вытягивание».
- Вырез по траектории на панели инструментов «Элементы» или выберите «Вставка» > «Вырезать» > «По траектории».
- Поверхность по траектории на панели инструментов «Поверхности» или выберите «Вставка» > «Поверхность» > «По траектории».
Как сделать 3D эскиз в Solidworks?
Чтобы создать 3D-эскиз, нажмите 3D-эскиз (панель инструментов «Эскиз») или выберите «Вставка» > «3DSketch». Вы можете создавать объекты 3D-эскиза на рабочей плоскости или в любой произвольной точке 3D-пространства. При создании 3D-эскизов маркер графического пространства помогает сохранять ориентацию при создании эскиза в нескольких плоскостях.
В чем разница между спиралью и спиралью?
что спираль — это (математика) кривая на поверхности цилиндра или конуса, угол которой к плоскости, перпендикулярной оси, постоянен; трехмерная кривая, видимая в винте или винтовой лестнице, в то время как спираль — это (геометрия) кривая, которая является геометрическим местом точки, которая вращается вокруг фиксированной точки, в то время как …
Что такое приложение Helix?
Приложение Helix TV: скачать или использовать онлайн. На мобильном устройстве или в Интернете приложение Helix TV позволяет вам смотреть широкий выбор контента на всех ваших экранах, где бы вы ни находились.
Что такое спираль с примером?
Определение спирали — это спираль или что-то похожее на спираль. Примером спирали является форма внутри раковины морского существа наутилуса с камерами. существительное.