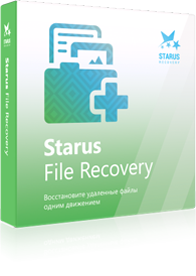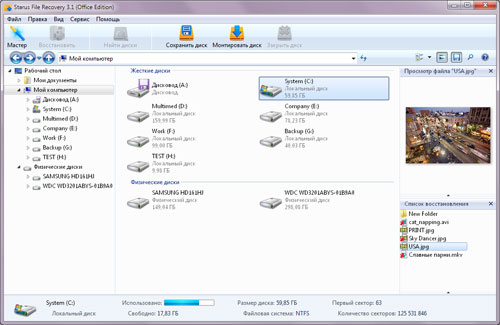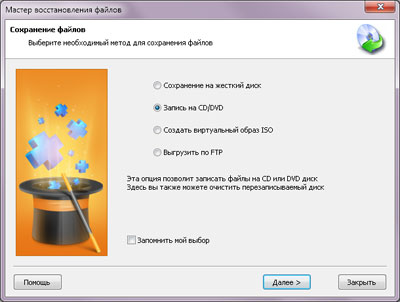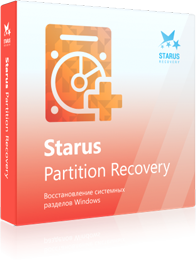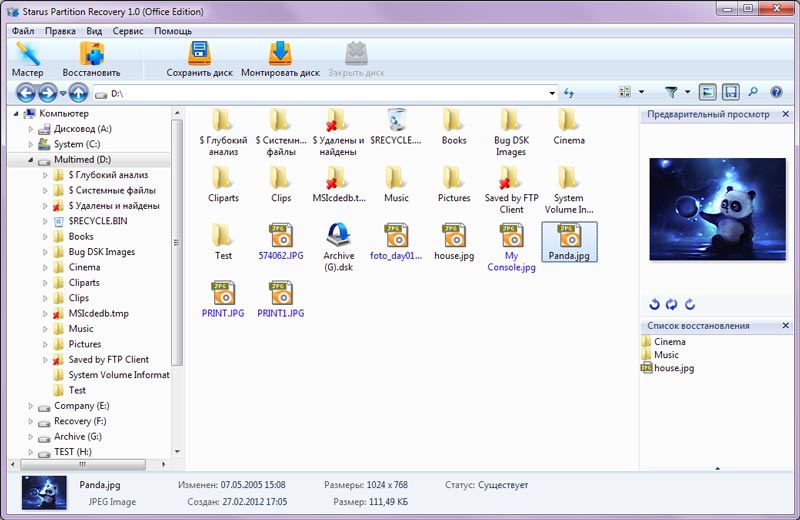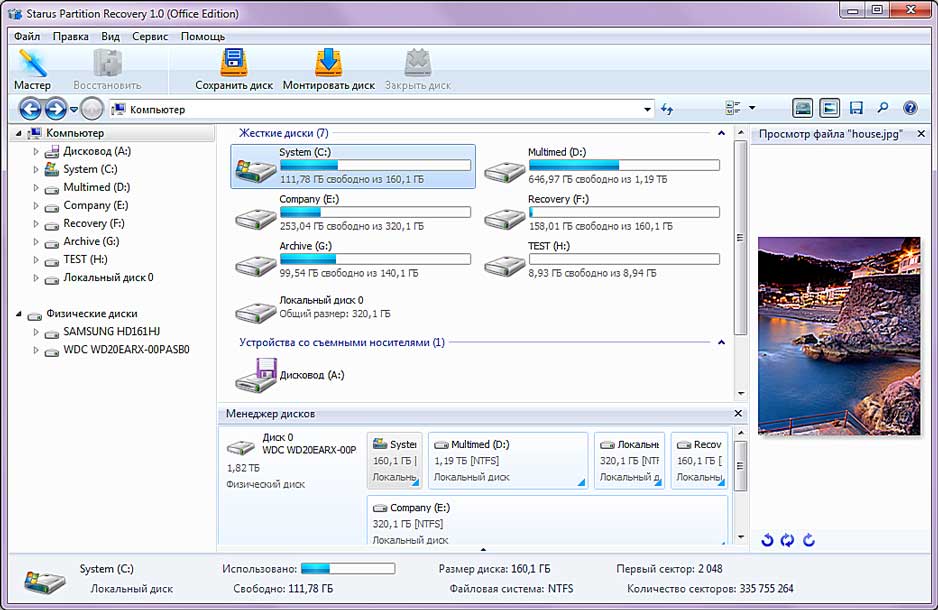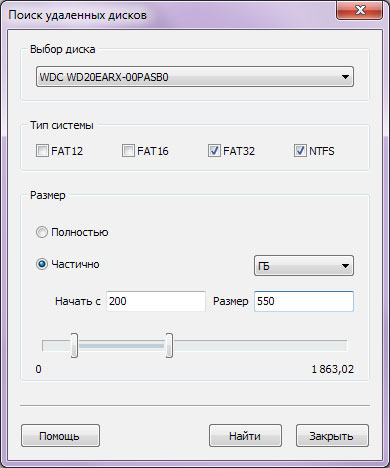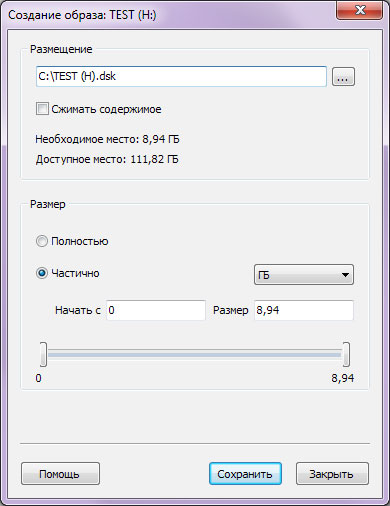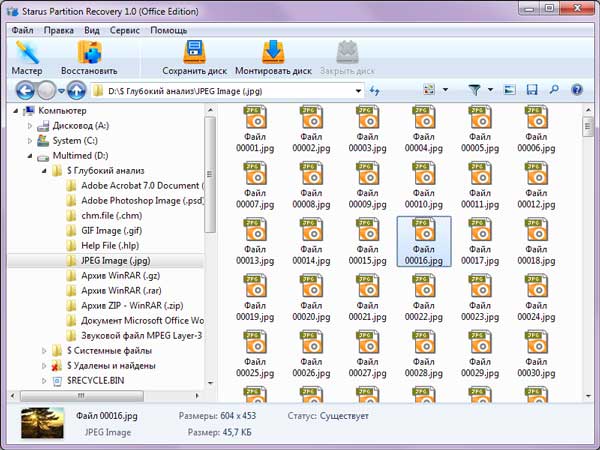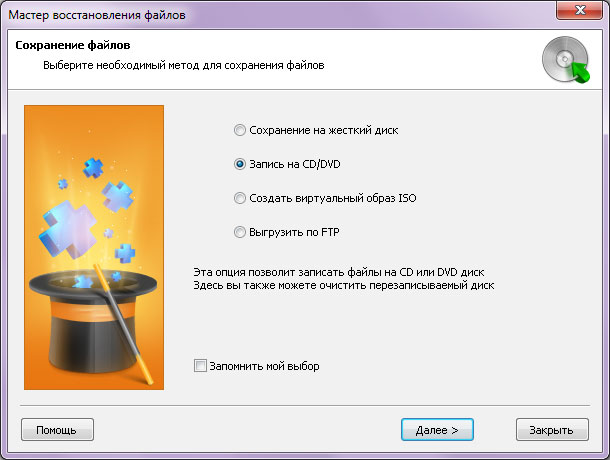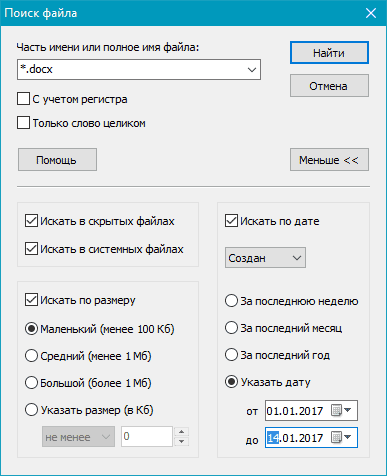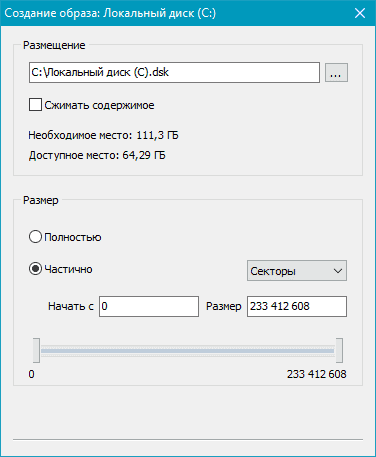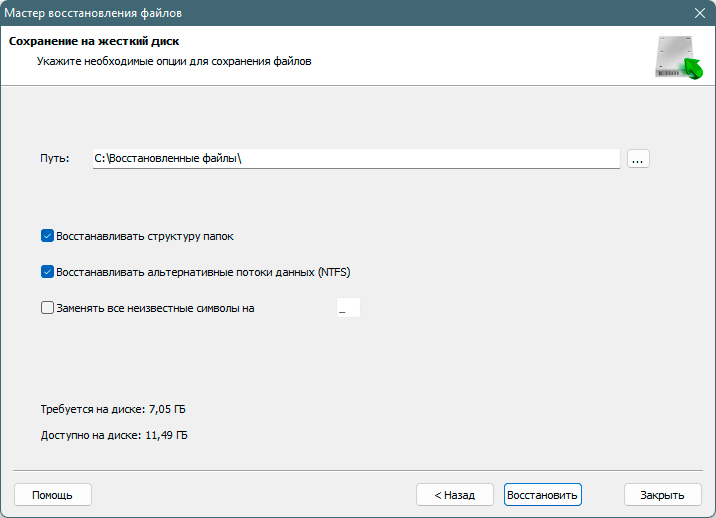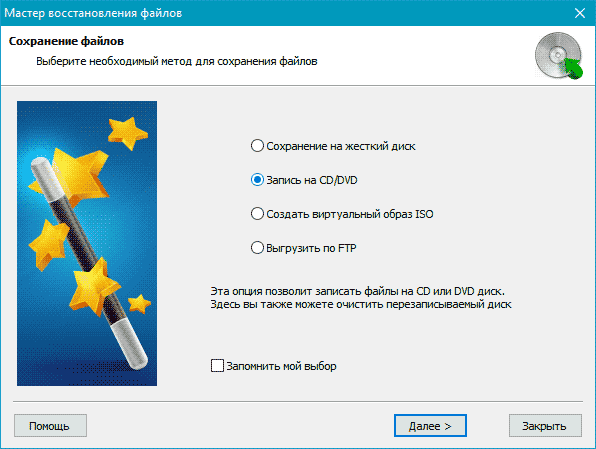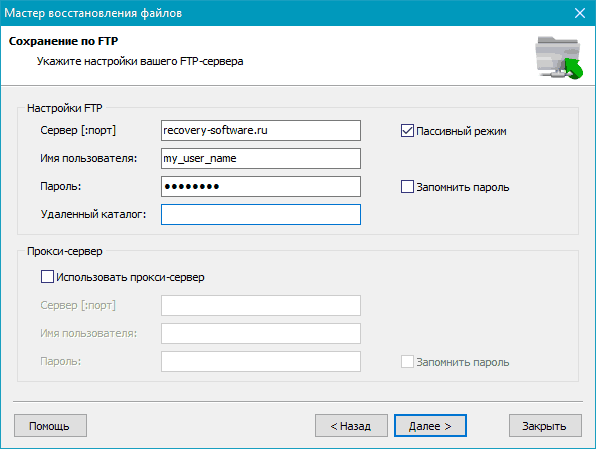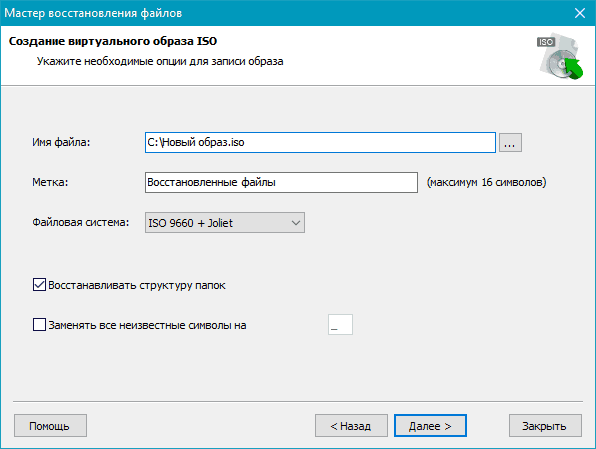Как восстановить удаленные файлы с жесткого диска, флешки?
Ищите, как восстановить файлы, удаленные с жесткого диска, флешки? Удалили важный документ MS Office, DVD видео, mp3 файл или фотографию? Не знаете, как восстановить файлы удаленные после форматирования жесткого, внешнего диска, флешки или логических разделов NTFS, FAT? Хотите восстановить файлы, удаленные из корзины или с помощью клавиш «Shift»+»Del»?
Восстановление стертых файлов
программой:
Starus File Recovery
Восстановление удалённых файлов — процесс доступный каждому! А вашим персональным помощником в этом ответственном деле станет приложение Starus File Recovery. Обладая эффективным алгоритмом анализа диска, Starus File Recovery является самым быстрым инструментом для восстановления данных на всем рынке.
Процесс сканирования диска и построение списка удаленных файлов и папок займет секунды. После этого, вы сразу увидите ваши файлы. Дружественный для пользователя интерфейс и богатая функциональность продукта удовлетворяют потребности профессионалов в области восстановления данных различных компаний. Starus File Recovery — восстановление удаленных данных, доступное каждому!
Установка программы
В программе используется удобный мастер, который поможет легко и быстро установить продукт на Ваш компьютер. При установке программы учитывайте, с какого диска вы собираетесь восстанавливать файлы — нельзя инсталлировать программу на диск или в раздел, в которых содержалась восстанавливаемая информация.
Восстановление файлов с предварительным просмотром
После установки, в главном окне программы выберите диск, с которого желаете восстановить файлы. Starus File Recovery начнёт анализировать выбранный диск и будет отображать его содержимое. После анализа в левой части программа отобразит список папок, находящихся на выбранном диске. Выделив необходимую папку слева, вы сможете просматривать её содержимое в основной части программы. Вы можете использовать опцию «Поиск», чтобы найти необходимый файл.
Для удобства используйте опцию «Фильтр» («Вид» – «Фильтр»), чтобы видеть только удалённые файлы и скрывать существующие. Используйте основную панель для просмотра, выделения и восстановления необходимых файлов и папок. Если активна опция «Предварительный просмотр», то, выделив файл, вы сможете сразу же просматривать его содержимое в правой верхней части программы. В центральной части выделите файлы и папки, которые вы хотите восстановить, на панели нажмите кнопку «Восстановить». Откроется мастер сохранения файлов.
Восстановление файлов в пошаговом режиме
Удобным пошаговым мастером восстановления для анализа, поиска и сохранения удаленных файлов, можно воспользоваться с самого начала работы. Для запуска мастера в меню «Файл» выберите опцию «Мастер». В открывшемся окне вам нужно просто следовать подробным инструкциям мастера. Далее мастер предложит Вам список дисков, находящихся на вашем компьютере и подключённых к нему устройств.
Выбрав диск или устройство, мастер предложит Вам выбрать необходимый тип анализа («Нормальное сканирование» или «Глубокий анализ»). Нормальное сканирование позволит вам найти удаленные файлы по имеющейся информации в файловой системе. Используя эту опцию, вы можете восстановить всю информацию о ваших файлах (имя файла, дата, атрибуты…). Используя глубокий анализ, программа будет искать удаленные файлы по сигнатурам (поиск по содержимому файлов). В этом случае вы не сможете восстановить информацию о файлах (имя файла, дата, атрибуты…)
Далее Вам будет предложено указать типы необходимых для восстановления файлов. Дополнительные опции позволят выбрать необходимые критерии для поиска файлов. Вы можете искать все или только удаленные файлы, можете включить или исключить из поиска скрытые и системные файлы. Также вы можете искать файлы определенной даты или размера. В процессе глубокого анализа найденные файлы будут автоматически добавляться в список файлов. Вы можете изменить тип отображения и метод сортировки файлов. Также у вас есть возможность просмотреть или изменить свойства файлов.
После окончания анализа отметьте необходимые для восстановления файлы и нажмите «Далее» для их сохранения.
Как сохранить файлы
Внимательно следуйте инструкциям мастера для успешного сохранения восстановленных файлов. Вы можете выбрать желаемый метод сохранения файлов и другие необходимые опции (сохранение на жесткий диск, запись на CD/DVD, создание виртуального образа ISO, сохранение в Интернете через FTP-сервер).
Сохранение на жесткий диск
Программа позволяет сохранить восстановленные файлы на жесткий диск, USB-носитель или любой другой физический или съемный диск. Строго рекомендуется, не сохранять файлы на том же диске, с которого происходит восстановление! Выберите папку, для сохранения восстановленных файлов.
Для того чтобы восстанавливать только удалённые файлы и пропускать существующие, выберите опцию «Восстанавливать только удалённые файлы». (Эта опция доступна, только если вы сохраняете файлы непосредственно из программы, а не из мастера восстановления).
Если вы хотите восстановить структуру директорий, в которых находятся удалённые файлы, выберите опцию «Восстановить структуру папок». Если опция выделена, будут восстановлены все поддиректории, и все файлы будут сохраняться в тех же папках, в которых находились до удаления. В противном случае все файлы будут сохранены в одну выбранную папку. (Эта опция доступна, только если вы сохраняете файлы непосредственно из программы, а не из мастера восстановления).
Вместе с основными данными файла вы можете восстанавливать альтернативные потоки данных (поддерживаются только в файловых системах NTFS). Для этого выберите опцию «Восстанавливать альтернативные потоки данных».
При восстановлении некоторых файлов теряется первая буква из их названий, она заменена знаком «?». Существуют файлы, в которых утеряны и другие части названия. Для того чтобы при сохранении файлов автоматически заменять все неизвестные символы, выберите опцию «Заменять все неизвестные символы на», если эта опция отключена, то заменять символы вам будет предложено в процессе восстановления.
Запись на CD / DVD
Программа позволяет сохранить восстановленные файлы на CD или DVD-носители. Также здесь вы можете очистить перезаписываемый диск. Сначала вам необходимо выбрать носитель для записи из списка установленных на вашем компьютере CD/DVD-приводов и по желанию очистить перезаписываемый диск.
Следующее окно позволяет выбрать необходимые опции для записи файлов на диск: указать название диска, выбрать скорость записи диска и файловую систему. Для создания или продолжения мультисессии укажите опцию «Мультисессионный диск». Если в привод вставлен мультисессионный диск, вам будет предложено начать новую сессию или выбрать дорожку для продолжения существующей.
В следующем окне отметьте необходимые для восстановления файлы и нажмите «Запись» для начала их записи на диск.
Создание ISO образа
Выбирая опцию Создание виртуального образа ISO, вы можете сохранить все восстановленные файлы в один ISO-файл – виртуальный образ данных CD или DVD диска. Здесь можно указать название диска и файловую систему. В следующем окне отметьте необходимые для восстановления файлы и нажмите «Создать» для начала создания виртуального образа.
Сохранение на удаленный сервер
Интегрированный FTP-клиент позволит вам выгрузить восстановленные файлы на сервер. Укажите необходимые опции для сохранения файлов. В следующем окне отметьте необходимые для восстановления файлы и нажмите «Далее» для продолжения. Укажите настройки вашего FTP-сервера. Вы можете ввести путь к необходимой удаленной директории на сервере, чтобы при подключении программа автоматически открывала эту директорию.
Содержание
- Как восстановить файлы с помощью Starus Partition Recovery?
- Просматриваем и восстанавливаем найденные файлы
Здравствуйте дорогие друзья! Сегодня буду писать статью о самом святом, что есть у нас на компьютере, конечно же об информации, точнее о том как восстановить потерянную, или поврежденную информацию с жесткого диска или другого цифрового носителя.
Знаете, начну я наверное с небольшого отступления, несколько лет назад, я собирал себе в папку на компьютере всякие разные программы, которые затем устанавливал друзьям и знакомым. Честно говоря я уже и не помню как, но я их удалил, у меня еще и привычка такая, я все удаляю через Shift+Del.
Мне было настолько их жаль, что Вы себе представить не можете, в то время я даже не пробовал их восстановить. Возможно у Вас были похожие случаи, поэтому я сегодня расскажу о программе Starus Partition Recovery которая меня точно спасла бы тогда. Жесткие диски, флешки, и другие цифровые носители, штука конечно же очень классная, но если бы не одно но. Как и вся техника они ломаются, и как правило ломаются неся за собой большую проблему, которая проявляется потерей информации.
А потерять файлы из своего компьютера или флешки, это большая проблема, ладно если там было несколько фильмов, а если там важные документы или тысячи фотографий как у меня например, потерять их очень не хочется.
Но если уже такое случилось, то все еще можно восстановить их с помощью очень мощного и в то же время простого инструмента Starus Partition Recovery.
Starus Partition Recovery — это программа для восстановления логического раздела, удаленных или отформатированных файлов, для восстановления структуры файлов и папок и это еще не все, что может эта программа.
Что бы не загружать Вас всякими непонятными словами, скажу просто: программа Starus Partition Recovery просканирует Ваш поврежденный жесткий диск, или другое запоминающее устройство и восстановит все файлы и папки, которые Вы просто сами удалили, или которые пострадали в случае выхода из строя цифрового носителя.
Как восстановить файлы с помощью Starus Partition Recovery?
Все очень просто, обычно программы, которые используются для восстановления данных очень сложные в использовании, поверьте мне, видел я их не мало. Но Starus Partition Recovery имеет действительно классный и понятный интерфейс, и даже пошаговый мастер, за что она мне и нравится. Еще один очень важный момент, это то, что Вы никак не навредите этой программой своему компьютеру или информации, поэтому можете не боятся, что что-то не то нажмете.
Давайте теперь по шагам рассмотрим работу с программой.
1. Первым делом скачайте программу для восстановления удаленных файлов с сайта — http://www.starusrecovery.ru/downloads.
Все просто, переходим по ссылке и нажимаем «Скачать».
2. После того как программа загрузилась на компьютер, начинаем установку. Нажимаем мышкой два раза по скаченному файлу и следуем инструкции.

3. Все, Starus Partition Recovery установлена, начинаем работу по восстановлению файлов. После установки программа запустится сама, или запустите ее ярлыком на рабочем столе. Рабочее окно программы, и как я уже говорил мастер восстановления файлов выглядит вот так (картинка кликабельна):
4. Давайте подробнее рассмотрим работу мастера по восстановлению файлов. С ним работать очень удобно и просто.
Нажимаем «Далее» .
Здесь выбираем диск, с которого нам нужно восстановить информацию и нажимаем «Далее».
На этом этапе указываем программе Starus Partition Recovery как нужно сканировать выбранный нами диск. Делать быстрое сканирование, этот способ больше всего подойдет, если нужно восстановить недавно удаленные файлы. Или же полный анализ, программа найдет все возможные файлы и восстановит их. Продолжаем нажатием на кнопку «Далее».
Ну тут нужно подождать, пока программа просканирует диск и выдаст нам результат.
Программа мне выдала результат, для того, что бы перейти к просмотру восстановленных файлов нажимаем «Готово».
Просматриваем и восстанавливаем найденные файлы
5. Последний шаг в восстановлении файлов, это их просмотр и сохранения. После завершения сканирования я получил вот такой результат:
Здесь все так же просто, выделяем нужный нам файл и сразу же его можно просмотреть в правом окне, если это папка, то ее можно открыть. Для сохранения нужного нам файла делаем так:
Выделяем один или несколько файлов и нажимаем вверху кнопку «Восстановить».
Как видите, разработчики программы Starus Partition Recovery постарались и сделали несколько способов для сохранения восстановленной информации. Можно сохранить на жесткий диск, записать на CD/DVD, создать образ диска, или даже выгрузить по FTP. Можете выбрать любой удобный для Вас вариант. Я только настоятельно не советую Вам сохранять восстановленную информацию на тот же диск с которого Вы ее восстановили. А так вроде бы все.
Как видите, все очень просто и очень функционально. Starus Partition Recovery действительно очень мощный инструмент, который может сохранить любую информацию с любого накопителя, и сделает этот процесс очень простым для обычных пользователей. Как всегда, жду Ваших комментариев. Удачи и берегите свою информацию!
Содержание
- 1 Как восстановить удаленный раздел диска компьютера или ноутбука — Starus Recovery — 2019 год
- 2 Причины исчезновения логических разделов
- 3 Как восстановить логический раздел
- 4 Похожие статьи про восстановление данных:
- 5 Восстановление раздела диска с помощью утилиты TestDisk
- 6 Как исправить HDD RAW диск за минуту и без потери данных
- 7 Как исправить HDD RAW диск за минуту и без потери данных
- 8 Что такое RAW (файловая система)
- 9 Причины появления RAW на жестких дисках
- 10 Методы исправления диска с файловой системой RAW
- 11 Как выглядит раздел с RAW файловой системой
- 12 Как исправить диск с RAW системой
- 13 Восстановление RAW диска через chkdsk (проверку диска на ошибки)
- 14 Восстановление RAW диска, когда система не загружается
- 15 Простое форматирование диска или раздела RAW при отсутствии важных данных на нем
- 16 Как исправить HDD RAW диск через Aomei Partition Assistant
Как восстановить удаленный раздел диска компьютера или ноутбука — Starus Recovery — 2019 год
К сожалению, возникновение не каждой неполадки можно предотвратить. Даже если вы со всем вниманием и заботой относитесь к своему ПК, время от времени в системе могут происходить непредвиденные сбои. Один из них — потеря логического раздела
жесткого диска или SSD.
Содержание статьи:
Причины исчезновения логических разделов
Что может вызвать данную неполадку? Давайте разберем основные причины.
-
Случайное удаление
: Даже люди, общающиеся с компьютером на “ты” внутри своей профессиональной сферы, иногда могут допускать ошибки в управлении диском, и тем самым случайно удалять его. -
Повреждение данных
: В некоторых случаях информация, хранимая внутри логических разделов диска, может попасть под вредоносное влияние вируса или быть вручную повреждена неправильными манипуляциями пользователя. Подобное воздействие может привести к потере тома диска. -
Битые сектора
: Наличие битых секторов жесткого диска может препятствовать корректному распознаванию логического раздела операционной системой. -
Перебои в подаче электроэнергии
: Внезапный скачок напряжения или сбой питания могут запросто повредить логический раздел диска и вывести его из строя.
Как правило, в случае исчезновения логического раздела, система удаляет его для конкретного расположения. Это говорит о том, что система сохраняет данные тома, однако в то же время забывает путь ко хранящейся на нем информации. Тем не менее не стоит расслабляться раньше времени — во всем и всегда существуют подводные камни. Здесь они кроются в том, что в ходе дальнейшего использования HDD, без своевременного восстановления файлов, система постепенно перезаписывает старую информацию новой. Именно по этой причине в данной ситуации не стоит мешкать и рекомендуется немедленно приступить к восстановлению утерянного раздела.
В этой статье мы рассмотрим 5 эффективных программ, которые станут незаменимым инструментом для любого пользователя как в офисных, так и домашних условиях.
Как восстановить логический раздел
Если на вашем жестком диске находится крайне важная для вас информация, рекомендуем не устанавливать ее на компьютер. Вместо этого разместите Portable-версию приложений на внешнем носителе (USB, DVD, CD или SD) и уже с него начинайте работу.
Восстановление логических разделов программой Starus Partition Recovery
Starus Partition Recovery является многофункциональным приложением, которое станет вашим незаменимым помощником как в работе с дисками, так и хранящейся на них информацией.
Возможности программы:
-
Операции с разделами
: Восстанавливает работоспособность поврежденных и недоступных разделов. -
Операции с данными
: Восстанавливает файлы, расположенные на удаленных и отформатированных дисках. -
Поддержка всех файловых систем
: FAT12/16/32, NTFS, NTFS5. -
Экспорт
: Возможность сохранения найденной на диске информации.
Давайте подробнее рассмотрим процесс восстановления логического раздела:
1.
Запустите приложение Starus Partition Recovery.
2.
Найдите физический диск с которым предстоит работать.
3.
Щелкните по названию устройства правой кнопкой мыши и выберите параметр Найти диски
.
4.
Задайте необходимые параметры и запустите поиск нажатием клавиши Найти
.
5.
Приложение проведет быстрое сканирование. Если диск претерпел серьезные повреждения, существует вероятность того, что раздел не будет найден и для его восстановления потребуется провести глубокий анализ. Об этом вас известит следующее сообщение:
6.
Если же операция была завершена успешно, перед вам появится следующее окно со всеми найденными разделами диска:
Готово!
При желании, не покидая рабочего окна Starus Partition Recovery, вы в любой момент сможете приступить к восстановлению данных.
Acronis Disk Director
Другим популярным приложением в сфере работы с дисками и их логическим пространством является Acronis Disk Director.
Возможности программы:
-
Операции с диском
: Возможность форматирования, разбиения и восстановления логических разделов жесткого диска. Весомым преимуществом программы является возможность преобразования диска из обычного в динамический и проведение обратной операции. -
Операции с данными
: Возможность управления личными файлами — создание, копирование и масштабирование, преобразование, разбиение и объединение томов. -
Оптимизация
: Позволяет жесткому диску работать с максимальной эффективностью.
Теперь давайте рассмотрим процесс восстановления утраченного логического раздела:
1.
Запустите приложение Acronis Disk Director.
2.
Откройте утилиту Acronis Recovery Expert
.
3.
Нажмите клавишу Далее
.
4.
Выберите Автоматический
режим восстановления.
5.
В появившемся списке выберите раздел, который необходимо восстановить. В нашем примере он отсутствует, поскольку все разделы работают корректно.
6.
Если у вас возникли сложности с поиском пропавшего раздела, по завершению быстрого сканирования отобразится следующее сообщение:
7.
Запустите полный поиск и восстановите удаленный раздел.
Готово!
MiniTool Partition Wizard Free
Приложение MiniTool Partition Wizard Free представляет собой бесплатное программное обеспечение, предназначенное для работы с жесткими и твердотельными накопителями. Программа абсолютно бесплатна и доступна для установки всем желающим.
Особенности программы:
-
Операции с разделами
: Возможность предпросмотра данных удаленного тома и восстановление разделов. -
Операции с диском
: Возможность сканирования указанного пользователем диапазона секторов. -
Операции с ОС
: Возможность переноса операционной системы с одного диска на другой.
Краткая инструкция по использованию приложения:
1.
Запустите программу MiniTool Partition Wizard Free.
2.
Выберите параметр Partition Recovery
.
3.
Выберите диск, раздел которого необходимо восстановить.
4.
Выберите диапазон сканирования.
5.
Выберите метод сканирования диска.
6.
Выберите раздел, который необходимо восстановить, и нажмите клавишу Finish
.
Готово!
EaseUS Partition Master Free
EaseUS Partition Master Free — бесплатное приложение, специализирующееся на работе с жесткими и твердотельными накопителями.
Особенности программы:
-
Операции с диском
: Возможность форматирования, разбиения и восстановления логических разделов жесткого диска. Весомым преимуществом программы является возможность преобразования диска из обычного в динамический и проведение обратной операции. -
Операции с кодом
: Возможность работы с диском через командную строку внутри приложения. -
Операции с ОС
: Возможность переноса операционной системы с одного диска на другой.
Краткая инструкция по применению:
1.
Запустите приложение EaseUS Partition Master Free.
2.
Откройте утилиту Partition Recovery Wizard
.
3.
Нажмите клавишу Next
.
4.
Выберите режим восстановление Automatic
.
5.
Укажите логический раздел, который необходимо восстановить. В нашем случае список пуст, поскольку нет поврежденных разделов.
6.
Если программа не нашла поврежденный раздел, нажмите Next
и ознакомьтесь со следующим окном. Рекомендуем провести предложенное глубокое сканирование.
7.
Найдите нужный раздел и восстановите его.
Готово!
TestDisk
Наш список программ по работе с дисками оказался бы неполным, если бы мы не упомянули такую программу как TestDisk. Несмотря на ее чрезвычайную сложность для большинства пользователей, она зачастую может быть гораздо эффективнее практически всех аналогов.
Возможности программы:
-
Операции с диском
: Перезапись MBR. Восстановление загрузочного сектора из резервной копии. -
Операции с разделами
: Перестройка таблицы разделов и их восстановление. -
Операции с данными
: Возможность восстановления удаленных данных.
Руководство по применению программы:
1.
Запустите приложение TestDisk.
2.
Используя стрелки клавиатуры, выберите параметр Create a new log file
и нажмите Enter
.
3.
Укажите диск, с которым предстоит работать и нажмите Enter
.
4.
Выберите корректную таблицу разделов. Для пользователей Windows в большинстве случаев подойдет Intel
. В то же время, если вы выберете предлагаемое программой EFI GPT
, кардинально ничего не изменится — работа останется такой же стабильной и без ошибок. Нажмите Enter
.
5.
Выберите параметр Analyze
и нажмите клавишу Enter
. Эта команда запустит сканирование выбранного вами диска.
6.
Здесь вам предлагается выбрать два возможных дальнейших действия: Quick Search
(Быстрый поиск) и Backup
(Резервное копирование). В данном случае нам понадобится Quick Search
. Выберите этот параметр и нажмите Enter
.
7.
Нажмите клавишу Continue
.
8.
Нажмите клавишу А
, чтобы выбрать разделы которые нужно восстановить, затем выберите команду Done
и завершите процесс.
Готово!
Как мы уже говорили ранее, любая из существующих проблем подлежит простому и эффективному решению — если только вы не столкнулись с серьезной физической поломкой аппаратуры. Поэтому прежде чем выбрасывать какой-либо девайс, настоятельно рекомендуем ознакомиться с теорией о его восстановлении в различных интернет-ресурсах.
Надеемся, статья оказалась для вас полезной и помогла вернуть ваши разделы на жестком диске.
Похожие статьи про восстановление данных:
Дата: 31/12/2018
Восстановление раздела диска с помощью утилиты TestDisk
П
ричины, по которым у вас внезапно может пропасть раздел жёсткого диска могут быть различны, но чтобы ни стало источником проблемы, не стоит вдаваться в панику. Более чем вероятно, что все ваши файлы остались в целости и сохранности, пропала лишь информация о разделе жёсткого диска. Эти данные располагаются в особой таблице разделов в первых физических секторах диска и представляют собой нечто вроде ссылки, указывающей на тот или иной логический раздел.
Если такая ссылка окажется повреждена, система просто не будет знать, где на жёстком диске начинается и заканчивается раздел. К счастью, информацию о разделах можно восстановить, а вместе с ней и нормальное отображение разделов с пользовательскими данными.
Главное не предпринимать с диском никаких поспешных действий, в смысле не пытаться его отформатировать, пересоздавать на нём разделы и т.п.
, так как этим вы нанесёте непоправимый вред вашим файлам.
В этом примере для восстановления потерянного раздела мы будем использовать консольную утилиту TestDisk
. Этот мощный программный инструмент позволяет восстанавливать дисковые разделы и области MFT
, перезаписывать загрузочную область MBR
, проверять и исправлять ошибки дисковых структур. К тому же TestDisk считается более эффективной и безопасной чем даже такие популярные раскрученные аналоги с графическим интерфейсом как Acronis
.
Если у вас пропал раздел с пользовательскими данными, работать с утилитой можно из-под Windows, но в случае повреждения системного раздела, когда Windows не может загрузиться, диск необходимо снять и подключить к рабочему компьютеру или воспользоваться LiveCD
, в составе которого имеется TestDisk
. Итак, представим, что у нас пропал диск D
. Скачиваем утилиту с официального сайта, распаковываем её, запускаем исполняемый файл testdisk_win.exe
, выбираем опцию Create
и нажимаем Enter
.
Далее вам будет предложено указать проблемный физический диск
. Выбираем его и опять жмем Enter
.
Тип разделов утилита обычно определяет автоматически, скорее всего в следующем окошке выделенным у вас будет Intel
. Оставляем всё как есть и жмём ввод
.
Чтобы проанализировать структуру разделов диска, выбираем Analyse
и вновь жмём ввод
.
Убедитесь, что внизу в окошке утилиты выделена опция Quick Search
и нажмите Enter
.
TestDisk проведёт сканирование и, если обнаружит на диске удалённый раздел, покажет его.
Чтобы убедиться, что вы имеете дело с нужным разделом, нажмите клавишу P
(англ.)
и просмотрите список имеющихся в разделе файлов.
Для выхода из режима просмотра нажмите Q
. Теперь восстановим потерянный раздел.
Нажмите Enter
(раздел должен быть выделен зелёным)
, с помощью клавиш-стрелок установите режим Write
и ещё раз выполните ввод
.
В следующем окошке на вопрос нужно ли прочитать таблицу разделов обязательно ответьте утвердительно
, для чего нажмите Y
.
А теперь перезагрузите вашу машину и загляните в «Этот компьютер»
.
Потерянный раздел должен быть на месте со всеми записями и файлами.
Сайт разработчика: www.cgsecurity.org
Как исправить HDD RAW диск за минуту и без потери данных
Как исправить HDD RAW диск за минуту и без потери данных
Добрый день! Уважаемые читатели, администраторы и просто гости, рад вас вновь видеть на одном из популярных IT блогов Pyatilistnik.org. Не так давно мы с вами успешно решили две глобальных проблемы в операционных системах Microsoft, а именно устранили черный экран при загрузке Windows 10 и смогли победить бесконечное обновление Windows 8.1, с чем я вас поздравляю. Но винда не хочет сдаваться и подкидывает периодически интересные и не всегда приятные ситуации. У меня есть жесткий диск NAS HDD Seagate на 4 ТБ, на котором у меня хранится коллекция фильмов, в один из прекрасных, зимних дней HDD диск стал определяться в виде RAW файловой системы и не открываться
штатными средствами ОС. Естественно мне хотелось бы вернуть его в рабочее состояние и исправить RAW формат без потери данных
, чем мы собственно и займемся в данной статье и главное научимся предупреждать такие ситуации в будущем.
Что такое RAW (файловая система)
Наверняка многие мои читатели в подавляющей своей массе, знают только файловую систему NTFS, так как она является стандартом в операционных системах семейства Windows, те кто постарше и более технически подкован, знают FAT16 и FAT32. Кто следит за последними новостями и веяниями отрасли, уже успели прочитать, а кто-то и познакомиться с новой ReFS, но вот немногие знаю про «файловую систему» (Состояние HDD
) RAW, и это не мудрено, так как если вы с ней познакомились, то у вас в большинстве случаев проблемы.
Файловая система RAW
— это состояние жесткого диска или другого устройства хранения, которое не имеет известной файловой системы Windows. Поскольку на диске нет файловой системы, на диске не может быть файлов или папок, и ее нельзя использовать для хранения данных, так думает ваша Windows и ее за это винить не стоит.
Немного подробнее про файловую систему RAW вы можете прочитать вот тут https://ru.wikipedia.org/wiki/RAW_(файловая_система)
Причины появления RAW на жестких дисках
Вот список основных проблем, из-за которых у вас может ваш жесткий HDD диск видится, как RAW:
- Повреждение таблицы разделов MBR
- Повреждение загрузочных блоков на файловой системе
- Если у вас был NTFS, то могла быть повреждена область главной файловой таблицы MFT
- Ваш диск имеет изначально отличную файловую систему, например, когда ранее он был частью RAID массива, так как у систем хранения данных свои файловые системы.
- Проблема с драйверами, ваша система не смогла найти корректный драйвер, который бы правильно мог определить HDD.
- Некорректное или нештатное отключение компьютера
- Проблема с USB портами на материнской плате
- Проблема с док станциями для внешнего подключения жестких дисков
- Вы не правильно извлекаете вашу флешку или HDD, в результате чего ломаете его файловую систему, к сожалению NTFS к этому критичен. Тут с одной стороны неграмотность пользователя, а с другой его слегка обманывает операционная система, простой пример, вы копируете файл на вашу флешку. У вас логично идет ползунок со статусом копирования, оно визуально заканчивается, но проблема в том, что система продолжает его копирование из буфера, в фоновом режиме. Буфер создан для ускорения копирования, и если в этот момент человек просто выдернет флешку, то информация на ней в лучшем случае будет повреждена. Для таких вещей есть безопасное извлечение устройства.
Методы исправления диска с файловой системой RAW
В интернете очень много пишут про различные методы, которые якобы помогают в восстановлении жесткого диска или флешки с RAW, но проблема большинства сайтов в том, что их ведут не специалисты, проверяющие все на своем опыте, а тупые копирайтеры, которые просто переписывают чужие статьи с ошибками и косяками, а на дополнительные вопросы или ошибки, авторы этих статей просто мажутся и не отвечают. Как следствие пользователь теряет свои данные и разочаровывается на все и всех. Из методов я хочу выделить:
- Проверка диска на ошибки через CHKDSK, применимо ли оно только к системному диску или нет, и в режиме восстановления системы
- AOMEI Partition Assistant — это шикарный комбайн с обширным инструментарием, благодаря ему мы увеличивали диск C в Windows 10 или преобразовывали диск GPT в MBR.
- Утилита DMDE — она позволяет найти потерянные разделы
- TestDisk — Так же утилита позволяет отыскать потерянные разделы
- Active Partition Recovery for Windows Professional — так же может исправлять ошибки у загрузочного сектора
- Minitool Power Data Recovery — еще один инструмент позволяющий просканировать ваш жесткий диск на наличие других файловых систем, позволяет восстановить RAW.
Как выглядит раздел с RAW файловой системой
И так перед тем, как показать, что делать при восстановлении своего HDD или флешки, я покажу, как все это выглядит. У меня на домашнем компьютере установлена операционная система Windows 8.1, меня она устраивает по всем параметрам. Так же для хранения различной информации, я использую обычные жесткие диски форматом 3,5 дюйма. На них у меня находятся фильмы, музыка и огромное количество видео уроков и курсов. Для подключения жестких дисков я использую док-станции Agestar, они приведены на фотографии ниже.
В один из прекрасных дней при подключении дисков, у меня на одном из них не отработал автозапуск. Перехожу я в «Мой компьютер» и что я вижу, нужный мне диск получил букву G, но он не отображает информацию, о его объеме и загруженности. При попытке его открыть проводник Windows просто намертво зависал и минут по 5 не реагировал.
Через минут пять вместо открытия диска появлялось окно:
Чтобы использовать диск в дисководе G: сначала отформатируйте его. Хотите ли его отформатировать
Естественно, это не входило в мои планы, так как на диске полно информации. Иногда я такое встречал и связанно, это было с тем, что диску подключенному, через док станцию не хватало напряжения, я переключил его в другую, эффект тот же. Подключил его напрямую через SATA, он все так же был недоступен.
Я открыл оснастку «Управление дисками (diskmgmt.msc)». Сама оснастка так же минут 5 открывалась и тупила. В итоге я получил список своих жестких дисков, и какого же было мое удивление, что я увидел у моего 4-х терабайтного диска, файловую систему RAW, буква у него была назначена.
Попытавшись открыть RAW диск из оснастки «Управление дисками», я по получил ошибку:
Нет доступа к G:. Файл или папка повреждены. Чтение невозможно.
Как исправить диск с RAW системой
Как я вам неоднократно повторяю, всегда нужно начинать с физического уровня. Во первых откройте у себя «Диспетчер устройств» и убедитесь, что у вас там нет желтых предупреждений на вашем оборудовании, особенно в разделе «Контроллеры USB» если у вас подключение диска или флешки идет через них и в разделе «Дисковые устройства».
Если есть желтизна или краснота, то ничего хорошего в этом нет, нужно исправлять. Среди возможных ошибок могут быть коды на устройствах:
- Не установлен драйвер (код 28)
- Ошибка Запуск этого устройства невозможен (код 10)
- Не удалось запустить это устройство (код 19)
Чаще всего они связаны с драйверами. Поэтому я вам советую скачать и установить самые свежие драйвера на ваше компьютерное оборудование, акцент сделайте на материнскую плату, диски и процессор. Как обновлять драйвера на компьютере с Windows я уже рассказывал, кто не знает как, то советую ознакомиться.
Еще обязательно после обновления драйверов проверьте ваши физические провода, если есть возможность попробуйте поставить другие. Можно пере воткнуть внешние док-станции или флешку в другой USB порт, чтобы исключить и эту вероятную причину. Если на уровне физики и железа проблем не наблюдается ,то нам ничего не остается ,как прибегнуть к программным решениям.
Восстановление RAW диска через chkdsk (проверку диска на ошибки)
Когда я начал искать пути исправления файловой системы RAW на своих устройствах, то очень часто натыкался в статьях, что попробуйте проверить ваш HDD на ошибки с помощью встроенных средств Windows, так называемую утилиту chkdsk
. Напоминаю у меня операционная система Windows 8.1. Запустить проверку диска на ошибки можно двумя способами, через графический интерфейс или же с помощью командной строки.
Пробую запустить из графического режима, напоминаю делается, это через свойства диска. Кликаю в оснастке «Управление дисками» по своему и выбираю его свойства. На вкладке общие мой жесткий диск отображался как пустой, у него был объем 0 байт. Переходим на вкладку «Сервис».
Выбираем пункт «Проверка на наличие ошибок» и нажимаем проверить. Лично у меня сразу появилось окно с ошибкой:
Невозможно проверить диск, так как диск недоступен
Пробуем проделать то же самое, но уже из командной строки. Для этого откройте оболочку cmd от имени администратора и введите команду:
chkdsk G: /f (Где G:, это буква вашего тома с RAW форматом)
Начнется процесс сканирования, если все хорошо, то у вас должна определиться старая файловая система, в моем случае, это NTFS, а так же определилась метка тома, в моем случае, это HDD-48 (Фильмы). Теперь начинается три этапа проверок на битые сектора, поиск и восстановление неиндексируемых файлов и сам ремонт файловой таблицы.
В моем случае, это через пол минуты дало результат в виде восстановленного HDD, теперь у него был NTFS, а не RAW тип.
Если же chkdsk для RAW дисков в вашей системе не применим, то вы получите сообщение с ошибкой:
CHKDSK недопустим для дисков RAW
Тут по какой-то причине операционная система не смогла установить предшествовавшую, и показывает неверный тип. В таких случаях утилита chkdsk с ключом /f вам не поможет, но не расстраивайтесь, все поправимо, ниже мы это исправим.
Восстановление RAW диска, когда система не загружается
Бывают ситуации, что вы не можете запустить проверку диска на ошибки по причине, что у вас не загружается операционная система Windows. Что далеко ходить, недавняя ошибка 0xc0000098 или же whea uncorrectable error перечислять их можно очень долго. В каждом из таких случаев у нас с вами был выработан алгоритм:
- Если вы мой постоянный гость и подписчик, то вы наверняка видели мою публикацию, о том, как вернуть пункт «Последняя удачная конфигурация», из которой легко реанимировать систему, но по умолчанию эта опция не включена.
- Следующим пунктом мы запускали командную строку, но из режима восстановления Windows
, который можно запустить, через F8 при старте или же с загрузочной флешки, которая у вас должна быть, если нет, то сделать ее 5 минут, при наличии конечно еще одного компьютера. Не забываем настроить загрузку в BIOS с флешки. Когда у вас появится окно с выбором языка, нажмите сочетание клавиш Shift и F10 одновременно, чтобы открыть командную строку.
Если не получится, то нажмите далее и на окне установки, нажмите в левом углу ссылку «Восстановление системы»
Среди дополнительных параметров вы так же сможете обнаружить пункт с командной строкой.
Первым делом нам нужно вычислить букву диска, так как тут она может отличаться
diskpart (Нажимаем Enter)
list volume (Смотрим список разделов)
exit (Чтобы выйти из diskpart)
Далее делаем chkdsk C: /f
Если все хорошо, то вы успешно восстановите системный диск, если же вас постигла судьба в виде сообщения «CHKDSK недопустим для дисков RAW», то не спешите расстраиваться и это поправимо.
Перед следующими манипуляциями, я вам советую попрактироваться в использовании будущих утилит, путем создания в тестовой среде RAW дисков, в виртуальной машине, как это делать я уже описывал
Простое форматирование диска или раздела RAW при отсутствии важных данных на нем
Перед тем как я перейду к описанию более продвинутых методов я хочу вам сообщить, что если у вас на флешке или жестком диске, который находится в состоянии RAW нет важных данных
, то вы можете вообще все быстро отформатировать и вернуть в рабочее состояние, так как напоминаю, RAW состояние это чаще всего, что система не может найти предыдущую файловую систему на носителе. Открываем оснастку «Управление дисками», напоминаю нажимаете WIN и R одновременно и пишите там diskmgmt.msc. В оснастке найдите ваш RAW диск, который нужно исправить и превратить в NTFS.Кликаем по нему правой кнопкой мыши и из контекстного меню выбираем пункт «Форматировать».
Указываем тип файловой системы NTFS и исправляем формат RAW на вашем носителе.
Соглашаемся, что будут уничтожены все данные, так как для вас в этом случае они несущественны.
Как видите данный метод самый легкий, чтобы исправить HDD формат RAW.
Если у вас при попытке отформатировать неактивен пункт «Форматировать», то в данном случае вам необходимо будет удалить раздел.
Когда раздел удален, ваш диск будет иметь не размеченное состояние. Кликаем правой кнопкой и выбираем «Создать простой том»
Выбираете размер тома.
Указываем букву для раздела.
И задаем тип файловой системы NTFS.
В итоге мы получили исправленный HDD или флешку в виде NTFS, а не пресловутый RAW.
Как исправить HDD RAW диск через Aomei Partition Assistant
Янв 14, 2019 09:00
Не знаете, как самостоятельно вернуть данные с поврежденных разделов в полном объеме? Хотите вернуть информацию с логических разделов после форматирования, ошибочного перераспределения дисков или после полного разрушения структуры файловой системы NTFS/FAT?
Как восстановить логический раздел
программой:
Установка программы Starus Partition Recovery поможет Вам легко справиться с поставленными задачами. Вся структура файлов и папок будет восстановлена, а данные сохранены в прежнем виде. Продукт представляет собой принципиально новый инструмент для восстановления логических разделов и реанимации данных после ошибок операционных систем NTFS/FAT. Уникальность программы заключается в возможности реконструировать структуру расположения данных «с нуля» при сильном повреждении или полном отсутствии файловой системы.
Чтобы упростить задачу по восстановлению удаленных данных рассмотрим работу программы в двух направлениях — быстрое восстановление данных и восстановление данных с поврежденных разделов.
Моментальный анализ
В случае когда носитель системой определяется, логические разделы доступны, файловая структура системы не повреждена – восстановить необходимую информацию возможно в считанные секунды.
Процесс сводится к выполнению нескольких простых действий:
- Выбираем нужный диск в левой части программы, который содержит удалённые файлы.
- В появившемся окне выбираем тип анализа «Быстрое сканирование»
- По завершению процесса сканирования в левой части программы будут отображены все найденные директории и папки. Выделив необходимую папку слева, вы сможете просматривать её содержимое в основной части программы. Далее выделяем необходимые файлы, папки и сохраняем в указанный нами носитель или папку.
Также для удобства можно воспользоваться следующими опциями:
- опцией «Поиск», чтобы найти необходимый файл;
- опцией «Фильтр» в меню «Вид», чтобы видеть только удалённые, только существующие или все найденные файлы;
- если активна опция «Предварительный просмотр», то, выделив файл, вы сможете сразу же просматривать его содержимое в правой верхней части программы.
Восстановление данных с поврежденных разделов
В случае, когда разделы с Вашими данными не отображаются системой – необходимо выполнить поиск удаленных томов.
Для этого в левой части выберите жёсткий диск, на котором вы желаете найти удалённый раздел, и в меню «Файл» выберите опцию «Найти диски». В появившемся окне укажите тип искомых файловых систем и область поиска. Все найденные диски появятся в дереве проводника, и вы сможете работать с ними, как с существующими разделами.
Полный анализ
Основной этап восстановления данных с поврежденных либо отформатированных дисков – сканирование выбранных разделов. После выбора области восстановления откроется окно мастера «Тип анализа». Если файловая система NTFS или FAT повреждена – разделы существуют, как буквы диска, но при считывании каталога выдается ошибка, либо пустой каталог, используйте «Полный анализ» диска.
Программа просканирует всю файловую систему диска и найдет все файлы, которые возможно восстановить. Процесс может занять немало времени, однако, данные и структура их расположения будут восстановлены в полном объеме.
Безопасное восстановление с точной копии диска
Используя виртуальный образ диска, вы можете восстанавливать необходимые удаленные данные, не беспокоясь за сохранность исходных данных на физическом носителе. К тому же физический носитель можно использовать дальше и работать в обычном режиме.
Еще один приятный момент – созданный образ можно использовать в любой программе.
Чтобы создать образ, выделите необходимый логический раздел или физический диск и нажмите кнопку «Сохранить диск» на панели инструментов. В открывшемся окне укажите область диска для сохранения, а также имя и расположение файла образа, который будет создан.
Глубокий анализ
Структуру расположения данных, удаленных по времени очень давно, не всегда возможно восстановить вследствие перезаписи поверхностно другой информации. Однако сами файлы еще можно найти и восстановить. Параллельно анализу диска программа ищет удаленные файлы по их сигнатурам (поиск по содержимому файлов). Найденные файлы расположены в папке «$ Глубокий анализ» в корне диска и отсортированы по расширению.
Сохранение восстановленных данных
Чтобы восстановить просканированный раздел с сохранением его структуры либо восстановить только некоторые файлы выбранной директории, выделите выбранные тома или файлы и нажмите кнопку «Восстановить» на главной панели. Вам будет предложено выбрать один из четырех методов сохранения:
- сохранение на жесткий диск
- запись на CD/DVD
- создание виртуального образа ISO
- сохранение в Интернет через FTP-сервер
Рекомендуем сохранять восстановленные данные на разделе, отличном от того, с которого ведётся восстановление.
С инструментом Starus Partition Recovery процедура восстановления данных для обычного пользователя не составит большого труда. Интерфейс в стиле проводника Windows в сочетании с удобным пошаговым мастером делают процесс восстановления легко выполнимой задачей. В тоже время программа не обделена опциями для восстановления информации на профессиональном уровне:
- HEX-редактор, встроенный в программу позволяет просматривать содержимое файлов, разделов или физических дисков.
- Менеджер дисков — данная функция позволяет просматривать расположение логических разделов на физических носителях с учетом их размеров и последовательности. В этом окне доступны все функции управления дисками.
- Выбор начала файла – опция, позволяющая точно определить начало файла (первый сектор его содержимого).
Помните — успешность восстановления Ваших данных в первую очередь зависит от оперативности их восстановления!
Starus Partition Recovery – утилита для работы с поврежденными разделами накопителей, позволяющая восстанавливать утраченные данные. Программа предлагает два режима сканирования поверхности, возвращая информацию вне зависимости от состояния файловой таблицы.
Основное окно утилиты выполнено в виде Проводника Windows. Есть удобный русскоязычный мастер, который помогает настроить параметры сканирования носителей. Наличие двух режимов поиска (быстрый и глубокий) позволяет установить приоритет, какую информацию следует искать – только что удаленную с носителя или потерянную в результате форматирования, повреждения логических разделов. Поэтому какая бы проблема ни возникла, скачать бесплатно Starus Partition Recovery в ознакомительных целях – правильное решение. Если результат устроит, можно купить лицензию.
При запуске глубокого сканирования программа не ограничивает поиск служебной информацией, а использует все возможные сведения, чтобы установить границы файлов. Анализ носителя может затянуться, но в результате эффективность поисков повышается, даже при работе с сильно поврежденными разделами. Среди других достоинств программы отметим:
- Мультиязычный интерфейс с поддержкой русского языка.
- Мгновенное восстановление файлов, удаленных мимо Корзины.
- Работа с виртуальными образами диска, позволяющая исключить возможность случайно перезаписи информации.
- Поддержка глубокого поиска данным по сигнатурам.
- Наличие предпросмотра, позволяющего проверить файлы перед сохранением.
При сохранении восстановленных данных можно выбрать удобный способ: запись их на винчестер или оптический диск, выгрузить по FTP, создать их файлов ISO-образа. Главное не восстанавливать информацию на тот носитель, с которого она была ранее удалена, так как это приведет к перезаписи секторов.
Назначение программы
Основным назначением программы является восстановление файлов с поврежденных разделов. В режиме глубокого сканирования утилита обнаруживает логические разделы, даже если они были удалены или переформатированы в другую файловую систему.
Starus Partition Recovery восстанавливает не отдельные файлы, а структуру каталогов, что позволяет быстрее сориентироваться в результатах сканирования. Программу можно скачать бесплатно, но чтобы получить возможность сохранять обнаруженные файлы, нужно купить лицензию.
Порядок восстановления
Если вы решили скачать Starus Partition Recovery, то небольшая инструкция по эксплуатации поможет вам быстро разобраться с возможностями этой программы. Рассмотрим самый простой случай: носитель определяется системой, разделы доступны, файловая структура не повреждена. Задача – восстановить удаленные файлы:
- Откройте программу, нажмите «Мастер» на верхней панели. В первом окне мастера щелкните «Далее».
- Выберите накопитель, на котором хранились удаленные данные.
- Запустите быстрое сканирование.
После завершения сканирования нажмите «Готово». Для обнаружения нужных файлов воспользуйтесь функциями поиска и фильтрации. Если файл поддерживает режим предварительного просмотра (актуально для фотографий), в одноименном поле вы увидите изображение.
- Выделите файл, который нужно сохранить. Нажмите «Восстановить».
- Укажите место сохранения.
- Введите лицензионный ключ, чтобы сохранить данные. Лицензию нужно предварительно купить, иначе восстановить данные не получится.
Если разделы повреждены и не определяются системой, то нужно выполнить их поиск, воспользовавшись специальной функцией Starus Partition Recovery.
- Выделите накопитель, на котором был потерянный раздел.
- Раскройте меню «Файл» и нажмите «Найти диски».
- Укажите тип системы и размер.
Если раздел будет обнаружен, то вы сможете с ним работать из основного окна программы. Если мастер не найдет том, то он предложит запустить полный поиск.
При восстановлении данных с отформатированных носителей выполняются те же действия, что и при возврате только что удаленных файлов. Единственное отличие – вместо быстрого сканирования нужно запустить глубокий анализ. Программа проверит файловую систему и найдет данные, которые еще можно восстановить.
При запуске полного сканирования в результатах поиска можно обнаружить папку «Глубокий анализ». В ней сохранены файлы, которые были удалены очень давно, или перезаписанная информация. Эти данные были найдены по сигнатурам и при большой удаче их тоже можно восстановить, хотя шансы не так велики.
Восстановить данные с удаленного или поврежденного раздела и даже полностью восстановить структуру и все содержимое жесткого диска после форматирования теперь под силу каждому. Воспользуйтесь программой RS Partition Recovery и восстановите потерянную информацию мгновенно в полном объеме.
Скриншоты программы
RS Partition Recovery
Скриншоты к RS Partition Recovery помогут вам оценить простоту и удобство работы с данным ПО. Итак, скачайте и установите программу RS Partition Recovery, чтобы начать работу по восстановлению утерянных данных. Обратите внимание, что ПО нельзя устанавливать на диске или в разделе, в которых содержалась восстанавливаемая информация.
После установки ПО в главном окне программы выберите диск, с которого желаете восстановить файлы. Если программе нужно будет сканировать большие объемы информации, это может занять некоторое время.
В появившемся окне выберите необходимый тип анализа. В большинстве случаев достаточно будет быстрого сканирования – основной объем утерянной информации будет восстановлен практически мгновенно. В случае обширных повреждений файловой системы целесообразно произвести полный анализ системы.
По окончании сканирования указанных дисков все обнаруженные в них файлы будут выведены в окне со стандартным интерфейсом «Проводника». Выбирая необходимую папку, вы сможете просматривать ее содержимое. Удаленные файлы и папки будут помечены специальным красным крестиком.
Чтобы задать определенные параметры поиска удаленных файлов или найти и восстановить только некоторые из утерянных документов, вы можете воспользоваться формой поиска через меню Правка-Поиск.
Если вы удалили какие-либо данные с диска, но не имеете возможности сразу же восстановить их, вы можете создать и сохранить виртуальный образ текущего диска.
Это позволит вам работать с разделом, на котором содержалась важная информация, в обычном режиме, без опасений, что информацию с него нельзя будет восстановить из-за вновь сохраненных в разделе файлов. Воспользуйтесь функцией «Восстановить диск» и в открывшемся окне укажите параметры создания образа диска. Позже, с помощью кнопки «Добавить диск» вы сможете открыть сохраненный образ диска и, добавив его в общий список, работать с ним, как с существующим.
Чтобы сохранить необходимые данные, используйте кнопку (или соответствующий пункт меню) «Восстановить». В окне мастера «Сохранение файлов» выберите один из способов сохранения восстановленных файлов. Лучше, если данные будут сохранены не на том же диске, с которого происходит восстановление.
Сохранить восстановленные файлы на жесткий диск.
Записать восстановленные файлы на CD или DVD диск.
Сохранить восстановленные файлы через FTP.
Или сохранить все восстановленные файлы в один ISO-файл.
После сохранения папка «Восстановленные файлы» появится на выбранном вами носителе.
Восстановление логических разделов
Starus Partition Recovery 3.2
Программа для самостоятельного восстановления битых, поврежденных логических разделов и всей исходной информации в первоначальном виде. Полная реконструкция системной структуры после сбоев и ошибок операционных систем FAT/NTFS. Инструмент из серии «Установи и будь всегда уверен в полной сохранности своих данных!»
Язык: русский, английский, немецкий, французский, итальянский, арабский
Размер: 40.56 MB
Регистрация
Starus Partition Recovery 3.2
Приоритетное восстановление данных Starus Partition Recovery предлагает режимы быстрого или полного анализа, что позволяет пользователю установить приоритет поставленной задачи. Файлы, которые были недавно удалены из существующего диска, могут быть восстановлены буквально моментально. В режиме полного анализа программа будет анализировать каждый сектор выбранного носителя, чтобы найти все логические разделы, когда-либо находившиеся в этой области. Из найденных разделов будет восстановлена абсолютно вся информация, которую только возможно восстановить.
Исправление поврежденных разделов По-настоящему эффективный алгоритм инструмента Starus Partition Recovery позволяет ему восстанавливать сильно поврежденные разделы. Большинство инструментов анализируют существующие разделы, используя только служебную информацию системы. Последствия такого восстановления — не полный объем восстановленных данных. Алгоритм Starus Partition Recovery не ищет легких путей, а использует всю возможную информацию для восстановления логической структуры жесткого диска и всей полезной информации на нем.
Полное восстановление структуры файлов и папок Если служебная информация системы или таблица расположения файлов и папок стерта, перезаписана или повреждена Starus Partition Recovery восстановит всю структуру данных — имена файлов и папок, их расположение и т.д. Используя режим полного анализа, инструмент будет сканировать весь поврежденный носитель информации, чтобы проиндексировать все данные, которые доступны для восстановления. По завершению процесса сканирования программа создаст новую файловую систему с нуля и построит структуру файлов и папок в прежнем виде.
Доступность и безопасность Главное преимущество Starus Partition Recovery — абсолютно безопасное восстановление информации на профессиональном уровне, доступное любому пользователю ПК. При наличии всех профессиональных возможностей и функций, инструмент максимально автоматизирован и не требует от пользователя каких либо дополнительных технических знаний. Использование Starus Partition Recovery совершенно безопасно и не наносит вреда исходным данным.
Интерфейс в стиле проводника Windows Интерфейс Starus Partition Recovery выглядит и используется так же, как проводник Windows Explorer. Воспользовавшись программой, пользователь увидит знакомые файлы и папки, а так же удаленные данные и логические диски подлежащие восстановлению. Также в полном распоряжении вся возможная информация по файлу и предварительный просмотр в дополнительном окне.
Поддержка операционных систем и совместимость:
- Поддерживает все файловые системы, включая FAT16, FAT32, NTFS4 и NTFS5.
- Восстанавливает и находит сжатые файлы NTFS и альтернативные потоки, прикрепленные к файлам.
- Starus Partition Recovery сканирует все виды современных носителей, включая все типы жестких дисков, SSD-диски, флэш и USB-диски, а также все популярные типы карт памяти.
- Программа восстанавливает файлы любых типов — фотографии, документы, музыку, видео, базы данных, сжатые архивы, исполняемые файлы программ и т.д.
Основные возможности:
- Восстановление сильно поврежденных разделов, удаленных, перераспределенных и переформатированных в другую файловую систему;
- Мгновенное восстановление удаленных файлов;
- Алгоритм обработки данных использует комплексный анализ, а не только служебную информацию системы в отличии от других программ;
- Полное восстановление информации независимо от типа файловой системы или носителя;
- Восстановление информации с HDD при поврежденной загрузочной области диска — записи MBR;
- Сканирует всю поверхность диска и находит файлы по их содержимому не зависимо от состояния целостности файловой таблицы;
- Реконструкция поврежденной структуры системного диска, после перераспределения дисков;
- Реанимирует системную таблицу расположения файлов и папок, восстанавливая структуру с нуля;
- Поддержка всех 32-битных и 64-разрядных версий от Windows 95 до Windows 7;
- Создание виртуальных образов дисков для гарантированной сохранности данных и для последующего безопасного восстановления информации;
- Пользовательский интерфейс позволяет просматривать удаленные файлы и папки перед восстановлением так же, как проводник Windows Explorer;
- Сохраняет восстановленную информацию на жесткий диск, записывает на CD / DVD носитель или создает ISO образ, а так же сохраняет файлы на сервер по FTP протоколу;
- Встроенный HEX-редактор позволяет решать задачи в области восстановления данных на профессиональном уровне.
ОС: Windows 10, Windows 8/ 8.1, Windows 7, Vista, XP
Скачать программу Starus Partition Recovery 3.2 (41,2 МБ):
Восстановление данных
Starus Data Restore Pack
Набор инструментов для профессионалов! Data Restore Pack объединяет четыре мощных продукта восстановления данных в один удобный пакет, позволяя восстанавливать информацию любого типа с любых носителей.
Язык: русский, английский, немецкий, французский, итальянский
Программы: Starus Partition Recovery 3.2 + Starus Web Detective 2.2 + Starus Office Recovery 2.9 + Starus Photo Recovery 5.0
Размер: 90.33 MB
Регистрация
| Оцените новость / программу! 3.6 из 5, всего оценок — 5 |
|
Восстановите удаленные файлы и папки одним движением с помощью программы Starus File Recovery!
Это самый быстрый инструмент восстановления файлов на рынке программного обеспечения. Используя инновационные алгоритмы поиска удаленных файлов, программа проанализирует ваш диск и восстановит данные всего за несколько секунд.
Starus File Recovery работает во всех версиях Windows, включая Windows 7 и Windows 2008 Server, и поддерживает все файловые системы, включая FAT16, FAT32, NTFS4 и NTFS5. Программа также восстанавливает сжатые, шифрованные файлы NTFS и альтернативные потоки, прикрепленные к файлам.
Вы можете восстановить удаленные файлы в течение нескольких секунд, если это вообще возможно. Восстановление данных, расположенных на отформатированных, недоступных или поврежденных дисках, нуждаются в более тщательном анализе. Для подобных случаев Starus File Recovery предлагает режим “глубокого” анализа, выполняя полное сканирование всей поверхности диска сектор за сектором в поисках любой полезной информации. Этот режим полностью автоматичен и не требует ничего, кроме вашего терпения. В режиме “глубокого анализа” программа может успешно восстанавливать информацию с удаленных разделов, поврежденных и отформатированных дисков.
Восстановление файлов программой — просто и удобно
Программа совершенно проста в использовании для новичков, но, в то же время, используемые передовые технологии достаточно мощны, чтобы заинтересовать специалистов по восстановлению данных.
Благодаря полностью автоматическому пошаговому мастеру, Starus File Recovery поможет выбрать правильный режим сканирования и другие необходимые опции для восстановления файлов. Мастер проведет вас через весь процесс восстановления информации всего за несколько простых шагов.
Программа отображает содержимое удаленных файлов
Данный продукт имеет схожий интерфейс и работает, как и стандартное окно проводника. Каждый, кто знаком с работой Windows Explorer, будет чувствовать себя уютно при работе со Starus File Recovery. Программа отобразит содержимое диска, показывая удаленные файлы и папки на тех местах, где они располагались до удаления.
Встроенная функция предварительного просмотра поддерживает сотни файловых форматов. Все самые распространенные форматы изображений, офисные документы, электронные таблицы, презентации, электронные письма и другие файлы могут быть просмотрены перед восстановлением.
Программа безопасно восстанавливает файлы
Некоторые функции, включенные в Starus File Recovery, могут заинтересовать профессиональных пользователей и специалистов по восстановлению данных. Возможность создавать полную копию диска и работать с виртуальным образом вместо реального носителя позволяет значительно снизить количество обращений к этому диску, что очень важно при работе с поврежденными носителями. Сохранение файлов на CD/DVD дисках или отправка их через FTP-соединение удобны при восстановлении большого количества информации.
Возможности программы:
• Восстановление файлов утерянных после очистки “Корзины” (“Recycled Bin”) или удаленных с помощью клавиш “Shift” + “Del”; • Восстановление информации, утерянной после форматирования, сбоя или удаления логического тома под управлением FAT или NTFS; • Восстановление файлов удаленных c HDD дисков (Transcend, Western Digital, Sony, …), Usb флешек (Adata, Corsair, Kingmax, Kingston Datatraveler, Pqi, Silicon Power, …), карт памяти цифровых фотокамер и мобильных телефонов (Microsd, Sandisk, SD, xD, …); • Восстановление документов Microsoft Office: Word (*.doc, *.docx, *.rtf, …), Excel(*.xls, .xlsx, …), PowerPoint (*.ppt, …). Восстановление документов Adobe Reader(*.pdf, …), файлов баз данных (*.pst *.dbf, *.mdb, *.1cd, *.mdf, …); • Восстановление цифровых изображений и фотографий любых форматов (*.cr2, *.crw, *.jpeg, *.jpg, *.psd, *.cdr, *.bmp, *.raw, …); • Восстановление удаленных мультимедиа файлов (*.avi, *.dat, *.mkv, *.mov, *.mpg, *.vob, *.wmv, *.m4p, *.mp3, *.wav, *.wma, …); • Восстановление логических разделов exFAT / FAT 16 / FAT 32 / NTFS / NTFS 4 / NTFS5, и поддержка популярных ОС Microsoft Windows, включая XP, 2003, Vista, 2008 Server и Windows 7; • Возможность сохранения восстановленной информации на жесткий диск, возможность записи CD / DVD диска, возможность выгрузки на удаленный сервер по FTP.
ОС:
Windows 10, Windows 8/ 8.1, Windows 7, Vista, XP
Скачать программу Starus File Recovery 5.2 (41,2 МБ):
с Turbo.cc
|
Oxy.cloud
|
Nitroflare.com
|
Katfile.com
|
Uploadship.com
| Прямая ссылка на скачивание доступна только для группы:
VIP-diakov.net
Подписаться на новость Starus File Recovery 5.2
При изменении новости вы получите уведомление на E-mail.
Подписаться
Уже подписались: 1
Сказали спасибо: 35
Воробьев, vas123, Stas159, GWP, lexxaleks, nogard, George2870, Bit, gapon, vvi70, Roman-1988, LipkinKS
, pavlinx95, amatar, DerKrikor, volodybbk, Alexey-1989, umca, Vivat1951, urias84, Pavel_D,
marija1974
, drrazif, Mriya, vik225577, NaumVlad19881980, Boyzard10, kn853, Балабол,
Sad-aka-Off
, Tone Vengust, MikhailOLD, НЮИ, volk.volk-1964,
rm1508