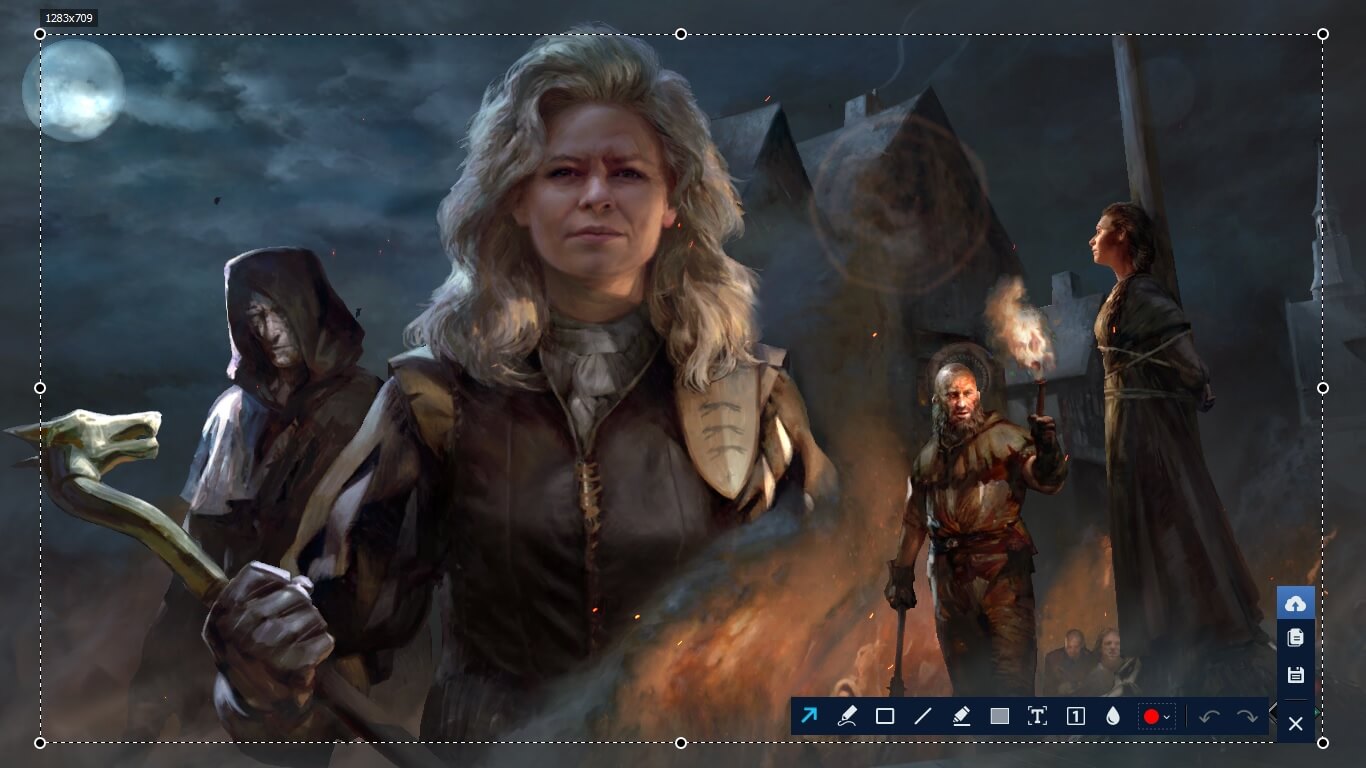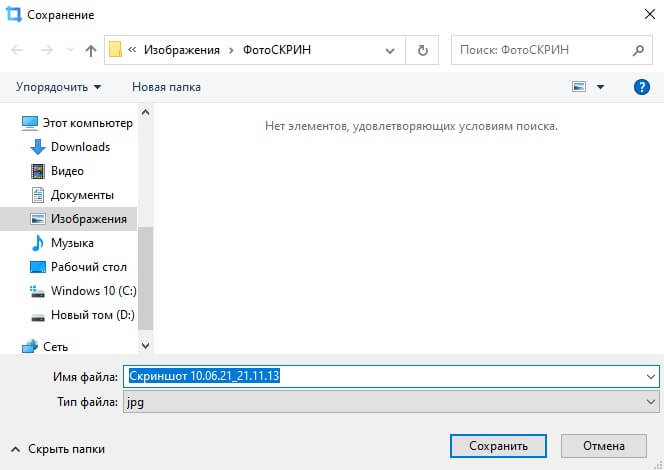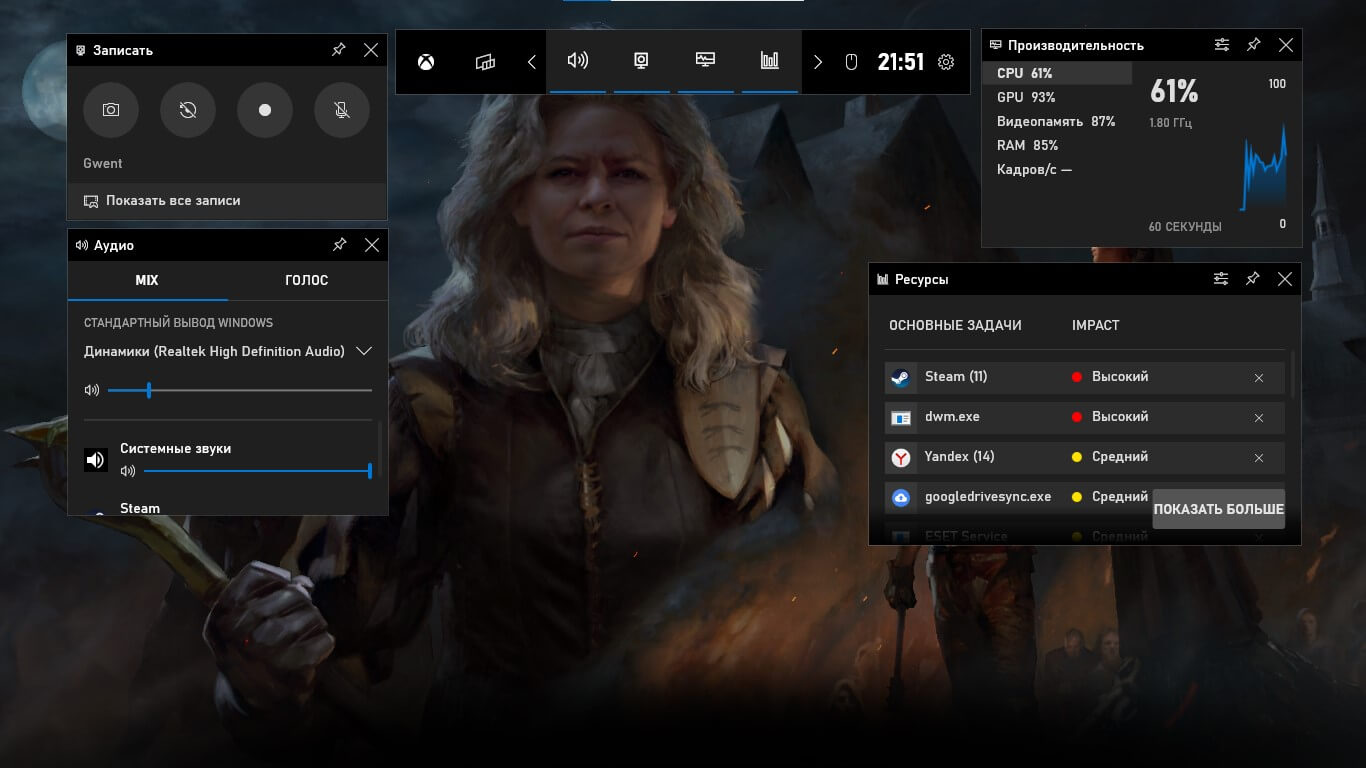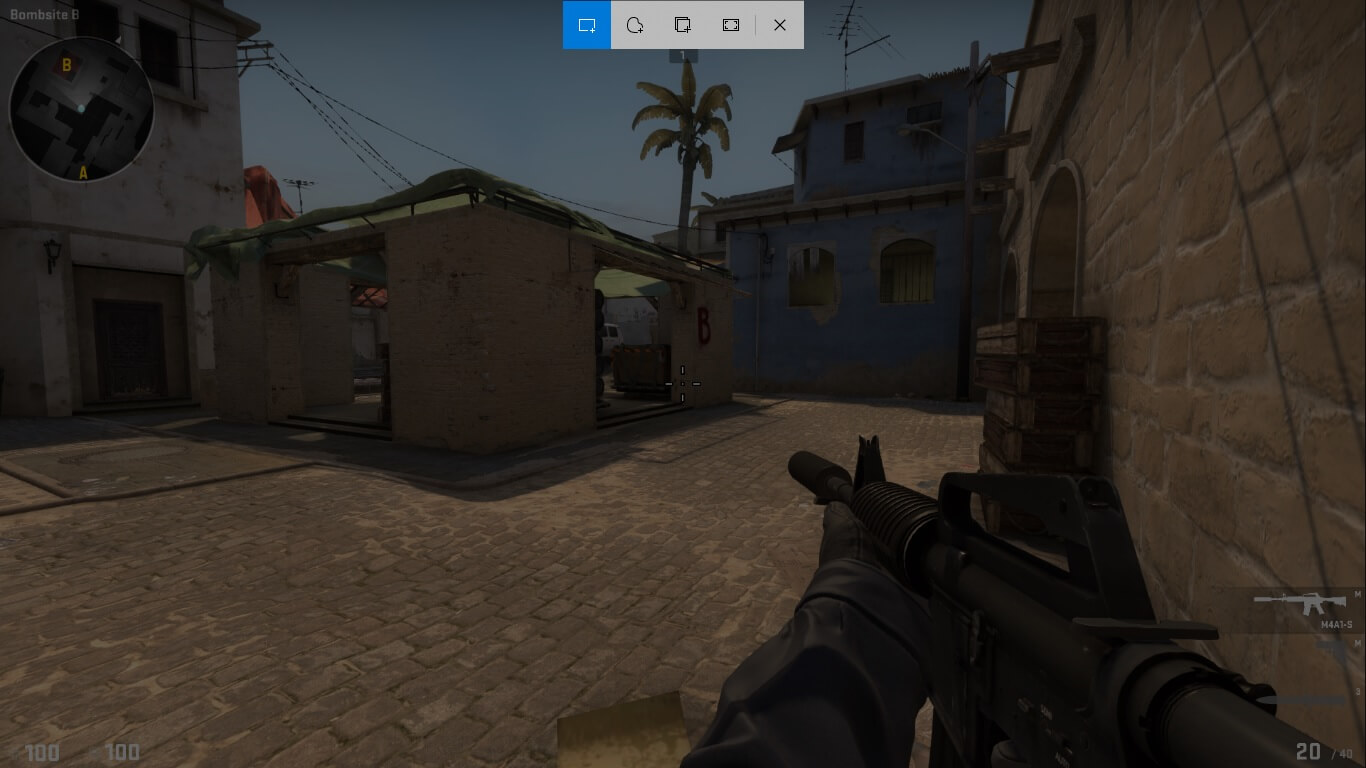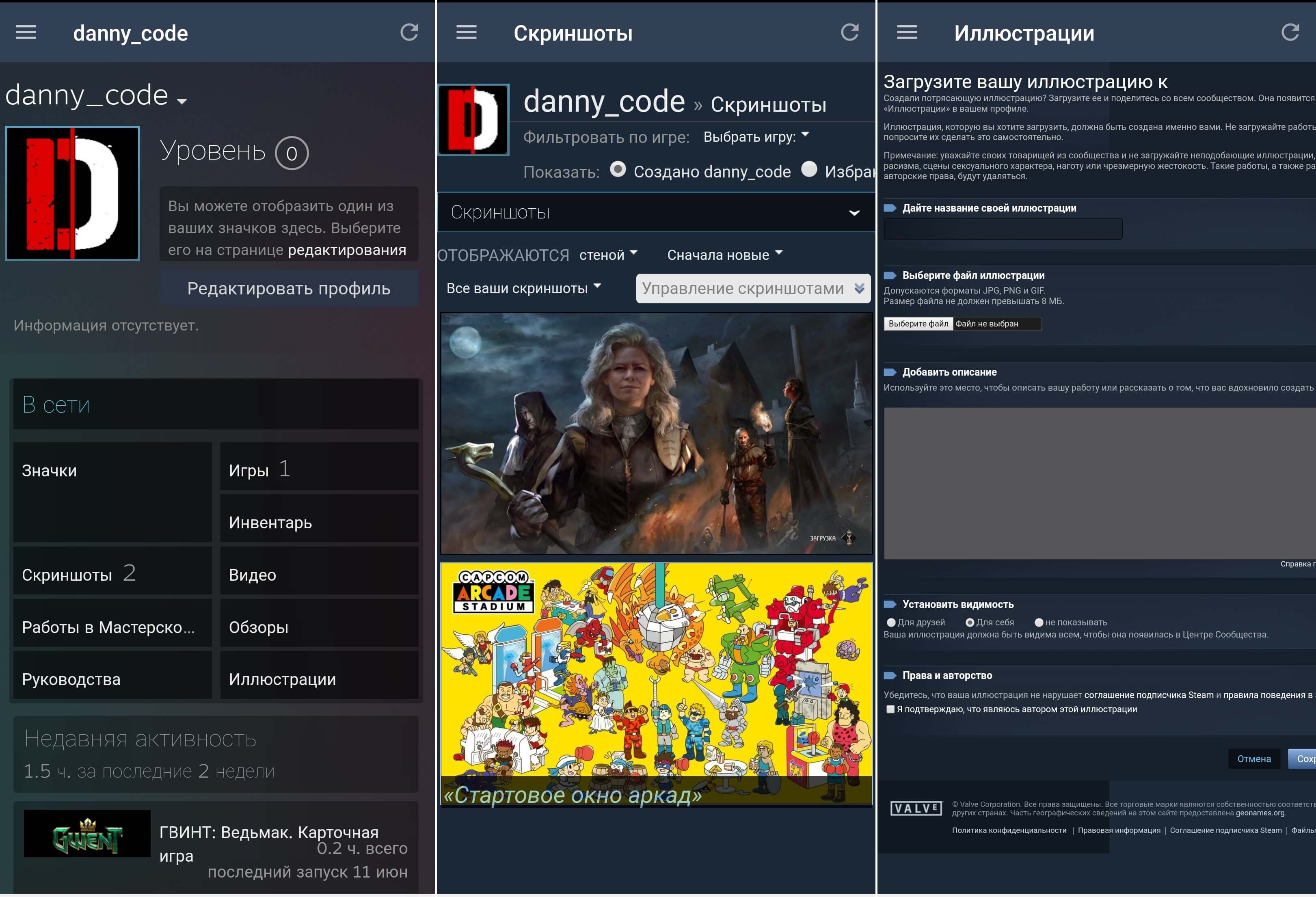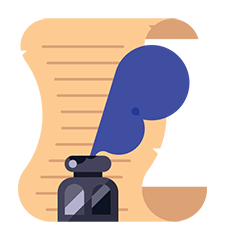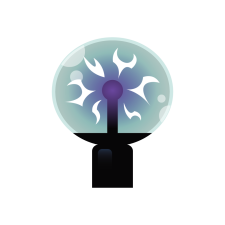Любимая компьютерная игра и скриншот – что может быть общего у этих, как будто бы никак не связанных между собой понятий? Ответ найдётся довольно просто: для тех, кто в игровой теме, скриншот – это возможность продемонстрировать друзьям свои успехи, или же способ уведомить разработчиков игры о возникновении ошибки. Неважно, какие мотивы вызовут у пользователя желание «остановить мгновение» на экране, главное, чтобы такая возможность в интерфейсе игры присутствовала. В этой статье поговорим о том, как сделать скриншот в Стиме (Steam).
В данной статье речь пойдёт не о игре вообще, а о «Steam», на которую «подсажены» тысячи, а может быть сотни тысяч пользователей. Сделать скриншот в «Стиме» можно двумя способами.
Применение «горячей» клавиши
Клавиша F12 в настройках игры «Steam» по умолчанию задана «горячей» для создания скриншотов. Если у пользователя есть желание, он может её переназначить. Для этого нужно заглянуть в настройки приложения.
Если кнопка F12 или другая, назначенная пользователем, не выполняет своей функции, то нужно найти причину.
Как загрузить скриншот в Стим: инструкция
На форумах часто звучит вопрос, как добавить скриншот в Steam, и можно ли это сделать. Функционал программы позволяет опубликовать скриншоты, сделанные в Стим в играх, через специальный загрузчик. По умолчанию используется кнопка F12, но по желанию ее можно изменить в настройках. Также доступны и другие пути как загрузить скриншот в Стим. Рассмотрим их подробнее.
Способ №1. С помощью загрузчика
Самый простой метод — применение специального загрузчика. Алгоритм действий имеет следующий вид:
- Откройте клиент Steam и войдите в раздел Вид.
- Выберите пункт Скриншоты.
- Здесь хранятся скриншоты Стим. В окне загрузчика изучите все сделанные ранее фотографии экрана. Для удобства они делятся по категориям в зависимости от игры, где они сделаны.
- Используйте фильтр для выбора подходящего названия в списке вверху окна.
- После выбора игры, можно определить, какой выложить скрин в Стиме.
- Жмите на интересующее изображение и кликните Загрузить. На этом же этапе можете оставить описание или пометку о спойлерах.
- Подтвердите желание загрузить скриншот в Стим с компьютера / ноутбука путем еще одного нажатия кнопки загрузки.
В последнем окне можно выставить настройки приватности, посмотреть размер файла и объем оставшегося пространства. Если вы хотите опубликовать картинку и сделать ее видимой сообществу, выберите «Для всех». При наличии привязки профилей с Фейсбук поставьте отметку и поделитесь изображением в социальной сети (по желанию).
Как только вам удалось опубликовать изображение, можно посмотреть добавленные изображения следующим образом:
- Войдите в Steam.
- Жмите на свой ник в горизонтальном меню.
- Выберите пункт Профиль.
- С правой стороны войдите в раздел Скриншоты.
Таким способом легко открыть скриншоты в Стиме и посмотреть, какие ранее были добавлены.
Способ №2. Публикация с помощью Big Picture
Для пользователей Steam Big Picture существует специальный способ, как опубликовать скриншот в Стиме. Это опция подойдет тем, что использует подключение на большом мониторе. Для создания фото экрана жмите на кнопку Big Picture и правый триггер. Чтобы опубликовать нужное изображение, сделайте следующее:
- Войдите в Библиотеку.
- Найдите меню Скриншоты.
- Выберите пункт Посмотреть все … (появится, когда у вас уже есть готовые скрины)
- Жмите на кнопку Поделиться.
- Внесите описание, задайте настройки и поставьте отметку о спойлерах.
- Кликните на кнопку загрузки после того, ка вы готовы будете опубликовать файл.
После завершения процесса кнопка Поделиться превращается в Посмотреть онлайн. После ее нажатия открывается браузер со страницей вашего screenshot в сообществе Steam.
Способ №3. Через Иллюстрации
Альтернативный метод, как загрузить свой скриншот в Steam — сделать это через стандартный загрузчик картинок. Алгоритм действий такой:
- Сделайте фото игры с помощью сторонней программы.
- Войдите в Steam и кликните на пункт со своим логином справа.
- Перейдите в раздел Профиль.
- С правой стороны найдите пункт Иллюстрации.
- Жмите на пункт Загрузить иллюстрацию.
- Кликните на пункт Не из игры.
- Выберите на ПК / ноутбуке изображение, которое вы хотите опубликовать в Steam.
- Заполните предложенные поля — название, описание. Поставьте видимость и отметку о том, что вы являетесь автором.
- Жмите на Сохранить и продолжить.
Если стоит вопрос, как опубликовать скриншот в Steam для друзей, во всех рассмотренных случаях при выборе видимости выбирайте пункт Для друзей.
Причины невозможности сделать скриншот
Одной из возможных причин может служить факт, что настройках не о настройка «Включить оверлей Steam в игре». Для её включения необходимо перейти на вкладку «Общие» и установить нужную «галочку».
Теперь аналогичную «галочку» нужно установить в настройках клиента, в раздел «В игре»:
Как уже было сказано ранее, процесс создания скриншотов состоит из двух этапов: вы создаете их, и при этом они появляются в одной из папок на ПК, а затем загружаете в облако, и они становятся доступными для использования через аккаунт Стим. Совсем не обязательно загружать их в облако — иногда можно просто сделать снимок и сохранить его на своем компьютере для разового использования. Исходя из этого, далее мы рассмотрим, где находятся скриншоты на вашем компьютере и аккаунте.
Вариант 1: Скриншоты в аккаунте
Загруженные снимки экранов на сервис становятся доступными через отдельный раздел аккаунта. Вам достаточно открыть свой профиль и перейти в «Скриншоты».
Там вы можете делать с ними все, что угодно: сортировать разными способами для удобного просмотра, выставлять им приватность, копировать прямые ссылки отвечать на комментарии, если их оставляют другие пользователи.
Останавливаться на инструментах работы со скриншотами мы не будем, поскольку это не относится к теме статьи.
Вариант 2: Скриншоты на жестком диске
Чтобы просмотреть, какие изображения сохранились на жестком диске, воспользуйтесь одним из двух способов, рассмотренных ниже.
- Наиболее удобным будет использование клиента — откройте «Библиотеку», кликните правой кнопкой мыши по игре и выберите пункт «Просмотреть скриншоты».
Туда же можно попасть через раздел «Скриншоты» из Варианта 1, кликнув на «Загрузить скриншоты».
Вы также можете нажать на кнопку «Показать на диске», чтобы просмотреть оригинальные файлы. Их можно скопировать отсюда или удалить, если это надо.
Без запуска клиента найти их сложнее. Дело в том, что папка со скриншотами для каждой игры находится далеко в неочевидном для юзера месте, в связи с чем ее придется поискать. Общая пользовательская папка находится по пути D:Steamuserdata12345678 , где D — раздел диска с папкой Стим, а 12345678 — персональный числовой идентификатор. Папка по умолчанию — С:Program Files (x86)Steamuserdata12345678 . Внутри нее будет еще несколько пронумерованных папок, где каждому номеру соответствует какая-то определенная игра в Steam.
Заходя в каждую из папок, надо пытаться отыскать папку с названием «screenshots». Она может быть как сразу же при входе в основную папку, так и быть вложенной в какие-то другие. А может и вовсе отсутствовать. Как видите, этот метод неудобен, поскольку непонятно, где какая игра находится и сколько папок надо просмотреть, прежде чем найти нужную.
- Все снимки в папке хранятся в 2 видах. В основной папке хранится полноценная оригинальная версия снимка, а в «thumbnails» — миниатюры скриншотов, которые являются предварительной версией основных в ленте Steam. По миниатюре пользователь бегло может определить, интересен ему ваш снимок или же нет.
- Находясь в «screenshots», можно не только просмотреть изображения, но и поудалять лишние, не загруженные в облако. Кроме этого, каждый юзер может добавить в папку собственное изображение и загрузить его в свой профиль, даже если оно было создано не через Стим. Однако тут есть определенное ограничение — нужно скопировать имя того скриншота, который вы создали, находясь в игре, и который не нужен, запустить (или перезапустить) менеджер скриншотов и отправить подмененное изображение на загрузку в облако.
Настройка папки скриншотов
Вы можете и сами назначить локальную папку для скриншотов, перейдя в «Настройки» игрового клиента. Переключитесь на вкладку «В игре» и нажмите на кнопку «Папка скриншотов».
Через внутренний проводник укажите папку, куда в дальнейшем будут сохраняться снимки экранов.
В этой статье мы рассказали, где можно отыскать скриншоты на своем компьютере или в профиле Стим, а также как поменять папку, куда они будут сохраняться локально.
Отблагодарите автора, поделитесь статьей в социальных сетях.
Разные значения расширений в настройках игры и dsfix.ini-файле
Когда настройки оверлея восстановлены, но у пользователя так и не получается сделать скриншот, то наверняка причина кроется в самой игре.
Пользователю необходимо зайти в настройки игры и посмотреть параметры расширения экрана (к примеру, это 1280х1024). Это значение нужно запомнить или записать, после чего можно выйти из игры.
Далее необходимо сравнить эти параметры с теми, которые указаны в файле dsfix.ini. Отыскать его можно в папке, в которой лежит сама игра. Либо необходимо открыть проводник и запустить поиск файла по имени.
Открыть файл можно с помощью блокнота. В тексте файла будут указаны параметры RenderWidth и RenderHeight с указанными значениями. Это и есть разрешение экрана. Если параметры отличаются от тех, которые указаны в настройках игры, необходимо внести те, которые были указаны в игре. Затем нужно сохранить изменение и закрыть файл.
Далее необходимо проверить функцию создания скриншотов.
Как получить доступ к папке скриншотов Steam
Есть два способа найти папку скриншотов Steam. Либо вы можете использовать менеджер скриншотов, чтобы найти местоположение скриншота. Или вы можете получить к ним доступ через хранилище на жестком диске, которое включает в себя доступ к папке Steam.
Метод 1 — Диспетчер скриншотов
Следуй этим шагам:
- Откройте Steam .
- Нажмите на « Вид » в меню, которое проходит горизонтально в верхней части окна Steam
Спуститесь вниз и нажмите « Скриншоты » из выпадающего меню. Это открывает инструмент Steam Screenshot Uploader.
Кроме того, вы также можете загрузить папку со снимками Steam или любую картинку в облаке для более безопасного хранения. Для этого просто выберите скриншот игры и нажмите кнопку «Загрузить». Вскоре вы нажмете на кнопку Steam, которая загружается, и ваша картинка будет сохранена в облаке.
Метод 2 — Найти папку скриншотов Steam вручную на ПК
Вы можете обойти Steam и найти папку скриншотов физически. Чтобы найти эту папку, вы должны найти, куда вы установили Стим. Расположение меняется в зависимости от пользователей, это может быть на жестком диске C, D или E.
Но вы можете найти его в Program Files Steam userdata * Steam ID * 760 remote .
В моем случае я нашел папку Steam Screenshots на
Вам понадобится steam ID, чтобы найти папку с скриншотами steam. Этот идентификатор является эксклюзивным для вашего входа в Steam. Если у вас установлено несколько игр, то у каждой игры будет свой Steam ID.
Но если вы не можете найти свой Steam ID, вы можете открывать каждую папку до тех пор, пока не получите доступ к точной папке скриншотов. Или вы можете выполнить следующие шаги, чтобы отследить свой идентификатор:
- В Steam нажмите « Просмотр » в верхнем меню и выберите « Настройки».
- Выберите « Интерфейс » в левом меню.
- Убедитесь, что вы установили флажок « Отображать URL-адрес Steam, когда он доступен » и нажмите « ОК » в нижней части окна.
В URL-адресе, который появляется в верхней части окна чуть ниже меню с надписью « Магазин », « Библиотека », « Сообщество » и т. Д., Укажите длинный номер формы. Номер — это ваш Steam ID.
Каждый пользователь Steam может без труда делать скриншоты во время игрового процесса. После этого ему остается загрузить созданные снимки в свое персональное облако, при необходимости настроить параметры приватности. Все обработанные таким образом изображения будут доступны для просмотра всем или определенным кругам юзеров. Вместе с этим скриншоты сохраняются и на жесткий диск. Для быстрого получения картинок в исходном виде или при случайной отмене загрузки в Steam Cloud их всегда можно найти в одной из локальных папок Стим.
Особенности создания скриншота в Стим: основные варианты создания скриншота с пошаговым руководством. Процесс редактирования и настройки сделанных кадров. Где найти созданные скриншоты и как просмотреть их, произвести удаление.
Как выложить скриншот в Стим
Пользователи Стим довольно часто задаются вопросом о том, можно ли выложить скриншоты. Да, возможность провести данный процесс имеется, причем вариантов 3: использование загрузчика, Big Picture или Иллюстрации. Стоит рассмотреть каждый вариант подробнее, чтобы каждый пользователь смог подобрать комфортабельный для него вариант.
С помощью загрузчика
Наиболее простым вариантом добавления скриншотов в Стим является использование специализированного загрузчика. Последовательность действий при использовании этого способа выглядит следующим образом:
- Произвести открытие Стим и перейти в раздел «Вид»
- В представленном списке выбрать вариант скриншотов
- В новом окне будут представлены все скриншоты, сделанные при использовании Стим. В этом окне можно будет рассмотреть все фотографии, которые для комфортабельности изучения распределяются по категориям в зависимости от игр, в которых они были сделаны
- После этого необходимо будет посредством использования фильтра или просто при самостоятельном пролистывании представленных фото выбрать то изображение, которое хочется загрузить в систему Стим
- Следующим шагом пользователь просто нажимает на выбранный вариант изображения, после чего нажимает на вариант загрузки в представленном меню и подтвердить свое действие
В окне, которое появится последним на экране перед загрузкой изображения, можно будет установить определенные настройки приватности, просмотреть информацию о файле, а также количество оставшегося места. В том случае, если хочется сделать изображение доступным для просмотра всеми пользователями Стим, стоит выбрать вариант приватности «для всех».
С помощью Big Picture
Для тех пользователей, которые активно используют Steam Big Picture имеется свой специализированный простой способ добавления скриншотов в систему. Этот вариант подойдет для тех, кто пользуется достаточно большими мониторами. Для того, чтобы сделать снимок экрана, необходимо будет нажать на кнопку Big Picture, а также на правый триггер. После этого можно будет произвести публикацию следующим образом:
- Зайти в раздел библиотеки в системе Стим
- Найти на экране раздел скриншотов, расположенный с правой стороны
- Выбрать вариант просмотра всех имеющихся изображений экрана (этот раздел появится после того, как пользователем будет сделан хотя бы один скриншот в процессе использования системы)
- Нажать на вариант «поделиться» в новом представленном меню
- Добавить описание или же изменить определенные настройки в случае необходимости, а также указать, имеются ли спойлеры в изображении
- Нажать на кнопку загрузки после проведения всех необходимых действий, после чего изображение будет добавлено в систему в течение пары секунд
Через Иллюстрации
Еще один вариант добавления скриншотов, для реализации которого проделывается следующая последовательность действий:
- Создается соответствующая фотография экрана при использовании любой утилиты, имеющейся на персональном компьютере
- После этого пользователю необходимо войти в Стим и нажать на свой логин, расположенный в правой части открывшегося меню
- Далее осуществляется переход в профиль игрока
- С правой стороны в новом окне можно будет найти раздел Иллюстраций
- После перехода в «Иллюстрации» пользователю представится возможность произвести загрузку изображения
- Следующим шагом пользователь выбирает вариант загрузки изображения не из игрового пространства
- Следующим шагом из памяти персонального компьютера выбирается то изображение, которое и необходимо опубликовать в Стиме
- После этого игроку также предоставляется возможность внести определенное описание, задать настройки приватности и установить авторство
- Остается только нажать на кнопку сохранения скриншота
Как редактировать или настроить
Прежде чем произвести загрузку изображения в систему, можно будет произвести его изменение при использовании редактора. Это наиболее распространенный вариант, для реализации которого необходимо будет провести следующую последовательность действий:
- Зайти в систему Стим, после чего выбрать одноименный раздел, расположенный в верхней левой части
- Перейти в раздел «В игре», который располагается в левой стороне меню
- Выбрать раздел со скриншотами
- Выбрать необходимый вариант или же создать папку в данном разделе
После этого можно будет выбрать любое изображение в открытой папке и внести различные изменения при использовании любого удобного редактора. После этого изображение можно будет опубликовать в системе.
В том случае, если скриншот уже опубликован, и при этом необходимо внести определенные корректировки в него, стоит провести следующую последовательность действий:
- Войти в систему, после чего также перейти в раздел Библиотеки
- Произвести нажатие правой клавишей мыши по игре
- Поле этого выбрать вариант просмотра скриншотов
- Выбрать вариант показа на диске в нижней части
- Произвести копирование файла или его удаление в том случае, если есть в этом необходимости
После удаления изображения можно будет произвести его редактирования, после чего загрузить повторно в систему в уже нужном виде.
Как делать скриншоты в Стим
Для того чтобы создать скриншот в системе Стим, можно будет воспользоваться горячими клавишами.
Первый вариант предполагает использование клавиши на клавиатуре ноутбука или персонального компьютера, которая предназначена как раз для создания скриншотов. Она носит название PrtSc и является стандартной на раскладке каждого устройства. Посредством нажатия на кнопку будет сделан снимок экрана, который тут же можно будет отредактировать и сохранить в нужной папке. Однако такой вариант предполагает создание скриншота всего экрана и сохранение снимка в памяти персонального компьютера, а не создание снимка непосредственно в системе Стим.
Для того, чтобы сделать снимок в Стим, также необходимо будет воспользоваться горячей клавишей, узнать о которой можно будет в системе. Для этого потребуется перейти в настройки посредством нажатия на кнопку просмотра, расположенную в верхнем меню Стим. После этого появится новое окно, в котором пользователю потребуется перейти в раздел «в игре», в котором и будет размещена информация о том, какая клавиша используется для создания скриншотов в Стим. При необходимости ее можно будет поменять.
Где хранятся скриншоты в Steam
После того, как одно или несколько изображений будут добавлены в систему, их можно будет без проблем просмотреть посредством выполнения следующей последовательности действий:
- Произвести открытие Стим на компьютере или ноутбуке
- Нажать на ник, расположенный в горизонтальной строке меню
- Выбрать вариант перехода в профиль игрока
- С правой стороны появится меню, в котором необходимо выбрать раздел скриншотов
После этого на экране появятся все скриншоты, которые были сохранены пользователем в системе при использовании загрузчика.
В том случае, если использовался вариант загрузки Big Picture, просмотр будет еще проще. После того, как пользователь поделится своим изображением, на экране появится кнопка просмотра онлайн, при нажатии на которую будет осуществлено перенаправление на страницу браузера, на которой и размещен выбранный скриншот.
Просмотр и удаление скриншотов
Вячеслав
Несколько лет работал в салонах сотовой связи двух крупных операторов. Хорошо разбираюсь в тарифах и вижу все подводные камни. Люблю гаджеты, особенно на Android.
Задать вопрос
Можно ли просмотреть скриншоты без выхода из своей учетной записи?
Да, сразу после окончания основного действия можно будет перейти к разделу просмотра, после чего выбрать вариант скриншотов и оценить те варианты, которые были получены в игре.
Где можно будет просмотреть все скриншоты, созданные за последний игровой цикл?
Сделать это можно будет в разделе загрузчика, причем тут располагается немалое количество положительных действий, которыми можно будет пользоваться.
Как произвести удаление созданных скриншотов?
Для того, чтобы удалить скриншоты, необходимо будет перейти в загрузчик, после чего по правой команде можно будет выделить все снимки и просто нажать на удаление. Также можно будет отметить отдельные кадры самостоятельно и удалить только их.
Хотите делиться своими достижениями с друзьями в Стиме?
Скачайте программу ФотоСКРИН:
- Настраиваемая область скриншотов
- Добавление линий, стрелок и надписей
- Сохранение на ПК, в буфер и на сервер

Как сделать и опубликовать скриншот в Стиме
Игровая платформа Steam пользуется большой популярностью – ежедневно ее используют миллионы пользователей. Если вы хотите похвастаться своими достижениями или подсказать чит для быстрого прохождения во внутреннем сообществе, сделайте скриншот игрового процесса. Рассказываем, каким образом можно захватить на фото свои действия и как опубликовать скриншот в Стиме версии 2021 года и раньше.
Оглавление
- Как можно быстро делать скриншоты в Стим
- Как загрузить скриншот в Стим
- Заключение
Как можно быстро делать скриншоты в Стим
Выбор средства создания скриншотов зависит от того, зачем вы создаете фотографию. Мы рассмотрим 3 варианта, каждый из которых подходит для определенной цели.
С помощью специальных программ
(вариант с редактированием)
Сфотографировать рабочий стол компьютера, в том числе игровой процесс, можно при помощи скриншотеров – специальных программ для создания снимков экрана. Один из наиболее удобных средств для этой цели – приложение ФотоСКРИН. Он отличается нативным управлением, совместим со всеми версиями Windows и стабильно работает на ПК и на ноутбуке. Софт включает в себя редактор, с помощью которого можно добавить на картинку пометки, рисунки и прочие элементы.
Шаг 1. Установите софт
Для начала потребуется скачать инсталлятор программы. В папке «Загрузки» найдите установочный файл с расширением EXE и запустите установку двойным кликом. Следуйте подсказкам установщика для успешного завершения.
Шаг 2. Создайте скрин
Откройте Steam и запустите нужную игру. В нужный момент зажмите на клавиатуре клавиши Shift и Print Screen. Вокруг игровой области появится ограничители, которые вы можете передвигать, регулируя размер скриншота.
Можно сделать полноэкранный скрин либо отрегулировать размер
Шаг 3. Отредактируйте изображение
В нижней части созданного скриншота находятся инструмента редактирования. Чтобы наложить надписи, линии, стрелки и прочие элементы, выделяйте нужную опцию на этой панели и кликайте по экрану, чтобы добавить новый объект.
ФотоСКРИН позволяет добавлять текст, стрелки, линии, рисовать на экране и многое другое
Шаг 4. Сохраните фото
Теперь осталось лишь экспортировать картинку. Для этого нажмите на иконку-дискету в колонке справа. Укажите папку, в которую вы хотите сохранить изображение, выберите название и формат.
По умолчанию фотографии присваивается название по дате и времени создания
На заметку
ФотоСКРИН работает со всеми современными играми. Если вы запустили устаревшую игру, которая блокирует горячие кнопки, вы можете открыть ее в режиме окна и вызвать приложение из системного трея.
Скачайте ФотоСКРИН прямо сейчас!
В один клик создавайте скриншоты, редактируйте их и сохраняйте. Это бесплатно!
Установите программу и попробуйте уже сегодня:
Через стандартные инструменты Steam
На самой игровой платформе также есть возможности для создания скриншотов. При этом создаются снимки высокого качества с разрешением. Перед тем, как сделать скрин в Стиме через встроенную функцию, ее требуется включить в настройках.
- Для начала потребуется скачать ФотоСКРИН с нашего сайта. Это полностью бесплатно и не требует регистрации. Выделите загруженный файл и запустите установку двойным кликом мыши.
- Во вкладке «В игре» найдите пункт «Включить оверлей Steam в игре» и поставьте галочку.
- Проверьте, чтобы в поле «Сочетание клавиш для скриншота» стояло значение F12.
- Также в данном разделе вы можете изменить, куда сохраняются созданные снимки.
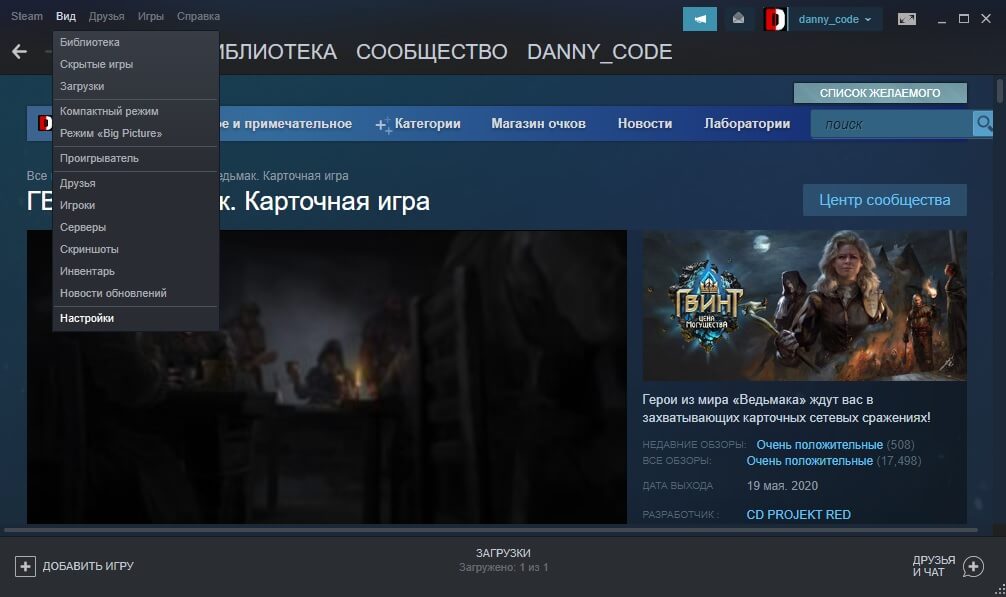
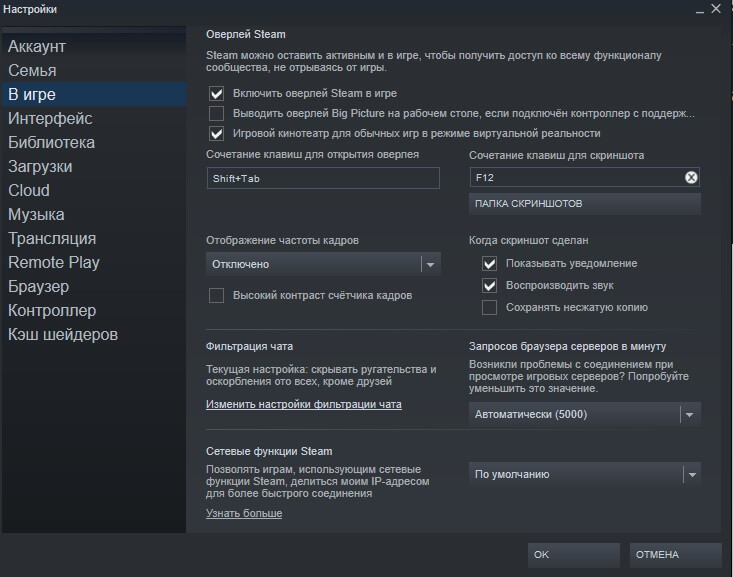
После этого вы можете запускать любую игру, установленную на компьютер через Стим, и делать скрины указанной клавишей. А вот изменять картинки в Стим нельзя. Так что, если вы хотите добавить подсказки, подписи, стрелочки и другие элементы, рекомендуем прочитать о том, как редактировать сделанный скрин.
Используя встроенные возможности Windows
В Windows 10 есть два встроенных приложения, с помощью которых можно сохранить любой стоп-кадр. Оба инструмента можно вызывать комбинацией горячих клавиш.
На заметку
Стандартные средства Windows могут не сработать, если вы играете в устаревшую игру, управлять которой нужно клавишами, а не мышкой или джойстиком.
Для начала разберемся, как сделать скриншот в стиме через игровую панель Xbox Game Bar. Приложение запускается нажатием кнопок Win (клавиша с логотипом Windows) и G. Появится несколько окон с отображением производительности компьютера. Найдите кнопку с изображением фотоаппарата и нажмите, чтобы сделать скрин.
XBox Game Bar позволяет записывать видео и делать фотографии рабочего стола
Второй вариант – «Набросок на фрагменте экрана». Это средство позволяет фотографировать всю область или выбранный фрагмент. Для его вызова нажмите сочетание клавиш Win + Shift + S и в панели инструментов выберите подходящий режим.
Программа предлагает 4 варианта создания скринов
Как загрузить скриншот в Стим
Все сделанные в игре фотографии, вне зависимости от метода создания, можно добавить во внутреннее сообщество. Загрузить скриншот в Стим можно несколькими способами.
Способ 1. Использование специального загрузчика
Этот вариант подходит для скринов внутренних игр вроде КС ГО, сделанных через клавишу F12.
- Через пункт меню «Вид» перейдите в раздел «Скриншоты». Откроется загрузчик, с помощью которого снимок можно удалить или отправить в игровой форум.
- Разверните список «Показать» и укажите игру, скриншотами из которой вы хотите поделиться. Выберите одно изображение либо кликните кнопку «Выделить все».
- В поле «Добавить подпись» напишите сообщение. Если картинки содержит спойлер к игре, отметьте соответствующий пункт.
- Нажмите «Загрузить» и подтвердите действие.
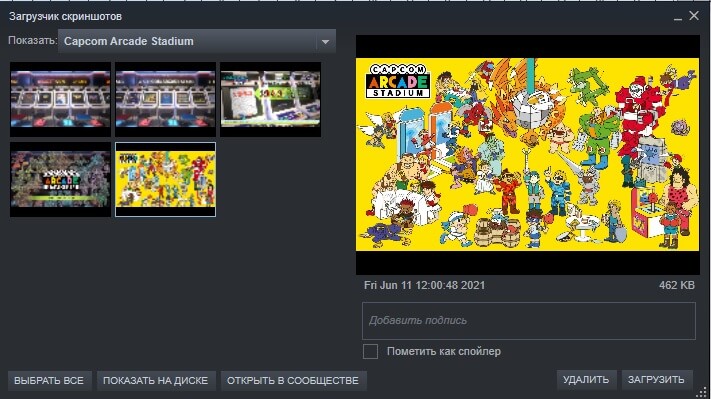
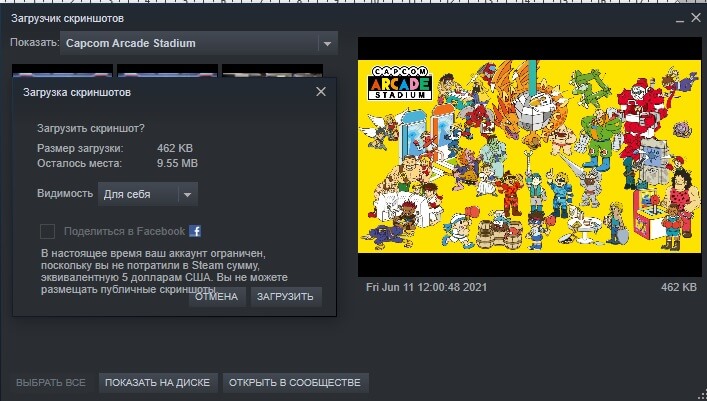
Фотографию можно сделать видимой только для себя, для друзей или всех пользователей.
Способ 2. Через Steam Big Picture
Функция Steam Big Picture подойдет для тех, кто работает за мониторами Retina высокого разрешения. Данный способ позволяет загрузить только картинки, созданные внутри приложения.
- Раскройте пункт «Вид» и выберите «Режим Big Picture». Если вы играете через геймпад, нужный режим запускается средней кнопкой.
- Кликните по кнопке «Библиотека» и выберите нужную игру. Отобразится окно с информацией, в том числе раздел со скриншотами.
- Перейдите в папку со скринами и в нижней части экрана кликните «Поделиться». Введите подпись, выберите приватность и нажмите «Загрузить».
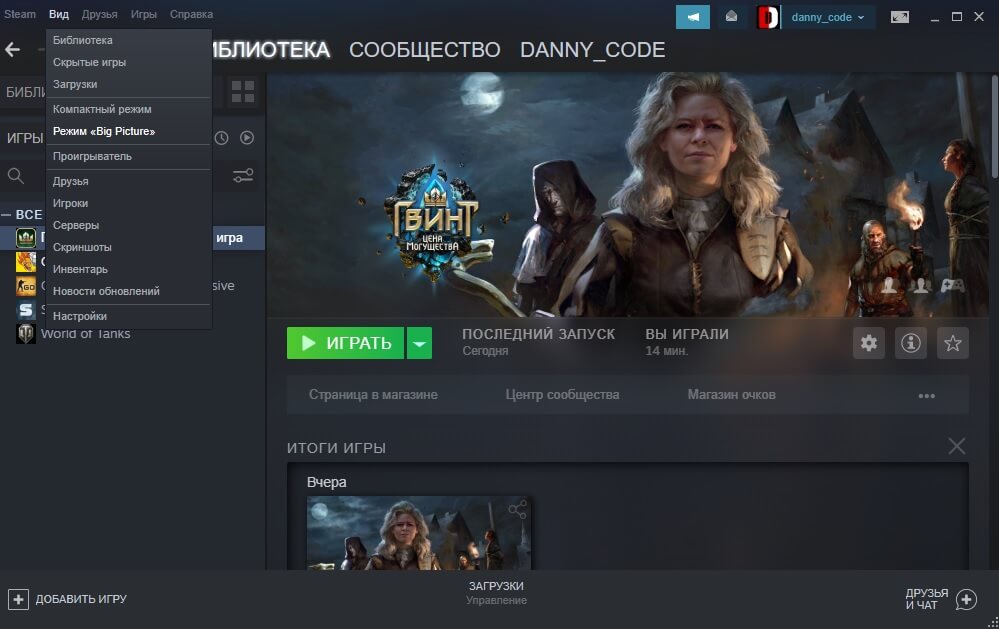
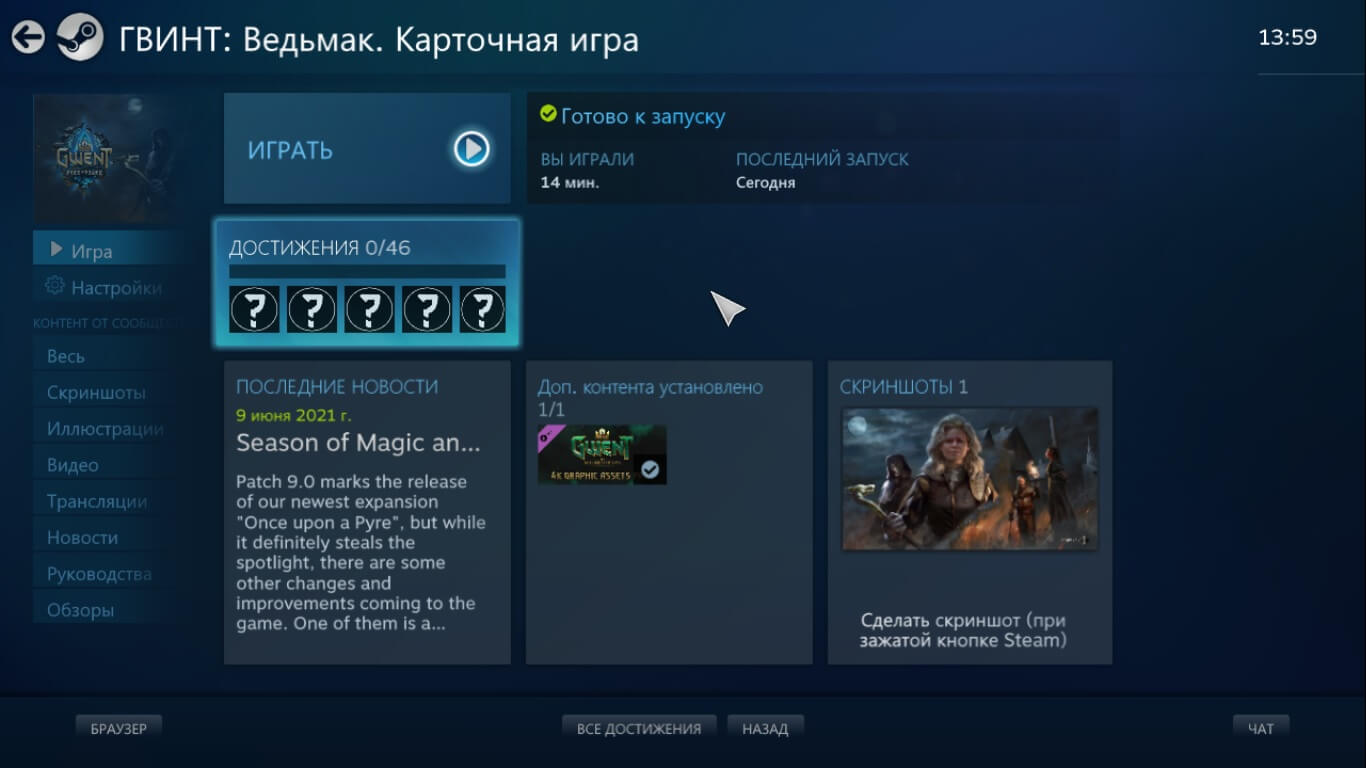
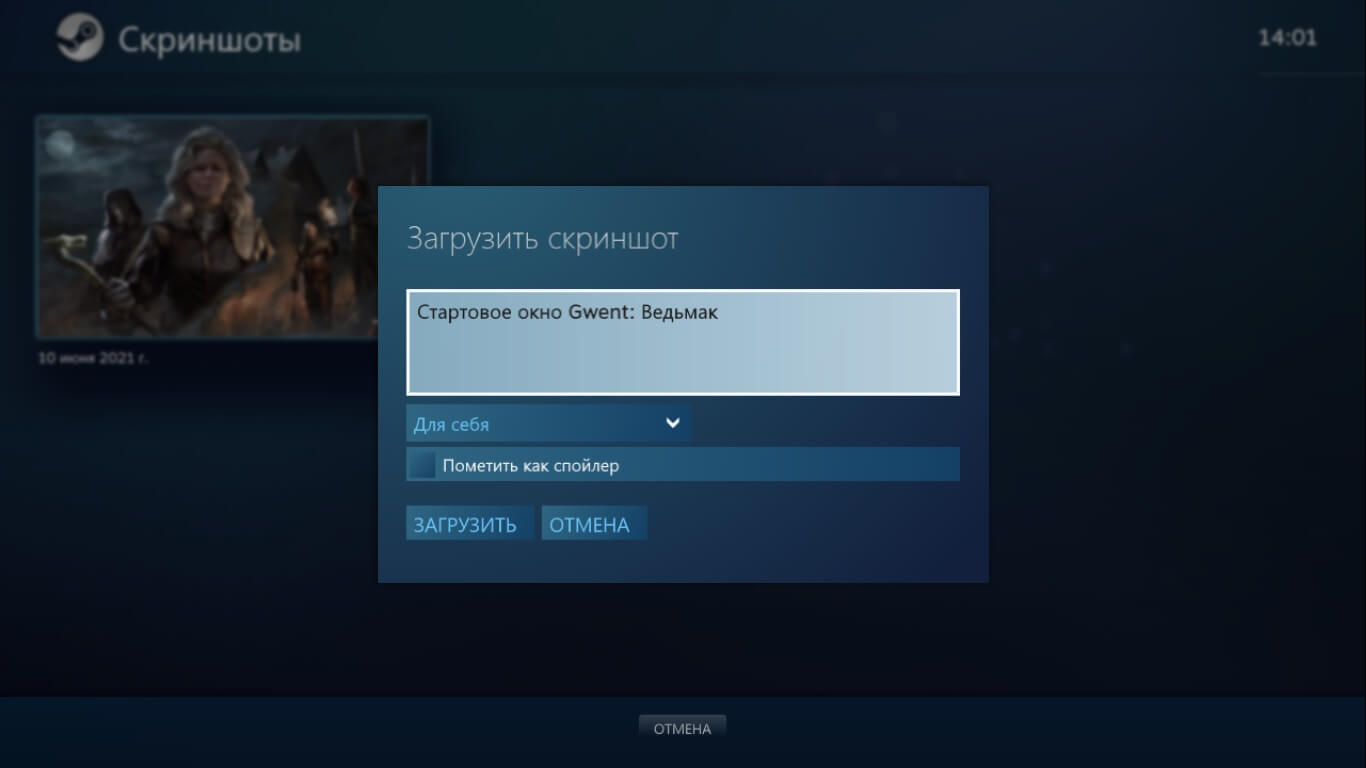
В зависимости от установленных настроек картинка отправится в вашу личную галерею или прикрепится к скриншотам выбранной игры.
На заметку
Для создания скриншота через Steam Big Picture достаточно нажать на соответствующий триггер в правом нижнем углу. Этот вариант также позволяет делать скрины через джойстик.
Способ 3. Используя раздел «Иллюстрации»
Допустим, что вы сфотографировали игровой процесс сторонними средствами. Что делать, если вы хотите опубликовать скриншот в Steam, а он находится на жестком диске? Выложить в сообщество скрин не из игры можно в разделе «Иллюстрации». Вы можете делиться снимками любого размера.
- Войдите в приложение и кликните по пункту «Мой профиль» в правом верхнем углу.
- В столбце справа найдите вкладку «Скриншоты», затем перейдите в раздел «Иллюстрации». Чтобы загрузить свой скриншот с компьютера, нажмите кнопку «Загрузить иллюстрацию».
- Укажите, к какой игре относится загружаемая картинка. Импортируйте фото кнопкой «Выбрать файл», укажите необходимую информацию и запустите загрузку.
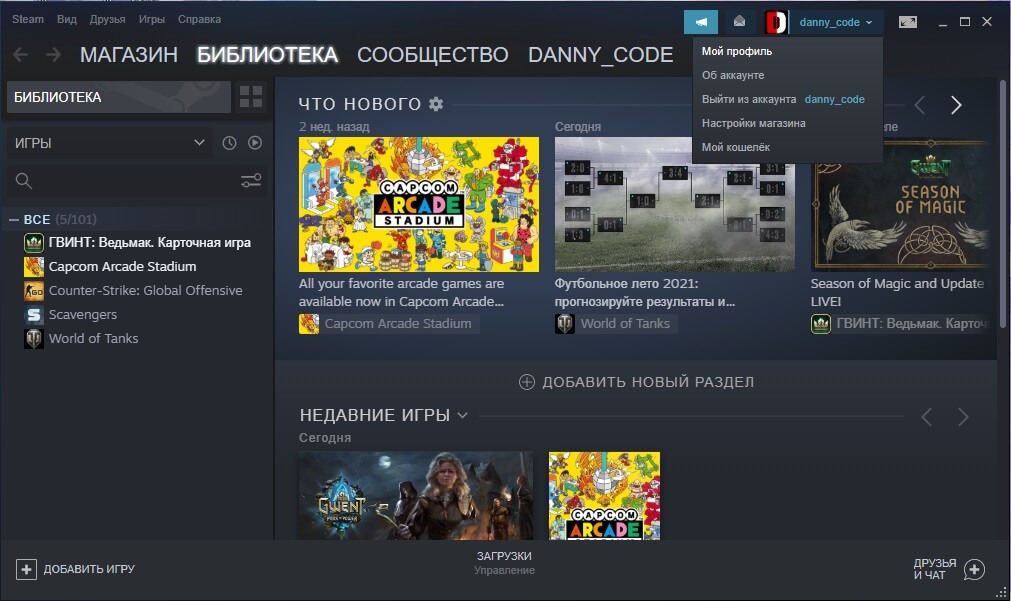
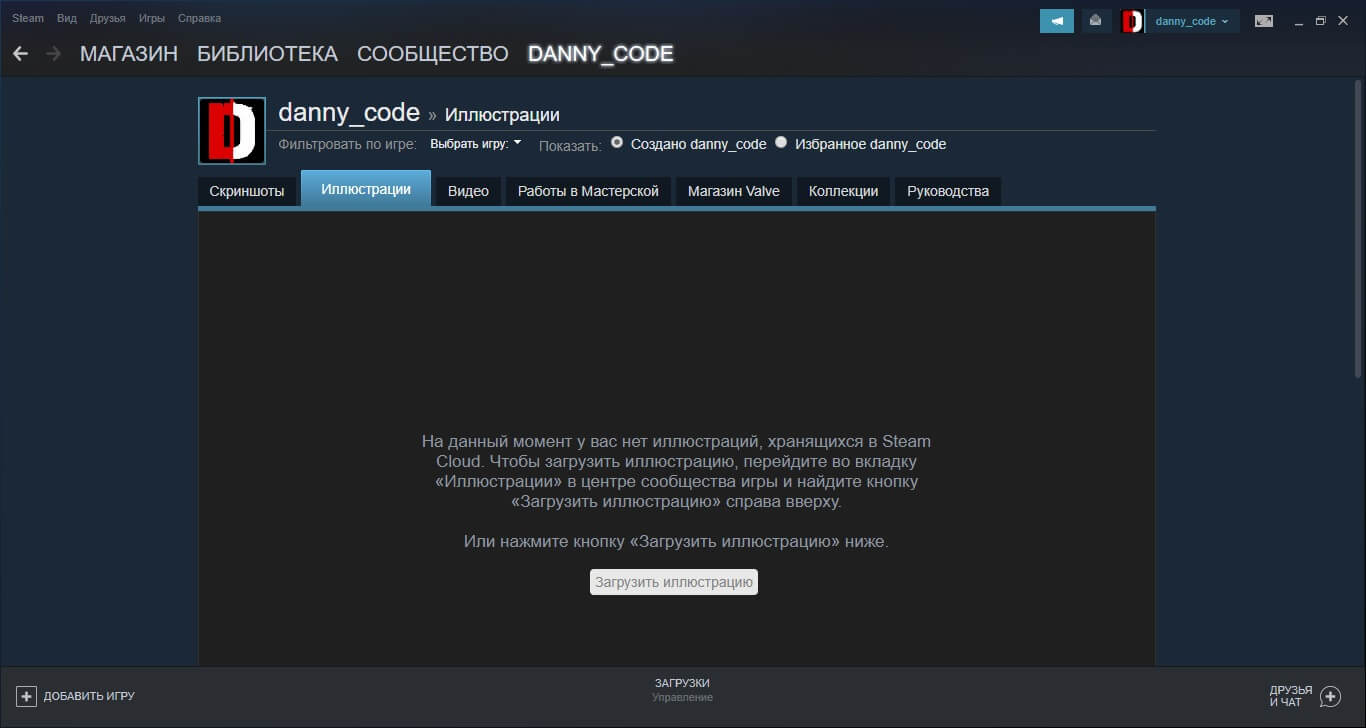
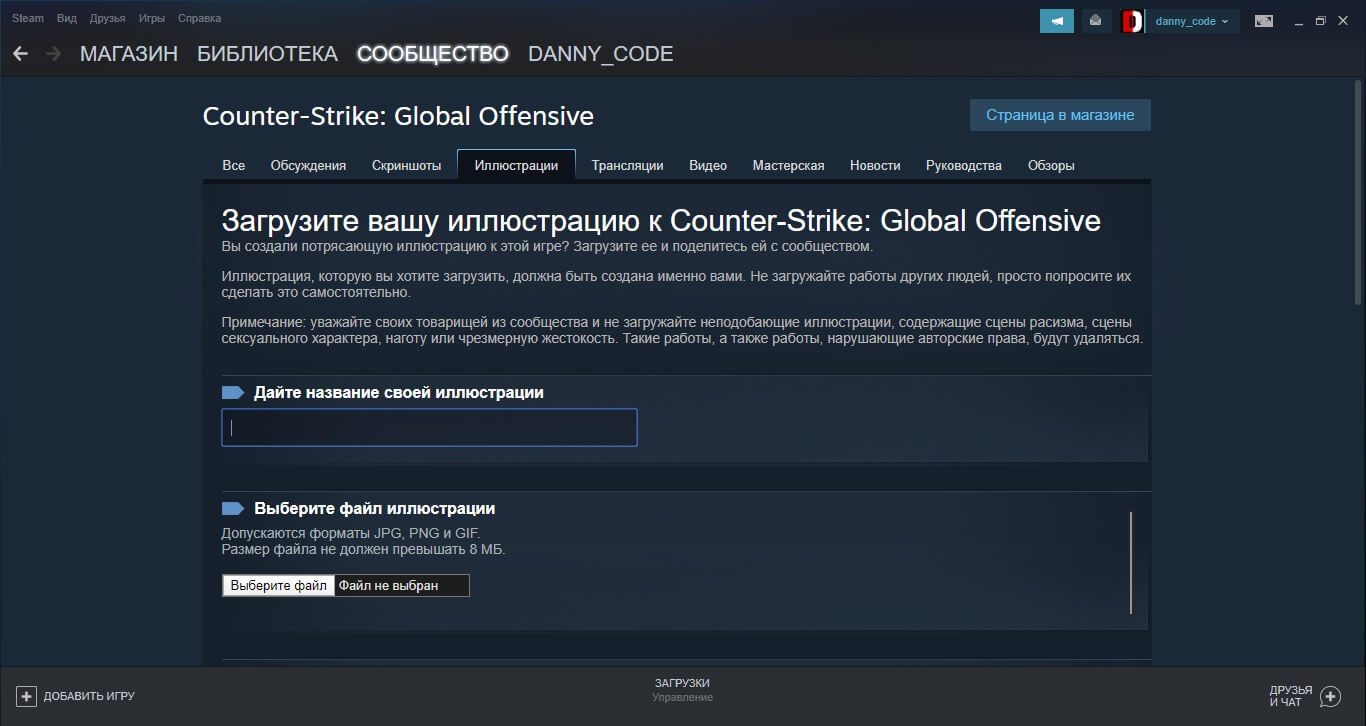
Не стоит загружать чужие скрины, так как на вас могут пожаловаться, и скрин будет удален, а вы можете подпасть под ограничения. Также Steam запрещает пользователям загрузку картинок с «сомнительным» содержанием и порнографией.
Способ 4. Как опубликовать скриншот в Стиме с телефона
Залить картинку в Steam через телефон можно онлайн, открыв официальный сайт и выполнив вход, либо через приложение. Рассмотрим второй вариант.
Добавление скринов через телефон мало отличается от десктопной версии
- Установите Steam через Play Market или App Store и авторизуйтесь.
- Откройте страницу аккаунта, кликнув по своему логину в верхней части приложения.
- Перейдите в раздел «Скриншоты». Разверните выкатывающийся список вариантов под вашим логином и выберите «Иллюстрации».
- Загрузите картинку таким же образом, как на ПК.
Этот же способ действует при работе с планшета. Однако делать скрины через смартфон приложение не позволяет.
Заключение
Теперь вы знаете, как опубликовать скриншот в Steam сразу несколькими способами. Какой из них выбрать, решайте, исходя из ситуации. Если вам нужен универсальный вариант для любой цели, то остановите внимание на программе ФотоСКРИН. Она позволяет делать скрины не только во время игры в Стим, но также установленных через другие загрузчики, например, сделать скриншот Майнкрафт. Таким образом вы можете делиться успехами в играх, отправлять в техподдержку фото ошибок с пояснениями и отсылать друзьям фото-инструкции прохождений с подсказками.
Cохраните себе статью, чтобы не потерять:
Время от времени, когда вы играете в видеоигру, есть момент, который вы просто хотите запомнить. Будь то потрясающий пейзаж, забавный жук или грандиозное достижение, иногда изображение может рассказать тысячу слов.
Это одна из причин того, что Steam так хорош. Это позволяет невероятно просто делать скриншоты в игре одним нажатием кнопки; они сразу же сохраняются и хранятся.
Вот все, что вам нужно знать о создании скриншотов игр в Steam.
Хотя вы можете делать снимки экрана с помощью Windows Game Bar , если вы играете в игру в Steam, самый простой способ сделать снимок – нажать F12, чтобы сделать снимок экрана. Раздается звук срабатывания затвора, и в правом нижнем углу появляется уведомление, подтверждающее, что снимок экрана сделан.
Чтобы просмотреть все скриншоты, сделанные во время игрового сеанса, нажмите Shift + Tab, чтобы открыть оверлей Steam, и нажмите Просмотр скриншотов .
По умолчанию снимки экрана хранятся локально на вашем компьютере. Однако в этом интерфейсе вы можете выбрать загрузку снимков экрана, чтобы поделиться ими в сообществе Steam для просмотра другими игроками. Вы можете добавить подпись и пометить изображение как спойлер.
Когда вы закроете игру, вы увидите в своей библиотеке Steam сводку после игры, в которой будут показаны все скриншоты, сделанные вами во время этого сеанса.
Как управлять скриншотами Steam
Просматривать существующие снимки экрана Steam и управлять ими легко.
Сначала перейдите в свою библиотеку Steam и перейдите к игре, скриншоты которой вы хотите просмотреть.
Справа найдите панель « Скриншоты» . Щелкните снимок экрана, чтобы просмотреть его в полном размере. Прокрутите вниз, чтобы просмотреть подробные сведения о снимке экрана, например, когда вы его сделали, и размер изображения. Вы также можете нажать « Поделиться», чтобы опубликовать изображение в своем профиле Steam или ленте действий.
Для просмотра всех скриншотов нажмите кнопку Управления моей X Скриншота. Это открывает интерфейс загрузчика снимков экрана , который аналогичен интерфейсу, который вы можете использовать через оверлей Steam.
Вы можете просматривать все свои скриншоты ( удерживая Shift и щелкать, чтобы выбрать несколько скриншотов) и использовать раскрывающийся список для перехода между разными играми.
Если вы хотите просмотреть необработанные файлы изображений на своем компьютере, нажмите « Показать на диске» . Это откроет папку в вашей системе, где хранятся скриншоты. Вы заметите, что путь к папке не совсем очевиден, и каждая игра хранится в своей собственной папке с запутанным названием, поэтому вам лучше переходить к своим локальным снимкам экрана с помощью этого метода, чем вручную через проводник.
Как изменить настройки скриншота в Steam
Вы можете изменить ярлык Steam для создания снимков экрана, отключить звуковой эффект захвата и некоторые другие настройки. Для этого:
- Откройте клиент Steam.
- В верхнем меню нажмите Steam .
- Щелкните » Настройки» .
- В меню слева нажмите « В игре» .
Здесь вы можете установить сочетания клавиш для создания снимков экрана , выбрать папку «Снимки экрана» и настроить действия при создании снимка экрана . Если вы хотите, чтобы ваши снимки экрана были сохранены в максимально возможном качестве, убедитесь, что вы отметили « Сохранить несжатую копию» , хотя имейте в виду, что это займет больше места на диске.
Вы можете делать скриншоты через свой контроллер
Как мы продемонстрировали, Steam невероятно упрощает создание снимков экрана и управление ими. Однако что, если вы используете контроллер? Не волнуйтесь, вас тоже обслуживают. Просто используйте режим Big Picture в Steam, и вы можете привязать кнопку на контроллере, чтобы сделать снимок экрана. Таким образом, вам не придется возиться с клавиатурой.
Содержание
- Как загрузить скриншоты в Steam?
- Как загружать скриншоты в Стим?
- Как загрузить скриншот в Стим: инструкция
- Способ №1. С помощью загрузчика
- Способ №2. Публикация с помощью Big Picture
- Способ №3. Через Иллюстрации
- Как редактировать или настроить
- С помощью редактора
- Стандартный вариант
- Как добавить скриншот в стим с компьютера
- Как сделать и опубликовать скриншот в Стиме
- Как можно быстро делать скриншоты в Стим
- С помощью специальных программ (вариант с редактированием)
- Шаг 1. Установите софт
- Шаг 2. Создайте скрин
- Шаг 3. Отредактируйте изображение
- Шаг 4. Сохраните фото
- Скачайте ФотоСКРИН прямо сейчас!
- Через стандартные инструменты Steam
- Используя встроенные возможности Windows
- Как загрузить скриншот в Стим
- Способ 1. Использование специального загрузчика
- Способ 2. Через Steam Big Picture
- Способ 3. Используя раздел «Иллюстрации»
- Способ 4. Как опубликовать скриншот в Стиме с телефона
- Заключение
Как загрузить скриншоты в Steam?
В Steam вы можете не только играть в игры, но также и принимать активное участие в жизни Сообщества, загружая скриншоты и рассказывая о своих достижениях и приключениях. Но не каждый пользователь знает, как загружать в Стим снимки экрана. В данной статье мы рассмотрим, как это делается.
Как загружать скриншоты в Стим?
Снимки экрана, сделанные вами в играх с помощью Steam, можно загрузить с помощью специального загрузчика. По умолчанию, чтобы сделать скриншот, необходимо нажать на кнопку F12, но вы можете переназначить клавишу в настройках.
1. Чтобы попасть в загрузчик скриншотов, откройте клиент Steam и сверху, в выпадающем меню «Вид» выберите пункт «Скрншоты».
2. Перед вами сразу же должно появиться окно загрузчика. Здесь вы сможете найти все снимки экрана, которые вы когда-либо делали в Стиме. К тому же они разбиты по категориям, в зависимости от того, из какой игры сделано изображение. Вы можете сделать выборку скриншотов щелкнув на название игры в выпадающем списке.
3. Теперь, когда вы выбрали игру, найдите снимок экрана, которым вы хотели бы поделиться. Нажмите на кнопку «Загрузить». Также вы можете оставить описание скриншота и поставить отметку о возможных спойлерах.
4. Перед началом процесса загрузки вам потребуется подтвердить свои намерения и снова нажать на кнопку «Загрузить». В этом окне будет приведена и информация об оставшемся для вас месте в хранилище Steam Cloud, а также о размере дискового пространства, которое займёт ваш скриншот на сервере. Кроме того, в этом же окне вы сможете установить настройки приватности для вашего снимка. Если вы хотите, чтобы изображение было видимым в центре сообщества, стоит установить настройки его приватности «для всех».
На этом все! Теперь вы можете рассказывать всем участникам Сообщества о своих приключениях и выкладывать скриншоты.
Помимо этой статьи, на сайте еще 12304 инструкций.
Добавьте сайт Lumpics.ru в закладки (CTRL+D) и мы точно еще пригодимся вам.
Отблагодарите автора, поделитесь статьей в социальных сетях.
Источник
Как опубликовать скриншот в Steam? Войдите в программу Стим, перейдите в раздел Вид, а далее Скриншоты. Перед вами появляется окно загрузчика, где можно найти все сделанные в программе screenshots, разбитые по категории. Далее жмите на кнопку Загрузить. При желании можно добавить скриншот в Стим через Big Picture или с помощью раздела Иллюстрации в профиле. Рассмотрим каждый из способов более подробно.
Как загрузить скриншот в Стим: инструкция
На форумах часто звучит вопрос, как добавить скриншот в Steam, и можно ли это сделать. Функционал программы позволяет опубликовать скриншоты, сделанные в Стим в играх, через специальный загрузчик. По умолчанию используется кнопка F12, но по желанию ее можно изменить в настройках. Также доступны и другие пути как загрузить скриншот в Стим. Рассмотрим их подробнее.
Способ №1. С помощью загрузчика
Самый простой метод — применение специального загрузчика. Алгоритм действий имеет следующий вид:
В последнем окне можно выставить настройки приватности, посмотреть размер файла и объем оставшегося пространства. Если вы хотите опубликовать картинку и сделать ее видимой сообществу, выберите «Для всех». При наличии привязки профилей с Фейсбук поставьте отметку и поделитесь изображением в социальной сети (по желанию).
Как только вам удалось опубликовать изображение, можно посмотреть добавленные изображения следующим образом:
Таким способом легко открыть скриншоты в Стиме и посмотреть, какие ранее были добавлены.
Способ №2. Публикация с помощью Big Picture
Для пользователей Steam Big Picture существует специальный способ, как опубликовать скриншот в Стиме. Это опция подойдет тем, что использует подключение на большом мониторе. Для создания фото экрана жмите на кнопку Big Picture и правый триггер. Чтобы опубликовать нужное изображение, сделайте следующее:
После завершения процесса кнопка Поделиться превращается в Посмотреть онлайн. После ее нажатия открывается браузер со страницей вашего screenshot в сообществе Steam.
Способ №3. Через Иллюстрации
Альтернативный метод, как загрузить свой скриншот в Steam — сделать это через стандартный загрузчик картинок. Алгоритм действий такой:
Если стоит вопрос, как опубликовать скриншот в Steam для друзей, во всех рассмотренных случаях при выборе видимости выбирайте пункт Для друзей.
Как редактировать или настроить
Перед тем как выложить скриншот в Steam, его можно отредактировать. Для этого можно воспользоваться одним из следующих путей.
С помощью редактора
Распространенный вариант — войти в папку со скринами, редактировать файл и опубликовать его в интересующем виде. Для начала измените папку скриншотов, чтобы упростить поиск изображения в десятках разных папок, обозначенных цифрами. Сделайте следующее:
После этого можно взять любой screenshot из папки и изменить его с помощью любого редактора, к примеру, Paint или Photoshop. После этого его легко снова опубликовать.
Если вы не успели внести изменения, сделайте следующее:
Без запуска приложения найти и редактировать изображение труднее. Папка для каждой игры находится в разных местах, По умолчанию она размещена по ссылке С:Program Files (x86)Steamuserdata12345678. Внутри еще много папок с цифрами, и в одной из них имеется нужная игра и папка screenshots. При наличии большого количества игр на поиск может уйти больше времени.
Стандартный вариант
Некоторые правки перед тем, как опубликовать скрин, можно внести с помощью возможностей программы. Для этого:
Сразу отметим, что стандартный метод корректировки ограничен и выставить желаемые параметры по размеру здесь вряд ли получится.
Зная, как опубликовать скриншот в Steam, вы сможете в любой момент поделиться изображением с товарищем. При желании его можно отредактировать через нужную папку. В комментариях поделитесь своим опытом, как добавить screenshot, и каким способом его лучше редактировать и опубликовать.
Источник
Как добавить скриншот в стим с компьютера
В этом руководстве рассказывается о том, как вносить вклад в жизнь Сообщества Steam, загружая скриншоты, добавляя видео и публикуя иллюстрации.
Кроме того, мы углубимся в то, как отметить ваш контент таким образом, чтобы он был виден всем пользователям Сообщества Steam.
Учтите, что для публикации контента, привязанного к продуктам, вам необходимо иметь копию этого продукта на вашем аккаунте.
Центры сообщества могут быть обнаружены на главной странице Сообщества Steam. Там же вы увидите наиболее популярный контент со всех центров сообщества.
Вы сможете сортировать контент по популярности, а также по дате его публикации. Всё это делается при помощи соответствующих кнопок, которые находятся прямо над пользовательским контентом.
Чтобы найти центр сообщества для какого-то определённого продукта, введите его название в поле, расположенное почти в самом верху страницы.
Также вы можете нажать на кнопку «Центр сообщества», которая расположена на странице продукта в Магазине Steam.
Скриншоты, сделанные вами в играх с помощью Steam, могут быть опубликованы через загрузчик скриншотов. По умолчанию кнопка для снятия скриншотов через Steam назначена на F12, однако это можно изменить в настройках.
Чтобы попасть в загрузчик скриншотов, откройте клиент Steam, перейдите в меню «Просмотр» и нажмите на «Скриншоты».
После этого перед вами сразу появится окно загрузчика скриншотов. Здесь отображаются все сделанные вами скриншоты, разбитые по категориям.
Сделать выборку скриншотов по определённой игре можно, выбрав её название в выпадающем списке, которое расположено почти в самом верху этого окна.
Когда игра выбрана, как уже говорилось выше, вы увидите список всех скриншотов, которые вы в ней сделали. Как только вы найдёте скриншот, которым хотите поделиться, слева вам нужно будет его выбрать и нажать на кнопку «Загрузить». Также, если вы хотите, можно оставить к вашему скриншоту описание и поставить отметку о возможных спойлерах.
Перед началом процесса загрузки вам потребуется подтвердить свои намерения и снова нажать на кнопку «Загрузить». В этом окне будет приведена и информация об оставшемся для вас месте в хранилище Steam Cloud, а также о размере дискового пространства, которое займёт ваш скриншот на сервере.
Кроме того, в этом же окне вы сможете установить настройки приватности для вашего скриншота и, при желании, разместить его на Facebook, если ваши профили присоединены. Если вы хотите, чтобы ваш скриншот был виден в центре сообщества, стоит установить настройки его приватности «для всех».
Как только загрузка завершится, вы сможете просмотреть ваш скриншот в Сообществе Steam, нажав на кнопку «Просмотреть онлайн».
Просмотреть загруженные вами скриншоты можно и из вашего профиля Steam, перейдя по ссылке «Скриншоты».
Если вы пользуетесь режимом Steam Big Picture, вы можете делать скриншоты, нажав на кнопку открытия Big Picture и правый триггер. Это поведение можно изменить в настройках Big Picture.
Чтобы поделиться скриншотом, перейдите на экран нужной вам игры через библиотеку и оттуда зайдите в модуль «Скриншоты» → «Просмотреть все скриншоты».
Как только найдёте скриншот, который вы хотели загрузить, нажмите на кнопку «Поделиться».
Затем вы сможете добавить описание, изменить настройки приватности и поставить отметку о возможных спойлерах.
Как только вы будете готовы, нажмите на кнопку «Загрузить».
После завершения загрузки кнопка «Поделиться» изменится на «Просмотреть онлайн». При нажатии на неё внутри режима Big Picture откроется веб-браузер со страницей вашего скриншота в Сообществе Steam.
Просмотреть загруженные вами скриншоты можно и из вашего профиля Steam, перейдя по ссылке «Скриншоты».
Для добавления видео в ваш профиль Steam необходимо сначала загрузить их на YouTube. Также в настройках видео на YouTube должна быть установлена настройка приватности «Публичное», а встраивание должно быть разрешено.
Добавить видео можно, перейдя по ссылке «Видео», расположенную в вашем профиле Steam.
Если ваш канал на YouTube ещё не связан с профилем Steam, нажмите на кнопку «Связать с аккаунтом YouTube».
На следующей странице нажмите на кнопку «Получить доступ к вашим видео на YouTube». Вам будет необходимо ввести ваши данные для входа на YouTube и разрешить Steam доступ.
После успешного присоединения ваших аккаунтов появится кнопка «Добавить видео с YouTube». Нажатие на неё приведёт к появлению страницы, изображённой ниже:
Найдите видео, которое вы хотите добавить в ваш профиль Steam в секции «Выберите видео, которое вы хотите добавить» и отметьте его (или их) галочкой, затем вы сможете выбрать название игры, к которой необходимо привязать ваше видео. Для игр, которых в Steam нет, придётся указать название вручную в текстовом поле, которое расположено ниже вышеописанного выпадающего списка.
Как только вы закончите, нажмите на кнопку «Добавить видео».
Почти в самом верху страницы вы должны будете получить уведомление об успешном добавлении видео.
Если перейдёте по ссылке «Видео», которая расположена в вашем профиле Steam, то на соответствующей странице будут отображены добавленные вами видео. Также они отобразятся и в центре сообщества выбранной вами игры.
Вы можете разместить иллюстрации (artworks) для продукта в Steam, посетив его центр сообщества, а затем перейдя на вкладку «Иллюстрации».
Эта иллюстрация не связана с этим продуктом напрямую? Тогда вместо того, чтобы размещать ее в центре сообщества, загрузите её в свой профиль, чтобы использовать в вашей витрине иллюстраций. Также вы можете загрузить иллюстрацию прямо через ваш профиль в разделе «Иллюстрации».
На странице загрузки вам потребуется дать вашей иллюстрации имя и добавить к ней описание. Загрузить можно файл в одном из следующих форматов: PNG, JPG или GIF (поддерживаются анимированные GIF), её размер не должен превышать 10 MB.
Почти в самом низу страницы вы сможете выставить настройки приватности для вашей иллюстрации. Чтобы она отображалась в центре сообщества, необходимо выбрать «Для всех».
Когда вы закончите, нажмите на кнопку «Сохранить и продолжить», чтобы опубликовать вашу иллюстрацию.
Просмотреть загруженные вами иллюстрации можно из вашего профиля Steam, перейдя по ссылке «Иллюстрации».
Всё то, что вы загрузили в Сообщество Steam, можно найти в правой панели, расположенной в вашем профиле.
Как только вы перейдёте на страницу вашего материала, справа от области просмотра у вас появится панель «Управление». В зависимости от типа вашей публикации, количество кнопок и их функционал может меняться, однако в любом случае с помощью этой панели можно изменить название, настройки приватности, а также удалить вашу публикацию.
При изменении на настройку приватности, отличную от «Для всех» повлечёт за собой исчезновение вашей публикации из центра сообщества.
На материалы, которые выглядят неподобающе, нарушают авторские права или не подходят по своей тематике центру сообщества, можно пожаловаться с помощью кнопки с флагом «Сообщить о нарушении».
Если вы просматриваете материалы на главной странице Сообщества Steam, то для того, чтобы пожаловаться на содержимое, нужно нажать на значок шестерёнки и в выпадающем меню выбрать пункт «Жалоба».
После этого появится окно, в котором необходимо будет объяснить, что, по-вашему, нарушает правила, затем нажмите на кнопку «OK».
Если вы хотите сообщить о нарушении авторского права, владельцем которого вы являетесь, перейдите по ссылке, расположенной ниже поля с описанием вашей жалобы, и заполните форму о нарушении DMCA.
Жалобы рассматриваются сотрудниками Valve, глобальными модераторами, а также разработчиками и выбранными ими офицерами (только в тех центрах сообщества, в которых у них имеются соответствующие права).
В случае, если по вашей жалобе был заблокирован нарушающий правила материал, вы получите об этом уведомление по электронной почте.
Оригинал руководства написан пользователем Jimo, перевод сделан для группы «Россия».
Источник
Как сделать и опубликовать скриншот в Стиме
Игровая платформа Steam пользуется большой популярностью – ежедневно ее используют миллионы пользователей. Если вы хотите похвастаться своими достижениями или подсказать чит для быстрого прохождения во внутреннем сообществе, сделайте скриншот игрового процесса. Рассказываем, каким образом можно захватить на фото свои действия и как опубликовать скриншот в Стиме версии 2021 года и раньше.
Как можно быстро делать скриншоты в Стим
Выбор средства создания скриншотов зависит от того, зачем вы создаете фотографию. Мы рассмотрим 3 варианта, каждый из которых подходит для определенной цели.
С помощью специальных программ
(вариант с редактированием)
Сфотографировать рабочий стол компьютера, в том числе игровой процесс, можно при помощи скриншотеров – специальных программ для создания снимков экрана. Один из наиболее удобных средств для этой цели – приложение ФотоСКРИН. Он отличается нативным управлением, совместим со всеми версиями Windows и стабильно работает на ПК и на ноутбуке. Софт включает в себя редактор, с помощью которого можно добавить на картинку пометки, рисунки и прочие элементы.
Шаг 1. Установите софт
Для начала потребуется скачать инсталлятор программы. В папке «Загрузки» найдите установочный файл с расширением EXE и запустите установку двойным кликом. Следуйте подсказкам установщика для успешного завершения.
Шаг 2. Создайте скрин
Откройте Steam и запустите нужную игру. В нужный момент зажмите на клавиатуре клавиши Shift и Print Screen. Вокруг игровой области появится ограничители, которые вы можете передвигать, регулируя размер скриншота.
Можно сделать полноэкранный скрин либо отрегулировать размер
Шаг 3. Отредактируйте изображение
В нижней части созданного скриншота находятся инструмента редактирования. Чтобы наложить надписи, линии, стрелки и прочие элементы, выделяйте нужную опцию на этой панели и кликайте по экрану, чтобы добавить новый объект.
ФотоСКРИН позволяет добавлять текст, стрелки, линии, рисовать на экране и многое другое
Шаг 4. Сохраните фото
Теперь осталось лишь экспортировать картинку. Для этого нажмите на иконку-дискету в колонке справа. Укажите папку, в которую вы хотите сохранить изображение, выберите название и формат.
По умолчанию фотографии присваивается название по дате и времени создания
ФотоСКРИН работает со всеми современными играми. Если вы запустили устаревшую игру, которая блокирует горячие кнопки, вы можете открыть ее в режиме окна и вызвать приложение из системного трея.
Скачайте ФотоСКРИН прямо сейчас!
В один клик создавайте скриншоты, редактируйте их и сохраняйте. Это бесплатно!
Установите программу и попробуйте уже сегодня:
Для Windows 10, 8, 7, XP
Через стандартные инструменты Steam
На самой игровой платформе также есть возможности для создания скриншотов. При этом создаются снимки высокого качества с разрешением. Перед тем, как сделать скрин в Стиме через встроенную функцию, ее требуется включить в настройках.
После этого вы можете запускать любую игру, установленную на компьютер через Стим, и делать скрины указанной клавишей. А вот изменять картинки в Стим нельзя. Так что, если вы хотите добавить подсказки, подписи, стрелочки и другие элементы, рекомендуем прочитать о том, как редактировать сделанный скрин.
Используя встроенные возможности Windows
В Windows 10 есть два встроенных приложения, с помощью которых можно сохранить любой стоп-кадр. Оба инструмента можно вызывать комбинацией горячих клавиш.
Стандартные средства Windows могут не сработать, если вы играете в устаревшую игру, управлять которой нужно клавишами, а не мышкой или джойстиком.
Для начала разберемся, как сделать скриншот в стиме через игровую панель Xbox Game Bar. Приложение запускается нажатием кнопок Win (клавиша с логотипом Windows) и G. Появится несколько окон с отображением производительности компьютера. Найдите кнопку с изображением фотоаппарата и нажмите, чтобы сделать скрин.
XBox Game Bar позволяет записывать видео и делать фотографии рабочего стола
Второй вариант – «Набросок на фрагменте экрана». Это средство позволяет фотографировать всю область или выбранный фрагмент. Для его вызова нажмите сочетание клавиш Win + Shift + S и в панели инструментов выберите подходящий режим.
Программа предлагает 4 варианта создания скринов
Как загрузить скриншот в Стим
Все сделанные в игре фотографии, вне зависимости от метода создания, можно добавить во внутреннее сообщество. Загрузить скриншот в Стим можно несколькими способами.
Способ 1. Использование специального загрузчика
Этот вариант подходит для скринов внутренних игр вроде КС ГО, сделанных через клавишу F12.
Фотографию можно сделать видимой только для себя, для друзей или всех пользователей.
Способ 2. Через Steam Big Picture
Функция Steam Big Picture подойдет для тех, кто работает за мониторами Retina высокого разрешения. Данный способ позволяет загрузить только картинки, созданные внутри приложения.
В зависимости от установленных настроек картинка отправится в вашу личную галерею или прикрепится к скриншотам выбранной игры.
Для создания скриншота через Steam Big Picture достаточно нажать на соответствующий триггер в правом нижнем углу. Этот вариант также позволяет делать скрины через джойстик.
Способ 3. Используя раздел «Иллюстрации»
Допустим, что вы сфотографировали игровой процесс сторонними средствами. Что делать, если вы хотите опубликовать скриншот в Steam, а он находится на жестком диске? Выложить в сообщество скрин не из игры можно в разделе «Иллюстрации». Вы можете делиться снимками любого размера.
Не стоит загружать чужие скрины, так как на вас могут пожаловаться, и скрин будет удален, а вы можете подпасть под ограничения. Также Steam запрещает пользователям загрузку картинок с «сомнительным» содержанием и порнографией.
Способ 4. Как опубликовать скриншот в Стиме с телефона
Залить картинку в Steam через телефон можно онлайн, открыв официальный сайт и выполнив вход, либо через приложение. Рассмотрим второй вариант.
Добавление скринов через телефон мало отличается от десктопной версии
Этот же способ действует при работе с планшета. Однако делать скрины через смартфон приложение не позволяет.
Заключение
Теперь вы знаете, как опубликовать скриншот в Steam сразу несколькими способами. Какой из них выбрать, решайте, исходя из ситуации. Если вам нужен универсальный вариант для любой цели, то остановите внимание на программе ФотоСКРИН. Она позволяет делать скрины не только во время игры в Стим, но также установленных через другие загрузчики, например, сделать скриншот Майнкрафт. Таким образом вы можете делиться успехами в играх, отправлять в техподдержку фото ошибок с пояснениями и отсылать друзьям фото-инструкции прохождений с подсказками.
Cохраните себе статью, чтобы не потерять:
Источник