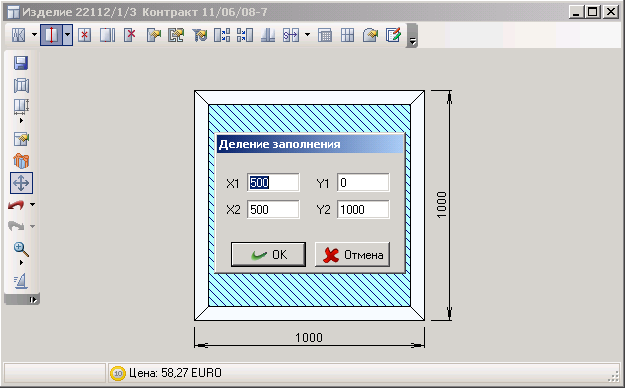В этой статье мы подробно рассмотрим порядок создания изделия и различные возможности программы Суперокна при его проектировании.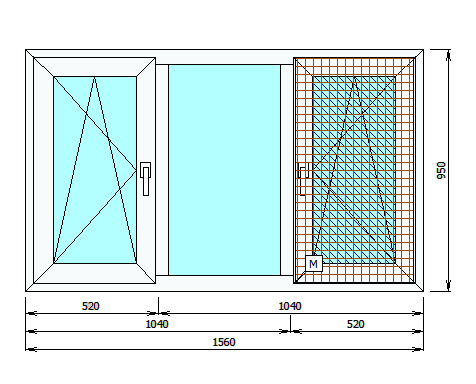
Создание нового изделия.
При создании нового изделия можно пойти по одному из трёх путей:
I. Нажать кнопку , находящуюся на панели инструментов программы, выбрать в появившемся диалоговом окне систему профилей, цвет, фон, параметры профиля (если есть) и задать общие габариты изделия.
II. Если у Вас в программе уже созданы типовые схемы, то после нажатия кнопки «Новое изделие», , на закладке «Выбор из типовых схем» Вы можете выбрать из них подходящую конструкцию, выбрать цвет и указать необходимые габаритные размеры.
III. В уже существующем Счете, на закладке Изделия, нажать кнопку «+», в поле «Кол-во» ввести количество новых изделий и нажать кнопку .
Если в выбранной системе профилей заданы все типы комплектующих, необходимые для проектирования изделия, то после нажатия кнопки «Да» перед Вами появляется базовая форма предполагаемого изделия.
Если какого-либо комплектующего не хватает, то выдается соответствующее сообщение.
Выделение элементов конструкции.
Для изменения размеров изделия, добавления створок и импостов, изменения свойств элементов программе необходимо знать – у какого именно элемента Вы хотите что-то изменить. Т.е. этот элемент необходимо выделить. Для выделения элемента наведите на него указатель мыши, нажмите и отпустите левую кнопку. При этом предыдущее выделение других элементов отменяется. Выделенный элемент отображается заштрихованным. При нажатии кнопки еще раз, выделение отменяется.
Чтобы выделить несколько элементов, нажмите клавишу Shift, и, не отпуская ее, выделите нужные элементы как было описано выше.
Для выделения углового и торцевого соединения нужно навести на него указатель мыши и нажать левую кнопку. При этом соединение будет обведено синей окружностью. Либо выделите с помощью клавиши Shift прилегающие друг к другу элементы (заполнение и профиль, рама и импост, рама и створка и т.п.).
Перемещение элементов и изменение формы конструкции.
Для придания желаемых размеров изделию можно перемещать его элементы при помощи мыши, или вводить нужные размеры на размерных линиях эскиза.
Для перемещения элемента при помощи мыши наведите курсор на нужный элемент, нажмите левую кнопку и, не отпуская кнопку, переместите элемент на необходимую величину. Все изменения положения элементов динамически отображаются на экране, а на размерных линиях выдаются соответствующие размеры. После того как кнопка мыши будет отпущена в появившемся диалоговом окне можно указать точное значение требуемых величин.
Если навести курсор мыши на цифры размера на размерной линии эскиза, щелкнуть левой кнопкой, то можно ввести необходимый размер прямо на эскизе изделия.
В некоторых случаях можно перемещать одновременно несколько элементов, предварительно выделив их при помощи мыши, удерживая нажатой клавишу Shift.
Для придания изделию требуемой формы при создании непрямоугольных (треугольных, трапециевидных и т.д.) изделий можно перемещать соединения элементов, наведя курсор мыши на место соединения элементов и нажав левую кнопку мыши (при этом выделенное соединение будет обведено синей окружностью). Затем удерживая левую кнопку переместить соединение. После того, как кнопка мыши будет отпущена, в появившемся диалоговом окне можно указать точное значение требуемых величин. При этом от того нажата или нет кнопка перемещать элементы изделия на эскизе можно или в произвольном направлении или преимущественно в горизонтальном или вертикальном.
Вставка импостов.
Вставка импостов в изделие осуществляется следующим образом:
1. Выделите заполнение, которое будет разделено импостом, для этого наведите курсор мыши на нужное заполнение и нажмите левую кнопку;
2. На панели инструментов нажмите кнопку Разделить по вертикали , для вставки вертикального импоста, или Разделить по горизонтали
, для горизонтального импоста;
3. В появившемся диалоговом окне можно указать координаты концов импоста (по умолчанию импост установится по середине выбранного заполнения) и нажмите Ок;
4. Изменить положение импоста можно выделив его, щелкнув на импосте левой кнопкой мыши, и, удерживая кнопку, переместить импост на нужное расстояние, или наведя курсор мыши на цифры размера на размерной линии импоста, и щелкнув на них левой кнопкой, ввести необходимый размер;
5. Для задания наклонного импоста, выделите соединение импоста с профилем, наведя курсор мыши на место соединения, нажмите левую кнопку (при этом выделенное соединение будет обведено синей окружностью) и, удерживая нажатой кнопку мыши, переместите соединение.
Вставка створок.
Подбор фурнитуры производится программой автоматически при вставке в изделие различных типов створок.
Для того, чтобы вставить в конструкцию простую створку выделите при помощи мыши заполнение, нажмите на кнопку и выберите в открывшемся диалоге тип створки. Для выбора будут предоставлены только те типы фурнитуры, которые были включены в подсистему профилей, из которой создано изделие, и отвечающие всем критериям отбора по минимальным и максимальным длинам сторон створки, углам, радиусам и т.д.
Введите значения всех параметров для выбранной фурнитуры.
Для изменения фурнитуры, её параметров или для удаления створки выделите любое из заполнений створки и нажмите кнопку. Внесите необходимые корректировки в значения параметров (например, направление открывание) или, для удаления створки, нажмите кнопку «Глухой проем».
Для вставки одной створки внутрь другой последовательность действий будет точно такая же.
Вставка штульповых створок.
Для вставки штульповых створок нажмите галочку на кнопке. Выберите «Вставить штульповые створки».
Затем, в появившейся форме, щелкните мышкой на подходящей схеме открывания. Далее укажите типы фурнитуры и значения параметров сначала для «неактивной», а затем «активной» створке (аналогично как это делали для простой створки).
Создание арочной конструкции.
Для создания арочного окна:
наведите курсор мыши на профиль, который Вы хотите сделать арочным;
выделите его, щелкнув левой кнопкой мыши;
нажмите кнопку или дважды щелкните на этом профиле левой кнопкой мыши;
в открывшейся форме «Свойства элемента» укажите требуемый радиус (радиус 0 – прямой профиль) или введите высоту дуги;
Нажмите Ок.
Арочные элементы можно делить на арочные и прямые отрезки. Для этого требуется:
наведите курсор мыши на арочный профиль;
выделите его, щелкнув левой кнопкой мыши;
нажмите кнопку ;
в открывшейся форме «Деление арки» введите количество отрезков на которое требуется разделить элемент;
выберите тип отрезков: арочные или прямые;
Нажмите Ок.
Создание конструкций с числом сторон, отличным от четырёх.
Для создания конструкции, у которой число сторон отличается от четырёх, можно разделить профили на несколько, выделив нужный и нажав кнопку .
Объединить два профиля в один можно кнопкой . Для этого необходимо что бы угол между профилями составлял 180°. Выделите оба профиля и нажмите вышеуказанную кнопку «Объединить элементы».
Вставка заполнений.
Все замкнутые контуры программа заполняет заполнением. Это может быть стеклопакет, сэндвич.
Посмотреть и изменить свойства заполнения можно выделив интересующее заполнение и нажав кнопку (или сделать двойной щелчок мышкой на заполнении).
В диалоговом окне «Свойства заполнения» на вкладке Подбор можно выбрать другой тип стеклопакета.
Вставка раскладок в стеклопакет.
Для установки раскладки выделите нужный стеклопакет и нажмите кнопку .
В диалоговом окне выберите нужный артикул раскладки, её цвет, количество ячеек по вертикали и горизонтали или введите шаг по вертикали и горизонтали.
Для последующего изменения параметров раскладки или ее удаления, выделите стеклопакет, в котором она установлена и нажмите кнопку . Теперь Вы можете менять параметры или удалить раскладку при помощи кнопки Удалить.
Добавление москитных сеток.
Для добавления в изделие москитной сетки выделите проем, в который она будет вставляться и нажмите кнопку . Для просмотра свойств или изменения артикула москитной сетки наведите курсор на значок М, находящийся в левом нижнем углу проема и дважды нажмите на левую кнопку мыши.
В открывшемся диалоговом окне Вы можете поменять артикул москитной сетки и выбрать её цвет.
Изменение свойств элементов.
При проектировании изделия в программе на место основных элементов – рам, створок, импостов, заполнений и др. ставятся элементы заданные по умолчанию. Иногда бывает необходимо сменить артикул рамы или створки, установленной по умолчанию, на другой или изменить их цвет.
Для изменения свойства элемента нажмите дважды левую кнопку мыши на требуемом элементе или выделите элемент при помощи мыши и нажмите кнопку . В открывшемся диалоговом окне будут выведены текущие свойства элемента. Здесь можно изменить артикул текущего элемента на другой (если это предусмотрен в настройках программы), цвет, радиус или высоту дуги.
Сохранение изделия.
Новое изделие или изделие созданное ранее и открытое для редактирования можно сохранить, нажав кнопку , или программа запросит подтверждения на сохранение при попытке закрыть форму с эскизом изделия.
Расчет изделия происходит динамически в процессе проектирования.
Стоимость изделия выводится в строке состояния в нижней части окна программы. При невозможности расчета в строке состояния выводится причина.Все сделанные изменения можно отменить при помощи кнопки или комбинации клавиш Ctrl+Z и вернуть кнопкой
, комбинация Ctrl+Y.
Поделиться ссылкой:
Похожие записи
Программа Супер Окна 7 это новая передовая версия программного комплекса Супер Окна, который позволяет решать практически все этапы производства изделий теперь не только из ПВХ, но полноценно строить сложные конструкции из алюминия.
Программу Супер Окна 7 (СО7) можно купить, бесплатно скачать дистрибутив программы на официальном сайте разработчика и самостоятельно установить для работы на свой компьютер или сервер.
При покупке, программа Супер Окна 7, комплектуется основным usb ключом и оригинальным диском с дистрибутивом и видеоматериалами по работе с программой. Версия программы Супер Окна 7 имеет свою инструкцию (руководство) пользователя и обучающее видео по работе, которые можно скачать бесплатно здесь…
УСТАНОВКА ПРОГРАММЫ СУПЕР ОКНА
Программа Супер Окна 7 это отличный выбор для работы начинающих фирм по производству оконных и дверных конструкций. Программа позволяет автоматизировать работу оконного производства и бизнес процессов от начального уровня до вывоза готовой продукции.
- практичная многопрофильная универсальная база,
- работа в любой и из любой точки России и стран СНГ,
- гарантированная сохранность всех данных,
- возможность настройки удалённого доступа,
- техобслуживание базы,
- гарантия на все виды работ,
- приемлемая стоимость обслуживания (от 5000р. в мес.).
Программа позволяет реализовывать самые смелые решения из различных видов профилей и фурнитуры. Теперь возможно строить любые самые сложные алюминиевые конструкции, фасады, раздвижные системы и витражные конструкции. Переработанный модуль оптимизации раскроя еще больше дополнил и улучшил и без того большой набор разных функциональных возможностей программного комплекса Супер Окна 7.
Программа устроена на принципе многооконного интерфейса, а это позволяет одновременно работать с несколькими различными счетами и изделиями предварительно свернув их. При работе переход с одного рабочего окна на другое в программном комплексе Супер Окна 7 происходит методом ручного переключения окон для представления на экране монитора.
Программа Супер Окна 7 показала стабильную работу на разных операционных системах (ОС);
- Windows (Виндовс) XP,
- Windows (Виндовс) Vista,
- Windows (Виндовс) 7, 8 на x32-бит (x86) или x64-бит,
- Windows (Виндовс) 10,11 на x32-бит (x86) или x64-бит.
Порядок установки программы Супер Окна можно найти в руководстве пользователя для Супер Окна 7. После установки основного usb ключа и запуска программы Супер Окна 7 можно создать новую пустую технологическую базу данных, в которой можно разместить все необходимые данные:
- профильные системы,
- фурнитуру,
- стеклопакеты,
- допы,
- аксессуары,
- и другие данные.
ВОЗМОЖНОСТИ ПРОГРАММЫ СУПЕРОКНА
Большая и глубокая проработка программы Супер Окна 7 позволила, в новой версии, строить и прорисовывать полноценные сложные алюминиевые фасады с реализацией большого числа удобных инструментов для построения и составления заказа в целом.
Надо отметить, что база данных является наиболее сложной и важной частью программы. В ней содержатся все технологические настройки, счета, склад, шаблоны документов и много другой информации, поэтому в программе Супер Окна 7 предусмотренно делать резервные копии (бэкапы) базы данных. Из которых при необходимости можно восстановить базу.
В новой версии программного комплекса Супер Окна 7 принципиально изменился интерфейс представления рабочего окна для построения и расчета. Появилась возможность настраивать вид рабочего стола при построении и фиксировать его с выбранными настройками.
Раздел «Технологический справочник» разбит на два отдельных пункта «Справочник» и «Технологический справочник». В пункт «Технологический справочник» вошло все то, что отвечает за технологическую часть построения:
- Цвета
- Комплектующие
- Участки и операции
- Соединения
- Вставки
- Фурнитура
- Система профилей и фурнитуры
- Валюты
- Типовые работы
- Единицы измерения
- Артикулы поставщиков
В пункт «Справочник» вошли разделы, которые отвечают за остальную настройку в программе:
- Общие настройки
- Сотрудники
- Картинки фона
- Типовые схемы
- Типовые документы
- Клиенты
- Бланки
- Кросскурсы валют
- Установки оптимизации
- Этапы изготовления
- Журнал действий
- Формулы выплат
- Производство/Оборудование
- Отделы/Обмен
- Нумерация
Каждый пункт разделов «Справочник» и «Технологический справочник» в Супер Окна 7, получил свои новые обновления и дополнения. В пункт «Типовые схемы» был добавлен раздел «Типовые контуры». Это дало большое удобство и сокращение времени, при построении особенно сложных алюминиевых конструкций.
Теперь программа Супер Окна 7 позволяет не начинать построение алюминиевой конструкции как обычно с чистого поля, а использовать уже готовые типовые либо схемы, либо конструкции. Это заметно сократило время при создании сложных и больших конструкций. Дала возможность быстро встраивать уже готовые узлы в создаваемую конструкцию.
Например, простые, компланарные и штульповые двери с порогом, двери без порога с цокольной нижней частью створки и возможностью все это быстро встраивать в любые фасадные конструкции.
В пункте «Кросскурсы валют» добавлена возможность смены кросскурса в основной базе и передавать его с обменом в другие отделы (базы). Раньше это делалось в каждом отделе (базе) самостоятельно. Это уменьшило не состыковки цен по заказам при обмене из других отделов в основной.
Для удобства работы в новом программном комплексе Супер Окна 7 на дилерских usb ключах была реализована возможность добавлять в свою базу данных свои артикула, названия и цены в такие разделы как «Аксессуары» и «Работа». Это дало возможность всем дилерам более правильно и полно составлять договор непосредственно из из сврей версии программы.
Подводя итог по программе Супер Окна 7 надо отметить, что в этой версии, были не только учтены, но и реализованы все недочеты предыдущий версий и пожелания переработчиков. И время показало и доказало, что эта лучшая версия расчетной программы Супер Окна.
На настоящий момент она пользуется наибольшим спросом у переработчиков профильных систем как ПВХ, так и деревянных конструкций, а особенно у переработчиков алюминия. Программа позволяет работать на нескольких видах профильных систем (ПВХ, дерево, алюминий), как в отдельных базах, так и в одной.
СуперОкна: обучающие видео
Работа с программой СуперОкна 8
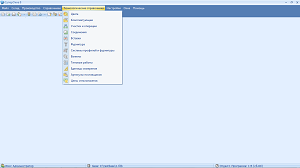 |
Установка программы |
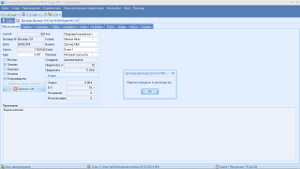 |
Работа со счетами |
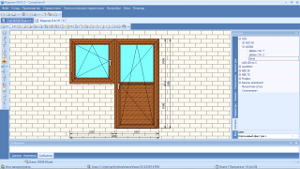 |
Проектирование изделия. Часть 1 |
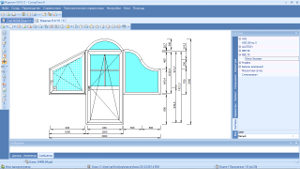 |
Проектирование изделия. Часть 2 |
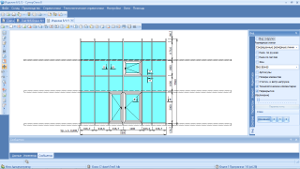 |
Построение фасадной конструкции |
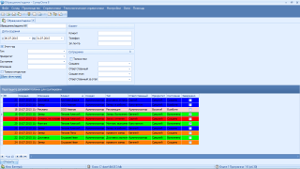 |
Блок учета обращений клиентов |
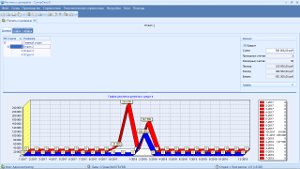 |
Блок расчета с дилерами |
Настройка справочников программы СуперОкна 8
 |
Добавление стандартных настроек |
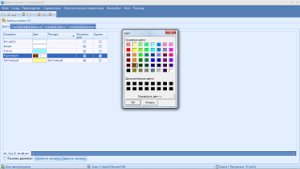 |
Цвета |
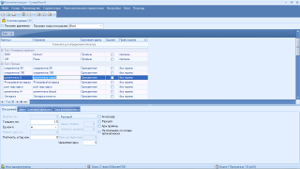 |
Комплектующие |
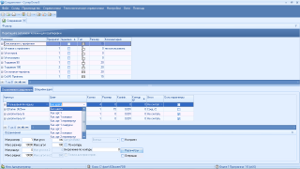 |
Соединения |
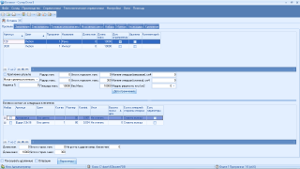 |
Вставки (часть 1) |
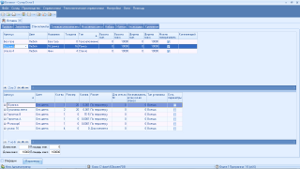 |
Вставки (часть 2) |
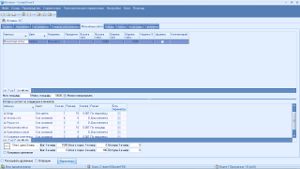 |
Вставки (часть 3) |
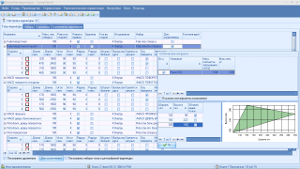 |
Фурнитура |
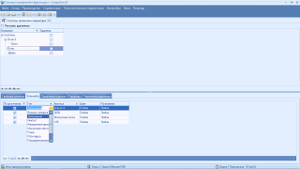 |
Системы профилей и фурнитуры |
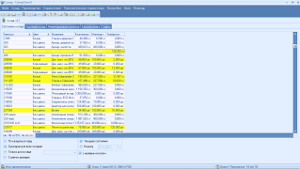 |
Склад (часть 1) |
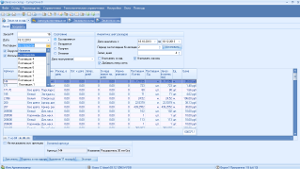 |
Склад (часть 2) |
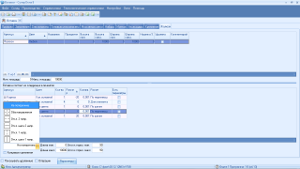 |
Жалюзи |
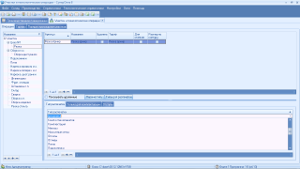 |
Производственное планирование |
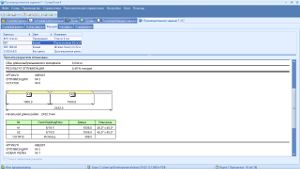 |
Оптимизация раскроя |
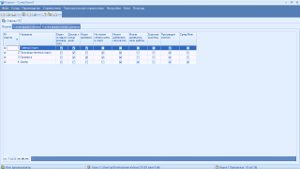 |
Обмен между отделами |
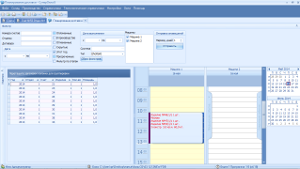 |
Планирование замеров, доставок, монтажей |
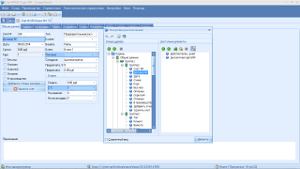 |
Настройка формы счета |
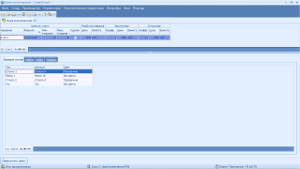 |
Расчет стоимости покупных стеклопакетов |
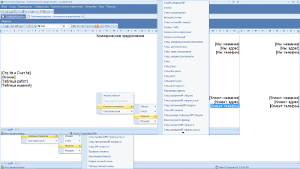 |
Генератор отчетов |
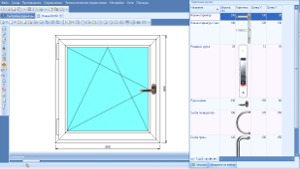 |
Настройка изображения ручек |
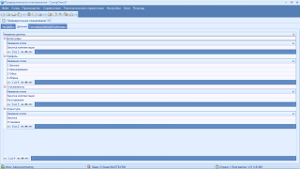 |
Предварительное планирование |
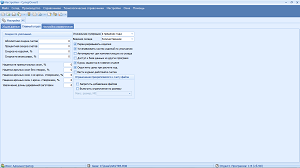 |
Общие настройки |
СуперОкна 8 бесплатная
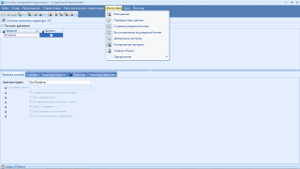 |
СуперОкна 8 бесплатная: быстрый старт |
-
Log in
-
Join
Watch in our app
Open in app
- Главная
- Обучение работе в оконных программах
- Настройка справочника Установка оптимизации в программе СуперОкна
>
>
На видеоролике ниже вы можете ознакомиться с принципами работы в программе.
Мы профессионально с 2005 года занимаемся настройкой любых оконных программ, а также обучением сотрудников.
Наши цены в 2,5 раза дешевле рыночных!
Звоните! 8-965-770-22-70.
В программе СуперОкна 7 возможна оптимизация профиля в счетах, а также оптимизация профиля стекла через блок оптимизации раскроя профиля и стекла. Если мы хотим использовать оптимизацию в счетах для начала нам надо настроить справочник установки оптимизации.
Выбор типа оптимизации
- Выберем, во-первых, как мы хотим использовать оптимизацию в счетах: всегда или по выбору менеджера. Заносим в таблицу список артикулов, которых хотим подвергать оптимизации в счетах. Для каждого выбираем цвет, тип оптимизации, длину хлыста в мм и ставим признак «оптимизировать в счетах».
- При этом, если необходимо оптимизировать материалы отходов, включать их в счет, также ставим соответствующий признак. Если этот признак убрать, то отходы списываться не будут, но в счет будет включаться их стоимость.
«Двойной рез» в оптимизации в счетах не используется. «Двойной рез» используется только при оптимизации через блок оптимизации и раскроя. То же самое относится к «использовании оптимизации со складом».
Нижняя часть справочника предназначена для настройки блока оптимизации раскроя профиля и стекла
«Ширина фрезы» задает ширину фрезы, которой пилится профиль или режется стекло.
«Минимально возможная длина остатка» здесь указывается минимально возможная длина делового остатка в мм, все будет отправляться программой в не деловые отходы. Все что больше будет маркироваться как деловой остаток и помещаться на склад.
«Кант с каждой стороны» здесь указывается размер канта от хлыста, размер задается в мм.
«Параметры оптимизации» это число которое задает соотношение между качеством и скоростью оптимизации, рекомендуем оставлять по умолчанию.
При необходимости можно ограничить «максимально расчетное время оптимизации» задав его в минутах.
«Минимальная ширина реза» позволяет указать в программе какой минимальной длины кусок профиля может быть отпилен нашим станком.
Наш опыт позволит решить любую вашу задачу — звоните прямо сейчас +7 (965) 770 22 70 и мы бесплатно найдем для вас решение!*
*ваш звонок ни к чему вас не обязывает, мы уделим вам 30 минут нашего драгоценного времени — проконсультируем вас, ответим на все ваши вопросы, подберем решение для вашего бизнеса.
Заинтересовались,
и Вам необходима информация?
Возможно эти страницы заинтересуют вас:
Санкт-Петербург, Транспортный переулок, д. 12, оф. 7