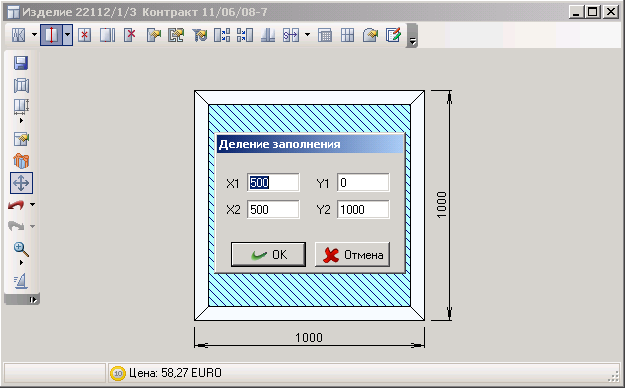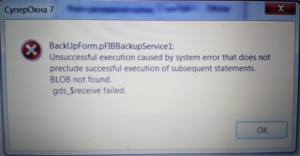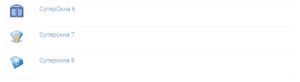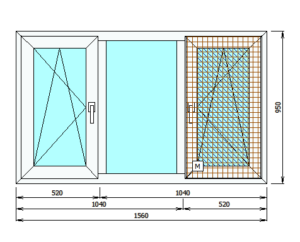Программа Супер Окна 7 это новая передовая версия программного комплекса Супер Окна, который позволяет решать практически все этапы производства изделий теперь не только из ПВХ, но полноценно строить сложные конструкции из алюминия.
Программу Супер Окна 7 (СО7) можно купить, бесплатно скачать дистрибутив программы на официальном сайте разработчика и самостоятельно установить для работы на свой компьютер или сервер.
При покупке, программа Супер Окна 7, комплектуется основным usb ключом и оригинальным диском с дистрибутивом и видеоматериалами по работе с программой. Версия программы Супер Окна 7 имеет свою инструкцию (руководство) пользователя и обучающее видео по работе, которые можно скачать бесплатно здесь…
УСТАНОВКА ПРОГРАММЫ СУПЕР ОКНА
Программа Супер Окна 7 это отличный выбор для работы начинающих фирм по производству оконных и дверных конструкций. Программа позволяет автоматизировать работу оконного производства и бизнес процессов от начального уровня до вывоза готовой продукции.
- практичная многопрофильная универсальная база,
- работа в любой и из любой точки России и стран СНГ,
- гарантированная сохранность всех данных,
- возможность настройки удалённого доступа,
- техобслуживание базы,
- гарантия на все виды работ,
- приемлемая стоимость обслуживания (от 5000р. в мес.).
Программа позволяет реализовывать самые смелые решения из различных видов профилей и фурнитуры. Теперь возможно строить любые самые сложные алюминиевые конструкции, фасады, раздвижные системы и витражные конструкции. Переработанный модуль оптимизации раскроя еще больше дополнил и улучшил и без того большой набор разных функциональных возможностей программного комплекса Супер Окна 7.
Программа устроена на принципе многооконного интерфейса, а это позволяет одновременно работать с несколькими различными счетами и изделиями предварительно свернув их. При работе переход с одного рабочего окна на другое в программном комплексе Супер Окна 7 происходит методом ручного переключения окон для представления на экране монитора.
Программа Супер Окна 7 показала стабильную работу на разных операционных системах (ОС);
- Windows (Виндовс) XP,
- Windows (Виндовс) Vista,
- Windows (Виндовс) 7, 8 на x32-бит (x86) или x64-бит,
- Windows (Виндовс) 10,11 на x32-бит (x86) или x64-бит.
Порядок установки программы Супер Окна можно найти в руководстве пользователя для Супер Окна 7. После установки основного usb ключа и запуска программы Супер Окна 7 можно создать новую пустую технологическую базу данных, в которой можно разместить все необходимые данные:
- профильные системы,
- фурнитуру,
- стеклопакеты,
- допы,
- аксессуары,
- и другие данные.
ВОЗМОЖНОСТИ ПРОГРАММЫ СУПЕРОКНА
Большая и глубокая проработка программы Супер Окна 7 позволила, в новой версии, строить и прорисовывать полноценные сложные алюминиевые фасады с реализацией большого числа удобных инструментов для построения и составления заказа в целом.
Надо отметить, что база данных является наиболее сложной и важной частью программы. В ней содержатся все технологические настройки, счета, склад, шаблоны документов и много другой информации, поэтому в программе Супер Окна 7 предусмотренно делать резервные копии (бэкапы) базы данных. Из которых при необходимости можно восстановить базу.
В новой версии программного комплекса Супер Окна 7 принципиально изменился интерфейс представления рабочего окна для построения и расчета. Появилась возможность настраивать вид рабочего стола при построении и фиксировать его с выбранными настройками.
Раздел «Технологический справочник» разбит на два отдельных пункта «Справочник» и «Технологический справочник». В пункт «Технологический справочник» вошло все то, что отвечает за технологическую часть построения:
- Цвета
- Комплектующие
- Участки и операции
- Соединения
- Вставки
- Фурнитура
- Система профилей и фурнитуры
- Валюты
- Типовые работы
- Единицы измерения
- Артикулы поставщиков
В пункт «Справочник» вошли разделы, которые отвечают за остальную настройку в программе:
- Общие настройки
- Сотрудники
- Картинки фона
- Типовые схемы
- Типовые документы
- Клиенты
- Бланки
- Кросскурсы валют
- Установки оптимизации
- Этапы изготовления
- Журнал действий
- Формулы выплат
- Производство/Оборудование
- Отделы/Обмен
- Нумерация
Каждый пункт разделов «Справочник» и «Технологический справочник» в Супер Окна 7, получил свои новые обновления и дополнения. В пункт «Типовые схемы» был добавлен раздел «Типовые контуры». Это дало большое удобство и сокращение времени, при построении особенно сложных алюминиевых конструкций.
Теперь программа Супер Окна 7 позволяет не начинать построение алюминиевой конструкции как обычно с чистого поля, а использовать уже готовые типовые либо схемы, либо конструкции. Это заметно сократило время при создании сложных и больших конструкций. Дала возможность быстро встраивать уже готовые узлы в создаваемую конструкцию.
Например, простые, компланарные и штульповые двери с порогом, двери без порога с цокольной нижней частью створки и возможностью все это быстро встраивать в любые фасадные конструкции.
В пункте «Кросскурсы валют» добавлена возможность смены кросскурса в основной базе и передавать его с обменом в другие отделы (базы). Раньше это делалось в каждом отделе (базе) самостоятельно. Это уменьшило не состыковки цен по заказам при обмене из других отделов в основной.
Для удобства работы в новом программном комплексе Супер Окна 7 на дилерских usb ключах была реализована возможность добавлять в свою базу данных свои артикула, названия и цены в такие разделы как «Аксессуары» и «Работа». Это дало возможность всем дилерам более правильно и полно составлять договор непосредственно из из сврей версии программы.
Подводя итог по программе Супер Окна 7 надо отметить, что в этой версии, были не только учтены, но и реализованы все недочеты предыдущий версий и пожелания переработчиков. И время показало и доказало, что эта лучшая версия расчетной программы Супер Окна.
На настоящий момент она пользуется наибольшим спросом у переработчиков профильных систем как ПВХ, так и деревянных конструкций, а особенно у переработчиков алюминия. Программа позволяет работать на нескольких видах профильных систем (ПВХ, дерево, алюминий), как в отдельных базах, так и в одной.
В этой статье мы подробно рассмотрим порядок создания изделия и различные возможности программы Суперокна при его проектировании.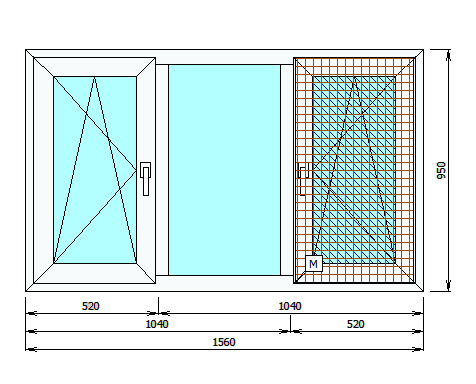
Создание нового изделия.
При создании нового изделия можно пойти по одному из трёх путей:
I. Нажать кнопку , находящуюся на панели инструментов программы, выбрать в появившемся диалоговом окне систему профилей, цвет, фон, параметры профиля (если есть) и задать общие габариты изделия.
II. Если у Вас в программе уже созданы типовые схемы, то после нажатия кнопки «Новое изделие», , на закладке «Выбор из типовых схем» Вы можете выбрать из них подходящую конструкцию, выбрать цвет и указать необходимые габаритные размеры.
III. В уже существующем Счете, на закладке Изделия, нажать кнопку «+», в поле «Кол-во» ввести количество новых изделий и нажать кнопку .
Если в выбранной системе профилей заданы все типы комплектующих, необходимые для проектирования изделия, то после нажатия кнопки «Да» перед Вами появляется базовая форма предполагаемого изделия.
Если какого-либо комплектующего не хватает, то выдается соответствующее сообщение.
Выделение элементов конструкции.
Для изменения размеров изделия, добавления створок и импостов, изменения свойств элементов программе необходимо знать – у какого именно элемента Вы хотите что-то изменить. Т.е. этот элемент необходимо выделить. Для выделения элемента наведите на него указатель мыши, нажмите и отпустите левую кнопку. При этом предыдущее выделение других элементов отменяется. Выделенный элемент отображается заштрихованным. При нажатии кнопки еще раз, выделение отменяется.
Чтобы выделить несколько элементов, нажмите клавишу Shift, и, не отпуская ее, выделите нужные элементы как было описано выше.
Для выделения углового и торцевого соединения нужно навести на него указатель мыши и нажать левую кнопку. При этом соединение будет обведено синей окружностью. Либо выделите с помощью клавиши Shift прилегающие друг к другу элементы (заполнение и профиль, рама и импост, рама и створка и т.п.).
Перемещение элементов и изменение формы конструкции.
Для придания желаемых размеров изделию можно перемещать его элементы при помощи мыши, или вводить нужные размеры на размерных линиях эскиза.
Для перемещения элемента при помощи мыши наведите курсор на нужный элемент, нажмите левую кнопку и, не отпуская кнопку, переместите элемент на необходимую величину. Все изменения положения элементов динамически отображаются на экране, а на размерных линиях выдаются соответствующие размеры. После того как кнопка мыши будет отпущена в появившемся диалоговом окне можно указать точное значение требуемых величин.
Если навести курсор мыши на цифры размера на размерной линии эскиза, щелкнуть левой кнопкой, то можно ввести необходимый размер прямо на эскизе изделия.
В некоторых случаях можно перемещать одновременно несколько элементов, предварительно выделив их при помощи мыши, удерживая нажатой клавишу Shift.
Для придания изделию требуемой формы при создании непрямоугольных (треугольных, трапециевидных и т.д.) изделий можно перемещать соединения элементов, наведя курсор мыши на место соединения элементов и нажав левую кнопку мыши (при этом выделенное соединение будет обведено синей окружностью). Затем удерживая левую кнопку переместить соединение. После того, как кнопка мыши будет отпущена, в появившемся диалоговом окне можно указать точное значение требуемых величин. При этом от того нажата или нет кнопка перемещать элементы изделия на эскизе можно или в произвольном направлении или преимущественно в горизонтальном или вертикальном.
Вставка импостов.
Вставка импостов в изделие осуществляется следующим образом:
1. Выделите заполнение, которое будет разделено импостом, для этого наведите курсор мыши на нужное заполнение и нажмите левую кнопку;
2. На панели инструментов нажмите кнопку Разделить по вертикали , для вставки вертикального импоста, или Разделить по горизонтали
, для горизонтального импоста;
3. В появившемся диалоговом окне можно указать координаты концов импоста (по умолчанию импост установится по середине выбранного заполнения) и нажмите Ок;
4. Изменить положение импоста можно выделив его, щелкнув на импосте левой кнопкой мыши, и, удерживая кнопку, переместить импост на нужное расстояние, или наведя курсор мыши на цифры размера на размерной линии импоста, и щелкнув на них левой кнопкой, ввести необходимый размер;
5. Для задания наклонного импоста, выделите соединение импоста с профилем, наведя курсор мыши на место соединения, нажмите левую кнопку (при этом выделенное соединение будет обведено синей окружностью) и, удерживая нажатой кнопку мыши, переместите соединение.
Вставка створок.
Подбор фурнитуры производится программой автоматически при вставке в изделие различных типов створок.
Для того, чтобы вставить в конструкцию простую створку выделите при помощи мыши заполнение, нажмите на кнопку и выберите в открывшемся диалоге тип створки. Для выбора будут предоставлены только те типы фурнитуры, которые были включены в подсистему профилей, из которой создано изделие, и отвечающие всем критериям отбора по минимальным и максимальным длинам сторон створки, углам, радиусам и т.д.
Введите значения всех параметров для выбранной фурнитуры.
Для изменения фурнитуры, её параметров или для удаления створки выделите любое из заполнений створки и нажмите кнопку. Внесите необходимые корректировки в значения параметров (например, направление открывание) или, для удаления створки, нажмите кнопку «Глухой проем».
Для вставки одной створки внутрь другой последовательность действий будет точно такая же.
Вставка штульповых створок.
Для вставки штульповых створок нажмите галочку на кнопке. Выберите «Вставить штульповые створки».
Затем, в появившейся форме, щелкните мышкой на подходящей схеме открывания. Далее укажите типы фурнитуры и значения параметров сначала для «неактивной», а затем «активной» створке (аналогично как это делали для простой створки).
Создание арочной конструкции.
Для создания арочного окна:
наведите курсор мыши на профиль, который Вы хотите сделать арочным;
выделите его, щелкнув левой кнопкой мыши;
нажмите кнопку или дважды щелкните на этом профиле левой кнопкой мыши;
в открывшейся форме «Свойства элемента» укажите требуемый радиус (радиус 0 – прямой профиль) или введите высоту дуги;
Нажмите Ок.
Арочные элементы можно делить на арочные и прямые отрезки. Для этого требуется:
наведите курсор мыши на арочный профиль;
выделите его, щелкнув левой кнопкой мыши;
нажмите кнопку ;
в открывшейся форме «Деление арки» введите количество отрезков на которое требуется разделить элемент;
выберите тип отрезков: арочные или прямые;
Нажмите Ок.
Создание конструкций с числом сторон, отличным от четырёх.
Для создания конструкции, у которой число сторон отличается от четырёх, можно разделить профили на несколько, выделив нужный и нажав кнопку .
Объединить два профиля в один можно кнопкой . Для этого необходимо что бы угол между профилями составлял 180°. Выделите оба профиля и нажмите вышеуказанную кнопку «Объединить элементы».
Вставка заполнений.
Все замкнутые контуры программа заполняет заполнением. Это может быть стеклопакет, сэндвич.
Посмотреть и изменить свойства заполнения можно выделив интересующее заполнение и нажав кнопку (или сделать двойной щелчок мышкой на заполнении).
В диалоговом окне «Свойства заполнения» на вкладке Подбор можно выбрать другой тип стеклопакета.
Вставка раскладок в стеклопакет.
Для установки раскладки выделите нужный стеклопакет и нажмите кнопку .
В диалоговом окне выберите нужный артикул раскладки, её цвет, количество ячеек по вертикали и горизонтали или введите шаг по вертикали и горизонтали.
Для последующего изменения параметров раскладки или ее удаления, выделите стеклопакет, в котором она установлена и нажмите кнопку . Теперь Вы можете менять параметры или удалить раскладку при помощи кнопки Удалить.
Добавление москитных сеток.
Для добавления в изделие москитной сетки выделите проем, в который она будет вставляться и нажмите кнопку . Для просмотра свойств или изменения артикула москитной сетки наведите курсор на значок М, находящийся в левом нижнем углу проема и дважды нажмите на левую кнопку мыши.
В открывшемся диалоговом окне Вы можете поменять артикул москитной сетки и выбрать её цвет.
Изменение свойств элементов.
При проектировании изделия в программе на место основных элементов – рам, створок, импостов, заполнений и др. ставятся элементы заданные по умолчанию. Иногда бывает необходимо сменить артикул рамы или створки, установленной по умолчанию, на другой или изменить их цвет.
Для изменения свойства элемента нажмите дважды левую кнопку мыши на требуемом элементе или выделите элемент при помощи мыши и нажмите кнопку . В открывшемся диалоговом окне будут выведены текущие свойства элемента. Здесь можно изменить артикул текущего элемента на другой (если это предусмотрен в настройках программы), цвет, радиус или высоту дуги.
Сохранение изделия.
Новое изделие или изделие созданное ранее и открытое для редактирования можно сохранить, нажав кнопку , или программа запросит подтверждения на сохранение при попытке закрыть форму с эскизом изделия.
Расчет изделия происходит динамически в процессе проектирования.
Стоимость изделия выводится в строке состояния в нижней части окна программы. При невозможности расчета в строке состояния выводится причина.Все сделанные изменения можно отменить при помощи кнопки или комбинации клавиш Ctrl+Z и вернуть кнопкой
, комбинация Ctrl+Y.
Поделиться ссылкой:
Похожие записи
СуперОкна: обучающие видео
Работа с программой СуперОкна 8
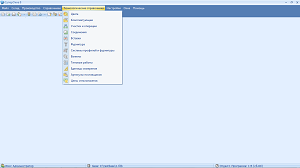 |
Установка программы |
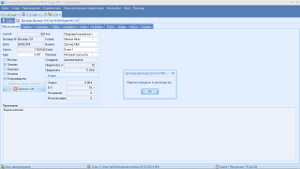 |
Работа со счетами |
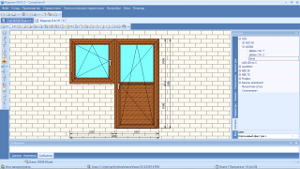 |
Проектирование изделия. Часть 1 |
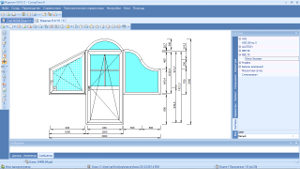 |
Проектирование изделия. Часть 2 |
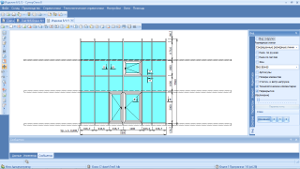 |
Построение фасадной конструкции |
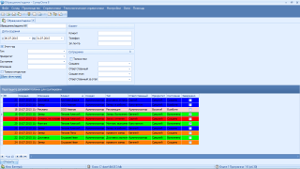 |
Блок учета обращений клиентов |
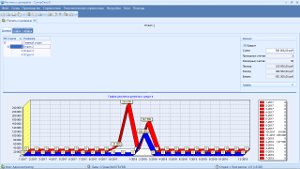 |
Блок расчета с дилерами |
Настройка справочников программы СуперОкна 8
 |
Добавление стандартных настроек |
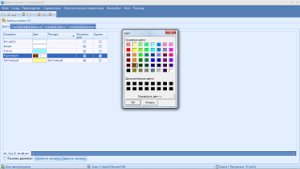 |
Цвета |
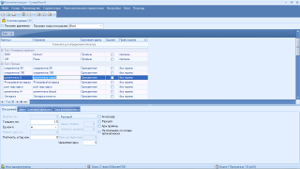 |
Комплектующие |
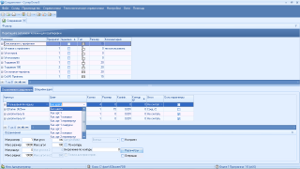 |
Соединения |
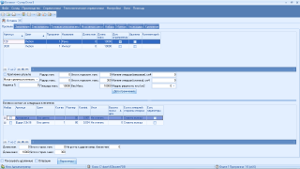 |
Вставки (часть 1) |
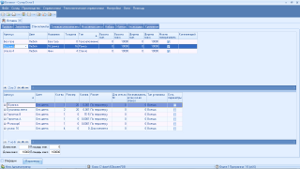 |
Вставки (часть 2) |
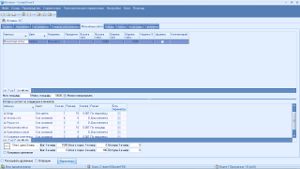 |
Вставки (часть 3) |
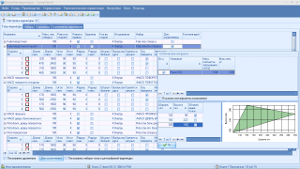 |
Фурнитура |
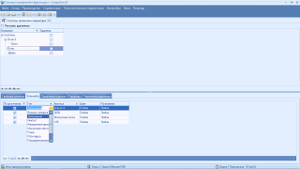 |
Системы профилей и фурнитуры |
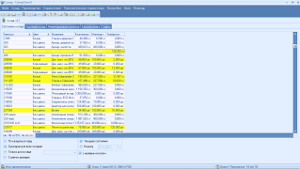 |
Склад (часть 1) |
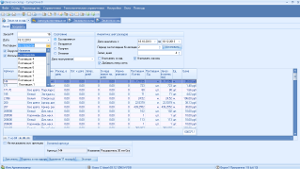 |
Склад (часть 2) |
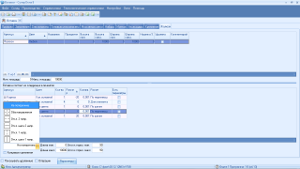 |
Жалюзи |
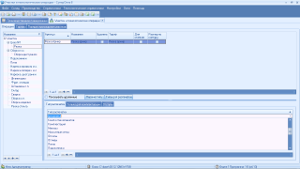 |
Производственное планирование |
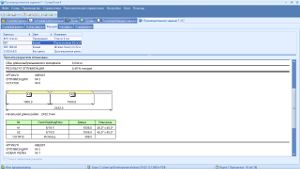 |
Оптимизация раскроя |
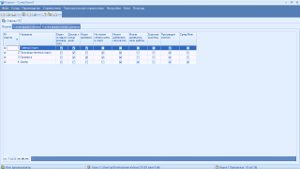 |
Обмен между отделами |
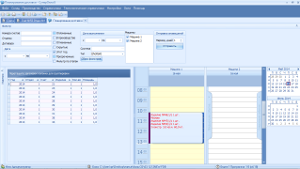 |
Планирование замеров, доставок, монтажей |
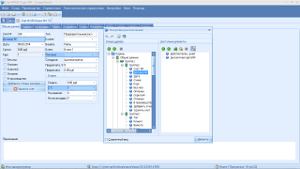 |
Настройка формы счета |
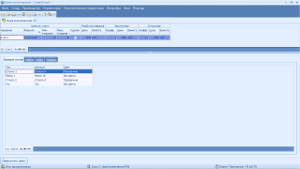 |
Расчет стоимости покупных стеклопакетов |
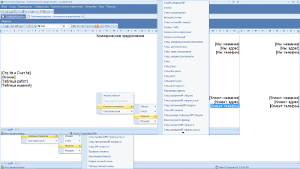 |
Генератор отчетов |
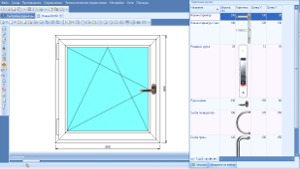 |
Настройка изображения ручек |
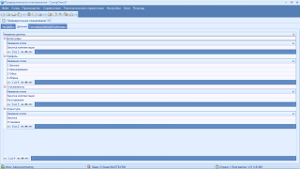 |
Предварительное планирование |
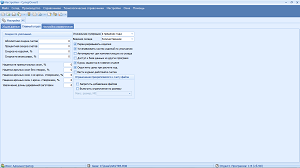 |
Общие настройки |
СуперОкна 8 бесплатная
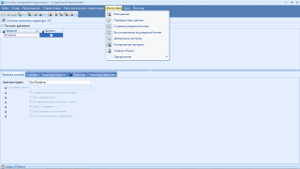 |
СуперОкна 8 бесплатная: быстрый старт |
Содержание
- Программа Супер Окна 7
- Системные требования для программы Супер Окна 5,6,7,8
- СИСТЕМНЫЕ ТРЕБОВАНИЯ ДЛЯ РАБОТЫ ПРОГРАММЫ СУПЕР ОКНА
- РЕКОМЕНДАЦИИ ДЛЯ ВЫБОРА КОМПЬЮТЕРА ДЛЯ ПРОГРАММЫ СУПЕР ОКНА
- Обмен в программе Суперокна 7 дилерская версия
- Вариант1. Пришел обмен от Главного отдела с технологическими изменениями
- Вариант 2.Отослать обмен в Главный отдел (Запуск конструкций в производство)
- Поделиться ссылкой:
- Похожие записи
- Обмен в программе Суперокна 7 дилерская версия : 2 комментария
- СуперОкна
- Проектирование
- Управление заказами
- Основные правила, определения и инструменты программы СУПЕРОКНА
Программа Супер Окна 7
Программа Супер Окна 7 это новая передовая версия программного комплекса Супер Окна, который позволяет решать практически все этапы производства изделий теперь не только из ПВХ, но полноценно строить сложные конструкции из алюминия.
Новый программный комплекс Супер Окна 7, как и все предыдущие версии программы, можно скачать или обновить с официального сайта разработчика. Версия программы Супер Окна 7 имеет свою инструкцию (руководство) пользователя и обучающее видео по работе, которые можно скачать здесь.
Программа позволяет реализовывать самые смелые решения из различных видов профилей и фурнитуры. Теперь возможно строить любые самые сложные алюминиевые конструкции, фасады, раздвижные системы и витражные конструкции. Переработанный модуль оптимизации раскроя еще больше дополнил и улучшил и без того большой набор разных функциональных возможностей программного комплекса Супер Окна 7.
Программа устроена на принципе многооконного интерфейса, а это позволяет одновременно работать с несколькими различными счетами и изделиями предварительно свернув их. Переход с одного рабочего окна на другое в программном комплексе Супер Окна 7 происходит методом ручного переключения окон для представления на экране монитора.
Программа Супер Окна 7 хорошо работает на разных операционных системах (ОС);
Программу можно установить на компьютер достаточно быстро, легко и без специальных знаний. Большая доработка программы Супер Окна 7 позволила строить и прорисовывать полноценные алюминиевые фасады с реализацией большого числа удобных инструментов. После установки основного usb ключа и запуска программы Супер Окна 7 создается новая пустая технологическая база данных, в которой можно разместить все необходимые данные:
Надо отметить, что база данных является наиболее весомой и важной частью программы. В ней содержатся все технологические настройки, счета, склад, шаблоны документов и много другой информации, поэтому в программе Супер Окна 7 важно делать резервные копии (бэкапы) базы данных.
В новой версии программного комплекса Супер Окна 7 принципиально изменился интерфейс представления рабочего окна для расчета. Появилась возможность настраивать вид рабочего стола при построении и фиксировать его с выбранными настройками.
Раздел «Технологический справочник» после расширения пришлось разбить на два отдельных пункта «Справочник» и «Технологический справочник». В пункт «Технологический справочник» вошло все то, что отвечает за технологическую часть построения:
В пункт «Справочник» вошли разделы, которые отвечают за остальную настройку в программе:
Каждый пункт разделов «Справочник» и «Технологический справочник» в Супер Окна 7, получил свои новые обновления и дополнения. В пункт «Типовые схемы» был добавлен раздел «Типовые контуры». Это дало большое удобство и сокращение времени, при построении сложных алюминиевых конструкций.
Теперь программа Супер Окна 7 позволяет не начинать построение алюминиевой конструкции как обычно с нуля, а использовать уже готовые типовые либо схем, либо конструкций. Это заметно сократило время при создании сложных и больших конструкций. Дала возможность быстро встраивать готовые узлы в создаваемую конструкцию.
В пункте «Кросскурсы валют» была добавлена возможность смены кросскура в основной базе и передавать его с обменом в другие базы. Раньше это делалось в каждом отделе самостоятельно. Это уменьшило не состыковки цен по заказам при обмене из других отделов в основной.
Для удобства работы в новом программном комплексе Супер Окна 7 на дилерских usb ключах была реализована возможность добавлять в свою базу данных свои артикула, названия и цены в такие разделы как «Аксессуары» и «Работа». Это дало возможность всем дилерам более правильно составлять договор непосредственно из программы.
Подводя итог по программе Супер Окна 7 надо отметить, что в этой версии, были не только учтены, но и реализованы все недочеты предыдущий версий и пожелания. И время показало, что эта лучшая версия программы Супер Окна.
На настоящий момент она пользуется наибольшим спросом у переработчиков профильных систем как ПВХ, так и деревянных конструкций, а особенно у переработчиков алюминия. Программа позволяет работать на нескольких видах профильных систем (ПВХ, дерево, алюминий), как в отдельных базах, так и в одной.
Источник
Системные требования для программы Супер Окна 5,6,7,8
Системные требования к компьютеру, для установки программа Супер Окна (5,6,7,8). Требования к компьютеру и операционной системе Windows (Виндовс) для Супер Окна должны определяться в зависимости от варианта ее использования.
Программа Супер Окна может работать на любой операционной системе Windows (Виндовс) 7,8,10 и без интернета. Существуют различные варианты работы с программой Супер Окна; локальная, сетевая или терминальная (удаленная) работа. Рассмотрим все варианты работы.
Сетевая версия это когда работа в программе Супер Окна происходит на нескольких компьютерах находящихся в одном сетевом окружении. Для возможности одновременной работы сразу нескольких пользователей в программе Супер Окна необходимо;
Для работы всех пользователей и usb ключа, Вам необходимо в операционной системе Windows (Виндовс) настроить сетевое окружение на всех компьютерах. Связь всех пользователей с базой данных происходит по настроенной компьютерной сетке. Работа возможна на различных ОС Windows (Виндовс) 7,8,10,XP и даже без наличия интернета.
Терминальная работа это удаленная работа в программе Супер Окна через компьютер (сервер). Работа может происходить одновременно сразу нескольких пользователей и в одной базе данных. Для этого на сервере должны быть установлены;
На сервере необходимо будет настроить терминальный доступ, завести пользователей и дать им права подключения на удаленный рабочий стол. Необходимо учесть то, что пользователи будут подключаться через свой логин и пароль. Доступ на сервер им будет осуществлен через интернет, а значит, пароль должен быть сложным, лучше всего воспользоваться автоматическим генератором пароля.
Через интернет и настроенный терминальный доступ пользователь подключается к серверу на свой удаленный рабочий стол, запускает программу Супер Окна установленную на сервере и заходит под своим пользователем.
Такой вариант работы в программе Супер Окна имеет ряд существенных преимуществ.
При большом количестве одновременно работающих в программе операторов нагрузка на компьютер (сервер), где стоит технологическая база данных, увеличивается и может приводить к замедлению работы всех пользователей.
Во избежание этого и необходим правильный подход при выборе характеристик компьютера.
СИСТЕМНЫЕ ТРЕБОВАНИЯ ДЛЯ РАБОТЫ ПРОГРАММЫ СУПЕР ОКНА
В процессе работы размер технологической базы может сильно возрасти, соответственно следует заранее зарезервировать под эти цели необходимый объем дискового пространства. Размер базы заметно меняется в зависимости от количества созданных заказов и изделий в них. Во избежание сильно роста базы данных предусмотрена возможность переносить часть заказов из базы в архив с возможностью их восстановления обратно.
РЕКОМЕНДАЦИИ ДЛЯ ВЫБОРА КОМПЬЮТЕРА ДЛЯ ПРОГРАММЫ СУПЕР ОКНА
Вначале необходимо определиться с предполагаемым количеством одновременно работающих пользователей в программе Супер Окна. Исходя из этого, и будут меняться требования. Если это в пределах 2-3 пользователей, то это вам обеспечит любой компьютер. Речь пойдет о работе большего количества (10-20) одновременно работающих пользователей. И чем пользователей будет больше, тем жестче требования к выполнению рекомендаций.
Для работы программы Супер Окна вполне достаточно будет 2-4 Гб оперативной памяти. Разница по скорости между 2-4 Гб и 8-16 Гб оперативной памяти (для сервера) будет небольшая.
На скорость работы программы Супер Окна больше влияет быстрый жесткий диск и шустрый процессор. При выборе жесткого диска под операционную систему вместо обычного диска (HDD) лучше взять современный твердотельный накопитель (SSD). Он обеспечит существенный прирост по производительности.
Для хранения данных достаточно использовать обычный жесткий диск (HDD) на 500 Гбайт меньше сейчас уже и не выпускают. За количеством рабочих ядер тоже гнаться не надо. Двухъядерного компьютера будет вполне достаточно для нормальной работы программы Супер Окна, так как грузятся два ядра. Один – программой, второй – базой.
В программе Супер Окна 7 проблема увеличения скорости решается просто. В справочнике «Общие настройки» пункт «Не обновлять список счетов автоматически» должен быть без галочки. С включенным автоматическим обновлением программа может тормозить, либо заметно подтормаживать.
В более ранних версиях программы Супер Окна (5,6) проблема увеличения скорости работы программы решается иначе.
Источник
Обмен в программе Суперокна 7 дилерская версия
Вариант1. Пришел обмен от Главного отдела с технологическими изменениями
1.Необходимо выяснить, через какую папку на Вашем компьютере производится обмен.
Чаще всего это папка C:Обмен или D:Обмен, но чтобы не гадать необходимо зайти в программу Суперокна 7, выбрать пункт меню Файл-Обмен данными
В поле ‘Путь к диску’ указана интересующая нас папка.
2.Теперь необходимо зайти в эту папку и очистить ее, т.е. удалить из нее все файлы.
3.Теперь необходимо в эту папку поместить файл с обменом, присланный вам по почте или переданный на внешнем накопителе.
Внимание. Имя файла должно быть swnd7.arc.
Часто бывает, при сохранении файла из почты в браузере в папку загрузки, файл переименовывается и его имя становится равным swnd7(n).arc. Так происходит, когда в папке загрузки уже есть файл swnd7.arc. Поэтому рекомендуется перед скачиванием файла в папку загрузки удалять оттуда все фалы swnd7.arc и swnd7(n).arc, где n- количество копий файла.
4.Возвращаемся в программу Суперокна 7, выбираем пункт меню Файл-Обмен данными
Нажимаем кнопку ‘Обмен’.
Обмен произойдет в течение нескольких минут.
P.S. Что делать если программа выдает сообщение: данный обмен предназначен для отдела: Главный отдел
Необходимо выполнить все операции описанные выше заново:
Вариант 2.Отослать обмен в Главный отдел (Запуск конструкций в производство)
1.После того как Вы оформили счет в Суперокнах (нарисовали необходимые изделия, добавили аксессуары и работы), вам необходимо проставить галку ‘В обмен’ для дальнейшей передачи счета в производство. После этого обязательно закройте счет.
2.Необходимо выяснить через какую папку осуществляется обмен.
Заходим в программу Суперокна 7, выбираем пункт меню Файл-Обмен данными
В поле ‘Путь к диску’ указана нужная папка.
3.Теперь необходимо зайти в эту папку и удалить из нее все файлы.
4.В программе Суперокна 7, выбираем пункт меню Файл-Обмен данными
Обмен произойдет в течение нескольких минут и в папке обмена появится файл swnd7.arc
5.Теперь необходимо отправить файл swnd7.arc из папки обмена Вашему менеджеру на почту.
Поделиться ссылкой:
Похожие записи
Обмен в программе Суперокна 7 дилерская версия : 2 комментария
Добрый день, не подскажите, а как вернуть счет из главного отдела в дилерский, например если счет отменен или его нужно доработать дилеру
К сожалению способа вернуть счет на доработку в дилерский отдел я не нашел. Речь о суперокнах до 7 версии. Суперокна 8 еще не тестировал на эту возможность.
С дилерами работаем так: В дилерской базе, счет (который требуется доработать) ушедший в обмен просто копируется и высылается новый обмен. А старые счета затем удаляются.
Возможно стоит попробовать потестировать настройки конфигураций обмена (из 1 в нужный отдел). Но у меня при любых настройках из 1 во 2 отдел не равных “Нет” дилерская база виснет при обмене. Может будет работать для нового отдела.
Источник
СуперОкна
Приложение предназначено для проектирования окон и дверей произвольной формы. Пользователи могут планировать производство и осуществлять расчеты с заказчиками.
СуперОкна – приложение для Windows, представляющее собой визуальный графический редактор. Программа предназначена для проектирования в двумерном представлении оконных и дверных блоков различной конфигурации. Утилита включает в себя несколько модулей, с помощью которых осуществляется управление заказами, учет складских материалов, планирование производства и оптимизация раскроя. Поддерживается функция экспорта данных в 1C.
Проектирование
Стоит отметить, что для использования приложения необходимо приобрести лицензионный ключ. После регистрации пользователи могут создать макет оконной или дверной конструкции при помощи редактора. Есть возможность перетаскивать, объединять и группировать элементы. Утилита позволяет добавлять соединения, разделять раму на части, менять размеры изделия, а также выравнивать створки по ширине и высоте.
Поддерживается функция динамического выполнения расчетов в процессе проектирования. Кроме того, на любом этапе разработки пользователи могут поменять систему профилей, цвет и параметры фурнитуры.
Управление заказами
Приложение позволяет рассчитать расход материалов и срок исполнения заказа. Доступен модуль складского учета, позволяющий контролировать остаток комплектующих. Также есть возможность минимизировать количество отходов и найти оптимальный способ раскроя.
Источник
Основные правила, определения и инструменты программы СУПЕРОКНА
Правила работы с диалоговыми окнами.
Вся работа с программой Суперокна ведется посредством диалоговых окон. Существуют следующие общие правила работы в них:
Правила работы с таблицами.






О состоянии текущей записи в таблице можно судить по индикатору, находящемуся у левого края данной строки:



Основные понятия и термины.
Для того, что бы в процессе чтения данного руководства и освоения программы не возникало разногласий в терминологии внимательно ознакомьтесь с терминами и условиями проектирования, которые будут использоваться в дальнейшем.
Оконный или дверной блок, проектируемый при помощи программы «СуперОкна 2006», состоит из следующих элементов:
рама – замкнутый или незамкнутый контур, состоит из прямых и/или дугообразных элементов.
импост– прямой или дугообразный элемент.
штульп – прямой элемент.
створка – замкнутый контур, состоит из прямых элементов.
заполнение – фигура с прямыми или дугообразными сторонами (стекло, стеклопакет, сэндвич и т.д.);
москитная сетка – элемент, который крепится к профилям рамы и/или импостам.
раскладка – элемент, находящийся внутри стеклопакета или наклеиваемый на стекло или стеклопакет.
арматура – усиливающие элементы (металлический профиль) предназначенные для придания дополнительной прочности профилям рамы, створки, импоста, штульпа и некоторым другим видам профилей;
фурнитура – элементы крепежа створки к раме и импостам;
вставка – для элементов профилей, заполнений и др. должен быть создан список используемых совместно с ними дополнительных комплектующих;
соединение – все элементы конструкции, соединяясь между собой образуют соединения;
Панель инструментов.
В верхней части главного окна программы расположена панель инструментов. Ниже приведён перечень кнопок панели инструментов и функциональные возможности каждой кнопки.








«Перемещение» – в зависимости от того, нажата 






















Кнопкам на панели инструментов соответствует всплывающее меню, вызываемое нажатием в окне эскиза правой кнопки мыши.
Источник
- Главная
- Обучение работе в оконных программах
- Проектирование изделия в программе СуперОкна
>
>
На видеоролике ниже вы можете ознакомиться с принципами работы в программе.
Мы профессионально с 2005 года занимаемся настройкой любых оконных программ, а также обучением сотрудников.
Наши цены в 2,5 раза дешевле рыночных!
Звоните! 8-965-770-22-70.
Часть 1
Как в программе СуперОкна строить эскизы изделия и какие горячие клавиши за что отвечают.
Перед проектированием изделия у вас, скорее всего, уже был заполнен счет. Поэтому пропустим момент его оформления и сразу переходим ко вкладке «изделия» и нажимаем кнопку «эскиз». Так же изделия можно начать проектировать сразу, нажав на кнопку «новое изделие» в левом верхнем углу экрана.
Перед нами появилось диалоговое окно и для создания нового изделия у нас есть два пути.
Первый способ — это на вкладке «новое изделие» выбираем систему профилей, цвет, фон, задаем общие габариты изделия и параметры, если они есть, и нажимаем кнопку «ок».
О втором поговорим чуть позже.
О том, какая у вас система профилей и фурнитуры, вы можете уточнить у вашего сотрудника, который настраивал программу.
Начало построения эскиза
Начнем построение эскиза с обычного глухого окна. По ходу видео мы будем знакомиться с кнопками панелей инструментов.
Начнем с выделения элементов изделия. Здесь все элементарно, обычным нажатием левой кнопки мыши мы можем выделить необходимый элемент изделия. Повторным нажатием выделение отменяется. Чтобы выделить несколько элементов зажимаем клавишу SHIFT и выделяем необходимые элементы.
Так же выделить нужные элементы можно просто обведя их.
И последний способ — это нажав на кнопку выделения группы на панели инструментов, мы можем по пунктам определить какие изделия нам выделить.
Перемещение элементов и изменение форм конструкции
Мы можем внести нужные параметры на размерных линиях эскиза, либо зажав левую кнопку мыши переместить элемент на необходимую величину. После того, как мы отпустили кнопку, в появившимся окне мы можем указать точные значения требуемых величин.
Выделив несколько элементов, мы можем перемещать их все. При этом, от того, нажата ли кнопка перемещения на левой панели инструментов будет зависеть, будем мы передвигать элементы в произвольные стороны или преимущественно по горизонтали или вертикали.
Перейдем ко вставке импостов
Расскажем о наиболее частых вариациях их установки и далее мы построим балконный блок.
- Выделяем заполнение, которое будет разделено импостом на панели инструментов.
- Нажимаем «разделение контура» — разделить по вертикали для вставки вертикального импоста, или разделить по горизонтали для горизонтального.
- В появившемся диалоговом окне можно указать координаты концов импоста, по умолчанию он устанавливается посередине. Также можно задать смещение от края, количество импостов, задать порядок распределения с фиксированным шагом, с делением проема на равные участки, геометрически или по световому потоку. Галочка «делить контур импостами или стойками» позволяем установить импост или стойку с разбиением контура рамы.
- Изменить положение импоста можно, выделив его и, удерживая кнопку мыши, перетащить импост на нужное расстояние.
- Или же наведя курсор мыши на цифру размера на размерной линии импоста и щелкнув на них левой кнопкой мыши, ввести необходимый размер.
- Для задания наклонного импоста выделяем соединение импоста с профилем и зажав левую кнопку перемещаем соединение.
Создание балконного блока
- Для создания балконного блока необходимо разделить конструкцию на две части. Для этого нам нужно выделить раму и также, как и со вставкой импоста выбрать, каким образом она будет разделена.
- Затем задаем размер окна и переходим ко вставке створок. Для того, чтобы вставить в конструкцию простую створку, выделяем заполнение, нажимаем на кнопку «новая створка» и задаем параметры. Или же, выделяем заполнение и нажав на правую кнопку мыши выбираем из выпадающего окна новую створку.
- Для выбора нам будут предоставлены только те типы фурнитуры, которые были включены под систему профилей, задействованных в создании изделия, отвечающее всем критериям отбора по минимальной максимальной длинам сторон створкам, углам, радиусам и так далее. В данном случае оно у нас всего одно.
- Если же высота ручки нестандартная, то указываем ее высоту. Вводим значение всех параметров для выбранной фурнитуры.
- Для створки с открыванием наружу устанавливаем соответствующую галочку «открывание наружу». Для выбора нам будет доступна любая фурнитура, удовлетворяющая соответствующим техническим характеристикам, но при попытке выбора типа фурнитуры в свойствах, которой задана только открывание внутрь будет выведено предупреждение «фурнитура не подходит для такого открывания».
Если необходимо изменить фурнитуру
Для изменения фурнитуры, ее параметров или для удаления створки выделяем любое из заполнения створки и нажимаем кнопку «свойства фурнитуры».
- Вносим необходимые корректировки значения параметров, например, изменяем направление открывания створки.
- Или же для удаления створки нажимаем кнопку «глухой проем».
- Или просто нажимаем на кнопку «отменить действие» и возвращаемся на шаг или больше назад в зависимости от количества кликов.
Создание двери
Для продолжения создания двери устанавливаем разделительный контур «по горизонтали» и в нижнем заполнении меняем стекло на сэндвич. Выделяем заполнение, нажимаем «свойства элемента» меняем количество стекол на 1 и выбираем из списка необходимый артикул. Далее устанавливаем теплый порог для двери и стандартный балконный блок готов.
Теперь при необходимости мы можем установить фон, использовав с правой стороны экрана вкладку «вид». Изменить цвет всех конструкций на вкладке «система» или же добавить фактуру, скажем, дерево, чтобы наш клиент мог наглядно посмотреть, как будут выглядеть его будущие окна и двери. А нажав на кнопку «движение створок» программа наглядно продемонстрирует как они будут открываться.
Типовые схемы для частого использования
Балконный блок довольно стандартная конструкция и скорее всего она будет использоваться довольно часто, поэтому для того, чтобы избежать необходимости каждый раз рисовать ее с нуля, существуют типовые схемы. Нажав на кнопку «добавить типовые схемы» и сохранив ее программа СуперОкна сохранит балконный блок в списке типовых схем изделий из данного профиля.
Второй способ проектирования изделия
Возвращаясь к началу — вторым способом создания изделий может быть выбор необходимого изделия из списка типовых схем.
Нажимаем «новые изделия» переходим на вкладку «типовые схемы», определяем тип фурнитуры и выбираем наш балконный блок. Нам нужно только подкорректировать размеры.
Наш опыт позволит решить любую вашу задачу — звоните прямо сейчас +7 (965) 770 22 70 и мы бесплатно найдем для вас решение!*
*ваш звонок ни к чему вас не обязывает, мы уделим вам 30 минут нашего драгоценного времени — проконсультируем вас, ответим на все ваши вопросы, подберем решение для вашего бизнеса.