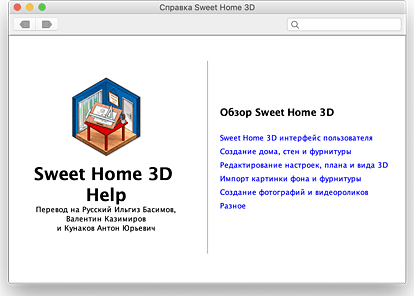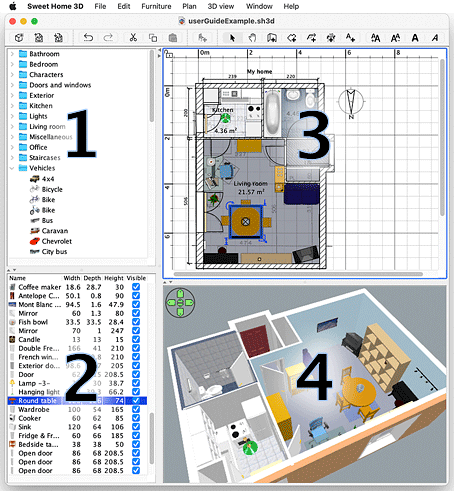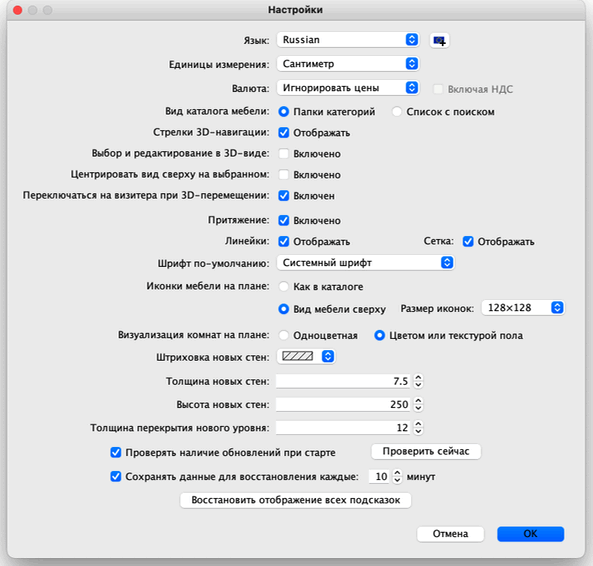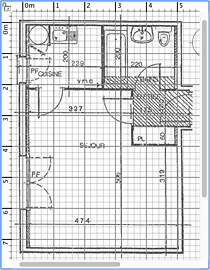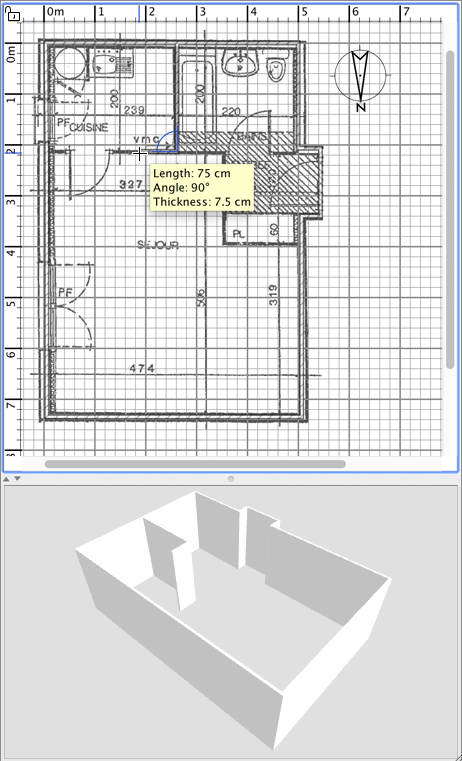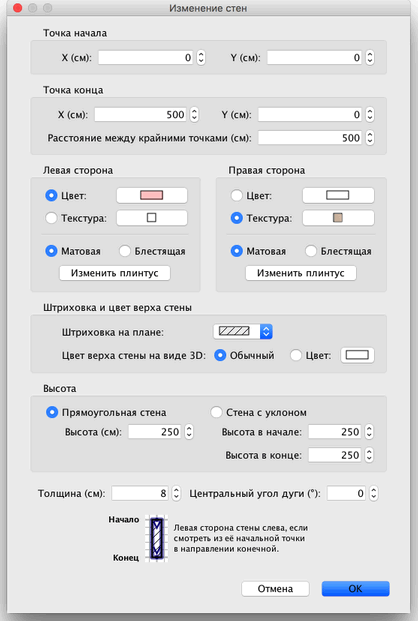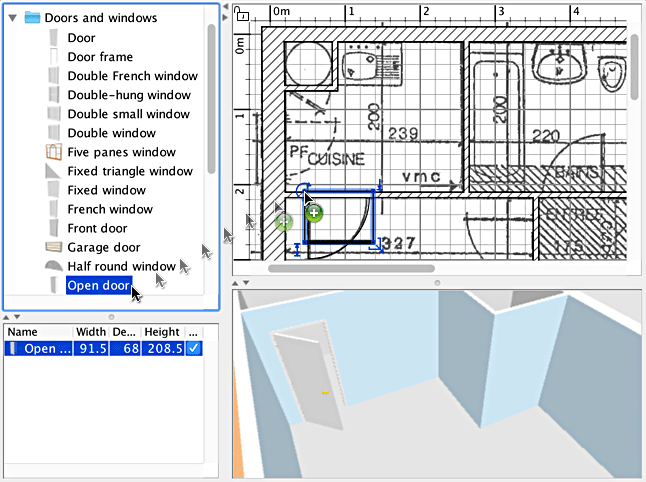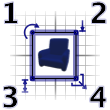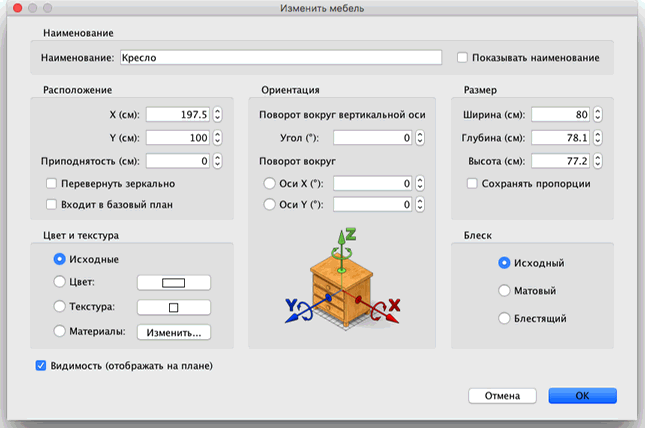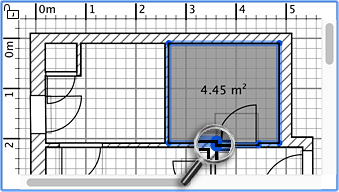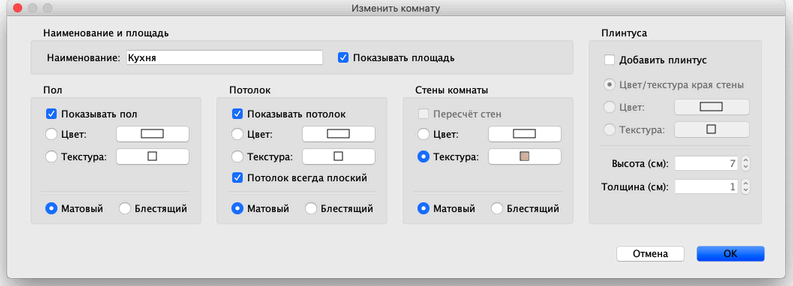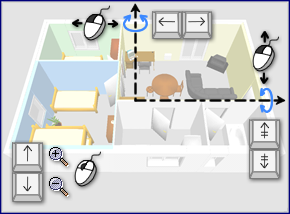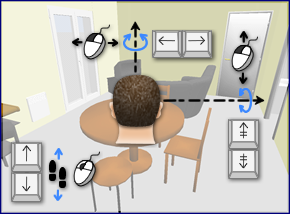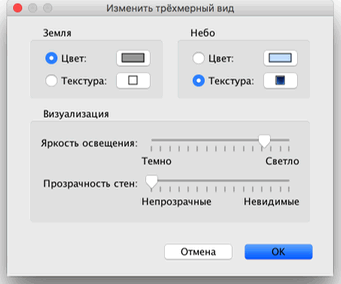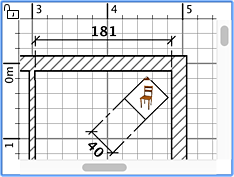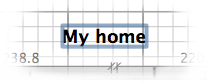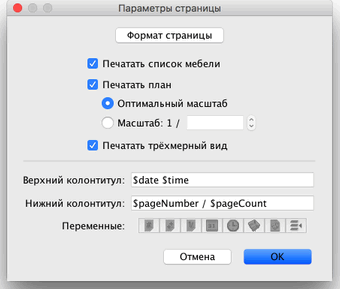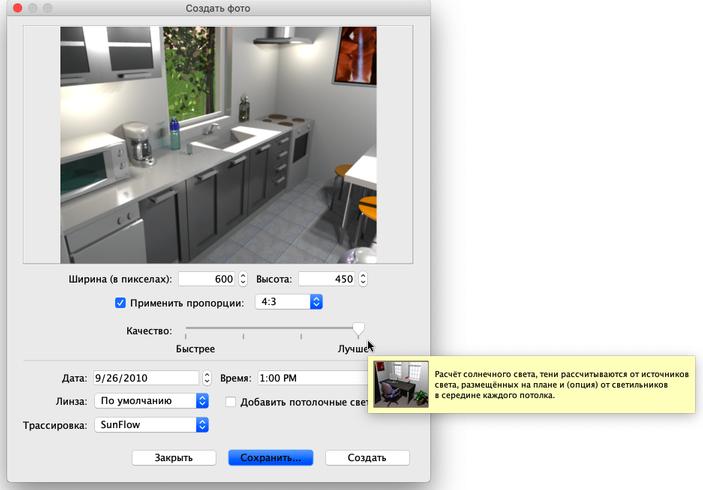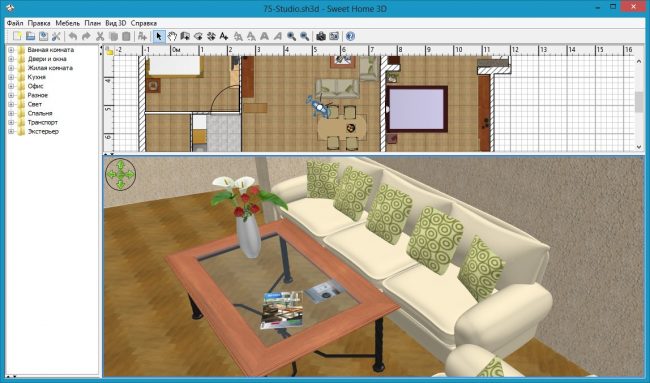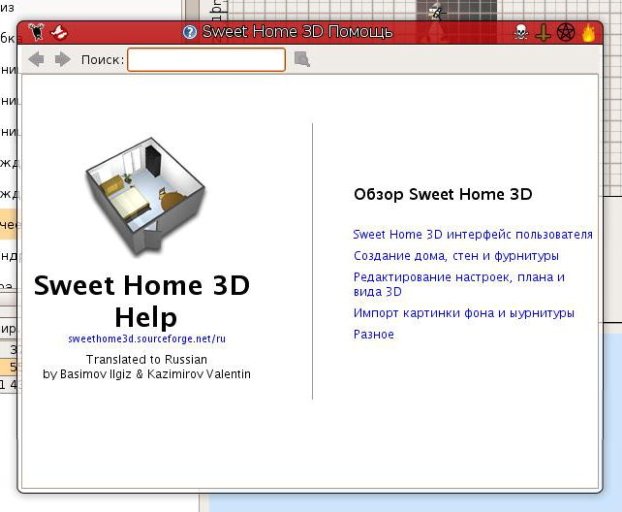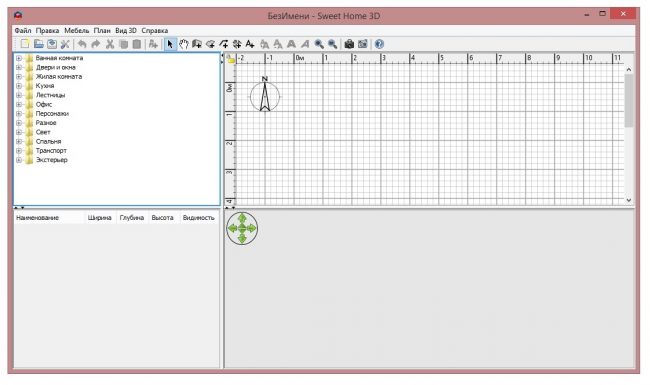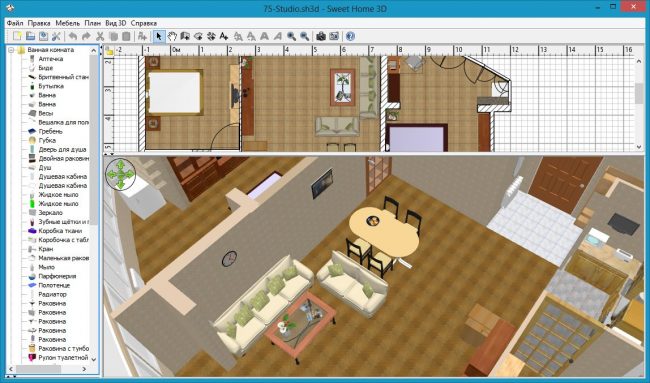Каждый из нас, когда-либо сталкивался с квартирным ремонтом, перепланировкой, строительством дома, бани, гаража и прочих сооружений. В таком деле полезно знать, чего ожидать в результате работы, и при необходимости скорректировать курс к более удачному варианту решения. Благодаря развитию технологий и появлению программы Sweet Home 3D, процесс создания трехмерных интерьеров стал удобен и доступен для каждого пользователя персонального компьютера.
Редактор Sweet Home 3D представляет собой пакет компонентов, позволяющих легко создавать трехмерные сооружения с последующим оформлением. Здесь, Вы можете, по точным размерам, создать уникальный дом, расположить в нем окна и двери, уложить пол, сделать крышу, наклеить обои и поставить мебель. При достаточном умении, здесь можно реализовать практически любую архитектурную задумку.
Все гениальное должно быть простым, и Sweet Home 3D полностью подтверждает эту мудрость. Достаточно всего 20-ти минут, чтобы создать модель дома и наполнить его мебелью, даже если вы открыли программу в первый раз. Разумеется, модели новичков не будут столь эстетичны, по сравнению с проектами более продвинутых пользователей. Функционал редактора прост только на первый взгляд, и если капнуть глубже, нам откроется множество продвинутых возможностей, дающих качественные результаты, но требующих изучения. Чтобы использовать потенциал редактора на полную, рекомендуем пройти следующий курс обучения.
Как пользоваться Sweet Home 3D
Информативный видеокурс по эффективному использованию возможностей редактора. Научит новичков пользоваться инструментами и функциями программы, а также познакомит с основами проектирования помещений. За 16 уроков, общей продолжительностью 4 часа 50 минут, вы узнаете, как создавать стены, пол и крышу в Sweet Home 3D, научитесь импортировать дополнительные библиотеки объектов, изменять размеры и многое другое.
{banner_lesson}
Скачать все уроки по Sweet Home 3D
одним архивом
Яндекс.Диск
/ MEGA
Введение
Установка
Пользовательский
интерфейс
Строим новый дом
Импорт плана (blueprint)
Рисуем стены
Редактируем параметры стен
Добавляем
двери, окна и мебель
Импорт новых 3D объектов
Чертим комнаты
Настройка 3D просмотра
Дополнительные возможности
 Введение
Введение
Sweet Home 3D — это бесплатная программа для дизайна интерьера, с возможностью просмотра в 3D.
Программа доступна по адресу: https://www.sweethome3d.com/ru/, и рассчитана на людей, которым
необходимо сделать дизайн интерьера быстро: от перестановки мебели, до дизайна уже существующего дома. Обилие подсказок помогут Вам создать план
своего дома и расположить мебель. Вы можете чертить стены Ваших комнат на основе загруженного плана Вашего дома, а затем перетаскивать на план
образцы мебели из каталога, упорядоченного по категориям. С каждым изменением 2D плана обновляется и 3D вид.Данное руководство пользователя поможет Вам создать свой дом, используя программу Sweet Home 3D версии 7.1. После описания
пользовательского интерфейса, Вы научитесь рисовать стены, чертить комнаты и располагать мебель. Пример дома созданный в этом руководстве доступен
по ссылке: https://www.sweethome3d.com/examples/userGuideExample.sh3d (3.2
MB).

Вы можете также просмотреть Sweet Home 3D видео или использовать кнопку помощи программы
Sweet Home 3D на панели инструментов.
рис.1. Окно помощи программы
 Установка
Установка
Программа Sweet Home 3D кроссплатформенна и может работать на операционных системах Windows, macOS, Linux и Solaris, и
переведена на 29 языков.
В зависимости от Вашей операционной системы: загрузите установочный файл программы Sweet
Home 3D и установите его:Вы также можете редактировать свои дома Online, с помощью приложения: Sweet Home 3D Online. Возможности
online-версии такие же, но ваши проекты будут сохранены на сервере нашего вебсайта как только Вы зарегистрируетесь.
 Пользовательский интерфейс
Пользовательский интерфейс
Каждое окно программы Sweet Home 3D разделено на четыре, изменяющие размер, рабочие области с панелью инструментов наверху, как показано на
рис. 2.
рис.2. Области
и панель инструментов программы Sweet Home 3D
1 Каталог образцов мебели
Это каталог образцов мебели, расположенных по категориям, содержит все образцы мебели, которые Вы
можете добавить в дизайн Вашего дома. Образцы мебели, входяшие в категорию, отображаюся при нажатии на трегольник слева от названия категории.3 План дома
Эта область плана Вашего дома. Именно в этой области Вы будете рисовать стены и расставлять мебель.2 Список образцов мебели, используемых в проекте
Этот список содержит все образцы мебели, используемые в проекте, отображая
название, размер и прочие характеристики образцов. Список может быть отсортирован при нажатии на название необходимой характеристики.4 3D просмотр
Эта область 3D просмотра Вашего дома. Вы можете рассмотреть свой дом как сверху,
так и используя виртуального посетителя.

Каждая из четырех рабочих областей может иметь фокус, от которого зависит список возможных действий. Фокус рабочей области отображается
прямоугольным выделением вокруг нее, например: на рис.2 фокус имеет область плана. Чтобы перенести фокус с одной области на другую используйте
кнопки Tab или Shift + Tab , или кликните мышкой на области.

Все изменения сделанные в проекте можно повторить или отметить используя соответствующие кнопки на панели инструментов.
 Строим новый дом
Строим новый дом
Перед тем, как приступить к воздвижению стен, необходимо проверить настройки программы. Для macOS выберите Sweet Home 3D > Preferences,
для остальных операционных систем File > Preferences (Файл > Настройки). Проверьте устраивают ли Вас настройки программы по умолчанию:
толщина и высота стен и другие настройки.
рис. 3. Настройки
программы

Чтобы создать дом, просто используйте дом по умолчанию, созданный в программе Sweet Home 3D, нажав на кнопку New home (Создать
новый план) на панели инструментов.В программе Sweet Home 3D предлагается следующая последовательность действий:
- Импорт отсканированного плана (blueprint) Вашего дома, как фонового рисунка,
- Рисуем стены поверх фонового рисунка,
- Редактируем стены толщина, цвет, текстура,
- Добавляем двери и окна к плану Вашего дома, редактируем их характеристики,
- Добавляем мебель к плану Вашего дома, также редактируем их характеристики. Со временем добавляем новые 3D образцы мебели,
- Рисуем комнаты и изменяем цвет и тектуру пола и потолка,
- Чертим размеры и добавляем подписи к объектам Вашего дома перед тем, как вывести на печать чертеж.
Во время создания Вашего дома, Вы часто будете обращаться к 3D просмотру и менять точку или угол просмотра.

Не забывайте регулярно сохранять Ваш проект, используя кнопку Save home (Сохранить план) на панели инструментов. Файлами,
созданными программой Sweet Home 3D можно обмениваться с другими пользователями, которые (файлы) могут содержать импортированные
3D образцы, отсутствующие в программе по умолчанию. Вы можете также создать рисунки 3D Вашего дома в
формате PNG или выгрузить 3D просмотр Вашего дома в формате OBJ + MTL.
 Импорт плана
Импорт плана
(blueprint)

Первый шаг, загрузка плана (фонового рисунка), необязательный, но существенно ускоряющий черчение стен уже существующего дома. Поэтому
попробуйте найти его и отсканировать, если Вы еще этого не сделали. Убедитесь что план правильно расположен. Не загружайте файл большого
размера и качества в программу, этот рисунок просто поможет быстрее, но не искусснее нарисовать дом.Выберите пункт меню Plan > Import background image (План > Импорт фонового изображения), чтобы появился мастер фонового
изображения, который поможет Вам выбрать необходимый рисунок и масштабировать его (рис.4).
1
Нажмите на кнопку Choose image (Выбрать изображение) и выберите отсканированный план дома. Программа Sweet Home 3D поддерживает
следующие форматы BMP, JPEG, GIF or PNG. Отсканированное изображение, используемое в этом руководстве доступно по адресу: https://www.sweethome3d.com/examples/userGuideBluePrint.jpg2
Как только рисунок загрузился нажмите кнопку Continue (Продолжить).
3
Определите масштаб изображения путем перемещения концов цветной линии на изображении, таким образом, чтобы эта линия соответствовала уже
известной длине. Затем введите реальную длину, выбранной линии, и нажмите кнопку Continue (Продолжить).4
Определите положение Вашего рисунка на плане, таким образом, чтобы точка на импортируемом изображении, на плане в программе Sweet Home 3D
соответсвовала координатам (0;0) (т.е. точка на импортируемом изображении в программе будет иметь координаты (0;0)). Затем нажмите Finish (Готово).Как только Вы закроете мастер, ваш рисунок появится за сеткой плана. Если Вы установили неверный масштаб или положение фонового изображения,
измените их запустив повторно мастера из меню Plan > Modify background image (План > Изменение фонового изображения).
рис. 5. Фоновое изображение в рабочей области ПЛАН
 Рисуем стены
Рисуем стены

Чтобы нарисовать стену нажмите на кнопку Create walls (Создать стены) на панели инструментов.
Щелкните в плане дома, это будет начальной точкой новой стены, двойном щелчоком завершите стену. Пока Вы не нажмете клавишу Escape или
двойной клик мышки, каждый новый одинарный щелчок будет указывать на конец текущей и начало новой стены.

Для более точной отрисовки стен, используйте кнопки Zoom (Увеличить/Уменьшить масштаб). Вы также можете ввести длину и угол, только что
созданной, но еще не завершенной стены, нажав на кнопку Enter.Не оставляйте отверстий для будущих окон и дверей, рисуйте сплошные стены, программа Sweet Home 3D при добавлении окон и дверей автоматически
вычислит необходимые проемы в стенах. Как показано на Рис.6, стены одновременно отрисовываются и в 2D и в 3D планах. Также в любое время Вы можете
изменить угол обзора, пермещая мышку с нажатой левой кнопкой.

рис.6.
Рисуем стены

Для упрощения черчения параллельных стен, программа по умолчанию настроена на магнетизм (прилипание) отрисовки стен кратный 15°, т.е. Вы
можете рисовать стены только под углом кратным 15°. Магнетизм можно не использовать, либо удерживая клавишу Alt Key нажатой во время
рисования, либо отключив магнетизм в диалоговом окне Настройки.
 Редактируем параметры стен
Редактируем параметры стен

Завершив рисовать стены, нажмите на кнопку Select (Выбрать объект на плане) на панели инструментов, для редактирования параметров
стен.
При включении данного режима, Вы можете выделить, а затем и редактировать один или несколько объектов на плане (с нажатой
клавишей Shift или очертив прямоугольник вокруг необходимых объектов).Для перемещения стен (или других объектов) на плане дома, просто перетаскивайте их мышкой, или используйте кнопки со стелками на клавиатуре.
При выделении одной стены, возможно изменить точки ее начала и конца или разделить стену на части,
используя пунк меню Plan > Split wall (План > Разделить стену).
Двойной клик мышкой на стене или пункт меню Plan >
Modify walls (План — Изменить стену) откроет диалог настройки параметров стены.
Как показано на рис.7, диалог поможет настроить такие
параметры стен, как цвет или текстура левой и правой стороны стены, толщину, высоту, наклон, а также точки начала и конца стены. Если Вы хотите
использовать собственную текстуру, нажмите на кнопку Import (Импорт) в диалоге выбора текстур, и следуйте указаниям помощника импорта
текстур.
рис. 7. Редактирование
параметров стен
 Добавляем двери, окна и мебель
Добавляем двери, окна и мебель

Чтобы добавить образец мебели в Ваш дом, просто перетащите мышкой нужную модель из каталога мебели в область плана дома или в список
образцов мебели, как показано на рис. 8. Используя кнопку Add furniture (Добавить каталог фурнитуры к плану) на панели инструментов,
также можно добавить выбранный образец в план Вашего дома.
Все объекты добавляемые в проект, одновременно отражаются в списке
образцов, 2D плане и в 3D окне.!!! Обратите внимание, что в некоторых случаях английское слово «furniture» переведено не словом «мебель», а словом «фурнитура»,
поскольку в интерфейсе программы, локализованном на русский язык, Вы встретите именно это слово (напр.:Мастер
импорта фурнитуры). В русском же языке слово
«фурнитура» имеет значение «аксессуары мебели», подразумевая дверные ручки, петли и т.д. (прим. переводчика).
рис. 8. Добавление дверей, окон и мебели к плану Вашего домаДля начала добавьте двери и окна. Если Вы не отключили функцию магнетизма в настройках программы, то двери и окна будут автоматически
сориентированны и подогнаны в соответствии с расположением и размером стены.
Затем добавляйте образцы мебели, настроив расположение,
наклон и размеры. Если функция магнетизма активирована, то модели будут автоматически расположены тыльной стороной к стене, а если Вы располагаете
один объект над другим, большим по размеру и находящимся на уровне пола, то он будет автоматически расположен над нижним.При выделении одного объекта, Вы можете изменять его размеры, приподнятость над уровнем пола или
угол, используя один из четырех индикаторов окружающих выделенный объект (см. рис. 9).
рис.
9. Индикаторы выделенного образца фурнитуры
1 Индикатор вращения наведя курсор мыши на него и удерживая нажатой левую кнопку мыши, повернитете объект на нужный угол. Для
поворота на угол кратный 15° держите нажатой клавишу Alt.3 Индикатор высоты позволяет изменять высоту выделенного образца.
2 Индикатор приподнятости позволяет изменять приподнятость объекта над уровнем пола.
4 Индикатор размера изменяет размеры мебели. Двойной клик мышкой на выделенном объекте или пункт меню Furniture > Modify (Мебель > Изменить) откроет диалог настройки
параметров мебели. Открыв диалог изменения фурнитуры (см. рис. 10), Вы можете настроить такие параметры, как наименование, угол вращения,
расположение, приподнятость над уровнем пола, размеры, цвет, видимость на плане, а также возможность отразить объект зеркально.
рис. 10. Настройка
параметров объектов

Если Вы настроили мебель как невидимую, она не отразится на плане и в 3D окне, но останется в списке образцов мебели, чтобы в любой
момент можно было ее сделать видимой снова.
 Импорт новых 3D объектов
Импорт новых 3D объектов
Если нужный объект отсутствует в программе Sweet Home 3D, Вы можете загрузить файл, содержащий необходимую модель, и использовать в своем
проекте. На странице участников проекта Sweet Home 3D можно скачать более 500 моделей фурнитуры (https://www.sweethome3d.com/ru/importModels.jsp).
Вы можете создавать и свои собственные модели в программах Blender или Art
of Illusion, поскольку программа Sweet Home 3D поддерживает такие форматы 3D моделей, как OBJ, DAE, 3DS, а также ZIP-архив содержащий файл одного
из поддерживаемых форматов.Выбрать пункт меню Мебель > Импорт мебели…, запустится мастер импорта фурнитуры, который поможет
выбрать файл и настроить размеры 3D моделей (см. рис. 11). Если Вы используете операционные системы Windows или macOS, то просто перетащите
файл, содержащий 3D объекты, в окно программы Sweet Home 3D чтобы запустить мастера.
1
Нажмите на кнопку Choose model (Выбрать модель) и в открывшемся окне выберите файл, содержащий 3D модель. Вы также можете просто
перетащить файл на окно мастера. Как только образец загрузится нажмите Continue (Продолжить).2
Расположите модель таким образом, чтобы вид спереди у загружаемого объекта находился в соответствующем окошке. Затем нажмите Continue
(Продолжить).3
Если необходимо, измените имя, размер, приподнятость над полом, цвет модели, а также вид модели (окно, дверь или мебель). Затем нажмите Continue
(Продолжить).4
Поверните иконку образца мебели таким образом, чтобы Вам было наглядно видно, какой образец Вы выбираете в каталоге мебели. Затем нажмите
Finish (Завершить).Как только мастер импорта фурнитуры завершит работу, импортируемый образец появится в каталоге фурнитуры и/или на плане в зависимости от
настроек загрузки. Загруженный образец можно использовать, как и любой другой поставляемый с программой.
 Чертим комнаты
Чертим комнаты

Чтобы начертить комнаты нажмите на кнопку Create rooms (Создать комнату) на панели инструментов.
Создайте новую комнату на плане любым из предложенных способов:
- щелкните в каждом углу комнаты, затем двойным щелчком мыши на последнем углу комнаты или нажатием кнопки Escape для завершения,
- Двойным щелчком мыши внутри существующей замкнутой области (напр.: окруженной стенами), (см. рис.
12).
рис. 12. Создание комнаты двойным щелчком мыши, включающим половину дверного проема

Сперва чертите стены и добавляйте двери, и только затем начинайте чертить
комнаты. Пользуясь этим методом, вы сможете создавать комнаты намного быстрее двойным кликом мышки на замкнутой области. Помните, что площадь
комнаты, созданная двойным кликом мышки, включает в себя половину дверного проема каждой двери, находящейся в комнате. Эта возможность
гарантирует , что комнаты в 3D окне переходят одна в другую корректно, когда их двери открыты.Создав комнату, Вы можете изменить ее имя, цвет или текстуру пола и потолка, используя пункт меню Plan > Modify rooms (План >
Изменить комнаты), как показано на рис. 13.
рис. 13. Настройка параметров комнатыЕсли выбрана только одна комната, Вы можете изменять расположение углов
комнаты или расположение самой комнаты пользуясь индикаторами расположенными по углам.
 Настройка 3D просмотра
Настройка 3D просмотра
В любое время Вы можете обратится к 3D просмотру при необходимости меняя точку обзора. Вы можете рассмотреть свой дом либо сверху, либо
используя функцию виртуального посетителя. По умолчанию окно 3D просмотра настроено на вид сверху. Для изменения вида отображения 3D окна
воспользуйтесь строкой меню 3D view > Aerial view (Вид 3D > Вид сверху) или 3D view > Virtual visit (Вид 3D > Виртуальный посетитель).
В обоих случаях для изменения точки обзора используйте мышку или клавиши
клавиатуры (см. рис. 14 и 15).
рис. 14. Изменение точки обзора мышкой и клавиатурой — Вид сверху
рис. 15. Изменение точки обзора мышкой и клавиатурой — Виртуальный посетитель
Если Вы выбрали просмотр от лица виртуального посетителя, то его фигурка отразится и на 2D плане, на котором Вы также можете менять его
расположение. Местоположение посетителя обновляется одновременно и в 2D плане и в 3D окне. Виртуальный посетитель окружен 4 индикаторами (см. рис.
16).
рис.
16. Индикаторы Виртуального посетителя
1
Индикатор наклона головы
2
Индикатор поля зрения
3
Индикатор поворота тела (налево/направо)
Для более детальной настройки виртуального посетителя, используйте команду меню 3D view > Modify 3D view (Вид 3D > Изменить). В
открывшемся диалоге Вы можете настроить такие параметры, как поле зрения, рост посетителя, цвет или текстуру земли и неба, яркость освещения, а
также прозрачность стен (см. рис. 17).
рис.
17. Настройка параметров 3D окнаНа рис. 18 изображены два 3D окна из проекта созданного в этом руководстве после
изменения цвета/текстуры земли и неба.
 Дополнительные возможности
Дополнительные возможности
Наносим размеры

Для нанесения размеров на план используйте кнопку Create dimensions (Создать размеры) на панели инструментов.
Каждое нанесение размера создается тремя кликами мышки:
- Первый клик — начальная точка,
- Второй клик — конечная точка,
- Третий клик — вынесение линии размера на необходимое растояние. Если Вы не передвинете мышь между вторым и третим кликом, то нанесенный
Вами размер не будет иметь вынесенной линии .
рис.
19. Нанесение размеровДобавляем текст (надпись)

Для нанесения текста на план нажмите кнопку Add texts (Добавить текст) на панели инструментов.
Щелкните мышкой на том месте, где текст должен находиться и введите текст в появившемся диалоге.
рис.
20. Текст, полужирным шрифтом

Вы можете изменять размер и стиль теста используя кнопки на панели инструментов.
Печать
Для печати Вашего проекта используйте команды меню: File > Print (Файл > Печать) или File > Print to PDF (Файл >
Сохранить в PDF) , для просмотра — File > Print preview (Файл > Предпросмотр печати). По умолчанию, программа Sweet Home 3D выводит на
печать список используемых предметов интерьера, план и текущее положение дома в 3D окне, используя размер бумаги, ориентацию при печати и границы,
также заданные по умолчанию.
Для изменения настроек печати по умолчанию используйте пункт меню File > Page setup (Файл >
Настройки страницы) (см. рис. 21).
рис. 21. Настройки
страницыСоздаем фотографии 3D окна
Для создания фотографии 3D окна используйте команду меню 3D view > Create photo (Вид 3D > Создать фото),установите желаемый размер
и масштаб, затем сохраните в формате PNG. Диалог создания фотографии содержит настройку качества изображения, чем выше качество, тем фотография
получится более реалистичной.
рис.
22. Создание фотографии

Преобразование 3D вида в фотографию может занять длительное время, в зависимости от параметров вашего компьютера, но это не значит, что
надо сидеть и ждать окончания процесса — Вы можете продолжать работать с программой. По техническим причинам только одно окно Create
photo (Создать фото) может быть открыто одновременно.Выгрузка (Экспорт) в OBJ формат
В программе существует возможность экпорта в программы 3D графики, например: Blender или Art of Illusion для редактирования или улучшения изображения, для осуществления выгрузки выберите пункт меню
3D view > Export to OBJ format (Вид 3D > Экспорт в формате OBJ), после этого Вы можете загружать OBJ файл в программы 3D
графики. Вместе с самим домом выгрузится информация обо всех объектах использованных в проекте в файле с расширением MTL, также как и все
текстуры и рисунки, которые Вы использовали. На рис. 23 изображена выгруженная комната в программе Blender после добавления света и теней.
рис. 23. Рендеринг выгруженного дома в программе BlenderДобавление расширений (plug-ins)
Возможности программы Sweet Home 3D могут быть расширены благодаря дополнениям (plug-ins), которые Вы можете написать сами, если владеете языком программирования Java.
Расширение (plug-in) — это файл в
формате SH3P расположенный в каталоге расширений (plug-ins) программы Sweet Home 3D. Для установки SH3P файла в этот каталог дважды щелкните по
нему (если Вы используете Windows или macOS). Если же Вы пользователь Linux, то Вам надо просто скопировать SH3P файл в каталог .eteks/sweethome3d/plugins
Вашей домашней директории (user folder) (если ничего не происходит при двойном щелчке мыши).
Как только расширение установлено,
перезапустите программу Sweet Home 3D, чтобы новые возможности отобразились в меню. Например: расширение Home rotator добавляет две
новых строки в меню Plan (План) (вращение по и против часовой стрелки).Для удаления расширения (plug-in) из программы, удалите файл SH3P из каталога расширений (plug-ins):
- Windows, удалите из каталога C:Documents and SettingsuserApplication DataeTeksSweet Home 3Dplugins,
- macOS, удалите из каталога Library/Application Support/eTeks/Sweet Home 3D/plugins папки пользователя (user folder),
- Linux, удалите из каталога .eteks/sweethome3d/plugins папки пользователя (user folder).
Thanks to Smirnoff Yuri for his contribution to the translation of
this page.
Перевод Юрия Смирнова.
Last update : October 24, 2022
| © Copyright 2006-2023 eTeks — All rights reserved |
Бесплатное приложение для разработки интерьера и экстерьера Sweet Home 3D подойдет для тех, кто хочет быстро создать визуальный дизайн дома или просто переставить мебель. Вы сможете реализовать и спланировать свои идеи.
Все Курсы Онлайн подобрали лучшие бесплатные видео уроки Sweet Home 3D для самостоятельного обучения на дому.
Обзор программы
Программа предназначена для моделирования интерьера, ее можно скачать на компьютер или использовать онлайн, доступна на русском языке и подходит для Windows, Mac OS X 10.4 / 10.12, Linux и Solaris. Видеообзор познакомит с ее интерфейсом. Он представляет собой рабочее поле (окно для 2D и 3D отображения), меню библиотеки, инструменты. Здесь можно создавать стены помещения, подсчитывать его размеры, добавлять окна и двери, части обстановки. Кроме того, на элементы накладываются текстуры, цвет. Все изменения, которые наносятся на план, сразу же появляются на объемном изображении. Проект можно сохранить как фото или видео.
Основы моделирования
Мини-курс для начинающих по работе в программе и основам построения моделей в ней. Просмотрев его, узнаете о построении плана помещения нестандартных форм, размещении оконных и дверных проемов, подсобных помещений, а также балконов, мансард и т.д. Будет рассмотрено построение многоэтажного дома, а также гаражных и подвальных уровней, съездов к ним. Кроме того, научитесь переводить проект для просмотра в виде виртуального тура.
Прорисовка квартиры
В уроке представлено создание 3D планировки, отделка стен и пола, расстановка мебели, освещения и т.д. Это можно делать с опорой на план: необходимо сохранить его картинку и через «Импорт фонового изображения» загрузить в программу. Первым делом прорисовываются стены, выбирается их текстура, толщина. С помощью инструмента «Создать комнату» делаются полы отдельно в каждой комнате, чтобы после добавить на них разный материал. Далее устанавливаются двери, окна и мебель. В конце расставляется освещение. Результат сохраняется.
Проект дома
Мастер-класс проектирования жилого дома с гаражом предназначен для непрофессионалов в области построения. Начинают работу с настройки проекта, задают толщину и высоту фундамента. Затем возводят основу, выделяя жилую зону и вспомогательные помещения, а также террасу. Чтобы 3D вид выглядел более привлекательно, делают газон вокруг постройки. В настройках стен задают параметры для основного строения. Заходят в «План» и выбирают «Добавить уровень», таким образом, фундамент и стены находятся на двух разных уровнях и не сливаются. На строение добавляют брус, делают полы и стилизуют их.
Коридор в доме
Лекция для начинающих пользователей, в которой будет показано быстрое построение квартиры, а также создание интерьера в коридоре с помощью встроенных элементов. Сначала возводят стены, разделяют перегородками комнаты и накладывают текстуры. Следующим этапом начинают расставлять мебель. Недостающие предметы интерьера можно бесплатно скачать в Интернете. После ее расстановки и установки освещения работу сохраняют, предварительно выставив качество и время суток, от которого зависит освещенность комнаты.
Наложение текстур на объекты
В уроке пойдет речь о том, как установить свои текстуры и материалы, которых нет в стандартном наборе программы. На примере автор покажет способ добавления материалов объекту. Его можно применять к любым другим элементам. Назначают свойства объекта, зайдя в его настройки. Чтобы загрузить свою текстуру, необходимо найти в любом поисковике в браузере подходящий вариант, главное, чтобы она была бесшовная, и сохранить ее. Затем в настройках объекта, выбирается наложение текстур, в открывшемся окне заходят в «Импорт», далее «Выбрать изображение» и подгружается сохраненная картинка. Изображение накладывается на объект.
Делаем презентацию
В видео представлена инструкция по созданию виртуального путешествия по помещению. Для этого необходимо перевести трехмерный вид в режим «Виртуальный визит». Затем открывают «Создание видео». Появляется окно настройки видео, в котором нужно установить камеру на начальное место съемки, а затем, передвигая ее в другое место, фиксируют ее положение. Таким способом определяется маршрут движения камеры при съемке. Высоту камеры можно отрегулировать, установив ее вручную либо автоматически на уровне глаз. Задав все настройки, размер и качество записи, видео сохраняют.
Строим бассейн
Помимо обустройства интерьеров помещений в приложении можно создавать элементы ландшафтного дизайна. В ролике представлен пример построения бассейна, которым можно украсить придомовую территорию. Начинать надо с придания формы бассейну. Стены и пол окрашиваются в синий цвет. Для лучшего восприятия картинки объемный вид дополняют текстурой неба и земли. Затем выставляют уровень бассейна, так чтобы он был вдавлен в землю. После этого размещают воду, распределяя ее по всему пространству. По периметру выкладывают дорожку из плитки.
Декоративный водоем
В видео рассматривается пошаговое построение водоема. Сначала задают уровень, чтобы водоем уходил в глубину. Затем формируют его края. В настройках придают закругленность линиям, чтобы выглядело более естественно. Добавляют камень на пол и стены, сверху — воду, растягивая ее по всему периметру. Перейдя на второй уровень, накладывают декоративные камни. Их можно найти в папке «Ландшафт». Камни распределяют вокруг водоема. Делают вокруг кусты, расставляют другие растения. Готовый проект сохраняют.
Загрузка дополнительных элементов
В ролике рассказывается о способе расширения библиотек сторонними элементами. Для начала необходимо скачать файлы на компьютер. Файлы должны быть в формате .OBJ .DAE .KMZ .3DS. Загружают их как отдельный элемент или целой библиотекой. Во вкладке «Мебель» выбирают пункт «Импорт мебели» или «Импорт библиотеки мебели», где задают путь к сохраненной ранее папке или элементу. Здесь же можно настроить его параметры: размер, вид и т.д.
- Главная
- FAQ
- Новости
Меню
- Графический редактор
-
Photoshop
- Photoshop CS3
- Photoshop CS4
- Photoshop CS5
- Photoshop CS6
- Photoshop CC
-
Photoshop CC 2015
- Photoshop CC 2017
- Photoshop CC 2018
- Photoshop CC 2019
- Photoshop CC 2020
- Photoshop CC 2021
- Photoshop 2022
- Photoshop 2023
- Уроки Adobe Photoshop
- Видео уроки Photoshop
-
Интерактивный самоучитель
- Шрифты, кисти, плагины, формы, шаблоны, рамки, эффекты, текстуры
- Дополнения
-
CorelDraw
- CorelDraw x7
- CorelDraw x8
- CorelDraw 2018
- CorelDraw 2019
- CorelDraw 2020
- CorelDraw 2021
-
CorelDraw 2022
- CorelDraw 2023
- Уроки CorelDraw
- Видео уроки CorelDraw
- Интерактивный самоучитель
- Шрифты, кисти , формы, шаблоны, форматы, файлы
- Дополнения
-
Lightroom
- Lightroom 2018
- Lightroom 2019
-
Lightroom 2020
- Lightroom 2021
- Lightroom 2022
- Lightroom 2023
- Уроки Lightroom
- Видео уроки Lightroom
- Дополнения для Lightroom
-
illustrator
- Illustrator 2017
- Illustrator 2018
-
Illustrator 2019
- Illustrator 2020
- Illustrator 2021
- Illustrator 2022
- Illustrator 2023
- Уроки Adobe Illustrator
- Видео уроки Illustrator
- Дополнения для Illustrator
-
Indesign
- Уроки Adobe InDesign
-
Видео уроки Adobe InDesign
-
Painter
- Уроки Painter
- Видео уроки Painter
-
Gimp
- Уроки Gimp
- Видео уроки Gimp
-
ProShow Producer
- Уроки ProShow Producer
- Видео уроки Proshow Producer
-
ACDSee
- Уроки AcdSee
- Видео уроки AcdSee
-
FastStone Image Viewer
- Уроки FastStone Image Viewer
- Видео уроки FastStone Image Viewer
-
XnView
- Уроки XnView
- Видео уроки XnView
-
Movavi Photo Editor
-
Уроки Movavi Photo Editor
- Видео уроки Movavi Photo Editor
-
Уроки Movavi Photo Editor
-
Photoshop
- САПР
-
Autocad
- AutoCad 2016
- AutoCad 2017
- AutoCad 2018
- AutoCad 2019
- AutoCad 2020
- AutoCad 2021
- AutoCad 2022
-
AutoCad 2023
- Уроки Autocad
- Видео уроки Autocad
- Интерактивный самоучитель
- 3D модели, чертежи, блоки, библиотеки, шрифты
- Дополнения
-
Компас 3D
- Компас 3D v12
- Компас 3D v16
- Компас 3D v17
-
Компас 3D v18
- Компас 3D v19
- Компас 3D v20
- Компас 3D v21
- Уроки Компас 3D
- Видео уроки Компас 3D
- Интерактивный самоучитель
- 3D модели и детали, чертежи, библиотеки, файлы
- Дополнения
-
SolidWorks
-
Solidworks 2017
- Solidworks 2018
- Solidworks 2019
- Solidworks 2020
- Solidworks 2021
- Solidworks 2022
- Solidworks 2023
- Уроки SolidWorks
- Видео уроки SolidWorks
-
Solidworks 2017
-
MathCad
-
MathCad 14
- MathCad 15
- Уроки MathCad
- Видео уроки MathCad
- Интерактивный самоучитель
- Дополнения
-
MathCad 14
-
NanoCad
- Уроки NanoCad
- Видео уроки NanoCad
- Дополнения
-
Altium Designer
- Уроки Altium Designer
- Видео уроки Altium Designer
-
T-Flex
- Уроки T-Flex
- Видео уроки T-Flex
-
Inventor
- Уроки Inventor
- Видео уроки Inventor
-
Solid Edge
- Уроки Solid Edge
- Видео уроки Solid Edge
-
Civil 3D
- Уроки Civil 3D
- Видео уроки Civil 3D
-
Powermill
- Уроки Powermill
- Видео уроки Powermill
-
Creo
- Уроки Creo
-
Видео уроки Creo
-
BricsCad
- Уроки BricsCad
- Видео уроки BricsCad
-
Autocad
- Архитектура (BIM)
-
ArchiCad
- ArchiCad 19
- ArchiCad 20
- ArchiCad 21
- ArchiCad 22
- ArchiCad 23
- ArchiCad 24
- ArchiCad 25
- ArchiCad 26
- Уроки Archicad
- Видео уроки Archicad
- 3D модели, чертежи, библиотеки, плагины
- Интерактивный самоучитель
- Дополнения
-
Revit
- Уроки Revit
- Видео уроки Revit
-
Cutting
- Уроки Cutting
- Видео уроки Cutting
-
FloorPlan 3D
- Уроки FloorPlan 3D
- Видео уроки FloorPlan 3D
-
Pro100
- Уроки PRO100
- Видео уроки Pro100
-
Sweet Home 3D
- Уроки Sweet Home 3D
- Видео уроки Sweet Home 3D
-
Dom 3D
- Уроки Dom 3D
- Видео уроки Dom 3D
-
ArchiCad
- Трехмерная графика
-
3ds Max
- 3Ds Max 2016
- 3Ds Max 2018
- 3Ds Max 2019
- 3Ds Max 2020
- 3Ds Max 2021
- 3Ds Max 2022
- 3Ds Max 2023
- Уроки 3Ds Max
- Видео уроки 3Ds Max
- Интерактивный самоучитель
- 3D модели, шаблоны, плагины, библиотеки, модели, полигоны
- V-Ray
-
Maya
- Уроки Maya
- Видео уроки Maya
-
SketchUp
- SketchUp 8
- SketchUp 2018
- SketchUp 2019
- SketchUp 2020
- SketchUp 2021
- SketchUp 2022
- SketchUp 2023
- Уроки SketchUp
- Видео уроки SketchUp
- Дополнения для SketchUp
-
Cinema 4D
- Уроки Cinema 4D
- Видео уроки Cinema 4D
-
Blender
- Уроки Blender
- Видео уроки Blender
-
ZBrush
- Уроки Zbrush
- Видео уроки Zbrush
-
DAZ Studio
- Уроки Daz Studio
- Видео уроки Daz Studio
-
3ds Max
- Cоздание сайтов
-
Dreamweaver
- Уроки Adobe Dreamweaver
- Видео уроки Dreamweaver
-
Muse
- Уроки Adobe Muse
- Видео уроки Adobe Muse
-
Animate
- Уроки Animate
- Видео уроки Animate
-
Dreamweaver
- Видеомонтаж
-
Premiere Pro
- Premiere Pro 2017
- Premiere Pro 2018
- Premiere Pro 2019
- Premiere Pro 2020
- Premiere Pro 2021
- Premiere Pro 2022
- Premiere Pro 2023
- Уроки Premiere Pro
- Видео уроки Premiere Pro
- Плагины и пресеты
-
after effects
- After Effects CC 2017
- After Effects CC 2018
- After Effects CC 2019
- After Effects CC 2020
- After Effects CC 2021
- After Effects 2022
- After Effects 2023
- Уроки Adobe After Effects
- Видео уроки After Effects
- Дополнения для After Effects CC
-
Corel VideoStudio
- Уроки VideoStudio
- Видео уроки VideoStudio
-
Pinnacle Studio
- Pinnacle Studio 14
- Pinnacle Studio 15
- Pinnacle Studio 22
- Pinnacle Studio 23
- Pinnacle Studio 24
- Pinnacle Studio 25
- Pinnacle Studio 26
- Уроки Pinnacle Studio
- Видео уроки Pinnacle Studio
-
Sony Vegas
- Vegas 13
- Vegas 15
- Vegas 16
- Vegas 17
- Vegas 18
- Vegas 19
- Vegas 20
- Уроки Sony Vegas
- Видео уроки Sony Vegas
- Дополнения для Vegas Pro
-
ВидеоМОНТАЖ
- Уроки ВидеоМОНТАЖ
- Видео уроки Видеомонтаж
-
Camtasia Studio
- Уроки Camtasia Studio
- Видео уроки Camtasia Studio
-
DaVinci Resolve
- Davinci Resolve 15
- Davinci Resolve 16
- Davinci Resolve 17
- Davinci Resolve 18
- Уроки DaVinci Resolve
- Видео уроки DaVinci Resolve
-
Movavi Video Editor
- Уроки Movavi Video Editor
- Видео уроки Movavi Video Editor
-
Avidemux
- Уроки Avidemux
- Видео уроки Avidemux
-
Premiere Pro
- Аудиомонтаж
-
Audition
- Adobe Audition CC 2017
- Adobe Audition CC 2018
- Adobe Audition CC 2019
- Adobe Audition CC 2020
- Adobe Audition CC 2021
- Adobe Audition 2022
- Adobe Audition 2023
- Уроки Audition
- Видео уроки Audition
-
Sound Forge
- Уроки Sound Forge
- Видео уроки Sound Forge
-
Fl Studio
- Fl Studio 10
- Fl Studio 11
- Fl Studio 12
- Fl Studio 20
- Fl Studio 21
- Уроки Fl Studio
- Видео уроки Fl Studio
- Дополнения для Fl Studio
-
Ableton
- Ableton Live 9
- Ableton Live 10
- Ableton Live 11
- Уроки Ableton
- Видео уроки Ableton
-
Audacity
- Уроки Audacity
- Видео уроки Audacity
-
Virtual DJ
- Уроки Virtual DJ
- Видео уроки Virtual DJ
-
Traktor Pro
- Уроки Traktor DJ Studio
- Видео уроки Traktor DJ Studio
-
Cubase
- Уроки Cubase
- Видео уроки Cubase
-
Audition
- Уроки Sweet Home 3D
- Видео уроки Sweet Home 3D
Человеку иногда приходится сталкиваться с такой задачей как проектирование дизайна интерьера. Это может быть ремонт в квартире или перестановка мебели в офисе. Для того чтобы человек мог заранее знать как будет выглядеть помещение после ремонта созданы компьютерные программы, такие как Sweet Home.
Содержание
- 1 Что это за программа
- 2 Функции Свит Хоум
- 3 Скачать бесплатно или купить
- 4 Установка
- 5 Интерфейс
- 6 Предварительная настройка
- 7 Как начать стройку
- 8 Как импортировать план
- 9 Стены
- 10 Окна идвери
- 11 Дизайн комнат
- 12 Другие функции
- 12.1 3D просмотр
- 12.2 Импорт моделей
- 12.3 Текст и фотографии
- 13 Аналоги софта
- 14 Как освоить программу
Что это за программа
Sweet Home 3D это программа с открытым исходным кодом предназначенная для создания трехмерного изображения помещений. Ее можно использовать на устройствах с ОС Windows и Mac, Linux, Solaris. Базовый язык интерфейса – английский, однако пользователям доступна русскоязычная версия.
Программа была разработана французской компанией eTeks под руководством Эммануэля Пьюбарета. Релиз состоялся в ноябре 2006 года. Sweet Home 3D быстро завоевал любовь пользователей по всему миру за свою простоту и многофункциональность. Программа не потеряла своей актуальности и в наши дни.
Приложение можно скачать на ПК или использовать в онлайн-режиме в браузере.
Функции Свит Хоум
Sweet Home 3D позволяет разрабатывать планировку помещений, а также интерьер и экстерьер дома. Здесь можно моделировать расположение мебели и прочих объектов. Кроме этого в приложении человеку доступно:
- проектирование внутреннего устройства помещений, а также расположения стен как прямых, так и наклонных;
- импорт чертежей из сторонних приложений;
- коррекция разметки плана;
- автоматическое формирование размеров окон и дверей с учетом заданных параметров помещения;
- добавление элементов декора и мебели из каталога;
- изменение цветовой гаммы проекта;
- комментирование;
- привязка плана к географическим координатам и сторонам света;
- создание видеофайлов и картинок.
Программа дает широкие возможности для творческой деятельности и реализации собственных проектов.
Скачать бесплатно или купить
Скачав бесплатную версию человек получает инструмент для создания собственных проектов. Он обладает тем же функционалом, что и коммерческая версия приложения. Некоторые элементы декора помещений пользователю придется докупить в магазине Sweet Home 3D. В платную версию они включены изначально.
При создании многих проектов можно обойтись без дополнительных элементов. Поэтому скачав бесплатную версию человек ничего не теряет.
Установка
Перед установкой нужно убедиться, что ПК отвечает минимальным системным требованиям. Для Sweet Home 3D это ОС Windows, Mac, Linux или Solaris. Процессор от 400 MHz, оперативная память не менее 256 Мб, видеокарта с драйверами последней версии.
Далее с сайта скачиваются установочные файлы, которые инсталлируются на устройство по стандартному способу. Человеку остается лишь выбрать место, где будет расположено приложение и начать его использование.
Некоторые проблемы могут возникнуть при установке оффлайн версии на устройства с ОС Windows 98. Здесь придется сначала установить Java и через него ввести ссылку на скачивание Sweet Home 3D. Для остальных ОС процесс скачивания стандартный.
Человек может как скачать программу на свой ПК, так и использовать ее в онлайн-режиме.
Интерфейс
Sweet Home 3D отличается простым и интуитивно понятным интерфейсом. Каждое окно здесь состоит из четырех секторов, размер которых можно устанавливать самостоятельно и панели инструментов.
В первом окне можно найти каталог образцов мебели. Здесь представлены все элементы, которые человек может использовать при оформлении интерьера дома. Для удобства они разделены по категориям. Чтобы открыть тот или иной раздел человек должен кликнуть на значок плюсика или треугольника, который расположен в левой части названия.
Во втором окне представлены образцы мебели, которые уже используются в проекте. Здесь можно найти о них всю необходимую информацию (наименование, параметры и пр.). Для удобства можно разделять мебель по каким-либо характерным признакам.
В третьем окне находится 2D план помещения. На нем можно изменять расположение стен, ставить мебель и т.п.
Четвертое окно позволяет посмотреть на 3D модель объекта. Человек оценивает проект или из позиции «вид сверху» или изнутри помещения.
Во всех окнах есть фокус в виде прямоугольника. Кликнув на него человек открывает список возможных действий. Переключать фокус между областями можно при помощи мыши или комбинацией клавиш Tab, Shift+Tab.
Предварительная настройка
Перед тем как приступать к созданию проекта, нужно провести предварительную настройку программы. Если на ПК установлена ОС Мас, понадобится кликнуть на значок приложения и перейти в раздел Preferences. Для владельцев устройств с другими типами ОС нужно кликнуть на File и открыть раздел Preferences.
Здесь можно изменить настройки будущего проекта, такие как толщина стен, их высота и т.п. Значения устанавливают исходя из личных предпочтений.
Как начать стройку
Создание проекта начинается нажатием на кнопку New home (Создать новый план). Ее можно найти на панели инструментов. Далее в программу импортируется отсканированный проект здания. Он будет использоваться как фоновый рисунок. Поверх него рисуются стены. Происходит редактура ранее нарисованных перекрытий. При необходимости изменяется их толщина, расцветка и текстура.
На проект накладываются окна и двери. Их параметры также можно изменять. Во внутренние помещения добавляется мебель и элементы декора. Человеку доступен просмотр их 3D моделей.
После разметки комнат можно приступать к изменению их расцветки. Также в этом разделе доступна коррекция текстуры пола и потолка. Если человек планирует распечатать план здания, рекомендуется добавить размеры и комментарии к различным частям проекта.
Во всех этапах проектирования доступен просмотр 3D моделей дома и отдельных его составляющих. Делать это можно под разными углами и с разных точек.
Рекомендуется периодически сохранять чертеж проекта. Для этого понадобится кликнуть на кнопку Save home (Сохранить план). Созданные в приложении файлы можно отсылать другим пользователям. Люди также могут обмениваться импортированными 3D образцами, которые отсутствуют в программе.
Как импортировать план
Человек может создавать проект с нуля или в качестве основы импортировать готовый чертеж. Для этого план нужно отсканировать. Не рекомендуется загружать большие проекты.
Для загрузки в качестве фонового изображения 2D плана понадобится кликнуть по кнопке Plan (она расположена на панели управления) и перейти в Import background image. Это позволит загрузить проект в программу и при необходимости масштабировать его.
Далее понадобится:
- Кликнуть по кнопке Choose image (Выбрать изображение). Здесь выбирается отсканированный проект сооружения. Sweet Home 3D читает большинство из существующих форматов изображения.
- После загрузки файла нажать на Continue (продолжить).
- С помощью движения цветной полоски на изображении определяется его размер. Далее вводится истинное значение выбранной полосы. После этого нажимается кнопка «Продолжить».
- На плане указывается местоположение изображения, после чего процесс можно считать завершенным. Остается лишь нажать кнопку Finish.
Загруженный план появляется в проекте.
На этом этапе человеку доступна коррекция масштаба и положения фонового рисунка. Изменить параметры можно во вкладе Plan-Modify background image.
Стены
Рисование стен становится доступным после того как человек нажмет кнопку Create walls (Создать стены). Кликнув один раз на ту или иную точку, человек создает начало стены. Двойной клик на другой точке будет ее окончанием. Если пользователь не нажал на клавиатуре Escape или дважды не кликнул мышкой, любое нажатие на кнопку мыши будет котироваться как окончание одной стены и начало другой.
При рисовании стен можно пользоваться кнопкой Zoom для увеличения или уменьшения масштаба. Нажатием Enter человек вводит угол поворота и длину стены, даже если она еще не закончена.
Стены рисуются сплошными. Промежутков для окон и дверей не оставляется, т.к. приложение в автоматическом режиме вычисляет необходимые параметры.
После окончания рисования стен понадобится нажать кнопку Select. Она расположена на приборной панели. После этого можно приступать к корректировке стены. Включив данный режим, пользователь получает возможность выделить и изменить любой объект на плане.
Чтобы переместить стену или любой другой предмет достаточно перетащить его мышкой или клавишами со стрелочками. После активации функции «Поделить стену» человек получает возможность изменить оконечности стены или разделить ее на несколько частей.
Для редактирования прочих параметров стены достаточно дважды кликнуть на нее мышкой. Перед пользователем появится окно, в котором присутствуют варианты изменения цвета, текстуры, высоты, толщины и пр. Это окно можно вызвать через панель инструментов (План-поменять стену)
Окна идвери
Для добавления дверей модель из каталога перетаскивается в план здания. Это делается при помощи мыши. Тоже самое можно сделать, нажав add furniture. Здесь человек просто добавляет 3D модель сначала в программу, а затем и в проект.
Фурнитура, добавленная в 2D план, автоматически начнет отображаться в окне с 3D изображением.
После создания стен рекомендуется сразу перейти к размещению окон и дверей. Если в приложении включена функция магнетизма, эти детали интерьера будут автоматически прилаживаться к параметрам стен. Если функция выключена, значения придется вводить вручную.
Дизайн комнат
Человеку предстоит разобраться с образцами мебели, наклонами стен и прочими параметрами. Это делается исходя из индивидуальных задач проекта. При активации функции магнетизма модели будут автоматически ориентированы своей внешней стороной к стене. При отключении функции придется все делать вручную.
Комнаты можно проектировать как отдельно друг от друга, так и задав для них общие параметры. При внутренней отделке рекомендуется как можно чаще ориентироваться по 3D модели, чтобы визуализировать расположение мебели и элементов декора.
Другие функции
Выделив какой-либо объект на плане, человек может скорректировать его размеры, изменить угол или приподнять над уровнем пола. Для этого используются специальные индикаторы, которые можно найти рядом с каждой моделью. Всего их 4. Каждый отвечает за что-то свое:
- Вращение. После того как пользователь наведет курсор на нужный объект ему понадобится зажать левую кнопку мыши. Затем начинается вращение модели.
- Приподнятость. Благодаря этому индикатору изменяется высота объекта относительно пола.
- Высота. Изменяет вертикальную протяженность модели.
- Размер. Корректирует общие параметры мебели и элементов декора.
При проектировании комнат можно сделать мебель невидимой.
3D просмотр
Если человек хочет посмотреть результаты своих трудов, ему можно активировать функцию «виртуального посетителя». Для этого есть специальное 3D меню. В нем можно найти одноименный пункт, который позволит человеку «прогуляться» по проекту.
В меню можно изменять точки обзора, наклон головы «виртуального посетителя», поворачивать его дела и корректировать высоту глаз. Для того чтобы менять параметры нужно зайти в меню и последовательно кликнуть на Вид 3D – Изменить.
Импорт моделей
Если в Sweet Home 3D отсутствует необходимый объект, его можно внести в программу при помощи функции «Импорт фурнитуры». Она находится во вкладке «Фурнитура», расположенной на панели инструментов. Вызвать ее можно зажав клавиши Ctrl+Shift+I. 3D модели находятся в свободном доступе в интернете.
В сторонних программах можно самостоятельно создавать модели. Правда это требует определенного навыка.
После того, как пользователь скачал или создал нужную модель, ему понадобится зайти в приложение и нажать кнопку Import furniture. Это запускает мастер, помогающий в выборе файлов и их настройке. В нем понадобится выполнить следующие действия:
- Кликнуть по кнопке Choose model и выбрать необходимый файл. Нажать «Продолжить».
- Расположить модель удобным образом.
- При необходимости изменить параметры объекта.
- Повернуть модель в удобное положение для просмотра ее в каталоге и нажать кнопку Finish.
После выполнения этих действий импортированная модель появится в каталоге.
Текст и фотографии
Для того чтобы вставить комментарии нужно кликнуть по клавише Add text расположенной на панели инструментов. Далее понадобится кликнуть мышкой на то место, на котором планируется поставить надпись. Затем вводится сам текст.
Для фотографирования 3D вида используется команда 3D view – Create photo. Далее задаются необходимые параметры фото.
Аналоги софта
Для создания красивых проектов дизайнерам можно пользоваться не только Sweet home, но и некоторыми аналогичными программами. Они обладают понятным интерфейсом и простотой использования. К самым популярным аналогам относятся:
- ArchiCAD. Данное ПО относится к профессиональным программам, которые выбираются архитекторами. С помощью утилиты формируются конструкции, обладающие разными типами и формами. Дополнительно предлагается проработка ландшафта. Проект формируется в двухмерном или трехмерном пространстве. Но этот софт обладает высокой стоимостью, поэтому редко выбирается любителями.
- «Дизайн Интерьера 3D». Программа предназначена для 3D-проектирования. Ее можно установить на разные серии операционной системы Windows. Отличается продвинутым функционалом, поэтому может использоваться как новичками, так и профессионалами. С помощью программы проектируется любое жилое помещение, причем можно выбрать мебель, отделочные материалы и даже мелкие аксессуары. Программа содержит множество типовых планировок и библиотек. Пользоваться приложением можно бесплатно, но многие полезные функции предлагаются только в продвинутой версии.
- Planoplan.Данный софт обладает схожими опциями с утилитой Sweet Home 3D, но пользоваться им можно только при подключении к интернету. Допускается не только скачивать программу, но и работать через браузер.
- Planner 5D. Веб-сервис позволяет смоделировать не только дом или квартиру, но и частный участок. Режим редактирования считается очень гибким и простым в использовании. Предлагаются версии для разных операционных систем. Установить программу можно как на ПК, так и на телефон или планшет. К недостаткам относится высокая стоимость подписки, которую придется обязательно покупать, поскольку пробная версия содержит очень мало опций.
- Master Design. Программа очень похожа по функциям и принципу работы с Sweet Home 3D. С ее помощью легко делается планировка квартиры. Пользоваться приложением можно на смартфоне или планшете. В утилите легко делаются разные схемы, расставляется мебель и выбираются отделочные материалы. Обычно Master Design выбирается для быстрого дизайна, но не относится к профессиональному ПО.
Выбор конкретной аналогичной программы зависит от цели ее использования. При выборе пробных версий всегда придется сталкиваться с ограниченным функционалом.
Как освоить программу
Sweet Home 3D – это простая в использовании программа, которая подойдет как любителям, так и профессиональным проектировщикам. Пользоваться ей можно совершенно бесплатно. Приложение отличается интуитивно понятным интерфейсом и многофункциональностью. Освоить программу может каждый, в сети достаточно ресурсов для обучения в видео курсов, видео-уроков и полезных статей.
На видео представлен один из видео-уроков по программе: