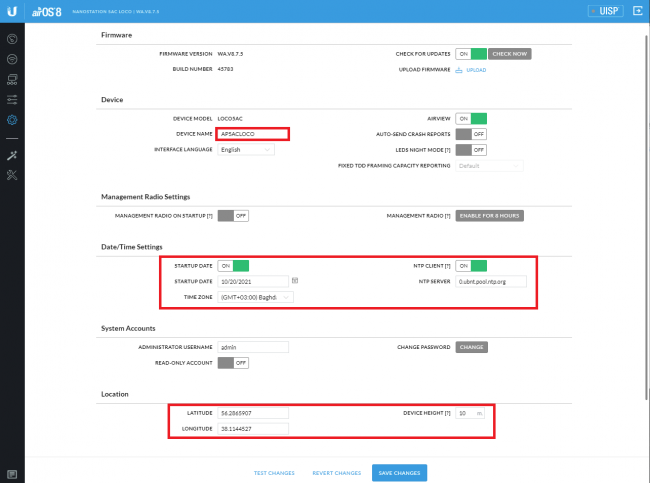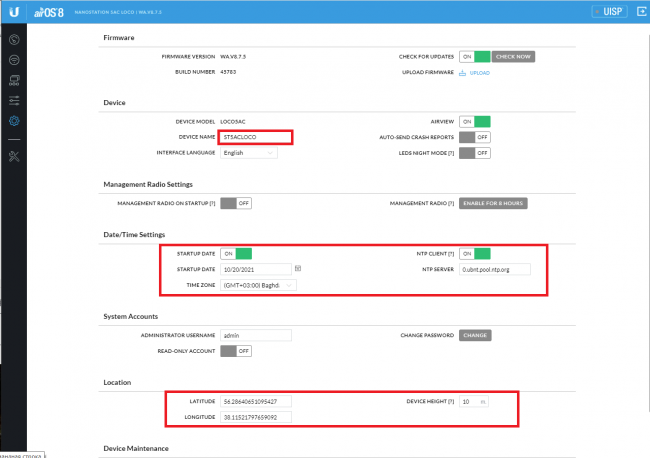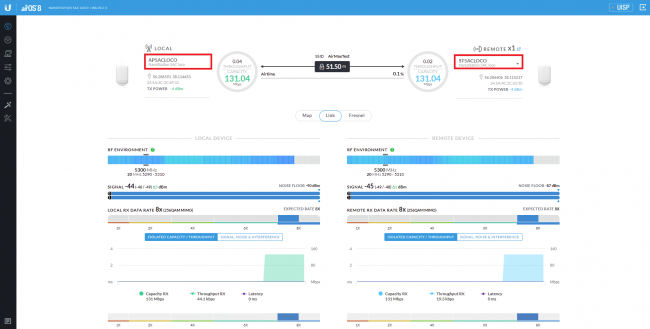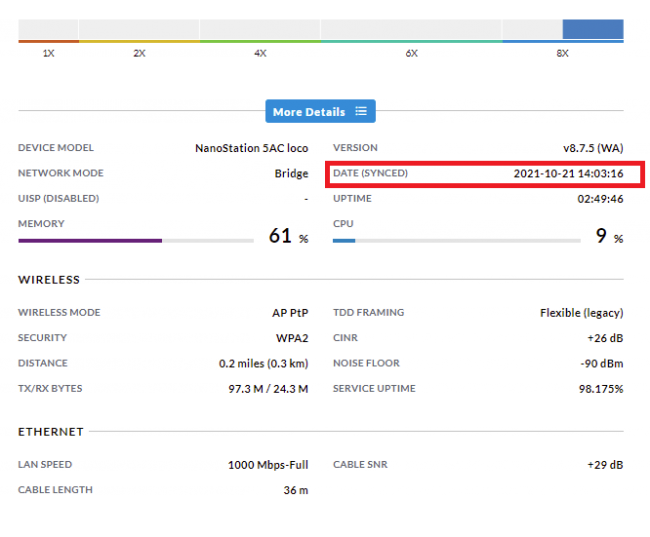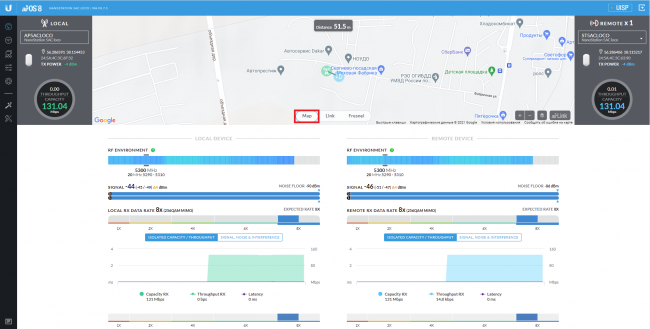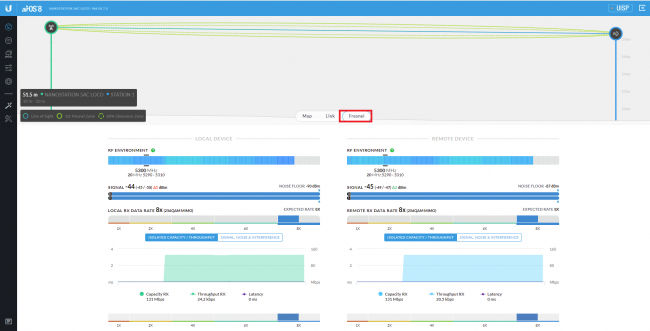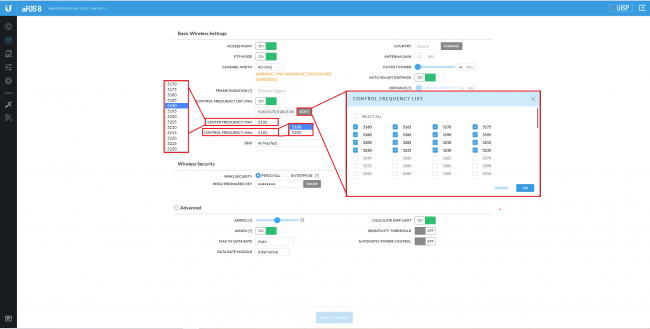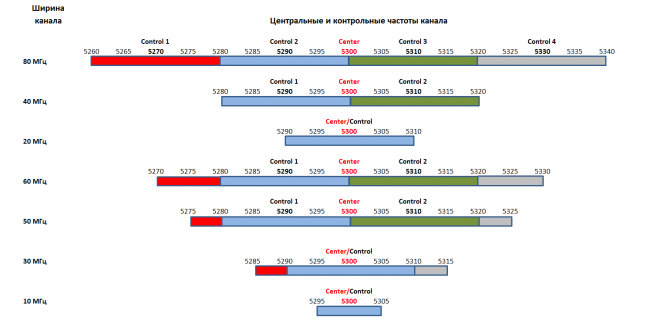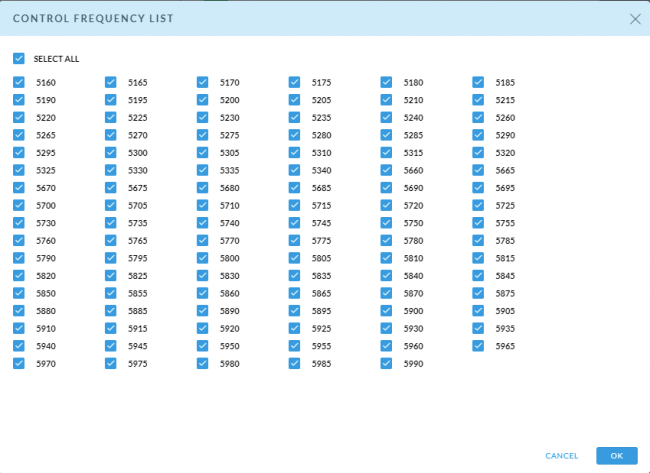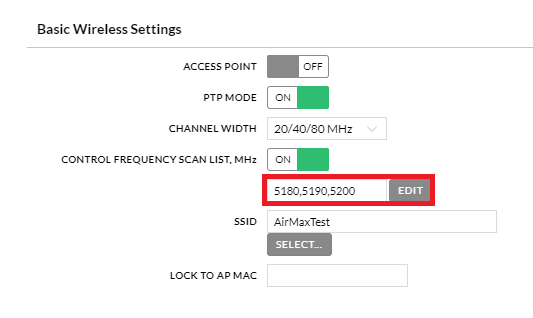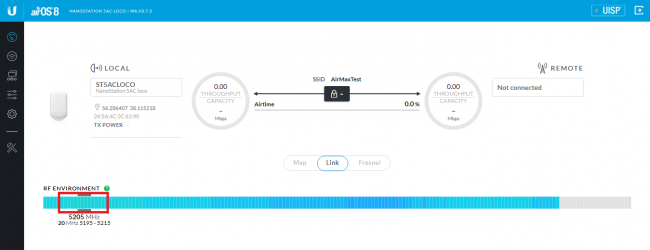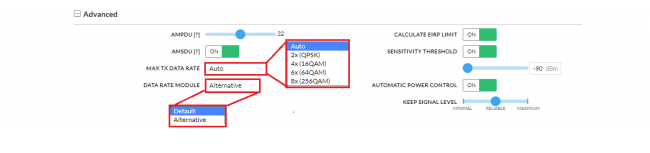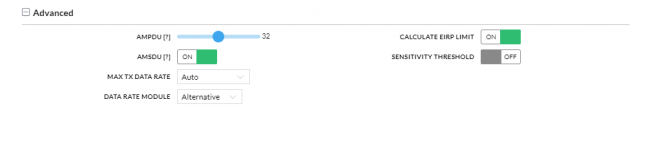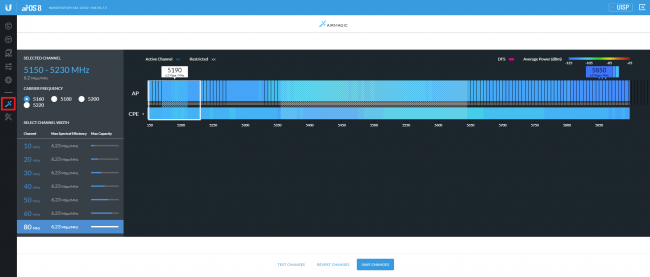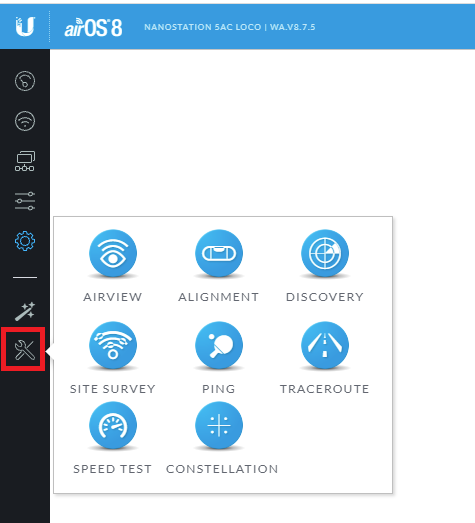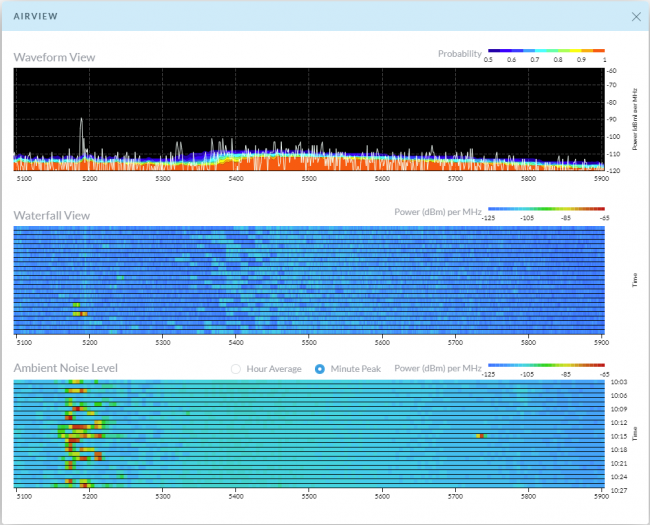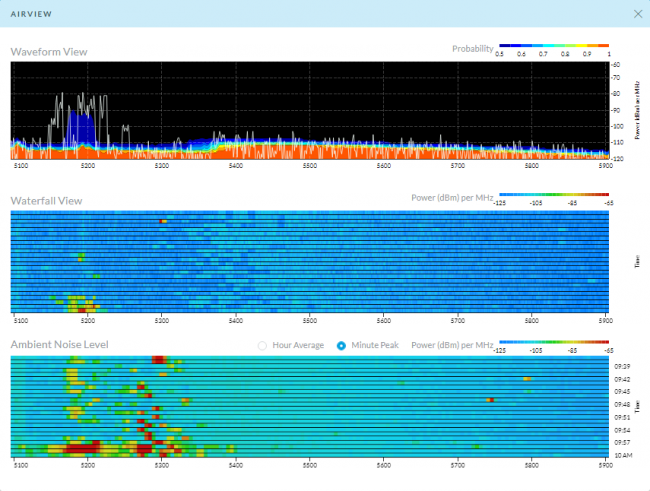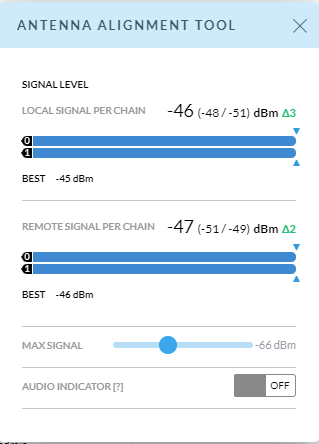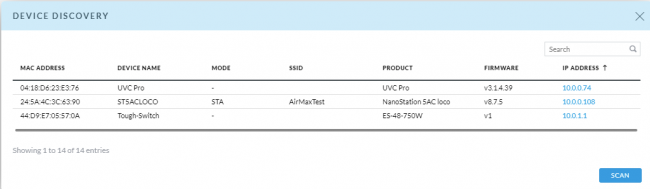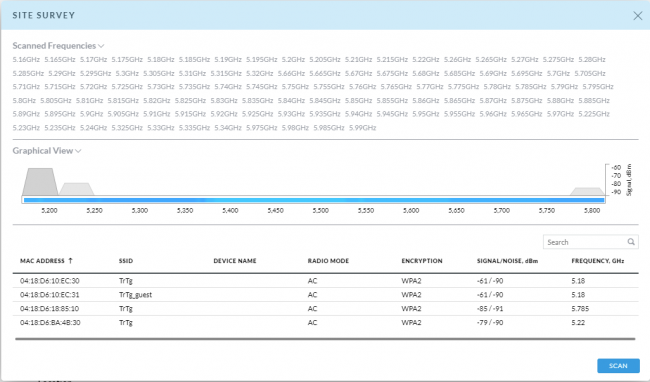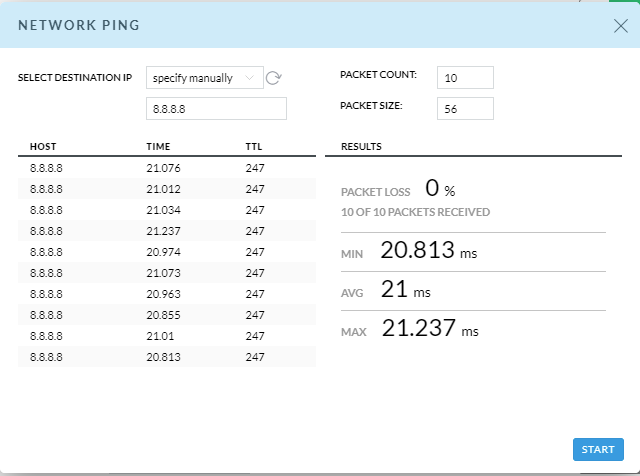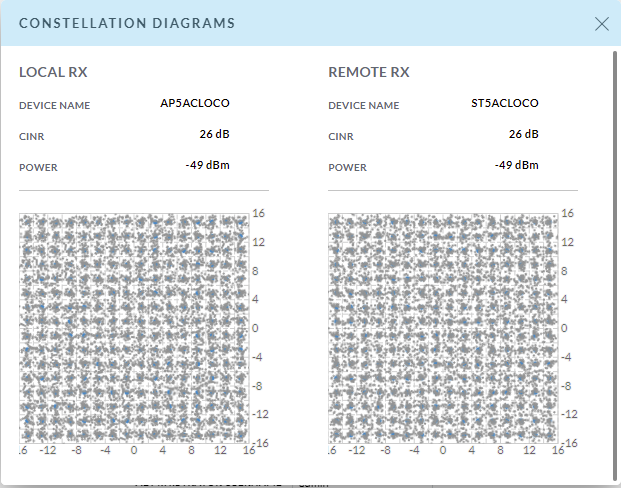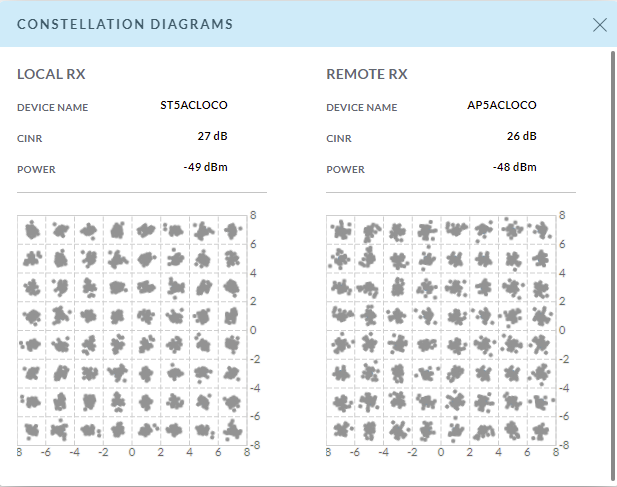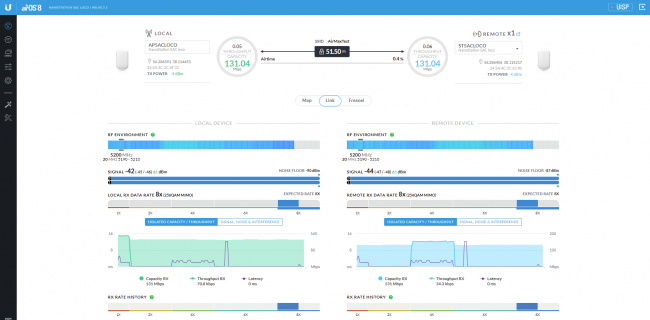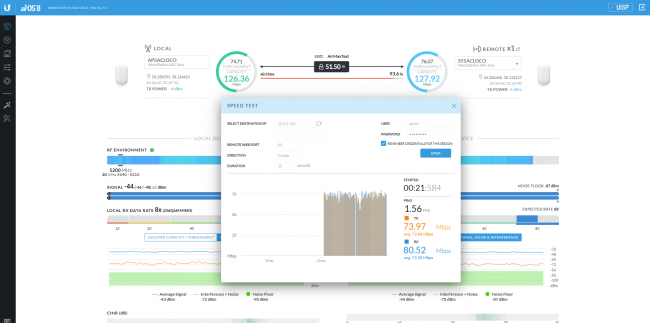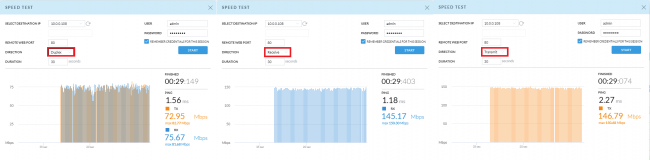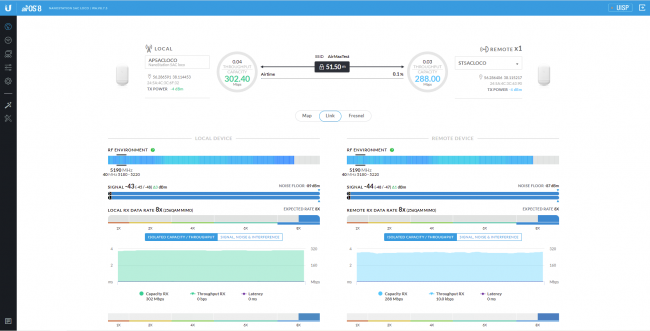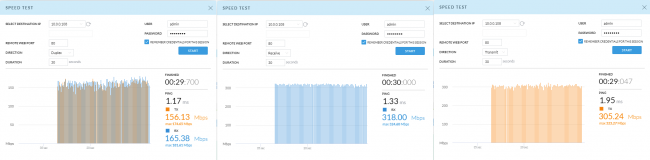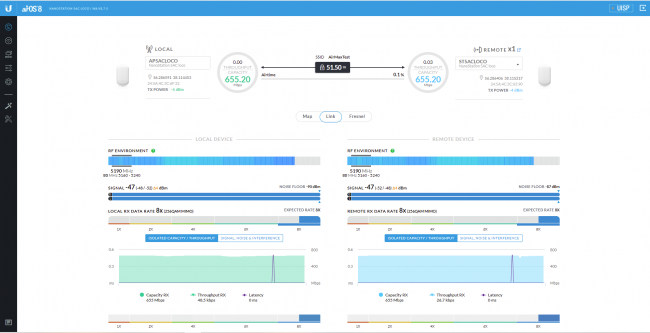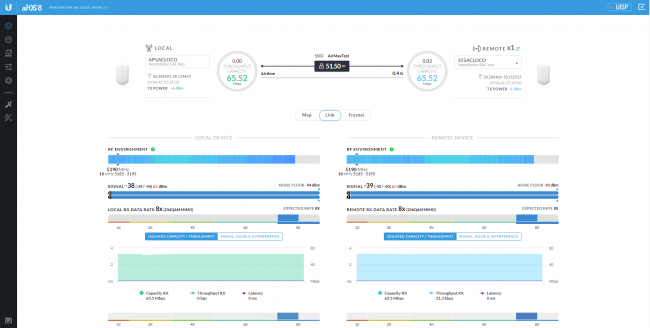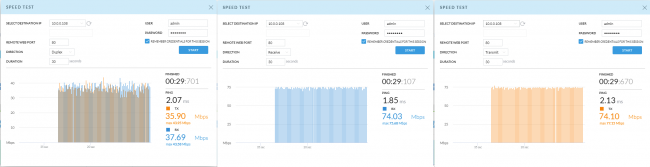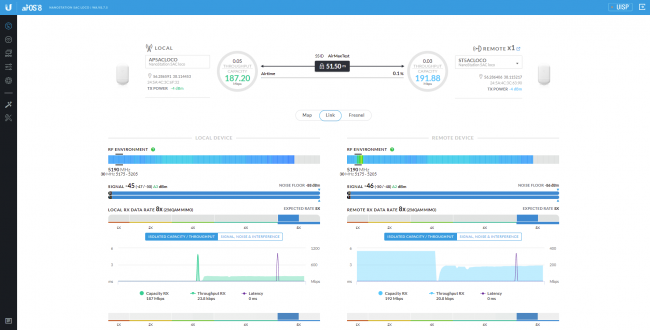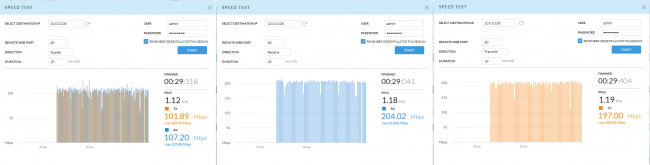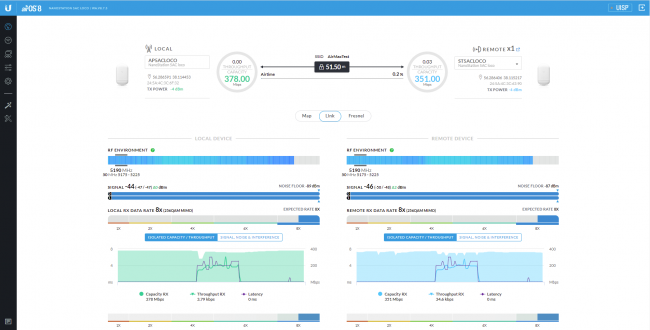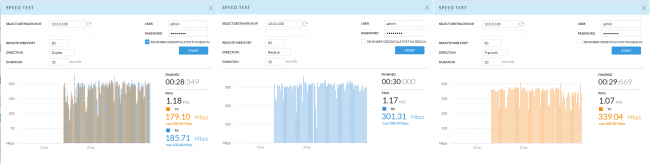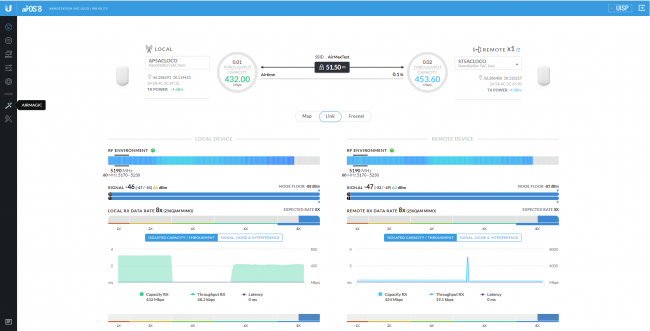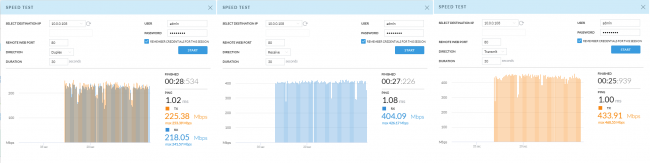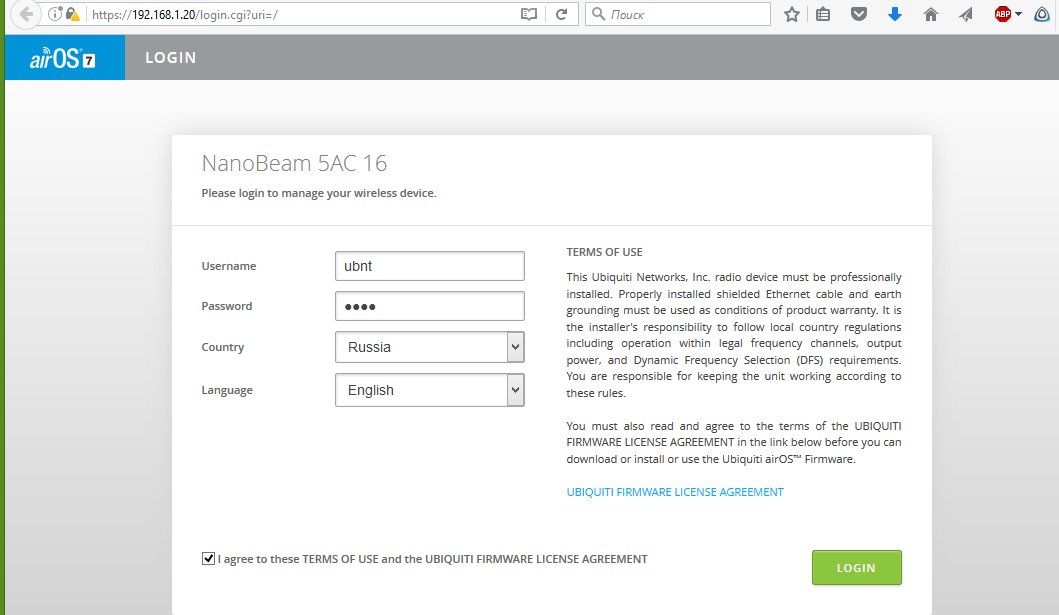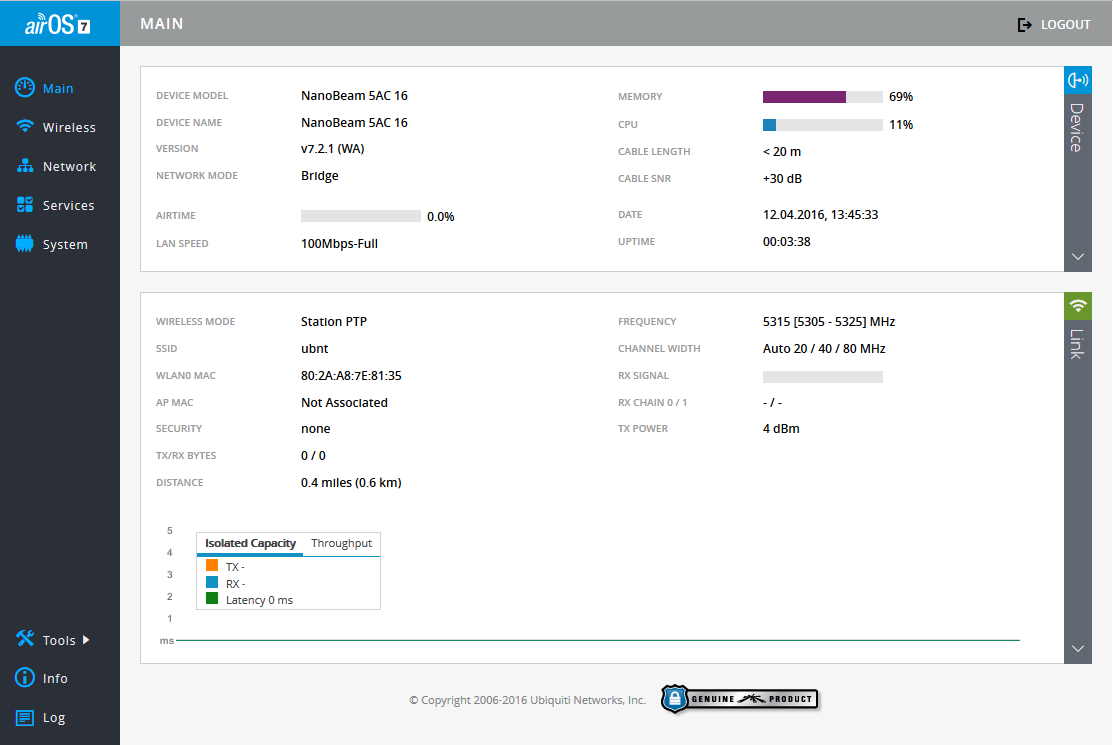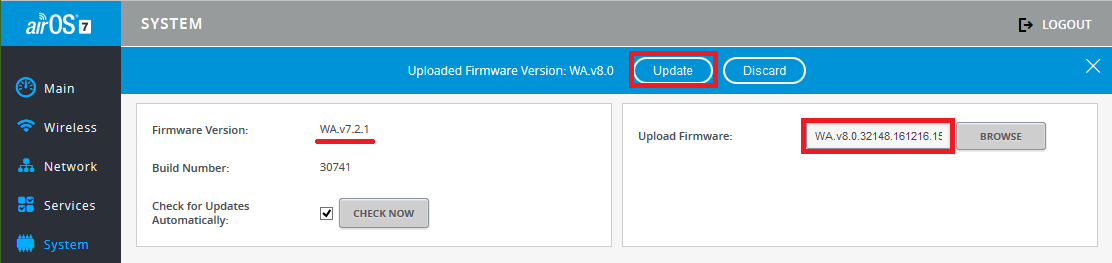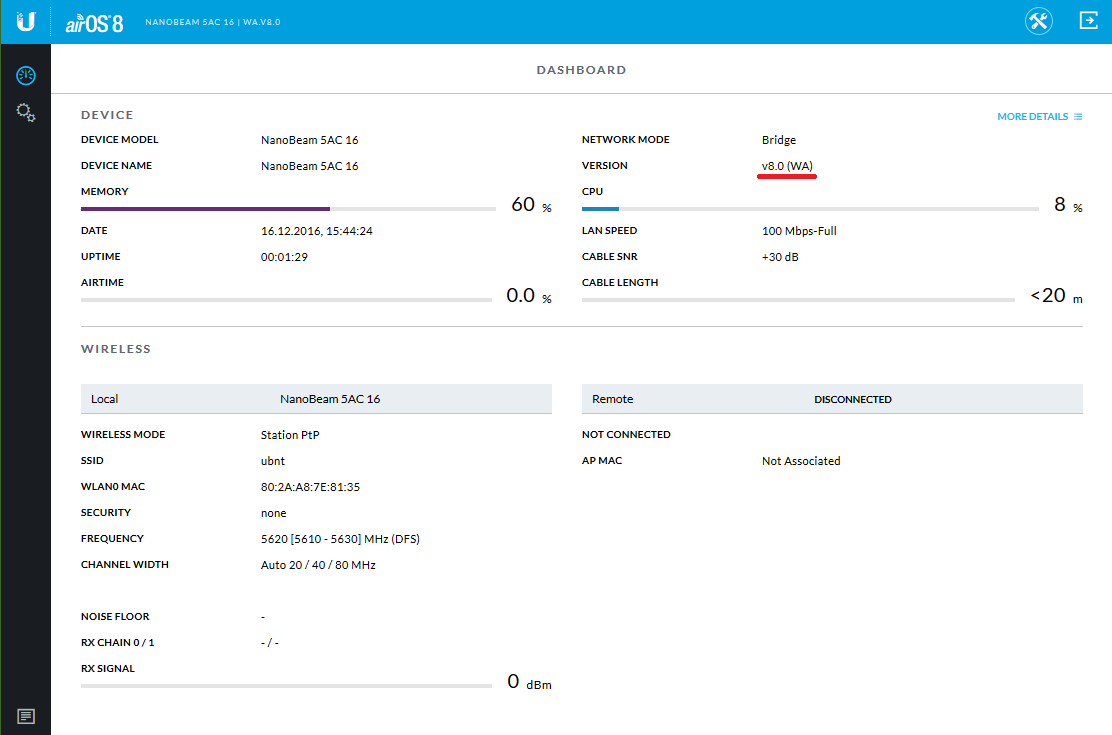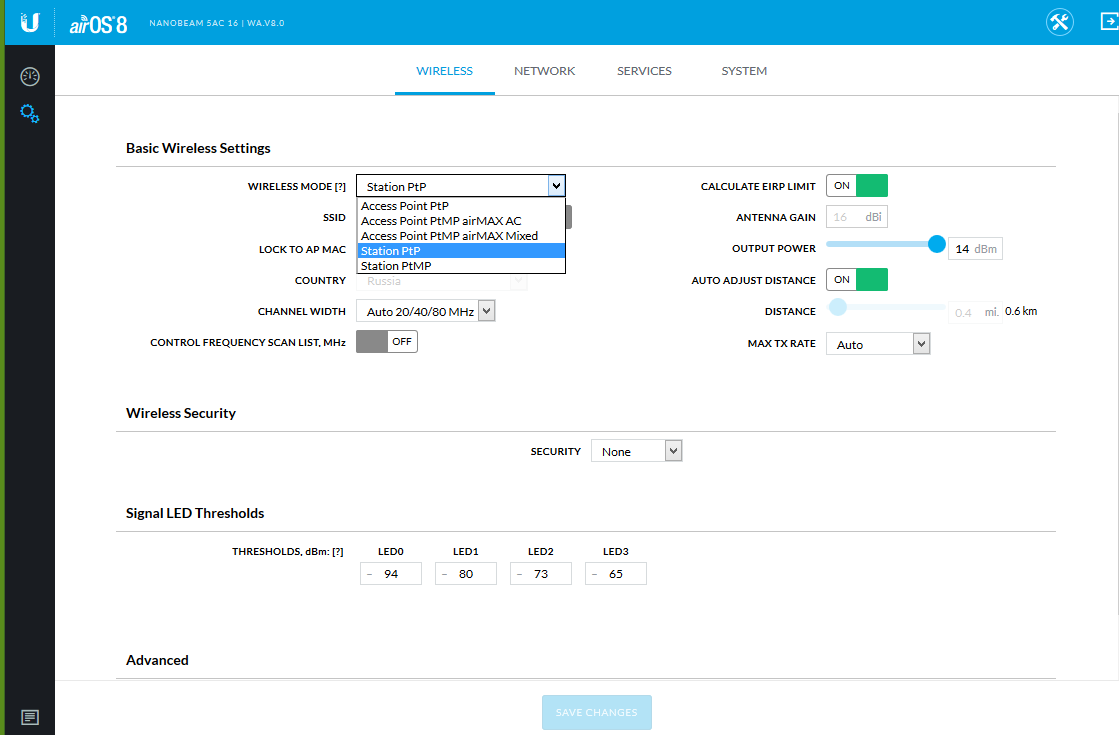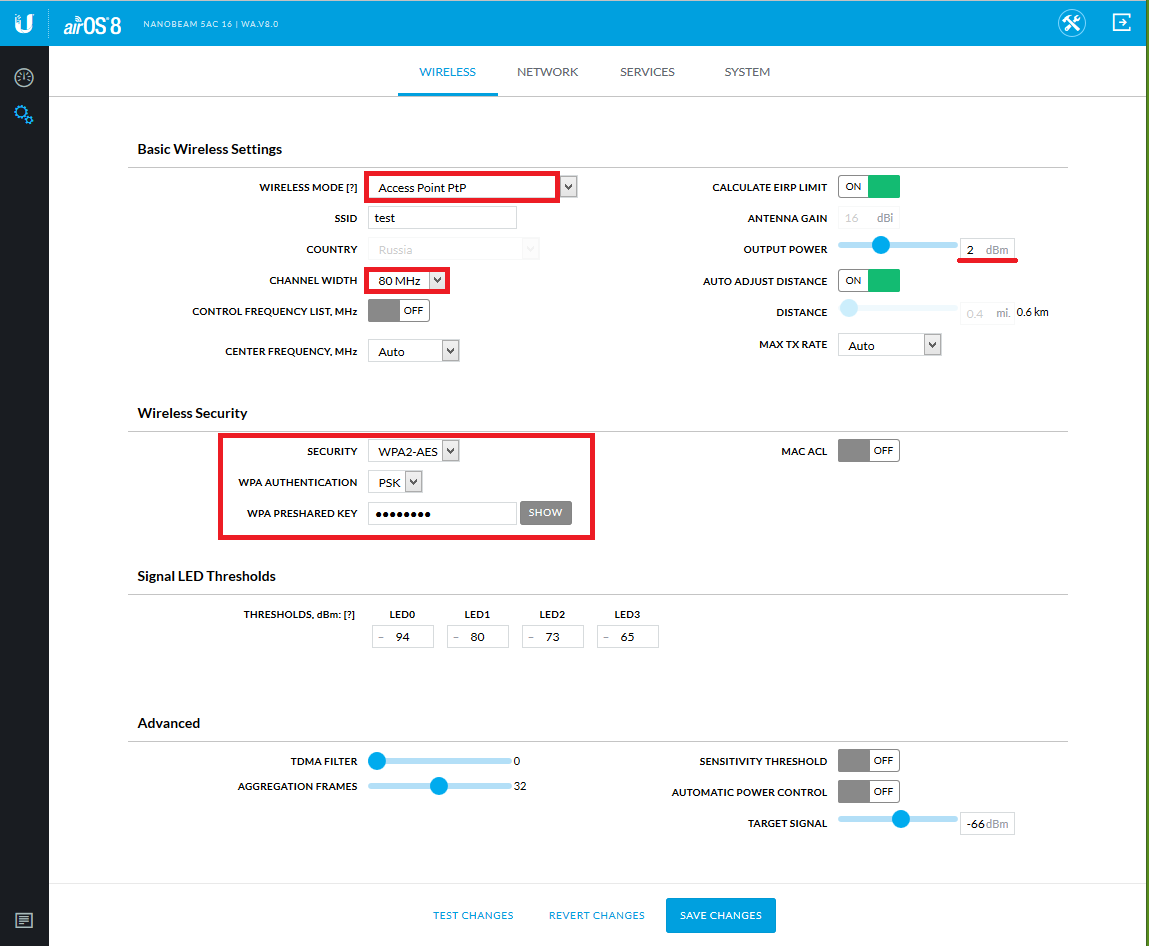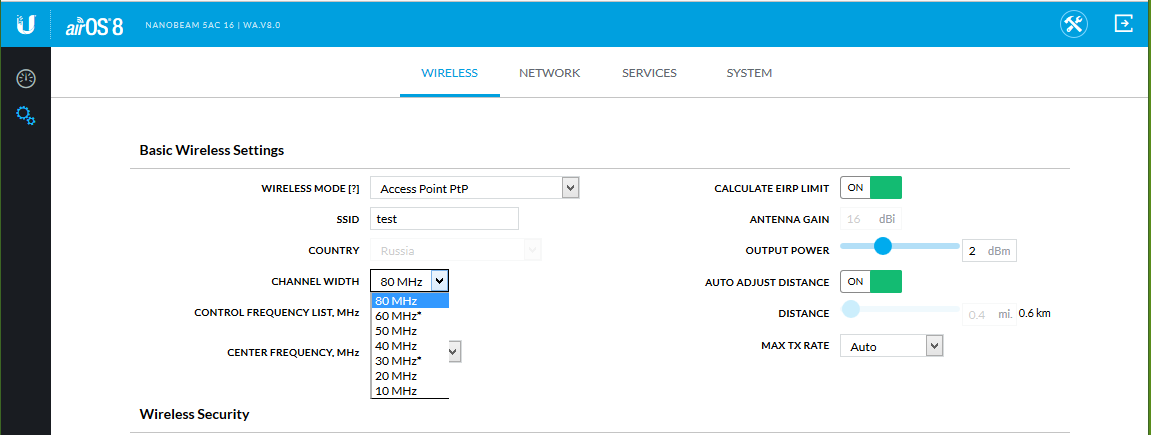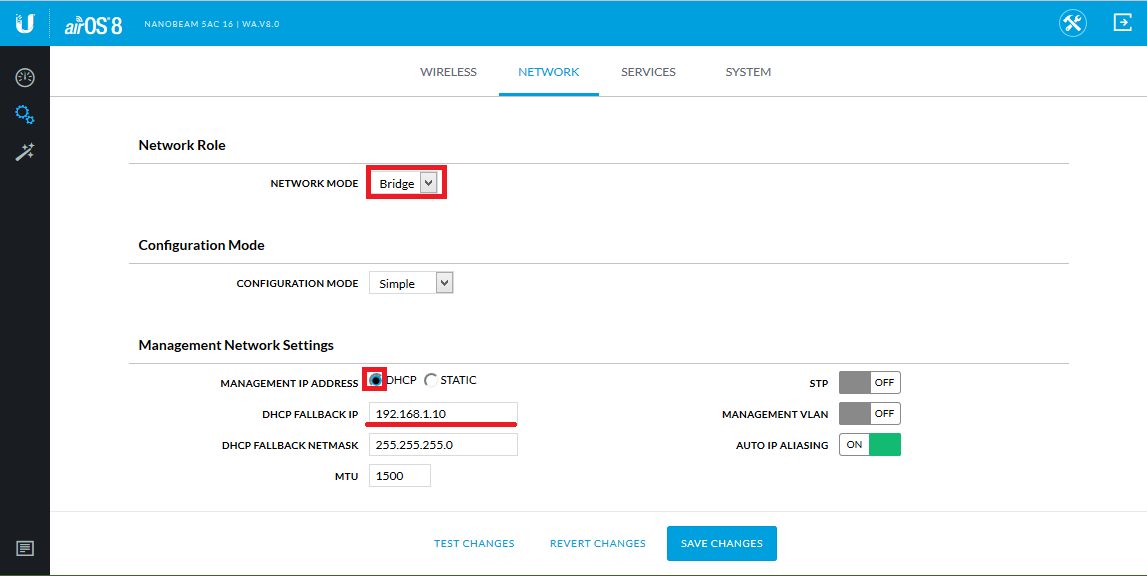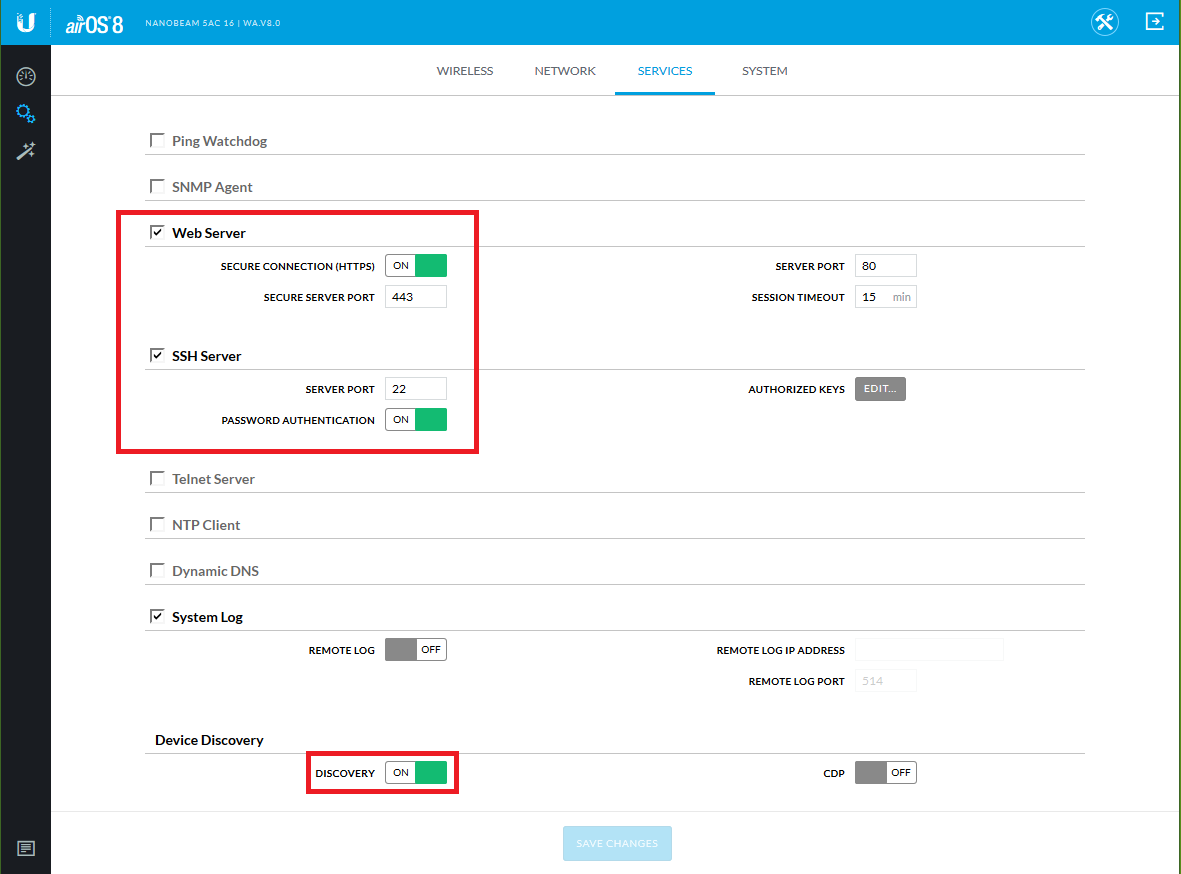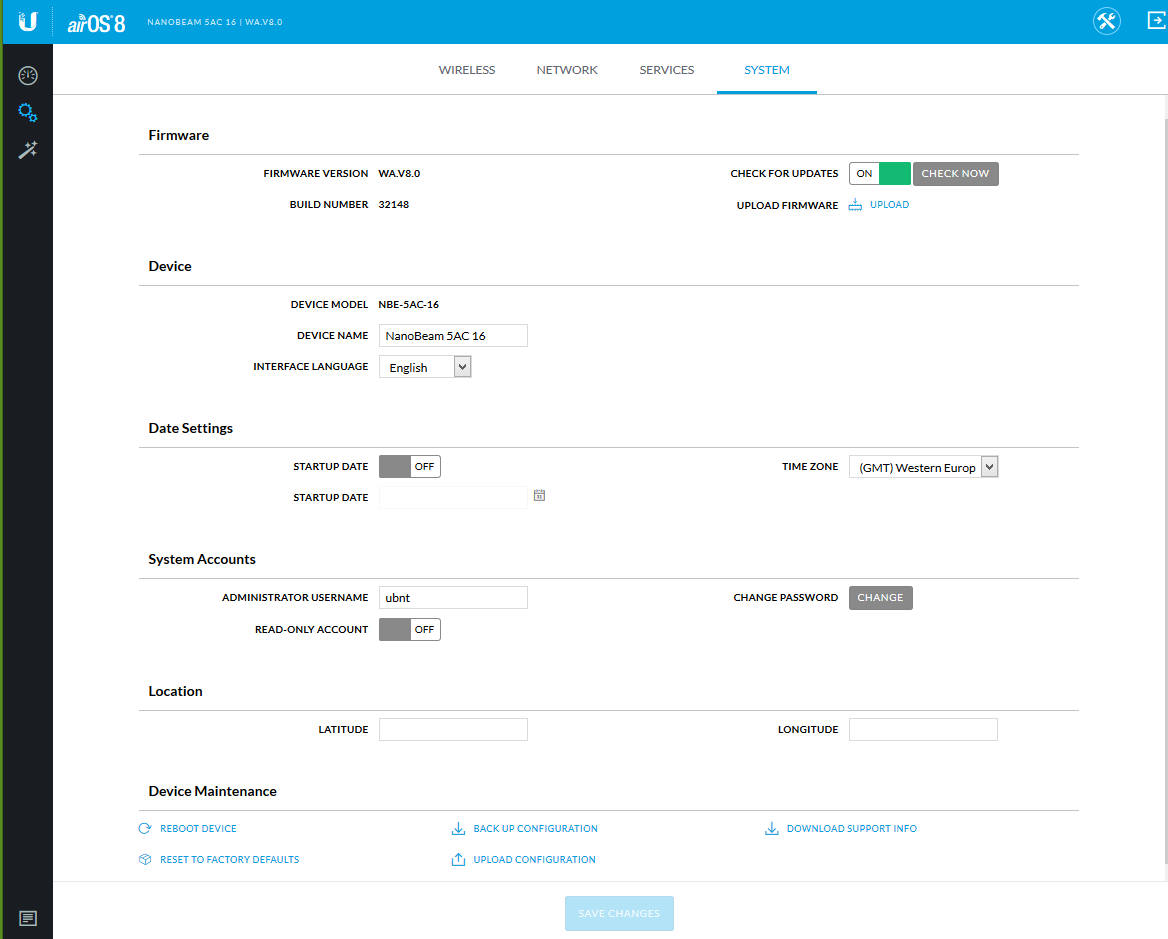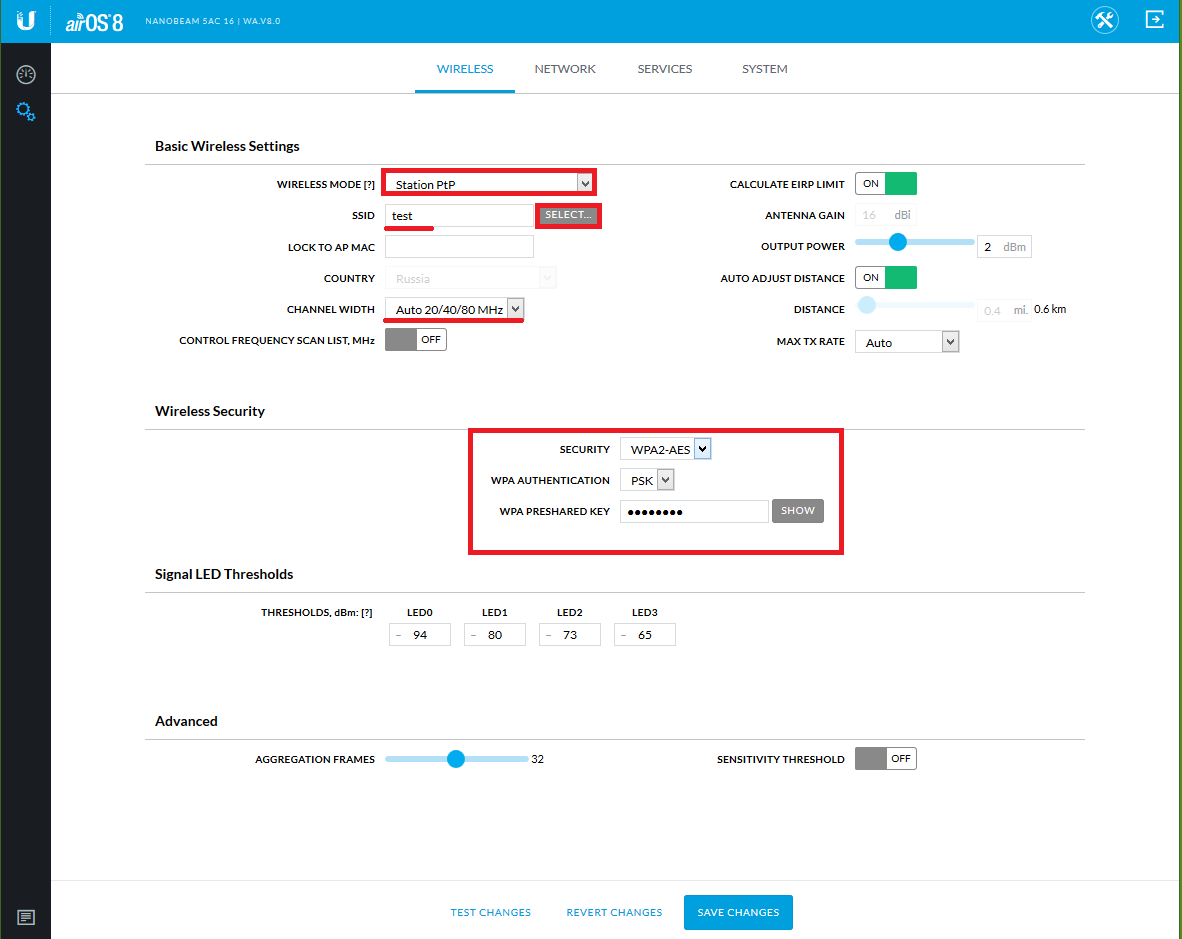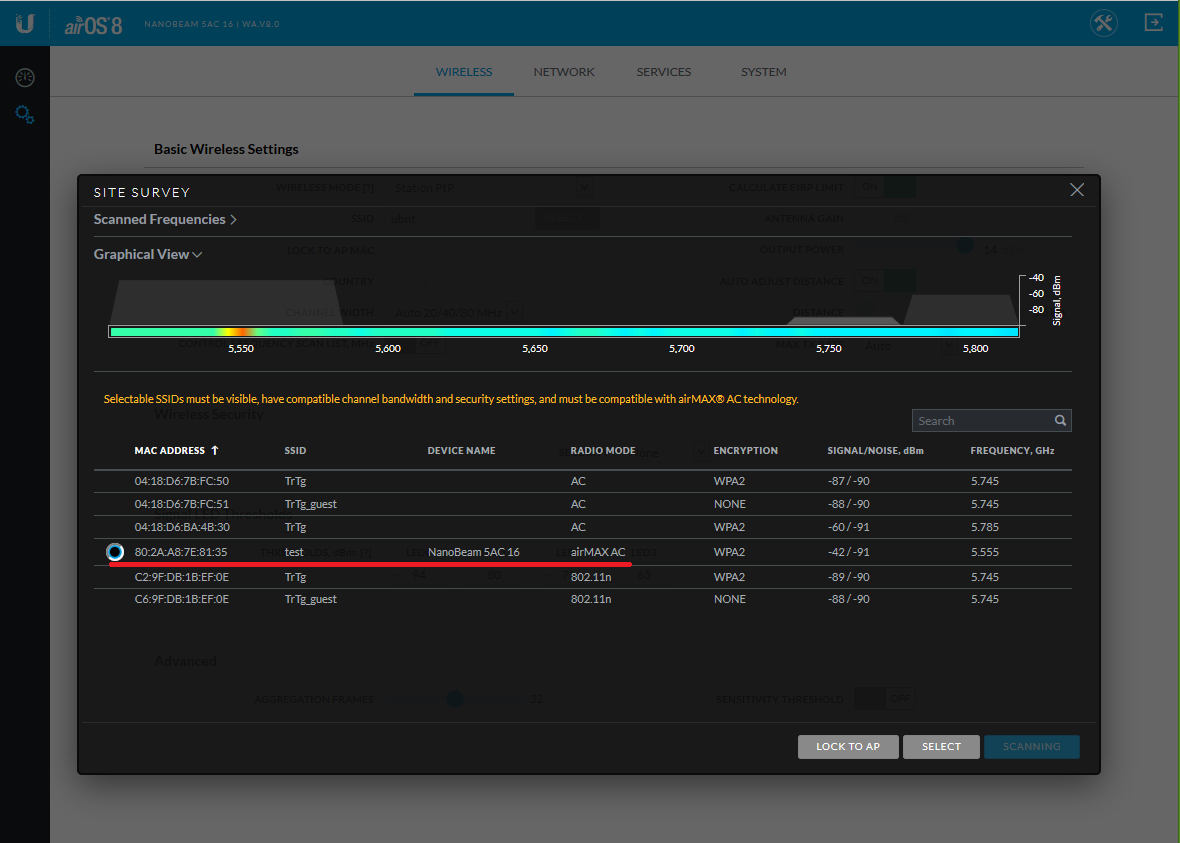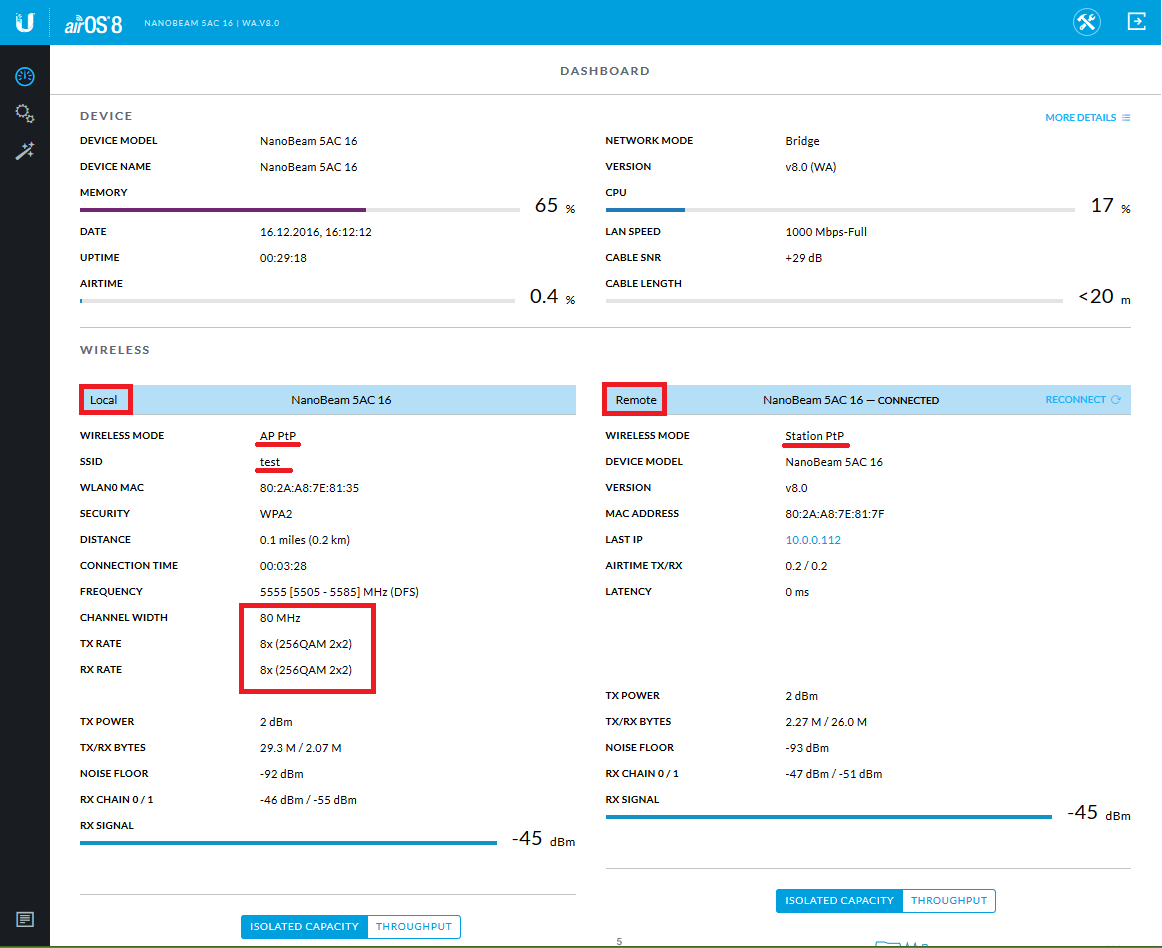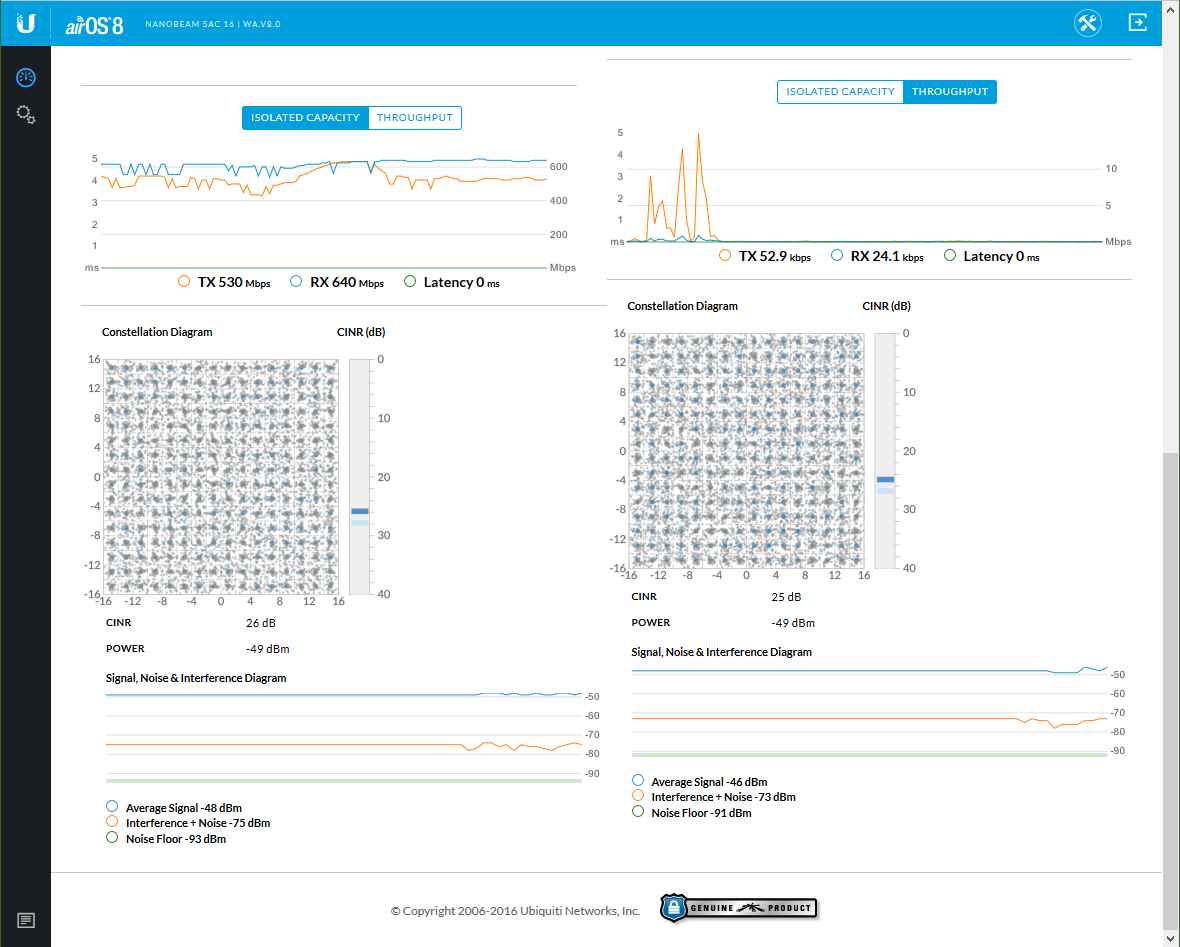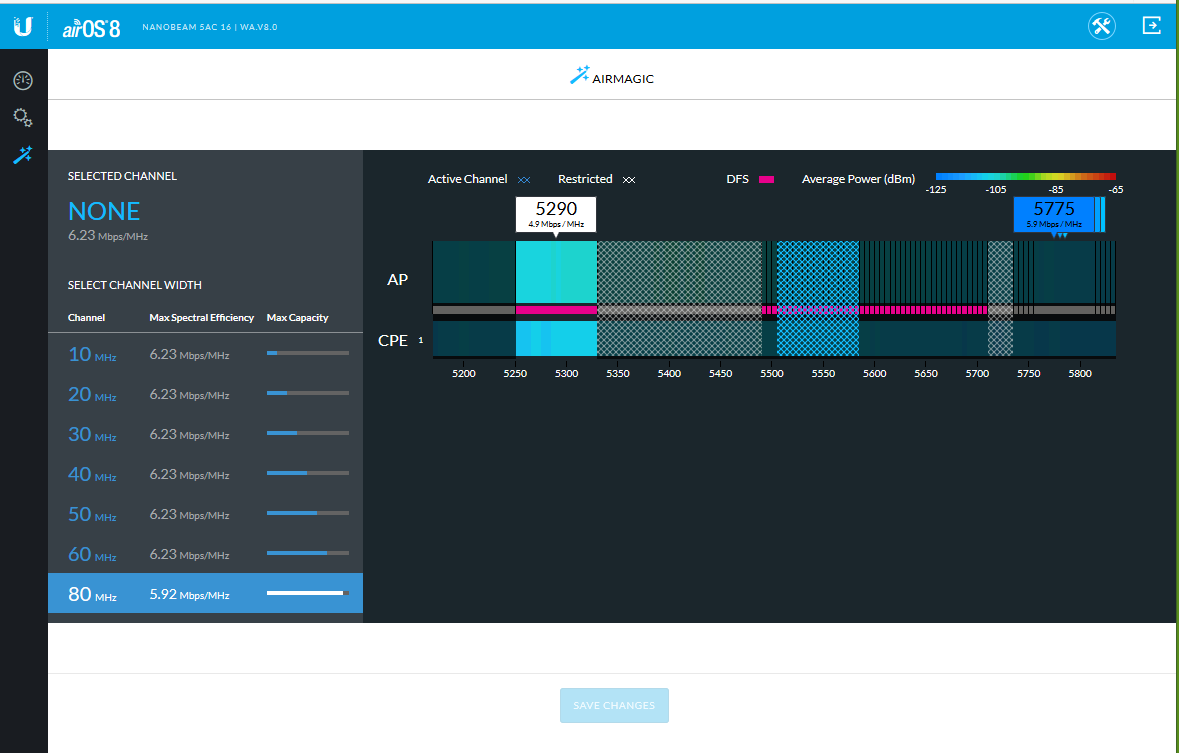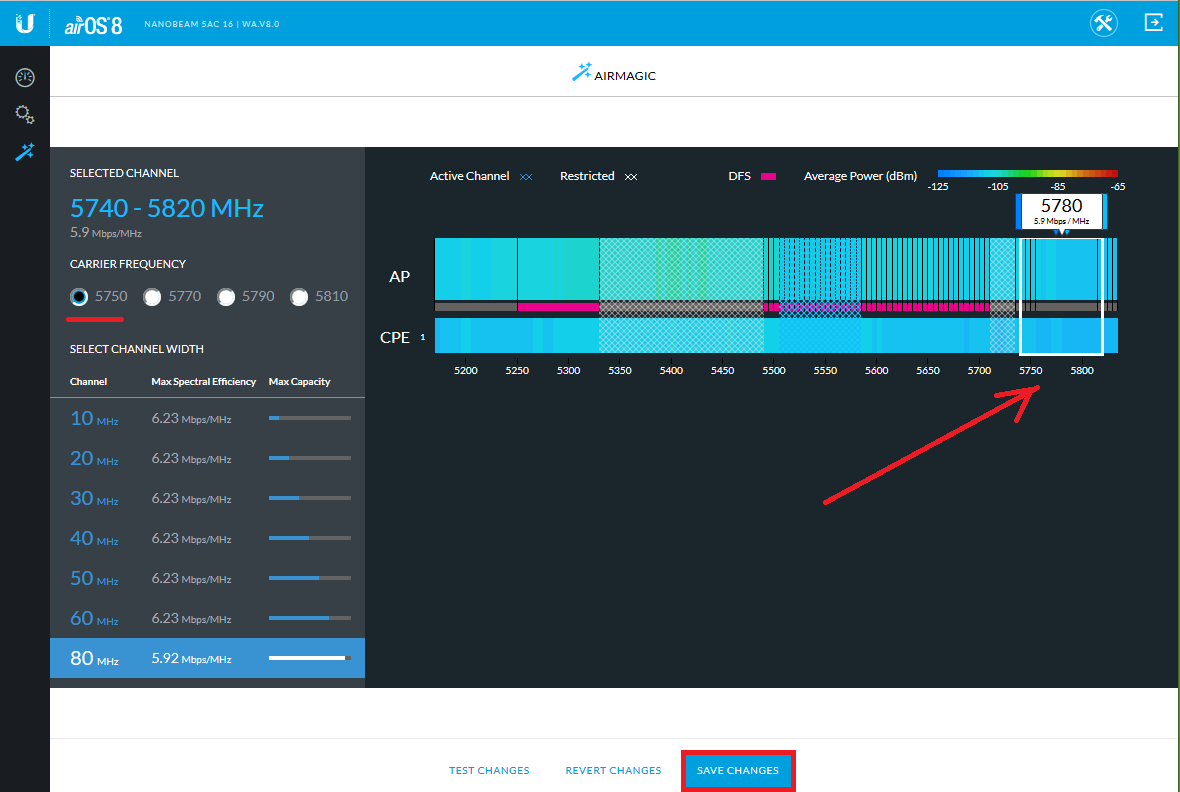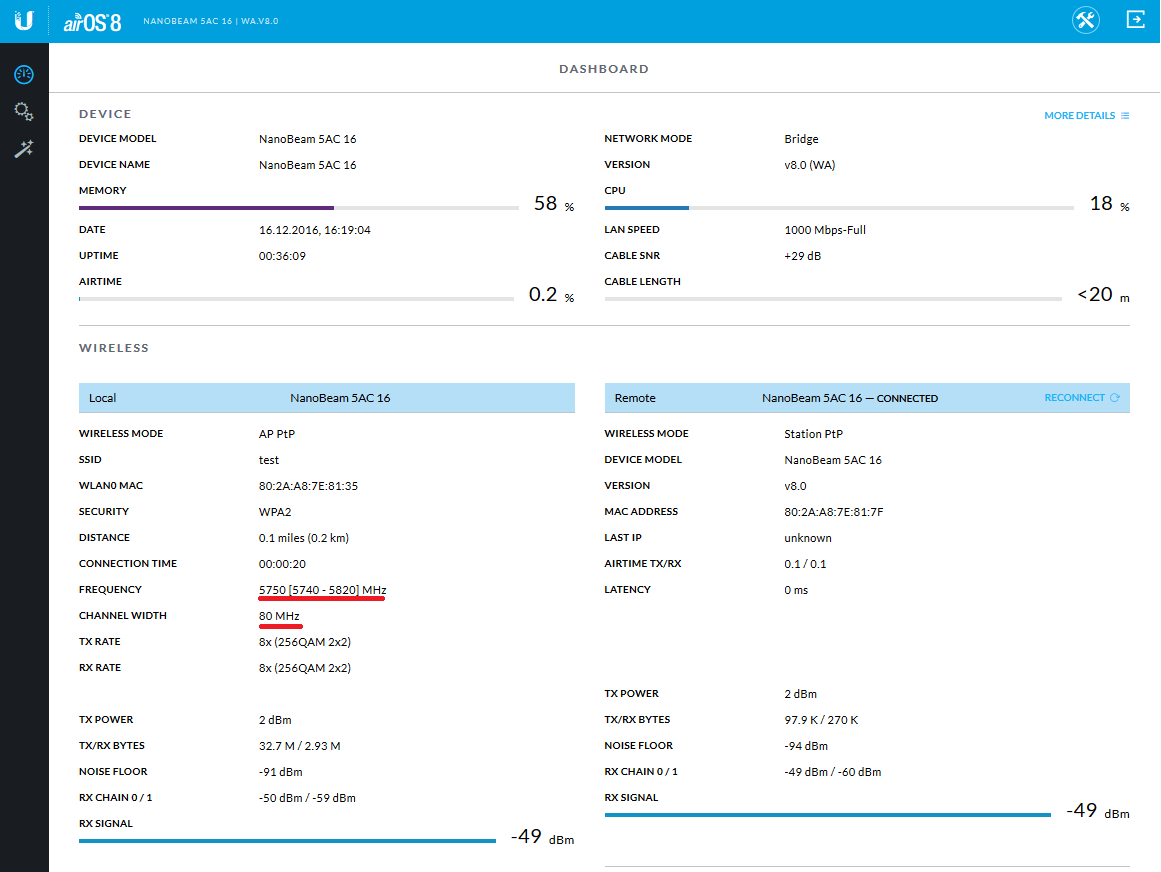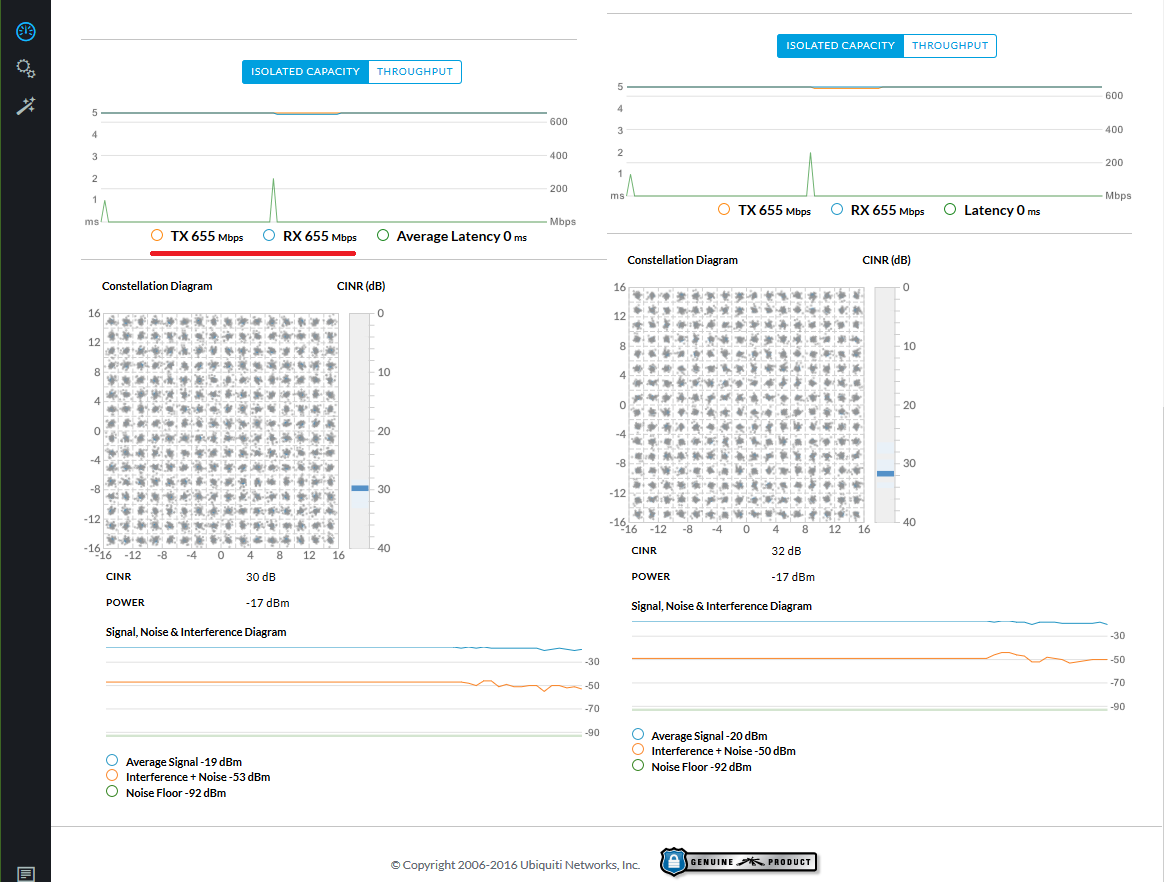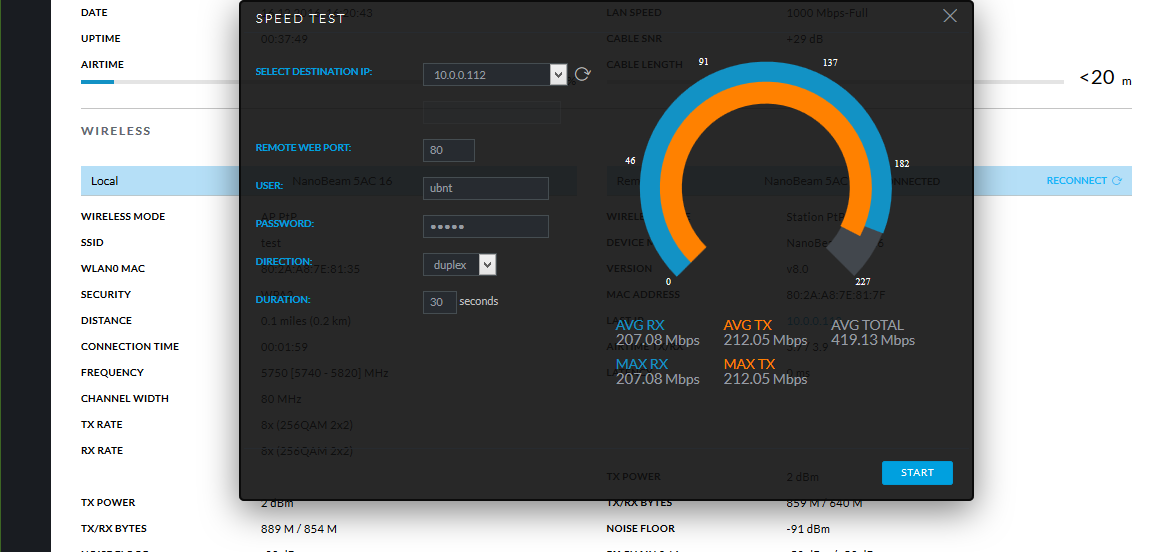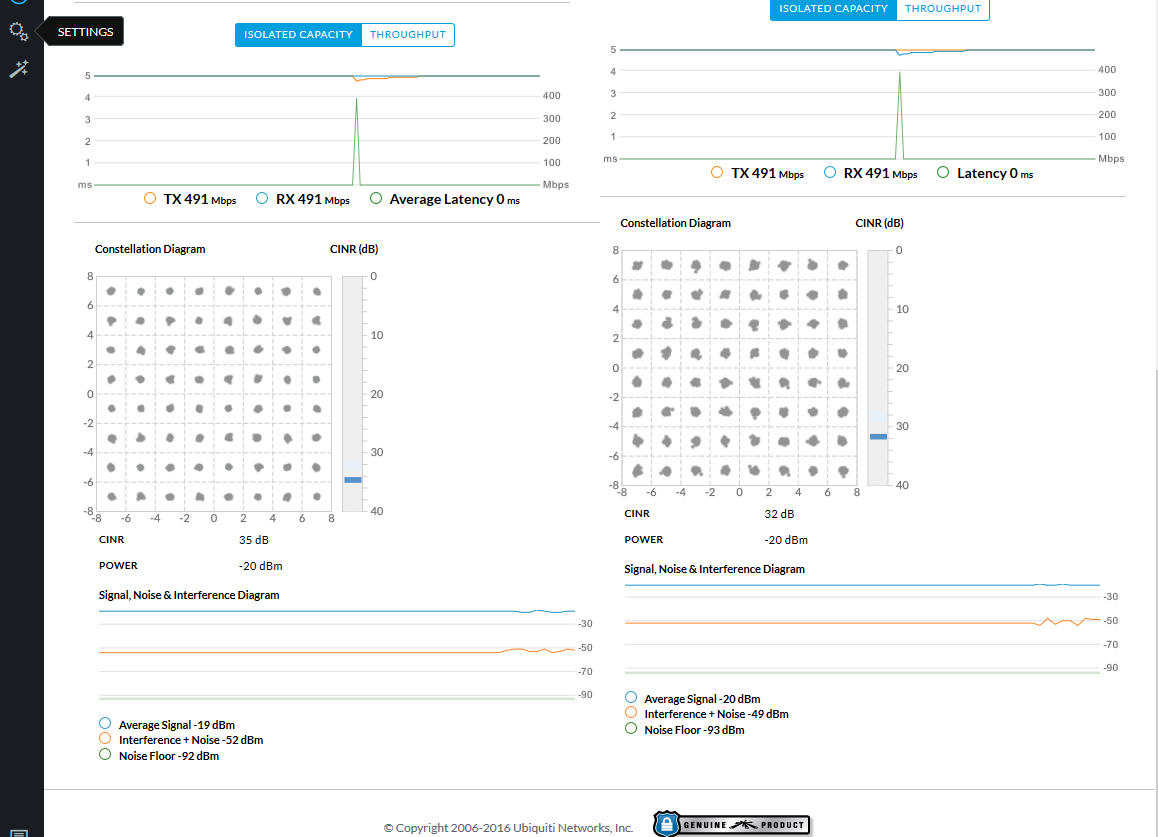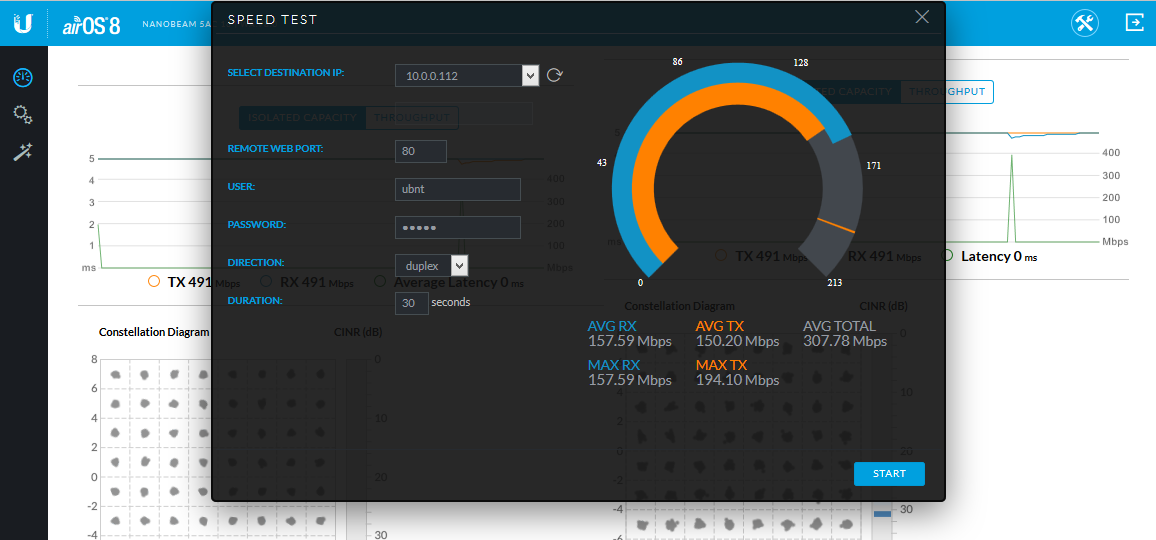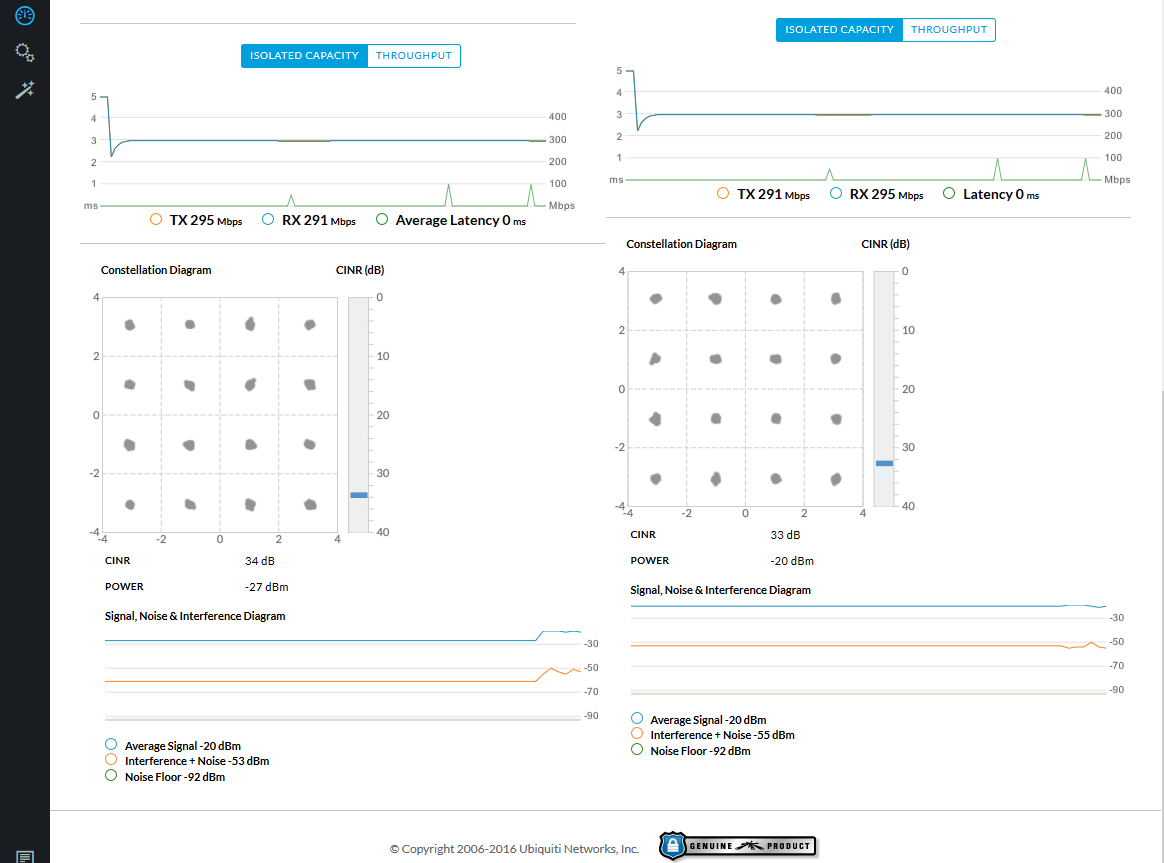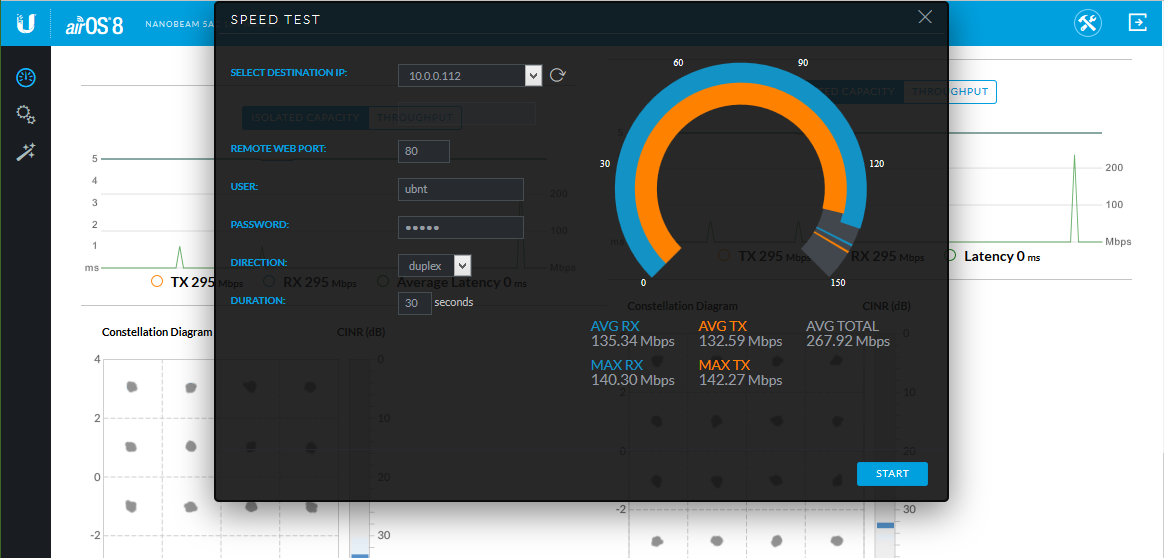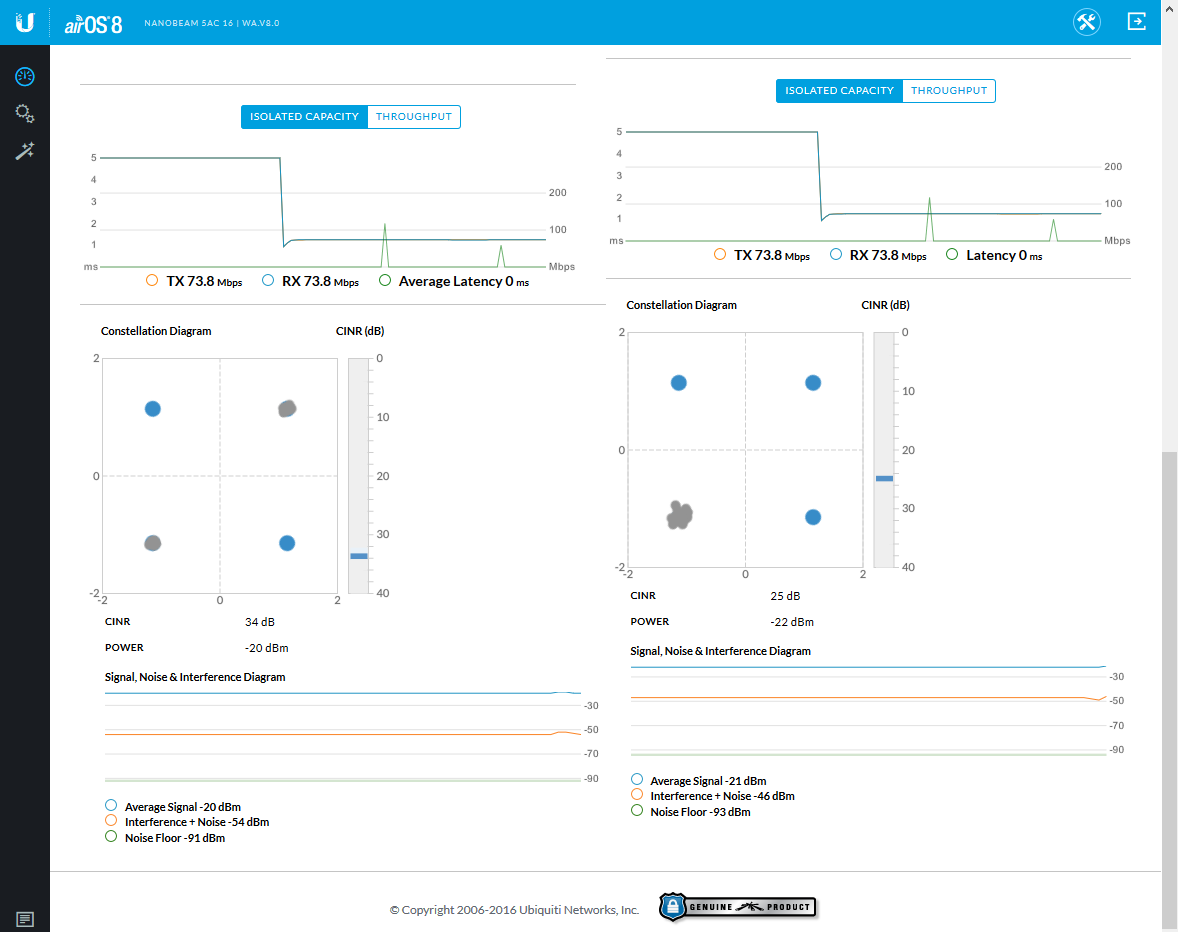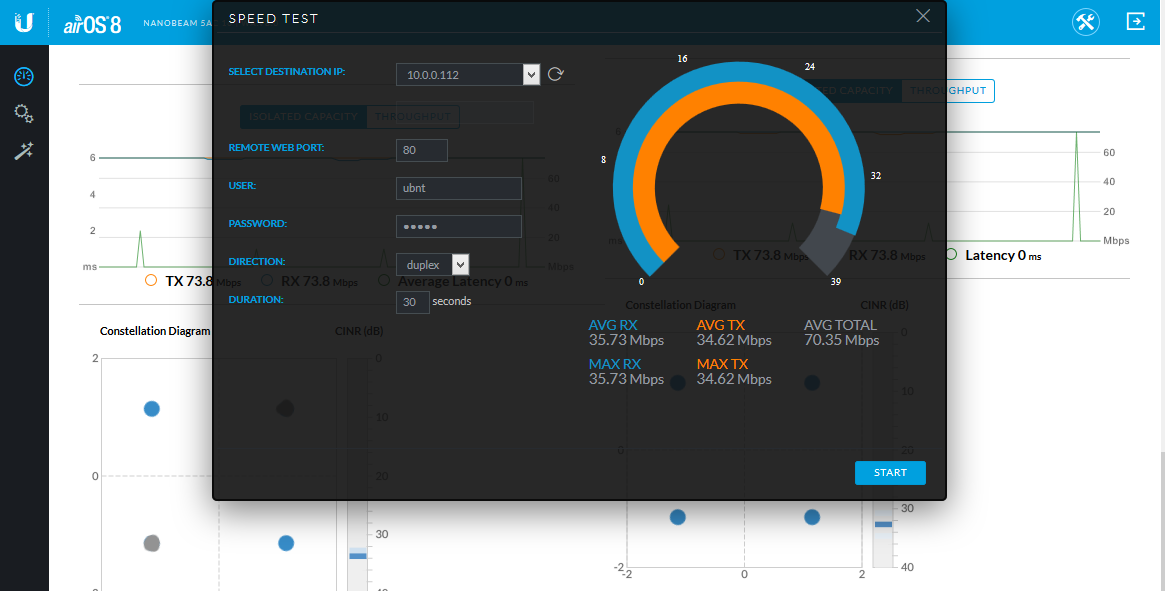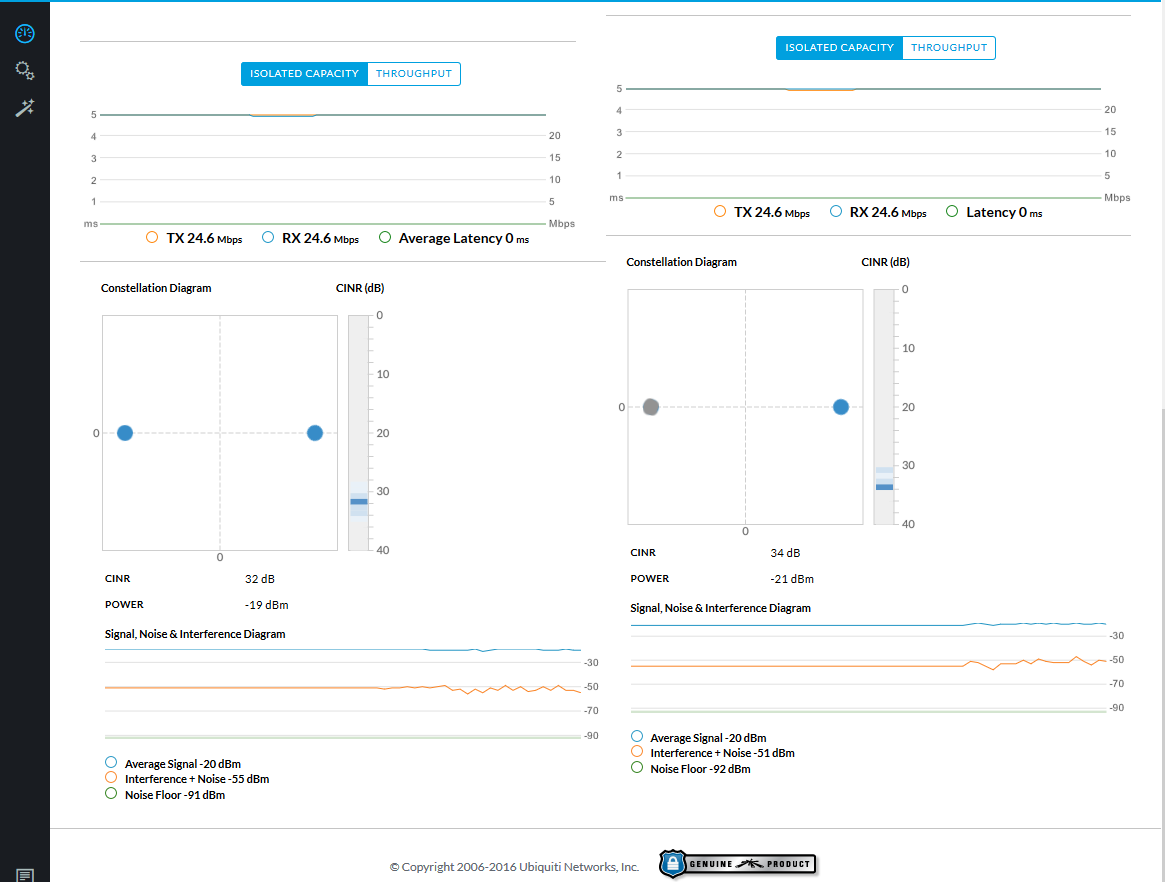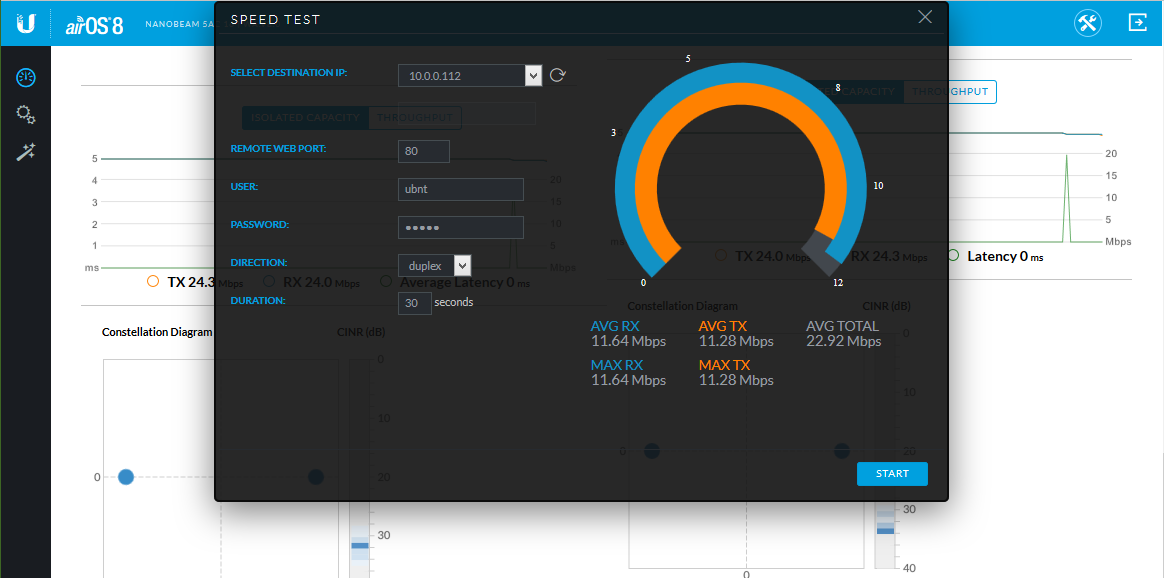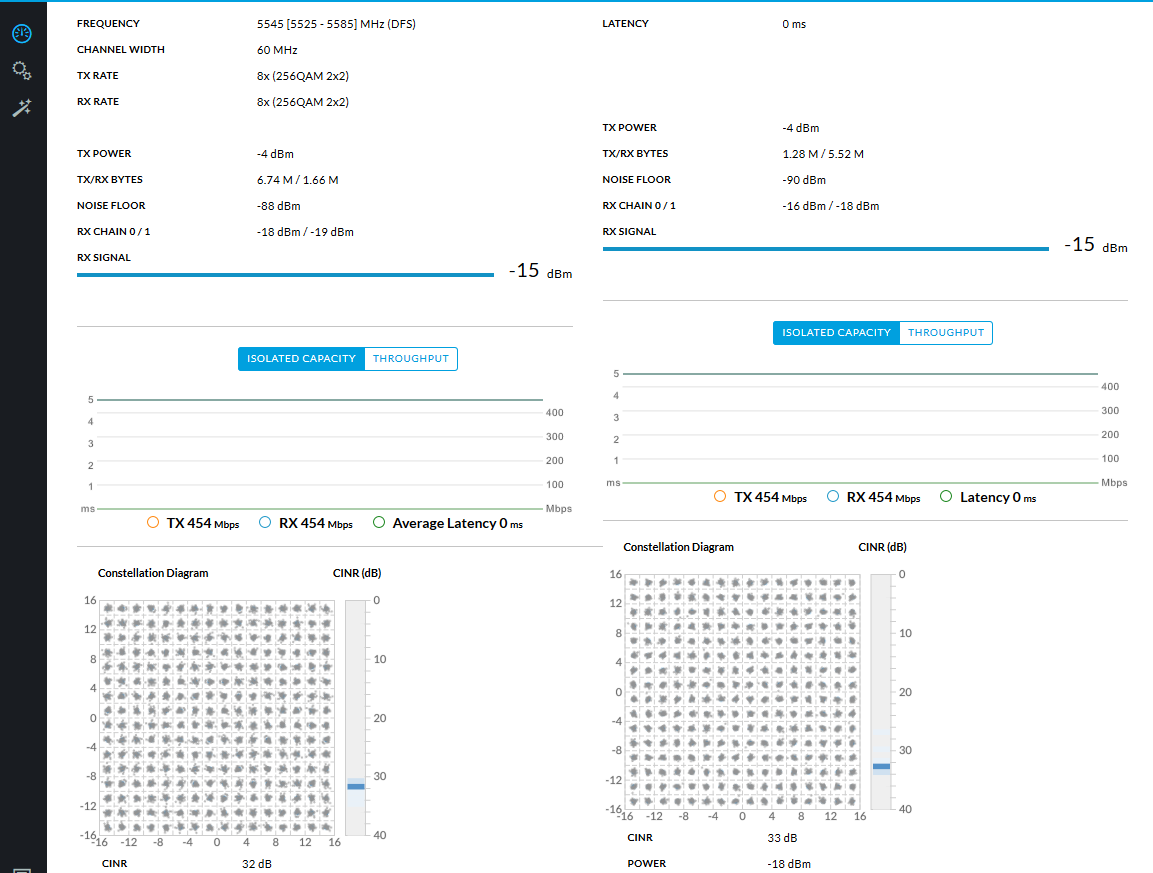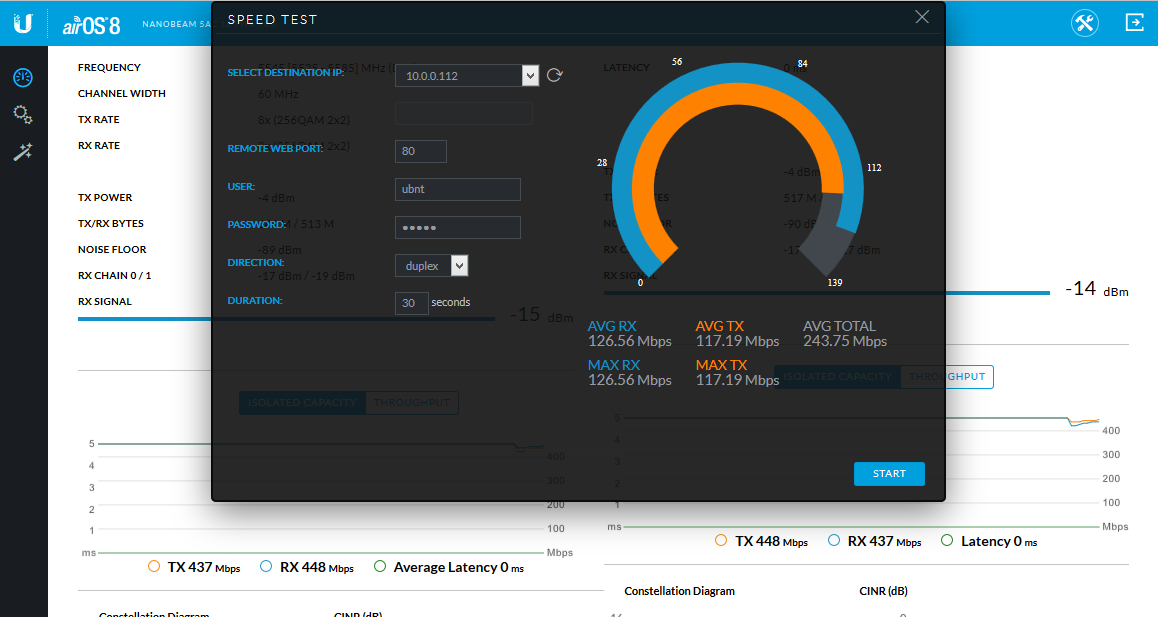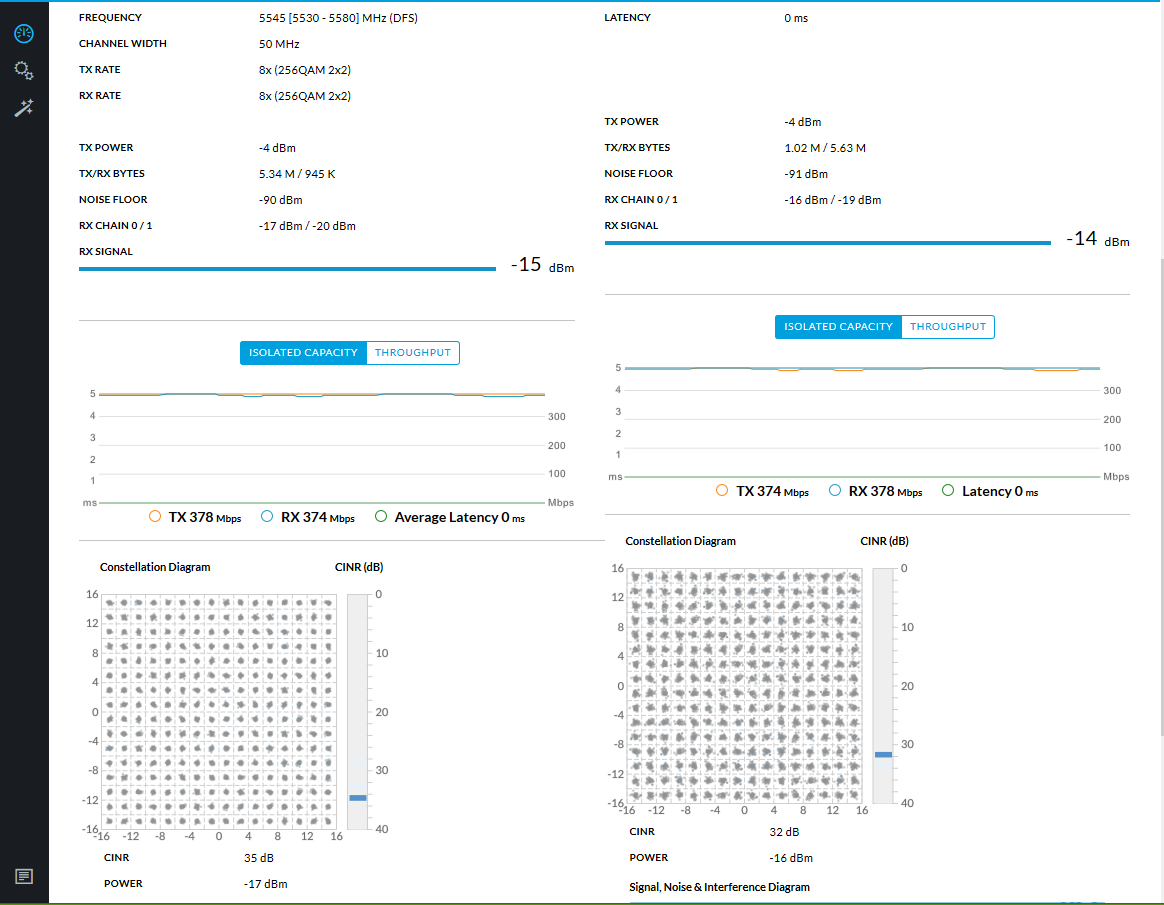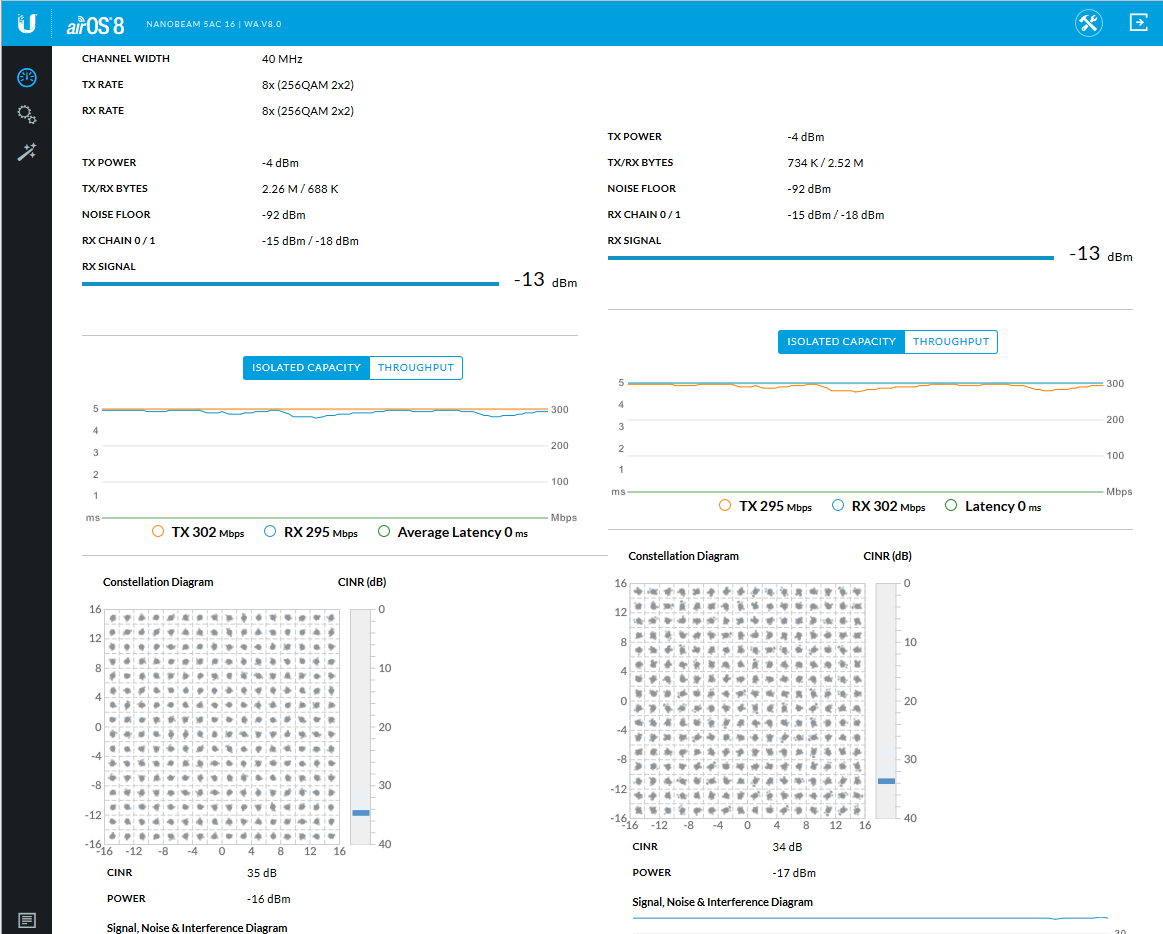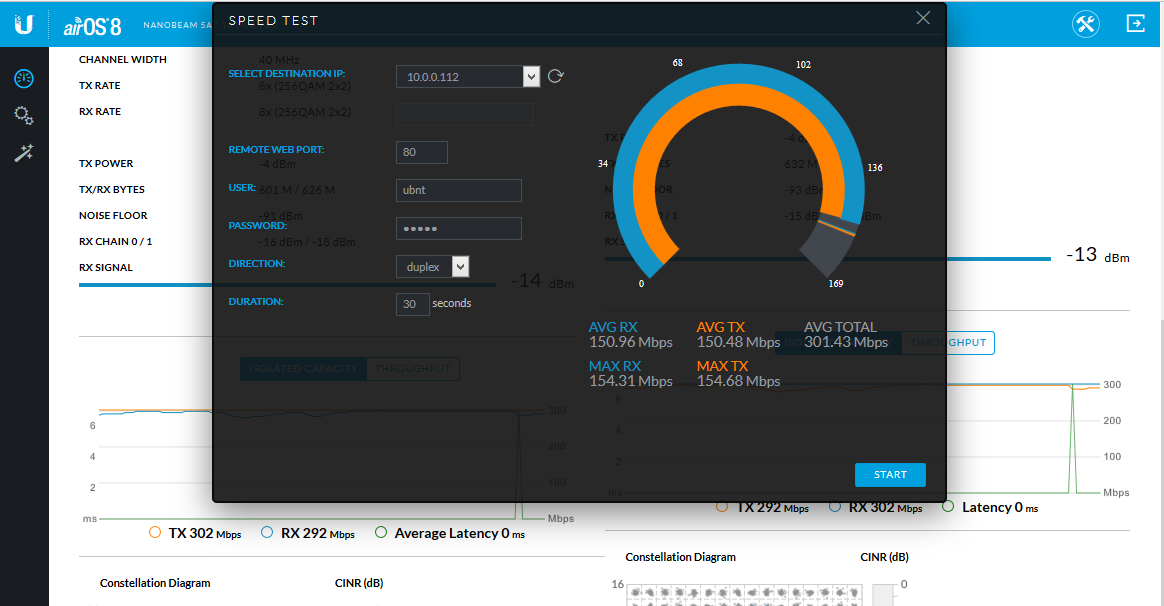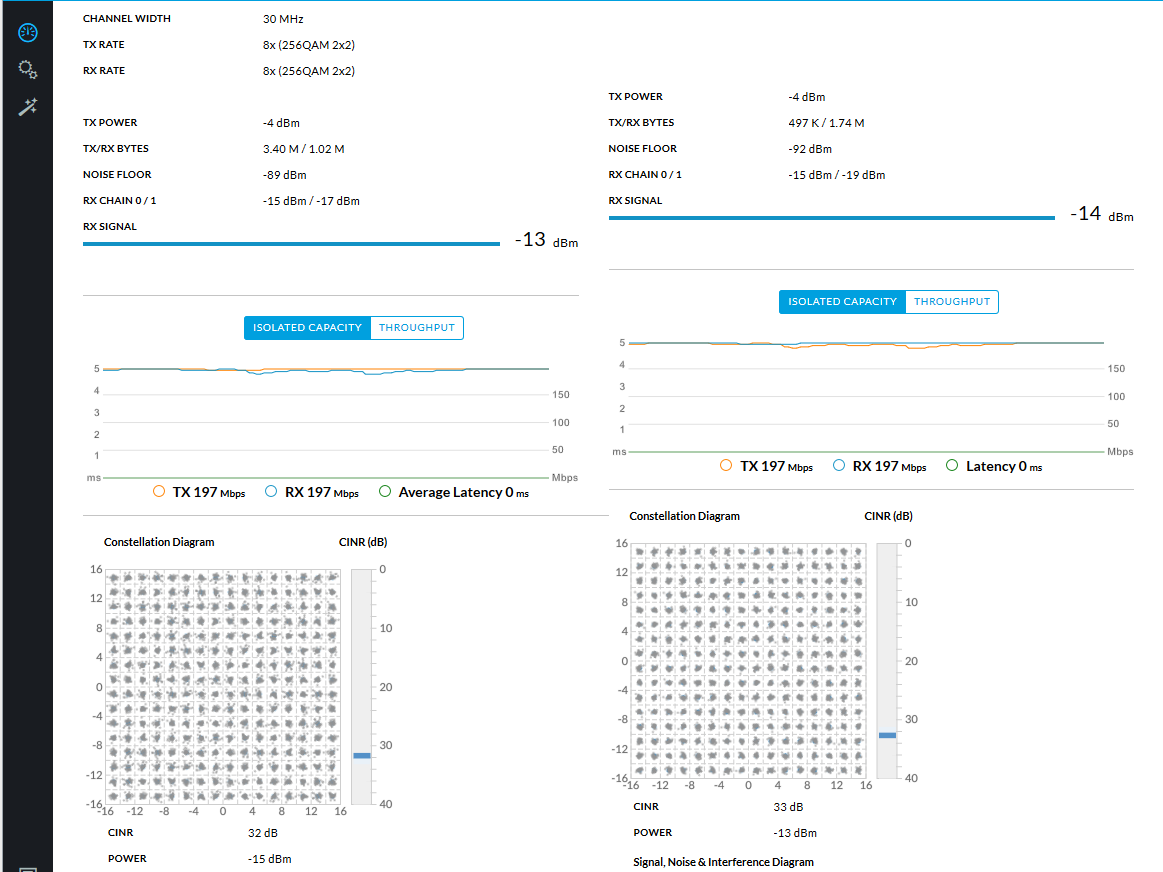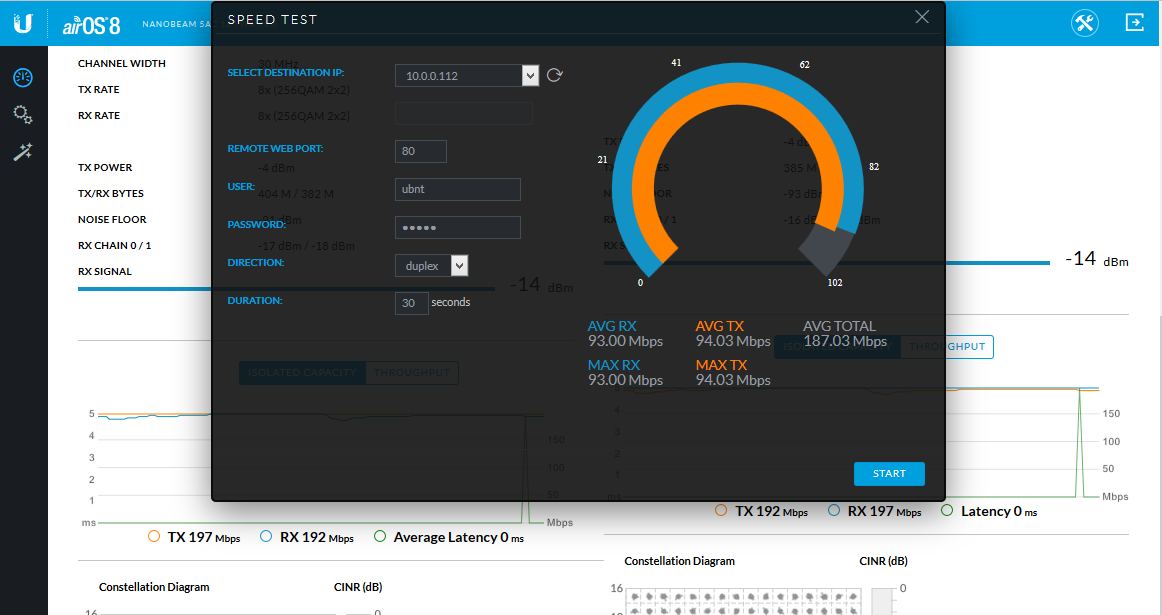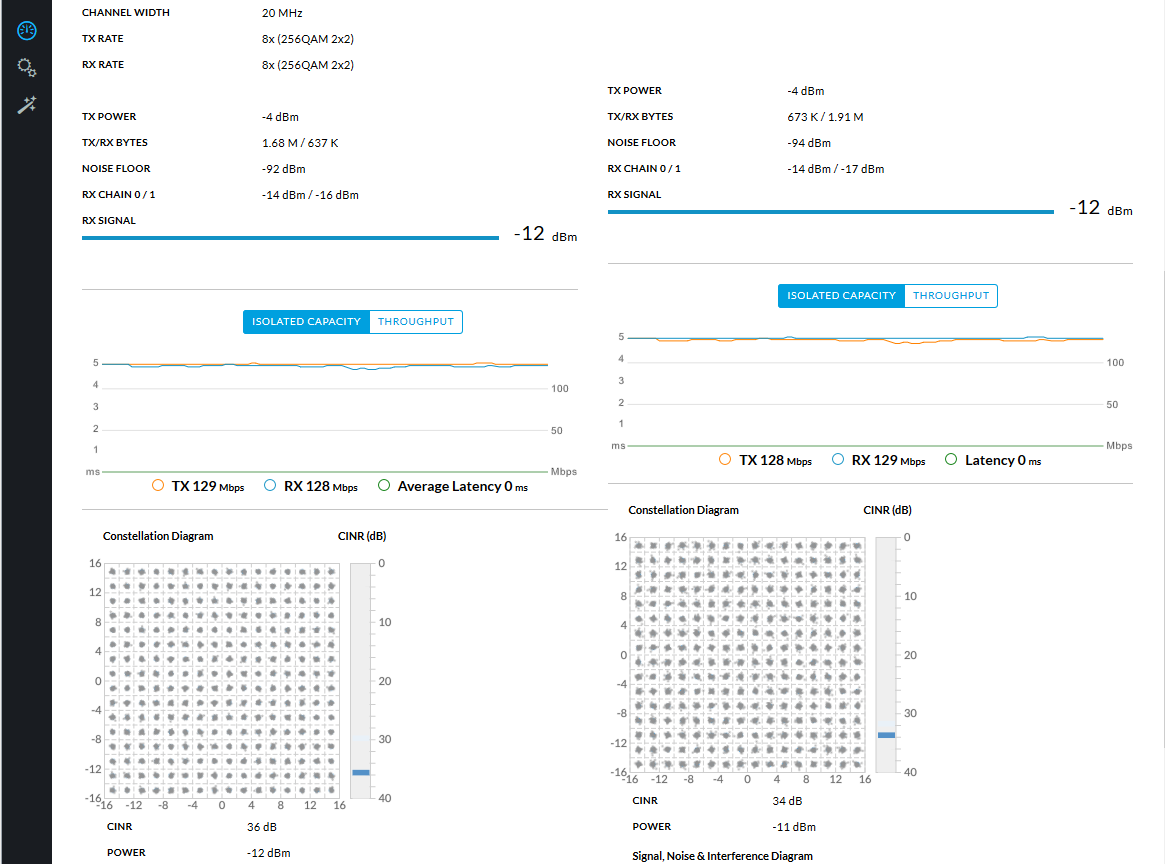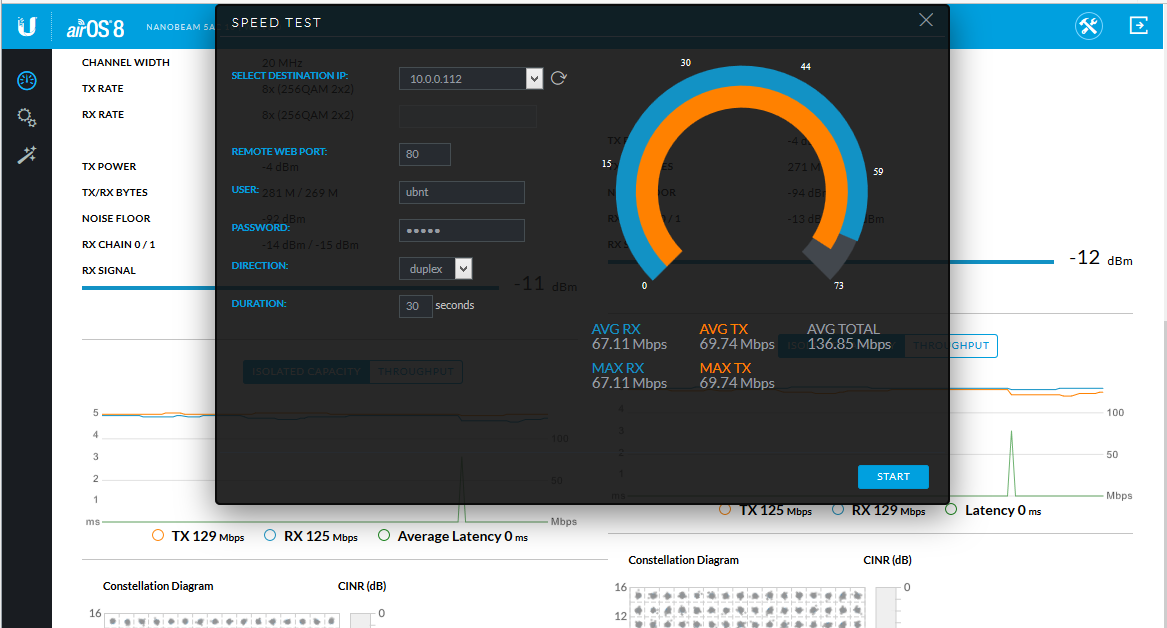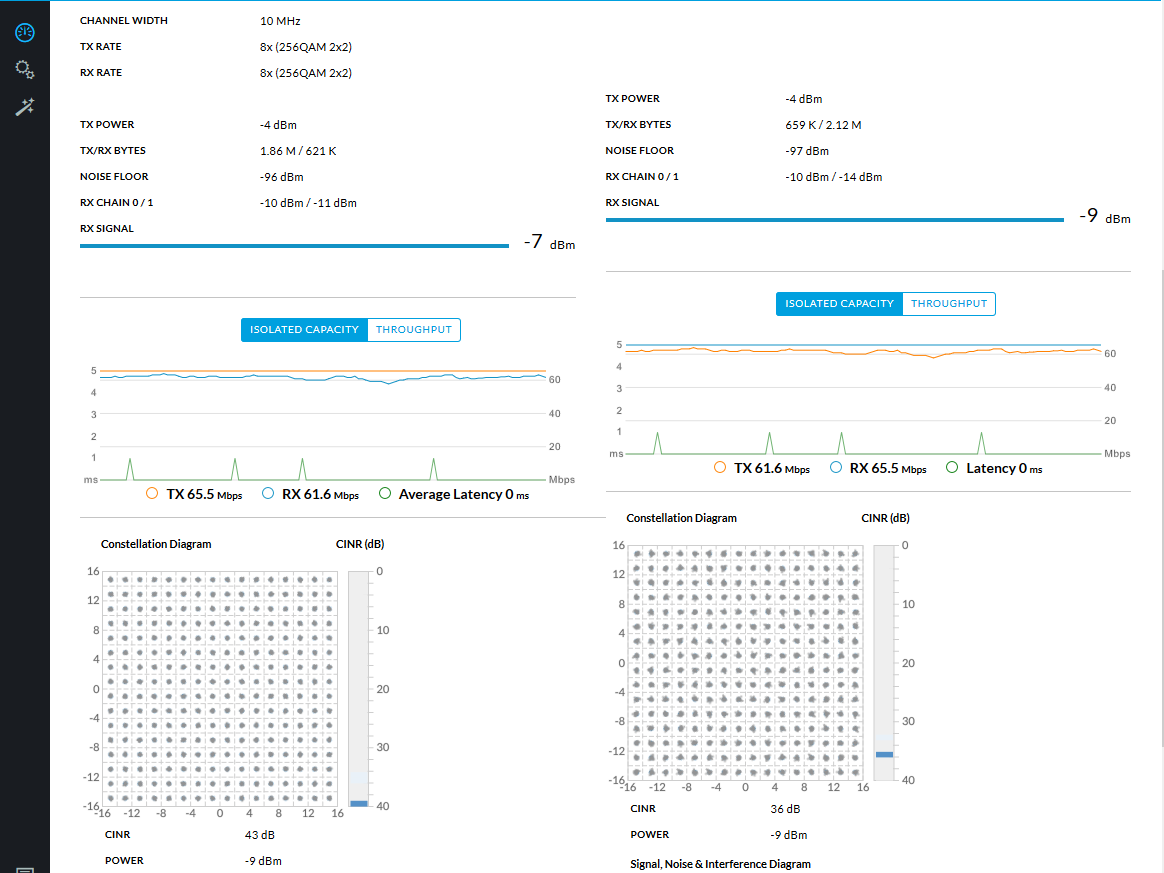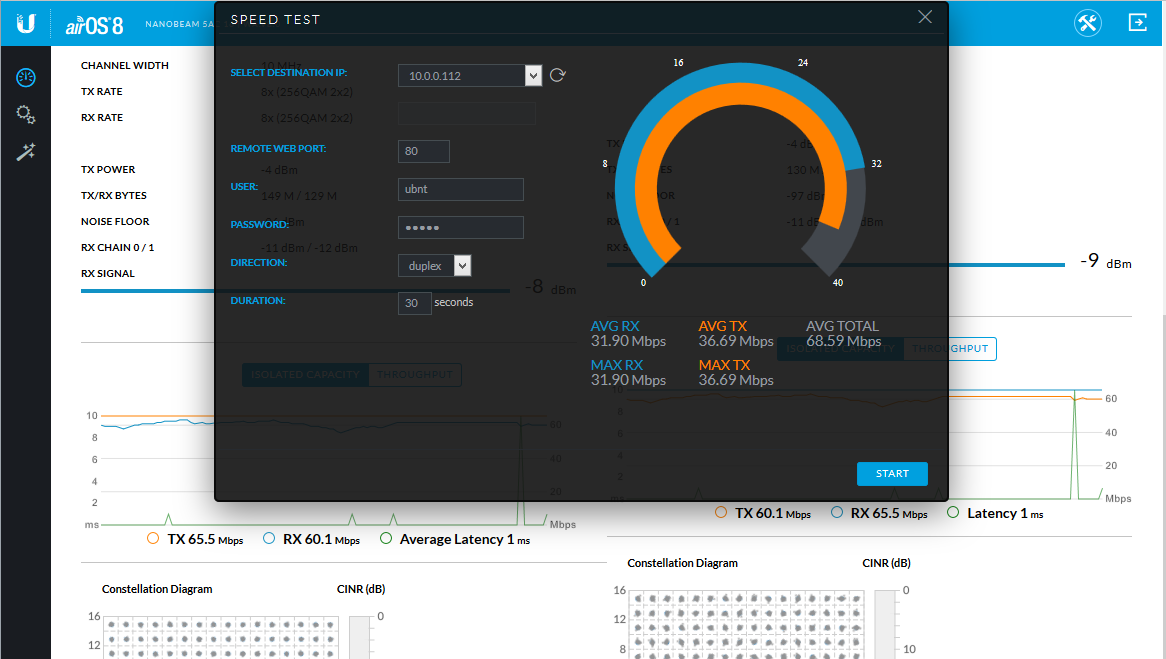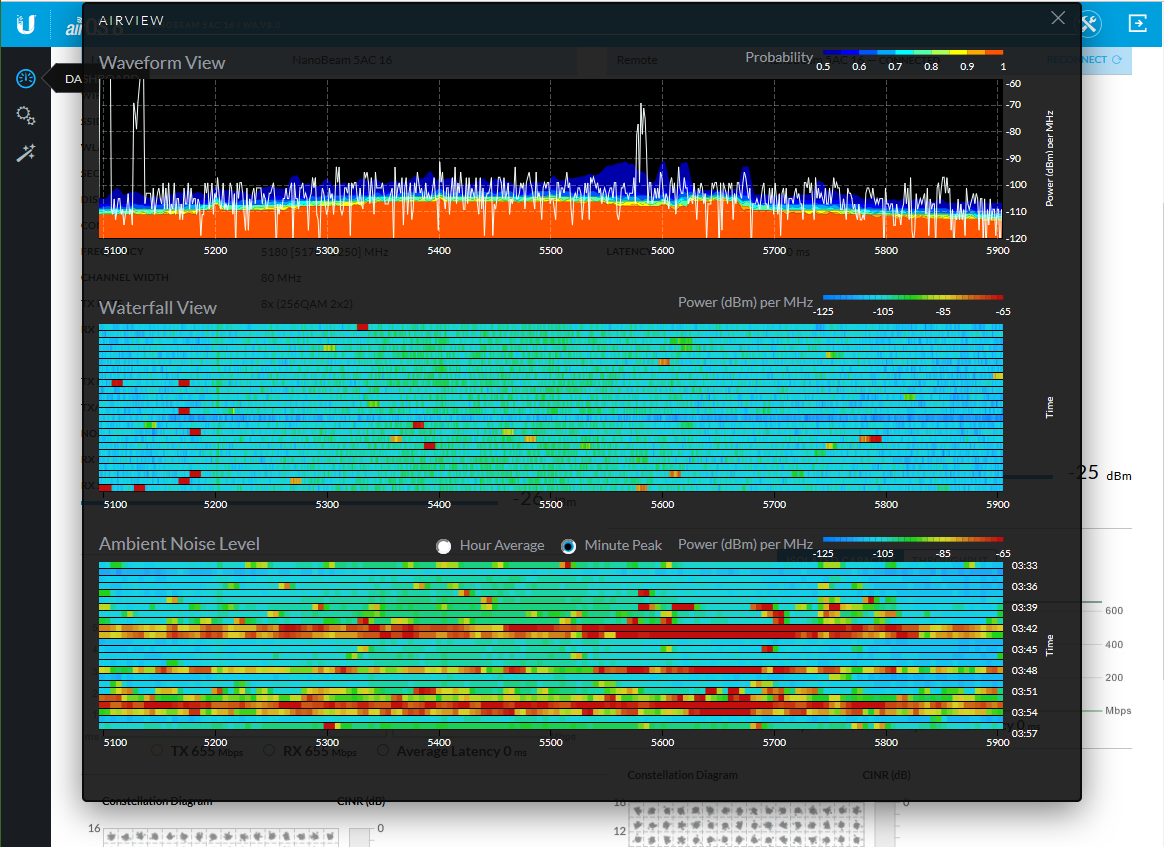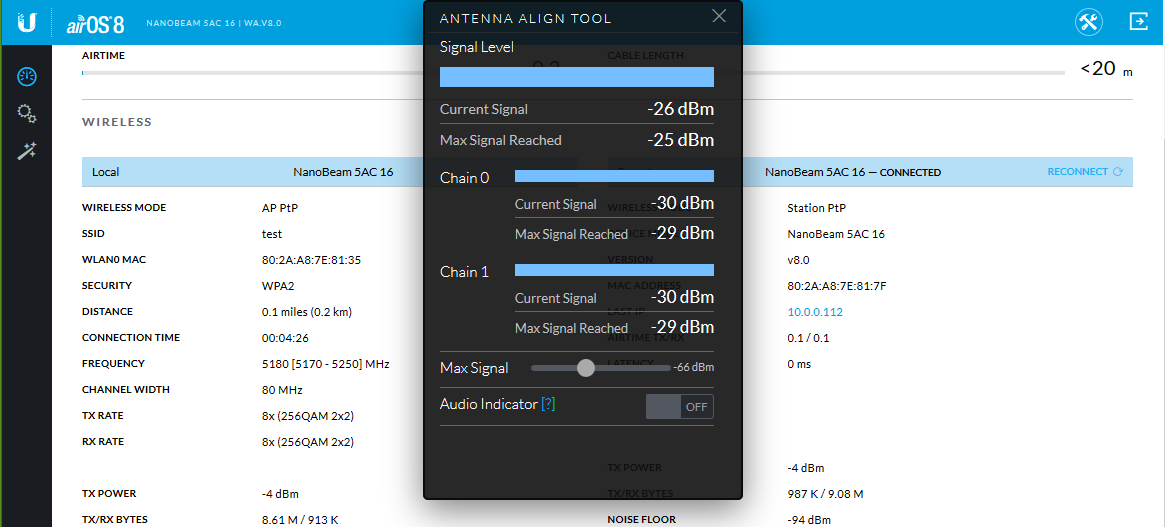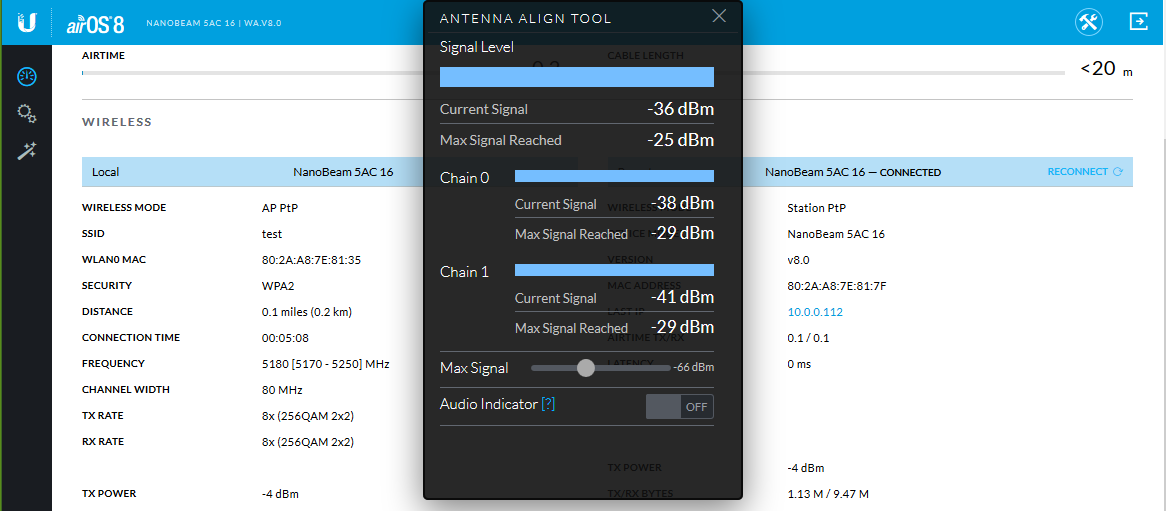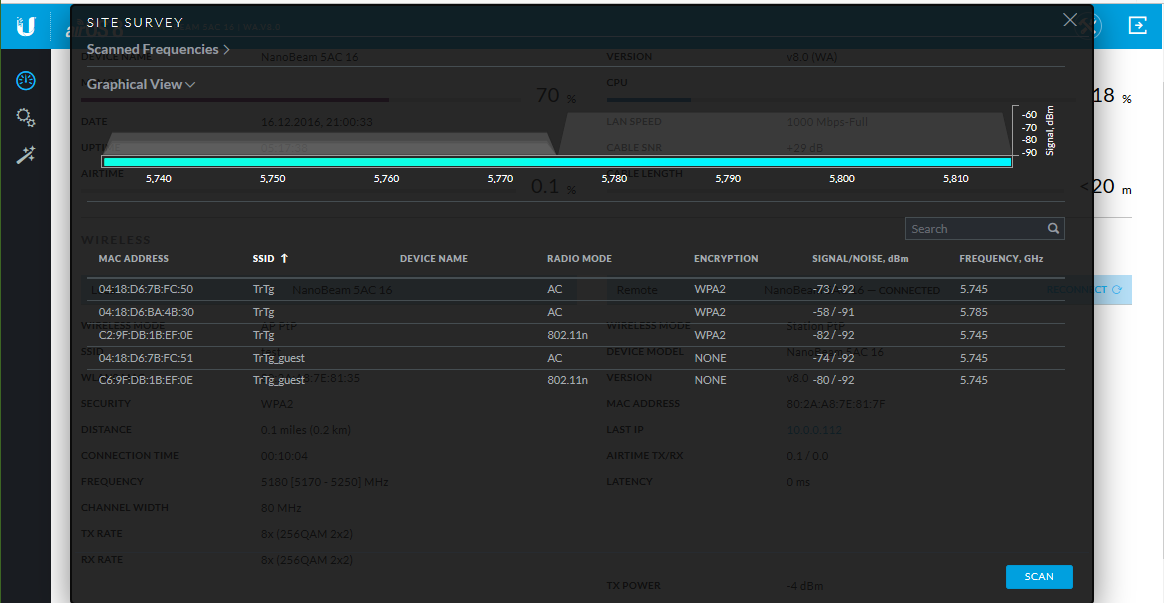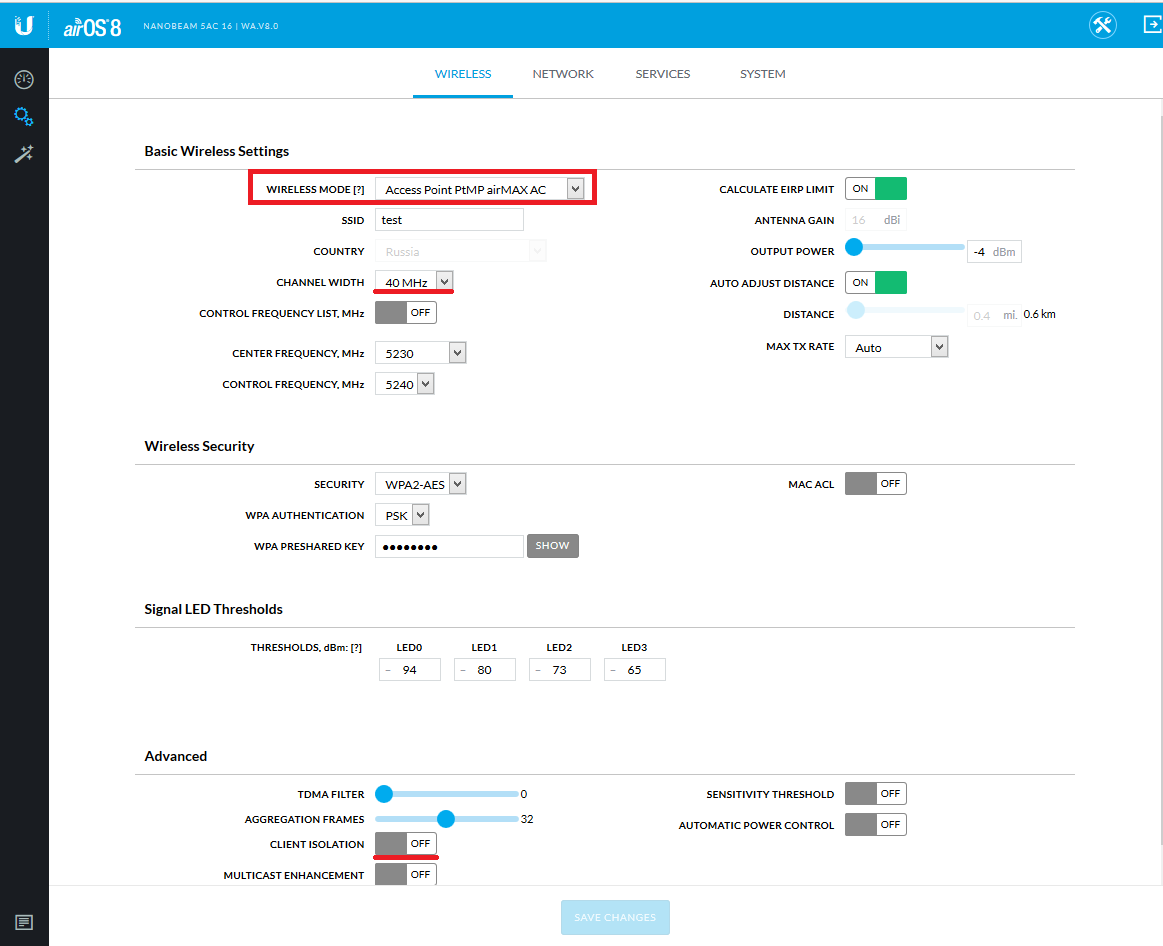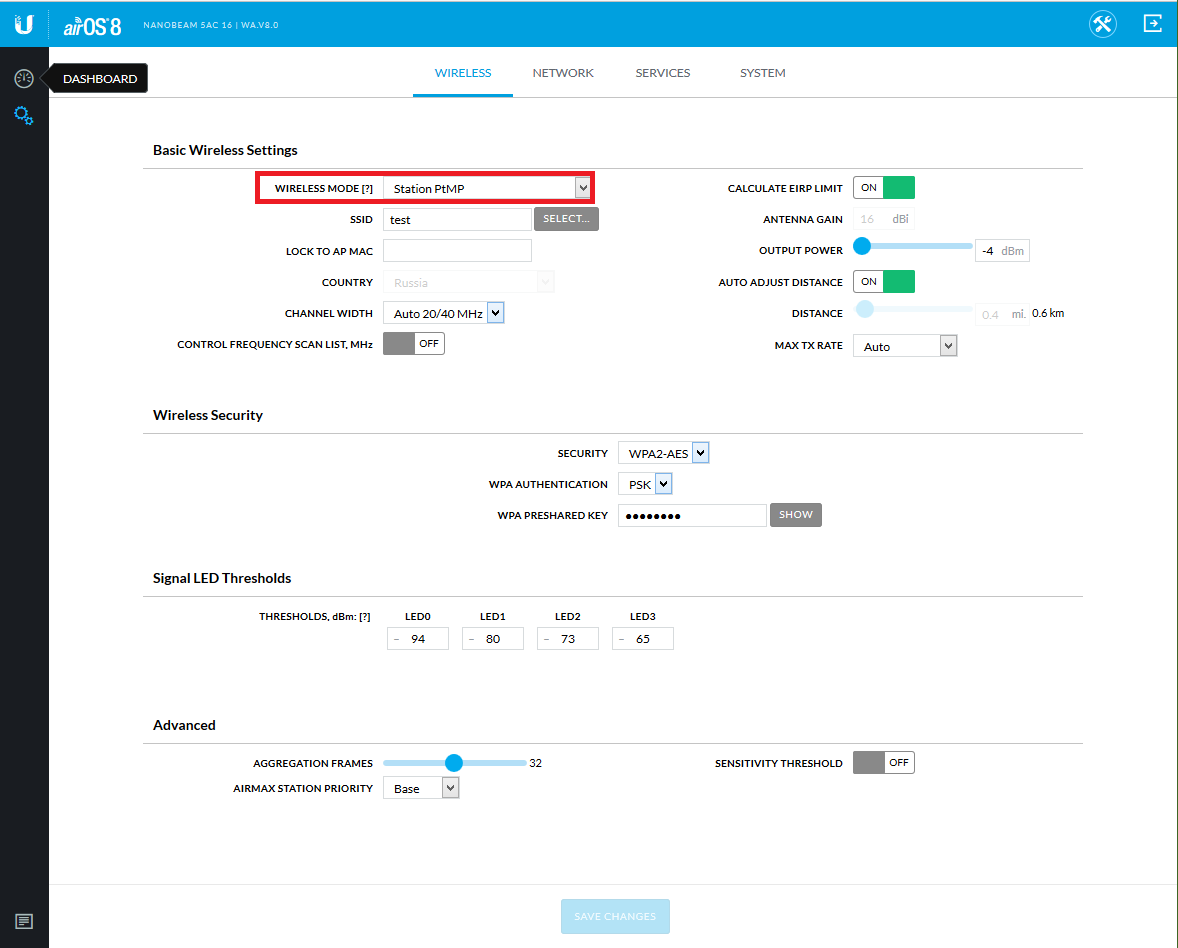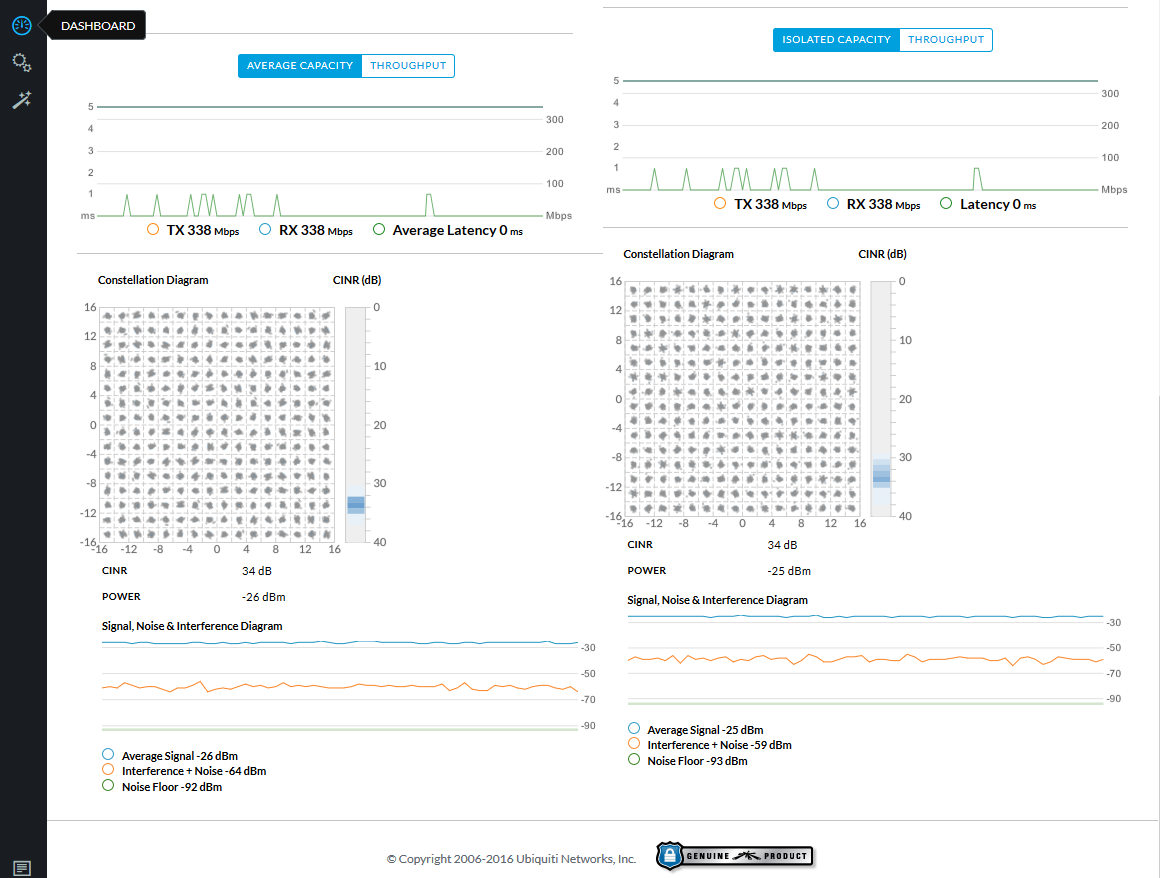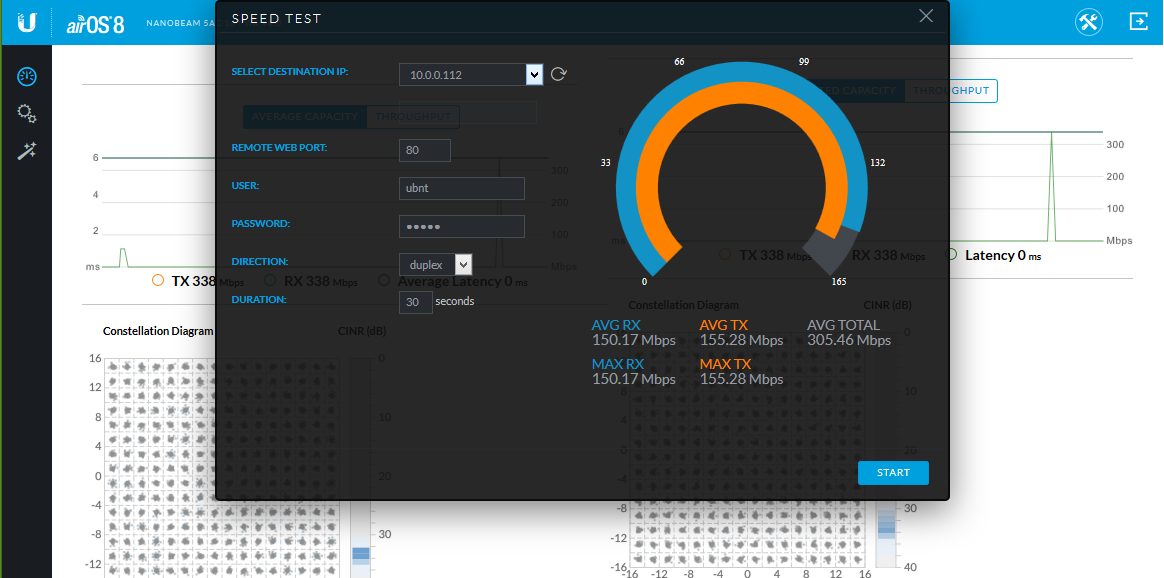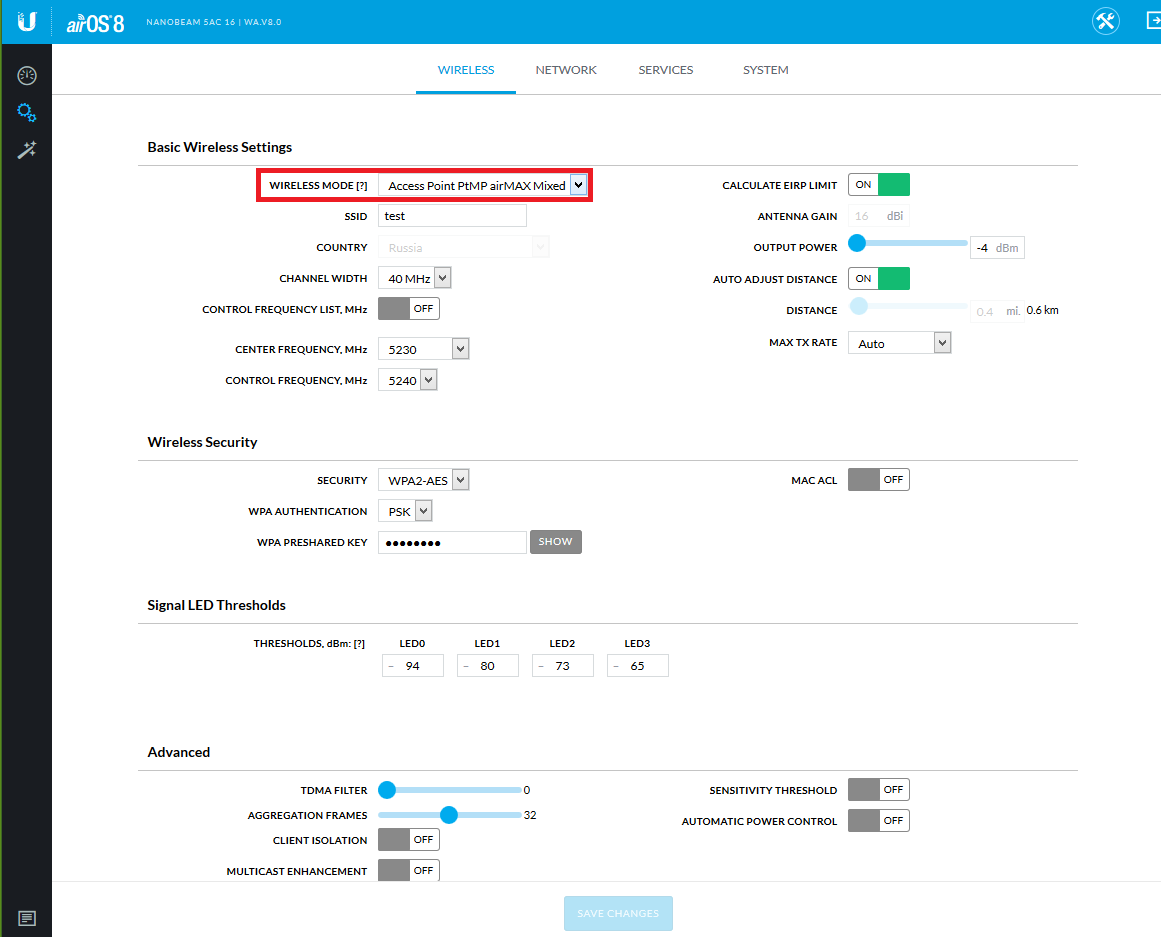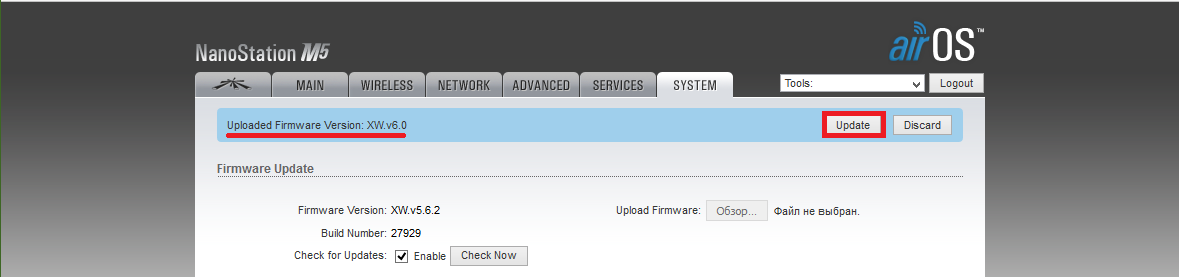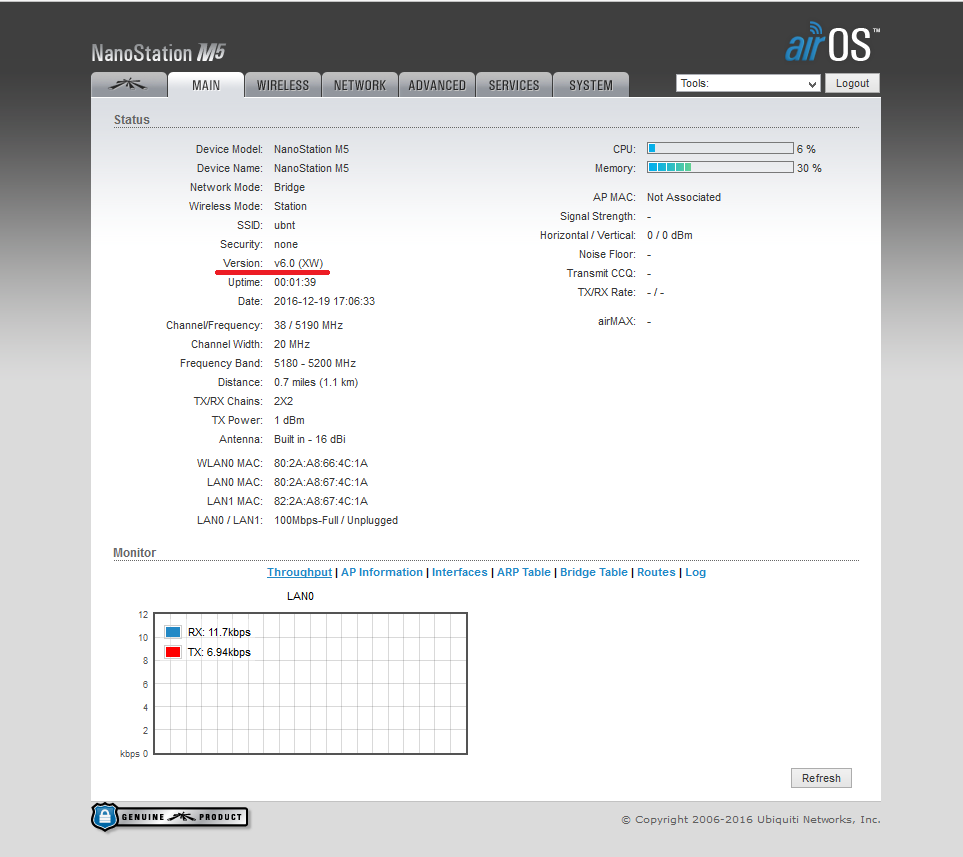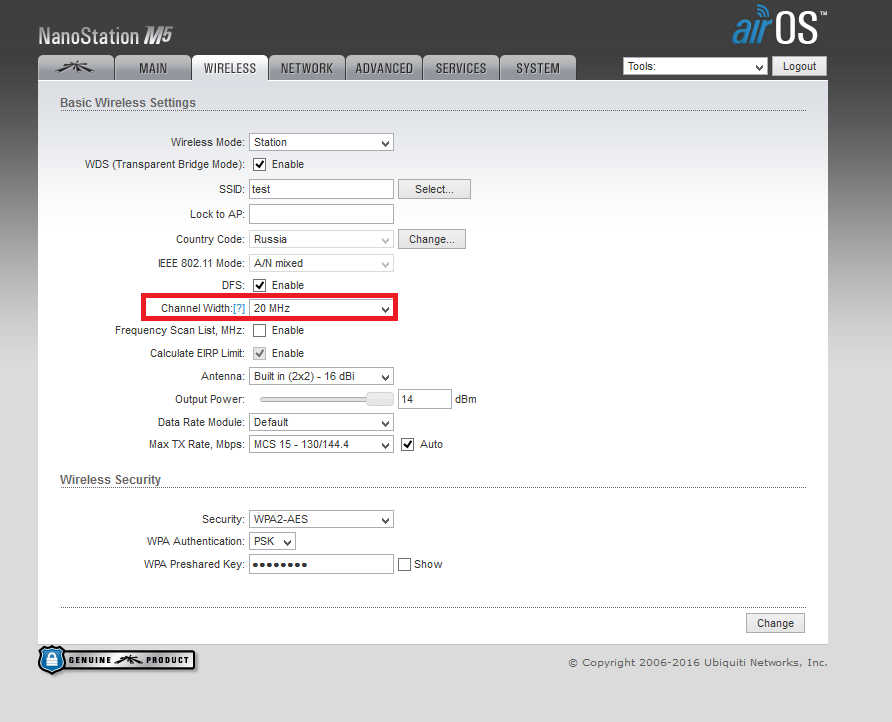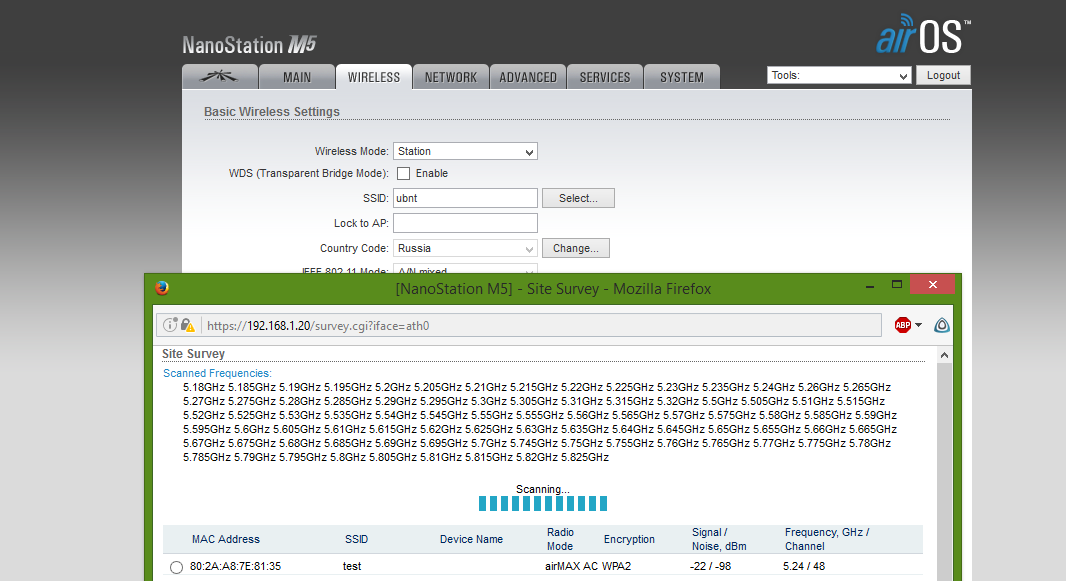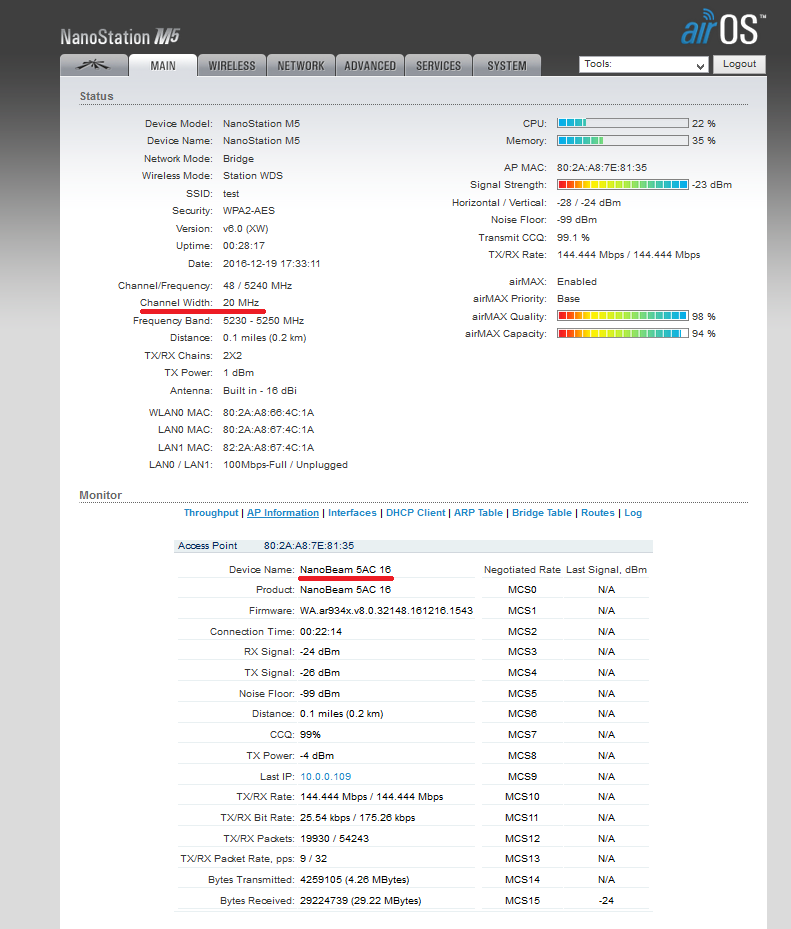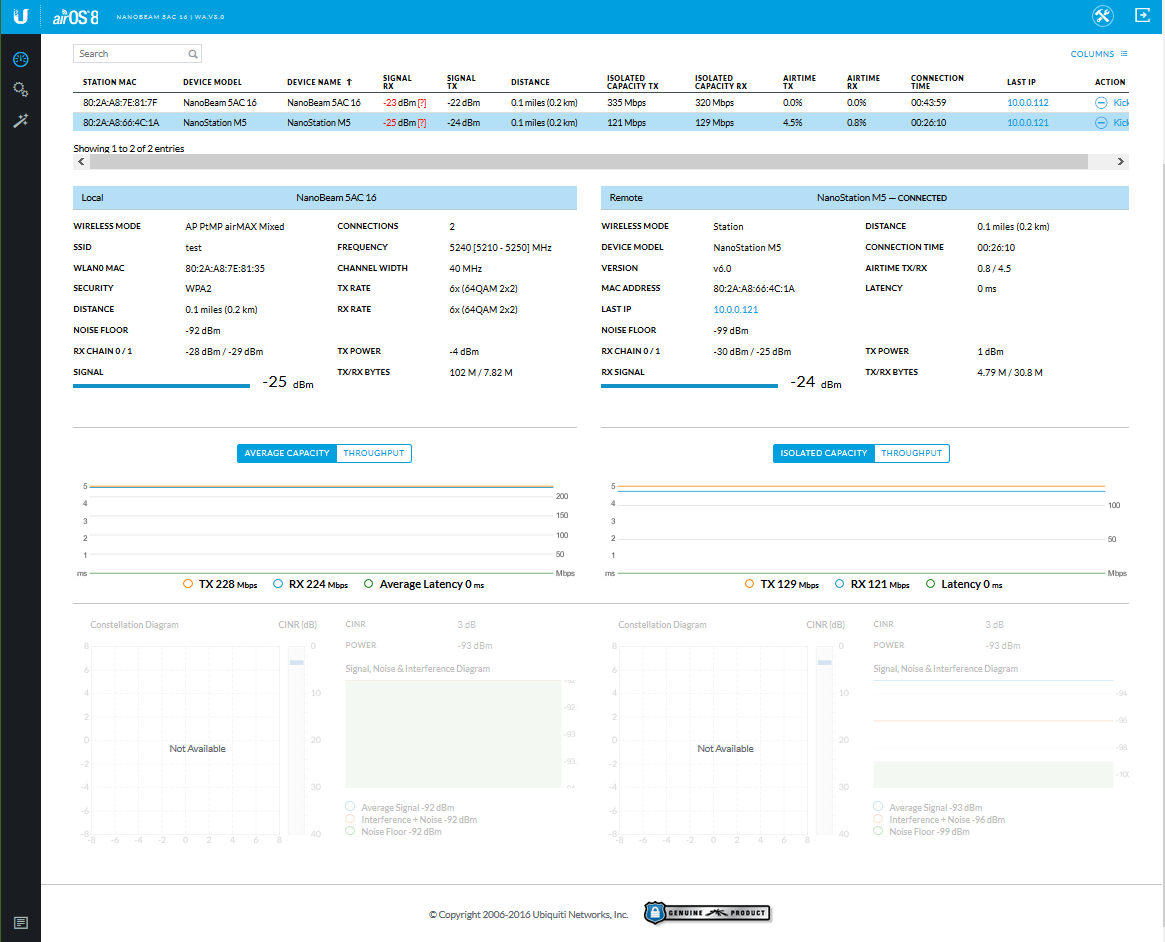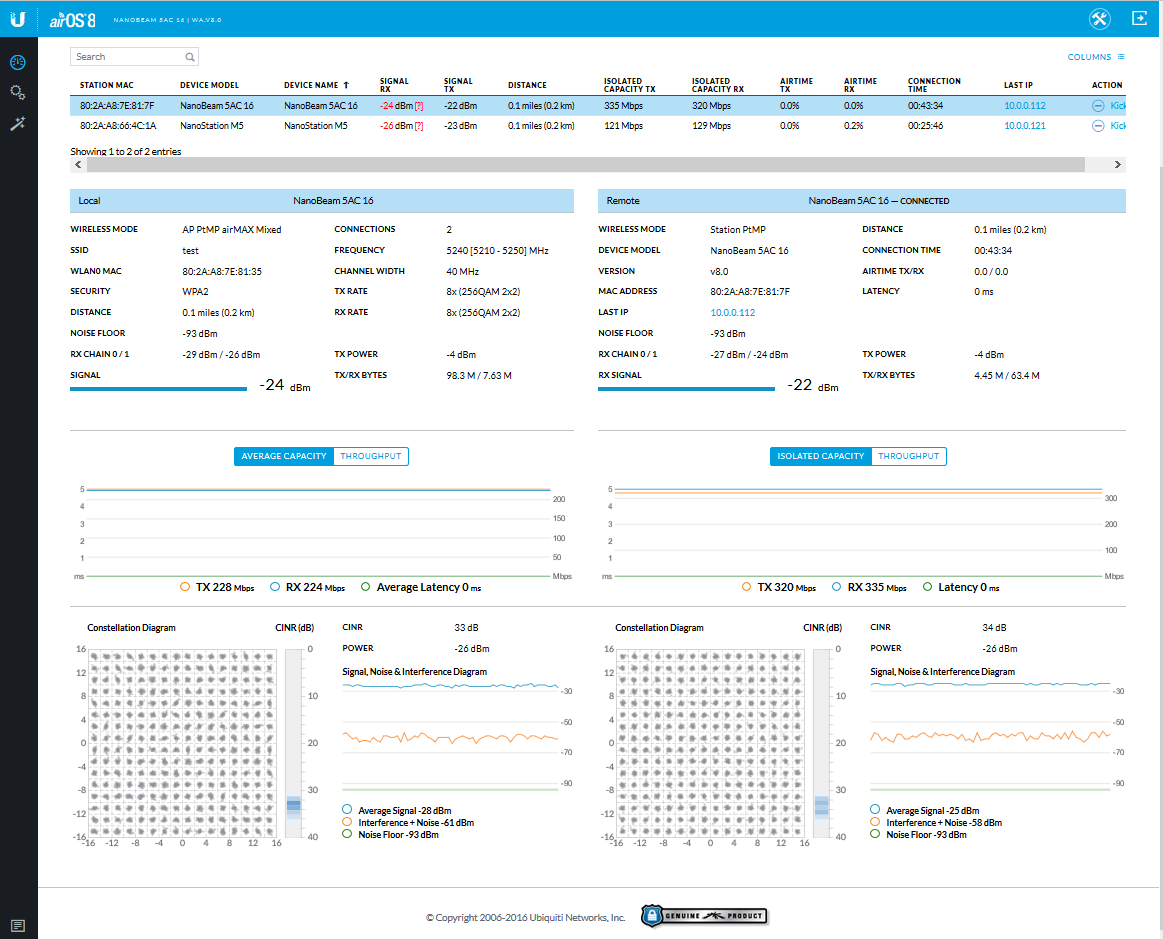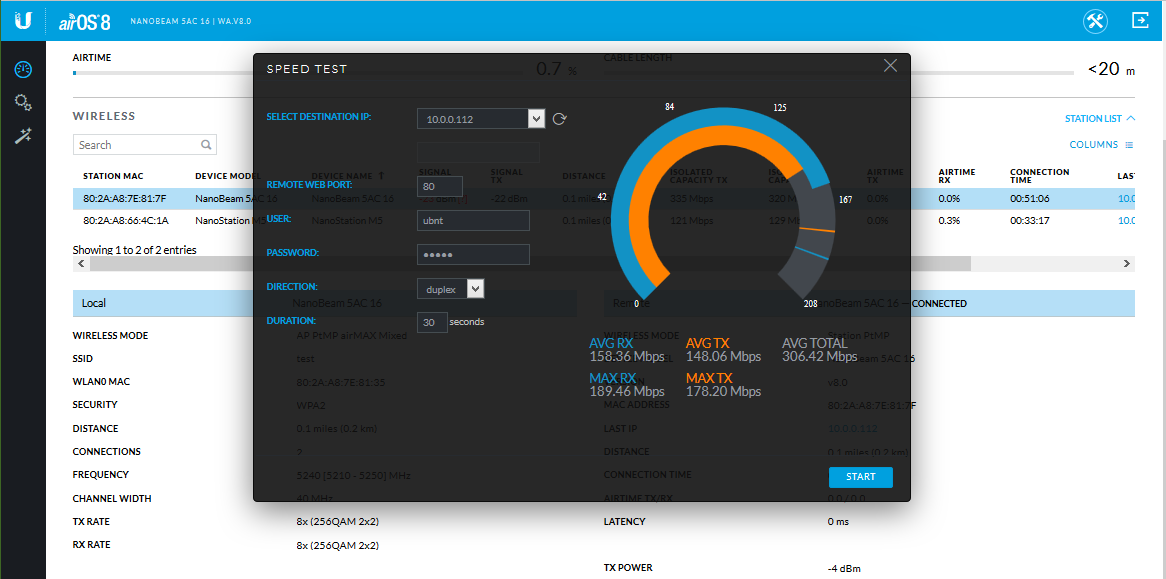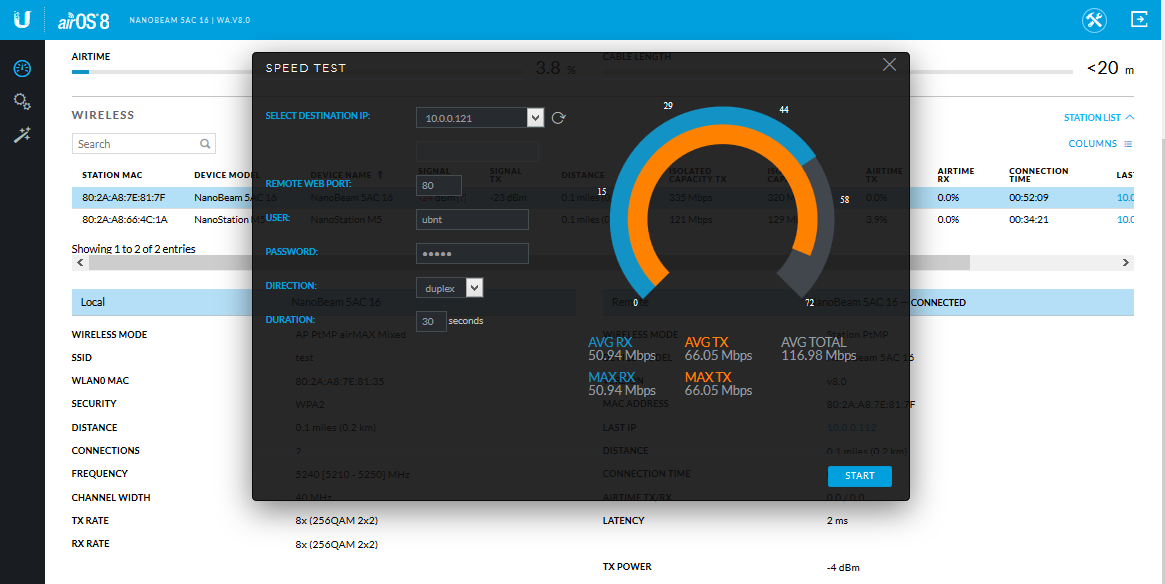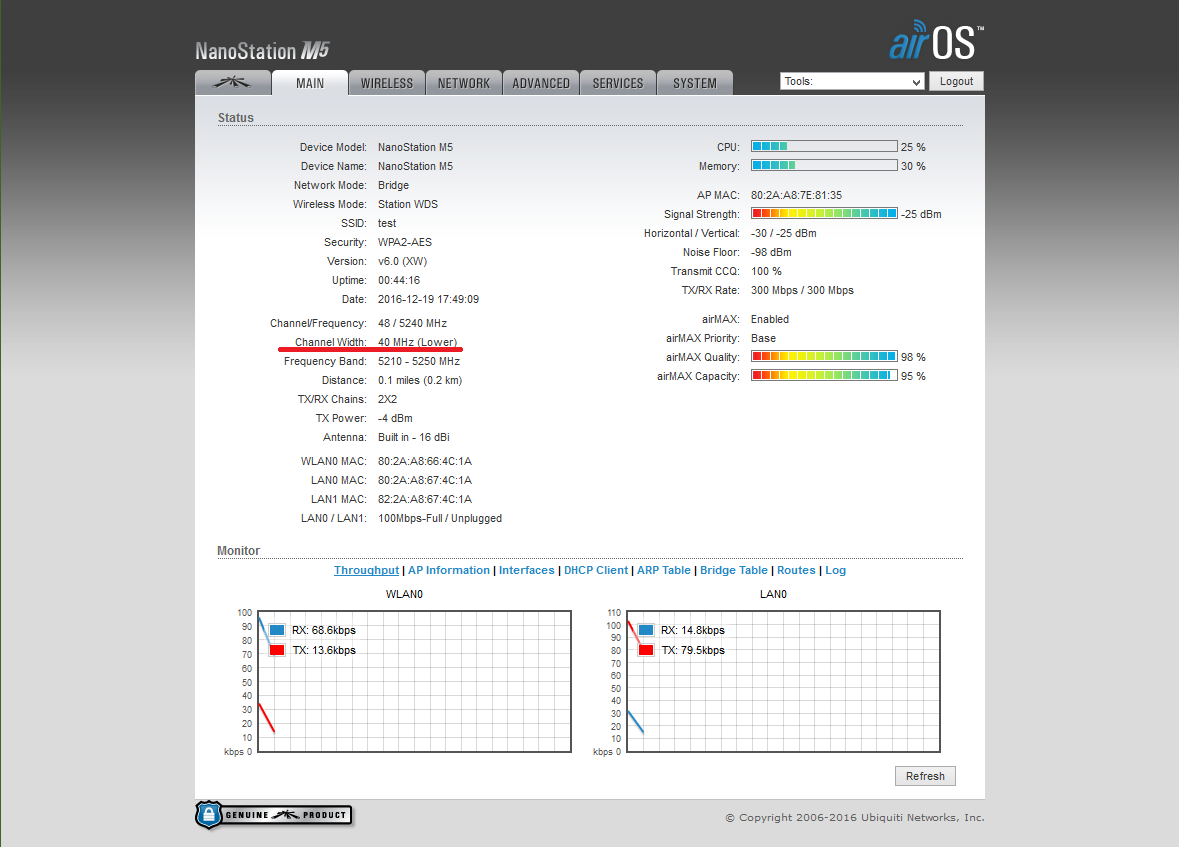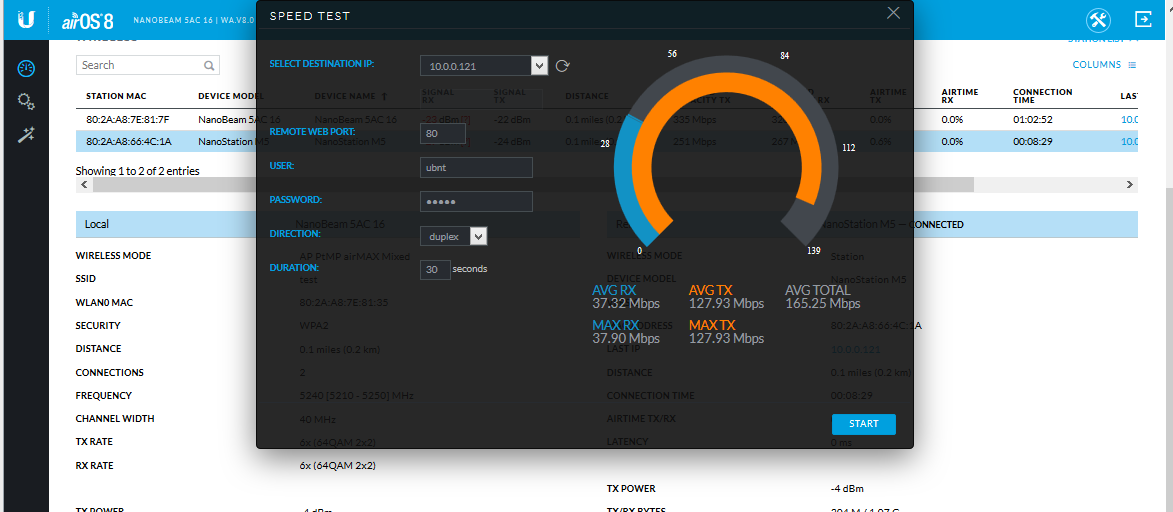Содержание
- Настройка базовой станции, моста и клиентского устройства Ubiquiti
- Подготовка к настройке Ubiquiti
- Комплектация базовой станции Ubiquiti
- Настройка устройств Ubiquiti
Настройка базовой станции, моста и клиентского устройства Ubiquiti
Данная инструкция подходит для настройки всех устройств Ubiquiti серии M — Nanobridge, Rocket, Nanostation, Airgrid и т.д. Руководство не претендует на полноту описания — мы отразили те настройки, которые подходят для большинства случаев. В отдельных нестандартных ситуациях следует обращаться к полной документации производителя.
Обозначим основные понятия:
Базовая станция (БС): устройство Ubiquiti, к которому подсоединен канал Интернет и раздающее его на несколько точек доступа клиентов. Линк «базовая станция — клиенты» организован в режиме точка-многоточка.
Мост, радимост, бридж, bridge: соединение точка-точка. В структуре моста различают ведущее устройство (то, к которму подведен Интернет) и ведомое, принимающее. Настройки ведущего устройства аналогичны настройкам базовой станции.
Клиентское устройство: точка доступа — приемник сигнала с базовой станции на стороне абонента. Его настройки аналогичны настройкам принимающего устройства в структуре радиомоста.
Подготовка к настройке Ubiquiti
Настройку устройств Ubiquiti чаще всего проводят ДО установки на мачту или другое место размещения. Для доступа к веб-интерфейсу настроек точку доступа подсоединяют к компьютеру через PoE-адаптер и включают питание:
Важно! Сначала соедините PoE-инжектор с компьютером и точкой доступа, и только потом включайте инжектор в электрическую сеть.
Далее нужно прописать сетевой адрес компьютеру или ноутбуку таким образом, чтобы он оказался с точкой доступа Ubiquiti в одной сети. Для этого:




И маску подсети 255.255.255.0.

Заводские параметры для устройств Ubiquiti:
IP-адрес по умолчанию — 192.168.1.20
Логин по умолчанию — ubnt
Пароль по умолчанию — ubnt
Существуют и сторонники настройки после установки, не желающие включать рядом с собой устройство с довольно мощным радиоизлучением. В этом случае следует учитывать, что адрес по умолчанию может поменяться, если он присваивается DHCP-сервером сети, а не прописывается статично. Вы не сможете зайти в веб-интерфейс точки доступа по адресу 192.168.1.20. Для того, чтобы определить новый IP-адрес, лучше воспользоваться фирменной утилитой от UBIQUITI — Discovery Tool. Ее можно скачать с сайта UBNT по этой ссылке.
Комплектация базовой станции Ubiquiti
Стандартная комплектация простой базовой станции на основе оборудования от UBNT обычно выглядит так:
- 3 точки доступа Rocket M5.
- 3 секторные антенны (Ubiquiti AirMax Sector 5G-19/120 или варианты подешевле — Maximus (ExtraLink) Sektor 5g-17-120, Sector MIMO 5G-120 RF elements) (UPD Снято с производства)
- Маршрутизатор для управления трафиком, IP-адресами, ограничениями и т.п. (к примеру, Mikrotik RB951G-2HnD)
- Коммутатор (если свободных портов в маршрутизаторе недостаточно). Бюджетный вариант-LogicPower LP-NS-8РP (UPD Снято с производства).
- ИБП (для стабильного электропитания)
- Кабель FTP витая пара (экранированный) для соединения точки доступа с инжектором (LogicPower FTP 4 пары, CU (медь);
- Кабель витая пара UTP или FTP для соединения порта LAN на инжекторе с маршрутизатором (LogicPower UTP 4 пары, CU (медь) .
Однако в качестве базовой станции может выступать и Nanostation, и Bullet, и другие устройства с подходящими параметрами.
Все это соединяется в единую сеть:
Для уменьшения количества соединительных кабелей можно использовать фирменный PoE-коммутатор от Ubiquiti, мы писали об этом в статье Зачем вашей базовой станции Ubiquiti Toughswitch?
Настройка устройств Ubiquiti
ВКЛАДКА WIRELESS
Рис. 1. Пример вкладки WIRELESS на базовой станции Nanostation M5, число клиентов — 5, макс. расстояние -2 км.





Для базовой станции и передающего устройства моста прописываем уникальное имя;
Для точки доступа у клиента и принимающего устройства моста прописываем имя станции, к которой будем подключаться.
Country Code – для доступа ко всем поддерживаемым частотам можно выбрать Compliance Test, иначе выбираем вашу страну. Значение должно совпадать на передающем и принимающем устройствах.
Channel Width – стандартное значение — 20мгц. Выбор других — по необходимости. Значение должно совпадать на передающем и принимающем устройствах.
Frequency MHz – выставляем Auto или выбираем частоту, на которой будет работать базовая станция, желательно менее зашумленную. Для определения свободных каналов используются программы, сканирующие эфир, к примеру, фирменная утилита от Ubiquiti — airView.
Желательно разграничивать используемые каналы на своих устройствах, во избежание помех.
Extension Channel – настройка применяется при выборе ширины канала 40 мгц, в остальных случаях не трогаем.
Frequency List – включаем галочку. Теперь устройство сканирует не все каналы подряд, а только указанные в списке.
Output Power – мощность. Оптимальное значение подбирается экспериментально: понижаем его до тех пор, пока не начинают падать скорость и CCQ и оставляем его на уровне максимальных показателей.
Max Tx Rate – выставляем скорость передачи или ставим галочку для автоматической корректировки скорости в зависимости от условий связи.
Wireless Security – раздел настроек шифрования. В поле Security выбираем WPA-AES или WPA2-AES. Значение должно совпадать на передающем и принимающем устройствах.
WPA Preshared Key — пароль доступа к точке.
MAC ACL – фильтрация по MAC-адресам, если есть такая необходимость. При включенной галочке к БС или передающему устройству моста смогут подключиться только устройства из разрешенного списка.
Рис. 2. Пример вкладки NETWORK на базовой станции Nanostation M5, число клиентов — 5, макс. расстояние — 2 км.


Если маршрутизатора нет, то включаем режим «роутер» — точка будет сама присваивать IP-адреса клиентским устройствам, а кабельная и беспроводная сети будут разграничены.




Присваиваем точке IP-адрес, указываем маску подсети, адрес шлюза и DNS сервер, если нужно.


ВКЛАДКА SYSTEM
Рис. 3. Пример вкладки SYSTEM на базовой станции Nanostation M5, число клиентов — 5, макс. расстояние — 2 км.
Здесь нас интересует только несколько полей:





Кроме того, на этой вкладке можно:



ВКЛАДКА MAIN
На этой вкладке отображается текущее состояние точки доступа и можно посмотреть список подключенных устройств (Monitor => Station):
Рис. 4. Пример вкладки MAIN на базовой станции Nanostation M5, число клиентов — 5, макс. расстояние — 2 км.
В списке устройств доступны следующие данные:
- Station MAC: mac-адрес подключенных точек;
- Device Name: имена подключенных точек;
- Signal / Noise, dBm: соотношение сигнал шум для каждого устройства;
- Distance: расстояние до устройств;
- TX/RX, Mbps: скорость приема/передачи (максимум);
- CCQ, %: качество сигнала;
- Connection Time: длительность соединения;
- Last IP: IP адрес подключенного устройства;
- Action: доступное для устройства действие.
источник
Комплектация
1 . Подключаем NanoStaion к устройству PoE (порт Power Over Ethernet), порт LAN подключаем к локальной сети либо непосредственно к компьютеру.! Внимание! Сначало подключите все провода к устройствам (порт PoE, порт LAN к локальной сети либо непосредственно к компьютеру только после этого подключит адаптор PoE к электрической сети
NanoStation M2
Ubiquiti NanoStation M2 — точка доступа для прокладки беспроводных мостов на расстояние 10 и более километров. Может работать в режиме моста, точки доступа, репитера. Быстро настраивается при помощи набора фирменных утилит AirOS с простым и понятным интерфейсом.
2.4 ГГц
10+ км
150+ Мбит/с

NanoStation M5
Ubiquiti NanoStation M5 — одно из самых удачных решений для передачи трафика на большие расстояния. Благодаря производительному процессору и большому объему оперативной памяти, точка доступа на базе устройства способна без труда обслуживать клиентов небольшой сети.
5 ГГц
13+ км
150+ Мбит/с

NanoStation Loco M2
Универсальное Wi-Fi устройство Ubiquiti NanoStation Loco M2 легко решает основные задачи по передаче данных на дальние расстояния. Выполненная в компактном корпусе точка доступа быстро устанавливается на вертикальную поверхность при помощи универсального монтажного узла оригинальной конструкции.
2.4 ГГц
2+ км
150+ Мбит/с

NanoStation Loco M5
NanoStation Loco M5 — мощная точка доступа работающая на частоте 5 ГГц и способная поддерживать беспроводные мосты на расстояние 5 километров и более. Устройство может быть использовано в качестве ретранслятора, моста или производительной точки доступа.
5 ГГц
5+ км
150+ Мбит/с
2 . В адресной строке браузера набираем http://192.168.1.20 (IP-адрес указан на упаковке изделия). А дрес присвоил DHCP-сервер. Поэтому, чтобы не ломать голову с IP-адресом, лучше скачать программу UBNT Discovery она определит устройство по MAC-адресу и выдаст его IP.

3 . В появившемся окне авторизации вводим логин и пароль по умолчанию: ubnt(логин),ubnt(пароль). Если Вы уже настраивали устройство или его настраивали в сервисе, возможно, Вам понадобится ввести тот логин и пароль, которые были присвоены.

В случае е сли Вы их забыли , необходимо сбросить настройки устройства при помощи кнопки Reset.
При зажатии этой кнопки на несколько секунд все настройки сбрасываются к заводским (по умолчанию).
4. В случае правильной авторизации, Вы попадаете на главную страницу Main программного обеспечения , где узнаем общую информацию о NanoStaion (MAC-адрес, имя устройства, время включения ), внизу есть несколько подразделов дополнительной информации.

Страница Ubiquiti

AirMax это запатентованная Ubiquiti технология TDMA поллинга. AirMax обеспечивает лучшую устойчивость от помех и увеличивает максимальное количество пользователей, которые могут быть подключены к устройству (при условии, что все устройства поддерживают AirMax)
AirMax Priority— (для Station и Station WDS) Эта функция определяет размер временных интервалов назначеных каждому клиенту. Чем больше приоритет тем больше временной интервал для передачи.
AirView — это анализатор спектра встроенный в NanoStaion ,позволяет оценить зашумленность радиочастотного спектра и о пределение лучш ий канала .
AirView Port — определяет порт для использования утилиты.
Launch AirView— нажмите на эту кнопку для запуска утилиты NanoStaion .

Вкладка WIRELESS
Вкладка Wireless содержит все необходимые настройки беспроводной части SSID, канал и частоты, режим работы устройства , скорость передачи, безопаснось.
Wireless Mode— безпроводные режим работы устройства
Station — режим клиента, который может подключиться к беспроводной точке доступа. В режиме Station устройства работает как абонентские станции при подключении к беспроводной точке доступа в режиме
Access Point с уникальным SSID, которая перенаправляет весь трафик на LAN интерфейс.
Station WDS — WDS расшифровывается как Wireless Distribution System. Режим Station WDS должен использоваться при подключении к базовой станции в режиме
Access Point WDS.Station WDS режим совместим с WPA/WPA2 шифрованием. Режим Station WDS – Bridge является полностью прозрачным для всех протоколов второго уровня.
Access Point — Это беспроводная точка доступа стандарта 802.11 .
Access Point WDS — Это 802.11 беспроводная точка доступа позволяет организовать прозрачный мост 2го уровня со станцией в режиме Station WDS.
WDS Peers— укажите МАС-адреса WDS устройства в полях WDS Peers. Один MAC-адрес для режима точка-точка, до шести WDS могут быть указаны для использования соединения точка-многоточка.
Опция Auto для того, чтобы установить WDS связь между точками еслиWDS peers не указаны используется в режиме AP WDS. Если опция Auto включена, беспроводные точки будут выбирать WDS пиров в соответствии с SSID. Беспроводная точка доступа WDS должна иметь SSID как WDS Peer чтобы автоматически установить связьприпри активации опции Auto . Данная конфигурация также известна как репитер. Базовая станция в режиме WDS и все WDS пиры должны работать на одной частоте , при одинаковой ширине спектра и одинаковых настройках безопасности.
SSID— идентификатор используется для 802.11 беспроводной сети в режиме Access Point или Access Point WDS. Устройства, соединенные с базовой станцией, будут получать широковещательные пакеты от беспроводной точки доступа с данным SSID.
Hide SSID— отключит вещание SSID NanoStation . И наоборот сделает видимым SSID. Доступен только в режиме Access point.
Доступные беспроводные точки доступа можно посмотреть с помощью кнопки «Select» (не для режима Access Point), Выберите точку доступа из списка и нажмите кнопку «Select» дляподключения к ней. Кнопка «Scan», обновляет список доступных беспроводных сетей.
Lock to AP MAC— устанавливается на Station и Station WDS, в случае несколких базовых станций с одинаковым SSID зная ее MAC можно подключиться к нужной и избежать переключения на другую базовую станцию.
Country Code— страна, где планируется использовать это устройство.
Ширина спектра канала, ограничение выходной мощности , список каналов, IEEE 802.11 стандарт будут установлены согласно нормативам страны.
I EEE 802.11 mode
A/N mixed для подключения к сетям по стандартам 802.11a , 802.11n.
B/G/N mixed для подключения к сетям по стандартам 802.11b, 802.11g , 802.11n.
Channel Width — эта ширина спектра канала. Поддерживаемая ширина спектра канала:
5MHz
10MHz
20MHz — 20МГц (установлен по умолчанию)
40MHz
Auto 20MHz/40MHz -улучшенная совместимость только для режим а Station (или Station WDS).
Channel Shifting— можно сместить частоту канала относительно стандартной. Преимущества данной функции это существенное увеличение безопасности сети. C hannel-shifting, позволяет сделать невидимыми сети WI-Fi организованные на оборудовании Ubiquiti.
Frequency, Mhz— выбор частоты канала в режиме Access Point. О пци я «Auto» выбирает канал опираясь на текущем использовании и уровне шума на момент включения/перезагрузки устройства.
Extension Channel — только в режиме AP или AP WDS ширин а канала 40МГц .Позволяет AirMax использовать два канала одновременно, что увеличивает производительность .
Channel Scan List, MHz — только р режиме Station и Station WDS. О граничивает сканирование только выбранными каналами.
Frequency List, MHz — эта опция использ уется случа е:
частота установлена в режим «Auto», анализироваться будут только перечисленные в списке частоты
В AirSelect будут использованы те каналы которые указаны в списке.
Output Power — эта функция устанавливает максимальный уровень мощности (в dBm) беспроводного устройства.
Max TX Rate, Mbps — эта функция устанавливает скорость передачи данных c которой NanoStation переда ет беспроводные пакеты.
Bridge Mode— режиме моста Nanostation пропускаe т все п акеты данных от одного сетевого интерфейса к другому. П олностью прозрачное решение. WLAN и LAN интерфейсы принадлежат к одному сегменту сет и
Bridge IP Address— устройству можно назначить статический адрес или получать его автоматически по DHCP.
Должен быть выбран один из способов присвоения IP адреса:
DHCP — выберите эту опцию для получения динамического IP адреса
Static — выберите эту опцию для назначения статического IP адрес.
IP Address — IP адрес устройства (доступно только в режиме Static ). Этот адрес будет использоваться для подключения и управления устройством.
Netmask (маска сети) — эта величина определяющая, какая часть IP-адреса узла сети относится к адресу сети, а какая к адресу самого узла в этой сети.
Gateway IP — Обычно это IP адрес роутера через который осуществляется доступ в интернет.
Primary / Secondary DNS IP — The Domain Name System (DNS) — Эти поля определяют IP адреса серверов к которым NanoStaion обращается как к источникам перевода.
MTU — определяет максимальный размер пакета байт, который может быть передан на канальном уровне.
DHCP Fallback — IP -при невозможности получения IP адреса от DHCP сервера используется этот IP адрес.
DHCP Fallback Netmask — маска сети при невозможности получения IP адреса от DHCP сервера.
Auto IP Aliasing — создает автоматически генерируемый IP адрес для соответствия WLAN/LAN интерфейсу
IP Aliases (IP псевдонимы) — могут быть настроены как для внутренней так и для внешней сети. Настройка производится в окне конфигурации, которое доступно после нажатия кнопки «Configure».
IP Address — альтернативный IP адрес для LAN или WLAN интерфейса, используемый для маршрутизации или управления устройством.
Netmask — адресного пространства для конкретного IP Aliases
Comments — информационное поле для коментария к IP Aliases
Enabled — флажок включающий или выключающий определенный IP Aliases
IP Aliases могут быть сохранены кнопкой Save или отменены кнопкой Cancel.
Spanning Tree Protocol— взаимосвязанные мосты образовывают сети используя IEEE 802.1d Spanning Tree Protocol (STP) созданный для нахождения кратчайшего пути и локализации и отключения петель в топологии сети.
Router mode
Router mode— В режиме роутера, роли LAN и WLAN интерфейсов согласуются относительно режима Wireless:
AP/AP WDS— Беспроводной интерфейс и беспроводные клиенты считаются локальными, а Ethernet интерфейс подключается к внешней сети;
Station/Station WDS— Беспроводной интерфейс и беспроводные клиенты считаются внешней сетью, а Lan интерфейс и все подключенные к нему внутренней сетью.
Проводные и беспроводные клиенты маршрутизируются из внутренней сети во внешнюю по умочанию. NAT- работает.
WLAN Network Settings
IP Address — этот IP адрес назначается WLAN интерфейсу, который подключен к внутренней сети согласно одному из ражимов работы описанных выше. Этот IP использ уется как IP адрес шлюза для маршрутизации в о внутренней сети , и для настройки Nanostation.
Netmask — эта величина определяющая, какая часть IP-адреса узла сети относится к адресу сети, а какая к адресу самого узла в этой сети.
Primary/Secondary DNS IP — The Domain Name System (DNS) — Эти поля определяют IP адреса серверов к которым NanoStaion обращается как к источникам перевода.
MTU— определяет максимальный размер пакета байт, который может быть передан на канальном уровне.
Gateway IP — Обычно это IP адрес роутера через который осуществляется доступ в интернет.
Primary / Secondary DNS IP — The Domain Name System (DNS) — Эти поля определяют IP адреса серверов к которым NanoStaion обращается как к источникам перевода.
Enable DMZ— эта зона может быть включена и использоваться как место, где можно разместить такие сервисы как Web, Proxy,E-mail серверы таким образом, чтобы они могли обслуживать локальную сеть и быть изолированными от нее для высокой безопасности.
DMZ Management Port— порт веб интерфейса для устройства используемый для хост устройства если опция DMZ Management Port активирована.
DMZ IP— подключенный к внутренней сети хост, указанный в поле DMZ IP адрес будет доступен из внешней сети.
PPPoE
PPPoE: Point-to-Point Protocol over Ethernet (PPPoE) — виртуальное частное и безопасное подключение между двумя системами
PPPoE Username – имя пользователя для подключения к серверу (на PPPoE сервере должны быть соответствующие настройки);
PPPoE Password – пароль для подключения к серверу.
Show — Установите этот флажок для отображения символов пароля PPPoE .
PPPoE MTU/MRU – максимальный размер байтах передаваемого/принимаемого блока данных инкапсулируемого трафика проходящего через PPP туннель.
PPPoE Encryption – включение/ выключение использования шифрования MPPE
Auto IP Aliasing — создает автоматически генерируемый IP адрес для соответствия WLAN/LAN интерфейсу
IP Aliases(IP псевдонимы) — могут быть настроены как для внутренней так и для внешней сети. Настройка производится в окне конфигурации, которое доступно после нажатия кнопки «Configure».
IP Address — альтернативный IP адрес для LAN или WLAN интерфейса, используемый для маршрутизации или управления устройством.
Netmask— адресного пространства для конкретного IP Aliases
Comments— информационное поле для коментария к IP Aliases
Enabled— флажок включающий или выключающий определенный IP Aliases
IP Aliases могут быть сохранены кнопкой Save или отменены кнопкой Cancel.
Change MAC Address— данная функция позволяет легко изменить MAC адрес интерфейса.
LAN Network Settings
IP Address — этот IP адрес назначается LAN интерфейсу, который подключен к внутренней сети согласно одному из ражимов работы описанных выше. Этот IP использ уется как IP адрес шлюза для маршрутизации в о внутренней сети , и для настройки Nanostation.
Netmask — эта величина определяющая, какая часть IP-адреса узла сети относится к адресу сети, а какая к адресу самого узла в этой сети.
Enable NAT — позволяет пересылать пакеты с LAN интерфейса на IP беспроводного интерфейса и затем осуществлять маршрутизацию на клиентов расположенных в ЛС.
Enable NAT Protocol: если NAT активен то данные могут быть модифицированы для прохождения через роутер. Для того чтобы предотвратить модификацию специфических пакетов (SIP, PPTP, FTP, RTSP) снимите отметку с нужного.
MTU — определяет максимальный размер пакета байт, который может быть передан на канальном уровне.
Enable DHCP Server — DHCP сервер присваивает IP адреса клиентам подключенным к интерфейсу.
Range Start/End — диапазон определяющий список IP адресов DHCP сервера.
Lease Time — срок аренды IP адреса выдаваемого DHCP сервером .Значение устанавливается в секундах. max 172800.
Enable DNS Proxy — функция позволяет пересылать запросы DNS от устройств находящихся во внутренней сети к DNS серверу.
Port Forwarding — опция позволяет перенаправлять отпределенные порты из внутренней сети во внешнюю.
Private IP -IP адрес устройства из внутренней сети к которому нужно получить доступ из внешней сети.
Private Port -TCP/UDP порт приложения работающего на устройстве из внутренней сети;
Type — тип протокола который должен перенаправлятся из внутренней сети.
P ublic Port -TCP/UDP порт устройства NanoStation , которое будет перенаправлять подключение из внешней сети на устройство во внутренней сети.
Comments — текстовое поле для комментария.
Enabled -флажок включающий или выключающий правило перенаправления.
VLAN Network Settings
Enable VLAN — включает возможность использования виртуальных сетей
VLAN ID — значение присваемое каждому устройству. VLAN ID представляет отдельную виртуальную сеть.
VLAN Network— определяет какому интерфейсу будет назначен присвоенный VLAN ID.
Multicast Routing Settings
При поддержке Multicast (многоадресной отправки), приложения могут посылать одну копию каждого пакета группе устройств которые хотять его принять.
Enable Multicast Routing — активирует пропускание многоадресных пакетов между внешней и внутренней сетями.
Firewall Settings
Firewall может быть ативирован на Nanostation с помощью функции Enable Firewall . Настроить фаервол можно нажав Configure .
Action— выбор между правилами ACCEPT или DROP. Если Accept то пакеты будут проходить без изменений. Если DROP то пакеты будут отклоняться.
Interface — интерфейс на котором осуществляется фильтрация (WLAN, LAN или PPP);
IP Type — указание протокола на котором работает правило (IP, ICMP, TCP, UDP, P2P);
Source IP/mask— источник пакетов, это IP устройства котор ое посылает пакеты.
Source Port— TCP/UDP порт источника пакета.
Destination IP/mask -IP адрес беспроводной точки назначения пакета, это IP адрес устройства которой адресован пакет.
Destination Port -порт назначения TCP/UDP пакета.
Comments— поле для короткого комментария.
On— флажок включающий или выключающий правило.
No t — операторы инвертирующие значени е полей Source IP/mask, Source Port, Destination IP/mask , Destination Port.
Static Routes
В этом разделе вы можете в ручную добавить статичные правила маршрутизации в таблицу System Routing, это позволит указать конкретный IP адрес(а), которые проходят через определенный шлюз.
Для каждой записи должен быть указан действительный Target Network IP, Netmask, Gateway IP, к омментарий галочка ON для включения правила. После чего нажмите кнопку Save для сохранения изменений или Cancel для отмены.
Enable Traffic Shaping — контроль пропускной способности устройства.
Страница Advanced
Эта вкладка содержит расширенные настройки маршрутизации и беспроводного интерфейса.
RTS Threshold— размер передаваемого пакета и за счет беспроводной точки доступа, помогает управлять потоками трафика.
Fragmentation Threshold — максимальный размер пакета до его разделения на нескольо пакетов. Диапазон равен 256-2346 байт, или off. Использование Fragmentation Threshold может увеличить надежность передачи кадров.
Distance — расстояние в милях/километрах используя слайдер или введите значение. Изменение расстояния изменит значение параметра ACK Timeout в соответствии значению дистанции.
ACK Timeout — временной промежуток распознавания. Когда станция получает пакет данных она посылает АСК пакет беспроводной точке доступа (в случае отсутствия ошибки). Если станция не получает АСК пакет от беспроводной точки доступа в установленном промежутке времени, она повторяет отправку пакета.
Auto Adjust — этот флажок включает автоконфигурирование параметра ACK Timeout.
Aggregation — часть стандарта 802.11n. Позволяет отправлять несколько кадров при однократном подключении к среде, объединяя кадры в один большой кадр.
Frames — количество кадров объеди ненном кадре .
Bytes— размер в байтах объеди ненного кадра .
Multicast Data— в ключает пропускание многоадресного трафика. По умолчанию отключена.
Enable Installer EIRP Control — контроль э ффективно изотропно излучаемой мощности.
Enable Extra Reporting — позволяет выводить дополнительную информацию в управляющих фреймах 802.11.Обычно используется для идентификации системы и данных о статусе в утилитах для обнаружения и операционных систем маршрутизаторов.
Sensitivity Threshold, dBm — минимальный уровень сигнала для клиента при котором возможно подключиться к беспроводной точке доступа. Клиент с уровнем сигнала ниже указанной величины будет отключен.
Advanced Ethernet Settings
Enable PoE Passthrough — устройство позволяет передать питание РОЕ с главного порта на второстепенный, тем самым позволяя запитать например IP камеру.
Enable Autonegotiation — автоматическ ое согласование параметров передачи с противной стороной, таких как скорость и дуплекс. В этом процессе устройства обмениваются информацией о своих параметрах и после выбирают быстрейший режим передачи, который оба поддерживают. Если вы хотите установить эти параметры вручную, отключите эту фунцкцию и выбирете необходимые значения:
Link Speed, Mbps: выбирете максимальную скорость передачи данных. Есть два варианта : 10Mbps или 100Mbps. Если вы используете очень длинный Ethernet кабель, скорость соединения в 10Mbps должна обеспечить лучшую стабильность.
Enable Full Duplex: выбор режима дуплекса; если включено устройство рабопает в полном дуплексе (позволяет двустороннюю передачу данных в обоих направлениях одновременно). Если отключено, устройство будет работать в режиме полу-дуплекса (позволяет двустороннюю передачу данных в обоих направлениях, но не одновременно, а только в одном напраслении в одно и то ж время).
Signal LED Thresholds
Индикаторы наа задней панели устройств с AirOS v5.3 могут загораться, когда величины получаемого сигнала указаны в соответствующих полях. Это позволяет техникам устанавливать клиентские устройства без необходимости подключения к нему (например выставлять положение антенны).
LED 1(красный) будет включаться если уровень сигнала достигнет з начения в этом поле.
LED 2(желтый) будет включаться если уровень сигнала достигнет з начения в этом поле.
LED 3(зеленый) будет включаться если уровень сигнала достигнет з начения в этом поле.
LED 4(зеленый) будет включаться если уровень сигнала достигнет з начения в этом поле.
7.Переходим на вкладку Services
К онфигурация сервисов таких как: SNMP, SSH, System Log и Ping Watchdog.
Ping watchdog включает на устройств е NanoStaion в режим переодического пинга у казанного IP адреса. Если определенное количество ответов не приходит — происходит перезагрузка устройства.
IP Address To Ping — IP адреса хоста для контроля связи .
Ping Interval— время в секундах между запросами. П о умолчанию 300.
Startup Delay — время задержки в секундах до запроса. По умолчанию 300 секунд.
Startup Delay должна быть не менее 60 секунд.
Failure Count to Reboot — количество получееных оветов.Если количество запросов не будет получено в течении времени Startup Delay , Ping Watchdog перезагрузит устройство.
Simple Network Monitor Protocol (SNMP) используется для мониторинга подключаемых к сети устройств которые требуют вниманя администратора.
SMTP agent
SNMP агент для мониторинга устройства используя Simple Network Management Protocol (протокол обмен а информацией для управления сетевыми устройствами)
Enable SNMP Agent — включение SNMP.
SNMP Community — здесь можно указать SNMP-группу.
Contact— информация для связи при экстренной ситуации. Location — место расположения устройства.
Web Server
Здесь мжно настроить web сервер устройства
Use Secure Connection (HTTPS) — использовать режим безопасности HTTPS. По умолчанию отключен. Secure Server Port — TCP/IP порт web сервера HTTPS. Server Port — TCP/IP порт web сервера HTTP. Session timeout — максимальное время пауз ы до окончания сессии. После окончания нужно завново авторизироваться используя учетные данные.
SSH Server
Здесь могут быть сконфигурированы параметры SSH
Enable SSH Server — включение доступ а через SSH протокол.
Server Port — TCP/IP порт SSH.
Enable Password Authentication — если включено, для доступа к устройству по SSH нужна учетн ая запись администратора, в ином случае нужен ключ авторизации.
Authorized Keys — для указания файла ключа доступа по SSH.
Telnet Server
Конфирация параметров Telnet сервера
Enable Telnet Server — включает Telnet доступ. Server Port- TCP /IP порт Telnet .
NTP Client
The Network Time Protocol (NTP) -сетевой протокол для синхронизации часов компьютера.
Enable NTP Client — включение NTP. NTP Server — IP адрес NTP сервера.
Dynamic DNS
Enable Dynamic DNS — в ключени е динамического DNS. Dynamic DNS сервис обеспечивающий оповещение DNS сервера в реальном времени о любых изменениях IP адреса устройства и как следствие обеспечивая доступ через доменное имя даже если IP устройства изменился.
Host Name — имя динамического DNS.
Username — имя пользователя динамического DNS.
Password — пароль динамического DNS.
System Log
Enable Log — эта опция включает ведение системеного журнала. По умолчанию опция отключена. Enable Remote Log — активация функции отправки сообщений системного журнала на сервер.
Remote Log IP Address — IP адрес сервера хранения жупнал .
Remote Log Port — TCP/IP порт сервера хранения сис темного журнала.
8. Вкладка System содержит административные опции.
Device Device Name — имя NanoStaion Interface Language — выбор язык веб интерфейса Date setting
Timezone — выбор временной зоны.
Enable Startup Date — позволяет редактировать дату запуска устройства.
Startup Date — дат а запуска устройства .
System Accounts
Administrator Username — имя пользователя с правами администратора.
Current Password — парол ь администратора. Н еобходимо для изменения пароля и имени пользователи администратора.
New Password — поле ввода нового пароля. Verify Password — поле для повторного ввода пароля.
Enable Read-Only Account — включение аккаунта с правами только для чтения
Read-Only Username — имя пользователя. New Password — новый пароль для учетной записи с правами только для чтения.
Всем привет! Про самодельную Wi-Fi антенну и создание моста на несколько десятком км я уже писал тут. Но что делать если нужно профессиональное решение. В таком случае подойдут направленные Wi-Fi антенны от компании Ubiquiti. Одним из самых лучших вариантов будет серия NanoStation (M2, M3, M5, M6, Loco M2, Loco M5, Loco M9), а также серии Powerbeam и Litebeam.
Данные антенны могут работать в режиме точки доступа и станции, что объединяет в себе WiFi радиомост. Но можно настроить их и как репитер. Сегодня мы поговорим про настройку этого оборудования. У нас будет две антенны:
- Первая – будет работать в режиме точки доступа. К ней в теории подключается роутер с интернетом.
- Вторая – будет работать в режиме станции, которая этот интернет будет принимать.
Содержание
- Настройка моста
- Настройка второй антенны
- Задать вопрос автору статьи
Настройка моста
Я вам советую выполнить настройку на столе – то есть чтобы обе антенны находились рядом и смотрели четко друг на друга. Одну мы будем настраивать в режиме точки доступа, а вторую в режиме приема и передачи (как станцию).
- Настройка Ubiquiti (Юбикьюти) начинается с распаковки и подключения. Буду показывать на примере аппарата Наностейшен Локо М2. Самое важное, чтобы вы сначала подключили PoE блок к оборудованию – сначала его нужно подключить к компьютеру и к самой антенне, а уже потом подключаем в розетку. Это очень важно, так как в противном случае вы можете спалить антенну. PoE выход подключаем с помощью кабеля к LAN выходу антенны. А вот LAN выход из блока питания к компьютеру.
- Включите компьютер. Теперь нам нужно немного изменить наши настройки. Для этого на клавиатуре нажмите на клавиши «Win» и «R», как только вылезет окошко «Выполнить», вводим команду:
ncpa.cpl
- Так как мы подключились по кабелю, то выбираем «Ethernet» подключение и с помощью правой кнопки мыши заходим в «Свойства».
- Кликаем по строке «IPv4» и заходим опять в «Свойства». Нужно установить IP-адреса с началом: 192.168.1, а последнюю цифру установить в диапазоне от 1 до 254. Кликните один раз на строку «Маска подсети» и она установится автоматически. Основной шлюз и ДНС не указываем.
- Открываем любой браузер и вписываем в адресную строку IP адрес Ubiquiti по умолчанию:
192.168.1.20
- Если вы все сделали правильно, то далее вам нужно будет ввести:
- User Name – ubnt
- Password – ubnt
- Country – страна выбирается для того, чтобы передатчик работал в определенном режиме мощности. Дело в том, что в некоторых странах есть ограничение на мощность сигнала. Я советую выбрать Боливию, так как там самые лояльные законы на данный счет, и антенна будет работать на максимум.
- Language – выбираем Английский, так как Русского нет.
- Еще не забудьте поставить ниже галочку, для согласия с лицензионным соглашением.
- Далее нам нужно выбрать из правого верхнего угла список «Tools», где мы выбираем пункт AirView. Это утилита поможет нам просканировать радиопространство и найти самый свободный канал для связи. Так как каналов у частоты 2,5 ГГц не так много, то стоит это сделать, чтобы в дальнейшем у вас не было проблем со связью. Если вы будете сидеть на заполненном канале, то связь будет хуже, а скорость меньше. Если вы увидели вот такое окошко, то значит, вам нужно скачать Java – ссылка для скачивания.
- После этого скачиваем программу и запускаем её. Если вы будете делать WiFi мост рядом в городе или в самом населенном пункте, то вы можете заметить вот такую картину – почти все каналы заняты. Но на 1 и 9 меньше всего интенсивность сигнала. Запомните диапазон частот этих каналов (2410 – 2414 и 2400 – 2450 – 2454)
- Теперь идем в настройки на вкладку «Network». В строке «Network Mode» выбираем режим моста (Bridge). Далее идем к самому нижнему разделу. Если ваша антенну будет подключена к роутеру, у которого по умолчанию должен быть включен DHCP сервер (сам раздает настройки IP адресов), то выбираем DHCP. Но также я бы еще прописал IP адрес и маску вручную, чтобы в случае отключения от DHCP вы могли зайти в настройки антенны зная его адрес. Если вы подключаете антенну напрямую к компу, то выбираем режим «Static» и аналогично прописываем все параметры вручную. А теперь как заполнять:
IP Address – адрес антенны, лучше установить его в другую подсеть, а именно в десятую.
Netmask – указываем маску. Если ваш роутер, например, имеет адрес 192.168.1.1, то значит он будет находиться в другой подсети. Используем тогда маску 255.255.240.255.
Gateway IP – адрес вашего роутера.
Primary DNS IP и Secondory DNS IP – можно вписать ДНС от вашего провайдера или оставить строчки пустыми. Или использовать сервера от Google: 8.8.8.8 и 8.8.4.4.
- Остальные параметры оставляем по умолчанию.
- Кликаем по кнопке для сохранения настроек.
- После этого аппарат будет перезагружен, и вас по идее должно перенаправить на новую страницу, но ваш комп находится в другой подсети. Опять заходим в настройки вашей сетевой карты (Win+R=ncpa.cpl) и меняем параметры. Поменяйте третью цифру IP-адреса на 10 и измените маску. Если вы ранее ввели адрес шлюза, то удалите его.
- Теперь в адресную строку вводим новый адрес антенны. Вписывайте именно тот, который ввели. У меня это: 192.168.10.200.
- Опять вводим все те же данные и переходим на вкладку «WIRELESS». Заполняем:
Wireless mode – ставим в режим точки доступа «Access point».
WDS – включаем галочку.
SSID – вводим наименование сети.
Hide SSID – в будущем можно будет включить этот параметр. Он скрывает сеть, а подключиться к ней можно будет только по имени.
Frequency, MHz – установите частоту, которую вы нашли с помощью AirView. Берем любой из свободных диапазонов.
Frequency Scan List – ставим галочку и указываем туже самую частоту. Это параметр позволяет переподключаться, при потере сигнала.
Output Power – если в комнатном тестировании будут проблемы, то убавьте мощность на минимум, это нужно для того, чтобы волны сильно не отражались и не мешали настройке. Когда уже будете устанавливать антенну на крыши установите на максимум.
WPA Autentification – PSK
WPA Preshared Key – придумываем пароль от вай-фай сети и вводим сюда.
MAC ACL – это фильтрация по MAC-адресам. Если к вашей точке доступа будет подключено только одно устройства, а именно удаленный вайфай мост, то можно установить галочку и в «Allow» вписать MAC второго устройства. В таком случае к этой антенне сможет быть подключено только антенна.
- На этом настройка завершена и можно приступать к настройке второй антенны. Но можно ещё сделать вот что – если к вашей точке доступа будет подключена только другая антенна от компании Ubiquiti, то можно улучшить между ними связь, для этого на первой вкладке в строке «airMAX Priority» включаем режим «High». Но помните, что это нужно включать только в том случае, если у вас будет подключены антенны от этой компании. Дело в том, что технология запатентована компанией Ubiquiti и другие устройства в этой сети работать не будут. А значит к этой точке доступа подключиться будет нельзя по Wi-Fi.
Настройка второй антенны
Выполняем шаги 1-7 из прошлой инструкции. После этого шаг 15, где нам нужно включить технологию airMax. Переходим к шагу 10, где нужно выполнить все те же самые шаги, только указать «Статический IP» – вписываем все те же цифры, что и у первой антенны, кроме последней, там можно взять любую цифру. Я, например, просто увеличил её на один.
Переходим на вкладку «Wireless» устанавливаем в строку «Wireless Mode» режим «Station», устанавливаем галочку ниже и нажимаем на кнопку «Select».
Далее система просканирует весь эфир, и вы увидите список беспроводных сетей. Находим свою и кликаем по кнопке «Select». Указываем все те же самые настройки, как и у первой антенны, если вы меняли значения, отличающихся от параметров по умолчанию.
Всю информацию по подключению можно посмотреть на вкладке «Main».
Можно пропинговать подключение. Для этого в правом верхнем углу в «Tools» указываем «Ping». Далее в верхней строке указываем ИП первой антенны и нажимаем на кнопку «Старт».
Теперь остается установить эти антенны. Самое главное, чтобы они были направлены четко друг на друга, а между ними было как можно меньше препятствий: деревьев, домов и т.д. Перед установкой установите мощность передатчика на полную, если вы ранее снизили этот параметр. Также можно установить фильтр по МАК-адресам и сделать беспроводную сеть невидимой.
08.11.2021
Часть 3. Настройка моста PtP, расширенная настройка, дополнительные параметры, инструменты.
В предыдущей части обзора – инструкции по настройке беспроводного моста (PtP) была рассмотрена начальная настройка и создание «гарантированно работающей» конфигурации, которая в дальнейшем может быть более тонко настроена под конкретные требования.
В данной части обзора будут рассмотрены расширенная настройка параметров и имеющиеся в составе операционной системы инструменты.
После завершения базовой настройки и запуска моста в работу, прежде всего, стоит обратить внимание на ряд параметров, которые могут повысить удобство работы с оборудованием. Указание распознаваемого имени для каждого устройства облегчит поиск нужного устройства в сети. Настройка корректного времени и даты, а также NTP клиента для автоматического получения данных точного времени позволит получать корректную информацию из журналов. Наконец, указание координат расположения позволит использовать картографические сервисы в интерфейсе управления. Особенно полезны все эти настройки при использовании централизованной системы управления UISP (ранее называлась UNMS). Часть оборудования Ubiquiti AirMAX имеет встроенный GPS модуль для получения данных локации и синхронизации времени, но большинство устройств требуют ручного указания данных. Все эти параметры настраиваются на вкладке «System» и их желательно ввести как для базовой станции (точки доступа), так и клиентского устройства.
Рисунок 1. Дополнительные системные настройки базовой станции (Имя устройства, время, локация).
Рисунок 2. Дополнительные системные настройки клиента (Имя устройства, время, локация).
После указания корректных данных, на странице суммарной информации отображается корректная информация о времени. Также становятся доступными отображение карты расположения устройств и зоны Френеля. Карта использует обращение к картографическим сервисам Google и соответственно требует, чтобы устройство имело доступ в Интернет.
Рисунок 3. Экран общей информации (Dashboard), графики и имена устройств.
Рисунок 4. Экран общей информации (Dashboard), таблица данных, синхронизированное время.
Рисунок 5. Экран общей информации (Dashboard). Карта расположения устройств.
Рисунок 6. Экран общей информации (Dashboard). Зона Френеля.
В настройках базовой станции доступен выбор частот в зависимости от настроенного региона (страны). Использование частот в большинстве случаев требует получения регистрационных документов и выделения определенного диапазона регулирующим органом. Пункт «Control Frequency List» для базовой станции позволяет ограничить дальнейший выбор частот заранее определенным списком. Этот же список будет влиять на возможность подстройки частоты инструментом AirMagic.
Рисунок 7. Настройка списка используемых частот. Базовая станция (точка доступа).
В стандарте 802.11ac настройка частотных каналов базируется на использовании набора соприкасающихся каналов шириной 20 МГц. Один из этих каналов рассматривается как основной. Именно на нем транслируется служебная информация о канале, которая используется клиентами для подключения. Остальные каналы позволяют увеличить производительность для поддерживаемых устройств. Например, канал 40 МГц состоит из основного канала 20 МГц и дополнительного канала 20 МГц, который может находиться как «ниже» так и «выше» базового по частоте. Канал 80 МГц состоит из основного и дополнительного каналов 20 МГц и дополнительного «сдвоенного» канала 40 МГц и так далее. Такая схема служит для обеспечения обратной совместимости и устройствами, использующими предыдущие стандарты связи.
Устройства Ubiquiti AirMax несколько отличаются от стандартных Wi-Fi устройств 802.11ac. В интерфейсе используется два понятия при выборе частоты. Контрольная частота представляет собой тот же самый основной канал, на котором передается служебная информация. Центральная частота это просто центр всего используемого канала передачи данных. Главное отличие заключается в способе расширения канала относительно основного. Оно может производиться не только «блоками» по 20 МГц, но и более узкими. На рисунке 8 приведен пример распределения частот в каналах шириной от 10 до 80 МГц с использованием одной и той же центральной частоты 5300 МГц. В качестве контрольной может быть выбрана одна из указанных в списке. Аналогично стандарту 802.11ac распределяются только каналы 20 и 40 МГц, во всех остальных случаях ситуация отличается от стандартной.
Рисунок 8. Центральная и контрольная частота канала.
Рисунок 9. Список частот, доступных для текущего кода страны (Россия).
Настройка частот для клиентского устройства имеет ряд особенностей. Первое и главное – автоматическое подключение клиента при смене ширины канала на базовой станции возможно только при выборе каналов 20,40 и 80 МГц. Выбор других вариантов требует одновременного изменения параметров, как на базовой станции, так и на клиенте. Поэтому, в таких случаях всегда первым должен настраиваться клиент, а во вторую очередь базовая станция (точка доступа).
Также при работе с клиентом отличается работа с списком доступных частот. При старте клиентское устройство сканирует весь доступный радиодиапазон в поисках «своей» точки доступа – точнее ее «контрольной» частоты со служебной информацией для подключения. Такое сканирование и, соответственно, подключение клиента может занимать достаточно большое время. Настройка «Control Frequency List» позволяет ограничить список проверяемых частот и ускорить подключение клиента к точке доступа.
Примечание: Для устройств, используемых в обзоре, было обнаружено, что применение «Control Frequency List» на клиенте приводит к прерыванию трафика, но клиент при этом остается ассоциированным с точкой доступа. Для решения проблемы и восстановления нормальной работы клиентское устройство должно быть принудительно перезагружено. После перезагрузки работа сети проходит без дальнейших проблем.
Рисунок 10. Настройка списка используемых частот. Клиентское устройство.
Рисунок 11. Сканирование доступных частот для клиента при подключении к базовой станции (точке доступа).
Дополнительные параметры беспроводной сети могут улучшить работу в определенных условиях, но применять их желательно только в случае необходимости и предварительно тестировать.
Параметры агрегации AMPDU и AMSDU позволяют осуществлять одномоментную передачу нескольких информационных фреймов, объединяя их в один больший пакет.
Aggregated Mac Protocol Data Unit (AMPDU) выполняет объединение пакетов на уровне сетевого интерфейса с общим размером фрейма до 64 Кбайт. Aggregated Mac Service Data Unit (AMSDU) – на уровне прошивки (программы) с общим размером фрейма до 7935 байт.
Рекомендации в целом могут быть такими: агрегация способна увеличить общую производительность сети, но в некоторых условиях ее снижение может улучшить работу конкретных приложений (как правило, в приложениях требующих быстрого отклика, например, при передаче голоса (VoIP), видео в реальном времени или при онлайн играх). Если проблем в работе сети и приложений нет, менять эти параметры не стоит.
Параметр «MAX TX Data Rate» позволяет ограничить уровень модуляции для передачи данных. По умолчанию, система автоматически подстраивается под текущие условия (помехи, погода и т.д.). В случае слишком часто меняющейся модуляции из-за помех и других причин ее можно принудительно ограничить для обеспечения более надежной и предсказуемой работы канала.
В параметрах «Data Rate Module» можно выбрать стандартный или альтернативный обработчик модуляций. Использование альтернативного модуля может помочь в обеспечении большей стабильности и пропускной способности канала в условиях помех.
Пункт «Calculate EIRP Limit» позволяет автоматически установить соответствие полной выходной мощности устройства локальному законодательству. Формула для расчета EIRP = «Мощность радио» + «Усиление антенны» – «Потери в кабеле».
Пункт «Sensitivity Threshold» позволяет устройству игнорировать любой сигнал с мощностью ниже, чем установленная. Включение данной опции позволяет повысить устойчивость к помехам, но слишком жесткие рамки чувствительности могут привести к временному прерыванию связи при ухудшении условий приема (например, из-за погодных условий).
Пункт «Automatic Power Control» применяется на базовой станции и должен использоваться при одновременной настройке параметра «Target Signal» на клиенте. При включенной опции точка доступа будет регулировать мощность сигнала с тем, чтобы параметры получаемого сигнала на клиенте соответствовали значению, установленному в «Target Signal». Данная опция полезна тем, что позволяет поддерживать мощность передаваемого сигнала на достаточном минимуме (снижая тем самым помехи другим сетям) увеличивая мощность только в случае необходимости (например, при ухудшении погоды).
Рисунок 12. Дополнительные настройки беспроводной сети. Базовая станция (точка доступа).
Рисунок 13. Дополнительные настройки беспроводной сети. Клиентское устройство.
На клиентском устройстве в разделе Wireless помимо основного SSID может быть настроен резервный, подключение к которому будет проводиться в случае, если связь с основной точкой доступа потеряна или основная сеть недоступна при старте клиента. Данная опция позволяет организовать одностороннее «отказоустойчивое» решение с использованием двух базовых станций. Такой вариант более полезен в сетях «Точка-Многоточка».
Рисунок 14. Настройка резервного SSID. Клиентское устройство.
В составе операционной системы AirOS имеется ряд мощных инструментов для оптимизации настройки и тестирования сети. Первый из них инструмент AirMagic, который запускается по отдельной кнопке слева экрана . Он работает только на базовой станции (точке доступа) и получает данные сканирования радиоэфира как с точки доступа, так и подключенных клиентских устройств. Инструмент использует сканер частот AirView и требует, чтобы он был включен (поэтому, при работе Management Radio на точке доступа или клиентском устройстве он недоступен). AirMagic позволяет обнаружить в каких частях доступного диапазона помехи наиболее сильные, и оптимизировать работу канала мгновенно переключив его на другую частоту. Перемещая прямоугольник выбора можно установить его в наиболее свободную от помех область спектра. В меню слева можно дополнительно выбрать ширину канала (для каждой ширины указывается ориентировочная емкость канала) и контрольную частоту (тут она называется «Carrier frequency»). После применения настроек канал связи будет работать на новой частоте. При этом не требуется индивидуально настраивать частоты на клиенте и точке доступа, хотя при переключении ширины канала на нестандартные 10/30/50/60 МГц все равно должна выполняться индивидуальная настройка на клиенте.
Рисунок 15. Инструмент AirMagic. Базовая станция (точка доступа).
Остальные инструменты могут быть запущены в интерфейсе по отдельной кнопке слева. В отличие от AirMagic, все они доступны как для базовой станции (точки доступа), так и для клиентского устройства.
Рисунок 16. Инструменты, доступные для системы AirOS 8 (базовая станция и клиент).
Анализатор спектра AirView позволяет идентифицировать помехи для того, чтобы планировать и оптимизировать радиочастотные характеристики канала связи. Сканер AirView постоянно контролирует радиочастотное состояние окружающей среды и отображает результаты в нескольких спектральных режимах. Благодаря наличию выделенного радио модуля, сканер AirView способен работать 100% времени в фоновом режиме без отключения беспроводной связи.
Режим Waveform View показывает данные о совокупной энергии излучения собранные с начала сеанса airView. Мощность энергии (в дБм) отображается в для всего доступного диапазона частот. Белый частотный график представляет «мгновенную» картину. Цвета отображают, насколько высока была вероятность появления излучения за последнее время. Более холодные цвета (например, синий и более темные цвета) представляют относительно низкий уровень появления энергии, тогда как более теплые цвета (от зеленого до красного) более высокую частоту появления.
Режим Waterfall View показывает совокупную энергию собранную с начала сеанса airView в виде строк. Новая строка появляется каждые несколько секунд. Мощность излучения для каждой частоты (в дБм) отображается определенным цветом. Более холодные цвета означают меньшую мощность, более теплые цвета (желтый, оранжевый или красный) — более высокие уровни энергии в этом интервале частот. В «легенде» в правом верхнем углу указано числовое значение привязки различных цветов к уровням мощности излучения (в дБм). Данная привязка не фиксирована и корректируется в каждом сеансе AirView в зависимости от нижнего порога шума и наивысшего обнаруженного уровня мощности с начала сеанса сканирования.
Режим Ambient Noise Level показывает уровень окружающих помех в зависимости от частоты (в дБм) в поминутном или часовом графике. Данные для каждой последующей минуты или часа добавляются к графику, пока не будут накоплена информация данных за 24 минуты или 24 часа. После этого информация обновляется. Цвет соответствует мощности окружающих помех. Более холодные цвета означают меньшие уровни, более теплые цвета (желтый, оранжевый или красный) представляют более высокие уровни помех в этом интервале частот. В «легенде» в правом верхнем углу указано числовое значение, связывающее различные цвета с уровнями мощности (в дБм).
При использовании сканера AirView важно собирать данные в моменты максимальной активности окружающих сетей и в течение определенного времени. Для примера, на рисунке 17 показаны данные при относительно низкой активности окружающих сетей. На рисунке 18 отображены данные, собранные в тот момент, когда на обычной Wi-Fi сети (канал 36, 5180 МГц) была запущена интенсивная передача данных. Легко увидеть насколько изменились показания сканера.
Рисунок 17. Частотный сканер AirView.
Рисунок 18. Изменение показаний AirView при активном использовании Wi-Fi.
Инструмент Antenna Alignment позволяет выполнить более тонкую калибровку устройств моста по направлению. Уровень приема показан как для локального, так и для удаленного устройства и для каждого канала MIMO. Также отображается лучший уровень сигнала, достигнутый в ходе данной сессии настройки. При необходимости можно включить аудио индикатор, который будет показывать уровень сигнала звуком. Высота тона и частота пульсаций будет соответствовать уровню приема.
Рисунок 19. Инструмент выравнивания антенны.
Инструмент «Device Discovery» позволяет проводить поиск устройств Ubiquiti в сети 2-го уровня. Однако, при этом поиск не касается устройств, управляемых контроллером UniFi Network.
Рисунок 20. Обнаружение устройств Ubiquiti в сети.
Инструмент «Site Survey» позволяет обнаружить все сети Wi-Fi и AirMAX в окрестностях. При работе данного инструмента необходимо учитывать, что большинство устройств AirMAX имеют направленные антенны и результаты сканирования будут сильно зависеть от типа антенны и ее направления. Для получения более полной информации желательно провести несколько сканирований изменяя при этом направление антенны устройства. Также желательно использовать данные Site Survey совместно с данными частотного сканера AirView для понимания того, какие помехи могут происходить из-за работы сторонних сетей, а какие по другим причинам.
Рисунок 21. Обзор беспроводных сетей.
Инструменты трассировки и «Ping» представляют собой простые и удобные средства проверки связи с определенными узлами в локальной сети или Интернете. Чтобы инструмент трассировки позволял работу с доменными именами в сетевых настройках устройства должен быть корректно указан адрес DNS сервера.
Рисунок 22. Инструмент трассировки.
Рисунок 23. Инструмент PING.
Диаграмма сигнального созвездия (Constellation Diagram)позволяет наглядно представить текущее качество соединения и влияние помех. Радиосигнал отображается в виде точечной диаграммы. Количество ячеек зависит от используемой модуляции сигнала. Чем более плотно точки расположены к центру каждой ячейки, тем меньше количество ошибок при передаче данных и лучше качество передачи данных. При высоких помехах точки расположены хаотично и далеко от центра ячейки. В этом случае возрастает число ошибок, что ведет к возрастанию «паразитного» трафика (повторы пакетов, сообщения об ошибках). Если модуляция выбирается автоматически, система выбирает более низкую, что уменьшает число ошибок и увеличивает стабильность работы канала.
Рисунок 24. Диаграмма сигнального созвездия, модуляция 8X (256-QAM).
Рисунок 25. Диаграмма сигнального созвездия, модуляция 6X (64-QAM).
Наконец, последний из инструментов – тест скорости. Скорость связи (реальная IP производительность) оценивается в канале между двумя устройствами AirMAX. Тест может быть проведен как в дуплексном режиме с одновременной передачей входящего и исходящего трафика, так и в каждом направлении независимо. На рисунках ниже приведены результаты теста скорости между двумя устройствами NanoStation 5AC Loco с различными настройками ширины канала. Тест проводился в «настольном» варианте при достаточно высоком уровне помех, поэтому результаты могут приниматься только как оценочные и в «реальной» системе результаты, скорее всего, будут сильно отличаться. Также необходимо принимать во внимание, что тест скорости приводит к сильной загрузки «аппаратной» части устройств и результаты могут быть не всегда достоверными. Так, для NanoStation 5AC Loco не удалось провести тест скорости при ширине канала 80 МГц так как высокая загрузка устройства приводила к потере связи.
Рисунок 26. Экран суммарной информации беспроводного моста, канал 20 МГц. Отображение данных во время теста скорости.
Рисунок 27. Экран суммарной информации беспроводного моста, канал 20 МГц.
Рисунок 28. Результаты теста скорости (дуплекс, скачивание и отдача), канал 20 МГц.
Рисунок 29. Экран суммарной информации беспроводного моста, канал 40 МГц.
Рисунок 30. Результаты теста скорости (дуплекс, скачивание и отдача), канал 40 МГц.
Рисунок 31. Экран суммарной информации беспроводного моста, канал 80 МГц.
Рисунок 32. Экран суммарной информации беспроводного моста, канал 10 МГц.
Рисунок 33. Результаты теста скорости (дуплекс, скачивание и отдача), канал 10 МГц.
Рисунок 34. Экран суммарной информации беспроводного моста, канал 30 МГц.
Рисунок 35. Результаты теста скорости (дуплекс, скачивание и отдача), канал 30 МГц.
Рисунок 36. Экран суммарной информации беспроводного моста, канал 50 МГц.
Рисунок 37. Результаты теста скорости (дуплекс, скачивание и отдача), канал 50 МГц.
Рисунок 38. Экран суммарной информации беспроводного моста, канал 60 МГц.
Рисунок 39. Результаты теста скорости (дуплекс, скачивание и отдача), канал 60 МГц.
Инструкция по настройке оборудования Ubiquiti продуктовой линейки AirMax AC
Компания Ubiquiti Networks – один из разработчиков и производителей беспроводного оборудования, предназначенного для провайдеров беспроводных услуг Интернета, бизнеса и частных пользователей. Наиболее современная линейка продуктов – AirMax AC включает в себя решения для создания беспроводных мостов, базовых станций, а также «клиентское» оборудование, поддерживающее новейший стандарт 802.11 ac.
До недавнего времени устройства серии AirMax AC могли работать только совместно с таким же оборудованием. 16 декабря 2016 года вышел официальный релиз прошивки с операционной системой AirOS 8 для устройств AirMax AC и AirOS 6 для устройств AirMax, что дало возможность построения «смешанных» сетей. В данной инструкции будут рассмотрены настройки «прозрачного» беспроводного моста точка-точка, «чистой» сети точка – многоточка AirMax AC и «смешанной» сети. При создании инструкции использовались устройства Nanobeam NBE-5AC-16 и Nanostation 5. Поскольку все продукты Ubiquiti AirMax AC/ AirMax работают под управлением той же операционной системы, настройка любых других устройств данных линеек будет полностью аналогична.
Начальное подключение к устройству и обновление прошивки.
Первоначальное подключение к устройству уже мыло много раз рассмотрено в обзорах и инструкциях. IP адрес устройства с «заводскими» настройками 192.168.1.20, имя пользователя и пароль ubnt/ubnt. Доступ к настройкам осуществляется через любой обозреватель Интернета (IE, Firefox, Chrome, Safari). При первом открытии интерфейса система предложит указать страну использования и подтвердить согласие с условиями лицензионного соглашения. Выбор страны важен, поскольку от этого зависит доступность определенных частотных диапазонов и мощности устройства. Если мощность далее можно будет «разблокировать» в настройках, то частоты – нет без сброса настроек и выбора другой страны. Следует отметить, что страны «North America» и «Puerto Rico» будут заблокированы для выбора для устройств «общемирового» типа, выпущенных после 1 января 2017 года и останутся как единственный выбор для устройств «североамериканского» типа (которые собственно и не должны поставляться на любые рынки за пределами США).
Рисунок 1. Экран настройки при первом подключении к устройству.
Следующий крайне важный шаг – обновление прошивки, поскольку это позволяет использовать новые функции операционной системы AirOS.
Рисунок 2. «Заводская» версия прошивки.
Для обновления прошивки необходимо скачать на компьютер с сайта производителя (http://www.ubnt.com/download/) файл, соответствующий нужному устройству. Тип нужной прошивки можно проверить на главном экране интерфейса или на закладке «System». Для Nanobeam NBE-5AC-16 требуется, например, прошивка WA типа. После этого на закладке «System» в пункте «Upload Firmware» указать путь к скачанному файлу. После загрузки файла на устройство нужно запустить процесс обновления кнопкой «Update». После перезагрузки прошивка будет обновлена. Естественно, обновление прошивки необходимо на всех устройствах сети – и точках доступа и клиентах.
Рисунок 3. Загрузка файла обновления на устройство.
Рисунок 4. Прошивка обновлена.
Сценарий 1. Настройка «прозрачного» беспроводного моста точка-точка.
Беспроводной мост – одно из наиболее востребованных применений устройств AirMax AC. Фактически, в этом сценарии два устройства заменяют физический Ethernet или оптический кабель. В режиме моста одно из устройств работает как точка доступа, второе как клиент. Дальность действия зависит от модели радиомодуля и от ряда «внешних» условий. Nanobeam NBE-5AC-16 могут использоваться на расстоянии до 1-2 километров. Более мощные устройства Powerbeam или Rocket с параболическими антеннами могут обеспечивать связь на расстояниях в десятки километров.
Для выбора нужного режима работы, в закладке Wireless» нужно выбрать «Access Point PtP». Далее, указывается имя сети, выбирается ширина канала, мощность радио модуля и тип шифрования с паролем. Ширина канала оказывает прямое влияние на скорость передачи данных. Чем она выше, тем выше возможная скорость в канале, но меньше дальность связи. Кроме того, использование слишком широких каналом во многих случаях невозможно из за отсутствия доступных частот. Кроме того, чем шире канал, тем выше влияние помех.
Доступные каналы включают 80, 60, 50, 40, 30, 20 и 10 МГц. Важно помнить, что при «автоматической» настройке клиентского устройства, оно может подключаться только к точке доступа с каналами 20/40/80 МГц. Если указана другая ширина канала, на клиентском устройстве необходимо указывать соответствующую величину вручную.
Рисунок 5. Выбор режима работы точки доступа.
Рисунок 6. Настройка параметров беспроводной связи.
Рисунок 7. Выбор ширины канала.
Следующая задача – настроить сетевые параметры. Режим работы сети «Bridge». Для выбора IP адреса для управления самим устройством можно указать автоматическое присвоение адреса по DHCP или статический адрес. Если выбран режим DHCP, важно также указать «отказоустойчивый» IP адрес для конфигурации при отказе DHCP сервера.
Рисунок 8. Настройка сетевых параметров.
Для управления устройствами AirMax AC используется WEB интерфейс или подключение по протоколу SSH. Если устройство находится в «реальной» сети, порты этих сервисов желательно сменить на нестандартные. Включение режима «Device Discovery» позволяет выполнять поиск устройств Ubiquiti в сети. Это может быть удобным при значительном количестве таких устройств, но для единственного моста не требуется.
Рисунок 9. Настройка сервисов и портов управления.
Закладка «System» позволяет изменить параметры администратора. Желательно сменить имя пользователя «по умолчанию». Также на этой закладке производится обновление прошивки, резервное копирование конфигурации, перезагрузка и сброс устройства.
Рисунок 10. Обслуживание устройства.
На следующем этапе настраивается клиентское устройство. В качестве беспроводного режима указывается «Station PtP», остальные параметры соответственно настройкам точки доступа. Если на точке доступа ширина канала установлена как 20, 40 или 80 МГц, можно установить автоматическую настройку. В остальных случаях — указать ширину канала вручную.
Рисунок 11. Беспроводные настройки клиентского устройства.
При выборе идентификатора сети (SSID), его можно указать вручную или выбрать из списка доступных сетей.
Рисунок 12. Выбор доступной беспроводной сети из списка.
Если все настройки были сделаны правильно, через несколько секунд точка доступа установит связь с клиентским устройством. На экране суммарной информации и точки доступа и станции будет отображаться информация об устройствах, параметрах настройки и качестве беспроводной связи.
Рисунок 13. Экран суммарной информации (Dashboard).
В нижней части экрана отображаются данные о текущей скорости соединения. Так называемая «диаграмма сигнального созвездия» (Constellation Diagram) позволяет наглядно представить текущее качество соединения. Радиосигнал отображается в виде точечной диаграммы. Количество ячеек зависит от используемой модуляции сигнала – «TX Data Rate» в настройках беспроводной сети (может быть выбрано автоматически или вручную). Доступные модуляции 1x (BPSK), 2x (QPSK), 4x (16QAM), 6x (64QAM) и 8x (256QAM). Чем более плотно точки расположены к центру ячейки, тем лучше качество сигнала. При высоких помехах точки расположены хаотично и далеко от центра ячейки. В этом случае возрастает число ошибок при передаче данных. Если модуляция выбирается автоматически, система выбирает более низкую, что уменьшает число ошибок. Диаграмма на рисунке 14 отображает состояние системы без точного выравнивания и с неоптимальным выбором частоты. Поэтому, диаграмма «размыта» и скорость соединения не достигает максимума.
Рисунок 14. Экран суммарной информации (Dashboard). Диаграммы скорости соединения и «сигнального созвездия» (Constellation Diagram).
В состав операционной системы AirOS 8 включен мощный инструмент AirMagic, позволяющий быстро найти источник помех и оптимизировать использование частотного диапазона. Он использует сканер частот AirView (доступен не для всех типов устройств) и позволяет точке доступа в течение продолжительной работы и в режиме реального времени, собирать данные о помехах на частотных каналах, а также получать данные от всех подключенных к ней станций. На частотной диаграмме цветом показан уровень помех. Белый прямоугольник показывает выбранный для использования частотный канал. Перемещая прямоугольник выбора можно установить его в наиболее свободную от помех область спектра. После применения настроек точка доступа будет работать на новой частоте.
Рисунок 15. Инструмент «AirMagic».
Рисунок 16. Выбор частоты в инструменте «AirMagic».
После перевода оборудования на более свободную частоту и точного выравнивания устройств качество связи достигло максимума для текущих условий.
Рисунок 17. Экран суммарной информации (Dashboard после перехода на новую частоту и выравнивания.
Рисунок 18. Экран суммарной информации (Dashboard). Диаграммы скорости соединения и «сигнального созвездия» (Constellation Diagram) для модуляции 8x (256QAM) 2×2.
После настройки была определена скорость соединения при помощи встроенного инструмента «Speed Test». Измерялась скорость передачи данных в радиоканале между точкой доступа и станцией. Условия работы моста следующие:
• Опыт производился в помещении. Материал стен – металло-пластиковые сэндвич панели.
• Расстояние между точкой доступа и станцией 2 метра. Мощность радиомодулей уменьшена до предела (-4 Дб).
• Режим работы устройств – прозрачный мост.
• В выбранном диапазоне частот нет конкурирующих сетей.
Результаты тестирования могут приниматься только «как есть» для конкретных условий теста. Нет никакой гарантии для получения таких же результатов в других условиях работы моста.
|
Модуляция |
Достигнутая скорость передачи данных |
|
8x (256QAM) 2×2 |
419.13 Mbps |
|
6x (64QAM) 2×2 |
307.78 Mbps |
|
4x (16QAM) 2×2 |
267.92 Mbps |
|
2x (QPSK) 2×2 |
70.35 Mbps |
|
1x (BPSK) 2×2 |
22.92 Mbps |
Рисунок 19. Тест скорости для модуляции 8x (256QAM) 2×2.
Рисунок 20. Диаграммы скорости соединения и «сигнального созвездия» (Constellation Diagram) для модуляции 6x (64QAM) 2×2.
Рисунок 21. Тест скорости для модуляции 6x (64QAM) 2×2.
Рисунок 22. Диаграммы скорости соединения и «сигнального созвездия» (Constellation Diagram) для модуляции 4x (16QAM) 2×2.
Рисунок 23. Тест скорости для модуляции 4x (16QAM) 2×2.
Рисунок 24. Диаграммы скорости соединения и «сигнального созвездия» (Constellation Diagram) для модуляции 2x (QPSK) 2×2.
Рисунок 25. Тест скорости для модуляции 2x (QPSK) 2×2.
Рисунок 26. Диаграммы скорости соединения и «сигнального созвездия» (Constellation Diagram) для модуляции 1x (BPSK) 2×2.
Рисунок 27. Тест скорости для модуляции 1x (BPSK) 2×2.
Следующий тест касался определения скорости соединения при снижении ширины канала на одинаковой модуляции 8x (256QAM) 2×2. Результаты вполне предсказуемые за исключением скачка скорости для канала 40 МГц. Опять же, результаты теста могут приниматься только «как есть» и не гарантируют сходных результатов для любого другого теста.
|
Ширина канала |
Достигнутая скорость передачи данных |
|
80 МГц |
419.13 Mbps |
|
60 МГц |
243.75 Mbps |
|
50 МГц |
194.20 Mbps |
|
40 МГц |
301.43 Mbps |
|
30 МГц |
187.03 Mbps |
|
20 МГц |
136.85 Mbps |
|
10 МГц |
68.59 Mbps |
Рисунок 28. Диаграммы скорости соединения и «сигнального созвездия» (Constellation Diagram) для канала 60 МГц.
Рисунок 29. Тест скорости для канала 60 МГц.
Рисунок 30. Диаграммы скорости соединения и «сигнального созвездия» (Constellation Diagram) для канала 50 МГц.
Рисунок 31. Тест скорости для канала 50 МГц.
Рисунок 32. Диаграммы скорости соединения и «сигнального созвездия» (Constellation Diagram) для канала 40 МГц.
Рисунок 33. Тест скорости для канала 40 МГц.
Рисунок 34. Диаграммы скорости соединения и «сигнального созвездия» (Constellation Diagram) для канала 30 МГц.
Рисунок 35. Тест скорости для канала 30 МГц.
Рисунок 36. Диаграммы скорости соединения и «сигнального созвездия» (Constellation Diagram) для канала 20 МГц.
Рисунок 37. Тест скорости для канала 20 МГц.
Рисунок 38. Диаграммы скорости соединения и «сигнального созвездия» (Constellation Diagram) для канала 10 МГц.
Рисунок 39. Тест скорости для канала 10 МГц.
Дополнительные инструменты в составе операционной системы AirOS 8.
В состав операционной системы AirOS включен ряд полезных инструментов, способных облегчить планирование сети и управление беспроводным оборудованием. Первый из этих инструментов – спектральный анализатор airView. Он позволяет определить уровни помех для каждого частотного диапазона. В устройствах серии AirMax AC сканер использует свой отдельный радиомодуль и его работа возможна в фоновом режиме без отключения основного беспроводного канала. В сканере airView имеются 3 основных представления результатов. Представление «Waveform» показывает мощность радиосигналов и помех на каждой частоте. Представление «Waterfall» показывает уровень энергии для каждой частоты с течением времени. Сам уровень показан различным цветом. Наконец, вид «Ambient Noise Level» показывает уровень энергии для каждой частоты за более продолжительное время (минуты и часы – вплоть до сбора данных за последние 24 часа).
Рисунок 40. Спектральный анализатор airView.
Инструмент «Antenna Align Tool» позволяет выполнить более точное ориентирование устройств для получения максимально сильного сигнала. Помимо графического отображения возможно также включить звуковую индикацию.
Рисунок 41. Инструмент «Antenna Align Tool» — максимальное значение сигнала.
Рисунок 42. Инструмент «Antenna Align Tool» — антенна направлена неверно.
Инструмент «Device Discovery» позволяет обнаружить устройства Ubiquiti в L2 сети. Могут быть обнаружены не только AirMax устройства, но и оборудование UniFi и UniFi Video.
Рисунок 43. Обнаружение устройств Ubiquiti в сети.
Инструмент «Site Survey» показывает беспроводные сети в диапазоне частот, поддерживаемых устройством. Этот же инструмент используется при настройке беспроводного интерфейса, когда выполняется поиск доступных сетей (рисунок 12).
Рисунок 44. Беспроводные сети в инструменте «Site Survey».
Сценарий 2. Настройка «прозрачной» беспроводной сети точка-многоточка только для устройств AirMax AC.
Создание беспроводного моста это только один из возможных сценариев применения оборудования Ubiquiti AirMax AC. Также востребованным является создание сетей «провайдерского» типа, в которых к базовым станциям подключаются десятки клиентских устройств. Сначала рассмотрим создание сети, в которой будут работать только устройства AirMax AC.
Настройки точки доступа в целом полностью аналогичны таковым для моста. Однако есть ряд важных отличий. В качестве режима работы необходимо выбрать «Access Point PtMP AirMax AC». Обратите внимание, что в этом режиме максимально возможная ширина канала ограничена 40 МГц. Также в настройках появляется пункт «Client Isolation». Эта настройка позволяет изолировать клиентские устройства. При этом точка доступа допускает только пересылку трафика между клиентским устройством и внешней сетью.
Рисунок 45. Настройки беспроводной сети для точки доступа PtMP AirMax AC.
Клиентское устройство настраивается также, как и для моста. В качестве режима работы надо выбрать «Station PtMP». Устройство в режиме «Station PtP» подключиться к базовой станции не сможет.
Рисунок 46. Настройка клиентского устройства для сети точка-многоточка.
Естественно, что максимально возможная скорость соединения будет меньше, чем для моста за счет ограничения ширины канала.
Рисунок 47. Диаграммы скорости соединения и «сигнального созвездия» (Constellation Diagram) для сети точка-многоточка.
Рисунок 48. Тест скорости для канала 40 МГц в сети точка-многоточка.
Сценарий 3. Настройка смешанной «прозрачной» беспроводной сети точка-многоточка для устройств AirMax AC и AirMax M.
Оборудование AirMax M, поддерживающее стандарт 802.11n используется повсеместно и выпущено миллионными тиражами. Более того, выпуск этих устройств продолжается, и будет продолжаться еще несколько лет. Поэтому, крайне важно обеспечить «обратную совместимость» этих устройств с новой серией AirMax AC. С выходом AirOS 8/AirOS 6 такая совместимость наконец то вышла из фазы бета-тестирования. Теперь базовые станции AirMax AC могут поддерживать клиентское оборудование серии AirMax M, хотя не все новые возможности поддерживаются.
Настройки беспроводной базовой станции для этого варианта сети такие же, что и для предыдущего случая. Единственное отличие – режим работы переключается в «PtMP AirMax Mixed». Настройки клиентских станций AirMax AC не изменяются.
Рисунок 49. Настройки беспроводной сети для точки доступа PtMP AirMax Mixed.
Для того, чтобы устройства AirMax M могли подключаться к базовой станции AirMax AC, на них необходимо установить прошивку версии 6.0 (и выше).
Рисунок 50. Обновление прошивки для устройства AirMax M.
Рисунок 51. Новая прошивка с операционной системой AirOS 6.
Настройки клиентского устройства в принципе те же, что и для станции AirMax AC. Не совсем понятна ситуация, при которой при выборе страны «Россия» для AC устройств доступен канал 40 МГц, а для AirMax M только 30 и ниже. При первом тесте был выбран канал 20 МГц. После сохранения настроек Nanostation успешно подключается к базовой станции.
Рисунок 52. Беспроводные настройки Nanostation M.
Рисунок 53. Подключение к сети.
Рисунок 54. Устройство подключено к базовой станции.
На экране суммарной информации базовой станции можно просмотреть статус для каждой из станций. Видно, что для устройств AirMax M не все функции доступны. В частности, нет диаграммы «сигнального созвездия» (Constellation Diagram). Также, устройства AirMax M не участвуют в построении диаграммы AirMagic, поскольку не имеют отдельного модуля частотного сканера. При этом такие же данные об устройствах AC типа имеются.
Тесты скорости показывают вполне ожидаемый результат.
Рисунок 55. Экран суммарной информации базовой станции с данными об устройстве AirMax M.
Рисунок 56. Экран суммарной информации базовой станции с данными об устройстве AirMax AC.
Рисунок 57. Тест скорости в «смешанной» сети для устройства AirMax AC.
Рисунок 58. Тест скорости в «смешанной» сети для устройства AirMax M с каналом 20 МГц.
В качестве последнего теста, устройство Nanostation M было переключено на другой регион с доступом к каналу 40 МГц. После переподключения, устройство показало вполне ожидаемый прирост скорости соединения.