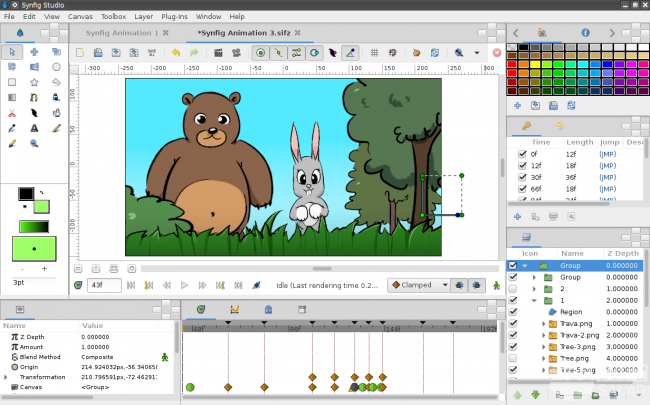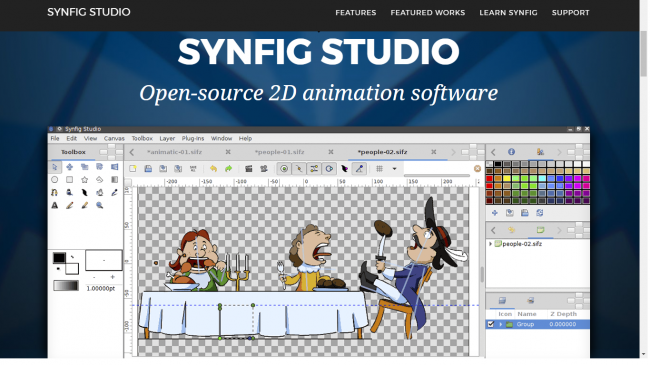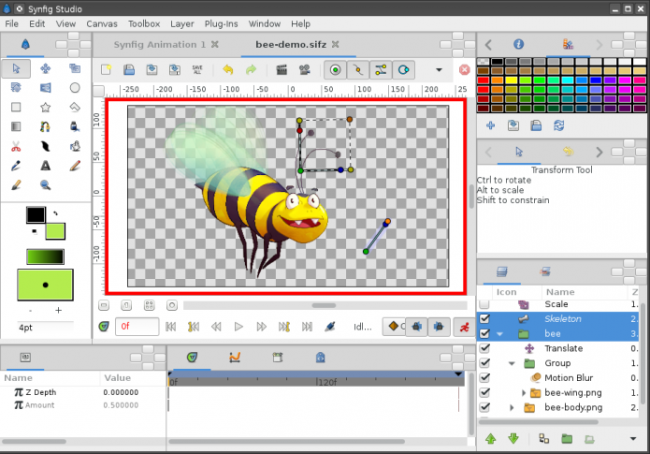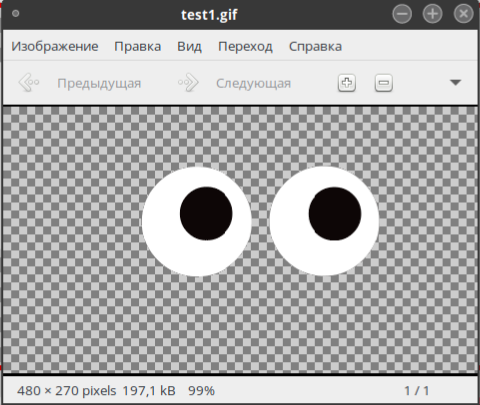From Synfig Studio :: Documentation
Jump to: navigation, search
- Введение
- Что такое Synfig
- Первые шаги
- Первое знакомство
- Основы анимации
- Работа со слоями
- Создание Фигур
- Анимация Фигур
- Интерфейс
- Элементы интерфейса
- Interface
- Импорт изображений
- Импорт из GIMP
- Импорт SVG
- Импорт файла .lst (импорт последовательности изображений)
- Создание изображений
- BLine Tool/ru
- Контуры (Outline Layer)
- Области (Region Layer)
- Диалог «Цвета» (Color Editor)
- Векторный карандаш (Draw Tool)
- Коррекция Толщины (Width Tool)
- Paste Canvas Layer/ru
- Запереть потомков (Children Lock)
- Градиент
- Gradient Editor
- Метод смешивания (Blend Method)
- Маскинг (Masking)
- Панель «Группы» (Groups)
- Направляющие
- Grid
- Связывание
- Linking
- Export
- Convert
- Sewing_BLines
- Link to BLine
- ValueNodes
- Reusing Exported Value Nodes
- Switching Scenes
- Для продвинутых …
- Создание слайдшоу
- Duplicate Layer
- Brushes
- Анимация
- Keyframe
- Time Track Panel
- Waypoint
- Повторное использование анимации
- Editing Lock Keyframes
- Onion Skin
- Doc:Following a BLine/ru
- Z-Depth
- Time Loop Layer
- Rescale Animations
- Time Offset Parameter
- Анимационные техники
- Морфинг (на примере цикла ходьбы)
- Cut-out
- Рендеринг (Вывод видео)
- Preview
- Render options
- Render Dialog
- SVG export
- Настройка Synfig
- Setup_Dialog
- Unit System
- Image_Dimensions
- Canvas Properties
- Environment Variables
- Дополнительно
- Synfig Studio vs Synfig
- Synfig CLI syntax
- Doc:Build Instructions
- How Do I…
- FAQ
- Window_Manager_Hints (merge to FAQ?)
- Keyboard Shortcuts
- Mouse Shortcuts
- Examples

Это полноценный двухмерный редактор для создания анимации кинематографического уровня. Можно задать два кадра и программа сама создаст анимацию между ними – для этого используются точки-фиксаторы. Есть два режима работы – морфинг и перекладная анимация, каждый из которых разбирается в видеоуроках по пунктам. Если вы осваиваете анимацию и ещё не знаете, чем пользоваться и как работать, Synfig станет вам отличным плацдармом для обучения. Если же вы профи – сможете повысить свои навыки и перейти на новый уровень.
Уроки по Synfig
Качественный сборник уроков по функциональному инструменту для создания анимации. Наглядные уроки содержат в себе фундаментальные знания, необходимые для уверенного использования программы. Данное обучение Synfig будет полезно, в первую очередь, начинающим пользователям, желающим быстрее изучить основы редактора. Всего за 1 час 36 минут, Вы узнаете, как пользоваться Synfig Studio, и сможете уверенно создавать потрясающую анимацию.
{banner_lesson}
Скачать все уроки по Synfig Studio
одним архивом
Яндекс.Диск
/ MEGA
Изучив наглядные уроки Synfig Studio на русском с реальными примерами вы сможете самостоятельно создавать анимацию, работать с эффектами и разбираться в интерфейсе программы.
- 60
- 1
- 2
- 3
- 4
- 5
Похожие материалы
Больше статей
Полезные программы Больше программ
Synfig Studio
Графические редакторы, Программы для рисования, Векторные редакторы
PhotoScape
Графические редакторы, Фоторедакторы
Visual Studio 2013
Создание программ, Интегрированные среды разработки, Визуальные среды разработки
Cut-out анимация лампы

В этом уроке мы создадим cut-out анимацию ламп. Cut-out анимация или анимацию с разделением, это анимация, в которой объект разделяется на множество элементов, каждый из которых может управляться независимо от других.
» Читать
Создаем анимацию машины
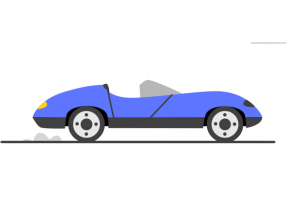
В этом уроке мы нарисуем легковую машину и создадим анимацию движения автомобиля в synfig studio.
» Читать
Рисунок пиццы и анимация с помощью маски
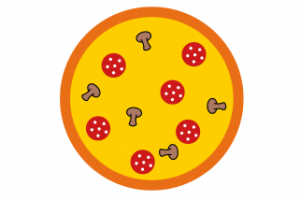
В этом уроке мы нарисуем пиццу и создадим анимацию с помощью слоя, который будет играть роль маски
» Читать
Простая анимация динамика

В очередном уроке synfig studio мы создадим простейшую анимацию динамика. От динамика будут расходится волны звука в виде дуг и исчезать.
» Читать

В этом уроке synfig studio мы поможем Незнайке совершить полет на воздушном шаре. Конечно, это не настоящий полет, а всего-лишь короткая анимация полета в synfig studio
» Читать
Как создать анимированную иконку
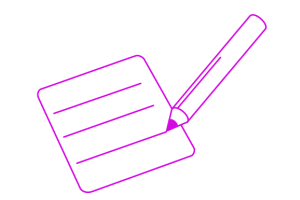
В этом уроке вы узнаете, как создать анимированную иконку в synfig studio. Мы изобразим карандаш, который проводит линии на листе бумаги.
» Читать
Lottie анимация с помощью synfig studio
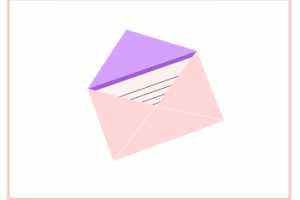
В этом уроке synfig studio мы создадим анимацию открывающегося конверта и появления письма, после завершения работы мы экспортируем анимацию в формат lottie
» Читать
Анимация движения Винни Пуха

В этом уроке synfig studio мы из растровых изображений элементов персонажа создадим анимацию ходьбы Винни Пуха
» Читать
Новогодняя анимация из растровых объектов

В этом уроке synfig studio мы создадим новогоднюю анимацию из растровых объектов. Они будут подготовлены в другой программе.
» Читать
Анимированная открытка к новому году

В этом уроке synfig studio мы нарисуем анимированную открытку к новому году. Часть изображений будет нарисована в synfig studio, а другая часть (растровые изображения) импортирована в документ
» Читать
Простая анимация зевания
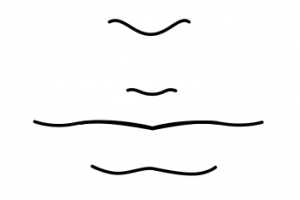
Заразная это штука- зевание. Как увидишь зевающего человека, так и самого тянет. В этом уроке synfig studio мы создадим простую анимацию зевания.
» Читать
Для создания анимации существует множество инструментов. При этом выбор графического редактора будет зависеть от типа графики, с которой планируется работать.
Так, растровые изображения формируются множеством пикселей, каждый из которых содержит информацию о цвете. Недостатком ее можно назвать большой объем занимаемой памяти, однако именно растровая графика применяется при отображении фотореалистичных картинок.
Векторная графика базируется на опорных точках, которые соединены между собой математическими кривыми. Несомненным ее плюсом следует считать малый объем памяти, занимаемой векторными изображениями, а также возможность их масштабирования без потери общего качества. Таким образом, инструменты для векторных изображений являются лучшими для создания анимации и мультфильмов. Одним из наиболее распространенных редакторов векторной графики является программа Synfig Studio, обзор на которую приведен далее.
Содержание
- 1 Обзор программы
- 2 Функции и возможности
- 3 Где можно скачать
- 4 Системные требования, правила установки
- 5 Особенности интерфейса
- 6 Как освоить начинающим
- 7 Как пользоваться программой
- 8 Плюсы и минусы
- 9 Отзывы пользователей
- 10 Аналогичные программы
Обзор программы
Synfig Studio – свободно распространяемое программное обеспечение, используемое для создания векторной анимации. Используя широкие возможности программы, пользователи могут создавать как отдельные анимации, так и мультипликационные фильмы.
Изначально Synfig создавался в качестве внутренней рабочей платформы студии Voria. После ее закрытия в 2005 году программа стала доступной для всех пользователей.
Функции и возможности
Говоря о возможностях программы Synfig Studio, сперва нужно обратиться к специальной терминологии.
Так, под анимацией в общих чертах следует понимать быстрый показ отдельных изображений, что создает иллюзию происходящего движения на экране. При этом создание каждого кадра занимает значительное количество усилий и времени художника, не говоря уже о высоких требованиях к его профессионализму.
При помощи Synfig Studio возможно создание анимации без необходимости физической отрисовки множества кадров. Для этого в программном обеспечении используются специальные технологии.
- Перекладная анимация. Суть ее заключается в разделении одного объекта на множество составляющих частей, с которыми и происходит работа путем их изменения (масштабирования, вращения, изменения формы). Synfig Studio обеспечивает плавность перехода между этими действиями. При этом следует отметить, что перекладная анимация может быть создана как с применением растровых, так и векторных изображений. Synfig Studio не предполагает возможность создания растрового изображения на своей базе, однако пользователь может импортировать его для создания анимации на ее основе с использованием технологии перекладной анимации.
- Морфинг. Суть морфинга заключается в изменении положений точек фиксаторов векторного изображения, за счет чего может быть изменена форма и положение объекта. При использовании программы такие переходы кажутся незаметными, за счет чего создается иллюзия движения или перехода.
Разобравшись в основных принципах работы программного обеспечения, следует отметить его значимые функции:
- Наличие инструментов для создания 2D изображений. Пользователи могут создавать изображения на базе программного обеспечения. Для этого в Synfig Studio имеется множество инструментов для рисования: графические фильтры, карандаши, заливки, градиенты, кисти и так далее. Это все, что необходимо для создания статичных цифровых изображений.
- Возможность использования слоев. Каждый слой настраивается индивидуально, при этом программа позволяет одновременно использовать до 50 слоев в рамках одного проекта. Также имеется функция связки слоев между собой, что предоставляет широкий спектр действий для работы с графическим объектом.
- Скелетная анимация. Под скелетной анимацией следует понимать использование анимированного шаблона, на который накладываются дополнительные графические элементы. Используется для создания сложных сцен. Synfig Studio позволяет выбрать как уже готовый шаблон, так и использовать ее возможности для создания собственного.
Экспорт готовых фильмов осуществляется в форматах MPEG, AVI, Digital Video. Анимации сохраняются в форматах MNG и GIF.
Отдельные изображения можно сохранить в виде файлов PPM, PGN, BMP.
Где можно скачать
Synfig Studio является бесплатным программным обеспечением. Скачать его можно по прямой ссылке с сайта разработчика synfig.org. Для русскоязычных пользователей доступна версия программы на русском языке.
Кроме этого, имеется возможность скачивания Synfig Studio из различных каталогов софта в интернете. При этом доверять следует только проверенным сайтам, поскольку существует опасность скачать сборку, содержащую вредоносный код.
Системные требования, правила установки
Synfig Studio подойдет для работы на ноутбуке, персональном компьютере или планшете средней производительности.
Внимание! Для стабильного функционирования потребуется устройство с двухъядерным процессором 2 Ghz или лучше. Минимальные характеристики памяти составляют 2 GB RAM. На устройствах с более низкими характеристиками корректная работа программы не гарантирована.
Synfig Studio отличает кроссплатформенность. Программу можно использовать в различных операционных системах.
Так, обеспечено функционирование в ОС Windows 7 и выше. ОС X должна быть не ниже версии 10.9. Лучше всего программа работает на ОС Linux, при этом потребуется дистрибутив, выпущенный не ранее 2017 года.
На официальном сайте пользователь может скачать две версии программного обеспечения.
- Стабильная версия. Официальный релизный вариант, который уже протестирован на предмет отсутствия ошибок. Идеально подходит для работы над текущими проектами.
- Тестовая версия. В этой версии могут быть внесены экспериментальные дополнительные функции. Однако стабильность работы программы в данном случае не гарантирована.
При скачивании с официального сайта на ОС Windows пользователь вправе выбрать форму загрузочного файла. Это может быть как инсталлятор, так и архив ZIP. При этом ему предлагают сделать необязательное пожертвование на развитие проекта.
Перед началом загрузки пользователю также предлагают указать адрес своей электронной почты, если он хочет получать рассылку, а также разрядность ОС.
После загрузки дистрибутива или архива пользователь может приступить к установке, процесс которой ничем отличается от установки аналогичных программ.
Особенности интерфейса
При запуске программы перед пользователем возникает окно с интерфейсом. Значительную его часть занимает рабочее поле, где, собственно, и будет отображаться анимированный объект.
Слева от рабочего поля находится toolbox – область, где пользователь может выбрать инструменты для создания графического изображения.
В самом верху находится меню программы, а сразу под ним панель, где отображены иконки для использования возможностей программы.
Под рабочим полем находится временная шкала и окна параметров ключевых кадров.
В целом, в части интерфейса Synfig Studio мало чем отличается от аналогичных программ.
Как освоить начинающим
Если у пользователя нет опыта в создании анимации, то перед началом работы ему следует тщательно ознакомиться с руководством, которое поставляется в составе дистрибутива. Кроме этого, в интернете имеется множество видео по работе с Synfig Studio, распространяемых как безвозмездно, так и на платной основе.
Видео-урок по работе с программой:
Как пользоваться программой
Чтобы освоить Synfig Studio, потребуется длительное время, проведенное за изучением основ создания векторной анимации и особенностей работы самой программы. Однако создать небольшой проект вполне по силам даже самым неопытным пользователям.
Приведем простую инструкцию для создания анимации из окружности, которая будет менять свой размер со случайным интервалом.
- Запустить программу Synfig Studios.
- Использовать один из инструментов toolbox для отрисовки окружности в центре рабочего поля.
- Включить режим анимации путем нажатия на зеленую кнопку в правом нижнем углу рабочего поля.
- Перейти на вкладку «Параметры».
- Выбрать действие «Преобразовать» — «Случайно».
Предпросмотр возможен при нажатии зеленой стрелки в верхнем правом углу рабочей области.
Плюсы и минусы
К несомненным достоинствам программы следует отнести:
- бесплатное распространение;
- наличие большого количества уроков и пособий по обучению работе в Synfig Studio, находящихся в открытом доступе;
- кроссплатформенность
При этом создание качественной анимации требует определенных знаний и навыков от пользователей. Поэтому программа довольно сложна для новичков, что являет собой определенный минус при ее использовании.
Отзывы пользователей
Долго искал программу для создания флэш-анимации. В основном они платные, что меня на тот момент не очень устраивало. Synfig Studio я нашел не сразу, но очень рад, что программа мне попалась на глаза.
Долго искала программу для создания анимированных роликов. Скачав Synfig Studio, не сразу разобралась в том, как в ней работать. Интерфейс показался очень громоздким и сложным. Но через какое-то время я привыкла к нему, хотя все равно частенько пересматриваю обучающие ролики на YouTube.
Анна, город Чехов
Аналогичные программы
Ниже подобран список программ для создания 2D анимации, аналогичных по своему функционалу:
- Adobe Animate CC. Рабочая среда, позволяющая создавать интерактивные изображения, обладающая сотнями полезных функций. На данный момент доступ к ней платный.
- Pencil. Программа для создания изображений и анимации на их основе. При помощи нее можно создавать фильмы с использованием векторной и растровой графики. Распространяется на бесплатной основе.
- Vectorian Giotto. При помощи программы можно создавать различные анимации и даже выпускать фильмы. Считается довольно простой в освоении. Бесплатная.
- Spine. Программное обеспечение, разработанное для создания видеоигр, благодаря чему в ней доступны тысячи практических решений для создания анимации в растровой и векторной графике. Распространяется на платной основе.
В видео пример работы:
Synfig Studio – программное обеспечение для создания двухмерной анимации с использованием векторной графики. Получить доступ к ней может каждый заинтересованный пользователь, поскольку распространяется она бесплатно. При этом полностью переведена на русский язык. Для новичков в анимации она может показаться довольно сложной, однако в свободном доступе имеются курсы и уроки по работе в программе, что позволит освоиться в ней в кратчайшие сроки.
Будем на связи!
Введите свой адрес email в поле ниже, чтобы получать уведомления о важных обновлениях и выходе новых версий. Мы не передаем ваши данные третьим лицам и вы можете отписаться в любое время.
Будем на связи!
Введите свой адрес email в поле ниже, чтобы получать уведомления о важных обновлениях и выходе новых версий. Мы не передаем ваши данные третьим лицам и вы можете отписаться в любое время.
Нет, спасибо, хочу просто скачать программу
Установка
Описание программы
Первоначальная настройка
Работа в программе
Функция связывания
Движение
Шкала времени
Ключевые кадры
Просмотр анимации
Рендеринг
Окружение
- Версия РЕД ОС: 7.3
- Конфигурация: Рабочая станция
- Версия ПО: synfigstudio-1.4.0-1
Synfig Studio — это свободное программное обеспечение для создания векторной 2D анимации.
Анимация — это быстрый показ последовательности изображений, создающий иллюзию движения. Традиционно 2D анимация создавалась путём рисования каждого изображения отдельно. Такие изображения называются «кадры» (также используется термин «фреймы»), а сам этот метод называется «покадровая анимация». Но создание иллюзии «живого» движения требует большого количества кадров (обычно 24 кадра в секунду), поэтому метод покадровой анимации очень медленный и требует много времени и ресурсов.
Synfig Studio использует две технологии создания кадров:
-
Morphing animation — морфинг;
-
Cutout animation — перекладная анимация.
Морфинг создаёт плавный переход между двумя изображениями, это достигается путём преобразования одной формы в другую, часто с использованием специальных точек-фиксаторов. Для векторных изображений Synfig Studio делает эти переходы автоматически, анимация создаётся просто подстановкой изображения в ключевых позициях, находящихся на сравнительно больших промежутках времени. Художник создаёт столько кадров, сколько необходимо, чтобы получить основу движения анимационной сцены, о создании промежуточных кадров позаботится Synfig.
Перекладная анимация заключается в разделении объекта на составные части и простого их изменения (например, перемещения, вращения и изменения размера) в разных позициях времени анимации. Synfig Studio использует эти позиции и создаёт плавные переходы между каждой из них. Перекладная анимация может быть создана с использованием как растровых, так и векторных изображений.
В обоих случаях задачей Synfig Studio является заполнить пробелы между так называемыми «ключевыми кадрами», чтобы получилась плавная анимация. Этот процесс называется «фазовка» или «твининг» (tweening), хотя фазовка — не единственное достоинство Synfig Studio.
На нашем Youtube-канале вы можете подробнее ознакомиться с работой в Synfig Studio, просмотрев видео Создание анимации с помощью Synfig Studio, а также найти много другой полезной информации.
Установка
Установить программу можно либо через графический менеджер пакетов, либо через терминал.
Для установки программы через графический менеджер пакетов dnfdragora перейдите в «Главное меню» — «Администрирование» — «Управление пакетами dnfdragora», выполните поиск необходимого пакета по ключевому слову «synfig studio» и отметьте флагом пакет последней версии. После этого нажмите кнопку «Применить» и дождитесь окончания установки пакетов.
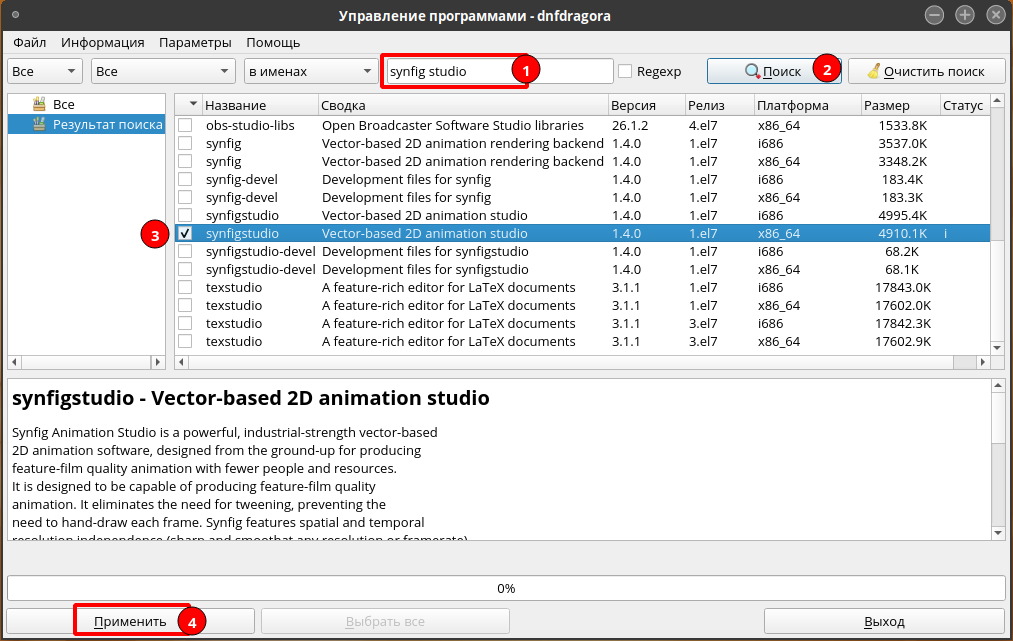
Для установки программы через терминал перейдите в сеанс пользователя root:
su -
и выполните команду:
dnf install synfigstudio -y
Дальнейшая работа в программе выполняется от локального пользователя.
После установки программа будет доступна из «Главного меню» — «Графика» — «Редактор 2D анимации Synfig Studio».
Описание программы
Окно программы выглядит следующим образом:
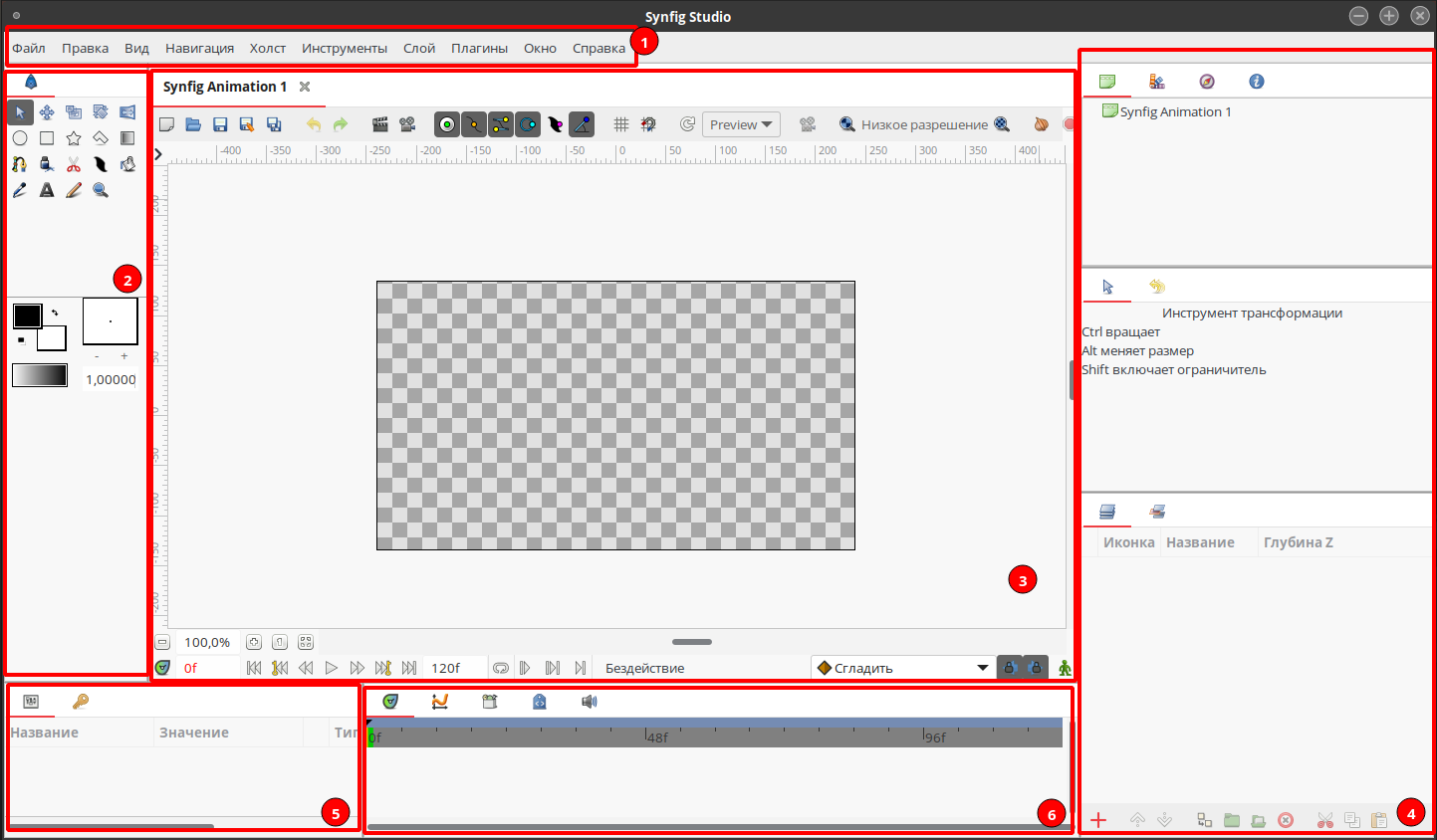
1. Основное меню программы — здесь доступны настройки программы и действия для работы над проектом.
2. Панель инструментов — основные действия над проектом: открытие файлы, выбор инструменты, изменение цвета и т.д.
3. Холст — рабочая область программы, где создается анимация.
4. Панели Навигатор, Параметры инструментов и Слои — используются для создания эффектов будущей анимации.
5. Панель параметров и отслеживания времени — здесь можно найти подробные параметры и настройки для активного элемента, такие как цвет, ширина, непрозрачность, местоположение и т.д. Справа находится панель Отслеживания времени, которая позволяет создавать и изменять ключевые точки.
Первоначальная настройка
Для первоначальной настройки документа установите необходимый размер холста. Для этого перейдите в пункт меню Правка — Настройки, далее выберите раздел Документ.
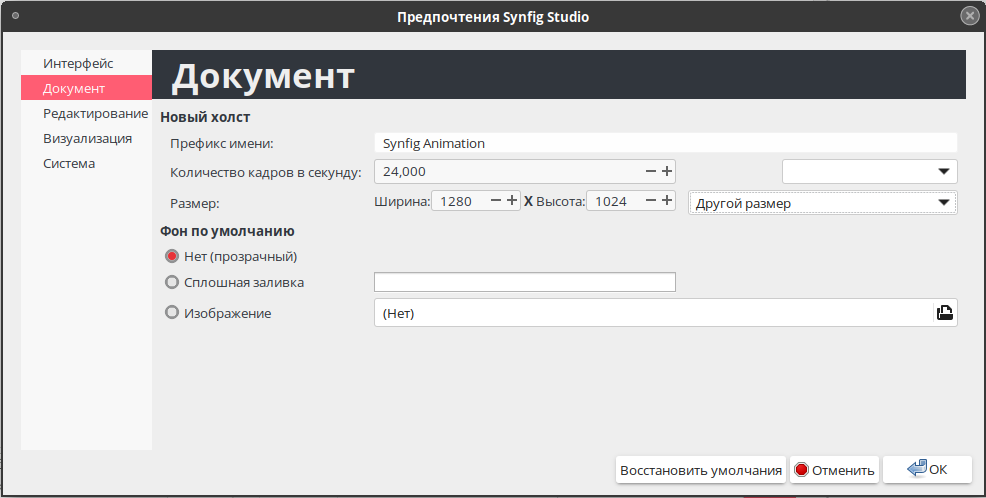
В качестве примера размер холста будет установлен 1280х1024 пикс. Нажмите ОК для применения изменений.
Для масштабирования холста нажмите и удерживайте клавишу Ctrl и вращайте колесо мыши. Масштабирование также доступно из пункта меню Вид — Увеличить / Уменьшить или использованием функции Наилучшее заполнение.
Для сохранения внесенных в проект изменений выберите пункт меню Файл — Сохранить. В окне сохранения необходимо ввести имя файла, затем нажать кнопку «Сохранить».
Работа в программе
В Synfig Studio изначально включен «режим рисования», в котором создаются и изменяются изображения. Однако эти изменения не будут преобразованы в анимацию. В данном режиме объекты подготавливаются.
Для примера будут нарисованы два круга, для этого на Панели инструментов (2) выберите инструмент Окружности.
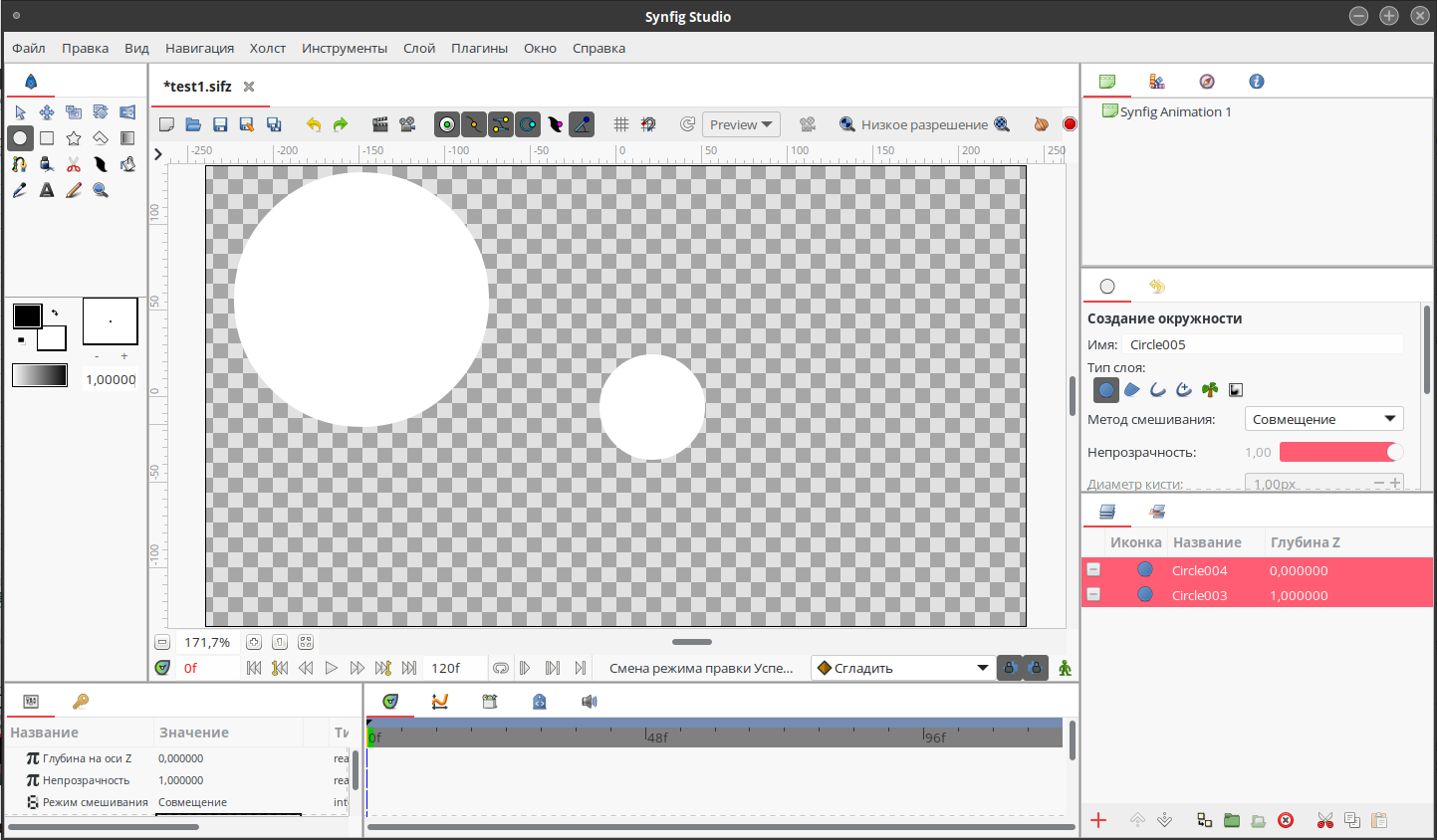
Для изменения размера фигуры или перемещения ее на холсте выберите Инструмент трансформации на Панели инструментов, щелкните по объекту и двигайте управляющие точки. Точка в центре фигуры — для перемещения, точка на границе фигуры — для изменения размера.
Если необходимо выделить несколько объектов, щелкайте по ним мышью, удерживая клавишу Ctrl.
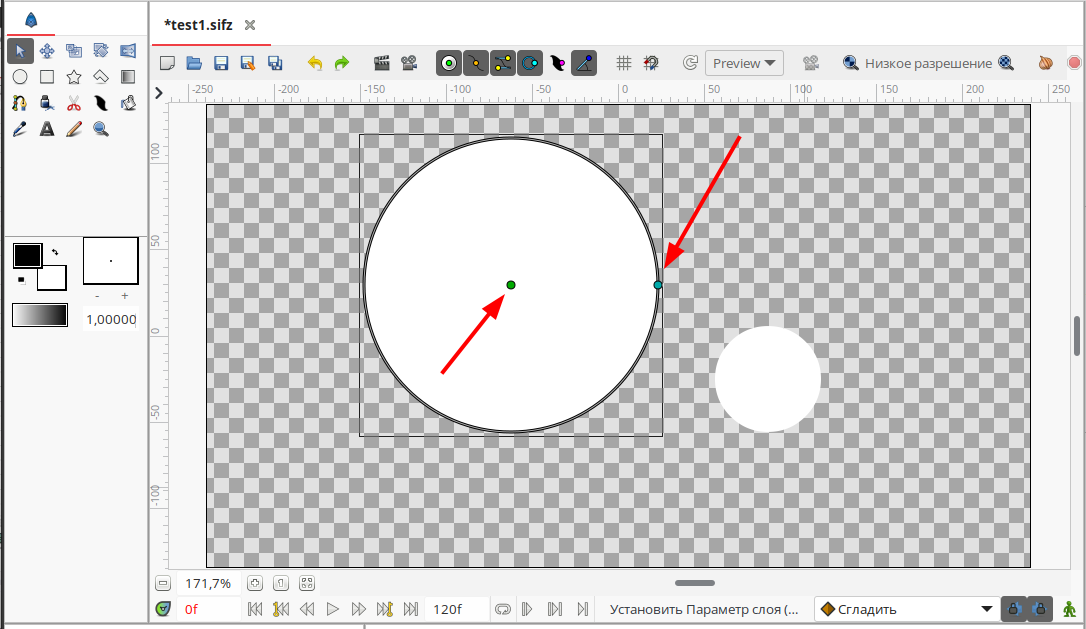
Функция связывания
Когда необходимо, чтобы у нескольких объектов был одинаковый размер, можно применить функцию связывания. Для этого выберите нужные объекты, выделите их точки радиуса (на границе фигуры), затем нажмите по любой из выделенных точек ПКМ и в контекстном меню выберите пункт «Связь». После этого точки радиуса фигур будут зависеть друг от друга — при изменении радиуса одной окружности автоматически будет изменяться радиус и у другой.
Связывание является фундаментальной концепцией Synfig. Вы можете создавать связи не только между управляющими точками, но и между параметрами.
Движение
Для того чтобы любые изменения объектов были обработаны как анимация, необходимо переключиться в соответствующий режим. Для этого в программе Synfig Studio предназначена зеленая кнопка «Включить режим редактирования анимации».
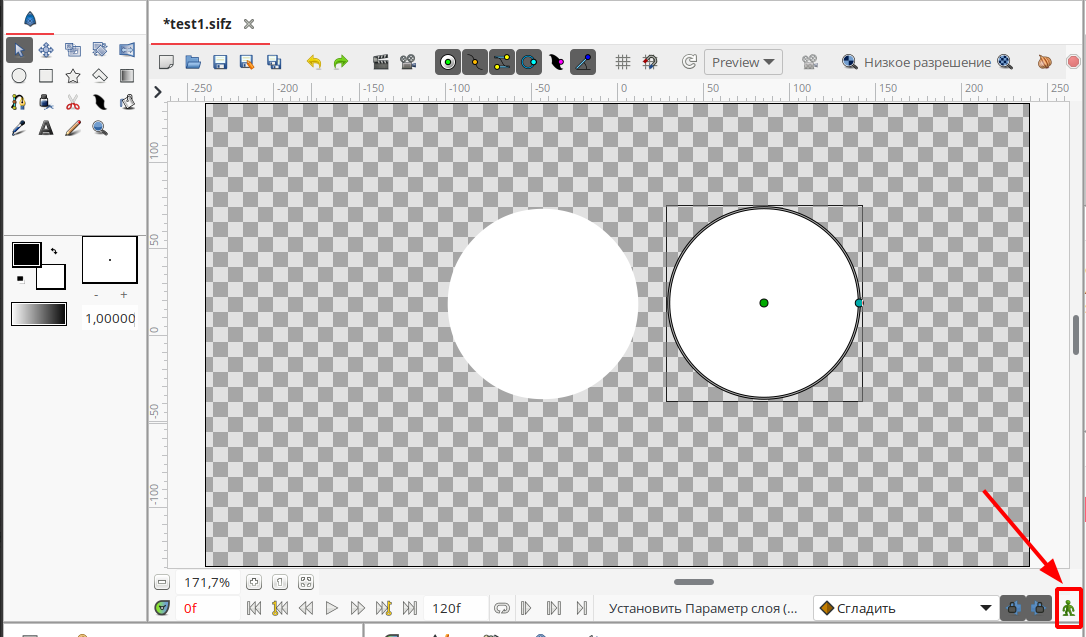
После нажатия на кнопку вокруг холста появляется красная рамка, а на кнопке переключения будет изображен красный человек. Для выхода из режима анимации достаточно еще раз нажать на эту же кнопку.
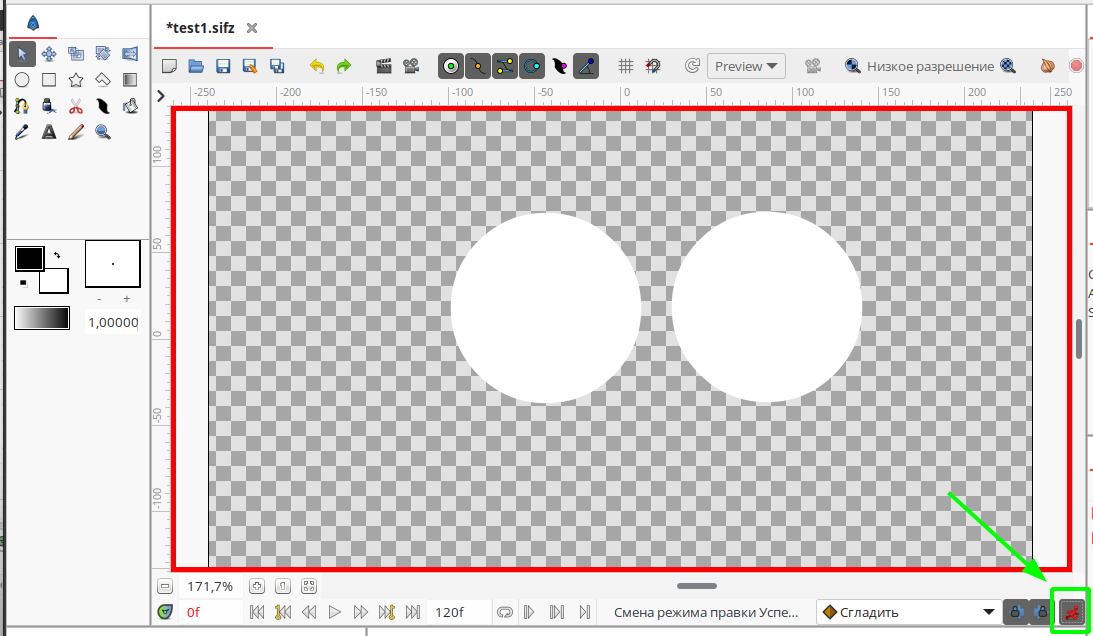
Шкала времени
Эффект анимации является результатом быстрой смены похожих изображений. Любые изменения протекают во времени, поэтому в Synfig предусмотрена панель «шкала времени». Похожая панель есть в большинстве программ для анимации, однако называться она может по-разному. Шкалу времени можно сравнить с кинолентой или фотопленкой, где в каждом кадре может быть запечатлено какое-нибудь изображение.
На шкале присутствуют деления, более крупные из которых помечены как 0f, 24f, 48f и т.д.
F – это сокращение от frame (кадр), а s – от second (секунда).
В каждой секунде 24 кадра (задано «по-умолчанию», но вы можете изменить этот параметр в Настройках). Если щелкнуть в любом месте шкалы, то вы увидите линию, указывающую текущий кадр, также он будет указан в нижнем левом углу рабочей области.
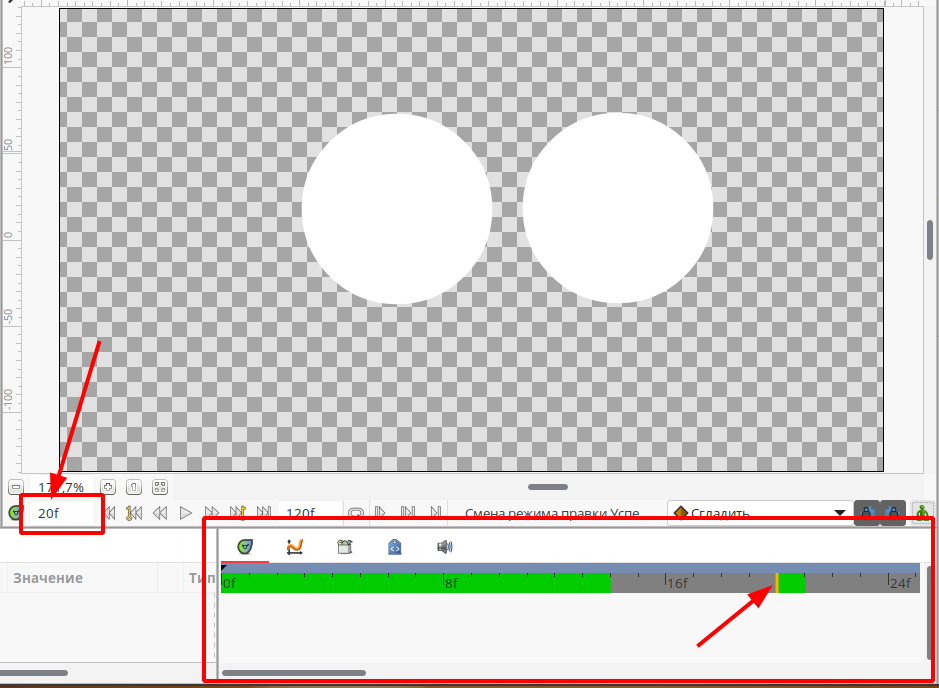
Ключевые кадры
Ключевой кадр — это изображение, на котором фиксируется положение объектов в определенный момент времени, поэтому необязательно прорисовывать каждый кадр. Достаточно указать программе начальное и конечное «состояние» объекта, все остальное программа попытается вычислить сама.
Начальное и конечное положение фиксируется в ключевых кадрах. Однако, в большинстве случаев, таких кадров бывает намного больше двух, т. к. при достаточно сложном изменении объекта программа не может корректно вычислить траекторию и характер изменения.
Для работы с ключевыми кадрами перейдите на Панель параметров (5) и откройте на вкладку с изображением ключа.
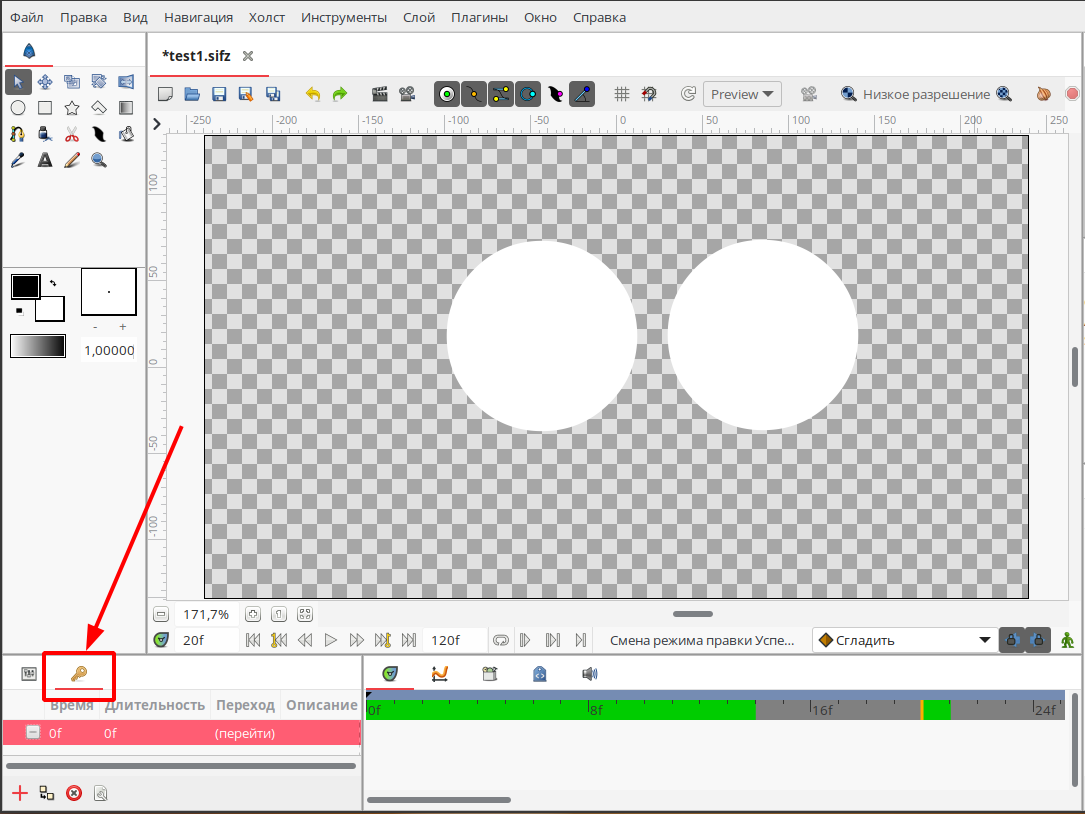
Здесь с помощью кнопки со знаком «+» можно добавлять ключевые кадры. В этих кадрах будет зафиксировано изменение фигуры, а в остальных — оно будет вычислено.
Перейдите на ползунке времени в позицию «24f» и измените положение фигуры. Добавьте ещё один ключевой кадр, щёлкнув на кнопку со знаком «+».
Повторите операцию для значения «48f» на шкале времени, измените положение и, для примера, размер. Должно получиться три ключевых кадра.
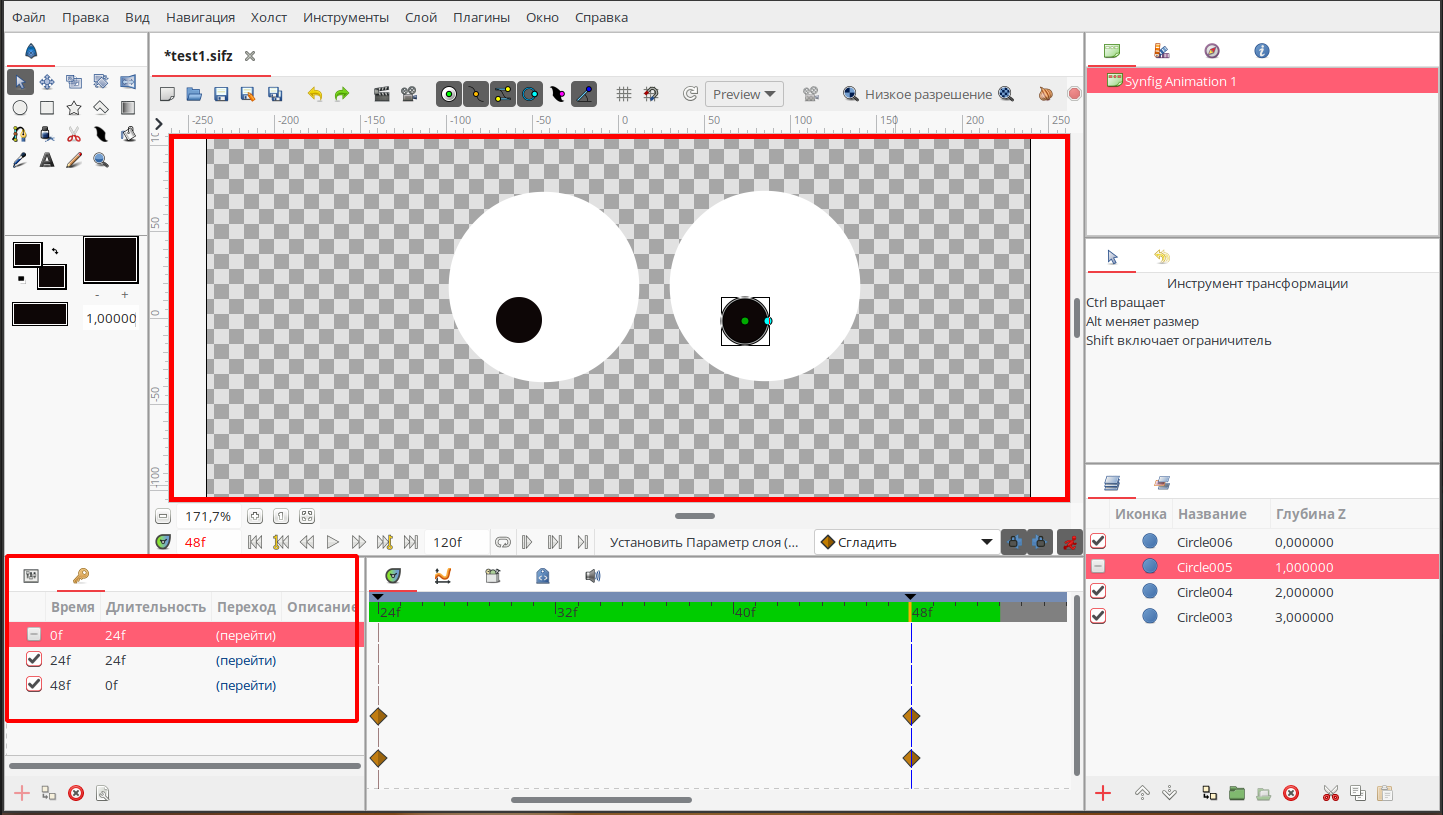
Благодаря позициям круга на различных ключевых кадрах, Synfig может понять, какое движение вы хотите получить (передвинуть круг, в частности), и дорисовать промежуточные изображения между этими состояниями. Каждое изображение будет составлять кадр вашей анимации, и, в конечном итоге, круг будет двигаться.
Просмотр анимации
Просмотреть созданную анимацию можно несколькими способами:
-
зажав левую кнопку мыши и передвигая ею по шкале времени;
-
нажав кнопку «Воспроизвести» в рабочей области (
);
-
воспользовавшись функцией предварительного просмотра (Файл — Предварительный просмотр).
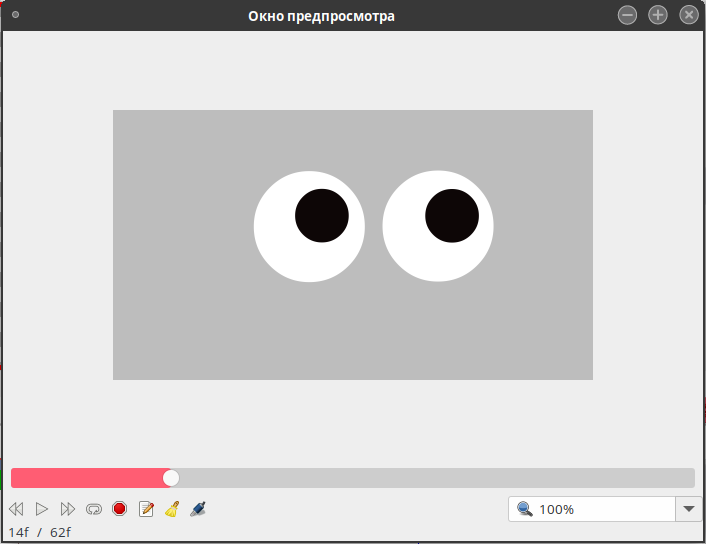
Рендеринг
Для того чтобы сохранить файл, достаточно выполнить стандартную операцию сохранения. При этом будет сохранен файл в формате программы Synfig; другими словами, будут сохранены данные, описывающие определенным способом объекты и их изменения.
Чтобы получить изображение, необходима специальная программа (ее включают многие графические процессоры, в том числе и Synfig Studio), осуществляющая преобразование, в данном случае, векторного изображения в растровое. Процесс получения изображения называется рендерингом (от англ. rendering). Можно сказать, что во время этого процесса происходит визуализация изображения.
Однако требуется сохранить не простой рисунок, а анимацию (множество изображений). Она может храниться во многих форматах (видеоформатах и формате flash-анимации), в том числе и одном графическом — GIF. В нем и будет сохранена созданная анимация.
Для того чтобы вызвать окно рендеринга в Synfig Studio, необходимо выбрать пункт меню Файл — Визуализация. Откроется соответствующее диалоговое окно.
Поле Имя файла указывается место сохранения и имя файла (с расширением); кнопка «Выбрать…» вызывает диалоговое окно выбора папки.
Выпадающий список «Цель» позволяет выбрать формат публикации. Выберите «gif».
Вкладка «Изображение» управляет размерами и некоторыми другими параметрами изображения.
На вкладке «Время» можно настроить количество кадров в секунду, начало и окончание анимации.
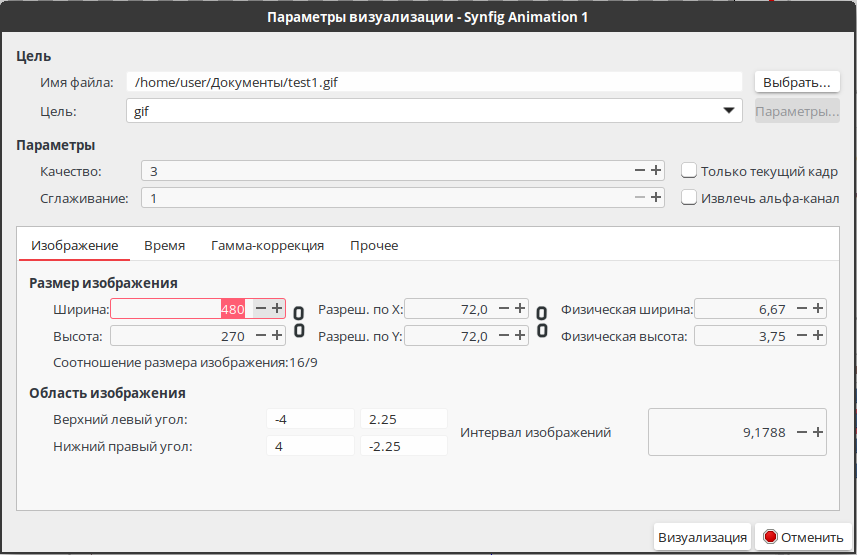
Нажмите кнопку «Визуализация» для запуска процесса рендеринга, который может длиться от нескольких секунд до достаточно продолжительного времени (в зависимости от сложности анимации и мощности компьютера). Прогресс рендеринга можно увидеть во вкладке «Инфо» Панели навигации.
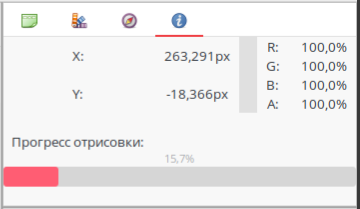
Дата последнего изменения: 24.11.2022
Если вы нашли ошибку, пожалуйста, выделите текст и нажмите Ctrl+Enter.