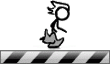VoiceLive Play video manual — Part 1

TC Helicon VoiceLive Play часть 1 НА РУССКОМ—NICKBROKE PRODUCTION

VoiceLive Play GTX video manual — Part 1

VoiceLive Play GTX video manual — Part 2

TC Helicon VoiceLive Play GTX Guitar and Vocal Effects Processor and Looper Pedal — Sweetwater Sound

TC Helicon VoiceLive Play GTX Demonstration

TC Helicon Voicelive play GTX rus

TC Helicon VoiceLivePlay GTX Looping Demo (I’m Yours Cover)
Руководство пользователя версия 2.0, Перевод версия 1.0
Перевод делал для себя, чтобы удобнее было разбираться с девайсом. Возможно, Вам он тоже сможет
помочь.
Table of Contents Оглавление Table of Contents ……….
Страница 2
- Изображение
- Текст
3
CONNECTION GUIDE
Руководство по подключению
Питание — Подсоедините входящий в комплект блок питания. (Важно ВСЕГДА ИСПОЛЬЗОВАТЬ TC-HELICON
ПИТАНИЯ ЛЮБОЙ ДРУГОЙ ПИТАНИЯ МОЖЕТ ПРИВЕСТИ К ПОВРЕЖДЕНИЮ УСТРОЙСТВА И АННУЛИРОВАНИЮ
ВАШЕЙ ГАРАНТИИ)
USB — Подключение к компьютеру с помощью прилагаемого кабеля. Можно использовать VoiceSupport для
управления пресетами и обновления.
www.tc-helicon.com/products/voicesupport
Выход на пульт (или компьютер) — Основные выходы XLR для подключения к вашей аудиосистеме или аудио-
интерфейсу.
Важно
всегда
использовать
сбалансированные
кабели,
чтобы
избежать
шума
«Хуммммммммм»=)).
Подключение педали – Можно использовать TRS-кабель для подключения педали switch3 (S3), которая
может управлять циклами. Если вы используете S3, вы можете иметь доступ к циклам, не нажимая кнопки
Вверх и Вниз.
Вход Aux — Можно использовать 3,5 jack кабель для подключения любого источника музыки, который Вам
нравится.
При подключении сюда любого устройства VoicePlay будет использовать музыку, чтобы выяснить
Тональность/Гамму для построения гармонии
MIDI In — для подключения MIDI-кабеля, чтобы ваша клавиатура или компьютер, могли управлять гармонией.
Некоторые CC также доступны. (см. Настройки — MIDI для получения дополнительной информации)
Инструментальный вход/выход – Для подключения гитары или синтезатора (звуковой выход, а не MIDI) на
вход. Чтобы вывести звук гитары в обход обработок этого процессора подключите выход THRU в свою
гитарную цепь
Вход для микрофона — Это место, где происходит волшебство. Подключите ваш динамический,
конденсаторный или MP-75 микрофон сюда. Помните, важно в настройках установить микрофон правильного
типа и уровня громкости, так как описано в Руководство по эксплуатации далее.
4
BASICS
Основы
После того, как вы подключили ваш микрофон и выбрали Тип Микрофона ( стр.9 Динамический,
Конденсаторный, MP-75), можно использовать Регулятор чувствительности микрофона для установки уровня
чувствительности (громкости входного сигнала) для микрофона.
При увеличении входного уровня, нужно обратить пристальное внимание на индикатор на верхней
части VoiceLive Play GTX. Выставляйте нужный уровень громкости, пока светится ЗЕЛЕНЫЙ светодиод,
показывающий уровень входного сигнала. Допустимо, если светодиод будет иногда гореть ЖЕЛТЫМ светом,
но он никогда не должен быть КРАСНЫМ. Чтобы он не КРАСНЕЛ, нужно уменьшить чувствительность
(входной уровень), так как КРАСНЫЙ цвет светодиода означает, что на входе есть перегрузка, которая исказит
Ваш сигнал и ухудшит качество звука на выходе. Так же это может означать, что у вас мощные легкие!
Регулятор чувствительности микрофона
5
BASICS
ЖК-дисплей
1. Имя Патча (GEDDIT STARTED)
2. Номер Патча (27)
3. FAV — отображается, если текущая настройка, отмечена как избранная
4. NP — отображается, когда информация о тональности/гамме обрабатывается с помощью NaturalPlay*
5. LOOP — отображается, когда цикл (луп) играет в фоновом режиме
6. GENGE — Отображает имя выбранного жанра. Не отображается, когда жанр установлен для ВСЕХ патчей.
*Что такое NaturalPlay?
NaturalPlay является магом Вуду, которого мы поместили внутрь VoiceLive Играть GTX, чтобы выяснить, в какой тональности звучит
Ваша музыка. Если вы подключаете Гитару или Клавишные в Инструментальный вход, NaturalPlay будет определять тональность и
гамму. Далее, он будет анализировать вход MIDI. Наконец, только потом он будет анализировать вход Aux и RoomSense микрофоны.
После того, как GTX “услышит” тональность и гамму от одного из входов, будет установлена тональность и гамму в программе.
NaturalPlay отображается только тогда, когда изменения в тональности и гамме обнаружены, так что не паникуйте, если вы не увидите
его сразу же.
6
BASICS
Переключение
и
Функции
1. Переключатели ВВЕРХ и ВНИЗ позволяют вам перемещаться по пресетам. Нажмите один раз для одного
изменения. Нажмите и УДЕРЖИВАЙТЕ для быстрого перемещения по пресетам.
2. HIT/TALK — В нормальном режиме работы, эта кнопка действует как УДАР=). Если её нажать, то новый
эффект или несколько будут добавлены в текущий пресет. Эта функция идеально подходит для добавления
эффектов, таких как Гармонайзер в часть песни, или даже в одну строку или слово.
3. Если вы нажмёте и УДЕРЖИТЕ HIT/TALK, VoiceLive Play GTX перейдёт в режим РАЗГОВОРА.
Все эффекты на выходе будут отключены, и микрофонный сигнал поступит непосредственно на выход.
Если у вас есть гитара, и она подключена к инструментальному входу, то активируя режим разговора,
заработает гитарный тюнер. На гитаре выход будет отключен, чтобы вы могли беззвучно настроить гитару, но
чистый голос по-прежнему будет идти через процессор на выход, позволяя вам настроить свой инструмент и
еще развлекать зрителей остроумными шутками.
4. Для перехода в режим LOOP (зацикливание), нажмите и удерживайте одновременно кнопки ВВЕРХ и ВНИЗ.
В режиме LOOP кнопка ВНИЗ управляет функциями REC/PLAY/НАЛОЖЕНИЕ, кнопка ВВЕРХ управляет функцией
СТОП/сброс, а кнопка HIT выходит их этого режима. Вы можете выйти из цикла даже тогда, когда цикл
продолжает звучать. Это означает, что вы можете выбрать новый вокальный пресет и затем повторно войти в
режим ЦИКЛА, чтобы добавить новое наложение на петле. Нажмите и удерживайте кнопку ВНИЗ после
проведения наложения, чтобы ОТМЕНИТЬ действие.
*РЕЖИМ ЦИКЛ (LOOP, ПЕТЛЯ)- это по умолчанию включается при одновременном нажатии кнопок ВВЕРХ и ВНИЗ. Альтернативный
режим для этого сочетания кнопок можно установить в настройках SYSTEM (СИСТЕМА) стр. 5. Тогда кнопками UP/DN будет включаться
функции выбора ТОНАЛЬНОСТИ/ГАММЫ, описанные ниже.
5. Для доступа к функции TAP TEMPO, нажмите и удерживайте кнопки UP и HIT одновременно. Как только вы
увидите темп на ЖК-экране, нажимайте кнопку HIT в ритме с вашей музыки. Когда вы закончите, прекратите
нажимать кнопку, и экран через небольшой “time out” вернётся обратно на экран с патчами и настройками.
Вуаля!
6. Чтобы перейти в режим ТОНАЛЬНОСТЬ/ГАММА и выбрать ТОНАЛЬНОСТЬ/ГАММУ, которые будут
использоваться с Гармонайзером и/или эффектом HARD TUNE, нажмите и удерживайте кнопки ВВЕРХ и ВНИЗ
вместе. Для сохранения выбранного вами ТОНАЛЬНОСТИ/ЗВУКОРЯДА, нажмите EXIT.
*Если вы не знаете ТОНАЛЬНОСТЬ/ГАММУ, в песне, попробуйте использовать её последний аккорд для ТОНАЛЬНОСТИ и основные 2
для ГАММЫ. Это зачастую работает, особенно в популярной музыке.
Basics, Ручка управления, Кнопки со стрелками
Back (назад), Store (сохранить)
- Изображение
- Текст
7
BASICS
Ручка управления
Используется для перемещения по пресетам и через различные настройки в меню «Редактирование»,
«Система» или в других меню.
Кнопки со стрелками
Действуют так же, двигаясь через настройки, стили, Жанры и т.д..
Back (Назад)
Выход из текущего экрана или режима.
Store (Сохранить)
Когда вы внесли изменения в пресет, просто нажмите кнопку СОХРАНИТЬ
(store)
. Первое нажатие
кнопки выведет на экран имя и местоположение пресета, позволяя вам изменить имя и/или переместить
пресет. Следующее нажатие кнопки СОХРАНЕНИЯ
(store)
сохранит изменения вместе с его новым именем и
местоположением. Для изменения ИМЕНИ пресета, нажмите на кнопку STORE кнопку один раз, затем
нажмите Левую Синюю Мягкую Кнопку*, чтобы изменить буквы/цифры. Нажмите STORE еще раз, чтобы
завершить процесс. Для сохранения текущей настройки в другое МЕСТО, нажмите на кнопку STORE один раз,
затем нажмите Правую Синюю Мягкую Кнопку* и используйте регулятор управления, чтобы выбрать пункт
назначения и номер для пресета. Нажмите STORE еще раз, чтобы завершить процесс. Если вы передумали и
не хотите, чтобы сохранялись изменения, просто нажмите НАЗАД.
*Мягкие Кнопки, и их деятельность более подробно описаны на следующей странице.
8
SOFT BUTTONS
Мягкие Кнопки
Есть шесть (6) “мягких” кнопок, по три (3) на каждой стороне ЖК-Дисплея. Каждая кнопка – работает
по ситуации, это означает, что когда их функция доступна, вы увидите, что они засветятся БЕЛЫМ или СИНИМ.
Когда нет доступных функций, кнопка не горит. В режиме БЕЛОГО цвета, текст на кнопке относится к его
действиям. В режиме СИНЕГО цвета, кнопка позволит вам выбрать сегмент на ЖК-экране, который появится
возле кнопки. Не каждое меню использует все шесть (6) кнопок.
GENRE (Жанр)
Сортирует пресеты по категории, начиная от музыкального стиля к типу эффекта. Меню ЖАНР
используйте Регулятор управления, чтобы выбирать доступные опции. Нажмите НАЗАД для возврата в
главное окно, где вы будете видеть только стили, содержащейся в рамках ЖАНРА, который вы выбрали.
Пресеты могут быть связаны с несколькими жанрами.
FAVORITE (Избранное)
Кнопка “Избранное” запоминает текущий пресет в качестве “избранного”. Когда эта функция
включена, это будет видно в верхнем правом углу ЖК-дисплея, как показано выше. Если вы установили один
или несколько пресетов в качестве “избранного”, вы увидите список только тех пресетов, которые помечены
FAV в меню ЖАНР. Если никакие пресеты не помечены, как “FAV”, то FAV не будет появляться в меню выбора
ЖАНРА.
*Использование функции Fav — это отличный способ, сделать сет-лист или группу всех ваших пользовательские пресетов
вместе, так что вы сможете найти их легко.
9
Setup — Input.
При нажатии кнопки Setup, VoiceLive Play GTX входит в меню НАСТРОЙКИ, которая состоит из 6 страниц
и контролирует основные функции прибора:
Mic Type — Выбор типа микрофона.
Есть 4 варианта:
1. ДИНАМИЧЕСКИЙ микрофон — для динамических микрофонов (таких как SM-58 или OM5)
2. КОНДЕНСАТОРНЫЙ микрофон — для конденсаторных микрофонов (таких как Beta 87A)
3. MP-75 MIC — для использования с нашими микрофоном MP-75, который имеет встроенный
переключатель для управления различных функций вашего VoiceLive Play GTX, например, HIT или
LOOP.
*в Mic Control по умолчанию выбрана функция HIT, когда выбран микрофон МП-75.
4. USB – Цифровой звук может быть передан в VoiceLive Play GTX через USB-порт, позволяющий
отправить вокал из секвенсора к VoiceLive Play GTX для обработки.
RoomSense – настройки функций двух бортовых микрофонов.
1.
AMBIENT
— RoomSense использует встроенные микрофоны и передает сигнал в наушники. Контроль за
уровнем RoomSense можно найти в разделе MIX. Чтобы избежать обратной связи, звук с микрофонов
RoomSense передается только для наушников ,а и не на XLR выход.
* Попробуйте использовать настройки AMBIENT помимо вокального микрофона, чтобы подобрать громкость
инструмента (акустический гитары или фортепиано), и смешивать его со своим вокалом. Вы также можете смешивать
некоторые звуки AMBIENT в микс с контрольными мониторами, чтобы услышать звуки, которые ловит ваш микрофон.
2. AMBIENT/AUTO — В дополнение к возможности вывода звука RoomSense через наушники,
система RoomSense будет также анализировать музыкальную информацию из окружающей
среды (сольного инструмента или даже вся ваша группа будет играть!!!) для определения
ТОНАЛЬНОСТИ и ГАММЫ для ГАРМОНАЙЗЕРА или эффекта HARDTUNE
3. VOICE — RoomSense микрофоны используются как основной вокальный вход. Это действие доступно
только через наушники.
10
Setup — Input cont
Guitar
— Настраивает уровень гитарного входа.
Разные гитары имеют различные уровни, основанные на их датчиках и электронике. Используйте эту
настройку, чтобы быть уверенным, что ваш гитарный сигнал не слишком низкий или слишком высокий.
(«Страт», как правило, менее “громкий ”, чем Les Paul).
Для настройки не пойте в микрофон, играйте на своей гитаре так жёстко, как вы бы могли бы. Жарьте
РОК ПО ПОЛНОЙ!!! (другими словами, убедитесь в том, на громкость на вашей гитаре выкручена на полную).
Поднимать уровень гитары нужно до тех пор, пока не загорится КРАСНЫЙ СВЕТОДИОД «IN» во время Вашей
игры, а затем опустите громкость обратно на уровень вниз на 3-4 дБ. Это позволит убедиться, что у вас
достаточно сильный сиuнал, чтобы правильно прогреть процессы моделирования усилителей.
Mic Control – настойка кнопки микрофона MP-75.
Есть 4 варианта:
1. HIT — кнопка mic включает функцию HIT в любом пресете, который имеет HIT функции.
2. ХИТ + TALK — Нажатие на кнопки mic включает функцию HIT. А если и УДЕРЖИВАТЬ кнопку
процессор будет переведён в режим РАЗГОВОРА, в обход всех эффектов. Нажмите снова, чтобы выйти
из этого режима.
3. PRESET UP – Позволяет переключать на следующий пресет.
4. LOOP — включение или выключение ЗАПИСИ/ВОСПРОИЗВЕДЕНИЯ цикла.
Tone Style
— Применяется различное сочетание эквалайзера, компрессора и гейта.
Есть 9 вариантов:
1. OFF – никакой стиль не применён.
2. NORMAL – Некоторые “низы”, “средние” и “воздух” эквализированы, лёгкое сжатие и незначительный
гейт (при слабом уровне входного сигнала звук выходить не будет)
3.
LESS BRIGHT – тоже, что и NORMAL,
но с меньшим акцентом на высоких частотах эквалайзера.
4. NORM+WARMTH —
тоже, что и NORMAL
, но с небольшим поднятием средних частот, чтобы добавить
немного тепла в голос.
5.
MORE COMP
—
тоже, что и NORMAL
, но с более агрессивным сжатием. Эту настройку хорошо
использовать, если у вас большой динамический диапазон, когда вы поете и хотите сохранить ваш
уровень громкости под контролем.
6.
NORM NO GATE
—
тоже, что и NORMAL, но без гейта
. Это означает, что даже при очень низком уровне
входного сигнала, микрофон активен и “горяч”.
7.
LESS BRIGHT NG
— такой же, как
LESS BRIGHT
, но без гейта.
8.
WARMTH NG
— такой же, как NORM+WARMTH, но без гейта.
9.
MORE COMP NG
— такой же, как
MORE COMP
, но без гейта.
Комментарии
Руководство пользователя версия 2.0, Перевод версия 1.0
Перевод делал для себя, чтобы удобнее было разбираться с девайсом. Возможно, Вам он тоже сможет
помочь.
Для ознакомления с инструкцией необходимо нажать на ссылку «ЗАГРУЗИТЬ», чтобы скачать pdf файл. Если есть кнопка «ПРОСМОТР», то можно просто посмотреть документ онлайн.
Для удобства, Вы можете сохранить данную страницу с файлом руководства по эксплуатации в свой список «избранное» прямо на сайте (доступно для зарегистрированных пользователей).
Смотрите инструкцию для похожих моделей:
Вы можете задать вопрос посетителям сайта по модели TC HELICON VOICELIVE PLAY. Если Вы являетесь её пользователем, то пожалуйста оставьте, по возможности развёрнутый отзыв:

Руководство пользователя
для версии 2.0
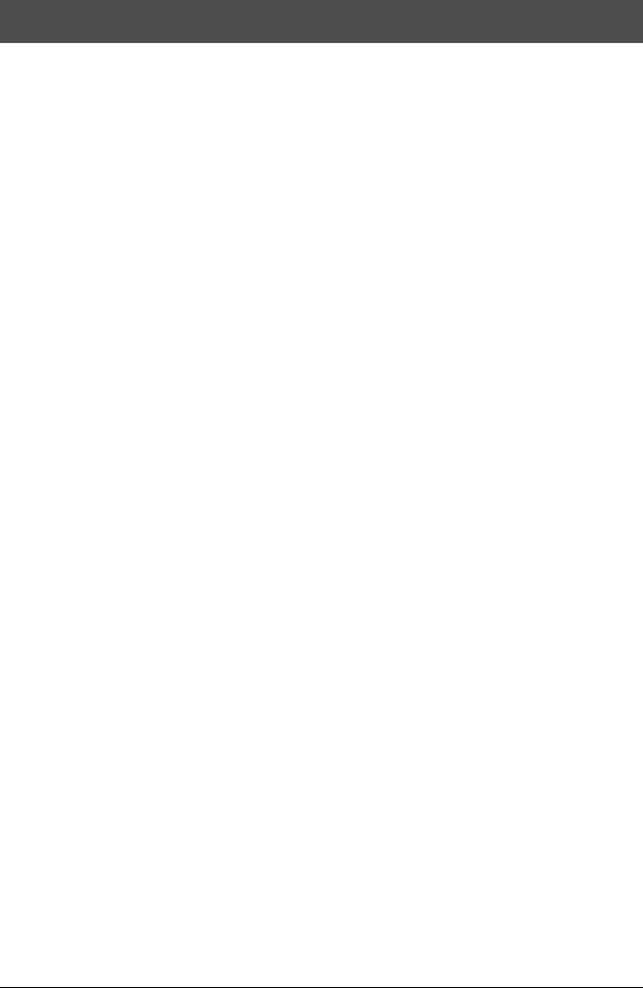
Содержание
Работа с прибором . . . . . . . . . . . . . . . . . . . . . . . . . . . . . . . . . . . . . . . . . . . . . . . .3 Коммутация . . . . . . . . . . . . . . . . . . . . . . . . . . . . . . . . . . . . . . . . . . . . . . . . . . . . . .5 Принципы работы . . . . . . . . . . . . . . . . . . . . . . . . . . . . . . . . . . . . . . . . . . . . . . . . .6
Регулятор Mic . . . . . . . . . . . . . . . . . . . . . . . . . . . . . . . . . . . . . . . . . . . . . . . . . . . . . . . . . . . . 6 Дисплей . . . . . . . . . . . . . . . . . . . . . . . . . . . . . . . . . . . . . . . . . . . . . . . . . . . . . . . . . . . . . . . . . 6 Операции с кнопками . . . . . . . . . . . . . . . . . . . . . . . . . . . . . . . . . . . . . . . . . . . . . . . . . . . . . 7 Энкодер и кнопки со стрелками . . . . . . . . . . . . . . . . . . . . . . . . . . . . . . . . . . . . . . . . . . . . 8
Кнопка BACK . . . . . . . . . . . . . . . . . . . . . . . . . . . . . . . . . . . . . . . . . . . . . . . . . . . . . . . . . . . . . . . . . 8 Кнопка STORE . . . . . . . . . . . . . . . . . . . . . . . . . . . . . . . . . . . . . . . . . . . . . . . . . . . . . . . . . . . . . . . . 8
Экранные кнопки. . . . . . . . . . . . . . . . . . . . . . . . . . . . . . . . . . . . . . . . . . . . . . . . . .9
GENRE. . . . . . . . . . . . . . . . . . . . . . . . . . . . . . . . . . . . . . . . . . . . . . . . . . . . . . . . . . . . . . . . . . . 9 FAVORITE . . . . . . . . . . . . . . . . . . . . . . . . . . . . . . . . . . . . . . . . . . . . . . . . . . . . . . . . . . . . . . . . 9 SETUP . . . . . . . . . . . . . . . . . . . . . . . . . . . . . . . . . . . . . . . . . . . . . . . . . . . . . . . . . . . . . . . . . . 10
INPUT . . . . . . . . . . . . . . . . . . . . . . . . . . . . . . . . . . . . . . . . . . . . . . . . . . . . . . . . . . . . . . . . . . . . . . . 10 OUTPUT . . . . . . . . . . . . . . . . . . . . . . . . . . . . . . . . . . . . . . . . . . . . . . . . . . . . . . . . . . . . . . . . . . . . . 12 GLOBAL. . . . . . . . . . . . . . . . . . . . . . . . . . . . . . . . . . . . . . . . . . . . . . . . . . . . . . . . . . . . . . . . . . . . . 13 LOOP . . . . . . . . . . . . . . . . . . . . . . . . . . . . . . . . . . . . . . . . . . . . . . . . . . . . . . . . . . . . . . . . . . . . . . . 14 SYSTEM . . . . . . . . . . . . . . . . . . . . . . . . . . . . . . . . . . . . . . . . . . . . . . . . . . . . . . . . . . . . . . . . . . . . . 15
EFFECTS . . . . . . . . . . . . . . . . . . . . . . . . . . . . . . . . . . . . . . . . . . . . . . . . . . . . . . . . . . . . . . . . 16
μMod (Micro Mod). . . . . . . . . . . . . . . . . . . . . . . . . . . . . . . . . . . . . . . . . . . . . . . . . . . . . . . . . . . . . 16
Delay . . . . . . . . . . . . . . . . . . . . . . . . . . . . . . . . . . . . . . . . . . . . . . . . . . . . . . . . . . . . . . . . . . . . . . . 17
Reverb . . . . . . . . . . . . . . . . . . . . . . . . . . . . . . . . . . . . . . . . . . . . . . . . . . . . . . . . . . . . . . . . . . . . . . 19
Harmony . . . . . . . . . . . . . . . . . . . . . . . . . . . . . . . . . . . . . . . . . . . . . . . . . . . . . . . . . . . . . . . . . . . . 20
Double . . . . . . . . . . . . . . . . . . . . . . . . . . . . . . . . . . . . . . . . . . . . . . . . . . . . . . . . . . . . . . . . . . . . . . 22
Hardtune . . . . . . . . . . . . . . . . . . . . . . . . . . . . . . . . . . . . . . . . . . . . . . . . . . . . . . . . . . . . . . . . . . . . 23
Transducer . . . . . . . . . . . . . . . . . . . . . . . . . . . . . . . . . . . . . . . . . . . . . . . . . . . . . . . . . . . . . . . . . . 23
MIX . . . . . . . . . . . . . . . . . . . . . . . . . . . . . . . . . . . . . . . . . . . . . . . . . . . . . . . . . . . . . . . . . . . . . 25 PRACTICE . . . . . . . . . . . . . . . . . . . . . . . . . . . . . . . . . . . . . . . . . . . . . . . . . . . . . . . . . . . . . . . 26
Неисправности . . . . . . . . . . . . . . . . . . . . . . . . . . . . . . . . . . . . . . . . . . . . . . . . . . .27
|
2 |
TC-HELICON VoiceLive Play. Руководство пользователя |
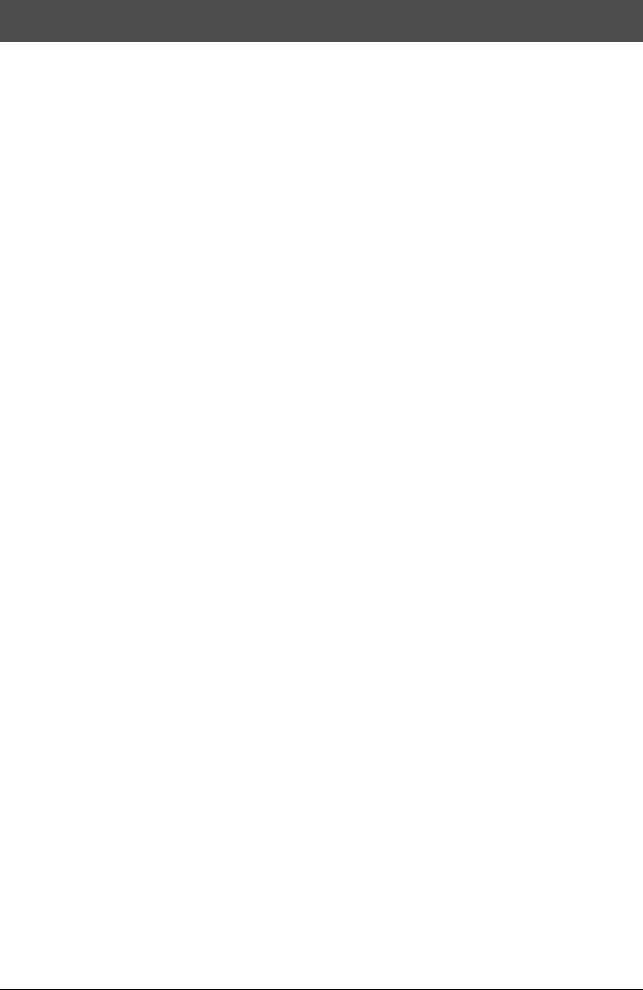
Работа с прибором
В этой главе приведено несколько примеров использования VoiceLive Play. Естественно, вы сможете выбрать любой другой набор установок, наилучшим образом подходящий для вашего вокала!
У меня есть только VoiceLive Play и наушники!
1.Нажмите на SETUP и откройте страницу INPUT.
2.Выберите VOICE в меню ROOMSENSE.
3.Нажмите на BACK.
4.Подключите наушники.
5.Начните петь, нажмите на MIX и с помощью HEADPHONE LEVEL установите комфортный уровень сигнала в наушниках.
6.Нажмите на BACK.
7.Энкодером переключайте пресеты, чтобы выбрать нужный.
У меня есть микрофон, наушники, акустическая гитара, электрогитара с усилителем, акустический рояль или синтезатор с динамиками…
1.Нажмите на SETUP и откройте страницу INPUT.
2.Выберите тип микрофона в меню INPUT.
3.Выберите AMBIENT/AUTO в меню ROOMSENSE.
4.Нажмите на BACK.
5.Подключите микрофон
6.Начните петь и регулятором Mic установите такой уровень сигнала, чтобы входные индикаторы горели ЗЕЛЕНЫМ цветом (допустим желтый цвет, но допускайте появления красного).
7.Подключите наушники.
8.Пойте в микрофон и играйте на гитаре/рояле.
9.Нажмите на MIX и с помощью параметров ROOMSENSE и HEADPHONE LEVEL установите комфортное соотношение громкости голоса и инструмента.
10.Нажмите на BACK.
11.Энкодером переключайте пресеты. Изучите пресеты с гармонизацией. При озвучивании инструмента встроенным микрофоном его тональность будет распознаваться автоматически!
У меня есть микрофон, система звукоусиления и я играю в ансамбле. Мне нужно автоматически гармонизировать вокал…
1.Выполните шаги 1 — 6 предыдущей процедуры.
2.Установите в минимум громкость системы звукоусиления и подключите кабелями XLR выходы VoiceLive Play к входам микшера.
3.Нажмите на MIX и установите в минимум ROOMSENSE LEVEL.
4.Нажмите на BACK.
5.Начните петь и медленно увеличивайте громкость системы звукоусиления, чтобы установить баланс уровня вокала со звуками других инструментов ансамбля.
6.Энкодером или кнопками UP/DOWN переключайте пресеты. Используйте пресеты HardTune или Harmony для автоматической гармонизации голоса. Если распознавание тоники затруднено, поместите прибор ближе к инструменту, играющему аккордами, или к его усилителю.
|
TC-HELICON VoiceLive Play. Руководство пользователя |
3 |

Я хочу самостоятельно исполнять караоке под фонограмму из плеера mp3 или компьютера.
При использовании плеера mp3 подключите его к разъему AUX кабелем с джеком 1/8”.
При использовании компьютера подключите к нему VoiceLive Play прилагаемым кабелем USB. В операционной системе компьютера выполните следующие установки.
1.Перейдите в панель управления аудиоустройствами.
2.Определите VoiceLive Play в качестве выходного устройства по умолчанию.
3.Сохраните изменения.
*Производите настройки в компьютере в зависимости от его комплектации и используемого программного обеспечения.
Использование функции Vocal Cancel для ослабления вокала в фонограмме.
1.Нажмите на SETUP.
2.Откройте страницу 2 (OUTPUT).
3.Нажмите на синюю экранную кнопку VOCAL CANCEL.
4.Энкодером выберите установку ON.
5.Нажмите на BACK для завершения настройки.
6.Выберите требуемый пресет.
7.Запустите воспроизведение в плеере mp3 или в компьютере.
8.Начните петь.
Работа с циклом
Чтобы научиться грамотно работать с циклом, необходима практика. В первое время может возникать пауза между концом фразы и началом цикла. Это случается при несвоевременном нажатии на кнопку PLAY/REC/O-DUB. Поэтому тщательно координируйте нажатия на кнопку с ритмом, чтобы добиться точного сопряжения конца цикла с его началом.
Экспериментируя с режимом LOOP, выбирайте другой вокальный пресет для записи следующего голоса O-DUB. Можно получить интересные результаты, изменяя звук в различных частях цикла.
При добавлении голоса O-DUB можно записывать его дубли, не выключая цикла. Это позволяет накладывать дополнительные голоса, которые можно удалить с помощью операции UNDO (которая при повторном выполнении восстанавливает состояние прибора, которое было до функции UNDO).
С помощью Switch3 можно управлять циклом, не используя кнопки UP и DOWN. При этом их можно назначить на выбор Key/Scale, кроме того, в этом случае можно будет переключать пресеты в процессе воспроизведения цикла.
Кнопки Switch3 управляют следующими функциями:
1.Rec/Play/O-Dub
2.Stop/Clear (Hold)
3.Undo
Удобство назначения функции UNDO на отдельную кнопку заключается в том, что это дает возможность выполнять эту операцию в любой момент, не останавливая воспроизведение цикла.
*После подключения Switch3 на выбор Key/Scale автоматически назначаются кнопки UP/DN. Если Switch3 отключить, кнопки UP/DN по прежнему будут управлять выбором Key/Scale, и чтобы снова переназначить их на Looping, потребуется воспользоваться меню Setup.
Информация о Switch 3 приведена на сайте: www.tc-helicon.com/products/switch-3
|
4 |
TC-HELICON VoiceLive Play. Руководство пользователя |
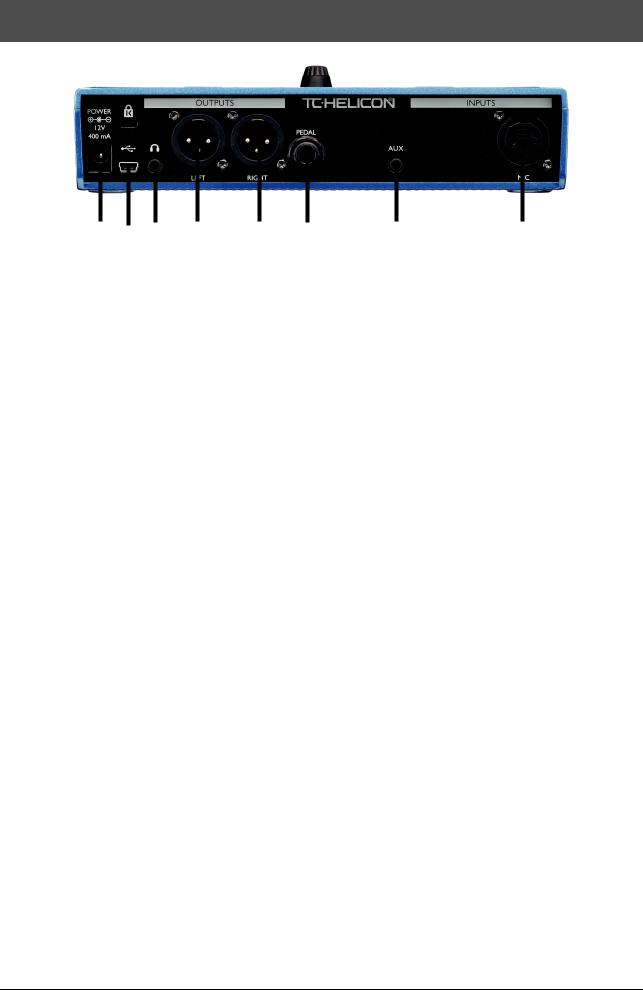
Коммутация
|
1. |
2. |
3. |
4. |
5. |
6. |
7. |
1. Разъем POWER
Служит для подключения прилагаемого блока питания.
*Используйте только прилагаемый блок питания TC-HELICON. В противном случае прибор может быть поврежден и снят с гарантии.
2. Порт USB
Служит для подключения к компьютеру прилагаемым кабелем. С помощью программы VoiceSupport можно управлять пресетами и обновлять прошивку прибора с сайта www.tc-helicon.com/products/voicesupport.
3.Выход на наушники
4.Разъемы OUTPUT LEFT и RIGHT
Выходы XLR для подключения к системе звукоусиления или аудиоинтерфейсу. Чтобы избежать наводок, используйте симметричные кабели.
5. Разъем PEDAL
Служит для подключения кабелем TRS ножной педали Switch 3 для управления зацикливанием. Это позволяет управлять зацикливанием без использования кнопок UP и DOWN.
6. Разъем AUX
Служит для подключения кабелем 1/8” источника музыкального сигнала, в том числе 8-Track с 1974 Comet. После подачи входного сигнала VoiceLive Play будет использовать его для управления Key/Scale.
7. Разъем MIC
Служит для подключения динамического, конденсаторного микрофона или MP-75. Не забудьте правильно задать тип микрофона и установить входной уровень.
|
TC-HELICON VoiceLive Play. Руководство пользователя |
5 |

Принципы работы
Регулятор Mic
Регулятор Mic
После подключения микрофона и определения его типа (Dynamic, Condenser, MP-75) регулятором Mic установите входной уровень.
Увеличивая уровень, следите за индикаторами VoiceLive Play, которые при оптимальном уровне загораются зеленым цветом. Если индикаторы изредка загораются желтым цветом, это нормально, но красным они загораться не должны. Если это происходит, уменьшите уровень. Красный цвет обозначает перегрузку по входу, которая может привести к искажению сигнала!
Дисплей
На дисплей выводится следующая информация:
1.Имя патча (Geddit Started).
2.Номер патча (27).
3.FAV
Означает, что текущий пресет относится к “любимым” (Favorite).
|
6 |
TC-HELICON VoiceLive Play. Руководство пользователя |

4. NP
Означает, что система обрабатывает информацию тоники/строя NaturalPlay.
5. LOOP
Означает, что цикл воспроизводится в фоновом режиме.
6. GENRE
Название жанра, выбранного на соответствующем экране. Отсутствует, если в качестве жанра выбрано ALL.
Операции с кнопками
1.Кнопки UP (стрелка вверх) и DOWN (стрелка вниз) позволяют переключать пресеты. Для смены пресета нажмите на соответствующую кнопку. Для быстрой смены пресетов удерживайте кнопку нажатой.
2.HIT/TALK по умолчанию действует в качестве кнопки HIT. При нажатии на нее в текущий патч добавляется новый эффект или эффекты. Эта функция удобна для добавления таких эффектов, как Harmony, в припев песни или даже на выбранную фразу.
3.Если нажать и удерживать кнопку HIT/TALK, когда гитара не подключена, VoiceLive Play переходит в режим TALK. Все выходы эффектов мьютируются, а сигнал с микрофонного входа поступает непосредственно на выход. Это удобно, например, при общении вокалиста с аудиторией, когда обрабатывать голос эффектами не требуется.
4.Чтобы перейти в режим LOOP (цикла), одновременно нажмите и удерживайте кнопки UP и DOWN. В режиме LOOP кнопка DOWN управляет функциями REC/PLAY/OVERDUB, кнопка UP — функциями STOP/CLEAR, а кнопка HIT используется для выхода из режима LOOP. Можно выключить режим цикла, не останавливая его воспроизведения. Это позволяет после выбора нового звука повторно включить режим LOOP, чтобы наложить на цикл новый дубль. Чтобы выполнить UNDO для функции OVERDUB, нажмите и удерживайте кнопку DOWN.
*При одновременном нажатии на кнопки UP и DOWN по умолчанию включается режим LOOP. Альтернативный режим KEY/SCALE, описанный ниже, задается с помощью установки UP/DN режима SYSTEM.
5.Чтобы перейти в режим TAP TEMPO, одновременно нажмите и удерживайте кнопки UP и HIT. После того как на экран выведется значение темпа, нажмите несколько раз на кнопку HIT в такт музыке. Установив нужный темп, прекратите нажимать на кнопку, при этом экран вернется в предыдущее состояние.
6.Чтобы перейти в режим KEY/SCALE и выбрать строй для эффектов Harmony и Hard, одновременно нажмите и удерживайте кнопки UP и DOWN. Чтобы сохранить выбранный строй, нажмите на EXIT.
*Если строй и тональность песни неизвестны, в качестве значения KEY и Major 2 для SCALE используйте последний аккорд песни. В большинстве случаев, особенно в случае поп-музыки, это срабатывает.
|
TC-HELICON VoiceLive Play. Руководство пользователя |
7 |
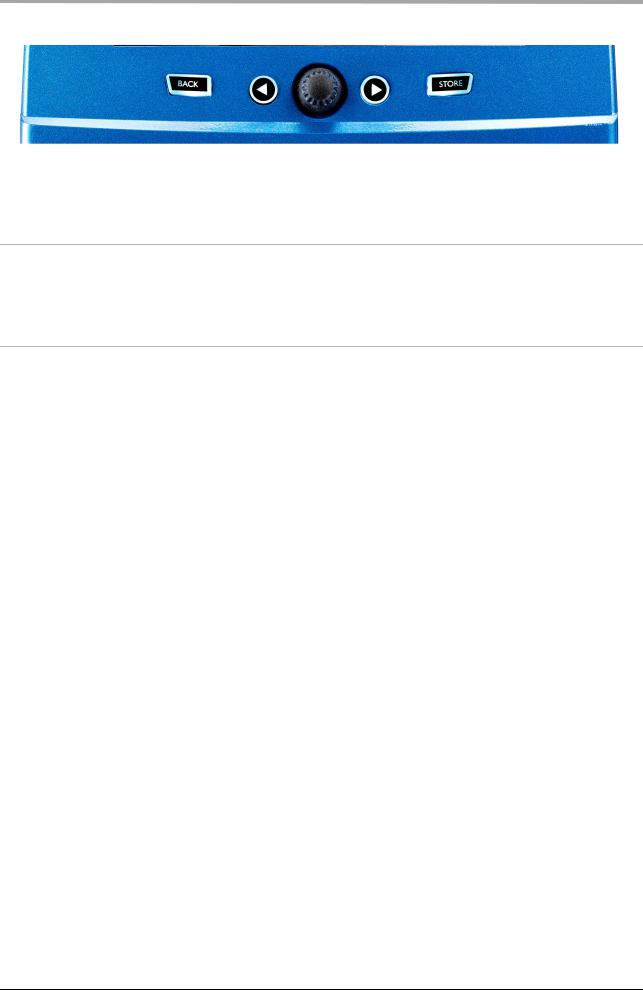
Энкодер и кнопки со стрелками
Энкодер используется для переключения пресетов и выбора установок в меню Edit, System и так далее. Кнопки со стрелками выполняют аналогичные функции, переключая пресеты, стили, жанры и так далее.
Кнопка BACK
Служит для выхода из текущего режима или экрана.
Кнопка STORE
После выбора нового пресета нажмите на кнопку STORE. После первого нажатия откроется окно с именем/ номером, позволяющее переименовать пресет или изменить номер его ячейки. После второго нажатия пресет будет сохранен под новым именем в выбранную ячейку.
Чтобы переименовать пресет, нажмите на кнопку STORE, затем нажмите на левую синюю экранную кнопку, чтобы выбрать буквы/цифры для ввода. Чтобы сохранить пресет, нажмите на кнопку STORE еще раз.
Чтобы сохранить текущий пресет в другую ячейку, нажмите на кнопку STORE, затем нажмите на правую синюю экранную кнопку и энкодером выберите номер ячейки для сохранения пресета. Чтобы сохранить пресет, нажмите на кнопку STORE еще раз.
Чтобы отказаться от сохранения, нажмите на BACK.
|
8 |
TC-HELICON VoiceLive Play. Руководство пользователя |
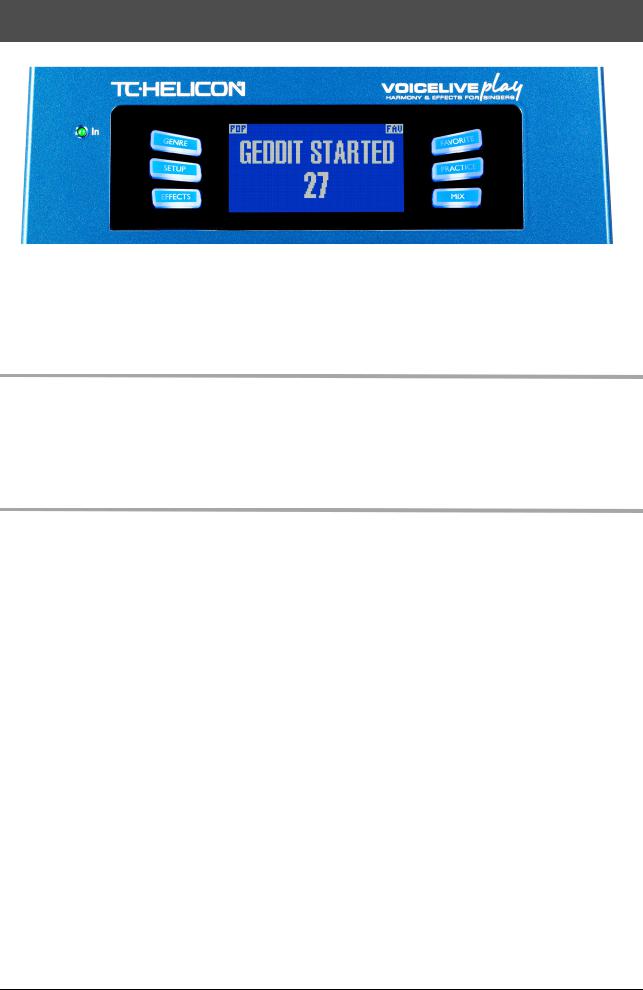
Экранные кнопки
Доступно 6 “экранных” кнопок, по 3 с каждой стороны дисплея. На каждую кнопку назначена своя функция. Если функция доступна, кнопка подсвечивается белым или синим цветом, если нет, то кнопка не горит. Если подсветка белая, функция соответствует нанесенному на кнопку тексту, если синяя, кнопка служит для выбора соответствующей области дисплея. В разных меню используется разное количество экранных кнопок.
GENRE
Служит для сортировки пресетов по категориям, от музыкального стиля до типа эффекта. В меню GENRE опции выбираются энкодером. При нажатии на BACK открывается главный экран, на котором отображаются пресеты, соответствующие выбранному жанру. Пресеты могут соответствовать нескольким жанрам одновременно.
FAVORITE
Служит для регистрации текущего пресета в качестве “любимого” (FAV). В этом случае в правом верхнем углу экрана отображается аббревиатура “FAV”, как показано на рисунке.
Если выбрать на экране GENRE опцию FAV, на него выведется список “любимых” пресетов. Если таких пресетов не существует, опции FAV на экране GENRE не будет.
*“Любимые” пресеты удобны для создания списков или групп пресетов, которые часто используются.
|
TC-HELICON VoiceLive Play. Руководство пользователя |
9 |

SETUP
INPUT
Если нажать на экранную кнопку SETUP, откроется меню SETUP, состоящее из 6 страниц и содержащее общие установки VoiceLive Play.
Mic Type
Служит для выбора типа микрофона. Доступны 4 установки.
1. DYNAMIC MIC
Используется для динамического микрофона (например, SM-58 или OM5)
2. CONDENSER MIC
Используется для конденсаторного микрофона (например, Beta 87A)
3. MP-75 MIC
Используется для микрофона MP-75, оборудованного селектором, с помощью которого можно управлять различными функциями VoiceLive Play, например, HIT или LOOP.
*При выборе MP-75 параметр Mic Control по умолчанию устанавливается в HIT.
4. USB
Используется для подачи в VoiceLive Play цифровых аудиосигналов через порт USB. Доступен выбор USB Left или USB Right, что позволяет подавать сигнал из DAW в моно.
Room Sense
Управляет работой двух встроенных микрофонов RoomSense.
Доступно 3 установки.
1. AMBIENT
Функция RoomSense использует встроенные микрофоны и передает сигнал на выход наушников. Управление уровнем RoomSense осуществляется в секции MIX. Во избежание самовозбуждения выходной сигнал функции RoomSense подается только на выход наушников и не поступает на выходы XLR.
*Используйте установку AMBIENT для микрофона, озвучивающего инструмент, например, акустическую гитару или рояль, и микшируйте этот сигнал с сигналом вокала. Также можно подавать сигнал AMBIENT в микс ушного мониторинга для повышения комфортности исполнения.
2. AMBIENT/AUTO
Встроенные микрофоны RoomSense также позволяют снимать звуковую информацию об окружающем пространстве (как для одного инструмента, так и для ансамбля) в целях настройки функции KEYSCALE.
3. VOICE
Встроенные микрофоны RoomSense используются в качестве основных вокальных микрофонов. При этом мониторинг сигнала возможен только через наушники.
|
10 |
TC-HELICON VoiceLive Play. Руководство пользователя |
Соседние файлы в предмете [НЕСОРТИРОВАННОЕ]
- #
- #
- #
- #
24.04.2019351.74 Кб1SP.doc
- #
- #
- #
- #
- #
- #
- #
- Manuals
- Brands
- TC-Helicon Manuals
- Music Pedal
- Voicelive play GTX
- User manual
-
Contents
-
Table of Contents
-
Troubleshooting
-
Bookmarks
Quick Links
Related Manuals for TC-Helicon VoiceLive Play GTX
Summary of Contents for TC-Helicon VoiceLive Play GTX
-
Page 1
USER’S MANUAL v2.1… -
Page 2: Table Of Contents
Table of Contents CONNECTION GUIDE BASICS SOFT BUTTONS GENRE FAVORITE SETUP — INPUT SETUP — OUTPUT SETUP — SYSTEM SETUP — LOOP SETUP — MIDI EFFECTS EFFECTS — UMOD (MICRO MOD) EFFECTS — DELAY EFFECTS — REVERB EFFECTS — HARMONY EFFECTS — DOUBLE EFFECTS — HARDTUNE EFFECTS — TRANSDUCER…
-
Page 3: Connection Guide
Connection Guide Inst In/Thru MIDI In Phones Switch3 In Power In Out to P A Aux In Mic In or DAW Power In — Connect the included power supply (ALWAYS USE A TC-HELICON POWER SUPPLY. USING ANY OTHER POWER SUPPLY MAY DAMAGE THE UNIT AND WILL VOID YOUR WARRANTY.) USB — Connect to your computer with the included cable.
-
Page 4: Basics
75), use the Mic Gain Knob to set the input level for your microphone As you increase the level, pay close attention to the LED on the top of the VoiceLive Play GTX You want the input to light the LED Green It’s OK if the LED sometimes lights Yellow, but it should never turn Red If it does turn Red, reduce the level Red means the input is overloading You’ve got…
-
Page 5: Lcd Display
*What is NaturalPlay? NaturalPlay is the voodoo we do inside the VoiceLive Play GTX to figure out which key your music is in. If you plug in a Guitar or Keyboard to the INST In, NaturalPlay will look there first for key/scale info Next, it will look at the MIDI input Finally, it will look at the Aux input and RoomSense mics Once the GTX “hears”…
-
Page 6
Harmony to a chorus section of a song, or even to a single line or word When you press and HOLD the HIT/TALK button, the VoiceLive Play GTX enters TALK mode All effect output is muted and the mic input is passed directly to the output… -
Page 7
Basics Control Knob and Arrow Buttons The control knob is used to move through presets and to move through various settings when in Edit, System or other menu areas The Arrow Buttons act similarly, moving through presets, styles, Genres Back Exits the current screen or mode Store When you have made a change to a preset, simply press STORE. -
Page 8: Soft Buttons
Soft Buttons There are six (6) “soft” buttons, three (3) on each side of the LCD Display Each button is context spe- cific, meaning that when its function is available, you’ll see it lit up with a WHITE or BLUE LED. When there is no function available, the button will not be lit In WHITE LED mode, the text on the button refers to its action In BLUE LED mode, the button will select the segment of the LCD screen that is beside the button Not every menu uses all six (6) buttons…
-
Page 9: Setup — Input
VoiceLive Play GTX, such as the HIT or LOOP functions *Mic Control defaults to HIT when MP-75 is selected USB – Digital audio can be passed to the VoiceLive Play GTX via the USB port allowing you to send vocals from a DAW to the unit for processing Room Sense –…
-
Page 10
Setup — Input cont. Guitar – Adjusts the guitar input gain Different guitars have different output levels, based on their pickups and electronics Use this setting to ensure that your guitar input isn’t too low or too high (Strat’s tend to be less “hot” than a Les Paul) Without singing into your mic, play your guitar as hard as you would at your most intense Really rock it out (make sure the volume on your guitar is maxed) Turn up the Guitar level until the RED “IN”… -
Page 11
Pitch Correction Amount allows you to control the amount of Auto-Chromatic Pitch Correction the VoiceLive Play GTX applies to all incoming signals from the microphone. For a natural sound, we find that 50% or less is a good place to start If you’re having a hard time hitting notes accurately, or want an Auto-Tuned sound on all of your vocals, experiment with amounts closer to 100% *If you’re new to Auto-Chromatic Pitch Correction, you may find that the sound you hear with Cor-… -
Page 12: Setup — Output
Setup — Output Output – Sets the way VoiceLive Play GTX outputs sound via the XLR outputs There are 3 settings: STEREO – XLR outputs receive a stereo mix of all voices, guitar and other inputs MONO – A MONO full-mix signal is on the LEFT and a DRY vocal is on the RIGHT Any Tone and Pitch Cor Amt settings from the Setup menu are included on the RIGHT DRY channel DUAL MONO –…
-
Page 13
Setup — Output cont. USB Out Level — Controls the level of the USB output If the device you are connect- ed to is clipping at its input, try turning this setting down Headphone Lim- There is a built-in headphone limiter, to provide protection from large volume increases, spikes, dropped mics, screaming fans etc 0dB is the default, but you can set it lower if you want more protection Ear damage can occur quickly at high volumes, so be cautious when using headphones… -
Page 14: Setup — System
Setup — System LCD Contrast – Controls the contrast of the LCD screen Depending on the ambient light in the room, different settings may have more or less effect UP/DN Function – Set the behavior of pressing the UP/DN footswitches simultaneously LOOPING –…
-
Page 15
Setup — System cont. Global Key – Sets the key to be used with harmony generation and/or pitch correc- tion There are two settings: OFF – Key can be set per individual preset, via direct key setting (C, D, F# etc ), INST In (Guitar/Keyboard) via NaturalPlay, Room Sense, MIDI or Aux ON –… -
Page 16: Setup — Loop
Setup — Loop Input – Determines the input source used for loop recording There are three settings: LEAD + GUITAR – All voices and guitar are recorded to the loop GUITAR – Sound coming in via the Inst IN is recorded to the loop LEAD –…
-
Page 17: Setup — Midi
Setup — MIDI MIDI Chan – Sets the channel that the VoiceLive Play GTX listens to for Notes infor- mation Make sure that your output/control (Keyboard, Computer etc ) device is set to the same channel as the VoiceLive Play GTX CC Chan –…
-
Page 18
Setup — MIDI cont. Sysex ID – Identifies the VoiceLive Play GTX when performing system updates. If you are not using VoiceSupport, make sure that the MIDI program you are using to transfer Sysex is set to the same ID as the GTX… -
Page 19: Effects
Effects When pressed, the VoiceLive Play GTX enters the Effects menu, which is comprised of 8 pages and controls the effects blocks There is one parameter common to all effects pages: Control – Turns the effect on and off There are three settings: OFF –…
-
Page 20: Effects — Umod (Micro Mod)
Effects — µMod (Micro Mod) The VoiceLive Play GTX effects blocks are: f µMod (Micro Mod) Contains effects that Flange, Phase, Pan, Rotate or otherwise modulate the signal There are two parameters: Level – Controls the overall level of the µMod effect Press the right-middle soft button to select this parameter and use the control knob to adjust the level 0dB is the maximum volume for the effect Style –…
-
Page 21: Effects — Delay
Effects — Delay f Delay Contains Delay effects which repeat the input signal based on the style and the current tempo There are two parameters: Feedback – Controls the amount of the delayed signal that is fed back into the effect Higher levels of feedback will make the delay continue for a longer period of time Style –…
-
Page 22
Effects — Delay cont. Analog Radio Megaphone Cell Phone Lo-Fi Hi Cut 1 Hi Cut 2 Hi Cut 3 Low Cut 1 Low Cut 2 Low Cut 3 *Some of the styles are consistent, meaning that the sound is effected (like Megaphone) and all sub- sequent Delay “taps”… -
Page 23: Effects — Reverb
Effects — Reverb f Reverb Creates “room” around your voice Essentially, it puts your dry vocal into a simulated space, small or large, to give a sense of depth and distance There are 3 parameters: Level — Controls the overall level of the Reverb Press the right-middle soft button to select this parameter and use the control knob to adjust the level 0dB is the maximum volume for the effect Decay –…
-
Page 24: Effects — Harmony
Effects — Harmony f Harmony Creates harmonies to accompany your lead vocal, using one or more voices There are three parameters: Level – Controls the overall level of the Harmonies Press the right-upper soft button to select this parameter and use the control knob to adjust the level 0dB is the maximum volume for the effect –…
-
Page 25
Effects — Harmony cont. Advanced — To enter the advanced menu, press and hold any of the lit BLUE LED soft buttons To exit the advanced menu, press BACK Scale — If the Key is set manually (not AUTO), the advanced menu will allow you set the Scale as- sociated with the Key There are 6 settings to choose from: MAJOR 1… -
Page 26: Effects — Double
Effects — Double Double Creates a sense that one or more vocalists are singing in unison, with small differences in the timing and timbre of each voice Some refer to doubling as “thickening” There are two parameters: Level — Controls the overall level of the Doubling Press the right-middle soft button to select this parameter and use the control knob to adjust the level 0dB is the maximum volume for the effect Style –…
-
Page 27: Effects — Hardtune
Effects — HardTune f Hardtune Ah Hardtune… some call it the Cher effect and others refer to it as Auto-Tune What- ever you name it, if you’re looking for that radio-pop tuned sound, this is your effect It has 3 parameters: Shift –…
-
Page 28: Effects — Transducer
Effects — Transducer f Transducer Contains effects that modify the sound by adding various filters and overdrive compo- nents There are three parameters: Drive – Controls the amount of overdrive applied to the signal More drive will distort the signal and create megaphone style effects Filter –…
-
Page 29: Effects — Guitar
Effects — Guitar f Guitar Guitar effects are handled in the same way as the vocal effects, with some minor chang- es. The guitar sounds are selected by style and there is an advanced menu for fine con- trol over parameters Guitar settings are saved per-preset, unless Global Guitar is set to ON in the Setup menu If you select a guitar style and modify it, those settings will be lost if you move away from the style.
-
Page 30
Effects — Guitar cont. Level — Replicates the Volume or Level control on an amplifier. This control can increase or decrease overall volume of the amplifier without adding distortion. This control is also useful in matching guitar levels from preset to preset Style — Select from the factory designed guitar styles, which include settings for Amp Type, Drive, Level, Reverb, uMod and Delay… -
Page 31
Effects — Guitar cont. AC ROOM AC ROOM +THICK COMP + HALL AC LONG FX AC SLAP ROOM AC PONG FX AC FLANGE AC WIDE Advanced Guitar — These settings can be accessed by pressing and holding any of the BLUE LED soft buttons while on the guitar effects page There are 3 pages of Advanced Guitar settings where you can edit uMod, Reverb and Delay styles, EQ, Compression, Tempo and Speaker Rolloff When a Reverb, Delay or µMod effect is active, the graphic… -
Page 32
Effects — Guitar cont. f Page 2 Treble — Controls the amount of high frequency boost or cut The EQ point and width (Q) changes between amp styles to reflect their real-world operation. Bass — Controls the amount of low frequency boost or cut The EQ point and width (Q) changes between amp styles to reflect their real-world operation. -
Page 33: Mix
Enters the Mix window, where various levels within the VoiceLive Play GTX can be adjusted The mix controls affect the main output There are 6 parameters: Harmony – Controls the overall level of all voice generated effects like Harmony and Double…
-
Page 34: Practice
The practice screen gives you valuable feedback about your pitch while you sing In fact, the stats monitor runs continuously as you use the VoiceLive Play GTX and will give you an up to the minute record of how accurately you’ve been singing After using the practice tool for some time, you can use the information it gathers to help you focus on improving specific areas of your vocal performances.
-
Page 35: Troubleshooting
Troubleshooting Sometimes, things just aren’t working the way you expect them to Here are a few things to keep an eye on Looping Tips When it comes to looping, practice is the key You might notice that your loops have a small gap be- tween the end of the phrase and when the loop restarts This happens when you mis-time pressing the PLAY/REC/O-DUB button Pay careful attention to co-ordinating your button press to the down beat, so that the loop beginning and end is seamless…
-
Page 36
Troubleshooting cont. I’m singing, but I can’t hear anything! — Make sure you’ve turned up the input gain, so that the INPUT LED is lighting green — Have you plugged in your headphones or connected to a P A ? — Is the P A turned on, connected to its speakers and recieving signal? If not, check your P A manual to make sure everything is set up correctly — Are you using a condenser mic? Did you make sure to change the mic type to condenser in… -
Page 37
Troubleshooting cont. VoiceSupport is a bit confusing, where can I learn more about it? — Go to: http://www tc-helicon com/products/voicesupport/support/ I’ve been using this thing for a while now, but I’m not famous! — You will become famous for your singing tomorrow For any other issues, check our FAQ at: http://tcsupport custhelp com/ If you still haven’t found what you’re looking for: http://www tc-helicon com/products/voicelive-play-gtx/support/…
Руководство пользователя на русском языке для продукта TC-Helicon VoiceLive Play GTX.
Спецификация:
Оригинальное руководство пользователя на русском языке.
Формат листа A4.
Плотность бумаги 80 гр/м2.
Цвет печати — монохромный.
Обложки — пластиковые 2 шт.
Переплёт — пластиковая пружина.
Общее количество страниц 31 (16 листов).
* это печатное руководство пользователя мы прилагаем бесплатно к одноимённому продукту, покупаемому клиентами в нашем магазине.
- Печать
Страницы: [1] Вниз
Тема: Прошивки для VOICELIVE (Прочитано 5012 раз)
0 Пользователей и 1 Гость просматривают эту тему.
Дорогие друзья музыканты. Обращаюсь к Вам за помощью. Был у дочери в гостях. Я ей купил для работы VOICELIVE 2. И когда покупал скинул на диск прошивку 1.1 и 1.2. Кое какие пресеты и как вернуть на заводские настройки. В каждой прошивке необходимо нажимать свои кнопки. После переездов это всё потерялось. Может у кого сохранились прошивки 1.1, 1.2, 1.3, 1.4. И соответственно какими кнопками при загрузке П.О. возвратить на заводские настройки. Доця давала деткам поиграться проц, ну и они по нажимали там как могли. На концерте проц естественно заглючил. Новую прошивку 1.5 я загрузил. Ну и можно если есть у кого свои пресеты можно выложить сюда. Не только для VICELIVE 2. Для вех моделей HELICON VICELIVE.
Записан
(кликните для показа/скрытия)
Монтаж и вокал Геннадий Бусыгин Гоп стоп
(кликните для показа/скрытия)
Вот что я нарыл в интернете и на сайте производителя.
« Последнее редактирование: 29-01-2018, 15:25:20 от kuzneghik »
Записан
Инструкция на русском для VOCELIVE PLAY
« Последнее редактирование: 29-01-2018, 15:26:34 от kuzneghik »
Записан
Мануал на русском VOCELIVE TOUCH
« Последнее редактирование: 30-01-2018, 09:53:39 от kuzneghik »
Записан
Мануал на русском для VOELIVE TOUCH 2
Записан
Огромное спасибо Orfey Morfey. Который прислал на почту прошивку для VOICLIVE 2 — 1.2 и 1.3
« Последнее редактирование: 30-01-2018, 10:00:58 от kuzneghik »
Записан
« Последнее редактирование: 30-01-2018, 11:29:48 от kuzneghik »
Записан
Следующие пользователи поблагодарили этот пост: Тех-поддержка
- Печать
Страницы: [1] Вверх
Перед вами файл pdf, где представлена инструкция (руководство) на русском для TC HELICON VOICELIVE PLAY. Вы можете скачать ее либо изучить в онлайн режиме.
Подробные сведения об инструкции:
Устройство из раздела: процессор эффектов
Бренд-производитель: TC HELICON
Наименование модели: TC HELICON VOICELIVE PLAY
Язык: Руководство на русском языке
Файл: pdf
Размер файла: 803,48 kB
Скачать инструкцию к HARPER HDT2-1110
ЗАГРУЗИТЬ
Просмотр инструкции онлайн