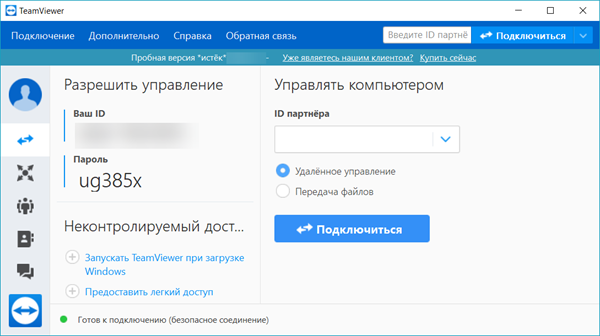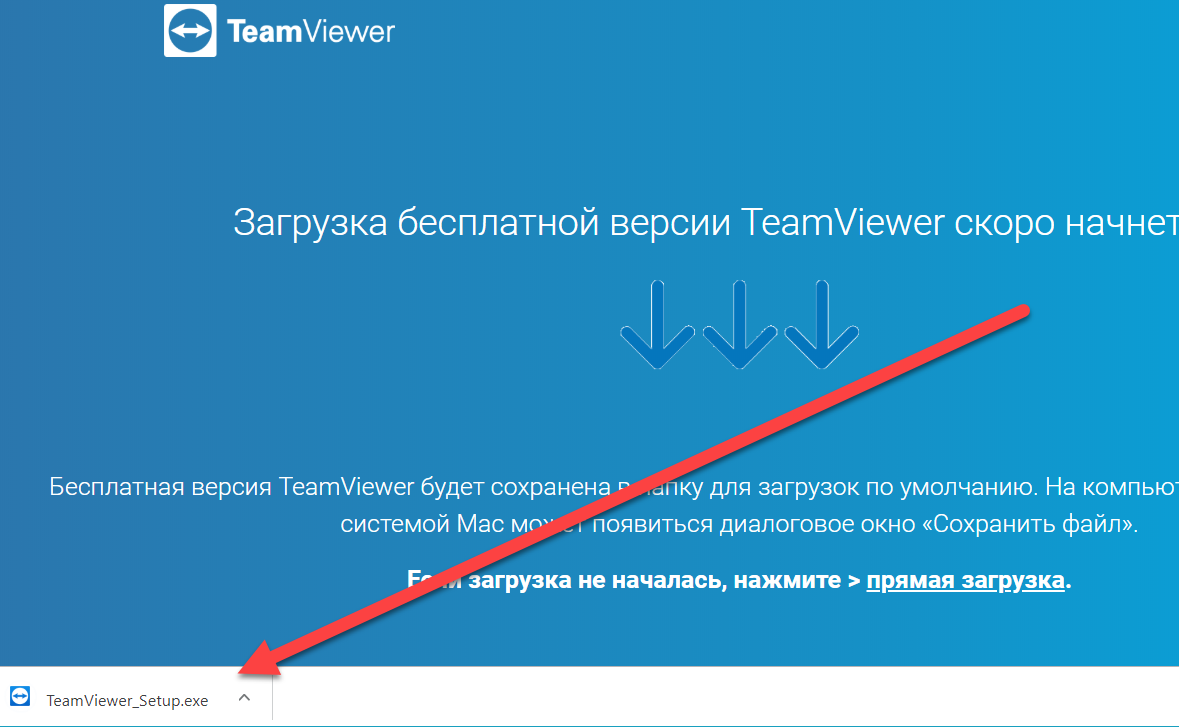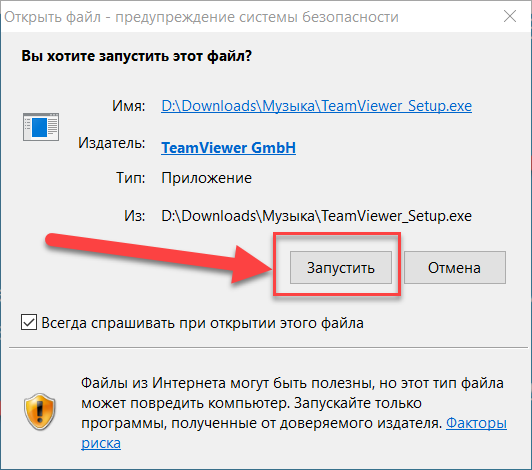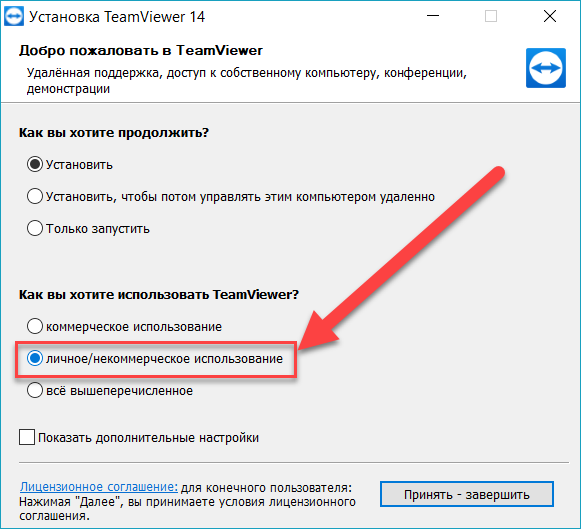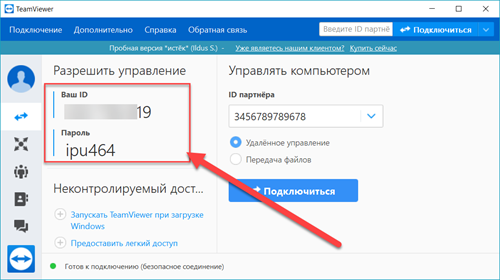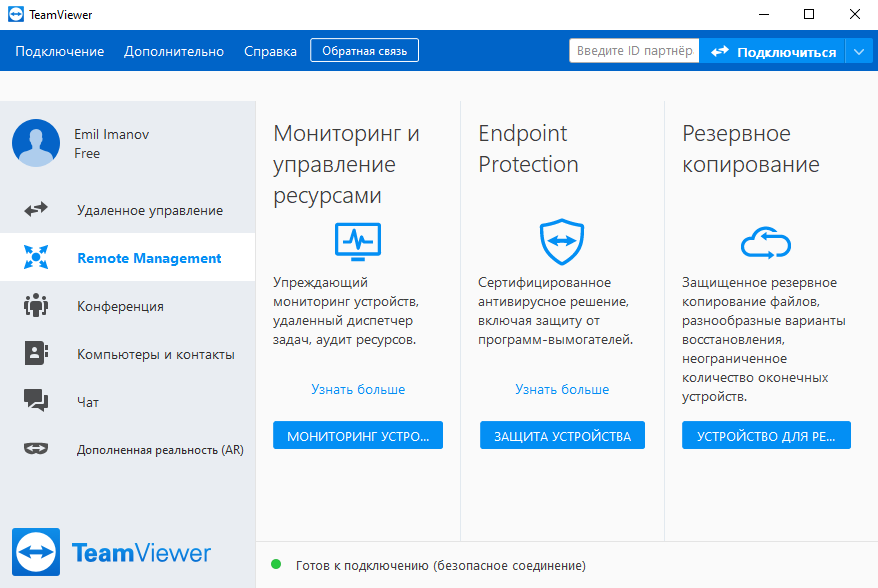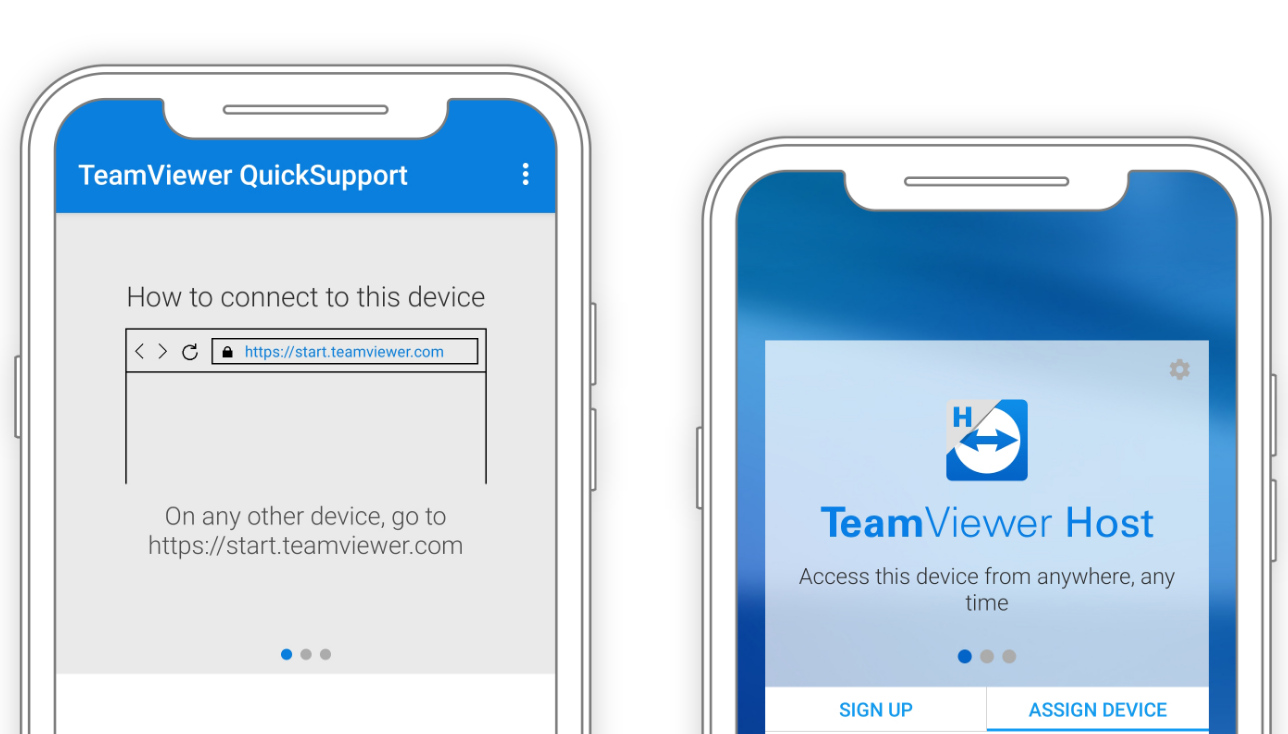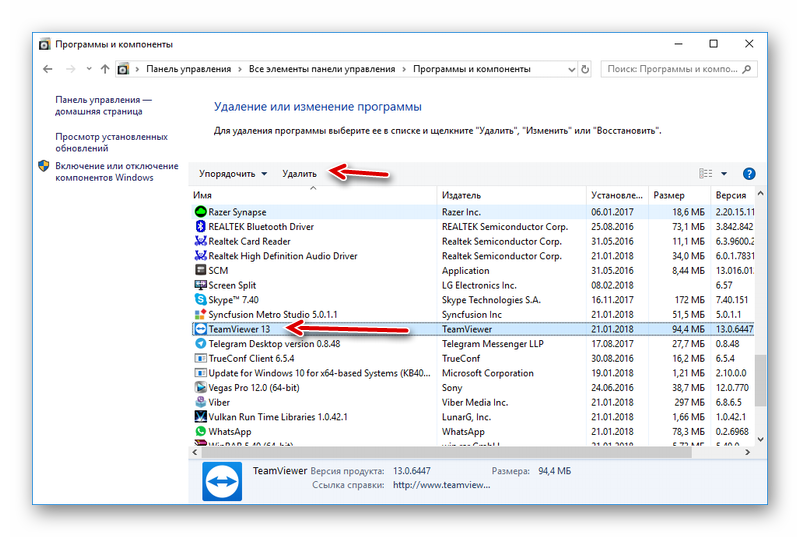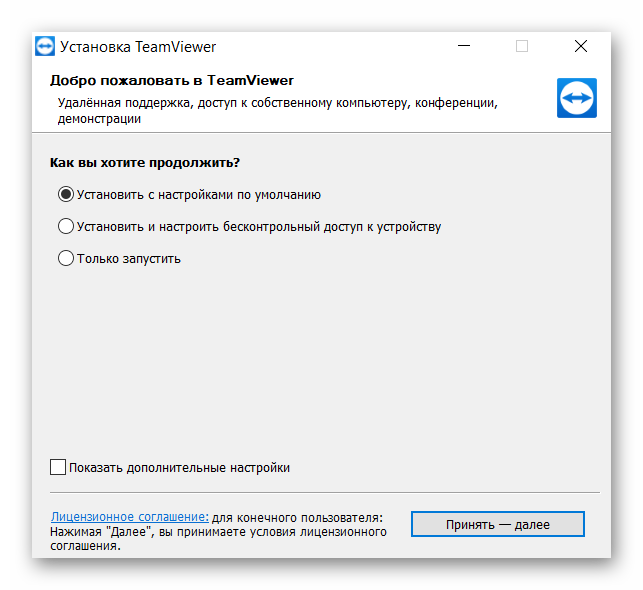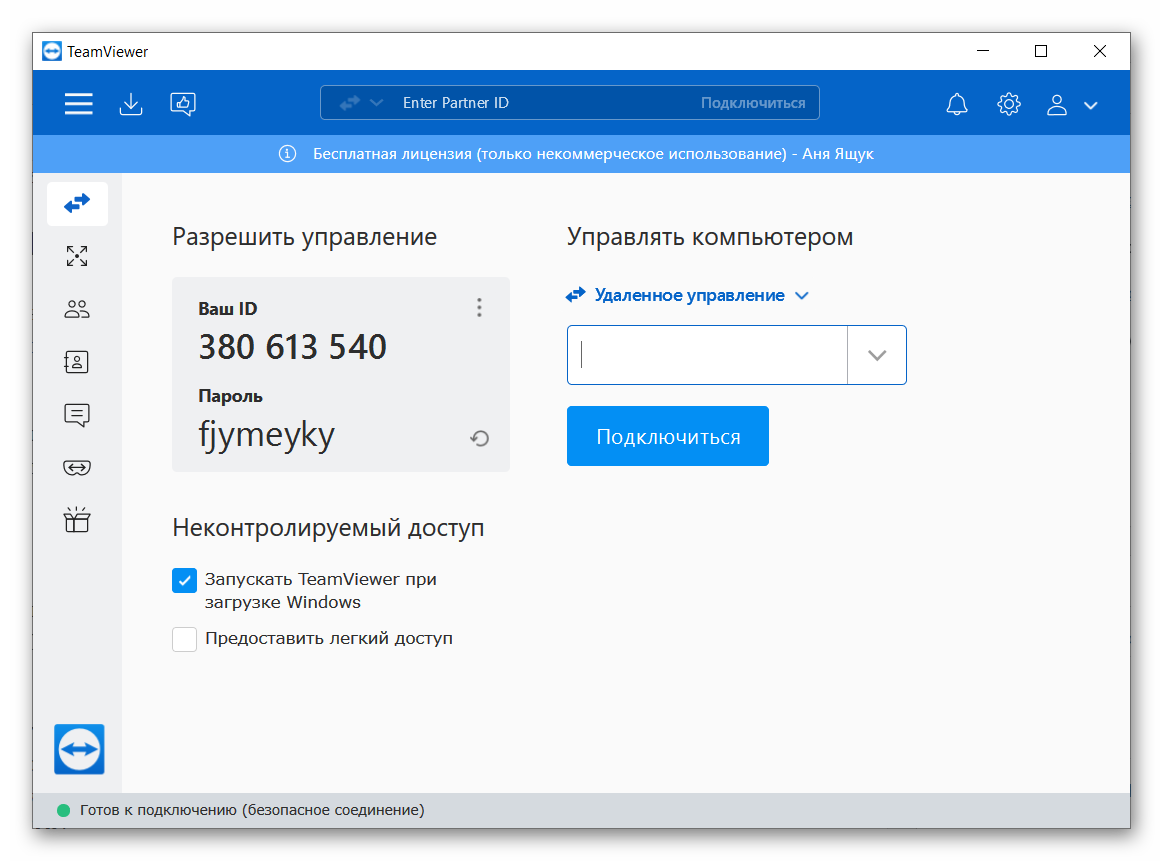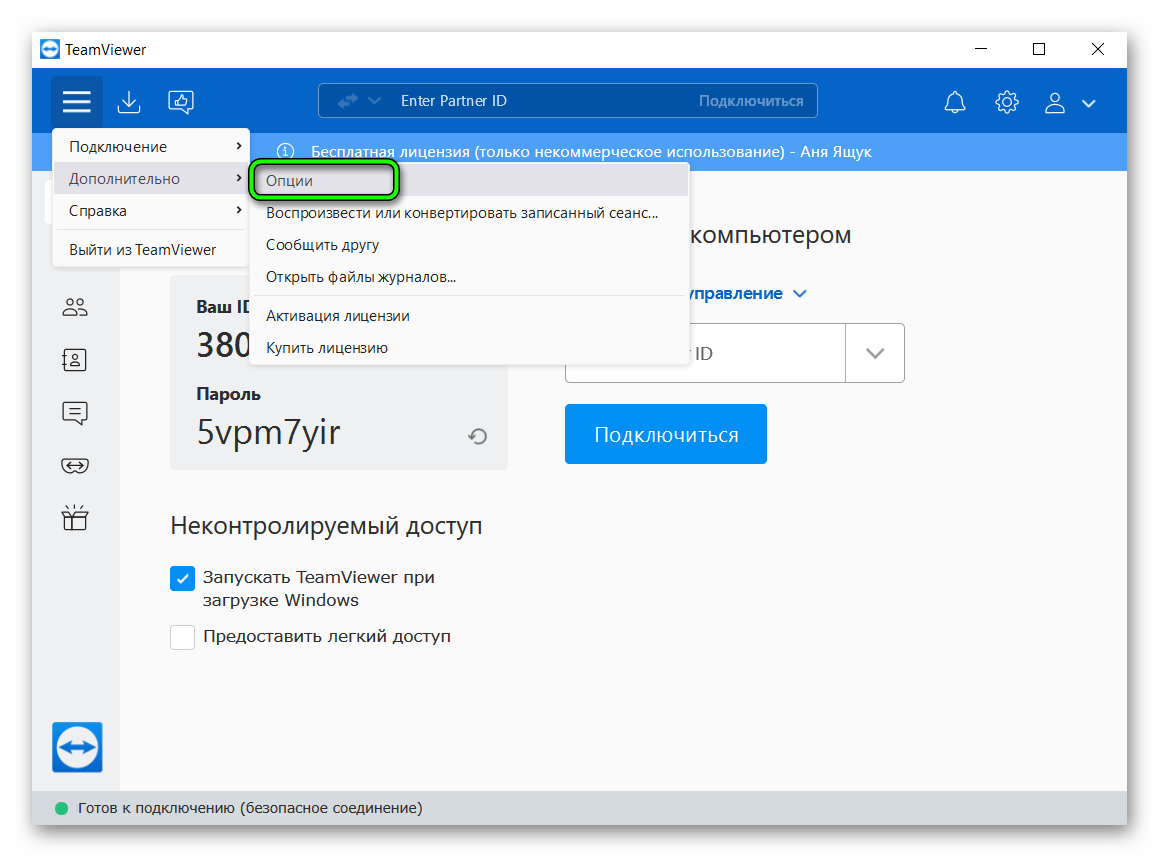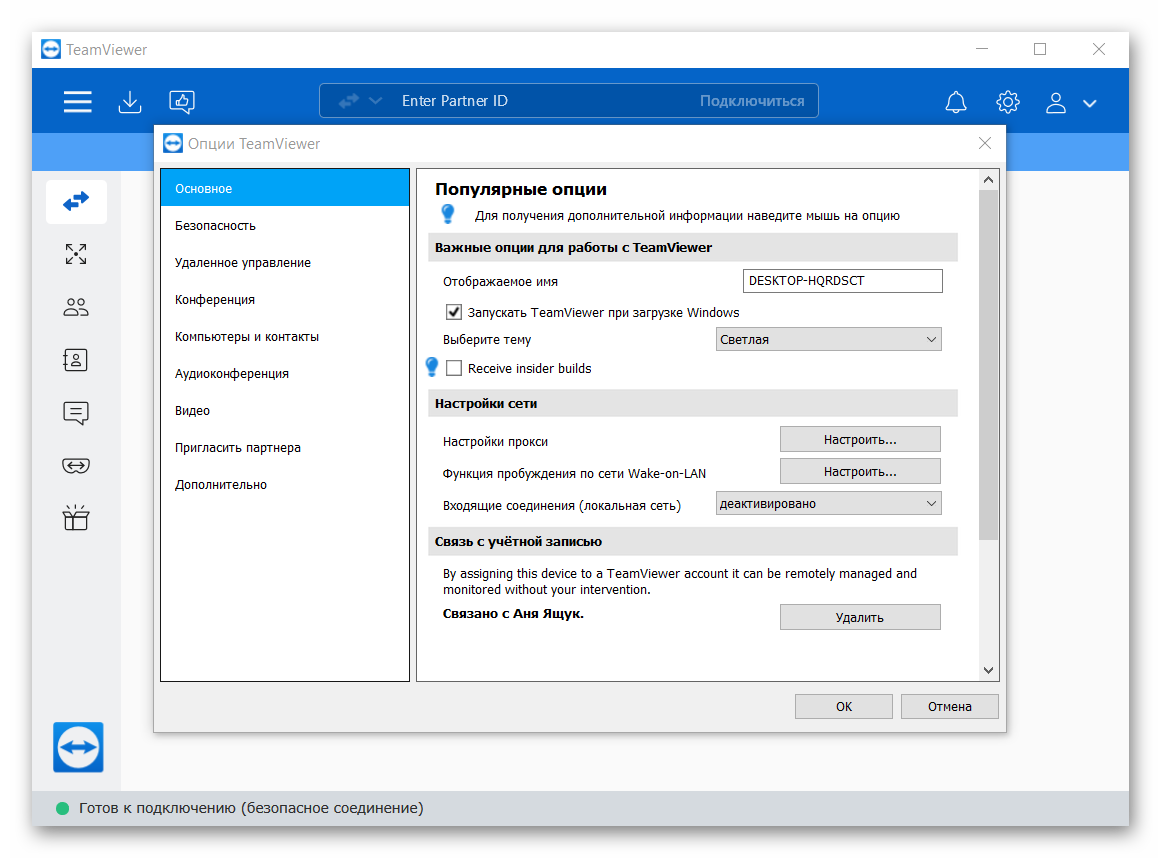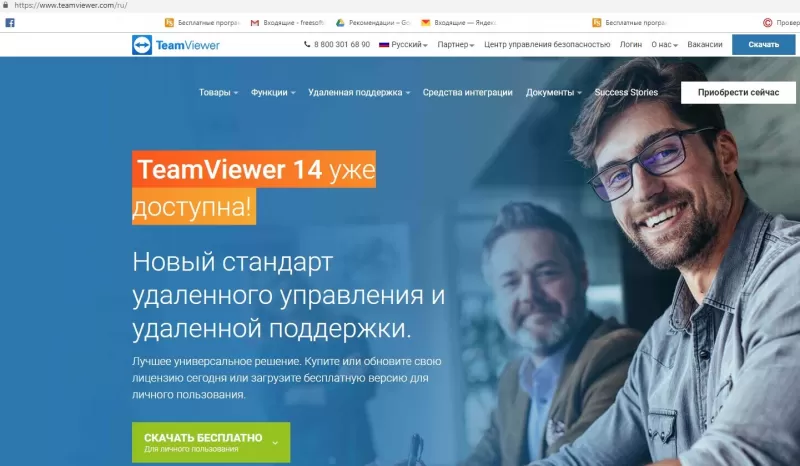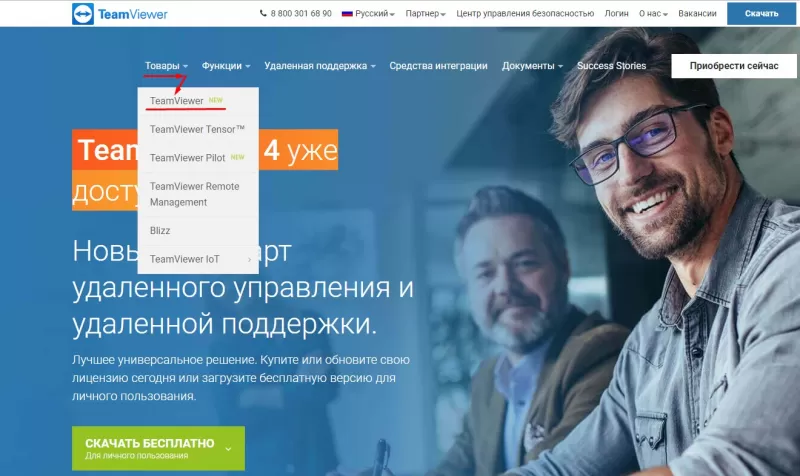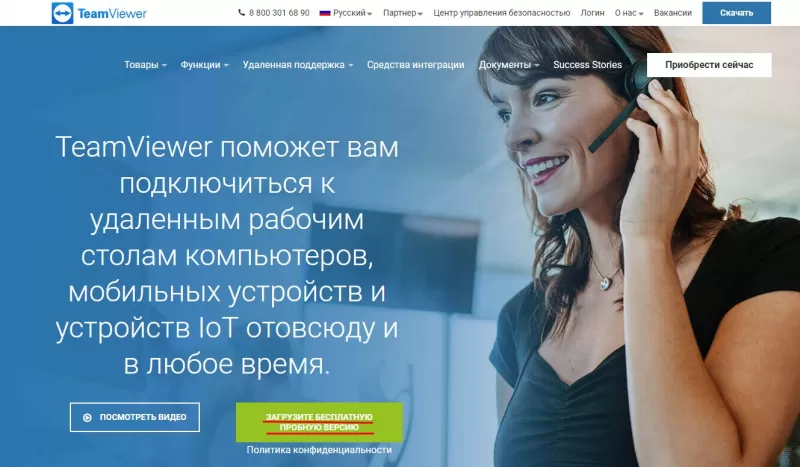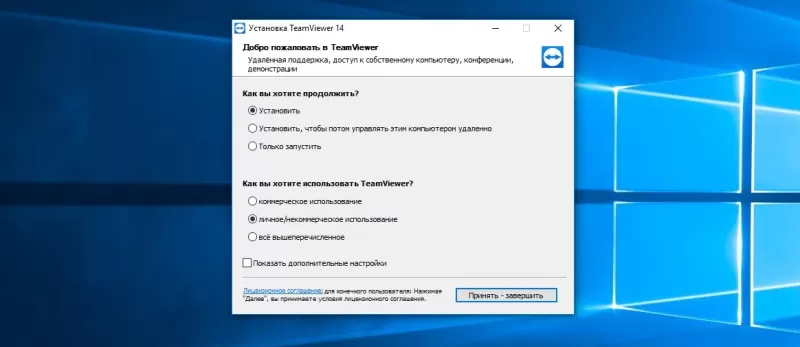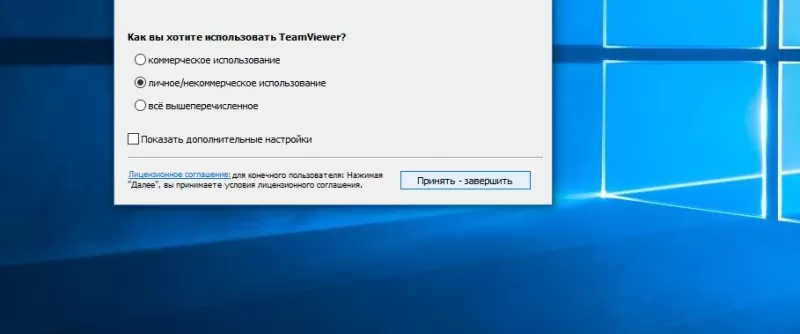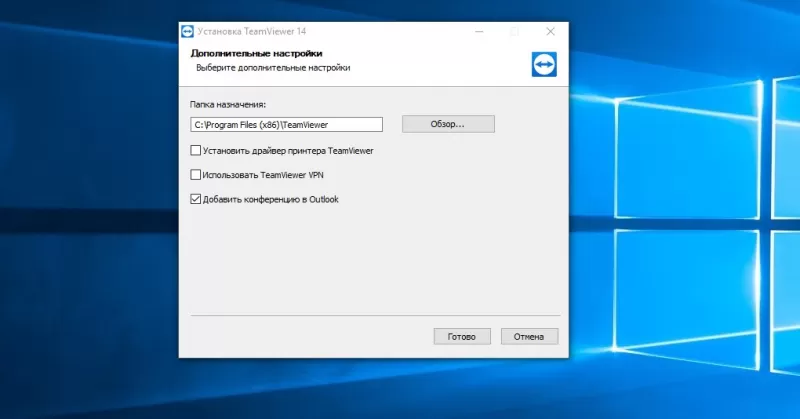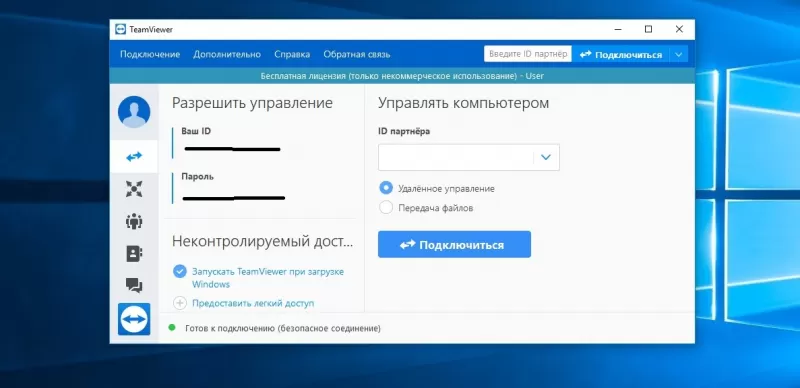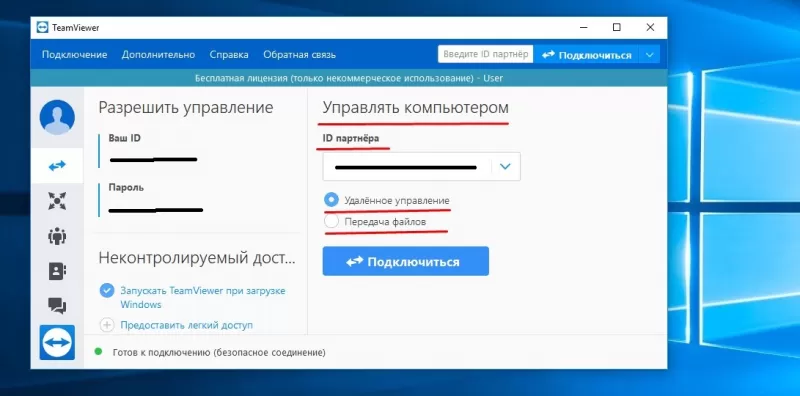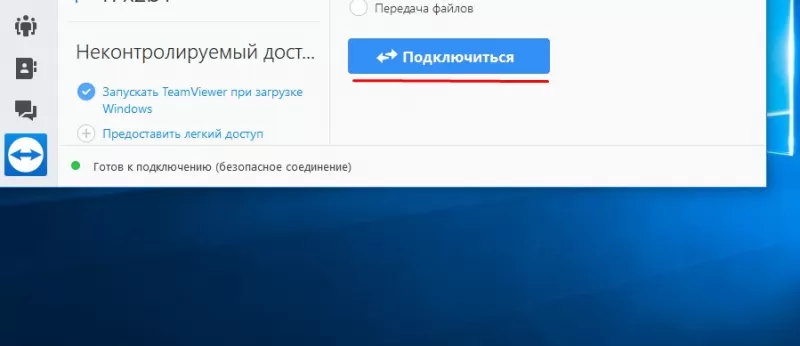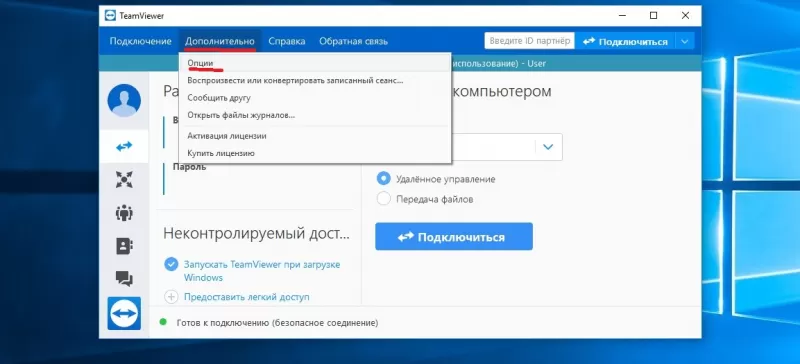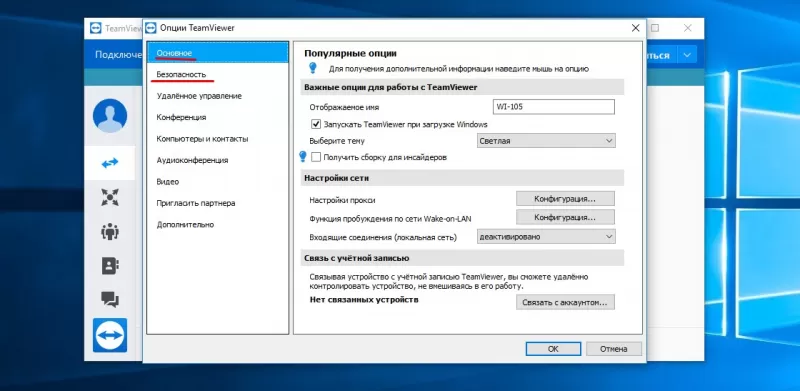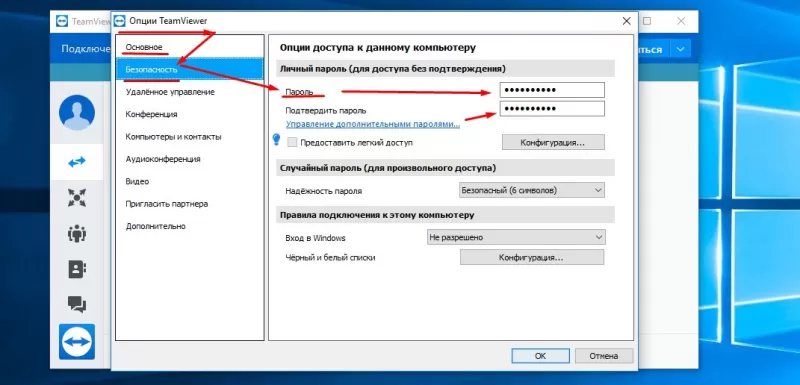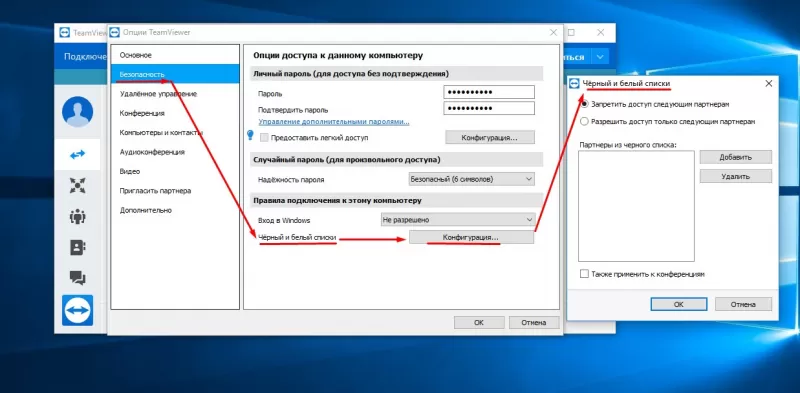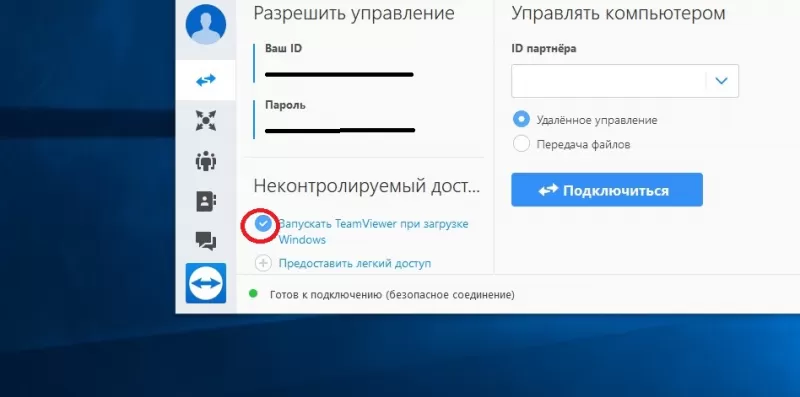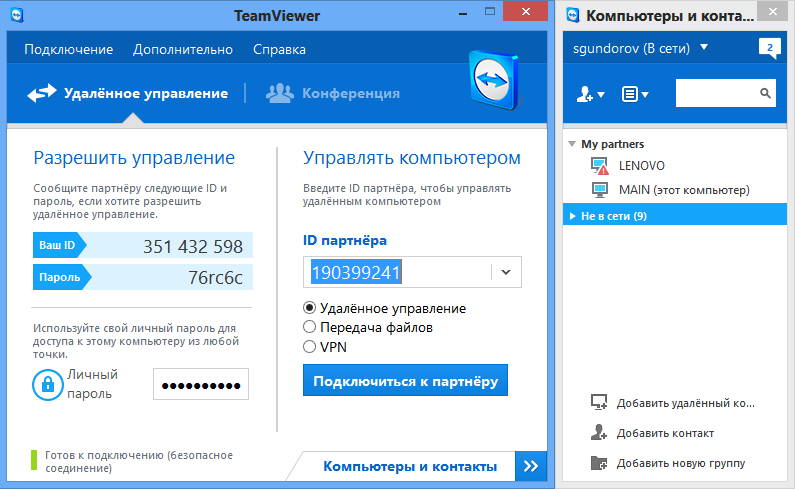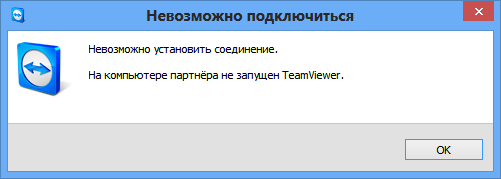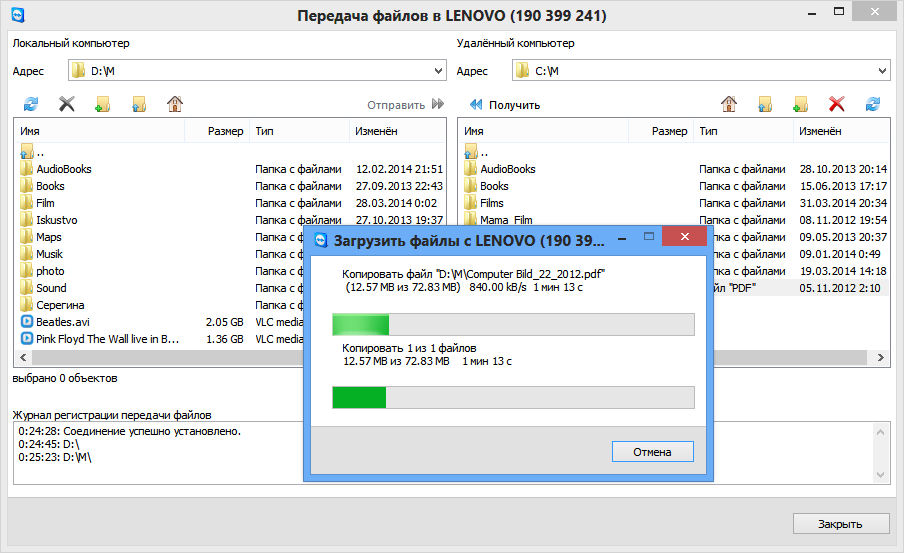TeamViewer Remote
Start a remote session with another person
Do you want to access a remote device?
TeamViewer Tensor
TeamViewer Tensor is a cloud-based solution that provides remote access and collaboration capabilities for businesses of any size.
TeamViewer Frontline
TeamViewer Frontline is an AR-based remote support and customer service solution that enables users to provide real-time, on-site assistance.
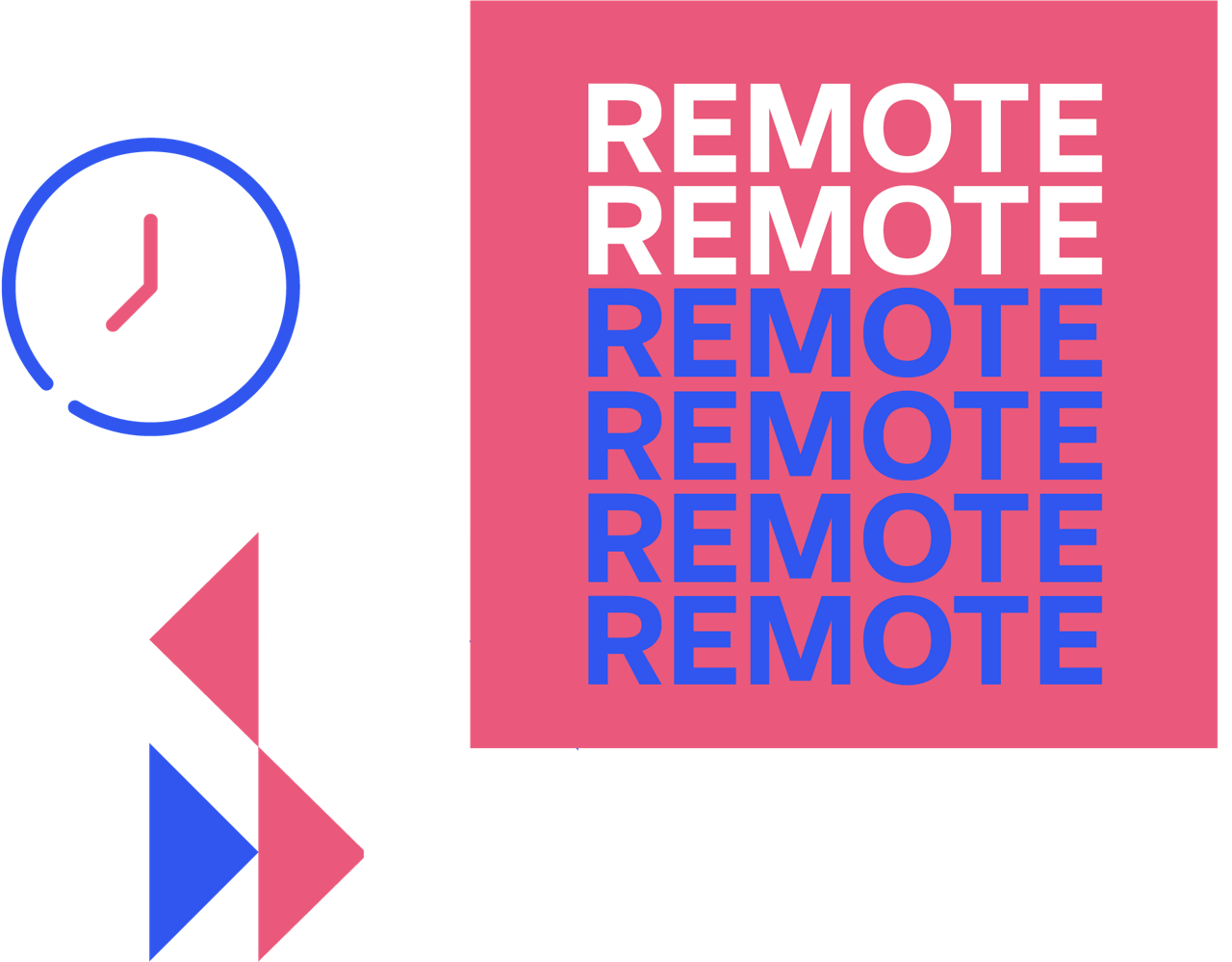
Efficiency, security, and ease of use, all in one place.
Get started in seconds with the next generation of the world’s most trusted remote access and support solution.
Как пользоваться TeamViewer,что нужно знать, на какие моменты стоит обратить внимание? В этом обзоре рассказываем, что нужно сделать, чтобы получить максимум от утилиты для удалённого доступа!
Загрузка программы
Руководство пользователя TeamViewer однозначно стоит начать с описания установки программы – пока вы не скачаете приложение, функционал останется недоступным.
Важно: утилита используется для удалённого доступа – поэтому вам необходимо поставить ее на все компьютеры, которые вы планируете соединить между собой.
Использование TeamViewer начинается с загрузки – переходим на официальный сайт программы и жмём на кнопку «Скачать» на верхней панели. Теперь выбираем нужную операционную систему и дожидаемся окончания загрузки.
Дальнейший процесс установки очень прост, вам нужно лишь запустить установочный файл и следовать инструкциям, которые появятся на экране. Программа весит совсем немного, устанавливается очень быстро. Буквально за минуту!
Установка завершена? Теперь вы готовы открыть приложение и понять, как пользоваться Тимвивером!
Сразу после первого входа в программу, система спросит, в каком режиме вы будете пользоваться утилитой. Вы можете выбрать один и трех вариантов:
- Бесплатная версия для личного пользования
- Коммерческая лицензия (будете перенаправлены на страницу оплаты)
- Бесплатная 14-дневная пробная версия коммерческого тарифного плана
Большинство пользователей выбирают бесплатный вариант – помните, что он предназначается для личных целей. Использовать его для решения рабочих нужд нельзя, иначе получите соответствующее предупреждение – и ваш сеанс подключения будет завершён.
Регистрация учётной записи
Предположим, вы выбрали бесплатный вариант (как и большинство обычных пользователей). Как пользоваться Тим Вивером теперь? Для полноценной, нормальной работы программы потребуется регистрация учётной записи.
Если вы уже создавали профиль пользователя, можете просто пропустить эту часть обзора. А если нет – начинаем регистрироваться!
- Нажмите на иконку профиля наверху слева;
- Появятся кнопки авторизации и регистрации – жмём «Зарегистрироваться»;
- Вы будете автоматически перенаправлены на соответствующую страницу в браузере;
- Введите адрес электронной почты и имя пользователя;
- Ниже поле для пароля – придумайте хорошую, надёжную комбинацию;
- Поставьте галочку, свидетельствующую о том, что вы принимаете условия лицензионного соглашения и соглашения об обработке данных;
- Завершите процесс вводом капчи и нажатием на кнопку «Зарегистрироваться».
Вы уже начинаете использовать Тим Вивер! Теперь откройте свой электронный почтовый ящик, который указали при регистрации – там вас ждёт письмо. Переходите по ссылке, содержащейся в нем, чтобы завершить процедуру создания аккаунта.
Вернитесь к приложению и войдите в свой профиль, используя адрес электронной почты и пароль. Ура, вы сделали очень важный шаг к тому, как пользоваться программой TeamViewer!
Что важно знать?
Основная функция приложения – это удалённый доступ. Вы сидите за своим компьютером, но можете подключиться к другому компьютеру (или смартфону), чтобы что-то найти, показать, открыть и посмотреть. Например, со своего ноутбука заходите на компьютер родителей, чтобы наглядно показать, как заходить в браузер.
Главное, что нужно знать о том, как использовать TeamViewer – это как раз организация удалённого доступа. Когда вы открываете приложение, вы автоматически попадаете на вкладку «Удалённое управление».
Большинство пользователей даже не задумываются о других возможностях и вообще не нажимают на другие кнопки, а работают только в этой вкладке! Что же здесь такого важного?
Перед вами несколько строчек текста – это ваш ID, личный идентификатор и пароль. Комбинация временная, постоянно меняется, так сделано для усиления безопасности.
Вы же хотите пользоваться Тайм Вивером для подключения к другим устройствам, где также установлена программа? Если да – обратите внимание на правую часть экрана, где находится поле «Идентификатор партнёра».
Именно сюда вы будете вводить ID другого человека, чтобы подключиться к его компьютеру/смартфону. Он, в свою очередь, должен заранее назвать вам этот идентификатор. Пароль, как вы догадались, служит для подтверждения личности и завершения соединения.
Вам нужно лишь сделать следующее:
- Свяжитесь с пользователем, к чьему устройству будете подключаться и узнайте пароль+идентификатор;
- Введите айди в соответствующее поле, не забыв отметить тип подключения – для управления устройством или передачи файлом;
- Впишите пароль в открывшееся окно и дождитесь установки соединения!
Это главное о том, как пользоваться Тимвьювером– возможно, вы даже не захотите читать дальше. Ведь ради этой функции обычно и загружают приложение!
Другие возможности
Но мы все-таки еще немного поговорим о том, как пользоваться Тим Вивером. Все основные доступные настройки вы можете найти так:
- На верхней панели есть вкладка «Дополнительно»;
- Нажмите на неё и перейдите к разделу «Опции».
Здесь вы увидите все возможные параметры, которыми (может быть) захотите управлять. Теперь выйдем из настроек и взглянем на панель слева. В разделе «Компьютеры и контакты» будет отображаться вся история ваших подключений. Это самое важное, что вам необходимо знать!
А безопасно ли использовать TeamViewer и доверять ему свои личные данные, интерфейс компьютеров, их содержимое? Не переживайте, соединение устанавливается исключительно между вашими устройствами, никто третий не смотрит, что именно вы делаете во время подключения, ваши данные не пропадут и не будут скопированы.
Любой софт важно регулярно обновлять. Это обусловлено тем, что с каждой новой версией появляется
Часто бывает так, что возникает необходимость воспользоваться свои персональным компьютером, а физического доступа к
TeamViewer представляет собой очень популярную программу, которая пользуется хорошим спросом по всему миру. Всё
Периодически у владельцев современных смартфонов работающих под управлением операционной системы Android и компьютеров возникает
Работникам IT-сферы, занимающимся ремонтом компьютеров или других устройств, нередко приходится сталкиваться с ситуацией, когда
Появившаяся в далёком 2005-ом году утилита TeamViewer быстро приобрела популярность и распространилась почти в
Развитие информационных технологий, позволяет осуществлять операции, требовавшие раньше значительные затраты. Затраты не только материальные,
Тимвивер – популярный софт для удаленного контроля компьютеров, проведения онлайн конференций, видеочатов.
Статья про то, как в Тайм Вивер-е разбудить удаленный компьютер, какие нужны для этого
Небольшая, но подробная заметка о том, как грамотно выполнить деинсталляцию Тим Вивер, популярной программы

Просмотров 11.2к. Опубликовано 12 марта, 2019 Обновлено 29 июня, 2019
На этой странице вы сможете скачать последнею версию и на русском языке программу удаленного доступа TeamViewer (тимвивер). Так же обзор программы, плюсы и минусы, инструкцию по установке и подключению.
Teamviewer что за программа
TeamViewer — это программное обеспечение, которое позволяет удаленно подключаться к нескольким компьютерам на рабочий стол. Независимо от того, управляете ли вы ИТ-отделом или просто помогаете своему соседу по дороге починить его компьютер, это приложение стоит установить на компьютер. TeamViewer работает на операционных системах Windows (xp, 7, 8, 10), Mac OS X, Linux, iOS и Android.
Скачать программу TeamViewer
Вы можете скачать самую последнею версию с официального сайта по этой ссылке. Сайт автоматически определит вашу операционную систему и язык, загрузка программы также начнётся автоматически.
TeamViewer 14 версия
Другие версии
Предыдущие версии
TeamViewer 13TeamViewer 12TeamViewer 11TeamViewer 10
Подробнее о TeamViewer
- TeamViewer доступен для Windows 10, 8, 7, Vista, XP и 2000, а также для Windows Home Server, Windows Server 2012, 2008, 2003 и 2000
- TeamViewer также может работать на операционных системах Mac и Linux , а также на мобильных устройствах Android, Windows Phone, iOS и BlackBerry.
- Если у вас есть устройство iOS, вы можете поделиться своим экраном с удаленным пользователем TeamViewer. Просто установите TeamViewer QuickSupport и затем включите запись экрана
- Вы можете удаленно перезагрузить компьютер в безопасном режиме, а затем автоматически переподключиться с TeamViewer
- Для настройки TeamViewer не требуется никаких настроек маршрутизатора
- Удаленная установка TeamViewer может быть легко обновлена
- Удаленные сеансы могут быть записаны в видеофайл, чтобы вы могли легко просмотреть его позже
- TeamViewer может совместно использовать одно окно приложения или весь рабочий стол с другим пользователем
- Файлы, изображения, текст, папки и снимки экрана можно переносить на два компьютера и с них, используя инструмент передачи файлов в TeamViewer или обычную функцию буфера обмена.
- Файлы также могут быть переданы через TeamViewer напрямую из сервисов онлайн-хранения, таких как Google Drive, OneDrive и Box.
- Доска позволяет рисовать и выделять объекты на удаленном экране.
- В комплект входит инструмент для получения информации об удаленной системе, позволяющий легко увидеть основные сведения об оборудовании, ОС и сети компьютера, к которому вы подключены.
- TeamViewer можно использовать в качестве переносной программы для быстрого доступа или установить, чтобы всегда принимать удаленные подключения
Плюсы и минусы
Как очевидно, в TeamViewer есть что понравиться:
Плюсы :
- Полностью бесплатный для использования
- Поддерживает чат (текст, видео и голос по IP )
- Удаленная печать разрешена
- Поддерживает Wake-on-LAN (WOL)
- Конфигурация переадресации портов не требуется
- Спонтанная поддержка
- Работает с несколькими мониторами
- Можно начинать и присоединяться к встречам
- Портативная версия доступна, поэтому не требуется установка
- Может управлять удаленным компьютером через настольную программу, мобильное устройство или интернет-браузер
Минусы :
- Нельзя использовать бесплатно в коммерческих целях
- Может перестать работать, если он думает, что вы используете его по коммерческим причинам
- «Постоянный» идентификационный номер может неожиданно измениться
Инструкция по программе
Как скачать и установить
- Перейдите по этой ссылке, скачивание начнётся автоматически.
- После того как загрузка завершиться, откройте скаченный файл,кликнув левой кнопкой мыши.
- Если появиться предупреждение системы безопасности, нажмите кнопку «Запустить».
- На следующем шаге обязательно переключите с «коммерческого использования» на «Личное/некоммерческое использование«.
- Вам могут предложить установить пароль, можно просто закрыть это окно.
- Готово, вы установили программу удаленного доступа TeamViewer.
Как подключиться к teamviewer
Чтобы удаленно подключиться к другому компьютеру, должны быть соблюдены несколько условий:
- На компьютере к которому хотите подключиться и на вашем, должен быть доступ выхода в интернет.
- Должна быть установлена последняя версия программы TeamViewer на обоих компьютерах.
- Версии TeamViewer должны совпадать.
И так если все условия соблюдены, можно приступать к подключению.
- Первое, вы должны узнать ID и пароль от TeamViewer к кому хотите подключиться. Например вы можете позвонить и попросить чтобы продиктовали вам.
- ID который вы узнали, нужно ввести в поле «ID партнера».
- Нажмите кнопку «Подключиться».
- Вас попросят ввести пароль, введите его и вы подключитесь.
Как установить постоянный пароль
Постоянный пароль нужен чтобы постоянно не запрашивать пароль, так как он меняется каждый раз после перезагрузки.
- Запустите программу TeamViewer
- В верхнем меню нажмите «Дополнительно» > «Опции».
- Перейдите во вкладку «Безопасность«.
- Введите два раза пароль и нажмите ОК.
- Готово, вы установили постоянный пароль.
Возникающие ошибки в программе
При подключении могут возникнут ошибки с следующими сообщениями.
- Ошибка: Teamviewer не готов проверьте подключение или не подключен к маршрутизатору. Не готов. Пожалуйста, проверьте ваше соединение
Ответ: Проверьте что у вас и компьютера к которому хотите подключиться, есть интернет. Обновите программу до последней версии. - Ошибка: Вы слишком быстро устанавливали и прерывали соединение teamviewer
Ответ:: Подождите 15 минут, и снова попробуйте подключиться. - Ошибка: Почему я вижу пробную версию TeamViewer — «Ваш пробный период истек»?
Ответ: Если вы считаете, что вы установили TeamViewer и выбрали коммерческий или оба случайно, и вы действительно используете TeamViewer только для личного, некоммерческого использования, то мы можем удалить пробный период для вас, чтобы TeamViewer вернулся к бесплатной версии. Пожалуйста, используйте эту форму для подтверждения личного использования TeamViewer, чтобы запросить это. - Ошибка: Почему я вижу только черный экран после установления соединения?
Ответ:Черный экран на удаленной машине может иметь несколько причин. В большинстве случаев это связано с тем, что- служба TeamViewer работает неправильно,
- подключение к компьютеру без монитора или
- есть что-то, что мешает / блокирует общение TeamViewer.
В большинстве случаев вы уже можете решить эту проблему, обновив обе стороны соединения до последней версии, доступной в вашей основной версии.
Кроме того, существуют следующие подходы:
- перезагрузите удаленный компьютер
- полностью закрыть удаленный TeamViewer, включая перезапуск службы TeamViewer (Пуск -> Выполнить -> services.msc)
Черный экран также отображается, если на удаленном компьютере активен сеанс RDP (удаленный рабочий стол Windows), а окно RDP в данный момент свернуто. Для минимизированного окна RDP весь рабочий стол минимизируется. Поэтому TeamViewer не может захватить экран удаленного компьютера.
Нет ничего проще, чем работать в TeamViewer – это универсальная платформа, которой пользуются тысячи специалистов и владельцев домашних ПК! Программа позволяет людям, находящимся в разных точках планеты, решать общие задачи, взаимодействуя в режимах реального времени. Просмотр рабочих зон и связь также осуществляются онлайн.
Установка и регистрация
Программа распространяется в виде файла с расширением exe. Кликните по загрузчику и запустите инсталляцию, указав все необходимые параметры. Дождитесь завершения установки. Запустите программу с помощью ярлыка на рабочем столе.
Создайте аккаунт – выберите вкладку Вход в систему в меню слева и нажмите кнопку Зарегистрироваться.
В запустившемся окне, укажите имя пользователя, пароль, электронный почтовый адрес и другие данные. Создав учетную запись, выполните вход в систему.
Как пользоваться программой
Обычно на вкладке меню Компьютеры и контакты представлены адреса коллег пользователя, с которыми тот решает общие задачи. Вкладка Чат представляет собой мессенджер.
Вы можете запустить конференцию самостоятельно или присоединиться к уже запущенному сеансу. Возможности TeamViewer позволяют установить связь по аудиоканалу, видеоконференцию и запустить режим просмотра экрана. При создании телефонного сеанса программа автоматически генерируется номер и PIN-код – эти данные необходимы другим пользователям для подключения. Создатель конференции может сразу же разослать приглашения, нажав специальную кнопку.
Видеоконференция представляет собой обычный видеовызов. Параллельно подключенные участники могут общаться по аудиоканалу и в текстовом чате. Специально для удобства пользователей разработчиками предусмотрен встроенный планировщик конференций. Участники, подключенные к одному сеансу, отображаются в специальном окне.
Режим демонстрации позволяет выбрать область экрана или рабочее окно определенного приложения, которое будут видеть пользователи, подключившиеся к конференции.
В TeamViewer предусмотрена возможность выбирать оптимальное качество видео. Во всех режимах конференции пользователи могут обмениваться данными и скачивать их на жесткий диск. Отправленная информация сохраняется в специальном разделе и остается доступной для просмотра.
Меню и функционал
В правом верхнем углу экрана TeamViewer находится поле для ввода ID пользователя, справа от которого размещена кнопка Подключиться. Также присоединение к конференции возможно через соответствующий пункт меню. Через раздел Дополнительно открывается доступ к опциям, данным лицензии, файлам журнала и другой информации.
Возможно, вас интересует как пользоваться Тимвивер и другая справочная информация? Загляните в меню Справка – здесь описаны все возможности программы и нюансы работы.
При возникновении технических проблем обратитесь в службу поддержки – нажмите кнопку Обратная связь и изложите детали.
Преимущества TeamViewer
Благодаря обеспечению возможности для большого количества пользователей одновременно работать над одним проектом (файлом), программа TeamViewer стала одним из самых популярных решений среди специалистов и частных лиц. Кроме того, пользователи выбирают Тимвьювер за ряд преимуществ:
• защиту передачи данных;
• низкие требования с системным ресурсам ПК;
• удобный и понятный интерфейс;
• стабильная связь;
• интеграция с различными приложениями, в том числе популярными офисными программами;
• поддержку русского языка;
• совместимость с различными версиями операционных систем Windows и Ubuntu.
Программа TeamViewer является уникальным инструментом для решения профессиональных и других задач. Пользоваться клиентом сможет любой пользователь, в том числи и начинающие. Базовая некоммерческая лицензия является бесплатной.
Доступ к ПК со смартфона
Для подключения к конференции не обязательно пользоваться ПК. Стандартная версия программы полностью совместима с мобильными, разработанными для Android и iOS, которые можно скачать в AppStore и PlayMarket. Подключения осуществляется по ID и паролю.
Программа должна быть запущена на ПК и смартфоне. ID клиента, установленного на мобильном телефоне, необходимо внести в список доверенных контактов. В версии программы для смартфонов пользователям доступен полный спектр основных возможностей.
Удаление TeamViewer
Возможно, по каким-то причинам вы захотите деинсталлировать программу – в этом случае воспользуйтесь инструкцией, приведенной ниже. Простая схема включает в себя 8 шагов:
• откройте TeamViewer;
• перейдите в настройки программы;
• нажмите кнопку Удалить файлы конфигурации, которая находится в нижней части окна;
• нажмите кнопку удалить;
• запустите панель управления и выберите меню Установка и удаление программ;
• найдите в списке установленного софта ярлык TeamViewer и нажмите кнопку Удалить;
• следуйте простым инструкциям и дождитесь завершения деинсталляции.
После удаления программы рекомендуется перезагрузить компьютер. Процесс деинсталляции не представляет собой ничего сложного – с этой задачей без проблем справится даже новичок.
TeamViewer набирает популярность среди пользователей как программа для получения удалённого доступа к компьютерам. С каждым днём у многих из них возникает вопрос, как пользоваться TeamViewer. Об этом и пойдёт речь в статье.
Содержание
- Как загрузить TeamViewer
- Как установить TeamViewer
- Как пользоваться TeamViewer
- Как настроить TeamViewer
- Заключение
Как загрузить TeamViewer
Установку программы лучше провести с официального сайта teamviewer.com. Перейдя на сайт, можно сразу же будет скачать программу для личного пользования. Несмотря на то, что на сайте указано, что версия условно-бесплатная, устанавливается на компьютер полный дистрибутив, лишь без активации.
Перед тем, как скачивать, будет предложено выбрать версию устройства, на которое будет произведена установка, а именно:
- Android/iOS;
- Windows/Windows Mobile;
- Linux;
- Mac OS.
После выбора, установочный пакет автоматически скачается в папку «Загрузки» (или любую другую по выбору пользователя).
Как установить TeamViewer
Для установки необходимо:
- Запустить дестрибутив из загрузочной папки.
- Выбрать один из предложенных типов установки:
- Установить — установиться полная версия на компьютер, в указанную папку;
- Установить, чобы удалять компьютером удалённо — подойдёт для регулярного удалённого подключения к ПК;
- Только запустить — пригодится, чтобы временно предоставить удалённый доступ.
- Далее нужно выбрать вариант использования (в том же окне):
- коммерческое использование — предполагает активацию лицензии после 15 дней использования;
- некоммерческое использование – предназначено для личного пользования исключительно на этом ПК;
- всё указанное выше.
- Нажать кнопку «Принять-завершить».
После этого можно уже начинать пользоваться программой. Для опытных пользователей TeamViewer предлагает дополнительные настройки (активируются клавишей «Показать дополнительные настройки» внизу списка):
- выбор папки назначения (обычно устанавливается на диск С:)
- установка драйвера для удалённого контроля принтера;
- TeamViewer VPN — создание локальной сети между ПК;
- возможность синхронизации с Microsoft Outlook и проведение удалённых конференций.
Как пользоваться TeamViewer
Программа обладает простым интерфейсом. Устройства, где стоит TeamViewer, могут как управлять другим компьютером, так и сами управляться с другого устройства. Ввиду этого окно программы имеет две разные области.
Слева расположена информация о временном пароле подключения и уникальном идентификаторе устройства (ID). Для получения доступа к устройству необходимо назвать партнёру оба этих значения.
Помните, что TeamViewer нельзя закрывать, иначе произойдёт разрыв соединения.
Пароль постоянно меняется при каждом перезапуске приложения.
Справа можно заметить панель для управления любым компьютером, где установлен TeamViewer. Для управления потребуется лишь ID удалённого устройства. После ввода значения, нужно задать настройки использования:
- передача файлов — можно только пересылать файлы в обоих направлениях;
- удалённое управление — пользователь может управлять устройством другого;
- VPN — можно создать виртуальную локальную сеть. Можно использовать для совместных игр (по локальной сети или соединению TCP/IP).
Теперь надо нажать на клавишу «Подключиться» и ввести временный пароль, который находится на «управляемом» устройстве. Дальше рассмотрим типичный для многих пользователей режим работы «удалённое управление».
После установки соединения можно будет наблюдать интерфейс рабочего стола. Также будет предоставлен полный доступ ко всем программам и ресурсам компьютера. Можно даже перезагрузить устройство при необходимости.
Дополнительно в верхней панели имеется меню соединения. Из него можно:
- прекратить/восстановить соединение;
- узнать информацию касательно качества соединения либо же про характеристики устройства;
- вызвать диспетчер задач через меню «Действия»;
- выставить определённые графические параметры для улучшения качества связи. Делается это в меню «Просмотр». Там можно выставить разрешение экрана, масштаб, выбрать активный монитор.
Для базовой работы с программой этих знаний вполне достаточно.
Как настроить TeamViewer
TeamViewer позволяет каждому пользователю настроить его так, как посчитает нужным. Есть опции, в которые не рекомендуется лезть без помощи специалиста, чтобы не нарушить работу программы. Поэтому в статье рассмотрим столь важные для многих параметры соединения с Интернетом и опции безопасности.
Для входа в опции необходимо:
- Открыть TeamViewer.
- В верхней синей строке программы выбрать пункт «Дополнительно» / «Опции».
Откроется основное окно опций, где нам нужно обратить внимание на первые два — «Основное» и «Безопасность». Выбрав 2 раздел, можно настроить такие параметры:
- Пароль — вводим личный пароль. Он не будет меняться при перезапуске программы и подходит, если устройством будет пользоваться только один человек;
- Дополнительные пароли — требуется, чтобы к устройству могли получить доступ другие люди;
- Случайный пароль — позволяет выставить сложность временного пароля (минимум 4 символа);
- Чёрные/белые списки — можно указать контакты, которые могут получить доступ. Для открытия диалогового окна нужно нажать клавишу «Конфигурация», где стоит указать ID для передачи прав доступа.
Раздел «Основное» управляет сетевыми подключениями:
- Запуск при старте Windows — запускает программу сразу после включения компьютера. Помните о том, что это увеличивает нагрузку на ОС и продлевает запуск ПК. Но так можно предотвратить ситуацию, когда TeamViewer забыли включить;
- Настройки прокси — даёт возможность настроить соединение в сети, где запущен прокси-сервер. Обычно берутся настройки из стандартного браузера;
- Связать с учётной записью — после регистрации на сайте можно привязать свои данные к текущей копии программы.
Заключение
Для многих пользователей TeamViewer программа может показаться сложной из-за обилия различных настроек. Тем не менее, ничего сложного в ней нет и каждый сможет разобраться при необходимости. Если же потребуется информация о дополнительных возможностях, то нужно обратиться к официальной документации разработчика.
Teamviewer − это популярная программа для дистанционного управления компьютерами. Чем больше пользов…
Teamviewer − это популярная программа для дистанционного управления компьютерами. Чем больше пользователей становится, тем актуальнее вопрос: «Как работать с тим вивер?».
Программа имеет интуитивно понятный интерфейс, небольшой размер, но при этом богатую функциональность. Пресс-релизы компании утверждают, что количество установок TeamViewer превышает полутора миллиарда.
В число возможностей программы, кроме непосредственно управления, входит передача файлов между управляющим и управляемым компьютером, видеоконференции, создание VPN между устройствами.
К таким программам предъявляются особые требования по обеспечению безопасности. В случае тимвивера можно с уверенностью утверждать, что защита конфиденциальности на высоком уровне. В приложении реализована гибкая настройка управления доступом к устройствам и личной информации, что надежно предотвращает несанкционированные проникновения.
Если вы оказываете услуги техподдержки или требуется удаленное управление несколькими устройствами (домашним и рабочим компьютерами), то тимвивер − это программа для вас. Удаленно провести презентацию или конференцию, оказать или получить компьютерную помощь через интернет, дистанционно подключиться к собственному компьютеру – возможности Temviewer.
Давайте теперь разберемся, как работает тим вивер, и как программу настроить.
Как загрузить и установить TeamViewer?
Скачать программу лучше с официального сайта производителя www.teamviewer.com. На главной странице посетителю сразу предложат скачать бесплатную для личного использования версию. Там же информация о расценках на бизнес-дистрибутив приложения.
Для знакомства с полной функциональностью программы откройте пункт меню «Товары» и выберите Teamviewer. На странице продукта сайт предложит загрузить бесплатный пробный дистрибутив программы. На самом деле загружается полный (full) дистрибутив, но пока еще не активированный ключом лицензии. Рассматривать будем вариант, как настроить тим вивер для личного использования, тем более, что различий в настройке с платной бизнес-версией по сути нет.
Бесплатно пользоваться полной функциональностью продукта можно в течение 15 дней пробного периода, но затем придется выбрать вариант из трех подписок и зарегистрироваться. Личная же версия для физических лиц бесплатна в течение всего срока использования.
Тимвивер поддерживает работу в ключевых операционных системах (Windows, Linux и macOS, а также мобильных iOS, Android, Windows Mobile) и на этапе загрузки сайт сам определит тип ОС и отправит соответствующий дистрибутив программы.
Перейдем непосредственно к установке программы. Запустите скачанный файл для старта мастера установки. На первом шаге мастер предлагает выбрать три типа установки:
- «Установить».
- «Установить, чтобы потом управлять этим компьютером удаленно».
- «Только запустить».
Первый вариант выбирайте в том случае, если хотите запускать Teamviewer лично. Второй вариант (наиболее часто используемый) зарегистрирует на компьютере системный сервис и позволит подключаться к устройству дистанционно. Третий же подойдет для одноразового запуска приложения в том случае, если необходимо предоставить временный доступ к компьютеру, например, для работника технической поддержки. За блоком выбора типа установки следует выбор области использования тим вивера. Предлагается также три варианта:
- «Коммерческое использование».
- «Личное/некоммерческое использование».
- «Все вышеперечисленное».
Для продолжения установки выбираем желаемый вариант и на этом для большинства пользователей настройка параметров заканчивается. Для продвинутых пользователей мастер предлагает установить флажок «Показать дополнительные настройки». Кнопка мастера сменит текст на «Принять — далее» и позволит настроить дополнительные опции. Если чек-бокс не отмечен, то Teamviewer использует стандартные настройки установки. Указанные настройки доступны уже после установки программы, так что этот шаг необязателен. В окне специальных параметров устанавливаются следующие значения:
- папка назначения: выберите каталог установки приложения;
- установить драйвер принтера Teamviewer: опция активирует функцию удаленной печати при соединении с компьютером;
- использовать Teamviewer VPN: становится возможным соединение между компьютерами по защищенному виртуальному каналу;
- добавить конференцию в Outlook: будет дополнительно установлена синхронизация с календарем Microsoft Outlook, который позволит планировать удаленные конференции.
Выберите необходимые значения и нажмите кнопку «Далее». Установка завершена.
Как пользоваться TeamViewer
Интерфейс программы простой. Компьютер (мобильное устройство) может быть «управляющим» и «управляемым» – либо вы дистанционно управляете чужим устройством, либо сами отдаете систему в руки удаленного пользователя. Поэтому главное окно программы содержит две области.
В левой части экрана содержится информация о вашем ID и временном пароле подключения. Если партнеру необходимо получить доступ к компьютеру, то, сообщив указанную информацию «вызывающей» стороне, вы тем самым разрешаете удаленное управление. Имейте в виду, что экземпляр Teamviewer должен быть запущен в течение всего времени соединения, иначе удаленный пользователь получит ошибку при попытке подсоединиться. Для случая, когда сам хозяин планирует удаленно подключаться к собственному компьютеру, здесь указывается постоянный пароль, разрешающий доступ в систему.
В правой части экрана область для работы с «управляемым» компьютером. Для подключения надо знать ID этого компьютера. Вводим это значение в поле «ID партнера» и выбираем характер соединения на основе предполагаемых действий. Предлагается три варианта:
- удаленное управление: управление компьютером партнера или совместная работа на компьютере;
- передача файлов: передача файлов в прямом и обратном направлении;
- VPN: создание частной виртуальной сети с партнером. В этом режиме удаленное устройство будет отображаться, как компьютер в локальной сети. Это позволит программам работать с ним, как с обыкновенным сетевым ПК.
Далее нажимаем кнопку «Подключиться к партнеру» и вводим временный пароль, который сообщает владелец «управляемого» устройства, или постоянный пароль, если удаленное устройство тоже ваше и он вам известен. Так как наиболее часто используется режим удаленного управления, кратко остановимся на нем. Тем более, что режим передачи файлов представляет собой стандартный файловый менеджер, а работу с VPN лучше изучить подробно по инструкции на официальном сайте приложения.
Итак, после установления соединения появится рабочий стол удаленного компьютера. Работать с ним можно также, как будто вы физически перед этим ПК. По сути можно делать все, что заблагорассудится: запускать и работать с программами, настраивать систему, перезагружать удаленный компьютер.
Для функций тим вьювера в режиме управления удаленным рабочим столом сверху предусмотрено меню соединения. С его помощью можно закрыть или восстановить соединение, получить информацию по характеристикам соединения или удаленного компьютера, передать удаленному компьютеру комбинацию «CTRL-ALT-DEL» для перезагрузки или вызова диспетчера задач (это пункт меню «Действия»). Отдельным пунктом предусмотрено управление графическими характеристиками (пункт «Просмотр») − в зависимости от скорости интернет-соединения выставляется качество «картинки», разрешение экрана удаленного компьютера, настраивается масштабирование, выбирается один или несколько активных мониторов.
Пожалуй, это главные действия, которые могут понадобиться при знакомстве с программой. Остальная информация по меню есть в документации на официальном сайте.
Как настроить TeamViewer?
Программа имеет гибкую систему настроек, включающую большое количество различных опций. Не будем сильно углубляться и затронем только главные. Для комфортной работы с Teamviewer 13 и прочих близких версий настроим опции безопасности и параметры интернет-соединения.
Настройки тим вивера находятся в главном меню основного окна приложения. В строке меню выбираем пункты «Дополнительно − Опции».
Откроется диалоговое окно «Опции TeamViewer», где слева будут разделы, среди которых нас интересуют «Основное» и «Безопасность». Так как основным требованием к подобным программным продуктам является безопасность личной информации, то начнем с нее. В области окна справа от пункта меню отобразятся настраиваемые параметры безопасности. Вот некоторые из них.
Пароль. Введите личный пароль для использования вместо случайно сгенерированного временного пароля для доступа к компьютеру.
Управление дополнительными паролями. Используйте настройку в случае, если вам необходимо предоставить доступ к компьютеру нескольким людям.
Случайный пароль. Здесь настраивается сложность временного пароля (минимальная длина четыре символа).
Черные и белые списки. Укажите только те контакты, которые имеют или не имеют право доступа к этому компьютеру. Чтобы открыть диалоговое окно «Черный и белый списки», нажмите кнопку «Конфигурация». В диалоговом окне указываете TeamViewer ID для настройки разрешения подключения к устройству. Внесение идентификаторов в «белый» список разрешит подключение только указанных учетных записей. «Черный» список запрещает ряду партнеров использовать компьютер. Настройки сетевого подключения находятся в разделе «Основное».
Запускать TeamViewer при загрузке Windows. Поставьте флажок, если хотите, чтобы программа запускалась автоматически вместе с Wndows. Это избавит от ситуаций, когда вы забудете запустить тим вьювер на удаленной машине, а вам срочно понадобится доступ.
Настройки прокси. Стандартная настройка соединения с интернетом в сети с запущенным прокси-сервером. По умолчанию берутся настройки, указанные в дефолтном браузере. Связать с учетной записью. Если вы зарегистрировались на официальном сайте, то можете привязать копию программы к официальной учетной записи Teamviewer.
Вот, пожалуй, главные настройки этой программы. Если потребуется глубже изучить Teamviewer, то скачайте официальную документацию с сайта разработчика. Удачи в использовании!
Незаменимая программа для удаленного управления компьютером — TeamViewer
— Как получить качественную помощь от профеccионала через интернет?
— Как управлять другим компьютером через интернет?
— Как работать на своем компьютере удаленно через интернет?
— Как провести удаленную презентацию, конференцию?

Основное назначение программы TeamViewer — управление удаленным компьютером. Работает это так… Сначала нужно установить TeamViewer на оба компьютера, между которыми нужно установить связь. При установке программа присваивает этому компьютеру постоянный ID (идентификационный код) и временный пароль, которые видны в основном окне программы сразу же после ее запуска.
Если вы сообщите ваш ID и временный пароль вашему партнеру, то он может подключиться к вашему компьютеру и управлять им. При этом вы будете видеть все, что ваш партнер делает на вашем компьютере, вплоть до перемещений курсора мышки.
Одноразовый пароль, который действует только на один сеанс подключения, хорошо защищает ваш компьютер от несанкционированных подключений. Но если вам нужно, например, периодически управлять своим офисным компьютером из дома (или вообще «на ходу» со своего смартфона), то для этого можно установить еще один постоянный пароль, который будете знать только вы.
Программа TeamViewer чрезвычайно удобна… Множество возможностей и продумана буквально каждая деталь. Недаром, по информации на сайте программы, уже более 200 миллионов пользователей используют TeamViewer!
Итак, приступим к установке TeamViewer…
Скачать программу лучше всего с официального сайта (www.teamviewer.com/ru), щелкнув по большой зеленой кнопке «Бесплатная полная версия»:
После скачивания установочного файла сразу запустите его. В появившемся окне установите следующие параметры: «Установить, чтобы затем управлять этим компьютером удаленно«, «Личное/некоммерческое использование» и нажмите кнопку «Принять-завершить«.
После недолгой установки программа TeamViewer запустится. В ее основном окне (слева) вы увидите ваш ID и временный пароль для доступа к вашему компьютеру:
Как пользоваться программой TeamViewer
Чтобы дать кому-либо доступ к вашему компьютеру, сообщите ему ваши ID и временный пароль. Имейте в виду, что для успешного подключения, ваш TeamViewer должен быть включен. Иначе партнер увидит только вот такое сообщение:
Если же вам нужно подключиться к другому компьютеру, то введите в панели «Управлять компьютером» (в центре основного окна программы) ID партнера, к которому хотите подключиться, и нажмите на кнопку «Подключиться к партнеру». Вас попросят ввести пароль, и если все пройдет нормально (и партнер подтвердит подключение), то перед вами появится окно с экраном удаленного компьютера.
Что можно делать с удаленным компьютером? Да практически все что угодно!
1. Вы можете управлять удаленным компьютером как будь то вы сидите за ним: запускать программы и работать с ними, настраивать систему, и даже перезагружать компьютер. Можно вести двухсторонний разговор с хозяином удаленного компьютера. Если нет микрофона, то можно переговариваться через текстовый «чат» программы.
2. Режим презентации или конференции. Если вы присоединяетесь к удаленному компьютеру в режиме конференции, то ваш партнер будет видеть экран вашего компьютера. Но при этом он не сможет управлять вашим компьютером. В режиме конференции можно присоединиться сразу к нескольким компьютерам — и все ваши партнеры смогут наблюдать за тем, что вы делаете на своем рабочем столе. (В бесплатной версии программы можно присоединиться только двум компьютерам.) В этом режиме мне понравилась возможность видеть курсор мышки партнера. Курсор отображается в увеличенном, полупрозрачном виде, и не мешает вести презентацию. В результате, у партнер может показать мне что-нибудь на моем экране. То есть, получается демонстрация с обратной связью.
3. Можно копировать файлы с одного компьютера на другой в любом направлении.
В режиме копирования файлов (который запускается через верхнее меню программы), TeamViewer открывает файловый менеджер с двумя панелями. В левой панели видны диски и папки вашего компьютера, а в правой — удаленный компьютер. Файлы и папки можно копировать в двух направлениях. Набор функций менеджера файлов минимален: копирование файлов, создание папок, удаление, обновление списка файлов.
Файловый менеджер в TeamViewer
На самом деле, есть еще один способ копирования файлов через TeamViewer — без файлового менеджера. Можно просто «перетащить» (мышкой) файл или папку, например, с экрана своего компьютера в окно с изображением экрана удаленного компьютера.
4. Режим VPN (Virtual Personal Network) позволяет организовать «виртуальную сеть». В этом режиме ваш компьютер будет «видеть» удаленный компьютер как один из компьютеров вашей локальной сети. Это позволяет вашим программам работать с удаленным компьютером как с обычным сетевым.
При помощи VPN можно, например, организовать работу с удаленной базой данной, которая находится на удаленном компьютере. Это можно использовать для работы с программами PSoft через интернет.
При установленном соединении с другим компьютером управлять программой можно через две его «панельки»: верхнюю и левую.
Верхняя панель окна управления компьютером программы TeamViewer:
Вот некоторые функции верхнего меню.
Пункты меню «Действия»:
- Переключение сторон с партнером — переключает режим управления: вы управляете компьютером партнера или он управляет вашим компьютером.
- Ctrl+Alt+Del — «Нажатие» на управляемом компьютере этой комбинации клавиш. Таким образом можно выключить удаленный компьютер ли вызвать, например его «Диспетчер задач».
- Включить блокировку компьютера — Заблокировать управляемый компьютер (завершить на нем сеанс пользователя.
- Удаленная перезагрузка — Три варианта удаленной перезагрузки управляемого компьютера.
- Передавать комбинации клавиш — Включает режим, когда горячие клавиши «нажимаются» на управляемом компьютере, а не на вашем.
Пункты меню «Просмотр»:
- Качество — Различные режимы оптимизации качества отображения и скорости передачи данных.
- Масштабирование — Несколько режимов масштабирования экрана удаленного компьютера.
- Активный монитор — Выбор, какие мониторы удаленного компьютера показывать.
- Разрешение экрана — Изменить разрешение экрана удаленного компьютера.
- Выберите одно окно — Показать только одно конкретное окно экрана партнера. Для этого щелкните перекрестием внутри того окна, которое необходимо отображать.
- Показать весь рабочий стол — Показать весь экран компьютера партнера.
- Скрыть обои — Фоновое изображение (обои) на удаленном компьютере скрывается. Это может повысить скорость соединения.
Пункты меню «Аудио/Видео»:
- Звуки компьютера — Если включить этот признак, то звук с удалённого компьютера будет передаваться на ваш компьютер
- Голосовая связь по IP-протоколу — Открывается небольшое окошечко для управление передачей голосовых данных.
- Мое видео — Открывается окошечко управления передачей данных веб-камеры.
- Чат — Открывается небольшое окошечко для обмена с партнером текстовыми сообщениями.
- Конференц-связь — Открывается окошечко для организации конференц-связи или участия в ней.
Пункты меню «Передача файлов»:
- Передача файлов — Открывается окно Передача файлов, позволяющее обмениваться файлами между компьютерами.
- Хранилище файлов — Открывается окошечко «Хранилище файлов». Через это «хранилище» тоже можно обмениваться фалами между компьютерами.
Пункты меню «Дополнительно»:
- Пригласить дополнительного участника... — Открывается диалоговое окно Пригласить дополнительного участника.
- Удалённая печать — Включается печать с удалённого компьютера на локальном принтере.
- Сделать скриншот… — Сохранение в виде скриншота текущего содержимого окна удаленного управления. В открывшемся окне вы можете выбрать сохранение скриншота в файл или копирование его в буфер обмена.
- Запись — Запись текущего сеанса удаленного управления в видео-формате.
- VPN — Создание между соединенными компьютерами виртуальной частной сети. Эта опция доступна, если на обоих компьютерах установлен драйвер TeamViewer VPN.
Программа TeamViewer имеется в вариантах под Windows, Mac OS, Linux, а также для мобильных устройств — под Андроид, iOS и Windows Phone 8.
Альтернативы
TeamViewer является одним из вариантов реализации системы удаленного доступа (VNC). Подобных систем сейчас достаточно много: Ammyy Admin, TightVNC, Logmein, CrossLoop, ShowMyPC и другие. Меня не раз выручала программка Ammyy Admin, которая работала при плохих условиях связи даже тогда, когда TeamViewer не справлялся. Ammyy имеет меньше возможностей чем TeamViewer, но зато проще. Скачать программу Ammyy Admin можно с ее официального сайта.
Выводы
По-моему, TeamViewer — это одна из тех программ, о которых надо знать и которые при случае могут здорово выручить. Программа очень удобна, многофункциональна и стабильна. Правда, немного раздражает предупреждение о том, что программа бесплатна только для некоммерческого использования, — уж слишком часто TeamViewer его показывает. Но это мелочи. Главное, что с ее помощью очень просто организовать полноценный доступ к любому компьютеру!
Дополнительная информация
В одной статье сложно даже перечислить все возможности программы TeamViewer, не говоря уж о различных вариантах ее настройки и применения. Но на сайте программы TeamViewer имеется достаточно много качественной документации, как для начинающих так и для опытных пользователей. Вот некоторые ccылки на дополнительную информацию по этой программе:
- Краткая справка по удаленной поддержке
- Справка по настройке постоянного доступа к компьютеру
- Справка по организации блиц-конференции
- Справка по использованию окна «Компьютеры и контакты»
- Справка по подключению через iPhone / iPod touch / iPad / Android / Windows Phone 8
- Подробное руководство по удаленному управлению
- Подробное руководство по проведению конференций
Кроме этого в интернете вы легко найдете множество обучающих видеороликов о применении и настройке TeamViewer-а. Ведь эта программа очень популярна!
Сергей Гундоров, Софт от PSoft: www.pisoft.ru