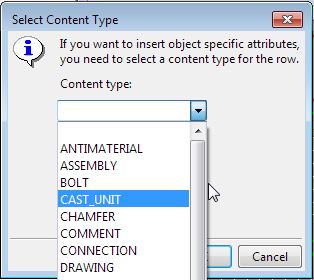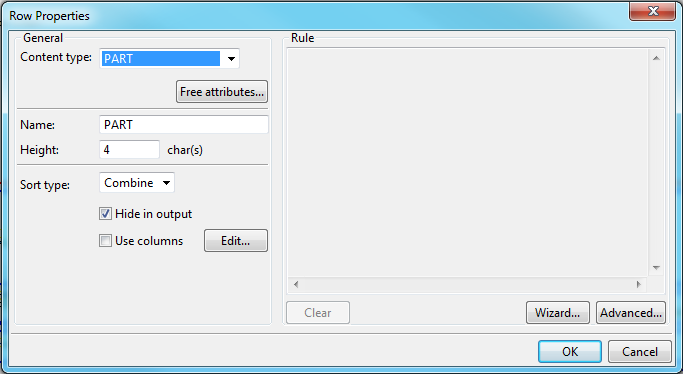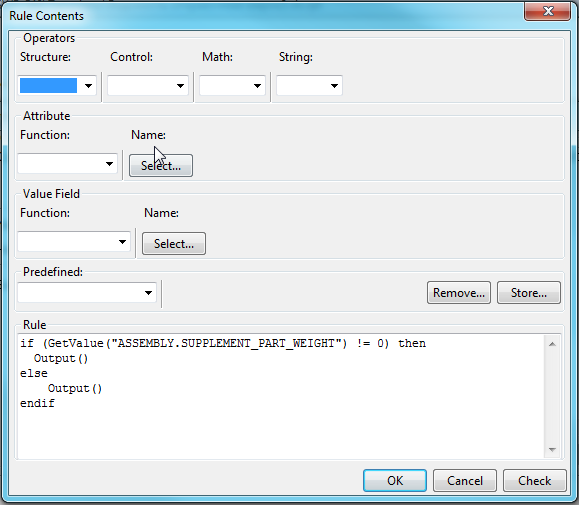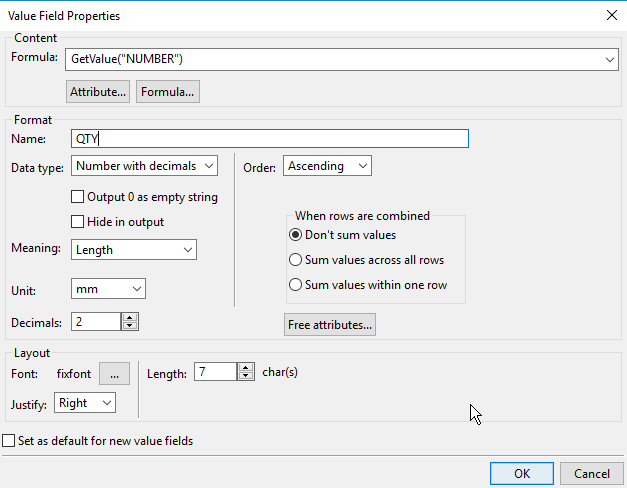- Главная
- Tekla Structures
- Create models
- Компоненты
Компоненты
Компоненты
Компоненты — это инструменты, с помощью которых можно соединять детали в модели. Компоненты позволяют автоматизировать задачи моделирования, а также группируют объекты, позволяя Tekla Structures обрабатывать их как единый узел. Свойства компонента можно сохранить и использовать их в других проектах.
Компоненты адаптируются к изменениям в модели, т. е. Tekla Structures автоматически изменяет компонент при изменении соединяемых им деталей. При копировании или перемещении объектов Tekla Structures автоматически копирует или перемещает все связанные компоненты вместе с объектами.
Все компоненты хранятся в каталоге «Приложения и компоненты». Нажмите кнопку Приложения и компоненты 
Системные компоненты
В Tekla Structures предусмотрен обширный набор предустановленных системных компонентов. Существует три типа системных компонентов:
- Компоненты типа соединение соединяют две или более деталей и создают все необходимые объекты, такие как срезы/вырезы, подгонка, детали, болты и сварные швы.
Например, торцевые пластины, крепежные уголки и косынки на болтах — это соединения.
В каталоге Приложения и компоненты соединения обозначены символом
.
- Компоненты типа узел добавляют в главную деталь узел или армирование. Узел соединяется только с одной деталью.
Например, элементы жесткости, опорные пластины и подъемные крюки — это узлы металлоконструкций, а армирование балки и армирование блочного фундамента — это железобетонные узлы.
В каталоге Приложения и компоненты узлы обозначены символом
.
- Компоненты детализации автоматически создают и собирают детали для построения конструкции, однако не соединяют конструкцию с существующими деталями.
Например, лестницы, рамы и башни — это компоненты детализации.
В каталоге Приложения и компоненты компоненты детализации обозначены символом
.
При отсутствии системных компонентов, удовлетворяющих вашим требованиям, вы можете создавать собственные пользовательские компоненты. Пользовательские компоненты используются так же, как системные компоненты.
Свойства компонентов
Каждый компонент имеет диалоговое окно, в котором можно задать свойства компонента. Открыть это диалоговое окно можно, дважды щелкнув компонент в каталоге Приложения и компоненты.
На рисунке ниже показан типичный пример стального соединения — Сопряжение балки с колонной или балок. Через уголки с двух сторон (143). В диалоговых окнах для бетонных компонентов и компонентов армирования могут содержаться другие параметры.
| Описание | |
|---|---|
|
1 |
В верхней части диалогового окна можно сохранять и загружать предварительно определенные настройки. В некоторых компонентах имеются кнопки для доступа к болтам, сварным швам и свойствам DSTV. При внесении изменений в соединения и узлы можно указать, будет ли Tekla Structures игнорировать другие типы соединений или узлов или будет изменять все выбранные соединения и узлы вне зависимости от их типа. Во втором случае тип выбранных компонентов меняется на тип компонента, в который вы в данный момент вносите изменения. Дополнительные сведения см. в разделах Загрузка и сохранение свойств объектов на панели свойств или в диалоговых окнах и Файлы и расширения файлов в папке модели. |
|
2 |
На вкладках задаются свойства деталей и болтов, создаваемых компонентом. Можно вводить значения вручную, использовать системные значения по умолчанию, значения АвтоСтандартов, автоматические значения или — в случае некоторых стальных соединений — значения из файла joints.def. Вручную введенные значения, АвтоСтандарты, автоматические значения и свойства, определенные в файле joints.def, переопределяют системные значения по умолчанию. Системные значения по умолчанию используются, если не ввести значение вручную и не выбрать значение свойства какого-либо другого типа. Изменить системные значения по умолчанию невозможно. Дополнительные сведения о файле joints.def см. в разделе Задание свойств соединений в файле joints.def. |
|
3 |
Сведения о кнопках в диалоговом окне см. в разделе Просмотр и изменение свойств с помощью диалоговых окон. |
|
4 |
При выборе варианта «АвтоСтандарты» Изображение АвтоСтандартов — это пример; оно не обязательно соответствует результату, который вы получите в модели. Дополнительные сведения об АвтоСтандартах см. в разделе АвтоСтандарты. |
|
5 |
При выборе варианта «автоматически» Например, при использовании варианта «автоматически» для ребра жесткости в компоненте Сопряжение балки с колонной. Торцевая пластина (144) компонент автоматически добавляет ребро жесткости в соединение балки с колонной, но не добавляет его в соединение балки с балкой. Дополнительные сведения об АвтоСоединении см. в разделе АвтоСоединение. |
|
6 |
Детали, показанные в диалоговом окне компонента желтым цветом, — это детали, создаваемые компонентом. |
|
7 |
Детали, показанные в диалоговом окне компонента синим цветом, должны уже существовать в модели на момент создания компонента. |
|
8 |
Направление вверх определяет поворот соединения вокруг второстепенной детали относительно текущей рабочей плоскости. Правильное направление вверх показано символом При отсутствии второстепенных деталей Tekla Structures поворачивает соединение вокруг главной детали. Возможные варианты: Предусмотренное по умолчанию направление вверх можно изменить на вкладке Общие диалогового окна компонента. Сначала пробуйте изменять положительные направления. |
Добавление компонента в модель
При добавлении компонента в модель компонент вы либо прикрепляете компонент к существующим деталям в модели, либо указываете местоположения, чтобы задать размещение или длину компонента.
Соединения и узлы имеют главную деталь, которая выбирается в первую очередь. Соединения также имеют одну или несколько второстепенных деталей, выбираемых после выбора главной детали. Компоненты детализации не всегда имеют главную деталь и второстепенные детали. Вместо этого они автоматически создают и собирают детали, образующие конструкцию, когда вы указываете местоположение в модели.
При работе с незнакомым компонентом используйте предусмотренные по умолчанию свойства компонента. Затем проверьте, что нужно изменить, и изменяйте свойства постепенно, чтобы видеть, как изменения влияют на компонент. Это быстрее, чем пытаться задать все свойства компонента, не видя фактического результата его создания.
Tekla Structures открывает при добавлении компонента командную строку. Не закрывайте окно командной строки, потому что в него выводится информация о добавлении компонента. Эта информация может быть полезна, если возникнут проблемы.
-
Нажмите кнопку Приложения и компонентына боковой панели, чтобы открыть каталог Приложения и компоненты.
Можно также нажать CTRL+F.
-
Выберите компонент и выполните одно из следующих действий:
Задача Действие Добавить соединение
1. Выберите главную деталь.
2. Выберите второстепенную деталь или детали.
- Если второстепенная деталь одна, соединение создается автоматически при выборе второстепенной детали.
- Если второстепенных деталей несколько, для завершения выбора деталей и создания соединения щелкните средней кнопкой мыши.
На рисунке ниже цифрами 1–4 показан порядок выбора деталей. Детали синего цвета должны уже существовать в модели на момент создания компонента.
Добавить узел
1. Выберите главную деталь.
2. Укажите местоположение на главной детали, чтобы указать, где будет находиться узел.
Добавить компонент детализации Укажите от одного до трех местоположений, чтобы указать, где будут находиться объекты, создаваемые компонентом детализации.
После добавления компонентов в модель можно использовать панель свойств для просмотра компонентов:
- Если выбрать в модели один компонент, на панели свойств отображается название и номер этого компонента. Нажав кнопку Свойства компонентов на панели свойств, можно открыть диалоговое окно свойств компонента.
- Если выбрать в модели несколько разных компонентов, на панели свойств отображаются списки, в качестве свойств в которых указано Разные. Открывайте списки для просмотра названий и номеров выбранных компонентов.
- Если вы выбрали компоненты и другие объекты модели, нажмите кнопку Список типов объектов
на панели свойств, чтобы открыть список выбранных объектов модели, и выберите Компонент, чтобы просмотреть список компонентов.
Состояние компонента
После добавления компонента Tekla Structures показывает состояние компонента с помощью символов, приведенных в таблице ниже. Дважды щелкните символ, чтобы открыть свойства компонента.
| Цвет | Состояние |
|---|---|
|
|
Зеленый символ показывает, что компонент успешно создан. Компоненты детализации в модели обозначаются символом |
|
|
Желтый символ показывает, что компонент создан, но в нем есть проблемы. Это часто случается, когда расстояние от болтов или отверстий до кромки меньше значения по умолчанию. |
|
|
Красный символ показывает, что компонент не создан. Обычно это бывает связано с неверными свойствами или ненадлежащим направлением вверх. |
Изменение компонента в модели
Свойства компонента можно изменить после добавления компонента в модель, — например, если требуется изменить число болтов или размеры пластины.
- Дважды щелкните символ компонента в модели, чтобы открыть диалоговое окно компонента.
- Внесите изменения в свойства.
-
При необходимости укажите, какие соединения и узлы изменяются:
-
Пропустить другие типы: Tekla Structures изменяет только соединения и узлы того же типа, что и изменяемое соединение или узел.
-
Изменить тип соединения: если выбрано несколько соединений и узлов, нажмите кнопку Изменить, чтобы изменить все выбранные соединения и узлы вне зависимости от их типа. Если тип выбранного соединения не соответствует типу в диалоговом окне соединения, Tekla Structures изменяет тип соединения.
-
- Нажмите кнопку Изменить.
Просмотр компонента в модели
Можно создать несколько видов компонента, чтобы просмотреть его с различных точек зрения.
- Щелкните символ компонента в модели, чтобы выбрать компонент.
-
Щелкните правой кнопкой мыши и выберите Создание видов > Виды компонента по умолчанию.
Tekla Structures создает четыре вида: спереди, сверху, сбоку и в перспективе.
На рисунке показаны создаваемые по умолчанию виды соединения Сопряжение балки с колонной. Торцевая пластина (144).
Прим.:
Проверить размеры, такие как положение болтов и расстояния до кромок, можно с помощью инструмента Измерить на виде спереди компонента.
Советы по работе с компонентами
Свойства по умолчанию
При работе с незнакомым компонентом используйте предусмотренные по умолчанию свойства компонента. Затем проверьте, что нужно изменить, и изменяйте свойства постепенно, чтобы видеть, как изменения влияют на компонент. Это быстрее, чем пытаться задать все свойства компонента, не видя фактического результата его создания.
Допустимые профили
Некоторые компоненты работают только с определенными профилями. Если создать компонент не удается, попробуйте ввести допустимый профиль.
Переключатель «Выбрать компоненты»
Чтобы иметь возможность выбирать любой объект, принадлежащий к компоненту, активируйте переключатель Выбрать компоненты 
Компонент не добавляется в модель
Если компонент не добавляется в модель, проверьте строку состояния. Например, может понадобиться щелкнуть средней кнопкой мыши для завершения выбора деталей, прежде чем Tekla Structures создаст компонент.
Использование толщины для создания необходимых деталей
Если по умолчанию компонент не создает необходимые детали, поищите параметры, предназначенные для их создания. При отсутствии таких параметров попробуйте ввести значение толщины для деталей.
Если компонент создает ненужные детали, поищите параметры, с помощью которого их можно удалить. Если таких параметров нет, введите 0 в качестве толщины деталей.
Найдено несколько второстепенных деталей
При применении соединения, допускающего только одну второстепенную деталь, в строке состояния может появиться сообщение Many parts found. Это означает, что Tekla Structures не может определить, какие детали требуется соединить. Возможно, в одном и том же месте находится несколько деталей, либо глубина вида слишком велика.
Назад
Далее
Вернуться на страницу » Компоненты»
Редактирование компонентов пользователя в Tekla Structures (Часть 1)
С помощью этого инструмента можно создавать сложные узлы и делать их параметрическими. Давайте разберемся как их создавать, редактировать и настраивать.
Выберем наш зеленый конус и щелкнем правой кнопкой мышки. Из выпадающего меню выбираем пункт «редактировать пользовательский компонент»
У нас появляется на экране:
1 — 4 — виды нашего компонента.
5 — редактор пользовательских компонентов
6 – обзор пользовательского компонента
Давайте посмотрим эти элементы подробнее.
Общие виды (1-4) нужны для того, чтобы редактировать компонент. Здесь можно добавить пластины, болты и другие элементы. На этих видах мы видим только то, что входит в компонент.
Окно «Редактор пользовательских компонентов» (5) – позволяет создавать различные параметры.
Окно «Обзор пользовательских компонентов» (6) – позволяет просмотреть состав компонента и назначить элементам компонента параметры.
В режиме «редактирования компонентов» скопируем зеркально балку и пластину, как показано на рисунке.
И рассмотрим внимательно окно «Обзор пользовательских компонентов»
Что бы информация была актуальной, нажимаем кнопку обновить.
В этом окне показана структура компонента.
Входные объекты – это те элементы, которые мы будем указывать при создании узла. Что бы использовать наш компонент, необходимо иметь колонну и балку (1 и 2).
Объекты компонента – это дополнительные элементы, которые создаст компонент. В нашем случае это будет контурная пластина(3), деталь (4), контурная пластина (5) и две подгонки (6 и 7).
Каждый элемент имеет свои свойства. Внимательно посмотрите эти свойства. Эти свойства заданы при создании компонента, но их можно сделать параметрическими.
Теперь посмотрим окно: «Редактор пользовательских компонентов». Нажмем кнопку показать элементы.
Появляется окно:
Здесь можно добавлять и удалять переменные компонента. Посмотрим как это работает.
Нажмем кнопку «Добавить».
У нас появилась переменная «P1». Можно назвать ее, как угодно. Оставим так.
Формула – введем значение 50. Тут можно вводить формулы и значения. В формулах можно использовать значения и другие переменные.
Значение – то что присвоено переменной в данный момент.
Тип значения – тип переменной.
Тип переменной – параметр.
Видимость – показать. Тут можно включить или отключить графическое представление переменной на экране.
Метка в диалоговом окне – название переменной. Назовем ее толщина пластины.
Заполним как в примере все параметры и закроем окно. Теперь у нас есть переменная Р1, которой присвоено значение 50.
Снова откроем обозреватель пользовательских компонентов.
Присвоим значение переменной P1 толщине наших пластин.
Мы знаем, что пластины у нас называются PL10, PL20 и т.п. Обозначение пластин можно посмотреть в свойствах пластин.
Теперь смотрим окно «Обзор пользовательских компонентов. Находим «Объекты компонента», «Контурная пластина», «Общие свойства», «Профиль». Выделяем его и нажимаем правую кнопку мышки. В сплывающем окне выбираем параметр «Добавить уравнение»:
И вводим формулу Профиль = «PL»+P1.
Тоже самое для второй пластины. Мы получили две пластины толщиной 50 мм.
Теперь выйдем из редактора компонентов:
Сохраняем внесенные изменения.
Нажимаем да. Теперь мы получили отредактированный пользовательский компонент.
Дважды щелкаем мышкой по зеленому конусу. Появляется окно:
Здесь мы видим созданный нами параметр «Толщина пластины». Введем значение 25. Обе пластины в компоненте изменились.
Теперь у вас появилось общее представление как работает пользовательский компонент. Некоторые другие возможности мы рассмотрим на следующем уроке.
- Файлы
- Академическая и специальная литература
- Промышленное и гражданское строительство
- Информационные технологии в строительстве
- САПР в строительстве
- Нормативные документы
-
Файл формата
pdf - размером 1,47 МБ
- Добавлен пользователем Радиофизик 25.12.2015 11:22
- Описание отредактировано 21.03.2019 02:32

Tekla Corporation, 2015. — 124 с.
Что такое пользовательский компонент.
Создание пользовательских компонентов.
Редактор нестандартных компонентов.
Переменные в пользовательских компонентах.
Примеры редактирования пользовательских компонентов.
Редактирование диалогового окна пользовательского компонента.
Управление пользовательскими компонентами.
Настройки пользовательских компонентов.
Советы по работе с пользовательскими компонентами.
- Чтобы скачать этот файл зарегистрируйтесь и/или войдите на сайт используя форму сверху.
- Регистрация
- Узнайте сколько стоит уникальная работа конкретно по Вашей теме:
- Сколько стоит заказать работу?
Руководства и пошаговые уроки по широкому спектру функций TEKLA STRUCTURES (для версий от 14.0 до 16.1). Файлы в формате .pdf. Язык — русский.
Комментарии
Комментарии могут оставлять только зарегистрированные
участники
Авторизоваться
Комментарии 1-10 из 16
Дмитрий Т.
, 17 ноября 2010 в 07:24
#1
Спасибо, почитаем.
Apochi
, 20 ноября 2010 в 20:33
#2
Все это есть в самой Текле…но все равно СПС!
Nepa
, 21 ноября 2010 в 12:58
#3
Да есть, но если у Вас нет логина и пароля для входа в их сеть (которые выдаются при участии в их курсах, а не те, которыми вы регитесь на сайте) то Вы их не сможете найти и скачать!
Инкогнито
, 19 декабря 2010 в 17:14
#4
Спасибо!
Nepa
, 20 декабря 2010 в 11:09
#5
Всегда пожалуйста!
IvanMinaev
, 24 мая 2011 в 16:13
#6
Большое спасибо.
Syava
, 08 июня 2011 в 12:38
#7
СпасибО!
Nepa
, 09 июня 2011 в 10:20
#8
Пользуйте на здоровье!!!
leonov
, 27 июня 2011 в 00:17
#9
А почему выдает при расспаковке файла «неизвестный формат или ошибка в архиве»??подскажите плз
leonov
, 27 июня 2011 в 00:17
#10
Через 7zip пишет файл испорчен
Статья посвящена тонкостям в работе с редактором шаблонов в программном комплексе Tekla Structures. Собственно редактор шаблонов — это отдельная программа идущая в комплекте поставки Теклы. Основное назначение создавать так называемые репорты, и темплейты. Текстовые и графические шаблоны позволяющие выводить необходимую информацию, извлекаемую из базы данных информационной модели Теклы, в желаемом для пользователя виде и формате.
Живет сам редактор по следующему пути:
..TeklaStructures19.0ntTplEdtpled.exe
Для того чтобы не создавать спецификации и отчеты вручную, а доверить это занятие Текле и создан этот редактор. С его помощью мы создаем текстовые файлы с расширением .rpt, и .tpl — которые являются по сути инструкциями для Теклы, в соответствии с которыми программа выбирает из модели данные и предоставляет их пользователю в том или ином виде.
Кроме этого можно использовать репорты не только для того чтобы извлекать данные, но и для того чтобы данные задавать. Часто используемый трюк — из модели извлекаются данные с помощью репорта (отчёта), в процессе формирования которого на основе анализа входящих данных формируется некоторые новые значения, которые нам бы хотелось сохранить в модели. После чего делается импорт атрибутов, где в качестве аргументов используются данные из отчета полученного на предыдущем этапе.
Звучит несколько запутанно, однако подход встречается практически повсеместно, позволяя задавать отдельным деталям дополнительные свойства в автоматическом режиме, не прибегая к программированию на C#. Изобретательность наших зарубежных товарищей, в использовании этого трюка, порой достигает невообразимых вершин. При том, что ту же задачу обычно можно решить быстрее, проще и с меньшим расходом вычислительных ресурсов.
Работа в самом редакторе идет подобным же образом — вроде все понятно, но как-то уж больно запутанно. Так что цель этой статьи это разобрать не столько работу с редактором, сколько принципы механики формирования отчетов и графических шаблонов.
Ссылки по теме редактора шаблонов:
Собственно прямая ссылка на гайд по редактору шаблонов — он на английском. Впрочем написан крайне подробно, и обязателен к ознакомлению.
А тут можно кое, что узнать про мультиязычные шаблоны — собственно это следует из гайда по шаблонам теклы (см.выше)
Tekla templates — object.inp feat contentattributes.lst
Но начнем мы с того, что разберем один нюанс — у нас есть object.inp где мы объясняем Текле какие атрибуты должны иметь наши Текла объекты. Но при этом найти эти же объекты в списке доступных атрибутов, из редактора шаблонов — не так-то просто. Точнее, вы их там не найдете вовсе.
Дело в том, что для этих целей используются дополнительный файлы, подробнее можно узнать из девятой главы гайда(ссылка выше). А тут выдержка из него же.
- contentattributes.lst — контейнер, в котором содержатся ссылки на файлы с актуальными описаниями атрибутов. Файлы добавляются с помощью инструкции — INCLUDE. Последовательность в которой файлы перечислины — являются порядком их загрузки.
- contentattributes_global.lst — Этот файл содержит атрибуты забитые в редактор на уровне компилятора или как-то так. И цитата из гайда — «Do not edit this file». — в смысле этот файл не трогать. Просто знайте, что он есть. Еще в него можно заглядывать чтобы ознакомится со списком атрибутов доступных в текле по умолчанию.
- contentattributes_userdefined.lst — этот файл содержит атрибуты назначенные пользователем (UDA), такие же как те, что в object.inp. Чтобы в редакторе исопользовать ваши собственные атрибуты необходимо сохранить отдельно текущую версию этого файла (на всякий слуачй) и потом добавить в него свои атрибуты. Стоит обратить внимание, что атрибут прописывается несколько раз. Сначала он объявляется в первой части файла. А потом задается элементам модели(балки, сборки, болты и т.п.), для которых вы хотите иметь доступ к этому атрибуту. Элементы перечислены в contenttypes.lst.
Файлы можно найти в настройках используемого окружения (Например C:TeklaStructures19.0Environmentsmiddle_easttemplatesettings).
Зачем понадобились дополнительные файлы, спросит пытливый читатель? Что же, дело в том, что Template Editor — это вполне самостоятельная программа, которая к Текле какой-то особенной привязки не имеет. Назначение программы — создать текстовый файл с инструкцией в формате понятном для Теклы. Сама инструкция может быть чрезвычайно запутана и содержать в себе кроме указаний, какие данные запрашивать и выводить, еще и мини программы результаты выполнения которых могут быть использованы в качестве новых данных, либо в качестве аргументов для других программ, которые в свою очередь… и так далее и так далее.
Из-за этого Template Editor не сильно интересуется тем какая именно схема пользовательских атрибутов (object.inp) будет использована в той или иной модели. Вообщем если вы хотите при создании шаблона использовать ваши атрибуты — имеет смысл добавить их в contentattributes_userdefined.lst. Можно и не добавлять, просто приготовьтесь к тому, что редактор будет постоянно ругаться на наличие некорректных аргументов в формулах, не особенно страшно, но эта мелочь может мешать процессу отладки отчета.
Теперь собственно о шаблонах.
Шаблон состоит их нескольких принципиальных разделов
- Заголовок шаблона (Header) — он создается один раз в процесс выполнения инструкции.
- Заголовок страницы — при достижении некоторого колличества строк в отчете, автоматически создается новая страница. Этот заголовок будет дублирован для каждой страницы отчета.
- Строки — это самый интересный раздел. С их помощью мы можем выводить интересующие нас параметры для интересующих нас объектов.
При добавлении строки необходимо указать тип объектов которые будут этой строкой выводиться. (если список пуст — значит вы запустили редактор без среды, проще всего запустить его со средой вызывав редактор из чертежа теклы)
Кроме того строки можно выводить внутри других строк. Например в строку Сборок можно добавить строку с болтами, где выведутся болты которые к этой Сборке относятся, или строку с деталями из которых эта сборка состоит. Это позволяет создавать сложные отчеты, а так же производить дополнительную фильтрацию и разбивку по группам.
Кроме того что при создании строки указывается тип объкта, можно дополнительно отфильтровать с помощью правил (Rule) а по сути небольших программ:
Функции контроля вывода строк
- IsFirst ()
- IsLast ()
- Output ()
- PageBreak ()
- StepIn ()
- StepOut ()
- StepOver ()
Примеры
if (GetValue(«LENGTH»)>50 then Output() else StepOver() endif
Функции для получения значений атрибутов из модели
Эти функции позволяют получить данные, скажем так из элементов модели. Т.е. если мы используем значение GetValue(«NUMBER») в строке у которой выставлен контекст — BOLT — мы ожидаем что результатом будет количество болтов в сборке. GetValue(«NAME») нам должно вернуть в этом контексте Имя болта из каталога болтов. И так далее.
GetValue () —
NextValue () — позволяет пропустить какое значение, обычно используется в фильтрации контекста строки.
PreviousValue ()
IsSet () — возвращает true — если указанный пользовательский атрибут был задан, и соответственно false если нет. Очень удобно
Пример: Допустим мы добавили какой то атрибут в к сборке, который должен выводится в место позиции сборки, если такой атрибут есть, тогда:
if IsSet(«USERDEFINED.MyValue») then GetValue(«USERDEFINED.MyValue») else GetValue(«ASSEMBLY_POS») endif
Функции для работы с Полями.
После того как вы получили в своем репорке некоторые значения из модели уже не обязательно обращатся к модели, теперь можно работать на прямую с полями которые это значение содержат.
Т.е. когда вы добавили в репорт Insert/Value Field и в нем запросили GetValue(«NUMBER») и дали этому полю имя QTY
То теперь к этому значению можно обращатся напрямую из любого другого поля. CopyField(«QTY») — даст нам искомое количество.
Кроме этого к полям можно применять Агрегирующие функции Sum(«QTY») — вернет сумму значения этого поля в заданном контексте строки.
Так же их можно комбинировать со значениями извлекаемыми из модели, например формула ниже для поля в контексте Сборки вернет что то интересное:
Sum(«Weight_F»)*GetValue(«MODEL_TOTAL»)
GetFieldFormula ()
CopyField ()
Sum ()
Total ()
Count ()
All ()
Функции для работы со строками
find () пример: find(«ab-cd»,»-«) — возвратить значение 2.
match () пример: match(«abc», «abc») вернет TRUE; match(«abc»,»b») вернет FALSE.
mid () пример: mid(«abcd»,1,2) вернет «bc»
length ()
reverse () пример: reverse(«tekla») — вернет «alket»
getat ()
setat ()
Пример работы со строками:
mid(GetValue(«assembly_name»),0,find(GetValue(«assembly_name»),»-«))+»-» + GetValue(«ASSEMBLY_SERIAL_NUMBER»)
Функции для конверсии типов данных
int () — превращаем атрибут в целое число.
double () — дробное число
string () — строку
vwu (Value with unit) () — примеры: vwu(2.0,»rad») — вернет 114.59 градусов; vwu(4.0,»in») — вернет 101.60 мм
format (102)
Математические функции
собственно они стандартные но на некоторых остановимся чуть подробнее
ceil () — возвращает округленное целое число в большую сторону — ceil(1.01) — вернет 2
floor () — наоборот — округляем в меньшую floor(1.99) — вернет 1
min () — min(12,3,6) = 3
max () — max(12,3,6) = 12
sqsum () — sqsum(60,70) = 8500
ave () — ave(3,6,9) = 6 | [(3+6+9)/3 = 6]
sqave () — sqave(81,36,9) = 2646 | [(81^2+36^2+9^2)/3 = 2646]
sqrt ()
round ()
Статья в процессе обновления. Но любые вопросы можно задавать прямо тут в комментариях. Извините за доставленные неудобства.
Вывести информацию только о пластинах (полосах, и прочих плоских элементах:
if (GetValue(«PROFILE_TYPE») == («B»)) then
Output()
else
StepOver()
endif
Толщина пакета деталей для болта
Запрос GetValue(«BOLT_MATERIAL_LENGTH») — вернет толщину пакета деталей который для которого используются болты.

 .
.
 .
.
 .
.



 на вкладке
на вкладке 
 на панели свойств, чтобы открыть список выбранных объектов модели, и выберите
на панели свойств, чтобы открыть список выбранных объектов модели, и выберите 
 .
.