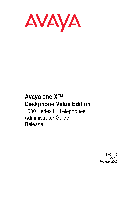-
Page 1: User Guide
Avaya 1220 IP Deskphone with SIP ® Software on Avaya Aura User Guide Release 4.4 16-604276 Issue 01.02 Standard May 2016…
-
Page 2
Software at any given time. A “Unit” means the unit on which by Avaya. Please note that if You acquired the product(s) from an Avaya, at its sole discretion, bases the pricing of its licenses and can authorized Avaya Channel Partner outside of the United States and… -
Page 3
Avaya. Unauthorized reproduction, services. transmission, dissemination, storage, and or use without the express written consent of Avaya can be a criminal, as well as a civil offense Avaya Toll Fraud intervention under the applicable law. If You suspect that You are being victimized by Toll Fraud and You… -
Page 4
All non-Avaya trademarks are the property of their respective owners. ® Linux is the registered trademark of Linus Torvalds in the U.S. and other countries. -
Page 5: Table Of Contents
Contents Chapter 1: Revision history……………….. 10 Chapter 2: Regulatory and safety information………….. 11 Chapter 3: Introduction to the Avaya 1220 IP Deskphone………. 14 …………………… 14 Basic features ……………… 15 Avaya 1220 IP Deskphone controls …………………. 19 Key press behavior …………………. 20 IP Deskphone display ……….
-
Page 6
Copying information to the Address Book ……………. 74 Searching for a contact in the Address Book ………….. 75 Using the Search feature in the Address Book ® May 2016 Avaya 1220 IP Deskphone with SIP Software on Avaya Aura User Guide Comments on this document? infodev@avaya.com… -
Page 7
Configuring Do Not Disturb ……………….. 115 Configuring a Presence state ………. 118 Adding a new Presence state message to Presence Model v6 ® May 2016 Avaya 1220 IP Deskphone with SIP Software on Avaya Aura User Guide Comments on this document? infodev@avaya.com… -
Page 8
Automatic login ……………………. 145 Logging out ……………….. 145 Primary account logout ……………….. 145 Secondary account logout …………………… 145 Server failover …………………. 146 Cable unplugged ® May 2016 Avaya 1220 IP Deskphone with SIP Software on Avaya Aura User Guide Comments on this document? infodev@avaya.com… -
Page 9
Do Not Disturb …………………… 155 Presence …………………. 156 Call Forwarding …………………… 157 Notifications …………………… 157 Account selection …………………… 158 Receiving a call ® May 2016 Avaya 1220 IP Deskphone with SIP Software on Avaya Aura User Guide Comments on this document? infodev@avaya.com… -
Page 10: Chapter 1: Revision History
November 2013 Standard 01.01. This is a new document issued to support SIP ® Software Release 4.4 on Avaya Aura ® May 2016 Avaya 1220 IP Deskphone with SIP Software on Avaya Aura User Guide Comments on this document? infodev@avaya.com…
-
Page 11: Chapter 2: Regulatory And Safety Information
• Consult the dealer or an experienced radio/TV technician for help. Note: The user should not make changes or modifications not expressly approved by Avaya. Any such changes could void the user authority to operate the equipment This Class B digital apparatus complies with Canadian ICES-003. Cet appareil numérique de la classe B est conforme à…
-
Page 12
Please be careful of the following while installing the equipment: • Please only use the connecting cables, power cord, AC adaptors shipped with the equipment or specified by Avaya to be used with the equipment. If you use any other equipment, it may cause “failures, malfunctioning, or fire”. -
Page 13
® May 2016 Avaya 1220 IP Deskphone with SIP Software on Avaya Aura User Guide Comments on this document? infodev@avaya.com… -
Page 14: Chapter 3: Introduction To The Avaya 1220 Ip Deskphone
Chapter 3: Introduction to the Avaya 1220 IP Deskphone Your Avaya 1220 IP Deskphone brings voice and data to your desktop. The Avaya 1220 IP Deskphone connects directly to a Local Area Network (LAN) through an Ethernet connection. The Avaya 1220 IP Deskphone with SIP Software communicates using Session Initiated Protocol (SIP) after the software is upgraded to a SIP-enabled version.
-
Page 15: Avaya 1220 Ip Deskphone Controls
Introduction to the Avaya 1220 IP Deskphone on page 14 Avaya 1220 IP Deskphone controls The following figure shows the Avaya 1220 IP Deskphone. ® May 2016 Avaya 1220 IP Deskphone with SIP Software on Avaya Aura User Guide Comments on this document? infodev@avaya.com…
-
Page 16
IP Deskphone is active and also act as status monitoring keys when a number is set as a speed dial. Note: There are four line keys in the Avaya 1220 IP Deskphone. Context-sensitive soft keys are located below the display area. -
Page 17
Address Book, delete it, or check information about the call. (Directory) Press the Directory key to access your Address Book. Table continues… ® May 2016 Avaya 1220 IP Deskphone with SIP Software on Avaya Aura User Guide Comments on this document? infodev@avaya.com… -
Page 18
You can have several calls in a hold state. (Expand) Press the Expand key to access the Instant Messaging Log. Table continues… ® May 2016 Avaya 1220 IP Deskphone with SIP Software on Avaya Aura User Guide Comments on this document? infodev@avaya.com… -
Page 19: Key Press Behavior
Soft keys are always used to perform actions on the highlighted call. Related links Avaya 1220 IP Deskphone controls on page 15 ® May 2016 Avaya 1220 IP Deskphone with SIP Software on Avaya Aura User Guide Comments on this document? infodev@avaya.com…
-
Page 20: Ip Deskphone Display
Introduction to the Avaya 1220 IP Deskphone IP Deskphone display Your Avaya 1220 IP Deskphone display is divided into two display areas: • The upper display area is for information such as caller number, caller name, feature prompt string, user-entered digits, date and time information, and telephone information.
-
Page 21
Press the CallFw soft key to forward all calls to a specified address. Press the DND soft key to block all calls. Table continues… ® May 2016 Avaya 1220 IP Deskphone with SIP Software on Avaya Aura User Guide Comments on this document? infodev@avaya.com… -
Page 22
• Headset Volume • Handsfree Volume Codecs Select the Audio Codecs: • G722 (wideband codec) • PCMU (standard u-law) Table continues… ® May 2016 Avaya 1220 IP Deskphone with SIP Software on Avaya Aura User Guide Comments on this document? infodev@avaya.com… -
Page 23
7. User Settings — use to modify the following: • Call Settings • IM Settings • Voice Mail Settings Table continues… ® May 2016 Avaya 1220 IP Deskphone with SIP Software on Avaya Aura User Guide Comments on this document? infodev@avaya.com… -
Page 24: Idle Display Screen After Dial Pad Input
123 Press the abc or 123 context-sensitive soft key to toggle between alpha and numeric input mode. Table continues… ® May 2016 Avaya 1220 IP Deskphone with SIP Software on Avaya Aura User Guide Comments on this document? infodev@avaya.com…
-
Page 25: In-Call Context-Sensitive Soft Keys
Press the Audio soft key to: 1. Change Audio Codec • G722 (wideband codec) • PCMU (standard u-law) • G729 (729 codec) Table continues… ® May 2016 Avaya 1220 IP Deskphone with SIP Software on Avaya Aura User Guide Comments on this document? infodev@avaya.com…
-
Page 26
• Feature keys • Call Ignore Action • Call Subject • Call Fwd Notification • Missed Call Notification Table continues… ® May 2016 Avaya 1220 IP Deskphone with SIP Software on Avaya Aura User Guide Comments on this document? infodev@avaya.com… -
Page 27
The Unlock context-sensitive soft key appears if you answer a call when the IP Deskphone is locked with a password-protected screensaver. Related links Context-sensitive soft keys on page 20 ® May 2016 Avaya 1220 IP Deskphone with SIP Software on Avaya Aura User Guide Comments on this document? infodev@avaya.com… -
Page 28: Navigation Keys
Press the up or down arrows on the Navigation Key Cluster to: • Erase a character (backspace) when you enter and edit text. Table continues… ® May 2016 Avaya 1220 IP Deskphone with SIP Software on Avaya Aura User Guide Comments on this document? infodev@avaya.com…
-
Page 29: Available Ip Deskphone Call Features
14 Security features Before you can use your Avaya 1220 IP Deskphone, an ID and password must be assigned to your IP Deskphone. This security measure ensures that, after you log off, calls cannot be made from your IP Deskphone and features such as Address Book, and Instant Message logs are inaccessible.
-
Page 30: Secure Connection
• Busy Lamp Field — Icons to indicate user status using the Busy Lamp Field feature. • Presence — Icons to indicate the presence state of your Address Book entries you designate as Friend. ® May 2016 Avaya 1220 IP Deskphone with SIP Software on Avaya Aura User Guide Comments on this document? infodev@avaya.com…
-
Page 31
Icon New, unread Read Replied to Sent/forwarded Inbox Icon Incoming Call Answered Incoming Call, Missed, New Incoming Call, Missed, Reviewed ® May 2016 Avaya 1220 IP Deskphone with SIP Software on Avaya Aura User Guide Comments on this document? infodev@avaya.com… -
Page 32: Visual Alerter/Message Waiting Indicators
The red LED light at the top right of the IP Deskphone lights to indicate incoming calls or when a caller leaves you voice mail. The following table lists the visual indicator and the LED status. ® May 2016 Avaya 1220 IP Deskphone with SIP Software on Avaya Aura User Guide Comments on this document? infodev@avaya.com…
-
Page 33
Steady red light until message is reviewed Red LED Incoming call (phone ringing) Fast blinking red light Related links Visual indicators on page 30 ® May 2016 Avaya 1220 IP Deskphone with SIP Software on Avaya Aura User Guide Comments on this document? infodev@avaya.com… -
Page 34: Chapter 4: Installing The Avaya 1220 Ip Deskphone
Caution: Consult your system administrator to ensure that you plug your IP Deskphone into a 10/100/1000 BaseT Ethernet jack. To avoid severe damage to your IP Deskphone, do not plug your Avaya 1220 IP Deskphone into a regular phone jack.
-
Page 35: Attaching The Foot Stand (Optional)
Attaching the foot stand (optional) Attach the foot stand in the appropriate slots depending on the desired angle for your Avaya 1220 IP Deskphone. If you insert the foot stand into the upper slots, your Avaya 1220 IP Deskphone sits at a 25-degree angle.
-
Page 36: Connecting The Handset
Installing the Avaya 1220 IP Deskphone If you insert the foot stand into the lower slots, your Avaya 1220 IP Deskphone sits at a 55-degree angle. 1. Align the bottom tabs on the foot stand with the position 1 slots or the position 2 slots on the back of your Avaya 1220 IP Deskphone.
-
Page 37: Connecting The Ac Power Adapter (Optional)
To use PoE, where power is delivered over the CAT5 cable, your connected LAN must support PoE. If you use PoE, you do not require an AC adapter. 1. Connect the DC barrel connector to the power jack on the back of the Avaya 1220 IP Deskphone.
-
Page 38: Connecting The Pc Ethernet Cable
4. Insert the screws (not provided) so that they protrude slightly from the wall. 5. Align the keyholes on the back of the Avaya 1220 IP Deskphone with the screws in the wall. 6. Slide the Avaya 1220 IP Deskphone onto the screws to secure it in position.
-
Page 39: Using The Dialpad
C, press the number 2 key six times. You can cycle through the letters (and the numeral) by pressing the number button repeatedly. ® May 2016 Avaya 1220 IP Deskphone with SIP Software on Avaya Aura User Guide Comments on this document? infodev@avaya.com…
-
Page 40
No letters are associated with the 0 key; however, double-pressing it inserts a blank character (a space). Related links Using the dialpad on page 39 ® May 2016 Avaya 1220 IP Deskphone with SIP Software on Avaya Aura User Guide Comments on this document? infodev@avaya.com… -
Page 41: Configuring The Dialpad To Alphanumeric Dialing
Press the Back soft key to keep existing configurations and return to the Preferences menu. Related links Using the dialpad on page 39 ® May 2016 Avaya 1220 IP Deskphone with SIP Software on Avaya Aura User Guide Comments on this document? infodev@avaya.com…
-
Page 42: Chapter 5: Accessing The Avaya 1220 Ip Deskphone
Chapter 5: Accessing the Avaya 1220 IP Deskphone You require a log on ID and a password to log on to a server with your Avaya 1220 IP Deskphone. Related links Logging on on page 42 Timed logoff on page 47…
-
Page 43: Automatic Login
47 Automatic login Before you first receive your Avaya 1220 IP Deskphone, your system administrator can configure your IP Deskphone with your user logon and password. If this is the case, after you plug in the IP Deskphone you can use it without further configuration.
-
Page 44: Password Protection For Domains
Lang soft key on the User Login page. ® May 2016 Avaya 1220 IP Deskphone with SIP Software on Avaya Aura User Guide Comments on this document? infodev@avaya.com…
-
Page 45: Logging On To Your Avaya Ip Deskphone
Logging on on page 42 Logging on to your Avaya IP Deskphone You need to log on to your Avaya IP Deskphone when you first install and restart your IP Deskphone and anytime you log off or reboot. Note: • When you log on to the IP Deskphone for the first time, the system prompts you for a location.
-
Page 46: Configuring The Duration Of The Login
Press the Back soft key to return to the permanent logon screen. Press the Cancel soft key to return to the first logon screen. Related links Logging on on page 42 ® May 2016 Avaya 1220 IP Deskphone with SIP Software on Avaya Aura User Guide Comments on this document? infodev@avaya.com…
-
Page 47: Logging On Multiple User Accounts
Timed logoff Logging on multiple user accounts The Avaya 1220 IP Deskphone has a multiuser feature that allows multiple SIP user accounts to be active on the IP Deskphone at the same time. For more information about logging on multiple users, Multiuser on page 143.
-
Page 48: Selecting A Location
The information stored in your user profile includes: • Independent volume adjustments for handset, headset, and handsfree • Alerting Volume adjustment • Idle Screen display text ® May 2016 Avaya 1220 IP Deskphone with SIP Software on Avaya Aura User Guide Comments on this document? infodev@avaya.com…
-
Page 49: Overwriting Your Personal Address Book
Address Book with an address book from the call server. The system administrator configures the system to enable this feature. If a new address book is available on the call server, the Avaya 1220 IP Deskphone prompts you to download the latest address book. Related links…
-
Page 50: Logging Off From The Ip Deskphone
All soft keys and feature keys are blank and unusable except for the second soft key which allows you to switch between numeric and alphabetic characters. If you hang up before ® May 2016 Avaya 1220 IP Deskphone with SIP Software on Avaya Aura User Guide Comments on this document? infodev@avaya.com…
-
Page 51: Location Information
You can obtain location information only if it has been configured on your system. Related links Making an emergency call on page 50 ® May 2016 Avaya 1220 IP Deskphone with SIP Software on Avaya Aura User Guide Comments on this document? infodev@avaya.com…
-
Page 52: Chapter 6: Configuring The Ip Deskphone
• Press the Cancel soft key to keep the existing configurations and return to the Display menu. Related links Configuring the IP Deskphone on page 52 ® May 2016 Avaya 1220 IP Deskphone with SIP Software on Avaya Aura User Guide Comments on this document? infodev@avaya.com…
-
Page 53: Creating The Idle Screen Text Display
• Never • 10 min • 5 min • 2 min • 1 min • 30 sec • 15 sec ® May 2016 Avaya 1220 IP Deskphone with SIP Software on Avaya Aura User Guide Comments on this document? infodev@avaya.com…
-
Page 54: Selecting A Ring Pattern
52 Adjusting the volume You can adjust the volume of the IP Deskphone for the following: • Ring Volume ® May 2016 Avaya 1220 IP Deskphone with SIP Software on Avaya Aura User Guide Comments on this document? infodev@avaya.com…
-
Page 55: Adjusting The Ring Volume
1. Press the Prefs soft key, select Audio, select Voice, and then select Handset. 2. Press the Left/Right navigation keys. ® May 2016 Avaya 1220 IP Deskphone with SIP Software on Avaya Aura User Guide Comments on this document? infodev@avaya.com…
-
Page 56
To adjust the volume during a call, use only the Volume + and Volume — fixed keys. 3. Press the Set soft key to set the selected volume and return to the Voice menu. ® May 2016 Avaya 1220 IP Deskphone with SIP Software on Avaya Aura User Guide Comments on this document? infodev@avaya.com… -
Page 57: Adjusting The Paging Ring Volume
3. Press the Up/Down navigation key to scroll and highlight the desired language (for example, German [Deutsche]). 4. Press the Select soft key to save the desired language and return to the previous screen. ® May 2016 Avaya 1220 IP Deskphone with SIP Software on Avaya Aura User Guide Comments on this document? infodev@avaya.com…
-
Page 58: Selecting The Date And Time Format
6. Press the Select soft key to save the time zone selection and return to the Time Format menu. Press the Back soft key to keep the existing configurations and return to the Time Format menu. ® May 2016 Avaya 1220 IP Deskphone with SIP Software on Avaya Aura User Guide Comments on this document? infodev@avaya.com…
-
Page 59
Press the Back soft key to keep the existing configurations and return to the Time Format menu. Related links Configuring the IP Deskphone on page 52 ® May 2016 Avaya 1220 IP Deskphone with SIP Software on Avaya Aura User Guide Comments on this document? infodev@avaya.com… -
Page 60: Chapter 7: Making A Call
2. You can make a call using one of the following methods: Enter the phone number or SIP address by using the dialpad. ® May 2016 Avaya 1220 IP Deskphone with SIP Software on Avaya Aura User Guide Comments on this document? infodev@avaya.com…
-
Page 61: Making A Call Using On-Hook Dialing
2. Continue the call by using one of the following methods: • Press the line feature key. • Press the Headset fixed key. • Press the Handsfree fixed key. ® May 2016 Avaya 1220 IP Deskphone with SIP Software on Avaya Aura User Guide Comments on this document? infodev@avaya.com…
-
Page 62: Using Handsfree Calling
To switch from handsfree to headset: Press the Headset key. The LED indicator lights. Related links Making a call using on-hook dialing on page 61 ® May 2016 Avaya 1220 IP Deskphone with SIP Software on Avaya Aura User Guide Comments on this document? infodev@avaya.com…
-
Page 63: Using Call Subjects
4. Use the dialpad to enter the new Call Subject for the contact. 5. Press the Save soft key to save the new Call Subject and use it with the call. ® May 2016 Avaya 1220 IP Deskphone with SIP Software on Avaya Aura User Guide Comments on this document? infodev@avaya.com…
-
Page 64: Managing Call Subjects
Press the Back soft key to return to the previous menu without adding a new Call Subject. Related links Managing Call Subjects on page 64 ® May 2016 Avaya 1220 IP Deskphone with SIP Software on Avaya Aura User Guide Comments on this document? infodev@avaya.com…
-
Page 65: Deleting A Call Subject
Press the Back soft key to return to the previous menu without editing the Call Subject. Related links Managing Call Subjects on page 64 ® May 2016 Avaya 1220 IP Deskphone with SIP Software on Avaya Aura User Guide Comments on this document? infodev@avaya.com…
-
Page 66: Chapter 8: Receiving A Call
66 Answering an incoming call When you can answer an incoming call, you can choose one of four methods. ® May 2016 Avaya 1220 IP Deskphone with SIP Software on Avaya Aura User Guide Comments on this document? infodev@avaya.com…
-
Page 67: Redirecting An Incoming Call
To redirect a call by using the Address Book or Call Inbox: 1. Press the Redrct soft key to redirect an incoming call. ® May 2016 Avaya 1220 IP Deskphone with SIP Software on Avaya Aura User Guide Comments on this document? infodev@avaya.com…
-
Page 68: Ignoring An Incoming Call
3. Press the Ignore soft key to terminate an incoming call. Press the Goodbye fixed key when you are not on an active call. ® May 2016 Avaya 1220 IP Deskphone with SIP Software on Avaya Aura User Guide Comments on this document? infodev@avaya.com…
-
Page 69
Ignoring an incoming call Related links Receiving a call on page 66 ® May 2016 Avaya 1220 IP Deskphone with SIP Software on Avaya Aura User Guide Comments on this document? infodev@avaya.com… -
Page 70: Chapter 9: The Address Book
When you view the details of a contact, you can: • call the contact. • send an IM. • edit the contact information. ® May 2016 Avaya 1220 IP Deskphone with SIP Software on Avaya Aura User Guide Comments on this document? infodev@avaya.com…
-
Page 71: Initiating A Call From The Address Book
3. Use the dialpad to enter a name for the new contact and press the Next soft key to continue. Press the Back soft key to return to the previous menu. ® May 2016 Avaya 1220 IP Deskphone with SIP Software on Avaya Aura User Guide Comments on this document? infodev@avaya.com…
-
Page 72: Editing A Contact In Your Address Book
Press the No soft key if you do not want a contact designated as a friend and return to the address menu screen. ® May 2016 Avaya 1220 IP Deskphone with SIP Software on Avaya Aura User Guide Comments on this document? infodev@avaya.com…
-
Page 73: Copying Information To The Address Book
• 4. Call Forward Key 2. Press the Up/Down navigation key to highlight the Address Book and press the Select soft key. ® May 2016 Avaya 1220 IP Deskphone with SIP Software on Avaya Aura User Guide Comments on this document? infodev@avaya.com…
-
Page 74: Searching For A Contact In The Address Book
To change the method the IP Deskphone uses to search: 1. Press the Prefs soft key, and select Misc Options > Search Method. 2. Press the Change soft key. ® May 2016 Avaya 1220 IP Deskphone with SIP Software on Avaya Aura User Guide Comments on this document? infodev@avaya.com…
-
Page 75: Using The Search Feature In The Address Book
Searching for a contact in the Address Book on page 74 Using Local Search on page 76 Using Global Search on page 76 ® May 2016 Avaya 1220 IP Deskphone with SIP Software on Avaya Aura User Guide Comments on this document? infodev@avaya.com…
-
Page 76: Using Local Search
Using the Search feature in the Address Book on page 75 Using Global Search You can perform a Global Search for a contact. ® May 2016 Avaya 1220 IP Deskphone with SIP Software on Avaya Aura User Guide Comments on this document? infodev@avaya.com…
-
Page 77
• Press the Back soft key to return to the previous screen. Related links Using the Search feature in the Address Book on page 75 ® May 2016 Avaya 1220 IP Deskphone with SIP Software on Avaya Aura User Guide Comments on this document? infodev@avaya.com… -
Page 78: Chapter 10: Call Inbox
You can access the Call Inbox and initiate a call when the IP Deskphone is: • idle • active Related links Call Inbox on page 78 ® May 2016 Avaya 1220 IP Deskphone with SIP Software on Avaya Aura User Guide Comments on this document? infodev@avaya.com…
-
Page 79: Managing Calls In The Call Inbox While Not On A Call
Press the Line key to place a call to the address of the selected call log entry from the user logged in on the selected line key. ® May 2016 Avaya 1220 IP Deskphone with SIP Software on Avaya Aura User Guide Comments on this document? infodev@avaya.com…
-
Page 80: Viewing The Details Of A Call In The Call Inbox
4. To view all the calls in the Call Inbox, press the All soft key. 5. To delete the highlighted missed call or all missed calls, press the Delete soft key. ® May 2016 Avaya 1220 IP Deskphone with SIP Software on Avaya Aura User Guide Comments on this document? infodev@avaya.com…
-
Page 81: Missed Calls Notification
Manual means that the message is cleared from the idle screen only after you look at the call detail for every newly missed call in the Inbox. Related links Managing missed calls on page 80 ® May 2016 Avaya 1220 IP Deskphone with SIP Software on Avaya Aura User Guide Comments on this document? infodev@avaya.com…
-
Page 82: Initiating A Call From The Call Inbox
• Press the All soft key to clear all calls from the Call Inbox. • Press the No soft key to return to the Inbox. Related links Call Inbox on page 78 ® May 2016 Avaya 1220 IP Deskphone with SIP Software on Avaya Aura User Guide Comments on this document? infodev@avaya.com…
-
Page 83: Accessing The Calls In Your Call Inbox During A Call
This places the current call on hold, if it is not already on hold. Press the Exit soft key to return to the in-call screen. Related links Call Inbox on page 78 ® May 2016 Avaya 1220 IP Deskphone with SIP Software on Avaya Aura User Guide Comments on this document? infodev@avaya.com…
-
Page 84: Chapter 11: Instant Messaging
• Press the View soft key to view the complete details of the IM. • Press the Prev soft key to skip to a previous IM (if applicable). ® May 2016 Avaya 1220 IP Deskphone with SIP Software on Avaya Aura User Guide Comments on this document? infodev@avaya.com…
-
Page 85: Configuring Im Audible Alert
Press the Back soft key to return to the previous menu. Related links Configuring Instant Messaging on page 84 ® May 2016 Avaya 1220 IP Deskphone with SIP Software on Avaya Aura User Guide Comments on this document? infodev@avaya.com…
-
Page 86: Composing An Instant Message
The lit blue LED indicates the arrival of a new IM. An icon indicates the status of the IMs in your Instant Message Inbox/Outbox as follows: Unread Table continues… ® May 2016 Avaya 1220 IP Deskphone with SIP Software on Avaya Aura User Guide Comments on this document? infodev@avaya.com…
-
Page 87: Accessing Instant Messages
Press the New IM soft key to compose a new IM. Press the Back soft key to return to the idle screen. Related links Instant Message Inbox/Outbox on page 86 ® May 2016 Avaya 1220 IP Deskphone with SIP Software on Avaya Aura User Guide Comments on this document? infodev@avaya.com…
-
Page 88: Viewing The Content Of An Instant Message
To initiate a call from an Instant Message: 1. Press the Msgs soft key, and then select Instant Messaging from the menu. ® May 2016 Avaya 1220 IP Deskphone with SIP Software on Avaya Aura User Guide Comments on this document? infodev@avaya.com…
-
Page 89: Deleting An Instant Message
Press the Back soft key to return to the previous screen. Related links Viewing the content of an Instant Message on page 88 ® May 2016 Avaya 1220 IP Deskphone with SIP Software on Avaya Aura User Guide Comments on this document? infodev@avaya.com…
-
Page 90: Chapter 12: Active Calls And Call Features
100 Using the Friends feature on page 101 Feature keys on page 103 Using Call Forward on page 112 ® May 2016 Avaya 1220 IP Deskphone with SIP Software on Avaya Aura User Guide Comments on this document? infodev@avaya.com…
-
Page 91: Making A New Call
Press the Back soft key to return to the in-call screen. Related links Making a new call on page 91 ® May 2016 Avaya 1220 IP Deskphone with SIP Software on Avaya Aura User Guide Comments on this document? infodev@avaya.com…
-
Page 92: Ring Again Busy / Automatic Callback
You cannot hear either of the parties in the active call. Related links Active calls and call features on page 90 ® May 2016 Avaya 1220 IP Deskphone with SIP Software on Avaya Aura User Guide Comments on this document? infodev@avaya.com…
-
Page 93: Call Waiting
2. Press the Goodbye fixed key. Related links Active calls and call features on page 90 Multiple calls On Hold on page 94 ® May 2016 Avaya 1220 IP Deskphone with SIP Software on Avaya Aura User Guide Comments on this document? infodev@avaya.com…
-
Page 94: Multiple Calls On Hold
• If you press the More… soft key from the first menu list twice, you access the following context-sensitive soft keys: [Conf] [Audio] [New Call] [More…] Table continues… ® May 2016 Avaya 1220 IP Deskphone with SIP Software on Avaya Aura User Guide Comments on this document? infodev@avaya.com…
-
Page 95
• Alpha Dialing • Search Method • Incoming Privacy • Outgoing Privacy • # Ends Dialing • Hold Mode: Private Table continues… ® May 2016 Avaya 1220 IP Deskphone with SIP Software on Avaya Aura User Guide Comments on this document? infodev@avaya.com… -
Page 96
2. Press the Actvate soft key to make the highlighted call on hold the active call. This removes the call from on hold and automatically places the previous call on hold. ® May 2016 Avaya 1220 IP Deskphone with SIP Software on Avaya Aura User Guide Comments on this document? infodev@avaya.com… -
Page 97: Using 3-Way Calling
Ad hoc conferencing when connecting to the Call Server This feature allows you to make ad hoc conference calls when you connect to the Call Server. ® May 2016 Avaya 1220 IP Deskphone with SIP Software on Avaya Aura User Guide Comments on this document? infodev@avaya.com…
-
Page 98: Transferring A Call
Select a contact from the Address Book or Call Inbox by pressing the corresponding fixed key. Highlight a contact from the list and then press the Select soft key. ® May 2016 Avaya 1220 IP Deskphone with SIP Software on Avaya Aura User Guide Comments on this document? infodev@avaya.com…
-
Page 99
, and the remaining digits appear as ‘*’. You can press Hide or Unhide to hide or display the pressed keys. ® May 2016 Avaya 1220 IP Deskphone with SIP Software on Avaya Aura User Guide Comments on this document? infodev@avaya.com… -
Page 100: Using Park Call
2. Press # if retrieving the call on the same phone the call was parked from. Otherwise, enter the extension number on which the call is parked . ® May 2016 Avaya 1220 IP Deskphone with SIP Software on Avaya Aura User Guide Comments on this document? infodev@avaya.com…
-
Page 101: Using The Friends Feature
5. Press the Call soft key to initiate a call to the friend. The IP Deskphone uses the SIP address or phone number from your personal Address Book to make the call. ® May 2016 Avaya 1220 IP Deskphone with SIP Software on Avaya Aura User Guide Comments on this document? infodev@avaya.com…
-
Page 102: Editing Information Of A Friend
7. Use the dialpad to enter the new address for the contact. 8. Press the Next soft key to complete the process. ® May 2016 Avaya 1220 IP Deskphone with SIP Software on Avaya Aura User Guide Comments on this document? infodev@avaya.com…
-
Page 103: Feature Keys
The IP Deskphone designates the feature key on the bottom right of the four feature keys as Feature Key 1 and reserves it as the line key for the IP Deskphone. ® May 2016 Avaya 1220 IP Deskphone with SIP Software on Avaya Aura User Guide Comments on this document? infodev@avaya.com…
-
Page 104: Feature Key Programming
• Label—label used for the feature key • Service—services programmed to the feature key, such as: — Speed Dial — Call Forward — Do Not Disturb ® May 2016 Avaya 1220 IP Deskphone with SIP Software on Avaya Aura User Guide Comments on this document? infodev@avaya.com…
-
Page 105
6. Press the Next soft key to continue. Continue to input information based on the following services: • Speed dial. • Call Forward. • Do Not Disturb. ® May 2016 Avaya 1220 IP Deskphone with SIP Software on Avaya Aura User Guide Comments on this document? infodev@avaya.com… -
Page 106
8. Press the Finish soft key to confirm the entry and complete the procedure. Press the Clear soft key to erase the entry. ® May 2016 Avaya 1220 IP Deskphone with SIP Software on Avaya Aura User Guide Comments on this document? infodev@avaya.com… -
Page 107
4. You can choose a more detailed message as follows for other users to see or you can select None if you do not want to give additional information. 5. You can choose a status from the following: ® May 2016 Avaya 1220 IP Deskphone with SIP Software on Avaya Aura User Guide Comments on this document? infodev@avaya.com… -
Page 108
4. Press the Finish soft key to select the Presence detail and finish the procedure. Press the Back soft key to return to the previous step. ® May 2016 Avaya 1220 IP Deskphone with SIP Software on Avaya Aura User Guide Comments on this document? infodev@avaya.com… -
Page 109: Remove A Programmed Feature Key
Call Forwarding keys using the user Friends list or the user Address Book. The feature key autoprogramming also provides the user with the ability to remove all programmed feature keys from the IP Deskphone. ® May 2016 Avaya 1220 IP Deskphone with SIP Software on Avaya Aura User Guide Comments on this document? infodev@avaya.com…
-
Page 110
5. Press the Yes soft key to confirm the removal of all the feature keys. Press the No soft key to return to the previous screen without removing the feature keys. ® May 2016 Avaya 1220 IP Deskphone with SIP Software on Avaya Aura User Guide Comments on this document? infodev@avaya.com… -
Page 111: Creating A Feature Key Using The Copy Key
• a highlighted entry in an Address Book list • a highlighted entry of your Call Inbox ® May 2016 Avaya 1220 IP Deskphone with SIP Software on Avaya Aura User Guide Comments on this document? infodev@avaya.com…
-
Page 112: Using Call Forward
® May 2016 Avaya 1220 IP Deskphone with SIP Software on Avaya Aura User Guide Comments on this document? infodev@avaya.com…
-
Page 113: Activate Call Forward
Press the Back soft key to cancel deactivating the Call Forward and return to the Services menu. Call Forward Unconditional Call Forward unconditional is used to immediately redirect your calls. ® May 2016 Avaya 1220 IP Deskphone with SIP Software on Avaya Aura User Guide Comments on this document? infodev@avaya.com…
-
Page 114
2. Enter the extension of the target phone followed by . 3. Enter the Station Security Code followed by #. Related links Active calls and call features on page 90 ® May 2016 Avaya 1220 IP Deskphone with SIP Software on Avaya Aura User Guide Comments on this document? infodev@avaya.com… -
Page 115: Configuring Do Not Disturb
1. Press the Presnce soft key (press the More… context-sensitive soft until Presnce appears). 2. Press the Change soft key to change your current Presence state. ® May 2016 Avaya 1220 IP Deskphone with SIP Software on Avaya Aura User Guide Comments on this document? infodev@avaya.com…
-
Page 116
• Presentation • Shopping • Sleeping • Spectator • Steering • Travel • TV • Vacation • Working • Worship ® May 2016 Avaya 1220 IP Deskphone with SIP Software on Avaya Aura User Guide Comments on this document? infodev@avaya.com… -
Page 117
12xx phones but not the other Avaya phones. b. The activity Unknown appears as Offline on other phones. c. Idle 11xx/12xx phones appear as an Offline icon on the other Avaya phones (for example, 96×1 presence indication). 6. Press the Select soft key to select the Presence state and move to the confirmation screen. -
Page 118: Adding A New Presence State Message To Presence Model V6
• Back — to return to the previous screen. Related links Active calls and call features on page 90 Audio Codec Selection on page 119 ® May 2016 Avaya 1220 IP Deskphone with SIP Software on Avaya Aura User Guide Comments on this document? infodev@avaya.com…
-
Page 119: Audio Codec Selection
118 PC Client softphone interworking with the IP Deskphone An Avaya soft client application such as one-X Communicator or one-X Agent Desktop can create a shared control session with the 11xx/12xx IP Deskphone. To enable shared control, configure the soft client application with option “Outgoing Calls”…
-
Page 120: Automatic Remote Software Updates
If you allow the update to proceed and the server is down, the IP Deskphone does not ask for updates again. ® May 2016 Avaya 1220 IP Deskphone with SIP Software on Avaya Aura User Guide Comments on this document? infodev@avaya.com…
-
Page 121: Busy Lamp Field
If you have the required permissions you can answer a call placed to a monitored IP Deskphone. To answer, press the flashing Ringing button. Related links Active calls and call features on page 90 ® May 2016 Avaya 1220 IP Deskphone with SIP Software on Avaya Aura User Guide Comments on this document? infodev@avaya.com…
-
Page 122: Chapter 13: Advanced Features
Phone Information from the menu. You can view the following information: • Load Ver • Software • E.M Software • Presence • FeatActv ® May 2016 Avaya 1220 IP Deskphone with SIP Software on Avaya Aura User Guide Comments on this document? infodev@avaya.com…
-
Page 123: Accessing The Services Menu
4. Check for Updates Use to check for the latest software and configuration update for the IP Deskphone. Table continues… ® May 2016 Avaya 1220 IP Deskphone with SIP Software on Avaya Aura User Guide Comments on this document? infodev@avaya.com…
-
Page 124: Checking For Updates
3. Press the abc/123 soft key to toggle between alphabetic or numeric input. 4. Use the dialpad to enter your password. ® May 2016 Avaya 1220 IP Deskphone with SIP Software on Avaya Aura User Guide Comments on this document? infodev@avaya.com…
-
Page 125: Erasing The User Data
3. Press the abc/123 soft key to toggle between alphabetic or numeric input. 4. Use the dialpad to enter your password. ® May 2016 Avaya 1220 IP Deskphone with SIP Software on Avaya Aura User Guide Comments on this document? infodev@avaya.com…
-
Page 126
2. Press the Delete soft key to delete the highlighted language file from the list. Press the Back soft key to return to the previous menu. ® May 2016 Avaya 1220 IP Deskphone with SIP Software on Avaya Aura User Guide Comments on this document? infodev@avaya.com… -
Page 127: Network Menu
In most cases, the system administrator is the only person authorized to access the Network menu and to use an administration password to access the items. For more information on how to access the Network menu items, see SIP Software for Avaya 1100 Series IP Deskphones — Administration (NN43170-600).
-
Page 128: Customizable Banner For Login
IP address of the IP Deskphone. The contents of this screen include user and IP Deskphone identifiable information that may need to be protected (per US Federal/DoD requirements/guidelines). ® May 2016 Avaya 1220 IP Deskphone with SIP Software on Avaya Aura User Guide Comments on this document? infodev@avaya.com…
-
Page 129: Screensaver/Screen Lock
® May 2016 Avaya 1220 IP Deskphone with SIP Software on Avaya Aura User Guide Comments on this document? infodev@avaya.com…
-
Page 130
This soft key appears only if the phone configuration allows the setting of user-defined passwords. Pressing this key invokes a password definition screen that allows you to configure a password. ® May 2016 Avaya 1220 IP Deskphone with SIP Software on Avaya Aura User Guide Comments on this document? infodev@avaya.com… -
Page 131
IP Deskphone. If you make an emergency call while the screensaver is active, the call is placed using the primary user. ® May 2016 Avaya 1220 IP Deskphone with SIP Software on Avaya Aura User Guide Comments on this document? infodev@avaya.com… -
Page 132: Service Package Group Support
134 Add a new contact to your Address Book on page 135 Add a new group on page 136 ® May 2016 Avaya 1220 IP Deskphone with SIP Software on Avaya Aura User Guide Comments on this document? infodev@avaya.com…
-
Page 133: Bulk-Create Feature Keys Based On An Existing Directory Address Book Group
• If you choose Groups, the Select Group screen appears and prompts you to select the specific group you want to use for key creation. Press the Back soft key to dismiss the screen. ® May 2016 Avaya 1220 IP Deskphone with SIP Software on Avaya Aura User Guide Comments on this document? infodev@avaya.com…
-
Page 134: View Existing Groups In Your Address Book If You Selected Groups
Press the Back soft key to return to the dismiss the screen and return to the main address book screen. 5. Press the Up/Down navigation key to highlight the required entry. ® May 2016 Avaya 1220 IP Deskphone with SIP Software on Avaya Aura User Guide Comments on this document? infodev@avaya.com…
-
Page 135: Add A New Contact To Your Address Book
6. Press the Up/Down navigation key to highlight the required entry. ® May 2016 Avaya 1220 IP Deskphone with SIP Software on Avaya Aura User Guide Comments on this document? infodev@avaya.com…
-
Page 136: Add A New Group
Note: Only entries in the Speed Dial List can be context-sensitive, not all speed dial keys/ individual feature keys. ® May 2016 Avaya 1220 IP Deskphone with SIP Software on Avaya Aura User Guide Comments on this document? infodev@avaya.com…
-
Page 137: Speed Dial List Screen
• Exit — screen dismisses without invoking a Speed Dial List entry. Related links Speed Dial List on page 136 ® May 2016 Avaya 1220 IP Deskphone with SIP Software on Avaya Aura User Guide Comments on this document? infodev@avaya.com…
-
Page 138: Auto-Retrieve Flag
You can use File Manager to navigate to the IP Deskphone file system. Access the File Manager menu through the Services menu. The following figure displays the root screen of the IP Deskphone file system. ® May 2016 Avaya 1220 IP Deskphone with SIP Software on Avaya Aura User Guide Comments on this document? infodev@avaya.com…
-
Page 139: Announcement Record / Listen
You can program the FAC into a speed dial button for ease of use. Related links Advanced features on page 122 ® May 2016 Avaya 1220 IP Deskphone with SIP Software on Avaya Aura User Guide Comments on this document? infodev@avaya.com…
-
Page 140: Change Class Of Restriction
Deactivation FAC followed by the desk phone extension plus #, followed by the IP Deskphone station Security Code plus #. Related links Advanced features on page 122 ® May 2016 Avaya 1220 IP Deskphone with SIP Software on Avaya Aura User Guide Comments on this document? infodev@avaya.com…
-
Page 141: Malicious Call Trace Activation
If more than one telephone is ringing, the system selects the extension that has been ringing the longest. ® May 2016 Avaya 1220 IP Deskphone with SIP Software on Avaya Aura User Guide Comments on this document? infodev@avaya.com…
-
Page 142
To activate the Group Call Pickup feature on your IP Deskphone, enter the FAC or FNE provided to you by your system administrator. Related links Advanced features on page 122 ® May 2016 Avaya 1220 IP Deskphone with SIP Software on Avaya Aura User Guide Comments on this document? infodev@avaya.com… -
Page 143: Chapter 14: Multiuser
You can change the language used at the login screen. After you are logged in, the IP Deskphone displays the Idle screen. ® May 2016 Avaya 1220 IP Deskphone with SIP Software on Avaya Aura User Guide Comments on this document? infodev@avaya.com…
-
Page 144: Additional Logins
For more information about different autologin scenarios, see Primary account logout on page 145. Related links Initial login on page 143 ® May 2016 Avaya 1220 IP Deskphone with SIP Software on Avaya Aura User Guide Comments on this document? infodev@avaya.com…
-
Page 145: Logging Out
Some features remain accessible for other accounts (for example, incoming calls), but other features are not available until connection is reestablished or ® May 2016 Avaya 1220 IP Deskphone with SIP Software on Avaya Aura User Guide Comments on this document? infodev@avaya.com…
-
Page 146: Cable Unplugged
An IP Deskphone with SIP Software Release 2.x has the following user accounts logged in and logged out. • user1@domain1.com ® May 2016 Avaya 1220 IP Deskphone with SIP Software on Avaya Aura User Guide Comments on this document? infodev@avaya.com…
-
Page 147: Line Keys
This supplements the nn missed calls message on the idle screen and the red LED, which cannot provide per-account information. ® May 2016 Avaya 1220 IP Deskphone with SIP Software on Avaya Aura User Guide Comments on this document? infodev@avaya.com…
-
Page 148: Making A Call
While the outgoing call is ringing, the selected account is displayed on screen on a From: line. Related links Multiuser on page 143 ® May 2016 Avaya 1220 IP Deskphone with SIP Software on Avaya Aura User Guide Comments on this document? infodev@avaya.com…
-
Page 149: Receiving A Call
Three-way calls can join any two calls, regardless of the account. The service package of the account to which a call is associated determines which operations (for example, Call Park) are ® May 2016 Avaya 1220 IP Deskphone with SIP Software on Avaya Aura User Guide Comments on this document? infodev@avaya.com…
-
Page 150: Instant Messages
After selecting an account, a menu appears that lets you modify the settings of that account. Related links Multiuser on page 143 Per-account call notification options on page 151 ® May 2016 Avaya 1220 IP Deskphone with SIP Software on Avaya Aura User Guide Comments on this document? infodev@avaya.com…
-
Page 151: Per-Account Call Notification Options
• A special icon (a shaded envelope) is displayed on the line key of each account with a waiting message (unless the account is in a call). Related links Modifying settings on page 150 ® May 2016 Avaya 1220 IP Deskphone with SIP Software on Avaya Aura User Guide Comments on this document? infodev@avaya.com…
-
Page 152: Remembering Settings After Logout
® May 2016 Avaya 1220 IP Deskphone with SIP Software on Avaya Aura User Guide Comments on this document? infodev@avaya.com…
-
Page 153: Address Books
There is no selection mode for the Friends view. You can only monitor and view the presence information of Friends of the primary account in Friends view. Related links Multiuser on page 143 ® May 2016 Avaya 1220 IP Deskphone with SIP Software on Avaya Aura User Guide Comments on this document? infodev@avaya.com…
-
Page 154: User Status
DND mode for each account is persistent. If you restart the IP Deskphone, or log out and log in, the account maintains the original state. Related links User status on page 154 ® May 2016 Avaya 1220 IP Deskphone with SIP Software on Avaya Aura User Guide Comments on this document? infodev@avaya.com…
-
Page 155: Presence
Account presence is not retained after logging out or rebooting. Related links User status on page 154 ® May 2016 Avaya 1220 IP Deskphone with SIP Software on Avaya Aura User Guide Comments on this document? infodev@avaya.com…
-
Page 156: Call Forwarding
Forward or DND operations are selected, pressing the key switches one or all accounts between forwarding to the key’s target and not forwarding states. ® May 2016 Avaya 1220 IP Deskphone with SIP Software on Avaya Aura User Guide Comments on this document? infodev@avaya.com…
-
Page 157: Notifications
If no selection is made in a certain amount of time, then the operation is cancelled. Related links Multiuser on page 143 ® May 2016 Avaya 1220 IP Deskphone with SIP Software on Avaya Aura User Guide Comments on this document? infodev@avaya.com…
-
Page 158: Receiving A Call
This automatically puts other active calls on hold. Related links Multiuser on page 143 Multiuser on page 143 ® May 2016 Avaya 1220 IP Deskphone with SIP Software on Avaya Aura User Guide Comments on this document? infodev@avaya.com…
-
Page 159
Call Forward, activate …………Do Not Disturb, enable …………Call Forward, deactivate ………… Do Not Disturb, multiuser ………..154 Call Forward, using …………112 ® May 2016 Avaya 1220 IP Deskphone with SIP Software on Avaya Aura User Guide Comments on this document? infodev@avaya.com… -
Page 160
………..30 Multiuser, Do Not Disturb ………..154 Inbox log, IM log, multiuser ……….152 Multiuser, IM Settings …………incoming call, ignore …………® May 2016 Avaya 1220 IP Deskphone with SIP Software on Avaya Aura User Guide Comments on this document? infodev@avaya.com… -
Page 161
Voice Mail Settings, multiuser ……….151 Redirecting an incoming call ……….67 Remembering settings after logout. multiuser ….Remote software updates ……….120 ® May 2016 Avaya 1220 IP Deskphone with SIP Software on Avaya Aura User Guide Comments on this document? infodev@avaya.com… -
Page 162
Index While on an active call …………® May 2016 Avaya 1220 IP Deskphone with SIP Software on Avaya Aura User Guide Comments on this document? infodev@avaya.com…
Скачать
Avaya 1220 IP Deskphone
User Guide
Avaya Communication Server 1000
Document Status: Standard
Document Version: 06.03
Part Code: NN43141-101
Date: May 2011
На этой странице вы можете совершенно бесплатно скачать Руководство пользователя Avaya IP Phone 1220.
У документа PDF Руководство пользователя 166 страниц, а его размер составляет 940 Kb.
Читать онлайн Настольные IP-телефоны Avaya IP Phone 1220 Руководство пользователя
Скачать файл PDF «Avaya IP Phone 1220 Руководство пользователя» (940 Kb)
Популярность:
3226 просмотры
Подсчет страниц:
166 страницы
Тип файла:
Размер файла:
940 Kb
Прочие инструкции Avaya IP Phone 1220
Прочие инструкции Avaya Настольные IP-телефоны
Прочие инструкции Avaya
-
Avaya 1220 — page 1
A v a y a 12 2 0 IP Desk phone User G u id e A v ay a Communic ation Server 1000 Document S tatus: Stand ar d Document V ersion: 06.01 Part Code: NN43141-10 1 Date: October 2010 …
-
Avaya 1220 — page 2
© 2010 A vaya Inc. All Rights Reserved. Notic es While reasonable ef forts have been made to ensure that the inform ation in this document is complet e and accurate at the time of printing, A vaya assumes n o liability for any errors. A vaya re serves the right to m ake ch anges and corrections to the information in this docum ent without the obli …
-
Avaya 1220 — page 3
Contents 3 Contents Welcome . . . . . . . . . . . . . . . . . . . . . . . . . . . . . . . . . . . . . . . . . 9 Feature overview . . . . . . . . . . . . . . . . . . . . . . . . . . . . . . . . . . 10 Regulatory and safet y information . . . . . . . . . . . . . . . . . . . 13 DenAn regulatory notice for Japan . . . . . . . . . . . . . . . . . . . . …
-
Avaya 1220 — page 4
Contents 4 Adjusting the display screen contrast . . . . . . . . . . . . . . . . . . . 45 Selecting a language . . . . . . . . . . . . . . . . . . . . . . . . . . . . . . . 46 Configuring a headset . . . . . . . . . . . . . . . . . . . . . . . . . . . . . . 47 Selecting date and time format . . . . . . . . . . . . . . . . . . . . . . . . 48 Accessi …
-
Avaya 1220 — page 5
Contents 5 Managing calls while away from y our desk . . . . . . . . . . . . . 118 Managing multiparty calls . . . . . . . . . . . . . . . . . . . . . . . . . . . 124 Managing calls while busy at work . . . . . . . . . . . . . . . . . . . . 129 Hotel applications . . . . . . . . . . . . . . . . . . . . . . . . . . . . . . . . . 131 Paging Features …
-
Avaya 1220 — page 6
Contents 6 …
-
Avaya 1220 — page 7
Revision history 7 Revision histor y October 2010 Standard 06.01. This document is u p -issued to support Unistim 5.0 and Avaya Communication Server 1000 Relea se 7.5. June 2010 S tandard 05.02. This do cu ment is up-issued to reflec t changes in technical content for Call Lo g Options. June 2010 Standard 05.01. This document is up-issued to supp o …
-
Avaya 1220 — page 8
Revision history 8 March 2008 Standard 01.07. This document is u p -issued to support Communication Server 1000 Release 5.5 and to c ontain updates to the links in the document. February 2008 Standard 01.06. This document is u p -issued to support Communication Server 1000 Release 5.5 and to contai n updates to the images. January 2008 Standard 01. …
-
Avaya 1220 — page 9
Welcome 9 W elcome Your Avaya 122 0 IP Deskphone brings voice and data to your de sktop. The Avaya 1220 IP Deskphone can directly connect to a Local Area Network (LAN) through an Ether net connection. This guide contains the following topics: • “Using your Avaya 1220 I P Deskpho ne ” on page 25 • “Installing your Av aya 1220 IP Deskphone? …
-
Avaya 1220 — page 10
Welcome 10 Feature over view Your Avaya 1220 IP Deskph one supports the following features: • four context-sensitive sof t keys (self-labeled) Note: Context-sensitive soft keys are A vaya Communication Server dependent. Some IP Deskphones ar e not configured to suppor t context-sensitive soft key func tionality . Contact your system administrato …
-
Avaya 1220 — page 11
Welcome 11 • handset jack • 10/100 Ethernet ports • one Ethernet port for LAN connection • one Ethernet port for optional PC connection • Power over Ethernet ( PoE) or power throu gh a supported AC adapte r • support to Network Diagnostic Utility • Accessory Expansio n Mod ule (AEM) port to connect the Exp ansion Module • support s …
-
Avaya 1220 — page 12
Welcome 12 Figure 2: A vaya 1220 IP Deskphone …
-
Avaya 1220 — page 13
Regulatory and safety information 13 Regulator y and safety information This equipment has bee n tested and complies with the limits for a Class B digital device, pursuant to part 15 of the FCC Rules. These limits provide reasonable protection again st harmf ul interference in a residential installation. This equipment gen erates, uses, and can rad …
-
Avaya 1220 — page 14
Regulatory and safety information 14 Other Safety Approvals: IE C 60950-1: ITE equipment — Sa fety — Part 1: General requirements Table 1 on page 14 shows the EMC compliance for various jurisdictions Jurisdiction Stan da rd Description United States UL 60950-1 ITE eq uipment — Safety — Part 1: General requirements Canada CSA 60950-1-03 ITE equipmen …
-
Avaya 1220 — page 15
Regulatory and safety information 15 Australia/New Zealand CISPR 22 Class B Emissions: Information technology eq uip m en t — Rad io disturbance European Community EN 55022 Class B Emissions: Information technology eq uip m en t — Rad io disturbance EN 55024 Information techno logy equipment — Immunity characteristics Limits and methods of measurem …
-
Avaya 1220 — page 16
Regulatory and safety information 16 Table 2 on page 16 shows the Safety compliance for various jurisdictions. Other Safety Appr ovals: IEC 60950-1: ITE e quipment — Safety — Part 1: General requirements. Other US/Canada : Hearing Aid Compatibility (HAC) as per FCC Part 68 This equipment complies with the CE Marking re quirements. Australia: AS/AC …
-
Avaya 1220 — page 17
Regulatory and safety information 17 Basking Ridge, NJ 07920 USA. The following table lists EMC compliance for various jurisdictions Note: This equipment has been tested and found to comply with the limits for a Class A digital devi ce, pursuant to Part 15 of the FCC Rules. These limits are designed to pr ovide reasonable protection against harmful …
-
Avaya 1220 — page 18
Regulatory and safety information 18 The user should not make change s or modifications not expressly approved by Avaya. Any such changes could void the user’s authority to operate the equipm ent • Reorient or reloca te the re ce ivin g an te nn a . • Increase the separation between the equip ment and receiver. • Connect the equipment into …
-
Avaya 1220 — page 19
Regulatory and safety information 19 Other US/Canada : Hearing Aid Compatibility (HAC) as per FCC Part 68 This equipment complies with the CE Marking re quirements. EU Countries: This device complies with the essential requir ements and other relevant provisions of Directive 1999/5/EC. A copy of the Declaration may be obtained fr om http://support. …
-
Avaya 1220 — page 20
Regulatory and safety information 20 DenAn regulator y notice for Japan Connecting Power Use only Avaya-approve d Limited Power Source 48 VDC 520 mA (FSP Group Inc. Model: FSP025-1AD207 A) with the IP Deskphone. Connecting to the Local Area Network Severe damage to your IP Deskp hone can occur if you plug the phone into an ISDN connection. Consult …
-
Avaya 1220 — page 21
Regulatory and safety information 21 Location Avaya recommends that you install your IP Deskp ho ne away from direct sunlight. …
-
Avaya 1220 — page 22
Regulatory and safety information 22 …
-
Avaya 1220 — page 23
Customer service 23 Customer ser vice Visit the Avaya Web site to access the complete range of serv ices and support that Avaya pr ovides. Go to www.avaya.com or go to one of the pages listed in the following sections. Navigation • “Getting technical document ation” on page 23 • “Getting product train ing” on page 23 • “Getting help …
-
Avaya 1220 — page 24
Customer service 24 …
-
Avaya 1220 — page 25
Using your Avaya 1220 IP Deskphone 25 Using your A vaya 1220 IP Deskphone After you fa miliarize yourse lf with the Avaya 1220 IP Deskp hone features, you can start to us e the IP Desk phone. This section describes how to use the IP Deskphone. Getting star ted The following section introduces the impor tant details of the Avaya 1220 IP Deskphone. C …
-
Avaya 1220 — page 26
Using your Avaya 1220 IP Deskphone 26 A vaya 1220 IP Deskphone contr ols This section describ es the co nt ro ls on the Ava ya 1220 IP Deskp ho ne . Depending on your geo gr aphic region, the IP Deskphone includes key caps with English text labels. In th is docu ment, text in parentheses indicates the labels that app ear on the key ca ps; for exam …
-
Avaya 1220 — page 27
Using your Avaya 1220 IP Deskphone 27 A steadily lit icon beside a featur e key indicates the fe ature is active. A flashing ico n indicates the feature is being programmed. When a call arrives on a feature key that is not on the currently displayed pa ge of keys, the IP Deskphone automatically displays the page with the active key. Use the Volume …
-
Avaya 1220 — page 28
Using your Avaya 1220 IP Deskphone 28 Press the Handsfree key to activate handsfree mode. Note: The Handsf ree LED indicator , located on the Handsfree key , lights to indicate that the handsfree is in use. Use the Navigation keys to scroll through menus and lists that appear on the LCD screen. The outer part of t his key cluster is used for up, do …
-
Avaya 1220 — page 29
Using your Avaya 1220 IP Deskphone 29 Press the Applications key to access external server applicatio ns. Press the Headset key to answer a call using the headset or to switch a call from th e handset or handsfre e to the headset. Note: The Headset LED indicator , locat ed on the Headset key , lights to indicate that the headset is in use. Press th …
-
Avaya 1220 — page 30
Using your Avaya 1220 IP Deskphone 30 Press the Redial key to access the redial list. Press the Message key to access your voice mailbox when the message waiting indicator flashes. Press the Directory key to access directory services. …
-
Avaya 1220 — page 31
Using your Avaya 1220 IP Deskphone 31 Press the Services key ( programmable memory button) and us e the navigation keys to access the following items: • T elephone Options — Volume adjustmen t — Contrast a djustment — Language — Date/Time — Display diagnostics — Local Dia lpad Tone — Set Info — Diagnostics — Call Log Op tions ? …
-
Avaya 1220 — page 32
Using your Avaya 1220 IP Deskphone 32 A vaya 1220 IP Deskphone display Your Avaya 1220 IP Deskphone display is divided in to two display areas: • Four user -defined feat ure key labels ap pear on the upp er section. • Single-line information for items su ch as Date and Time, Calling Party Information, Feature S tatus Info rm ation, Options Info …
-
Avaya 1220 — page 33
Using your Avaya 1220 IP Deskphone 33 Figure 3 on pa g e 33 shows the Avaya 1220 IP Deskphone LCD screen. Figure 3: A vaya 122 0 IP Deskphone display License notification Notify your system administrator if your phone displays a message in a pop-up window about the lice nsing feature or evaluation period . License notification provides details to h …
-
Avaya 1220 — page 34
Using your Avaya 1220 IP Deskphone 34 Audio and text message broadcast The Avaya 1220 IP Deskphone can display special messages in the display area of your teleph one, and can play special audio messages through the speaker. Your administ rato r br oadcasts these messages, which can be used to inform you of events like company news and weather bull …
-
Avaya 1220 — page 35
Installing your Avaya 1220 I P Deskphone 35 Installing your A vaya 1220 IP Deskphone This section details the steps and precautionary measures to perform during A vaya 1220 IP Deskphone installation. The sta ndard IP Deskphone package includes the following accessories: • foot st and • handset • handset cord • 2.1 m (7 ft ) CA T5 Ethernet c …
-
Avaya 1220 — page 36
Installing your Avaya 1220 IP Deskphone 36 Figure 4: Connections on the A vaya 1220 IP D eskphon e Perform the following steps to connect the components of the pho ne and to install the IP Deskphone. • “Atta ching the foot st and (optional)” on p age 37 • “Connecting the hand set” on p age 37 • “Connecting the head set (optional)” …
-
Avaya 1220 — page 37
Installing your Avaya 1220 I P Deskphone 37 Attaching the foot stand (optional) Attach the foot stand in the appr op riate slots depending on the desir ed angle for your Avaya 1220 IP Deskphon e. If you insert the foot stand into the upper slots, your IP Deskphone sits at a 25- degree angle. I f you insert the foot stand into th e lowe r slots, you …
-
Avaya 1220 — page 38
Installing your Avaya 1220 IP Deskphone 38 Connecting the headset (optional) If you have a headset, you can connect the headset to the Avaya 1220 IP Deskphone. F or infor m at ion on ho w to us e you r hea ds et with your IP Deskphone, see “Using a head set” on page 96 . 1. Plug the headset cord into the headset jack on the back of the IP Deskp …
-
Avaya 1220 — page 39
Installing your Avaya 1220 I P Deskphone 39 1. Connect the DC barrel con nector to the power jack on the back of th e IP Deskphone. 2. Thread the cab le through th e channel in the foo t stand to secure the cable. 3. Plug the country- specific IEC ca ble into the Global Power Supply, and then plug the Global Power Supply into the near est AC power …
-
Avaya 1220 — page 40
Installing your Avaya 1220 IP Deskphone 40 Connecting the PC Ethernet cable Connect the CA T5e PC Ethernet cable between your Avaya 1220 IP Deskphone and your computer to enable your comp uter to access the LAN. 1. Plug one end of the PC Eth ernet cable (not supplied) into the PC Ethernet port on the back of your IP Deskphone marked with the ( symb …
-
Avaya 1220 — page 41
Basic features 41 Basic features This section explai n s how you ca n custo m ize th e fe atu r es on you r Avaya 1220 IP Deskphone to meet your requirements . Note: Call fe atures and Fle xible Feature Co des (FFC) must be assigned to your IP Deskphone and suppor te d by system sof tware. Contact your system administrato r to config ure these feat …
-
Avaya 1220 — page 42
Basic features 42 T elephone Options The Telephone Options menu item p rovides you with access to the following features on your A v aya 1220 IP Deskphone: • “Adjusting volume” on p age 44 • “Adjusting the display screen contrast” on page 45 • “Selecting a lang uage” on p age 46 • “Selecting date and time forma t” on page 48 …
-
Avaya 1220 — page 43
Basic features 43 Figure 5: T elephone Options menu Note: If a menu includes a submenu, an ellipsis (…) appears after the command. Use the following procedure to use the Telephone Options menu . 1. Press the Services ke y. 2. Press th e Up or Down keys to scroll and select Telephone Options . 3. Press the Enter key. 4. Press the Up or Down keys t …
-
Avaya 1220 — page 44
Basic features 44 Adjusting volume Use the following procedure to adjust the volume. 5. Press the Enter key. The display provides information require d to adjust your selection. 6. Press the Select soft key to save changes and return to the Telephone Options menu. or Press the Cancel soft key to cancel the modifications. 1. Press the Services ke y, …
-
Avaya 1220 — page 45
Basic features 45 Adjusting the display screen contrast You can adjust the contr ast using the Local Tools menu. Avaya recommen ds that you use the Telephone Options menu. Note: If an Expansion Module is att ached to your Avaya 1220 IP Deskphone, ch an g es th at you ma ke to th e LCD screen contrast of the IP Deskphone also apply to the display sc …
-
Avaya 1220 — page 46
Basic features 46 Selecting a language Information that appears on the display is available in multiple languages. This language setting co ntrols the language only for Avaya 1220 IP Deskphone features. If the Lang uage setting is pa ssword-protec ted, you must enter a password (SCPW) to change the langu ag e. If you enter an incorrect password, an …
-
Avaya 1220 — page 47
Basic features 47 Configuring a headset Each headset has its own tuning parameters, and your d eskphone must be configured to use th e proper parameters . If you do not configure the deskphone for the proper tu ning parameters, you may no t be taking full advantage of the audio qu alities of the headset. To configure the head set, 2. Press th e Up …
-
Avaya 1220 — page 48
Basic features 48 Selecting date and time forma t Several date and time forma ts are available. Formats are base d on the 12-hour and 24- hour clocks. Use the following procedure to select a date and time format. 3. Press the Select soft key to save the selected headset type and return to the Telephone Opti ons menu. or Press the Cancel soft key to …
-
Avaya 1220 — page 49
Basic features 49 Accessing display diagnostics The Display diagnostics command tests the Avaya 1220 IP Deskphone display screen and indicator lights. Use the following procedure to use Display diagnostics. Selecting a local dialpad tone When you press a key, the respon se can be a Dual-Tone Multi- Frequency (DTMF) sound, a single tone , or no soun …
-
Avaya 1220 — page 50
Basic features 50 V iewing A vaya 1220 IP Deskphone information The Local Set Info option displays the followin g IP Deskphone-specific information: • General Info • Set IP Info • Ethernet Info • Server Info • Encryption Info • Location Info 2. Press th e up or down k eys to scroll, and select one of the following d ialpad tones: — No …
-
Avaya 1220 — page 51
Basic features 51 Use the following procedure to view IP Deskphone information: Per forming diagnostics The Diagnostics command displays the following phone-specific information: • Diag T ools (Ping, do Route T races) • EtherS tats (S peed, Auto Ne g, CRC Errors , Collision) • IP S tats (Packet Info) • RUDP S tats (Me ssage receive or trans …
-
Avaya 1220 — page 52
Basic features 52 Configuring Call Log Options Use the call log option to configur e the following pr eferences: • “Configuring the Callers Li st log” on page 52 • “Configuring New Call Indicat ion” on page 53 • “Configuring Preferred Name Match” on p age 54 • “Configuring the Are a Codes” on p age 55 Configuring the Callers …
-
Avaya 1220 — page 53
Basic features 53 To log all incoming calls includi ng calls while IP Deskphone is busy: 1. To log all incoming calls includi ng calls while your IP Deskphone is busy, press the Services key and select Call Log Options from the Telephone Optio ns menu. 2. Press the Up/Down na vigation keys to scroll and highlight the Incoming Call s option. 3. Pres …
-
Avaya 1220 — page 54
Basic features 54 Use the following procedure to configure New Call Indication. Configuring Prefer red Name Match You can configure your Avaya 1220 IP De skphone to display the name of the caller a s defined in your Personal Directory. By default, the option is Off. 1. Press the Services ke y, selec t Telephone Opti ons , and select Call Log Option …
-
Avaya 1220 — page 55
Basic features 55 Use the following procedure to configure Preferred Name Match. Configuring the Area Codes Use the Area Code Setup menu to save up to three area codes. Wh en a call arrives with an area code that matches one of the sa ved area codes, the calling number is reordered to displa y the phone number followed by the area code (as opposed …
-
Avaya 1220 — page 56
Basic features 56 Use the following procedure to configure default area codes (maximum of three). 1. Press the Services ke y, selec t Telephone Opti ons , and select Call Log Options. 2. Press the Up or Down keys to scroll, and select Area Code Setup . 3. Press the Enter key. 4. Press the Up or Down keys to scroll, and select one of the following: …
-
Avaya 1220 — page 57
Basic features 57 Use the following procedure to edit area code display. 7. Press the Select soft key to save the configuration. or Press the Cancel soft key to keep existing configurations. 1. Press the Services ke y, selec t Telephone Opti ons , and select Call Log Options. 2. Press the Up or Down ke ys to scr oll, and select Area Code Setup . 3. …
-
Avaya 1220 — page 58
Basic features 58 Selecting a ring type Use the Ring type option to configure the Avaya 1220 IP Deskphone ring tone. Use the following procedure to select a rin g type: 6. Use the dialpad to edit the number. 7. Press the Select soft key to save the configuration. or Press the Cancel soft key to keep existing configurations. 1. Press the Services ke …
-
Avaya 1220 — page 59
Basic features 59 Enabling or disabling Call Timer The call timer measures the call duration . Use the following procedure to enable or disable Call Timer. 4. Press the Select soft key to save the ring type and return to the Telephone Options menu. or Press the Stop sof t key and use the Up or Down keys to select a different ring type. or Press the …
-
Avaya 1220 — page 60
Basic features 60 Enabling OnHook Default Path Use OnHook De fault Path option to choose eith er the Headse t or the Handsfree to operate your Avaya 1220 IP Deskphone. Use the following procedure to enab le OnHook Default Path. Changing feature key labels Use the Change feature key label optio n to rename the la bel that correspond s to the featur …
-
Avaya 1220 — page 61
Basic features 61 incorrect pass wor d mor e th an three time s, th e pa ssw or d fu nct ionality is locked. Contact your system adm inistr ator to unlock the passwor d. Note: If a fe ature key is c onfigured as an autodial key , the label does not change if the autodial key configura t ion changes. Use the following procedure to rename the labels. …
-
Avaya 1220 — page 62
Basic features 62 Use the followin g procedure to re store the defa ult labels. Configuring the name display format You can configure your Avaya 1220 IP De skphone to display the name of the calling party in on e of the follow ing formats: • first name, last name • last name, first name 1. Press the Services ke y, selec t Telephone Optio ns , a …
-
Avaya 1220 — page 63
Basic features 63 Use the following procedure to configure name display format. Configuring Live Dialpad The Live Dialpad option activates the Primary DN key when you make a call by dialing a directory number o n the dialpad without picking up the handset or pressing the Handsfree key. Use the following procedure to config ur e Live Dialpad. 1. Pre …
-
Avaya 1220 — page 64
Basic features 64 Configuring Caller ID display order Caller ID display order appears in 2 formats: • Number, na m e (d ef au lt) • Name, Number Use the following procedure to configure Caller ID display order. 1. Press the Services key, select Telephone Opt ions and s elect Caller ID display order . 2. Press th e Up/Down navigation keys to scr …
-
Avaya 1220 — page 65
Basic features 65 Use the following procedure to configure Normal mode indicatio n. 1. Press th e Services key, select Telephone Options , and select Normal mode indication. 2. Press th e Up/Down navigation keys to scro ll and select one of the following: — On — Off 3. Press th e Select soft key to save the configuration, else press the Cancel …
-
Avaya 1220 — page 66
Advanced features 66 Advanced features You can customize featur es on y our Avaya 1220 IP Deskphone to meet your requirements. T his section describes how to customize the advanced features. You and the system administrator ca n customize the following advanced features : • Password Admin Use the Password Admin menu to assign or modify the Statio …
-
Avaya 1220 — page 67
Advanced features 67 Managing your Station Contr ol Password You can assign a Station Control Password (SCPW) to: • lock your Avaya 1220 IP Deskphon e an d prevent the misuse of your IP Deskphone • use passw ord-protected features such a s customizing th e Personal Directory, using the Redial List, and using the Callers List Note: Y our system …
-
Avaya 1220 — page 68
Advanced features 68 T urning Password Pr o tection on or off Use the following procedure to turn Password Pr otection on or off. 6. Enter you r new password using the dialpad. To enter special characters, press the Up key. For inform ation about entering text, see “Using the telephon e dialpad” on page 87 . 7. Press the Select soft key to acce …
-
Avaya 1220 — page 69
Advanced features 69 Note: The default configuration for Password Protection is of f. Configuring an Electr onic Lock on your A vaya 1220 IP Deskphone Use the Electronic Lock feature to prevent other s from making calls from your Avaya 1220 IP Deskphone. Your SC PW controls the Electr onic Lock feature. To chan ge you r Sta tio n Con tr ol Pas swo …
-
Avaya 1220 — page 70
Advanced features 70 Unlocking your A vaya 1220 IP Deskphone Use the following procedure to unlock your Avaya 1220 IP Deskphone. 2. Dial the Electronic Lock Activate FFC. 3. Dial your Station Control Password . or 4. If you dial locally, pr es s the Goodbye key. or If you dial the FCC remotely, dial your DN. 1. Lift the handset. 2. Dial the Electro …
-
Avaya 1220 — page 71
Advanced features 71 Customizing the Personal Director y Use the Personal Directory featu re to create and stor e up to 100 conta cts of your choice. A Personal Directory en try can contain • last name (up to 24 character s) • first name (up to 24 characters) • phone numbe rs (up to 31 ch aracters) To use the Personal Directo ry, press the Di …
-
Avaya 1220 — page 72
Advanced features 72 Editing an entry Use the following procedure to edit an entry in the Personal Directory. 2. Press the Add soft key. If the message “D ir ectory is full” appears, delete one or more entries to accommodate a new entr y. 3. Use the d ialpad to enter the name. To enter special characters, press the Up navigation key. Fo r infor …
-
Avaya 1220 — page 73
Advanced features 73 Deleting an entry Use the following procedure to delete an entry in the Personal Directory. 2. Press the Up or Down keys to sc roll, and select the desired entry. 3. Press the Edit soft key and make the necessary changes. 4. Press the Yes soft key to delete the entry. or Press the No soft key to return to the Personal Directory …
-
Avaya 1220 — page 74
Advanced features 74 Copying an entr y Use the following procedure to copy an entry in the Per sonal Directory. 4. Press the Yes soft key to delete the entry. or Press the No soft key to return to the Personal Directory without deleting the entry. 1. Press the Directory key and select Personal Directory . 2. Press the Up or Down keys to sc roll, an …
-
Avaya 1220 — page 75
Advanced features 75 Searching for an entr y Use the following procedure to search for a n entr y in the Personal Directory. 6. Press the Done soft key to save the changes. or Press the Cancel soft key to return to the Personal Directory without saving your changes. 1. Press the Directory key and select Personal Directory . 2. Press the Up or Down …
-
Avaya 1220 — page 76
Advanced features 76 Configuring the Local T ools menu Your Avaya 1220 IP Deskphone has both local and server-based telephone tools and features. This se ction discusses the various tools and features availa b le loca lly on you r IP Deskphone . Note: Y our system administrator can establish a password for the Local T ools menu. When the password i …
-
Avaya 1220 — page 77
Advanced features 77 The function of some keys on the IP Deskphone differs based on the situation. Table 5 on page 77 describes the fu nctio n of each key for navigating and using menus. Table 6 on page 77 describes the key function s in dialog boxes. Ta b l e 5 : N a v i g a t i o n k e y functions in menus Key Function Down arrow keys Select the …
-
Avaya 1220 — page 78
Advanced features 78 When you work in Edit mode, the first field of the item is selecte d and a blinking cursor appears to th e right of the current edit position . Table 7 on page 78 describes th e na vigation key functions in Edit mode. Note: S pecial characters are under the digit 1 key . By repeatedly pressing 1, the characte rs cycle in th e f …
-
Avaya 1220 — page 79
Advanced features 79 Note: Chan ges ma d e to the dis pla y Contrast using this method are lost if you reset the phone. T o avoid this situation, Avaya recommends that you use the Contrast Adjustm ent control in th e T elephone Options menu for contrast adjustment. Use the following procedure to adjust Contrast setting . 2. Language Information tha …
-
Avaya 1220 — page 80
Advanced features 80 Note: This language setting only contro ls the lang uage used in the local menus on yo ur phone. Use the following pr ocedure to select the language for featur es on you r phone, press the Services key, select Telephone Options, an d select Language . 3. Wired Headset Each headset has its own tuning parameters, and your d eskph …
-
Avaya 1220 — page 81
Advanced features 81 2. Local Diagnostics The 2. Local Diagnostic s submenu offers th e follo win g choic es : • IP Set and DHCP Information — V iew reports about Avaya 1220 IP Deskphone and DHCP operation. • Network Diagnostic T ools — Diagnose network problems using ping and trace rout e too ls. • Ethernet S tatistics tool — V iew rep …
-
Avaya 1220 — page 82
Advanced features 82 you are out of th e office. You can use another IP Deskphone (the remote phone) to log on to your Office IP Deskphone. After you log on, you can access the DNs, and autodial number s, and you have the same key layout, feat ure keys, and vo ice mail features that are config ured on your home or office IP Deskphone. To use Virtua …
-
Avaya 1220 — page 83
Advanced features 83 Logging on to V irtual Office If the Avaya 1220 IP Deskphone is configur ed for Virtual Office, the Virtual soft key is displayed, as shown in Figure “Virtua l soft ke y — Avaya 1220 IP Deskphone ” on page 83 . Figure 6: V irtual s oft key — A vaya 12 20 IP Deskphone To activate Virtual Office from this IP Deskphone on …
-
Avaya 1220 — page 84
Advanced features 84 A successful logon tran sfers all the features, time, date, and tones of your Office IP Deskphone to your Remote IP Deskphone. Your Virtual Office session expires afte r a fixe d pe riod of time, w hich your system administra to r de te rm in es . Using Vi rtual Office on your remote A vaya 1220 IP Deskphone The display charact …
-
Avaya 1220 — page 85
Advanced features 85 When an Avaya 2050 IP Softphone log s on as a remote phone to an IP Deskphone office phone, the information display is arr anged differently, but all the information is visi ble at one time. Regardless of the IP Deskphone model that you use as a remote phone, a user info rmation line app ears that lists t he number of you r Off …
-
Avaya 1220 — page 86
Advanced features 86 Logging off Virtual Office To log out of Virtual Office, press the Virtual so ft key. Automatic log out from Virtual Office Your remote Virtual Office IP Deskphone may be configured to automatically log out of Virtual Office af ter a predetermined per iod of inactivity. When automatic logout is about to occur, the following mes …
-
Avaya 1220 — page 87
Operating your Avaya 1220 I P Deskphone 87 Operating your A vaya 1220 IP Deskphone This section describes how to oper ate your Avaya 1220 IP Deskphone. It describes operations such as entering text, making a call, using the Corporate directory, and u sing the Redia l List. Entering and editing text You can enter and edit text on your Avaya 1220 IP …
-
Avaya 1220 — page 88
Operating your Avaya 1220 IP Deskphone 88 6. If the key you want is no t visible, press the More soft key to access the next layer of soft keys . 7. Press th e Up key to access the symbols. 8. Press th e Left or Right keys to move to a specific symbol. 9. Press th e Choose soft key to select a symbol. 10. Pre ss the Next soft key t o submit your ch …
-
Avaya 1220 — page 89
Operating your Avaya 1220 I P Deskphone 89 • “Using the Personal Direc tory” on page 99 • “Using Predia l” on page 99 • “Using AutoDia l” on page 100 • “Using Ring Again” on p age 102 • “Using Last Number Redial” on page 103 • “Using S peed Call” on pa ge 104 • “Using System S peed Call” on page 105 • “ …
-
Avaya 1220 — page 90
Operating your Avaya 1220 IP Deskphone 90 Dialing an entry Use the following procedure to dial an entry. Deleting an entry Use the following procedure to delete an entry. 1. Press the Up or Down keys to scroll, and select the desired entry. 2. Press the Dial sof t key. 1. Press the Up or Down keys to scroll, and select the desired entry. 2. Press t …
-
Avaya 1220 — page 91
Operating your Avaya 1220 I P Deskphone 91 Deleting the entire Callers List Use the following procedure to delete the e ntire Callers List. Using the Redial List The Redial List logs upto 20 outgoing calls. When the list is full, the system overwrit es the oldest entry. Use the Re dia l List fe at ur e to revie w calls made and to redial numbe rs. …
-
Avaya 1220 — page 92
Operating your Avaya 1220 IP Deskphone 92 Dialing an entry Use the following procedure to dial an entry. Deleting an entry Use the following procedure to delete an entry. 1. Press the Up or Down keys to scroll, and select the desired entry. 2. Press the Dial sof t key. 1. Press the Up or Down keys to scroll, and select the desired entry. 2. Press t …
-
Avaya 1220 — page 93
Operating your Avaya 1220 I P Deskphone 93 Deleting the entire Redial List Use the following procedure to delete the e ntire Redial List. Using Off-hook dialing Perform the following steps to make a call by using the handset. 1. Press the Del soft key. 2. Choose Yes to confirm the deletion of the entire Redial List. or Choose No to return to the pr …
-
Avaya 1220 — page 94
Operating your Avaya 1220 IP Deskphone 94 Using On-hook dialing Perform the following steps to make a call with out lifting the handset. 1. Leave the hand set in the cradle . 2. Press the line (DN) key. 3. Listen for the dial tone an d dial the number. 4. When the called party answ ers, lift the handset. 5. To end the call, return the handset to th …
-
Avaya 1220 — page 95
Operating your Avaya 1220 I P Deskphone 95 Using Handsfree dialing Use handsfree dialing to make a call using the built-in micro phone and speaker, or a headset. During a ca ll, you can perf orm the following tasks: • “T erminating a handsfree call” on p age 95 • “Muting a handsfree call” on p a ge 96 • “Switching from handsfr ee to …
-
Avaya 1220 — page 96
Operating your Avaya 1220 IP Deskphone 96 Muting a handsfree call Use the following procedure to mute a handsfree call. Switching from handsfree to handset mode Use the following procedure to switch from handsfree to handse t mode. Switching from handset mode to handsfree Use the following procedure to switch from handset mode to handsfree. Using a …
-
Avaya 1220 — page 97
Operating your Avaya 1220 I P Deskphone 97 Switching from handsfree to headset Use the following procedure to switch from handsfree to headse t. Using the Corporate Directory The Corpora te Directory feat ure provid es an alphabetic list of entries using last names. You can search by name, view additional information on each entry, and dial Corpor …
-
Avaya 1220 — page 98
Operating your Avaya 1220 IP Deskphone 98 Making a call using the Corporate Directory Use the following procedur e to make a ca ll using the Corporate Dir ectory. Note: This feature is not available on all phone s. Contact your system administrator to find out if this fe ature is ava ilable for your u se. 3. Press the Dial soft key to dial the resu …
-
Avaya 1220 — page 99
Operating your Avaya 1220 I P Deskphone 99 Using the Personal Directory You can use the Personal Directo ry fe ature to store a maximum of 100 entries that comprise of names and numbers. To use the Personal Directory, pres s the Directory key, and select Personal Directory . Using Predial Use the Predial feature to enter, preview, and edit numbers …
-
Avaya 1220 — page 100
Operating your Avaya 1220 IP Deskphone 100 Editing a Predial number Use the following procedure to edit a Predial number. Using AutoDial Use the AutoDial feature to display, store, and au tomatically dial phone numbers . Using AutoDial to make a call Use the following procedure to make a call using the Autodial feature. 1. Use the dialpad to enter …
-
Avaya 1220 — page 101
Operating your Avaya 1220 I P Deskphone 101 Storing an AutoDial number Use the following procedure to store an Autodial number. Displaying an Auto Dial number Use the following procedure to display an AutoDial number. 1. Without lifting the handset, press the AutoDial key. The screen displays the word Autodial next to the appropriate key. 2. Using …
-
Avaya 1220 — page 102
Operating your Avaya 1220 IP Deskphone 102 Using Ring Again Use the Ring Again feature to automat ically redial the number if you receive a busy tone, or if your called party does not answer. Your IP Deskphone rings when the person you called becomes available. Activating Ring Again Use the following procedure to activate Ring Aga i n. Calling a Ri …
-
Avaya 1220 — page 103
Operating your Avaya 1220 I P Deskphone 103 Deactivating Ring Again before notification Use the following procedure to deactivate Ring Again. Using Last Number Redial Use the Last Number Redial fe ature to automatically redial the most recently dialed number. 2. Press the Ring Again sof t key to automatica lly dial th e nu m ber. 1. Press the Ring …
-
Avaya 1220 — page 104
Operating your Avaya 1220 IP Deskphone 104 Using Speed Call Use the Speed Call feature to place internal and external calls by dialing a one-, two-, or three-d i git code. You ca n store, edit, and automatically dial frequently called phone number s. Storing a Speed Call number Use the following procedure to store a Speed Call number . Making a cal …
-
Avaya 1220 — page 105
Operating your Avaya 1220 I P Deskphone 105 Using System Speed Call Use the System Speed Call fea ture to dial Speed Call codes that override dialing restr ictions placed on your IP De skphone. Using HotLine Use the Hot Line featur e to autom at i ca lly dial a nu mbe r. 3. Dial the Speed Call code to automatica lly dial th e nu m ber. 1. Lift the …
-
Avaya 1220 — page 106
Operating your Avaya 1220 IP Deskphone 106 Using Intercom Calling Use the Intercom feature to call a member o f your intercom group by pressing the code assigned to that member. Making an intercom call Use the following procedure to make an intercom call. Answering an intercom call during a call (Non-intercom group line) Use the following procedure …
-
Avaya 1220 — page 107
Operating your Avaya 1220 I P Deskphone 107 Answering a call Each incoming call caus es the IP Des kph o ne to ring, th e LC D indic at or beside the line (DN) key to flash, and the Message In dicator lamp to flash. Managing calls while not on a call Other than ans we rin g a call ( “Answering a call” on page 107 ), yo u can efficiently handle …
-
Avaya 1220 — page 108
Operating your Avaya 1220 IP Deskphone 108 Activating Automatic Answerback Use the following procedure to activate Automa tic Answerback. Deactivating Automatic Answerback Use the following procedure to deactivate Automatic Answerb ack. Note: Calls are not forwarded to the voice message service. Using Call Pickup Use the Call Pickup feature to pick …
-
Avaya 1220 — page 109
Operating your Avaya 1220 I P Deskphone 109 Answering a call in another call pickup group Use the following procedure to answer a call in another call pickup group . Answering a call at a specific extension in any pickup group Use the following procedur e to answer a call at a specific extension in any call pickup group. 1. Lift the handset. 2. Pre …
-
Avaya 1220 — page 110
Operating your Avaya 1220 IP Deskphone 110 Managing calls during a call You can use the following featur es during a call: • “Using Call Hold” on page 1 10 • “Using Call W aiting” on p age 1 1 1 • “T ransferring a call” on page 1 12 • “Using T imed Reminder Recall” on p age 1 13 • “Using Attendant Recall” on page 1 14 …
-
Avaya 1220 — page 111
Operating your Avaya 1220 I P Deskphone 111 Placing a call on hol d Use the following procedure to place a call on hold. Retrieving a call on hold Use the following procedure to retrieve a call on hol d. Using Call W aiting The Call Waiting feature produces a to ne to alert you to an incoming call when you are already on a call. Call Waiting also p …
-
Avaya 1220 — page 112
Operating your Avaya 1220 IP Deskphone 112 Returning to the original call Use the following procedure to return to the original call. T ransferring a call Use the Transfer feature to redirect a call to the appr o pr i at e pe rs on . Transferring a call to a third party Use the following procedure to transfe r a call to a third party. 2. Press the …
-
Avaya 1220 — page 113
Operating your Avaya 1220 I P Deskphone 113 Returning to the original cal l if the transfer is incomplete Use the following procedure to return to the original call if the transfer is incomplete. Using Timed Reminder Recall Use the Timed Reminder Recall feature to receive an automatic reminder tone when a transferred call is not answered. Transferr …
-
Avaya 1220 — page 114
Operating your Avaya 1220 IP Deskphone 114 If the transferred call is not an swered, your IP Deskphone ring s. Returning to the original call if the transferred call is unanswered Use the following procedure to return to the original call if the transfer red call is unansw ered. Using Attendant Recall Use the Attendant Recall feature to contact an …
-
Avaya 1220 — page 115
Operating your Avaya 1220 I P Deskphone 115 Using Call Park Use the Call Park feature to hold (park) your active call temporarily and retrieve a call from any IP Deskphone. Using Call Park does not tie up a line. Parking a call on the System Park DN To park a call on the System Park DN or your own DN, perform the following procedure. Parking a call …
-
Avaya 1220 — page 116
Operating your Avaya 1220 IP Deskphone 116 Parking a call using the SPRE code or FFC To park a call using the SPRE code or FFC, perform the following procedu re. Retrieving a parked call Use the following step to retrieve a parked call. 3. Press the Park sof t key. 1. Press the Trans sof t key. or Press the Conference so ft key. 2. Dial the Call Pa …
-
Avaya 1220 — page 117
Operating your Avaya 1220 I P Deskphone 117 Note: When Call Park is configured network-wide, you can use this feature acr oss networks. Y ou ca n configure a Syste m Park extension to automatically park most calls. Recording a Calling Pa rty (Caller) Number During a call use the Calling Party Nu mber feature to record the calling party number, or t …
-
Avaya 1220 — page 118
Operating your Avaya 1220 IP Deskphone 118 Displaying call details During an active call, use the Displ ay feature to displa y the caller’s number and name (if ava ilable) without interfering with the call. Managing calls while away fr om your desk You can use th e following featur es when you are a way from your de sk to manage an incoming call …
-
Avaya 1220 — page 119
Operating your Avaya 1220 I P Deskphone 119 Activating Call Forward Use the following procedure to activate Call forward or change the call follow number Deactivating Call Forward Use the following procedure to deactivate Call Forward. or 1. Press the Fwd sof t key. or Lift the handset and enter the Call Forward All Calls Activate FFC. 2. Dial the …
-
Avaya 1220 — page 120
Operating your Avaya 1220 IP Deskphone 120 Reinstating a Call Forward number Use the following procedure to reinstate Call Forward number. Using Internal Call Forward Use Internal Call Forward to forward only those calls that originate from internal DNs. Calls that originate outside your Avaya 1220 IP Deskphone system (Exter nal Calls) ring at your …
-
Avaya 1220 — page 121
Operating your Avaya 1220 I P Deskphone 121 Deactivating Internal Call Forward Use the following procedure to deactivate Internal Call Forward . Reinstating Internal Call Forward number Use the following procedure to reinstate Inter nal Call Forward number. Using Remote Call Forward Use the Remote Call Forward feature to for ward calls on your Avay …
-
Avaya 1220 — page 122
Operating your Avaya 1220 IP Deskphone 122 Deactivating Remote Call Forward Use the following procedure to activate Remote Call Forward. 3. Dial the Remote Call Forward Activate FFC to activate the feature. 4. Dial your Station Control Password . You hear a dial tone. 5. Dial your DN. or To reinstate ca ll forw ar d to the pr ev ious call forward n …
-
Avaya 1220 — page 123
Operating your Avaya 1220 I P Deskphone 123 2. If you call from an IP Deskphone outside the system, dial the direct system access number and wait for th e dial tone. 3. Dial the Remote Call Forward Deactivate FFC. 4. Dial your Station Control Password . 5. After you hear the dial tone, dial your DN. 6. Press the # key. …
-
Avaya 1220 — page 124
Operating your Avaya 1220 IP Deskphone 124 Managing multipar ty calls Use the following features to enable multipa rty conver sa tions: • “Using Call Join” on page 124 • “Setting up a Confer en ce Call” on page 124 • “Using Conferee Select able Display” on p age 126 • “Using Group Call” on p age 127 Using Call Join Use the C …
-
Avaya 1220 — page 125
Operating your Avaya 1220 I P Deskphone 125 supported in a conference call depends on the IP Deskphone configuration. 1. During a ca ll, press the Conference key to place the party on hold. You hear a dial tone. 2. Dial the number of the person to add to the conferen ce call. You can talk to the person without interventio n from the party on h old. …
-
Avaya 1220 — page 126
Operating your Avaya 1220 IP Deskphone 126 Using Conferee Selectable Display Use the Conferee Selectable Display feat ure to list active conferees an d to disconnect a conferee from the conferen ce call. Viewing active conferees Use the following procedure to view active confere es. Disconnecting a conf eree Use the following procedure to disconnec …
-
Avaya 1220 — page 127
Operating your Avaya 1220 I P Deskphone 127 Using Group Call Use the Group Call feature to automatically call member s of a predefined group, one at a time, until all members answer . Calling group members Use the following procedure to call group members. 3. For a single conferee, press the Goodbye key. If configured, th e Conference Count Display …
-
Avaya 1220 — page 128
Operating your Avaya 1220 IP Deskphone 128 Answering a group call Use the following procedure to answer a group call. Ending a group call Use the following procedure to end a group call. Note: During a group call, only the person who initiated the gr oup call can put the call on hold. 1. Lift the handset. Note the following about notification tones …
-
Avaya 1220 — page 129
Operating your Avaya 1220 I P Deskphone 129 Managing calls while busy at work Using Make Set Busy Activating Make Set Busy Use the following procedure to activate Make Set Busy. Deactivating Make Set Busy Use the following procedure to deactivate Make Set Busy. Call Deflect If Call Deflect is configured on your Avaya 1220 IP Deskphone, you can pres …
-
Avaya 1220 — page 130
Operating your Avaya 1220 IP Deskphone 130 Figure 7: Call defl ect If you pres s the Deflect key a nd no special ca ll treatment has be en configured, your caller receives a busy sig nal. …
-
Avaya 1220 — page 131
Operating your Avaya 1220 I P Deskphone 131 Hotel applications Hotel applications are a group of ho sp itality features that increase the value of the Avaya 1220 IP Deskphone. In a hotel environment guests can access the following services: • “Configuring Automatic W ake-Up” on page 131 • “Activating Message Registration” on p age 133 ? …
-
Avaya 1220 — page 132
Operating your Avaya 1220 IP Deskphone 132 Cancelling Automatic Wake-Up call Use the following procedure to cancel Automatic Wake-Up call. 3. Dial the Automatic Wake-Up time in a 24-hour time fo rmat (hhmm). You hear a tone to confirm your entered time. To enter the time in a 24-hour time format, enter the hou rs followed by th e minutes. Fo r exam …
-
Avaya 1220 — page 133
Operating your Avaya 1220 I P Deskphone 133 Verifying Automatic Wake-Up call Use the following procedure to veri fy Automa tic Wake-Up call. Activating Message Registration Use the Message Registration fe ature to read, change, or reset meters that log you r Avaya 122 0 IP Deskphone c alls. Reading me ters Use the following procedure to read meters …
-
Avaya 1220 — page 134
Operating your Avaya 1220 IP Deskphone 134 Changing meter Use the following procedure to change a meter. 2. Dial the Directory Number (DN) of the IP Deskphone in the hotel room. 3. Press the MRK key. 1. Press the MRK key. 2. Dial the Directory Number (DN) of the IP Deskphone in the hotel room. 3. Dial the correct meter count. 4. Press th e * key. 5 …
-
Avaya 1220 — page 135
Operating your Avaya 1220 I P Deskphone 135 Resetting a meter to zero Use the following procedure to reset a mete r to zero. Using Maid Identification Use the Maid Identification feature to tra ck the cleaning status of rooms. The maid enters the information from the Avaya 1220 IP Deskphone in your room. Entering cleaning status Use the following p …
-
Avaya 1220 — page 136
Operating your Avaya 1220 IP Deskphone 136 3. Dial one of the following cleaning statu s codes: 1 = Cleaning requested 2 = Cleaning in progress 3 = Room cleaned 4 = Room passed inspection 5 = Room failed inspection 6 = Cleaning skipped You hear th e interrupted dial tone. 4. Press th e * key. 5. Dial the Maid ID. If you dial the wrong Maid ID, pres …
-
Avaya 1220 — page 137
Operating your Avaya 1220 I P Deskphone 137 Using Room Status Use the Room Status feature to display the stat us of a room. Displaying room status Use the following procedure to enter clea ning status. 1. Press the RMK key. 2. Dial the Directory Number (DN) for the room. The DN appears followed by a two-digit code. The first digit indicates the occ …
-
Avaya 1220 — page 138
Operating your Avaya 1220 IP Deskphone 138 Changing the status of a room Use the following procedure to change the status of a room. 1. Press the RMK key. 2. Dial the Directory Number (DN) for the room. The DN appears followed by a two-digit code. The first digit indicates the occupa ncy status: 0 = Room vacant 1 = Room occupied The second digit in …
-
Avaya 1220 — page 139
Operating your Avaya 1220 I P Deskphone 139 Paging Features The Avaya 1220 IP Deskphone supports the following paging voice call features : • “Using Call Page Connect to make an announce ment” on page 139 • “Using Radio Pa ge ” on page 139 • “Using V oice Call” on page 142 Using Call Page Connect to make an announcement Use the Ca …
-
Avaya 1220 — page 140
Operating your Avaya 1220 IP Deskphone 140 Using Automatic Preselection (Meet-Me page) Perform the following procedure to use Automatic Preselection. Using Automatic Post-selection The called party is e ith er bu sy o n the Avaya 1220 IP Deskphone or away from their desk. To page th e called party, you ne ed not r edial the number of the called par …
-
Avaya 1220 — page 141
Operating your Avaya 1220 I P Deskphone 141 Answering a Radio Page If you carry a Radio Pager, a page indi ca tes that a caller tried to reach you by dialing your DN. If the Radio Pa ge syst em is configured to function in Meet-me mode, you can an swer the page call from any Avaya 1220 IP Deskphone . 2. Dial the Radio Paging Access FFC. You hear th …
-
Avaya 1220 — page 142
Operating your Avaya 1220 IP Deskphone 142 Using V oice Call Use the Voice Call feature to make an announ cement from another IP Deskphone speaker. Making a voice call Use the following procedure to make a voice call. Responding to a voice call Use the following procedure to respon d a voice call. Call Override Features Use the Call O verride featu …
-
Avaya 1220 — page 143
Operating your Avaya 1220 I P Deskphone 143 • “Using Enhanced Override” on p age 145 Overriding a busy signal Use the Override feature to overrid e a bu sy signal and interr upt another call. Using Forced Camp-on feature Use the Forced Camp-on feature to au tomatically call a busy Avaya 1220 IP Deskphone (internal or ex ternal) immedi ately a …
-
Avaya 1220 — page 144
Operating your Avaya 1220 IP Deskphone 144 Using Forced Camp-on Follow the given procedure to use Forced Camp-on. Answering a call camped-on to your extension Use the following procedure to answer a call camped-on to your extension . 1. Dial a number. You receive busy tone. 2. Press the EnhOvr key. or Enter the Override FFC to initiate a Forced Cam …
-
Avaya 1220 — page 145
Operating your Avaya 1220 I P Deskphone 145 Using Enhanced Override Use the Enhanced Override feature to override an active call after you attempt a Forc ed Camp-on. 1. Dial a number. You receive a busy signa l. 2. Press the EnhOvr key. or Enter the Override FFC to initiate a Forced Camp-on. If either person on the call disconnects at this time, yo …
-
Avaya 1220 — page 146
Operating your Avaya 1220 IP Deskphone 146 Using Centrex Ser vices You can use a few Centrex services from your IP Deskphone. Contact your system administrator to dete rmin e if the following features are available: • “Using Centr ex or Exchange Line Switchhook Flash” on p age 146 • “Using AutoDial T ransfer” on page 146 Using Centrex o …
-
Avaya 1220 — page 147
Operating your Avaya 1220 I P Deskphone 147 Miscellaneous call features Some call featu res are available only if your syste m administrator configures them. Contact you r system administrator to determine if the following call features are available. • “T ra cin g ca lls” on page 147 • “Charging a call or chargi ng a forced call” on pa …
-
Avaya 1220 — page 148
Operating your Avaya 1220 IP Deskphone 148 Using Call Trace without a Call Trace key Use the following procedure to use Ca ll Trace without a Call Trace key. Charging a call or char ging a forced call Use the Call Charge feature to charge a ca ll to a specific account. The Forced Charge featu re charges long-distance calls from an Avaya 1220 IP Des …
-
Avaya 1220 — page 149
Operating your Avaya 1220 I P Deskphone 149 Charging a call in progress Use the following procedure to charge a call in progress. or Dial the Call Detail Recording FFC. 3. Dial the charge account number. 4. When you hear the dial tone , dial the number. 1. Press the Trans sof t k ey. or Press the Conf soft ke y. The call is placed on hold. 2. Press …
-
Avaya 1220 — page 150
Operating your Avaya 1220 IP Deskphone 150 Charging a transf erred call to an account Use the following procedure to charge a transferred call to an accoun t. or Dial the Call Detail Recording FFC. 3. Dial the charge account number. 4. Press the line (DN) key to return to the call. 1. Press the Transfer soft key. The call is placed on hold. 2. Pres …
-
Avaya 1220 — page 151
Operating your Avaya 1220 I P Deskphone 151 Charging a conference call to an account Use the following procedure to char ge a call to an account when you add someone to a conference call 3. Dial the charge account number. 4. After you hear the dial tone, dial the number to which you are transfe rring the call. 5. Press the Transfer soft key when yo …
-
Avaya 1220 — page 152
Operating your Avaya 1220 IP Deskphone 152 2. Press the Charge sof t key. or Dial the Call Detail Recording FFC. 3. Dial the charge account number. 4. Dial the number of the person you want to add to the conference. 5. Press the Conference sof t key. or Charge Conf …
-
Avaya 1220 — page 153
Operating your Avaya 1220 I P Deskphone 153 Using the Buzz signal Use the Buzz feature to notify another pers on of a call, a visitor, or a request. Two linked Avaya 1220 IP Deskphone enable one person to signal the other. The person signaled h ears a buzz. Using Privacy Release Use the Privacy Release feature to enab le one or more peo ple who sha …
-
Avaya 1220 — page 154
Operating your Avaya 1220 IP Deskphone 154 Using Record On Demand key If this feature is enabled, you can use the Record on Demand (ROD) key to record your telephone conv ersa tion. Press the ROD key to st art or stop the call recording. This key is associated with the active user ID and is displayed only if a call is active. The ROD key blinks whi …
-
Avaya 1220 — page 155
Operating your Avaya 1220 I P Deskphone 155 • CR application in Bulk Record + Delete everything mode — Recorded conversation is deleted at the end of the call. If the SAVE key is pressed, th en the call is save d. The SAVE key lamp status depends on the sta tus of the call recording . If the call is to be saved, then the lamp is lit. 1. Press t …
-
Avaya 1220 — page 156
Troubleshooting Your Avaya 1220 IP Deskphone 156 T r oubleshooting Y our A vaya 1220 IP Deskphone This section provides basic inform ation about troubleshoo ting your Avaya 1 220 IP Deskphone if Virtual Office caus es a problem. F or additional help, see “Avaya recommends that yo u install your IP Deskphone aw ay from direct sunlight.” on pa ge …
-
Avaya 1220 — page 157
Troubleshooting Your Avaya 1220 IP Deskphone 157 Invalid ID (1) Incorrect User ID entered. Enter correct User ID. User ID is not in Gatekeeper database . Notify system administra tor. Invalid ID (2) Incorrect User ID entered. Enter correct User ID. Invalid ID (3) Incorrect User ID entered. Enter correct User ID. User ID in Gateke eper database poin …
-
Avaya 1220 — page 158
Troubleshooting Your Avaya 1220 IP Deskphone 158 Permission Denied (3) Incorrect User ID entered. Enter correct User ID. Remote IP Deskphone has no Station Control Password. Notify system administra tor. Permission Denied (4) Incorrect User ID entered. Enter correct User ID. Attempt to log on to a remote Avaya 12 20 IP Deskph one or an Avaya 2050 I …
-
Avaya 1220 — page 159
Troubleshooting Your Avaya 1220 IP Deskphone 159 Flexible Feature Codes Use T a b l e1 1o n p a g e1 5 9 to track and organize the FFCs assigned to features by your system administrator. Server Unreachab le (2) Network problem. Notify system administrato r if t he problem pers ists . VOUD configured on TN Remote IP Deskphone does not have VOUA Clas …
-
Avaya 1220 — page 160
Troubleshooting Your Avaya 1220 IP Deskphone 160 Call Forward All Calls Deactivate Pickup Directory Number Call Park Pickup Group Electronic Lock Activate Radio Paging Access Electronic Lock Deactivate Radio Paging Answer Group Call Remote Call Forward Activate Internal Call Forward Activate Remote Call Forward Deactivate Internal Call Forward Deac …
-
Avaya 1220 — page 161
Avaya 1200 Series Expansion Module 161 A vaya 1200 Series Expansion Module This section provides information about the LCD Expansion Module (12- key self-labeling) supported by the Avaya 1220 IP Deskphone. The LCD Expansion Modu le is a hardware acce ssory that connect to the IP Deskphone and provides additional line appeara nces and feature keys. …
-
Avaya 1220 — page 162
Avaya 1200 Ser ies Expansion Module 162 Figure 8: LCD Expans ion Module (12-key self-label ing) …
-
Avaya 1220 — page 163
Avaya 1200 Series Expansion Module 163 Table on page 163 provides a description of the keys and components of the LCD Ex pansion Module. For information about installin g the Expa nsion Module, see Avaya 1200 Series Expa nsion Modules Quick Installatio n Guide (NN40050-303 ). T able 12: LCD Expansion Module keys desc riptions Key or component s Des …
-
Avaya 1220 — page 164
Avaya 1200 Ser ies Expansion Module 164 …
-
Avaya 1220 — page 165
Quick Reference 165 Quick Reference Feature operation Aut o Di a l Store Use Display Call Forw ard Activ ate Deactiva te Reinstate View n umber Call Pickup Call Waiting Ans wer Retur n to first call Conference Handsfree Activ ate Switch to han dset Handset to handsfree Activate Headset (to end the call) Hold Place a call on hold Retur n to a held c …
-
Avaya 1220 — page 166
Quick Reference 166 Legend Adjust volume or Icon Action ( ) Indicates the k ey cap te xt label. For example , (Message). Lift the handset, press the line (DN) k ey or the Handset key . Replace the hand- set, or pr ess to end the call. Dial a number . Press a line/f eature ke y . An icon flashes when a f eat ure is being programmed . An icon lights …
-
Avaya 1220 — page 167
Quick Reference 167 Ser vices and T elephone Options menus Note : The Directory key provides access to the Co rp or at e Dire cto r y, Personal Directory , Redial List, and Callers List. Services menu Note: The Services menu con tains the T elephone Options , Password Admin ,and Virtual Office Login . Some options are not availab le on all Avaya 1 …
-
Avaya 1220 — page 168
Quick Reference 168 …
-
Avaya 1220 — page 169
Third party terms 169 Third par ty terms Third Party T erms for UNIStim sw releases 4.1 thru 5.0 (Jan 2010 — Nov 2010) Certain portions of the pr oduct («Op en Source Components») are licensed under open source license agreem ents that require Avaya to make the source code for such Open Source Components available in sour ce code format t …
-
Avaya 1220 — page 170
Third party terms 170 * * This software/database is a «U nited States Governm ent Work» under the terms of the United States Copyr ight Act. It was written as part of the author’s official duties as a United Sta tes Government employee and thus cannot be copyrighted. This software/database is freely available to the public for use. T …
-
Avaya 1220 — page 171
Third party terms 171 away your freedom to share and change it. By contrast, the GNU Gene ral Public License is intended to gu arantee your freedom to shar e and change fre e software—to m a ke sure the software is free for all its users. This General Public License applies to most of the Free Software Foundation’s softwa re and to any other …
-
Avaya 1220 — page 172
Third party terms 172 another language. (He reinafter, translat ion is included without limitation in the term «modification».) Each licensee is addressed as «you». Activities other than cop yin g, distr i butio n an d m od ifica tio n ar e no t co ver e d by th is License; they are ou tside its scope. Th e act of running th …
-
Avaya 1220 — page 173
Third party terms 173 to work written entirely by you; rather, the intent is to exercise the right to control the distribution of derivati ve or collective works based on the Program. In addition , mere agg regation of ano ther wo rk not based on the Program with the Program (o r with a work based on the Progr am) on a volume of a storage or distri …
-
Avaya 1220 — page 174
Third party terms 174 or distribute the Program or its derivative works. These actio ns ar e prohibited by law if you do n ot accept this Li cense. Therefo re, by modifying or distributing the Progr am (or any work ba se d on the Program), you indicate your acceptance of th is Licen se to do so, and all its terms and conditions for copying, distrib …
-
Avaya 1220 — page 175
Third party terms 175 Free Software Foundation may publish revised and/or new versions of the General Public License from time to time. Such new versions will be similar in spirit to the present versio n, but may differ in detail to address new problems or concerns. Each ver sion is given a distinguishing version number. If the Program spe cifies a …
-
Avaya 1220 — page 176
Third party terms 176 want it to be of the greatest possible use to the public, the best way to achieve this is to make it free software which everyone can redistr ibute and change unde r thes e te rm s. T o do so, att ac h the following notices to the progra m. It is safest to attach t hem to the start of each source file to most effectively conve …
-
Avaya 1220 — page 177
Third party terms 177 OpenSSL The following component is lic ensed un d er Ope nS S L licen se : OpenSSL 0.9.7b OpenSSL License /* ================ ===================== ================ * Copyright (c) 1998-2008 The Op enSSL Project. All rights reserved. * * Redistribution and use in source and binary forms, with or without modification, are permi …
-
Avaya 1220 — page 178
Third party terms 178 * 6. Redistributions of any form whatsoe ver must retain the following acknowledgm ent: * «This product includes software develope d by the OpenSSL Project for use in the OpenSSL Toolki t (http://www.o penssl.org/)» * * THIS SOFTWARE IS PROVIDED BY THE OpenSSL PROJECT «AS IS» AND ANY EXPRESSED OR IMPLIE D …
-
Avaya 1220 — page 179
Third party terms 179 * * This library is free for commercial and non-commer cial use as long as the following conditions are ahear ed to. Th e following conditions apply to all code found in this distribution, be it the RC4, RSA, lhash, DES, etc., code; not just th e SSL code. The SSL documentation included with this distribution is covered by the …
-
Avaya 1220 — page 180
Third party terms 180 * THIS SOFTWARE IS PROVIDED BY ERIC YOUNG «AS IS» AND ANY EXPRESS OR IMPLIED WARRANTIES, INCLUDING, BUT NOT LIMITED TO, THE IMPLIED WARRA NTIES OF MERC HANTABILITY AND FITNESS FOR A PARTICULAR PURPOSE ARE DISCLAIMED. IN NO EVENT SHALL THE AUTHOR OR CONTRIBUTORS BE LIAB LE FOR ANY DIRECT, INDIRECT, INCI DENTAL, SPEC …
-
Avaya 1220 — page 181
Third party terms 181 1. The origin of this software must not be misreprese n te d; yo u mu st not claim that you wrote the original software. If you use this software in a product, an acknowledgment in the pro duct documentation would be appreciated but is not required. 2. Altered source vers ions must be plainly mar ked as such, and must not be m …
-
Avaya 1220 — page 182
Third party terms 182 dealings in this Software without prior written aut horization of the copyright holde r. END OF TERMS AND CONDITIONS Libpng The following component is lic ensed un d er libpn g licens e: Libpng 1.2.37 — June 4 , 2009 Libpng License This copy of the libpng notices is p rovided for your convenience. In ca se of any discrep ancy …
-
Avaya 1220 — page 183
Third party terms 183 libpng versions 0.97, January 1998, through 1.0 .6, March 20, 2000, are Copyright (c) 199 8, 1999 Glenn Rand ers-Peh rson, and are distributed according to the same disclaim er a nd license as libpng-0.96, with the following indiv iduals added to the list of Contr ibuting Authors: Tom Lane Glenn Randers-Pehrson Willem van Scha …
-
Avaya 1220 — page 184
Third party terms 184 consequen tia l dama ge s, wh ich m ay re su lt from the us e of th e PNG Reference Library, even if advised of the possibility of such damage. Permission is hereby grante d to use, copy, modify, and distribute this source code, or portions hereof, fo r any purpose, withou t fee, subject to the following restrictions: 1. The o …
-
Avaya 1220 — page 185
Third party terms 185 .» This code is derived from softwar e contribut ed to Berkeley by Ch ris Torek. Redistribution and use in source and binar y for ms, with or without modification, are permitted provided tha t the following conditions are met: .» 1. Redistributions of source co de must retain the above copyri ght notice, this list …
-
Avaya 1220 — page 186
Third party terms 186 Convert UTF ConvertUTF License Copyright 2001 -2004 Unicode, Inc. Disclaimer This source code is provided as is by Unicode, Inc. No claims are made as to fitne ss for any part icular pu rpose. No warranties of any kind are expressed or implie d. The recipient agrees to determine app licability of information provided. If th is …
-
Avaya 1220 — page 187
Third party terms 187 Redistributions in binar y form must re produce th e above copyright notice, this list of conditions and the following disclaimer in the documentation and/or other materials provide d with the distribution. Neither the na me of the <ORG ANIZATION> nor th e names of its contributor s may be used to endorse or promote pr o …
-
Avaya 1220 — page 188
Third party terms 188 (2) If only executable code is distributed, then the accompanying documentation must state that «this so ftware is based in p ar t on the work of the Independent JPEG Group». (3) Permission for use of this software is granted only if the user accepts full responsibility for an y undesirable consequenc es; the authors …
-
Avaya 1220 — page 189
Terms you should know 189 T erms you should know Avaya Communication Ser ver 1000 Y our office communication system. Calling Par ty Name Display Information appearing on the LCD displa y scr een, such as the caller ’s name and phone number . The system must have CPND enabled. Categor y 5 (C at5) Cable and associ ated connecting hardware cap able …
-
Avaya 1220 — page 190
Terms you should know 190 DHCP Ser ver A service provided by a device on the networ k that assigns network addresses to other devices, such as your telephone and computer . Director y Number (DN) A number consisting of one to se ven digit s for an IP Deskphone, and also know n as an extension number . Feature display An area that shows status infor …
-
Avaya 1220 — page 191
Terms you should know 191 Indicator An LCD or an LED that indica tes the status of a fe ature by the flash, wink, steady on, or of f. Information display Any display of call activity , list s, pr ompts, and status of calls. If the text message ex ce ed s the ava ila ble display area, a scroll arrow icon indicates that you must use the scroll keys t …
-
Avaya 1220 — page 192
Terms you should know 192 Network Address IP address. Uniquely identifies a dev ice on th e network. Used for routing information to that device . Off-ho ok Any line selected to make a ca ll or receive a call. The term off- hook is applied whether (a ) the end user lift s up the handset, (b) the end user presses a line key , (c) the call is automat …
-
Avaya 1220 — page 193
Terms you should know 193 Shared Director y Number A DN (extension) that is shared by two or more persons. SIP Session Initiation Protocol. This is the call-control protocol used by an IP Deskphone with SIP firmware. SIP Proxy Ser ver A device on the network that act s on behalf of your telephone, translating and ro ut ing call-control messag e s S …
-
Avaya 1220 — page 194
Terms you should know 194 Special dial tone The three consecutive tones follow ed by dial tone that yo u hear when accessing IP Deskphone features. Station Control Password (SCPW) Enables security features on your de skphone to prevent others from making calls from your IP Deskphone an d to prevent access to protected features (for example, Remote …
-
Avaya 1220 — page 195
Terms you should know 195 Vo I P V oice over Internet Protocol . This is a telep hone technology where voice and control signals ar e tra nsmitted over an IP , or Internet Protocol, packet-switch ed network. This makes more efficient use of network resources and allows more sophisticated features th an traditional te lephone technolo gy , where aud …
-
Avaya 1220 — page 196
Terms you should know 196 …
-
Avaya 1220 — page 197
Index 197 Index A About the IP Phone 2004 189 Accessing display diagnostics 49 Accessory Expansion Module 11 Adjusting volume 44 Answering a call 107 Applications 29 Area Code Setup 55 AutoDial Transf er 146 Automatic Wake-Up 131 Avaya 1200 Series Expansion Module 161 Avaya 1220 IP Deskph one con- trols 26 Avaya 1220 IP Deskphone display 32 B Buzz …
-
Avaya 1220 — page 198
Index 198 Enabling OnHo ok Default Path 60 Enabling or disabling Call Timer 59 Enhanced O verride 145 Enter key 28 Entering and editin g te xt 87 Ethernet port s 11 F Feature display 190 Fixed key 19 0 Flexible Feature Code (FFC) 159, 190 G Getting started 25 Goodbye key 29, 190 H Headset key 29 Hold key 28 Hotel applications 131 HotLine 105 I Indi …
-
Avaya 1220 — page 199
Index 199 P Paging tone 192 Password Admin 32 Performing Diagn os tics 51 Placing a call on hold 111 Power over Ethernet 11 Privacy Release 153 Q Quit key 29 R Radio Page 139 Redial 30 Regulatory an d sa fety information 13 Retrieving a call on hold 111 Ringback/ring tone 192 Room Status 137 S Second Page F unctionality 10 Selecting a language 46 S …
-
Avaya 1220 — page 200
Index 200 Using Internal Call Forward 120 Using Last Number Redial 103 Using Make Set Busy 129 Using Off-ho ok dialing 93 Using On-hook dialing 94 Using Predial 99 Using Remote Call Forward 121 Using Ring Again 102 Using Speed Call 104 Using System Speed Call 105 Using the Callers List 89 Using the Corporat e Dire c t or y 97 Using the Redial List …
Инструкция По Эксплуатации Ip Телефона Nortel 1220
Revision history Welcome Regulatory and safety information Customer service Using your Avaya 1220 IP Deskphone Installing your Avaya 1220 IP Deskphone Basic features Advanced features Operating your Avaya 1220 IP Deskphone Troubleshooting Your Avaya 1220 IP Deskphone Avaya 1200 Series Expansion Module Quick Reference Third party terms Terms you should know Index Avaya 1220 IP Deskphone User Guide Avaya Communication Server 1000 Document Status: Standard Document Version: 06.03 Part Code…
Могу ли я поставить вызов на удержание или включить ожидание вызова с помощью беспроводной гарнитуры Jabra? Вы не можете поставить вызов на.
Www.rriverstone.com: VoIP- телефоны все тесты, отзывы, купить в Киеве VoIP- телефоны Nortel 1220 Perfectone IP -300 Впервые со времен эксплуатации станции «Мир» полет и стыковка грузовика были выполнены по с.
Nortel Communication Server 1000 Release 4.5 software. Added support for. The Nortel IP Phone 1120E brings voice and data to the desktop by connecting.
Как использовать гарнитуру Jabra c Avaya Scopia. В этой видеозаписи мы покажем, как сделать гарнитуру Jabra аудиоустройством, используемым по.
Avaya является мировым лидером в области бизнес-коммуникаций. БЕЛТЕЛ обладает статусом Avaya Platinum Partner (Платиновый партнер Avaya) и.
VoIP-телефон Nortel 1220 — это корпоративный телефон с 4 SIP-линиями. Идеально подходит для использования в отелях, больницах и других учреждениях.. Благодаря чипсету Titan телефон поддерживает широкополосный кодек G.722, который становится популярным и призван заменить кодек G.711 IP-телефон Nortel 1220 полностью русифицирован: имеет русское меню, веб-интерфейс, ввод текстовых сообщений и контактов на русском языке. Высококачественный звук и громкая связь обеспечат оптимальное качество разговора и его громкость. Гарантия на товар — 1 год. В течение этого срока вы можете обратиться в наш магазин по любым вопросам гарантийного обслуживания. Продажа Nortel 1220 в наших магазинах возможна только по предварительному заказу. Вы можете купить Nortel 1220 в нашем интернет-магазине, заказав доставку курьером на удобное для вас время. Оплата Наличными при получении; Оплата через банк; Яндекс.Деньги; Карты Visa или MasterCard; Интернет-банк «Альфа-Клик»; Терминалы Qiwi; Предоплата в офисе.
Wall-mounting the Avaya 1220 IP Deskphone (optional).. 40. high-quality speaker phone. accordance with the instruction manual, may cause harmful.
Avaya 1220 IP Deskphone User Guide
Комментарии (17)Просмотров (676)