3.3 DND
Нажмите экранную клавишу DND, чтобы активировать режим DND (“не беспокоить”). В
дальнейшем входящие вызовы будут отклонены, и дисплей отобразит значок
. Дважды
нажмите экранную клавишу DND, чтобы выключить режим DND. Записи о входящих вызовах
можно найти в истории вызовов (Call History).
3.4 Call Forward (Переадресация звонка)
Данная функция позволяет переадресовать входящий вызов на другой телефонный номер.
Дисплей отобразит значок .
Для переадресации звонка могут быть настроены следующие опции:
Off (Выкл.): по умолчанию переадресация звонка выключена.
Always (Всегда): входящие вызовы переадресуются немедленно.
Busy (Занят): входящие вызовы переадресуются немедленно, если телефон занят.
No Answer (Нет ответа): входящие вызовы переадресуются, если телефон не отвечает
определенное время.
Для настройки переадресации звонка через интерфейс телефона:
1. Нажмите Menu (Меню) > Features (Функции) > Enter > Call Forwarding (Переадресация) >
Enter.
2. Существуют 4 опции: Disabled («Выключено»), Always («Всегда»), Busy («Занят»), No Answer
(«Нет ответа»).
3. Если вы выбираете одну из опций (за исключением Disabled), введите телефонный номер,
на который следует переадресовать вызов. Нажмите Save (Сохранить), чтобы сохранить
изменения.
3.5 Call Hold (Удержание вызова)
1. Нажмите кнопку удержания или экранную клавишу Hold, чтобы поставить активный звонок
на удержание.
2. Если на удержании находится только один вызов, нажмите экранную клавишу Hold, чтобы
снять звонок с удержания.
3. Если на удержании находится несколько вызовов, нажмите кнопку Line (Линия) и кнопку
вверх/вниз, чтобы выбрать звонок. Затем нажмите кнопку удержания еще раз, чтобы снять
звонок с удержания.
3.6 Call Waiting (Ожидание вызова)
1. Нажмите Menu (Меню) > Features (Функции) > Enter > Call Waiting (Ожидание вызова) >
Enter (Ввод).
2. Используйте клавиши навигации, чтобы активировать или деактивировать ожидание
вызова.
3. Нажмите Save, чтобы сохранить изменения.
3.7 Mute (Отключение звука)
Нажмите кнопку отключения звука во время разговора. На ЖК-дисплее появится значок .
Собеседник не будет слышать вас, но вы сможете слышать его. Нажмите кнопку еще раз,
чтобы перевести телефон в нормальный режим разговора.
- Manuals
- Brands
- D-Link Manuals
- IP Phone
- DPH-150S
- User manual
-
Contents
-
Table of Contents
-
Bookmarks
Quick Links
Related Manuals for D-Link DPH-150S
Summary of Contents for D-Link DPH-150S
-
Page 2: Safety Notices
Safety Notices Please read the following safety notices before installing or using this phone. They are crucial for the safe and reliable operation of the device. Please use the external power supply that is included in the package. Other powers supplies may cause damage to the phone, affect the behavior or induce noise.
-
Page 3: Table Of Contents
Table of Content INTRODUCING DPH-150S/DPH-150SE VOIP PHONE …………..6 DPH-150S/DPH-150SE …………6 HANK YOU FOR YOUR PURCHASING ……………………6 ELIVERY ONTENT ……………………….7 EYPAD ……………………8 ORT FOR CONNECTING ……………………9 CON INTRODUCTION ……………………9 INTRODUCTION INITIAL CONNECTING AND SETTINGS ………………11 ……………………
-
Page 4
OTHER FUNCTIONS ……………………22 ……………………22 ANDDOWN ……………………22 NONYMOUS ………………………..22 ………………………..22 ……………………..22 EDIAL ……………………23 ALL COMPLETION ……………………23 EADSET ……………………..23 OWER IGHT DTMF ……………………..23 5.10 ……………………..23 ASSWORD 5.11 URL & A URI ………………….24 CTION CTIVE 5.12 XML ……………………….24 BASIC SETTINGS ……………………..25 ……………………….25 EYBOARD …………………….25 CREEN ETTINGS… -
Page 5
8.3.2.4 SERVICE PORT ……………………..38 8.3.2.5 DHCP SERVICE ……………………..39 8.3.2.6 TIME&DATE ……………………..40 8.3.3 VOIP ……………………….42 8.3.3.1 SIP …………………………42 8.3.3.2 STUN………………………… 50 8.3.3.3 DIAL PEER ………………………. 52 8.3.4 PHONE ………………………..55 8.3.4.1 AUDIO ……………………….55 8.3.4.2 FEATURE ……………………….57 8.3.4.3 DIAL PLAN ……………………… -
Page 6: Introducing Dph-150S/Dph-150Se Voip Phone
DPH-150S/DPH-150SE Thank you for your purchasing DPH-150S/DPH-150SE. DPH-150S/DPH-150SE is a full-feature telephone that provides voice communication over the same data network that your computer uses. This phone’s functions not only much like a traditional phone, allowing to place and receive calls, and enjoy other features that traditional phone has, but it also own many data services features which you could not expect from a traditional telephone.
-
Page 7: Keypad
1.3 Keypad Key name Function Description Navigation key assist users for operating. In desktop, dialer, calling, desktop long pressed state they have special function. Navigation You can configure through the web page according to your patterns of use. Access to phone book, check the record list and add new records and revise the record.
-
Page 8: Port For Connecting
Hands-free Make the phone into hands-free mode. Keys combination, include functions such as History/Directory/DND/Menu/Del/Redial/Send/ Quit/Answer/Divert/Reject/Hold/Transfer/Conf/Cl Soft key 1/2/3/4 ose and so on. View the Missed call, Incoming Call and dialed History Call. Digital keyboard Inputting the phone number or DTMF. You can configure them in the web page.
-
Page 9: Icon Introduction
1.5 Icon introduction Icon Description Call out Call in Call hold Auto answer Call mute Contact DND(Do not Disturb) In hand-free mode In handset mode In headset mode Missed call Call forward 1.6 LED introduction Table 1 Programmable key LEDs for BLF LED Status Description Steady green…
-
Page 10
Table 2 Programmable key LEDs for Presence LED Status Description Steady green The object is online. Slow blinking red The object is ringing. Steady red The object is active. Fast blinking red The object is failed. No subscribe. Table 3 Programmable key LEDs for line LED Status Description Steady green… -
Page 11: Initial Connecting And Settings
2 Initial Connecting and Settings 2.1 Connect the phone Connect to network 2.1.1 Step 1: Connect the IP Phone to the corporate IP telephony network. Before you connect the phone to the network, please check if your network can work normally.
-
Page 12: Power Adaptor Connection
Make sure that the power you use is comply with the parameters of power adaptor. 1. Plug power adaptor to power socket. 2. Plug power adaptor’s DC output to the DC5V port of DPH-150S/DPH-150SE to start up. 3. There will be displayed black line and “INITIALIZING” on the screen. After finishing startup, phone will show greeting, current date and time and so forth.
-
Page 13
network ->WAN settings->Connection Mode, enter and choose PPPoE through navigation keys and press the Save key. 3. Press Back, then choose PPPoE Set, press Enter. 4. The screen will show the current information. Press Del to delete it, then input your PPPoE user and password and press Save. -
Page 14: Basic Function
3 Basic Function 3.1 Making a call Call Device 3.1.1 You can make a phone call via the following devices: 1. Pick up the handset, icon will be showed in the idle screen. 2. Press the Speaker button, icon will be showed in the idle screen. 3.
-
Page 15: Dnd
3.3 DND Press DND softkey to active DND Mode. Further incoming calls will be rejected and the display shows: icon. Press DND softkey twice to deactivate DND mode. You can find the incoming call record in the Call History. 3.4 Call Forward This feature allows you to forward an incoming call to another phone number.
-
Page 16: Call Transfer
3.8 Call transfer 1. Blind Transfer During talk, press the key Transf, and then dial the number that you want to transfer to, and finished by «#». Phone will transfer the current call to the third party. After finishing transfer, the call you talk to will be hanged up. User cannot select SIP line when phone transfers call.
-
Page 17: Advanced Function
4 Advanced Function 4.1 Call pickup Call pickup is implemented by simulating pickup function of PBX. it’s that, when A calls B, B rings but no answer, at this moment, C can hook off and input an appointed prefix plus B’s number, pick up A’s call and talk with A. The following chart shows how to configure an appointed prefix in dial peer to have call pick up function.
-
Page 18: Click To Dial
*3* is appointed prefix code. After making the above configuration, A can dial *3* plus B’s phone number to make the redial function. *4* is appointed prefix code. After configuration, A can dial *4* to cancel redial function. User can set prefix in random, in the case of no affecting current dialing rules. 4.4 Click to dial When user A browses in an appointed Web page, user A can click to call user B via a link (this link to user B), then user A’s phone will ring, after A hooks off, the…
-
Page 19: Memo
4) If you want to write a message, you can press New and enter message. Use the 2aB softkey to change the Input Method. When you input the message you want to send, press OK, then use the navigation keys to select the line from which you want to send, then Send.
-
Page 20
environment as a quick access to connect to the operator or the secretary. BLF is also called “Busy lamp field”, and it is used to prompt the user to pay attention to the state of the object than has been subscribed, and used to cooperate with the server to pick up the phone call. -
Page 21
Redial Release: Pressing the key, you can end the call. SMS Transfer 4. Set the type as Dtmf You can configure the key as Dtmf. This key function allows you to easily dial or edit dial number. 5. -
Page 22: Other Functions
5 Other Functions 5.1 Auto Handdown Press Menu ->Features-> Enter->Auto Handdown-> Enter. 2. Set the Mode Enable through the navigation key, then set Time, unit is minute, then press Save. 3. When the call ends, after the time that you have set, the phone will back to the idle interface.
-
Page 23: Call Completion
Enable, you also need to set Interval and Times, and then press Save. 3. After enable auto redial, calling out someone, if he is in busy, it will pop up a prompt box whether to auto redial, press OK, the phone will call out him according the Interval and Times that you set.
-
Page 24: Action Url & Active Uri
5.11 Action URL & Active URI 1. Action URL: The action that the phone carries out e.g. open dnd can produces one URL, then the phone can send the HTTP Get of the URL to PC, then the phone can report the action to the PC. 2.
-
Page 25: Basic Settings
6 Basic Settings 6.1 Keyboard 1. Press Menu ->Settings-> Enter->Basic Settings-> Enter->Keyboard->Enter. 2. There are four items: DSS Key settings, Programmable Keys, Desktop Long Pressed, SoftKey, You can set up respectively on them. Press the key Enter to the interface, then use the navigation keys to choose the function for the key according to you want.
-
Page 26: Greeting Words
2. You can enter the message and press Save, it will display in the phone screen when the phone start up. 6.7 Language 1. Press Menu ->Settings-> Enter->Basic Settings-> Enter->Language ->Enter. 2. DPH-150S/DPH-150SE support only one languages, you cann’t use the navigation keys to choose. The default one languages is English…
-
Page 27: Advanced Settings
7 Advanced Settings 7.1 Accounts Press Menu->Enter->Advanced settings, and then input the password to enter the interface, the default password is 123. You can set it through the web page. Then choose Account then press Enter, you can do some sip settings. 7.2 Network Press Menu->Enter->Advanced settings, and then input the password to enter the interface.
-
Page 28: Web Configuration
8 Web configuration 8.1 Introduction of configuration Ways to configure 8.1.1 DPH-150S/DPH-150SE has three different ways to different users. Use phone keypad. Use web browser (recommendatory way). Use telnet with CLI command. Password Configuration 8.1.2 There are two levels to access to phone: root level and general level. User with…
-
Page 29: Configuration Via Web
After you configure the IP phone, you need click save button in config under Maintenance in the left catalog to save your configuration. Otherwise the phone will lose your modification after power off and on. 8.3 Configuration via WEB BASIC 8.3.1 STATUS 8.3.1.1…
-
Page 30: Wizard
Wizard Please select the proper network mode according to the network condition. DPH-150S/DPH-150SE provide three different network settings: Static: If your ISP server provides you the static IP address, please select this mode, and then finish Static Mode setting. If you don’t know about parameters of Static Mode setting, please ask your ISP for them.
-
Page 31
DNS Domain input cannot be parsed, phone will automatically add this domain to the end of the domain which you input before and parse it again. Primary DNS Input your primary DNS server address. Secondary DNS Input your standby DNS server address. Display Name Set the display name. -
Page 32: Call Log
Service Name It will be provided by ISP. User Input your ADSL account. Password Input your ADSL password. Notice: Click【Finish】button after finished your setting, IP Phone will save the setting automatically and reboot, After reboot, you can dial by the SIP account.
-
Page 33: Network
Field name explanation Language Set the language of phone, English is default. The greeting words will display on LCD when phone Greeting Words is idle. It can support 12 chars. the default chars are VOIP PHONE. Notice: the maximal length of the greeting message is sixteen English characters and five Chinese characters.
-
Page 34
Please select the proper network mode according to the network condition. DPH-150S/DPH-150SE provide three different network settings: Static: If your ISP server provides you the static IP address, please select this mode, and then finish Static Mode setting. If you don’t know about parameters of Static Mode setting, please ask your ISP for them. -
Page 35: Lan
2) If you modify the IP address, the web wills not response by the old IP address. Your need input new IP address in the address column to logon in the phone. 3) If networks ID which is DHCP server distributed is same as network ID which is used by LAN of system, system will use the DHCP IP to set WAN, and modify LAN’s networks ID (for example, system will change LAN IP from 192.168.10.1 to 192.168.11.1) when system uses DHCP client to get IP…
-
Page 36: Qos&Vlan
Notice: When LAN IP or bridge mode status is changed, the system will reboot! If you choose the bridge mode, the LAN configuration will be disabled. QoS&VLAN 8.3.2.3 The VOIP phone support 802.1Q/P protocol and DiffServ configuration. VLAN functionality can use different VLAN IDs by setting signal/voice VLAN and data VLAN.
-
Page 37: Qos Configuration
frame is sent out from port 1, switch will transmit it to port 2, the other port in the red VLAN and not transmit it to port3 and port 4 in blue VLAN. By this means, VLAN divide the broadcast domain via restricting the range of broadcast frame transition.
-
Page 38: Service Port
Enable WAN Port Enable WAN Port VLAN by selecting it. VLAN WAN Port VLAN Specify the value of the WAN Port VLAN ID, the range of the value is 0-4095. SIP 802.1p Priority Specify the value of the sip 8021.p priority, the range of the value is 0-7.
-
Page 39: Dhcp Service
authentication certification into the phone, then set web browser port, the default is 443 port, if you want to enhance system safety, you’d better change it into non-443 standard port. You can access to the web in https after rebooting the phone. Telnet Port Set Telnet Port, the default is 23.
-
Page 40: Time&Date
Field name explanation DHCP Lease Table IP-MAC mapping table. If the LAN port of the phone connects to a device, this table will show the IP and MAC address of this device. Shows the DHCP Lease Table, the unit of Lease time is Minute. Lease Table Name Specify the name of the lease table.
-
Page 41
TIME&DATE Field name explanation Simple Network Time Protocol (SNTP) Settings Enable SNTP Enable SNTP by selecting it. Enable DHCP Time Enable DHCP Time by selecting it, then the phone will automatically synchronize the standard time. Primary Server Set SNTP Primary Server IP address. Secondary Server Set SNTP Secondary Server IP address. -
Page 42: Voip
Daylight Saving Time Settings Enable Enable daylight saving time. Offset(minutes) Setup the variety length. Month Setup start and end month. Week Setup start and end week. Setup start and end day. Hour Setup start and end hours. Minute Setup start and end minutes. Manual Time Settings Notice: You need specify the above all items.
-
Page 45: Sip Config
SIP Config Field name explanation SIP Line Choose line to set info about SIP, there are 4 lines to choose. You can switch by【Load】button. Basic Settings Status Shows if the phone has been registered the SIP server or not; or so, show Unapplied. Server Address Input your SIP server address.
-
Page 46
Disable Use the navigation keys to highlight the desired one Codecs/Enable in the Enable/Disable Codecs list, and press the Codecs desired to move to the other list. Advanced SIP Setting Select call forward mode, the default is Off. Off: Close down calling forward. Forward Type Busy: If the phone is busy, incoming calls will be forwarded to the appointed phone. -
Page 47
Different systems have different codes. Subscribe Period(s) Overtime of resending subscribe packet. Suggest using the default configuration. Conference Type Specify the Conference Type, if you select the local, you needn’t input the conference number. Conference Number Specify the network conference number, please contact your system administrator for the network conference number. -
Page 48
the set number automatically based the forward type. And the IP phone will not show the record in the call history anymore. Busy CFwd Off Code Set the Busy CFwd Off Code, when you choose to disable the busy forward function on your phone, it will send message to the server, and the server will turn off the function immediately. -
Page 49
different modes. Local Port Set sip port of each line. Ring Type Set ring type of each line. Enable Via Rport Enable/Disable system to support RFC3581. Via rport is special way to realize SIP NAT. Enable PRACK Enable or disable SIP PRACK function, suggest use the default config. -
Page 50: Stun
Enable Missed Call Enable the missed call log by it, the phone will save the missed call log into the call history record and display the missed calls on the idle screen, or won’t save the missed call log into the call history record and display the missed calls on the idle screen.
-
Page 51
STUN Field name explanation Simple Traversal of UDP through NATs (STUN) Settings STUN NAT Traversal Shows STUN NAT Transverse estimation, true means STUN can penetrate NAT, while False means not. Server Address Set your SIP STUN Server IP address. Server Port Set your SIP STUN Server Port. -
Page 52: Dial Peer
Choose line to set info about SIP, There are 2 lines to choose. You can switch by 【Load】 button. Use STUN Enable/Disable SIP STUN. Notice: SIP STUN is used to realize SIP penetration to NAT. If your phone configures STUN Server IP and Port (default is 3478), and enable SIP Stun, you can use the ordinary SIP Server to realize penetration to NAT.
-
Page 53
automatically. Use this phone you can realize dialing out via different lines without switch in web interface. DIAL PEER Field name explanation Phone number There are two types of matching conditions: one is full matching, the other is prefix matching. In the Full matching, you need input your desired phone number in this blank, and then you need dial the phone number to realize calling to what the phone number is mapped. -
Page 54
Note: There are four types of aliases. 1) Add: xxx, it means that you need dial xxx in front of phone number, which will reduce dialing number length. 2) All: xxx, it means that xxx will replace some phone number. 3) Del: It means that phone will delete the number with length appointed. -
Page 55: Phone
The phone will When you dial automatically send out “8309“, the SIP1 alias number adding your server will dialed number, if your receive dialed number starts with “07558309”. your set phone number. You need set Phone When you dial Number, Alias and Delete “0106228”, the Length.
-
Page 56: Audio Configuration
AUDIO Configuration Field name explanation First Codec The first preferential DSP codec: G.711A/u, G.722, G.723, G.729. Second Codec The second preferential DSP codec: G.711A/u, G.722, G.723, G.729. Third Codec The third preferential DSP codec: G.711A/u, G.722, G.723, G.729. Fourth Codec The forth preferential DSP codec: G.711A/u, G.722, G.723, G.729.
-
Page 57: Feature
VAD, G729 Payload length could not be set over 20ms. DTMF Payload Set DTMF Payload Type. Type FEATURE 8.3.4.2 In this web page, you can configure Hotline, Call Transfer, Call Waiting, 3 Ways Call, Black List, white list Limit List and so on.
-
Page 58
FEATURE Field name explanation Do Not Select DND, the phone will reject any incoming call, the callers Disturb will be reminded by busy, but any outgoing call from the phone will work well. If you select Ban Outgoing to enable it, and you cannot dial out Outgoing any number. -
Page 59
Enable Call Enable Call Transfer by selecting it. Transfer Semi-Attend Enable Semi-Attended Transfer by selecting it. ed Transfer Enable Auto Enable Auto Redial by selecting it, then the phone reminds Redial whether redial, when the caller is busy or rejects. Auto Redial Specify the Auto Redial interval. -
Page 60
Power Light Emergency Specify the Emergency Call Number. Despite the keyboard is Number Call locked, you can dial the emergency call number. Enable Enable Password Dial by selecting it, When number entered is Password beginning with the password prefix, the following N numbers Dial After the password prefix will be hidden as *, N stand for the value which you enter in the Password Length field. -
Page 61: Dial Plan
X and are wildcard x means matching any single digit. For example, 4xxx expresses any number with prefix 4 which length is 4 will be forbidden to dialed out means matching any arbitrary number digit. For example, 6 expresses any number with prefix 6 will be forbidden to dialed out.
-
Page 62
Basic Setting Press «#» to Send Set Enable/Disable the phone ended with “#” dial. Dial Fixed Length Specify the Fixed Length of phone ending with. Set the timeout of the last dial digit. The call will be Send after (3-30) sent after timeout. -
Page 63: Contact
used simultaneously, System will stop dialing and send number according to your set rules. CONTACT 8.3.4.4 You can input the name, phone number and select ring type for each name here. Contact Field name explanation Phonebook Table…
-
Page 64
Name Shows the name corresponding to the phone number. Shows the detail of current phonebook. Notice: the maximum capability of the phonebook is 500 items, you can select many or a contact to add to group and add to blacklist, and delete many or a contact, and delete all contacts. -
Page 65: Remote Contact
the number(s) to the list as the white list rule. The configuration rule is -number, for example, -123456, or -1234xx. Means any incoming number is forbidden except for 4119 Note: End with DOT (.) when set up the white list. REMOTE CONTACT 8.3.4.5 You need to match a XML Phonebook address and you can directly access to the…
-
Page 66: Web Dial
WEB DIAL 8.3.4.6 You can make a call through the WEB DIAL, enter the Dial Number then press Dial, if you want to finish the talk, press Hang-up.
-
Page 67: Function Key
FUNCTION KEY 8.3.5 FUNCTION KEY 8.3.5.1 Function Key Field name explanation Contrast Set contrast of screen. Enable Backlight Set enable/disable backlight. Line Key Settings Line: select Auto, SIP1, SIP2 in function key type. After you set it, you pick up handset or hands-free, press this function key, and then you can use the corresponding SIP line.
-
Page 68
Show the function key’s serial number. Type Memory Key: settings can be stored in key storage for each number, the standby or off-hook, select the function keys on the keyboard can call this number. Line, set the dial mode (Auto, SIP1, SIP2).Key Event functions, monitor state. -
Page 69: Softkey
SOFTKEY 8.3.5.2 SOFTKEY You can configure different functions in different screens for every softkey. Maintenance 8.3.6 Auto Provision 8.3.6.1…
-
Page 70
VoIP endpoint supports PnP and DHCP and Phone Flash to obtain the parameters. The PnP and DHCP and Phone Flash are all deployed, endpoint will go by the following process to try to obtain the server address and other parameters, when it boots up: DHCP optin … -
Page 71
encrypted. Common Config Input the Common Encrypt Key, if the Common Encrypt Key Configuration file is encrypted. Save Autoprovision Save the username and password authentication Information message of http/https/ftp and input ID message in the phone until the url in the server changes. DHCP Option Setting DHCP Option… -
Page 72: Syslog
ACS User Specify ACS User. ACS Password Specify ACS Password. TR069 Auto Login Enable TR069 Auto Login by selecting it. «Inform» Sending Specify the “inform” Sending Period, unit is second. Period SYSLOG 8.3.6.2 Syslog is a protocol which is used to record the log messages with client/server mechanism.
-
Page 73: Config
MGR Log Level Set the level of MGR log. SIP Log Level Set the level of SIP log. Enable Syslog Select it or not to enable or disable syslog. Web Capture Start Click the start button when you need capture the WAN packet stream of the phone, then open or save the file as the interface.
-
Page 74: Update
UPDATE 8.3.6.4 You can update your configuration with your config file in this web page. Update Field name Explanation Web Update Click the browse button, find out the config file saved Web Update before or provided by manufacturer, download it to the phone directly, press “Update”…
-
Page 75: Access
reboot, other modules of system still use previous setting and are not lost. Type Action type that system want to execute: 1. Application update: download system update file. 2. Config file export: Upload the config file to FTP/TFTP server, name and save it. 3.
-
Page 76: Access Configuration
Access Configuration Field name explanation Keyboard Password Set the password for entering the setting menu of the phone by the phone‘s key board. The password is digit. This table shows the current user existed. User Set account user name. User Level Set user level, Root user has the right to modify configuration, General can only read.
-
Page 77: Reboot
REBOOT 8.3.6.6 If you modified some configurations which need the phone’s reboot to be effective, you need click the Reboot, then the phone will reboot immediately. Notice: Before reboot, you need confirm that you have saved all configurations. SECURITY 8.3.7 WEB FILTER 8.3.7.1 WEB Filter…
-
Page 78: Firewall
FIREWALL 8.3.7.2 Firewall Configuration In this web interface, you can set up firewall to prevent unauthorized Internet users from accessing private networks connected to the Internet (input rule), or prevent unauthorized private network devices from accessing the Internet (output rule). Firewall supports two types of rules: input access rule and output access rule.
-
Page 79: Nat
or IP. Port Range Set the filter Port range. Src Address Set source address. It can be single IP address, network address, complete address 0.0.0.0, or network address similar to *.*.*.0. Des Address Set the destination address. It can be IP address, network address, complete address 0.0.0.0, or network address similar to *.*.*.*.
-
Page 80
DMZ config: In order to make some intranet equipment support better service for extranet, and make internal network security more effectively, these equipment open to extranet need be separated from the other equipment not open to extranet by the corresponding isolation method according to different demands. We can provide the different security level protection in terms of the different resources by building a DMZ region which can provide the network level protection for the equipment environment, reduce the risk which is caused by providing service to… -
Page 81
NAT Configuration Field name explanation IPSec ALG It is an encryption technology. Select it to enable IPSec ALG, the default is enabled. FTP is a service of connection layer which can FTP ALG transform intranet IP into extranet IP when intranet IP is sending out packet. -
Page 82: Vpn
8.3.7.4 This web page provides us a safe connect mode by which we can make remote access to enterprise inner network from public network. That is to say, you can set it to connect public networks in different areas into inner network via a special tunnel.
-
Page 83: Security
VPN Server Set VPN L2TP Server IP address. Address VPN User Set User Name access to VPN L2TP Server. VPN Password Set Password access to VPN L2TP Server. SECURITY 8.3.7.5 Security Field name explanation Update Security File Select Security File Select the security file you want to update, then click Update button to update.
-
Page 84: Logout
LOGOUT 8.3.8 Click Logout,and you will exit web page. If you want to enter it next time, you need input user name and password again.
-
Page 85: Appendix
9 Appendix 9.1 Specification Hardware 9.1.1 Item DPH-150S/DPH-150SE Adapter Input: 100-240V (Input / Output) Output: 5V 1A port 10/100Base- T RJ-45 1 PORT 10/100Base- T RJ-45 1 PORT RJ-11 PORT headset RJ-9 PORT Power Idle: 2.5W/Active: 2.8W Consumption LCD Size…
-
Page 86: Network Features
SIP support SIP domain, SIP authentication(none basic, MD5), DNS name of server, Peer to Peer/ IP call Automatically select calling line, if one line can’t be connected, the phone can automatically switch to other line to call. 9 kinds of ring types and 3 user-defined music rings …
-
Page 87: Maintenance And Management
Wan Port supports main DNS and secondary DNS server can select dynamically to get DNS in DHCP mode or statically set DNS address. Support DHCP client on WAN Support DHCP server on LAN QoS with DiffServ …

Правила и условия безопасной эксплуатации
Внимательно прочитайте данный раздел перед установкой и подключением устройства.
Убедитесь, что устройство, адаптер питания и кабели не имеют механических повреждений. Устройство должно быть использовано только по назначению, в соответствии с кратким руководством по установке.
Устройство предназначено для эксплуатации в сухом, чистом, не запыленном и хорошо проветриваемом помещении с нормальной влажностью, в стороне от мощных источников тепла. Не используйте его на улице и в местах с повышенной влажностью. Не размещайте на устройстве посторонние предметы. Вентиляционные отверстия устройства должны быть открыты. Температура окружающей среды в непосредственной близости от устройства и внутри его корпуса должна быть в пределах от 0° С до +40° С.
Используйте адаптер питания из комплекта поставки устройства. Не включайте адаптер питания, если его корпус или кабель повреждены. Подключайте адаптер питания только к исправным розеткам с параметрами, указанными на адаптере питания. Используйте только продукты с соответствующими сертификатами безопасности. Ремонт устройства должен осуществляться в сервисном центре D-Link.
Не вскрывайте корпус устройства! Перед очисткой устройства от загрязнений и пыли отключите питание устройства. Удаляйте пыль с помощью влажной салфетки. Не используйте жидкие/аэрозольные очистители или магнитные/статические устройства для очистки. Избегайте попадания влаги в устройство и адаптер питания.
|
Содержание |
||
|
1. Описание VoIP-телефона DPH-150S/ DPH-150SE…………………………………………………………….. |
6 |
|
|
1.1 |
Благодарим вас за покупку DPH-150S/DPH-150SE…………………………………………………….. |
6 |
|
1.2 |
Комплект поставки…………………………………………………………………………………………………… |
6 |
|
1.3 |
Клавиатура……………………………………………………………………………………………………………….. |
7 |
|
1.4 |
Порты для подключения……………………………………………………………………………………………. |
8 |
|
1.5 |
Значки………………………………………………………………………………………………………………………. |
9 |
|
1.6 |
Индикаторы……………………………………………………………………………………………………………. |
10 |
|
2. Начальное подключение и настройки…………………………………………………………………………….. |
11 |
|
|
2.1 |
Подключение телефона…………………………………………………………………………………………… |
11 |
|
2.1.1 Подключение к сети…………………………………………………………………………………………. |
11 |
|
|
2.1.2 Подключение адаптера питания……………………………………………………………………….. |
12 |
|
|
2.2 |
Инициализация……………………………………………………………………………………………………….. |
12 |
|
2.2.1 Настройки сети………………………………………………………………………………………………… |
12 |
|
|
3. Основные функции……………………………………………………………………………………………………….. |
13 |
|
|
3.1 |
Совершение звонка…………………………………………………………………………………………………. |
13 |
|
3.1.1 Средства для совершения звонков…………………………………………………………………….. |
13 |
|
|
3.1.2 Способы совершения звонков…………………………………………………………………………… |
13 |
|
|
3.2 |
Ответ на звонок………………………………………………………………………………………………………. |
13 |
|
3.3 DND……………………………………………………………………………………………………………………….. |
14 |
|
|
3.4 |
Call Forward (Переадресация звонка)………………………………………………………………………. |
14 |
|
3.5 |
Call Hold (Удержание вызова)………………………………………………………………………………….. |
14 |
|
3.6 |
Call Waiting (Ожидание вызова)………………………………………………………………………………. |
14 |
|
3.7 |
Mute (Отключение звука)………………………………………………………………………………………… |
14 |
|
3.8 |
Call Transfer (Перевод звонка)…………………………………………………………………………………. |
15 |
|
3.9 |
Трехсторонняя конференция……………………………………………………………………………………. |
15 |
|
3.10 Дополнительный вызов…………………………………………………………………………………………. |
15 |
|
|
4. Расширенные функции………………………………………………………………………………………………….. |
15 |
|
|
4.1 |
Redial / Unredial (Автодозвон / Отмена автодозвона)………………………………………………… |
15 |
|
4.2 |
Call Back (Обратный вызов)…………………………………………………………………………………….. |
16 |
|
4.3 Auto Answer (Автоответ)…………………………………………………………………………………………. |
16 |
|
|
4.4 |
Функция Hotline……………………………………………………………………………………………………… |
16 |
|
4.5 Application (Приложения)………………………………………………………………………………………… |
16 |
|
|
4.5.1 SMS…………………………………………………………………………………………………………………. |
16 |
|
|
4.5.2 Memo (Напоминание)………………………………………………………………………………………. |
16 |
|
|
4.5.3 Voice Message (Голосовая почта)………………………………………………………………………. |
16 |
|
|
4.6 |
Ping (Проверка связи)……………………………………………………………………………………………… |
17 |
|
4.7 |
Programmable Key Configuration (Настройка программируемых клавиш)………………….. |
17 |
|
5. Другие функции……………………………………………………………………………………………………………. |
19 |
|
|
5.1 Auto Harddown (Автозавершение вызова)………………………………………………………………… |
19 |
|
|
5.2 |
Ban Anonymous Call (Отклонение анонимных звонков)……………………………………………. |
19 |
|
5.3 |
Dial Peer (План набора номера)……………………………………………………………………………….. |
19 |
|
5.4 |
Dial Peer (Прямой вызов)………………………………………………………………………………………… |
19 |
|
5.5 Auto Redial (Автоматический повторный набор)………………………………………………………. |
19 |
|
|
5.6 |
Call Completion (Завершение вызова)………………………………………………………………………. |
20 |
|
5.7 |
Ring From Headset (Звонок с использованием гарнитуры)………………………………………… |
20 |
|
5.8 |
Power Light (Индикатор питания)……………………………………………………………………………. |
20 |
|
5.9 Hide DTMF (Скрыть тональный сигнал)………………………………………………………………….. |
20 |
|
|
5.10 Password Dial (Набор с паролем)……………………………………………………………………………. |
20 |
|
|
5.11 Action URL и Active URI……………………………………………………………………………………….. |
20 |
|
|
5.12 Push XML……………………………………………………………………………………………………………… |
21 |
|
|
6. Базовые настройки……………………………………………………………………………………………………….. |
21 |
|
6.1 |
Keyboard (Клавиатура)……………………………………………………………………………………………. |
21 |
|
6.2 |
Screen Settings (Настройки экрана)………………………………………………………………………….. |
21 |
|
6.3 |
Ring Settings (Настройки звонка)…………………………………………………………………………….. |
21 |
|
6.4 Voice Volume (Громкость голоса)……………………………………………………………………………… |
21 |
|
|
6.5 Time and Date (Время и дата)…………………………………………………………………………………… |
21 |
|
|
6.6 |
Greeting Words (Приветственное сообщение)…………………………………………………………… |
22 |
|
6.7 |
Language (Язык)……………………………………………………………………………………………………… |
22 |
|
7. Расширенные настройки……………………………………………………………………………………………….. |
22 |
|
|
7.1 Accounts (Учетные записи)……………………………………………………………………………………… |
22 |
|
|
7.2 |
Network (Сеть)………………………………………………………………………………………………………… |
22 |
|
7.3 |
Security (Безопасность)…………………………………………………………………………………………… |
22 |
|
7.4 |
Maintenance (Техническое обслуживание)……………………………………………………………….. |
22 |
|
7.5 |
Factory Reset (Сброс к заводским настройкам)…………………………………………………………. |
23 |
|
8. Web-настройки……………………………………………………………………………………………………………… |
23 |
|
|
8.1 |
Начальная настройка………………………………………………………………………………………………. |
23 |
|
8.1.1 Способы настройки………………………………………………………………………………………….. |
23 |
|
|
8.1.2 Настройка пароля…………………………………………………………………………………………….. |
23 |
|
|
8.2 |
Настройка через Web-браузер………………………………………………………………………………….. |
23 |
|
8.3 |
Настройка через Web-интерфейс……………………………………………………………………………… |
23 |
|
8.3.1 System (Система)……………………………………………………………………………………………… |
23 |
|
|
8.3.1.1 Information (Информация)……………………………………………………………………………… |
23 |
|
|
8.3.1.2 Account (Учетная запись)………………………………………………………………………………. |
24 |
|
|
8.3.1.3 Configurations (Настройки)…………………………………………………………………………….. |
25 |
|
|
8.3.1.4 Upgrade (Обновление)……………………………………………………………………………………. |
26 |
|
|
8.3.1.5 Auto Provision (Автоконфигурация)……………………………………………………………….. |
26 |
|
|
8.3.1.6 Tools (Утилиты)…………………………………………………………………………………………….. |
28 |
|
|
8.3.2 Сеть…………………………………………………………………………………………………………………. |
30 |
|
|
8.3.2.1 Основные параметры…………………………………………………………………………………….. |
30 |
|
|
8.3.2.2 Advanced (Расширенные настройки)………………………………………………………………. |
31 |
|
|
8.3.2.3 VPN………………………………………………………………………………………………………………. |
33 |
|
|
8.3.3 Линия………………………………………………………………………………………………………………. |
35 |
|
|
8.3.3.1 SIP………………………………………………………………………………………………………………… |
35 |
|
|
8.3.3.2 Dial Peer (Точка вызова)…………………………………………………………………………………. |
41 |
|
|
8.3.3.3 Dial Plan (План набора)………………………………………………………………………………….. |
44 |
|
|
8.3.3.4 Basic Settings (Базовые настройки)…………………………………………………………………. |
46 |
|
|
8.3.4 Phone Settings (Настройки телефона)………………………………………………………………… |
48 |
|
|
8.3.4.1 Features (Функции)………………………………………………………………………………………… |
48 |
|
|
8.3.4.2 Audio (Аудио)………………………………………………………………………………………………… |
51 |
|
|
8.3.4.3 MCAST (Многоадресная рассылка)……………………………………………………………….. |
52 |
|
|
8.3.4.4 Time/Date (Время/дата)………………………………………………………………………………….. |
54 |
|
|
8.3.4.5 Advanced (Расширенные настройки)………………………………………………………………. |
56 |
|
|
8.3.4.6 Trusted Certificates (Доверенные сертификаты)……………………………………………….. |
57 |
|
|
8.3.5 Phonebook (Телефонная книга)…………………………………………………………………………. |
57 |
|
|
8.3.5.1 Contacts (Контакты)……………………………………………………………………………………….. |
57 |
|
|
8.3.5.2 Cloud Phonebook (Облачная телефонная книга)………………………………………………. |
58 |
|
|
8.3.5.3 Blacklist (Черный список)………………………………………………………………………………. |
59 |
|
|
8.3.5.4 Advanced (Расширенные настройки)………………………………………………………………. |
59 |
|
|
8.3.6 Call Logs (Журналы вызовов)…………………………………………………………………………… |
60 |
|
|
8.3.7 Function Key (Функциональные клавиши)………………………………………………………… |
60 |
|
|
8.3.7.1 Function Key (Функциональные клавиши)……………………………………………………… |
60 |
|
|
8.3.7.2 EXT Key (Панель расширения)………………………………………………………………………. |
61 |
|
|
8.3.7.3 Softkey (Программируемые клавиши)……………………………………………………………. |
62 |
|
9. Приложение………………………………………………………………………………………………………………….. |
63 |
|
9.1 Технические характеристики…………………………………………………………………………………… |
63 |
|
9.1.1 Аппаратное обеспечение………………………………………………………………………………….. |
63 |
|
9.1.2 Голосовые функции………………………………………………………………………………………….. |
63 |
|
9.1.3 Функции сети…………………………………………………………………………………………………… |
64 |
|
9.1.4 Поддержка и управление………………………………………………………………………………….. |
65 |
|
9.2 Буквенно-символьная карта…………………………………………………………………………………….. |
65 |

1. Описание VoIP-телефона DPH-150S/ DPH-150SE
1.1 Благодарим вас за покупку DPH-150S/DPH-150SE
Благодарим за покупку DPH-150S/DPH-150SE. Многофункциональный телефон DPH-150S/DPH-150SE обеспечивает голосовую связь, используя ту же сеть передачи данных, что и компьютер. Устройство оснащено не только функциями стандартного телефона, позволяющими совершать и принимать звонки, но и многими другими функциями сервисов данных.
Данное руководство поможет в использовании различных функций и сервисов, доступных на вашем телефоне.
1.2 Комплект поставки
Убедитесь, что комплект поставки содержит следующие элементы:
|
Наименование |
Описание |
|
IP-телефон |
Телефон DPH-150S/DPH-150SE с дисплеем и |
|
клавиатурой |
|
|
Адаптар питания |
Адаптер питания для телефона |
|
Сетевой кабель |
Для подключения телефона к сети |
|
Телефонная трубка |
Для совершения звонков с основными функциями |
|
телефона |
|
|
Шнур телефонной трубки |
Для подключения телефонной трубки к телефону |
|
Краткое руководство по установке |
Краткое руководство по установке |
|
DPH-150S/DPH-150SE |
|
|
Компакт-диск |
Содержит руководство пользователя и краткое |
|
руководство по установке |
|
|
Гарантийный талон |
Информация о гарантии для DPH-150S/DPH-150SE |
Дизайн IP-телефона напоминает стационарный телефон.

1.3 Клавиатура
|
Клавиша |
Название клавиши |
Описание функции |
|
Navigation |
Клавиши навигации используются при |
|
|
(Навигация) |
выполнении различных операций. В режиме |
|
|
рабочей панели, дозвона, разговора или |
||
|
долгого нажатия рабочей панели у клавиш |
||
|
есть особые функции. Настройка клавиш |
||
|
возможна через Web-интерфейс. |
||
|
Hold |
Временное удержание текущего разговора; |
|
|
(Удержание) |
клавишу необходимо нажать повторно для |
|
|
снятия вызова с удержания. При нажатии |
||
|
данной клавиши также возможен ввод |
||
|
номера третьей стороны, после чего |
||
|
необходимо нажать клавишу # во время |
||
|
разговора. Вы можете совершить звонок |
||
|
третьей стороне, удерживая предыдущий |
||
|
вызов. |
||
|
Transfer |
Несопровождаемый или сопровождаемый |
|
|
(Перевод) |
перевод звонка. |
|
|
Conference |
Организация трехсторонней конференции. |
|
|
(Конференция) |
||
|
Клавиатура |
Набор номера или тональный набор. |
|
|
Mute |
Используется при совершении звонка. При |
|
|
(Отключение звука) |
нажатии вы можете слышать собеседника, а |
|
|
он вас – нет. |
||
|
Громкость |
Две клавиши для регулирования громкости. |
|
|
MWI |
Поиск по голосовым сообщениям. |
|
|
Headset |
Совершение звонка с помощью гарнитуры. |
|
|
(Гарнитура) |
||
|
Redial |
1. При снятой трубке/в режиме громкой |
|
|
(Повторный набор) |
связи данная клавиша позволяет повторно |
|
|
набрать последний набранный номер. |
||
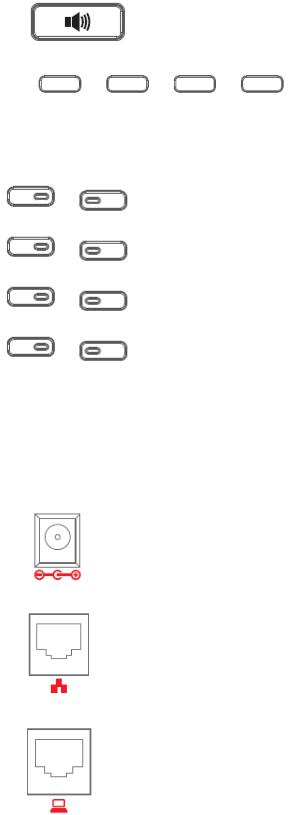
|
2. В режиме ожидания при нажатии будет |
||
|
отображен список последних исходящих |
||
|
вызовов. |
||
|
Hands-free |
Активация режима громкой связи. |
|
|
(Громкая связь) |
||
|
Клавиши могут выполнять следующие |
||
|
Программируемые клавиши 1/2/3/4 |
функции: История/Телефонная книга/ |
|
|
DND/Меню/Удалить/Повторный набор/ |
||
|
Отправить/Выход/Ответить/Отклонить/ |
||
|
Удержание/Перевод/Конференция/Закрыть |
||
|
и т.д. |
||
|
DSS-клавиши |
Данные клавиши можно настроить с |
|
|
Web-интефейса. |
||
1.4 Порты для подключения
|
Порт |
Название порта |
Описание |
|
Разъем для подключения |
Вход: 5В постоянного тока, 0,6 А |
|
|
питания |
||
|
WAN |
Разъем для подключения к сети |
|
|
(10/100 Мбит/с) |
||
|
LAN |
Разъем для подключения к ПК |
|
|
(10/100 Мбит/с) |
||
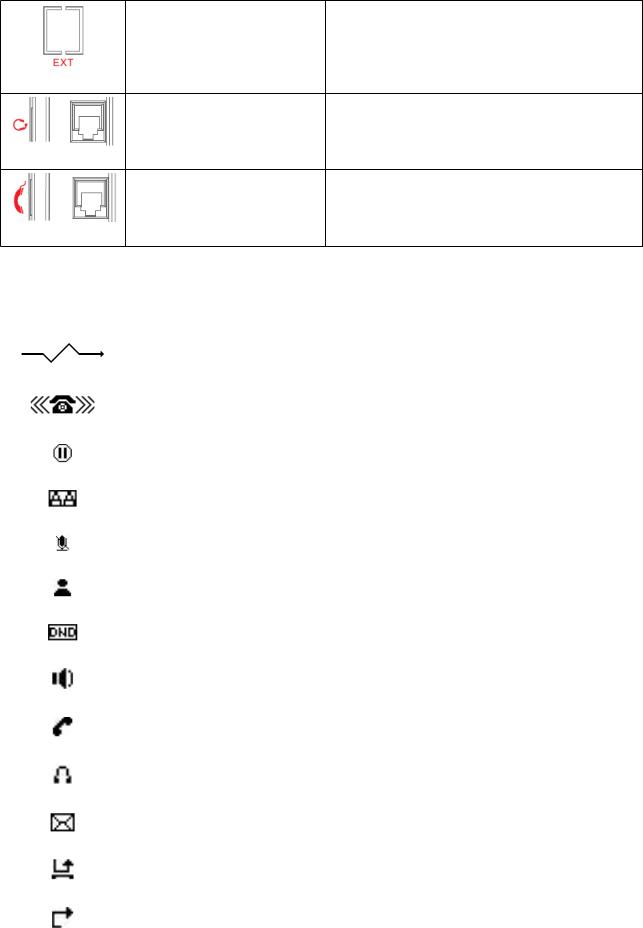
Разъем для подключения Тип порта: разъем RJ-11 внешней консоли
|
Гарнитура |
Тип порта: разъем RJ-9 |
|
Гарнитура |
Тип порта: разъем RJ-9 |
1.5 Значки
|
Значок |
Описание |
|
Исходящий вызов |
|
|
Входящий вызов |
|
|
Удержание вызова |
|
|
Автоответ |
|
|
Беззвучный режим |
|
|
Контакт |
|
|
DND (Не беспокоить) |
|
|
Режим громкой связи |
|
|
Режим телефонной трубки |
|
|
Режим гарнитуры |
|
|
SMS |
|
|
Пропущенный вызов |
|
|
Переадресация звонка |
|
1.6 Индикаторы
Таблица 1. Индикаторы программируемых клавиш для BLF
|
Статус индикатора |
Описание |
|
Зеленый |
Объект в режиме ожидания |
|
Медленно мигающий красный |
Объект в режиме дозвона |
|
Красный |
Объект активен |
|
Быстро мигающий красный |
Объект не активен |
|
Не горит |
Нет подписки |
Таблица 2. Индикаторы программируемых клавиш для значения Presence (Присутствие)
|
Статус индикатора |
Описание |
|
Зеленый |
Объект в сети |
|
Медленно мигающий красный |
Объект в режиме дозвона |
|
Красный |
Объект активен |
|
Быстро мигающий красный |
Объект не активен |
|
Не горит |
Нет подписки |
|
Таблица 3. Индикаторы программируемых клавиш для связи |
|
|
Статус индикатора |
Описание |
|
Зеленый |
Учетная запись активна |
|
Быстро мигающий красный |
Входящий вызов |
|
Медленно мигающий красный |
Звонок на удержании |
|
Медленно мигающий красный |
Ошибка при регистрации |
|
Не горит |
Линия не активна или в режиме ожидания |
|
Таблица 4. Индикаторы программируемых клавиш для MWI |
|
|
Статус индикатора |
Описание |
|
Мигающий красный |
Новое голосовое сообщение |
|
Не горит |
Новых голосовых сообщений нет |
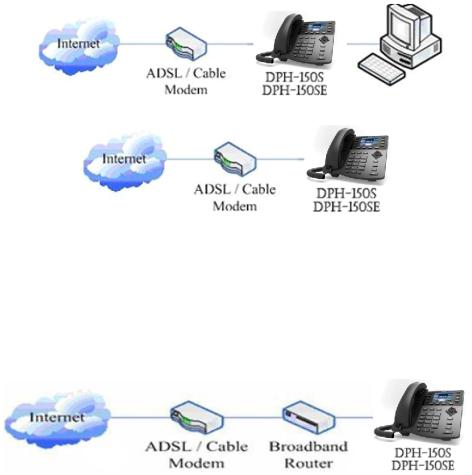
2. Начальное подключение и настройки
2.1 Подключение телефона
2.1.1 Подключение к сети
Шаг 1. Подключите IP-телефон к корпоративной сети с IP-телефонией.
Перед подключением телефона к сети необходимо убедиться в ее работоспособности. Это можно сделать одним из двух способов, в зависимости от того, как настроена рабочая зона. Прямое подключение к сети: данный метод подразумевает как минимум один доступный Ethernet-порт в рабочей зоне. Используйте Ethernet-кабель из комплекта поставки для подключения WAN-порта на задней панели телефона к Ethernet-порту рабочей зоны. VoIP-телефон обладает функциональными возможностями маршрутизатора, поэтому возможно прямое подключение к сети независимо от наличия или отсутствия маршрутизатора.
Для справки приведены следующие две схемы.
Общий доступ к сетевому подключению: используйте этот способ, если у вас есть один Ethernet-порт в рабочей зоне с уже подключенным к нему настольным компьютером. Сначала отключите Ethernet-кабель от компьютера и подключите его к WAN-порту на задней панели телефона. Затем подключите входящий в комплект поставки Ethernet-кабель к LAN-порту на задней панели телефона и к настольному компьютеру. Ваш IP-телефон теперь использует сетевое подключение совместно с компьютером.
Для справки приведен следующий рисунок.
Шаг 2. Подключите телефонную трубку к соответствующему порту с помощью входящего в комплект поставки шнура для трубки.
Шаг 3. Подключите адаптер питания к разъему питания (5 В постоянного тока)
Шаг 4. ЖК-дисплей телефона отобразит логотип D-Link. Позже он отобразит дату и время. Если ЖК-дисплей отображает информацию, отличающуюся от перечисленной выше, то вам потребуется перейти в следующий раздел “Начальная настройка” для настройки режима работы сети онлайн. Если VoIP-телефон зарегистрирован на корпоративном сервере IP-телефонии, то он готов к использованию.
2.1.2 Подключение адаптера питания
Убедитесь, что характеристики питания используемой сети соответствуют параметрам адаптера питания.
1.Подключите адаптер питания к разъему питания.
2.Подключите выход постоянного тока адаптера к порту DC5V на DPH-150S/DPH-150SE.
3.На дисплее появится синяя линия и логотип D-Link. После завершения запуска телефон отобразит приветствие, текущую дату и время и т.д.
4.Если телефон зарегистрирован на сервере, вы можете совершать и принимать звонки.
2.2 Инициализация
DPH-150S/DPH-150SE оснащен множеством функций и параметров для настройки. Для понимания значений параметров необходимы определенные знания принципов работы сетей и VoIP. Для более легкого и удобного пользования телефоном здесь представлены основные настройки, которые являются обязательными для совершения телефонных звонков.
2.2.1 Настройки сети
Перед выполнением настроек сети убедитесь, что телефон подключен к сети. DPH-150S/ DPH-150SE использует DHCP для получения IP-настроек WAN. Таким образом, телефон может иметь постоянный доступ к сети, пока в ней действует DHCP-сервер. Если DHCP-сервер недоступен, то настройку WAN-сети телефона следует изменить на Static IP или PPPoE.
Настройка режима PPPoE (для ADSL-соединения)
1.Получите имя пользователя и пароль PPPoE.
2.Нажмите Menu (Меню) > Settings (Настройки) > Advanced Settings (Расширенные настройки). Затем введите пароли и выберите Network (Сеть) > Network settings (Настройки сети) > Connection Mode (Режим подключения). Выберите PPPoE с помощью клавиш навигации и нажмите Save (Сохранить).
3.Нажмите Back (Назад). Затем выберите PPPoE Set (Настройки PPPoE). Нажмите Enter (Ввод).
4.В окне отобразится текущая информация. Нажмите Del (Удалить), чтобы удалить ее, затем введите имя пользователя и пароль PPPoE и нажмите Save (Сохранить).
5.Нажмите Back (Назад) шесть раз, чтобы вернуться к экрану режима ожидания.
6.Проверьте статус. Если в окне отображается сообщение “Negotiating…”, это означает, что телефон пытается получить доступ к PPPoE-серверу; если отображается IP-адрес, то телефон уже получил IP с PPPoE.
Настройка режима Static IP (Static ADSL/Cable или сеть без PPPoE/DHCP)
1.Подготовьте параметры сети, такие как IP-адрес, маска сети, основной шлюз и IP-адрес DNS-сервера. Если эта информация неизвестна, обратитесь к провайдеру или сетевому администратору.
2.Нажмите Menu (Меню) > Settings (Настройки) > Advanced Settings (Расширенные настройки). Затем введите пароли и выберите Network (Сеть) > WAN settings (Настройки WAN) > Connection Mode (Режим подключения). Введите и выберите Static IP с помощью клавиш навигации и нажмите клавишу Save (Сохранить).
3.Нажмите Back (Назад). Выберите Static Set (Настройки статического IP) и нажмите Enter (Ввод).
4.В окне отобразится текущая информация. Нажмите Del (Удалить), чтобы удалить ее. Введите IP address (IP-адрес), Mask (маску), Gateway (шлюз), DNS и нажмите Save, чтобы сохранить настройки.
5.Нажмите Back (Назад) шесть раз, чтобы вернуться к экрану режима ожидания.
6. Проверьте статус. В окне будет отображаться “Static”. В окне отображается IP-адрес и шлюз, которые были заданы. Если телефон смог отобразить правильное время, это означает, что режим Static IP начал действовать.
Настройка режима DHCP
1.Нажмите Menu (Меню) > Settings (Настройки) > Advanced Settings (Расширенные настройки). Затем введите пароли и выберите Network (Сеть) > WAN settings (Настройки WAN) > Connection Mode (Режим подключения). Введите и выберите DHCP с помощью клавиш навигации и нажмите клавишу Save, чтобы сохранить изменения.
2.Нажмите Back (Назад) шесть раз, чтобы вернуться к экрану режима ожидания.
3.Проверьте статус. В окне будет отображаться “DHCP”. Если телефон отображает IP-адрес и шлюзы, которые были заданы, это означает, что режим DHCP начал действовать.
3. Основные функции
3.1 Совершение звонка
3.1.1 Средства для совершения звонков
Телефонный звонок можно совершить с помощью следующих средств:
1.Снимите телефонную трубку. На экране режима ожидания отобразится значок 
2.Нажмите кнопку динамика. На экране режима ожидания отобразится значок 
3.Нажмите кнопку Headset (Гарнитура), если наушники заранее подключены к
соответствующему разъему. На экране режима ожидания отобразится значок 
3.1.2 Способы совершения звонков
Вы можете нажать кнопку Line (линия), если существует несколько учетных записей.
1.Наберите номер, на который хотите позвонить.
2.Нажмите экранную клавишу History (История). Используйте кнопки навигации, чтобы сделать выбор (нажмите кнопку влево/вправо, чтобы выбрать пропущенные, входящие и исходящие вызовы).
3.Нажмите кнопку RESEND, чтобы позвонить на последний набранный номер.
4.Нажмите программные клавиши, которые заданы в качестве кнопок скоростного набора. Затем нажмите кнопку Send или экранную клавишу Dial (Набор), чтобы выполнить звонок, если это необходимо.
3.2 Ответ на звонок
Ответ на входящий звонок
1.Если вы не отвечаете на другой вызов, снимите трубку или нажмите кнопку динамика/экранную клавишу Answer, чтобы ответить с использованием громкой связи, или нажмите кнопку Headset, чтобы ответить с использованием гарнитуры.
2.Если вы отвечаете на другой вызов, нажмите экранную клавишу Answer (Ответить). Во время разговора вы можете чередовать режимы гарнитуры, трубки и громкой связи, нажимая соответствующие кнопки или снимая трубку.
3.3 DND
Нажмите экранную клавишу DND, чтобы активировать режим DND (“не беспокоить”). В
дальнейшем входящие вызовы будут отклонены, и дисплей отобразит значок 
3.4 Call Forward (Переадресация звонка)
Данная функция позволяет переадресовать входящий вызов на другой телефонный номер.
Дисплей отобразит значок 
Для переадресации звонка могут быть настроены следующие опции: Off (Выкл.): по умолчанию переадресация звонка выключена. Always (Всегда): входящие вызовы переадресуются немедленно.
Busy (Занят): входящие вызовы переадресуются немедленно, если телефон занят.
No Answer (Нет ответа): входящие вызовы переадресуются, если телефон не отвечает определенное время.
Для настройки переадресации звонка через интерфейс телефона:
1.Нажмите Menu (Меню) > Features (Функции) > Enter > Call Forwarding (Переадресация) > Enter.
2.Существуют 4 опции: Disabled («Выключено»), Always («Всегда»), Busy («Занят»), No Answer («Нет ответа»).
3.Если вы выбираете одну из опций (за исключением Disabled), введите телефонный номер, на который следует переадресовать вызов. Нажмите Save (Сохранить), чтобы сохранить изменения.
3.5 Call Hold (Удержание вызова)
1. Нажмите кнопку удержания или экранную клавишу Hold, чтобы поставить активный звонок на удержание.
2. Если на удержании находится только один вызов, нажмите экранную клавишу Hold, чтобы снять звонок с удержания.
3. Если на удержании находится несколько вызовов, нажмите кнопку Line (Линия) и кнопку вверх/вниз, чтобы выбрать звонок. Затем нажмите кнопку удержания еще раз, чтобы снять звонок с удержания.
3.6 Call Waiting (Ожидание вызова)
1. Нажмите Menu (Меню) > Features (Функции) > Enter > Call Waiting (Ожидание вызова) > Enter (Ввод).
2. Используйте клавиши навигации, чтобы активировать или деактивировать ожидание вызова.
3. Нажмите Save, чтобы сохранить изменения.
3.7 Mute (Отключение звука)
Нажмите кнопку отключения звука во время разговора. На ЖК-дисплее появится значок 
3.8 Call Transfer (Перевод звонка)
1. Несопровождаемый перевод Во время разговора нажмите клавишу перевода, наберите номер, на который следует
перевести звонок, и нажмите #. Телефон переведет текущий вызов на третьего абонента. После завершения перевода, вызов, на который вы отвечаете, будет завершен. Пользователь не может выбрать SIP-линию, когда телефон переводит звонок.
2. Сопровождаемый перевод Во время разговора нажмите клавишу перевода, наберите номер, на который следует
перевести звонок, и нажмите Send (Отправить). После того как третий абонент ответит, нажмите клавишу перевода, чтобы завершить перевод. (сначала вам потребуется включить ожидание вызова и перевод звонка.) Если совершаются два звонка, вы можете отвечать на один и удерживать другой. Абонент, чей звонок удерживается, не может говорить с вами или слышать вас. Иначе, если пользователь хочет пригласить третьего абонента во время звонка, он может нажать клавишу конференции, чтобы совершать звонки в режиме конференции. Если пользователь хочет остановить конференцию, он может нажать Split (Разъединить). (Пользователь должен сначала включить ожидание вызова и трехстороннюю конференцию.) Примечание: используемый сервер должен поддерживать RFC3515, иначе он не сможет быть использован.
3. Перевод с уведомлением Во время разговора нажмите сначала клавишу перевода, наберите номер, на который
следует перевести звонок, и нажмите Send (Отправить). Ожидайте соединения, затем нажмите клавишу перевода, и перевод будет выполнен. (Для использования этой функции необходимо сначала включить ожидание вызова (Call Waiting) и перевод звонка (Call Transfer).
3.9 Трехсторонняя конференция
1. Нажмите экранную клавишу Conf (Конференция) во время активного вызова.
2. Первый звонок ставится на удержание. Затем вы услышите тональный сигнал. Наберите номер, который будет участвовать в конференции и нажмите клавишу Send (Отправить).
3. Когда произойдет ответ на вызов, нажмите Conf и добавьте первый звонок к конференции. 4. Если вы хотите отменить конференцию, нажмите клавишу Split (Разъединить).
3.10 Дополнительный вызов
Если совершаются звонки по 2 линиям, и необходимо пригласить третьего абонента во время звонка, можно нажать кнопку конференции (Сщта) или перевода (Transf) “New Call” (Новый звонок). Нажмите OK, введите номер, затем нажмите Send (Отправить) и ждите ответа другого абонента. Когда совершаются звонки нескольким абонентам, вы можете нажимать клавиши со стрелками для выбора звонка.
4. Расширенные функции
4.1 Redial / Unredial (Автодозвон / Отмена автодозвона)
Если линия B занята, когда A звонит B, то A получит уведомление: занято, пожалуйста, повесьте трубку. Если A хочет позвонить B, как только B освободится, он может использовать функцию автодозвона и набрать номер назначенного префикса плюс номер B.
Что такое функция автодозвона? A не может дозвониться до B, если B занят. A подпишется на режим дозвона до B с интервалом в 60 секунд. Как только B станет доступным, A получит сигнал снять трубку, и при снятии трубки A позвонит B автоматически. Если в это время A занят и не желает связаться с B, то A может также отменить функцию автодозвона, набрав назначенный префикс плюс номер B перед тем, как выполнить автодозвон.
4.2 Call Back (Обратный вызов)
Эта функция позволяет набрать номер телефона, с которого был принят последний вызов.
4.3 Auto Answer (Автоответ)
По прошествии определенного времени без ответа на входящий звонок телефон ответит на него автоматически.
4.4 Функция Hotline
Для каждого SIP можно установить Hotline-номер, и затем ввести интерфейс номеронабирателя. По прошествии определенного времени (Warm Line Time) телефон автоматически будет дозваниваться до Hotline-номера.
4.5 Application (Приложения)
4.5.1 SMS
1)Нажмите Menu (Меню) > Application (Приложения) > Enter > SMS > Enter.
2)Используйте клавиши навигации для выбора опций. Прочитать сообщение можно в разделе Inbox/Outbox (Входящие/Исходящие).
3)После просмотра нового сообщения нажмите Reply (Ответить), чтобы ответить, используйте экранную клавишу 2aB, чтобы изменить способ ввода (Input Method). После ввода ответного сообщения, нажмите OK. Затем используйте клавиши навигации, чтобы выбрать линию, с которой следует отправить сообщение. Нажмите Send (Отправить)
4)Чтобы написать сообщение, нажмите New (Новое). Используйте экранную клавишу 2aB, чтобы изменить способ ввода (Input Method). После ввода сообщения, которое следует отправить, нажмите OK. Затем используйте клавиши навигации, чтобы выбрать линию, с которой следует отправить сообщение. Нажмите Send (Отправить).
5)Чтобы удалить сообщение после его просмотра, нажмите Del (Удалить). Появятся три опции для выбора: Yes (Да), All (Все), No (Нет).
4.5.2 Memo (Напоминание)
Для записи важных вещей можно добавить несколько заметок. Нажмите Menu (Меню) > Application (Приложения) > Memo (Заметка) > Enter > Add (Добавить). Для настройки доступны следующие опции: Mode (Режим), Date (Дата), Time (Время), Text (Текст), Ring (Звонок). Когда настройка будет завершена, нажмите Save (Сохранить).
4.5.3 Voice Message (Голосовая почта)
1)Нажмите Menu (Меню) > Application (Приложения) > Voice Mail (Голосовая почта) > Enter.
2)Используйте клавиши навигации, чтобы выбрать линию, для которой следует выполнить настройку. Нажмите Edit (Редактировать), затем используйте клавишу навигации, чтобы включить режим, и введите номер. Нажмите экранную клавишу 2aB, чтобы выбрать надлежащий способ ввода.
3)Нажмите Save (Сохранить), чтобы сохранить изменения.
4)Чтобы просмотреть новое голосовое сообщение, нажмите экранную клавишу Voicemail (Голосовая почта). Нажмите Dial (Набор). Возможно, появится запрос на ввод пароля. Затем вы сможете прослушать новые и старые сообщения.
4.6 Ping (Проверка связи)
1)Нажмите Menu (Меню) > Application (Приложения) > Ping (Проверка связи) > Enter.
2)Введите желаемый IP и нажмите Start (Запуск). Если произошла ошибка при вводе, нажмите Delete (Удалить), чтобы изменить IP.
3)Через некоторое время после ввода IP появится надпись “Confirmation”. Это означает, что проверка или прошла успешно, или не удалась.
4.7Programmable Key Configuration (Настройка программируемых клавиш)
Телефон оснащен 7 программируемыми клавишами, на которые задается несколько функций. Далее приведен список функций и описание к ним. Конфигурацией для каждой клавиши по умолчанию является N/A, означающая, что клавише не назначили функций.
1. Настройка в качестве клавиши памяти (Memory)
Нажмите Menu (Меню) > Settings (Настройки) > Basic Settings (Базовые настройки) > Enter > Keyboard (Клавиатура) > DSS Key Settings (Настройки клавиш DSS), далее есть два варианта: Line Key Settings (Настройки линейной клавиши) и Function Key Settings (Настройки функциональной клавиши). Выберите необходимый вариант, используя кнопки навигации, и задайте значение клавиши памяти. В поле Dial (Набор) есть несколько значений на выбор: Normal (Обычный), Speed Dial (Быстрый набор), Intercom (Интерком), BLF, Presence (Присутствие) и MWI.
Speed dial (Быстрый набор)
Настройка клавиши для упрощенного быстрого набора. Данная функция обеспечивает быстрый доступ к наиболее часто набираемым номерам.
Intercom (Интерком)
Настройка клавиши для режима интерком часто используется в офисах. Она обеспечивает быстрый доступ для подключения оператора или секретаря.
BLF
BLF расшифровывается как Busy Lamp Field. Эта функция используется для привлечения внимания пользователя к статусу состояния объекта, на который была осуществлена подписка, также BLF используется для связи с сервером при совершении звонка.
Вы можете настроить клавишу на BLF для наблюдения за статусом (В режиме ожидания, Звонок, Занят) другой учетной записи SIP. Также с помощью клавиши BLF возможен выход к внешним службам линии. Обратитесь к разделу Индикаторы для информации о значении индикаторов.
Внимание: при использовании Web-интерфейса можно также назначить номер для активации функции перехвата вызова. Например, если задан номер BLF 212, а номер перехвата вызова 189, то при входящем звонке на 212 необходимо нажать кнопку BLF, и это автоматически отправит запрос на 189 для перехвата вызова на 212.
Presence (Присутствие)
В сравнении с BLF, Presence также может обнаружить, в сети ли пользователь.
Внимание: вы можете подписаться и на BLF, и на Presence одновременно для одного и того же номера.
MWI
Настройка MWI позволяет получить быстрый доступ к голосовой почте нажатием соответствующей клавиши.
2. Настройка в качестве линейной клавиши (Line)
При нажатии линейных клавиш вы сможете войти в интерфейс набора номера.
3. Настройка в качестве ключевого события (Key Event)
Одну из клавиш можно настроить в режиме ключевого события (Key Event), выбрав из списка подтип.
None (Нет)
MWI
DND (Не беспокоить)
Hold (Удержание)
Transfer (Перевод)
Phonebook (Телефонная книга)
Redial (Автодозвон)
Pickup (Перехват)
Join (Присоединиться)
Call Forward (Переадресация вызова)
History (История)
Flash (Flash)
Memo (Заметка)
Headset (Гарнитура)
Release (Сброс): завершение вызова нажатием клавиши
Lock (Заблокировать): блокировка клавиатуры нажатием клавиши
SMS
Call Back (Перезвонить)
Hide DTMF (Скрыть тональный сигнал)
Intercom (Интерком)
Prefix (Префикс)
Hot Desking (Система незакрепленных рабочих мест): при нажатии клавиши стирается вся информация SIP и регистрируется новый SIP
Agent (Агент)
PriHold (Частное удержание)
Disposition (Расположение)
Escalate (Передать)
Trace (Отслеживать)
4. Настройка в качестве DTMF
При настройке DTMF доступен быстрый набор или редактирование набранного номера.
5. Настройка в качестве URL
После ввода соответствующего адреса телефонной книги в формате XML вы сможете получать доступ к удаленной телефонной книге.
6. Настройка в качестве клавиши BLF-списка (BLF List)
Необходима связь с сервером Broadsoft. Для обычного BLF необходима подписка каждого номера, и, если их слишком много, могут создаваться помехи. При работе BLF-списка создается список номеров, и телефон использует URL группы для подписки и анализа информации каждого отдельного номера (имя, статус и т.д.) согласно уведомлениям с сервера.
При настройке клавиши памяти в качестве BLF-списка соответствующий индикатор будет оповещать пользователя о смене статуса объекта.
5. Другие функции
5.1 Auto Harddown (Автозавершение вызова)
1. Нажмите Menu (Меню) > Features (Функции) > Enter > Auto Handdown (Автозавершение вызова) > Enter.
2. Установите режим Enable (Включить), используя клавиши навигации. Затем установите Time (время в минутах). Нажмите Save (Сохранить).
3. По прошествии установленного времени после окончания звонка телефон вернется в режим ожидания.
5.2 Ban Anonymous Call (Отклонение анонимных звонков)
1. Нажмите Menu (Меню) > Features (Функции) > Enter > Ban Anonymous Call (Отклонение анонимных звонков) > Enter.
2. Выберите SIP-линию, на которой следует включить функцию отклонения анонимных звонков, и нажмите Enter. Выберите режим Enabled (Включить) или Disabled (Отключить), используя клавиши навигации.
3. Если выбирается Enabled, анонимные абоненты не смогут дозвониться. Если выбирается Disabled, анонимные абоненты смогут дозвониться.
5.3 Dial Peer (План набора номера)
1. Нажмите Menu (Меню) > Features (Функции) > Enter > Dial Plan (План набора номера) > Enter.
2. Возможна настройка следующих планов: Press # to Send (Нажмите # чтобы отправить), Timeout to Send (Отправка после истечения срока ожидания), Timeout (Ожидание), Fixed Length Number (Номер фиксированной длины), Press # to Do BXFER (Намжите # для BXFER), BXFER On Onhook (BXFER при положенной трубке), AXFER On Onhook (AXFER при положенной трубке). Вы можете включить или выключить любой из планов набора номера.
5.4 Dial Peer (Прямой вызов)
1. Нажмите Menu (Меню) > Features (Функции) > Enter > Dial Peer (Прямой набор) > Enter.
2. Нажмите Add (Добавить), чтобы войти в интерфейс редактирования, и введите требуемую информацию. Например: Number (Номер): 1T, Dest. (Назначение): 0.0.0.0, Port (Порт): 5060, Mode (Режим): SIP, Alias (Имя): all:3333, Suffix (Суффикс): no suffix, Del Len (Удаленная длина): 0. Затем нажмите Save (Сохранить).
3. Введите 1+номер (1234) в интерфейсе набора номера. Вы можете подключиться к 3333. Дополнительная информация доступна в разделе 8.3.3.4.
5.5 Auto Redial (Автоматический повторный набор)
1.Нажмите Menu (Меню) > Features (Функции) > Enter > Auto Redial (Автоматический повторный набор) > Enter.
2.Выберите режим Enabled (Включить) или Disabled (Отключить), используя клавиши навигации. Если выбирается Enable, потребуется задать параметры Interval (Интервал) и Times (Попытки). Затем нажмите Save (Сохранить).
3.После включения автоматического повторного набора, при дозвоне до абонента, если он занят, появится окно с запросом автоматического повторного набора. При нажатии ОК телефон будет дозваниваться до абонента в соответствии с заданными значениями Interval и Times.
5.6 Call Completion (Завершение вызова)
1.Нажмите Menu (Меню) > Features (Функции) > Enter > Call Completion (Завершение вызова) > Enter.
2.Включите функцию, используя клавиши навигации. Нажмите Save (Сохранить).
3.При дозвоне до абонента, если он занят, появится окно с запросом ожидания завершения вызова. Нажмите OK, если он не занят, и появится окно с запросом авто-завершения вызова. Нажмите OK, телефон будет дозваниваться по номеру автоматически.
5.7Ring From Headset (Звонок с использованием гарнитуры)
1.Нажмите Menu (Меню) > Features (Функции) > Enter > Ring From Headset (Звонок с использованием гирнитуры) > Enter.
2.Включите функцию, используя клавиши навигации. Телефон подключит гарнитуру, и когда поступит входящий звонок, будет использоваться гарнитура.
5.8 Power Light (Индикатор питания)
1. Нажмите Menu (Меню) > Features (Функции) > Enter > Power Light (Индикатор питания) > Enter.
2. Включите функцию, используя клавиши навигации.
5.9 Hide DTMF (Скрыть тональный сигнал)
1. Нажмите Menu (Меню) > Features (Функции) > Enter > Hide DTMF (Скрыть тональный сигнал) > Enter.
2. Выберите, используя клавиши навигации: Disabled (Отключено), All (Все), Delay (Отложить), Last Show (Предыдущий). Если при совершении звонка необходимо ввести тональный сигнал, отображение нажатых клавиш произойдет в соответствии с настройкой.
5.10 Password Dial (Набор с паролем)
1. Нажмите Menu (Меню) > Features (Функции) > Enter > Password Dial (Набор с паролем) > Enter.
2. Включите функцию. Также можно задать параметры Prefix (Префикс) и Length (Длина). Например, вы хотите позвонить на 1234567 и задаете префикс набора пароля (Password Dial Prefix) 123 и длину пароля (Password Length) 3. Войдите в интерфейс вызова и введите 1234567. На экране отобразится 123***7.
5.11 Action URL и Active URI
1.Action URL используется для отправки специально настроенной Web-странице сообщений о состоянии телефона и выполняемых на нем действиях. Как только на телефоне происходит какое-либо действие (входящий звонок, постановка/снятие режима “не беспокоить” и т.д.), он отправляет HTTP GET запрос специального вида на заранее указанный адрес.
2.Active URI используется для управления телефоном. С сервера уходит запрос определенного вида, получив который, телефон выполняет какие-либо действия (набор номера, постановка/снятие режима “не беспокоить” и т. д.).

(скачивание инструкции бесплатно)
Формат файла: PDF
Доступность: Бесплатно как и все руководства на сайте. Без регистрации и SMS.
Дополнительно: Чтение инструкции онлайн
VoIP Phone
DPH-150S(SE)
User Manual
Страница:
(1 из 53)
навигация
1
2
3
4
5
6
7
8
9
10
11
12
13
14
15
16
17
18
19
20
21
22
23
24
25
26
27
28
29
30
31
32
33
34
35
36
37
38
39
40
41
42
43
44
45
46
47
48
49
50
51
52
53
Оглавление инструкции
- Страница 1 из 54
VoIP Phone DPH-150S(SE) User Manual - Страница 2 из 54
Safety Notices Please read the following safety notices before installing or using this phone. They are crucial for the safe and reliable operation of the device. Please use the external power supply that is included in the package. Other power supplies may cause damage to the phone, affect the - Страница 3 из 54
Table of Content 1. Introducing DPH-150S VoIP Phone 1.1. Thank you for your purchasing DPH-150S Thank you for your purchasing DPH-150S, DPH-150S is a full-feature telephone that provides voice communication over the same data network that your computer uses. This phone functions not only much like - Страница 4 из 54
1.2. Delivery Content Please check whether the delivery contains the following parts: The base unit with display and keypad The handset The handset cable The power supply The Ethernet cable 1.3. Keypad The numeric keypad with the keys 0 to 9, *, and # is used to enter Digits and letters, - Страница 5 из 54
Callers R/send Speaker In idle/pickup/calling mode, press the Callers key to Check the Income/Outgoing/Missed calls records. Press this key again will return to idle mode In the hook off /hands-free mode, use the key to dial the last call number; use this key to make a quick dial as soon as you - Страница 6 из 54
DC LAN WAN Power port Network port Network port Output: 5V/1.0A Connect it to PC Connect it to Network The phone has two Network ports: The WAN port and the LAN port. Before you connect the power source, please carefully read Safety Notices of this user manual. 2.Initial connecting and Setting 2.1. - Страница 7 из 54
Step 4: push the on/off switch on the back of the phone to the on side, then the phone’s LCD screen displays “Initializing…Wait LogOn…”. Later, a ready screen typically displays the greeting word and the date, time and softkey name. If your LCD screen displays different information from the above, - Страница 8 из 54
2.2.2. Static IP mode 1. Prepare the network’s parameters first. IP Address,Netmask, Default Gateway and DNS server IP address are needed. Please contact the service provider or technician of network. 2. Pressing MENU key,and key for twice,screen shows“3 Network”, then pressing Soft2(Enter),screen - Страница 9 из 54
Press the If you need switch from a handset call to hands-free, please press the then hang up the handset. button If you need switch from a hands-free call to handset, please pick up the handset directly. button, and 3.1.2. Making a call Quick-dialing In idle mode, input the called number, - Страница 10 из 54
Multi-line calls DPH-150S supports 2 SIP lines max,that is user could use 2 SIP accounts to register and make calls. System will use SIP 1 as default line to call. User can use the to select the line to call. There are most two calls at the same time. Screen will display the incoming call number - Страница 11 из 54
3.1.7. Switchboard Operator feature User can press Soft1 (Conf) to dial the line2(press Soft1(Answer) to answer the call directly if this call is from line2) during talking with line1. After line2 connect, user can press Soft1 (Switch) to select which line you prefer to transfer, then press and - Страница 12 из 54
address”to send SMS. Browse Message and reply message When there’s new message, phone will ring and remind by a small envelope on top of the screen, then press soft1 (SMS ), and Soft2(Enter) key to browse current new message. when there are more new messages come in, user can choose by using up - Страница 13 из 54
F_UNAUTOREDIAL F_DND F_MWI F_CFWD F_CALLERS F_MEMO F_REC Cancel redial function. Do not disturb function. MWI(message waiting indication) function. Call forward function. Like the Callers key. Like the Memo key. Record function (record on server). User can implement BLF/PRESENCE/MWI/SPEED DIAL - Страница 14 из 54
*1* means appointed prefix code. After making the above configuration, C can dial *1* plus B’phone number to pick up A’s call. User can set prefix in random, in the case of no affecting current dialing rules. 3.2.8. join call When B is calling C, A can join in the existing call by inputing an - Страница 15 из 54
DPH-150S has three different ways to different users. Use phone keypad. Use web browser(recommendatory way). Use telnet with CLI command. 4.1.2. Password Configuration There are two levels to access to phone: root level and general level. User with root level can browse and set all configuration - Страница 16 из 54
Status Field name WAN LAN Phone Number Explanation Shows the configuration information on WAN port, including the connect mode of WAN port (Static, DHCP, PPPoE), MAC address, the IP address of WAN port . Shows the configuration information on LAN port, including the IP address of LAN port, ON or - Страница 17 из 54
Please select the proper network mode according to the network condition. DPH-150S provide three different network settings: Static: If your ISP server provides you the static IP address, please select this mode, then finish Static Mode setting. If you don’t know about parameters of Static Mode - Страница 18 из 54
Display detailed information that you manual config. Choose DHCP MODE,click【 NEXT】to config simple SIP(default SIP1). You can browse it too. Click【BACK】to return to the last page. Like Static IP MODE。 Choose PPPoE MODE ,click【NEXT】to config the PPPoE account/password and SIP(default SIP1). You can - Страница 19 из 54
4.3.1.4. MMI SET MMI SET Field name Language Set Greeting Message explanation Set the language of phone, English is default. The greeting message will display on lcd when phone is idle. It can support 16 chars. the default chars are VOIP PHONE. 4.3.2. Network 4.3.2.1. WAN Config 19 - Страница 20 из 54
WAN Config Field Name Active IP Current Netmask MAC Address Current Gateway Get MAC Time explanation The current IP address of the phone. The current Netmask address. The current MAC address of the phone. The current Gateway IP address. Shows the time of getting MAC address Please select the proper - Страница 21 из 54
Password Input your ADSL password. Notice: 1)Click “Apply” button after finishe your setting, IP Phone will save the setting automatically and new setting will take effect. 2)If you modify IP address, the web will not response by the old IP address. Your need input new IP address in the address - Страница 22 из 54
In chart 1, there is a layer 2 switch without setting VLAN. Any broadcast frame will be transmitted to the other ports except the send port. For example, a broadcast information is sent out from port 1 then transmitted to port 2,3and 4. In chart 2, red and blue indicate two different VLANs in the - Страница 23 из 54
QoS Configuration Field name explanation VLAN Enable Before select it to enable VLAN, you need enable Bridge mode in LAN config. Enable VLAN ID check by selecting it. After enable VLAN ID check, if VLAN ID of a data package is not the same with the phone’s or a data package do not have VLAN ID, the - Страница 24 из 54
4) Startup VLAN, if set Voice/Data VLAN differentiated as data untaged, then the packet of the signal/voice will use the Voice VLAN ID as the tag, but the data packets will not take the VLAN tag. 5) If Disable the VLAN, regardless to set the Voice/Data VLAN differentiated or not, all packets will - Страница 25 из 54
DHCP SERVER Field name DHCP Leased Table explanation IP-MAC mapping table. If the LAN port of the phone connects to a device, this table will show the IP and MAC address of this device. Shows the DHCP Lease Table, the unit of Lease time is Minute. Lease Table Name Specify the name of the lease - Страница 26 из 54
Select DNS Relay, the default is enable. Click the Apply button to become effective. DNS Relay Notice: 1 )The size of lease table can not be larger than the quantity of C network IP address. We recommend you to use the default lease table and not modify it. 2)If you modifies the DHCP lease table, - Страница 27 из 54
Notice: You need specify the above all items. 4.3.3. VOIP 4.3.3.1. SIP Config Set your SIP server in the following interface. 27 - Страница 28 из 54
SIP Config Field name explanation Choose line to set info about SIP, there are 2 lines to choose. You can switch by 【Load】 button. Register Status Shows if the phone has been registered the SIP server or not; or so, show Unapplied; Server Name Set the server name. Server Address Input your SIP - Страница 29 из 54
Forward Type Forward Phone Number Server Type DTMF Mode RFC Protocol Edition Transport Protocol RFC Privacy Edition Subscribe Expire Time Enable DNS SRV Click to Talk Signal Encode RTP Encode Enable Session Timer Answer With Single Codec Auto TCP Enable Strict Proxy Enable GRUU Enable Displayname - Страница 30 из 54
STUN Field name explanation STUN NAT Transverse Shows STUN NAT Transverse estimation, true means STUN can penetrate NAT, while False means not. Set your SIP STUN Server IP address Set your SIP STUN Server Port Set STUN Effective Time. If NAT server finds that a NAT mapping is idle after time out, - Страница 31 из 54
4.3.3.3. DIAL PEER setting This functionality offers you more flexible dial rule, you can refer to the following content to know how to use this dial rule. When you want to dial an IP address, the entry of IP addresses is very cumbersome, but by this functionality, you can set number 156 to replace - Страница 32 из 54
DIAL PEER Field name explanation There are two types of matching conditions: one is full matching, the other is prefix matching. In the Full matching, you need input your desired phone number in this blank, and then you need dial the phone Phone number number to realize calling to what the phone - Страница 33 из 54
You can refer to the following examples of different alias application to know more how to use different aliases and this dial rule. Call Mode Select differenct signal protocol, SIP Suffix Set suffix, this is optional config item. It will show no suffix if you don’t set it. Delete Length Set delete - Страница 34 из 54
The phone will automatically When you dial “8309“, the send out alias number adding SIP1 server will receive your dialed number, if your “07558309” dialed number starts with your set phone number. You need set Phone Number, Alias and Delete Length. When you dial “0106228”, the Phone number is XXXT - Страница 35 из 54
DSP Configuration Field name First Codec Second Codec Third Codec Forth Codec Fifth Codec Input Volume Handfree Volume G729 Payload Length Handdown Time Output Volume Ring Volume G722 Timestamps G723 Bit Rate Default Ring Type Signal Standard VAD Dtmf Payload Type explanation The fist preferential - Страница 36 из 54
Hotline No Answer Time P2P IP Prefix Remote Record No Do Not Disturb Ban Outgoing Enable Call Transfer Enable Call Waiting Enable Three Way Call Accept Any Call Auto Answer Use Record Server Black List Specify Hotline number. If you set the number, you can not dial any other numbers. Specify No - Страница 37 из 54
3). Time Out: After you stop dialing and waiting time out, system will send the number collected. 4). User defined: you can customize digital map rules to make dialing more flexible. It is realized by defining the prefix of phone number and number length of dialing. In order to keep some users’ - Страница 38 из 54
[1-8]xxx: Cause extensions 1000- 8999 to be dialed immediately 9xxxxxxx: Cause 8 digit numbers started with 9 to be dialed immediately 911: Cause 911 to be dialed immediately after it is entered. 99T4: Cause 99 to be dialed after 4 seconds. 9911x.T4:Cause any number started with 9911 to be dialed 4 - Страница 39 из 54
4.3.5. Maintenance 4.3.5.1. Auto Provision Auto Provision Field name Current Config Version Server Address Username Password Config File Name Config Encrypt Key Protocol Type explanation Show the current config file’s version. Set FTP/TFTP/HTTP server IP address for auto update. The address can be - Страница 40 из 54
Update Interval Time Update Mode Enable DHCP Option 66 Set update interval time, unit is hour. Different update modes: 1. Disable: means no update 2. Update after reboot: means update after reboot. 3. Update at time interval: means periodic update. Enable the DHCP Option 66 to set the TFTP server - Страница 41 из 54
SIP Log Level Enable Syslog Set the level of SIP log. Select it or not to enable or disable syslog. 4.3.5.3. Config Setting Config Setting Field name Save Config Backup Config Clear Config explanation you can save all changes of configurations. Click the Save button, all changes of configuration - Страница 42 из 54
Update Field name explanation Click the browse button, find out the config file saved before or provided by manufacturer, download it to the phone directly, press Web Update “Update” to save. You can also update downloaded update file, logo picture, ring, mmiset file by web. Server Set the FTP/TFTP - Страница 43 из 54
Account Configuration Field name Keyboard Password explanation Set the password for entering the setting menu of the phone by the phone ‘s key board. The password is digit. This table shows the current user existed. User Name Set account user name. User Level Set user level, Root user has the right - Страница 44 из 54
If you modified some configurations which need the phone’s reboot to be effective, you need click the Reboot, then the phone will reboot immediately. Notice: Before reboot, you need confirm that you have saved all configurations.. 4.3.6. Security 4.3.6.1. MMI Filter MMI Filter User could make some - Страница 45 из 54
MMI Fileter IP Table list: Add or delete the IP address segments that access to the phone. Set initial IP address in the Start IP column, Set end IP address in the End IP column, and click Add to add this IP segment. You can also click Delete to delete the selected IP segment. MMI Filter Select it - Страница 46 из 54
It supports two access lists: one for filtering input packets, and the other for filtering output packets. Each kind of list could be added 10 items. We will give you an instance for your reference. Field name In_access enable out_access enable Input/Output Deny/Permit Protocol Type Port Range Src - Страница 47 из 54
DMZ config: In order to make some intranet equipments support better service for extranet, and make internal network security more effectively, these equipments open to extranet need be separated from the other equipments not open to extranet by the corresponding isolation method according to - Страница 48 из 54
NAT Configuration Field name explanation IPSec ALG It is an encryption technology. Select it to enable IPSec ALG, the default is enable FTP is a service of connection layer which can transform intranet IP into extranet IP when intranet IP is sending out packet. Select it to enable FTP ALG, the - Страница 49 из 54
Transfer Type Inside IP Select the NAT mapping protocol style, TCP or UDP Set the IP address of device which is connected to LAN interface to do NAT mapping. Inside Port Set the LAN port of the NAT mapping Outside Port Set the WAN port of the NAT mapping Notice: After finish setting, click the Add - Страница 50 из 54
VPN Configuration Field name VPN IP Enable VPN VPN Server Addr VPN User Name VPN Password explanation Shows the current VPN IP address Select it or not to enable or disable VPN; Set VPN L2TP Server IP address Set User Name access to VPN L2TP Server Set Password access to VPN L2TP Server 4.3.7. - Страница 51 из 54
4.4. Settings via phone’s keyboard. 4.4.1. How to set via the phone’s keyboard. User can do browse, modify or cancel via screen menu by using Soft1/Soft2/Soft3. , and Use Use to adjust screen brightness and contrast, ring volume and voice volume. Use Soft2 and Soft3 to enter/modify or - Страница 52 из 54
5. Appendix 5.1. Specification 5.1.1. Device specification Item Adapter(Input/Output) WAN Port LAN Power Consumption LCD size Operation Temperature Relative Humidity Main Chipset SDRAM Flash Size(W x H x D) Weight this VoIP Phone Input:100-240VAC 50-60Hz Output:DC 5V/1A 10/100Base- T RJ-45 for LAN - Страница 53 из 54
Support VLAN Support NAT penetration, and Stun penetration Support DMZ Support VPN( L2TP) Support DHCP get IP on WAN port Support DHCP distribute IP on LAN port Qos supports Diffserv. support network tools: contain ping,trace route,telnet client 5.1.4. Maintenance and Management - Страница 54 из 54
На чтение 8 мин Просмотров 1.6к. Опубликовано 06.08.2021
Содержание
- Снаружи телефон, а внутри маршрутизатор
- Комплектность
- Характеристики
- Процедура сброса параметров IP-телефона
- Как подключить?
- Процедура настройки
Снаружи телефон, а внутри маршрутизатор
Модель DPH-150S от D-Link имеет незначительный внешний вид. Производитель по-дружески сэкономил на всем, кроме качественного оснащения самого устройства.
В результате конечный потребитель получил мощное устройство с отличными характеристиками, но по доступной цене. Дизайн телефона полностью подчинен практическим задачам. Коробка также выглядит очень аскетично снаружи.
D-Link, в отличие от своих конкурентов, даже не инвестирует в рекламу, считая, что качественный продукт сам по себе способен пробиться и завоевать популярность среди пользователей.
Устройством можно управлять через полный веб-конфигуратор. Особенно приятно, что в его настройках есть возможность установить русский язык.
Кроме того, IP-телефоном легко управлять через встроенный монитор с помощью кнопок на самом устройстве.
На рисунке ниже показаны примеры значков, используемых для навигации по встроенному монитору.
Несмотря на небольшой размер экрана, он информативен, например позволяет видеть номер телефона, с которого идет звонок, телефонную книгу (объемом около 0,5 тыс. Записей) и т.д.
Комплектность
Если внешний вид упаковки не пугает пользователя, внутри он обнаружит само устройство и следующие сопутствующие элементы, необходимые для его быстрого ввода в эксплуатацию:
- Трубки, соединенные спиралью;
- Спиральный кабель для подключения телефона к IP-телефону;
- Источник питания;
- Сетевой кабель;
- ДПХ-150С;
- Ноги;
- Инструкции записаны на компакт-диске;
- Крепежные расходники;
- Документы, подтверждающие гарантийную поддержку устройства.
Характеристики
Корпус выполнен из прочного пластика черного цвета, его конструкция подходит как для настенного, так и для настольного использования. Устройство весит около 1500 граммов.
Технология, используемая для связи, отражена в названии устройства «VoIP-Phone», что означает «Передача звука через IP (сети связи)». На языке оригинала — «Voice over IP».
Глядя на нижнюю крышку устройства, владелец обнаруживает порт «WAN», через который устройство может подключаться к роутеру. Рядом находится разъем «LAN» для подключения к ПК.
Оборудование относится к категории стационарных, поэтому требует постоянного электропитания. Его хват не запутает даже новичка, так как он имеет круглое сечение.
Для использования внешней гарнитуры устройство оснащено разъемом RJ-9.
Помимо поддержки полного набора стандартных функций, следует отметить, что благодаря наличию акустического эхоподавления и тишины передача звука имеет высокую четкость. Устройство поддерживает HD-голос.
Удобно реализованная переадресация и переадресация вызовов без сопровождения и помощи. Профессионалы оценят функцию ожидания вызова и трехстороннюю конференц-связь.
Независимо от того, где используется устройство, дома или на работе, пользователи часто используют встроенную функцию анонимного вызова и удобную функцию «Не беспокоить».
После включения этого режима входящие звонки будут отклоняться, но сохраняются в журнале. В телефоне эта функция называется «Не беспокоить».
Если к телефону имеют доступ несколько человек одновременно, администратор может заблокировать некоторые исходящие вызовы.
Процедура сброса параметров IP-телефона
Если вы хотите восстановить заводские настройки, вам необходимо выполнить следующие действия:
- Выключите устройство;
- Включите устройство и во время запуска, когда на мониторе появится сообщение «POST MODE», введите команду «* # 168»;
- Появится уведомление: «Восстановить конфигурацию»;
- Выключите устройство;
- Включите устройство;
- Подождите, пока устройство загрузится;
- Готовый. Параметры сброшены до заводского состояния.
Недавно «Ростелеком» представил услугу «Новая телефония», также известная как «Облачная телефония». Он позволяет быстро и легко подключить виртуальный номер обычного городского формата или целый виртуальный коммутатор с возможностью выделения 8-800 номеров. В этом случае нет необходимости проводить отдельную линию. Вам просто необходим выход в интернет, и не обязательно от Ростелекома — облачная АТС будет работать с одним из крупнейших российских провайдеров. Для этой услуги в наш филиал прибыла партия VoIP-телефонов D-Link DPH-150S версии F2. На первый взгляд это обычный телефон.
Под привычной для обывателя маской скрывается очень интересное устройство с очень хорошей функциональностью, которое позволяет одновременно подключать два номера. Помимо обычных для сетевых устройств, поддерживаются следующие протоколы: — SIP RFC 3261 — SDP RFC 2327 — RTP RFC 1889 — STUN, статическое отображение портов Поддерживаемые аудиокодеки: — G.711a / u (64 Кбит / с) — G. 729A / B (8 Кбит / с) — G.723.1 (высокий / низкий) — G.726-32 — G.722 Управление D-Link DPH-150S осуществляется через веб-интерфейс пользователя (поддерживается русский язык) или с экрана и клавиатура. На экране, помимо даты и времени, можно просмотреть номер звонящего, историю звонков (до 100), телефонную книгу (до 500 записей). Устройство поддерживает возможность смены мелодии звонка (9 мелодий и 3 мелодии) и установки 9 номеров для быстрого набора.
Как подключить?
Процедура не займет много времени, так как все необходимое производитель положил в комплект с устройством.
Вам необходимо сделать следующее:
- Вставьте вилку блока питания в соответствующую розетку;
- Подключите порт «WAN» телефона к «LAN» маршрутизатора с помощью интернет-кабеля;
- Дождитесь завершения процесса загрузки;
- Готовый. Вы можете приступить к настройке работы оборудования.
По умолчанию на маршрутизаторах включен DHCP-сервер, поэтому машине автоматически будет назначен динамический IP-адрес.
Если DHCP не включен, вам необходимо войти в веб-интерфейс маршрутизатора и включить его.
Назначенный IP-адрес очень легко распознается через встроенный экран. Для просмотра главного меню устройства необходимо нажать кнопку «4» или «Ok», как показано на рисунке ниже.
Затем перейдите на вкладку «Статус» (в разделы меню можно войти, нажав кнопку «ОК» или через соответствующую кнопку под монитором, например, на изображении ниже «3»).
Появится IP-адрес, с которого можно будет получить доступ к веб-конфигуратору телефона.
Для выхода из запущенного меню необходимо нажать «Назад» (на изображении выше кнопка «4» отмечена»).
Готовый. Затем с помощью ПК вы можете ввести необходимые параметры в интерфейс IP-телефона. Главное условие для этого — ПК и устройство находятся в одной сети.
Процедура настройки
В соответствии с рекомендациями D-Link, текущая версия прошивки должна быть установлена на устройстве до начала процесса ввода сетевых параметров.
Последняя версия прошивки доступна бесплатно на dlink.ru. На официальном сайте производитель рекомендует сразу после обновления прошивки восстановить параметры до заводских.
После выполнения этих предварительных шагов вы можете перейти к непосредственной настройке.
Для этого вам потребуется выполнить следующие последовательные действия:
- Откройте интернет-браузер на своем ПК и перейдите по IP-адресу, который был обнаружен в процессе подключения;
- Введите «admin» в колонку имени»;
- В следующей строке с надписью «Пароль» введите то же слово еще раз и нажмите «Enter»;
- Будет отображен веб-интерфейс на английском языке;
- Во вкладке «ОСНОВНОЙ» откройте вкладку «СОСТОЯНИЕ». Здесь появится информация о ссылке;
- Последняя версия прошивки поддерживает русский язык. Чтобы использовать это, вам нужно открыть вкладку «ЯЗЫК»;
- В выпадающем списке языков укажите «Русский»;
- Нажмите «Применить»;
- После этого все разделы будут отображаться на русском языке;
- Затем перейдите во вкладку «МАСТЕР», здесь вы сможете быстро настроить параметры устройства;
- Пользователь может отслеживать звонки через встроенный в интерфейс регистратор;
- Затем перейдите во вкладку «СЕТЬ»;
- Откройте вкладку «WAN» и введите параметры сети;
- Во вкладке «LAN» укажите режим работы и используемые адреса;
- Дополнительные настройки выполняются через вкладки: «QOS и VLAN»,
«Управляющие двери»;
«DHCP»;
«SNTP»;
Параметры, указанные в соглашении с оператором связи, вводятся во вкладке «VOIP;- Установка кодеков, используемых провайдером, доступна во вкладке «Настройки кодека»;
- Настройка провайдера производится в колонках глобальных и расширенных настроек SIP;
В случае конфликтов с сетевым брандмауэром будет полезно изменить настройки во вкладке «STUN»;- Маршрутизация звонков настраивается на одноименной вкладке;
- Текущие параметры самого телефона настраиваются через вкладку «ТЕЛЕФОН» во вкладке «АУДИО»;
- Изменение широкого набора функций производится в разделе «ФУНКЦИИ»;
- Правила работы с набираемыми номерами включены в подраздел «СОСТАВ»;
- В телефонном справочнике хранится не менее 0,5 тыс. Номеров;
- Если встроенного каталога недостаточно, создаются ссылки на внешние источники;
- Звонки можно совершать прямо из веб-конфигуратора;
- Действия кнопок настраиваются через меню ФУНКЦИОНАЛЬНЫЕ КЛАВИШИ»;
- В устройстве предусмотрено подключение к нему блока управления расширением клавиш, который настраивается через одноименную страницу интерфейса;
- Виртуальные кнопки меню интегрированного экрана настраиваются в подразделе «ПРОГРАММНЫЕ КЛАВИШИ»;
- Если вам необходимо удаленно управлять устройством и назначить режим автоматического обновления, вам нужно будет зайти на вкладку «Управление системой» и перейти на вкладку «Автоматическая настройка»;
- Чтобы сохранить журнал на внешний сервер, используйте отдельное меню, предусмотренное для этой цели;
- Настройки можно сохранить в виде отдельных файлов, это облегчит ввод устройства в эксплуатацию при необходимости восстановления заводского состояния;
- Есть отдельная страница для обновления прошивки;
- При использовании устройства более чем одним человеком рекомендуется ограничить права обычных пользователей через вкладку «КОНТРОЛЬ ДОСТУПА»;
- Раздел для перезагрузки устройства поможет устранить возникшие программные проблемы;
- Во вкладке «БЕЗОПАСНОСТЬ» вы вводите параметры для разделов:
«ВЕБ-фильтр»,
«БРАНДМАУЭР»;
«NAT»;
«VPN»;
«БЕЗОПАСНОСТЬ»;
Для правильного выхода из веб-конфигуратора предусмотрена отдельная вкладка.
Источники
- https://nastoysam.ru/kompyutery/voip-telefon-d-link-dph-150s
- https://nastrojkin.ru/equip/dlink/d-link-dph-150s.html









































































































