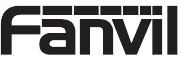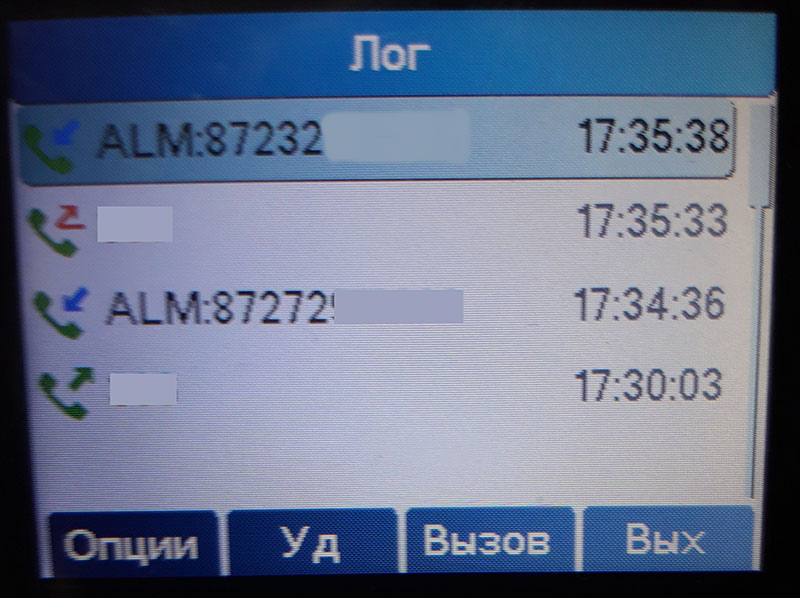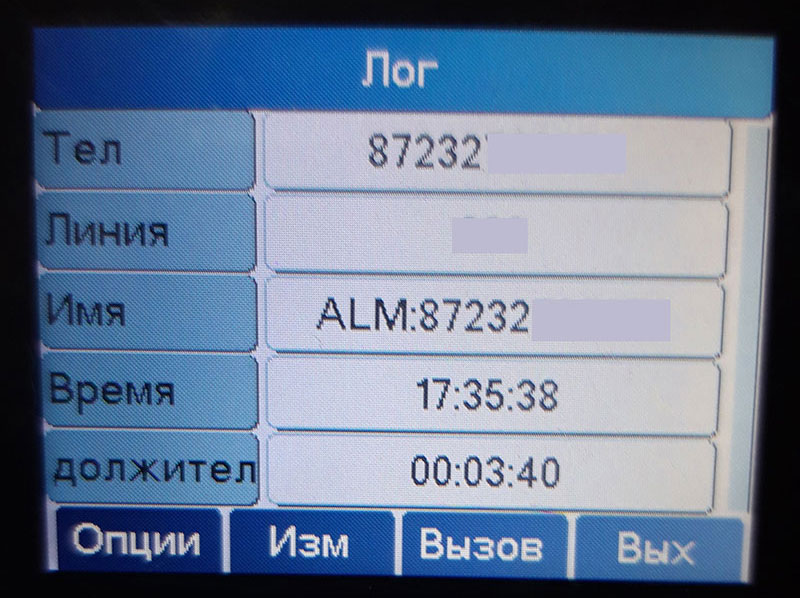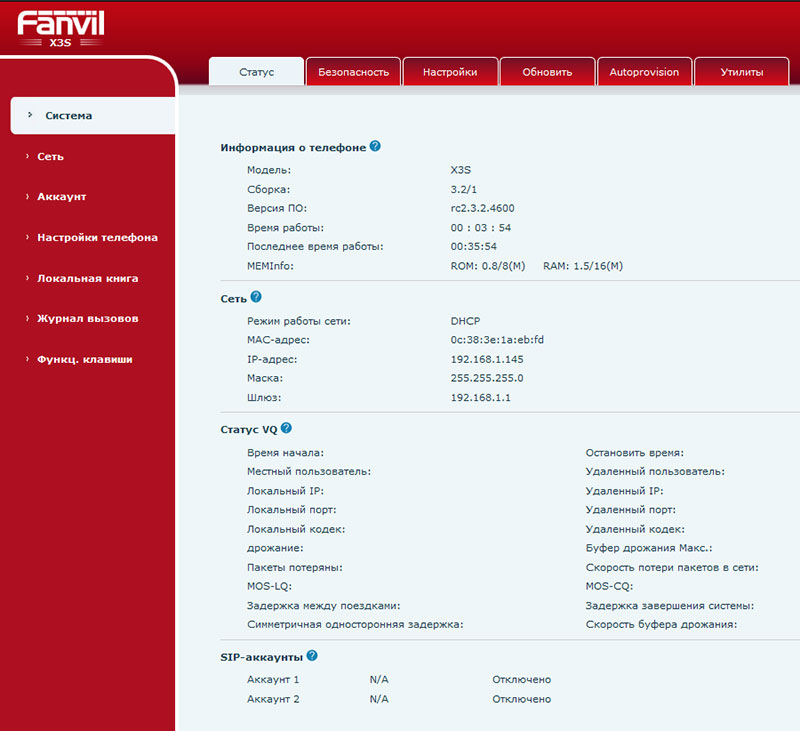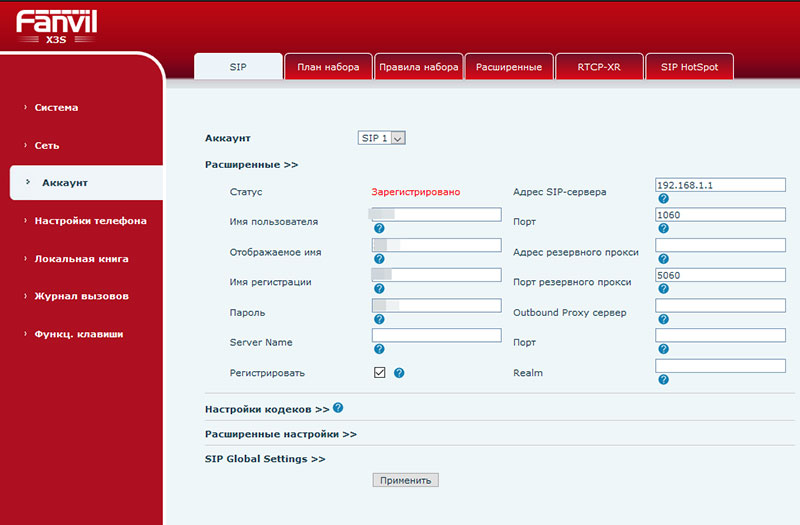Fanvil X3S, X3SP, X3G — Ip Phone Quick Installation Guide
Packaging list
Screen icon
 |
In hands-free mode |  |
Ringer off |  |
Internet is connected |  |
Do not disturb activated |
 |
In headset mode |  |
Call is on hold |  |
Keypad locked |   |
Missed call(s) |
 |
In handset mode |  |
Auto-answering activated |  |
New VM Messages |  |
Received call |
 |
Mute activated |  |
Internet is disconnected |  |
Call Forward activated |  |
Dialed call |
Keys features
Soft keys
Message waiting indicator
Left and right navigation keys
Up navigation key, Shortcut to call log
Down navigation key, Shortcut to Status
OK key, Shortcut to Menu
Hold key, Hold/Resume the call
Call transfer key
Conference key
Line keys
Headset key,
Activate/deactivate Headset
Redial key, Access to redial the last record
In idle mode: ringer off In communication mode: mute/un-mute a call
In idle mode or during ringing: increase or decrease ringer volume In communication: increase or decrease earpiece, headset or hands-free volume
Hands-free key, Activate/deactivate hands free
Long press to lock keypad.
Enter PIN to unlock keypad (default 123)
Installation the device
Bracket desktop installation
Bracket wall mounting
Connecting to the Device
Please connect power adapter, network, PC, handset, and headset to the corresponding ports as described in below picture.
- Network port: connecting local area network or internet.
- PC port: the network port connect to the computer.
- Power port: connect the power adapter.
- Headset port: connect headset.
- Handset port: connect IP Phone handset.
Configuration
Configuration via Phone
- Press Menu > 3 Setting > 2 Advanced Settings(Default password 123)
- Select Network: To configure the Network Settings (DHCP/ Static/PPPoE)
- Select Accounts: To configure enable the account, fill the SIP server address, port, user name, password etc.
Configuration via Web
- Get the IP address from the phone: Press key, or Menu > 1 Status > 2 IP.
- Login: Input the IP address in the web browser. The PC and phone should be in the same IP address segment(The default username and password are both ‘admin’.)
- Configure: Select network/Account etc, and fill the relevant content.
Language setting
- Press Menu soft key > 3 Settings > 1 Basic Settings > 7 Language.
- Select the desired language and press Save soft key.
Making a call
- Pre-dialing: enter the phone number and pick up the handset.
- Direct dialing: lift the handset and enter the phone number.
- Handsfree: enter phone number and press
or vice versa.
- Headset: enter phone number and press
or vice versa.
- Designated line: press line key, enter phone number and press dial key.
Accepting a call
- With the handset: pick up the handset.
- With a headset: press
.
- With the handsfree: press
.
Putting a call on hold
- Press
key or Hold soft key, caller is put on hold.
- To retrieve the call press
key or Resume soft key.
Note: with more than one active call, select desired call with the 
3-party conference
- Once in line with 1st caller, press
key or Conf soft key, 1st caller is put on hold.
- Then call the 2nd number.
- After, 2nd call is established, press
key or Conf soft key to set up the conference.
Call transfer
Attended transfer
- Press
key or XFER soft key during the active conversation, the call is put on hold.
- Dial the second telephone number.
- When the call is answered, then press
key or XFER soft key to complete the operation.
Blind transfer
- Press
key or XFER soft key during the active conversation, the call will be on hold.
- Then enter the 2nd telephone number and press
key or XFER soft key.
Call forward
- Press Menu > 2 Features > 1 Call Forward.
- Select the line, the type of forward, enter the destination number and status and Save.
Call Mute
- Press
to Mute the microphone during the call.
- Press
again to un-mute the conversation.
Call list
- Press
key or Menu > 6 Call Logs > 1 Local Call Logs
- Scroll through the list using
- To dial an entry, press Dial soft key or pickup handset or press
or
.
Programmable keys
- You can also configure shortcuts for the navigation keys, and which will be available in idle mode.
- Press Menu > 3 Settings > 1 Basic Settings > 1 Keyboard, select among the configurable items, and select your desired type and value, press OK or Save soft key.
Redial
- Press
, select the desired call and press Dial soft key or pickup handset or press
or
.
Do not disturb
- Press DND soft key, or Menu > 2 Features > 5 DND.
- Select the Mode and Type, and press Save soft key.
Voice mail
- To access your voice mailbox, press Menu > 4 Applications > 3 Voice Message, number of messages will be indicated if provided by your server or pbx.
- Select the line and press Dial to call.
Fanvil Technology Co., Ltd
www.fanvil.com
Email:sales@fanvil.com
Tel:0755-2640-2199
Add: 4F, Block A, Building 1#, GaoXinQi Hi-Tech Park (Phase-II),67th District, Bao’An, Shenzhen, China
Videos
Set up Fanvil X3S (unblock Rport and change time/date) Video
Documents / Resources
References
Fanvil Technology Co., Ltd
Download manual
Here you can download full pdf version of manual, it may contain additional safety instructions, warranty information, FCC rules, etc.
Download Fanvil X3S, X3SP, X3G — Ip Phone Quick Installation Guide
IP телефон Fanvil X3S обладает интуитивно понятным интерфейсом и прекрасной эргономикой. Цветной дисплей, с разрешением 320×240 пикселей и обширный функционал делает телефон Fanvil X3S неотъемлемым атрибутом любого современного офиса. IP-телефон бизнес-класса Fanvil X3S имеет современный дизайн, звук HD-качества, дружелюбный пользовательский интерфейс и лёгкость в настройке и установке. Fanvil X3S с с поддержкой 2-х SIP-аккаунтов, с цветным дисплеем с диагональю 2.4 дюйма, автообновлением и […]

IP телефон Fanvil X3S обладает интуитивно понятным интерфейсом и прекрасной эргономикой. Цветной дисплей, с разрешением 320×240 пикселей и обширный функционал делает телефон Fanvil X3S неотъемлемым атрибутом любого современного офиса. IP-телефон бизнес-класса Fanvil X3S имеет современный дизайн, звук HD-качества, дружелюбный пользовательский интерфейс и лёгкость в настройке и установке. Fanvil X3S с с поддержкой 2-х SIP-аккаунтов, с цветным дисплеем с диагональю 2.4 дюйма, автообновлением и автонастройкой. Более подробно с характеристиками данного телефона можно ознакомиться в статье.
Вход в web-интерфейс
Чтобы попасть на web-интерфейс, необходимо узнать IP-адрес телефона.
Для телефонов модели X3S: нужно перейти в Menu -> Status. На дисплее телефона появится информация, содержащая IP-адрес.
Переходим в браузер и в адресной строке пропишем IP-адрес телефона. После
этого попадаем на форму авторизации.

Вводим логин и пароль (по умолчанию admin/admin).
Также здесь можно выбрать, на каком языке будет отображаться
система.
Сброс телефона на заводские настройки
Для сброса на заводские настройки нужно:
- Переходим в Menu
-> Advanced; - Введём PIN-код (по умолчанию 123);
- Найдём пункт Factory Reset и нажмём на
него; - Подтвердим сброс настроек, нажав Ок.
При сбросе настроек вся информация телефона будет удалена.
Также сбросить телефон на заводские настройки можно из web-интерфейса. Для этого
переходим на вкладку System в раздел Configuration.
Здесь нужно нажать кнопку Reset.

Прошивка телефона
Прошивка телефона осуществляется на вкладке System
в разделе Upgrade.
Также на данной вкладке можно посмотреть информацию о версии ПО.
Скачиваем файл прошивки. Найти его можно на официальном сайт. Для данной модели можно воспользоваться следующей ссылкой на прошивки.
Загружаем прошивку на телефон. Для этого нажимаем кнопку Select напротив System Image File и
выбираем файл прошивки. Прошивка должна быть в формате <имя_прошивки>.z . Далее нажимаем
кнопку Upgrade.
Во время прошивки ни в коем случае не отключайте и не перезагружайте устройство. Это может привести к тому, что аппарат выйдет из строя.

Основные настройки сети
Основные настройки сети можно произвести на вкладке Network в разделе Basic.
Рассмотрим их более подробно:
- Static – выбираем, если IP-адрес статический;
- DHCP – выбираем, если получаем IP-адрес по DHCP;
- PPPoE – выбираем, если используем PPPoE.
Если выбираем Static:
- IP – IP-адрес телефона в сети;
- Subnet Mask – маска подсети;
- Default Gateway – IP-адрес основного шлюз сети;
- Primary DNS Server – адрес основного DNS-сервера;
- Secondary DNS Server – адрес резервного DNS-сервера.
Если выбираем DHCP:
- Enable Vendor Identifier – включаем или отключаем идентификацию в сети по имени устройства;
- Vendor Identifier – имя устройства в сети;
- DNS Server Configured by – выбираем DHCP, если используем сервер DNS по DHCP.
Ниже также можно заполнить
DNS-сервера.
Если PPPoE:
- PPPoE Username – логин учётной записи PPPoE;
- PPPoE Password — пароль учётной записи PPPoE.
Если нужно, заполняем DNS-сервера.

Если необходимо настроить VLAN на телефоне, то сделать это можно на вкладке Network в разделе Advanced. Подробнее можно прочитать в статье.
Замена портов
HTTP/HTTPS
В целях безопасности рекомендуется заменить стандартные порты HTTP и HTTPS.
Данные
настройки можно произвести на вкладке Network разделе Service Port.
- Web Server Type – протокол доступа к web-интерфейсу телефона;
- HTTP Port – прописываем порт для HTTP;
- HTTPS Port – прописываем порт для HTTPS;
- RTP Port Range Start – начало диапазона RTP-портов;
- RTP Port Quantity – количество используемых RTP-портов.

Изменение стандартного пароля учётной записи
admin
В целях безопасности рекомендуется изменить стандартный пароль для учётной записи admin.
Производится
на вкладке System в разделе Account.
Чтобы
изменить пароль от аккаунта, необходимо в User Management выбрать соответствующий аккаунт и нажать Modify.

- Old Password – вводим старый пароль;
- New Password – вводим новый пароль;
- Confirm Password – повторяем новый пароль.

Настройки даты и времени
Производится на вкладке Phone Settings в разделе Time/Date.
Чтобы настроить время и дату вручную, нужно в Manual Time Settings прописать
дату в формате ГГГГ-ММ-ДД, затем время.
Чтобы настроить время и дату посредством синхронизации их с NTP -сервером, необходимо
заполнить следующие поля в Network Time Server Settings:
- Time Synchronized via SNTP – выбираем, если будем синхронизировать время с SNTP-сервером;
- Time Synchronized via DHCP – выбираем, если синхронизируем время с DHCP-сервером;
- Primary Time Server – прописываем основной сервер синхронизации;
- Secondary Time Server – прописываем дополнительный сервер синхронизации;
- Time zone – указываем часовой пояс;
- Resync Period – указываем время обновления синхронизации даты и времени с сервером (в секундах).
В Time/Date Format можно указать формат
отображения времени и даты.
- 12-hour clock – ставим галочку для того, чтобы время отображалось в 12-часовом формате;
- Time/Date Format – формат отображения даты и времени.
В Daylight Saving Time Settings настраивается переход на летнее время.
- Location – выбираем из списка;
- DST Set Type – disabled, если не используем переход на летнее время. Automatic – если переход осуществляется автоматически, manual – если переход осуществляется вручную.

Регистрация аккаунта
Переходим к регистрации SIP-аккаунта на телефоне. Это можно сделать на вкладке Line в разделе SIP.
Раскрываем список Line и выберем линию, которую будем настраивать.
Переходим в Register Settings и заполняем необходимые
для регистрации аккаунта на сервере телефонии.
- Server Address – прописываем адрес сервера телефонии;
- Server Port – указываем порт сервера телефонии. По умолчанию это порт 5060;
- Authentication User – необходимо прописать логин от учётной записи SIP;
- Authentication Password – пароль от учётной записи SIP;
- Username – имя, отображаемое на дисплее телефона у звонящего;
- Display name – имя, отображаемое на дисплее у тех, кому звонят.
- SIP Proxy Server Address – адрес сервера телефонии;
- SIP Proxy Server Port, Backup Proxy Server Port – порт сервера телефонии.
Для регистрации аккаунта на АТС необходимо поставить галочку напротив Activate.

Настройка кодеков
Для того чтобы посмотреть кодеки из
консоли, введём следующую команду:
asterisk -rx ‘sip show settings’ | grep Codecs Также о кодеках и работе с ними можно прочитать в статье.
Переходим на вкладку Line в раздел SIP и раскрываем Codecs Settings. Здесь можно посмотреть
и настроить используемые и неиспользуемые кодеки.
Чтобы выбрать кодек и перенести его в используемые, нужно
выделить его в таблице неиспользуемых кодеков и нажать соответствующую на
кнопку со стрелочкой вправо.
Приоритетность кодеков зависит от их положения в столбце – чем выше, тем приоритетнее.

Продолжая знакомить вас с новинками в области IP-телефонии, предлагаем обратить внимание на новые поступления от компании Fanvil (https://market-telecom.kz/catalog/sip-phone/fanvil) на примере модели X3S/X3SP.
Телефоны этой линейки оснащены цветным дисплеем с разрешением 320*240 пикселей. Это не только позволяет раскрасить серые офисные будни, но и позволяет видеть всю информацию о звонках на дисплее без дополнительных меню, скроллинга и бегущих строк. Это огромный плюс, учитывая недорогую стоимость аппарата (конкуренты делают цветные дисплеи только на high-end моделях).
Небольшие габариты позволят разместить телефон на столе, не занимая на нём много места, или закрепить его на стене. Все порты и разъемы подключения удобно размещены на задней панели, чтобы не «засорять» рабочее пространство торчащими кабелями.
Телефон выдает отличное качественное звучание в HD формате через трубку или громкоговоритель, также имеет разъем RJ9 для подключения гарнитуры.
отметим
Модель Fanvil X3SP (в маркировке присутствует буква P) отличается от модели Fanvil X3S наличием PoE-порта, это позволет использовать X3SP без блока питания и подавать на него электричество через специальный коммутатор с PoE-питанием.
Настройка телефона Fanvil X3SP
Телефон настраивается через веб-интерфейс. Чтобы получить доступ к нему, открываем меню, раздел «Статус».
Сразу же выдается IP-адрес аппарата (в нашем случае 192.168.1.145), который мы вводим в окне браузера и заходим по стандартным логину и паролю.
отметим
Стандартные Логин и Пароль для входа в веб-интерфейс на телефонах Fanvil X3SP/X3SP — admin/admin.
На открывшейся странице веб-интерфейса можно управлять всеми функциями телефона, перемещаясь по разделам меню в левой части экрана. Для подключения к АТС или провайдеру IP-телефонии следуем в раздел «Аккаунт» и первую закладку «SIP».
Каждое поле для заполнения оснащено небольшой справкой/описанием, которые доступны при нажатии вопросительного знака под строкой заполнения.
Для начала выбираем аккаунт, который хотим настроить, данная модель поддерживает подключение 2 SIP аккаунтов. Заполняем поля «Имя пользователя», «Имя регистрации», «Пароль», «Адрес SIP-сервера» и «Порт» информацией предоставленной системным администратором АТС или провайдером IP-телефонии. Поле «Отображаемое имя» заполняете самостоятельно, в нем указываете, как будет отображаться на главном экране данный аккаунт. Ставим галочку возле поля «Регистрировать» и кликаем «Применить».
Если все данные были введены верно, возле поля «Статус» будет красоваться надпись: «Зарегистрировано». Можно выходить из меню и пользоваться аппаратом; время, потраченное на настройку — 1 минута.
Включите телефон и подключите его к вашей локальной сети.
-
1 Нажмите Меню > Настройки > Расширенные настройки
-
Введите пароль (по умолчанию — 123) > Сеть > Установки WAN > Режим сети, выберите DHCP и нажмите программную клавишу «Сохр.»
-
Нажмите несколько раз «Нзд» для выхода в режим ожидания
-
Проверьте статус сети. Должен отображаться режим: DHCP, в поле WAN IP будет указан IP адрес, полученный от DHCP сервера.
-
Увидеть установленный IP адрес можно и иначе, с помощью опции Статус, по умолчанию отображается при нажатии клавиши «Вниз».
В строке браузера вбейте адрес вашего телефона, откроется страница авторизации
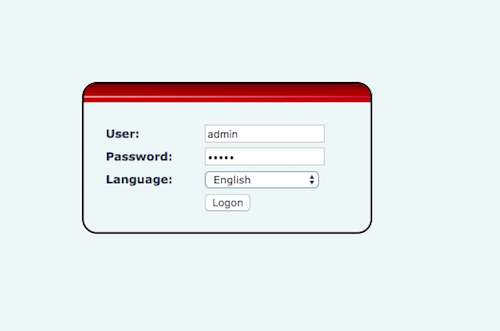
Выберите русский язык, введите логин и пароль (по умолчанию admin/admin) и нажмите Войти.
Зайдите в раздел Аккаунт
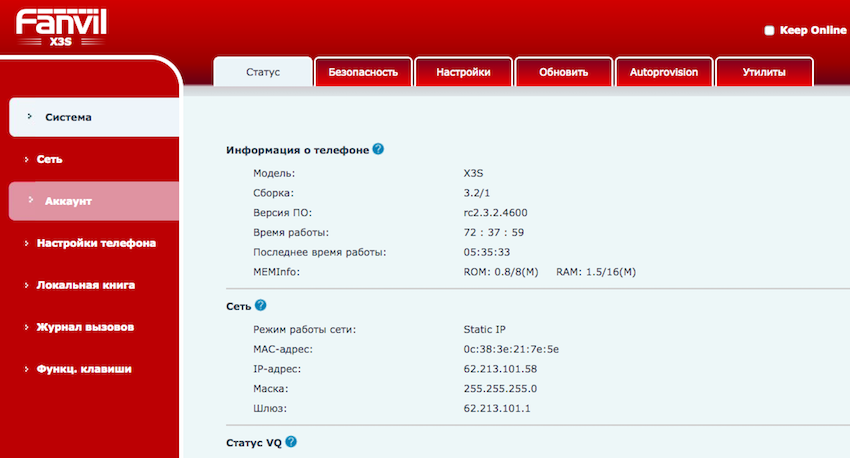
В открывшемся окне
-
Имя пользователя и имя регистрации — логин из настроек сотрудника.
-
Адрес SIP-сервера — имя вашей Виртуальной АТС.
-
Пароль — пароль сотрудника.
-
Server Name — для простоты тоже можете указать имя вашей Виртуальной АТС.
-
Отображаемое имя — можете ввести на свое усмотрение имя, которое будет отображаться на экране.
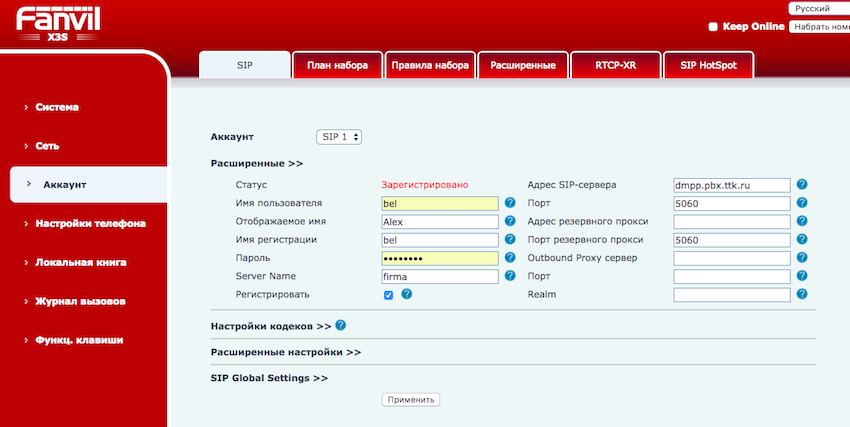
Перейдите в настройку кодеков и уберите все кодеки, кроме 711.

Нажмите Применить.
Если все данные введены верно, на вкладке Статус статус аккаунта изменится на Зарегистрировано

В интерфейсе Облачной АТС напротив имени появится зеленый значок — IP телефон зарегистрирован, вы можете совершать и принимать вызовы.

В случае проблем убедитесь в корректной настройке телефона и вашего роутера.
Характеристики
-
Свойства IP-телефонов
-
100 Мбит/с, Fast Ethernet
-
2 порта Ethernet, Без PoE, Блок питания в комплекте, HD звук, Крепление на стену
-
Программируемые BLF клавиши
-
Участников конференц-вызова
(чел.)
Описание
Fanvil X3S — главным отличием от предыдущей модели стал дисплея — он стал больше (диагональ 2.4 дюйма с разрешением 320×240 пикселей) и, главное, он стал цветным по отношению к предыдущей модели. Fanvil X3S является обычным телефоном средне-начального уровня. Он поддерживает популярные функции, может похвастаться звуком в формате HD, имеет спикерфон для громкой связи и разъем для подключения гарнитуры. Устройство полностью русифицировано и поддерживает все самые популярные IP-АТС и облачные сервисы. Для подключения к сети, у Fanvil X3S есть два Ethernet-порта. Подставка аппарата имеет два угла наклона, также он может быть закреплен на стену.
Fanvil X3S — это устройство прекрасно подойдет для установки на рабочие места рядовых сотрудников компании.
Технические характеристики телефона Fanvil X3S
Основные характеристики:
- 2 линии по протоколу SIP
- Поддержка аудио HD качества
- Цветной дисплей 2.4 дюйма 320×240 точек
- Два сетевых порта 10/100 Мбит/с
- Поддержка русского языка
- Поддержка громкой связи и гарнитур
- Возможность подключения гарнитуры
- Два угла наклона подставки
- Возможность настенного монтажа
- Сеть: 2 порта
- Ethernet 10/100 Мбит/с
- Режим работы с сетью: Статический, DHCP, PPPoE
- Поддержка 802.1x
- Поддержка VPN: L2TP (базовый, нешифрованный) / OpenVPN
- Поддержка VLAN
- Поддержка QoS
- Поддерживаемые протоколы: SIP2.0 over UDP/TCP/TLS, RTP/RTCP/SRTP, STUN, DHCP, PPPoE, 802.1x, L2TP (Basic Unencrypted), OpenVPN, SNTP, FTP/TFTP, HTTP/HTTPS,TR069
- VoIP-функции
- Поддержка протокола SIP 2.0
- Две независимые линии
- Кодеки: G.711a/u, G.726, G. 729AB, G.723.1, G.722
- Обнаружение голосовой активности VAD
- Генерация комфортного шума CNG
- Маскировка потери пакетов PLC
- Динамический джиттер-буфер до 300мс
- Подавление эха длительностью до 96мс
- Режимы DTMF: In-band, Out-of-band и SIP INFO
Стандартные функции телефона:
- Удержание вызова
- Отключение микрофона
- Ожидание вызова
- Перевод вызова (с уведомлением и без)
- Поддержка Caller ID
- Перевод вызова (Безусловная/По занятости/При отсутствии ответа)
- Повтор вызова
- Поддержка режима «Не беспокоить!» (DND)
- Авто ответ
- Голосовая почта (зависит от сервера)
- 3-х сторонняя конференция
- Горячая линия
- Дополнительные функции телефона
- Настраиваемые PIN для пользовательских аккаунтов
- Встроенная телефонная книга на 500 записей
- Поддержка удалённой телефонной книги по XML/LDAP
- Поддержка чёрных списков
- Журнал вызовов суммарно на 300 записей
- Индикация качества вызова
- Индикация голосовой почты
- Поддержка протокола синхронизации времени NTP
Настройка и управление:
- Настройка через Web-интерфейс
- Поддержка Autoprovision через FTP/TFTP/HTTP/HTTPS/DHCP/OPT66/SIP PNP/TR069
- Встроенная утилита для перехвата трафика
- Сохранение/загрузка конфигурационного файла
- Поддержка Syslog
Внешний вид:
- Тип корпуса: пластик
- Цвет корпуса: черный
- 32 клавиши
- 4 программных клавиш
- 12 Стандартных клавиш набора номера
- 5 клавиш навигации
- 2 клавиши линии с подсветкой
- 5 функциональных клавиш
- 3 клавиши контроля громкости (увеличить, уменьшить, выключить микрофон)
- 1 клавиша гарнитуры
- 1 клавиша спикерфона
- Цверной дисплей 2.4 дюйма 320×240 точек
- RJ9-разъем для подключения гарнитуры
- Встроенные спикерфон и микрофон
- Два угла наклона подставки
- Возможность настенного монтажа
Эксплуатационные характеристики:
- Питание (Input Output): 100-240В; 50-60Гц 5В;0.6А
- Эксплуатационная температура, Co: 0 — 40 Влажность, %: 10-65
- Габариты в упаковке, мм: 275x215x62
Инструкции и файлы
Файлы
Инструкции
Упаковка и габариты
Габариты в упаковке: 275x215x62 мм


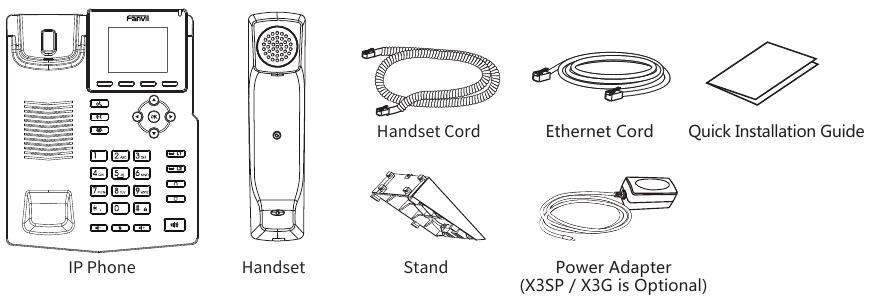













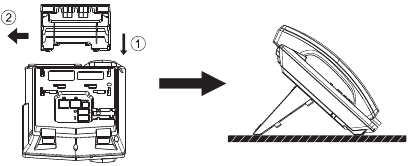
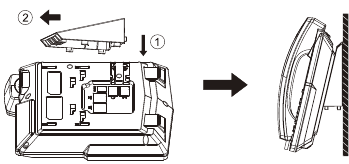
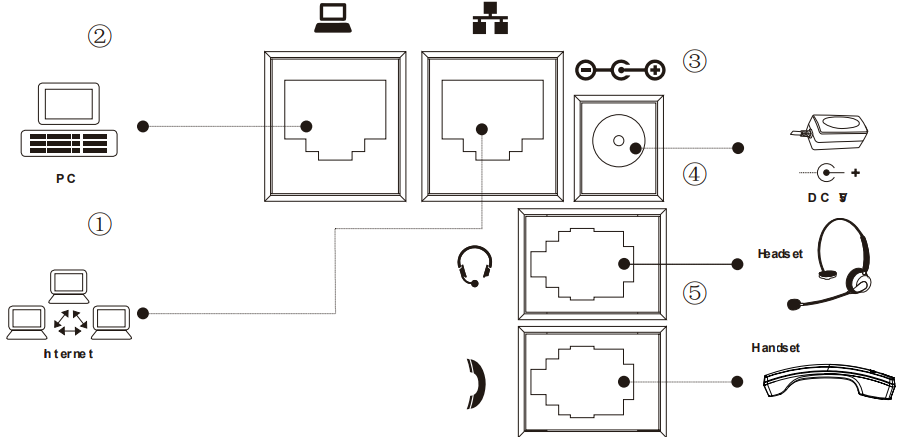
 or vice versa.
or vice versa. or vice versa.
or vice versa. .
. .
. key or Hold soft key, caller is put on hold.
key or Hold soft key, caller is put on hold. key or Conf soft key,
key or Conf soft key,  key or Conf soft key
key or Conf soft key  key or XFER soft key during the active conversation,
key or XFER soft key during the active conversation,  key or XFER soft key.
key or XFER soft key. to Mute the microphone during the call.
to Mute the microphone during the call. key or Menu > 6 Call Logs > 1 Local Call Logs
key or Menu > 6 Call Logs > 1 Local Call Logs
 or
or  .
. , select the desired call and press Dial soft key
, select the desired call and press Dial soft key