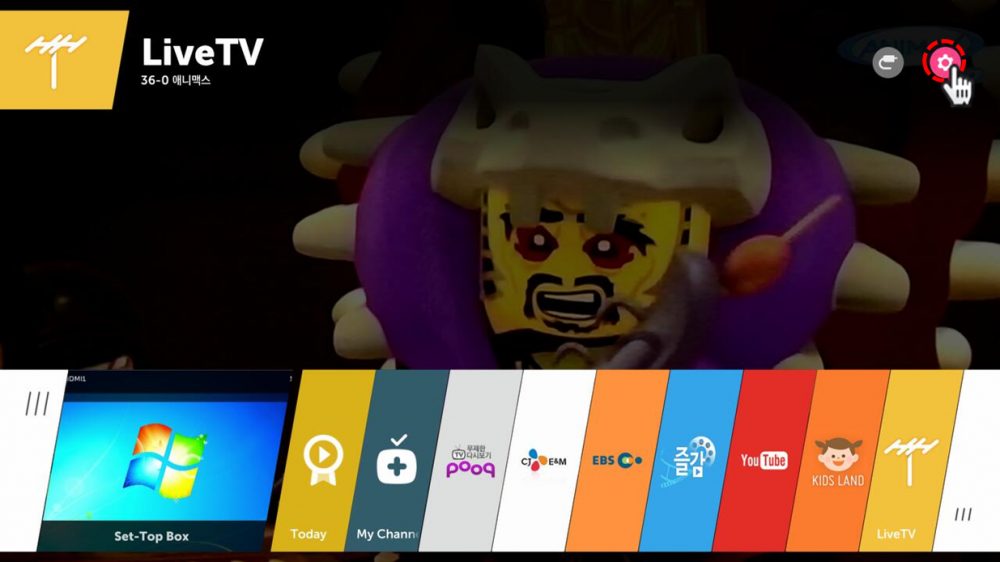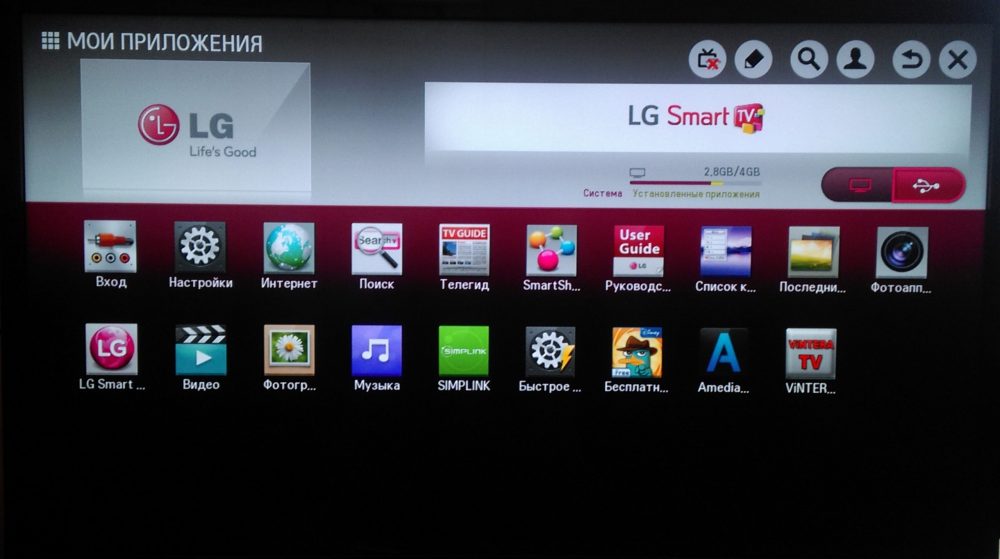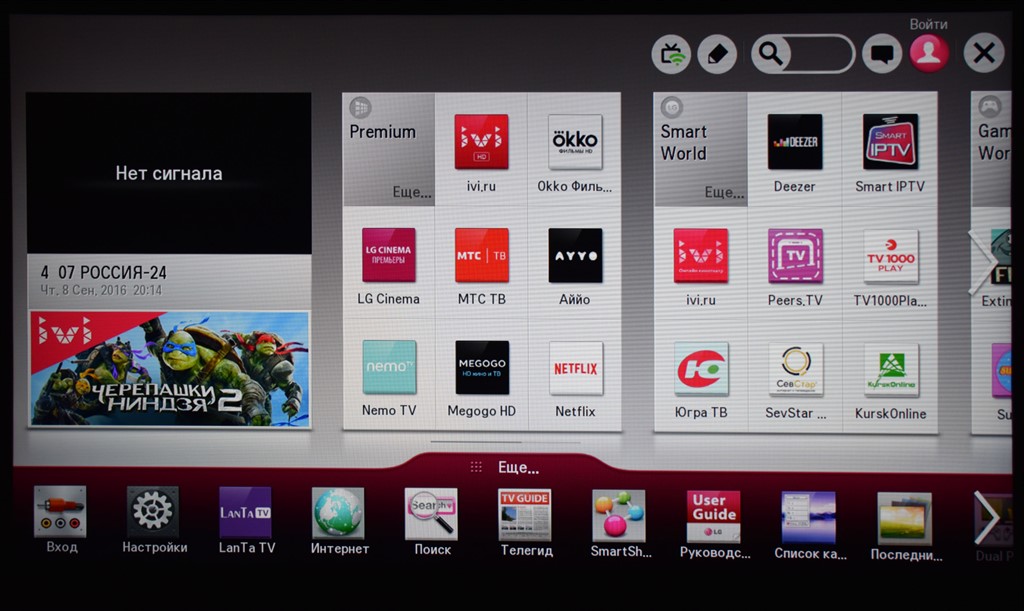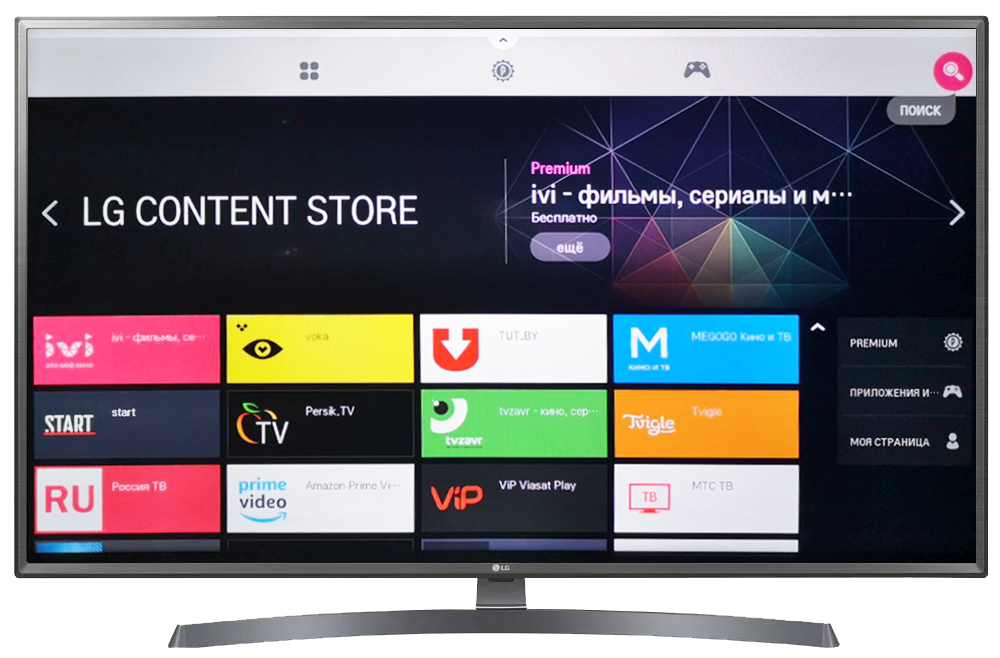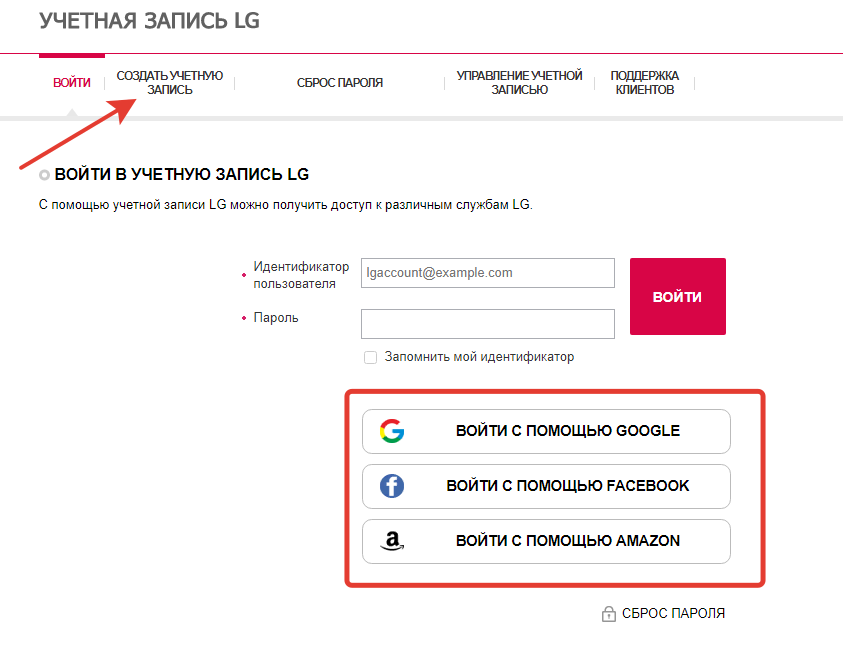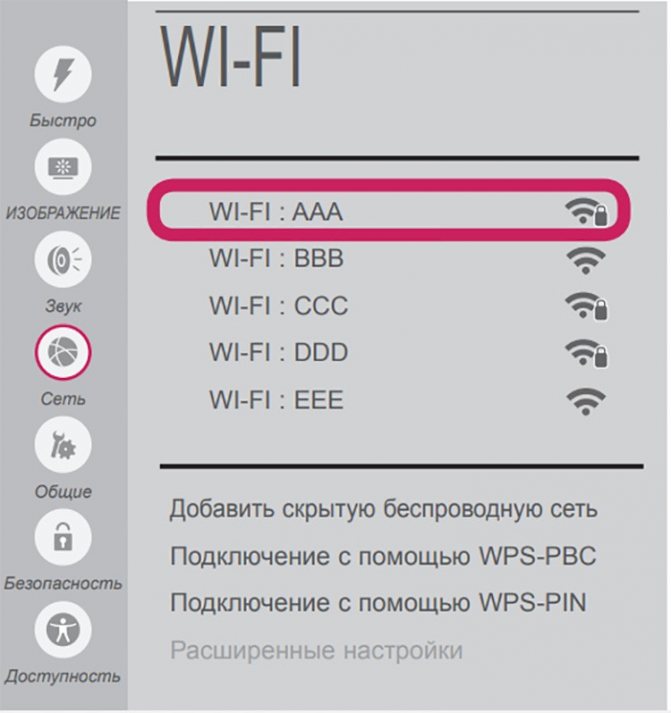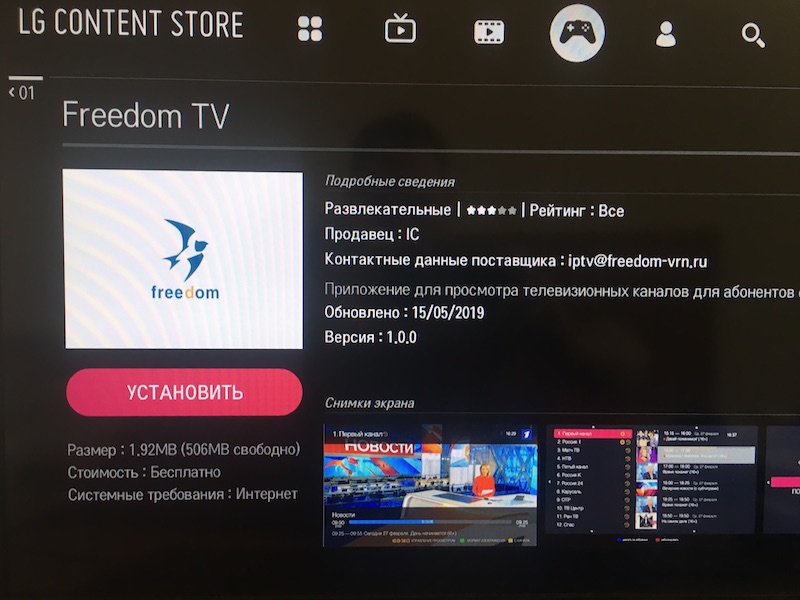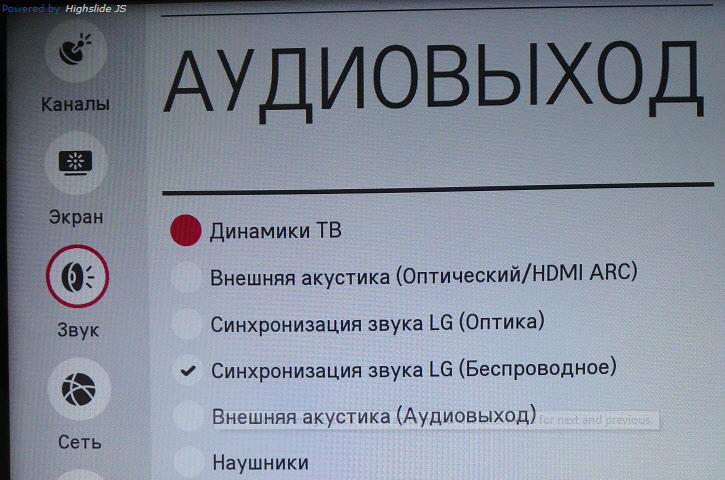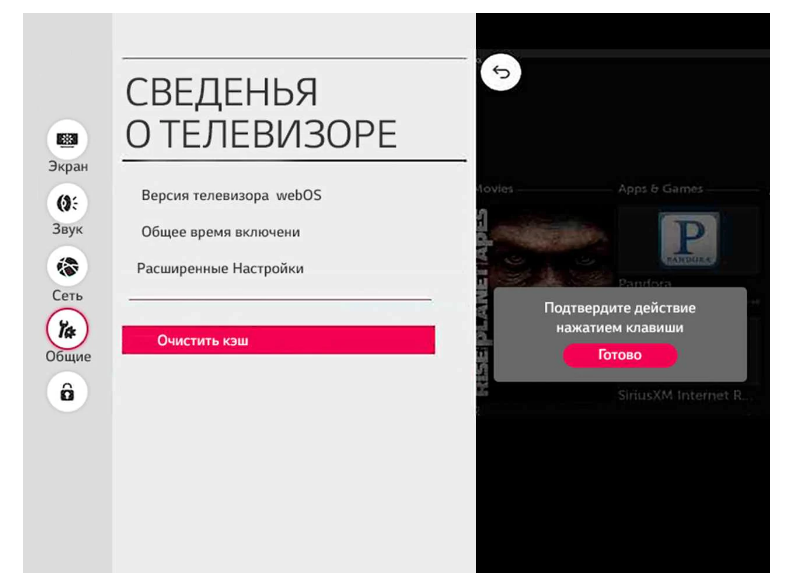Шаг 1.Выбор вашего продукта
РедактироватьРедактировать
Введите номер модели
Где найти номер модели?
или выберите по категории продукта
или выберите по категории продукта
Категория обязательна.
Какой у вас продукт?
Продукт требуется.
Выберите категорию типа продукта
Тип продукта не требуется.
Выберите номер модели продукта
Требуется номер модели.
Введите номер модели или выберите по Категории продукта*Обязательное поле
Если вы обнаружили ошибки в руководстве (битая кодировка, несоответствие заявленного языка и т.п.), пожалуйста, свяжитесь с нами, с указанием модели техники и кратким описанием ошибки
Если у вас нет программы просмотра, сначала загрузите ее.
Acrobat Reader
- Manuals
- Brands
- LG Manuals
- TV
- webOS TV
- User manual
-
Contents
-
Table of Contents
-
Troubleshooting
-
Bookmarks
Quick Links
Troubleshooting
-
Restoring the Default Settings
98 -
Troubleshooting Power/Remote Control Issues
99 -
Troubleshooting Screen Issues
100 -
Troubleshooting Sound Issues
103 -
The volume changes when I change the channel
104 -
Troubleshooting Movie Playback Issues
105 -
Troubleshooting Network Connection Issues
106 -
Troubleshooting LG Account Issues
108 -
Troubleshooting Internet Browser Issues
109
Related Manuals for LG webOS TV
Summary of Contents for LG webOS TV
-
Page 2
………………Using the Home Feature of the LG webOS TV . -
Page 3
………………Content Search Connecting External Devices . -
Page 4
………………Troubleshooting LG Account Issues . -
Page 5
Getting Started with LG webOS TV Using the Home Feature of the LG webOS TV You can open the Home screen by pressing the button on your remote control. You can combine frequently used apps on a single screen and use whichever you want at any time. -
Page 6
The availability of and access to Contents and Services in LGE Device are subject to change at any time without prior notice. Manage LG webOS TV Home You can view a list of all apps installed on your TV, change their positions, or delete them. -
Page 7
This feature is available only when the network is connected. Some models may not be supported. Watching TV Broadcasting Connect the broadcast antenna/cable to the TV. You may also connect a piece of equipment that can receive broadcasting such as a set-top box instead of the antenna/cable. -
Page 8
Connect the LAN port of the TV and the router using a LAN cable. The router should be connected to the Internet beforehand. When you connect the TV to the network with a LAN cable, the TV is automatically connected to the network if the router supports DHCP. If the Network Is Not Automatically Connected Press the button on the remote control. -
Page 9
Resetting the modem may fix some network connection problems. Turn the power OFF, disconnect and reconnect it, and then turn the power on to solve the problem. LG Electronics is not responsible for any network connection problems or any faults, malfunctions, or errors caused by network connection. -
Page 10
Alternatively, you can create and log in to an LG account using the ID and password of an external service account. Press the button on the remote control. Select General Account Management LG Account Sign Select Create Account. Read and accept the Terms of Service. -
Page 11
shown. If the function description screen of the User Guide , press to go to the corresponding function or setting directly. Text color in this User Guide is used to indicate the following: ■ Red : the names of the remote control buttons. ●… -
Page 12
You must pair the Magic Remote with the LG webOS TV to use it. Pair the Magic Remote prior to use as follows: Turn on the TV. After about 20 seconds, point the remote toward the TV and then press the Wheel (OK). -
Page 13
For buttons with , please long-press (hold for more than a second). : You can turn on/off the power of the set-top box. ● : Launch Quick Help ● LIST : Checking the saved channels. ● : The QUICK ACCESS edit screen appears. -
Page 14
If the pointer has not been used for a certain period of time, it will disappear. When the pointer disappears from the screen, shake the Magic Remote right and left. It will then re-appear. The pointer will disappear if you press the up, down, left, or right buttons, and the remote will work as a conventional remote. -
Page 15
Some models may not be supported. Your Location must correspond to the language for exact search results. Some functions may not be available if your location settings and language settings are different. General Language Menu Language You can change the language in The languages available for voice recognition features may be changed in accordance with Service Operation Policy. -
Page 16
Some models may not be supported. Move the Magic Remote pointer in the text box to open the virtual keyboard. Press the button on the virtual keyboard. Or press the button on the remote control. After the voice recognition information window opens as shown below, speak into the microphone on the remote control slowly and clearly. -
Page 17
If there are words similar to that which you spoke out loud, you may see a list of multiple results as shown below. If you do not get the results you want, press RETRY to try again. Select a result and it will be displayed on the text box. Cautions When Using Speech to Text Check the network connection before using the Speech to Text function. -
Page 18
To View More Features of the Remote Control You can control more features or external devices connected to your TV by using the buttons displayed on your TV screen. Press the button on the remote control. Using the remote control, select your desired button on More Actions displayed on your TV screen. -
Page 19
Automatically Setting the Universal Remote Control When you set up the universal remote control, you can control the peripherals (Blu- ray/DVD player, home theater, set-top box, etc.) with the Magic Remote rather than using their dedicated remote controls. Connect the devices to be set to the TV’s HDMI IN, and turn the power of the device on. -
Page 20
objects in front of the device to ensure that the remote control signal is well received. Using Apps Quickly and Easily with QUICK ACCESS Press and hold a number button on the remote control to open an app or to activate an external input registered to the button. -
Page 21
Using SIMPLINK With a single remote control, you can easily manage various devices such as a soundbar or set-top box connected to a TV with HDMI. Up to three devices can be connected and used simultaneously. Connect the SIMPLINK HDMI Output port to the TV HDMI IN port with an HDMI cable. -
Page 22
Connect your keyboard to the USB port. You can enter text with the connected keyboard device. It is not possible to enter text on some screens. It is recommended that you use a product that has been tested for compatibility with LG TVs. LOGITECH K360, LOGITECH K400, LOGITECH K750, LG Electronics MKS-1200… -
Page 23
Using a Gamepad Connect your gamepad to the USB port on the TV if the game requires a gamepad. It is recommended that you use a gamepad that has been tested for compatibility with LG TVs. LOGITECH F310, LOGITECH F510, LOGITECH F710, LOGITECH Rumblepad 2,… -
Page 24
Guide : You can view programs and the schedule of each program. To see the details, click the Enjoy Live TV Viewing Guide User Guide TV Scheduler : You can set the date and time of the desired broadcasting program, and watch the program. -
Page 25
Reminder Scheduled Recording (only available on certain models), etc. Only channels that correspond to the selected genre can be filtered to be displayed. You will be taken to the program list for the current date and time. Channel Manager Launch You can change the size of the program list to adjust the number of channels displayed on the screen. -
Page 26
You can view broadcast information about other channels using the buttons. You can view broadcast information about the channel you are currently watching using buttons. Press the button on the remote control to move the banner’s position. The features can be controlled only within the detailed information pop-up. Closed Caption Audio If the program you are watching includes information such as… -
Page 27
Method 2. If the information is recognized while you are watching a program, a notification will appear automatically. Please click on the displayed notification. General AI Service To receive automatic recommendations, you must set AI Recommendation Who.Where.What? to On. Method 3. It can also be used with the speech recognition feature. Example) Who is this person?/Where is this place?/What is this bag? Some models may not be supported. -
Page 28
Only available for a Live TV or set-top box with universal remote control. You must connect to the network and agree to the terms of use before you use it. It is not available if you are watching LG Channels (IP channel) or in a mode that does not support screen capture. -
Page 29
You can see information on new Internet Channels or manage the channels you like in Channels. Press the button on the remote control. Select Channels. LG Channels to On. You can watch an Internet Channel in TV. While watching an Internet Channel, click the button on the Remote control. You… -
Page 30
Live Playback and recording are not available for internet channels. Internet Channel services may be stopped or changed without prior notice by the broadcasting company. Enjoying LG Content Store Using LG Content Store You can download and use apps from various categories such as education, entertainment, lifestyle, news, and games. -
Page 31
General Safety Application Locks Configure the settings in Installing Apps You can install various apps on your TV from the LG Content Store. Press the button on the remote control. Launch LG Content Store. Select the All Apps category shown at the top of the screen. -
Page 32
Read the details of the app and then press Install. When the installation is complete, you can run the app immediately. Available categories may vary depending on the country or service status. If the storage on your TV is insufficient, you can install the apps by connecting an external memory device. -
Page 33
Content Search You can receive recommendations for content based on viewing patterns or search by yourself for the content you want. Press the button on the remote control. Launch Search for a variety of content and information using the desired search terms. Returns to the previous screen. -
Page 34
You can easily control your device by presetting the desired operations. Sign In : You can log in/out to and from the LG ThinQ account you created on mobile. Edit Inputs Home IoT Devices : You can edit the name of the device connected to configure the related settings. -
Page 35
Log in to your LG ThinQ account. A list of the registered LG ThinQ devices will appear. If you are in an area where the LG ThinQ app is not in service, LG ThinQ device connection will not be supported. -
Page 36
Home IoT Devices . You can connect and display the devices registered to your LG ThinQ account, your OCF (Open Connectivity Foundation) Supporting Device, and other IoT devices. Once the device is connected, the card will be changed to a smaller size and appear at the bottom of the device connection list. -
Page 37
Home Dashboard of the TV. If you register LG ThinQ in the app of the Smart Speaker you want to use, you can also use it with a voice command through Smart Speaker. Controlling Your TV with the LG ThinQ App You can tap the buttons on your smart device’s screen to control the TV. -
Page 38
To See the Mobile Device’s Screen on the TV Enable Screen Share mode on the mobile device. Your TV will be displayed in the list of available devices. Select your TV and request connection. Select Accept in the connection request popup window. After the connection is established, the TV will display the screen of the connected device. -
Page 39
A non-LGE device might not connect even when it is detected. Connect the device to a 5 GHz router because the performance may be affected by your wireless environment. The response rate may vary depending upon the user’s environment. It differs among devices. When trying to connect to a device, refer to the device’s User’s Guide for more information. -
Page 40
It is recommended that you use an external USB HDD with a rated voltage of 5V or less and a rated current of 500 mA or less. If you use a device requiring a higher voltage/current than the rated voltage/current, it may not operate properly due to lack of current. It is recommended that you use a USB hub or USB storage device with a power supply. -
Page 41
Select your desired type of content and viewing method. Select and delete the desired content. You cannot delete files that are shared from other devices. Select the content you want to play. You can only select the same type of content as you first selected. -
Page 42
You can play background music by running the music player. You can zoom the photos in/out. Starts the slide show. Rotates photos. 360-degree photos can be viewed in 360 degrees. Using the 360° VR Play on a normal photo may distort the image. Some models may not be supported. -
Page 43
Returns to the entire content list. You can select other content by displaying the playlist while watching a video. You can control basic video playback functions. Rotates videos. Some models may not be supported. 360-degree videos can be viewed in 360 degrees. Using the 360°… -
Page 44
You can set audio tracks. You can set continue watching to resume playing from the last viewed scene. Returns to the basic operation screen. Supported Video Files Maximum Data Transfer Rate Full HD video ● H.264 1920 × 1080@60P BP/MP/HP@L4.2 Maximum 40Mbps HEVC 1920 ×… -
Page 45
Video VC-1 Advanced Profile (except for WMVA), VC-1 Simple and Main Profiles Audio WMA Standard (except for WMA v1/WMA Speech) Video Xvid (GMC is not supported), H.264/AVC, Motion Jpeg, MPEG-4 Audio MPEG-1 Layer I, II, MPEG-1 Layer III (MP3), Dolby Digital, LPCM, ADPCM Video H.264/AVC, MPEG-4, HEVC, AV1… -
Page 46
Estimation (Qpel) are not supported. ULTRA HD video (ULTRA HD models only) : 3840 × 2160, 4096 × 2160 Some HEVC-encoded ULTRA HD videos other than the content officially provided by LG Electronics may not be played. Some codecs can be supported after a software upgrade. -
Page 47
You can select your desired songs from all of your storage devices and add them to Playlist. Select your desired music content and enjoy it. Select the desired type of content list. Select and delete the desired content. You cannot delete files that are shared from other devices. Select content and add it to My Playlist Open the music player. -
Page 48
You can play music from the selected storage device. You can set repeat playback and random playback. The configurable items differ depending upon model. : You can turn the screen off while listening to music or display the music player in full- screen mode. -
Page 49
Support MPEG-1, MPEG-2 Channels mono, stereo Bit rate Sample freq. 8 kHz ~ 96 kHz Support Channels mono, stereo Bit rate 64 kbps ~ 320 kbps Sample freq. 8 kHz ~ 48 kHz Support Vorbis Channels mono, stereo Bit rate 128 kbps ~ 320 kbps Sample freq. -
Page 50
Channels mono, stereo The number of supported channels may vary depending upon the sample frequency. Watch content saved in your PC on the TV You can enjoy videos/music/photos stored on your PC on the TV when these devices are connected to the same network. Browse the content on your PC to watch on TV (Windows 10) Connect your TV and PC to the same network. -
Page 51
Check your network settings if the Content Share option does not work properly. May not work properly on a wireless network. It is recommended that you connect to a wired network. May not work properly depending on the network environment. If multiple TVs are connected to one device, the content may not be played properly depending upon server performance. -
Page 52
Though it can be connected without a wireless router, connecting your device to a 5 GHz router is recommended because the performance can be affected by the surrounding wireless environment. The response rate may vary depending upon the user’s environment. It’s different from Windows version. -
Page 53
You can view the information and image of the focused theme in advance. You can delete a downloaded theme or select the desired theme to play. Exit the Art Gallery Using the Web Browser You can enter the website when you input the web address on the URL bar. If you input the search word, it will find the information about search word base on the search engine. -
Page 54
Exit the Web Browser Recommended Sites Most Visited Sites The new tab screen shows a list of If you do not want Recommended Sites to be displayed, set Settings Show Recommended Sites Recommended Sites may vary by country and is only available in certain countries. Web Browser app on your TV is a browser for TV, so it may work differently than the browser for your PC. -
Page 55
When set to On, if a failure occurs due to insufficient memory (operation delay or malfunction, media playback failure, page loading failure, abnormal shutdown, etc.), the information is automatically sent to the LG Electronics (Korea) Web Browser development team. The submitted information will only be used to improve the Web Browser performance. -
Page 56
Live Plus to On. Some models may not be supported. Live Plus You can use the function only with LG remote controls. This service is only provided for select content with contracted partners. Using Sports Alert Press the button on the remote control. -
Page 57
Real-time alarm may not be available when using certain apps. This feature is available only when the network is connected. Some models may not be supported. Settings To Use Setting Function Quickly Displays a set of light-weight controls quickly and simply such as Picture Mode, Sound… -
Page 58
Picture Selecting Picture Mode Picture Picture Mode Settings Picture Mode Select the picture mode that is best suited to your viewing environment, preferences or video type. Select a picture mode. By adjusting and setting each item in more detail based on the mode, your video is better optimized for its characteristics. -
Page 59
This feature lets you enjoy a more dynamic, clearer image by correcting the light and dark areas of the display. This feature provides a realistic image, even when the source image’s gradation level is high. Picture Mode HDR Effect Picture If you set , you will not be able to use some of Mode Settings… -
Page 60
Provides optimized Cinema Picture quality certified by UHD Alliance, the standard setting body for UHD-related technologies. To auto-switch to FILMMAKER MODE when a signal that can be operated with this mode is entered, set FILMMAKER MODE Auto Change If an HDR/Dolby Vision video signal is input to the models that do not support the HDR/Dolby Vision technology, normal signal picture mode options will be made available. -
Page 61
Brightness Adjusts the overall screen brightness. The closer to 100, the brighter the screen will become. You may use the Brightness settings specifically to set the dark part of the image. Sharpness Adjusts the sharpness of the image. The closer to 50, the sharper and clearer the image will be. -
Page 62
Corrects the difference between the bright and dark areas of the screen for optimal results depending on the brightness of the picture. Dynamic Tone Mapping Suitable contrast settings based on image brightness of the HDR content. Dynamic Color To make the image more colorful and lively adjust the Color and saturation of the picture. -
Page 63
point of 22 levels of the video if you select 22 Points IRE. Point Select screen brightness for color temperature adjustment. Method is set to Points; use Low to select shadows and High to select highlights. Method is set to 10 Points IRE;… -
Page 64
Peak Brightness Adjust peak brightness for the brightest luminance. Depending upon the input signal or the selected picture mode, the available options may differ. The configurable items differ depending upon model. Setting Picture Options Picture Picture Mode Settings Picture Options Noise Reduction Removes small dots that stand out so as to make the image clean. -
Page 65
: Disables the LED Local Dimming function. ● Medium High : Changes the contrast ratio. ● Turning this option may increase energy consumption. TruMotion Suitable the image quality of fast-moving pictures. TruMotion : Turns off the ● Cinema Clear : Adjusts the shaking of the motion on the screen to make it feel like you ●… -
Page 66
Vertical Zoom You can adjust the vertical dimension of the screen and align the screen vertically by using Adjust Zoom Ratio Adjust Screen Position. 4-Way Zoom You can adjust the horizontal/vertical/diagonal dimensions of the screen and align the screen horizontally/vertically by using Adjust Zoom Ratio Adjust Screen Position. -
Page 67
Turns off the Energy Saving mode. Minimum Medium Maximum Applies the pre-set Energy Saving mode. Screen Off Screen is turned off and only sound is played. Press any button except the power and the volume buttons to turn the screen back on. If you use Energy Saving function, brightness of your TV will be affected. -
Page 68
4K @ 100/120 Hz Support Format Resolution Frame rate (Hz) Color Depth/Chroma Sampling 8 bit 10 bit 12 bit 3840 × 2160p YCbCr 4:2:0 YCbCr 4:2:0 YCbCr 4:2:0 4096 × 2160p 59.94 YCbCr 4:2:2 YCbCr 4:2:2 YCbCr 4:2:2 YCbCr 4:4:4 YCbCr 4:4:4 1) 2) YCbCr 4:4:4… -
Page 69
Dolby Atmos is based on the concept of audio objects. Any sound can be mixed as a single audio element, an object, that’s independently placed in three-dimensional space. Your new LG TV has been enabled with the latest Dolby Atmos sound technology. Dolby Atmos is the ultimate sound experience which creates moving audio that flows around you using TV speakers. -
Page 70
Sound Mode Settings Sound Sound Mode Settings Sound Mode You can select the most suitable sound mode for each genre. AI Sound AI Sound Pro : Automatically optimize sound based on content type. ● Standard : Optimizes the sound for all types of content. ●… -
Page 71
● connect to any one of them. LG Sound Sync devices will automatically try to connect to the recently used devices ● when you turn the TV on. -
Page 72
For more information on the purchase of WiSA authorized products, check on www.wisaassociation.org. Mobile Device If you install the LG ThinQ app on a smart device and connect it to your TV, you can use the device as a speaker for the TV. Optical… -
Page 73
Bluetooth Surround Sound + Internal TV Speaker Using the TV’s built-in speaker and Bluetooth speaker for simultaneous sound output provides you with realistic surround effects when watching a movie or drama. You can connect up to two Bluetooth devices of the same model to set the left/right surround sound. -
Page 74
Stand Select this if the TV is installed in stand-type. Wall-mounted Select this if the TV is installed in wall-mounted type. This setting is only available for Internal TV Speaker. Setting Volume Mode Sound Additional Settings Volume Mode Auto Volume Click to adjust the volume automatically for different broadcasting companies so you can always listen to channels at the desired volume, even after switching the… -
Page 75
Sync device using a TV remote control. If the auto-power feature of the sound bar that supports LG Sound Sync is set to On, the sound bar will be turned on or off together when the TV is turned on or off. -
Page 76
Dolby TrueHD (Optical) Dolby Digital (HDMI only) (HDMI ARC) Dolby Digital Plus / Atmos (HDMI ARC eARC On) TrueHD HE-AAC Dolby Digital 1) When connected with eARC, the output audio type will depend on the audio type supported by the connected device. Dolby TrueHD , eARC , Dolby Atmos : Some models may not be supported. -
Page 77
To Use Manual Channel Tuning Channels Channel Tuning Manual Tuning This function is for manually searching and saving channels. You can check the signal strength of digital broadcasting. Edit Channels You can edit the selected channels from all the stored channels or add/delete them to/from the favorite channels. -
Page 78
You can watch real-time broadcasts through this service over the Internet. You can see information on new Internet Channels or manage the channels you like in Channels. To see the details, click the Enjoy Live TV Watching Internet Channel (LG Channels) User Guide. -
Page 79
You can use the screen keyboard to set the name for the smart TV to be used on the network. Up to 25 characters can be entered using the English alphabet. Network Connection Settings Connection Network Connection Settings If you configure settings for the network, you can use various services such as online contents and applications. -
Page 80
When you turn off the TV, the device will also be turned off. LG Wireless Keyboard This feature enables you to connect a LG wireless keyboard to your TV. Turn on the device, set it to pairing mode, and then click Connect on your TV screen. -
Page 81
Turn on via Bluetooth feature can only be used with certain LG Electronics smartphones. The TV must be plugged in. To connect for the first time make sure the device to be used is ready to connect. -
Page 82
Setting the AI Service General AI Service You can enable the recommended services based on the usage history. AI Picture AI Picture Pro When set to On, the image quality is automatically optimized for content characteristics based on the algorithms learned with deep learning techniques. It is supported for only digital broadcasting, videos of a USB memory device, and HDMI video input. -
Page 83
Content Recommendations You can get content recommendations or introductions to new features based on your pattern of viewing TV and using apps. To see the details, click the Enjoying LG Content Store Content Recommendation User Guide Network-Based Personalization Recommendations You can get recommendations for viewing history based channels and content… -
Page 84
through the network. : Get more recommendations through the server. ● : We recommend basic contents based on your viewing history. ● Who.Where.What? You can get recommendations for the information related to the broadcast you are watching. Some models may not be supported. Delete Usage Data It resets the content view history and the app usage history. -
Page 85
You can change the location setting of your Smart TV. Service Area Zip Code This function is used to set the broadcast location of the TV by entering your zip code. LG Services Country If you haven’t selected Automatically, you can select the country manually. -
Page 86
Power On Timer Power On Timer to On. The TV is turned on and displays the set channel at the set time. Time : Set the time at which to turn the TV on. ● Timer Repeat None : Set the day of the week. Set the option to to operate the feature ●… -
Page 87
TV Lock Locks the TV shows you do not want your children to watch. In addition, locks the TV shows of your choice based on ratings by using the parental control function (V-Chip). Children Age : TV-Y (Preschool children aged 2-6 years), TV-Y7 (Advise school ●… -
Page 88
Some models may not be supported. Enabling TV Program Locks Press the button on the remote control. Select General Safety. Safety to On. Select the TV Program Locks. TV Rating English Select Canadian English Rating System. E : Exempt ● C : Children ●… -
Page 89
of the rating option may differ. Supported only in the digital mode. The initial password is set as “0000”. Some models may not be supported. Enabling Channel Locks Blocks the channels that contain inappropriate contents for children. The channels can be selected but the screen is blank and the audio is muted. -
Page 90
Enter the numbers “0313” in the master password input window, then press Enter. The password will be reset. Managing Your LG Account Account Management, you can use your email address to create a new LG account. For more information, see Getting Started with LG webOS TV Account Management User Guide. -
Page 91
You can turn on or off the advertisements on the Home screen. Home Animation You can turn on or off the animation effects that appear on the Home screen for a certain period. The configurable items differ depending upon model. Setting the Pointer of Magic Remote General Additional Settings Pointer Options You can set the pointer speed and size you want while it is on the screen. -
Page 92
General Additional Settings Menu Transparency By setting this feature to On, you can make some of the menus (e.g. Live Menu, Search, etc.) transparent. Using the Screen Saver General Additional Settings Screen Saver When the currently displayed app has not received any user input for an hour, it will be replaced by a Screen Saver. -
Page 93
To use the TV at home, select Home Mode. Select Store Mode only when the TV will be displayed in store. The Store Mode provide settings optimized for store display. Using the Live Plus Live Plus is a service that provides a variety of information about the programs you watch. -
Page 94
Accessibility To Use Audio Guidance Accessibility Audio Guidance Audio Guidance is set to On, audio guides will be provided in various situations, such as when you change channels, adjust the volume or change settings and input signals. Speed Adjust the speed of spoken guide. Volume Adjust the volume of spoken guide. -
Page 95
Grayscale Accessibility Grayscale Change the color of the menu on the screen to black and white tone to make its ambiguity very clear. Set to On. Invert Colors Accessibility Invert Colors To enhance the visibility of the menus on the screen, you can invert and calibrate certain colors in some menus. -
Page 96
Notifications Support Notifications You can view all notifications from TV apps and LG service at the same time. You can view and delete each notification message. For notifications that support shortcuts, you can go directly to that app or website. -
Page 97
You can check the details by selecting the desired item. If it supports shortcuts, you can launch the app. You can delete notifications. You can delete all notifications. Additional Settings Support Additional Settings Picture Test After running a test to verify that the image signal is output normally, you can select whether there is an error with the signal on the screen. -
Page 98
It’s a legal notice for services provided via TV. Open Source Software Notice You can view the instructions for each item. Restoring the Default Settings Support Reset to Initial Settings Return TV to its initial settings. This will return all settings to their default values. After reset, the TV will automatically turn off and on. -
Page 99
Check the status of TV : You can check your TV’s current status for the selected item. ● LG Remote Service You can get help for troubleshooting through the remote control. Some models may not be supported. When there is no related content in the… -
Page 100
Audio Guidance Remote does not appear. Set . (Some models may not be supported.) I cannot turn the TV on with the remote control. Please make sure your TV power plug is correctly connected to the outlet. Replace the batteries in the remote control. (Use alkaline batteries.) Check if there is an obstacle blocking the signal in front of the TV’s remote control receiver. -
Page 101
Start the Channels Channel Tuning Auto Tuning If you are using a set-top box, consult its supplier. The screen shakes after the momentary appearance of vertical/horizontal lines and net pattern. Connect wireless telephones, hairdryers, electrical drills, etc. to a different power outlet. The problem may be caused by high-frequency electronic devices such as another TV or strong electro-magnetic sources nearby. -
Page 102
I don’t see anything, or the image keeps flickering when I try to connect the HDMI cable. ® Check whether your HDMI cable is compliant with the specifications. You may ® experience flickering or a blank screen if the HDMI cable is faulty (bent, broken). -
Page 103
Troubleshooting Sound Issues If you experience any of the problems below while using the product, please check the following. There may not be a problem with the product. First of all, perform a Support Additional Settings Sound Test to check for any abnormalities in the TV. -
Page 104
The volume changes when I change the channel. The volume of different broadcasting stations’ transmission output may vary. Sound Additional Settings Volume Mode Auto Volume Auto Volume If you are using a set-top box, consult its supplier. The sound does not work or only the background music is played in some programs. -
Page 105
The screen is not fully shown or is lopsided when connected to a PC. Being Set the PC’s resolution to one supported by the TV. For more information, see Aware of the Information Supported Resolution : HDMI-PC User Guide Set the connected HDMI device’s name to PC. Press and hold the button on your remote control. -
Page 106
normally but the audio is not. Check that the file plays without any problems on the video player on a PC. (Check for file damage.) Check that the file extension is supported. Check that the audio codec is supported. Check that the bit rate is supported. Check that the sample frequency is supported. -
Page 107
Connection Network Connection Settings Wired Connection ● (Ethernet) Connection Network Connection Settings Wi-Fi Connection ● Advanced Wi-Fi Settings When X appears next to TV Check the TV or the AP (Router). Check the connection status of the TV, AP (Router) and Cable Modem. Power off and power on in the following order;… -
Page 108
Enter your email address on the find password page, and we’ll send you a link to reset your password. You can also reset your password in LG Account Reset Password on the website (www.lgappstv.com). -
Page 109
Change to the service country you are going to use the service from in General Location LG Services Country (Some models may not be supported.) If you cannot see some apps, it may be because you deleted them. Please reinstall the appropriate app. -
Page 110
before the change, and is only applied to tabs opened after the change. Being Aware of the Information HDMI-DTV Supported Mode Resolution Horizontal Frequency (kHz) Vertical Frequency (Hz) 640 × 480p 31.46 59.94 31.5 720 × 480p 31.47 59.94 31.5 720 ×… -
Page 111
33.71 29.97 33.75 56.25 67.43 59.94 67.5 112.5 134.86 119.88 3840 × 2160p 53.95 23.98 56.25 61.43 29.97 67.5 112.5 134.86 59.94… -
Page 112
3840 × 2160p 1) 2) 269.73 119.88 4096 × 2160p 53.95 23.98 56.25 61.43 29.97 67.5 112.5 134.86 59.94 1) 2) 4096 × 2160p 269.73 119.88 1) Supported when HDMI ULTRA HD Deep Color is set to On. 2) Only some HDMI input ports are supported. HDMI-PC Supported Mode… -
Page 113
Resolution Horizontal Frequency Vertical Frequency (kHz) (Hz) 640 × 350 31.46 70.09 720 × 400 31.46 70.08 640 × 480 31.46 59.94 800 × 600 37.87 60.31 1024 × 768 48.36 1152 × 864 54.34 60.05 1360 × 768 47.71 60.01 1280 ×… -
Page 114
56.25 61.43 29.97 67.5 112.5 134.86 59.94 3840 × 2160 1) 2) (ULTRA HD 100/120 Hz, 8K models only) 269.73 119.88 4096 × 2160 53.95 23.98 (ULTRA HD, 8K models only) 56.25 61.43 29.97 67.5 112.5 134.86 59.94… -
Page 115
4096 × 2160 1) 2) (ULTRA HD 100/120 Hz, 8K models only) 269.73 119.88 7680 × 4320 107.89 23.98 (8K models only) 131.87 29.97 263.74 59.94 1) (ULTRA HD models only) Supported when HDMI ULTRA HD Deep Color is set to 2) (8K models only) Supported when HDMI ULTRA HD Deep Color is set to 4K. -
Page 116
The Bluetooth word mark and logos are registered trademarks owned by the Bluetooth SIG, Inc. and any use of such marks by LG Electronics Inc. is under license. Other trademarks and trade names are those of their respective owners. Powered by Quickset…

В этой статье мы подробно и доступно описали процесс настройки Смарт ТВ на телевизоре LG.
Содержание
- Пошаговая инструкция
- Шаг 1. Подключение к интернету
- Шаг 2. Регистрация и вход в аккаунт LG
- Шаг 3. Настройка бесплатных эфирных каналов
- Шаг 4. Настройка каналов вашего провайдера
- Шаг 5. Настройка интернет-каналов (IPTV)
- Шаг 6. Установка полезных приложений
- Шаг 7. Настройка изображения
- Шаг 8. Подключение смартфона к LG
- Выход из нештатных ситуаций
- Телевизор не видит Wi-Fi
- Телевизор теряет сеть или плохо ловит Wi-Fi
- Переполнение памяти
- Другие проблемы
Пошаговая инструкция
При выполнении всех шагов инструкции (40-60 минут) вы сможете пользоваться смарт-функциями на 100%. Для базовой настройки достаточно первых 3-4 этапов.
Если вы подключаете Смарт ТВ на телевизоре, доставшемся вам от предыдущих хозяев — сбросьте параметры до заводских.
Шаг 1. Подключение к интернету
Большая часть функций Смарт ТВ требует подключения к интернету, настроить его можно одним из двух способов:
- проводным, с помощью LAN-кабеля;
- беспроводным, по сети Wi-Fi.
Если модель телевизора 2013 года или старше (Netcast), для подключения через Wi-Fi следуйте инструкции:
- Нажмите на пульте ДУ кнопку «Settings», перейдите в меню.
- Выберите раздел “Сеть”.
- Найдите строку “Сетевое подключение” и зайдите в неё.
- Выберите “Подключение по сети Wi-Fi”, нажмите ОК.
- В появившемся списке сетей найдите свою точку доступа.
- При необходимости введите пароль.
- Наведите курсор на кнопку “Подключение” и нажмите ОК.
- Подождите 3–10 секунд: если пароль введён верно, напротив домашней сети отобразится галочка.
Если ваш LG работает на webOS:
- Нажмите кнопку «Settings» или «Home» на ПДУ, откройте панель настроек.
- Выберите пункт “Все настройки”.
- В разделе “Сеть” найдите строку “Подключение по Wi-Fi”.
- Выберите нужную точку доступа.
- Введите пароль, нажмите “Подключение”.
- Дождитесь установки соединения и появления галочки рядом с названием сети.
Шаг 2. Регистрация и вход в аккаунт LG
Рекомендуем создать аккаунт LG и авторизоваться на телевизоре. Отсутствие учётной записи урежет доступ к возможностям “умного телевидения”. Для регистрации достаточно перейти на ru.lgaccount.com/join/terms, ввести адрес электронной почты и придумать пароль.
На почтовый ящик придёт письмо со ссылкой-подтверждением. Перейдите по ней. Аккаунт будет создан — можете приступать к настройке телевизора Smart TV.
Шаг 3. Настройка бесплатных эфирных каналов
В РФ доступны 20—30 бесплатных цифровых каналов. Для просмотра не нужен договор с провайдером — вы можете поймать их без подключения к интернету.
Главные условия:
- телевизор с поддержкой стандарта DVB-T2 (или цифровая приставка);
- наружная или комнатная антенна.
Эфирные каналы можно настроить через автопоиск или вручную. Используйте первый вариант, и только если он не сработал — второй.
Как вам ваш LG?
Круто!Отстой!
Шаг 4. Настройка каналов вашего провайдера
Для расширения списка доступных трансляций подключите пакет каналов, предлагаемый вашим ТВ-провайдером.
Для того чтобы настроить кабельные или спутниковые каналы:
- Нажмите кнопку «Settings» на пульте ДУ, откройте меню.
- Выберите пункт “Все настройки”.
- Перейдите в раздел “Каналы”.
- Найдите строку “Поиск каналов и настройки”.
- Запустите “Автопоиск”.
- Укажите источник сигнала: «Эфирное», «Кабельное ТВ» или «Спутник».
- Задайте диапазон частот, который указан в договоре с оператором.
- Укажите параметр поиска, отметив “Только цифровые”.
- Нажмите кнопку “Выполнить”.
Автопоиск найдёт каналы, которые провайдер включил в ваш пакет.
Шаг 5. Настройка интернет-каналов (IPTV)
Используйте одну из самых «умных» функций своего телевизора — IPTV. Качество изображения и звука — SD, HD, Full HD. Выбор каналов (как платных, так и бесплатных) значительно шире, чем у традиционных провайдеров. Вы сможете сами выбирать и устанавливать плейлисты, скачивая их из интернета.
Смотреть интернет-каналы на телевизоре LG можно через любой из IPTV-плееров.
Самые часто устанавливаемые:
- ForkPlayer;
- Ott Player;
- SS IPTV.
SS IPTV
Популярное приложение для просмотра видеоконтента. Виджет доступен в официальном магазине «LG Content Store». Он прост в установке и использовании, скачивается напрямую на ТВ, не требует дополнительных устройств.
Чтобы воспользоваться приложением:
- Откройте на телевизоре «LG Content Store».
- В строке поиска введите «SS IPTV».
- Установите найденное приложение.
- После окончания процесса запустите плеер.
Шаг 6. Установка полезных приложений
Программы, разработанные для LG, позволят не только смотреть сотни телеканалов, но и фильмы, видеоролики и даже играть в онлайн-игры.
Среди них:
- приложения для просмотра ТВ: Peers.TV, Смотрешка;
- онлайн-кинотеатры: IVI, OKKO, Кинопоиск HD;
- полезные сервисы: Youtube, Youtube Kids, Gismeteo, Skype, “Кулинарная академия”, “Книжная полка”;
- музыкальные платформы: Yandex Music, Spotify.
Часть приложений предустановлена на ТВ. Остальные доступны для скачивания из «LG Content Store».
Шаг 7. Настройка изображения
Просмотр должен не только вызывал интерес и расширять кругозор, но и доставлять визуальное удовольствие: цвета не искажались, контрасты, переходы не резали глаза. Параметры изображения, установленные по умолчанию, не всегда подходят.
Воспользуйтесь автоматической, полуавтоматической (выбор из предустановленных режимов) настройкой или выставите параметры вручную.
Шаг 8. Подключение смартфона к LG
Ещё одна полезная функция Смарт ТВ — синхронизация с мобильными устройствами. Вы сможете использовать смартфон как пульт ДУ, выводить медиаконтент на большой экран, пользоваться установленными на телефон приложениями на ТВ, заниматься интернет-сёрфингом, проводить презентации и многое другое.
Подключить смартфон к телевизору можно как беспроводными способами, так и по кабелю.
К беспроводным относятся:
- LG TV Remote;
- Wi-Fi Direct;
- Smart Share;
- Miracast;
- Youtube.
Проводные способы:
- по HDMI;
- через USB-кабель.
Выход из нештатных ситуаций
Телевизор не видит Wi-Fi
Есть несколько причин не распознавания Wi-Fi:
- Отсутствует функция «Смарт ТВ». Подключиться к интернету не получится, а LAN-порт можно использовать только для просмотра контента по локальной сети.
- В телевизоре есть Smart TV, но отсутствует встроенный модуль Wi-Fi. Подключить ТВ к интернету получится только с помощью кабеля или дополнительного роутера (репитера). Проверить наличие модуля можно на официальном сайте LG.
- «Смарт ТВ» есть, он поддерживает Wi-Fi, но только через фирменный модуль, подключаемый в USB-порт. Нужен внешний адаптер. Проверить этот пункт также можно на сайте LG: напротив модели в пункте «Wi-Fi» вы увидите пометку “Опционально” или “Ready”.
- Если в ТВ есть Smart TV и он поддерживает Wi-Fi, но не видит ни одну сеть, возможно, встроенный Wi-Fi-модуль неисправен. Обратитесь в сервисный центр.
Телевизор теряет сеть или плохо ловит Wi-Fi
Удостоверьтесь, что ТВ находится в радиуса действия Wi-Fi-роутера. По этой же причине телевизор может вообще не видеть Wi-Fi. Поменяйте взаимное расположение роутера и ТВ или подключите репитер, усиливающий сигнал. Проверьте, доступна ли сеть на других устройствах. Если интернет есть, перезагрузите роутер, отключив его минимум на 20 секунд, а телевизор отсоедините от электропитания.
Мнение эксперта
Виталий Садовников
Специалист по подключению и настройке цифрового телевидения
Задать вопрос
Возможно, Wi-Fi-роутер неисправен или его ПО устарело. Необходимо обратиться в сервисный центр для диагностики, ремонта или возврата. Если все остальные устройства, подключённые к Wi-Fi, работают корректно, а телевизор постоянно теряет и плохо ловит интернет, проблема в самом ТВ.
Попробуйте устранить проблему самостоятельно:
- Отключите Wi-Fi Direct («Настройки» → «Сеть» → «Wi-Fi Direct»).
- Выключите технологию беспроводной передачи контента Miracast («Настройки» → «Сеть» → «Miracast»). В «Настройки» → «Сеть» → “Настройки Screen Share” по умолчанию включен “Режим прослушивания” — для того, чтобы другие устройства всегда могли найти и распознать ваш телевизор. Эта опция влияет на скорость и качество сигнала, поэтому рекомендуем отключить ее.
- Снимите отметку напротив «Автообновления системного ПО» (“Settings” → “Общее” → “Сведения о телевизоре”).
- Перейдите на частоту 5 ГГц для более стабильной работы сети, при необходимости измените канал вручную. В меню роутера выберите раздел «Настройки беспроводного режима» для диапазона 5 ГГц, в строке «Канал» — одно из значений: 36, 40, 44 или 48 после предварительной консультации с техподдержкой интернет-провайдера.
- Подключите ТВ к сети по кабелю: так вы избежите перегрузки сети Wi-Fi и помех от бытовых приборов.
- Сбросьте ТВ до стандартных значений («Home» → «Настройки» → «Дополнительно» → «Общие» → “Сброс настроек до заводских”), предварительно переписав установленные вручную параметры звука, изображения, энергосбережения.
Переполнение памяти
Вылеты, торможения и отказы запуска возникают при длительном использовании приложений, онлайн-сервисов, просмотре медийного контента, передаче объёмных файлов, а также при отсутствии регулярного обновления ПО.
Для решения проблемы с памятью:
- очистите кэш браузера, приложений и файлы Cookies;
- удалите неиспользуемые приложения;
- обновите прошивку.
Другие проблемы
| Проблема | Решение |
| Не включается телевизор | Проверьте соединение с электропитанием, подключите ТВ к другой розетке |
| Неправильный выбор источника сигнала при установке | Переключите режим в меню “Настройки”. Например, выберите “Эфирное ТВ” вместо HDMI |
| Слетела прошивка | Корректно обновите ПО, выбрав более стабильную версию |
| Нет доступа к отдельным функциям Смарт-ТВ | Проверьте наличие соединения с интернетом и качество сигнала |
| Аппаратные неисправности: выгорание матрицы или подсветки, технические неполадки | Обратитесь в сервисный центр для диагностики |
Предыдущая
Телевизоры LGЭффективная очистка кэш-памяти на телевизоре LG Смарт ТВ
Следующая
Телевизоры LGБыстрое удаление ненужных приложений с телевизоров LG Смарт ТВ
Операционная система WebOS для телевизоров LG – особенности и правильная настройка
Современные телевизоры, обладающие функционалом Smart TV, работают на операционной системе, которая превращает девайс в полноценный мультимедийный центр с многочисленными возможностями, ранее доступными только пользователям компьютеров. С целью формирования единой экосистемы для устройств в составе умного дома, производители в качестве базы обычно используют фирменные ОС. Так, у Samsung – это Tizen, у LG – WebOS, другие бренды, например, Sony, Philips и прочие используют Android TV или иные программные решения, базирующиеся чаще всего на Linux.
Компания LG применяет на своих телевизорах операционную систему WebOS, начиная с 2014 года. Она во многом похожа на Tizen и визуально, и функционально. Пользователи отмечают удобство использования ОС, простоту интерфейса и стабильность. Используемая для реализации расширенного функционала ТВ, операционная система WebOS является одной из лучших Смарт-систем на сегодняшний день. О ней и пойдёт речь в данном материале.
Платформа WebOS, используемая на современных телевизорах со Smart TV марки LG, представляет собой открытую операционную систему на базе Linux. Открытый код позволяет при наличии специфических знаний создавать приложения под Веб ОС, за счёт чего пополнять арсенал софта, адаптированного для работы с девайсами на данной операционке, чтобы расширить её возможности. Благодаря дружелюбному интерфейсу работать в системе просто даже тем пользователям, которые не имеют представления ни о том, что такое WebOS, ни даже что такое Smart TV на телевизоре. Плитки приложений располагаются в нижней части экрана и не закрывают основное пространство для вывода картинки, интерфейс также отличается удобной реализацией навигации и системы поиска.
Операционная система телевизоров WebOS определяет подключённые устройства и предоставляет возможность выполнения различных манипуляций, например: управления умной техникой, взаимодействия с контентом, находящимся в памяти другого девайса, в том числе USB-накопителя, вывода на экран ТВ изображения и прочих действий. Создание сети для работы с другими устройствами осуществляется посредством приложения Smart Share.
Веб ОС может похвастать высокой скоростью работы, стабильностью и гибкой настройкой, позволяющей настроить параметры системы с учётом собственных предпочтений. Большая часть моделей телевизоров LG поддерживает голосовое управление (нужен пульт Magic Remote), а новые OLED комплектуются пультами с гироскопом, позволяющим управлять курсором, меняя положение устройства ДУ в руке.
Есть и возможность использования режима многозадачности, например, не отрываясь от просмотра фильма, можно параллельно общаться в социальной сети. Кроме телеканалов, открывается доступ к просмотру интернет-каналов, возможно воспроизведение медиаконтента, посещение различных ресурсов сети, работа с софтом различных категорий. В наличии у WebOS и собственный магазин приложений LG Store, так что если предустановленных программ недостаточно, оттуда можно скачивать игры и другой софт. При этом ПО, адаптированного под операционную систему WebOS, не так и много, численностью и разнообразием не отличается и игровой контент.
Создание учётной записи LG
Для доступа ко всем возможностям Smart TV необходимо создать аккаунт LG. Создание профиля LG предполагает следующие действия (рассматриваем регистрацию с использованием пульта):
- идём в «Настройки», нажав кнопку с изображением шестерни (или «Setting»);
- выбираем расширенные настройки (три точки);
- переходим в раздел «Общие», находим «Управление учётной записью»;
- выбираем «Создать учётную запись» и отмечаем предложенные пункты, после чего подтверждаем действие;
- указываем адрес электронной почты (он будет далее применяться как логин), дату рождения и произвольный пароль, нажимаем «Регистрация»;
- на указанный ящик должно прийти письмо, заходим в почту для подтверждения регистрации.
Осталось только авторизоваться и пользоваться преимуществами работы с ВебОС, например, устанавливать приложения из фирменного магазина.
Настройка операционной системы
Подключение устройств к телевизору с функцией Смарт-ТВ и операционкой ВебОС, а также настройку параметров сможет выполнить пользователь даже с минимальными навыками. Настроить ТВ и правильно выполнить требуемые действия поможет интегрированный анимированный помощник, появляющийся с приветствием на экране. Необходимые настройки можно произвести, нажав на пульте «Меню» и перейдя в раздел опций.
Обеспечиваем связь с интернетом
Для соединения:
- жмём на пульте «Меню» и переходим в «Настройки» (значок шестерни);
- идём в раздел «Сеть»;
- здесь выбираем тип подключения (проводное предполагает подключение посредством кабеля LAN и соединения с ТВ и модемом, беспроводное – ввод пароля от сети).
По окончании настроек телевизор будет автоматически подключён к интернету.
Убираем рекламу
Избавиться от рекламы можно путём подмены DNS, для чего выполняем следующее:
- идём в настройки девайса, раздел «Сеть»;
- переходим в меню расширенных настроек, убираем здесь отметку возле пункта «Автоматическое подключение»;
- в строчке DNS прописываем адрес 176. 103. 130. 130 (это DNS от Adguard).
Связываем телевизор и компьютер посредством Smart Share
Синхронизация устройств посредством Smart Share позволит связать девайсы и получить телеприёмнику полный доступ к папкам ПК. Для этого выполняем:
- качаем софт Smart Share с официального сайта LG и ставим на комп;
- запускаем программу, новое окно предлагает три типа просмотра: фото, видео и музыка;
- идём в раздел «Параметры» и активируем доступ;
- в открывшемся окне «Мои файлы» добавляем папку (к ней будет открыт доступ) и жмём «Применить».
Теперь перейдём к настройке телевизора:
- на главном экране (жмём кнопку с изображением домика на пульте ДУ) выбираем раздел «Мои приложения»;
- открываем Smart Share и идём на вкладку «Подключённые устройства», в случае удачно выполненной синхронизации каталог с компьютера окажется в этом меню.
Установка приложений
Расширить возможности WebOS и адаптировать систему под собственные предпочтения поможет установка приложений и виджетов.
Установка из LG Content Store
Сервисы могут устанавливаться из магазина LG, для чего нужно проверить соединение с интернетом и выполнить процедуру:
- идём в меню, нажав на пульте ДУ кнопку «Smart» или «Home» (в зависимости от модели);
- прокручиваем меню и находим «LG Store», переходим в магазин;
- выбираем категорию «Приложения и игры», а затем понравившийся софт из списка;
- можно использовать функцию поиска, выбрав её из шторки (кнопка вверх на ПДУ);
- выбрав программу, жмём «Установить», если приложение платное, будут представлены способы оплаты.
Следуя подсказкам, установить несложно и такой софт.
По завершении инсталляции ПО будет доступно в списке установленных на ТВ.
Ручная установка
Чтобы установить ПО вручную, потребуется установленный на ТВ софт для просмотра IPTV. Скачанный файл также должен соответствовать ОС телевизора. Процедура предполагает следующие действия:
- качаем нужный загрузочный файл из сети, разархивируем;
- форматируем USB-флешку и помещаем на неё папку с приложением;
- подключаем накопитель к телевизору;
- переходим с пульта на домашнюю страницу, в правом верхнем углу при подключении по USB появится соответствующий значок, нажимаем на него и выбираем USB;
- выбираем нужный файл и инсталлируем его. Готово.
Сервис LG Плюс каналы от MEGOGO, позволяющий пользователю смотреть онлайн-ТВ, при последующем включении телевизора запускается автоматически на выбранном канале, что очень удобно. Настроить же другое приложение на автозапуск при старте телеприёмника, как это полноценно реализовано на Самсунг и девайсах на Андроид, в ВебОС пока ещё не получится.
Как очистить кэш
Для корректной работы системы периодически важно выполнять очистку кэшированных данных. Чистить кэш рекомендуется и для разгрузки оперативной памяти. Если удалить данные сразу всех установленных приложений, настройки вернутся к заводским, и потребуется повторная авторизация, но обычно хватает и удаления кэша обозревателя.
Как очистить кэш встроенного браузера на телевизоре LG:
- переключаемся в режим Smart TV, для чего жмём на пульте кнопку «Smart»;
- открываем браузер;
- переходим к настройкам (вверху справа);
- в появившемся окошке жмём «Очистить кэш»;
- подтверждаем действие кнопкой «Ок» или «Готово».
Если речь идёт об ошибке переполнения памяти, целесообразно также очистить её от лишних приложений, которые бесцельно занимают место.
Удаление приложений
При необходимости освободить память устройства от неиспользуемого софта его легко удалить. Есть несколько способов это сделать:
- Наводим курсор на приложение, от которого нужно избавиться, и, открыв контекстное меню, выбираем действие «Удалить», после чего остаётся подтвердить намерение.
- Идём из основного меню в раздел с приложениями, выбираем ненужное и перетягиваем его в нижний правый угол до появления сообщения об удалении, подтверждаем действие.
- Переходим в раздел с приложениями и жмём с пульта ДУ кнопку «Изменить», выбираем виджет и нажимаем «Удалить».
Обновление ОС
Периодически для операционной системы доступны обновления, в которых исправлены недочёты предыдущих версий, поэтому при наличии свежей версии желательно обновить ПО.
Рассмотрим, как обновить WebOS на телевизорах LG:
- идём в раздел настроек, где переходим в меню «Поддержка»;
- выбираем «Обновление ПО», здесь жмём на кнопку, отвечающую за проверку обновлений, и при наличии подходящего варианта обновляем систему.
Иногда ОС не может обновиться в автоматическом режиме, в результате потребуется проделать процедуру вручную. Для выполнения обновления в ручном режиме выполняем следующее:
- скачиваем свежую прошивку с официального сайта LG;
- форматируем USB-флешку, создаём папку с названием «LG_DTV», куда помещаем экзешник скачанного софта;
- отключаем телевизор от интернета и подключаем накопитель, обновление выполнится автоматически.
WebOS – очень удобная система, и освоить работу с ней несложно. Единственный минус ОС – небольшое количество программ и игр, поэтому пользователям остаётся ждать, пока арсенал продуктов пополнится новыми разработками или принять в этом непосредственное участие при наличии необходимых навыков.
Все телевизоры с функцией Smart TV работают под управлением своей операционной системы. Она позволяет смотреть эфирное ТВ и IPTV, подключаться к интернету, использовать дополнительные приложения. У телевизоров LG это операционная система WebOS. О ней речь пойдёт в этой статье.
Содержание
- История развития
- Особенности платформы
- Плюсы и минусы
- Cоздание учетной записи LG
- Настройка ОС
- Подключение интернета
- Убираем рекламу
- Smart Share
- Установка приложений
- Обновление ОС
- Возможные проблемы
История развития
В 2009 году появилась операционная система для мобильных устройств Palm WebOS на базе Linux. Позже она была продана компании Hewlett-Packard, а в 2013 году перепродана. На этот раз права на операционку выкупила фирма LG для своих умных телевизоров.
До этого времени LG использовала операционную систему NetCast. Она работала с 2007 по 2014 год. В 2014 году её заменила WebOS.
ВебОС используется не только в телевизорах. Компания LG позиционирует её как систему для умного дома. Под управлением этой ОС работают проекторы, холодильники и умные часы.
Особенности платформы
Отличие WebOS на телевизорах LG Smart TV от предыдущей платформы, которое сразу бросается в глаза, — это внешний вид. Главное окно NetCast занимало весь экран телевизора. Значки приложений группировались блоками и выглядели, как на мобильных устройствах.
В новой операционке их заменили скошенные плитки, которые выстроились в ряд в нижней части экрана. Это позволяет листать меню и одновременно смотреть трансляцию в полноэкранном режиме.
У WebOS яркий, современный интерфейс, удобная навигация. Меню можно подстроить под себя, переместив часто используемые приложения в самое начало.
Система готова к использованию сразу после простой настройки. Она включает в себя инструменты для веб-сёрфинга, просмотра потокового видео, соцсети и онлайн сервисы. Если предустановленных приложений окажется недостаточно, к услугам пользователя магазин LG Content Store. Здесь можно найти виджеты, расширяющие функционал Smart TV.
Управлять телевизором LG с WebOS можно несколькими способами.
- Привычное управление с помощью штатного пульта ДУ позволяет пользователю использовать все функции Smart TV.
- Пульт LG Magic Remote или Magic Motion делает управление проще и удобней. Он по своим функциям больше напоминает компьютерную мышь. На экране Smart TV появляется курсор. Перемещать его можно, просто наклоняя пульт из стороны в сторону. А для прокрутки используется колёсико.
- Есть функция голосового управления. С её помощью можно не только искать в интернете, но и управлять некоторыми функциями. Например, переключать каналы или регулировать громкость.
- На самых новых версиях пульта реализована возможность управления жестами.
Большинство новых моделей LG Smart TV с WebOS, начиная с 7 серии, при продаже сразу комплектуются пультом Magic Remote. Для других телевизоров его нужно покупать отдельно.
Вместо пульта можно использовать мобильное устройство под управлением Android или iOS. Для этого нужно установить приложение – виртуальный пульт ДУ.
Операционная система WebOS в телевизорах LG позволяет объединить в сеть несколько устройств с помощью функции Smart Share. Файлы с компьютера можно просматривать на ТВ экране.
Плюсы и минусы
Главное достоинство WebOS – скорость работы. Например, телевизор LG после включения стартует за 5 секунд, а устройства на Android TV тратят на это до минуты.
- А вот недостаток – это несовместимость WebOS с другими программными платформами. Установка приложений возможна только из магазина LG Content Store. А их там не так уж много. Значительно меньше, чем в Google Play Market. Если нужной вам программы в официальном магазине нет, скорее всего, установить её в телевизор Смарт ТВ с ВебОС не получится. Существуют альтернативные способы запуска сторонних приложений с флешки через USB-порт, но они работают не всегда. И пользоваться ими можно только на свой страх и риск: LG не несёт ответственности за возможные проблемы, которые из-за этого могут возникнуть.
- Другой недостаток – обилие рекламы в приложениях. Но, к счастью, от неё довольно легко избавиться.
Cоздание учетной записи LG
Чтобы использовать все возможности Smart TV, нужно зарегистрироваться. Сделать это можно на сайте https://ru.lgappstv.com/main с компьютера. Нужно нажать на ссылку «Аккаунт LG» и выбрать «Создать учётную запись». Или войти с помощью действующего аккаунте одного из сервисов – Google, Amazon или соцсети.
Создать учётку можно прямо на телевизоре. Для этого он должен быть подключен к интернету.
- Войдите в настройки, выберите «Общие» — «Управление учётной записью» — «Создать учётную запись». Примите пользовательское соглашение и заполните все поля.
- Идентификатор – это ваш адрес электронной почты, на который придёт ссылка для подтверждения регистрации.
- Придумайте пароль, укажите вашу дату рождения.
- Войдите в созданный аккаунт.
Теперь вам будут доступны все возможности WebOS.
Настройка ОС
Что такое WebOS в телевизоре LG, мы разобрались. Теперь посмотрим, как настроить Смарт ТВ на телевизоре LG. Это потребует всего несколько минут времени.
Подключение интернета
Smart TV без интернета не позволит вам использовать все возможности телевизора. Поэтому, в первую очередь, нужно настроить подключение. Подробный алгоритм, как подключить телевизор LG к интернету описан подробно.
Оптимальный вариант – использовать Wi-Fi. Вам не придётся тянуть к телевизору кабель. Достаточно настроить соединение с вашей беспроводной сетью.
Нажмите кнопку Home на пульте. Войдите в настройки, кликнув на шестерёнку в углу экрана. Войдите в раздел «Сеть» и выберите подключение по Wi-Fi. В списке найдите ваш роутер, нажмите на него и введите пароль.
Для проверки подключения запустите браузер и попробуйте открыть любой сайт.
Если по каким-то причинам беспроводное подключение невозможно, подсоедините к сетевому разъёму телевизора интернет-кабель.
А в разделе «Сеть» выберите «Проводное подключение (Ethernet)».
Убираем рекламу
От назойливой рекламы в последних моделях LG Smart TV, выпущенных после 2019 года, можно избавиться в несколько кликов.
Откройте настройки, перейдите в «Общие» — «Дополнительные настройки». Найдите пункт «Домашняя реклама» и снимите рядом с ним галочку.
В телевизорах, где такой опции нет, отключить рекламу можно через подмену DNS. Для этого войдите в раздел «Сеть». В настройках подключения снимите галочку с пункта «Автоматически», а в поле DNS внизу пропишите адрес 176.103.130.130.
Функция Smart Share позволяет получить доступ по сети к фотографиям и видео на других устройствах. При этом на телевизоре устанавливать и настраивать ничего не нужно. Главное, чтобы ваш компьютер, на котором находятся файлы, был подключен к той же сети, что и телевизор.
На Smart TV LG нужно перейти в раздел Smart Share – «Устройства». Здесь отобразятся все ПК и гаджеты, доступные в вашей сети.
Открыть доступ к файлам на компьютере можно средствами Windows. Но легче скачать фирменную утилиту с сайта LG https://www.lg.com/ru/support/smart-share
Установка приложений
После того, как вы настроили подключение к интернету и зарегистрировали телевизор, вам станет доступна возможность устанавливать приложения из магазина Content Store. Его иконка расположена в ряду плиток внизу экрана в самом начале.
Нажмите на пульте клавишу Home, кликните на плитку магазина и найдите нужное вам приложение. Если вы знаете его название, воспользуйтесь поиском.
В карточке приложения кликните пультом по кнопке «Установить» и дождитесь, пока программа загрузится. После этого её значок появится в ряду плиток меню Smart TV.
Обновление ОС
LG периодически выпускает обновления для WebOS. Некоторые пользователи этот факт игнорируют. В принципе, без обновлений система может вполне нормально работать. Однако в новых версиях прошивки разработчики исправляют найденные ошибки и добавляют новые функции. Благодаря этому телевизор работает стабильней, а пользоваться Smart TV становится удобней. Подробная статья — как обновить телевизор LG, по ссылке.
Бывает, что устаревшая версия ОС начинает глючить, не запускает некоторые приложения. Поэтому своевременное обновление — это важно.
- Для проверки и установки обновлений перейдите в настройках в раздел «Общие» — «Сведения о телевизоре». Нажмите кнопку «Проверить обновления».
- Телевизор должен быть подключен к интернету.
- Если на сервере есть более свежая прошивка, программа сообщит об этом и появится кнопка «Загрузить и установить». Нажмите на неё и дождитесь, пока Smart TV обновится.
- Процесс обновления можно сделать автоматически. Установите галочку в пункте «Разрешить автоматические обновления».
- Телевизор сам будет проверять наличие новой прошивки и загружать её.
Возможные проблемы
Чаще всего проблемы в WebOS связаны с воспроизведением видео и звуком.
- Если нет звука и видео при воспроизведении файла со съёмных носителей, скорее всего, формат не поддерживается. Проверьте совместимость. Возможно, требуется обновление системы.
- Искаженный звук, отставание звука от видео обычно связаны со сбоями синхронизации. Откройте меню Smart TV, войдите в настройки, перейдите в пункт «Общие» — «Звук». Найдите опцию «Синхронизация звука и видео» и включите её.
- Бывает, что при просмотре видео есть картинка, но исчез звук. Это бывает, когда вы до этого использовали внешнюю акустику, а потом не переключились на динамики телевизора. Войдите в раздел «Звук», откройте пункт «Аудиовыход». Напротив «Динамики ТВ» должен стоять флажок.
- Ещё одна проблема – переполнение памяти. Из-за этого система может работать медленно, зависать, а некоторые функции окажутся недоступными. Для очистки кэша телевизора от накопившихся файлов войдите в раздел «Общие» — «Сведения о телевизоре», прокрутите страницу в самый низ и нажмите на «Очистить кэш». Смотрите подробную статью о том, как почистить кэш на телевизоре LG.
- Также рекомендуется периодически чистить кэш браузера. Запустите обозреватель, откройте настройки и нажмите «Очистить кэш».
- Если переполнена физическая память телевизора и не удаётся установить приложения, удалите неиспользуемые программы.

Сергей Сакадынский
Занимался созданием и администрированием интернет-ресурсов. 10 лет опыта работы с электроникой и интернет-технологиями.
Представленные на нашем сайте руководства по эксплуатации телевизоров Smart TV компании LG помогут Вам разобраться со всеми тонкостями настройки устройств.
Бумажное руководство, даже если имеется, не всегда удобно в использовании, поэтому мы собрали некоторое количество инструкций на нашем сайте. Вы можете абсолютно бесплатно скачать любую из инструкций в формате pdf или воспользоваться просмотром в браузере.
32LF595B webОС ТВ
Содержание
Начало работы с LG webОС ТВ
.HomeT автор.ал . . . . . . . . . . . . . . . . . . . . . . . . . . . . . . . . . . . . . . . . . . . . . . . . . . . . . . . . . . . . . . . . . . . . . . . 5. . . . . . . . .ManageH om .e. . . . . . . . . . . . . . . . . . . . . . . . . . . . . . . . . . . . . . . . . . . . . . . . . . . . . . . . . . . . . . . . . . . . . . . 6. . . . . . . . .Li.veTV .P.re. парат.он. . . . . . . . . . . . . . . . . . . . . . . . . . . . . . . . . . . . . . . . . . . . . . . . . . . . . . . . . . . . . . . . . . . . 7. . . . . . . . .Подключиться. г. .к. .th. е. .Сеть. .ор.к. . . . . . . . . . . . . . . . . . . . . . . . . . . . . . . . . . . . . . . . . . . . . . . . . . . . . . . . . . . . . . 7. . . . . . . . .Управление.г. .Ваш .LG .A.cc. количество . . . . . . . . . . . . . . . . . . . . . . . . . . . . . . . . . . . . . . . . . . . . . . . . . . . . . . . . . . . .10. . . . . . . . .Abou. т. Пользователь. .Гид. е. . . . . . . . . . . . . . . . . . . . . . . . . . . . . . . . . . . . . . . . . . . . . . . . . . . . . . . . . . . . . . . . . . . . .10. . . . . . . .
Как управлять телевизором
.Pairi.ngthe M.agic. Р. эм. .о.те. . . . . . . . . . . . . . . . . . . . . . . . . . . . . . . . . . . . . . . . . . . . . . . . . . . . . . . . . . . . . . .11. . . . . . . . .Использование M.agic. Дистанционный пульт. . . . . . . . . . . . . . . . . . . . . . . . . . . . . . . . . . . . . . . . . . . . . . . . . . . . . . . . . . . . . . . .12. . . . . . . . .С использованием. TV .Functi.onsthro.ugh .Speech. . . . . . . . . . . . . . . . . . . . . . . . . . . . . . . . . . . . . . . . . . . . . . . . . . . . . . .16. . . . . . . . .Спец. час .к. .Текст. . . . . . . . . . . . . . . . . . . . . . . . . . . . . . . . . . . . . . . . . . . . . . . . . . . . . . . . . . . . . . . . . . . . . . .18. . . . . . . . .ToVie. ж. .М. руда Ф. есть. с. .принадлежащий. Дистанционный пульт. .Контроль. . . . . . . . . . . . . . . . . . . . . . . . . . . . . . . . . . . . . . . . . . . . . . .20. . . . . . . . .С использованием. Универсальный пульт. Контроль . . . . . . . . . . . . . . . . . . . . . . . . . . . . . . . . . . . . . . . . . . . . . . . . . . . . . . . . .21. . . . . . . . .Ла. unchingAppsthroughQ U. .IC. К. .АКСЕ .СС . . . . . . . . . . . . . . . . . . . . . . . . . . . . . . . . . . . . . . . . . . . . . . . . .22. . . . . . . . .Подключиться. г. .к. .С.ИМ. .ПЛИН. К. .(.HDMI-C. .EC). . . . . . . . . . . . . . . . . . . . . . . . . . . . . . . . . . . . . . . . . . . . . . . . . . . . .23. . . . . . . . .Short.cu. цто А. ccessib.il.it.y. . . . . . . . . . . . . . . . . . . . . . . . . . . . . . . . . . . . . . . . . . . . . . . . . . . . . . . . . . . . . . .24. . . . . . . . .Подключиться. г. .an Input .Devic.etoU S. .B. . . . . . . . . . . . . . . . . . . . . . . . . . . . . . . . . . . . . . . . . . . . . . . . . . . . . . .25. . . . . . . .
Наслаждайтесь живым телевидением
.Makin.gthe M. .ost .of. Л. iveМеню. . . . . . . . . . . . . . . . . . . . . . . . . . . . . . . . . . . . . . . . . . . . . . . . . . . . . . . . . . .26. . . . . . . . .V.ie.w.in. г. .Г. уиде . . . . . . . . . . . . . . . . . . . . . . . . . . . . . . . . . . . . . . . . . . . . . . . . . . . . . . . . . . . . . . . . . . . . . .27. . . . . . . . .Проверять. ing P. rogra. м. .me .In.fo . . . . . . . . . . . . . . . . . . . . . . . . . . . . . . . . . . . . . . . . . . . . . . . . . . . . . . . . . . . . .28. . . . . . . . .С использованием. ТВ .Расписание. р. . . . . . . . . . . . . . . . . . . . . . . . . . . . . . . . . . . . . . . . . . . . . . . . . . . . . . . . . . . . . . . . . . .29. . . . . . . . .ТЕЛЕТЕКСТ . . . . . . . . . . . . . . . . . . . . . . . . . . . . . . . . . . . . . . . . . . . . . . . . . . . . . . . . . . . . . . . . . . . . . . . . .31. . . . . . . . .CI .In.f.or.matio. н. . . . . . . . . . . . . . . . . . . . . . . . . . . . . . . . . . . . . . . . . . . . . . . . . . . . . . . . . . . . . . . . . . . . . . . .33. . . . . . . . .HbbTV . . . . . . . . . . . . . . . . . . . . . . . . . . . . . . . . . . . . . . . . . . . . . . . . . . . . . . . . . . . . . . . . . . . . . . . . . . . .33. . . . . . . .
Приложения и контент
.Ин.с.та. л.лин. г. .Программы . . . . . . . . . . . . . . . . . . . . . . . . . . . . . . . . . . . . . . . . . . . . . . . . . . . . . . . . . . . . . . . . . . . . . .35. . . . . . . . .Conte.ntRecomm .endati.on . . . . . . . . . . . . . . . . . . . . . . . . . . . . . . . . . . . . . . . . . . . . . . . . . . . . . . . . . . . . .36. . . . . . . . .КонтентПоиск. . . . . . . . . . . . . . . . . . . . . . . . . . . . . . . . . . . . . . . . . . . . . . . . . . . . . . . . . . . . . . . . . . . . . . .37. . . . . . . .
Подключение внешних устройств
.С использованием. Х. .оме Д. .а.ш. доска . . . . . . . . . . . . . . . . . . . . . . . . . . . . . . . . . . . . . . . . . . . . . . . . . . . . . . . . . . . . . . .37. . . . . . . . .Подключиться. г. .Домой. .Ио.Т. .Devic.es . . . . . . . . . . . . . . . . . . . . . . . . . . . . . . . . . . . . . . . . . . . . . . . . . . . . . . . . . .39. . . . . . . .
2
.Подключиться. г. .См artDevic.es . . . . . . . . . . . . . . . . . . . . . . . . . . . . . . . . . . . . . . . . . . . . . . . . . . . . . . . . . . . . .40. . . . . . . . .Подключиться. г. .Sm artDevic.esusingN FC .Taggin. г. . . . . . . . . . . . . . . . . . . . . . . . . . . . . . . . . . . . . . . . . . . . . . .42. . . . . . . . .Смотреть. инг С. м. .искусство. D. .e.vi.ceScree. н. .по телевизору . . . . . . . . . . . . . . . . . . . . . . . . . . . . . . . . . . . . . . . . . . . . . . . . . . . . .43. . . . . . . . .P.la.y.in. г. .Звук ф.ро. м. . а. .См арт .Devic.ethro. тьфу .й. е. .телевизоры. .Говори. рупий . . . . . . . . . . . . . . . . . . . . . . . . . . . . . . . .44. . . . . . . . .Подключиться. г. .USB . . . . . . . . . . . . . . . . . . . . . . . . . . . . . . . . . . . . . . . . . . . . . . . . . . . . . . . . . . . . . . . . . . . . .45. . . . . . . . .Используя M. .edia. П. .ла.йер . . . . . . . . . . . . . . . . . . . . . . . . . . . . . . . . . . . . . . . . . . . . . . . . . . . . . . . . . . . . . . . .46. . . . . . . . .V.ie.w.in. г. .Фото. с. . . . . . . . . . . . . . . . . . . . . . . . . . . . . . . . . . . . . . . . . . . . . . . . . . . . . . . . . . . . . . . . . . . . . . .47. . . . . . . . .P.la.y.in. г. .Видео . . . . . . . . . . . . . . . . . . . . . . . . . . . . . . . . . . . . . . . . . . . . . . . . . . . . . . . . . . . . . . . . . . . . . .48. . . . . . . . .Слушать. г. .к. .М. усик. . . . . . . . . . . . . . . . . . . . . . . . . . . . . . . . . . . . . . . . . . . . . . . . . . . . . . . . . . . . . . . . . . . . .49. . . . . . . . .Шарин. г. .ПК .Контент. т. . . . . . . . . . . . . . . . . . . . . . . . . . . . . . . . . . . . . . . . . . . . . . . . . . . . . . . . . . . . . . . . . . .50. . . . . . . . .Смотреть. ПК .S. creenon .TV . . . . . . . . . . . . . . . . . . . . . . . . . . . . . . . . . . . . . . . . . . . . . . . . . . . . . . . . . . . .51. . . . . . . .
Максимальное использование Smart TV
.Makin.gthe M. .ost .of. А. .рт.Г. .al.le. рай . . . . . . . . . . . . . . . . . . . . . . . . . . . . . . . . . . . . . . . . . . . . . . . . . . . . . . . . . .53. . . . . . . . .Surf.in.g. .т.е. Инте. рнетон тв. . . . . . . . . . . . . . . . . . . . . . . . . . . . . . . . . . . . . . . . . . . . . . . . . . . . . . . . . . . . . .53. . . . . . . . .V.id.eo C. предлагает. . . . . . . . . . . . . . . . . . . . . . . . . . . . . . . . . . . . . . . . . . . . . . . . . . . . . . . . . . . . . . . . . . .57. . . . . . . . .ToUseM .agic. Э. .хр. знания. р. . . . . . . . . . . . . . . . . . . . . . . . . . . . . . . . . . . . . . . . . . . . . . . . . . . . . . . . . . . . . . . . .57. . . . . . . . .С использованием. С. .п.ор.цАле. рт . . . . . . . . . . . . . . . . . . . . . . . . . . . . . . . . . . . . . . . . . . . . . . . . . . . . . . . . . . . . . . . . . . .58. . . . . . . .
Настройки
.Быстрый. Настройки . . . . . . . . . . . . . . . . . . . . . . . . . . . . . . . . . . . . . . . . . . . . . . . . . . . . . . . . . . . . . . . . . . . . . .59. . . . . . . . .P.ic.tu. ре . . . . . . . . . . . . . . . . . . . . . . . . . . . . . . . . . . . . . . . . . . . . . . . . . . . . . . . . . . . . . . . . . . . . . . . . . . . .60. . . . . . . . .Звук . . . . . . . . . . . . . . . . . . . . . . . . . . . . . . . . . . . . . . . . . . . . . . . . . . . . . . . . . . . . . . . . . . . . . . . . . . . .70. . . . . . . . .AI .Serv.ic.e. . . . . . . . . . . . . . . . . . . . . . . . . . . . . . . . . . . . . . . . . . . . . . . . . . . . . . . . . . . . . . . . . . . . . . . . . . .78. . . . . . . . .Игра. .Оптим. р. . . . . . . . . . . . . . . . . . . . . . . . . . . . . . . . . . . . . . . . . . . . . . . . . . . . . . . . . . . . . . . . . . . . . .81. . . . . . . . .Программы . . . . . . . . . . . . . . . . . . . . . . . . . . . . . . . . . . . . . . . . . . . . . . . . . . . . . . . . . . . . . . . . . . . . . . . 84. . . . . . . . .Сеть. орк . . . . . . . . . . . . . . . . . . . . . . . . . . . . . . . . . . . . . . . . . . . . . . . . . . . . . . . . . . . . . . . . . . . . . . . . . . .90. . . . . . . . .устройства . . . . . . . . . . . . . . . . . . . . . . . . . . . . . . . . . . . . . . . . . . . . . . . . . . . . . . . . . . . . . . . . . . . . . . . . . . 92. . . . . . . . .С.ис. тем . . . . . . . . . . . . . . . . . . . . . . . . . . . . . . . . . . . . . . . . . . . . . . . . . . . . . . . . . . . . . . . . . . . . . . . . . . . 95. . . . . . . . .A.cc. эссиб. и.лит.й. . . . . . . . . . . . . . . . . . . . . . . . . . . . . . . . . . . . . . . . . . . . . . . . . . . . . . . . . . . . . . . . . . . . . . . .1.02. . . . . . . . Служба поддержки. . . . . . . . . . . . . . . . . . . . . . . . . . . . . . . . . . . . . . . . . . . . . . . . . . . . . . . . . . . . . . . . . . . . . . . . . . .1.04. . . . . . . .
Решение Проблем
Выполнять. .К. черт возьми .с. .т.е. .Быстрый. Помощь. . . . . . . . . . . . . . . . . . . . . . . . . . . . . . . . . . . . . . . . . . . . . . . . . . . .1.08. . . . . . . . Беда. стрельба.г. П. ой. .er/.Rem oteContro. л. Вып. Эс . . . . . . . . . . . . . . . . . . . . . . . . . . . . . . . . . . . . . . . . . . . . .1.09. . . . . . . . Беда. стрельба.г. Проблемы S. .cr.een. . . . . . . . . . . . . . . . . . . . . . . . . . . . . . . . . . . . . . . . . . . . . . . . . . . . . . . . . .1.10. . . . . . . . Беда. стрельба.г. С. .оу. .ndIs. судится . . . . . . . . . . . . . . . . . . . . . . . . . . . . . . . . . . . . . . . . . . . . . . . . . . . . . . . . .1.13. . . . . . . . Беда. стрельба.г. П. .КК .он. нектион.н. .Проблемы . . . . . . . . . . . . . . . . . . . . . . . . . . . . . . . . . . . . . . . . . . . . . . . . . .1.14. . . . . . . . Беда. стрельба.г. Кино. П. откат. .Проблемы . . . . . . . . . . . . . . . . . . . . . . . . . . . . . . . . . . . . . . . . . . . . . . . . . .1.16. . . . . . . . Беда. стрельба.г. N. .e.tw. orkConnection.n. Проблемы. . . . . . . . . . . . . . . . . . . . . . . . . . . . . . . . . . . . . . . . . . . . . . . .1.17. . . . . . . . Беда. стрельба.г. ЛГ. А. счетЕсть. судится . . . . . . . . . . . . . . . . . . . . . . . . . . . . . . . . . . . . . . . . . . . . . . . . . . . . .1.19. . . . . . . .
3
.Беда. стрельба.г. С. .онте.нцис.суэс . . . . . . . . . . . . . . . . . . . . . . . . . . . . . . . . . . . . . . . . . . . . . . . . . . . . . . .1.19. . . . . . . . Беда. стрельба.г. Инте. рнет .Бров. .s.er. .Проблемы . . . . . . . . . . . . . . . . . . . . . . . . . . . . . . . . . . . . . . . . . . . . . . . . .1.20. . . . . . . .
Осведомленность об информации
S. .upport.edPhotoFile. Ф. форматы. . . . . . . . . . . . . . . . . . . . . . . . . . . . . . . . . . . . . . . . . . . . . . . . . . . . . . . . .1.21. . . . . . . . S. .upport.edVid. eo .F.il.eFormats . . . . . . . . . . . . . . . . . . . . . . . . . . . . . . . . . . . . . . . . . . . . . . . . . . . . . . . . .1.21. . . . . . . . S. .upport.edMusicFile.e. Ф. форматы. . . . . . . . . . . . . . . . . . . . . . . . . . . . . . . . . . . . . . . . . . . . . . . . . . . . . . . . .1.24. . . . . . . . С. .upport.edResolu. т.ио. н. .: .HDM .I-.DTV . . . . . . . . . . . . . . . . . . . . . . . . . . . . . . . . . . . . . . . . . . . . . . . . . . . . . .1.26. . . . . . . . С. .upport.edResolu. т.ио. н. .: .HDM .I-.PC . . . . . . . . . . . . . . . . . . . . . . . . . . . . . . . . . . . . . . . . . . . . . . . . . . . . . . .1.29. . . . . . . . Л. айсенс. .В. форма. .a.tio. н. . . . . . . . . . . . . . . . . . . . . . . . . . . . . . . . . . . . . . . . . . . . . . . . . . . . . . . . . . . . . . . . . . .1.32. . . . . . . . ЛГ. ТВ .Конте. нт P. .o.lic.y. . . . . . . . . . . . . . . . . . . . . . . . . . . . . . . . . . . . . . . . . . . . . . . . . . . . . . . . . . . . . . . . .1.33. . . . . . . .
4
Начало работы с LG webОС ТВ
Домашнее руководство
Использование домашней функции LG webОС ТВ
Вы можете открыть главный экран, нажав кнопку на пульте дистанционного управления. Прокрутите кнопку Wheel (OK) на пульте Magic Remote, чтобы пролистать меню. Вы можете открывать приложения и контент или использовать различные функции Smart TV.
Стандартный пульт ДУ позволяет листать меню кнопками / .
Вы можете проверить информацию о погоде и полезных функциях телевизора.
Запустите поиск. Чтобы просмотреть подробные сведения, щелкните Поиск приложений и содержимого в Руководстве пользователя.
Вы можете получить рекомендации от различных каналов и программ. Если вы в данный момент смотрите программу, вы можете нажать первый элемент, чтобы вернуться на этот канал.
Вы должны войти в свою учетную запись LG, чтобы получать персонализированные рекомендации по контенту. Вы должны подключиться к сети, чтобы использовать функцию рекомендаций.
Вы можете запускать, перемещать и удалять приложения, установленные на вашем телевизоре.
Список приложений и Top Picks For You автоматически отображаются на экране каждый раз при включении телевизора.
включен. Чтобы отключить эту функцию, перейдите к
Общие Системные Дополнительные
Настройки Home Settings и установите для параметра Home Auto Launch значение Off.
5
Наличие и доступ к Контенту и Услугам в LGE Device могут быть изменены в любое время без предварительного уведомления. Доступные функции зависят от региона или услуги.
Управление домом
Управление LG webОС ТВ Главная
Вы можете изменить порядок приложений, отображаемых в списке приложений, или удалить ненужные приложения, нажав кнопку на пульте дистанционного управления. 01 Выберите приложение, которое хотите отредактировать, а затем нажмите и удерживайте кнопку Wheel (OK) на
пульт дистанционного управления, чтобы войти в режим редактирования списка приложений. Кроме того, вы можете нажать кнопку «Редактировать список приложений», расположенную в конце списка приложений. 02 Переместитесь в нужное положение и нажмите кнопку «Колесо» (ОК), чтобы изменить положение приложения. Чтобы удалить приложение, выберите значок над приложением.
Вы также можете перемещать приложения с помощью кнопок / на пульте дистанционного управления.
03 После завершения редактирования нажмите «Закрыть» в нижней части экрана, чтобы выйти из режима редактирования приложения.
Стандартные ТВ-приложения нельзя удалить.
Приложения будут автоматически упорядочены в соответствии с частотой их использования. Сбросить порядок приложений: сбрасывает порядок элементов в списке приложений.
6
Удалить данные об использовании: сбрасывает содержимое view история и история использования приложения. Если вы сбросите их, потребуется некоторое время, чтобы снова получить рекомендации по содержанию. Руководство пользователя: перейдите в приложение «Руководство пользователя».
Подготовка к прямому эфиру
Просмотр телевизионного вещания
01 Подключите широковещательную антенну к телевизору.
Запуск 02
Общие программы Настройка программы (программа
Настройка и настройки) Автонастройка.
Находит и добавляет только транслируемые программы.
Вы также можете подключить оборудование, которое может принимать вещание, например, телевизионную приставку.
коробка вместо антенны.
Презентация
Общие Устройства Внешние Устройства Универсальные настройки управления.
Чтобы решить проблему, связанную с этой функцией, обратитесь к разделу «Устранение неполадок» Руководства пользователя.
Подключение к сети
Подключение к сети
Если вы настроите параметры сети, вы сможете использовать различные службы, такие как онлайн-контент и приложения.
Настройка проводной сети
7
01 Соедините порт LAN телевизора и маршрутизатор с помощью кабеля LAN. Роутер должен быть предварительно подключен к Интернету.
Если маршрутизатор поддерживает DHCP, телевизор автоматически подключается к сети при подключении телевизора к сети с помощью кабеля LAN.
Если сеть не подключается автоматически
02 Нажмите кнопку на пульте дистанционного управления. 03 Выберите Общее проводное сетевое соединение (Ethernet).
Чтобы просмотреть подробные сведения, щелкните Настройки Сетевое проводное соединение (Ethernet) в Руководстве пользователя.
Настройка беспроводной сети
01 Включите питание маршрутизатора, подключенного к Интернету. 02 Нажмите кнопку на пульте дистанционного управления.
8
03 Выберите Общее сетевое соединение Wi-Fi. 04 По завершении поиска сети отображается список сетей, доступных для подключения.
показано. 05 Выберите сеть для подключения.
Если маршрутизатор беспроводной локальной сети защищен паролем, введите пароль, настроенный для маршрутизатора. Чтобы просмотреть подробную информацию, нажмите «Настройки» «Сетевое подключение Wi-Fi» в «Руководстве пользователя».
Предупреждения о сетевых настройках
Используйте стандартный кабель LAN (подключение к Cat7 или выше с разъемом RJ45, порту LAN 10 Base-T или 100 Base TX). Сброс настроек маршрутизатора может вызвать проблемы с сетевым подключением. В этом случае роутер будет нормально работать, если его выключить и отключить телевизор, а затем снова подключить и включить. LG Electronics не несет ответственности за сетевое подключение или отказ в работе из-за таких проблем, как отказ оборудования или отключение линий. Сетевое подключение может работать неправильно из-за настроек сети или интернет-провайдера. Служба DSL должна использовать модем DSL; и кабельная служба должна использовать кабельный модем. Поскольку может быть доступно только ограниченное количество сетевых подключений, настройки телевизионной сети могут не использоваться в зависимости от контракта с интернет-провайдером. (Если контракт не допускает более одного устройства на линию, можно использовать только уже подключенный ПК.) Беспроводная сеть может испытывать помехи от других устройств, использующих частоту 2.4 ГГц (беспроводной телефон, устройство Bluetooth или микроволновая печь). ). Хотя помехи также могут возникать при использовании частоты 5 ГГц, вероятность их возникновения меньше. Беспроводная среда может замедлить работу службы беспроводной сети. Использование нескольких беспроводных устройств одновременно может замедлить работу сети. Устройство точки доступа должно поддерживать беспроводные соединения, а функция беспроводного соединения должна быть включена на устройстве, чтобы иметь соединение AP (точка доступа). Обратитесь к поставщику услуг, чтобы узнать о наличии беспроводных подключений к точке доступа. Проверьте SSID и настройки безопасности точки доступа. См. соответствующую документацию по SSID и параметрам безопасности точки доступа. Неверные настройки сетевых устройств (разделитель проводной/беспроводной линии, концентратор) могут привести к медленной работе телевизора или его неправильной работе. Установите устройства правильно в соответствии с соответствующим руководством и сетью. Способ подключения может отличаться в зависимости от производителя точки доступа. Чтобы решить проблему, связанную с этой функцией, обратитесь к разделу «Устранение неполадок» Руководства пользователя.
9
Управление вашей учетной записью LG
Членство в LG
Вы можете получать индивидуальные рекомендации и использовать различные службы приложений с помощью своей учетной записи LG. В учетной записи LG вы можете подписаться на членство в LG, указав адрес электронной почты. Кроме того, вы можете создать членство в LG и войти в него, используя идентификатор и пароль учетной записи внешней службы.
01 Выбрать
Общая системная учетная запись LG.
02 Выберите один из трех вариантов: Войдите с помощью приложения LG ThinQ/Войдите с Web Откройте браузер/войдите в систему с помощью пульта дистанционного управления телевизором и зарегистрируйтесь в качестве члена LG.
03 Примите Пользовательское соглашение и введите информацию, необходимую для регистрации.
Требуемая информация может различаться в зависимости от страны.
04 Ссылка для подтверждения будет отправлена на адрес электронной почты, который вы указали при регистрации. Пожалуйста, завершите проверку электронной почты в течение срока действия.
05 Как только ваш адрес электронной почты будет подтвержден, вы сможете войти в систему, используя свои учетные данные.
Эта функция может быть недоступна в некоторых странах.
Для регистрации могут применяться возрастные ограничения. Чтобы решить проблему, связанную с этой функцией, обратитесь к разделу «Устранение неполадок» Руководства пользователя.
Управление вашей учетной записью LG
Вы можете view или отредактируйте информацию об учетной записи, в которую вы вошли в данный момент. Вы можете изменить свой пароль или отредактировать информацию о своей учетной записи.
01 Нажмите кнопку на пульте дистанционного управления. 02 Перейдите к общей системной учетной записи LG, чтобы войти в систему.
О руководстве пользователя
10
О руководстве пользователя
Для получения информации о каждой функции LG webOS TV, обратитесь к руководству пользователя, доступному на телевизоре. Вы можете просмотреть описание соответствующего Руководства пользователя, щелкнув Руководство пользователя в правом верхнем углу при использовании приложения или щелкнув во время настройки в Настройках. Если вы нажмете «Попробовать сейчас» в руководстве пользователя, вы сможете перейти к этой функции или настройке. Цвет текста в данном Руководстве пользователя используется для обозначения следующего:
Красный: названия кнопок пульта дистанционного управления. Желтый : кнопки и текст, которые будут отображаться на экране телевизора. Зеленый : названия входных разъемов телевизора. Изображения и информация в Руководстве пользователя могут отличаться в зависимости от модели и операционной среды. Технические характеристики продукта могут быть изменены без предварительного уведомления в связи с обновлением функций продукта.
Как управлять телевизором
Сопряжение с пультом Magic Remote
Узнайте больше о Magic Remote
Вы можете легко и удобно выбирать нужные функции, перемещая и нажимая курсор на экране телевизора, точно так же, как вы используете мышь на экране компьютера.
Вы можете приобрести пульт Magic Remote, если он не входит в комплект поставки.
Сопряжение с пультом Magic Remote
Вы должны соединить Magic Remote с LG webOS TV, чтобы использовать его.
11
Выполните сопряжение пульта Magic Remote перед использованием следующим образом: 01 Включите телевизор. Примерно через 20 секунд направьте пульт на телевизор, а затем
нажмите колесо (ОК). 02 Пульт дистанционного управления будет автоматически зарегистрирован, и завершение сопряжения
сообщение отображается на экране телевизора.
Если не удалось зарегистрировать пульт Magic Remote, выключите и снова включите телевизор, а затем повторите попытку регистрации.
Перерегистрация пульта Magic Remote
Если указатель пульта Magic Remote не отображается на экране телевизора, его необходимо зарегистрировать повторно. 01 Поднесите пульт дистанционного управления к телевизору и одновременно нажмите кнопки и
время более 5 секунд, пока не появятся инструкции. 02 Ранее зарегистрированный пульт дистанционного управления отменяется, а затем снова регистрируется.
Отмена регистрации Magic Remote
Если у вас есть несколько телевизоров LG Smart TV и вы хотите зарегистрировать используемый в настоящее время пульт Magic Remote на другом телевизоре, вы должны отменить регистрацию предыдущего. 01 Если вы нажимаете кнопку и кнопку одновременно более 5
секунды, лamp на Magic Remote будет мигать, и регистрация будет отменена. 02 Если вы хотите отменить регистрацию и зарегистрироваться для другого LG Smart TV, следуйте
способ регистрации выше.
Использование волшебного пульта
Использование кнопки дистанционного управления
Коротко нажмите или нажмите и удерживайте кнопку на пульте дистанционного управления, чтобы получить доступ к различным функциям.
12
Для кнопок с , пожалуйста, нажмите и удерживайте более секунды.
9 : Запустить Быструю справку.
СПИСОК : Проверка сохраненных программ. СПИСОК: Руководство по запуску.
0 : Появится экран редактирования БЫСТРЫЙ ДОСТУП.
: отображение дополнительных кнопок на пульте дистанционного управления. : Звуковое описание содержимого экрана.
: регулировка уровня громкости.
: Выберите, чтобы выключить звук телевизора. : вход в меню специальных возможностей.
: Вы можете изменить программу.
: Ознакомьтесь с рекомендуемым содержимым. (Служба рекомендаций может быть недоступна в зависимости от страны, в которой вы находитесь.) Нажмите и удерживайте кнопку во время разговора, чтобы использовать функцию распознавания голоса.
: Отображает главное меню. : Запускает последнее использовавшееся приложение.
: выбор источника входного сигнала. : вход в домашнюю панель управления.
: переход к предыдущему шагу. : закрывает меню.
: вход в меню быстрых настроек. : вход в меню «Все настройки».
: Запустить запись. (Некоторые модели могут не поддерживаться.)
Использование волшебного пульта
01 Если потрясти пульт Magic Remote влево и вправо или повернуть его колесико, направляя его на телевизор, на экране телевизора появится указатель. Если вы перемещаете пульт дистанционного управления в нужном вам направлении, указатель следует за движением.
02 Переместите указатель в нужное место и нажмите кнопку «Колесо» (ОК), чтобы выполнить функцию.
03 Если указатель не использовался в течение определенного периода времени, он исчезнет. Когда указатель исчезнет с экрана, потрясите пульт Magic Remote вправо и влево. Будет
13
потом снова появиться. Указатель исчезнет, если вы нажмете кнопки вверх, вниз, влево или вправо, и пульт будет работать как обычный пульт.
Если указатель не реагирует плавно, вы можете сбросить указатель, переместив его к краю экрана. Используйте пульт дистанционного управления в пределах указанного диапазона (в пределах 10 метров). Устройство может не работать должным образом, когда оно находится за пределами рабочего расстояния или когда препятствие блокирует линию обзора. В зависимости от периферийных устройств (беспроводной маршрутизатор, микроволновая печь и т. д.) могут возникать сбои связи. Удары могут привести к неисправности пульта Magic Remote. Будьте осторожны, чтобы не столкнуться с находящейся поблизости мебелью, электронным оборудованием или другими людьми при использовании пульта дистанционного управления Magic Remote. Подробнее о настройке указателя пульта Magic Remote см. в разделе Параметры системного указателя в руководстве пользователя.
Использование кнопки дистанционного управления
Коротко нажмите или нажмите и удерживайте кнопку на пульте дистанционного управления, чтобы получить доступ к различным функциям.
14
Для кнопок с , пожалуйста, нажмите и удерживайте более секунды.
9 : Запустить Быструю справку. СПИСОК : Проверка сохраненных программ.
СПИСОК: Руководство по запуску. 0 : Появится экран редактирования БЫСТРЫЙ ДОСТУП. : отображение дополнительных кнопок на пульте дистанционного управления. : регулировка уровня громкости. : Выберите, чтобы выключить звук телевизора.
: вход в меню специальных возможностей. : Вы можете изменить программу. : Ознакомьтесь с рекомендуемым содержимым. (Рекомендация
услуга может быть недоступна в зависимости от страны, в которой вы находитесь.) Нажмите и удерживайте кнопку во время разговора, чтобы использовать функцию распознавания голоса. : Отображает главное меню.
: Запускает последнее использовавшееся приложение. : выбор источника входного сигнала.
: вход в домашнюю панель управления. : переход к предыдущему шагу.
: закрывает меню. : вход в меню быстрых настроек.
: вход в меню «Все настройки».
Использование волшебного пульта
01 Если потрясти пульт Magic Remote влево и вправо или повернуть его колесико, направляя его на телевизор, на экране телевизора появится указатель. Если вы перемещаете пульт дистанционного управления в нужном вам направлении, указатель следует за движением.
02 Переместите указатель в нужное место и нажмите кнопку «Колесо» (ОК), чтобы выполнить функцию.
03 Если указатель не использовался в течение определенного периода времени, он исчезнет. Когда указатель исчезнет с экрана, потрясите пульт Magic Remote вправо и влево. Будет
15
потом снова появиться. Указатель исчезнет, если вы нажмете кнопки вверх, вниз, влево или вправо, и пульт будет работать как обычный пульт.
Если указатель не реагирует плавно, вы можете сбросить указатель, переместив его к краю экрана. Используйте пульт дистанционного управления в пределах указанного диапазона (в пределах 10 метров). Устройство может не работать должным образом, когда оно находится за пределами рабочего расстояния или когда препятствие блокирует линию обзора. В зависимости от периферийных устройств (беспроводной маршрутизатор, микроволновая печь и т. д.) могут возникать сбои связи. Удары могут привести к неисправности пульта Magic Remote. Будьте осторожны, чтобы не столкнуться с находящейся поблизости мебелью, электронным оборудованием или другими людьми при использовании пульта дистанционного управления Magic Remote. Подробнее о настройке указателя пульта Magic Remote см. в разделе Параметры системного указателя в руководстве пользователя.
Использование функций телевизора с помощью речи
Использование функций телевизора с помощью речи
Вы можете легко и быстро получить доступ к различным функциям телевизора с помощью распознавания речи. 01 Нажмите и удерживайте кнопку на пульте дистанционного управления и произнесите функцию, которую вы
хотите запустить или ключевое слово, которое вы хотите использовать для поиска. 02 Как только вы отпустите кнопку после голосового ввода, соответствующая функция активируется.
запущен.
16
Некоторые модели могут не поддерживаться.
Ваше местоположение должно соответствовать языку для точных результатов поиска. Некоторые функции могут быть недоступны, если ваши настройки местоположения и языковые настройки отличаются.
Вы можете изменить язык в разделе Язык.
Меню общего языка системы
Языки, доступные для функций распознавания голоса, могут быть изменены в соответствии с Политикой эксплуатации Сервиса.
Детали обслуживания могут различаться в зависимости от модели.
Обратите внимание, что услуги, обеспечивающие голосовые команды, распознавание голоса и другие интеллектуальные функции, могут быть изменены, удалены или прекращены без предварительного уведомления компанией LGE или ее сторонними поставщиками.
Вы можете изменить настройки, связанные с голосом, или посмотреть, какие функции доступны для использования.
с голосом в
Общие настройки распознавания голоса службы ИИ/голос
Помощь в распознавании.
Предостережения для распознавания речи
Для распознавания голоса требуется пульт Magic Remote, который может не поддерживаться некоторыми моделями. Чтобы использовать все функции распознавания речи, вам необходимо установить свои программы, регион и т. д. В противном случае вы не сможете использовать некоторые функции. Для использования функции распознавания речи необходимо подключение к сети. Если у вас есть сетевое подключение, вам необходимо принять положения и условия, чтобы использовать распознавание речи. Чтобы управлять приставкой, подключенной к телевизору, с функцией распознавания голоса, перейдите на
Общие Устройства Внешние Устройства Настройки универсального управления для настройки универсального пульта дистанционного управления. После голосового ввода рекомендуется направить Magic Remote на телевизионную приставку. Скорость распознавания речи может варьироваться в зависимости от характеристик пользователя (громкость голоса, произношение, акцент и скорость речи) и окружения (шум и телепередачи).
17
объем). Чтобы добиться точного распознавания вашей речи, вы должны медленно и точно произносить слова с соответствующей громкостью голоса на расстоянии около 10 см от микрофона пульта Magic Remote. Если ваша речь не распознается должным образом, распознавание речи может работать не так, как вы изначально предполагали.
Речь в текст
Преобразование речи в текст
Вы можете вводить текст в текстовые поля, используя функцию распознавания речи. Нажмите кнопку на экране клавиатуры, чтобы переключиться в режим голосового ввода.
Некоторые модели могут не поддерживаться.
01 Переместите указатель Magic Remote в текстовое поле, чтобы открыть виртуальную клавиатуру.
02 Нажмите кнопку на виртуальной клавиатуре. 03 После того, как откроется информационное окно распознавания голоса, как показано ниже, произнесите
микрофон на пульте дистанционного управления медленно и четко.
18
04 Если есть слова, похожие на то, что вы произнесли вслух, вы можете увидеть список из нескольких результатов, как показано ниже. Если вы не получили желаемых результатов, нажмите ПОВТОРИТЬ, чтобы повторить попытку. Выберите результат, и он будет отображаться в текстовом поле.
Предостережения при использовании преобразования речи в текст
Перед использованием функции преобразования речи в текст проверьте сетевое подключение.
Вы можете изменить язык в
Меню общего языка системы
19
Язык. Чтобы временно переключиться на другой язык распознавания речи, нажмите кнопку в окне отображения информации о распознавании речи. Вы можете использовать эту функцию только для того, чтобы согласиться с условиями распознавания голоса. Скорость преобразования речи в текст может варьироваться в зависимости от характеристик пользователя (голос, произношение, интонация и скорость) и окружающей среды (шум и громкость телевизора). Чтобы повысить точность преобразования речи в текст, вы должны говорить четко и громко на расстоянии около 10 см от микрофона Magic Remote. Распознавание голоса недоступно ни в одном поле ввода пароля и в адресной строке вашего Web Браузер (исключая общий поиск).
к View Дополнительные функции пульта дистанционного управления
к View Дополнительные функции пульта дистанционного управления
Вы можете управлять дополнительными функциями или внешними устройствами, подключенными к вашему телевизору, с помощью кнопок, отображаемых на экране вашего телевизора. 01 Нажмите кнопку на пульте дистанционного управления. 02 С помощью пульта дистанционного управления выберите нужную кнопку в разделе «Дополнительные действия», отображаемом на
экран вашего телевизора.
Эти функции можно использовать при просмотре прямой трансляции.
20
Эти функции телевизора доступны уже сейчас. Дополнительные функции можно настроить при просмотре прямой трансляции.
Доступные функции могут отличаться в зависимости от сигнала вещания.
Типы кнопок, отображаемых в разделе «Дополнительные действия», различаются в зависимости от региона и типа подключенного устройства.
Использование универсального пульта дистанционного управления
Автоматическая настройка универсального пульта дистанционного управления
При настройке универсального пульта дистанционного управления вы можете управлять периферийными устройствами (Bluray/DVD-плеером, домашним кинотеатром, телевизионной приставкой и т. д.) с помощью пульта Magic Remote, а не с помощью специальных пультов дистанционного управления.
Подключите устройства, которые необходимо настроить, к разъему HDMI IN телевизора и включите питание устройства. Телевизор распознает подключенное устройство для автоматической настройки универсального пульта дистанционного управления без ручной настройки.
После настройки универсального пульта вам может потребоваться выполнить некоторые дополнительные пользовательские настройки. Завершение настроек универсального пульта дистанционного управления может занять несколько секунд. В некоторых моделях настроить универсальный пульт можно только после преобразования на вход подключенного устройства. В зависимости от подключенного устройства функция автоматической настройки универсального пульта дистанционного управления (автоматическое подключение устройства) может не поддерживаться.
Ручная настройка универсального пульта дистанционного управления
Если универсальный пульт дистанционного управления не был настроен автоматически, вы можете настроить его вручную.
01 Выберите Настройки.
Общие устройства Внешние устройства Универсальное управление
02 Выберите тип устройства, которое вы хотите настроить.
03 Выполните настройки универсального пульта дистанционного управления в соответствии с указаниями на экране. Вы можете изменить или отменить настройки универсального пульта дистанционного управления.
21
Эту функцию можно использовать только с пультом Magic Remote. Вы можете приобрести пульт Magic Remote, если он не входит в комплект поставки. Некоторые модели могут не поддерживаться. При изменении настроек на устройстве сначала убедитесь, что оно включено. Чтобы настроить универсальный пульт с актуальной информацией, подключитесь к сети и примите Пользовательские соглашения. Функция ручной настройки универсального пульта дистанционного управления не поддерживается для игровой консоли. Некоторые кнопки могут не работать в зависимости от модели внешнего устройства. Направьте пульт Magic Remote на устройство, которым хотите управлять. Убедитесь, что перед устройством нет никаких предметов, чтобы обеспечить хороший прием сигнала пульта дистанционного управления.
Запуск приложений через БЫСТРЫЙ ДОСТУП
Быстрое и простое использование приложений с помощью QUICK ACCESS
Нажмите и удерживайте цифровую кнопку на пульте дистанционного управления, чтобы открыть приложение или активировать внешний вход, зарегистрированный на кнопку.
Настройка БЫСТРОГО ДОСТУПА
01 Запустите приложение или выберите программу или вход, который вы хотите назначить. 02 Нажмите и удерживайте цифровую кнопку (1~8), которую вы хотите зарегистрировать.
№ 9 фиксируется в Quick Help. 03 Когда появится всплывающее окно регистрации, выберите Да.
Если нажать и удерживать уже зарегистрированную цифровую кнопку, будет выполнена зарегистрированная функция. Чтобы просмотреть элементы, которые можно зарегистрировать, выберите номер, который не был зарегистрирован в режиме редактирования БЫСТРЫЙ ДОСТУП. Если вы находитесь в режиме, в котором БЫСТРЫЙ ДОСТУП не может быть запущен, никаких действий выполняться не будет. Если вы удалите зарегистрированное приложение, БЫСТРЫЙ ДОСТУП также будет отменен.
Проверка и редактирование БЫСТРЫЙ ДОСТУП
Нажмите и удерживайте кнопку 0 на пульте дистанционного управления. Появится экран редактирования БЫСТРЫЙ ДОСТУП.
22
Выбор уже зарегистрированного номера позволяет отменить его регистрацию. При выборе номера, который не был зарегистрирован, будут показаны элементы, которые можно зарегистрировать.
Элемент, зарегистрированный под другим номером, отмечен галочкой.
Вы можете view краткая инструкция для этой функции.
Подключение к SIMPLINK (HDMI-CEC)
Использование SIMPLINK
С помощью одного пульта дистанционного управления вы можете легко управлять различными устройствами, такими как звуковая панель или телевизионная приставка, подключенными к телевизору с помощью HDMI.
Можно подключить и использовать до трех устройств одновременно.
01 Подключите выходной порт SIMPLINK HDMI к порту HDMI IN телевизора с помощью кабеля HDMI.
02 Нажмите кнопку на пульте дистанционного управления. 03 Выберите Общие настройки устройств HDMI. 04 Установите для SIMPLINK (HDMI-CEC) значение Вкл. 05 Включите подключенное устройство. Когда телевизор автоматически подключается к устройству,
ввод изменится. Если устройство не подключается к телевизору автоматически, нажмите кнопку .
Эта функция работает только с устройствами с
логотип. Проверьте наличие логотипа SIMPLINK
23
на внешнем устройстве. Использование любого продукта, отличного от указанного, может вызвать проблемы во время работы. Для использования SIMPLINK необходимо использовать высокоскоростной кабель HDMI® с функцией CEC (Consumer Electronics Control). Кабель High-Speed HDMI® имеет контакт 13 для обеспечения обмена информацией между устройствами. Для вывода звука с внешнего аудиоустройства подключите аудиоустройство к порту HDMI (ARC) телевизора с помощью кабеля HDMI. Установите для параметра «Выход звука» значение «Устройство HDMI (ARC)», а для SIMPLINK (HDMI-CEC) — значение «Вкл.».
Поддерживаемые функции SIMPLINK
Мгновенное воспроизведение При запуске мультимедийного устройства вы можете сразу же просматривать контент с устройства на телевизоре без необходимости что-либо контролировать.
Управление устройствами с помощью пульта ДУ телевизора Позволяет пользователю управлять мультимедийными устройствами с помощью пульта ДУ телевизора для просмотра контента.
Меню мультимедийного устройства можно управлять с помощью клавиш со стрелками на пульте дистанционного управления.
Выключение основного питания При выключении телевизора также отключаются устройства, подключенные через SIMPLINK.
Эта функция доступна только на определенных устройствах.
Включение основного питания При включении устройства SIMPLINK также включается телевизор.
Некоторые модели могут не поддерживаться.
Ярлыки доступности
Ярлыки доступности
Вы можете перейти непосредственно к специальным возможностям, не входя в меню дополнительных настроек.
24
Нажмите и удерживайте кнопку на пульте дистанционного управления. В специальных возможностях вы можете настроить высокую контрастность, оттенки серого, инвертировать цвета и т. д.
Подключение устройства ввода к USB
Использование проводной/беспроводной USB-мыши
Подключите мышь к порту USB. С помощью мыши переместите указатель на экране телевизора и выберите нужное меню.
Правая кнопка и специальные кнопки на мышке не работают. При использовании беспроводной USB-мыши соединение может прерываться или замедляться в зависимости от расстояния между телевизором и мышью и беспроводной среды.
Использование проводной/беспроводной USB-клавиатуры
Подключите клавиатуру к порту USB. Вы можете вводить текст с помощью подключенной клавиатуры.
На некоторых экранах ввод текста невозможен. Рекомендуется использовать продукт, проверенный на совместимость с телевизорами LG. LOGITECH K360, LOGITECH K400, LOGITECH K750, LG Electronics MKS-1200 Вы можете изменить язык ввода, нажав клавишу переключения языка или правую клавишу Alt, а также можно изменить, нажав одновременно клавиши Ctrl и клавишу пробела. При использовании беспроводной USB-клавиатуры соединение может прерываться или замедляться в зависимости от расстояния между телевизором и клавиатурой и беспроводной среды. Для ввода текста в текстовое поле используйте экранную клавиатуру на экране телевизора или USB-клавиатуру.
Использование геймпада
Подключите геймпад к USB-порту телевизора, если для игры требуется геймпад.
Рекомендуется использовать геймпад, проверенный на совместимость с телевизорами LG. PS Dual Shock4 ver.1 и ver.2, контроллер MICROSOFT Xbox 360 (кабель), NVIDIA Shield
25
Контроллер, LOGITECH F310, LOGITECH F510, LOGITECH F710, LOGITECH Rumblepad 2, LOGITECH Cordless Rumblepad 2, геймпад LOGITECH Dual Action, контроллер SONY Playstation(R)3
Подключение устройств ввода Bluetooth
К телевизору можно подключать и использовать такие устройства, как Bluetooth-клавиатура, мышь или геймпад. Чтобы просмотреть подробности, щелкните Настройки Устройства Внешние устройства Подключить Bluetooth-контроллер в Руководстве пользователя.
Наслаждайтесь живым телевидением
Максимально эффективное использование живого меню
Использование живого меню
Вы можете легко использовать соответствующие функции при просмотре телепередач. Нажмите кнопку LIST на пульте дистанционного управления.
Гид: Вы можете view программы и расписание каждой программы. Чтобы увидеть подробности, нажмите на значок «Наслаждайтесь телетрансляцией». Viewруководство в руководстве пользователя.
26
Программы: View список транслируемого контента, который транслируется в данный момент. Планировщик ТВ: Вы можете установить дату и время желаемой программы вещания и смотреть программу. Чтобы просмотреть подробности, нажмите «Наслаждайтесь телетрансляциями с помощью планировщика телепередач» в Руководстве пользователя. Программы, отображаемые в списке программ, являются конфигурацией программ, предоставляемых поставщиком услуг вещания. Поэтому, если поставщик услуг вещания изменил конфигурацию своих программ без предварительного уведомления, программы, отображаемые в списке программ, могут отличаться от реальных телепрограмм. Поскольку информация о программе, отображаемая в списке программ, включает информацию, предоставленную внешними поставщиками электронных программ передач (EPG), она может отличаться от реальных телепрограмм. Вы должны выполнить настройки сети, региона и автопрограммы, чтобы получить нормальную прямую трансляцию. Настраиваемые элементы различаются в зависимости от модели.
Viewруководство по эксплуатации
Viewтелегид
Вы можете view программы и расписание каждой программы. 01 Запустите Live TV, нажав . 02 Нажмите кнопку на пульте дистанционного управления и выберите Гид.
Выберите каждую область, чтобы получить доступ к соответствующей функции. Ты сможешь view информация о программе и вещателе.
27
Вы можете view информацию о программе, которую вы смотрите в данный момент, а также информацию о выбранной программе. Выберите кнопку или заголовок нужной программы. Ты сможешь view получить дополнительную информацию о программе и выполнить просмотр/запись (доступно только на некоторых моделях) или напоминание/запись по расписанию (доступно только на определенных моделях) и т. д. Вы попадете в список программ на текущую дату и время. Диспетчер программ: Запустите диспетчер программ. Ряд программ: Вы можете изменить размер списка программ, чтобы отрегулировать количество программ, отображаемых на экране. Фильтры: Устанавливает фильтр. Мини-ТВ: Вы можете включить/выключить мини-ТВ. Руководство пользователя: перейдите в приложение «Руководство пользователя». Закрывает приложение. Информация о программе не отображается для программ, для которых не предоставлена информация о трансляции. Некоторые модели могут не поддерживаться. Настраиваемые элементы различаются в зависимости от модели.
Проверка информации о программе
ViewИнформация о программе
Во время просмотра прямой трансляции нажмите кнопку Wheel (ОК). Появится баннер программы. Вы можете изменить положение баннера, нажав кнопку на пульте дистанционного управления и выбрав «Изменить местоположение баннера».
28
Он отображает информацию о программе, которую вы смотрите. Выберите баннер программы, чтобы открыть всплывающее окно с подробной информацией, чтобы просмотреть подробную информацию о программе или запустить дополнительные функции, связанные с баннером.
Вы можете view транслировать информацию о других программах с помощью кнопок / . Ты сможешь view транслировать информацию о программе, которую вы смотрите в данный момент, с помощью кнопок / . Функции можно контролировать только во всплывающем окне с подробной информацией. Запустите дополнительные действия. Дополнительную информацию см. в разделе Как использовать телевизор для View Дополнительные функции пульта дистанционного управления в руководстве пользователя. Вы можете получить рекомендации о том, что смотреть дальше, установив для параметра «Следующий выбор» значение «Вкл.». Эта функция может быть недоступна в некоторых странах. Доступные функции могут различаться в зависимости от сигнала вещания.
Использование ТВ-планировщика
Использование ТВ-планировщика
Эта функция используется для установки времени и даты просмотра определенной программы. 01 Нажмите на пульте дистанционного управления, чтобы выбрать Live TV и view прямой эфир. 02 Нажмите кнопку на пульте дистанционного управления и выберите Расписание ТВ.
Отобразится экран ТВ-планировщика.
29
Вы можете установить новое напоминание. Сортировка: Вы можете отсортировать список. Фильтр: Устанавливает фильтр. Удалить: Вы можете установить режим удаления. Руководство : Руководство по запуску. Руководство пользователя: запуск руководства пользователя. Выйти из приложения: отключает работу приложения в фоновом режиме. Закрывает приложение.
Планирование выбранной трансляции из Гида
Вы можете выбрать передачу, чтобы запланировать ее просмотр. 01 Запустите Live TV, нажав . 02 Нажмите кнопку на пульте дистанционного управления и выберите Гид. 03 Выберите нужную программу.
Если вы хотите посмотреть прямую трансляцию, нажмите кнопку «Смотреть». В случае предстоящей программы нажмите кнопку «Напоминание».
Применимо к цифровому вещанию.
Ручное планирование
Вы можете выбрать дату, время и программу для просмотра программ. 01 Запустите Live TV, нажав . 02 Нажмите кнопку на пульте дистанционного управления и выберите Расписание ТВ. 03 Выберите . 04 Выберите СОЗДАТЬ ВРУЧНУЮ.
30
05 Установите дату, время и программу для просмотра.
Некоторые модели могут не поддерживаться.
Телетекст
Использование телетекста
Телетекст — это бесплатная услуга, предоставляемая телекомпанией, которая предлагает текстовую информацию о телепрограммах, новостях и погоде. Декодер телетекста этого телевизора может поддерживать системы SIMPLE, TOP и FASTEXT.
01 Нажмите кнопку на пульте дистанционного управления. 02 Выберите телетекст. 03 Появится окно телетекста. 04 К view ТВ-трансляции и телетекст одновременно, нажмите кнопку
на пульте ДУ и выберите Телетекст.
Кнопка на
Цветная кнопка Выбор предыдущей или следующей страницы.
Цифровая кнопка Ввод номера страницы для перехода.
(Программы) / Кнопка Для выбора предыдущей или следующей страницы.
Некоторые модели могут не поддерживаться.
Специальная функция телетекста
01 Нажмите кнопку на пульте дистанционного управления. 02 Выберите опцию телетекста. 03 Выберите меню телетекста.
31
Указатель Выберите каждую страницу указателя.
Время, когда viewПри просмотре телепрограммы выберите это меню, чтобы отобразить время в правом верхнем углу экрана. В режиме телетекста нажмите эту кнопку, чтобы выбрать номер подстраницы. Номер подстраницы отображается в нижней части экрана. Чтобы сохранить или изменить дополнительную страницу, нажимайте кнопки / , / или цифровые кнопки.
Hold Останавливает автоматическую смену страниц, которая происходит, если страница телетекста состоит из 2 или более подстраниц. Количество подстраниц и отображаемая подстраница обычно отображаются на экране под временем. При выборе этого меню в верхнем левом углу экрана отображается символ остановки, а автоматическая смена страниц неактивна.
Показать Выберите это меню, чтобы отобразить скрытую информацию, например решения загадок или головоломок.
Обновить Отображение телевизионного изображения на экране в ожидании новой страницы телетекста. Дисплей появится в верхнем левом углу экрана. Когда обновленная страница станет доступной, дисплей изменится на номер страницы. Выберите это меню еще раз, чтобы view обновленная страница телетекста.
Язык Устанавливает язык телетекста.
Только в цифровом режиме
Установка языка телетекста
Используйте функцию языка телетекста, когда транслируются два или более языков телетекста. 01 Нажмите кнопку на пульте дистанционного управления. 02 Выберите общий язык системы Основной телетекст
Язык/Дополнительный язык телетекста.
32
Только в цифровом режиме Если данные телетекста на выбранном языке не транслируются, будет отображаться язык по умолчанию. Если вы выберете неправильную местную страну, телетекст может отображаться на экране неправильно, и могут возникнуть некоторые проблемы во время работы с телетекстом.
Информация об КИ
Информация об КИ
Вы можете view информация о подключенном в данный момент CI. Общие программы Информация о CI
Если вы используете модуль CI или модуль CAM,
Эта функция позволяет просматривать некоторые зашифрованные сервисы (платные сервисы). Если вы удалите модуль CI, вы не сможете смотреть платные сервисы. Функции CI (общий интерфейс) могут быть недоступны в зависимости от страны.
обстоятельства трансляции. Когда модуль вставлен в слот CI, вы можете получить доступ к меню модуля. Чтобы приобрести модуль и смарт-карту, обратитесь к каждому поставщику услуг. Когда телевизор включается после установки модуля CI, у вас может не быть видео и
аудиовыход в зашифрованной программе. При использовании CAM (модуля условного доступа) убедитесь, что он полностью соответствует
требованиям DVB-CI или CI plus. Аномальный процесс CAM (модуль условного доступа) может привести к плохому изображению. Если телевизор не отображает видео и аудио при подключении CI+ CAM, пожалуйста,
обратитесь к оператору антенной/кабельной/спутниковой службы. (Некоторые модели могут не поддерживаться.) Хотя телевизор поддерживает программы платного вещания на основе европейского стандарта DVB-CI+, некоторые программы могут быть недоступны для просмотра, если некоторые операторы программ используют проприетарную систему CAS.
HbbTV
33
Узнайте больше о HbbTV
HbbTV (Hybrid Broadcast Broadband TV) — это новый стандарт вещания, который позволяет интегрировать услуги типа супертелетекста, предоставляемые широкополосной телевизионной программой, или связывать их с онлайн-сервисами, доставляемыми по широкополосной связи на подключенный Smart TV. Таким образом, потребители могут получить доступ к различным онлайн-сервисам, таким как пропущенное ТВ, видео по запросу (VOD), приложениям, связанным с программами, и другим богатым информационным услугам в дополнение к традиционным цифровым услугам телетекста, и все это непосредственно на телевизоре в беспрепятственном режиме. Службы HbbTV можно активировать несколькими способами, наиболее популярным из которых является нажатие кнопки . Пользователи обычно изучают службы с помощью традиционных клавиш навигации (включая кнопку OK и , , , ). Текущая версия спецификации HbbTV также включает поддержку «адаптивной потоковой передачи» видео через широкополосное соединение, что гарантирует наилучшее возможное качество изображения для viewэ. Для получения дополнительной информации о HbbTV посетите сайт www.hbbtv.org.
Некоторые модели могут не поддерживаться.
Использование HbbTV
Общие программы HbbTV
Включает HbbTV. Наслаждайтесь разнообразным контентом из служб с поддержкой HbbTV.
Возможности услуги могут быть ограничены, если телевизор не подключен к Интернету. Функциональность и качество услуги HbbTV могут различаться в зависимости от качества вашего широкополосного соединения. Не гарантируется, что службы HbbTV будут доступны для всех программ, а только для тех, которые выбраны вашим вещателем. Некоторые модели могут не поддерживаться. Когда работает воспроизведение в реальном времени, HbbTV отключен. При использовании сервиса HbbTV навигационные клавиши и кнопка «Колесо» (ОК) могут быть отключены, если на экране активирован указатель пульта Magic Remote. В этом случае нажмите клавиши «влево», «вправо», «вверх» и «вниз», чтобы деактивировать указатель. (Это относится только к моделям, поддерживающим Magic Remote.)
Приложения и контент
34
Установка приложений
Установка приложений
Вы можете устанавливать приложения из различных категорий, таких как игры, образование и новости, и удобно использовать их на своем телевизоре. 01 Нажмите кнопку на пульте дистанционного управления. 02 Запуск приложений. 03 Выберите категорию или нажмите кнопку для поиска приложения. 04 Выберите приложение для установки. 05 Прочтите сведения о приложении и нажмите «Установить». 06 После завершения установки вы можете сразу же запустить приложение.
Поиск контента. Чтобы просмотреть подробные сведения, щелкните Поиск приложений и содержимого в Руководстве пользователя. Вы можете войти в свою учетную запись LG и управлять приложениями. Закрывает приложение. Чтобы приложение не работало в фоновом режиме, нажмите кнопку на пульте дистанционного управления и выберите «Выйти из приложения». Для установки приложений необходимо войти в систему. Доступные категории могут различаться в зависимости от страны или статуса службы. Если памяти на вашем телевизоре недостаточно, вы можете установить приложения, подключив внешнее запоминающее устройство. Некоторые USB-накопители могут не поддерживаться или работать неправильно. Запрещается использовать USB-накопитель с приложениями от других телевизоров.
35
Соблюдайте осторожность при использовании детьми. Дети могут иметь доступ к неприемлемым онлайн-ресурсам.
содержание через этот продукт. Вы можете заблокировать неприемлемый онлайн-контент, ограничив
доступ к некоторым приложениям.
Настройте параметры в
Блокировки приложений общей безопасности системы.
Рекомендации по содержанию
Рекомендации по содержанию
Вы можете получать рекомендации контента на основе программы, которую вы смотрите, или телевизора. viewузоры. Если вы смотрите телевизор с помощью телевизионной приставки, вы должны завершить настройку универсального пульта дистанционного управления, чтобы использовать функцию рекомендаций в обычном режиме. Дополнительные сведения см. в разделе «Управление телевизором с помощью универсального пульта дистанционного управления» в Руководстве пользователя.
01 Нажмите кнопку на пульте Magic Remote. Появится экран рекомендации содержимого.
При использовании стандартного пульта дистанционного управления нажмите кнопку на нем.
02 Вы можете view больше контента, нажав значок на экране.
Некоторые модели могут не поддерживаться. Вы должны подключиться к сети, чтобы использовать функцию рекомендаций. Поддерживаемые услуги различаются в зависимости от страны, поэтому рекомендации могут предоставляться по-разному. Список рекомендаций может быть менее актуальным или неактуальным, в зависимости от информации о программе, которую вы смотрите.
36
Поиск контента
Поиск контента
Поиск контента по названию, актеру/актрисе и жанру. 01 Нажмите кнопку на пульте дистанционного управления. 02 Запустите поиск. 03 Ищите разнообразный контент и информацию, используя нужные условия поиска.
Введите поисковый запрос. Показывает недавние поиски. Вы можете выбрать одно из предложенных ключевых слов и перейти к поиску. Вы можете просматривать контент по жанрам. Вы должны подключиться к сети, чтобы использовать функцию поиска. Результаты поиска могут различаться в зависимости от программы, региона, настроек сети и вашего согласия с условиями.
Подключение внешних устройств
Использование главной панели инструментов
37
Использование главной панели инструментов
Вы можете выбрать или управлять устройством (мобильным, внешним устройством, домашними устройствами IoT и т. д.), подключенным к телевизору. Запустите Home Dashboard, нажав кнопку на пульте дистанционного управления. Вы также можете нажать и удерживать кнопку на пульте Magic Remote.
Вы можете проверить и выбрать внешнее устройство, подключенное через внешний входной порт или сеть. Вы можете проверить и выбрать интеллектуальное устройство, подключенное к приложению LG ThinQ. Дополнительные сведения об этом действии см. в разделе «Подключение внешних устройств» «Подключение смарт-устройств» в Руководстве пользователя. Используйте AirPlay/HomeKit для управления телевизором и просмотра контента с iPad или Mac на экране телевизора.
Наличие и доступ к Контенту и Услугам в LGE Device могут быть изменены в любое время без предварительного уведомления. Вы можете воспроизводить звук со смарт-устройства, подключенного через Bluetooth. Дополнительные сведения о действии см. в разделе «Подключение внешних устройств, воспроизводящих звук со смарт-устройства через динамики телевизора» в Руководстве пользователя. Его можно выбрать, только если вы подключили USB-накопитель или медиа-сервер. Отображается текущий выбранный выходной динамик, и вы можете перейти к экрану настроек выходного динамика. Ты сможешь view список подключенных устройств Bluetooth и выберите одно из них. Вы можете проверять и контролировать устройство, подключенное через Home IoT. Дополнительные сведения об этом действии см. в разделе «Подключение внешних устройств» «Подключение домашних устройств IoT» в «Руководстве пользователя».
38
Вы можете войти или выйти из своей учетной записи LG ThinQ. Редактировать: выберите Редактировать входы, чтобы изменить имя подключенного устройства или применить соответствующие настройки. Выберите Изменить домашние устройства IoT, чтобы скрыть или отобразить подключенные домашние устройства IoT и изменить порядок списка. Автоматическое обнаружение устройств: показывает на экране устройства, доступные для подключения. Уведомление: вы можете включить или отключить уведомления на подключенном устройстве. Универсальные настройки управления: перейдите в приложение «Универсальные настройки управления». Руководство пользователя: перейдите в приложение «Руководство пользователя». Выйти из приложения: отключает работу приложения в фоновом режиме. Закрывает приложение. Доступные настройки зависят от модели или региона.
Подключение домашних IoT-устройств
Подключение домашних IoT-устройств
Вы можете проверять и контролировать состояние подключенных домашних устройств IoT. 01 Установите приложение LG ThinQ на свой смартфон. 02 Войдите в свою учетную запись LG ThinQ и зарегистрируйте собственное устройство LG ThinQ. 03 Запустите Home Dashboard, нажав кнопку на пульте дистанционного управления. 04 Нажмите кнопку в правом верхнем углу, чтобы войти. 05 Войдите в свою учетную запись LG ThinQ. Появится список зарегистрированных устройств LG ThinQ.
появляются.
Если вы находитесь в регионе, где приложение LG ThinQ не работает, подключение устройства LG ThinQ не будет поддерживаться. Чтобы зарегистрировать свое IoT-устройство, выберите «Подключить домашние IoT-устройства» и следуйте инструкциям, чтобы применить настройки. Если вы управляете внешним устройством из своего мобильного приложения, возможно, вы не сможете управлять устройством с телевизора. Выйдите из мобильного приложения, чтобы управлять им с телевизора.
39
Вы можете проверить руководство по подключению для каждого типа домашних устройств IoT. Вы можете подключаться и просматривать устройства, зарегистрированные в вашей учетной записи LG ThinQ, или устройства IoT. После подключения устройства размер карты изменится на меньший, и она появится в нижней части списка подключенных устройств. Выберите Изменить Изменить домашние устройства IoT. Редактировать список: вы можете скрыть или показать подключенные домашние устройства IoT и изменить порядок списка. Удалить устройства: вы можете удалить подключенное устройство. Вы можете удалить только определенные устройства с телевизора. Доступные настройки зависят от модели или региона. Устройства IoT, которые можно подключить к телевизору, могут быть изменены без предварительного уведомления. Подключаемые устройства LG ThinQ и доступные функции могут отличаться для мобильных устройств и телевизоров.
Подключение смарт-устройств
Подключение смарт-устройств
Вы можете использовать различные функции, подключив телевизор к смарт-устройству.
Подключение смарт-устройства к телевизору с помощью приложения LG ThinQ
01 Загрузите приложение LG ThinQ из магазина приложений вашего смарт-устройства. Вы можете легко загрузить приложение, отсканировав QR-код.
40
02 Подключите телевизор и смарт-устройство к одной и той же сети Wi-Fi.
Вы можете проверить сеть Wi-Fi телевизора на
Общая сеть Wi-Fi
Подключение.
03 Запустите приложение LG ThinQ, установленное на смарт-устройстве.
04 Следуйте инструкциям приложения LG ThinQ, чтобы подключить смарт-устройство к телевизору. Когда информация вашей учетной записи LG ThinQ связана с телевизором, вы можете управлять устройствами IoT, связанными с вашей учетной записью, с помощью домашней панели управления телевизора.
Голосовые команды также можно выполнять через Smart Speaker, связанную с учетной записью в настройках приложения LG ThinQ.
Услуга может не предлагаться в зависимости от страны.
Управление телевизором с помощью приложения LG ThinQ
Вы можете нажимать кнопки на экране смарт-устройства для управления телевизором.
При просмотре трансляции вы можете управлять программой, громкостью и т. д. или выбирать внешний вход с помощью голосовых команд вместо использования пульта дистанционного управления. Вы можете использовать те же функции, что и указатель и клавиши со стрелками пульта Magic Remote.
41
Доступна функция распознавания речи. Некоторые модели не поддерживают эту функцию.
Некоторые элементы управления могут быть ограничены в режиме внешнего ввода. Экран и функциональность приложения могут быть изменены без предварительного уведомления. Доступные функции могут различаться в зависимости от вашей страны и операционной системы.
Подключение смарт-устройств с помощью NFC TagГинг
Подключение смарт-устройств с помощью NFC TagГинг
Near Field Communication (NFC) — это технология, которая позволяет удобно отправлять и получать информацию без каких-либо отдельных настроек. Поднеся смарт-устройство к пульту дистанционного управления с поддержкой NFC, вы можете установить приложение LG ThinQ и подключить устройство к телевизору. 01 Включите NFC в настройках смарт-устройства.
Чтобы использовать NFC с устройствами Android, включите параметр NFC для чтения/записи. tags в настройках смарт-устройства. Настройки NFC могут различаться в зависимости от устройства. 02 Включите экран смарт-устройства и поместите его рядом с на пульте дистанционного управления. Максимальное расстояние для NFC tagцзин составляет около 1 см.
03 Следуйте инструкциям по установке приложения LG ThinQ на интеллектуальное устройство. 04 Tag смарт-устройство снова на пульт дистанционного управления. LG ThinQ позволяет подключать
к телевизору и смотрите содержимое вашего смарт-устройства или наслаждайтесь экраном вашего
42
умное устройство.
В некоторых странах установка приложения LG ThinQ с NFC не поддерживается. tags. В этом случае загрузите приложение LG ThinQ из каждого магазина приложений. Эта функция доступна только для смарт-устройств с поддержкой NFC. Функции, подключенные через NFC, могут различаться в зависимости от смарт-устройства. Эта функция доступна, только если на пульте дистанционного управления есть логотип NFC. Некоторые пульты дистанционного управления есть на задней части пульта.
Просмотр экрана смарт-устройства на телевизоре
Просмотр экрана смарт-устройства на телевизоре
01 Включите режим совместного использования экрана на смарт-устройстве. 02 Ваш телевизор будет отображаться в списке доступных устройств. 03 Выберите свой телевизор и запросите подключение. 04 Выберите «Принять» во всплывающем окне запроса на подключение. 05 После того, как соединение будет установлено, телевизор отобразит экран подключенного
устройства.
Изменяет положение экрана смарт-устройства. Переключение между звуком телевизора и смарт-устройства. Вы можете изменить размер экрана на смарт-устройстве. Отображает экран смарт-устройства в полноэкранном режиме. Закрывает приложение.
43
Чтобы приложение не работало в фоновом режиме, нажмите кнопку на пульте дистанционного управления и выберите «Выйти из приложения».
При первом подключении к Screen Share появится всплывающее окно, позволяющее выбрать «Принять», «Отклонить» или «Заблокировать».
Принять: вы можете подключить устройство. Со второго раза всплывающее окно подключения не появится.
Отклонить: не подключать устройство. Если вы попытаетесь подключиться снова, появится всплывающее окно.
Блокировать: не подключать устройство. Даже если вы попытаетесь подключиться снова, всплывающее окно не исчезнет.
появится, и соединение не будет работать.
Чтобы отключить блокировку, перейдите к
Общие устройства Внешние устройства и выберите
Удалить историю подключений.
Использование режима наложения может быть ограничено в зависимости от открытого приложения или видео.
Рекомендуется всегда обновлять устройство для подключения к телевизору до последней версии ОС для надежного соединения.
В зависимости от модели или производителя смарт-устройства функция демонстрации экрана может не поддерживаться.
Рекомендуется подключать устройство к маршрутизатору с частотой 5 ГГц, так как на производительность может влиять ваша беспроводная среда.
Скорость отклика может варьироваться в зависимости от среды пользователя.
Это разные по форме устройства. Для получения дополнительной информации об устройстве, к которому вы хотите подключиться, обратитесь к его руководству пользователя.
Если соединение постоянно не удается, выключите телевизор и устройство, к которому вы хотите подключиться, затем снова включите их и повторите попытку.
Воспроизведение звука со смарт-устройства через динамики телевизора
Воспроизведение звука со смарт-устройства через динамики телевизора
Подключите смарт-устройство к телевизору через Bluetooth, чтобы воспроизводить звук с смарт-устройства через динамики телевизора. 01 Включите Bluetooth на смарт-устройстве, затем выберите телевизор из списка устройств. 02 Телевизор будет подключен к смарт-устройству.
44
Если выходной динамик настроен на устройство Bluetooth или имеет историю настроек, телевизор может не обнаруживаться в списке интеллектуальных устройств. Если выходной динамик настроен на устройство Bluetooth, нажмите и удерживайте кнопку на пульте дистанционного управления, чтобы открыть домашнюю панель управления, и выберите Sound Share, чтобы подключить динамик.
Подключение USB
Подключение USB
Подключите USB-накопитель (USB-жесткий диск, USB-накопитель) к USB-порту телевизора, чтобы наслаждаться контентом. fileсохраненные на USB-накопителе вашего телевизора.
Советы по использованию USB-накопителя
Запоминающее устройство USB, имеющее встроенную программу автоматического распознавания или использующее собственный драйвер, может оказаться нераспознаваемым. Некоторые USB-накопители могут не поддерживаться или работать неправильно. При использовании удлинительного кабеля USB запоминающее устройство USB может не распознаваться или работать неправильно. Пожалуйста, используйте только USB-накопители, отформатированные в файловой системе FAT32 или NTFS. file система, предоставляемая ОС Windows. Для USB-накопителей, отформатированных в формате exFAT, возможно только чтение. Рекомендуется использовать внешний жесткий диск USB с номинальным объемомtage 5 В или менее и номинальный ток 500 мА или менее. Если вы используете устройство, требующее более высокой громкостиtagэ/ток, чем номинальный объемtage/current, он может работать неправильно из-за отсутствия тока. Рекомендуется использовать концентратор USB или запоминающее устройство USB с источником питания. Мы рекомендуем использовать запоминающее устройство емкостью 32 ГБ для USB-памяти и 2 ТБ или менее для жесткого диска USB. Если жесткий диск USB с функцией энергосбережения не работает, выключите и снова включите жесткий диск, чтобы он заработал правильно. Дополнительную информацию см. в руководстве пользователя жесткого диска USB. Данные на USB-накопителе могут быть повреждены, поэтому рекомендуется сделать резервную копию всех важных данных. fileс. Пользователи несут ответственность за управление данными. Производитель не несет никакой ответственности. Нажмите кнопку на пульте дистанционного управления. Чтобы извлечь USB-накопитель, нажмите кнопку «Извлечь», которая появляется вверху, когда вы фокусируетесь на USB-накопителе, который хотите удалить. Если отключить USB-накопитель, не выбрав «Извлечь», появится сообщение об ошибке.
45
может произойти в вашем телевизоре или запоминающем устройстве. При подключении USB-накопителя file система, не поддерживаемая телевизором, к порту USB IN, появится сообщение о форматировании. Перед использованием подключенного USB-накопителя его необходимо отформатировать. После форматирования все данные USB-накопителя будут удалены и отформатированы как NTFS или FAT32. file система. Запустите Home Dashboard, нажав кнопку на пульте дистанционного управления. Выберите подключенный USB-накопитель на домашней панели и нажмите кнопку «Форматировать», чтобы отформатировать запоминающее устройство USB. При подключении USB-накопителя случайный file/folder можно создать для предоставления услуг Smart TV, таких как сохранение и извлечение уменьшенных изображений.
Использование медиаплеера
Использование медиаплеера
Вы можете искать и view фотографии или воспроизводить видео и песни с помощью приложения Media Player. 01 Нажмите кнопку на пульте дистанционного управления. 02 Запустите приложение Media Player. 03 Выберите устройство для использования из списка устройств. 04 Выберите контент для воспроизведения.
Вы можете выбрать устройство, подключенное к вашему телевизору. Отображается только во время воспроизведения музыки. Нажмите Запустить поиск.
для доступа к экрану воспроизведения музыки.
46
View Тип: выбор режима отображения содержимого. Сортировка: выберите параметр для сортировки содержимого. Группа: Если вы фильтруете музыку, вы можете сгруппировать контент по категориям, таким как «Исполнитель» и «Альбом». Воспроизведение выбора: вы можете выбрать и воспроизвести несколько фрагментов контента. Удалить: вы можете выбрать и удалить несколько фрагментов контента. Руководство пользователя: перейдите в приложение «Руководство пользователя». Выйти из приложения: отключает работу приложения в фоновом режиме. Закрывает приложение. Показывает содержимое только выбранного типа. Вы не можете удалить files, которые используются совместно с другими устройствами. Доступны различные элементы настроек в зависимости от выбранной вами фильтрации или модели. Определенный контент может не отображаться в списке, если количество всего контента превышает 40,000 XNUMX.
Viewing Фото
Viewing Фото
Вы можете выбрать фотографию из приложения Media Player и view фотография. Вы можете использовать дополнительные функции, нажав кнопку на пульте дистанционного управления во время viewфото.
Показывает предыдущий контент. Запуск слайд-шоу. Показывает следующий контент.
47
Поворачивает фотографии. Увеличивает или уменьшает фотографию. 360-градусные фотографии могут быть viewред на 360 градусов.
Использование 360° VR Play на обычной фотографии может привести к искажению изображения. Некоторые модели могут не поддерживаться. Воспроизведение музыки file выбранный с запоминающего устройства в качестве фоновой музыки. Устанавливает размер фотографии или изменяет скорость или эффекты для слайд-шоу. Некоторые модели могут не поддерживаться.
Воспроизведение видео
Воспроизведение видео
Вы можете выбрать видео в приложении Media Player и воспроизвести его. Нажатие кнопок / на пульте дистанционного управления позволяет перейти на 10 секунд назад/вперед. Вы можете получить доступ к дополнительным функциям, нажав кнопку на пульте дистанционного управления во время воспроизведения видео.
Показывает предыдущее видео. Воспроизводит или приостанавливает видео. Показывает следующее видео. Вы можете изменить настройки субтитров.
48
Поворачивает видео. Быстрая перемотка видео назад на более высоких скоростях. Вы можете выполнить настройки, связанные с повторным воспроизведением видео. Перематывает видео вперед на более высоких скоростях. 360-градусное видео может быть viewред на 360 градусов.
Использование 360° VR Play для обычного видео может привести к искажению изображения. Некоторые модели могут не поддерживаться. Возобновить воспроизведение: вы можете настроить продолжение просмотра, чтобы возобновить воспроизведение с последнего viewред сцена. Скорость воспроизведения: устанавливает скорость воспроизведения. Аудиодорожка: Вы можете установить звуковые дорожки. Руководство пользователя: перейдите в приложение «Руководство пользователя». Выйти из приложения: отключает работу приложения в фоновом режиме.
Слушать музыку
Слушать музыку
Вы можете выбрать песню в приложении Media Player и воспроизвести ее. Вы можете использовать дополнительные функции, нажав кнопку на пульте дистанционного управления во время воспроизведения песни.
Вы можете установить случайный режим воспроизведения. Вы можете установить режим повторного воспроизведения.
49
Тексты доступны для музыки fileкоторые их обеспечивают. В какой-то музыке files, вы можете выбрать лирический раздел и переместить позицию воспроизведения.
Функция текстов песен поддерживается только на некоторых устройствах. Текст может не отображаться синхронно в зависимости от данных текста в музыке. file. Вы можете слушать музыку с выключенным экраном. Вы можете установить лирическую скорость. Эта функция может не поддерживаться в зависимости от музыки.
Совместное использование содержимого ПК
Смотрите контент, сохраненный на вашем ПК, на телевизоре
Вы можете просматривать видео/музыку/фотографии, хранящиеся на вашем ПК, на телевизоре, когда эти устройства подключены к одной сети.
Просматривайте контент на своем ПК для просмотра по телевизору (Windows 10)
01 Подключите телевизор и компьютер к одной сети. 02 Щелкните правой кнопкой мыши file вы хотите воспроизвести, и выберите «Трансляция на устройство». 03 Выберите имя телевизора, который вы хотите смотреть, из отображаемого списка, и
начнется на этом телевизоре.
Даже если подключено несколько телевизоров или устройств, выбранный file воспроизводится только через одно устройство. Скорость воспроизведения может варьироваться в зависимости от сетевого подключения. Чтобы играть на других операционных системах или устройствах, обратитесь к руководству по операционной системе/устройству.
Просматривайте и просматривайте содержимое, хранящееся на ПК, с помощью телевизора (Windows 10)
01 Подключите телевизор и компьютер к одной сети. 02 Откройте меню «Пуск» на экране ПК, выполните поиск «параметры потоковой передачи мультимедиа» и
затем выберите появившийся результат. 03 Нажмите кнопку «Включить потоковую передачу мультимедиа» в открывшемся окне. 04 Разрешить все «параметры потоковой передачи мультимедиа».
50
05 Выберите «ОК», чтобы сохранить настройки. 06 Выберите подключенный ПК в приложении Home Dashboard на телевизоре, а затем выберите
и играть file Вы хотите.
Чтобы играть на других операционных системах или устройствах, обратитесь к руководству по операционной системе/устройству.
Вопросы, требующие внимания при обмене контентом
Проверьте настройки сети, если опция обмена контентом не работает должным образом. Может не работать должным образом в беспроводной сети. Рекомендуется подключиться к проводной сети. Может работать неправильно в зависимости от сетевой среды. Если к одному устройству подключено несколько телевизоров, контент может воспроизводиться неправильно в зависимости от производительности сервера. Для просмотра видео 1080p через функцию обмена контентом требуется маршрутизатор, использующий частоту 5 ГГц. Если вы используете существующий маршрутизатор 2.4 ГГц, видео может зависать или воспроизводиться неправильно. Функция Content Share может не поддерживаться для маршрутизатора, не поддерживающего многоадресную рассылку. Для получения дополнительной информации см. руководство пользователя, прилагаемое к маршрутизатору, или обратитесь к производителю. Субтитры поддерживаются только на некоторых подключенных устройствах. Если вы добавили заголовок file после этого отключите общую папку на ПК, а затем снова включите ее. DRM files на подключенном устройстве не будет воспроизводиться. Даже для file формат, поддерживаемый телевизором, поддерживаемый file формат может отличаться в зависимости от среды подключенного устройства. Если папок слишком много или files в папке, он может работать неправильно. Информация о file импортированные с подключенного устройства, могут отображаться неправильно. В зависимости от кодировки некоторые потоки могут не воспроизводиться в режиме совместного использования контента.
Просмотр экрана ПК на телевизоре
Просмотр экрана ПК на телевизоре
51
Подключить беспроводную сеть (Windows 10)
01 Щелкните значок Центра уведомлений на панели задач на экране ПК и выберите Подключиться.
02 Выберите телевизор, к которому хотите подключиться, и запросите подключение. 03 После того, как соединение будет установлено, телевизор отобразит экран подключенного
ПК.
Рекомендуется всегда обновлять устройство для подключения к телевизору до последней версии ОС для надежного соединения. Рекомендуется использовать эту функцию на близком расстоянии. Начинайте демонстрацию экрана быстрее, подключив смарт-устройство или ПК к той же сети, что и телевизор. Хотя его можно подключить без беспроводного маршрутизатора, рекомендуется подключить устройство к маршрутизатору с частотой 5 ГГц, поскольку на производительность может влиять окружающая беспроводная среда. Скорость отклика может варьироваться в зависимости от среды пользователя. Это отличается от версии для Windows. Для получения дополнительной информации об устройстве, к которому вы хотите подключиться, обратитесь к его руководству пользователя. Если соединение постоянно не удается, выключите телевизор и устройство, к которому вы хотите подключиться, затем снова включите их и повторите попытку.
Подключить проводной
01 Подключите компьютер к телевизору с помощью кабеля HDMI. 02 Переключите текущий источник входного сигнала на порт, к которому подключен кабель HDMI в
Домашняя панель. 03 После того, как соединение будет установлено, телевизор отобразит экран подключенного
ПК. В случае возникновения проблем с подключением см. раздел «Устранение неполадок, связанных с подключением к ПК» в Руководстве пользователя.
Максимальное использование Smart TV
52
Как максимально использовать художественную галерею
Как максимально использовать художественную галерею
Вы можете наслаждаться изображением высокой четкости для каждой темы. 01 Нажмите кнопку на пульте дистанционного управления. 02 Запустите приложение Art Gallery.
View встроенные изображения для каждой темы. Ты сможешь view информация и изображение сфокусированной темы заранее. Вы можете удалить загруженную тему или выбрать нужную тему для воспроизведения. Закрывает приложение. Чтобы приложение не работало в фоновом режиме, нажмите кнопку на пульте дистанционного управления и выберите «Выйти из приложения».
Интернет-серфинг по телевизору
Посмотрите на график Web Браузер
Вы можете ввести webсайт при вводе web адрес на URL бар. Если вы введете искомое слово, оно найдет информацию о базе поисковых слов в поисковой системе. 01 Нажмите кнопку на пульте дистанционного управления.
53
02 Запустите Web Браузерное приложение.
Вы можете обновить web страница вы viewинж. Вы можете ввести web адрес для перехода к определенному webсайт или введите поисковый запрос напрямую. Ты сможешь view вкладки, открытые в данный момент. Вы можете увеличивать или уменьшать масштаб экрана во время просмотра webсайт. Блокировать рекламу: вы можете заблокировать рекламу в web страница вы viewинж. Однако эта кнопка отображается только в том случае, если для параметра «Использовать блокировку рекламы» установлено значение «Вкл.». ТВ View : разделение экрана для отображения экрана телевизора. Вы можете просмотреть web страницы во время просмотра телевизора. История: Вы можете view и удалите webистория посещений сайта. Добавить в закладки: Вы можете добавить webсайт, на котором вы сейчас находитесь viewв Избранное. Закладки: можно view и удалить список webсайты, которые вы добавили в Избранное. Настройки: Вы можете изменить web настройки браузера. Руководство пользователя: запуск руководства пользователя. Выйти из приложения: отключает работу приложения в фоновом режиме. Закрывает приложение. На новой вкладке отображается список рекомендуемых и наиболее посещаемых сайтов. Если вы не хотите, чтобы рекомендуемые сайты отображались, установите для параметра «Показывать рекомендуемые сайты» значение «Выкл.». Рекомендуемые сайты могут различаться в зависимости от страны и доступны только в определенных странах. То Web Браузер на вашем телевизоре — это браузер для телевизора, поэтому он может работать иначе, чем браузер на вашем ПК.
Некоторое содержимое может не воспроизводиться должным образом. Подключаемый модуль Flash не поддерживается, поддерживаются только носители HTML5.
54
Установка плагина не поддерживается. Носители в форматах, отличных от JPEG/PNG/GIF, могут не воспроизводиться. Приложения могут быть принудительно закрыты, если в телевизоре заканчивается память. Используются шрифты, предоставленные на телевизоре. В зависимости от содержимого символы могут выглядеть
отличается от ПК или мобильных браузеров. File и загрузка шрифтов не поддерживается. Требуется осторожность, поскольку вредоносные или фишинговые сайты не блокируются автоматически. Некоторые функции Web Браузер может временно не поддерживаться из-за внешних
факторы.
Наблюдения и советы этой статьи мы подготовили на основании опыта команды webдоступ к сайту можно получить через телевизор Web Браузерное приложение, поэтому нужно быть осторожным
о доступе детей к вредоносному онлайн-контенту.
Вы можете заблокировать Web Браузерное приложение для предотвращения доступа к вредоносному онлайн-контенту.
Настройте параметры в
Блокировки приложений общей безопасности системы.
Если у вас возникли проблемы при использовании Web Браузер, см. раздел «Устранение неполадок» в руководстве пользователя.
Изменение Web Настройки браузера
Выберите Настройки в верхней части Web Браузерное приложение.
При запуске Вы можете выбрать страницу, которая будет отображаться при запуске Web Браузерное приложение.
Поисковые системы Вы можете выбрать поисковую систему для поиска при вводе ключевого слова в адресной строке.
Настройки поисковой системы могут быть изменены без предварительного уведомления в зависимости от обстоятельств поставщика.
Показать рекомендуемые сайты Вы можете указать, следует ли отображать список рекомендуемых сайтов на экране новой вкладки.
Всегда показывать адресную строку Если установлено значение «Вкл.», адресная строка и область строки меню вверху всегда будут отображаться.
Автоматически Web Отчет о проблемах с браузером
55
Если для него установлено значение «Вкл.», Если при использовании устройства возникает сбой (неисправность, сбой воспроизведения мультимедиа, сбой загрузки страницы, аварийное завершение работы, задержка ответа из-за нехватки памяти и т. д.). web браузере, соответствующая информация будет автоматически отправлена на web команда разработчиков браузеров в штаб-квартире LG Electronics (Корея). Предоставленная информация будет использована только для улучшения Web Производительность браузера.
Использовать блокировку рекламы. Если установлено значение «Вкл.», Если нажать кнопку вверху Web Браузер, на экране появится кнопка для включения или выключения «Использовать блокировку рекламы». Включение функции «Использовать блокировку рекламы» ускоряет загрузку страницы, блокируя рекламу, включенную в webсайт.
Фильтрация сайта Вы можете зарегистрироваться webсайты блокировать или разрешать. Одобренные сайты: вы можете настроить параметры для открытия ранее зарегистрированных сайтов. web только страницы. Заблокированные сайты: вы можете настроить параметры для блокировки определенных webсайтов.
Для использования функции фильтрации сайтов необходимо ввести пароль телевизора.
Блокировщик всплывающих окон Блокирует всплывающие окна, которые автоматически отображаются web страниц.
Приватный просмотр Если установлено значение Вкл., история webпосещения сайта не сохраняются.
Не отслеживать Вы можете попросить не оставлять историю вашего посещения на webсайт. Операция может варьироваться в зависимости от политики webсайт.
Адаптивная потоковая передача с использованием JavaScript Технология потоковой передачи мультимедиа с использованием JavaScript позволяет view видео с оптимизированным разрешением. Если для этого параметра установлено значение «Выкл.», разрешение видео, воспроизводимых в Web Браузер ограничен 720p.
Настройки файлов cookie Включает webсайт для хранения и использования данных cookie.
Удалить данные о просмотре веб-страниц
56
Очистить файлы cookie: удаляет данные файлов cookie. При удалении вы выходите из большинства сайтов. Очистить все данные просмотра: удаляет всю историю просмотров, включая файлы cookie.
Видеоконференции
Видеоконференции
Вы можете провести видеоконференцию, подключив камеру к телевизору. 01 Подключите камеру к порту USB IN. 02 Начните видеоконференцию, используя Web Браузер или приложение.
Эта функция может быть недоступна в некоторых странах или моделях. Для использования этой функции требуется подключение к Интернету. Камера для видеоконференций приобретается отдельно. Рекомендуется использовать продукт, проверенный на совместимость с телевизорами LG. LOGITECH C920/C920s/C922 Pro/C922x/C925e/C930c/C930e Подробное описание функций камеры см. в руководстве по эксплуатации устройства.
Использование Magic Explorer
Использование Magic Explorer
Вы можете удобно выполнять поиск в различных приложениях на основе текста на экране или информации о видео. 01 Magic Explorer можно использовать, если цвет указателя пульта Magic Remote меняется (например,
к). 02 Нажмите и удерживайте кнопку Wheel (OK) на изображении, если вы смотрите
трансляции или в тексте, если вы используете приложения Guide, Settings, Sports Alert или Art Gallery. 03 На экране трансляции появляются ключевые слова, связанные с программой. Над текстом в приложении появляется значок, позволяющий перейти к элементу, например Web Браузер или поиск.
57
04 Выберите предмет для использования.
Вы можете перемещать элемент, нажимая кнопки / / / на пульте дистанционного управления.
05 Вы можете выйти из Magic Explorer, нажав кнопку на пульте дистанционного управления.
Вы также можете использовать эту функцию, нажав и удерживая кнопку OK на стандартном пульте дистанционного управления. Доступные функции зависят от региона или услуги. Некоторые модели могут не поддерживаться.
Использование спортивного оповещения
Использование спортивного оповещения
01 Нажмите кнопку на пульте дистанционного управления. 02 Запустите приложение Sports Alert. 03 Зарегистрируйте мою команду/игрока, чтобы проверить расписание игр и результаты в режиме реального времени.
Расписание матчей или статус могут отличаться от реальных в зависимости от обстоятельств поставщика данных. Будильник в реальном времени может быть недоступен при использовании определенных приложений. Эта функция доступна только при подключении к сети. Некоторые модели могут не поддерживаться.
Настройки
58
Быстрые настройки
Для быстрого использования функции настройки
Набор легких и быстрых элементов управления, таких как Режим изображения, Аудиовыход, Таймер сна и так далее. Нажмите кнопку на пульте дистанционного управления.
Вы можете установить Режим изображения. Вы можете установить режим звука. Вы можете выбрать «Вывод звука». Направляет к настройкам Game Optimizer. Вы можете установить таймер сна. Направляет к настройкам сети. Вы можете установить дополнительные параметры.
Вы также можете нажать и удерживать кнопку на пульте дистанционного управления, чтобы запустить все настройки напрямую. Направляет к настройкам OLED Care.
Эта функция доступна только для OLED-телевизоров. Вы можете добавлять/удалять элементы быстрой настройки или менять их порядок. Перейдите к элементу, который можно настроить, один раз нажмите кнопку Wheel (OK) на пульте дистанционного управления, а затем нажмите и удерживайте кнопку Wheel (OK), чтобы перейти в меню.
59
Панель управления игрой
Во время игры вы можете быстро изменить жанр игры и проверить состояние настроек в режиме реального времени. Нажмите кнопку на пульте дистанционного управления.
Когда вы подключаете игровую консоль и запускаете игру, параметр «Общая оптимизация игры» переключается на «Вкл.», а режим выбора изображения — на «Оптимизатор игры». Если игровая панель не отображается, проверьте каждую настройку.
Вы можете оптимизировать экран в зависимости от жанра игры. Отображаются сигналы реального времени и значения настроек выбранного жанра.
Отображаемые элементы могут различаться в зависимости от модели. Вы можете установить дополнительные параметры.
Вы также можете нажать и удерживать кнопку на пульте дистанционного управления, чтобы запустить все настройки напрямую. Направляет к настройкам Game Optimizer.
Чтобы увидеть подробности, нажмите Настройки Game Optimizer в Руководстве пользователя. Запустите руководство пользователя.
Картина
Выбор режима изображения
Режим выбора изображения
60
Выберите режим изображения, который лучше всего подходит для вашего viewсреды, предпочтений или типа видео. Выберите режим изображения. Путем более подробной настройки и настройки каждого элемента в зависимости от режима ваше видео лучше оптимизируется с учетом его характеристик.
Настраиваемые элементы различаются в зависимости от модели.
Когда вы используете обычные сигналы
Яркий Повышение резкости изображения за счет повышения контрастности, яркости и резкости.
Стандарт Отображение изображения с нормальными уровнями контрастности, яркости и резкости.
Eco / APS Функция энергосбережения изменяет настройки телевизора для снижения энергопотребления.
Настраиваемые элементы различаются в зависимости от модели.
Кино Подходящее изображение для фильмов.
Спорт/Футбол/Крикет Подходящая картинка для спортивных игр. Усиливает изображение быстрых движений, таких как удары ногой или бросание мяча.
Название вида спорта может отличаться в зависимости от региона.
Game Optimizer Подходящая картинка для игрового процесса.
FILMMAKER MODE Обеспечивает оптимизированное качество киноизображения, сертифицированное UHD Alliance, органом, устанавливающим стандарты для технологий, связанных с UHD.
Для автоматического переключения в РЕЖИМ СЪЕМНИКА при поступлении сигнала, который может работать с этим режимом, установите для параметра Автозапуск РЕЖИМ СЪЕМНИКА значение Вкл.
Эксперт (Яркое пространство, дневное время) / Эксперт (Темное пространство, ночь)
61
Этот режим подходит для просмотра фильмов и т. д. viewed в темноте. Эксперт (Темное пространство, ночь) имеет более низкую цветовую температуру, чем Эксперт (Яркое пространство, дневное время). Выберите режим, подходящий для фильма, который вы смотрите. ISFccc: Калибровочный контроль, сертифицированный Imaging Science Foundation
Когда вы используете сигналы HDR/Dolby Vision
Яркий Повышение резкости изображения за счет повышения контрастности, яркости и резкости.
Стандартный В обычном viewВ окружающей среде он открывает экран, который может правильно показать выразительность и яркость HDR.
Cinema Home Экран выглядит более ярким и четким, чем Cinema.
Кино Подходящее изображение для видеосигнала HDR.
Game Optimizer Подходящая картинка для игрового процесса.
FILMMAKER MODE Обеспечивает оптимизированное качество киноизображения, сертифицированное UHD Alliance, органом, устанавливающим стандарты для технологий, связанных с UHD.
Для автоматического переключения в РЕЖИМ СЪЕМНИКА при поступлении сигнала, который может работать с этим режимом, установите для параметра Автозапуск РЕЖИМ СЪЕМНИКА значение Вкл.
Если видеосигнал HDR/Dolby Vision поступает на модели, которые не поддерживают технологию HDR/Dolby Vision, будут предоставлены варианты режима изображения обычных сигналов. В зависимости от входного сигнала доступные режимы изображения могут различаться. При просмотре контента онлайн-сервиса режим изображения может быть изменен в соответствии с отображаемым контентом.
Эксперт — это опция, которая позволяет эксперту по качеству изображения точно настроить качество стандартного изображения. Таким образом, это может быть неэффективно для обычного изображения. Изменение режима Select Mode может изменить настройки Energy Saving и Motion Eye Care, а также повлиять на энергопотребление. Вы можете изменить настройки в Support OLED Care.
62
Устройство Самообслуживание Энергосбережение и изображение Расширенные настройки Яркость Движение Уход за глазами.
Установка размера экрана
Пользовательский выбор соотношения сторон изображения Вы можете изменить размер экрана в соответствии с типом просматриваемого контента.
16:9 Отображает соотношение сторон 16:9.
Оригинал Оптимальное соотношение сторон экрана изменяется в зависимости от входного сигнала изображения.
Full Wide Вы можете смотреть контент на весь экран. Обратите внимание, что в зависимости от типа сигнала может возникнуть искажение изображения.
4:3 Отображает соотношение сторон 4:3.
Масштаб по вертикали Вы можете отрегулировать размер экрана по вертикали и выровнять экран по вертикали с помощью параметров «Настроить коэффициент масштабирования» и «Настроить положение экрана».
4-стороннее масштабирование Вы можете отрегулировать размеры экрана по горизонтали/вертикали/диагонали и выровнять экран по горизонтали/вертикали с помощью функций «Настройка коэффициента масштабирования» и «Настройка положения экрана».
Настраиваемые элементы различаются в зависимости от модели. Изображение может искажаться при увеличении или уменьшении масштаба. Выбор размера экрана, отличного от исходного, может привести к тому, что изображение будет выглядеть иначе. В зависимости от комбинации формата изображения и размера экрана края могут быть скрыты или показаны черными, либо обе стороны изображения могут мерцать. Кроме того, при выборе элемента, отображаемого на экране трансляции, контур может быть выровнен неправильно. В зависимости от входного сигнала доступные размеры экрана могут отличаться.
63
View Скрин с Just Scan
Соотношение сторон изображения Только сканирование
Если вы включите эту функцию, вы сможете view контент с соотношением сторон, который находится в широковещательном сигнале или источнике контента. Если край экрана грязный, выключите его. Если установлено значение «Авто», функция переключается между состояниями «Вкл.» и «Выкл.» в зависимости от информации, содержащейся в видеосигнале.
Элементы, которые можно выбрать, могут различаться в зависимости от текущего ввода.
Регулировка яркости изображения
Изображение Дополнительные настройки Яркость Вы можете отрегулировать яркость всего экрана.
Яркость панели
Управляет уровнем яркости экрана, регулируя подсветку. Чем ближе к 100, тем ярче экран.
Уменьшите яркость панели, чтобы снизить энергопотребление.
В зависимости от энергосбережения (Авто/Максимум) вы не сможете отрегулировать
Яркость панели.
В этом случае перейдите к
Поддержка энергосбережения Шаг энергосбережения
и установите значение «Выкл.» или «Минимум».
В зависимости от модели вашего телевизора у вас может не быть настройки яркости панели.
Яркость пикселей OLED
Регулирует яркость дисплея, изменяя яркость панели OLED.
В зависимости от энергосбережения (Авто/Максимум) вы не сможете отрегулировать
Яркость пикселей OLED.
В этом случае перейдите к
Поддержка самообслуживания устройства OLED Care
Энергосбережение Шаг энергосбережения и установите значение Выкл. или Минимум.
В зависимости от модели вашего телевизора в нем может отсутствовать настройка яркости пикселей OLED.
Отрегулируйте контраст
Регулирует контрастность ярких и темных областей изображения. Чем ближе к 100, тем выше контраст.
64
Яркость экрана Регулирует общую яркость экрана. Чем ближе к 100, тем ярче экран. Вы можете использовать настройки яркости экрана, в частности, для настройки темной части изображения.
Автоматическая динамическая контрастность Корректирует разницу между яркими и темными сторонами экрана для получения оптимальных результатов в зависимости от яркости изображения.
HDR Tone Mapping Подходящие настройки контрастности в зависимости от яркости изображения контента HDR.
Пиковая яркость Отрегулируйте пиковую яркость для максимальной яркости.
Гамма (регулировка яркости) Настройка средней яркости изображения.
BT.1886 выражает градацию в ITU-R BT.1886, который является международным стандартом.
Уровень черного Регулирует яркость экрана для идеального отображения черного цвета. Выберите Auto, Limited или Full, чтобы соответствовать цветовому диапазону внешнего устройства ввода.
Эту функцию можно использовать при просмотре контента через внешний вход.
LED Local Dimming Максимизирует коэффициент контрастности, делая яркую сторону экрана ярче, а темную — темнее.
Off : отключает функцию локального затемнения светодиодов. Низкий / Средний / Высокий: изменение коэффициента контрастности.
Отключение этого параметра может привести к увеличению энергопотребления.
Motion Eye Care Автоматически регулирует яркость и уменьшает размытость изображения на основе данных изображения, чтобы снизить нагрузку на глаза.
65
Отключение этого параметра может привести к увеличению энергопотребления.
В зависимости от входного сигнала или выбранного режима изображения доступные параметры могут различаться. Настраиваемые элементы различаются в зависимости от модели.
Настройка цвета изображения
Изображение Дополнительные настройки Цвет
Глубина цвета Понижает или усиливает цвета, отображаемые на экране. Чем ближе к 100, тем глубже цвет.
Оттенок Регулировка цветового баланса между красным и зеленым цветом на экране. Чем ближе к Red 50, тем более красным будет цвет. Чем ближе к Green 50, тем более зеленым будет цвет.
Цветовая гамма Выбор диапазона цветов для отображения. Установите для цветовой гаммы значение «Автоопределение в соответствии с сигналом» или значение «Исходный», чтобы отображать более яркие и насыщенные цвета.
Fine Tune Используется, когда эксперты контролируют его с помощью тестового шаблона. Вы можете управлять им, выбирая области шести цветов (красный/зеленый/синий/голубой/пурпурный/желтый). Для обычных изображений корректировка может не привести к заметным изменениям цвета.
Обновление цвета Регулирует цвет и насыщенность изображения, чтобы сделать его более красочным и живым.
Выберите цвет Красный/зеленый/синий/голубой/пурпурный/желтый, выберите тон для настройки.
Настройка насыщенности / настройка оттенка / настройка яркости Настройка цветности/оттенка/яркости тона в диапазоне от -30 до +30.
66
Баланс белого Функция настройки каждого цвета для более точного воспроизведения на основе белого позволяет настроить общий цветовой тон экрана в соответствии с вашими предпочтениями.
Цветовая температура Вы можете установить цвет, чтобы дисплей выглядел более холодным или теплым.
Метод Этот метод используется для точной настройки цветовой температуры. Вы можете управлять цветовой температурой в двух точках яркой части и темной части видео, если вы выберете 2 точки, в каждой точке из 10 уровней, если вы выберете 10 точек Уровень сигнала (%), и в каждой точке из 22 уровней видео, если вы выберете уровень сигнала 22 точки (%).
Point Выберите яркость экрана для регулировки цветовой температуры. Если для параметра «Метод» установлено значение «2 точки», используйте параметр «Низкий» для выбора теней и «Высокий» для выбора светлых участков. Если для параметра «Метод» установлено значение «Уровень сигнала 10 точек (%), вы можете выбрать яркость, используя числа, обозначающие 10 уровней. Когда метод установлен на уровень сигнала 22 точек (%), вы можете выбрать яркость с 22 уровнями яркости.
Уровень сигнала (%) Выберите яркость экрана для регулировки цветовой температуры. Если для параметра «Метод» установлено значение «Уровень сигнала 10 точек (%), вы можете выбрать яркость, используя числа, обозначающие 10 уровней. Когда метод установлен на уровень сигнала 22 точек (%), вы можете выбрать яркость с 22 уровнями яркости.
Показать уровень яркости при максимальном уровне сигнала (%) Настройте яркость на максимальное значение IRE (100 баллов).
Отрегулируйте уровень яркости при выбранном уровне сигнала (%) Вы можете отрегулировать выбранную яркость по пунктам.
Вы можете выполнить эти настройки только в том случае, если режим выбора изображения установлен на «Кино», «Эксперт» (яркое пространство, дневное время) или «Эксперт» (темное пространство, ночь), а для параметра «Метод» установлено значение «Уровень сигнала 10 точек» (%) или «Уровень сигнала 22 точки». (%).
67
Красный / Зеленый / Синий Настройка цветовой температуры выбранной точки. Отрегулируйте интенсивность красного/зеленого/синего в диапазоне от -50 до 50. Вы можете отрегулировать соответствующие значения для яркости, выбранной в Point.
В зависимости от входного сигнала или выбранного режима изображения доступные параметры могут различаться. Настраиваемые элементы различаются в зависимости от модели.
Настройка контрастности изображения
Изображение Расширенные настройки Четкость Вы можете отрегулировать контрастность изображения, чтобы оно отображалось более четко.
Настройка резкости Регулирует резкость изображения. Чем ближе к 50, тем четче и четче изображение.
Суперразрешение Регулирует разрешение, чтобы сделать тусклые и размытые изображения более четкими.
Шумоподавление Удаляет мелкие выделяющиеся точки, чтобы сделать изображение чище.
MPEG Noise Reduction Уменьшает шум, возникающий при создании цифровых видеосигналов.
Плавная градация Уменьшает явление, когда контур изображения неровный и имеет лестничную форму, и отображает более гладкий экран.
Cinema Screen Оптимизация отображения фильмов.
TruMotion Подходит для качества изображения быстро движущихся изображений.
68
Off : отключает TruMotion. Кинематографическое движение: регулирует дрожание движения на экране, чтобы сделать его
почувствуй себя в кинотеатре. Естественный : изображения с большим количеством движений выглядят естественными и четкими. Плавное движение: смягчает быстро движущиеся изображения. Пользовательский выбор: Устанавливает TruMotion вручную.
De-Judder: Регулирует дрожание экрана. De-Blur: Уменьшает эффект размытия при движении. OLED Motion / OLED Motion Pro / Motion Pro / NanoCell Motion Pro: вы
может сделать ваше видео более четким, убрав остаточные изображения.
Расширенные настройки можно изменить только в режиме выбора пользователя.
В зависимости от входного сигнала или выбранного режима изображения доступные параметры могут различаться. Настраиваемые элементы различаются в зависимости от модели.
Применение текущих настроек изображения ко всем входам
Изображение Расширенные настройки Применить ко всем входам Указанные вами настройки применяются только к текущему выбранному режиму ввода. Чтобы применить текущие настройки изображения ко всем режимам ввода, выберите Применить ко всем входам.
Сброс режима изображения
Сброс дополнительных настроек изображения Если вы хотите сбросить настройки изображения до заводских значений по умолчанию после настройки параметров изображения, выберите сброс для каждого режима изображения.
РЕЖИМ СЪЕМНИКА Автозапуск
Дополнительные настройки изображения РЕЖИМ СЪЕМНИКА Автозапуск Если установлено значение Вкл., режим изображения будет автоматически изменен на РЕЖИМ СЪЕМНИКА при поступлении сигнала, которым можно управлять в РЕЖИМЕ СЪЕМНИКА.
Хотя этот режим эффективно передает замысел создателя, он может казаться более темным, чем другие режимы изображения.
69
Использование функции уменьшения синего света
Изображение Расширенные настройки Уменьшение синего света Цветовая температура будет отрегулирована для уменьшения утомляемости глаз.
Вкл. Цветовая температура экрана телевизора регулируется. Выкл. Выключает индикатор уменьшения синего цвета.
Некоторые модели могут не поддерживаться.
Звук
Выбрать режим
Режим выбора звука Вы можете выбрать наиболее подходящий звуковой режим для каждого жанра.
AI Sound / AI Sound Pro Автоматическая оптимизация звука в зависимости от типа контента. Стандарт Оптимизирует звук для всех типов содержимого. Кино Оптимизация звука для кинотеатров. Clear Voice / Clear Voice Pro Повышает четкость голоса. Спорт / Футбол / Крикет Оптимизация звука для спортивных игр.
70
Название вида спорта может отличаться в зависимости от региона.
Музыка Оптимизация звука для музыки.
Game Optimizer Оптимизирует звук для игрового процесса.
Этот параметр применяется только к внутренним динамикам телевизора или устройствам, подключенным через HDMI (ARC), которые поддерживают TV Sound Mode Share. Настраиваемые элементы различаются в зависимости от модели.
Используйте динамик телевизора
Звук Звуковой выход Использование динамика телевизора Звук воспроизводится через встроенные динамики телевизора.
Используйте беспроводной динамик
Звук Звуковой выход Использование беспроводного динамика
Устройство Bluetooth
Беспроводное подключение аудиоустройства Bluetooth для более удобного прослушивания звука телевизора. Подробную информацию о подключении и использовании устройства см. в руководстве пользователя аудиоустройства Bluetooth.
Нажмите, чтобы view подключенные устройства или устройства, которые могут быть подключены для подключения любого из них.
Для некоторых устройств Bluetooth громкость устройства можно регулировать, выбирая из списка подключений.
Устройства LG Sound Sync будут автоматически пытаться подключиться к недавно использованным устройствам при включении телевизора.
Мы рекомендуем вам подключить аудиоустройство LG, поддерживающее LG Sound Sync, используя режим LG TV или режим LG Sound Sync на устройстве.
Некоторые модели могут не поддерживаться. Аудиокодек, который может выводиться через Bluetooth, — SBC/aptXTM. Если устройство не подключается, проверьте питание устройства, к которому нужно подключиться, и убедитесь, что аудиоустройство работает правильно.
71
Использование гарнитуры Bluetooth рекомендуется при подключении двух устройств Bluetooth. В зависимости от типа устройства Bluetooth устройство может неправильно подключаться или может иметь место ненормальное поведение, например несинхронизированное видео и аудио.
Гарнитуры только для мобильных устройств могут не работать. Если два разных Bluetooth-устройства подключены и используются одновременно, голосовой
может не совпадать.
Звук может прерываться или качество звука может ухудшиться, если:
устройство Bluetooth находится слишком далеко от телевизора; между Bluetooth-устройством и телевизором есть препятствия; или используется вместе с радиооборудованием, таким как микроволновая печь или беспроводная локальная сеть
Если для параметра «Режим выбора изображения» установлено значение «Оптимизация игры», а для параметра «Вывод звука» установлено значение «Устройство Bluetooth», режим выбора изображения изменится на «Стандартный». Если у вас по-прежнему возникают проблемы, мы рекомендуем использовать проводное соединение. (Оптический цифровой, порт HDMI (ARC))
Динамики WiSA
Вы можете подключить телевизор к динамикам WiSA по беспроводной сети, чтобы наслаждаться высококачественным звуком. Выберите, чтобы настроить подробные параметры для динамиков WiSA.
Некоторые модели могут не поддерживаться. Чтобы использовать динамики WiSA, вам необходимо подключить эксклюзивный ключ. Проблемы с подключением между ключом WiSA и динамиком WiSA могут возникать в средах с беспроводными помехами. В этом случае обратитесь к производителю динамика. Для получения дополнительной информации о покупке авторизованных продуктов WiSA посетите веб-сайт www.wisaassociation.org.
мобильное устройство
Если вы установите приложение LG ThinQ на смарт-устройство и подключите его к телевизору, вы сможете использовать это устройство в качестве динамика для телевизора.
Используйте проводной динамик
Звук Звуковой выход Используйте проводной динамик
Устройство оптического выхода
72
Вы можете подключить аудиоустройство, поддерживающее Optical, к порту оптического цифрового аудиовыхода, чтобы наслаждаться более качественным звуком телевизора и с большим удобством.
Доступно только для моделей с оптическим цифровым портом. Для некоторых устройств можно регулировать громкость с помощью пульта ДУ телевизора.
Устройство HDMI(ARC)
Звук с телевизора можно вывести через внешнее аудиоустройство, подключенное через порт HDMI (ARC).
Выберите Устройство HDMI(ARC) для автоматического включения SIMPLINK. После выключения SIMPLINK настройки выходного динамика автоматически возвращаются к настройкам по умолчанию для непрерывного вывода звука.
Устройство аудиовыхода/проводные наушники
Выберите «Проводные наушники» или «Устройство аудиовыхода», чтобы оптимизировать аудиовыход в соответствии с подключенным устройством.
Некоторые модели могут не поддерживаться. Если подключить проводные наушники при включенном телевизоре, он автоматически обнаружит проводные наушники и перенаправит звук через них.
Используйте несколько динамиков
Звук Звуковой выход Использование нескольких динамиков Звук можно воспроизводить через несколько устройств одновременно.
Bluetooth-устройство + ТВ-динамик
Для вывода звука одновременно можно использовать как внутренний динамик телевизора, так и динамик Bluetooth, или можно использовать объемный звук. Можно подключить до двух устройств Bluetooth одной модели.
01 Выберите для подключения динамика Bluetooth. 02 Запустите задержку звука, чтобы синхронизировать внутренний динамик телевизора с Bluetooth.
оратор. Вы можете настроить синхронизацию автоматически или вручную.
Когда вы устанавливаете «Выход звука» как «Устройство Bluetooth + динамик телевизора», если «Режим выбора изображения» — «Оптимизация игр», он будет изменен на «Стандартный», а Dolby Atmos будет отключен. При использовании функции Screen Share видео и звук могут быть не синхронизированы. Мы
73
рекомендуем использовать «Использовать динамик телевизора» в разделе «Вывод звука». В зависимости от типа вашего устройства Bluetooth два устройства могут не подключаться одновременно. В зависимости от типа устройства Bluetooth устройство может неправильно подключаться или может иметь место ненормальное поведение, например несинхронизированное видео и аудио.
Устройство оптического выхода + ТВ-динамик
Звук воспроизводится через встроенные динамики телевизора и аудиоустройство, подключенное к порту цифрового оптического аудиовыхода одновременно.
Проводные наушники + ТВ-динамик
Звук воспроизводится через встроенные динамики телевизора и проводные наушники одновременно.
Некоторые модели могут не поддерживаться. Если подключить проводные наушники при включенном телевизоре, он автоматически обнаружит проводные наушники и перенаправит звук через них.
Dolby Atmos
Дополнительные настройки звука Dolby Atmos Dolby Atmos основан на концепции аудиообъектов. Любой звук можно микшировать как отдельный звуковой элемент, объект, независимо размещенный в трехмерном пространстве. Ваш новый телевизор LG оснащен новейшей звуковой технологией Dolby Atmos. Dolby Atmos — это непревзойденный звук, который создает движущийся звук, который распространяется вокруг вас с помощью динамиков телевизора. Меню, которое действует как Вкл./Выкл., значение по умолчанию — Вкл. Учитывая эффект Dolby Atmos, применяется контент Dolby Atmos. (Меню при включении)
Некоторое содержимое Dolby Atmos может не воспроизводиться.
Баланс
Звук Дополнительные настройки Баланс Вы можете отрегулировать громкость левого и правого динамиков.
Этот параметр доступен только для встроенного динамика телевизора.
74
балансир
Звук Расширенные настройки Эквалайзер Вы можете настроить звук, увеличивая или уменьшая выходную мощность определенного частотного диапазона голосового сигнала.
Этот параметр можно включить, если для параметра «Режим выбора звука» установлено значение «Стандартный». Этот параметр применяется только к внутренним динамикам телевизора или устройствам, подключенным через HDMI (ARC), которые поддерживают TV Sound Mode Share.
Тип установки
Звук Расширенные настройки Тип установки Этот режим оптимизирует звук в зависимости от настроек телевизора.
Подставка Выберите этот вариант, если телевизор установлен на подставке.
Настенный Выберите этот вариант, если телевизор установлен на стене.
Этот параметр доступен только для встроенного динамика телевизора.
Автоматическая регулировка громкости
Звук Расширенные настройки Автоматическая регулировка громкости Если для этого параметра установлено значение Вкл., громкость будет автоматически регулироваться до подходящего уровня для каждого просматриваемого вами контента, чтобы вы могли наслаждаться просмотром с большим комфортом.
Этот параметр применяется только к внутренним динамикам телевизора или устройствам, подключенным через HDMI (ARC), которые поддерживают TV Sound Mode Share.
Настройка аудио DTV
Дополнительные настройки звука Настройка звука DTV Когда во входном сигнале присутствуют разные типы звука, эта функция позволяет выбрать нужный тип звука. Если установлено значение «Авто», порядок поиска — AC4 HE-AAC Dolby Digital Plus Dolby Digital MPEG, и вывод производится в первом найденном аудиоформате.
75
Следующий порядок поиска может меняться в зависимости от страны: AC4 HE-AAC Dolby Digital Plus Dolby Digital MPEG.
Если выбранный аудиоформат не поддерживается, для вывода может использоваться другой аудиоформат.
Некоторые модели могут не поддерживаться.
Настройка AV-синхронизации
Звук Расширенные настройки Соответствие экрану и звуку
Настраивает синхронизацию звука из работающего динамика. Чем ближе значение установлено к 60, тем медленнее будет скорость вывода голоса, чем скорость по умолчанию.
Если вы выберете Bypass, выводит сигналы вещания или звук с внешних устройств без задержки звука. Звук может выводиться раньше видео из-за того, что телевизору требуется время для обработки видеовхода.
Доступные параметры зависят от настройки Sound Out.
Выберите формат аудиовхода HDMI
Дополнительные настройки звука Выберите формат аудиовхода HDMI
Вы можете установить аудиоформат для каждого входа HDMI. При подключении к устройствам или содержимому, поддерживающим новейшую технологию объемного звучания, установка Bitstream позволит вам слушать звук с предполагаемым качеством. Если голос, передаваемый через порт HDMI, не синхронизирован, установите для него значение PCM.
TV Sound Mode Поделиться
Звук Дополнительные настройки Режим звука телевизора Поделиться
Подключите звуковую панель LG, поддерживающую функцию «Общий доступ к звуковому режиму телевизора», и установите для нее значение «Вкл.». Режим выбора звука, установленный на телевизоре, применяется к звуковой панели для воспроизведения различных звуков.
Управление режимом саундбара
Звук Расширенные настройки Управление режимом саундбара
Подключите звуковую панель LG, которая поддерживает управление режимом звуковой панели, и установите для нее значение «Вкл.».
Вы можете установить звуковой режим звуковой панели в
Режим выбора звука на
76
ТВ.
Название звукового режима, отображаемое на звуковой панели, может отличаться от названия режима выбора звука на телевизоре в зависимости от модели. В этом случае он будет совпадать с
Звуковой режим с аналогичными эффектами.
Синхронизация звука LG
Звук Расширенные настройки LG Sound Sync
Подключите устройство LG Sound Sync к оптическому цифровому входному порту и установите для параметра Sound Out значение Optical Out Device. Установив для этой функции значение «Вкл.», вы можете регулировать громкость подключенного устройства LG Sound Sync с помощью пульта дистанционного управления телевизора.
Если для функции автоматического включения звуковой панели, поддерживающей LG Sound Sync, установлено значение Вкл., Звуковая панель будет включаться или выключаться одновременно при включении или выключении телевизора.
Настройка цифрового вывода звука
Звук Расширенные настройки Цифровой выход звука
Вы можете настроить параметры цифрового вывода звука.
Этот параметр доступен, только если
Звук Звуковой выход Используйте проводной динамик
установлен на Optical Out Device/HDMI(ARC) Device.
Когда включен сквозной доступ, звуковые эффекты могут не выводиться.
Кодек, выводимый устройством, может отличаться от входных сигналов.
Звуковой вход
Цифровой звуковой выход
PCM
Все
PCM
Авто / Сквозной MPEG
PCM
Dolby Digital
Dolby Digital
Dolby Digital Plus / (оптический) Dolby Digital
Atmos
(HDMI ARC) Dolby Digital Plus/Atmos
77
Dolby TrueHD (только HDMI)
ОН-ААС / ААС
(Оптический) Dolby Digital (HDMI ARC) Dolby Digital Plus / Atmos
(Оптический) Dolby Digital (HDMI ARC) Dolby Digital / Dolby Digital Plus
Dolby TrueHD, HDMI eARC, Dolby Atmos: некоторые модели могут не поддерживаться. При подключении через HDMI eARC тип выходного аудио будет зависеть от типа аудио, поддерживаемого подключенным устройством.
В зависимости от подключенного устройства и типа входного аудиосигнала он может выводиться как Dolby Metadata-Enhanced Audio Transmission PCM (Dolby MAT PCM).
Если для цифрового вывода звука установлено значение Pass Through, а для входа HDMI установлено значение Dolby TrueHD или Multi-Channel PCM, аудио может выводиться как Bypass.
Использование аудиоустройства с поддержкой eARC
Расширенные настройки звука Поддержка eARC eARC — это технология, которая позволяет отправлять и получать больше звуковой информации быстрее благодаря более широкой полосе пропускания, чем у обычного ARC. Вы можете наслаждаться звуком телевизора с более высоким качеством, чем ARC, через подключенное аудиоустройство. 01 Подключите аудиоустройство, поддерживающее eARC, к порту HDMI (ARC). 02 Перейдите в раздел «Вывод звука с помощью проводного динамика» и выберите «Устройство HDMI (ARC)». 03 Включите поддержку eARC.
Инициализация настроек звука
Сброс дополнительных настроек звука Восстанавливает подробные настройки эффектов для стандартного режима звука до первоначальных настроек.
Этот параметр применяется только к внутренним динамикам телевизора или устройствам, подключенным через HDMI (ARC), которые поддерживают TV Sound Mode Share.
AI служба
78
AI-изображение / AI-изображение Pro
Общая служба ИИ AI Picture / AI Picture Pro
Если установлено значение «Вкл.», качество изображения автоматически оптимизируется в соответствии с характеристиками контента на основе алгоритмов, изученных с помощью методов глубокого обучения.
Он поддерживается только для цифрового вещания, видео с запоминающего устройства USB и видеовхода HDMI.
If
Режим выбора изображения — это Game Optimizer, вы не можете настроить эту функцию.
Не работает с защищенным от копирования содержимым.
Настройки яркости ИИ
Общие настройки яркости AI службы AI
Если установлено значение Вкл., яркость экрана автоматически калибруется на основе яркости вокруг телевизора.
Автоматический выбор жанра
General AI Service Auto Genre Selection (Автоматический выбор жанра) Если установлено значение «Вкл.», качество изображения автоматически оптимизируется искусственным интеллектом в соответствии с жанром контента.
Не работает с защищенным от копирования содержимым.
Звук AI / Звук AI Pro
Общий AI-сервис AI Sound / AI Sound Pro
Если установлено значение «Вкл.», Оптимальный звук и реалистичные эффекты объемного звучания обеспечиваются для контента на основе искусственного интеллекта.
Этот параметр применяется только к внутренним динамикам телевизора или устройствам, подключенным через HDMI (ARC), которые поддерживают TV Sound Mode Share.
Когда эта функция включена, Sound/AI Sound Pro.
Режим выбора звука изменен на AI
Акустическая настройка AI
Общие услуги AI Акустическая настройка AI С помощью функции AI Acoustic Tuning вы можете определить место, где находится ваш телевизор.
79
установлен с помощью микрофона вашего Magic Remote, чтобы оптимизировать звук вашего телевизора для вашей среды. Выберите Start New Sound Tuning, чтобы измерить пространство, в котором установлен телевизор. Когда начальное обнаружение завершено, вы можете выбрать желаемый аудиорежим.
Off : этот параметр отключает использование звука, настроенного AI Acoustic Tuning. При выборе этого параметра выводится звук вашего телевизора по умолчанию без каких-либо настроек.
Стандартный: при выборе этого параметра звук, настроенный AI Acoustic Tuning, выводится в стандартном режиме. Этот режим обеспечивает чистый и естественный звук.
Усиление басов: при выборе этого параметра выводится звук, настроенный AI Acoustic Tuning, с акцентом на басы.
Усиление высоких частот: при выборе этого параметра выводится звук, настроенный с помощью AI Acoustic Tuning, с акцентом на высокие частоты.
Если уровень шума выше библиотечного (более 30 ~ 40 дБА), мы рекомендуем устанавливать его с расстояния не более 3 метров. Эта функция может работать неправильно
Фоновый шум слишком велик, более 40 дБА. Расстояние до телевизора и Magic Remote 5 метров и более.
ViewСправка по распознаванию голоса
Общая справка по распознаванию голоса службы AI Здесь показан список голосовых команд, которые может выполнять телевизор.
Использование настроек распознавания голоса
Общие настройки распознавания голоса службы AI Можно применить настройки для функций распознавания голоса.
Рекомендация AI
Общая служба ИИ Рекомендация ИИ Вы можете получать сообщения с рекомендациями по контенту в соответствии с вашим контентом. viewing история и история использования приложений.
80
Сигнализация
Кто.Где.Что? Вы можете получить рекомендации по информации, связанной с трансляцией, которую вы смотрите.
Эта функция может быть недоступна в некоторых странах.
Умные советы Вы можете ознакомиться с интеллектуальными функциями, которые можно использовать при просмотре телевизора или использовании приложения.
Next Picks Вы можете получить рекомендации на основе вашего телевизора viewузоры.
Эта функция может быть недоступна в некоторых странах.
Оповещение о спорте Перейдите к приложению Оповещение о спорте. Вы можете проверить информацию о спортивных событиях и установить будильник. Дополнительные сведения см. в разделе Максимальное использование Smart TV с помощью Sports Alert в Руководстве пользователя.
Управление данными об использовании
Сбросить данные об использовании Сбрасывает содержимое view история и история использования приложения. Если вы сбросите их, потребуется некоторое время, чтобы снова получить рекомендации по содержанию.
Настраиваемые элементы различаются в зависимости от модели.
Оптимизатор игры
Оптимизатор игры
Настраивает функции для полного погружения при игре на игровой приставке.
81
01 Нажмите кнопку на пульте дистанционного управления. 02 Выберите на экране. 03 При выборе On включаются все соответствующие настройки.
Работает только с входами HDMI.
Если для параметра Game Optimizer установлено значение On, могут возникать задержки звука, если для параметра Sound Out установлено значение
Устройство Bluetooth/динамики WiSA/устройство с оптическим выходом/устройство HDMI(ARC). Переключить на
Используйте динамик телевизора или измените
Дополнительные настройки звука Выберите вход HDMI
Аудиоформат в PCM.
Настраиваемые элементы различаются в зависимости от модели.
Картина
Жанр игры Вы можете оптимизировать экран в зависимости от жанра игры. Вы можете выбрать Стабилизатор черного/Стабилизатор белого и точно настроить темные и светлые области. Нажмите «Сброс», чтобы сбросить настройки стабилизатора черного/стабилизатора белого.
OLED Motion / OLED Motion Pro Вы можете сделать свое видео более четким, убрав остаточные изображения.
Уменьшение синего света Вы можете отрегулировать интенсивность синего света, чтобы ваши глаза отдыхали во время просмотра экрана.
Предотвратить задержку ввода (задержку ввода) Свести к минимуму задержку ввода в соответствии с сигналом изображения.
Панель управления игрой Если для этого параметра установлено значение Вкл., вы можете использовать функцию панели управления игрой.
Дополнительные сведения о Game Dashboard см. в разделе «Быстрые настройки» руководства пользователя.
Если вы включите эту функцию, вы не сможете изменить некоторые элементы настроек видео. Перед использованием этой функции необходимо установить режим выбора на Оптимизатор игр.
Звук
82
AI Game Sound Оптимизирует звук для игрового процесса.
Когда эта функция включена, Оптимизатор.
Режим выбора звука изменен на Game
Этот параметр применяется только к внутренним динамикам телевизора или устройствам, подключенным через HDMI (ARC), которые поддерживают TV Sound Mode Share.
вход
VRR Это уменьшает растрескивание экрана и отставание видео во время игры.
VRR и G-Sync Технология адаптивной синхронизации дисплея NVIDIA регулирует кадры, чтобы свести к минимуму разрывы экрана и рывки.
AMD FreeSync Premium Технология адаптивной синхронизации дисплея AMD регулирует скорость вставки, чтобы свести к минимуму разрывы экрана и рывки.
Точная настройка темных областей Вы можете откалибровать яркость темных областей, установив для VRR, VRR & G-Sync или AMD FreeSync Premium значение «Вкл.».
Он может работать неправильно в зависимости от функций или настроек подключенного ПК или игровой консоли.
Для использования каждой функции HDMI Deep Color для терминала должен быть установлен на 4K или 8K. Установка для каждой функции значения «Вкл.» может привести к небольшому изменению яркости в зависимости от частоты внешнего устройства.
Цвет меню
Цвет меню Game Optimizer и Game Dashboard можно изменить.
Руководство пользователя
Перейдите в приложение «Руководство пользователя».
83
Программы
Автоматическая установка программы
Общие программы Настройка программ (Настройка и настройки программ) Автонастройка Автоматически настраивает программы. 01 Выберите страну, в которой используется телевизор. Настройки программы меняются в зависимости от
страна, которую вы выбираете. 02 Запустите автонастройку. 03 Выберите режимы настройки программы. 04 Установите автонастройку, следуя инструкциям на экране.
Если источник входного сигнала подключен неправильно, регистрация программы может не работать. Автонастройка находит только те программы, которые транслируются в данный момент. Если Безопасность включена, появится всплывающее окно с запросом пароля.
Установить параметры кабеля
При поиске программ с использованием ПОЛНОЙ настройки это может занять много времени. Следующие значения необходимы для быстрого и правильного поиска всех доступных программ. Обычно используемые значения предоставляются как «по умолчанию». Настраиваемые элементы различаются в зависимости от типа.
Частота (кГц) Введите определяемую пользователем частоту.
Скорость передачи символов (кС/с) Скорость, с которой такое устройство, как модем, отправляет символы в программу.
Модуляция Загрузка аудио- или видеосигналов на носитель.
Идентификатор сети Уникальный идентификатор, назначаемый каждому пользователю.
84
Начальная частота (кГц) Введите определяемый пользователем диапазон начальной частоты.
Конечная частота (кГц) Введите пользовательский диапазон конечной частоты.
Установить настройку спутника
Вы можете добавить/удалить/установить нужный спутник.
Если программный режим установлен на Спутник
Спутник Выберите желаемый спутник.
Частота LNB Выберите одно значение из 9750/10600, 9750/10750, 9750, 10600, 10750, 11300, 5150, MDU1, MDU2, MDU3, MDU4, MDU5. При выборе 9750/10600, 9750/10750(МГц) тон 22 кГц отключается. Если вы не можете найти значение частоты LNB в списке, выберите User и введите частоту вручную.
Некоторые модели могут не поддерживаться.
Транспондер Выберите транспондер, который вы хотите настроить.
Тон 22 кГц При использовании переключателя Тон 22 кГц выберите 22 кГц или 0 Гц. Если вы используете тон 22 кГц, Unicable и тип двигателя отключены.
Питание LNB Чтобы включить питание LNB, выберите On. Если вы выберете Off, тип двигателя будет отключен.
DiSEqC При использовании DiSEqC выберите один вариант из A~D/ToneA~B. Если вы используете DiSEqC, Unicable и Motor Type отключены.
Unicable
85
Выберите «Вкл.», чтобы использовать Unicable, и установите Unicable в меню настроек Unicable. Когда Unicable включен, тон 22 кГц, DiSEqC, тип двигателя отключены.
Тип двигателя Выберите тип двигателя, чтобы использовать двигатель, и установите двигатель в меню настроек двигателя. Когда мотор включен, тон 22 кГц, DiSEqC, Unicable отключены.
Если вы устанавливаете спутник для других, вы должны добавить транспондер, используя редактирование транспондера. При выборе 22kHz Tone и DiSEqC их необходимо подключить в том же положении, которое отображается в экранном меню. Если вы удалите Satellite, все программы, хранящиеся в Satellite, будут удалены.
Установите настройки двигателя
DiSEqC 1.2: Двигатель управления для изменения положения спутниковой антенны.
Drive Direction Выберите направление, в котором вы хотите двигать двигатель.
Режим привода Доступны два режима: пошаговый и непрерывный.
Шаг: Двигатель перемещается в зависимости от введенного вами значения (от 1 до 128). Непрерывный: Двигатель движется непрерывно, пока вы не нажмете кнопку «Стоп».
Тестовый транспондер Выберите тестовый транспондер, который вы хотите настроить.
Установить ограничение Установите движение двигателя на восток или запад, чтобы двигатель двигался только в заданном направлении.
On : Вы можете ограничить движение текущим направлением, выбрав Запад/Восток. Off : Вы можете отменить установленный лимит.
Перейти к 0 Вы можете переместить двигатель в ноль.
86
USALS : Установите свое текущее местоположение (долгота/широта).
Использование ручной настройки программы
Общие Программы Настройка программы (Настройка и настройки программы) Ручная настройка
Эта функция предназначена для ручного поиска и сохранения программ. Для цифрового вещания можно проверить мощность и качество сигнала.
Редактирование транспондера
Общие программы Настройка и настройки программ Редактирование транспондеров
Вы можете добавить/изменить/удалить транспондер.
Если программный режим установлен на Спутник
Если системный оператор предоставляет функцию «редактирование домашнего TP пользователя», он отобразит экран. Чтобы вы могли установить желаемый транспондер в качестве дома, нажав кнопку . (Эта функция доступна только у определенного поставщика услуг.)
на
Региональная программа
Общие программы Программа Настройка и настройки Региональная программа
Если вы настроите эту функцию, вы можете view местные программы, предоставляемые
вещатели.
Выберите местную вещательную компанию и регион, предоставляющий местные каналы в
Общие
Программы Настройка и настройки программы Настройка программы и ее завершение
настройки программы для просмотра программ в выбранном регионе.
Некоторые модели могут не поддерживаться.
Поставщики услуг или регионы могут быть изменены, и услуги могут быть прекращены без предварительного уведомления.
Обновление списка программ
Общие Программы Настройка и настройки программ Обновление списка программ
87
Он обновляет измененную информацию о списке программ в зависимости от условий вещания в стране и спутника. Он обновляет список программ, когда телевизор выключен. После обновлений список программ может измениться. Если не хотите, выберите Выкл.
Некоторые модели могут не поддерживаться.
Использование теста сигнала
Общие программы Настройка программы (настройка и настройки программы) Проверка сигнала Отображение информации о мультиплексоре, сервисе и т. д.
Проверка сигнала доступна только в режиме антенны или кабеля. Некоторые модели могут не поддерживаться.
Редактировать программы
Вы можете редактировать выбранные программы из всех сохраненных программ или добавлять/удалять их в/из избранных программ.
Редактировать список всех программ
Общие программы Диспетчер программ Редактировать все программы Вы можете заблокировать или разблокировать выбранные программы из всех сохраненных программ, или вы можете установить их пропуск при переключении программ.
Установите параметр сортировки. Блокировка/разблокировка: блокировка выбранных программ или разблокировка заблокированных программ.
88
Пропустить/Восстановить: настройка пропуска выбранных программ при переключении программ или отключение возможности пропуска программ, ранее установленных для пропуска. Переместить : Переместить выбранные программы. Редактировать номера программ: изменение номеров выбранных программ. Удалить : Удалить выбранные программы. Доступные функции могут различаться в зависимости от сигнала вещания. Для модели, которая поддерживает спутниковые программы, вы можете управлять спутниковыми программами в Редактировать спутниковые программы (Дополнительно).
Редактировать список любимых программ
Общие программы Диспетчер программ Редактировать избранное Вы можете добавлять/удалять нужные программы в/из избранных программ, изменять их положение и т. д.
Выберите нужные программы из списка всех программ и нажмите кнопку, чтобы добавить их в список избранных программ. Удалить выбранные программы из списка избранных программ. Переместить: выберите одну или несколько программ в списке «Предпочитаемые программы», нажмите кнопку «Переместить», а затем выберите позицию, в которую нужно переместить ее. Выбранные программы переместятся в выбранную вами позицию. Изменить имя группы: изменить имя списка избранных программ. Сортировать по программам: сортирует список избранных программ по программам.
Мультиподача
Общие Программы Multi Feed Вы можете смотреть телевизор под нужным углом через трансляцию, снятую с
89
различные углы.
Некоторые модели могут не поддерживаться.
Узнайте больше о HbbTV
HbbTV (Hybrid Broadcast Broadband TV) — это новый стандарт вещания, который позволяет интегрировать услуги типа супертелетекста, предоставляемые широкополосной телевизионной программой, или связывать их с онлайн-сервисами, доставляемыми по широкополосной связи на подключенный Smart TV. Чтобы узнать подробности, щелкните Enjoy Live TV HbbTV в Руководстве пользователя.
Некоторые модели могут не поддерживаться.
Что такое информация КИ
Эта функция позволяет просматривать некоторые зашифрованные сервисы (платные сервисы). Чтобы просмотреть подробности, нажмите «Информация о Enjoy Live TV CI» в «Руководстве пользователя».
Сохранить пароль КИ
Общие программы Сохранить пароль CI Введите PIN-код в поле Сохранить пароль CI. Вам не нужно вводить пин-код после его сохранения.
Вы можете увидеть Сохранить пароль CI, когда вставляете CI CAM (модуль условного доступа), который поддерживает PIN-код. Если у CI CAM есть PIN-код, вы можете увидеть Reset CI Password.
Программы копирования
Общие программы Копирование программ Экспортируйте информацию о списке программ вашего телевизора на подключенное запоминающее устройство USB или импортируйте информацию о списке программ вашего телевизора с подключенного запоминающего устройства USB.
Для спутниковых моделей
Cеть
Настройка проводной сети
90
Общее проводное сетевое соединение (Ethernet)
Если вы настроите параметры сети, вы сможете использовать различные службы, такие как онлайн-контент и приложения. Если маршрутизатор, подключенный к сети, поддерживает функцию DHCP, при проводном соединении телевизора и маршрутизатора произойдет автоматическое подключение к сети. Если автоматическая настройка не поддерживается, вы можете выбрать «Редактировать», чтобы настроить сетевое соединение вручную.
Настройка IPv6 не поддерживает редактирование. Дополнительные сведения о подключении к сети см. в разделе Начало работы с LG. webOS TV Подключение к сети в Руководстве пользователя.
Настройка беспроводной сети
Если вы настроите параметры сети, вы сможете использовать различные службы, такие как онлайн-контент и приложения. Если вы настроили телевизор для работы в беспроводной сети, вы можете проверить и подключиться к доступным беспроводным интернет-сетям.
01 Нажмите кнопку на пульте дистанционного управления. 02 Выберите Общее сетевое соединение Wi-Fi. 03 Установите на Вкл. 04 Выберите беспроводной маршрутизатор для подключения.
Для более подробных настроек выберите Другая сеть.
Добавить скрытую беспроводную сеть Если вы введете имя сети напрямую, вы сможете добавить беспроводную сеть.
Подключиться через WPS PBC. Если беспроводной маршрутизатор, к которому вы хотите подключиться, имеет функцию защищенной настройки Wi-Fi с помощью кнопки настройки (WPS-PBC), вы можете легко подключиться к беспроводному маршрутизатору, нажав кнопку WPS-PBC на маршрутизаторе. Нажмите кнопку WPS-PBC на беспроводном маршрутизаторе, а затем нажмите кнопку [Connect] на телевизоре.
Подключиться через PIN-код WPS. Это метод подключения к точке доступа с использованием персонального идентификационного номера (WPS-PIN) защищенной настройки Wi-Fi. Выберите точку доступа, к которой вы хотите подключиться. Введите PIN-код, отображаемый на устройстве Wi-Fi точки доступа.
Расширенные настройки Wi-Fi
91
Подключившись к беспроводной сети, вы можете view информацию о подключении, такую как подробная информация об IP-адресе. Кроме того, вы можете изменить IP-адрес и адрес DNS-сервера, к которому хотите подключиться, нажав кнопку «Изменить».
Настройка IPv6 не поддерживает редактирование. Дополнительные сведения о подключении к сети см. в разделе Начало работы с LG. webOS TV Подключение к сети в Руководстве пользователя.
Устройства
Настройка ТВ
Общие устройства Управление телевизором
Режим «Дом/Магазин» Вы можете выбирать между «Домашний режим» и «Режим магазина». Чтобы использовать телевизор дома, выберите Домашний режим. Выбирайте Store Mode только тогда, когда телевизор будет отображаться в магазине. Режим магазина предоставляет настройки, оптимизированные для отображения в магазине.
Quick Start+ Этот параметр переводит телевизор в режим ожидания, когда он выключен, что помогает быстрее использовать функции телевизора при повторном включении телевизора. Установите для параметра «Быстрый старт+» значение «Вкл.».
Некоторые модели могут не поддерживаться. Включение этой опции может увеличить энергопотребление.
Информация о телевизоре Вы можете view информация, включая модель, серийный номер, имя устройства.
Управление подключениями внешних устройств
Общие устройства Внешние устройства Можно настроить использование смарт-устройства, подключенного к телевизору, для управления телевизором или управления историей подключений.
Настраиваемые элементы различаются в зависимости от модели.
92
Подключить Bluetooth-контроллер
К телевизору можно подключать и использовать такие устройства, как Bluetooth-клавиатура, мышь или геймпад. Включите устройство, установите его в режим сопряжения, а затем нажмите «Подключить» на экране телевизора. Когда устройство, которое вы подключали ранее, включается, оно автоматически подключается к вашему телевизору. Чтобы разорвать существующее соединение, нажмите «Отключить».
Рекомендуется использовать продукт, проверенный на совместимость с телевизорами LG. Bluetooth-клавиатура: LG Rolly Keyboard2 KBB-710, Arteck HB192, LOGITECH K480, Apple Magic Keyboard, Arteck HB030B Клавиатура Bluetooth-мышь: LOGITECH Mx Master 2S, LOGITECH M535, Apple Magic Mouse2 Bluetooth-геймпад: SONY Dualshock4, MICROSOFT Xbox One S, NVIDIA Shield Контроллер, MICROSOFT Xbox Series X Эта функция доступна только для моделей с поддержкой Bluetooth. Подключение нескольких устройств Bluetooth может привести к плохому соединению или работе. Если устройство Bluetooth находится слишком далеко от телевизора или между ними есть препятствия, они могут работать неправильно. В зависимости от периферийных устройств (беспроводной маршрутизатор, микроволновая печь и т. д.) могут возникать сбои связи. Если устройство, выбранное вами из зарегистрированных устройств, не подключается повторно, отключите его, а затем снова подключите. Это разные по форме устройства. Для получения дополнительной информации об устройстве, к которому вы хотите подключиться, обратитесь к его руководству пользователя.
камера
Вы можете установить права доступа к камере для каждого приложения.
Универсальные настройки управления
Если вы настроите универсальный пульт дистанционного управления, вы сможете управлять периферийными устройствами, подключенными к телевизору, с помощью пульта Magic Remote вместо их собственных пультов дистанционного управления. Дополнительные сведения см. в разделе «Управление телевизором с помощью универсального пульта дистанционного управления» в Руководстве пользователя.
ТВ включено с мобильного
Если для параметра Включить через Wi-Fi/Включить через Wi-Fi (сетевой режим ожидания) или Включить через Bluetooth/Включить через Bluetooth (сетевой режим ожидания) установлено значение Вкл., вы можете включить телевизор с помощью приложения, которое поддерживает ТВ дальше с чернью.
Телевизор должен быть подключен к сети. Телевизор и используемое устройство должны быть подключены к одной сети.
93
Функцию Включить через Wi-Fi/Включить через Wi-Fi (сетевой режим ожидания) необходимо использовать в приложении на смарт-устройстве, которое поддерживает эту функцию. Включение через Bluetooth/Включение через Bluetooth (сетевой режим ожидания) доступно только на некоторых смартфонах. Телевизор должен быть подключен к сети. Перед первым подключением убедитесь, что используемое устройство готово к подключению. Некоторые модели могут не поддерживаться.
Удалить историю подключений
Вы можете удалить историю подключений устройств, подключенных к телевизору по беспроводной сети.
Настройка внешнего входа HDMI
Общие Настройки HDMI для устройств Можно применить настройки для обеспечения четкого изображения и легкого управления устройствами, подключенными через HDMI.
HDMI Deep Color При подключении устройства, поддерживающего HDMI Deep Color, вы можете наслаждаться более четким изображением. После подключения устройства воспроизведения установите HDMI Deep Color на 4K. Если подключенное устройство не поддерживает эту функцию, оно может работать неправильно. При возникновении проблемы измените настройку HDMI Deep Color на Off. Поддерживаемое разрешение экрана
4K: поддерживает 4K при 120 Гц (4:4:4, 4:2:2 и 4:2:0) Выкл.: поддерживает 4K при 60 Гц (4:2:0)
Формат поддержки 4K @ 100/120 Гц
Постановления
3840 × 2160p 4096 × 2160p
Частота кадров (Гц) Глубина цвета/цветность Sampморская щука
8 бит
10 бит
50 59.94 60
YCbCr 4:2:0 YCbCr 4:2:0 1) YCbCr 4:2:2 1) YCbCr 4:2:2 1)
12 бит
YCbCr 4:2:0 1)
YCbCr 4:2:2 1)
94
YCbCr 4:4:4 1) YCbCr 4:4:4 1) 2) YCbCr 4:4:4 1) 2)
RGB 4:4:4 1) RGB 4:4:4 1) 2) RGB 4:4:4 1) 2)
100
YCbCr 4:2:0 1) 2) YCbCr 4:2:0 1) 2) YCbCr 4:2:0 1) 2)
120
YCbCr 4:2:2 1) 2) YCbCr 4:2:2 1) 2) YCbCr 4:2:2 1) 2)
YCbCr 4:4:4 1) 2) YCbCr 4:4:4 1) 2) –
RGB 4:4:4 1) 2) RGB 4:4:4 1) 2) –
1) Поддерживается, когда для параметра HDMI Deep Color установлено значение 4K. 2) Эта функция доступна только для разъемов HDMI (4K@120 Гц) IN.
Вы можете изменить только настройки входа HDMI IN, который вы просматриваете в данный момент. Вы можете указать разные настройки для каждого порта HDMI.
SIMPLINK (HDMI-CEC)
Вы можете удобно управлять и использовать различные мультимедийные устройства, подключенные через HDMI, с помощью пульта дистанционного управления телевизором. Чтобы просмотреть подробности, нажмите «Как управлять телевизором, подключившись к SIMPLINK (HDMICEC)» в Руководстве пользователя.
Система
Настройка языковых параметров
Общий язык системы Вы можете выбрать язык меню, отображаемый на экране, и язык звукового сопровождения цифрового вещания.
Язык меню Вы можете выбрать один из языков меню для отображения на экране. То
95
язык для распознавания речи будет автоматически установлен на выбранный язык для меню.
Распознавание речи применяется только к некоторым моделям.
Основной язык аудио / Дополнительный язык аудио Вы можете выбрать нужный язык при просмотре программы цифрового вещания, которая включает несколько языков аудио. Для программ, которые не поддерживают несколько языков, будет использоваться значение по умолчанию.
Применимо к цифровому вещанию.
Языки клавиатуры Выберите язык для использования экранной клавиатуры.
Установка языка телетекста
Устанавливает язык телетекста. Чтобы просмотреть подробности, щелкните ТЕЛЕТЕКСТ Enjoy Live TV в Руководстве пользователя.
Только в цифровом режиме
Установка местоположения
Общее местоположение системы Вы можете изменить настройку местоположения вашего Smart TV.
Настройка адреса Вы можете установить регион и город вашего телевизора.
Страна вещания Вы можете установить страну вещания на своем телевизоре.
Почтовый индекс Эта функция используется для установки местоположения вещания телевизора путем ввода вашего почтового индекса.
Страна сервисов LG Если вы не установили Автоматически, вы можете выбрать страну вручную.
96
Вы должны установить страну вручную, когда вы не подключены к сети. Настраиваемые элементы различаются в зависимости от модели.
Время и таймер
Общее системное время и таймер Вы можете проверить время или настроить соответствующие параметры.
Устанавливать автоматически
Время ТВ автоматически устанавливается на время информации о цифровом вещании, отправляемой с вещательной станции, или на время, отправляемое с сервера.
Время /