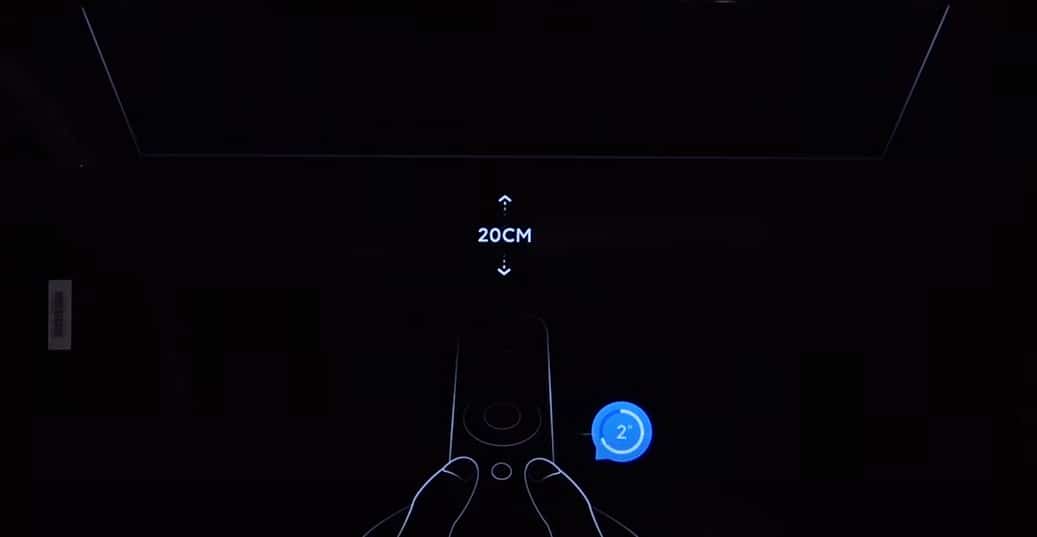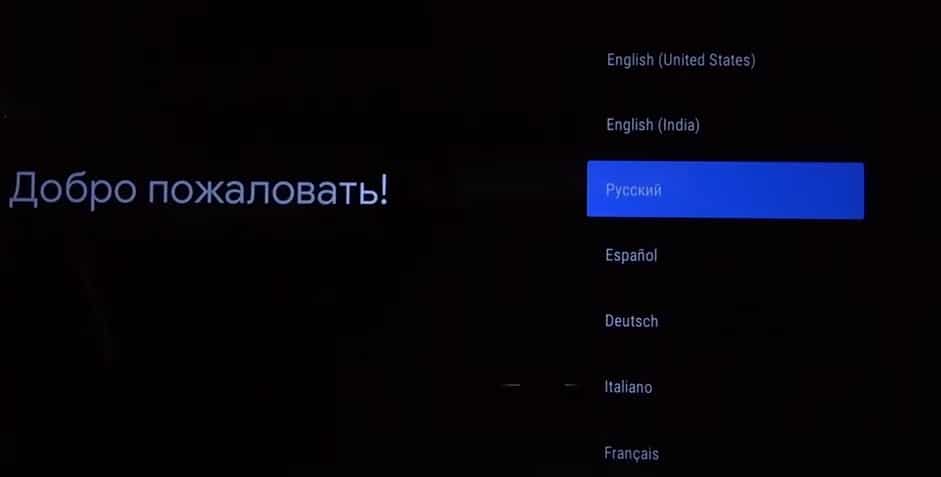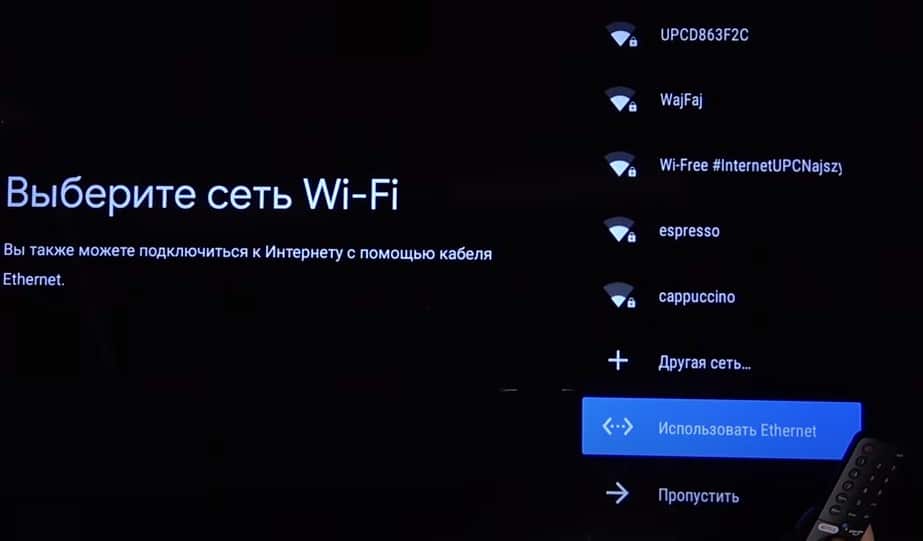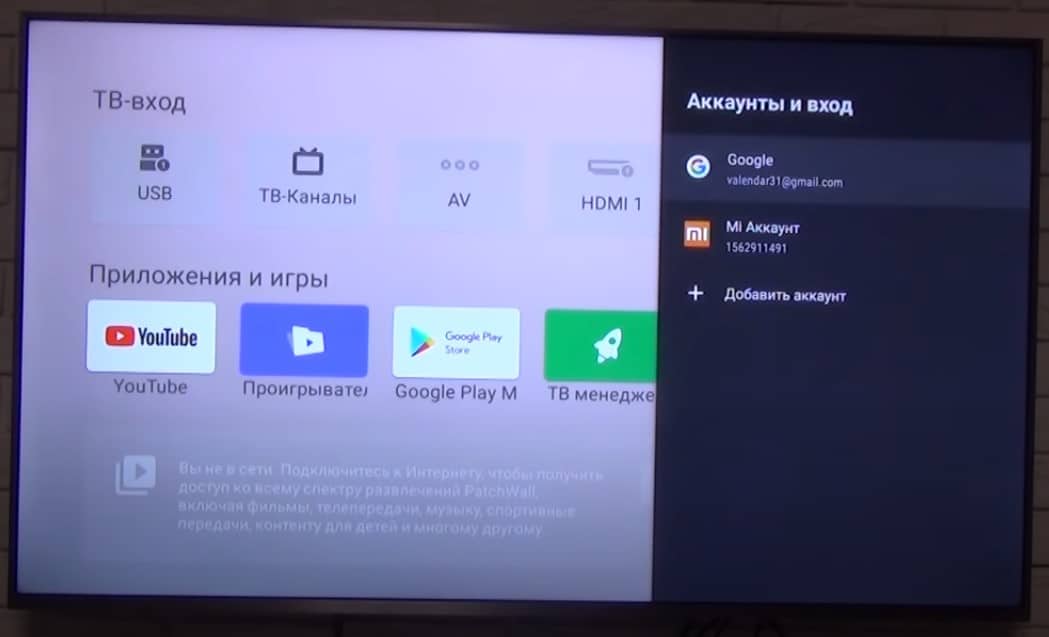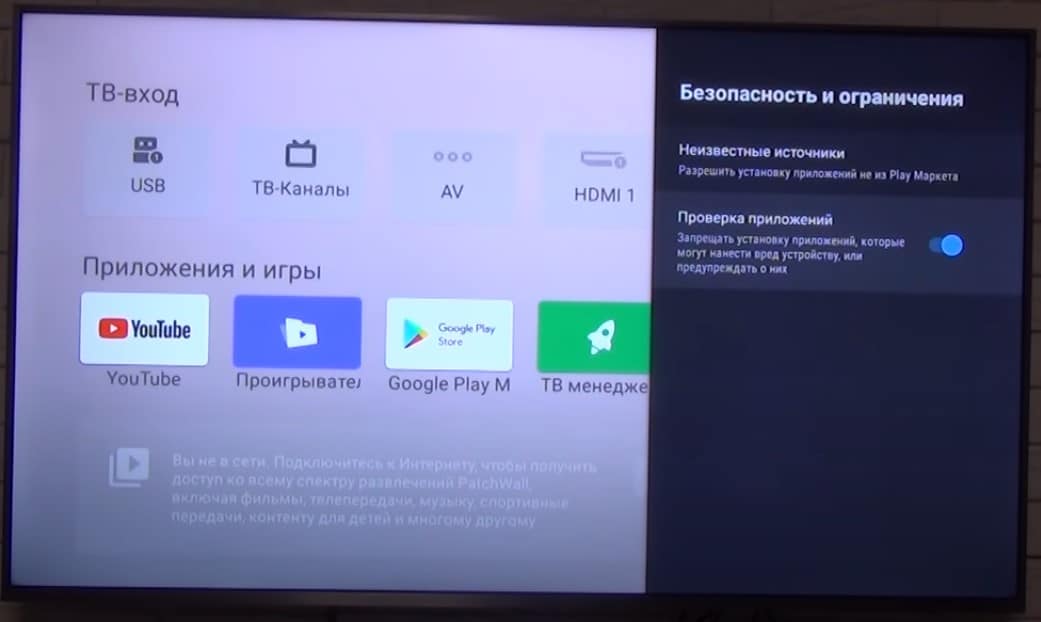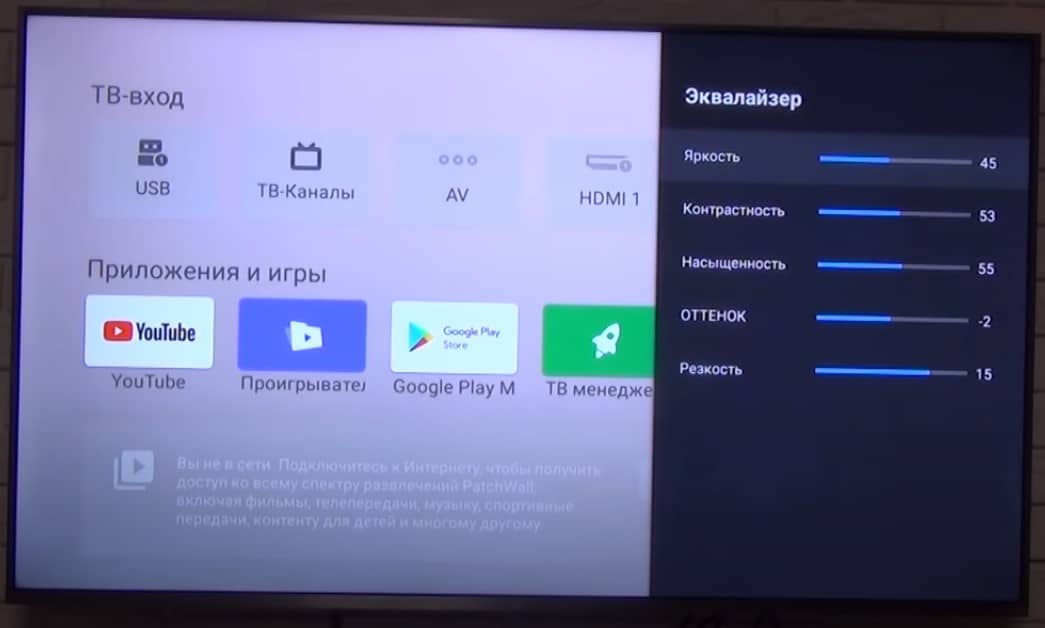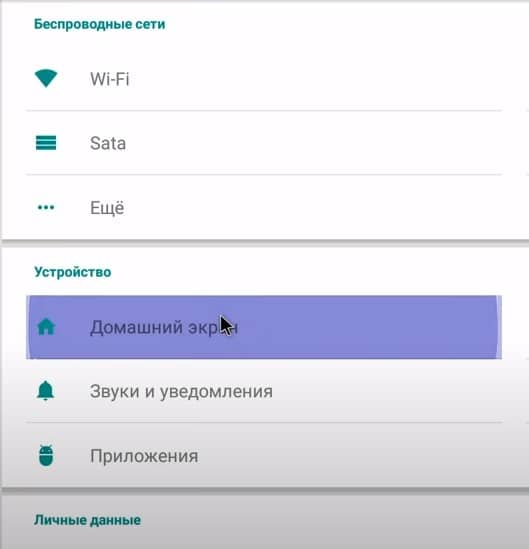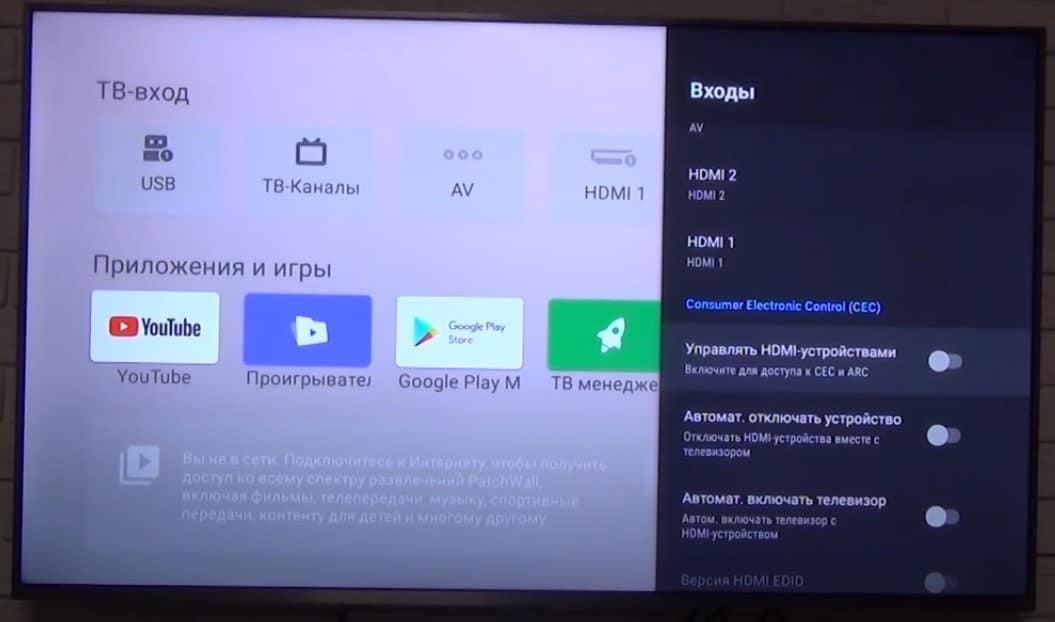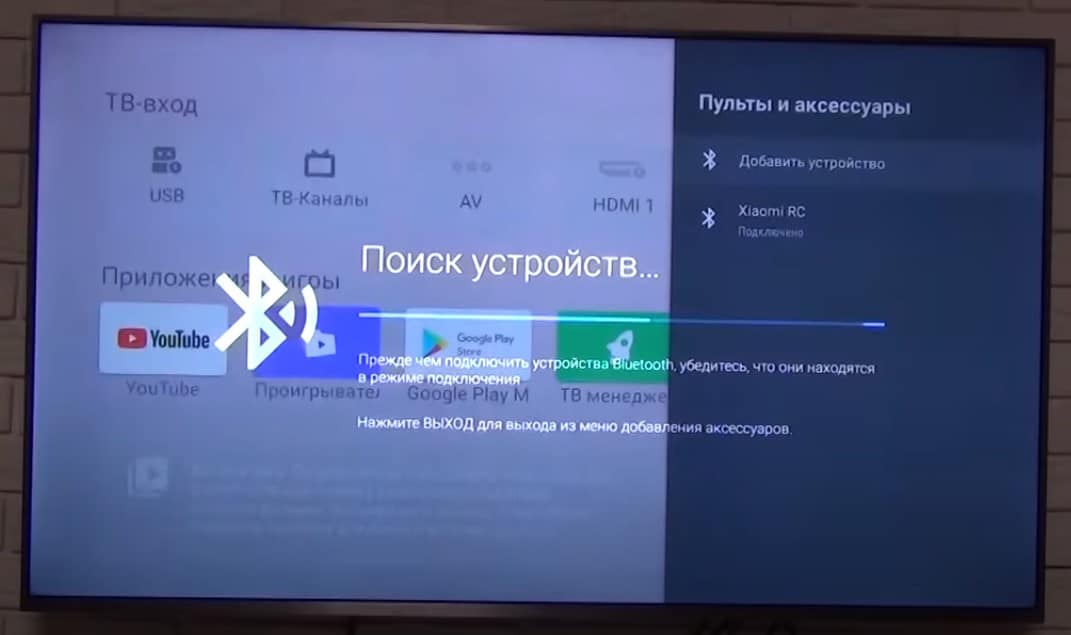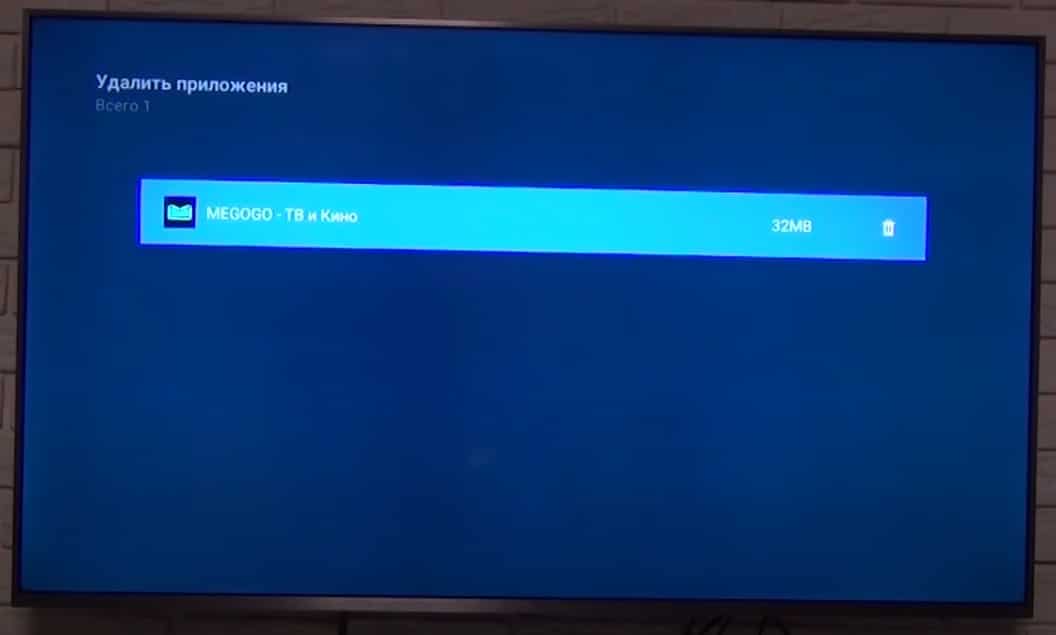После покупки ТВ, его нужно настроить. Многие магазины предлагают сделать это за деньги, при чем недешево. На самом деле процедура несложная, если речь идет о базовой настройке. Однако можно и более детально настроить телевизор Xiaomi Mi TV: добавить приложения, изменить лаунчер, установить родительский контроль, подключить различные устройства к нему и т. п. Начнем с инструкции по минимальной настройке ТВ для просмотра телевидения, а затем перейдем к параметрам, которые помогут использовать телевизор на максимум.
Начальная настройка
На большинстве телевизоров Xiaomi есть инструкция на экране по подключению и настройке. Возможно, она будет на китайском языке или другом с иероглифами. Это не страшно, так как практически в самом начале можно выбрать язык.
Читайте также: Как настроить IPTV на роутере Xiaomi?
Как настроить телевизор Xiaomi Mi TV P1:
- Подключение пульта Mi Stick. Для этого подносим его к включенному ТВ и зажимаем вместе левую с правой кнопки чуть ниже джойстика (на 4 секунды). Важное условие – расстояние до телевизора должно быть около 20 см.
- Выбор языка и региона. Ничего сложного, язык следует переключать стрелками и выбрать русский или другой удобный для вас язык. Регион можно указать свой или любой европейский.
- Подключение к Wi-Fi. Следующим шагом является настройка через смартфон, но этот пункт можно пропустить. На следующем экране выбираем вашу Wi-Fi сеть и вводим пароль к ней. Если он стандартный, то нанесен на наклейку роутера. Здесь же можно подключиться и к проводному интернету.
- Принятие условий и отказ от лишнего. Геоданные лучше отключить, как и помощь в улучшении Android. Пропускаем следующие окна, можете их почитать, там описаны некоторые функции телевизора.
- Часовой пояс. Обычно есть выбор из нескольких вариантов, выбираем ваш.
- Подключение ТВ. В следующем меню выбираем тот вариант подключения к телевидению, который присутствует. Вариант «Антенна» — для цифрового ТВ, «Кабель» — для кабельного ТВ, но нередко применяется и для цифрового, «Спутник» — для спутникового телевидения. Если автоматическая настройка не сработает, нужны будут ручные настройки. Об этом вы можете прочитать в другой нашей инструкции.
- Время. Сразу нужно перейти в «Настройки» — «Дата и время» и устанавливаем правильное. В противном случае интернет работать не будет.
Этого уже достаточно, чтобы начать смотреть YouTube и телевидение, а также фильмы в некоторых официальных онлайн-кинотеатрах. Однако есть еще много полезных параметров, которые выведут комфорт использования ТВ на новый уровень.
Другие важные настройки
Если вы не хотите обходиться минимумом доступного контента, предлагаем внести дополнительные данные. Они помогут выжать с вашего Smart TV с LED-экраном больше: улучшить качество картинки, сделать проще переключение между устройствами, изменить внешний вид, повысить стабильность, подключить дополнительные устройства и прочее.
Добавление аккаунта
Важный этап, так как без этого нельзя будет поставить приложение из Play Market. После добавления своего профиля, устанавливать приложения можно будет беспрепятственно.
Инструкция по добавлению аккаунта:
- Переходим в «Настройки».
- Выбираем пункт «Аккаунты и вход».
- Жмем на пункт «Добавить аккаунт».
- Указываем логин и пароль с помощью пульта.
Рекомендуем подключать ТВ к своему основному аккаунту, так будет проще продолжать просмотр роликов на YouTube с телефона на телевизоре и наоборот. Плюс будет доступна история поиска в браузере Google Chrome.
Установка приложений
Вряд ли большинству будет достаточно тех приложений, которые установлены на ТВ с завода. Есть много интересных сервисов, которые можно установить с магазина и бесплатно смотреть фильмы, трансляции, сериалы в высоком разрешении. Вот список самых полезных приложений для телевизора. Для этого потребуется доступ к интернету и вход в свой аккаунт.
Как установить приложение на Xiaomi Mi TV:
- Открываем Google Play Market (установлен по умолчанию).
- Вводим в поиск название приложения или выбираем из общего списка.
- На странице приложения нажимаем «Установить».
Есть и другой способ, который подразумевает установку приложений из установочных apk-файлов. Чтобы это сделать, вам потребуется скачать файл на смартфон или ПК и передать на телевизор через флешку. Затем включаем «Неизвестные источники» в разделе «Настроек» под названием «Безопасность и ограничения». После это можем запустить файл, найдя его через проводник, и приложение скоро будет установлено.
Настройки цвета
Если посмотреть обзоры Xiaomi Mi TV и сравнить с тем, что получаете после покупки, легко заметить некоторые отличия цветов. Как часто упоминают, картинка экрана имеет некоторый уклон в зеленые цвета. Это связано не с моделью телевизора, а с прошивкой. На новом телевизоре проблема решается очень быстро.
Что нужно сделать:
- Открываем «Настройки», затем – «Настройки устройства».
- Жмем на «Изображение» и выбираем «Режим» в положение «Пользовательский».
- Корректируем параметры. Обычно нужно на несколько делений сместить влево «Оттенок» и цвет становится более приятным для глаз, чуть теплее. Никто не мешает настроить картинку по своему вкусу.
Изменить лаунчер
И на приставке, и на телевизоре с Android TV можно изменить внешний вид рабочего стола. Сторонние лаунчеры позволяют более гибко персонализировать главный экран и часто довольно ярко выглядят. Это не обязательная настройка, можно делать, можно и оставить как есть – дело вкуса.
Инструкция по изменении лаунчера:
- Заходим в Play Market, вводим слово launcher (можно и на русском) и выбираем вариант из списка. Если уже знаете название приложения, лучше ввести его. Также можно установить из apk-файла, как мы писали в разделе про инсталляцию приложений.
- Переходим в «Настройки» — «Приложения» — «Начальный экран» и выбираем в качестве основного сервиса тот лаунчер, что установили недавно.
Обновить ТВ
Периодически разумно обновлять свой телевизор, чтобы избежать зависаний и других проблем, особенно в совместимости с приложениями.
Инструкция по обновлению по воздуху:
- Идем в «Настройки» — «Настройки устройства» на вкладку «Об устройстве».
- Нажимаем на «Обновление системы».
- Жмем на кнопку «Проверить обновления» и ждем.
Можно и вручную прошить телевизор, но это значительно сложнее. В большинстве случаев стоит воспользоваться автоматическим методом.
Читайте также: Как настроить голосовой поиск на ТВ и почему не работает?
Дополнительные настройки
Осталось еще ряд настроек, которые полезны в некоторых обстоятельствах. Они могут пригодиться не всем, но бегло рассмотрим основные из них.
Дополнительные настройки телевизора Xiaomi Mi TV:
- Родительский контроль. Включается в «Настройках» в том же разделе, что и большинство других параметров – «Настройки устройства». Так и называется «Родительский контроль». Он позволяет установить пароль на доступ к некоторому контенту.
- Настройки HDMI. В «Настройках» в разделе «Входы» — «Входы». Рекомендуем включить параметр «Управлять HDMI-устройствами» для тех, кто использует саундбары и игровые консоли. Они будут выключаться и включаться вместе с телевизором. Ниже будет еще пара дополнительных настроек с тем же смыслом, включайте по надобности.
- Подключение аксессуаров. В основном меню «Настройки» выбираем «Пульты и аксессуары». Просто нажимаем «Добавить устройство», предварительно на другом девайсе включив Bluetooth и телевизор его найдет. Жмем на модель подключаемого устройства, и они между собой синхронизируются.
- Удаление приложений. На Xiaomi Mi TV обычно присутствует приложение ТВ менеджер, через него можно удалить те программы, которые были установлены пользователем. Удалять встроенные приложения здесь нельзя и в целом это не рекомендуется делать, так как потом перестают работать другие функции телевидения.
- Сброс настроек. Подробно описан в отдельной статье.
Инструкция провела через большинство шагов, которые нужно сделать, чтобы настроить телевизор Xiaomi Mi TV. В результате вы получаете ТВ с быстрым доступом в интернет и к любому онлайн-контенту: бесплатному или платному.
Содержание
- 📺 Первое включение смарт-телевизора Xiaomi
- Настройка телевизора Xiaomi Smart TV
- Первое включение
- Настройка каналов
- Настройка интернета
- Подключение WiFi на Mi Smart TV
- Подключение через кабель
- Как настроить Mi TV Stick и установить необходимые приложения?
- Mi TV Stick не вставляется в HDMI разъем?
- Mi TV Stick подключен, но ничего не отображается?
- Mi TV Stick при подключении постоянно загружается
- Первоначальная настройка Mi TV Stick и подключение аккаунта
- Управление Mi TV Stick одним пультом?
- Как управлять Mi TV Stick с телефона?
- Mi TV Stick не видит Wi-Fi сеть или не подключается?
- Mi TV Stick не подключается к Wi-Fi?
- Wi-Fi подключен, но интернет отсутствует
- Плохо ловит сеть Wi-Fi, Bluetooth, зеленит экран?
- Как установить приложения не из Google Play на Mi TV Stick?
- Какие приложения установить?
- Как удалить приложения?
- Где найти нормальные IPTV плейлисты?
- Как ускорить Mi TV Stick?
- Какие приложения отключить?
- Убрать анимацию
- Убрать все лишние с главного экрана
- Не работает трансляция (Chromecast, MiraCast)
- Чем транслировать экран телефона на Mi TV Stick?
- Как сделать сброс настроек на Mi TV Stick?
- Из меню настроек:
- Из меню Recovery (если стик в процессе вечной загрузки):
📺 Первое включение смарт-телевизора Xiaomi
Xiaomi известна производством широкого спектра устройств. И конечно же, многие пользователи сперва вспоминают о смартфонах. Но Xiaomi производят также и смарт-телевизоры. А как же их подключить? Об этом сегодня и расскажем.
Сперва телевизор нужно достать из коробки и закрепить на штатных ножках. Для крепления ножек в комплекте идут винты, головку они имеют крестообразную.

Далее следует подключить телевизор к сети. А в штатный пульт вставить 2 батарейки ААА.

Теперь ознакомимся с пультом. На нем есть 8 кнопок, функции которых мы опишем сверху вниз:
1) кнопка включения;
2) включение голосового поиска;
3) диск для навигации в системе;
4) центральная кнопка, дублирующая действие «Окей»;
следующие кнопки идут слева направо:
5) включение системы PatchWall;
6) шаг назад;
7) переключение на чистый Android;


Далее включаем телевизор, нажатием кнопки питания. Она находится на телевизоре на нижней грани под логотипом Mi.

Далее синхронизируем пульт и телевизор путем нажатия на центральную кнопку на пульте. Если пульт не обнаружен, нужно нажать на крайние круглые кнопки на пульте и повторить операцию подключения.
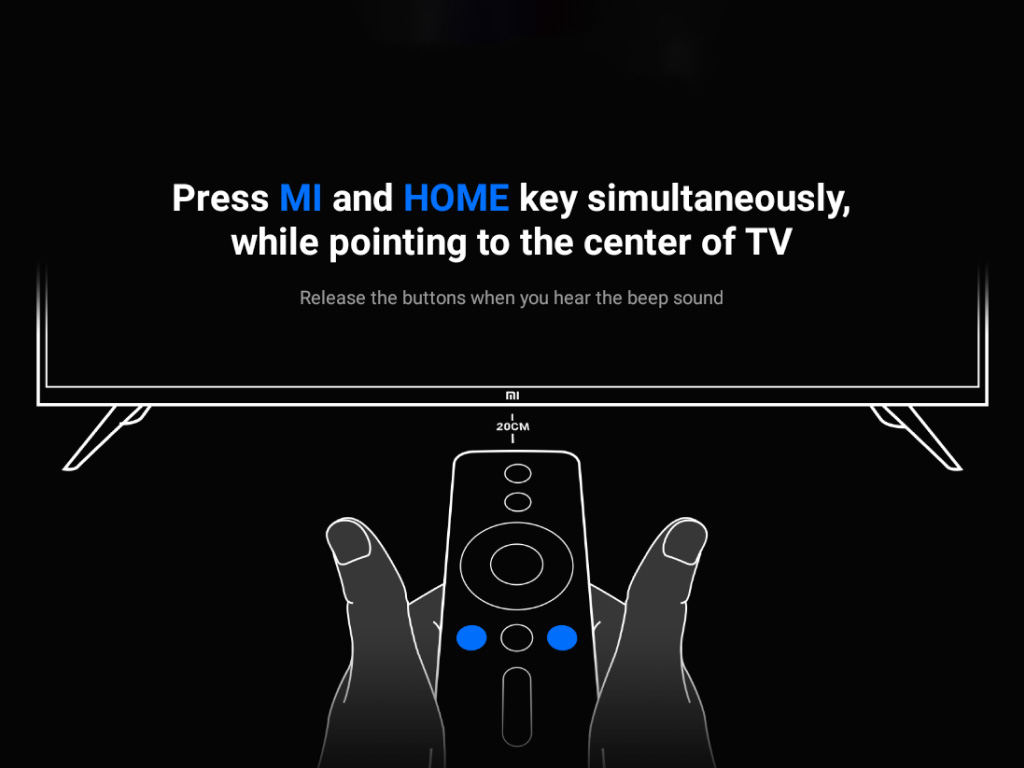
Далее выбираем регион. Для навигации по меню используем джойстик на пульте.
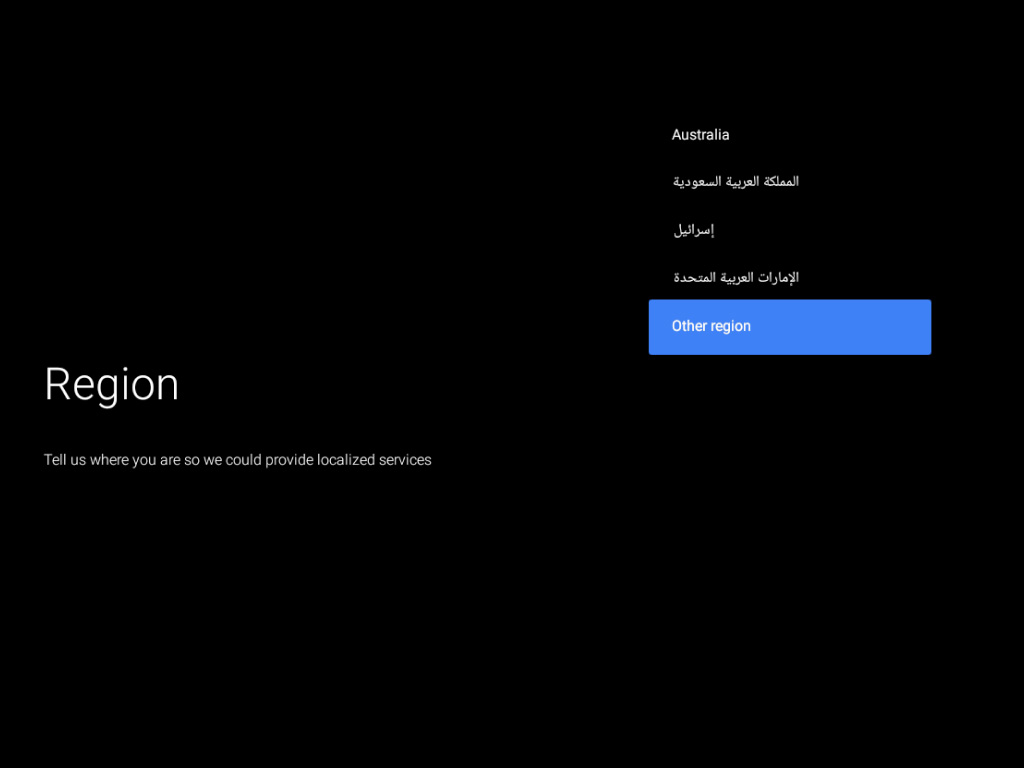
Следующий шаг — это выбор языка системы. Русский язык имеется, а вот белорусский мы не нашли.
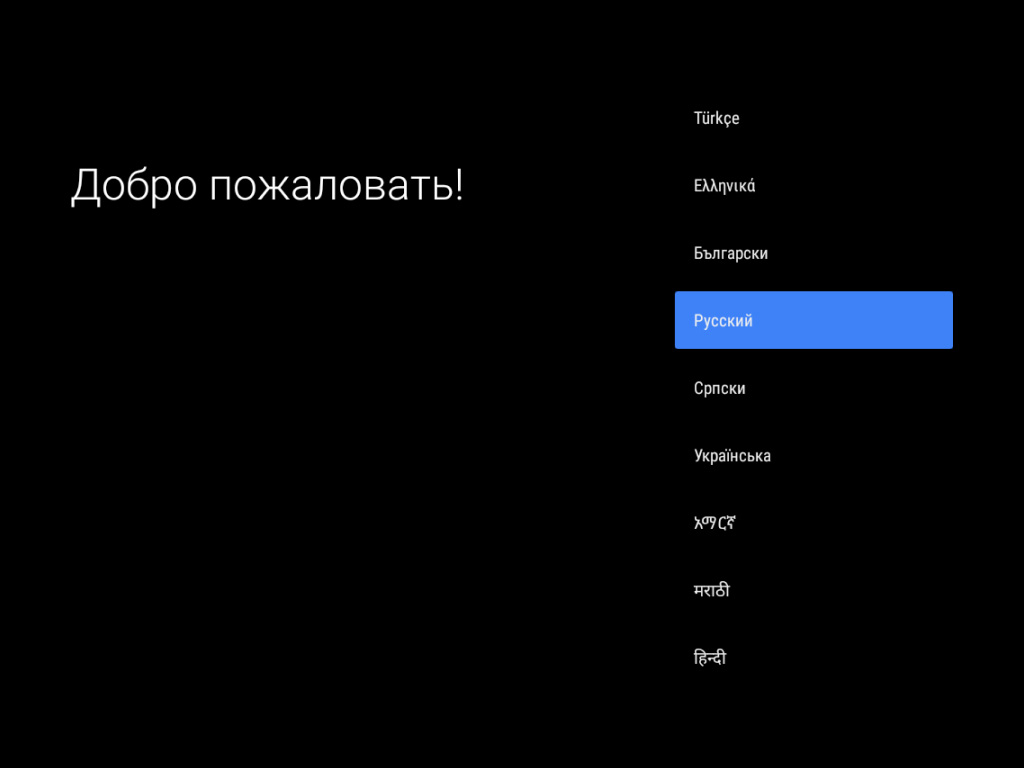
Далее идет выбор настройки: через Android-устройство или нет. Если выбрать через Android, то телевизор возьмет практически все данные со смартфона владельца. Но такого смартфона может не оказаться, поэтому рассмотрим вариант полной настройки вручную.
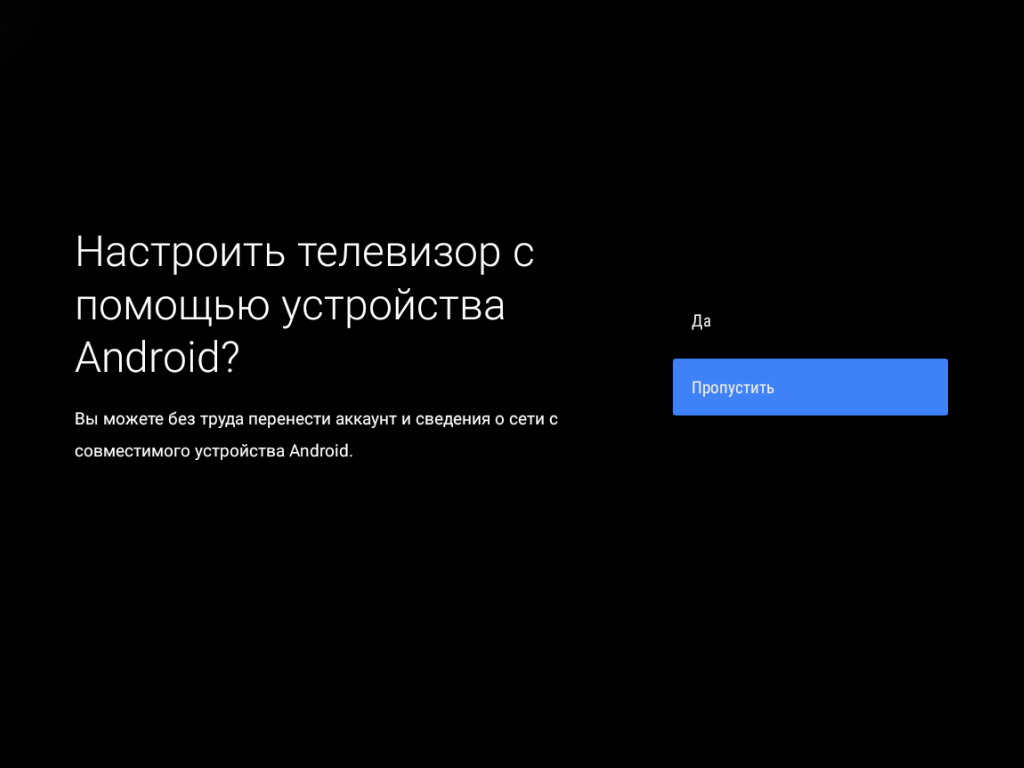
Подключаем смарт-ТВ к Wi-Fi. Выбираем домашнюю точку доступа и далее вводим пароль. Кстати, для удобства ввода можно подключить проводную клавиатуру к телевизору. Кстати данные телевизоры поддерживают подключение и по проводному интернету.

Для полного раскрытия телевизора его нужно подключить к сервисам Google. Для этого следующим шагом входим в Google-аккаунт. Для входа используется почта Gmail.
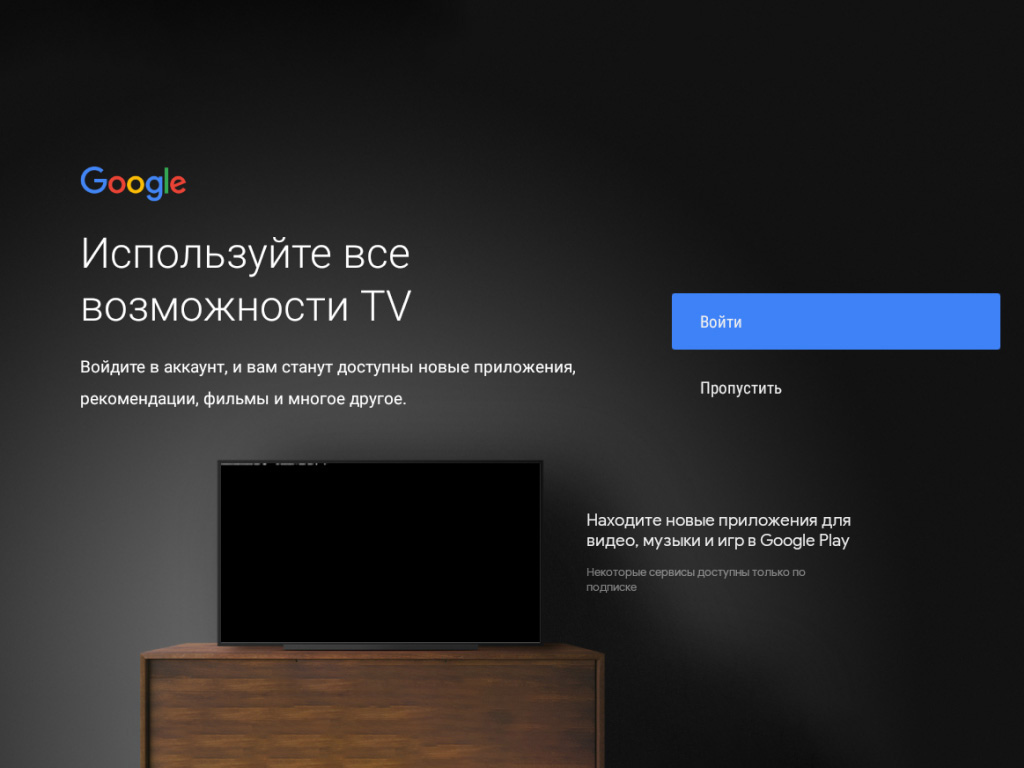
Для входа можно использовать смартфон, компьютер или пульт ДУ. Через последний и проведем подключение. Для этого на виртуальной клавиатуре вводим логин (почту) и пароль от нее.
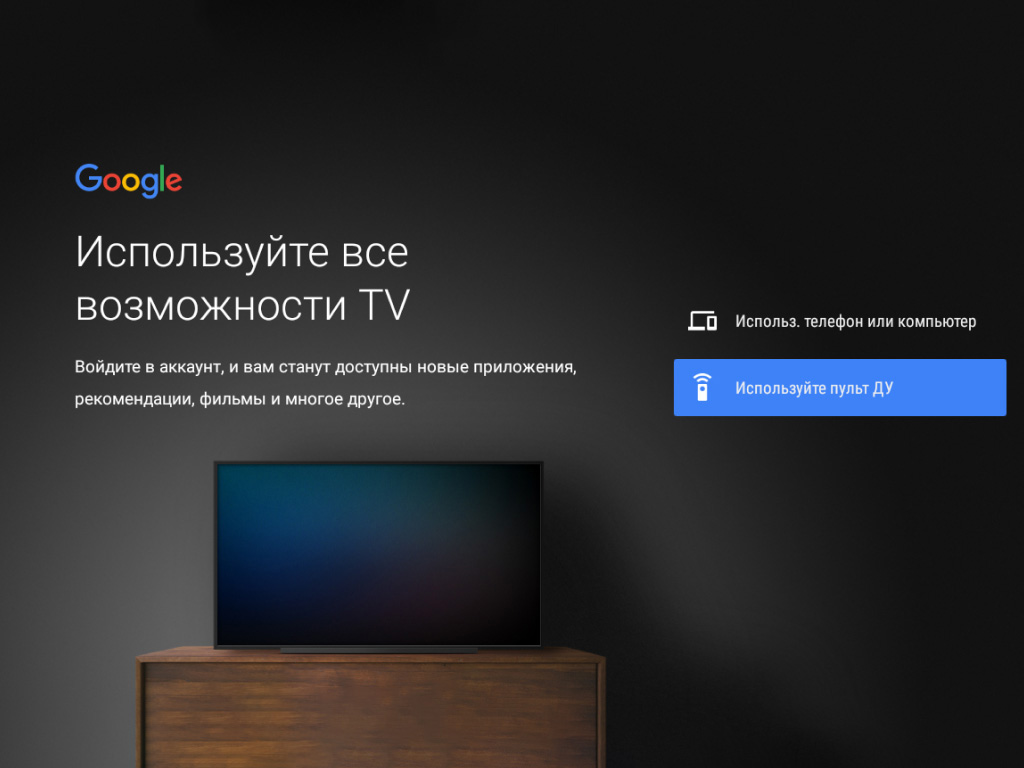
Следующий этап — это прочтение и согласие с пользовательским соглашением.
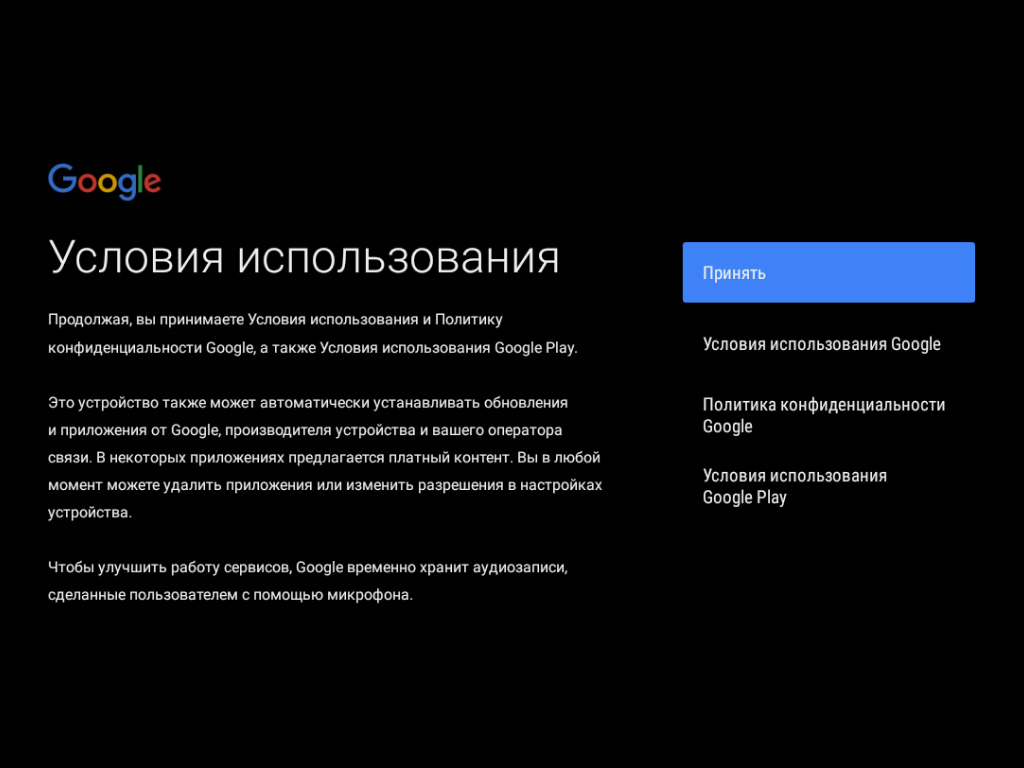
Далее даем разрешение на использование местоположения телевизора или же пропускаем это действие. Для того чтобы телевизор использовал все возможности, разрешение лучше выдать.
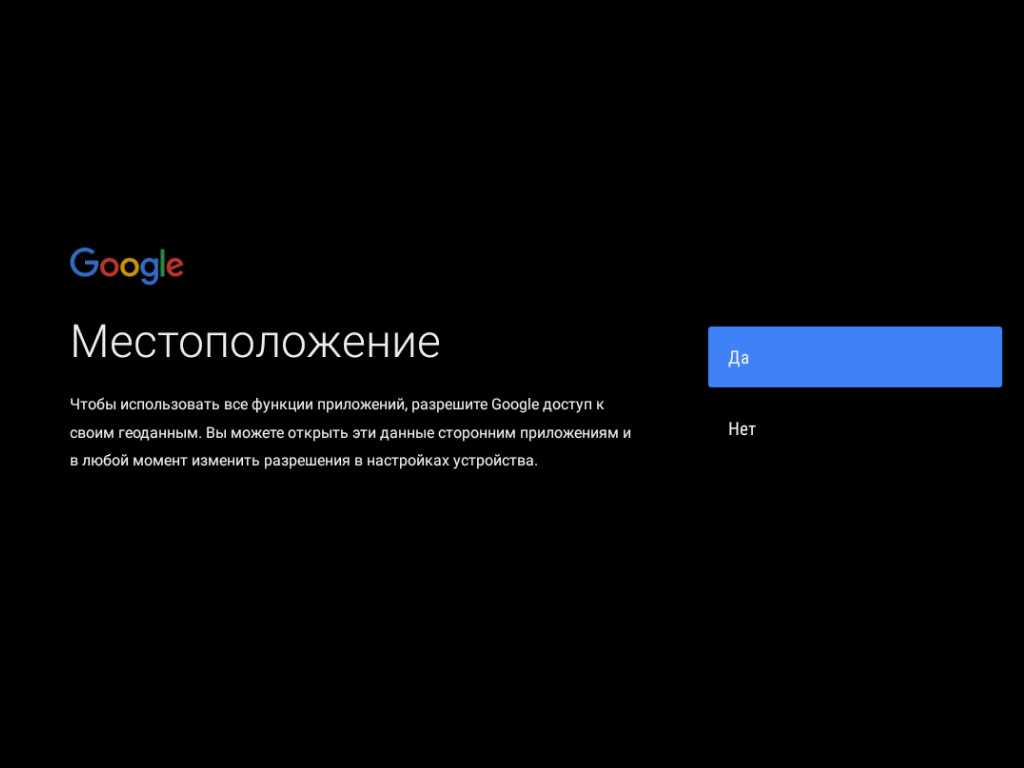
Далее Android просит выдать разрешение на сбор пользовательских данных. Тут лучше всего отказать.
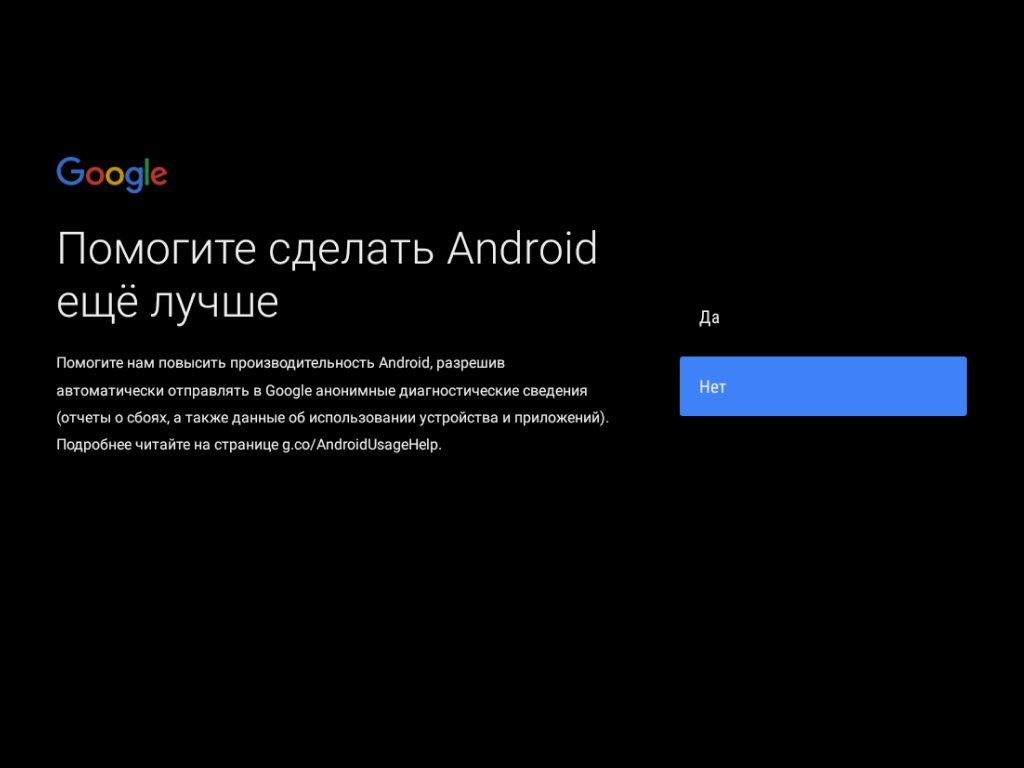
Следующий этап — это название для телевизора. Можно выбрать одно из предложенных названий или написать собственное.
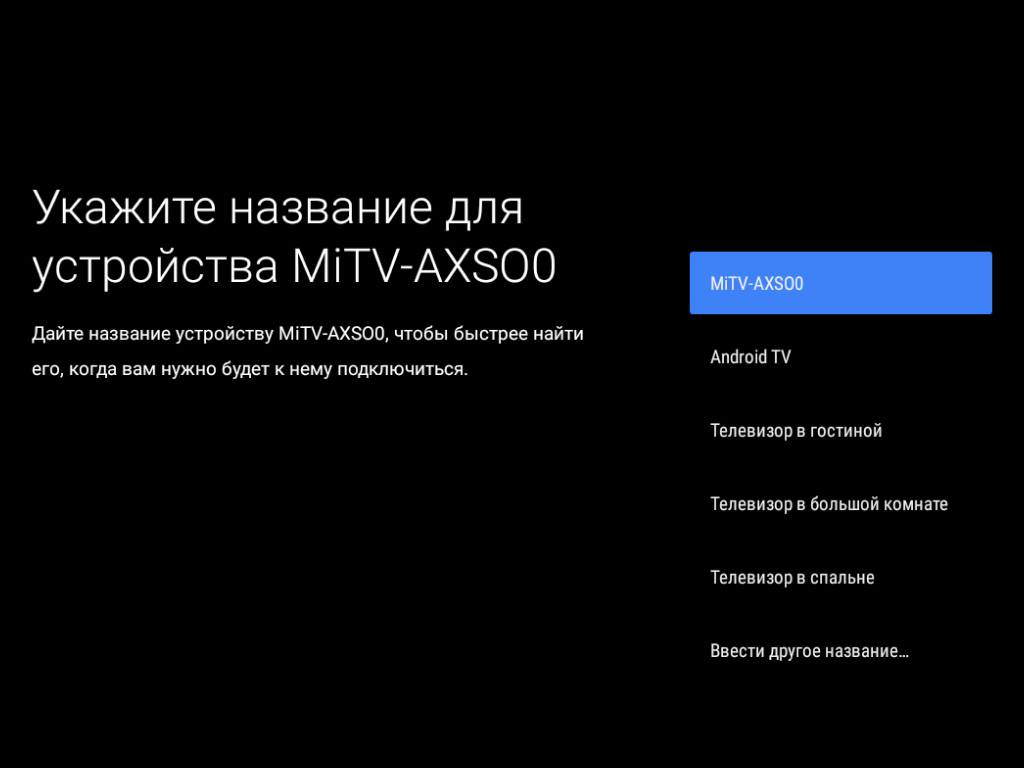
Далее читаем и соглашаемся с пользовательским соглашением от Xiaomi.
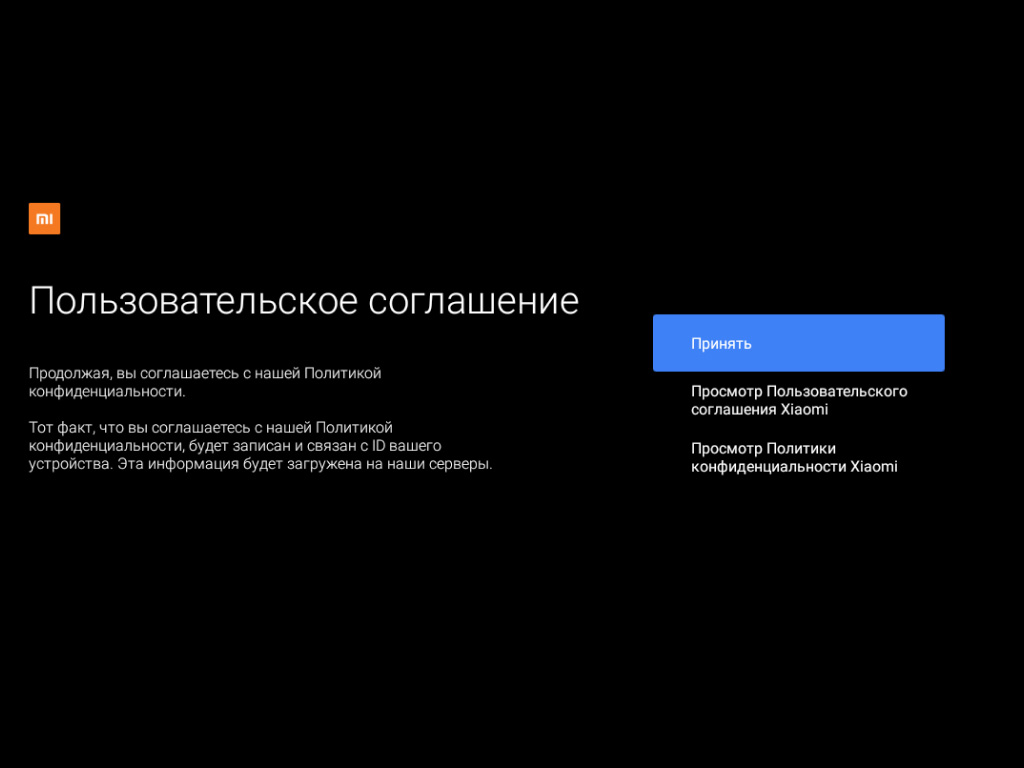
На просьбу об улучшении производительности устройств лучше дать отказ.
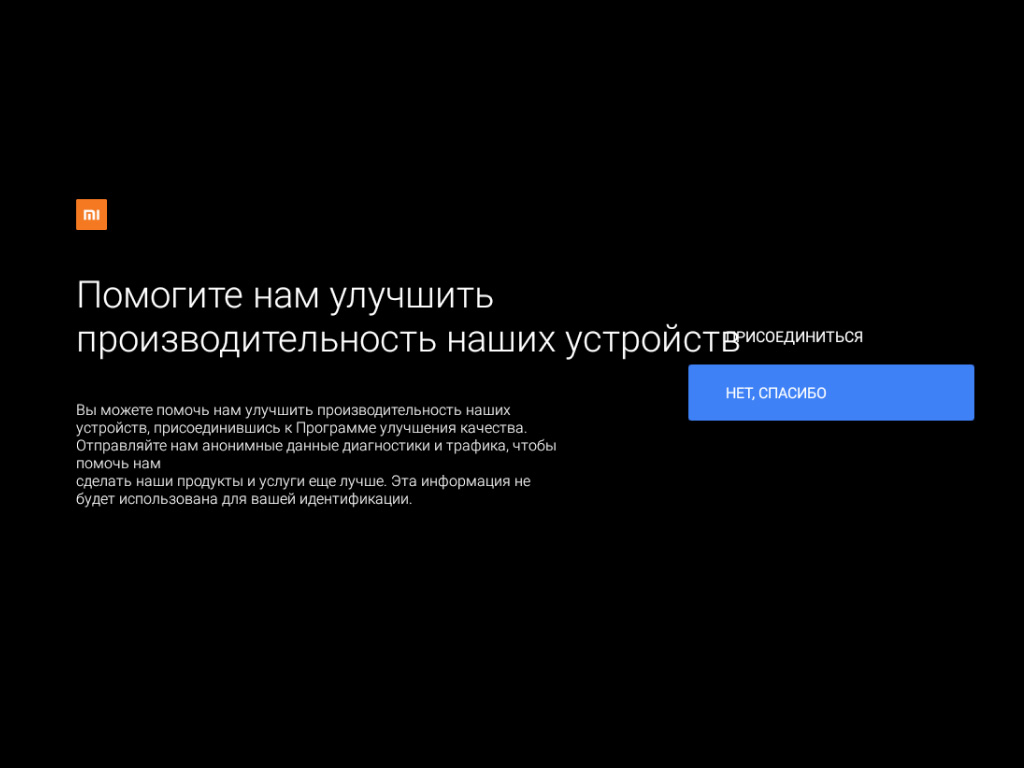
Далее ознакомляемся с возможностями телевизора, пролистывая показываемые слайды.
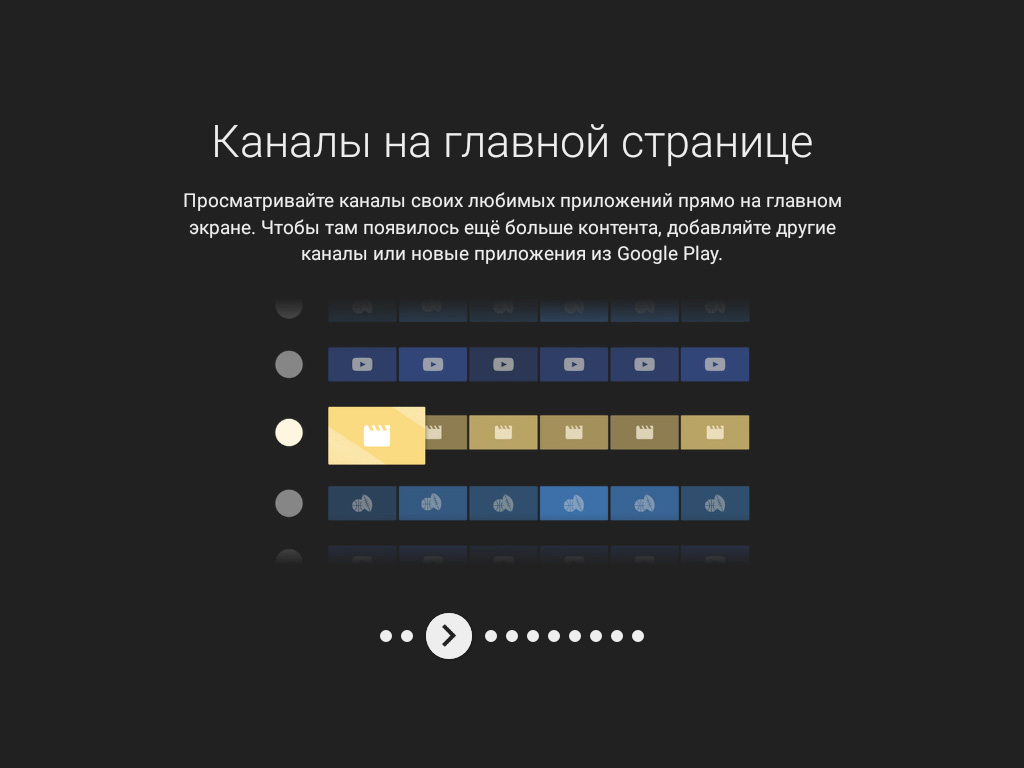
Следующим шагом система покажет, как пользоваться пультом для смены систем. Ведь в телевизоре Xiaomi имеется целых 2 оболочки — чистый Android и PatchWall. Для каждой из них имеется выделенная кнопка на пульте. PatchWall активируется по кнопке Mi, а чистый Android — по кнопке с нарисованным кругом.
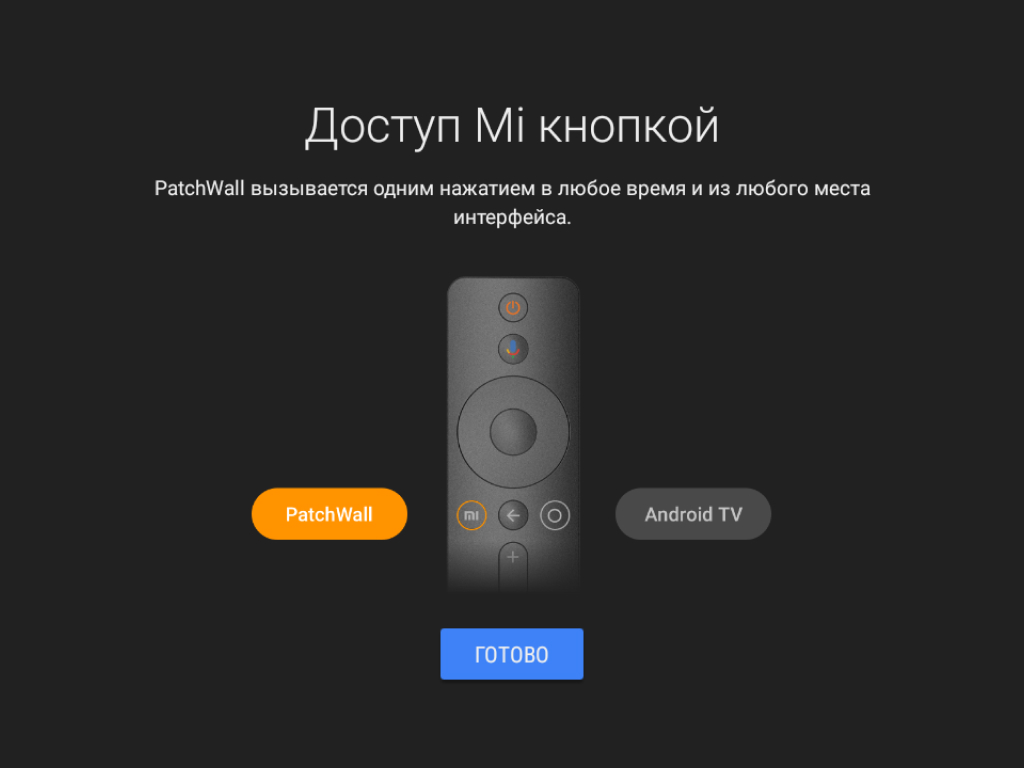
После этого телевизор загрузится в систему. И пользователь сможет наслаждаться контентом на новом телевизоре.
Источник
Настройка телевизора Xiaomi Smart TV
Xiaomi в последние годы начал активно заниматься производством телевизоров. Ведь спустя короткое время данный бренд стал одним из лидеров даного сегмента рынка. Телевизоры Xiaomi предоставлены в различных ценовых категориях, благодаря этому даже рядовой покупатель имеет возможность приобрести хороший телевизор с многочисленными функциями.
Первое включение
Как и любой другой телевизор, приобретя новую модель телевизора Mi необходимо совершить первоначальные настройки. Для этого при первом подключение следуйте подсказкам на экране.
Первым делом вам будет предложено выбрать язык. От вашего выбора зависит на каком языке будет меню телевизора.
Далее на большинстве моделей будет предложено произвести установки для работы в интернете с помощью смартфона на платформе Android.
Ведь Xiaomi Smart TV работают на Android TV, поэтому выбрав данный способ вы можете сэкономить время на дальнейших действиях перенеся данные с телефона.
Также вам необходимо будет принять Условия использования. Можете прочитать Пользовательское соглашение, если вам интересно.
Для дальнейшей работы на нажимаем на Принять.
Настройка каналов
Телевизоры Xiaomi имеют возможность приема цифрового ТВ без всяких дополнительных устройств в виде приставок. Поэтому для просмотра цифры на Ксиаоми, переходим сразу к настройке цифрового телевидения.
Телевизоры Mi TV поддерживают различные стандарты вещания
- DVB-T2 основной формат эфирного вещания, нужна только ДМВ антенна.
- DVB-C предназначен для кабельного ТВ.
- DVB-S спутниковое вещания, не все модели Ксиаоми поддерживают данный стандарт приема. Поэтому если вам нужно спутниковое телевидения уточняйте возможности вашей модели перед покупкой.
- Подключаем телевизионный кабель в ТВ гнездо
- Далее берем пульт и нажимаем на кнопку Меню, обычно она обозначается кругляшком.
- Переходим в главное меню Mi TV.
- Ищем значок установок обычно это шестеренка.
- Выбираем раздел ТВ.
- Далее жмем на Каналы.
- Нажимаем на Поиск каналов.
- Будет предложено Антенна для приема от Эфира, Кабель соответственно кабельное, Спутник- спутниковое вещание. нажимаем на свой источник сигнала.
- Выбираем Тип вещания.
- Вам будет предложено только Цифровое, Аналоговое, или то и другое.
- Далее начнется сканирование, это может занять достаточно долгое время поэтому дождитесь уведомления от телевизора, что поиск оконч
- После этого переходим на источник сигнала ТВ. Нажав значок LIVE TV или выбрав в списке Каналы.
Настройка интернета
Как говорилось выше телевизоры Xiaomi Smart TV это идеальный смарт, ведь он работает на самой популярной платформе Android TV которая позволяет устанавливать приложения с Google Play. Вы без проблем можете смотреть видео на самом популярном хостинге YouTube, смотреть любимые сериалы на Нетфликс. Ведь вы можете установить любое приложение доступное на гугл плей. Также вам доступны и другие сервисы гугла, а именно Chromecast и голосовой поиск Google, ведь пульты от Хиоми оснащены микрофоном.
Подключение WiFi на Mi Smart TV
Настройка и подключение Wi-Fi на телевизорах Ксиаоми, не сильно сложное и система будем сама постоянно пытаться подключиться к сети.
Ведь данные устройства предназначены в большей степени для работы в интернете.
- Переходим в настройки ТВ.
- Находим пункт Сеть и интернет.
- Выбираем Wi-Fi.
- Нажимаем на сканирование доступных точки.
- Находим свою сеть по названию.
- Вводим пароль.
- Телевизор сам сообщит об удачном подключение или ошибке.
Подключение через кабель
Как и любой Смарт ТВ, Ксиаоми без труда подключается к сети через интернет кабель. Для этого необходимо совершить несколько несложных действий. Ведь благодаря такому подключения вы добьетесь максимальной скорости интернета на своем Mi TV
- Берем шнур с двумя разъемами RJ-45.
- Подключаем один конец кабеля к роутеру в свободное гнездо.
- Другой разъем подключаем к ТВ в LAN разъем который расположен на задней панели телевизора.
- В установках выбираем Проводное подключение.
- Все сеть должна автоматически подключиться никаких лишних действий не требуется.
Как вы видите нет ничего сложного в настройках. Но если в использовании Mi TV у вас возникли сложности, то опишите в комментарии вашу проблему.
Источник
Как настроить Mi TV Stick и установить необходимые приложения?
Всем тем, кто хочет полностью настроить Mi TV Stick, чтобы медиаплеер работал быстро, а также установить необходимый набор приложений, чтобы смотреть фильмы и IPTV!
Если вы раздумываете стоит ли покупать стик или нет, либо уже купили но, не знаете как настроить Mi TV Stick, то вам однозначно поможет эта статья, которая все расскажет и объяснит.
Для начала хочется сказать, что Mi TV Stick — это не особо мощное устройство, заточенное сугубо для нескольких вещей, таких как просмотр IPTV, YouTube и фильмов HD онлайн. С этими задачами устройство справляется на ура! Не надо мучить себя и стик и устанавливать на него игры, качать торренты, ставить кучу приложений (4-5 приложений и достаточно). Иначе устройство будет все время подвисать и работать со сбоями.
Mi TV Stick не вставляется в HDMI разъем?
Используйте переходник / удлинитель который шел в комплекте, чтобы подключить стик. Если ваш стик из старой партии, то удлинитель придется докупить отдельно!
Mi TV Stick подключен, но ничего не отображается?
Во-первых, проверьте, подключили ли вы приставку к дополнительному источнику питания, желательно чтобы стик был запитан от блока питания, а не USB телевизора, так как часто бывает, что его мощности не хватает. Во-вторых, из-за большого и не особо продуманного корпуса, порой ми тв стик порой не вставляется полностью в HDMI разъём телевизора, нужно тогда использовать переходник, он же удлинитель. Как вариант, можно применить грубую силу или подрезать выпирающие части на корпусе ТВ.
Mi TV Stick при подключении постоянно загружается
Если стик постоянно загружается, но безуспешно, то тут есть несколько вариантов решения:
- Если это первое подключение, либо вы решили запитать Mi TV Stick от USB телевизора, то тогда подключите к обычной зарядке
- Если стик попал в бесконечную загрузку и вы 100% уверены, что питание подается достаточное, то тогда необходимо сделать Wipe,полный сброс Mi TV Stick из меню рекавери:
- Выключите стик от розетки (или USB)
- На Пульте зажать кнопку «ОК» и «назад» и удерживать их
- Подайте питание Mi TV Stick, все также продолжаем удерживать кнопки около 40-50 секунд, по стик не попадет в меню Recovery
- Выберите «Wipe data / factory reset» и нажмите ОК, а после этого «Reboot Now»
- После этого необходимо будет настроить mi tv stick заново
Первоначальная настройка Mi TV Stick
и подключение аккаунта
Все просто, если у вас есть телефон Android, то жмите далее, если нет, либо не хотите заморачиваться, то пропустите.
Если решили настроить сразу, то на телефоне откройте приложение Google, нажмите на микрофон и скажите «настройка нового устройства«, после чего приставка свяжется с вашим аккаунтом.
Управление Mi TV Stick одним пультом?
Для этого необходимо чтобы телевизор поддерживал технологию HDMI CEC, а также чтобы в настройках телевизора HDMI CEC был активирован. Дальше необходимо настроить Mi TV Stick, переходим в «настройки» > «настройки устройства» > «HDMI CEC«, активируем необходимые параметры.
Как управлять Mi TV Stick с телефона?
Если есть желание управлять медиаплеером Mi TV Stick с телефона — переключение и навигация, печатать текст или копировать заготовленный текстовые данные, например сслыки, на приставку, то необходимо установить Android TV Remote Control:
Mi TV Stick не видит Wi-Fi сеть или не подключается?
Если стик не видит 5 ГГц Wi-Fi сеть, то тогда поменяйте канал на роутере, точнее обрежьте до 44 канала. Дело в том, что Xiaomi почему-то заблокировала каналы свыше 44 канала для Украины и России, поэтому необходимо или менять регион на Китай / США, либо устанавливать ограничение до 44 канала. После чего Mi TV Stick увидит беспроводную сеть.
Mi TV Stick не подключается к Wi-Fi?
Если же не удается подключиться, хотя пароль, точка указаны верные и канал вы поменяли, как указано выше, то тогда поменяйте способ шифрования на роутере, выберите WPA2-PSK.
Wi-Fi подключен, но интернет отсутствует
Тут есть несколько вариантов:
- Удалить на стике Wi-Fi сеть и снова подключиться к ней
- Указать постоянный IP-адрес для стика на роутере
- Поменять ширину и канал Wi-Fi
- Удалить постоянный IP-адрес, если такой имеется, перезагрузить стик и роутер, а после снова задать постоянный IP
- Выполнить настройку на Mi TV Stick даты и времени. Перейдите в настройки» > «настройки устройства» > «дата и время» и установить время вручную
Плохо ловит сеть Wi-Fi, Bluetooth, зеленит экран?
- Если стик вставлен непосредственно в HDMI порт телевизора, то подключите его через переходник.
- Если используете переходник, то попробуйте его поменять на более качественный
- Используйте качественный блок питания и кабель (не комплектный), чтобы добиться стабильной и высокой скорости Wi-Fi
Как установить приложения не
из Google Play на Mi TV Stick?
Для того чтобы установить свое приложение на Mi TV Stick не из Google Play (например HdVideoBox), вам все же понадобиться зайти в Google Play и установить файловый менеджер X-Plore на стик. Сбросьте необходимые apk приложения в облако, запустите X-Plore, подключите облако и выполните установку. Смотрите видео как это правильно сделать:
Какие приложения установить?
Для просмотра фильмов:
Для просмотра IPTV:
Как удалить приложения?
Удалить установленные приложения можно 3 способами:
- Выбрать приложение, зажать центральную кнопку («OK» / «Подтверждение») пока не появится меню выбора, выбрать и удалить.
- Зайти в настройки Mi TV Stick («настройки» > «приложения» ), выбрать приложение и удалить.
- Подключить Mi Stick по adb и после удалить/отключить системные приложения.
Где найти нормальные IPTV плейлисты?
Конечно можно найти бесплатные плейлисты IPTV, но вы обзаведетесь больше головной болью, чем насладитесь просмотром любимых каналов — половина не будет работать, остальные крашится и виснуть.
Лучше купить за $1 в месяц подписку на 1200 каналов и не испытывать свое и своих близких родственников терпение.
- ILook (гибкий и настраиваемый плейлист IPTV + медиатека)
- Ottg (IPTV)
Обязательно прочитайте про OttPlayer!
Как ускорить Mi TV Stick?
Для того чтобы ускорить Mi TV Stick и меньше тормозил в дальнейшем, то:
- Не нужно устанавливать на него кучу приложений
- Также в начале отключите ненужные приложения
- Убрать анимацию
- Убрать лишние с главного экрана
Какие приложения отключить?
Переходим в «настройки» > «приложения» > пролистать вниз и выбрать «все приложения».
- Google Play Игры
- Google Play Фильмы
- Live Channels
- Netflix
- Play Музыка
- Prime Video
- Заставка
- Словарь пользователя
- Специальные возможности для Android
- Google (но перестанет работать голосовой поиск)
Для того чтобы отключить приложения, выберите его и нажмите кнопку «отключить».
Убрать анимацию
Переходим в «настройки» > «настройки устройства» > «об устройстве» > листаем в самый низ и кликаем быстро 5-6 раз по пункту «Сборка» пока не появится сообщение, что вы активировали меню разработчика.
Возвращаемся в «настройки устройства» листаем в самый низ и выбрать «Для разработчиков» и перейти в него. Отключите анимацию для:
- Анимация окон
- Анимация переходов
- Длительность анимации
Убрать все лишние с главного экрана
Для того чтобы убрать с главного экрана все лишнее, перейдите в самый низ и выберите «Настроить каналы». Отключите всё в «Избранном» и «Каналы на главном экране», а также «Рекламные каналы».
На главном экране должно остаться только список ваших приложений и все! Никаких лент и рекомендаций Youtube и прочего!
Не работает трансляция (Chromecast, MiraCast)
Для начала убедитесь что Mi TV Stick подключен к одной и той же сети Wi-Fi что и телефон / компьютер. После чего на стике перейдите в «настройки» > «настройки устройства» > «Chromecast built-in» > «управление трансляциями» > выберите всегда.
Если даже после этого, устройство иногда не видно, то перейдите в «настройки» > «настройки устройства» > «об устройстве» > «название устройства» > «изменить» и оставьте прежнее название. Проверьте доступность устройства на подключение по Chromecast снова.
Чем транслировать экран телефона на Mi TV Stick?
Чтобы транслировать экран телефона на телевизор, куда подключен Mi TV Stick, установите на Android приложение Google Home.
Как сделать сброс настроек на Mi TV Stick?
Если 100% уверены, что проблемы с медиаплеером возникли не из-за плохого питания и все что с этим связано, то выполнить полный сброс настроек на Ми ТВ Стик можно несколькими способами.
Из меню настроек:
Перейти в «Настройки» (шестеренка в правом верхнем углу) -> Выбрать «Настройки устройства» -> Сброс:
Из меню Recovery (если стик в процессе вечной загрузки):
- Выключите стик от розетки (или USB)
- На Пульте зажать кнопку «ОК» и «назад» и удерживать их
- Подайте питание Mi TV Stick, все также продолжаем удерживать кнопки около 40-50 секунд, по стик не попадет в меню Recovery
- Выберите «Wipe data / factory reset» и нажмите ОК, а после этого «Reboot Now»
- После этого необходимо будет настроить mi tv stick заново
Вот и все, теперь вы знаете как настроить Mi TV Stick и установить необходимые приложения! Больше полезных статей и инструкций читайте в разделе Статьи и Хаки Android. Оставайтесь вместе с сайтом Android +1, дальше будет еще интересней!
Источник
xiaomi Mi TV P1 43-дюймовый 4K UltraHD Smart TV 
инструкция
Обзор
| Спецификации | 43 « | 50 « | 55 « |
| Android TV | |||
| Модель | Л43М6-6АЕУ | Л50М6-6АЕУ | Л55М6-6АЕУ |
| Питания потребление | 105W | 125W | 150W |
| экран размер | 108cm | 125.7cm | 138.8cm |
| Разрешение экрана | 3840 × 2160 (4K) | ||
| Voltage | 100-240 В ~ 50/60 Гц | ||
| Частота обновления | 60Hz | ||
| ЦП | Четырехъядерный CA55 | ||
| Оперативная память | 2GB DDR | ||
| Flash Хранилище | 16GB EMMC | ||
| Графика процессор | Мали G52 MP | ||
| Бесплатный Wi-Fi | 2.4GHz / 5GHz | ||
| Блютуз | BT4.2 / 5.0 | ||
| Аудио форматы | ФЛАК; ААС; ОГГ; Долби Аудио; DTS-HD | ||
|
Видео Форматы |
Dolby Vision, MPEG 1/2/4; Н.263; Н.264; Н.265; ВП8; ВП9 | Долби Вижн, HDR10+,
MPEG 1/2/4; Н.263; Н.264; Н.265; ВП8; ВП9 |
Использование пульта дистанционного управления
- Питание: включение и выключение телевизора.
- Аудиодорожка: выберите звуковую дорожку из нескольких звуковых дорожек.
- Кнопки с цифрами: прямой доступ к каналам.
- ИНФОРМАЦИЯ: короткое нажатие для запуска информационной панели.
- TTX: выбор или выход из режима телетекста.
- Вход: нажмите, чтобы выбрать доступные источники видео.
- Настройки: отображение главного экранного меню.
- Список каналов: Нажмите, чтобы отобразить список каналов или переключиться на просмотр телевизора, когда текущий просмотр не ведется в режиме Live T.
- Google Assistant: нажмите кнопку Assistant на пульте дистанционного управления, чтобы использовать Google Assistant».
- Netflix: предоставляет прямой доступ к приложению Netflix.
- Prime Video: предоставляет прямой доступ к приложению Prime Video.
- OK: Нажмите, чтобы подтвердить текущий выбор во время навигации. Вы можете приостановить/воспроизвести текущее видео во время воспроизведения, за исключением живых каналов (приставка или RF).
- Направление: перемещение вверх/вниз или влево/вправо по содержимому. Во время воспроизведения используйте кнопки влево/вправо для перемотки назад/вперед.
- Назад: вернуться к последнему каналу, закрыть меню или приложение или вернуться в предыдущее меню.
- Начальная страница Patchwall: короткое нажатие для быстрого возврата на главный экран PatchWall.
- Android TV Home: короткое нажатие для быстрого возврата на главный экран Android TV. Нажмите и удерживайте, чтобы открыть ящик приложений.
- Выход: Выход из меню.
- Громкость: для регулировки уровня громкости. Длительное нажатие кнопки громкости «-» немедленно отключит звук.
- Канал: в режиме прямого эфира переместите кнопку вверх или вниз, чтобы выбрать канал.
- Отключение звука: короткое нажатие для отключения/включения звука.
- Цветные кнопки: прямой выбор параметров.
Важные меры предосторожности
Установка
- Телевизор следует устанавливать рядом с розеткой переменного тока, которую можно легко включать и выключать.
- Поместите телевизор на гладкую плоскую поверхность, чтобы он не упал и не повредил телевизор.
- Если вы собираетесь установить настенное крепление для телевизора, мы рекомендуем вам использовать разрешенное настенное крепление для телевизора.
- Диаметр и длина винтов зависят от модели настенного крепления. Использование неправильных винтов может привести к
- Телевизор может упасть или привести к внутреннему повреждению.
Перемещение
- Перед перемещением телевизора отсоедините все кабели.
- Для безопасного перемещения большого телевизора требуется 2 или более человек. Избегайте давления на светодиодную панель при перемещении телевизора. Избегайте встряхивания
- телевизор или подвергать его чрезмерным вибрациям.
- При перемещении телевизора на новое место или проведении ремонта упакуйте телевизор, используя оригинальную коробку и упаковочные материалы.
Вентиляция
- Не закрывайте вентиляционные отверстия и не вставляйте какие-либо предметы в корпус.
- Оставьте вокруг телевизора место для вентиляции.
настенное крепление
- Чтобы обеспечить надлежащую вентиляцию и предотвратить накопление пыли или грязи:
- Не устанавливайте телевизор горизонтально, вверх ногами, задом наперед или сбоку.
- Не ставьте телевизор на полку, ковер, кровать или шкаф.
- Не накрывайте телевизор тканью (например, занавесками) или другими материалами (например, газетами).
Шнур питания
- Используйте шнур питания и розетку переменного тока в соответствии с приведенными ниже инструкциями, чтобы избежать возгорания, поражения электрическим током, повреждений или травм:
- Полностью вставьте вилку в розетку переменного тока.
- Используйте телевизор с источником питания 100–240 В переменного тока.
- При подключении кабелей шнур питания переменного тока должен быть отключен из соображений безопасности. Будьте осторожны, чтобы не споткнуться о кабели.
- Перед выполнением работ или перемещением телевизора отключите шнур питания переменного тока от розетки переменного тока.
- Держите шнур питания переменного тока вдали от источников тепла.
- Отсоединяйте шнур питания переменного тока и регулярно чистите его. Если вилка покрыта пылью и имеет водяной пар, качество ее изоляции может ухудшиться, что может привести к возгоранию.
- Избегайте чрезмерного защемления, сгибания, модификации или скручивания шнура питания переменного тока, иначе провода могут оголиться или сломаться.
- Не ставьте тяжелые предметы на шнур питания переменного тока.
- При отключении питания не тяните за шнур питания переменного тока.
- Не подключайте слишком много устройств к одной розетке переменного тока.
- Не используйте неподходящие розетки переменного тока.
Дети
Не позволяйте детям залезать на телевизор.
Держите мелкие предметы в недоступном для детей месте, чтобы избежать проглатывания
Необязательные элементы
Держите дополнительные аксессуары или любые устройства, излучающие электромагнитное излучение, подальше от телевизора, чтобы избежать искажения изображения или шума.
В случае следующих проблем..
Шнур питания переменного тока поврежден.
Розетка переменного тока не подходит.
Телевизор поврежден в результате падения или удара.
Любой твердый предмет ликвидатора, попадающий в корпус через розетку, выключите ЛВ и немедленно отсоедините шнур питания переменного тока.
Ограничения использования
Не устанавливайте и не используйте телевизор в следующих местах, средах или условиях, так как это может привести к неисправности телевизора и стать причиной пожара, поражения электрическим током, повреждения или травмы.
места:
На открытом воздухе (под прямыми солнечными лучами), у моря, на корабле или другом судне, в машине, в медицинском учреждении, в нестабильном месте, рядом с водой или в месте, подверженном воздействию дождя, влаги или плесени. Если телевизор находится в раздевалке общественной бани или спа, он может быть поврежден сульфидом в воздухе.
Окружающая среда:
Горячий, дamp, или пыльные места; места, куда могут проникнуть насекомые; места, которые могут подвергаться механическим воздействиям; рядом с легковоспламеняющимися предметами (такими как свечи). На телевизор не должны попадать капли или брызги воды, а также не ставьте предметы, содержащие жидкость, например вазы с цветами, на телевизор. Не размещайте телевизор в рекламеamp в пыльном месте или в помещении с паром или дымом (рядом с плитой или увлажнителем) во избежание возгорания, поражения электрическим током или деформации. Не кипятите воду, не нагревайте, не готовьте лапшу и не используйте противомоскитные спирали возле телевизора.
условия:
Не используйте мокрые руки, открытый корпус или аксессуары, не одобренные производителем. В случае грозы отключите телевизор от шнура питания переменного тока и розетки переменного тока. Не устанавливайте телевизор на открытом воздухе. Несоблюдение этих условий может привести к травме или повреждению телевизора, а также к ударам по нему предметами.
Повреждение экрана Mi TV
Не бросайте никакие предметы в сторону телевизора, в противном случае экран может разбиться из-за удара и стать причиной серьезной травмы. В случае повреждения поверхности телевизора не прикасайтесь к телевизору, пока шнур питания переменного тока не будет отключен от розетки, иначе может произойти поражение электрическим током.
Условия эксплуатации:
Рабочая температура: 0’C-40 C; Температура хранения: -15C-45°C; Относительная влажность: <80%.
Меры предосторожности
Смотрите телевизор при неподходящем освещении. Просмотр телевизора при недостаточном освещении или в течение длительного времени может привести к повреждению зрения. Экран и корпус нагреваются во время работы телевизора. Это нормально.
Не поддерживает декодирование битового потока DTS-CD, поступающего от HDMI IN.
Использование и чистка экрана/корпуса Mi TV
Перед очисткой LED-телевизора убедитесь, что шнур питания переменного тока отсоединен от сетевой розетки переменного тока. Во избежание износа материалов корпуса или коррозии экранного покрытия,
соблюдайте следующие меры предосторожности.
- Протрите мягкой тканью, чтобы удалить пыль с поверхности экрана / корпуса. Если пыль все еще осталась, протрите мягкой тканью, смоченной мягким моющим средством.
- Не распыляйте воду или моющее средство прямо на телевизор. Он может упасть на основание экрана или внешние детали, что приведет к неисправности.
- Не используйте чистящие салфетки, щелочные/кислотные очистители, чистящий порошок или летучие жидкости, такие как спирт, эфирные масла, растворители или инсектициды. Использование вышеперечисленных материалов или длительный контакт с резиновыми или виниловыми изделиями может привести к повреждению поверхности экрана и материалов корпуса. Рекомендуется регулярно чистить вентиляционные отверстия, чтобы обеспечить надлежащую вентиляцию.
- При регулировке угла наклона телевизора медленно перемещайте телевизор, чтобы он не сдвинулся или не соскользнул с основания.
Соответствие RoHS — Европейский Союз
Продукция Xiaomi, продаваемая в Европейском Союзе, соответствует требованиям Директивы 2011/65/ЕС и ее последующих поправок к Директиве (ЕС) 2015/863 об ограничении использования некоторых опасных
вещества в электрическом и электронном оборудовании
Упрощенная декларация соответствия ЕС
Настоящим компания Beijing Xiaomi Electronics Co. Ltd заявляет, что радиооборудование типа MI TV соответствует Директиве 2014/53/ЕС. Полный текст декларации о соответствии ЕС доступен по следующему адресу в Интернете: http://www.mi.com/global/service/support/declaration.htm
RE Частота и мощность
Это устройство предлагает следующие диапазоны частот только в странах ЕС и максимальную мощность радиочастоты.
- Bluetooth 2402–2480 МГц: <10 дБм
- Wi-Fi 2412–2472 МГц: «20 дБм
- Wi-Fi 5180–5320 МГц: <20 дБм
- Wi-Fi 5500–5700 МГц: «20 дБм
- Wi-Fi 5745–5825 МГц <14 дБм
Это устройство предназначено только для использования внутри помещений при работе в диапазоне частот 5150–5350 МГц в следующих странах:
AT BE BG HR CY CZ DK EE FI FR DE EL HU IE IT LV LT LU MT NL PL PT RO SK SI ES SE UK
В соответствии со статьей 10.2 Директивы 2014/53/ЕС (RED) данное устройство может эксплуатироваться по крайней мере в одном государстве-члене без нарушения применимых требований к использованию радиочастотного спектра. В целях переработки, чтобы способствовать эффективному использованию ресурсов, верните этот продукт в ближайший авторизованный центр сбора, зарегистрированному демонтажнику или переработчику при утилизации этого продукта.
Что означает символ мусорного ведра на колесах: этот символ говорит о том, что нельзя выбрасывать электронные отходы в мусорные баки для бытовых отходов. Это потому, что эти отходы опасны по своей природе и должны быть переработаны особым образом.
Как утилизировать этот продукт
Отнесите его в ближайший сервисный центр авторизованного агентства Xiaomi. Инструкции по обращению с продуктом во время и после его использования, а также рекомендации и запреты в отношении обращения с продуктом;
Два:
- Всегда ищите информацию в каталоге с вашим продуктом для обращения с оборудованием с истекшим сроком службы.
- Убедитесь, что только авторизованные ресайклеры ремонтируют и обрабатывают вашу электронную продукцию.
- Всегда обращайтесь к авторизованным переработчикам электронных отходов для утилизации продуктов, срок службы которых подошёл к концу.
- Всегда сдавайте бывшие в употреблении электронные устройства, аккумуляторы или любые аксессуары, когда срок их службы подходит к концу, в ближайший авторизованный центр сбора электронных отходов / пункт сбора.
- По возможности или в соответствии с инструкциями разделите упаковочный материал в соответствии с ответственными вариантами утилизации отходов и сортировкой для вторичной переработки.
Этикет:
- Не разбирайте электронные продукты самостоятельно.
- Не выбрасывайте электронику в мусорные баки с табличкой «Не утилизировать».
- Не передавайте электронные отходы неформальным и неорганизованным секторам, таким как местный торговец металлоломом / сборщики тряпок.
Встроенный Chromecast Транслируйте свои любимые развлекательные приложения — фильмы и телешоу, музыку, игры, спорт и многое другое с устройства Android или iOS, компьютера Mac или Windows или Chromebook.
на Ми ТВ. Найдите приложения с поддержкой Chromecast на странице g.co/cast apps.Аудио Dolby, Dolby Vision, Dolby Audio и символ двойной буквы D являются товарными знаками Dolby Laboratories.
Лицензионная корпорация Vision. Изготовлено по лицензии Dolby Laboratories. Конфиденциальные неопубликованные работы. Авторское право 1992-2020 Dolby Laboratories. Все права защищены.

и DTS-HD является товарным знаком DTS, Inc. DTS, Inc. Все права защищены.
O Термины HDMI и HDMI High-Definition Multimedia Interface, а также логотип HDMI являются товарными знаками или зарегистрированными товарными знаками HDMI Licensing Administrator, Inc. в США и других странах.
Google, Android, YouTube, Android TV и другие знаки являются товарными знаками Google LLC.
Уполномоченный представитель производителя в ЕС
Имя: Xiaomi Technology Нидерланды BV
Адрес: Принцессы Беатрикслан 582, 2595 г. до н.э., Гаага, Нидерланды.
Документы / Ресурсы
Рекомендации
Статья написана для ознакомительных целей, здесь содержатся ответы на часто задаваемые вопросы.
Все полезные приложения можно скачатьздесь
С чего начать, если телевизор или проектор Xiaomi уже куплен, но не настроен?
- Для перевода китайских иероглифов по фотографии, используйте приложение «Google переводчик» на телефоне.
- При запуске телевизора стоит переключить его на английский. В большинстве случаев смена языка есть уже в настройках (долго держать кнопку с тремя полосками на пульте, шестерёнка, шестерёнка, смена языка)
- Любое приложение устанавливается в формате apk с флешки, жёсткого диска или с телефона (на телефон нужно установить Mi TV Assistant). Подробная инструкция вариантов установки приложений здесь
- Для изменения времени воспользуйтесь приложением Settings.
- Подключитесь к Wi-fi: Долго держать кнопку с тремя полосками на пульте. Справа появится меню, нажать other settings, увидите настройки проектора. Пункт Wi-Fi
- В Телевизоре в настройках general settings пролистайте в самый низ и выключите Screensaver (заставка при неактивном ТВ).
- К телевизору можно подключать по Bluetooth(если есть в ТВ) или USB клавиатуры, Air пульты, мыши, оригинальные джойстики Xiaomi, колонки.
- Включить-Выключить звук клавиш в ТВ Xiaomi. В Телевизоре в настройках Sound (Звук) найти пункт button sound.
- Сделайте упрощённый рабочий стол: нажмите кнопку «домик» на пульте, Вы окажетесь на китайском рабочем столе. Кликаете кнопку вверх до тех пор, пока не появится меню сверху. Найдите пункт Mode, нажмите, выберите office или consil, посмотрите какой вариант рабочего стола нравится больше. Этого пункта может не быть, если тв не обновлён до последней версии.
Полезные горячие клавиши:
- Зажмите кнопку с тремя полосками — зайдёте в настройки;
- На рабочем столе щёлкайте кнопку вверх до конца — увидите кнопку подключенных USB и кнопку настроек;
- Кликните 2 раза на кнопку «Домой» на пульте или долго удерживать кнопку «Домой» — увидите список запущенных приложений;
- Для перемещения нужных приложений вверх списка или удаления, зайдите в папку с приложениями и удерживайте центральную кнопку пульта, появятся пункты delete и pin top.
- Посмотреть список запущенных приложений в телевизоре Xiaomi: Долго держать кнопку «Домой» на пульте или 2 раза кликнуть на кнопку Домой на пульте.
Язык в телевизорах Xiaomi.
- Как выглядит англо-китайское меню на телевизорах Xiaomiздесь
- Язык в меню телевизора англо-китайский, основные настройки на английском. Чтобы был русский язык, можно установить лаунчер (устанавливается в виде приложения и переназначаются кнопки включения на пульте так, чтобы при включении ТВ, запускалось приложение, но нет гарантии, что переназначение кнопок не слетит). Лаунчеры частично занимают оперативную память, как и любое запущенное приложение (то есть Вы заходите в приложение (лаунчер, а из него уже в другое приложение).
- Ещё один вариант, купить, прошитую на русский, приставку Mi box или любую другую приставку (Apple TV, OKKO приставку и тд.). Приставка подменяет мозги телевизора, через неё можно смотреть цифровое ТВ, в ней есть PlayMarket и Youtube со всеми Google сервисами.
Просмотр ТВ каналов, Youtube и фильмов в Xiaomi.
- Аналоговое телевидение в телевизорах Xiaomi работает у маленького количества людей. ТВ воспринимает PAL, но у большинства, вероятно, SECAM. Аналог может работать через любую ТВ приставку. Сейчас уже все перешли на цифровое вещание. Цифровое телевидение работает только через приставку. Подойдёт любая (МГТС, Билайн, Ростелеком, apple tv, mi tv box и тд.). Например, антенна в квартплате в Москве стоит примерно 215р, в то время как цифровое телевидение стоит 99-150р с большим количеством каналов. Подключая интернет+телевидение, можно сэкономить. В России и Китае разные форматы вещания цифрового телевидения!
- Для просмотра фильмов, сериалов, записей передач (например с ТНТ Премьер) все полезные приложения смотрим в этой статье
- Передавать изображение с телефона на телевизор можно через функцию Miracast (приложение уже установлено на ТВ), на телефоне нужно включить функцию «Беспроводной дисплей» или «Smart View».
- Если нужно передать картинку из Youtube, то в самом Smart Tube Next есть такая функция. Оригинальный Youtube работать не будет, так как нет гугл сервисов на тв, используйте стороннее приложение
Подключение звука в телевизорах Xiaomi.
- В настройках телевизора в разделе «Sound» следует выставить источник звука.
- Возможно подключение сторонних саундбаров и колонок через:
S/pdif. В телевизорах Xiaomi этот вход цифровой и требуется коаксиальный кабель. Во многих сторонних саундбарах s/pdif оптический, поэтому нужен конвертер с коаксиального на оптический. например, такой, такой, такой или любой другой.
HDMI ARC. Многие саундбары используют этот вход для связи с ТВ.
Bluetooth. Звук скорее всего будет запаздывать. На данный момент проводные технологии лучше, но в сторонних проигрывателях можно настроить отставание звука
Полезные приложения в телевизоре Xiaomi:
- ATV лаунчер (сторонний рабочий стол)
- Aptoide TV (вместо PlayMarket. Регистрироваться и заходить в аккаунт не нужно. Заходите, ищите необходимое приложение, скачиваете)
- Leankey keyboard (клавиатура)
- Kinopub, HDrezka (Фильмы, сериалы, передачи в хорошем качестве)
- Smarttube Next (приложение без рекламы c возможностью захода в аккаунт).
- Mi TV Videoplayer (стандартный встроенный проигрыватель)
- MX Player (Сторонний проигрыватель)
- Посмотрите все полезные приложения в нашей статье
Как установить приложение на телевизор Xiaomi: Самый простой способ, зайти в магазин приложений Aptoide. Воспользоваться поиском. Скачать нужное приложение. Бывает, что некоторых приложений нет в Aptoide. Любое приложение можно установить в формате apk с флешки. Из интернета на компьютер (или сразу на флешку) скачиваете приложение в формате .apk, флешку вставляете в телевизор, заходите в mi tv videoplayer, находите там свою флешку, далее находите свой файл .apk, нажимаете на пульте центральную кнопку, устанавливаете. (Если телевизор не прошит, только из коробки достали, то нужно дать доступ для установки сторонних приложений. Долго держите кнопку с тремя полосками на пульте. Справа появится меню. More settings — Account&security-unknown sourses- выбрать allow.). Дополнительные способы установки приложений
Как зайти в настройки рабочего стола (если установлено приложение ATV лаунчер): Один раз нажать кнопку с тремя полосками на пульте или долго держать центральную круглую кнопку на пульте. (для удаления приложения, скрытия некоторых иконок, выбора обоев для стола, перемещения иконок и настройки их вида, настройки количества столбцов на столе). Данный лаунчер устанавливается при настройке телевизора. На ненастроенном нет такого.
Как зайти в настройки телевизора Xiaomi: Долго держать кнопку с тремя полосками на пульте. Справа появится меню: быстрая настройка фокуса, коррекция трапеции, 3D функции, другие настройки. Зайдя в другие настройки (other settings) увидите настройки телевизора. Подключение к Wi-Fi и тд..
Поменять время на телевизоре: Установить ATV лаунчер (приложение Сторонний лаунчер), зайти в него, нажать на пульте 1 раз кнопку с тремя полосками, в правом меню будут настройки Android (Android settings), Время (Time)
Как зайти в настройки HDMI в телевизоре Xiaomi: На рабочем столе есть 3 иконки (HDMI 1/2/3). Зайти в тот HDMI который сейчас используется, нажать на пульте кнопку с тремя полосками, слева появляется меню. Также можно зайти в настройки тв и там будет раздел Sources.
Чтобы при включении приставки включался телевизор подключаете приставку или компьютер к HDMI, заходите в этот HDMI (на рабочем столе иконки HDMI 1/2/3). Зашли, кликаете на пульте кнопку с тремя полосками 1 раз (не зажимаете, а кликаете 1 раз). В появившемся слева меню найдите настройку playback settings — HDMI CEC. Включаете. (Но при выключении приставки телевизор не выключится.)
Чтобы игровая или тв приставка распознала телевизор как 4K и работал HDR: В настройке Playback settings включить HDMI 2.0 для лучшей совместной работы телевизора и подключенного устройства, также для работы HDR. Для некоторых устройств, наоборот, надо эту функцию выключать. Смотрите по обстоятельствам.
Чтобы при включении телевизора, запускался нужный HDMI порт: Долго держать кнопку с тремя полосками на пульте. Справа появится меню. Нижний пункт other settings -далее Основные(General)-В самом первый пункте выберите HDMI 1, 2 или 3 (какой хотите, чтобы запускался при включении телевизора). В пункте ниже включить функцию, выбрав ON, вместо OFF
Включить-Выключить звук клавиш в телевизоре Xiaomi.
Долго держать кнопку с тремя полосками на пульте. Справа появится меню. Нижний пункт more settings -далее звук(sound)-звук кнопок(sound button)
Переключить клавиатуру на русский язык в телевизоре Xiaomi: Если в используемом приложении на клавиатуре нет значка «глобус», то язык можно поменять так: поставьте курсор на пробел. зажмите центральную круглую кнопку на пульте. Язык должен поменяться. Во многих приложениях уже есть своя встроенная клавиатура и обычно там есть значок «глобус» для смены языка. Например, в Youtube. (Если клавиатура не установлена, из нашей статьи с приложениями скачиваете 2 файла с клавиатурой, заходите в настройки: Долго держите кнопку с тремя полосками на пульте. Справа появится меню. More settings — General- Keyboard- выбираете клавиатуру Leankey keyboard)
Как транслировать изображение с телефона на телевизор Xiaomi:
Android: В настройках найти приложение Wireless projection (приложение уже установлено на телевизор), а на телефоне нужно включить функцию «Беспроводной дисплей» или «Smart View». В телефоне найдётся телевизор. Подключаетесь. Если не удалось подключится, то проверьте что телефон и телевизор подключены к одному wi-fi. Если совсем не получается, то скачайте приложение Airscreen на телевизор, на телефон устанавливать не надо.
IOS: Телефон и телевизор должны быть подключены к одной сети wi-fi. Для трансляции изображений и видео из галереи использовать функцию airplay, для трансляции экрана телефона нажимать в нижних настройках на телефоне «трансляция экрана» или типа того.
Как транслировать Youtube видео контент с компьютера (телефона) на телевизор:
Заходите в Smarttube Next на телевизоре- настройки (слева внизу)- подключение вручную- появится код, который нужно вписать в Youtube на компьютере или телефоне.
Где в Youtube на компьютере вписывать код: Слева в боковом меню пункт «настройки»- просмотр на ТВ — ввести код указанный на телевизоре.
Где в Youtube на телефоне вписывать код: справа вверху нажать на картинку своего аккаунта- настройки- просмотр на телевизоре- подключить вручную- ввести код указанный на телевизоре.
Что можно подключать к телевизору Xiaomi?
По HDMI ARC (3-й вход) или S/pdif: звуковые системы, ресиверы
По HDMI (1,2,3): теле-, игровые- приставки, компьютеры, ноутбуки
По USB: Флешки, съёмные диски (у нас на 1ТБ, большего размера не пробовали), мышки, клавиатуры, Airмыши
По Bluetooth: звук через аудиосистемы и колонки могут отставать, так как эта технология ещё несовершенна и любые помехи, типа роутера, могут сбивать сигнал. Звук может прерываться, запаздывать, пропадать временами. В некоторых сторонних проигрывателях можно настроить отставание звука.
Одновременно звук телевизора и сторонней аудиосистемы работать не будет. Только либо то, либо то. Совместная работа колонок телевизора возможна с сабвуфером Xiaomi и тыловыми колонка mi.
Чем заменить родной пульт на телевизоре Xiaomi: (потеряли, забыли взять с собой в поездку): Можно установить на телефон, например, приложение Mi Remote или Mi TV Assistant. Телефон и телевизор должны быть подключены к одному Wi-Fi, также можно подключить клавиатуру и мышь по USB или bluetooth.
Если вдруг пульт перестал работать: Возможно, потеряно соединение. Подключите пульт снова: поднесите пульт поближе к телевизору. Зажмите одновременно на пульте кнопки: домик и кнопку с тремя полосками. Дождаться писка. Пульт подключен.
Нельзя выбрать 4K видео в OKKO, IVI, Megogo: Данные приложения в основном стабильно работают только на Samsung, LG, Sony (может быть). А защита данных приложений считает наш телевизор Full HD. Поэтому 4K видео в этих приложениях можно смотреть только через приставку, которую эти приложения определяют как 4K. Мы пользуемся приложением KINOPUB для просмотра фильмов, сериалов, записей передач. Дёшево и в хорошем качестве.
Очередность выхода телевизоров Xiaomi.
- Весь модельный ряд Телевизоров XIAOMI MI TV с характеристиками здесь
- Версии ТВ выходили в таком порядке: 3, 3s, 4a, 4, 4c, 4s, 4x, 4 65″/75″, 5 55/65, 5 Pro 55/65, E
- MI TV 4 — супер тонкая модель ТВ с яркими насыщенными цветами, красивым дизайном.
- В модели Mi TV 4 55 мозги находятся в телевизоре. В Mi TV 4 65 (старая модель) мозги и все порты находятся в саундбаре. в MI TV 4 65 (новая модель) конца 2018 года мозги находятся внутри телевизора
- 4a 4c 4s 4x это удешевлённые модели в толстеньком корпусе. 4S модели с металлической рамкой, кроме 4S 32, остальные с пластиковой. Также есть единственный изогнутый 4S 55.
- 4C 55 ярче, чем 4A 55, но, например, 4A 50 такой же как 4C 50″. 4X 55 и 4S 55 это одна и та же модель, но S с металлической рамкой, а X c пластиковой. Также модели отличаются расположением выходов, шириной рамок +-0,5мм, дизайном ножек, мощностью динамиков, скоростью отклика. Мощность динамиков и скорость отклика по нашему опыту никак не влияет на восприятие звука и качество работы телевизора. Никаких подвисаний и долгих раздумий у ТВ нет.
- Все модели «с буквами» уступают по яркости подсветки моделям MI TV 4.
- Также 4с 55 в конце 2018 года изменили. его сделали тоньше и входы расположили параллельно телевизору, а не перпендикулярно, как было раньше.
ОСТАЛИСЬ ВОПРОСЫ? ПИШИТЕ, ПОСТАРАЕМСЯ ПОМОЧЬ!
Xiaomi известна производством широкого спектра устройств. И конечно же, многие пользователи сперва вспоминают о смартфонах. Но Xiaomi производят также и смарт-телевизоры. А как же их подключить? Об этом сегодня и расскажем.
Сперва телевизор нужно достать из коробки и закрепить на штатных ножках. Для крепления ножек в комплекте идут винты, головку они имеют крестообразную.
Далее следует подключить телевизор к сети. А в штатный пульт вставить 2 батарейки ААА.
Теперь ознакомимся с пультом. На нем есть 8 кнопок, функции которых мы опишем сверху вниз:
1) кнопка включения;
2) включение голосового поиска;
3) диск для навигации в системе;
4) центральная кнопка, дублирующая действие «Окей»;
следующие кнопки идут слева направо:
5) включение системы PatchWall;
6) шаг назад;
7) переключение на чистый Android;

Далее включаем телевизор, нажатием кнопки питания. Она находится на телевизоре на нижней грани под логотипом Mi.
Далее синхронизируем пульт и телевизор путем нажатия на центральную кнопку на пульте. Если пульт не обнаружен, нужно нажать на крайние круглые кнопки на пульте и повторить операцию подключения.
Далее выбираем регион. Для навигации по меню используем джойстик на пульте.
Следующий шаг — это выбор языка системы. Русский язык имеется, а вот белорусский мы не нашли.
Далее идет выбор настройки: через Android-устройство или нет. Если выбрать через Android, то телевизор возьмет практически все данные со смартфона владельца. Но такого смартфона может не оказаться, поэтому рассмотрим вариант полной настройки вручную.
Подключаем смарт-ТВ к Wi-Fi. Выбираем домашнюю точку доступа и далее вводим пароль. Кстати, для удобства ввода можно подключить проводную клавиатуру к телевизору. Кстати данные телевизоры поддерживают подключение и по проводному интернету.
Для полного раскрытия телевизора его нужно подключить к сервисам Google. Для этого следующим шагом входим в Google-аккаунт. Для входа используется почта Gmail.
Для входа можно использовать смартфон, компьютер или пульт ДУ. Через последний и проведем подключение. Для этого на виртуальной клавиатуре вводим логин (почту) и пароль от нее.
Следующий этап — это прочтение и согласие с пользовательским соглашением.
Далее даем разрешение на использование местоположения телевизора или же пропускаем это действие. Для того чтобы телевизор использовал все возможности, разрешение лучше выдать.
Далее Android просит выдать разрешение на сбор пользовательских данных. Тут лучше всего отказать.
Следующий этап — это название для телевизора. Можно выбрать одно из предложенных названий или написать собственное.
Далее читаем и соглашаемся с пользовательским соглашением от Xiaomi.
На просьбу об улучшении производительности устройств лучше дать отказ.
Далее ознакомляемся с возможностями телевизора, пролистывая показываемые слайды.
Следующим шагом система покажет, как пользоваться пультом для смены систем. Ведь в телевизоре Xiaomi имеется целых 2 оболочки — чистый Android и PatchWall. Для каждой из них имеется выделенная кнопка на пульте. PatchWall активируется по кнопке Mi, а чистый Android — по кнопке с нарисованным кругом.
После этого телевизор загрузится в систему. И пользователь сможет наслаждаться контентом на новом телевизоре.
Узнавайте новое вместе с Xistore!
Телевизоры в каталоге Xistore