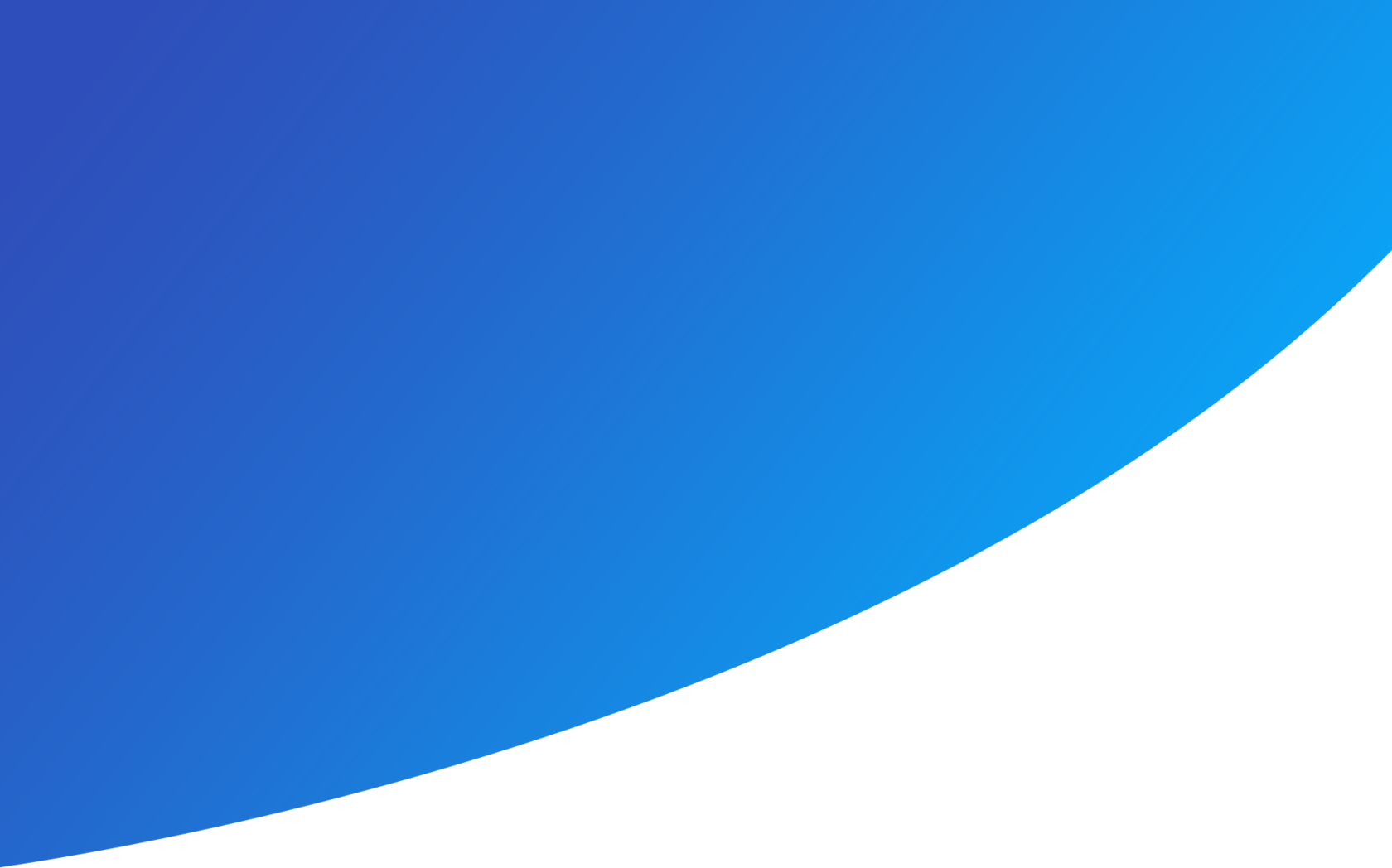S920
Мобильный платежный терминал
ПАКС ТЕХНОЛОДЖИ ЛИМИТЕД
Внешний вид Описание
установка
Сэм/SIM/SD-карта:
а) С помощью монеты или отвертки снимите крышку батарейного отсека (в нижней части терминала).
б) Вставьте карту SAM/SIM/SD в соответствующий слот для карты.
Замена батареи:
а) С помощью монеты или отвертки снимите крышку батарейного отсека (в нижней части терминала).
б) Извлеките старую батарею: удерживайте батарею и вытащите ее.
c) Замените батарею новой: возьмитесь за разъем батареи и вставьте его в розетку, затем совместите батарею в батарейных отсеках.
инструкции
- Включение / выключение питания
Включение питания: нажмите кнопку ВКЛ/ВЫКЛв течение двух секунд, пока не загорится подсветка ЖК-дисплея и терминал не включится.
Выключение питания: нажмите кнопку ВКЛ/ВЫКЛв течение двух секунд, пока ЖК-дисплей не перестанет отображаться, и терминал успешно выключится.
- Карта с магнитной полосой
Поднесите магнитную карту стороной с магнитной полосой к внутренней части устройства, проведите картой с постоянной скоростью через слот магнитного считывателя.
(Поддержка двунаправленного пролистывания) - IC Card
Поместите чип карты IC стороной вверх, вставьте слот для карты IC и опустите его вниз. - Бесконтактные карты
Поместите бесконтактную карту в сенсорную зону над ЖК-дисплеем. - Инструкции по эксплуатации измельчения бумаги
Сделайте бумагу под углом 45 градусов прямо к ножу для бумаги и измельчите бумагу.
Характеристики
По умолчанию
ЦП: 32-разрядный, ARM11
Память: 128 МБ оперативной памяти DDR, 256 МБ флэш-памяти NAND
Дисплей: 3.5-дюймовый цветной TFT LCD с разрешением 240×320 пикселей, светодиодная подсветка, сенсорный экран
Клавиатура: 10 буквенно-цифровых клавиш, 5 функциональных клавиш
Считыватель магнитных карт: дорожка 1/2/3, двунаправленное движение
Считыватель карт IC: 1 пользовательская карта (EMV2000)
Слоты SAM: 2 слота SAM (ISO7816)
Связь: LTE GSM
Периферийные порты: 1 MicroUSB
Принтер: термопринтер; Скорость: 20 линий/сек; Ширина бумаги: 58 мм
Внешний диаметр рулона бумаги: 25 мм
Источник питания: Вход: 100 ~ 240 В переменного тока, 50 Гц / 60 Гц, 0.2 А макс.
Выход: 5.0 В постоянного тока, 1 А
Аккумулятор: литий-ионный аккумулятор, 3350 мАч, 3.6 В
Рабочая среда: Температура: 0 ℃~50 ℃ (32 ℉~120 ℉)
Относительная влажность: 10%~93% (без конденсации)
Условия хранения: Температура: -20℃ ~ 70℃ (-4℉~150℉)
Относительная влажность: 5% ~ 95% (без конденсации)
Размеры: 165 мм 78 мм 61 мм (ДШВ)
Вес: 330g
Дополнительно: WiFi, BT, слоты для одной SIM-карты
Встроенный модуль бесконтактного считывателя карт.(ISO/IEC 14443, тип A/B, Mifare /Felica, область распознавания карты: ЖК-экран)
Советы по установке и использованию
- Избегайте попадания терминала на прямой солнечный свет, высокую температуру, влажную или пыльную среду.
- Запретить непрофессионалу ремонтировать терминал.
- Перед тем, как вставить карту, проверьте внутреннюю часть и вокруг гнезда для карты IC. при обнаружении подозрительных объектов необходимо сообщить о них соответствующему администратору.
Советы по использованию литий-ионных аккумуляторов
- Заряжайте зарядным устройством PAX в помещении, в прохладном и хорошо вентилируемом месте;
- Не отделяйте батарею;
- Не замыкайте батарею накоротко;
- Держите батарею вдали от солнечных лучей, смога и пыли;
- Не сжимайте, не пробивайте аккумулятор, не помещайте его в жидкость или рядом с огнем;
- Держите подальше от окружающей среды, которая слишком горячая, слишком холодная, damp, и взрывоопасные;
- Однажды произошел сбой, такой как нагрев или искажение, или он был сломан. Пожалуйста, замените новую батарею;
- Замените новую батарею, если она не может удовлетворить ваши требования;
- Замените новую батарею, если она используется более двух лет. Опасность взрыва при замене батареи неправильным типом» или эквивалентным текстом.
Правила FCC:
Данное устройство соответствует части 15 Правил. Эксплуатация осуществляется при соблюдении следующих двух условий: (1) это устройство не должно создавать вредных помех, и (2) это устройство должно принимать любые получаемые помехи, включая помехи, которые могут вызвать нежелательную работу.
Это устройство было протестировано и признано соответствующим ограничениям для цифровых устройств класса B в соответствии с частью 15 правил FCC. Эти ограничения предназначены для обеспечения разумной защиты от вредных помех при установке в жилых помещениях. Это оборудование генерирует, использует и может излучать радиочастотную энергию и, если оно не установлено и не используется в соответствии с инструкциями, может создавать вредные помехи для радиосвязи. Тем не менее, нет гарантии, что помехи не возникнут в конкретной установке. Если это оборудование создает вредные помехи для радио- или телевизионного приема, что можно определить, выключив и включив оборудование, пользователю рекомендуется попытаться устранить помехи. одной или несколькими из следующих мер:
-Переориентировать или переместить приемную антенну.
-Увеличьте расстояние между оборудованием и приемником.
-Подключите оборудование к розетке в цепи, отличной от той, к которой подключен приемник.
-Советуйтесь с продавцом или опытным радио / телевизионным техником.
Предупреждение: Изменения или модификации, не одобренные явным образом стороной, ответственной за соответствие требованиям, могут привести к аннулированию права пользователя на эксплуатацию оборудования.
Информация FCC о радиочастотном воздействии (SAR)
Это устройство разработано и изготовлено так, чтобы не превышать пределы излучения для воздействия радиочастотной (РЧ) энергии, установленные Федеральной комиссией по связи США.
Во время тестирования SAR это устройство настраивается на передачу на максимальном сертифицированном уровне мощности во всех протестированных диапазонах частот и размещается в положениях, которые имитируют радиочастотное воздействие при использовании рядом с телом. Хотя SAR определяется при самом высоком сертифицированном уровне мощности, фактический уровень SAR во время работы может быть значительно ниже максимального значения. Это связано с тем, что устройство предназначено для работы с несколькими уровнями мощности, чтобы использовать только ту мощность, которая необходима для подключения к сети. Как правило, чем ближе вы находитесь к антенне беспроводной базовой станции, тем ниже выходная мощность.
Стандарт воздействия для беспроводной связи использует единицу измерения, известную как удельный коэффициент поглощения или SAR. Предел SAR, установленный FCC, составляет 1.6 Вт/кг.
FCC предоставила разрешение на оборудование для этой модели устройства, при этом все зарегистрированные уровни SAR оцениваются как соответствующие рекомендациям FCC по радиочастотному излучению. ЮАР
информация об этой модели устройства находится на file с FCC и его можно найти в разделе Display Grant www.fcc.gov/oet/ea/fccid после поиска по идентификатору FCC: V5PS9204GBW
Для этого устройства максимальное заявленное значение SAR вблизи тела составляет 2.98 Вт/кг для FCC/IC.
Устройство было проверено на соответствие общим требованиям к воздействию радиочастотного излучения. Устройство можно использовать в условиях переносного воздействия без ограничений.
Несмотря на то, что между уровнями SAR для различных устройств и в разных положениях могут быть различия, все они соответствуют требованиям правительства.
Заявление Министерства промышленности Канады
- Это устройство соответствует стандартам RSS Министерства промышленности Канады, не требующим лицензирования. Эксплуатация возможна при соблюдении следующих двух условий:
1) это устройство не должно вызывать помех, и
2) это устройство должно принимать любые помехи, включая помехи, которые могут вызвать нежелательную работу устройства. - Это устройство и его антенна (антенны) не должны находиться рядом или работать вместе с какой-либо другой антенной или передатчиком, за исключением проверенных встроенных радиоприемников.
- Функция выбора кода округа отключена для продуктов, продаваемых в США / Канаде.
Заявление о радиационном воздействии:
Это оборудование соответствует ограничениям на радиационное воздействие IC, установленным для неконтролируемой среды. Это оборудование следует устанавливать и эксплуатировать на расстоянии не менее 0 см между радиатором и вашим телом.
Документы / Ресурсы
Рекомендации
Поиск по идентификатору FCC | Федеральная комиссия связи
PAX — китайский поставщик POS-терминалов в РФ. Данную модель терминалов использует несколько банков. в их числе банк Тинькофф.
Настоящая Инструкция относится к POS-терминалу PAX S920 с подключением к банку Тинькофф
1. Подключение PAX S920 к сети питания 220В
PAX S920 банка Тинькофф является переносным терминалом и питается от батарейки Просто нажмите и удерживайте клавишу для включения терминала SIM-карта уже вставлена в Ваш POS-терминал, но она может не работать. Если это так — вставьте в терминал другую SIM-карту из комплекта, либо собственную SIM-карту. Подключайте POS-терминал PAX S920 к сети 220В через блок питания (поставляется в комплекте) — только для зарядка аккумулятора! Ни в коем случае не держите PAX S920 на зарядном устройстве постоянно, иначе он выйдет из строя!
2. Начало работы PAX S920, операция «ОПЛАТА»
3. Ввод карты в терминал PAX S920
Дождитесь появления экрана ВВЕДИТЕ КАРТУ (Рис.2а).
- Бесконтактную карту или телефон покупателя — приложите к экрану терминала терминала, как показано на Рис.3. Терминал PAX S920 может попросить вставить карту в терминал или просто — не считать бесконтактную карту.
- Если терминал не считал бесконтактную карту, то вставьте карту чипом вверх и вперед в специальное широкое отверстие (щель) внизу терминала, как показано на Рис.3(а).
- Если терминал запросит ВВЕДИТЕ ПИН — попросите покупателя ввести ПИН-код на терминале.
- Терминал начнет выполнять операцию оплаты. Дождитесь окончания операции — результат будет выведен на экран и напечатан на чеке.
4. Результаты операции
Всегда проверяйте результат операции по терминалу! В случае отказа Ваша организация не получит возмещения за товар или услугу!
- В случае если операция одобрена — терминал распечатает чек с надписью ОДОБРЕНО
- Если операция не одобрена — терминал издаст характерный тревожны сигнал и выдаст надпись ОТКАЗ на экране. В этом случае отдавать товар покупателю нельзя, тк он не оплачен!
- В случае отказа на чеке будет указана причина (Рис.4(а)), которую можно сообщить покупателю
5. Закрытие смены на PAX S920
Ежедневно закрывайте смену на терминале! В противном случае деньги по эквайрингу могут не поступить на расчетный счет, а память терминала переполнится, и он перестанет работать!
- Выйдите в экран СЛУЖЕБНЫЕ ОПЕРАЦИИ. Для этого нажмите клавишу 2 (Два) на терминале. Появится смешное меню с иконками (Рис.5а)
- Выберите иконку СЛУЖЕБ.ОПЕРАЦИИ, появится меню СЛУЖЕБНЫЕ ОПЕРАЦИИ (рис.5)
- Выберите пункт меню СВЕРКА ИТОГОВ — прямо на экране терминала
- Терминал произведет сверку итогов — это то же самое, что закрытие смены.
6. Отмена операции и возврат
В терминалах банка Тинькофф — нет операции Отмены, а есть операция Возврат. В чем разница? Читайте на нашем сайте (ссылка).
Для операции Возврат необходим так называемый Номер ссылки или RRN. Номер ссылки или RRN указан:
- на чеке POS-терминала (см.Рис. 6)
- в ежедневном отчете, который банк Тинькофф шлет вам на e-mail
- в мобильном приложении Тинькофф «Бизнес», раздел Сервисы->Торговый эквайринг->Операции, при нажатии на конкретную Операцию (называется RRN)
Возврат в POS-терминале Тинькофф требует обязательного присутствия клиента с той картой, по которой совершалась операция. Это не всегда удобно, ведь клиент может позвонить и попросить вернуть деньги по телефону.
Но в банке Тинькофф есть выход — надо зайти в личный кабинет или в приложение «Бизнес», далее перейти в раздел «Поддержка» где написать следующий текст: Просьба произвести полный возврат на сумму … по операции на сумму … от ….. (дата операции) RRN …. по технической причине (Рис 6а). Специалисты банка Тинькофф возьмут обращение в работу и произведут возврат клиенту в течение нескольких дней.
7. Возврат на терминале Тинькофф
В терминалах банка Тинькофф — нет операции Отмены, а есть операция Возврат. В чем разница? Читайте на нашем сайте (ссылка). Для операции Возврат на терминале Тинькофф, необходима карта, по которой совершалась покупка.
Возврат в POS-терминале Тинькофф требует обязательного присутствия клиента с той картой, по которой совершалась операция. Это не всегда удобно, ведь клиент может позвонить и попросить вернуть деньги по телефону.
Но в банке Тинькофф есть выход — надо зайти в личный кабинет или в приложение «Бизнес», далее перейти в раздел «Поддержка» где написать следующий текст: Просьба произвести полный возврат на сумму … по операции на сумму … от ….. (дата операции) RRN …. по технической причине
(Рис 6а). Специалисты банка Тинькофф возьмут обращение в работу и произведут возврат клиенту в течение нескольких дней.
Не получается разобраться с POS-терминалом? Не расстраивайтесь!
Звоните 8-800-555-31-90 или пишите на sales@dk-group.ru и наши специалисты помогут вам разобраться с устройством и даже проведут небольшое обучение для Вашего персонала!
PAX S920
Мобильный платежный терминал
POS-терминал PAX S920, оснащенный наиболее полным набором сертификатов платежной индустрии, является предпочтительным выбором для продавцов, которым требуются портативность, удобство использования и беспрепятственное взаимодействие с клиентами.
КУПИТЬ ЗА 25000 руб.
PCI PTS 5.x, SRED
Полные коммуникационные возможности
Пролин на базе Linux
Сверхчеткий цветной сенсорный экран
Клавиатура с подсветкой
электронная подпись
Супермаркет самообслуживания
Свежий рынок
Сеть ресторанов
Сеть кофеен
Франчайзинговый магазин
Магазин
Содержание
- Инструкция по установке терминала на точке
- Pax s920 как настроить wi fi
- Банковский POS терминал PAX S920
- Pax S920 c доставкой в Москве
- POS-терминал Pax S920
- Внешний вид и комплектация Pax S920
- Функционал Pax S920
- Технические характеристики
- Преимущества
- POS-терминал PAX S920. Обзор и прошивка для эквайринга
- PAX S920 3G CTLS (подключение через SIM-карту)
- Каталог
- Онлайн-кассы
- Эквайринг
- Pax S920 c доставкой в Нижнем Новгороде
- POS-терминал Pax S920
- Внешний вид и комплектация Pax S920
- Функционал Pax S920
- Технические характеристики
- Преимущества
- POS-терминал PAX S920. Обзор и прошивка для эквайринга
- Pax S920 c доставкой в Рязани
- POS-терминал Pax S920
- Внешний вид и комплектация Pax S920
- Функционал Pax S920
- Технические характеристики
- Преимущества
- POS-терминал PAX S920. Обзор и прошивка для эквайринга
- Драйвер INPAS для банковских терминалов PAX
Инструкция по установке терминала на точке
Инструкция по установке терминала на точке.
1. Перед выездом на ТСП необходимо проверить комплектность оборудования. В комплект входит:
1.5 Инструкция кассира ТСП.
1.6 Инструкция по работе с картами.
1.7 Акты обучения кассиров и передачи оборудования.
1.8 Материалы информирующие клиентов о том, что ТСП принимает к оплате пластиковые карты.
2. По приезду на точку, необходимо произвести подключение терминала.
2.1.1 Установить sim карту(если необходима по комплектности).
Модели в которых может использоваться SIM – карта:
· VeriFone Vx 510 GPRS.
· VeriFone Vx 675.
· VeriFone Vx 670.
· VeriFone Vx 520.
2.1.2 Подключить Ethernet кабель.
Модели в которых может использоваться Ethernet кабель:
· VeriFone Vx 510
· VeriFone Vx 520
Модели в которых может использоваться Dial-up кабель:
· VeriFone Vx 510.
· VeriFone Vx 520.
· VeriFone Vx 510 GPRS.
2.2 Подключить питание терминала.
2.2.1 Для переносных терминалов Подключить аккумуляторную батарею.
2.2.2 Подключить питание к терминалу.
3. Включение терминала.
3.1 Включить терминал
3.1.1 Включение терминала производится автоматически при подключении питания.
3.1.2 Для переносных терминалов если включение не произошло автоматически, необходимо зажать зеленую кнопку и удерживать до включения.
4. Настройка терминала.
4.1 После включения терминала на экране должна появиться надпись «Введите карту».
4.2 При необходимости надо настроить подключение (WI—FI, Статическая адресация в локальной сети).
4.2.1 WI-FI Настройка подключения.
4.2.1.1 нажимаем зеленую кнопку, на экране появляется меню.
4.2.1.2 нажатием на экран выбираем пункт меню «ПАРАМЕТРЫ».
4.2.1.3 Выбираем пункт «РЕДАКТИРОВАНИЕ».
4.2.1.4 Выбираем пункт «КОММУНИКАЦИИ».
4.2.1.5 Выбираем пункт «WIFI».
4.2.1.6 Выбираем пункт «НАСТРОЙКА WIFI».
4.2.1.7 Выбираем пункт «SSID» В появившемся поле вбиваем имя точки Wi-FI с учетом реестра(должна предоставить организация). И нажать Зеленую кнопку.
4.2.1.8 Выбираем пункт «СХЕМА ШИФРАЦИИ» выбираем тип шифрации для данной точки Wi-FI(должна предоставить организация). И нажать Зеленую кнопку.
4.2.1.9 Выбираем пункт в зависимости типа шифрации «КЛЮЧ WPA» либо «КЛЮЧ WEP» (должна предоставить организация). Вводим пароль от точки WI-FI и нажимаем зеленую кнопку.
4.2.1.10 Нажимаем красную кнопку три раза и попадаем в пункт меню «РЕДАКТИРОВАНИЕ».
4.2.1.11 Выбираем пункт «НАСТРОЙКА АГЕНТА».
4.2.1.12 Выбираем пункт «ПАРАМЕТРЫ СОЕДИНЕНИЯ».
4.2.1.13 Выбираем пункт «ИЗМЕНИТЬ СОЕДИНЕНИЕ».
4.2.1.14 Выбираем пункт «CONNECTION 1».
4.2.1.15 Выбираем пункт «SA».
4.2.1.16 Выбираем пункт «WIFI».
4.2.1.17 В пункте меню «МАКС. ДЛИНА ПАКЕТА» выставляем параметр «1000». Нажимаем зеленую кнопку.
4.2.1.18 В пункте меню «ИМЯ СЕТИ» вбиваем имя точки Wi-FI с учетом реестра(должна предоставить организация). И нажать Зеленую кнопку.
4.2.1.19 В пункте меню «НОМЕР КАНАЛА СВЯЗИ» вбиваем предпочитаемый канал(должна предоставить организация), если такого нет, оставляем без изменений. И нажать Зеленую кнопку.
4.2.1.20 В пункте меню «ШИФРОВАНИЕ WI-FI» выбираем тип шифрации для данной точки Wi-FI(должна предоставить организация). И нажать Зеленую кнопку.
4.2.1.21 В пункте меню «TCP» «адрес шлюза» вбиваем адрес шлюза (если на роутере не включена Динамическая раздача адресов (должна предоставить организация)) Нажимаем зеленую кнопку.
4.2.1.22 В пункте меню «TCP» «МАСКА СЕТИ» вбиваем маску сети (если на роутере не включена Динамическая раздача адресов (должна предоставить организация)) Нажимаем зеленую кнопку.
4.2.1.23 В пункте меню «TCP» «АДРЕС ТЕРМИНАЛА» вбиваем Статический адрес терминала (если на роутере не включена Динамическая раздача адресов (должна предоставить организация)) Нажимаем зеленую кнопку.
4.2.1.24 В пункте меню «TCP» «АДРЕС СЕРВЕРА» вбиваем Адрес сервера 193.219.127.76 (если он уже указан то оставляем без изменений) Нажимаем зеленую кнопку.
4.2.1.25 В пункте меню «TCP» «ПОРТ СЕРВЕРА» вбиваем Порт сервера 30303 (если он уже указан то оставляем без изменений) Нажимаем зеленую кнопку.
4.2.1.26 В пункте меню «СТАТУС ИСПОЛЬЗ. SSL» выбираем пункт «ПРИНИМАТЬ ВСЕ СЕРТИ». Нажимаем зеленую кнопку.
4.2.1.27 В пункте меню «SSL» «ФАЙЛ ДОВЕРЕННЫХ СЕРТЕФИКАТОВ» пишем «S» (если он уже указан то оставляем без изменений). Нажимаем зеленую кнопку.
4.2.1.28 В пункте меню «SSL» «ФАЙЛ ДОВЕРЕННЫХ СЕРТЕФИКАТОВ» Должно быть пустым (если он уже указан то оставляем без изменений). Нажимаем зеленую кнопку.
4.2.1.29 В пункте меню «SSL» «ФАЙЛ КЛИЕНТСКОГО СЕРТИФИКАТА» пишем «S» (если он уже указан то оставляем без изменений). Нажимаем зеленую кнопку.
4.2.1.30 В пункте меню «SSL» «ФАЙЛ КЛИЕНТСКОГО ПРИВАТНОГО КЛЮЧА» пишем «K» (если он уже указан то оставляем без изменений). Нажимаем зеленую кнопку.
4.2.1.31 В пункте меню «ТАЙМАУТ» «ТАЙМАУТ УСТАНОВКИ СОЕДИНЕНИЯ» пишем «30» (если он уже указан то оставляем без изменений). Нажимаем зеленую кнопку.
4.2.1.32 Выключаем терминал: зажимаем красную кнопку(при отключенном зарядном устройстве) до его выключения.
4.2.1.33 Включаем терминал: зажимаем зеленую кнопку до включения терминала.
4.2.1.34 настройка WI-FI соединения закончена.
4.2.2 Настройка подключения со статической раздачей адресов.
4.2.2.1 Нажимаем зеленую кнопку, на экране появляется меню.
4.2.2.2 Выбираем пункт меню «ПАРАМЕТРЫ».
4.2.2.3 Выбираем пункт «РЕДАКТИРОВАНИЕ».
4.2.2.4 Выбираем пункт «КОММУНИКАЦИИ».
4.2.2.5 Выбираем пункт «ETHERNET».
4.2.2.6 Выбираем пункт «ОБЩИЕ НАСТРОЙКИ».
4.2.2.7 Выбираем пункт «СТАТИЧ. АДРЕС» Вводим статический адрес терминала(должна предоставить организация).Нажимаем зеленую кнопку.
4.2.2.8 Нажимаем красную кнопку попадаем в меню «ETHERNET».
4.2.2.9 Выбираем пункт «ШЛЮЗЫ».
4.2.2.10 Выбираем пункт «Ethernet Clear». Нажимаем зеленую кнопку.
4.2.2.11 В пункте меню «ШЛЮЗ» «ВВЕДИТЕ АДРЕС ШЛЮЗА» вбиваем адрес шлюза (должна предоставить организация) Нажимаем зеленую кнопку.
4.2.2.12 В пункте меню «МАСКА СЕТИ» «ВВЕДИТЕ МАСКУ СЕТИ» вбиваем маску сети (должна предоставить организация) Нажимаем зеленую кнопку.
4.2.2.13 Три раза нажимаем красную кнопку и попадаем в пункт меню «РЕДАКТИРОВАНИЕ».
4.2.2.14 Выбираем пункт «НАСТРОЙКА АГЕНТА».
4.2.2.15 Выбираем пункт «ПАРАМЕТРЫ СОЕДИНЕНИЯ».
4.2.2.16 Выбираем пункт «ИЗМЕНИТЬ».
4.2.2.17 Выбираем пункт «CONNECTION 1».
4.2.2.18 Выбираем пункт «SA».
4.2.2.19 Выбираем пункт «ETHERNET».
4.2.2.20 В пункте меню «МАКС. ДЛИНА ПАКЕТА» выставляем параметр «1000» (если он уже указан то оставляем без изменений). Нажимаем зеленую кнопку.
4.2.2.21 В пункте меню «TCP» «адрес шлюза» вбиваем адрес шлюза (должна предоставить организация). Нажимаем зеленую кнопку.
4.2.2.22 В пункте меню «TCP» «МАСКА СЕТИ» вбиваем маску сети (должна предоставить организация). Нажимаем зеленую кнопку.
4.2.2.23 В пункте меню «TCP» «АДРЕС ТЕРМИНАЛА» вбиваем Статический адрес терминала (должна предоставить организация). Нажимаем зеленую кнопку.
4.2.2.24 В пункте меню «TCP» «АДРЕС СЕРВЕРА» вбиваем Адрес сервера 193.219.127.76 (если он уже указан то оставляем без изменений) Нажимаем зеленую кнопку.
4.2.2.25 В пункте меню «TCP» «ПОРТ СЕРВЕРА» вбиваем Порт сервера 30303 (если он уже указан то оставляем без изменений) Нажимаем зеленую кнопку.
4.2.2.26 В пункте меню «СТАТУС ИСПОЛЬЗ. SSL» выбираем пункт «ПРИНИМАТЬ ВСЕ СЕРТИ». Нажимаем зеленую кнопку.
4.2.2.27 В пункте меню «SSL» «ФАЙЛ ДОВЕРЕННЫХ СЕРТЕФИКАТОВ» пишем «S» (если он уже указан то оставляем без изменений). Нажимаем зеленую кнопку.
4.2.2.28 В пункте меню «SSL» «ФАЙЛ ДОВЕРЕННЫХ СЕРТЕФИКАТОВ» Должно быть пустым (если он уже указан то оставляем без изменений). Нажимаем зеленую кнопку.
4.2.2.29 В пункте меню «SSL» «ФАЙЛ КЛИЕНТСКОГО СЕРТИФИКАТА» пишем «S» (если он уже указан то оставляем без изменений). Нажимаем зеленую кнопку.
4.2.2.30 В пункте меню «SSL» «ФАЙЛ КЛИЕНТСКОГО ПРИВАТНОГО КЛЮЧА» пишем «K» (если он уже указан то оставляем без изменений). Нажимаем зеленую кнопку.
4.2.2.31 В пункте меню «ТАЙМАУТ» «ТАЙМАУТ УСТАНОВКИ СОЕДИНЕНИЯ» пишем «30» (если он уже указан то оставляем без изменений). Нажимаем зеленую кнопку.
4.2.2.32 Выключаем терминал: Отключаем питание.
4.2.2.33 Включаем терминал: Подключаем питание.
4.2.2.34 Настройка Ethernet соединения закончена.
5. Проверка терминала
5.1 Необходимо провести тестовую транзакцию с карты на любую сумму.
5.1.1 Вставить карту.
5.1.2 Выбрать операцию «Оплата товара». Нажать зеленую кнопку.
5.1.3 Ввести сумму. Нажать зеленую кнопку.
5.1.4 Ввести pin-код. Нажать зеленую кнопку.
5.2 Результатом успешной транзакции будет чек:
5.2.1 Удостовериться, что информация на чеке соответствует информации в заявке (название ЮЛ, адрес).
5.2.2 Удостовериться что транзакция завершилась успешно(в низу чека надпись ОДОБРЕНО)
5.3 После этого необходимо отменить данную операцию (чтобы не было проблем с бухгалтерией у клиента).
5.3.1 Вставляем ту же самую карту.
5.3.2 Выбираем операцию «отмена». Нажать зеленую кнопку.
5.3.3 Вводим номер чека (с чека), Нажать зеленую кнопку.
5.3.4 Удостовериться что транзакция завершилась успешно(в низу чека надпись ОДОБРЕНО).
5.4 Делаем сверку итогов.
5.4.1 Нажимаем зеленую кнопку.
5.4.2 Выбираем пункт меню «СЛУЖЕБ. ОПЕРАЦИИ» Нажать зеленую кнопку.
5.4.3 Выбираем пункт меню «СВЕРКА ИТОГОВ» Нажать зеленую кнопку.
6. Оформление документов.
6.1 Подписать акт «Приема передачи оборудования» в двух экземплярах.
6.1.1 Один акт отдается клиенту.
6.1.2 Один акт забирается с собой (в банк предоставляется скан этого акта (уже подписанный)).
6.2 Чек сверки итогов с тестовой транзакцией забирается с собой (в банк предоставляется скан этого чека).
6.3 Заполняется «Акт выполненных работ» (в банк предоставляется скан этого акта).
Источник
Pax s920 как настроить wi fi
Банковский POS терминал PAX S920
Банковский POS терминал PAX S920
Переносной терминал с подключением по WI-Fi или GPRS (SIM-карта).
POS терминал PAX S920 специально разработан для бизнеса, который все время в движении: мобильная торговля, рестораны, небольшие выездные точки продаж.
Самые современные типы беспроводной связи, яркий контрастный экран и поддержка всех типов платежных карт делают POS терминал PAX S920 надежным бизнес-инструментом, которым легко пользоваться и удобно взять с собой.
- Цветной сенсорный экран
- Ввод электронной подписи
- Мощный встроенный аккумулятор
- Регулируемые стереодинамики
- Процессор 32-разрядный ARM11
- Память 192 Мб (128 Мб flash, 64 Мб DDR), Микро-SD до 32 Гб
- Дисплей 3,5 дюйма, разрешение 240×320 пикселей, емкостный сенсорный дисплей с функцией ввода подписи
- Связь WiFi + GPRS
- Аккумулятор Литий-ионный 3.7В/ 4000мАч
- Безопасность PCI PTS 4.x, SRED, EMV L1&L2, EMV less L1, Visa payWave, MasterCard less, AMEX Expresspay, Discover D-PAS, JCB J/Speedy, Interac Flash, MasterCard TQM
- Размеры терминала
- Высота, ширина, длина 44 мм, 78 мм, 150 мм
- Вес 330 г
Pax S920 c доставкой в Москве
POS-терминал Pax S920
Компактный платежный терминал с цветным мультимедийным сенсорным экраном. Мобильное устройство Pax S920 позволяет с комфортом обслуживать гостей ресторанов, кафе и постояльцев гостиниц.
Внешний вид и комплектация Pax S920
Обтекаемый элегантный корпус в черном пластике с задней подсветкой. Большую часть верхней панели занимает сенсорный экран, под ним расположена рельефная клавиатура. Справа и снизу расположены слоты для считывания банковских карт с чипом и магнитной полосой. В задней части устройства встроен принтер чеков.
Купить Pax S920 можно в различных комплектациях, которые отличаются набором интерфейсов подключения:
- Wi-Fi, Bluetooth, 3G;
- Wi-Fi, Bluetooth, 4G;
- Wi-Fi, Bluetooth, GPRS.
Устройство оснащено периферийным портом microUSB.
Функционал Pax S920
- Прием платежей с банковских карт.
- Поддержка технологии NFC.
- Ввод электронной подписи.
- Передача изображений и видео с высоким разрешением.
Благодаря технологичному процессору память устройства увеличена по сравнению с аналогами, а проведение транзакций ускорено.
Технические характеристики
- Объем памяти: 192 Мб + microSD до 32 Гб.
- Экран: 3,5 дюйма, цветной TFT, 240×320.
- Скорость принтера: от 18 строк/сек.
- Ширина термоленты: 58 мм, 40 мм — опционально.
- Разброс рабочих температур: 0-+50°.
- Температуры хранения: -20-70°.
- Допустимый уровень влажности: 10-93%.
- Габариты: 150х78х46 мм.
- Масса: 0,33 кг.
Преимущества
Цена Pax S920 соответствует практическим достоинствам устройства:
- значительный объем памяти;
- возможность ввода электронной подписи;
- увеличенный ресурс аккумулятора;
- качественная передача картинок и видео;
- вариативность модификаций и интерфейсов.
Терминал применяется и в стационарной, и в выездной торговле.
POS-терминал PAX S920. Обзор и прошивка для эквайринга
Если не знаете, что пригодится для вашего предприятия, можете связаться с нашими менеджерами. Это квалифицированные специалисты, которые знают своё дело и смогут быстро подобрать оборудование, необходимое для комфортного ведения торговли в соответствии с 54-ФЗ.
Вы можете быстро приобрести оборудование, нажав кнопку «Купить в 1 клик» и оставив номер для связи с менеджером. Наши сотрудники помогут с формированием заказа.
Если нужен целый перечень товаров, можно использовать кнопку «В корзину». После того, как добавите в неё всё, что нужно, нажмите на иконку с тележкой в правом верхнем углу. Далее вы можете пойти двумя путями:
- «Быстрый заказ». Нажмите эту кнопку, если не уверены в выборе товара. Б-Касса предложит оставить номер телефона для связи с менеджером, который уточнит детали. Наши сотрудники перезванивают в течение 15 минут и могут подобрать оборудование, идеально подходящее для Вашего бизнеса.
- «Оформить заказ». Эта кнопка подходит вам, если в корзине есть всё, что нужно, и сомнений в выборе нет. После нажатия на неё можно будет оставить всю информацию, необходимую для оплаты и получения: расчётный счёт, контактные данные и промокод.
Мы работаем по полной безналичной предоплате. Счёт будет выставлен после оформления заказа и уточнения менеджером деталей покупки.
Доставка осуществляется либо в пункт выдачи транспортной службы, либо до двери курьером. Мы работаем со следующими компаниями:
- DHL. К преимуществам можно отнести экспресс-доставку, благодаря которой вы сможете уже на следующий день после оплаты получить оборудование и начать им пользоваться.
- СДЭК. Российская компания, пользующаяся популярностью у интернет-магазинов из-за относительно низкой стоимости доставки и развитой сети пунктов выдачи.
- DPD. Доставляет посылки в любое время. Если нужно получить оборудование в выходной или вечером, стоит выбрать именно эту курьерскую службу.
Чтобы уточнить стоимость доставки, обратитесь к нашим менеджерам: они могут не только посоветовать оборудование, но и помочь выбрать оптимальный способ получения заказа.
PAX S920 3G CTLS (подключение через SIM-карту)
Каталог
Онлайн-кассы
Эквайринг
Терминал Pax S920 — мобильный терминал, который представляет собой полностью независимое, мощное, современное, защищенное платежное устройство, достаточно компактное по размерам,
Pax S920 в комплектации 3G работает как мобильный автономный терминал.
Наши клиенты выбирают его когда нужен современный терминал с большим цветным дисплеем и ярким современным дисплеем. Обычно данную модель выбирают, когда требуется сочитать мобильное платежное решение с элегантным и современным дизайном, чтобы показать своб статусность и технолгичность перед клиентами.
Отличительным плюсом данной модели, как и всех терминалов PAX, является продолжительный срок гарантии — 3 года.
Pax S920 c доставкой в Нижнем Новгороде
POS-терминал Pax S920
Компактный платежный терминал с цветным мультимедийным сенсорным экраном. Мобильное устройство Pax S920 позволяет с комфортом обслуживать гостей ресторанов, кафе и постояльцев гостиниц.
Внешний вид и комплектация Pax S920
Обтекаемый элегантный корпус в черном пластике с задней подсветкой. Большую часть верхней панели занимает сенсорный экран, под ним расположена рельефная клавиатура. Справа и снизу расположены слоты для считывания банковских карт с чипом и магнитной полосой. В задней части устройства встроен принтер чеков.
Купить Pax S920 можно в различных комплектациях, которые отличаются набором интерфейсов подключения:
- Wi-Fi, Bluetooth, 3G;
- Wi-Fi, Bluetooth, 4G;
- Wi-Fi, Bluetooth, GPRS.
Устройство оснащено периферийным портом microUSB.
Функционал Pax S920
- Прием платежей с банковских карт.
- Поддержка технологии NFC.
- Ввод электронной подписи.
- Передача изображений и видео с высоким разрешением.
Благодаря технологичному процессору память устройства увеличена по сравнению с аналогами, а проведение транзакций ускорено.
Технические характеристики
- Объем памяти: 192 Мб + microSD до 32 Гб.
- Экран: 3,5 дюйма, цветной TFT, 240×320.
- Скорость принтера: от 18 строк/сек.
- Ширина термоленты: 58 мм, 40 мм — опционально.
- Разброс рабочих температур: 0-+50°.
- Температуры хранения: -20-70°.
- Допустимый уровень влажности: 10-93%.
- Габариты: 150х78х46 мм.
- Масса: 0,33 кг.
Преимущества
Цена Pax S920 соответствует практическим достоинствам устройства:
- значительный объем памяти;
- возможность ввода электронной подписи;
- увеличенный ресурс аккумулятора;
- качественная передача картинок и видео;
- вариативность модификаций и интерфейсов.
Терминал применяется и в стационарной, и в выездной торговле.
POS-терминал PAX S920. Обзор и прошивка для эквайринга
Если не знаете, что пригодится для вашего предприятия, можете связаться с нашими менеджерами. Это квалифицированные специалисты, которые знают своё дело и смогут быстро подобрать оборудование, необходимое для комфортного ведения торговли в соответствии с 54-ФЗ.
Вы можете быстро приобрести оборудование, нажав кнопку «Купить в 1 клик» и оставив номер для связи с менеджером. Наши сотрудники помогут с формированием заказа.
Если нужен целый перечень товаров, можно использовать кнопку «В корзину». После того, как добавите в неё всё, что нужно, нажмите на иконку с тележкой в правом верхнем углу. Далее вы можете пойти двумя путями:
- «Быстрый заказ». Нажмите эту кнопку, если не уверены в выборе товара. Б-Касса предложит оставить номер телефона для связи с менеджером, который уточнит детали. Наши сотрудники перезванивают в течение 15 минут и могут подобрать оборудование, идеально подходящее для Вашего бизнеса.
- «Оформить заказ». Эта кнопка подходит вам, если в корзине есть всё, что нужно, и сомнений в выборе нет. После нажатия на неё можно будет оставить всю информацию, необходимую для оплаты и получения: расчётный счёт, контактные данные и промокод.
Мы работаем по полной безналичной предоплате. Счёт будет выставлен после оформления заказа и уточнения менеджером деталей покупки.
Доставка осуществляется либо в пункт выдачи транспортной службы, либо до двери курьером. Мы работаем со следующими компаниями:
- DHL. К преимуществам можно отнести экспресс-доставку, благодаря которой вы сможете уже на следующий день после оплаты получить оборудование и начать им пользоваться.
- СДЭК. Российская компания, пользующаяся популярностью у интернет-магазинов из-за относительно низкой стоимости доставки и развитой сети пунктов выдачи.
- DPD. Доставляет посылки в любое время. Если нужно получить оборудование в выходной или вечером, стоит выбрать именно эту курьерскую службу.
Чтобы уточнить стоимость доставки, обратитесь к нашим менеджерам: они могут не только посоветовать оборудование, но и помочь выбрать оптимальный способ получения заказа.
Pax S920 c доставкой в Рязани
POS-терминал Pax S920
Компактный платежный терминал с цветным мультимедийным сенсорным экраном. Мобильное устройство Pax S920 позволяет с комфортом обслуживать гостей ресторанов, кафе и постояльцев гостиниц.
Внешний вид и комплектация Pax S920
Обтекаемый элегантный корпус в черном пластике с задней подсветкой. Большую часть верхней панели занимает сенсорный экран, под ним расположена рельефная клавиатура. Справа и снизу расположены слоты для считывания банковских карт с чипом и магнитной полосой. В задней части устройства встроен принтер чеков.
Купить Pax S920 можно в различных комплектациях, которые отличаются набором интерфейсов подключения:
- Wi-Fi, Bluetooth, 3G;
- Wi-Fi, Bluetooth, 4G;
- Wi-Fi, Bluetooth, GPRS.
Устройство оснащено периферийным портом microUSB.
Функционал Pax S920
- Прием платежей с банковских карт.
- Поддержка технологии NFC.
- Ввод электронной подписи.
- Передача изображений и видео с высоким разрешением.
Благодаря технологичному процессору память устройства увеличена по сравнению с аналогами, а проведение транзакций ускорено.
Технические характеристики
- Объем памяти: 192 Мб + microSD до 32 Гб.
- Экран: 3,5 дюйма, цветной TFT, 240×320.
- Скорость принтера: от 18 строк/сек.
- Ширина термоленты: 58 мм, 40 мм — опционально.
- Разброс рабочих температур: 0-+50°.
- Температуры хранения: -20-70°.
- Допустимый уровень влажности: 10-93%.
- Габариты: 150х78х46 мм.
- Масса: 0,33 кг.
Преимущества
Цена Pax S920 соответствует практическим достоинствам устройства:
- значительный объем памяти;
- возможность ввода электронной подписи;
- увеличенный ресурс аккумулятора;
- качественная передача картинок и видео;
- вариативность модификаций и интерфейсов.
Терминал применяется и в стационарной, и в выездной торговле.
POS-терминал PAX S920. Обзор и прошивка для эквайринга
Если не знаете, что пригодится для вашего предприятия, можете связаться с нашими менеджерами. Это квалифицированные специалисты, которые знают своё дело и смогут быстро подобрать оборудование, необходимое для комфортного ведения торговли в соответствии с 54-ФЗ.
Вы можете быстро приобрести оборудование, нажав кнопку «Купить в 1 клик» и оставив номер для связи с менеджером. Наши сотрудники помогут с формированием заказа.
Если нужен целый перечень товаров, можно использовать кнопку «В корзину». После того, как добавите в неё всё, что нужно, нажмите на иконку с тележкой в правом верхнем углу. Далее вы можете пойти двумя путями:
- «Быстрый заказ». Нажмите эту кнопку, если не уверены в выборе товара. Б-Касса предложит оставить номер телефона для связи с менеджером, который уточнит детали. Наши сотрудники перезванивают в течение 15 минут и могут подобрать оборудование, идеально подходящее для Вашего бизнеса.
- «Оформить заказ». Эта кнопка подходит вам, если в корзине есть всё, что нужно, и сомнений в выборе нет. После нажатия на неё можно будет оставить всю информацию, необходимую для оплаты и получения: расчётный счёт, контактные данные и промокод.
Мы работаем по полной безналичной предоплате. Счёт будет выставлен после оформления заказа и уточнения менеджером деталей покупки.
Доставка осуществляется либо в пункт выдачи транспортной службы, либо до двери курьером. Мы работаем со следующими компаниями:
- DHL. К преимуществам можно отнести экспресс-доставку, благодаря которой вы сможете уже на следующий день после оплаты получить оборудование и начать им пользоваться.
- СДЭК. Российская компания, пользующаяся популярностью у интернет-магазинов из-за относительно низкой стоимости доставки и развитой сети пунктов выдачи.
- DPD. Доставляет посылки в любое время. Если нужно получить оборудование в выходной или вечером, стоит выбрать именно эту курьерскую службу.
Чтобы уточнить стоимость доставки, обратитесь к нашим менеджерам: они могут не только посоветовать оборудование, но и помочь выбрать оптимальный способ получения заказа.
Драйвер INPAS для банковских терминалов PAX
Поддерживаемое банковское оборудование: PAX SP30, S300, D200, D210, S80, S920.
Поддерживаемые банки: ВТБ24, Банк Русский Стандарт, БИНБАНК, Открытие, Банк Санкт-Петербург, ВТБ, Газпромбанк, Связь-Банк, Тинькофф Банк.
Для правильной работы интегрированного решения с использованием Драйвера ИНПАС необходимо выполнить:
1. Настройку банковского POS-терминала (пинпада).
2. Настройку Драйвера ИНПАС.
Примечание. При обращении в службу поддержки, в теме письма необходимо добавлять префикс evotor.psp.
1. Настройка банковского POS-терминала (пинпада).
a) Для работы с кассой Эвотор в интегрированном режиме в POS-терминале (пинпаде) должны быть: открыта лицензия SmartSale; включен режим «Работа с кассой» (на экране POS-терминала (пинпада) отображается сообщение «Ожидание команды от ККМ»); настроена печать чеков и отчетов «Только на кассе»; включен функционал «Подтверждения завершения операции на кассе» (опционально для предотвращения Автоотмен).
b) Инструкции по ручной настройке POS-терминала (пинпада) различных банков для работы с кассой приведены на сайте компании ИНПАС (ftp://freesoft:freesoft@ftp.in-line.ru/ — Эвотор/). Необходимо учитывать, что при автоматическом обновлении параметров со стороны банка, ручные настройки могут сбрасываться.
c) В случае возникновения проблем при работе POS-терминала (пинпада), необходимо обратиться к банку-поставщику оборудования для изменения настроек.
2.1 Настройка Драйвера ИНПАС при работе с POS-терминалом (пинпадом) по USB.
a) Установите драйвер на смарт-терминал Эвотор.
b) Подключите пинпад (POS-терминал) к USB-порту смарт-терминала.
c) На экране планшета появится окно для ввода номера TerminalID пинпада. Номер TerminalID должен сообщить поставщик пинпада.
d) Введите TerminalID и подтвердите ввод данных кнопками «ОК» и «Закрыть». (Ввод полей ip-адрес и ip-порт не требуется).
e) Убедитесь, что банковский пинпад выбран «По умолчанию».
f) Пинпад готов к работе — можете принимать платежи по банковским картам.
Примечание. При работе с POS-терминалами (пинпадами), имеющими питание от сети (Pax D210, Verifone VX 520 и т.д.), рекомендуется использовать USB-хаб ревизии 3.0(ALM020.47.000 USBG rev. 3.0) и операционной системой (ОС) кассы версии 3.8.1 и выше. Для проверки версии установленной платы USB-хаба требуется вскрытие устройство. Для данной процедуры советуем обратиться в авторизованный сервисный центр.
2.2 Настройка Драйвера ИНПАС при работе с POS-терминалом (пинпадом) по Ethernet или WiFi.
Организация соединения POS-терминала (пинпада) с кассой возможна 2 способами:
- подключение пинпада (POS-терминала) по Ethernet к сети, в которой работает касса.
- подключение пинпада (POS-терминала) с собственными WiFi коммуникациями к сети, в которой работает касса.
a) Установите драйвер на смарт-терминал Эвотор.
b) Перейдите в пункт Настройки — Оборудование — Добавить банковский терминал.
c) Выберите необходимый драйвер для пинпада.
d) В выпадающем меню выберите тип подключения «BLUETOOTH, СЕТЕВОЕ И ДР. УСТРОЙСТВО».
e) На экране планшета появится окно для ввода номера TerminalID. Номер TerminalID должен сообщить поставщик пинпада.
f) Введите TerminalID.
g) Выберите тип подключения «WiFi, Ethernet». Ниже появится окно для ввода ip-адреса и ip-порта пинпада.Ip-адрес и ip-порт должен сообщить поставщик пинпада.
h) Введите ip-адрес и ip-порт подтвердите ввод данных кнопками «ОК» и «Закрыть».
i) Убедитесь, что банковский терминал выбран «По умолчанию».
j) Пинпад готов к работе — можете принимать платежи по банковским картам.
2.3 Настройка Драйвера ИНПАС при работе с POS-терминалом (пинпадом) по Bluetooth.
a) Установите драйвер на смарт-терминал Эвотор.
b) Перейдите в пункт Настройки — Оборудование — Добавить банковский терминал.
c) Выберите необходимый драйвер для пинпада.
d) В выпадающем меню выберите тип подключения «BLUETOOTH, СЕТЕВОЕ И ДР. УСТРОЙСТВО».
e) На экране планшета появится окно для ввода номера TerminalID. Номер TerminalID должен сообщить поставщик пинпада.
f) Введите TerminalID.
g) Выберите тип подключения «Bluetooth». Ниже появится окно для ввода имени Bluetooth устройства. Имя Bluetooth устройства должен сообщить поставщик пинпада.
h) Введите имя Bluetooth устройства, подтвердите ввод данных кнопками «ОК» и «Закрыть».
i) Убедитесь, что банковский терминал выбран «По умолчанию».
j) Пинпад готов к работе — можете принимать платежи по банковским картам.
2.4 Изменение в Драйвере ИНПАС параметров TerminalID, ip-адреса и ip-порта.
Если требуется изменить TerminalID, ip-адрес или ip-порт пинпада, то перейдите в пункт меню смарт-терминала Эвотор «Настройки > Оборудование > Банковские терминалы», выберите драйвер подключенного пинпада. В появившемся окне введите TerminalID, ip-адрес и ip-порт подтвердите ввод данных кнопками «ОК» и «Закрыть».
2.5 Настройка логирования работы Драйвера ИНПАС.
Логирование включается только в случае возникновения проблем по согласованию со службой поддержки
Источник