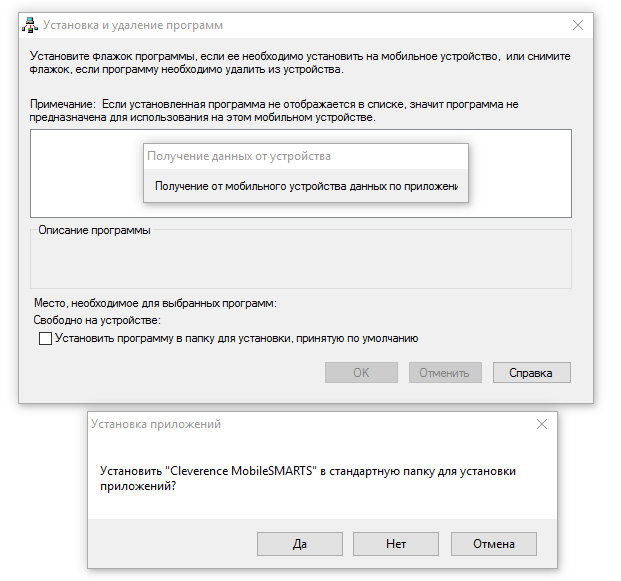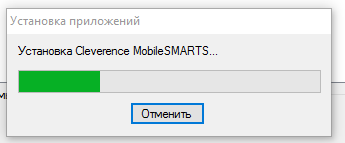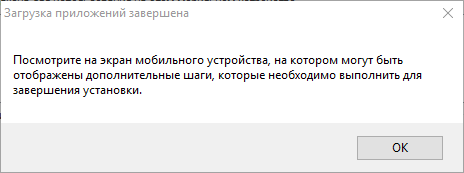Инструкции АТОЛ Smart.Lite
Подойдут для:
Инструкции
Smart.Lite Руководство по эксплуатации
(pdf , 1.77 МБ)
Скачать
Smart.Lite Руководство по эксплуатации (booklet)
(pdf , 1.72 МБ)
Скачать
Smart.Lite Руководство пользователя
(pdf , 1.43 МБ)
Скачать
АТОЛ Инструкция по программированию ПО
(pdf , 1.55 МБ)
Скачать
2 8 2 1 8 -8 9
(pdf , 190.09 КБ)
Скачать
SE4710 Supported Barcodes
(pdf , 716.41 КБ)
Скачать

Поможем с настройкой оборудования
Не получается настроить? Свяжитесь со специалистами! Наши консультанты перезвонят в течение 20 минут и ответят на все интересующие Вас вопросы. Это бесплатно.
Ваша заявка принята
Наши консультанты перезвонят Вам
в течение 20 минут
Обзоры
Преимущества сервиса Port
Авторизованный сервисный центр для 22 производителей
Услуги по монтажу, настройке, ремонту всего спектра оборудования
Аккредитованные специалисты
Доставка оборудования в сервисный центр
БОЛЬШЕ О СЕРВИСНОМ ЦЕНТРЕ
Обязательная гарантия на услуги
Наша компания является авторизованным сервисным центром, поэтому мы всегда следим за качеством своего обслуживания.Воспользовавшись нашими услугами вы получаете:
Штат специалистов, готовый ответить на вопросы
Бесплатный выезд специалиста
Актуальную документацию по обслуживанию оборудования
БОЛЬШЕ О СЕРВИСНОМ ЦЕНТРЕ
АТОЛ Smart.Lite — это ТСД, используемый для оптимизации учета товаров на торговых предприятиях, складах и логистических терминалах. Модель разработана для обеспечения потребностей малого и среднего бизнеса. Основными сферами использования являются выставки, культурно-развлекательные мероприятия, вокзалы, аэропорты, почтовые службы и т.д.

ТСД функционирует на основе 4-х ядерного процессора MTK с частотой 1,3 ГГц, на базе ОС Android 7.0. Объём памяти составляет 2 гигабайта для оперативной и 16 гигабайт для энергонезависимой памяти. Конструкцией ТСД предусмотрен 2D сканер штрих-кодов с возможностью распознавания маркировочных кодов, включая алкогольную и табачную продукцию.
Стандартная комплектация
Кроме самого ТСД АТОЛ Smart.Lite, в стандартную комплектацию входят:
-
Аккумуляторная батарея на 5200 мАч.
-
Блок питания.
-
USB-шнур.
-
Ремешок для удобной переноски.
Дополнительно ТСД можно доукомплектовать камерой и 3G модулем.
Также изготовитель рекомендует пользователям покупать дополнительную аккумуляторную батарею и кредл-подставку.
Возможности подсоединения
В АТОЛ Smart.Lite предусмотрен microUSB порт, применяемый для подсоединения к ПК, либо иному внешнему устройству. А также беспроводные интерфейсы:
-
Wi-Fi 802.11 b/g/n.
-
Bluetooth.
Расширенная комплектация предусматривает наличие 3G-модуля, необходимого для выхода в интернет, а также для взаимодействия с периферийным оборудованием. Отсек для СИМ-карты расположен под аккумуляторной батареей.
Если основное устройство не может распознать АТОЛ Smart.Lite, то требуется, в первую очередь, убедиться в целостности кабеля и порта. В случае беспроводного подключения, необходимо убедиться в наличии связи. Также следует помнить, что неполадки могут носить не только аппаратный, но и программный характер.
Внешний вид ТСД
Корпус ТСД выполнен из прочного, противоударного пластика чёрного цвета, что позволяет выдерживать падения на твёрдую поверхность с высоты до 1,5 метров. К тому же (во избежание падений) комплектацией устройства предусмотрено наличие специального запястного ремешка. Степень пылевлагозащиты у АТОЛ Smart.Lite составляет IP64. Модель оснащена встроенной, подсвечиваемой клавиатурой на 25 клавиш, а также 4-х дюймовым сенсорным дисплеем 480х800. Опционально можно доукомплектовать устройство камерой на 8 Мп.
Терминал отличается небольшим размером (210х68х28мм) и весом (320г). Может работать в широком температурном диапазоне от -10 до +50°С.
Питание устройства
Для обеспечения автономной работы ТСД комплектуется съёмной аккумуляторной батареей на 5200 мАч, что обеспечивает до 10 часов активной работы. Также допускается работа от станции и от внешнего блока питания на 5 В, 2 А.
Все необходимые для работы драйверы и другое ПО можно найти в Центре загрузок на портале компании-производителя. Здесь же приведено полное пособие по использованию оборудования.

АТОЛ Smart.Lite: настройка сканера терминала
Ниже мы привели краткое описание программы считывания инсталлированной на АТОЛ Smart.Lite. В неё входит несколько разделов, в каждом из которых можно произвести настройку конкретных характеристик:
-
Scan Test. В данном разделе можно осуществить проверку работы сканирующего модуля. После распознавания кода, на дисплее появится следующая информация: порядковый номер считывания, тип штрих-кода и зашифрованные в нём сведения. В случае необходимости, можно удалить выбранные данные.
-
Barcode Module Setting.
-
Главная настройка сканера на ТСД АТОЛ Smart.Lite производится во вкладке Scan Setting. В него входят следующие подразделы:
-
Max scan time/Data Receive Method — здесь можно настраивать время отсрочки распознавания, а также выставить тип работы сканирующего модуля.
-
Success notification/Fail notification — даёт возможность выставить на действия звуковое сопровождение или вибросигнал.
-
Scankey Enable — в данном разделе можно выключить главные и боковые клавиши распознавания.
-
Broadcast Setting — производится настройка специализированных сообщений в режиме Broadcast Event.
-
On Screen Scan Button — участник может запустить виртуальную клавишу считывания и она будет визуализироваться на дисплее.
-
Character Modify — производится настройка разнообразных значений, когда в штрих-коде, распознанном сканером, имеются символы не в кодировке ASCII.
-
Setting Lock — применяется для блокирования возможности смены настроек считывания, можно произвести смену пароля к этой блокировке.
Если АТОЛ Smart.Lite не распознаёт штрих-коды, обратитесь в службу технической поддержки, либо в СЦ.

ТСД АТОЛ Smart.Lite: отзывы
ТСД АТОЛ Smart.Lite получил множество положительных отзывов от покупателей.
Модель имеет достаточный функционал для возможности решения задач в мелких магазинах, складах и других организациях. Данный ТСД много раз получал первые места в рейтинге аппаратных решений для штрих-кодирования.
Среди основных достоинств выделяют высокое качество сборки, чувствительный сенсор, компактность, и лёгкость использования оборудования. Ресурса памяти хватает для работы с большим количеством номенклатуры (до 200 000 позиций). Среди недостатков отмечается отсутствие 4G и невысокую герметичностью корпуса. Так, защитных свойств хватает для работы в пыльных помещениях, но недостаточно для работы под проливным дождём.
Наш каталог продукции
У нас Вы найдете широкий ассортимент товаров в сегментах кассового, торгового, весового, банковского и офисного оборудования
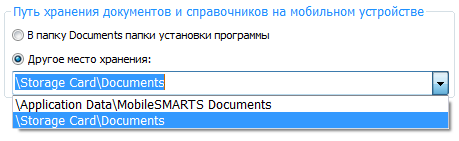
Для установки базы данных на SD карту нужно выделить «Другое место хранения» и выбрать из списка или задать вручную путь к директории на внешней карте памяти, например StorageCard Documents.
Ни в коем случае не следует устанавливать дистрибутивы программы на SD карту. На многих моделях ТСД используется старый протокол работы с SD картой, из-за чего программа будет зависать при включении ТСД из спящего режима. Устанавливайте на SD карту только базу данных программы.
Полноэкранный режим работы рекомендуется использовать для ТСД с небольшим размером экрана. Он позволяет максимально увеличить размер окна приложения, скрыв при этом все лишние элементы управления. То же самое касается панели меню.
Для проверки связи подключения мобильного устройства, выберите сервер и нажмите «Проверить связь».
Расширенные настройки
Вы можете самостоятельно настроить терминал, для удобной работы с ним, воспользовавшись расширенными настройками.
Дополнительные настройки подключения к серверу. Заполняются, только если Вам это требуется (обычно остаются не заполненными).
Проверка соединения с сервером — выставите время, через которое мобильный терминал будет соединяться с сервером для проверки наличия связи, рекомендуемый интервал 5-15 секунд.
Обмен данными по факту появления документов на сервере — если флаг установлен, то обмен данными между сервером и мобильным устройством будет происходить в случае появления новых документов.
Принудительный обмен данными — Вы можете выставить время, через которое будет происходить обмен данными между сервером и мобильным устройством принудительно, даже если новые документы не появились.
Синхронизация времени с сервером — если флаг установлен, синхронизируется время сервера и мобильного устройства.
Задержка обмена после включения терминала — Вы можете выставить интервал, через который в программе включится модуль подключения к серверу (требуется для некоторых моделей терминалов для корректного подключения к Wi-Fi сети).
Для удобства использования мобильного терминала, вы можете самостоятельно назначить управляющие клавиши, заменив стандартные настройки или назначить клавиши устройству, на котором они не предусмотрены.
Замена Enter — выберите удобную для Вас или назначьте (для модели мобильного устройства, на котором такая клавиша не предусмотрена) клавишу ввода.Замена Esc — дает возможность выбрать удобную для Вас или назначить (для модели мобильного устройства, на котором такая клавиша не предусмотрена) клавишу отмены.
Блокировка — клавиша для блокировки программы пользователем терминала.
Смена пользователя — быстрая клавиша для входа в режим смены пользователя на терминале.
Настройка извещений позволяет включать или отключать звуковые оповещения и применять вибрацию на мобильном устройстве, которое поддерживает данную функцию.
Версия для Windows — позволяет выбрать версию для Windows, установленную на терминале, для корректной работы программы.
Блокировка интерфейса для Windows — блокирует интерфейс операционной системы от вмешательства пользователей терминала.
Автозапуск при включении терминала — функция автоматического запуска приложения, после включения мобильного терминала или его перезагрузки.
Лог операций на терминале — включает режим, при котором ведется расширенный лог выполнения операций, помогающий найти ошибки в работе программы. Рекомендуется включать по запросу отдела технической поддержки компании Клеверенс Софт.
После всех внесенных изменений в настройках программы следует нажать «Установить».
В начале процесса установки на экране будет присутствовать следующая комбинация окон:
Ни в коем случае не следует устанавливать дистрибутивы программы на SD карту. На многих моделях ТСД используется старый протокол работы с SD картой, из-за чего программа будет зависать при включении ТСД из спящего режима. Устанавливайте на SD карту только базу данных программы.
После нажатия «Да», «Да» или «ОК» начнется копирование дистрибутива на терминал и запуск установки:
В этот момент на терминале будет высвечено диалоговое окно выбора папки для установки, и тут следует нажать «Enter»:
Сразу после этого происходит установка дополнительных файлов программы. Время установки таких файлов отличается в зависимости от модели, от нескольких секунд до 10-12 минут.
Центр мобильных устройств на серверные ОС просто так не ставится (он вырезан), его можно добавить только через компоненты. Для этого потребуется подключение к интернету и обязательная установка обновлений Windows. Также вы можете попробовать найти ответ на странице технической поддержки.
Чтобы установить приложение на ТСД нужно:
- установить на любое ПК в сети ту же версию платформы, что стоит и на сервере;
- подключить ТСД к ПК и произвести установку клиента;
- после установки клиента удалить платформу с пользовательского ПК.
Источник
Подключение к «1С» Атол Smart Lite
В данной статье мы расскажем о вариантах подсоединения ТСД Atol Smart Lite к различным версиям «1C». Вы узнаете о возможных неполадках, которые могут возникнуть во время подключения, а также о том, какие конфигурации ПО бывают и за что они отвечают.
Достаточно часто возникает такая ситуация, когда пользователь только после покупки ТСД узнаёт, что для его работы требуется приобрести необходимое для работы дополнительное ПО, а также осуществить его последующую настройку. Существуют, конечно, более старые модели, функционирующие под DOS, либо дорогостоящее брендовое оборудование, поставляемое в комплекте с необходимым софтом, но гораздо чаще терминалы реализуются без необходимых для их эксплуатации программ и кроме операционной системы, а также парочки базовых приложений, на них ничего не установлено. Таким образом, ТСД сканирует только в тестовом режиме, либо после того, как пользователь установит программную базу. Понятно, что «обычное сканирование» (без интеграции с 1С) пользователю, скорее всего, не подойдёт, ведь от подобного оборудования ожидается, как минимум, способность распознавания товарных позиций и считывание закодированной на штрих-код информации с последующей её передачей в товароучётную программу. Также идеально, если терминал будет вычленять вес товара со штрих-кода, а, заодно, отслеживать пересорт и выполнять иные полезные возможности.

Инструкция по подключению Atol Smart Lite
ТСД представляет собой индивидуальный КПК, чтобы подключить его ПК на базе ОС Windows, можно использовать Microsoft ActiveSync, а для подключения устройства к компьютеру на базе Windows Vista или выше может подойти установка центра устройств Windows Mobile 6.1.
Настройка интеграции Atol Smart Lite на ПК
Для того чтобы подсоединить терминал, пользователю потребуется USB-шнур (идёт в базовой комплектации) или обычный miniUSB-кабель и кредл (подставку) для мобильного ТСД. Поле того как ТСД будет установлен на подставку и подключён через неё к ПК, начнётся установка драйвера Atol, именно он позволяет использовать терминал как сканер, а также осуществлять синхронизацию электронной почты и осуществлять копирование некоторых документов, но для полноценной работы устройства её недостаточно. Для того чтобы раскрыть полный функционал терминала, требуется установка дополнительного ПО.
Частые неполадки, возникающие при интеграции ТСД Атол Smart Lite с 1С
ТСД относятся к профессиональному оборудованию, поэтому когда неподготовленный пользователь пытается самостоятельно осуществить настройку, могут возникать различные ошибки и неполадки.
Главная сложность обычно заключается в способе подключения ТСД к ПК. Например, если терминал идёт в комплектации с USB-шнуром или USB-поставкой, может возникнуть проблема с настройками ActiveSync. Для исправления необходимо в настройках подсоединения предоставить разрешение к работе через USB-порт. Если ошибка не была исправлена, то можно осуществить перезагрузку устройства в принудительном порядке. В таком случае на терминале восстановятся заводские настройки, а сторонние приложения будут удалены.
Также может возникать ошибка обмена данными с программой учёта товара. В стандартных программах она осуществляется как обмен документами через доступ к базе DBF или посредством прямого доступа через внешнюю программу. В Атол Smart Lite (от Клеверенс) для взаимодействия с 1C используется прямой доступ через внешнюю программу и таблицы значений.
Что же до ошибок, возникающих при настройке взаимодействия с 1С, то к ним можно отнести:
Очень медленная выгрузка документов из товароучётной программы.
Товарный каталог слишком большой и не умещается в памяти устройства.
Программа не может взаимодействовать с имеющимся справочником.
При выгрузке информации о товарных позициях всплывает ошибка из-за того, что в числовых кодах использованы буквы.
При работе с программным обеспечением от «Клеверенс» данные ошибки просто не возникают, нужно только установить программу и можно сразу приступать к работе.
Примитивная интеграция Atol Smart Lite к «1С»
Примитивные программы чаще всего имеют функции, предназначенные для управления терминалом, а также для осуществления открытия различных интерфейсов, но для складской деятельности и ритейла данные возможности бесполезны. Драйвера 1С, предназначенные для подсоединения в Atol Smart Lite, таких функций почти не имеют, потому что упор сделан на более полезный и востребованный функционал.
Так, в зависимости от конфигурации, простейшие возможности могут быть включены в конкретную версию, а могут быть и не включены. Например, во внешних программных компонентах для конфигураций 1С: 7.7 и 1С: 8 от компании «Клеверенс» имеется функционал, предназначенный для удаления файлов, а также копирования документов с терминала на ПК и т.п.
Такие возможности нужны если в компании применяются стандартные программы, к примеру, Excel.
Стандартная интеграция с «1С» для Атол Smart Lite
Разработчики 1С формируют стандарты для драйверов к оборудованию, с их списком можно ознакомиться на диске ИТС. Так в соответствии со стандартом, терминал можно использовать для:
Сканирования и записи в память устройства товарных штрих-кодов.
Выгрузки на него названий и штрих-кодов из товарного каталога с ПК, непосредственно из товароучётной программы.
Загрузки полученных при сканировании данных в складские документы.
Выгрузка сроков годности, а также данных о номере партии и другой необязательной информации не предусмотрена, максимум – проведение простого учёта.

Сертификация «1C:Совместимо!» для ПО Atol Smart Lite
Сегодня на рынке имеется большое количество программ и их конфигураций, некоторыми из них был получен сертификат «Совместимо» поэтому они представлены на сайте 1С. Если устройству либо программе был присвоен сертификат совместимости, это означает, что специалисты 1С осуществили проверку их возможностей и полностью одобрили использование. Таким образом, весь получивший сертификацию софт можно интегрировать со стандартными конфигурациями 1С без внесения изменений, что существенно облегчает их установку и использование.
В программном обеспечении от «Клеверенс», предназначенном для установки на Atol Smart Lite, осуществлена полная поддержка как старого (для УТ 10.2 и более ранних версий), так и нового (для УТ 11, Розницы 2 и т. п.) стандарта.
ТСД Атол Smart Lite: сравнение стандартных подключений к «1С»
Ниже мы рассмотрим различия ПО «Клеверенс» от других стандартных программ:
Легко инсталлируется как на ТСД, так и на компьютер.
Позволяет формировать на терминале много документов, а потом осуществлять выборочную загрузку.
Осуществляет поддержку учёта данных по остаткам и стоимости, поэтому дополнительных настроек не требуется.
Для проводного подключения в комплекте поставляется дополнительная программа, обеспечивающая удалённое сохранение и дающая возможность работать с ТСД в товароучётной программе, запущенной в RDP-режиме.
Для Wi-Fi-версии имеется доступ к работе через радиосвязь, сразу с терминалами.

Атол Smart Lite: отзывы пользователей
Собственники Атол Smart Lite, применяющие в своей работе ПО от «Клеверенс» дают, в основном, положительные оценки устройству. Среди основных достоинств они отмечают отсутствие ошибок при настройке интеграции с разными версиями 1С, а также то, что ПО с лёгкостью инсталлируется и обеспечивает более широкий функционал терминала.
Расширение возможностей
В зависимости от того, какое ПО используется, а также от ваших навыков программирования, можно обеспечивать для устройства более расширенный функционал, чем представлено в стандартном решении. Так, например, для ТСД Атол Smart Lite существует утилита Mobile SMARTS, используемая для создания мобильных приложений. При помощи данной программы можно создавать схемы любой сложности, причём нет необходимости в непосредственном программировании или в написании скриптов. Наиболее часто используемые возможности уже сформированы в готовые решения, требуется только добавить их в нужные места и осуществить настройку в соответствии с поставленными задачами.
Также софт от разработчика «Клеверенс» позволяет производить операции по переоценке товаров. Проще говоря, в их состав включена готовая обработка для 1С с интерфейсом на ТСД, что даёт возможность назначать цены, а также просматривать или удалять их.
Чтобы осуществить на терминал выгрузку большого количества данных, а также для забора сведений с ТСД, необходимо внести изменения в обработку драйвера ТСД по загрузке-выгрузке информации.
Таким образом, мы с вами разобрали три способа интеграции ТСД Атол Smart Lite с 1C:
Обычное копирование документов и работа во внешней программе.
Использование стандартного драйвера.
Применение расширения драйвера от разработчика «Клеверенс».
Как вы видите, третий вариант, без сомнения, позволяет раскрыть максимальный потенциал терминала, а какой выбрать вам – решайте сами.
Поможем выбрать ТСД, подходящий для вашего бизнеса.
Оставьте заявку и наши менеджеры вам перезвонят в кратчайшие сроки.
Источник
Adblock
detector
Для подключения и настройки АТОЛ SMART.Lite (2D Imager SE4710):
- Включите ТСД и убедитесь, что устройство работает и подключено к сети Wi-Fi (подробнее, как подключить Wi-Fi на устройстве, см. здесь).
- Зайдите в Контур.Маркировку, выберите склад.
- Выберите вкладку «+ТСД».
- Если в Контур.Маркировке появится сообщение о необходимости продлить доступ для работы, нажмите на кнопку «Продлить доступ» и подтвердите действие сертификатом. Обновите страницу сервиса на ТСД.
- Нажмите на кнопку «+ Добавить ТСД или сканер».
- В открывшемся окне проверьте данные, при необходимости исправьте и нажмите на кнопку «получить код ТСД».
При работе с табачной продукцией отключите проверку формата кода при сканировании!
- Откроется окно с QR-кодом привязки к складу, который нужно отсканировать устройством ТСД.
- На ТСД откройте браузер и зайдите на сайт Контур.Маркировки для ТСД (mk.kontur.ru/tsd/).
- Отсканируйте QR-код привязки ТСД к складу.
- Запустится активация и привязка ТСД к сервису. После этого можно начинать работу.
Если при подключении и работе возникли проблемы, узнайте здесь, как их можно решить.
АТОЛ Smart.Lite инструкция по работе, драйверы, описание, отзывы
Бюджетный терминал сбора данных АТОЛ Smart.Lite ориентирован на малый и средний бизнес. Это ТСД начального сегмента с функцией сканирования 2D-штрихкодов. То есть, с его помощью можно работать с алкогольной продукцией и товарами, подлежащими обязательной маркировке.
С помощью ТСД АТОЛ Smart.Lite можно автоматизировать приемку и отгрузку товара, собирать заказы, торговать по образцам, проводить инвентаризацию на складе. Также ТСД можно использовать для выездной работы. Выбирайте модификацию, оснащенную 3G-модемом, если планируете использовать ТСД на выездах. Позвонить с терминала не получится, но к мобильному интернету подключиться можно.
Инвентаризацию в магазине с 5000 позиций товаров с помощью ТСД АТОЛ Smart.Lite можно провести в течение двух дней.
Внешний вид и технические характеристики ТСД АТОЛ Smart.Lite
Внешний вид АТОЛ Smart.Lite
Корпус терминала АТОЛ Smart.Lite изготовлен из черного пластика и защищен от пыли и влаги. Дождь такой терминал вряд ли выдержит, но если речь идет о брызгах, то вполне. Толщина пластика не менее 2 мм. ТСД выдерживает падения на бетонный пол с высоты до 1,5 м. Диапазон рабочих температур АТОЛ Smart.Lite — от –10 до +50 ℃. То есть, его можно применять на складах неотапливаемых. Вес ТСД — всего 320 г, размеры — 210 × 68 × 2. Легкий и удобный.
Клавиатура АТОЛ Smart.Lite
АТОЛ Smart.Lite — терминал клавиатурного типа. Оснащен 25 физическими кнопками (с подсветкой) для ввода данных.
Дисплей АТОЛ Smart.Lite
Терминал имеет 4-дюймовый дисплей с разрешением 480 × 800 оборудован сенсорным экраном.
Процессор, ОС, память АТОЛ Smart.Lite
Терминал работает на базе 4-ядерного процессора MTK (MT6580) с частотой 1,3 ГГц и ОС Android 7.0 (можно перейти на Windows). Ресурсы памяти ограничены 2 ГБ и 16 ГБ для оперативной и энергонезависимой соответственно (объем последней можно расширить путем установки флешки). Процессор позволяет мягко и быстро работать с приложениями.
Аккумулятор АТОЛ Smart.Lite
АТОЛ Smart.Lite оснащен аккумулятором повышенной емкости — 5200 мАч. Его заряда хватает для работы без подзарядки на протяжении целой рабочей смены или даже дольше, в зависимости от интенсивности эксплуатации. Минимально — в течение 10 часов.
Подключение АТОЛ Smart.Lite к ПК
ТСД АТОЛ Smart.Lite оснащен разъемом microUSB, который используется для подключения к ПК или другому внешнему оборудованию (с помощью кабеля, поставляемого в базовом комплекте). Беспроводные интерфейсы:
- Wi-Fi 802.11 b/g/n;
- Bluetooth.
Отдельные модификации комплектуются модулем 3G, который позволяет воспользоваться мобильным интернетом для связи с периферией. Слот для SIM-карты находится под аккумулятором.
Инструкция, драйверы и прошивки для мобильного терминала сбора данных АТОЛ Smart.Lite
Мобильный терминал сбора данных АТОЛ Smart.Lite функционирует на базе Android 7, но разработчик предусмотрел возможность перехода на ОС Windows.
С веб-портала разработчика можно скачать:
- Windows-совместимый дистрибутив SP Flash Tool последней версии;
- драйвер для 2D-имиджера, установленного на ТСД АТОЛ Smart.Lite;
- полное руководство пользователя на русском языке;
- декларацию и сертификат соответствия;
- памятку с перечнем символик штрихкодов, поддерживаемых SE4710;
- историю изменения версий прошивки для АТОЛ Smart.Lite.
Инструкцию АТОЛ Smart.Lite скачать с нашего сайта.Инструкция АТОЛ Smart.Lite
ТСД АТОЛ Smart.Lite: отзывы
ТСД АТОЛ Smart.Lite имеет много положительных отзывов. Пользователям нравится качественная сборка устройства, удобство размещения в руке, скорость работы, хороший чувствительный монитор, скорость работы сканера, мощность АКБ. Также плюсами АТОЛ Smart.Lite является его сравнительно невысокая стоимость.
Минусы АТОЛ Smart.Lite — нельзя работать под дождем, недостаточно памяти, нет поддержки 4G.
(Visited 145 times, 3 visits today)