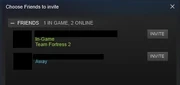This is a Guide page.
This means the page will walk you through a specific task, strategy, or enemy/boss fight.
Status: Subject to revision (This Guide does not meet certain quality standards and may be heavily outdated.)
PC-Only Content: This information applies only to the PC version of Terraria.
This guide does not explain how to set up a dedicated or LAN server. For information about creating these see Guide:Setting up a Terraria server.
This guide explains the process needed to be taken in order to set up multiplayer using the the Steam interface.
Hosting a World[]
Follow the method below if you want to allow friends to play on your local world.
Setting Up the Server[]
- From the title screen, go to ‘Multiplayer’ > ‘Host & Play’.
The Steam multiplayer mode dialog.
- Select a character to play as, or create a new one.
- Select a world to play on, or create a new one.
- You will then be prompted to choose a Steam multiplayer mode. If you want friends to be able to freely join select Friends Only, or if you only want select friends to join select Invite Only.
- You will then be prompted to enter a password. Enter a password or leave blank if you don’t want the server to be password protected.
- It will then start the server, and join the selected world.
Inviting Friends[]
NOTE: These steps are only required if the Invite Only mode was selected in the server setup.
The Invite Dialog on the Steam overlay.
- Open up your inventory.
- Go to ‘Settings’ in the lower right corner.
- Click on the ‘Invite Friends’ button in the middle of the menu. This will open up the Steam overlay with a dialog showing your online friends.
- Click the invite button on the right of all the friends you want to invite. They will then receive a notification with the invite.
- Click the ‘Return to Game’ button on the lower left of the dialog to return to Terraria.
Joining a World[]
Follow the method below if you want to join a friends world or if you have received an invite.
NOTE: You may only join a friend’s world using this method if they have set it up with the above steps.
Joining a ‘Friends Only’ World[]
- From the title screen, go to ‘Multiplayer’ > ‘Join via Steam’. This will open the Steam overlay to the ‘Friends’ dialog.
- Find the friend that you wish to play with in the list. Click the triangle drop-down menu beside their name and click ‘Join Game’. If this option is greyed out or not available, but they are running a server via Steam, then it is most likely to be on ‘Invite Only’ mode. Ask them to send you an invite and follow the steps in the next section.
- Select a character to play as, or create a new one.
- You may be prompted to enter a password. If you do not know the password, ask your friend for it to continue.
- It will then join you onto your friends world at the default spawn point, giving the status message «[Player] has joined.».
Joining an ‘Invite Only’ World[]
- If you have been invited to play on a friend’s world you should see a notification saying «[Steam Name] has invited you to play Terraria».
- Go to the main title screen, and click on this notification. If the notification has expired, open the Steam overlay manually using the key combination ‘Shift + Tab’ (Or whatever you have set the keybind to). You should see an open chat window with the invite. If you do not see this invite, or you have accidentally cancelled it, ask your friend to send you a new one.
- Click ‘Join Game’.
- Don’t press the Esc key to close the Steam window, instead close it by clicking in the middle up closing tab; pressing Esc would send you back to Terraria’s main menu.
- Select a character to play as, or create a new one.
- You may be prompted to enter a password. If you do not know the password, ask your friend for it to continue.
- It will then join you onto your friends world at the default spawn point, giving the status message «[Player] has joined.»
Notes[]
- You are allowed to set up an invite only server or a friend only server, and can disable the ability of those joined to be able to allow anyone else to join (disabling friends of friends joining / disabling friends sending invites to others).
- These methods will not allow you to set up a dedicated or LAN server but rather use Steam’s servers to broadcast your world. If you want to create a dedicated server see Guide:Setting up a Terraria server.
- Steam Multiplayer for Terraria was introduced in 1.3.0.1, so this method won’t work if you haven’t yet updated.
- When playing through Steam multiplayer, players may find themselves performing actions (such as walking or fishing) slower than others, or players teleporting forwards or backwards and updating positions in odd ways. This might be caused due to players having different framerates; after pressing F10 to display the current FPS, either capping the faster player’s framerate or lowering the slower player’s resolution may be able to align them and solve the issue.
Surviving in Environments
Terraria — прекрасная игра, способная затянуть на великое множество часов. Но даже в нее рано или поздно становится скучно играть без друзей. Ведь всегда приятно пройти очередное подземелье в режиме совместного прохождения. Но как именно играть Terraria по Сети? Рассказываем об этом в нашем гайде.
Проще всего играть по Сети в Terraria через лицензионную версию, поскольку это не требует установки сторонних программ. Порядок действий следующий.
1. Запустите Terraria.
2. Перейдите в режим мультиплеера.
3. Создайте свой сервер и пригласите друзей, либо присоединяетесь к уже выделенному варианту через IP или Steam.
Как создать сервер в Terraria
Существует два способа создать сервер для совместного приключения. Для начала рассмотрим простой вариант.
1. В многопользовательском режиме кликните на «Создать сервер».
2. Выберите персонажа и мир для будущей игры.
3. Другие игроки подключаются к вам любым удобным образом.
4. Для подключения через IP понадобятся соответствующие цифры, переданные остальным создателям сервера.
5. Чтобы присоединиться через Steam, нужно зайти в Terraria, вызвать оверлей виртуального магазина и в списке друзей найти автора сервера. На нем нужно кликнуть правой кнопкой мыши и нажать «Присоединиться к лобби Terraria».
Другой способ считается чуть более сложным.
1. Перейдите в корневую папку игры и запустите файл TerrariaServer.exe.
2. В появившемся окне выберите нужный мир или создайте новый.
3. Далее установите необходимое количество игроков.
4. Порт по умолчанию установлен на значении 7777. Его лучше не менять, хотя можно поставить другие цифры.
5. Далее можно указать пароль от сервера. Нажмите на Enter, чтобы закончить настройки и запустить сервер.
5. Запустите Terraria, перейдите в многопользовательский режим, а потом нажмите «Присоединиться по IP».
6. Затем выберите персонажа, введите свой номер IP и пароль, если он был установлен. Не забудьте передать данные от сервера остальным.
7. Схожим образом к созданному миру подключаются и другие игроки.
Как играть по сети на пиратской версии Terraria через Hamachi и Tunngle
Для неофициальной версии игры нужно установить специальный софт, создающий локальные сети между разными компьютерами. Лучше всего для этого подойдут Hamachi и Tunngle, которые работают по схожим принципам.
1. Установите и запустите одну из программ. В Tunngle потребуется пройти дополнительную регистрацию.
2. Создайте свою сеть и передайте логин с паролем друзьям.
3. Запустите Terraria, выберите героя с новым миром и пригласите остальных игроков.
Кроме того, в Tunngle можно присоединяться к уже работающим серверам. Для этого нужно проделать несколько манипуляций.
1. Запустить Tunngle, нажмите «Играть» и «Поиск».
2. В поисковой строке пропишите название игры Terraria.
3. Подберите подходящий сервер и кликните «Вперед».
4. В игре зайдите в раздел с мультиплеером, выберите персонажа, введите IP сервера и наслаждайтесь прохождением.
Как играть в Terraria по сети через GameRanger
GameRanger — еще одна прога, позволяющая играть по Сети на пиратской версии.
1. Скачайте, установите и пройдите регистрацию в GameRanger.
2. Перейдите во вкладку My Games, чтобы найти доступные игровые комнаты. Если они не отображаются, то нужно указать путь к файлу Terraria.exe в корневой папке игры в настройках софта.
3. Зайдите в одну из комнат или создайте свою.
4. Когда соберется необходимое число игроков, создатель комнаты должен нажать «Старт» и игра запустится у всех участников автоматически.
Другие статьи по Terraria
- Лучшие моды на Terraria
- Подробный гайд по рыбалке Terraria
- Все боссы в игре Terraria
- Все неигровые персонажи в игре Terraria
Заглавное фото: nme.com
Статьи по теме
Тэги

Terraria — Увлекательная смесь жанра аркады и «построй свой мир», чем-то напоминает Minecraft. Можно исследовать случайно сгенерированный мир, искать драгоценности, офигенные пушки, строить свой замок и, конечно же, сражаться с врагами!
Подготовка:
1. Скачиваем и распаковываем игру Terraria в любую папку.
Запуск игры:
1. Для игры через интернет вначале всегда запускаем Tunngle или Hamachi и входим в комнату, где играют в Terraria.
2. Запускаем игру через Terraria.exe
В игре:
Подключение:
Мультиплеер (Multiplayer) -> Присоединиться (Join) -> Выбираете или создаете нового персонажа -> Вводите IP-адрес сервера и вперед! orc
Создание своего сервера:
Можно создать простой сервер:
Мультиплеер (Multiplayer) -> Создать сервер (Start Server) -> Создать или выбрать готового персонажа -> Выбрать карту или создать новую -> Мир грузится -> Все, игра создана. Сообщаете друзьям свой виртуальный IP в чат тунгла или хамачи, либо внешний, если играете без этих программ.
Запуск выделенного сервера:
1) В папке с Terraria находите start-server.bat и запускаете. Указываете мир, пароль, порт, количество игроков и т.д. если попросят.
2) Сообщаете желающим свой IP-адрес и пароль (виртуальный в случае игры через Tunngle/Hamachi). Можно также и самому подключиться к нему с помощью клиента игры.
Примечание:
Не работает руководство? Напишите в комментариях об этом и мы обязательно исправим руководство.
Играть по сети
В этом руководстве будет показано, как настроить игру в многопользовательском режиме по локальной сети. Это руководство относится как к версиям Steam, так и к версиям для других платформ.
- Общая настройка
- Локальная сеть
- Игра
- Создание многопользовательского сервера Terraria
- Подключение к многопользовательскому серверу Terraria
- Поиск игроков для многопользовательской игры
- Устранение неполадок
Общая настройка
Локальная сеть
Чтобы играть с друзьями, необходимо подключить компьютеры к одной локальной сети с помощью Radmin VPN.
Вам просто нужно быть в одной сети, игровой или частной.
Игра
Убедитесь, что вы используете одну версию игры.
Создание многопользовательского сервера Terraria
Вам необходимо получить доступ к файлу сервера Terraria. Это можно сделать несколькими способами.
- Если у вас есть версия Steam: в Steam откройте Terraria -> Свойства -> вкладка «Локальные файлы» -> «Просмотреть локальные файлы». Откроется локальная папка с файлами Terraria. Здесь необходимо найти файл start-server.bat и дважды щелкнуть его.
- Если у вас версия не для платформы Steam: щелкните правой кнопкой мыши значок игры на рабочем столе и выберите «Открыть местоположение файла». Откроется локальная папка с файлами Terraria. Необходимо найти в ней файл TerrariaServer. Дважды щелкните его для запуска.
После запуска файла откроется черное окно командной строки.
- Введите 3, чтобы открыть мастерскую разработчика, или n, чтобы создать новый мир, затем нажмите клавишу ВВОД (в зависимости от версии игры список может различаться, поэтому внимательно изучите все инструкции, приведенные в программе).
- Введите количество игроков (не более 16), нажмите клавишу ВВОД.
- По умолчанию используется порт сервера 7777; снова нажмите ВВОД.
- На запрос automatically port forward? (Автоматическая переадресация порта?) нажмите y, а затем клавишу ВВОД.
- Затем можно настроить пароль сервера или оставить его пустым. Если вы выбрали использование пароля, необходимо будет предоставить его другим участникам.
- Нажмите клавишу ВВОД, после чего в окне будут появляться строки хода выполнения. Наконец, появится надпись Server started (Сервер запущен).
Теперь перейдем к самой игре!
- Откройте Terraria, щелкните Play (Игру) в главном меню, затем выберите Multiplayer (Многопользовательский режим) -> Join via IP (Подключиться по IP-адресу) или просто Join (Подключиться) -> выберите игрока, затем введите IP-адрес из в Radmin VPN.
- Далее введите порт сервера. По умолчанию используется порт 7777.
- Введите пароль, если он требуется.
Сообщите друзьям IP-адрес Radmin VPN, порт (по умолчанию 7777) и пароль сервера, если он был указан.
Подключение к многопользовательскому серверу Terraria
- Убедитесь, что вы выполнили все действия, приведенные в общем разделе этой статьи.
- Откройте Terraria, щелкните Play (Игру) в главном меню, затем выберите Multiplayer (Многопользовательский режим) -> Join via IP (Подключиться по IP-адресу) или просто Join (Подключиться) -> выберите игрока, затем введите IP-адрес хоста, полученный в Radmin VPN. Если вы не знаете его, щелкните правой кнопкой мыши имя пользователя в сети Radmin VPN и выберите «Скопировать IP-адрес».
- Введите номер порта, по умолчанию 7777.
- Если сервер требует пароль, хост должен сообщить вам его.
Все готово! Удачной игры 
Поиск игроков для многопользовательской игры
В Radmin VPN есть игровые сети Terraria,
Устранение неполадок
Если вы не видите друзей на каких-либо серверах игры, выполните следующие действия.
- Убедитесь, что вы используете одну версию игры.
- Убедитесь, что все выполнили приведенные выше действия.
- Настройте антивирус и брандмауэр:
- Щелкните «Пуск», затем «Подключения», затем «Показать все подключения».
- Дважды щелкните подключение к Интернету и выберите «Свойства», «Дополнительно» и «Параметры…» (Брандмауэр Windows), затем щелкните «Исключения».
В качестве исключений следует добавить файлы.
- Для этого в меню «Исключения» щелкните «Добавить программу» и дважды щелкните игру.
4. Если в Radmin VPN возникают какие-либо ошибки, здесь можно найти решения большинства из них.
Сервер для Terraria предоставляет игрокам платформу для подключения через Интернет или другую сеть для многопользовательских игр. Установка Terraria для Windows включает ее серверное программное обеспечение. Для работы в дистрибутиве Linux необходимо загрузить файлы сервера. См. раздел «Загрузки».
Сервер также можно использовать для автономной однопользовательской игры. Это дает возможность настроить внутриигровое время по желанию.
Прочитайте перед тем, как запускать сервер
По умолчанию сервер работает на TCP-порту 7777. Если вы находитесь за NAT («Серый» ip), используемый порт должен быть открыт, чтобы другие игроки могли присоединиться. Если невозможно перенаправить порт, можно использовать службу VPN, например Hamachi или Radmin VPN (хотя в этих случаях каждому игроку необходимо установить программное обеспечение VPN). Максимальное количество игроков по умолчанию — 8 (16 на 1.4.0.1), но это можно изменить во время запуска сервера, а также в файле конфигурации сервера (serverconfig.txt). Соединения без NAT (например, выделенный сервер или если у Вас «Белый» ip) обычно не требуют переадресации портов, но может потребоваться разрешить порт через брандмауэр.
Если вы работаете с поставщиком облачных услуг, таким как AWS (Amazon Web Services) или GCP (Google Cloud Platform), убедитесь, что порт 7777 в TCP и UDP открыт для подключения к серверу.
Публичные сервера
Серверы можно найти через эти списки серверов:
- Сервера на официальном форуме Террарии
- https://www.tserverweb.com
- https://topg.org/terraria-servers/
- http://terraria-servers.com
- https://terraria.21yunbox.com
Присоединение к серверам
К серверу можно присоединиться, выбрав опцию «Многопользовательская игра» в главном меню, выбрав персонажа, а затем введя IP-адрес и порт сервера.
Часто разные серверы предъявляют разные требования к игроку для присоединения. Некоторые серверы требуют, чтобы у игрока был классическая или средняя сложность персонажа для игры, а некоторые могут требовать, чтобы игроки достигли определенного уровня игры перед присоединением. Часто общедоступный сервер имеет систему /register и /login, где у игрока должен быть персонаж с уникальным именем и паролем.
Общедоступные серверы также обычно управляются группой администраторов и/или модераторов, которые обеспечивают соблюдение или регулируют правила. Часто эти правила запрещают моды и читы, выдачу себя за другое лицо и тому подобное. На некоторых серверах также может быть возможность позволить игроку играть онлайн со своим персонажем для одиночной игры, не теряя своего инвентаря для одиночной игры.
Список серверов, на которых вы недавно играли, будет сохранен в разделе «Присоединиться по IP» в сетевой игре.
Как запустить сервер на Windows
- По умолчанию в 32-разрядной версии Terraria для Windows файл TerrariaServer.exe находится по адресу:
%programfiles%Steamsteamappscommonterraria - В 64-разрядной версии Windows его можно найти по адресу:
%programfiles(x86)%Steamsteamappscommonterraria - Если вы не можете найти его по указанным выше путям, откройте Steam и щелкните правой кнопкой мыши Terraria в своей библиотеке, затем нажмите «Свойства»> «ЛОКАЛЬНЫЕ ФАЙЛЫ»> «ПРОСМОТР ЛОКАЛЬНЫХ ФАЙЛОВ…», чтобы открыть папку.
- Если у вас нет Steam:
%programfiles(x86)%terraria or %programfiles%terraria - Если вы используете GOG:
GOG Gamesterraria
Затем игрок может присоединиться к серверу из игрового меню, выбрав опцию «Мультиплеер».
Как запустить сервер на Linux
Предварительные требования
Сначала мы установим инструменты, необходимые для запуска сервера. Скорее всего, они предустановлены в вашем дистрибутиве.
Для системы на базе Debian (Ubuntu) запустите: sudo apt update && sudo apt install -y wget tmux unzip
Запуск сервера
- Загрузите файл:
wget https://terraria.org/api/download/pc-dedicated-server/terraria-server-.zip. Ссылки на другие версии см. в разделе Загрузки. - Разархивируйте файл:
unzip terraria-server-.zip - Перейдите в каталог, который вы только что разархивировали:
cd - Перейдите в каталог Linux:
cd Linux - Добавляем исполняемые права доступа к двоичному файлу сервера:
chmod +x TerrariaServer.bin.x86* - Запускаем сервер. 64-битная версия — TerrariaServer.bin.x86_64, 32-битная версия — TerrariaServer.bin.x86:
./TerrariaServer.bin.x86_64 - Поместите файлы мира в следующее место, чтобы сервер мог их найти:
~/.local/share/Terraria/Worlds/
Запуск в фоновом режиме
Tmux — это терминальный мультиплексор, который позволяет использовать несколько экземпляров виртуального терминала. Мы будем использовать его для запуска сервера в фоновом режиме.
- Запускаем сервер в сеансе tmux:
tmux - В сеансе tmux запустите сервер:
./TerrariaServer.bin.x86_64 - Теперь сервер должен запуститься как обычно. Чтобы отсоединиться от экземпляра tmux, оставив сервер работать в фоновом режиме, используйте следующую комбинацию клавиш: <Ctrl+b> d
- Теперь вы должны вернуться к предыдущему экземпляру терминала. Вы можете видеть, что сеанс tmux работает в фоновом режиме с помощью
tmux list. - Чтобы снова подключиться к экземпляру, чтобы отредактировать или закрыть его, просто запустите
tmux attach
Примечания
- В некоторых случаях необходимо экспортировать переменную TERM следующим образом:
export TERM=xterm
Как запустить на иных ОС
Если вы используете операционную систему (например, ОС Raspberry Pi (ранее называвшуюся Raspbian) или FreeBSD), которая не поставляется с готовым исполняемым файлом, вы можете использовать «mono» для запуска сервера. Это может быть полезно, если вы хотите разместить сервер на таком устройстве, как Raspberry Pi, или любом устройстве, которое не работает на архитектуре x86.
Предварительные требования
ПРИМЕЧАНИЕ. Если вы используете операционную систему на базе Linux, отличной от x86 (например, ОС Raspberry Pi), первые несколько инструкций должны совпадать с приведенными здесь, вплоть до команду chmod. Вам нужно будет установить mono и любые другие необходимые библиотеки (такие как sqlite или screen), если они не предустановлены в вашей системе.
Запуск сервера
- Скачайте файлы сервера из загрузок и извлеките файлы Terraria в соответствии со спецификациями вашей системы. (Для пользователей Raspberry Pi следуйте руководству Linux)
- Перейдите в каталог Linux.
- Запустите сервер с помощью следующей команды mono:
mono --server --gc=sgen -O=all ./TerrariaServer.exe
Сервер должен работать как положено.
Исправление возможных проблем
Если вы столкнулись с ошибкой, говорящей: «Ваша среда выполнения mono и библиотеки классов не синхронизированы», перейдите в каталог Terraria и удалите monoconfig, mscorlib.dll и все файлы, начинающиеся с «Mono» или « Система».
Пример инструкции для Linux:
rm System* rm Mono* rm monoconfig rm mscorlib.dll
WindowsBase.dll и FNA.dll должны быть единственными DLL-файлами в каталоге.
ПРИМЕЧАНИЕ. Эта процедура удалит любые другие файлы, начинающиеся с «Mono» или «System», так что имейте это в виду!
Загрузка
Программное обеспечение сервера vanilla Terraria включено в стандартный пакет Terraria (см. выше), но его также можно загрузить:
Графический интерфейс выделенного сервера — это стороннее дополнение для ванильного сервера, которое предлагает графические элементы управления (сервер обычно представляет собой программу командной строки):
- Dedicated Server GUI.
Tshock и TDSM — сторонние серверные пакеты, которые предлагают дополнительные функции, такие как внутриигровые команды, белые списки, пароли игроков и интерфейс плагинов для дополнительных функций (таких как фракции):
- Tshock
- TDSM (Последняя версия 1.3.2.1; больше не поддерживается.)
Файлы сервера
Сервер Windows состоит из следующих файлов:
- TerrariaServer.exe — Основной файл сервера. Может запускаться автономно.
- serverconfig.txt — файлы конфигурации сервера. Определяет все параметры сервера (см. ниже).
- start-server.bat — пакетный файл Windows, запускающий сервер с помощью файла serverconfig.txt. Также содержит петлю для перезапуска сервера в случае его сбоя.
- start-server-steam-friends.bat — работает так же, как «Host & Play», но через консоль. Steam друзья смогут присоединиться к вашей игре через это.
Список консольных команд
После запуска выделенного сервера можно выполнить следующие команды:
help— отображает список команд.playing— показывает список игроков. Это можно использовать в игре, набрав /playing в чате.clear— очистить окно консоли.exit— выключить сервер и сохранить.exit-nosave— Завершить работу сервера без сохранения.save— сохранить игровой мир.kick <имя игрока>— Выкидывает игрока с сервера.ban <имя игрока>— Банит игрока с сервера.password— Показать пароль.password <password>— Изменить пароль.version— вывести номер версии.time— Показать время игры.port— вывести порт прослушивания.maxplayers— вывести максимальное количество игроков.say <message>— отправить сообщение всем игрокам. Они увидят сообщение желтого цвета с префиксом <server> в чате.motd— показать MOTD.motd <message>— Изменить MOTD.dawn— изменить время на рассвет (4:30 утра).noon— изменить время на полдень (12:00).dusk— изменить время на закат (19:30).midnight— изменить время на полночь (00:00).settle— Урегулировать всю воду.-
death— показывает количество смертей игрока. -
pvpdeath— показывает количество смертей игрока, связанных с PVP. -
alldeath— Показывает количество смертей для всех игроков на сервере. -
allpvpdeath— показывает количество смертей, связанных с PVP, для всех игроков на сервере.
Обратите внимание, что косая черта / не требуется перед командой, как это требуется в некоторых командных интерфейсах. Список команд Tshock см. в файле ознакомительных сведений о TShock.
Параметры командной строки
-config <путь к файлу>— указывает используемый файл конфигурации (см. Сервер § Файл конфигурации сервера).-port <номер>— Указывает порт для прослушивания.-players <число> / -maxplayers <число>— Устанавливает максимальное количество игроков.-pass <пароль> / -password <пароль>— Устанавливает пароль сервера.-motd <text>— Установить MOTD сервера в дневном тексте.-world <путь к файлу>— Загрузить мир и автоматически запустить сервер.-autocreate <number>— Создает мир, если по пути, указанному параметром -world, ничего не найдено. Размер мира определяется: 1 (маленький), 2 (средний) и 3 (большой).-banlist <путь к файлу>— Указывает расположение банлиста. По умолчанию «banlist.txt» в рабочем каталоге.-worldname <имя мира>— Устанавливает имя мира при использовании -autocreate.-secure— Добавляет на сервер дополнительную защиту от читерства.-noupnp— отключает автоматический универсальный plug and play.-steam— Включает поддержку Steam.-lobby friends / -lobby private— разрешает только друзьям присоединяться к серверу или делает его приватным, если включен Steam.-ip <ip-адрес>— устанавливает IP-адрес сервера для прослушивания-forcepriority <приоритет>— устанавливает приоритет процесса для этой задачи. Если это используется, установка «приоритета» ниже будет проигнорирована.-disableannouncementbox— Отключает текстовые объявления, которые делает блок объявлений, когда они посылаются по проводу.-announcementboxrange <number>— устанавливает диапазон текстовых сообщений в окне объявлений в пикселях, -1 для объявлений на уровне сервера.-seed <seed>— указывает начальное значение мира при использовании -autocreate
Файл конфигурации сервера
Запустить выделенный сервер можно с помощью конфигурационного файла, который автоматически вводит вышеуказанные параметры. Файл конфигурации должен вызываться с использованием параметра -config. Файл может иметь любое имя, но должен находиться в той же папке, что и TerrariaServer.exe. Если файл конфигурации сервера определен и файл не находится во время загрузки сервера, то сервер попросит пользователя ввести параметры, как если бы он работал без определенного файла конфигурации.
Ниже приведен список доступных команд конфигурации:
world=C:UsersDefaultsMy DocumentsMy GamesTerrariaWorldsworld1.wld— загрузить мир и автоматически запустить сервер.autocreate=3— Создает новый мир, если он не найден. Размер мира определяется: 1 (маленький), 2 (средний) и 3 (большой).seed=AwesomeSeed— устанавливает начальное число мира при использовании автосоздания.worldname=World— устанавливает имя мира при использовании автосозданияdifficulty=0— устанавливает сложность мира при использовании -autocreate. Варианты: 0 (нормальный), 1 (эксперт), 2 (мастер), 3 (путешествие) [Примечание: мобильные серверы требуют добавления 1 к сложности (например, 2 — эксперт для мобильных серверов Terraria).]maxplayers=8— устанавливает максимальное количество игроков, разрешенных на сервере. Значение должно быть от 1 до 255.port=7777— установить номер портаpassword=3><[email protected]$¥l00/3r— Установить пароль сервераmotd=Пожалуйста, не рубите фиолетовые деревья!— Установите сообщение дняworldpath=C:UsersDefaultsMy DocumentsMy GamesTerrariaWorlds— устанавливает папку, в которой будут храниться файлы мираbanlist=banlist.txt— Расположение банлиста. По умолчанию «banlist.txt» в рабочем каталоге.secure=1— добавляет дополнительную защиту от читерства.language— устанавливает язык сервера из его языкового кода. Доступные коды:en-US= английскийde-DE= немецкийit-IT= итальянскийfr-FR= французскийes-ES= испанскийru-RU= русскийzh-Hans= китайскийpt-BR= португальскийpl-PL= польский
upnp=1— автоматически перенаправлять порты с помощью uPNP.npcstream=60— Уменьшает пропускание врагов, но увеличивает использование полосы пропускания. Чем меньше число, тем меньше будет пропусков, но будет отправлено больше данных. 0 выключен.priority=1— приоритет системы по умолчанию: 0: в реальном времени, 1: высокий, 2: выше обычного, 3: нормальный, 4: ниже обычного, 5: бездействующий.- Разрешения на включение/отключение каждой отдельной силы в режиме путешествия 0: заблокировано для всех, 1: может быть изменено только хостом, 2: может быть изменено всеми
journeypermission_time_setfrozen=2journeypermission_time_setdawn=2journeypermission_time_setnoon=2journeypermission_time_setdusk=2journeypermission_time_setmidnight=2journeypermission_godmode=2journeypermission_wind_setstrength=2journeypermission_rain_setstrength=2journeypermission_time_setspeed=2journeypermission_rain_setfrozen=2journeypermission_wind_setfrozen=2journeypermission_increaseplacementrange=2journeypermission_setdifficulty=2journeypermission_biomespread_setfrozen=2journeypermission_setspawnrate=2
Строки комментариев могут быть включены с помощью символа решетки (#). Строки, начинающиеся с #, будут полностью пропущены.
Бан и разбан
Команда ban <player> забанит указанного игрока на сервере. Забаненный игрок при попытке войти в систему будет отображать сообщение: Вы забанены на [длительность]: [причина]- [имя администратора]. Затем забаненный игрок может быть разблокирован, отредактировав файл «banlist.txt», который находится в папке Terraria. Этот документ содержит список всех забаненных на данный момент игроков. Чтобы разблокировать игрока, удалите его имя и IP-адрес из списка.
Системные требования
- Операционная система Windows
- 500 МБ свободной оперативной памяти для небольшого мира (ОЗУ зависит от размера мира и количества игроков)
- .NET Framework 4.0
- XNA Framework
Простой способ установки .NET и XNA — просто установить клиент Terraria, который должен установить и то, и другое в рамках обычной установки.
Примечания
- Сервер будет автоматически сохранять мир время от времени, но будет сохраняться только при завершении работы при использовании команды выхода. Тем не менее, рассмотрите возможность сохранения вручную перед выключением.
- Когда нет игроков в сети, сервер переходит в спящий режим. Время идет только тогда, когда игроки подключены.
- Когда вы запускаете сервер, он спросит, хотите ли вы автоматически переадресовывать порты, однако это не всегда работает.
- Серверы часто настраиваются с помощью Hamachi. Это устраняет необходимость переадресации портов, но полагается на стороннюю программу.
- Некоторые серверы будут повышать здоровье. Если сервер находится в экспертном режиме, у эсминца может быть 1 000 000+ здоровья / хп (хитпойнтов)
LAN / Игра по локальной сети
Ниже приведены инструкции для очень простой настройки вечеринки в локальной сети. По крайней мере, для этого все компьютеры должны быть подключены к одной сети. Если вы так склонны, вы можете настроить сервер на статический IP-адрес локальной сети, но это не обязательно. Обратите внимание, что эти инструкции предназначены для людей, у которых практически нет опыта работы в сети и которые просто хотят играть в игры.
- Убедитесь, что все компьютеры подключены к одной сети
- Подключите компьютеры к сети через Ethernet, если это возможно, так как Ethernet почти всегда быстрее, чем беспроводная связь.
- Если у вас есть обычный домашний маршрутизатор и вы хотите подключить много игроков, вы можете подключить больше компьютеров к сети через Ethernet с помощью коммутатора. Просто подключите любой порт коммутатора к маршрутизатору, а остальные компьютеры (и сервер) — к коммутатору. Если у вас нет коммутатора, попробуйте хотя бы подключить компьютер, на котором работает сервер, к сети через Ethernet. Если вы не можете этого сделать, просто убедитесь, что все компьютеры подключены к одному и тому же Wi-Fi-соединению, и, вероятно, оно будет работать, только немного медленнее.
- Получить информацию о сервере
- Во-первых, убедитесь, что сервер подключен к Интернету или, по крайней мере, подключен к вашему маршрутизатору. Чтобы проверить подключение к маршрутизатору, вы можете попробовать войти в свой маршрутизатор через веб-панель. Обычно информация для входа в маршрутизатор напечатана на наклейке на задней панели маршрутизатора. Если страница загружается, отлично — просто убедитесь, что другие компьютеры подключены к той же сети.
- Окна:
- Откройте командную строку и запустите «ipconfig», чтобы получить информацию о вашей сети. Запишите IP-адрес, который появляется после «Адрес IPV4……». Он должен быть примерно таким: 192.168.1.27, 172.16.0.55 10.0.0.42. Это IP-адрес, который вы будете использовать для присоединения к Terraria. Если IP-адрес начинается с 127, ищите другой. Если он начинается с 169, вы что-то делаете не так.
- МакОС:
- Откройте Системные настройки > Сеть и запишите IP-адрес. См. выше, как должен выглядеть IP.
- GNU/Линукс:
- Запустите «ifconfig» или «ip a» из окна терминала, чтобы получить локальный IP-адрес. См. выше, как должен выглядеть IP.
- Подключаем клиентов к серверу
- Откройте Terraria, щелкните мультиплеер и подключитесь к IP-адресу, который вы записали на втором шаге.
- Вы должны быть подключены к серверу!
- Устранение неполадок (если что-то не работает)
- Убедитесь, что брандмауэр на компьютере, на котором работает сервер, отключен или, по крайней мере, разрешает трафик через порт 7777. Не забудьте снова включить брандмауэр, когда у вас будет такая возможность.
- Если ваш локальный IP-адрес начинается с 169, вам следует проверить настройки сети, чтобы подключиться к Интернету.
- IP-адрес сервера может измениться, особенно при перезагрузке маршрутизатора. Если вы не можете подключиться к серверу, повторите шаг 2 еще раз, чтобы увидеть, изменился ли IP-адрес.
- Если это становится повторяющейся проблемой, вам следует найти «установка статического IP-адреса на (имя ОС)», где имя ОС — это имя операционной системы сервера.
- Если вы установите для порта сервера Terraria значение, отличное от порта по умолчанию 7777, убедитесь, что клиенты подключаются к тому порту, который настроен для использования сервером.
История
- 1.4.4: Игра теперь отслеживает смерти, и их можно просмотреть с помощью команд /death и /pvpdeath. Дополнительно включает /alldeath и /allpvpdeath для серверных номеров.
- 1.4.0.1:
- Новые значения сложности: 2 для основного режима, 3 для режима путешествия.
- Добавлено множество параметров файла конфигурации для управления разрешениями на питание в режиме путешествия.
- 1.3.0.4:
- Выделенные серверы теперь можно запускать с параметром -forcepriority, чтобы переопределить приоритет процесса файла настроек сервера.
- Выделенный сервер теперь может снова использовать -ip для установки своего локального IP-адреса.
- 1.3.0.3: Теперь вам должно быть проще сообщать об ошибках, если они происходят на сервере.
- 1.3.0.2:
- Теперь вы сможете вводить пароль каждый раз при входе или создании сервера.
- Решены многие проблемы с выделенным сервером и его конфигурациями.
- Исправлена ошибка, из-за которой пользователи не могли приглашать друг друга в режиме «Только по приглашению».
- 1.2.3.1: Исправлены сбои при запуске выделенного сервера на языке, отличном от английского.
- 1.0.2:
- Серверы теперь прослушивают все IP-адреса хост-компьютера, независимо от того, сколько активных сетевых подключений.
- Ввод «localhost» вместо вашего собственного локального IP-адреса приведет к подключению к вашему собственному серверу на том же ПК.
- Порт игры по умолчанию изменен с 31337 на 7777.
- Клиент теперь преобразует имя хоста в свой IP-адрес, например, если на randomsite.org работает сервер, вы можете ввести randomsite.org в качестве IP-адреса и сможете подключиться.
- 1.0: Введено.
- 1.00: Введено.
- 1.00: Введено.
- 1.00: Введено.
Шаблон:Software navigation