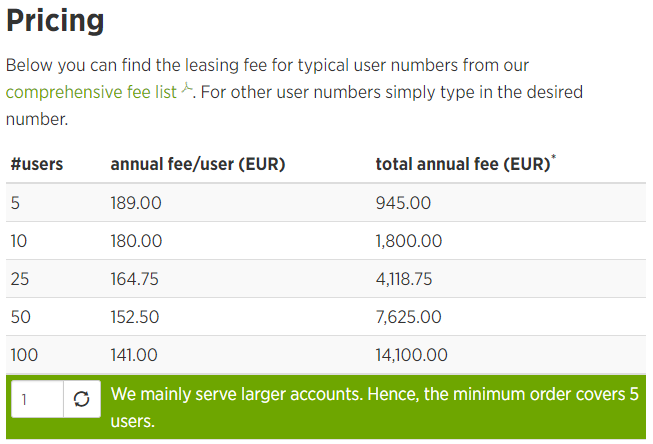В этой главе представлены базовые концепции работы со всеми элементами think-cell.
- 3.1
- Панель инструментов и меню «Элементы»
- 3.2
- Вставка элементов
- 3.3
- Поворот и переворот элементов
- 3.4
- Изменение размера элементов
- 3.5
- Выбор элементов и компонентов
- 3.6
- Группировка
- 3.7
- Форматирование и стили
3.1 Панель инструментов и меню «Элементы»
После установки think-cell на вкладке Вставка ленты в PowerPoint вы увидите следующую группу:
Далее мы будем называть эту группу ленты панелью инструментов think-cell. С помощью панели инструментов think-cell вы можете использовать большинство функций think-cell.
Примечание: Мы также будем называть термином кнопка «Элементы» кнопку Элементы в PowerPoint и кнопку Диаграммы в Excel.
Если нажать кнопку Элементы, символы в первых двух строках будут представлять шаблоны для потоков процессов (см. раздел Технологическая схема), несколько полезных объектов-рисунков (см. раздел Средства презентации) и слайды списка операций (см. раздел Список операций), а другие строги будут представлять типы диаграмм (см. раздел Введение в создание диаграмм).
Доступны следующие элементы:
| Значок | Название элемента | Раздел руководства |
|---|---|---|
|
|
Гистограмма или линейчатая диаграмма | Гистограмма и гистограмма с накоплением |
|
|
100 % гистограмма или линейчатая диаграмма | 100% диаграмма |
|
|
Гистограмма с группировкой или линейчатая диаграмма | Диаграмма с группировкой |
|
|
Каскадная линейчатая диаграмма по возрастанию | Каскадная диаграмма |
|
|
Каскадная линейчатая диаграмма по убыванию | Каскадная диаграмма |
|
|
Диаграмма Mekko с единицами | Диаграмма Mekko |
|
|
Диаграмма Mekko с осью % | Диаграмма Mekko с осью % |
|
|
Диаграмма с областями | Диаграмма с областями |
|
|
Диаграмма с областями с процентной осью | диаграмма с областями |
|
|
График | График |
|
|
Смешанная диаграмма | Смешанная диаграмма |
|
|
Круговая диаграмма | Круговая и кольцевая диаграммы |
|
|
Точечная диаграмма | Точечная диаграмма |
|
|
Пузырьковая диаграмма | Пузырьковая диаграмма |
|
|
Временная шкала проекта или диаграмма Ганта | Диаграмма Ганта (временная шкала) |
|
|
Оглавление | Вставка оглавления |
|
|
Глава | Вставка главы |
|
|
Разделенный список операций | Несколько списков операций в одной презентации |
|
|
Текстовое поле | Текстовые поля |
|
|
Пятиугольник/шеврон | Технологическая схема |
|
|
Закругленный прямоугольник | Cкругленный прямоугольник |
|
|
Круг Харви | Флажок и круг Харви |
|
|
Флажок | Флажок и круг Харви |
|
|
Таблица | Таблица |
|
|
Стоковое изображение | Изображения |
|
|
Текстовое поле, связанное с Excel | Создание текстового поля из Excel |
|
|
Именованное текстовое поле | Введение в автоматизацию |
Кроме того, существует
универсальных соединителей для связывания элементов (дополнительные сведения см. в разделе Универсальные соединители).
И, наконец, в меню
Инструменты
содержатся другие полезные инструменты (см. раздел Средства презентации) для упрощения работы с PowerPoint.
3.2 Вставка элементов
Вставка элементов в презентацию выполняется так же, как вставка фигуры PowerPoint. Чтобы создать элемент на слайде, откройте панель инструментов think-cell и нажмите кнопку Элементы. Затем выберите необходимый элемент. Вы можете заметить небольшие метки стрелок вокруг некоторых элементов. Если навести указатель мыши на эти метки, вы сможете выбрать повернутые и перевернутые версии этих элементов.
Если вы случайно выбрали какой-то элемент, вы всегда можете выполнить следующие действия.
- Нажмите клавишу Esc, чтобы отменить операцию вставки.
- Снова нажмите кнопку Элементы, чтобы выбрать другой элемент.
После выбора элемента вокруг указателя мыши появится прямоугольник, который обозначает место вставки элемента на слайде. При размещении элемента на слайде у вас есть два варианта.
- Нажмите левой кнопкой мыши один раз, чтобы разместить элемент с шириной и высотой по умолчанию.
- Удерживайте левую кнопку мыши и перетащите указатель, чтобы создать элемент другого размера. Ширина некоторых элементов при вставке зафиксирована. В этом случае изменить можно только высоту. Вы в любом случае можете изменить размер элемента в любое время.
При вставке или изменении размера элемента можно заметить, что он прикрепляется к определенным местоположениям.
Привязка используется в следующих целях.
- Привязки позволяет быстро и легко выравнивать объекты. Выделение границы другого объекта на слайде указывает на то, что перемещаемый элемент выровнен с этим объектом.
- При изменении размера некоторые элементы автоматически прикрепляются, и для них устанавливается предопределенный размер. Для гистограммы, например, предпочитаемая ширина зависит от числа столбцов. Если вы вручную изменили размер элемента, вы легко можете восстановить ширину по умолчанию. Она будет прикреплена, если вы подойдете достаточно близко к значению по умолчанию во время изменения ширины с помощью мыши.
Как и в PowerPoint, вы можете удерживать клавишу Alt для перемещения указателя мыши без привязки.
3.3 Поворот и переворот элементов
В меню Элементы небольшие метки стрелок вокруг пятиугольника/шеврона и символы диаграммы с накоплением, с группировкой, 100-процентной диаграммы, графика, каскадной диаграммы и диаграммы Mekko позволяют вставить перевернутую (и, если доступно, развернутую) версию этих элементов.
Большинство элементов также можно повернуть после вставки с помощью маркера поворота. Просто выберите элемент и перетащите маркер поворота в нужную позицию. Нажмите на маркер поворота левой кнопкой мыши и, удерживая кнопку, перетащите маркер в одну из четырех позиций, выделенных красным, а затем отпустите кнопку.
3.4 Изменение размера элементов
После выбора элемента маркеры изменения размера отображаются в его углах и в центре линий границ. Чтобы изменить размер элемента, перетащите один из этих маркеров.
Перетаскивая маркер изменения размера, можно нажать PageUp и PageDown или прокрутить колесико для переключения на другой слайд. Контур элемента, размер которого вы изменяете, будет серым, вы сможете использовать фигуры на таком другом слайде как эталонные точки с поведением привязки, описанном в Вставка элементов. Когда вы отпустите кнопку мыши, вы переместитесь обратно на исходный слайд, где к элементу будет применен выбранный размер. Поэтому выровнять положение элементов и размеры на слайдах просто.
Вы также можете установить для двух или более элементов одинаковую ширину или высоту. Это также работает, если добавить фигуры PowerPoint в ваше выделение. Сначала выберите все объекты, для которых требуется установить одинаковую ширину или высоту (см. раздел Множественный выбор). Затем выберите параметр
Одинаковая высота или
Одинаковая ширина в контекстном меню элемента, включенного в выделение. Для всех объектов будет установлена одинаковая высота или ширина.
В качестве высоты или ширины всех элементов устанавливается максимальное значение высоты или ширины отдельных элементов.
3.5 Выбор элементов и компонентов
Элементы think-cell часто содержат отдельные доступные для выбора части, которые мы называем компонентами. Например, элемент диаграммы состоит из сегментов, соответствующих значениям в таблице, и также может содержать метки, оси, стрелки разницы, соединители и т. д.
Вы можете определить компонент по оранжевой рамке, которая отображается при наведении указателя мыши на него. Если нажать на компонент, рамка станет синей, обозначая текущий выбранный компонент. Кроме того, может появиться перемещаемая панель инструментов. Она содержит набор элементов управления свойствами, с помощью которых можно изменить внешний вид компонента. Рекомендуется изучить вставленный элемент, чтобы ознакомиться с его компонентами и их свойствами.
Если нажать на компонент правой кнопкой мыши, появится контекстное меню. Оно используется для добавления дополнительных компонентов в элемент и для удаления видимых компонентов.
Кнопки, функции которых недоступны для текущего выделения, неактивны. Чтобы открыть контекстное меню всего элемента, нажмите правой кнопкой мыши на фон элемента.
Компоненты всегда принадлежат соответствующим элементам и сами могут содержать другие компоненты. Например, вертикальная ось графика — это компонент самой диаграммы, а деления оси — это компоненты оси. Поэтому контекстное меню диаграммы используется для включения и выключения вертикальной оси, а контекстное меню оси — для отображения и скрытия делений.
Удалить компонент можно несколькими способами.
- Щелкните компонент левой кнопкой мыши, чтобы выбрать его, и нажмите клавишу Delete или Backspace на клавиатуре.
- Нажмите на компонент правой кнопкой мыши, чтобы открыть контекстное меню think-cell. Нажмите кнопку
Удалить, чтобы удалить компонент из элемента. - Откройте контекстное меню think-cell, которое вы использовали, чтобы добавить компонент. Нажмите ту же кнопку снова, чтобы удалить компонент.
Примечание: Таким способом нельзя удалить сегменты данных из элемента диаграммы. Все показанные сегменты данных контролируются внутренней таблицей. Если удалить ячейку из внутренней таблицы, соответствующий сегмент данных будет удален из элемента диаграммы.
Примечание: Кнопки, которые контролируют отображение компонента, например меток ряда, меняют свое состояние соответствующим образом. Например, если вы выбрали параметр
Добавить метку ряда, чтобы добавить метки ряда в элемент диаграммы, заголовок кнопки изменится на
Удалить метку ряда. Далее в большинстве случаев показано состояние кнопки только для добавления компонента.
Подробные сведения о всех доступных компонентах приведены в следующих главах, посвященных соответствующим элементам.
3.5.1 Множественный выбор
Вы можете быстро выбрать диапазон компонентов, которые связаны друг с другом. Такую процедуру называют логическим множественным выбором. Она работает так же, как в проводнике Microsoft Windows. Выберите первый компонент в диапазоне, щелкнув него левой кнопкой мыши, и затем, удерживая кнопку Shift, щелкните последний компонент в диапазоне. При перемещении указателя мыши с удерживанием клавиши Shift диапазон компонентов, который будет выбран, выделяется оранжевым цветом.
Чтобы добавить отдельные компоненты в выделенный фрагмент или удалить их из выделения, удерживайте кнопку Ctrl при выборе. Опять же, множественный выбор в проводнике Microsoft Windows работает точно так же.
Логический множественный выбор также можно выполнить с клавиатуры: при постоянном нажатии Ctrl+A можно последовательно выбрать все компоненты, к которым принадлежит изначально выбранный компонент. Например, при выборе метки сегмента гистограммы с накоплением, сначала все метки сегмента с одной серией данных, а затем и все метки сегмента диаграммы и, наконец, все метки в диаграмме.
Аналогичным образом выбран сегмент диаграммы: сначала все сегменты одной серии, затем и все сегменты диаграммы и даже все сегменты всех диаграмм на одном слайде.
Логический множественный выбор также полезен, если вам необходимо раскрасить весь ряд данных в элементе диаграммы или изменить форматирование диапазона меток. Вы также можете использовать множественный выбор, чтобы вставить текст в несколько меток одновременно (см. раздел Вставка текста в несколько меток).
Далее можно использовать Ctrl+Alt+Shift+← → ↑ ↓ для расширения текущего выделения на все элементы или компоненты (такого же типа) в выбранном направлении. С think-cell это работает и с родными фигурами PowerPoint.
3.5.2 Навигация с использованием клавиатуры
Во многих случаях вам не требуется мышь, чтобы выбрать другие объекты на слайде. Вместо этого вы можете удерживать клавишу Alt и использовать клавиши со стрелкой← → ↑ ↓ для выбора другого объекта.
- Когда выбрана фигура PowerPoint или элемент think-cell, Alt с клавишами курсора позволяет выбрать следующую фигуру по направлению стрелки.
- Если выбран компонент элемента, Alt с клавишами курсора позволяет выбрать следующий компонент такого же типа в элементе.
Однако вы можете переместить фокус только на компоненты одного элемента. Используйте мышь еще раз, чтобы выбрать компонент другого элемента.
3.5.3 Сдвиг
При изменении слайда в увеличенном представлении (например, с масштабом 400 %) часто бывает сложно переместить ползунок и найти область для работы. Если установлена надстройка think-cell, вы можете использовать среднюю кнопку мыши для сдвига слайда. Просто наведите указатель мыши на слайд, нажмите на среднюю кнопку мыши и переместите слайд в нужное положение.
Если мышь оснащена колесиком вместо средней кнопки, вы можете добиться такого же результата, нажав колесико, не поворачивая его.
Примечание: Вероятно, вы знаете, что PowerPoint позволяет увеличить и уменьшить размер, используя колесико мыши и удерживая клавишу Ctrl. Вместе с функцией сдвига think-cell вы сможете легко использовать масштабируемые представления для создания слайдов.
3.6 Группировка
Элементы think-cell можно сгруппировать так, чтобы их можно было перемещать вместе и одновременно изменять размер всех элементов, как в случае с обычными фигурами PowerPoint. Для группировки некоторых элементов think-cell выберите несколько из них и нажмите Ctrl+G или щелкните Домашняя страница → Документ → Организовать → Сгруппировать.
На то, что элементы принадлежат к одной группе, указывает тонкая оранжевая линия вокруг них всех дополнительно к толстой линии предпросмотра при наведении на любой из них курсора, или тонкий синий контур дополнительно к толстому синему контуру вокруг выбранного элемента группы.
Для удаления группы выберите любой ее элемент и нажмите Shift+Ctrl+G или щелкните Домашняя страница → Документ → Организовать → Разгруппировать.
При выборе от двух элементов определенных групп и их группировке будет создана новая группа, содержащая все элементы, принадлежащие к любой из изначальных групп. think-cell запоминает изначальную группировку, так что при удалении новой большой группы изначальные меньшие по размеру группы восстановятся.
3.7 Форматирование и стили
Если нажать на элемент или компонент, чтобы выбрать его, появится перемещаемая панель инструментов. Она содержит элементы управления свойствами, позволяющие изменить внешний компонента. На перемещаемой панели инструментов отображаются только элементы управления, которые применимы к выбранному компоненту.
В этой главе описываются несколько общих типов элементов управления. В следующих главах представлены подробные сведения обо всех элементах управления свойствами перемещаемой панели инструментов в контексте конкретных типов элементов и компонентов.
3.7.1 Цвет и заливка
Управление цветом применяется к компонентам с цветом заливки, к линиям, в том числе к контурам, стрелкам и соединителям (см. Стрелки и значения), и к цвету шрифта (см. также Цвет шрифта).
Для цветов заливки этот список содержит пункт Как ячейка Excel, если вы включили параметр Использовать функцию «Заполнять сверху» Excel в элементе управления цветовой схемой (см. раздел Цветовая схема). Чтобы сбросить цвет заливки сегмента, который вы установили вручную, выберите параметр Как ячейка Excel, чтобы использовать форматирование ячейки Excel.
Если вам необходимы другие цвета, недоступные в элементе управления, выберите параметр Другое в раскрывающемся списке. Затем перед вами появится палитра, где вы можете выбрать любой понравившийся вам цвет. Выбранный цвет будет немедленно применен к выбранному элементу на слайде, так что вы сможете легко оценить результат, не закрывая диалоговое окно.
Оттенки расположены горизонтально. Положение по вертикали в верхней панели показывает, насколько приглушен цвет (фактически, сколько дополнительного цвета примешано к нему), начиная с серого внизу и заканчивая чистыми цветами вверху. Нижняя панель располагается вокруг средней оси с самыми яркими цветами, которые осветляются белым цветом по направлению вверх и затеняются черным цветом по направлению вниз.
Примечание: Если оттенок серого выбран путем перемещения маркера в верхней панели в самый низ, добавление белого или черного цветов может дать только другие оттенки серого, поэтому в нижней панели будут отображаться только оттенки серого. Аналогично, когда маркер в нижней панели находится в одном из двух крайних положений — чисто черный или чисто белый — в верхней панели будет отображаться только черный или только белый цвет, поскольку черный и белый цвета не могут быть приглушены. Если оба эти параметра совпадают (т. е. чисто белый или чисто черный цвет выбран «как оттенки серого»), то хроматические цвета могут быть вообще не видны. Просто уберите маркер от крайних вертикальных точек на любой из панелей, чтобы увидеть их снова.
Вы можете выбрать RGB-цвет, заданный в шестнадцатеричном (#82a617) или десятичном (rgb(130, 166, 23) или R119 G119 B119) формате, введя его в поле внизу справа.
Выпадающее меню вверху слева позволяет легко переключиться на выбор цвета других компонентов выбранного элемента. Вы также можете легко переключиться на выбор дополнительного цвета для другого элемента think-cell, выбрав его на слайде.
think-cell добавляет последние использованные дополнительные цвета в палитру для быстрого доступа. В списке последних использованных цветов отображается разделяющая линия. Цвета над разделителем сохранены в презентации, поэтому они будут доступны вашим коллегам при редактировании презентации. Цвета под разделителем доступны только на вашем компьютере, потому что вы использовали их в другой презентации. Оба раздела могут содержать до 8 цветов. При использовании 9-го дополнительного цвета, первый цвет удаляется из списка.
Вам следует использовать свойство цвета при выделении определенных сегментов или рядов на диаграмме. Если вам необходимо раскрасить всю диаграмму, используйте свойство цветовой схемы.
3.7.2 Цветовая схема
Элемент управления цветовой схемой применяет согласованные цвета ко всем сегментам диаграммы: первый ряд использует первый цвет схемы, второй ряд использует второй цвет и т. д. Цвета автоматически обновляются при добавлении или удалении ряда. Дополнительные сведения см. в разделе Изменение цветов и шрифтов по умолчанию.
Если установить флажок Использовать функцию «Заполнять сверху» Excel, think-cell применяет к диаграмме в PowerPoint цвет из параметров форматирования Excel. Это в особенности удобно, если вам необходимо контролировать цвета диаграммы во всем источнике данных Excel при наличии связанной диаграммы. Например, условное форматирование позволяет выделить положительные значения зеленым цветом, а красные значения — красным.
Если вы включили параметр Использовать функцию «Заполнять сверху» Excel и для ячейки, соответствующей сегменту данных, не задан цвет заливки в параметрах форматирования ячейки Excel, применяется соответствующий цвет из текущей цветовой схемы, то есть цвет заливки Excel применяется поверх цветовой схемы.
Примечание: Использование форматирования ячейки Excel для установки цвета заливки сегмента недоступно, если вы используете правила условного форматирования в Excel, которые содержат функции или ссылки на другие ячейки.
3.7.3 Сортировка сегментов
Элемент управления сортировкой сегментов применяет определенный порядок к сегментам диаграммы. Параметр по умолчанию Сегменты по порядку листа сортирует сегменты так же, как они упорядочены в таблице. Если выбрать параметр Сегменты в обратном порядке листа, последний ряд в таблице будет показан в верхней части диаграммы, а первый — в нижней ее части.
think-cell также может сортировать сегменты по категории на основе их значения. Сегменты по убыванию — этот параметр позволяет сортировать все категории таким образом, чтобы крупнейший сегмент каждой категории находился на базовой линии, а другие сегменты были упорядочены по убыванию. Параметр Сегменты по возрастанию позволяет отобразить сегмент с наименьшим числовым значением на базовой линии. После сортировки сегменты одного ряда данных с одним цветом будут размещены в разных позициях в различных категориях.
Конечно, эти параметры доступны только для диаграмм с сегментами. Отображенные здесь параметры применяются к сегментам гистограммы и линейчатой диаграммы, круговой и кольцевой диаграмм, а также диаграмм Mekko. Что касается диаграмм с областями и каскадных диаграмм, доступны только параметры, связанные с последовательностью листов.
3.7.4 Сортировка категорий
Элемент управления сортировкой категорий применяет определенный порядок к категориям диаграммы. Параметр по умолчанию Категории по порядку листа сортирует категории так же, как они упорядочены в таблице. Параметр Категории по убыванию экстента Y отображают первой категорию с наибольшей суммой значений, а затем сортирует данные по убыванию. Категории по возрастанию экстента Y отображают первой категорию с наименьшей суммой значений, а затем сортирует данные по возрастанию.
Отображенные здесь параметры применяются к диаграммам с накоплением или гистограммам с группировкой, линейчатым диаграммам, графикам и диаграммам с областями, а также к диаграммам Mekko. Для каждого типа диаграммы предлагаются параметры сортировки, подходящие к этому конкретному типу диаграммы.
3.7.5 Тип диаграммы
Элемент управления типом диаграммы меняет тип диаграммы для отображения одинаковых данных. Можно переключаться между диаграммой с накоплением, 100% накопительной диаграммой, диаграммой с группировкой, с областями, 100% диаграммой с областями и графиком.
При использовании только гистограмм с накоплением или линейчатых диаграмм и графиков можно также переключать индивидуальные серии на разные типы, создавая смешанную диаграмму, выбрав сегмент или точку данных, принадлежащую этой серии и переключая тип диаграммы в плавающей панели инструментов.
Чтобы переключиться на 100% диаграмму такого же базового типа, можно также установить тип оси Y до % (см. Изменение типа оси значений).
3.7.6 Тип линии
Элемент управления типом линии применяется к контурам сегментов гистограммы, линейчатой диаграммы и круговой диаграммы, базовым элементам, главам списка операций, линиям графиков, базовой линии диаграммы и линиям значений (см. раздел Линия значений). Вы также можете изменить внешний вид соединителя, используя элемент управления типом линии. Кроме того, с помощью элемента управления типом линии можно указать контур области графика на всех диаграммах.
3.7.7 Цвета структуры
Вы можете изменить цвет контура с помощью этого элемента управления. Он применяется к сегментам гистограммы, линейчатой диаграммы и круговой диаграммы, а также к базовым элементам и главам списка операций.
3.7.8 Схема линии
Элемент управления схемой линии определяет внешний вид линий на графах. Поддерживаемые схемы линий применяют согласованные типы и цвета ко всем линиям на диаграмме. Вы также можете выбрать схемы линий, которые выделяют точки данных вместе с линиями с маркерами.
3.7.9 Форма маркера
Элемент управления формой маркера можно использовать для добавления или изменения маркеров для точек данных на графиках и точечных диаграммах. Обратите внимание, что элемент управления схемой маркером следует использовать вместо фигур маркера для добавления согласованных маркеров ко всем точкам данных на точечной диаграмме.
3.7.10 Схема маркера
Элемент управления схемой маркеров применяет согласованные маркеры ко всем точкам данных на точечной диаграмме. Маркеры автоматически обновляются при добавлении и удалении точек данных, групп и рядов. Элемент управления схемой маркеров следует использовать вместо элемента управления фигурами маркеров при добавлении согласованных маркеров на всю точечную диаграмму.
3.7.11 Изменение цветов и шрифтов по умолчанию
think-cell может использовать цвета схемы PowerPoint для многих элементов и компонентов (например, осей, текста, стрелок и т. д.). Эти цвета, а также определения шрифтов всегда соответствуют цветам и шрифтам файла презентации по умолчанию. Если значения по умолчанию выбраны правильно, think-cell будет использовать их, если вы решите изменить цветовую схему.
Для корректировки семейства цветов (шрифтов) и шрифтов по умолчанию измените тему во вкладке Проект. Элементы think-cell будут использовать семейство шрифтов, выбранное для основного текста по умолчанию. Если желаемая цветовая схема или семейство шрифтов еще не доступно, можно добавить ее следующим образом:
Для Office 2010:
- На ленте перейдите в Конструктор.
- В группе Темы нажмите Цвета/шрифты.
- В раскрывающемся списке выберите Создать новые цвета темы/шрифты…
Для Office 2013 и более поздних версий:
- На ленте перейдите в Конструктор.
- В группе Варианты нажмите кнопку со стрелкой вниз в нижней правой части.
- В раскрывающемся списке выберите Цвета/шрифты, а затем Настроить цвета/шрифты…
В общем случае рекомендуются сохранить стандартные цвета в файле шаблона PowerPoint (*.potx) и строить все новые презентации на этом шаблоне. См. соответствующую процедуру в справке PowerPoint.
Вы также можете указать значение по умолчанию и дополнительные цветовые схемы для диаграмм, используя стиль think-cell style, как описано в Настройка think-cell. Конкретные настройки цветов шрифта описаны в разделе Настройка свойств текста. Предпочтительно регулировать настройки шрифта по умолчанию в шаблоне PowerPoint, и стиль think-cell следует использовать с этой целью в последнюю очередь, когда невозможно изменить шаблон, как описано выше.
Наше руководство пользователя содержит небольшую главу, в которой описываются все Базовые понятия, а также вводные главы о Введение в создание диаграмм и Введение в макеты. Конечно, в руководстве также подробно рассматриваются все функции продукта и приводятся советы для опытных пользователей.
Вы можете выполнить поиск по ключевым словам ниже или открыть каждую главу напрямую, используя содержание справа.
Диаграмму «Водопад» используют, когда нужно суммировать данные, удовлетворяющие сразу нескольким условиям. Я впервые столкнулся с ней, когда мне нужно было выполнить весьма специфичную задачу: подсчитать еженедельную выручку от продаж зерненого творога в течение года. Проблема заключалась в том, что среди выгруженных данных оказались не только обычные продажи, но и промоакции, которые не нужно было учитывать. Рабочий файл состоял из нескольких тысяч строк, поэтому отсортировать вручную было невозможно. Именно тогда диаграмма Waterfall показала мне, как можно сэкономить много времени и сил.

Тимофей Миненков — студент МГУ им. М.В. Ломоносова и выпускник онлайн-курса Changellenge >> ToolKit 2018.
Я использовал функцию СУММЕСЛИМН, чтобы задать условия для каждой ячейки и посчитать сумму. Например, для первой: найти суммарную выручку по всем видам зерненого творога за последнюю неделю 2015 года без учета промоакций. Так выглядел синтаксис этой функции:
= СУММЕСЛИМН (Диапазон для суммирования; Диапазон 1 для критерия; Критерий для диапазона 1; Диапазон 2 для критерия; Критерий для диапазона 2; …)
На первый взгляд, не очень дружелюбно. Однако суть формулы проста: диапазон для суммирования в нашем случае — выручка; первым диапазоном для критерия будет дата — выделяем диапазон $H$3:$H$3370; далее идет сам критерий, т. е. дата K3; теперь выделяем диапазон для второго критерия (нам нужно исключить акции) — в нашем случае это будет диапазон $C$3:$C$3370; и сам критерий Продажа.
В данном примере при первоначальной фильтрации данных можно было бы сразу убрать акции, чтобы потом написать формулу в два раза короче. Однако это был лишь первый шаг в решении более масштабной задачи, которая требовала дополнительных расчетов на том же листе. И тогда при снятии фильтров появился бы риск, что формулы съедут.
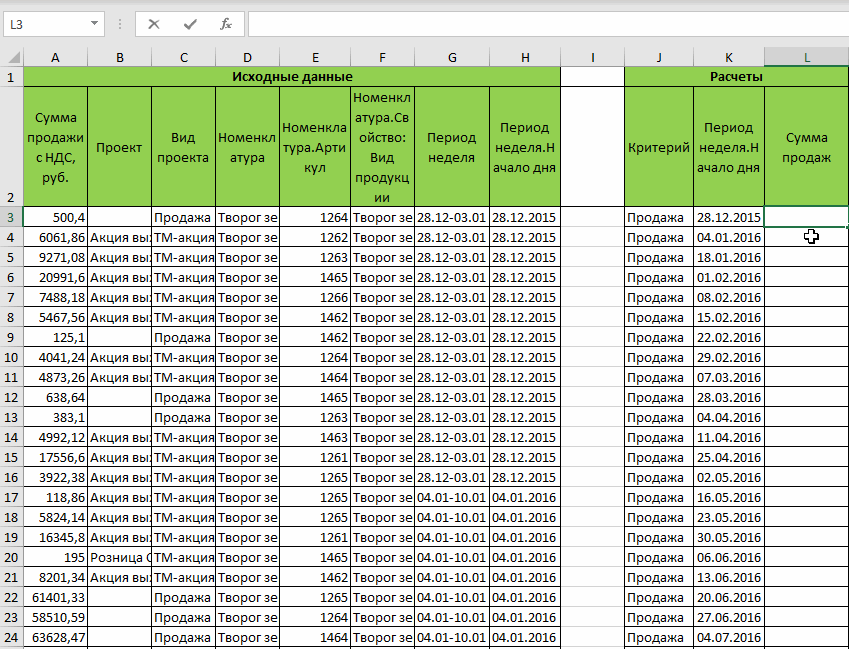
Диаграмма Waterfall с помощью надстройки Think-Cell
Think-Cell — это надстройка для PowerPoint в формате Excel. С помощью Think-Cell можно быстро делать диаграммы разного уровня сложности. Они получаются более профессиональными, по сравнению со стандартной визуализацией в Excel. Ниже несколько функций надстройки Think-Cell:
- Добавить на диаграмму стрелки, которые отражают изменение величин в %.
- Выбрать, в какую сторону повернут график.
- Обрезать базовые значения на диаграмме, оставив только верхние части, чтобы отразить маленькие изменения.
Первое время Think-Cell может показаться неуклюжим из-за его интерфейса, однако потом вам будет трудно отказаться от него. Это must-have на любых кейс-чемпионатах.
Например, на gif-анимации ниже я показываю, как за одну минуту сделать каскадную диаграмму. Она визуализирует денежный эффект от предложенных инициатив для страховой компании в чемпионате Oliver Wyman Impact. Дополнительно прокомментировать тут нужно только три момента:
- английская буква «e» суммирует все значения, которые написаны до нее;
- чтобы выделить необходимые столбцы для стрелки, которая показывает изменение в процентах, используйте клавишу Ctrl ;
- иногда клавиша вызова окна Excel не работает, в такой ситуации лучше сохранить файл, закрыть и снова открыть его.
После косметических правок конечный результат может выглядеть следующим образом:
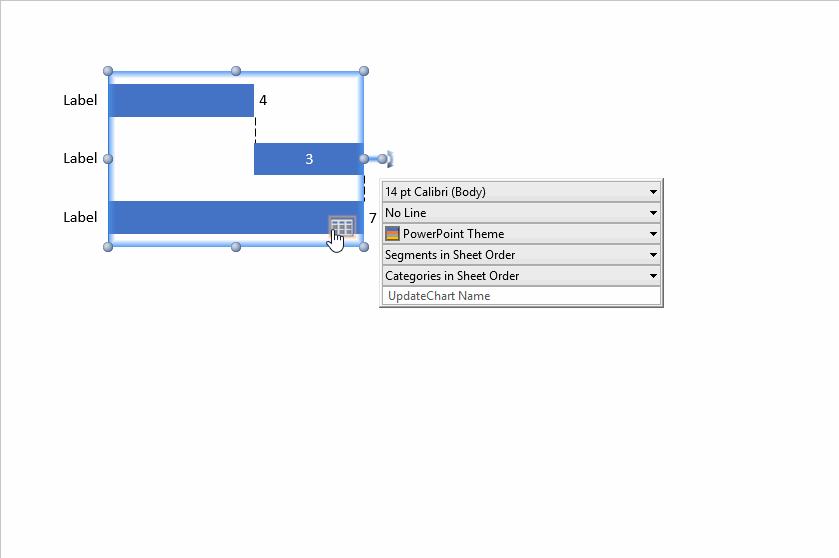
На своем примере я убедился, что и в учебе, и в работе без продвинутого владения Excel не обойтись. Поэтому всем, кто работает с числами и данными, советую обратить внимание на курс «ToolKit Plus». На нем вы пополните свой арсенал такими же полезными функциями как и те, о которых я рассказал в статье.
Прокачаться в Excel >>
Теги
Получите карьерную поддержку
Если вы не знаете, с чего начать карьеру, зашли в тупик или считаете, что совершили какие-то ошибки, спросите совета у специалистов. Заполните заявку и консультанты Changellenge >> окажут вам помощь. Это отличный шанс вместе экспертом проработать проблемные вопросы и составить карьерный план.
КУРС
ПРЕЗЕНТАЦИИ ДЛЯ ПРОФЕССИОНАЛОВ
Научитесь создавать эффективные бизнес-презентации, чтобы проводить успешные переговоры и заключать сделки
Презентации консультантов нередко вызывают восторг – всё наглядно, ровно, красиво. Каким образом консультанты их оформляют и главное – когда успевают создавать такое количество эффектных слайдов?
Все знают, что презентации создаются с использованием PowerPoint. Но не все знают, что для PowerPoint разработано специальное расширение think-cell, широко используемое в консалтинге.
На сегодняшний день более 650,000 профессионалов в 13,000 компаний по всему миру пользуются think-cell в ежедневной деятельности.
В чем преимущества данной надстройки? Почему компании готовы платить за лицензию think-cell вместо того, чтобы ограничиться стандартными средствами PowerPoint и Excel? Think-cell предоставляет каждому лицензированному пользователю целый ряд возможностей.
Большой набор шаблонов графиков, диаграмм, схем и текстовых полей
Так выглядит основное меню надстройки:
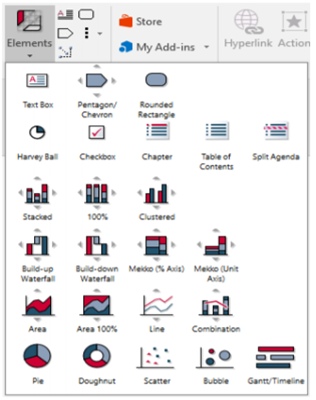
Возможность создавать сложные графики, которые стандартными настройками PowerPoint сделать нельзя или крайне затруднительно
Например, в консалтинге активно используется диаграмма Гантта (Gantt chart / Timeline) для визуализации направлений и сроков работ по проектам:
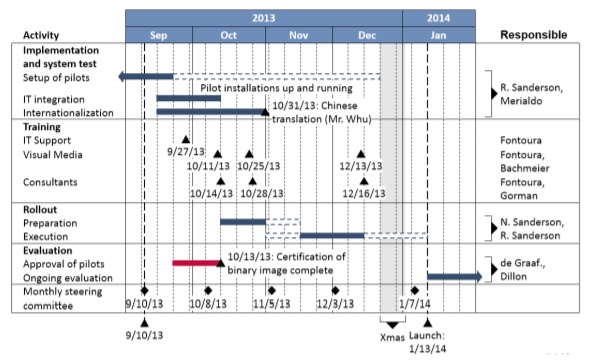
На графике могут быть отмечены как периоды времени для различных направлений работ, так и отдельные даты (например, для отображения встреч с клиентом). Для этого достаточно выбрать нужные даты во встроенном календаре:

Возможность добавлять дополнительные элементы на график
Например, значения, стрелки с указанием прироста в % и т.д. Это осуществляется простым нажатием правой кнопкой мыши на график.
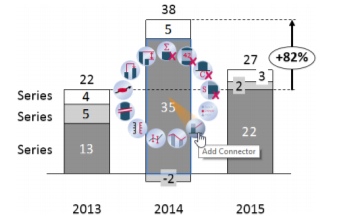
Простое форматирование графиков
Например, изменение цвета границ и заливки объектов, ширины линий и т.д.
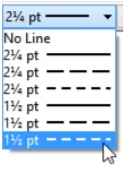
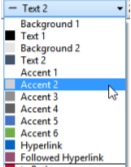
Построение графиков на основе think-cell datasheet, который выглядит и работает как привычный нам Excel
Это позволяет легко менять/обновлять исходные данные, при этом график перестраивается автоматически, не требуя дополнительного форматирования.
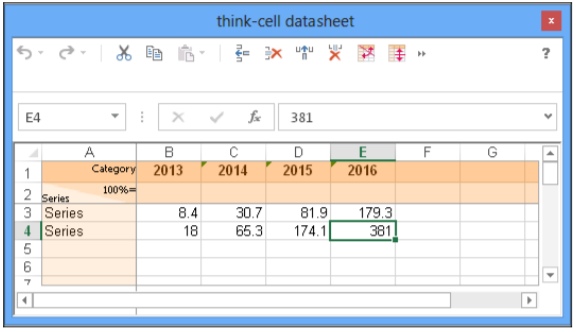
Встроенные текстовые блоки
Эти блоки могут использоваться, например, для создания оглавления презентации (agenda).
Предположим, что презентация включает 10 пунктов и, соответственно, слайд с оглавлением повторяется 10 раз как разделитель между пунктами. Изменение какого-либо пункта в оглавлении автоматически обновит все остальные разделители. Таким образом, будет достаточно скорректировать 1 слайд вместо 10.
Успех think-cell во многом обусловлен глубоким пониманием специфики и сложностей создания презентаций, достигнутым на основе опроса консалтинговых компаний и собственного опыта компании-разработчика, которая стремилась максимально упростить работу консультантов, изучая потребности бизнеса.
Какой эффект может ожидать компания, решившая приобрести лицензии think-cell?
В 2003 году разработчик опубликовал отчет о проведенном исследовании эффективности работы в PowerPoint до и после приобретения лицензии на основе выборки слайдов одной из консалтинговых компаний.
Основным положительным эффектом для исследуемой консалтинговой компании стало снижение временных затрат на создание и форматирование графиков приблизительно на 70%:
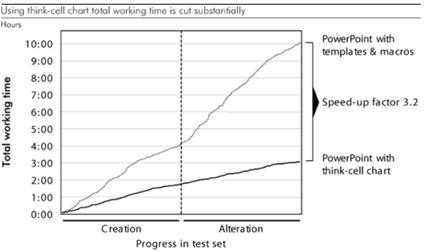
Эффективность работы с think-cell подтвердилась по всем типам графиков. Наибольший эффект удалось достичь на этапе форматирования графиков – временные затраты сократились с 61% до 84% в зависимости от типа графика.
Несмотря на то, что с момента опубликования отчета прошло более 15 лет, в течение которых неоднократно обновлялись стандартные настройки PowerPoint, think-cell подтверждает свою эффективность по сей день, являясь №1 среди всех программ, совершенствующих работу в PowerPoint. Если вы хотите эффективнее работать в PowerPoint без использования дополнительных программ, то советуем скачать наш бесплатный гайд, в котором собраны все горячие клавиши для работы в PowerPoint.
Как научиться работать в think-cell?
Данное программное обеспечение интуитивно-понятно для пользователей, обучиться работе с ним несложно. Однако обучаясь «от практики», пользователь может упустить отдельные функции think-cell, которые могли бы быть для него полезны.
Для получения полной информации о всех возможностях программного обеспечения компания-разработчик создала:
1. Обучающие видео по работе в think-cell;
2. Cправочник с пошаговыми инструкциями для построения любого графика и использования текстовых полей.
Знакомство со списком преимуществ и функций, просмотр обучающих видео или чтение справочника – все это полезно, но ничто не сравнится с вашим собственным опытом работы с новым программным обеспечением.
Любой желающий может получить бесплатный доступ к полной версии расширения think-cell в течение 30 дней. Поработав в пробной версии, вы вряд ли захотите отказаться от think-cell.
Для продолжения работы с надстройкой потребуется персональная лицензия, стоимость которой зависит от количества пользователей:

Однако есть возможность получить бесплатный доступ – разработчик предлагает программное обеспечение бесплатно для академических и некоммерческих организаций, учитывая, что они используют программное обеспечение только для образования, общественных исследований или выполнения собственных некоммерческих операций.
КУРС
ПРЕЗЕНТАЦИИ ДЛЯ ПРОФЕССИОНАЛОВ
Научитесь создавать эффективные бизнес-презентации, чтобы проводить успешные переговоры и заключать сделки
Блог SF Education
MS Office
Как эффективно делать презентации в PowerPoint? Обзор расширения Think-cell
Все знают, что такое — MS PowerPoint. PowerPoint – один из лучших инструментов для демонстрации информации, возможно ли его усовершенствовать? В данной серии статей мы…
Почему PowerPoint до сих пор актуален: Мнение преподавателя по визуализации данных SF Education
Друзья, если кто-то уже читал противоречивую статью, где крупнейшая компания Amazon заявила, что отказалась от использования программы Power Point, то вам будет интересно прочитать ответное мнение от нашего преподавателя по визуализации данных SF Education, Марии Алтуниной.
Все мы знаем, что такое PowerPoint. Хотя в России у него нет такой богатой роли в народной культуре, как в США, он является одним из ключевых инструментов для донесения своих идей в корпоративном мире.
PowerPoint — хорош, но можно ли его улучшить? В этой серии заметок посмотрим на разные популярные программы и надстройки, которые могут существенно улучшить пользовательский опыт работы с PowerPoint.
think-cell
Первым на повестке дня рассмотрим всем известный think-cell. В многих компаниях (даже российских) он уже является де-факто стандартом.
Сами разработчики позиционируют продукт как инструмент для создания графиков. Основное меню надстройки практически полностью посвящено именно им:
Конечно, следует отметить, что практически любой график можно сделать в Excel/PowerPoint самому без внешних инструментов. Сложные графики могут потребовать определенные навыки и чувство стиля, а также могут предполагать много ручной работы, но если нужно сделать типовой график для последующего переиспользования — можно заморочиться. Настоящая сложность начинает возникать тогда, когда необходимо подготовить и редактировать много разных диаграмм для разных презентаций. Именно в этом случае целесообразно рассмотреть возможность использования сторонних инструментов.
Основные функции
Отмечу те, что пригождаются конкретно мне в повседневной работе:
- Большой набор сложных графиков, которые или сложно сделать стандартными средствами PowerPoint, или в некоторых случаях практически невозможно (опцию нарисовать все “картинками” в расчет не берем). Самые полезные:
- Водопад (или каскадная диаграмма). В 2016 офисе добавили базовую возможность рисовки водопада, но в реальности им практически невозможно пользоваться: не поддерживаются многие элементы форматирования обычных графиков, регулярно слетает линковка на данные в Excel, нельзя менять и передвигать отдельные элементы внутри графика.
- Мекко. Хотя его также добавили в 2016 офисе, но проблемы с дефолтным графиком такие же как с водопадом.
- Большой набор улучшений для “традиционных” графиков:
- Возможность легко добавлять на график дополнительные элементы (стрелки разного формата с приростами в % и дельтами в %)
- Автоматическая расстановка подписей данных и суммарных значений
- Легкая конфигурация легенды и внешних подписей
- Простая линковка на данные Excel, которая позволяет с одной стороны просто сосредоточиться на форматировании графика, а с другой — при недоступности исходника Excel легко разорвать связи и править данные уже в самом think-cell (в Excel для прилинкованного графика, это превращается в нетривиальную задачу). Плюс также есть немного улучшенное окно для управления связями с Excel.
- Надо отдать должное, в работе с графиками think-cell действительно хорош. Вот пример сложного графика, который вручную в Powerpoint сделать очень сложно:
- Небольшая, но полезная коллекция встроенных объектов:
- “Круги Харви” с легкой конфигурацией
- Синхронизируемые между собой блоки оглавлений для презентаций (хотя придется поработать с форматом, чтобы соответствовать корпоративному стилю)
- Текстовые блоки и фигуры, которые можно связать между собой для составления сложной отформатированной структуры
- Из инструментов общего назначения:
- Функция “Сохранить/Отправить выбранные слайды по почте”, в том числе с автоматической конвертацией в PDF и архивацией. При этом в название файла будет автоматически добавлена полезная мета-информация, вроде номера слайда и времени
- Быстрая замена десятичных разделителей с “,” на “.” и наоборот. Полезно при работе презентациями на русском и английских языках
- Распознавание значений на графиках. Как FineReader распознает текст из сканированных документов, так think-cell может самостоятельно распознать данные на графиках, вставленных картинкой. По неизвестной причине эта функция доступна в меню think-cell только в Excel, а не в PowerPoint.
- Есть более удобная панелька для вставки популярных символов, но, к сожалению, нельзя настроить собственный список под себя
- Еще можно отметить на практике достаточно слабый vendor-lock. Каждый созданный think-cell график можно потом открыть и базово редактировать без think-cell. Также в случае острой необходимости на одном и том же компьютере можно вводить новые триальные ключи, для получения которых, однако, нужна корпоративная почта.
Недостатки или что могло бы быть лучше
- Устаревшие цветовые темы по умолчанию. Чувствуется, что у продукта большая история, и поэтому в нем в качестве альтернативных тем (те, что берутся не из текущей темы PowerPoint) по умолчанию предлагаются такие цвета, которые могли быть популярны лет 10 назад.
При этом на официальном сайте все уже перерисовано в модные цвета, и забавный факт — основная цветовая тема сайта — это зеленый цвет 2017 года от Pantone. Не удивлюсь, если в ближайшее время его изменят на новый фиолетовый.
- Политика лицензирования. И дело не в цене ($200 за пользователя в год), если основная работа связана с презентациями, то цена вполне оправдана. Неудобно то, что нельзя купить произвольное количество лицензий. Минимальное количество лицензий — пять.
- Назойливость в последний месяц действия лицензии. Каждый раз при открытии файла до непосредственно открытия think-cell будет напоминать, что лицензия кончается, и требовать нажатия кнопки во сплывающем окне. И это поведение нельзя отключить без отключения всей надстройки.
Что в итоге
Попользовавшись think-cell какое-то время, очень сложно от него отказаться. Основной функционал построен вокруг графиков, и он действительно хорош. К сожалению, Microsoft, встроив новые графики в Powerpoint 2016, не смог обеспечить удобство использования и “сломал” их даже по сравнению с уже существующими. Общие функции приятны, но, с одной стороны, не являются абсолютно необходимыми, а, с другой, многие из них встречаются в альтернативных продуктах и даже могут быть реализованы обычными средствами VBA.
К слову, на think-cell свет клином не сошелся, есть достаточно много альтернатив, которые, со слов разработчиков, предлагают как “профессиональные” графики не хуже, так и общее ускорение работы. В дальнейших заметках посмотрим на некоторые из них.
Запрашиваемых денег think-cell в целом стоит. Мой совет, как минимум, попробовать триальную версию. Если же по какой-то причине лицензия кажется нецелесообразной, можно в интернете на торрентах поискать “доступную массовому пользователю” старую версию надстройки.
comments powered by























































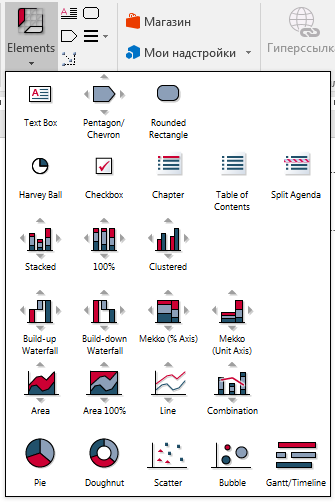
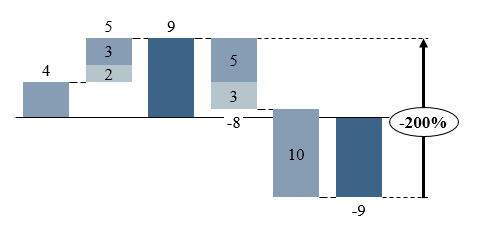
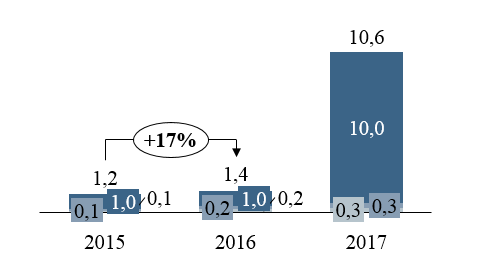
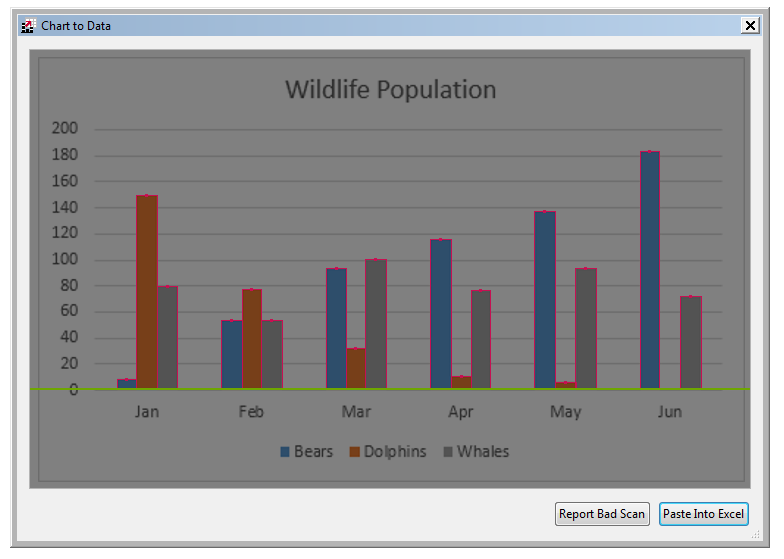
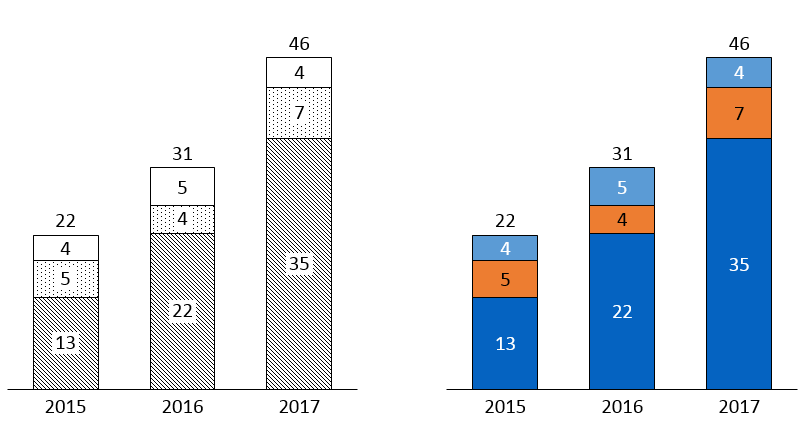 При этом на официальном сайте все уже перерисовано в модные цвета, и забавный факт — основная цветовая тема сайта — это зеленый цвет 2017 года от Pantone. Не удивлюсь, если в ближайшее время его изменят на новый фиолетовый.
При этом на официальном сайте все уже перерисовано в модные цвета, и забавный факт — основная цветовая тема сайта — это зеленый цвет 2017 года от Pantone. Не удивлюсь, если в ближайшее время его изменят на новый фиолетовый.