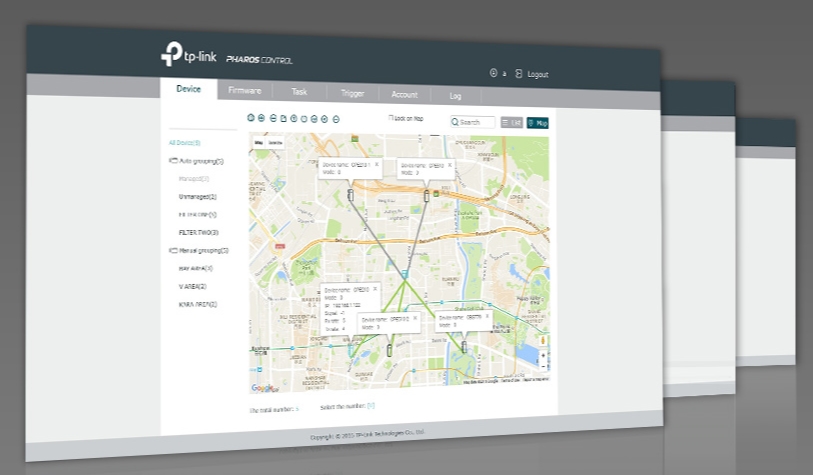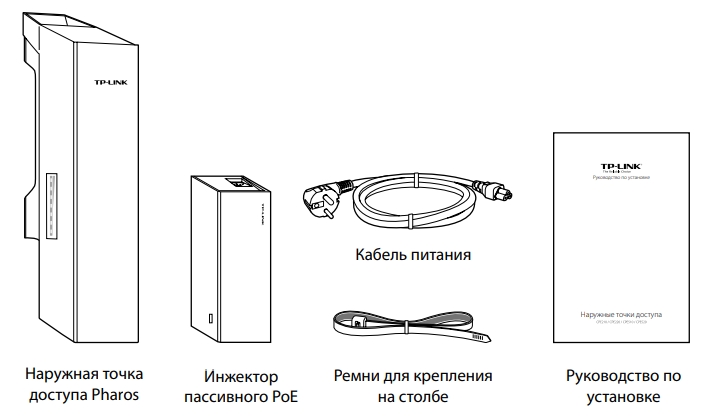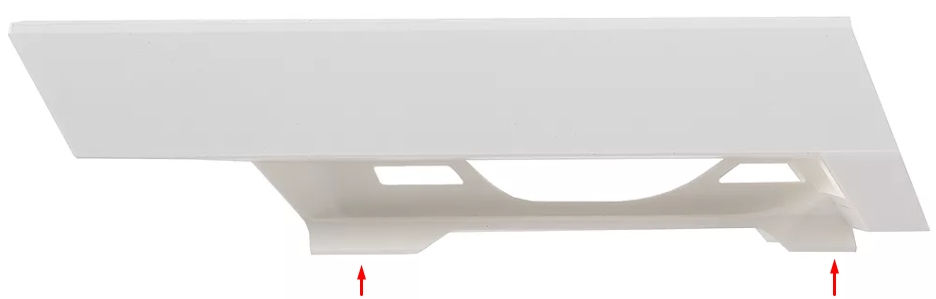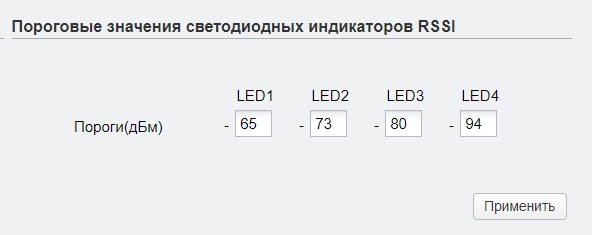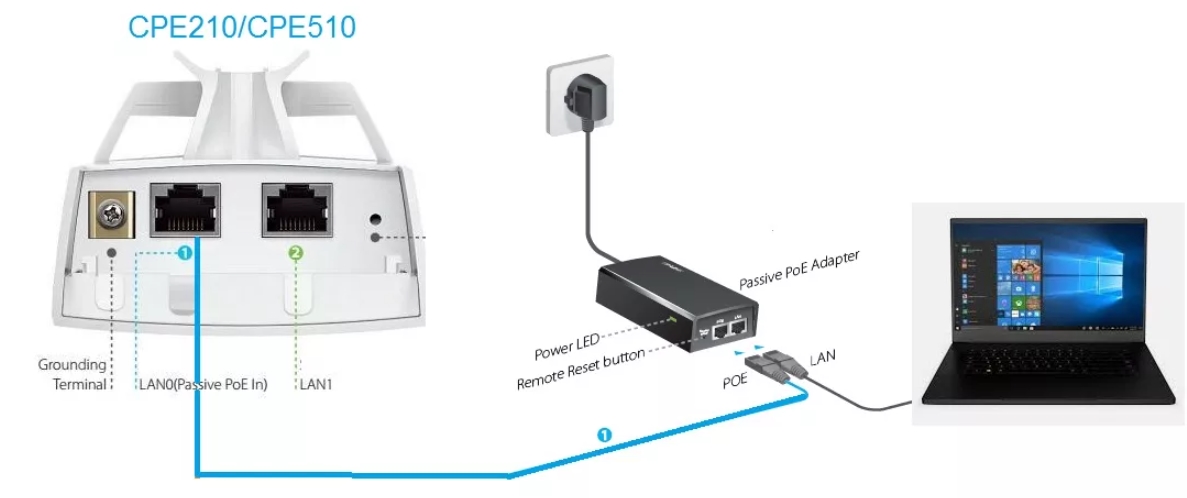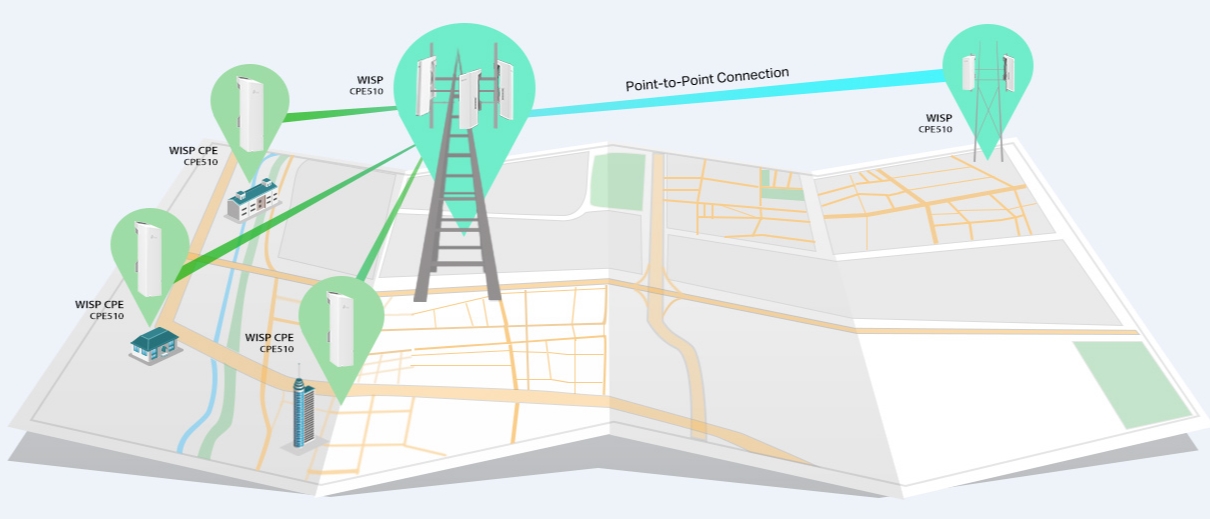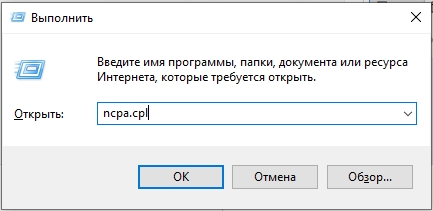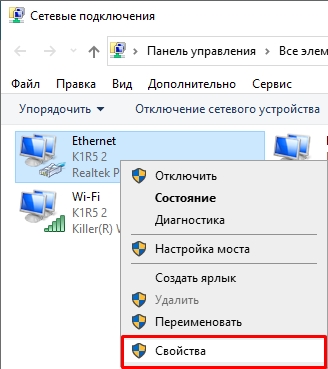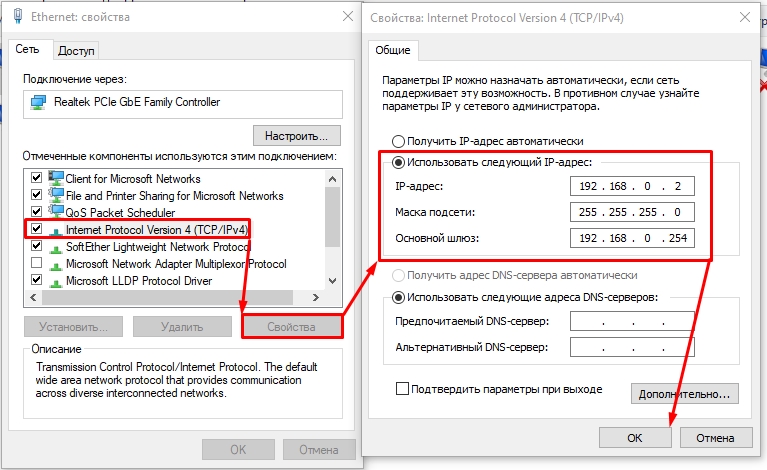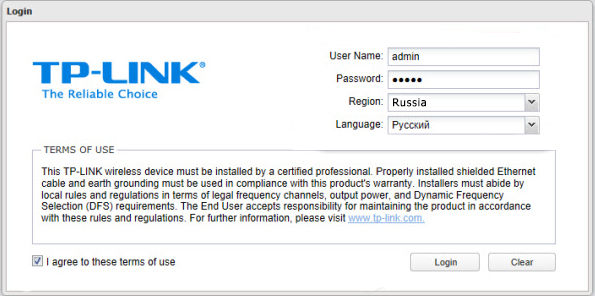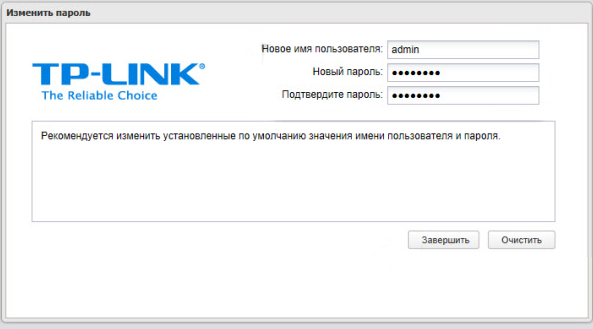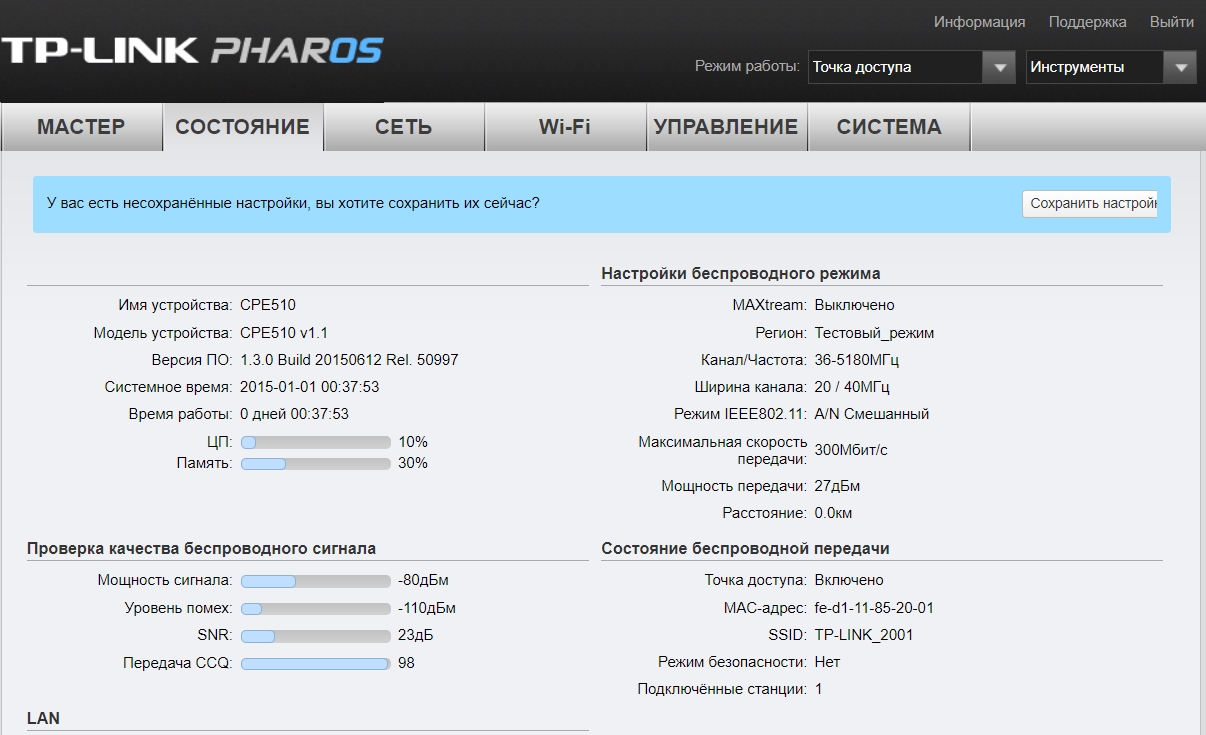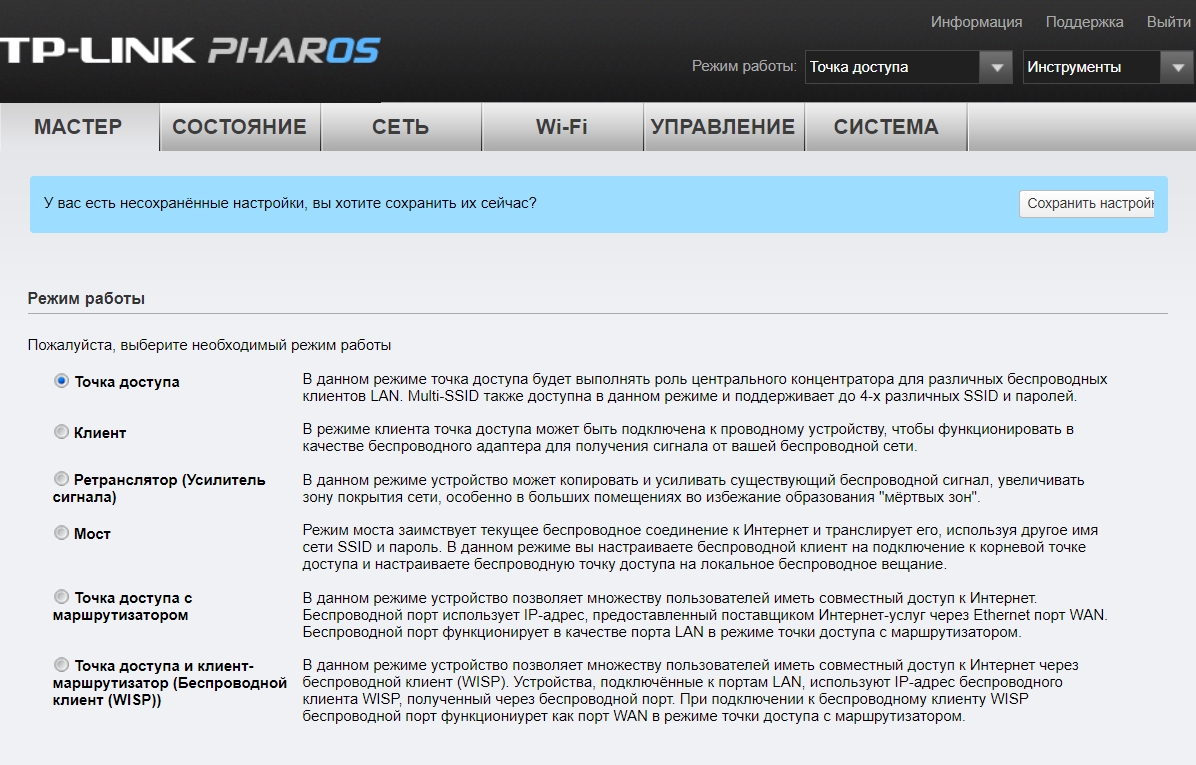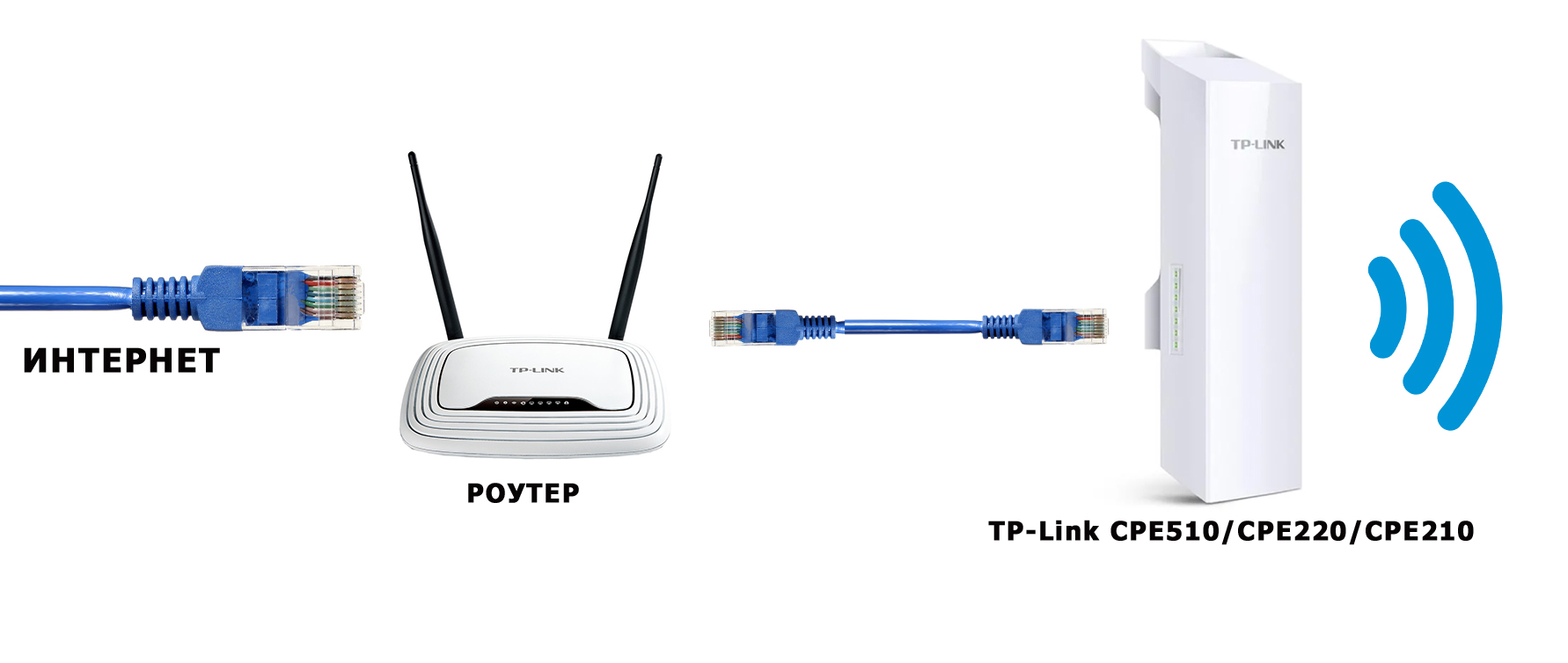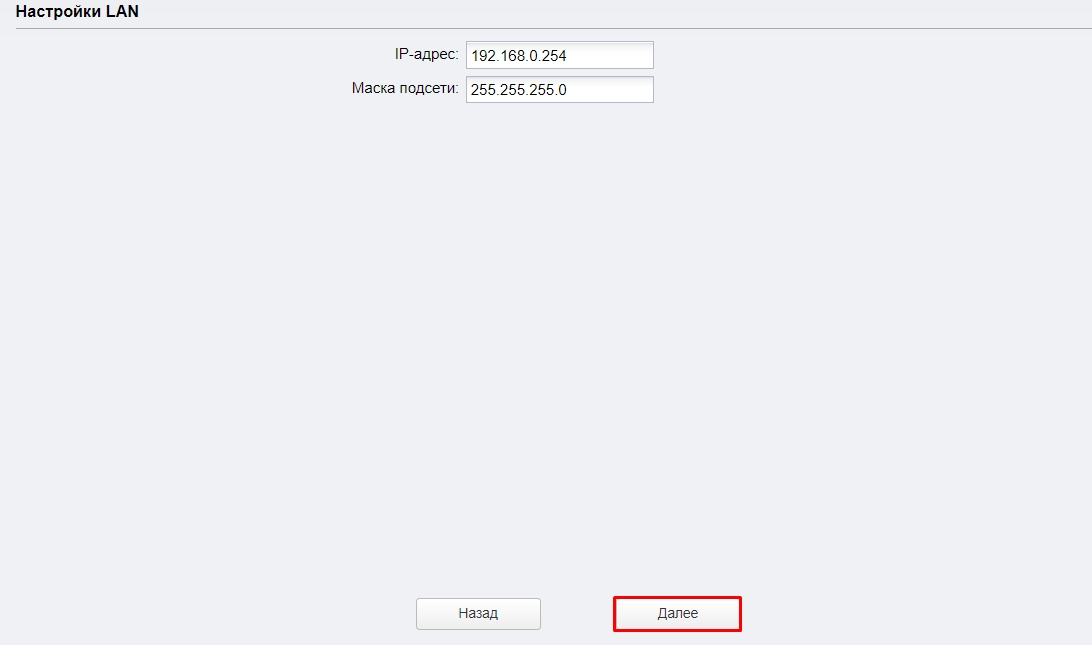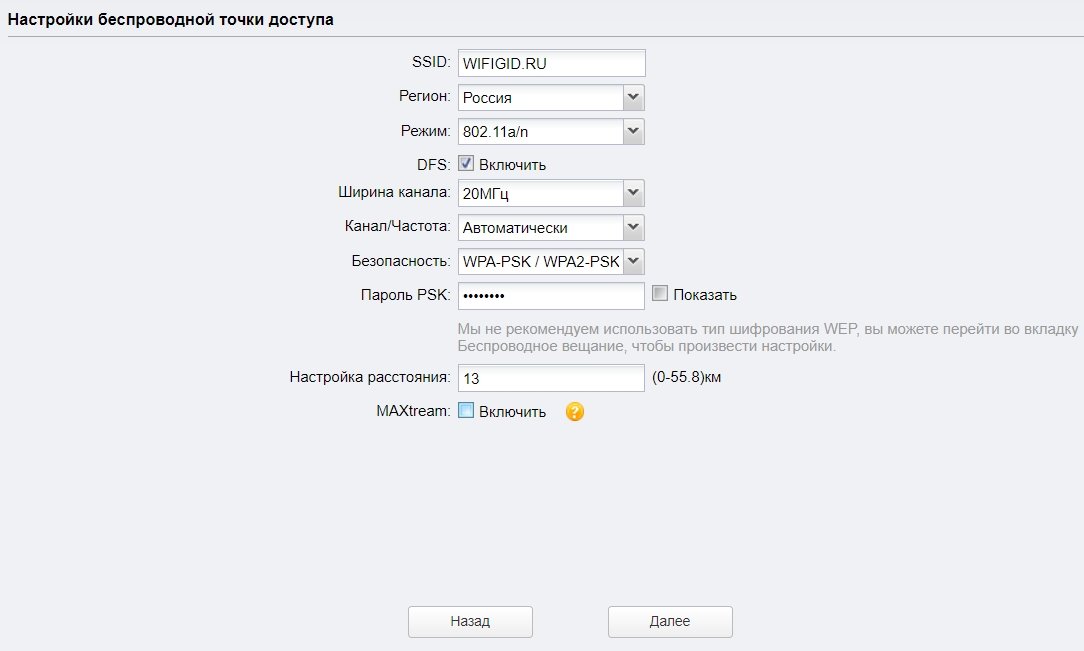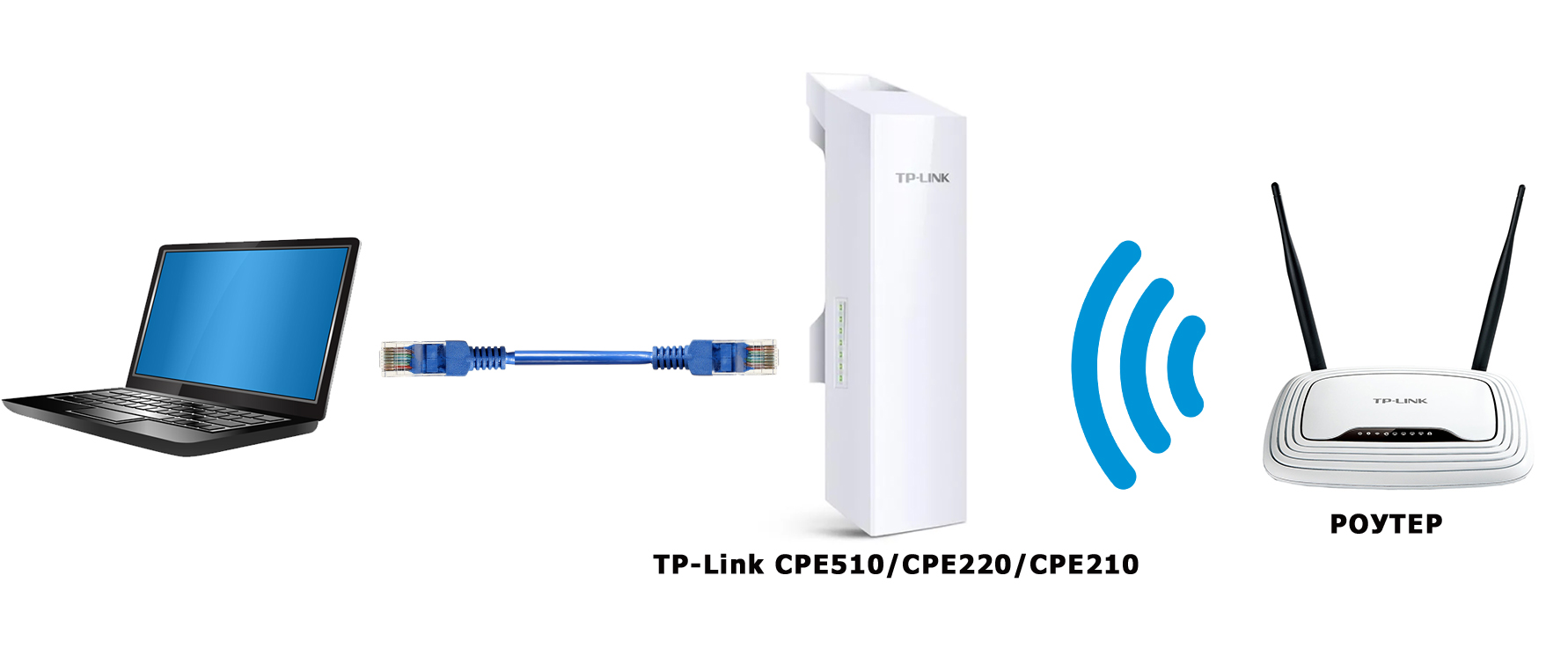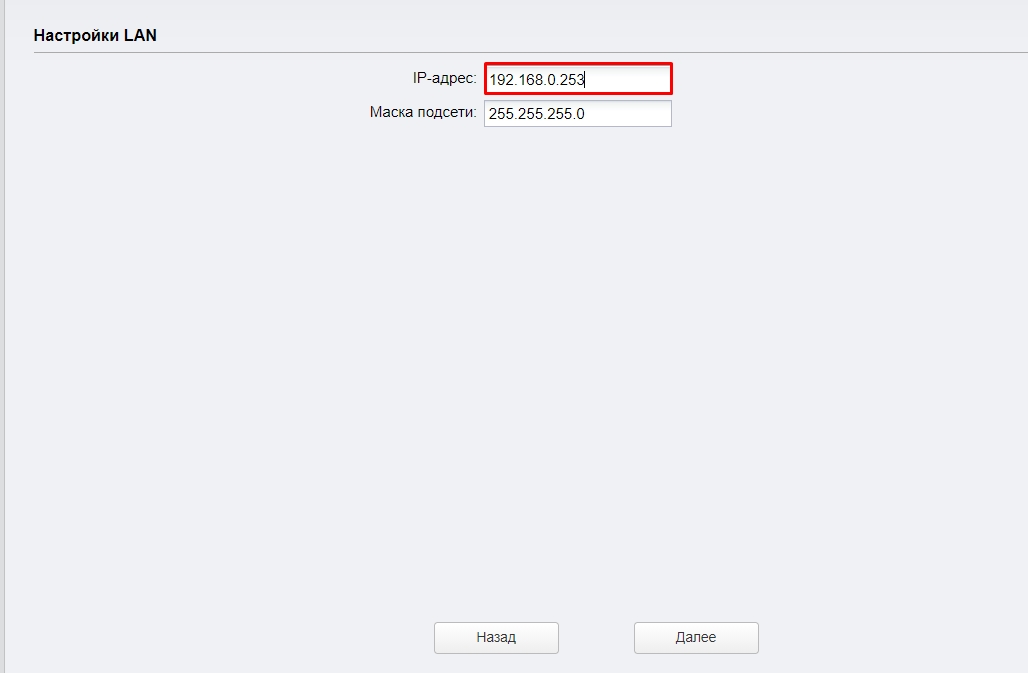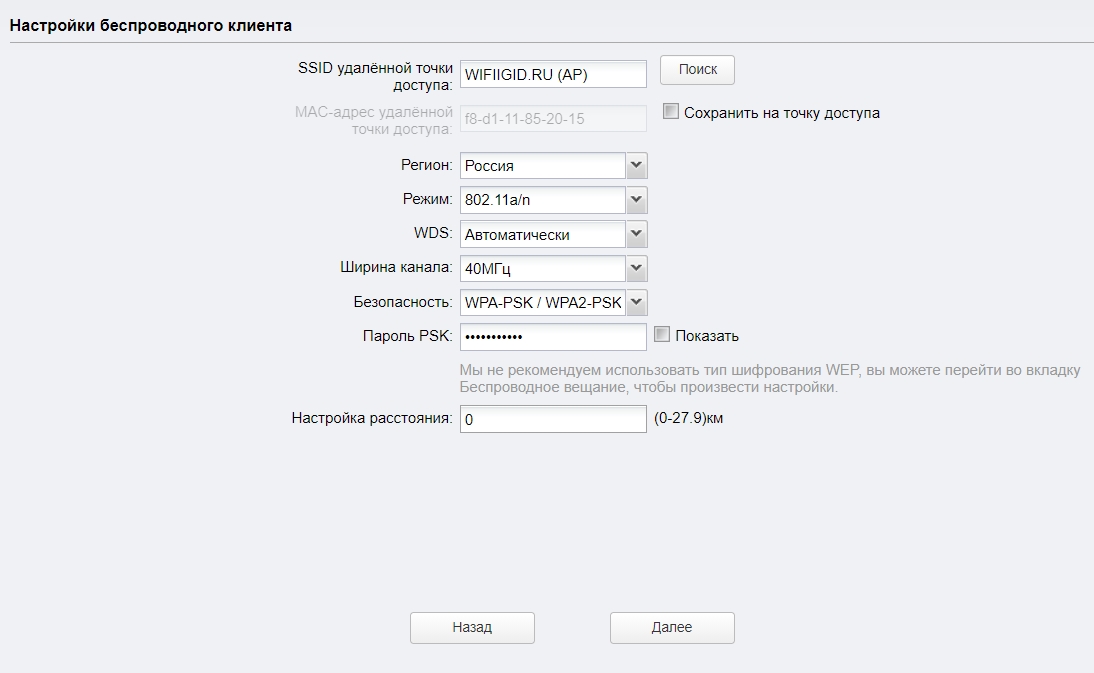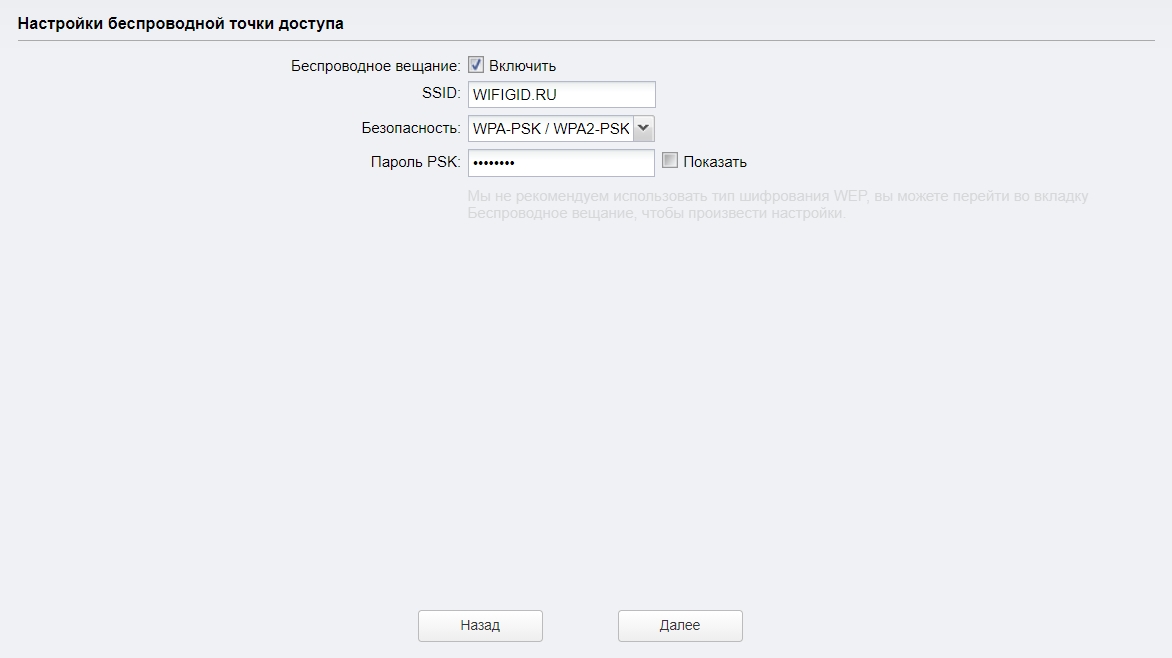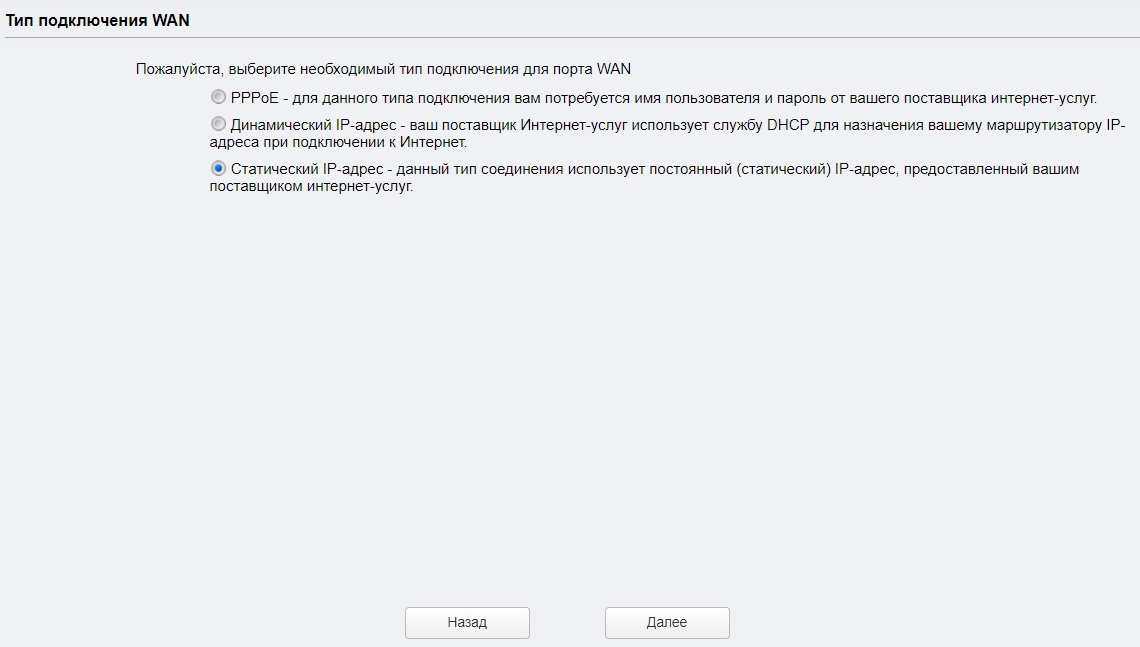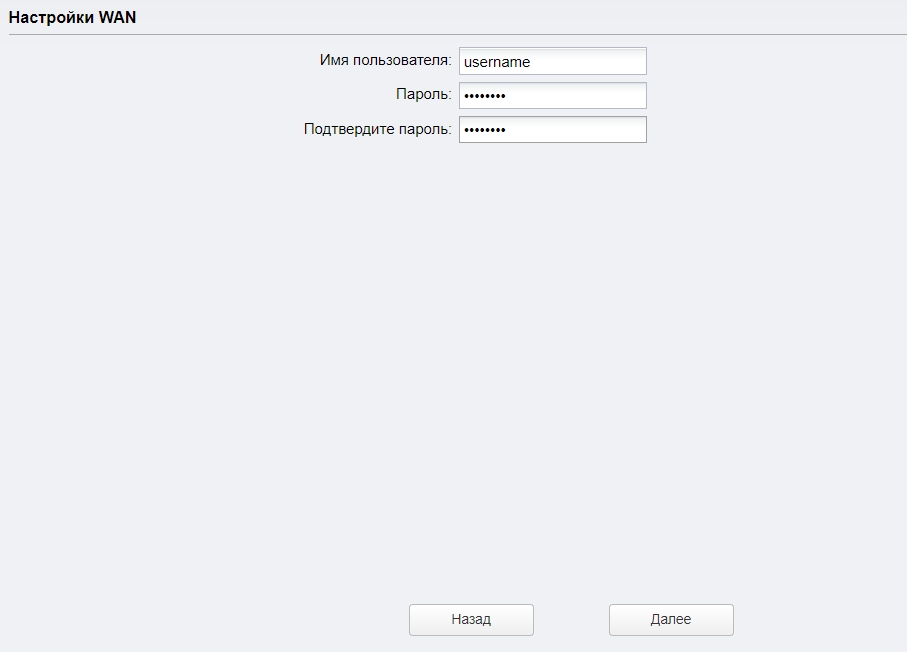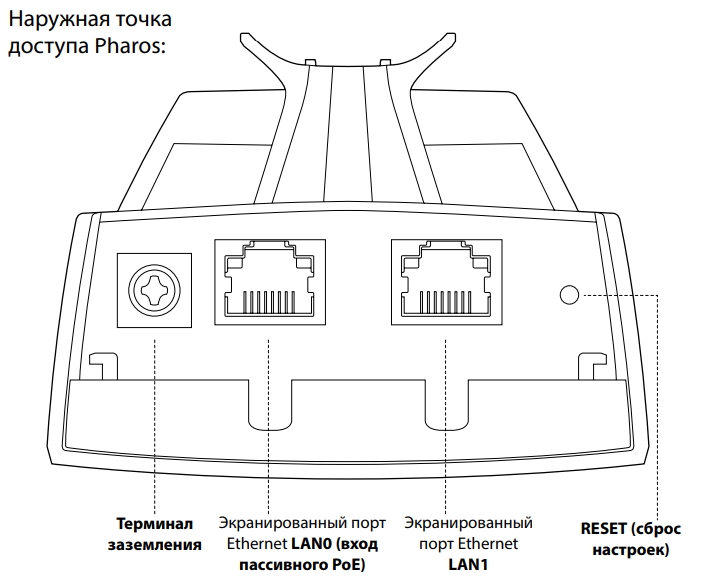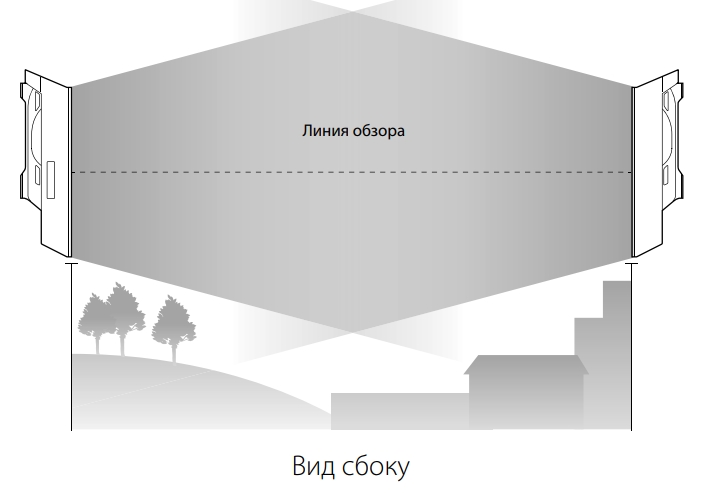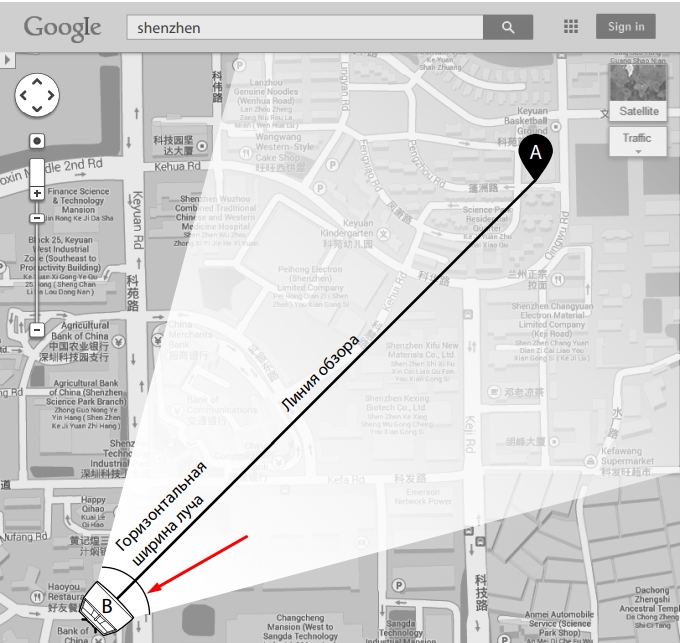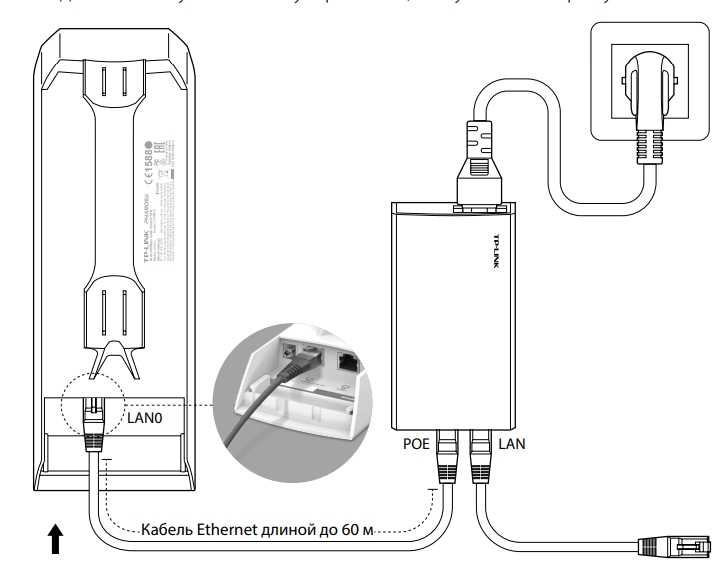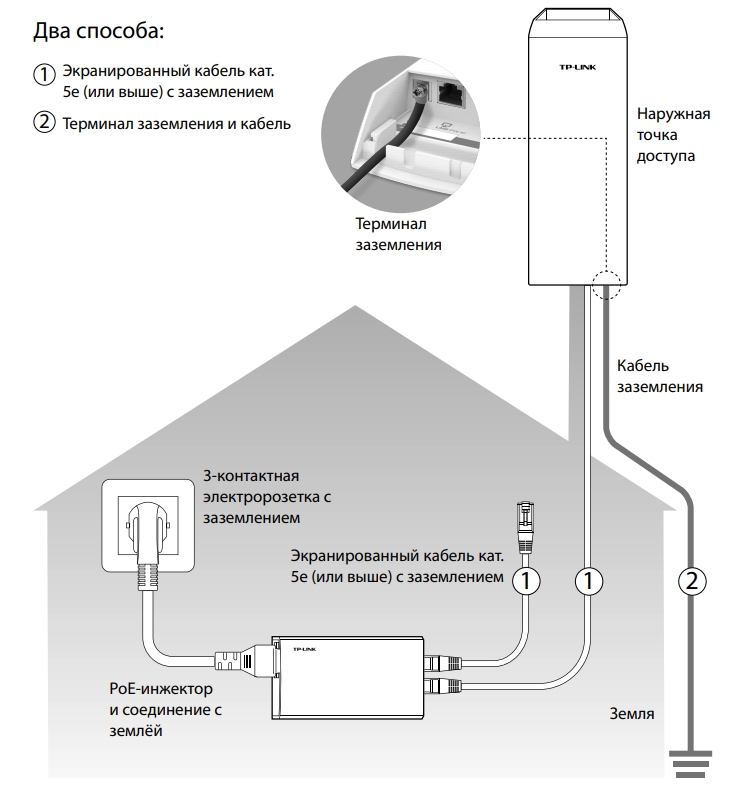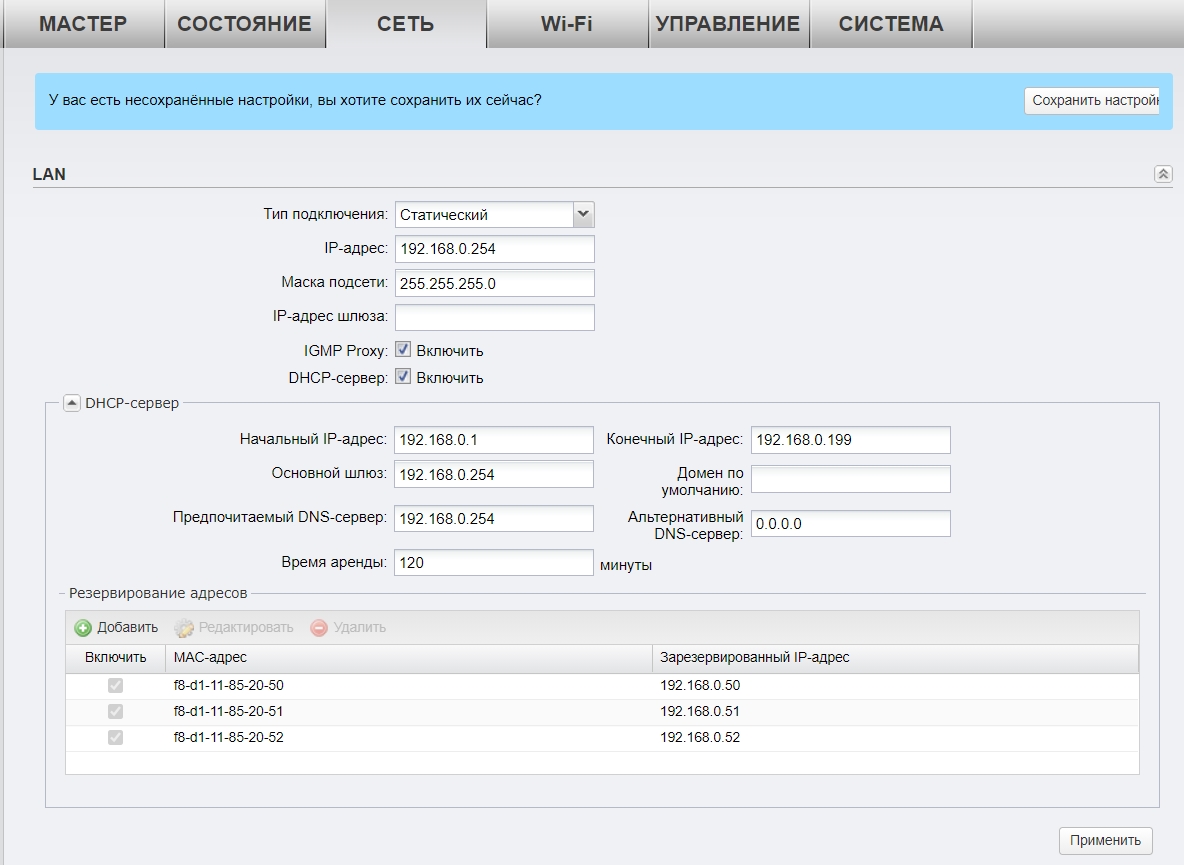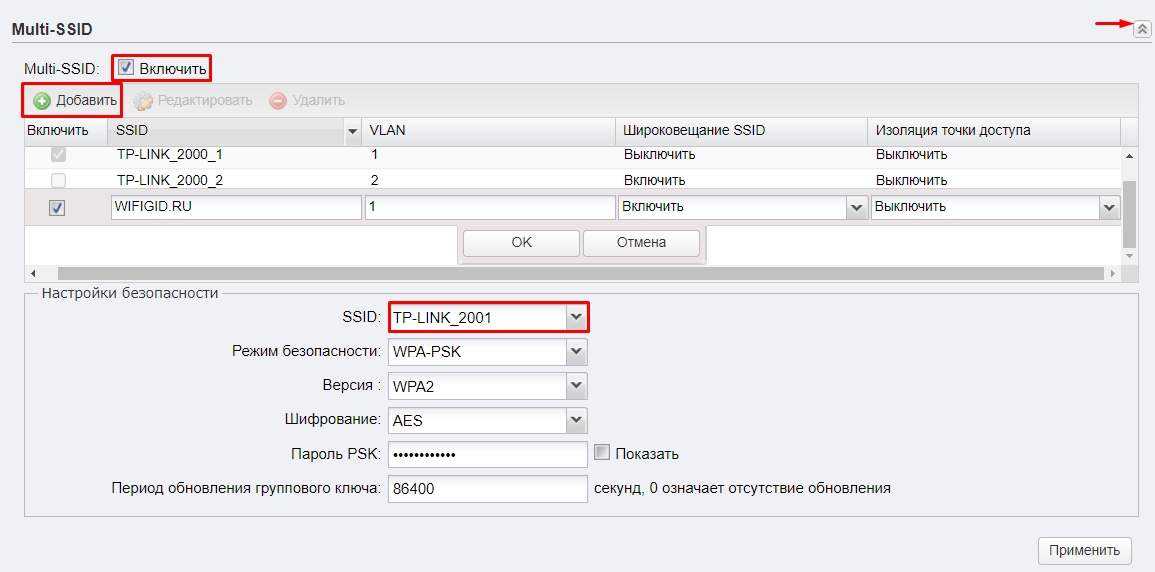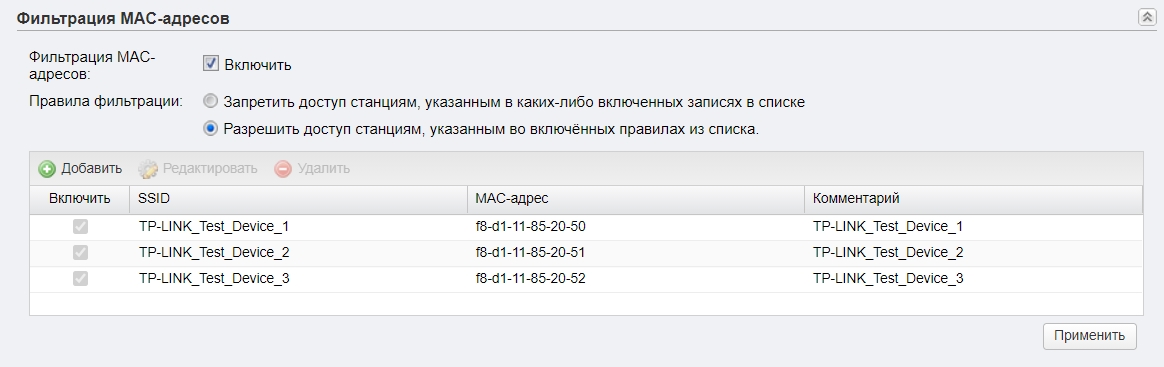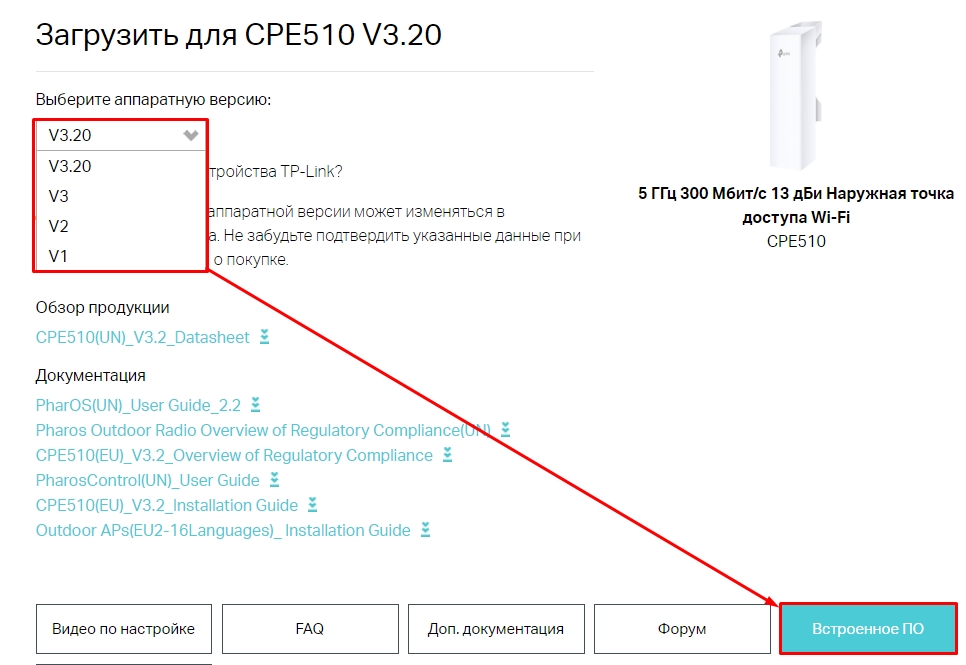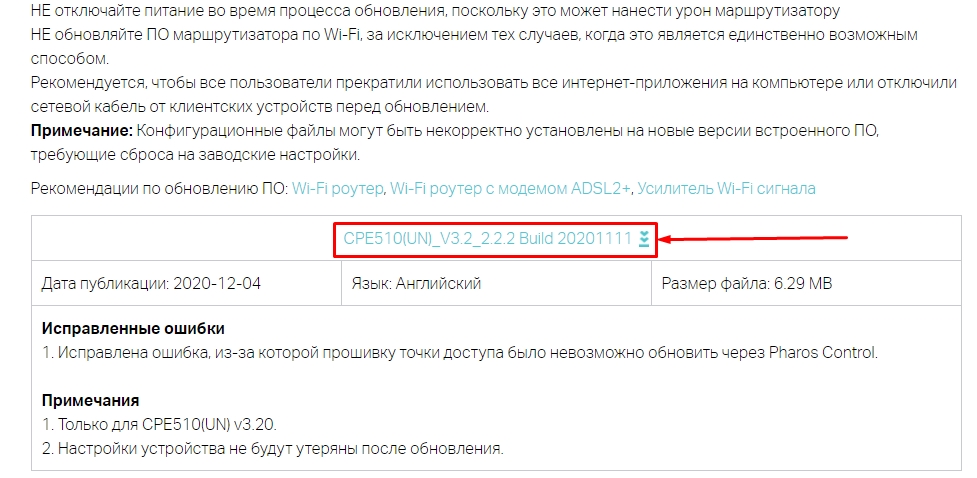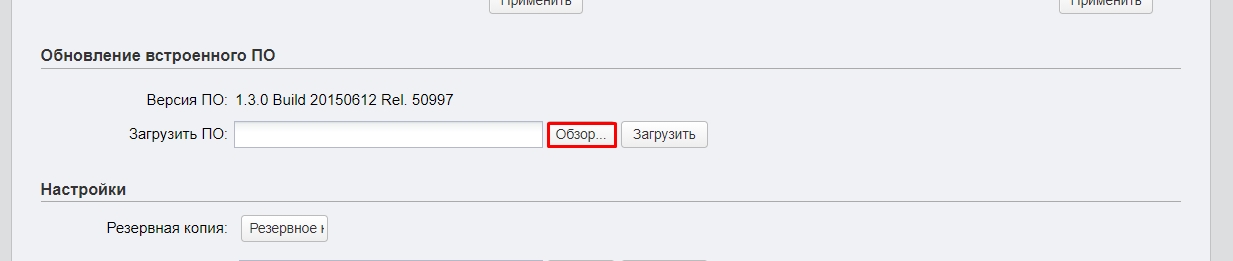Требуется руководство для вашей TP-Link CPE220 Точка доступа? Ниже вы можете просмотреть и загрузить бесплатно руководство в формате PDF. Кроме того, приведены часто задаваемые вопросы, рейтинг изделия и отзывы пользователей, что позволит оптимально использовать ваше изделие. Если это не то руководство, которое вы искали, – свяжитесь с нами.
Ваше устройство неисправно, и в руководстве отсутствует решение? Перейдите в Repair Café для получения бесплатных ремонтных услуг.
Руководство

Рейтинг
Сообщите нам, что вы думаете о TP-Link CPE220 Точка доступа, оставив оценку продукта. Хотите поделиться вашими впечатлениями от данного изделия или задать вопрос? Вы можете оставить комментарий в нижней части страницы.
Довольны ли вы данным изделием TP-Link?
Да Нет
Будьте первым, кто оценит это изделие
0 голоса
Часто задаваемые вопросы
Наша служба поддержки выполняет поиск полезной информации по изделиям и отвечает на часто задаваемые вопросы. Если вы заметили неточность в наших часто задаваемых вопросах, сообщите нам об этом с помощью нашей контактной формы.
В чем разница между расширителем диапазона и точкой доступа? Проверенный
Самая большая разница в том, что точка доступа обычно подключается к модему или маршрутизатору с помощью кабеля. Расширитель диапазона усиливает существующий беспроводной сигнал.
Это было полезно (8)
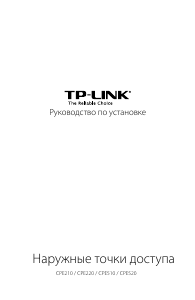
Посмотреть инструкция для TP-Link CPE220 бесплатно. Руководство относится к категории точки доступа, 5 человек(а) дали ему среднюю оценку 8.1. Руководство доступно на следующих языках: английский. У вас есть вопрос о TP-Link CPE220 или вам нужна помощь? Задайте свой вопрос здесь
Не можете найти ответ на свой вопрос в руководстве? Вы можете найти ответ на свой вопрос ниже, в разделе часто задаваемых вопросов о TP-Link CPE220.
Какие сертификаты TP-Link CPE220 имеет?
Какая высота TP-Link CPE220?
Какая ширина TP-Link CPE220?
Какая толщина TP-Link CPE220?
Инструкция TP-Link CPE220 доступно в русский?
Не нашли свой вопрос? Задайте свой вопрос здесь
-
Contents
-
Table of Contents
-
Bookmarks
Quick Links
Installation Guide
Outdoor CPE
CPE210 / CPE220 / CPE510 / CPE520
Related Manuals for TP-Link CPE220
Summary of Contents for TP-Link CPE220
-
Page 1: Installation Guide
Installation Guide Outdoor CPE CPE210 / CPE220 / CPE510 / CPE520…
-
Page 3: Table Of Contents
Contents Overview Hardware Connection Site Consideration Connection and Installation Lightning & ESD Protection Software Configuration Logging into the PharOS Configuration for Typical Applications Antenna Alignment Specifications…
-
Page 4: Overview
Overview TP-Link’s Pharos series outdoor CPEs are dedicated to outdoor wireless network solutions. This guide is applicable to products including CPE210, CPE220, CPE510 and CPE520. • Package Contents Power Cord Installation Guide Outdoor CPE CPE210 / CPE220 / CPE510 / CPE520…
-
Page 5: Panel Layout
• Panel Layout Pharos CPE220 / CPE520: Grounding Shielded Ethernet Shielded Ethernet RESET Terminal Port LAN0 (Passive Port LAN1 PoE in) Pharos CPE210 / CPE510: RESET Grounding Shielded Ethernet Port Terminal LAN (Passive PoE in)
-
Page 6
Passive PoE Adapter: Remote Reset Power LED Press and hold for 8 seconds to The Power LED is on when the reset the CPE to its factory defaults. passive PoE adapter is working normally. -
Page 7: Hardware Connection
Hardware Connection 1. Site Consideration • Mounting Height Ensure a clear line of sight between the wireless devices for an optimum performance. An elevated location is recommended as obstacles like trees, buildings and large steel structures will weaken the wireless signal. See ‘Q2’ in ‘FAQ’ for details about how to calculate the minimum mounting height of the devices.
-
Page 8
Install the CPE devices with the front facing the intended signal receiving devices. You can orient the devices with the assistance of Google Maps, GPS and some landmarks according to the horizontal beamwidth listed below. Models CPE210 CPE220 CPE510 CPE520 Horizontal Beamwidth 65° 60°… -
Page 9: Connection And Installation
2. Connection and Installation Please connect and install the device as shown in the figure below. The following introduction takes CPE520 as an example. LAN0 Ethernet cable length up to 60m You should prepare an adequate Connect to a computer, Ethernet cable to connect the CPE router or switch.
-
Page 10: Lightning & Esd Protection
3. Lightning & ESD Protection Proper grounding is extremely important for outdoor devices. By using shielded CAT5e (or above) cable with ground wire for the connection and the provided PoE adapter (method 1 ), you can effectively eliminate ESD attacks. If you use the general CAT5e cable for the connection, then it is necessary to connect the grounding terminal of the CPE to earth ground through grounding cable (method 2 ).
-
Page 11
Sheath Twisted Pair Ground Wire Cable Shield Secondary Cable Shield Shielded RJ45 Connector Shielded CAT5e (or above) Cable with Ground Wire… -
Page 12: Software Configuration
Software Configuration This chapter introduces the login to the PharOS Web Interface and the software configurations. 1. Logging into the PharOS Before accessing the PharOS Web Interface, you need to assign a static IP address 192.168.0.X (X ranges between 2 and 253, e.g. 192.168.0.10) to your computer.
-
Page 13
Enter admin for both User Name and Password. Read and agree the terms of use, then click Login. Change the default User Name and Password to protect your CPE. Let’s start configuring the CPE. For subsequent logins, use the new username and password. -
Page 14: Configuration For Typical Applications
2. Configuration for Typical Applications The typical topology is as follows. A wireless bridge is built between two locations that are far from each other. Follow the instructions below to configure the Access Point and the Client. IP camera Computer Access Point Client LAN: 192.168.0.254…
-
Page 15
LAN Settings: Change the IP Address to 192.168.0.X (X ranges between 2 and 253), the same subnet with the access point, and click Next. Wireless Client Settings: a. Click Survey and select the SSID of the Access Point in the AP list, then click Connect. -
Page 16: Antenna Alignment
Antenna Alignment In order to get the best performance, you can precisely align the direction of the CPE with the assistance of Wireless Signal Quality on STATUS page of the PharOS Web Interface. Adjust the direction of the CPE until the device reaches the highest SNR.
-
Page 17: Specifications
Specifications HARDWARE FEATURES CPE520/CPE220: 275.83*79*60.3mm Dimensions CPE510/CPE210: 224.34*79*60.3mm CPE520/CPE220 CPE510/CPE210 LAN0: 10/100Mbps LAN: 10/100Mbps Ethernet Port(PoE IN) Ethernet Port(PoE IN) LAN1: 10/100Mbps Interface Ethernet Port GND: Grounding Terminal for Lightning Protection RESET: Button to restore the device to Factory Default…
-
Page 18: Faq
Q1. How to restore the CPE to its factory default settings? With the CPE powered on, press and hold the RESET button on the CPE or the Remote Reset button on the passive PoE adapter for about 8 seconds until the Wireless Signal Strength LEDs flash. Method 1: The following picture takes CPE520 as an example.
-
Page 19
Q2. How to calculate the minimum mounting height of the devices? In order to maximize the received signal strength of the devices, installers need to minimize the effect of the out-of-phase signals, which is caused by obstacles in the path between the transmitter and the receiver. -
Page 20
Q3. What is Pharos MAXtream? Pharos MAXtream is a proprietary protocol developed on the basis of Time Division Multiple Access (TDMA) by TP-Link. The MAXtream technology has the following advantages: • Eliminates hidden node collisions & improves channel efficiency. • Lower latency, higher throughput, larger network capacity &… -
Page 21
average curve indicates less radio noise. Here, we use the figure below as an example. The select box of Frequency Range at the top-left corner is only available for CPE510 and CPE520. Select the desired range and then click Start. When choosing channel/frequency, you should avoid the spectrum with large radio noise. -
Page 22
FCC STATEMENT (For CPE220/CPE510/CPE520) This equipment has been tested and found to comply with the limits for a Class A digital device, pursuant to part 15 of the FCC Rules. These limits are designed to provide reasonable protection against harmful interference when the equipment is operated in a commercial environment. -
Page 23: Canadian Compliance Statement
The device complies with RF specifications when the device used at 20 cm from your body. (For CPE220/CPE510/CPE520) This is a Class A product. In a domestic environment, this product may cause radio interference, in which case the user may be required to take adequate measures.
-
Page 24: Safety Information
(c.-à-d., qu’ils ont la priorité) pour les bandes 5250-5350 MHz et 5650-5850 MHz et que ces radars pourraient causer du brouillage et/ou des dommages aux dispositifs LAN-EL. Industry Canada Statement (For CPE220/CPE510/CPE520) CAN ICES-3 (A)/NMB-3(A) Industry Canada Statement (For CPE210)
-
Page 25
時,應立即停用,並改善至無干擾時方得繼續使用。前項合法通信,指依電信規定作業 之無線電信。低功率射頻電機需忍受合法通信或工業、科學以及醫療用電波輻射性電機 設備之干擾。 安全諮詢及注意事項 • 請使用原裝電源供應器或只能按照本產品注明的電源類型使用本產品。 • 清潔本產品之前請先拔掉電源線。請勿使用液體、噴霧清潔劑或濕布進行清潔。 • 注意防潮,請勿將水或其他液體潑灑到本產品上。 • 插槽與開口供通風使用,以確保本產品的操作可靠並防止過熱,請勿堵塞或覆蓋開口。 • 請勿將本產品置放於靠近熱源的地方。除非有正常的通風,否則不可放在密閉位置中。 • 請不要私自打開機殼,不要嘗試自行維修本產品,請由授權的專業人士進行此項工作。 (For CPE220/CPE510/CPE520) 此為甲類資訊技術設備,于居住環境中使用時,可能會 造成射頻擾動,在此種情況下,使用者會被要求採取某些適當的對策 Продукт сертифіковано згідно с правилами системи УкрСЕПРО на відповідність вимогам нормативних документів та вимогам, що передбачені чинними законодавчими актами України. -
Page 26
User has the choice to give his product to a competent recycling organization or to the retailer when he buys a new electrical or electronic equipment. (For CPE220/CPE510/CPE520) この装置は、クラスA情報技術装置です。この装置を家庭環境で使用すると電波妨害を 引き起こすことがあります。この場合には使用者が適切な対策を講ずるよう要求され VCCI-A ることがあります。 … -
Page 28
GNU General Public License (“GPL”). As applicable, the terms of the GPL and any information on obtaining access to the respective GPL Code used in TP-Link products are available to you in GPL-Code-Centre under (http://www.tp-link.com/en/support/gpl/). The respective programs are distributed WITHOUT ANY WARRANTY and are subject to the copyrights of one or more authors.
Всем привет на портале WiFiGid! Сегодня мы поговорим про одну из самых популярных точек доступа – модель TP-Link CPE510. В общем они все примерно одинаковые, поэтому данная статья подойдет и для пользователей других моделей: CPE520, CPE220 и CPE210. Они имеют одинаковую операционную систему PHAROS, подключаются и настраиваются одинаково. Есть пара отличий в характеристиках, но об этом чуть позже.
Брал я ее для раздачи интерната на большую территорию, но данные модели подойдут и для других вариантов использования. Я все описал максимально подробно. Так как данное устройство будет работать на улице, и есть вероятность удара молнии или короткого замыкания, то советую читать все очень внимательно от самого начала и до конца. Поехали!
Содержание
- Плюсы, минусы и мое мнение
- ШАГ 1: Распаковка и комплектация
- ШАГ 2: Порты и подключение
- ШАГ 4: Настройка
- Точка доступа
- Клиент/Ретранслятор (Усилитель)/ Мост
- Точка доступа с маршрутизатором
- Беспроводной клиент (WISP)
- ШАГ 5: Боевая установка
- Настройка DHCP
- Мульти SSID (Несколько Wi-Fi сетей)
- Фильтрация MAC-адресов
- Обновление прошивки
- Характеристики и сравнение с CPE220 и CPE210
- Эмулятор
- Руководство пользователя
- Видео
- Задать вопрос автору статьи
Плюсы, минусы и мое мнение
- Работает в разных режимах: точка доступа, клиент, повторитель, мост, обычный роутер, подключение к WISP. Про эти режимы я подробно расскажу ниже.
- Очень удобная и понятная прошивка. Если честно она мне понравилась даже больше, чем на обычных домашних роутерах.
- Прочный корпус из PBT пластика, а не из ABS.
- Режим защиты от влаги и пыли по стандарту IPX
- Есть регулировка мощности сигнала от 0 до 20 дБм (или 100 мВт).
- Поддержка MIMO 2х2.
- Две встроенные двухполяризационные антенны по 13 дБи.
- TP-LINK Pharos MAXtream TDMA – данный режим позволяет работать сразу с несколькими точками доступа.
- PoE питание и дополнительный обычный LAN порт.
- Поддержка 5 ГГц. Младшие модели CPE220 и CPE210 работают с 2,4 ГГц.
- Процессор Qualcomm Atheros с тактовой частотой 560 МГц позволяет отлично переваривать большое количество устройств.
- MAXtream TDMA – данный режим позволяет уменьшить конфликты большого количества точек доступа. Также это позволяет улучшить связь и пропускную способность сети. Запатентованная технология, которая работает только с TP-Link точками доступа. Но её можно отключить.
- Защита от ударов молний.
- Защита от электростатического разряда.
- Поддержки ширины канала в 5, 10, 20 и 40 МГц.
- Работает на расстоянии до 15 километров.
- Функция автоматической отправки журнала событий на почту.
- Есть возможность настроить мульти-SSID – несколько разделенных по VLAN вай-фай сетей.
- Дополнительные функции: Ping Watch Dog, DDNS, агент SNMP, подключение WEB-сервера, SSH-сервер, фильтрация MAC-адресов.
- Очень смешная цена у CPE
- Pharos Control – программа для управления несколькими точками.
- В режиме роутера не поддерживает L2TP и PPTP типы подключения.
- Нет фильтрации по URL.
Сразу скажу, что я точкой доступа очень доволен. Во-первых, она очень просто и легко подключается. Даже простой пользователь с легкостью её настроит. Во-вторых, внутри стоит очень удобный интерфейс. В-третьих, антенна действительно может покрыть достаточно большую территорию. Я её установил на кронштейн на базе, и она покрывает всю территорию. В-четвертых, брал её за 4200 рублей – согласитесь, даже роутеры стоят дороже. При подключении до 20 устройств, работает стабильно, не греется и не отваливается. Система позволяет мониторить большое количество данных и отправлять их на почту.
Если вы используете несколько точек доступа от TP-Link, то для удобства управления есть специальное приложение Pharos Control.
ШАГ 1: Распаковка и комплектация
Итак, у в комплекте идет достаточно небольшая коробка. Давайте её распакуем и посмотрим, что же внутри:
- Само устройство.
- Блок питания
- Кабель питания.
- Стяжки.
- Гарантийный талон.
- Руководство пользователя.
И другие не очень важные бумажки. Корпус белый, сделанный из качественного пластика. Точка доступа может спокойно работать в уличных условиях. Корпус выполнен с защитой IPX5.
Снизу можно заметить специальные держатели, с помощью которых можно повесить устройство на кронштейн. Именно для этого в коробке есть стяжки. Устройство способно работать в самых экстремальных условиях от -40 до +70 градусов по Цельсию.
Как я понял, корпус сделан не из дешевого ABS пластика, который используется везде. А из прочного и стойкого PBT. Сбоку есть индикация:
- Первые четыре лампочки – это индикация порога в дБм:
- 65 дБм.
- 73 дБм.
- 80 дБм
- 94 дБм
- LAN 0-1 – подключение к локальным портам.
- POWER – питания.
Порог индикации можно будет изменить в настройках, в разделе «Система», подраздел «Пороговые значения светодиодных индикаторов RSSI».
Если посмотреть на инжектор, то можно также увидеть индикатор питания, который может гореть и обозначать силу электротока:
- Зеленый (0-0,8А).
- Красный (0,8-1А).
ШАГ 2: Порты и подключение
Давайте рассмотрим все порты на точке доступа и сразу её подключим. Снизу мы можем увидеть:
- Терминал заземления
- LAN порт с пассивным питанием PoE.
- Обычные LAN порт.
- Reset – кнопка для сброса точки доступа до заводской конфигурации. Для этого её нужно зажать на 10 секунд при включенном устройстве.
Для настройки вам нужно будет подключить ноутбук или компьютер к точке доступа по схеме выше. Для этого вам понадобятся два сетевых Ethernet кабеля. Один подключаем от «PoE In» точки доступа к аналогичному PoE блока питания. Второй кабель просто подключаем к ноутбуку.
Обычно данное устройство настраивают в двух режимах: точка доступа и клиент. То есть одно раздает Wi-Fi, а второе к нему подключается. Можно использовать вообще один аппарат, а подключаться к вай-фай с роутеров, телефонов, ноутбуков или других устройств. Отлично подойдет для раздачи интернета в промышленных зонах, на складах и в крупных предприятиях.
По умолчанию в прошивке не включен DHCP, поэтому для входа в настройки устройства нужно будет прописать статический IP в сетевой конфигурации ноутбука или компьютера.
- Нажмите одновременно на клавиши «Win» и «R» и введите команду:
ncpa.cpl
- Откройте свойства Ethernet подключения.
- Нажмите один раз по IPv4 и зайдите в «Свойства». Далее установите галочку для ручной конфигурации. Вводим значения:
- IP-адрес – 192.168.0.2
- Маска подсети – 255.255.255.0 (Установится автоматический)
- Основной шлюз – 192.168.0.254
ШАГ 4: Настройка
- Теперь открываем браузер и в адресную строку вводим адрес точки доступа:
192.168.0.254
ПРИМЕЧАНИЕ! Если будут проблемы с входом, то добавьте в начало строки «http://», чтобы получилось так – http://192.168.0.254
- Вас также попросят ввести:
- Логин – admin
- Пароль – admin
- Выберите регион, а также язык. Обязательно выделите галочку ниже и нажмите по кнопке «Login».
- После этого язык панели изменится на русский, и вам будет предложено изменить пароль от админки.
- Мы попадем на вкладку «Состояния», чтобы приступить к настройке нажмите по первому разделу «МАСТЕР».
Далее вы увидите несколько режимов, в которых может работать наше устройство. Давайте поподробнее разберем каждый, а вы уже на примере сможете выбрать тот, который нужен именно вам.
Точка доступа
Для подключения к интернету мы будем использовать основной маршрутизатор, к которому и будет подключен интернет. Далее от LAN порт роутера идет подключение к тому же порту на TP-Link CPE510. И уже точка доступа будет раздавать Wi-Fi на другие устройства. Все настройки DHCP будет раздавать роутер, а не точка доступа.
Когда вы выберите этот пункт, вам предложат изменить IP адрес устройства – оставляем значение как есть и переходим к следующему шагу.
Теперь давайте пройдемся по настройкам:
- SSID – имя вай-фай сети.
- Регион – установите ваш регион.
- Режим – оставляем значение по умолчанию.
- DFS – включаем.
- Ширину канала – ставим 20/40 или 20 МГц.
- Канал/Частота – Автоматически.
- Безопасность – WPA-PSK / WPA2-PSK.
- Пароль PSK – вводим ключ от вайфай.
- Настройка расстояния – если вы не знаете точное расстояние, то установите значение 0.
- MAXtream – как я понял, это собственная разработка от TP-Link, которая увеличивает расстояние работы беспроводной сети. Проблема всех этих разработок, что они могут криво работать со сторонними устройствами, так что я бы её выключил. Но ради теста, можете попробовать – если будут проблемы с подключением, то выключите.
Клиент/Ретранслятор (Усилитель)/ Мост
В режиме «Клиента» точка доступа подключается к сторонней Wi-Fi сети роутера, а раздает его по проводу. К проводу можно подключить не только одно устройство (компьютер или ноутбук), но и другой роутер. Роутер должен быть подключен к WAN порту, а в настройках интернет подключения (WAN) выбрать DHCP (Динамический IP).
В режиме «Ретранслятор (Усилитель сигнала)» точка доступа подключается к роутеру или другой точке доступа и усиливает сигнал в данной области, полностью копируя данную Wi-Fi сеть. Режим «Моста» повторяет то же самое подключение, но есть одно отличие – в таком режиме точка доступа будет раздавать самостоятельную Wi-Fi сеть.
Если вы используете в качестве основной точки доступа такую же модель (TP-Link CPE510/CPE220/CPE210/CPE520), то вам нужно изменить IP-адрес и поменять одну цифру. То есть будет так:
- Точка доступа – 192.168.0.254
- Клиент – 192.168.0.253
Если вы будете подключаться к Wi-Fi роутера или другого подобного устройства, то вам нужно узнать IP-адрес этого аппарата и сделать аналогичные действия – установить такой же IP, но изменить последнюю цифру. Также в роутере зайдите в раздел LAN-клиентов и установите статический, зарезервированный адрес для этой точки доступа в режиме клиента.
СОВЕТ! Если будут проблемы с коннектом, то после настройки перейдите в раздел «Сеть» и установите «Тип подключения» в «Динамический» режим. То есть данная точка доступа будет получать IP от другого устройства. На нем должен быть включен DHCP-сервер.
На следующем этапе нам нужно подключиться к вай-фай – для этого жмем по кнопке «Поиск». Находим нашу сеть, и вводим «Пароль PSK». Для первичной настройки держите оба устройства на расстоянии не более 5 метров.
Если вы используете режим моста, то нам нужно ввести самостоятельные настройки Wi-Fi сети с именем и паролем. Можно также вообще выключить вещание, тогда интернет будет раздаваться только по проводу.
Точка доступа с маршрутизатором
В данном режиме TP-Link CPE510 работает как обычный роутер – подключается к кабелю провайдера и раздает интернет по вай-фай.
Как видите, аппарат поддерживает только три типа подключения: динамический, статический IP и PPPoE. Берем договор от провайдера, где указаны определённые данные, которые нужны для коннекта к интернету.
Вводим эти данные.
В конце останется настроить вай-фай. Ставим настройки как на картинке ниже.
Беспроводной клиент (WISP)
В данном подключении точка доступа подключается к WISP-антенне провайдера и уже потом раздает вай-фай на свои устройства.
Для подключения к интернету нужно будет указать тип подключения и ввести данные. Если в договоре по этому поводу ничего нет, то указываем «Динамический IP-адрес».
С помощью «Поиска» подключаемся к сети провайдера, введя пароль.
И в самом конце вводим настройки своей локальной Wi-Fi сети, которую вы будете использовать. Интернет также будет раздаваться по LAN портам.
ШАГ 5: Боевая установка
Все прошлые манипуляции мы выполняли в домашних условиях. Теперь я расскажу про подключение точки доступа в боевых. Смотрите, оба порта на устройстве экранированы, и не просто так.
Для установки нам понадобится кронштейн. Если вы используете две точки доступа, то вам нужно установить их так, чтобы они были четко направлены друг на друга. Особенно это касается режима моста, повторителя, клиента. Лучше устанавливать максимально высоко таким образом, чтобы на пути радиоволны было как можно меньше препятствий. Напоминаю, что любые препятствия глушат сигнал. Особенно это касается толстых стен и металлических преград.
Так как у разных моделей CPE разный показатель коэффициента усиления, то и размер луча разный.
| CPE210 | CPE220 | CPE510 | CPE520 | |
| Горизонтальная ширина (в градусах) | 70 | 45 | 45 | 50 |
Подключение аналогичное, как мы и делали все в самом начале, но будут пару отступлений.
Для подключения к LAN0 от POE In нужно использовать кабель с заземлением категории 5E или выше. Также желательно, чтобы он был экранированным. Но земля будет работать только в том случае, если инжектор подключен к розетке с землей.
На кронштейн антенну можно прикрутить стяжками. После подключения к антенне обязательно закройте нижнюю часть с портами специальной крышкой. Кабель питания должен быть не больше 60 метров.
Но есть и второй способ – подключить обычный кабель и использовать провод заземления, подключив его от терминала заземления к основной земле.
Настройка DHCP
В разделе «Сеть» можно более детально установить IP-адрес устройства. Если вы подключаетесь к основному роутеру, или другой точке доступа с включенным DHCP-сервером, то можно в типе подключения установить «Динамическое» получение IP.
В режиме клиента, ретранслятора (усилителя) или Моста можно будет вручную ввести IP, маску и шлюз. Тут также можно включить DHCP-сервер для своих устройств. В режиме усилителя его включать не стоит. Ниже можно зарезервировать IP-адреса для локальных устройств.
Мульти SSID (Несколько Wi-Fi сетей)
Если у вас большое предприятие, то вы в теории можете разделить несколько отделов, подключив их к разным Wi-Fi сетям.
- Для этого переходим в «Wi-Fi».
- Включаем «Multi-SSID».
- Нажимаем по кнопке «Добавить».
- Вводим название в поле «SSID». Указываем номер VLAN – разные VLAN это как бы разные сети, которые не могут контактировать друг с другом. Широковещание «SSID» – это видимость сети в эфире. Если выключить эту функцию, то сеть станет невидимой, а подключаться к ней нужно будет вручную, вводя имя и пароль. Изоляция точки доступа – это функция, которая изолирует клиентов друг от друга, то есть они не видят друг друга в сети. Эта функция нужна для открытых точек доступа, чтобы избежать взлома одного клиента другим.
- Нажимаем «ОК».
- Ниже выбираем «SSID». Указываем режим безопасности, версию, тип шифрования и вводим пароль.
Фильтрация MAC-адресов
Также находится в разделе «Wi-Fi». Позволяет создать белый или черный список устройств, которым можно или запрещено подключаться к беспроводной сети. Максимально увеличивает безопасность, так как по определенным правилам сторонние устройства, даже зная пароль, не смогут подключиться к сети.
Обновление прошивки
ВНИМАНИЕ! Обновлять прошивку можно только при подключении по проводу.
- Заходим на официальную страницу аппарат.
- Выбираем свою аппаратную версию – её можно подсмотреть на этикетке на корпусе.
- Нажимаем по разделу «Встроенное ПО».
- Пролистываем ниже и скачиваем самую свежую прошивку.
- Переходим в «Систему», листаем до подраздела «Обновление встроенного ПО», нажимаем «Обзор», выбираем файл с прошивкой. Если вы до этого скачали архив, то обязательно его разархивируйте.
- Кликаем по кнопке «Загрузить» и ждем.
Характеристики и сравнение с CPE220 и CPE210
| CPE510 | CPE220 | CPE210 | |
| MIMO | 2х2 | ||
| Мощность (дБи) | 13 | 12 | 9 |
| Антенна (дБи) | 13 | 12 | 9 |
| Dual Ethernet | нет | есть | нет |
| Частота | 5 ГГц | 2,4 ГГц | |
| Максимальная скорость | До 300 Мбит в секунду | ||
| Ширина канала | 5/10/20/40 МГц | ||
| Питание | Passive PoE 24 В | ||
| Защита от статического удара | 15 кВ | ||
| Защита от ударов молнии | 6 кВ | ||
| Заземление | есть |
Эмулятор
Ссылка на эмуляторы
Руководство пользователя
Видео
- Покупателям
- Способы оплаты
- Условия доставки
- Гарантийное обслуживание
- Возврат товара
- Вопросы и ответы
- Техническая поддержка
- Проверить статус заявки
- База знаний
- Конфигураторы
- Услуги
- Сервисное обслуживание CISCO, HUAWEI и других вендоров
- Расширенная гарантия
- Ремонт оборудования
- Приобретение сетевого оборудования Cisco, HP и др.
- О нас
- О компании
- Контактная информация
- Банковские реквизиты
- Партнеры
- Вакансии
- Новости
- Карта сайта
RUB
- Сетевое оборудование
- Серверы и СХД
- Системы оптического транспорта, xWDM, xPON
- Кабельная продукция, СКС и компоненты ВОЛС
- Инженерная инфраструктура, ЦОД
- Электропитание
- Беспроводное сетевое оборудование
- Видеонаблюдение
- Телевизионное оборудование
- Автоматизация и мониторинг, IoT
- VoIP телефония, IP домофония
- Инструмент/Материалы для монтажа
- Компьютеры, ноутбуки, мониторы, оргтехника
- Программное обеспечение
Наружная точка доступа Wi‑Fi CPE220 2,4 ГГц 300 Мбит/с 12 дБи
Артикул:CPE220
Код товара: 38136
* Ваша цена: 4 758 ₽ / шт
Склад: 9/10 шт
Наличие (Количество отображается в виде Свободно / Общее количество)
| Свободно | Общее кол-во | |
|---|---|---|
| Екатеринбург | 9 | 10 |
Товар новый гарантия 36 месяцев