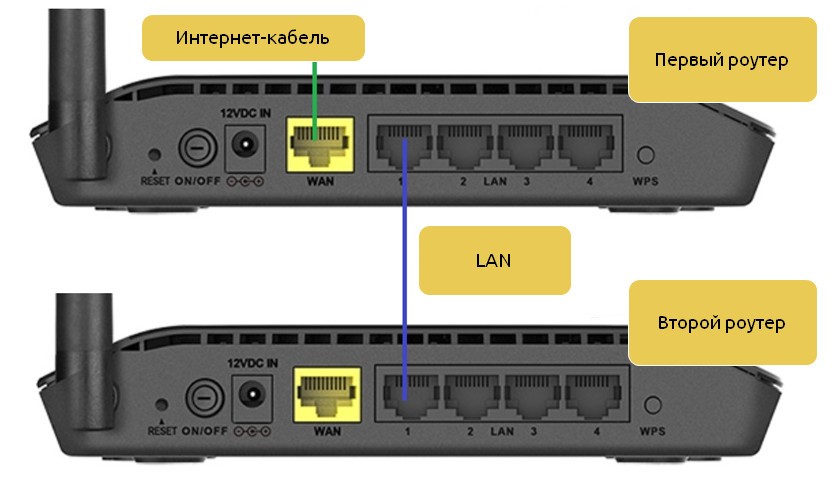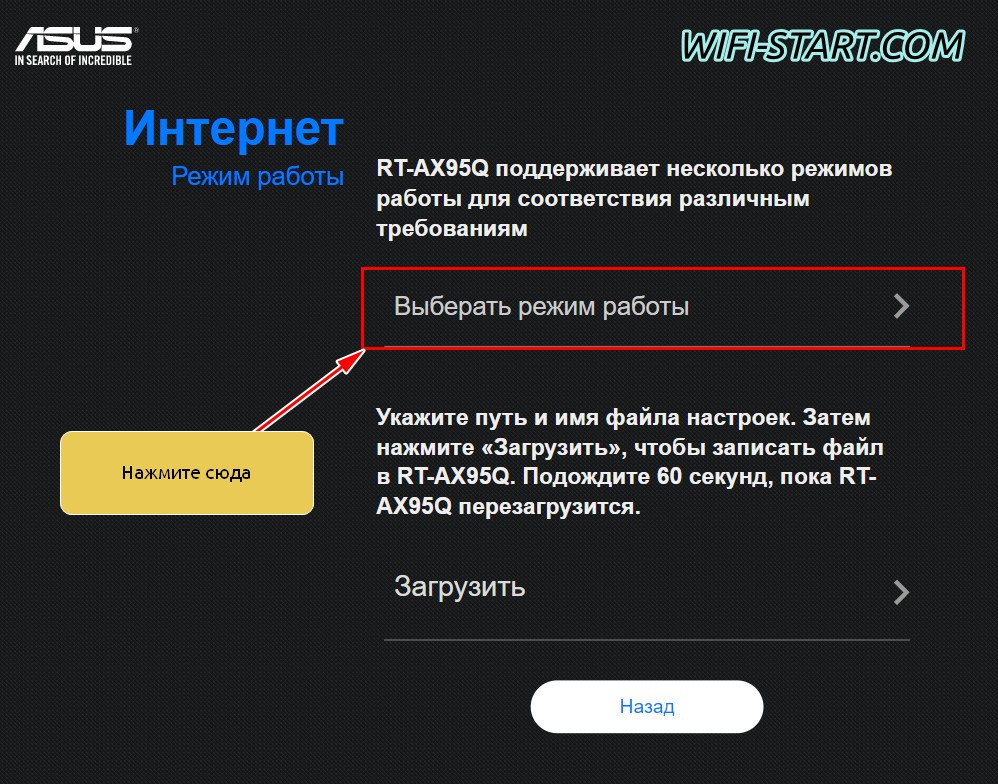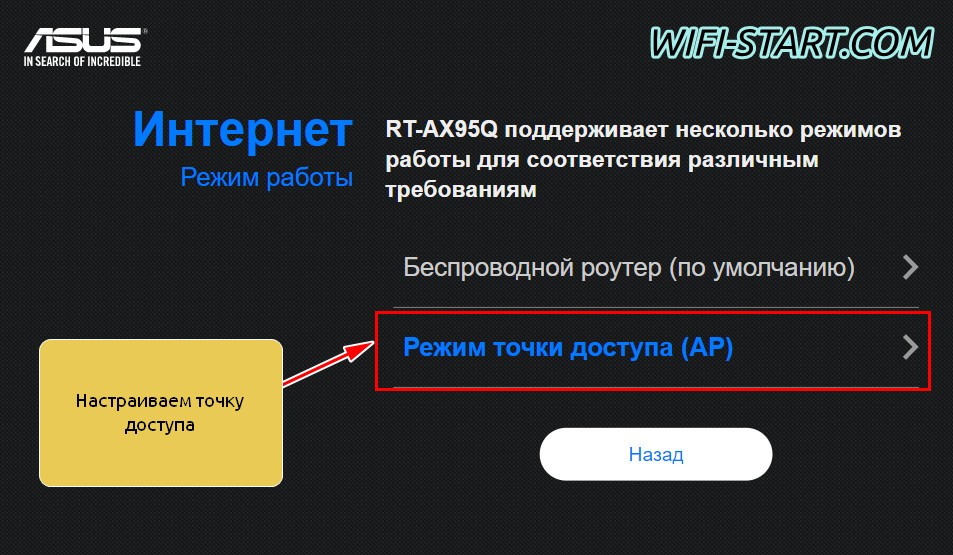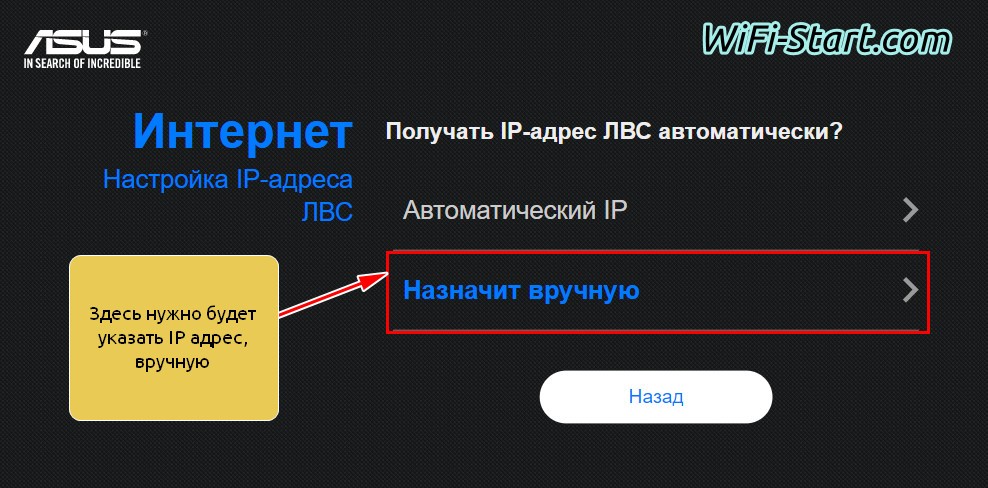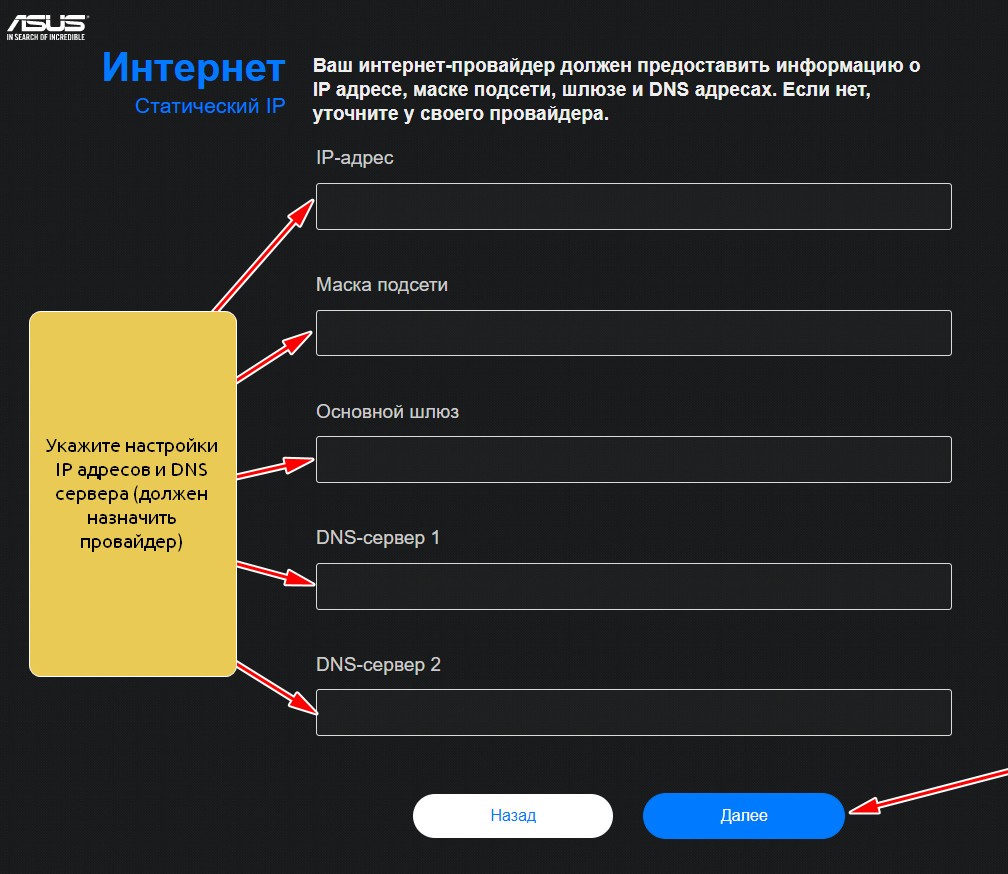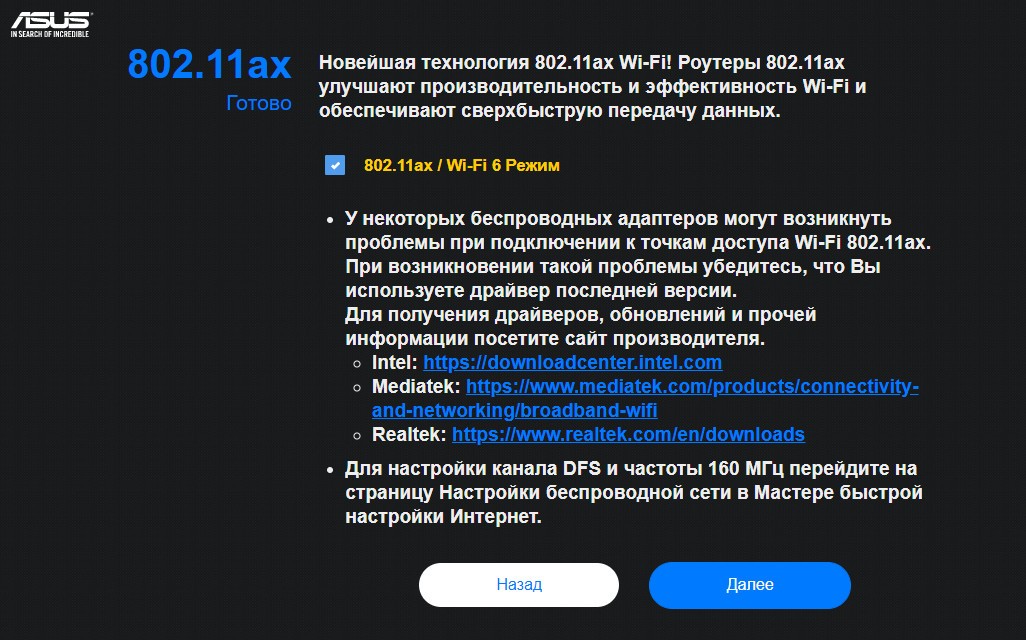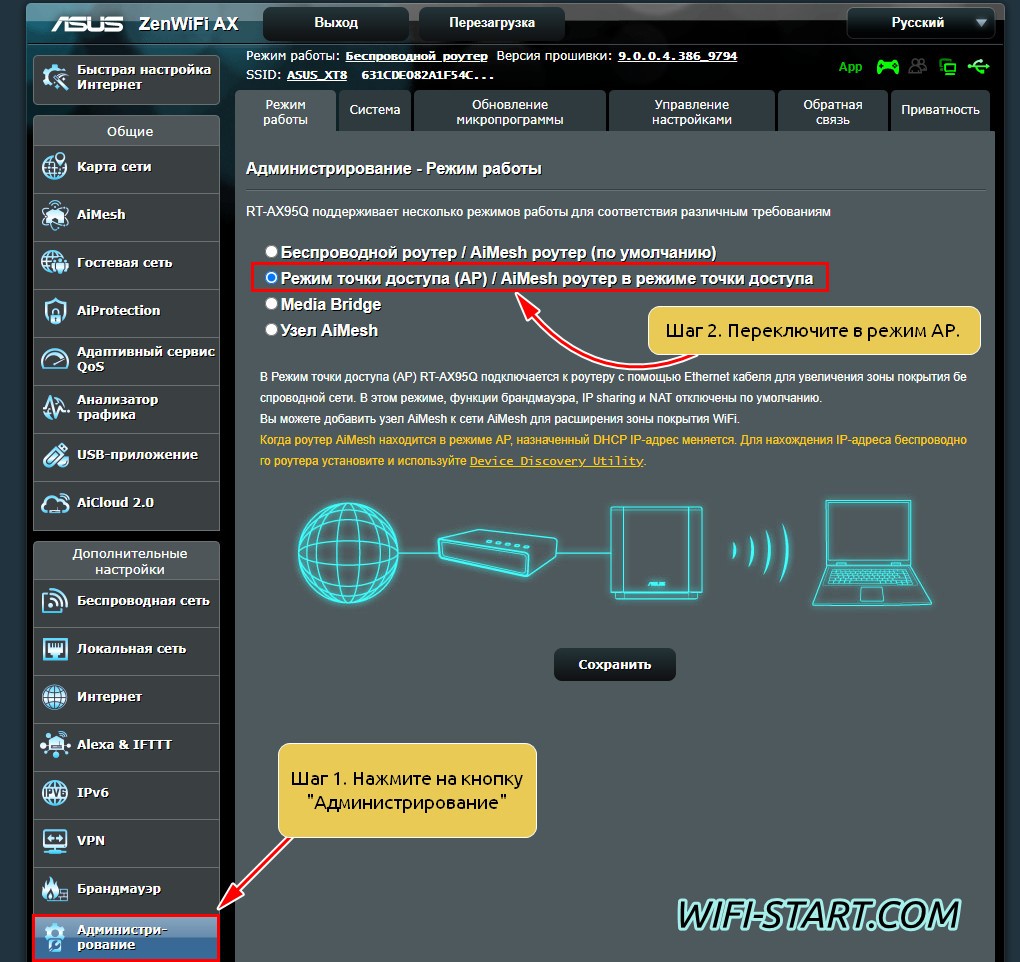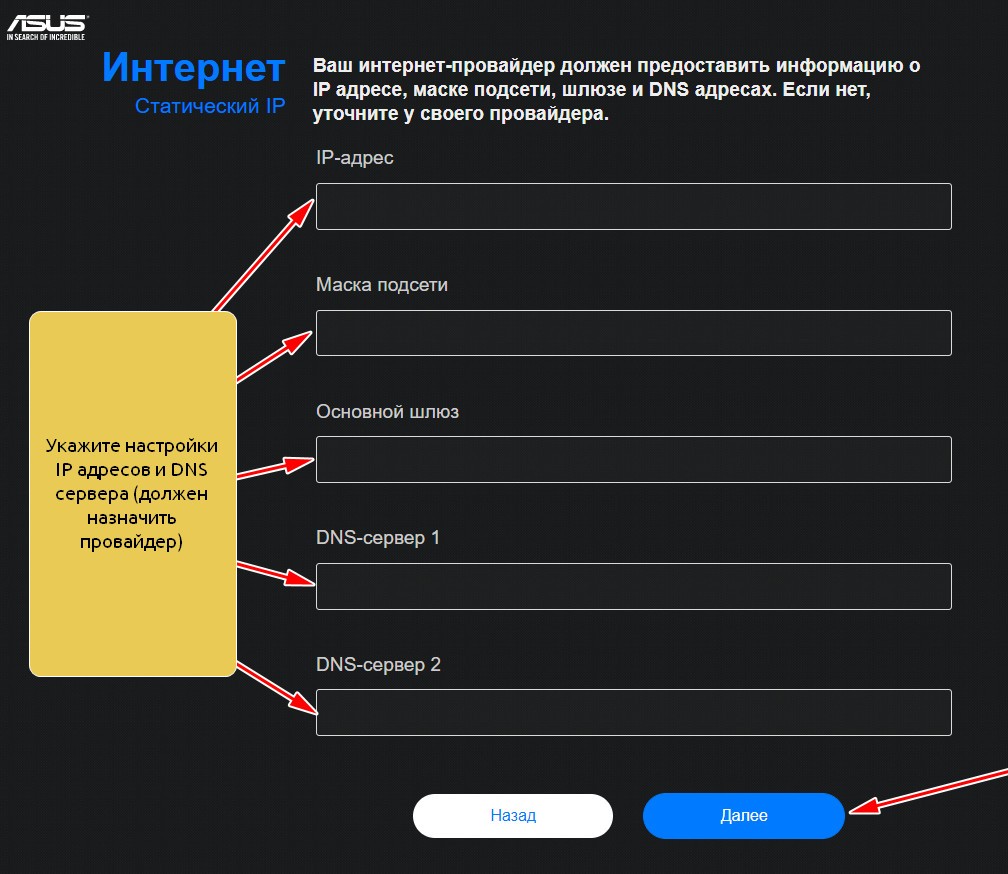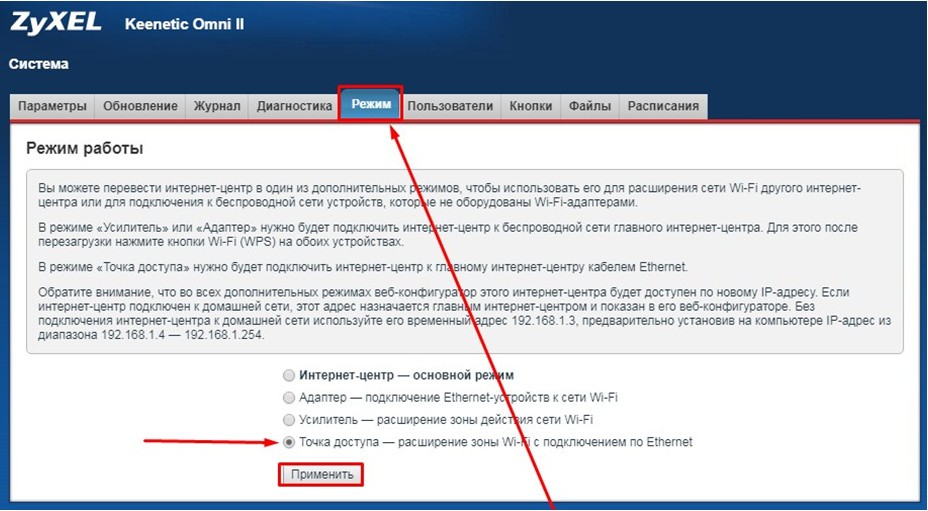Пора узнать, как из роутера сделать точку доступа Wi-Fi простыми и понятными способами, в этом вам поможет наш проект Wifi-start.com! После прочтения инструкций, в случае возникновения вопросов — смело пишите комментарии и получайте на них ответы. Мы легко настроим роутер как точка доступа Wi-Fi (TP-link, Asus, Zyxel и универсальные решения).
Содержание
- Способы подключения: роутер как точка доступа Wi-Fi
- Дополнительный функционал маршрутизаторов
- Подключение режима Access Point (AP) на роутерах
- Установка Wi-Fi сети на первом роутере
- Если IP нет на приборе
- Настройка роутера ASUS в режиме точки доступа (AP)
- Zyxel Keenetic роутер как точка доступа Wi-Fi
- TP-LINK роутер как точка доступа Wi-Fi
- Настройка Access Point на роутерах Netis
- Настройка режима Access Point на Tenda
- Несколько советов по подключению второго роутера
- Сеть не работает после подключения второго роутера
Способы подключения: роутер как точка доступа Wi-Fi
Итак, что это такое, и чем отличается точка доступа от роутера? Точка доступа (Access Point) представляет собой упрощенную по функционалу версию маршрутизатора. Это два разных устройства, пусть и со схожим принципом действия. Функционал точки доступа ограничен тем, что она только подключает внешние устройства к уже действующей сети, то есть получает возможность выхода в Мировую Сеть и раздает ее через Wi-Fi, тогда как роутер выполняет большее количество операций.
По аналогии с Access Point, роутер отличается наличием DHCP-сервера, раздающего IP-адреса всем устройствам (каждому уникальный IP), а также в большинстве новых моделей маршрутизаторов есть встроенный брандмауэр, защищающий сеть. По сути, он подсоединяется к проводу от провайдера, устанавливает соединение с Мировой паутиной и транслирует к ней доступ по Wi-Fi внешним сопряженным устройствам. За это он носит название «маршрутизатор» – к каждому устройству он «строит свой маршрут» через индивидуальный IP-адрес. Поэтому, чтобы маршрутизатор сделать точкой доступа, следует отменить некоторые его опции, а потом подсоединить его через Ethernet-кабель к основному прибору с настроенной сетью.
Этот режим роутера бывает полезен, если надо транслировать «по воздуху» сигнал от модема, в котором такая функция не предусмотрена. Либо, если в большом помещении есть маршрутизатор или модем, но раздать вай-фай требуется на участке помещения, удаленном от области распространения сигнала источников сети. Тогда в проблемном месте целесообразно поместить прибор, выполняющий задачи точки доступа. Эти аппараты нужно сопрягать посредством сетевого кабеля, при этом IP-адреса назначает основной роутер, а задачей второго станет раздача Wi-Fi там, куда не доходит сигнал от первого. Важно! Оба прибора станут функционировать в общей сети, но разных подсетях.
В статье, роутер как точка доступа Wi-Fi разобраны все популярные производители маршрутизаторов, а также универсальные инструкции для тех моделей, которых нет в описании.
Дополнительный функционал маршрутизаторов
Кроме того, множество современных устройств поддерживают еще несколько форматов работы, которые бывают предпочтительнее в той или иной ситуации:
- В качестве репитера маршрутизатор увеличивает площадь распространения сигнала основного приспособления. Сопряжение такого плана предполагает создание общей Wi-Fi сети, но расширенной. При этом, если ко второму роутеру подсоединить сетевым шнуром другой прибор, то у того также будет доступ к Мировой сети.
Подробнее про режим репитера и его настройку можно прочитать здесь.
- Если нужно превратить второй маршрутизатор в действующую точку доступа, но без установки соединения с первым сетевым проводом, то оптимальным вариантом будет их «воздушное» сопряжение через функцию WDS.
Подключение режима Access Point (AP) на роутерах
Роутер в качестве точки доступа настраивается через веб-интерфейс, о том как в него войти можно узнать здесь. В новых маршрутизаторах современных производителей формат «точки доступа» (Access Point) активируется различными способами. В одних моделях АР включается нажатием одной кнопки в панели управления, и, соединенные кабелем роутеры будут готовы к работе. Такой вариант настройки формата работы Access Point встречается в роутерах ASUS и Zyxel. Другой метод включения «точки доступа» кропотливее и состоит в необходимости ручного ввода пользователем обновленного IP-адреса добавочного роутера и остановить работу DHCP-сервера. Этот способ характерен для роутеров от TP-LINK.
Подключение Access Point и главного прибора, сопряженного с интернетом
Оба прибора подключаются друг к другу протягиванием сетевого провода от LAN разъема на первом роутере (в Домашней сети) ко второму. При этом таким же кабелем можно соединить устройства со вторым роутером для пользования интернетом.
Установка Wi-Fi сети на первом роутере
Давайте начнем конструктивно о том, как из роутера сделать точку доступа вай фай. Прежде чем переключить многофункциональный маршрутизатор в простую АР, нужно установить Wi-Fi соединение. Это делается в окне настроек прибора, сеть от которого нужно расширить. Если основной роутер новый, сначала нужно настроить его и сеть:
- Провод от провайдера подвести к разъему WAN в роутере, а в выход LAN вставить провод для соединения с ПК.
- Включить устройство.
- Установить нужные программ, драйвера. Либо сделать все настройки через браузер, либо с диска, который обычно входит в комплект при покупке.
- Чтобы открыть панель управления роутера, потребуется IP-адрес, который вместе с логином и паролем для входа в административную часть настроек, прописан на дне прибора.
- Указать IP в адресной строке поисковика. При необходимости авторизоваться в системе.
- В появившемся окне создать подключение к Всемирной сети и открыть доступ к местной.
Чтобы настроить выход во Всемирную паутину, в меню WAN выбрать динамический тип подключения (обычно провайдеры предоставляют именно этот вариант соединения). Сохранить выбор, после чего роутер перезагрузится, а страница браузера с настройками обновится. Дальше настраивается Wi-Fi:
В разделе настроек «беспроводная сеть» ввести имя сети в графе SSID. Предпочтительнее с точки зрения безопасности сети указать тип шифрования в меню «Метод проверки подлинности». По умолчанию лучше использовать «WPA Personal» и выбрать «TKIP». «Предварительный ключ WPA» будет паролем для входа в сеть, который защитит соединение от посторонних подключений, так как площадь раздачи вай-фай может выйти за пределы помещения. Изменения сохранить и проверить, заработал ли Wi-Fi. После настройки беспроводной сети и проверки ее работоспособности можно приступать к активации режима АР.
Если IP нет на приборе
Также узнать IP адрес роутера можно, подключив его к ПК. В командной сроке ввести команду «CMD», без кавычек, а в появившемся окне набрать «ipconfig» без кавычек, ввод. Также можно найти IP-адрес по сетевому имени. Чтобы это сделать вместо «ipconfig» нужно ввести «ping routername» без кавычек. Ввод. В графе IPv4-адрес прописан искомый IP-адрес.
Настройка роутера ASUS в режиме точки доступа (AP)
Для оборудования от фирмы ASUS характерно быстрое переключение режимов. Требуемый формат активности Wi-Fi аппаратуры задействуется в панели управления. Активированный прибор, работающий как АР, нужно присоединить к модему или основному маршрутизатору. На ранних версиях маршрутизаторов, взять хотя бы RT-N13U, все было проще: для перевода прибора в формат тоски доступа нужно переключить соответствующий тумблер на кожухе.
Роутер Асус как точка доступа в схеме:
Шаг 1.
Шаг 2.
Шаг 3.
Шаг 4. Для автоматических настроек можно выбрать первый вариант.
Шаг 5.
Шаг 6. Роутер как точка доступа настроен и работает исправно.
Примерная демонстрация алгоритма действий по настройке АР на роутере Asus RT-N12:
- Включить прибор в розетку и ввести его в рабочую сеть.
- По IP-адресу, введенному в адресную строку в любом браузере, открыть настройки маршрутизатора.
- Далее по схеме: во вкладке «Администрирование» — «Режим работы» отметить галочкой «Режим точки доступа (АР)». Ознакомиться с характеристиками работы прибора в выбранном формате и запомнить выбор.
- Открыть следующее окно, проверить адрес IP (вероятнее всего вносить изменения не придется), нажать кнопку «Далее». В таком случае IP будет вычислен автоматически встроенной утилитой «Discovery». Но если нужно задать какой-то конкретный IP-адрес, то в графе «Назначать IP автоматически» ответить «нет» и в цифровом ряде изменить последнюю цифру. Новые настройки роутера будут впоследствии отражены по новому IP.
- Дальше задаются параметры вай-фай: SSID соединения и пароль (сетевой ключ). Все изменения сохраняются.
По завершению всех процессов устройство нужно перезагрузить, после чего он автоматически станет АР. Далее АР сетевым проводом подключить к источнику сети, площадь покрытия которой она будет расширять, транслируя доступ к интернету. Чтобы выбрать другой формат работы, например, «беспроводной роутер», нужно открыть окно настроек по назначенному IP, и в управлении отметить нужный вариант.
Zyxel Keenetic роутер как точка доступа Wi-Fi
Маршрутизаторы Zyxel Keenetic в описываемый режим переводятся просто. В меню первоначально надо ввести значения имени и пароля беспроводной сети. После этого приступать к оформлению АР.
- В открытом окне Zyxel Keenetic пункт «Система».
- Затем меню «Режим».
- Найти графу «Точка доступа – расширение зоны Wi-Fi …«. Применить.
- Перезагрузить устройство.
- Соединить прибор с другим роутером или модемом.
Так в Zyxel Keenetic включается Access Point. Когда нужно внести какие-то изменения в работу оборудования, сперва нужно открыть настройки основного аппарата и в перечне клиентов найти IP-адрес роутера Zyxel Keenetic. Только после этого по IP можно открыть интерфейс маршрутизатора, работающего как АР. Либо пойти простым путем и сбросить все настройки. После этого роутер вернется к работе в беспроводном формате, заданном по умолчанию — «Интернет-центр«.
Из всех моделей роутеров фирмы только в Zyxel Keenetic III есть специальная кнопка для входа в режим Access Point на корпусе прибора.
TP-LINK роутер как точка доступа Wi-Fi
Wi-Fi приборы от TP-LINK требуют ручного ввода данных для режима «точка доступа». В них нет специальной кнопки на кожухе, поэтому алгоритм настройки следующий (TP-Link TL-WR740N):
- Открыть интерфейс роутера, который решено назначить «точкой доступа», в любом браузере, введя в адресной строке IP-адрес прибора. В открытом окне авторизоваться, то есть ввести логин и пароль.
- Прежний IP-адрес роутера не подходит для режима АР, поэтому во вкладках «Network» – «LAN» его нужно сменить. IP должен совпадать с IP головного маршрутизатора или модема кроме последней цифры, которую обязательно надо изменить! К примеру: если IP модема 191.165.1.1., то в IP-адресе TP-LINK следует ввести 191.165.1.2. После внесенных поправок перезагрузить оборудование.
- После перезагрузки открыть меню интерфейса роутера по новому IP.
- Настроить работу беспроводной сети для точки доступа: во вкладке «Wireless» ввести имя соединения и защитный пароль.
- Обязательно отключить работу DHCP-сервера! Во вкладке «DHCP» поставить «откл»/«Disable». Сохранить изменения.
- Снова перезагрузить роутер: выбрать функцию «Reboot» в меню «System Tools».
После перезагрузки в разъемы LAN сопрягаемых устройств воткнуть сетевой кабель. Проверить рабочее состояние получившейся точки доступа, пользоваться Wi-Fi.
Настройка Access Point на роутерах Netis
Переход в режим Access Point у Netis немного проще. Во встроенном браузере по запросу netis.cc находится доступ к характеристикам и опциям устройства:
- «Сеть» — «LAN»: изменить IP вторичного роутера. Как и в других примерах, если IP модема или основного устройства 191.165.1.1., то в IP-адресе Netis изменить одну цифру 191.165.1.2.
- Не забыть отключить работу DHCP-сервера! Сохранить настройки.
Сопрячь созданную точку доступа с первым прибором (основной маршрутизатор или модем), включив сетевой кабель в разъемы LAN/LAN. АР транслирует Wi-Fi. При необходимости режим можно поменять по тому же алгоритму, только по новому IP-адресу. По ссылке «Беспроводной режим» задать новые данные подключения и пользоваться прибором в стандартном режиме.
Настройка режима Access Point на Tenda
Использовать маршрутизаторы Tenda в формате точки доступа можно, выбрав соответствующее значение в настройках Wi-Fi прибора. В браузере нужно прописать «tendawifi.com», после чего откроется доступ к меню настроек. АР активируется в разделах «Настройки WiFi» — «Режим точки доступа» перемещением ползунка в нужное положение «выкл» или «вкл». Этот режим отключает некоторые функции роутера, информация о которых приведена ниже, перед пунктом «сохранить». Все изменения обязательно сохранить и перезагрузить прибор.
Несколько советов по подключению второго роутера
Использование дополнительного маршрутизатора в роли АР нужно для расширения радиуса распространения Wi-Fi. Но при выборе приборов важно учитывать некоторые моменты, позволяющие сохранить скорость интернета постоянной. Так как этот параметр зависит от провайдера, который задает максимальные значения скорости интернета на своем оборудовании, повысить эти значения при помощи дополнительных роутеров не удастся. Но можно повлиять на внутреннюю скорость сети.
Современные маршрутизаторы работают на двух скоростных стандартах: до 100 Мбит и 1000 Мбит. Поэтому при проектировании подключения между роутерами важно обращать внимание на мощность прибора. На роль основного маршрутизатора нужно выбирать устройства с лучшими показателями, а более слабую технику – на подчиненную роль.
Особое внимание следует уделить также выбору сетевого кабеля. Они бывают двух типов:
- Четырехжильные характеризуются минимальными требованиями для передачи данных по стандартам Ethernet. Их скоростной стандарт 100 Мбит.
- Восьмижильные под оплеткой содержат дополнительный экран, защищающий жилы от электромагнитного воздействия извне. Такие провода дорогие, но обеспечивают равномерный, стабильный сигнал.
При выборе главного и вторичного роутера следует учитывать максимальную скорость передачи информации, характерную для выбранного устройства. Такие приборы работают по 4 основным режимам, отличающимся скоростью (в Мбит) и частотой Wi-Fi (ГГц). Если выбрать основным устройство с худшими свойствами, появится скоростное ограничение в сети, основанное на работоспособности роутера. Поэтому выбор одинаковых устройств предпочтительнее во избежание конфликтов маршрутизаторов и потери скорости интернета из-за неверного подключения устройств.
Сеть не работает после подключения второго роутера
Если все процедуры выполнены, а интернета нет или роутеры не работают в системе, нужно снова проверять все действия. Однако, в первую очередь стоит проверить:
- Активность DHCP-сервера и режима WDS.
- Подключение провода к соответствующим разъемам.
- Целостность проводки.
Если же сеть есть, интернет активен, однако сигнал прерывается, возможно есть какая-то проблема в совместимости устройств, либо наличие помех в сети или нестабильное соединение устройств. В последнем случае можно попробовать разместить устройства ближе друг к другу, а также увеличить их мощность (если такая функция предусмотрена моделью). В идеале размещать роутеры на одной линии друг с другом, отчего сигнал будет четче и сильнее.
Теперь вы знаете, что роутер как точка доступа настраивается легко и просто! Но, друзья, если вы столкнулись с трудностями — напишите об этом в комментариях и мы поможем!
Для роутеров, которые поддерживают режим «точки доступа», необходимо воспользоваться этой инструкцией.
Чтобы настроить роутер TP-Link серии N в качестве точки доступа, воспользуйтесь инструкцией ниже.
1 Шаг. Зайдите в веб-интерфейс настройки роутера.
Как войти в веб-интерфейс беспроводного маршрутизатора TP-Link?
Зелёный интерфейс на примере TL-WR740N
2 Шаг. Откройте раздел Беспроводной режим – Настройки беспроводного режима. Здесь вы можете изменить имя Wi-Fi сети и выбрать канал, на котором будет вещаться сеть роутера TP-Link.
3 Шаг. Откройте раздел Защита беспроводного режима. Выберите тип защиты WPA2 – Personal (PSK). В строке Пароль беспроводной сети вы можете задать пароль для вашей Wi-Fi сети.
Пароль должен содержать минимум 8 символов, можно использовать латинские буквы и цифры.
4 Шаг. Откройте раздел DHCP. Отключите DHCP-сервер и нажмите Сохранить.
5 Шаг. Откройте раздел Сеть – Локальная сеть (LAN) и измените IP-адрес второго маршрутизатора так, чтобы он находился в подсети основного маршрутизатора. Например, если адрес у основного маршрутизатора 192.168.0.1, то адрес второго маршрутизатора должен принадлежать диапазону 192.168.0.2 – 192.168.0.254.
Если адрес у основного маршрутизатора 192.168.1.1, то поменяйте адрес второго роутера следуя правилу ниже.
Правило:
Предпоследний и последний октеты локального адреса. Предпоследний октет у двух роутеров должен совпадать. Последний октет должен отличаться. Правило применимо для стандартной маски 255.255.255.0. Если у вас в разделе Маска подсети прописана маска 255.255.255.0. Смело действуйте этому правилу.
Имейте ввиду, что веб-интерфейс настройки роутера будет доступен по адресу, который вы укажете.
Нажмите кнопку Сохранить и нажмите ОК во всплывающем окне.
После этого роутер перезагрузится, применив все параметры, которые мы задали выше.
Шаг 6. Соедините ваш основной роутер и роутер TP-Link Ethernet-кабелем через LAN-порты. В таком режиме работы WAN-порт не используется.
Готово! Настройка завершена.
Бирюзовый интерфейс на примере Archer TL-WR841N (V14)
2 Шаг. Откройте раздел Беспроводной режим – Настройка беспроводного режима. Здесь вы можете изменить имя Wi-Fi сети и выбрать канал, на котором будет вещаться сеть роутера TP-Link.
3 Шаг. Откройте раздел Защита беспроводного режима. Выберите тип защиты WPA2 – Personal (PSK). В строке Пароль беспроводной сети вы можете задать пароль для вашей Wi-Fi сети.
Пароль должен содержать минимум 8 символов, можно использовать латинские буквы и цифры.
4 Шаг. Откройте раздел DHCP. Отключите DHCP-сервер и нажмите Сохранить.
5 Шаг. Откройте раздел Сеть – Локальная сеть (LAN) и измените IP-адрес второго маршрутизатора так, чтобы он находился в подсети основного маршрутизатора. Например, если адрес у основного маршрутизатора 192.168.0.1, то адрес второго маршрутизатора должен принадлежать диапазону 192.168.0.2 – 192.168.0.254.
Если адрес у основного маршрутизатора 192.168.1.1, то поменяйте адрес второго роутера следуя правилу ниже.
Правило:
Предпоследний и последний октеты локального адреса. Предпоследний октет у двух роутеров должен совпадать. Последний октет должен отличаться. Правило применимо для стандартной маски 255.255.255.0. Если у вас в разделе Маска подсети прописана маска 255.255.255.0. Смело действуйте этому правилу.
Имейте ввиду, что веб-интерфейс настройки роутера будет доступен по адресу, который вы укажете.
Нажмите кнопку Сохранить и нажмите ОК во всплывающем окне.
После этого роутер перезагрузится, применив все параметры, которые мы задали выше.
Шаг 6. Соедините ваш основной роутер и роутер TP-Link Ethernet-кабелем через LAN-порты. В таком режиме работы WAN-порт не используется.
Готово! Настройка завершена.
Бирюзовый интерфейс на примере Archer C6
2 Шаг. Откройте раздел Дополнительные настройки — Беспроводной режим – Настройки беспроводного режима. Здесь вы можете изменить имя Wi-Fi сети и выбрать канал, на котором будет вещаться сеть роутера TP-Link. Выберите тип защиты WPA2 – Personal (PSK). В строке Пароль беспроводной сети вы можете задать пароль для вашей Wi-Fi сети.
Примечания:
Пароль должен содержать минимум 8 символов, можно использовать латинские буквы и цифры.
Если функция смены канала недоступна, снимите галочку с функции Smart Connect
3 Шаг. Откройте раздел DHCP — DHCP сервер. Отключите DHCP-сервер и нажмите Сохранить.
4 Шаг. Откройте раздел Сеть – Локальная сеть (LAN) и измените IP-адрес второго маршрутизатора так, чтобы он находился в подсети основного маршрутизатора. Например, если адрес у основного маршрутизатора 192.168.0.1, то адрес второго маршрутизатора должен принадлежать диапазону 192.168.0.2 – 192.168.0.254.
Если адрес у основного маршрутизатора 192.168.1.1, то поменяйте адрес второго роутера следуя правилу ниже.
Правило:
Предпоследний и последний октеты локального адреса. Предпоследний октет у двух роутеров должен совпадать. Последний октет должен отличаться. Правило применимо для стандартной маски 255.255.255.0. Если у вас в разделе Маска подсети прописана маска 255.255.255.0. Смело действуйте этому правилу.
Имейте ввиду, что веб-интерфейс настройки роутера будет доступен по адресу, который вы укажете.
Нажмите кнопку Сохранить и нажмите ОК во всплывающем окне.
После этого роутер перезагрузится, применив все параметры, которые мы задали выше.
Шаг 5. Соедините ваш основной роутер и роутер TP-Link Ethernet-кабелем через LAN-порты. В таком режиме работы WAN-порт не используется.
Готово! Настройка завершена.
Бирюзовый интерфейс на примере Archer C54
2 Шаг. Откройте раздел Дополнительные настройки — Беспроводной режим – Настройки беспроводного режима. Здесь вы можете изменить имя Wi-Fi сети и выбрать канал, на котором будет вещаться сеть роутера TP-Link.Выберите тип защиты WPA2 – Personal (PSK). В строке Пароль беспроводной сети вы можете задать пароль для вашей Wi-Fi сети.
Примечания:
Пароль должен содержать минимум 8 символов, можно использовать латинские буквы и цифры.
Если функция смены канала недоступна, снимите галочку с функции Smart Connect
3 Шаг. Откройте раздел DHCP — DHCP сервер. Отключите DHCP-сервер и нажмите Сохранить.
4 Шаг. Откройте раздел Сеть – Локальная сеть (LAN) и измените IP-адрес второго маршрутизатора так, чтобы он находился в подсети основного маршрутизатора. Например, если адрес у основного маршрутизатора 192.168.0.1, то адрес второго маршрутизатора должен принадлежать диапазону 192.168.0.2 – 192.168.0.254.
Если адрес у основного маршрутизатора 192.168.1.1, то поменяйте адрес второго роутера следуя правилу ниже.
Правило:
Предпоследний и последний октеты локального адреса. Предпоследний октет у двух роутеров должен совпадать. Последний октет должен отличаться. Правило применимо для стандартной маски 255.255.255.0. Если у вас в разделе Маска подсети прописана маска 255.255.255.0. Смело действуйте этому правилу.
Имейте ввиду, что веб-интерфейс настройки роутера будет доступен по адресу, который вы укажете.
Нажмите кнопку Сохранить и нажмите ОК во всплывающем окне.
После этого роутер перезагрузится, применив все параметры, которые мы задали выше.
Шаг 5. Соедините ваш основной роутер и роутер TP-Link Ethernet-кабелем через LAN-порты. В таком режиме работы WAN-порт не используется.
Готово! Настройка завершена.
Был ли этот FAQ полезен?
Ваш отзыв поможет нам улучшить работу сайта.
Что вам не понравилось в этой статье?
- Недоволен продуктом
- Слишком сложно
- Неверный заголовок
- Не относится к моей проблеме
- Слишком туманное объяснение
- Другое
Как мы можем это улучшить?
Спасибо
Спасибо за обращение
Нажмите здесь, чтобы связаться с технической поддержкой TP-Link.
Беспроводная точка доступа tp-link omada Pro
Настройка с видео
Войти https://www.tp-link.com/support/setup-video/ или отсканируйте QR-код, чтобы найти видео настройки вашей модели продукта.
Внимание: AP9650 используется в качествеample на протяжении всего Руководства. Изображения могут отличаться от реального продукта
Оборудование закончилосьview
Передняя панель
Светодиодный индикатор
- On: Работает нормально/Инициализация.
- от: Ненормальная работа/Питание выключено/Светодиод не горит.
- Flash:
- Вспышка дважды: Инициализация завершена.
- Мигает раз в секунду: точка доступа обновляется.
- Быстро мигать: Точка доступа сбрасывается или контроллер Omada обнаруживает точку доступа.
- Медленно мигать: точка доступа находится в изолированном состоянии.
Когда в контроллере Omada активирована функция определения местоположения, светодиодный индикатор быстро мигает, чтобы найти и идентифицировать устройство. Светодиод будет мигать в течение 10 минут, или вы можете отключить эту функцию вручную, чтобы она перестала мигать.
Задняя панель
СБРОС
Когда устройство включено, нажмите и удерживайте кнопку около 5 секунд, пока светодиодный индикатор не начнет быстро мигать. Затем отпустите кнопку. Устройство восстановит заводские настройки по умолчанию.
Порт Ethernet (PoE)
Порт используется для подключения к маршрутизатору или коммутатору для передачи данных или к PSE (оборудование источника питания), например коммутатору PoE, как для передачи данных, так и для передачи питания через Ethernet (PoE) через кабель Ethernet.
Порт питания
Подключите один конец адаптера питания к этому порту, а другой конец — к стандартной электрической розетке для питания точки доступа.
Внимание: Адаптер питания не предоставляется. Технические характеристики блока питания указаны на этикетке в нижней части изделия.
Установка оборудования
Точку доступа можно закрепить на потолке, стене или в распределительной коробке с помощью винтов, входящих в комплект поставки. Выберите соответствующие этапы монтажа и установки ниже.
Внимание: Этот продукт требует отвода тепла через металлический кронштейн во время использования, пожалуйста, будьте осторожны, чтобы не коснуться металлического кронштейна при отводе тепла.
Монтаж на потолке
Внимание: Убедитесь, что потолочная плитка больше, чем точка доступа.
- Снимаем потолочную плитку.
- Поместите монтажный кронштейн в центр потолочной плитки. Отметьте четыре позиции для отверстий под винты и место для отверстия для кабеля Ethernet. Просверлите четыре отверстия диаметром 4 мм (5/32 дюйма) для винтов и отверстие диаметром 25 мм (63/64 дюйма) для кабеля Ethernet в отмеченных местах.
- Прикрепите монтажный кронштейн к потолочной плитке с помощью четырех винтов M3x30 с полукруглой головкой, шайб и барашковых гаек, как показано слева.
- Пропустите кабель Ethernet через отверстие и установите потолочную плитку на место.
- Подключите кабель Ethernet к порту Ethernet. Пожалуйста, обратите внимание на знак треугольника. Прикрепите точку доступа к монтажному кронштейну, затем поверните ее, пока она не зафиксируется на месте, как показано слева.
Вариант 2: настенный монтаж
- Если кабель Ethernet проходит через стену, расположите монтажный кронштейн под отверстием для кабеля. Отметьте четыре места для отверстий под винты и просверлите четыре отверстия диаметром 6 мм (15/64 дюйма) в отмеченных местах.
- Вставьте пластиковые анкеры в отверстия диаметром 6 мм.
- Закрепите монтажный кронштейн на стене, ввернув саморезы в анкеры. Убедитесь, что выступы монтажного кронштейна находятся снаружи.
- Подключите кабель Ethernet к порту Ethernet на точке доступа.
- Прикрепите точку доступа к монтажному кронштейну, повернув его до фиксации на месте, как показано слева.
Монтаж распределительной коробки
Заранее подготовьте кабели и соединительную коробку. Убедитесь, что монтажные отверстия совпадают с вашей распределительной коробкой.
Совместимые примыкания к стене:
Проложите кабели через квадратное отверстие для кабеля на монтажном кронштейне и прикрепите монтажный кронштейн к распределительной коробке с помощью винтов. Затем выполните шаги 4 и 5 варианта 2, чтобы завершить установку.
Напряжение питания
Точка доступа может питаться от адаптера питания или устройства PSE (например, коммутатора PoE), которое соответствует классу источника питания 2 (PS2) или ограниченному источнику питания (LPS) стандарта IEC 62368-1.
Вариант 1: через коммутатор PoE (совместимый с 802.3at)
Подключите кабель Ethernet от коммутатора PoE (совместимого с 802.3at) к порту Ethernet.
Вариант 2: через адаптер питания
Подключите один конец адаптера питания к порту питания точки доступа, а другой конец — к стандартной электрической розетке.
Внимание: Адаптер питания не предоставляется. Технические характеристики блока питания указаны на этикетке в нижней части изделия.
Конфигурация программного обеспечения
Выберите один из следующих способов настройки точек доступа:
- Метод 1: автономный режим
Для отдельной настройки и управления точками доступа (удобно для небольшой сети с несколькими устройствами) - Метод 2: режим контроллера
Для пакетной настройки и управления точками доступа на центральной платформе, а именно на контроллере Omada.
Метод 1: автономный режим
Примечание:
- Перед тем, как начать, обязательно включите питание и подключите устройства в соответствии со схемой топологии.
- Сервер DHCP (обычно маршрутизатор с включенной функцией DHCP) требуется для назначения IP-адресов точкам доступа и клиентам в вашей локальной сети.
Через приложение Omada
- Загрузите приложение TP-Link Omada на свое мобильное устройство. Его можно скачать в App Store или Google Play:
- Подключите мобильное устройство к точке доступа, используя SSID по умолчанию (формат: TP-Link_2.4 ГГц/5 ГГц_XXXXXX), указанный на наклейке в нижней части устройства.
- Откройте приложение Omada и подождите, пока точка доступа появится на странице автономных точек доступа. Нажмите на точку доступа, которую хотите настроить.
Приложение Omada разработано, чтобы помочь вам быстро настроить общие параметры. Если вы хотите настроить дополнительные параметры, используйте web странице вашей точки доступа или используйте режим контроллера.
С помощью Web Браузер
- Подключайтесь по беспроводной сети, используя SSID по умолчанию (формат: TP-Link_2.4 ГГц / 5 ГГц_XXXXXX), указанный на этикетке в нижней части устройства.
- Запустить web браузер и введите http://tplinkeap.net в адресной строке. Используйте admin как для имени пользователя, так и для пароля для входа в систему.
- Установите новое имя пользователя и пароль для безопасного управления. Измените параметры беспроводной связи и повторно подключите беспроводные устройства к новой беспроводной сети.
- Чтобы настроить другие точки доступа, подключите свое устройство к точке доступа с помощью соответствующего SSID по умолчанию и повторите шаги, перечисленные выше. Вы можете настроить некоторые основные функции в автономном режиме. Если вы хотите настроить дополнительные функции, используйте режим контроллера.
Режим контроллера
Выберите один из следующих двух типов контроллера Omada. На ПК с ОС Windows или Linux перейдите к https://www.tp-link.com/support/download и
найдите «контроллер», чтобы загрузить программный контроллер Omada. Затем запустите file и следуйте инструкциям мастера, чтобы установить и запустить программный контроллер Omada. Для управления вашими устройствами Omada Software Controller должен продолжать работать на вашем компьютере.
Тип 2: Аппаратный контроллер Omada (OC200 / OC300)
Аппаратный контроллер Omada (OC200 / OC300) — хорошая альтернатива, если у вас нет запасного ПК для работы программного контроллера Omada в сети. Его нужно приобрести дополнительно. Для получения дополнительной информации см. Руководство по установке OC200 / OC300.
Примечание:
- Перед тем, как начать, обязательно включите питание и подключите устройства в соответствии со схемой топологии.
- Сервер DHCP (обычно маршрутизатор с включенной функцией DHCP) требуется для назначения IP-адресов точкам доступа и клиентам в вашей локальной сети.
- Контроллер Omada должен иметь сетевой доступ к вашим устройствам Omada (маршрутизатору, коммутатору и точкам доступа), чтобы находить их, внедрять и управлять ими.
Через приложение Omada
- Загрузите приложение TP-Link Omada на свое мобильное устройство. Его можно скачать в App Store или Google Play:
- Запустите приложение Omada и настройте контроллер на локальном или удаленном сайте. Местное управление
- a. Подключите мобильное устройство к точке доступа, используя SSID по умолчанию (формат: TP-Link_2.4 ГГц/5 ГГц_XXXXXX), указанный на наклейке в нижней части устройства.
- b. Запустите приложение Omada и перейдите в раздел «Локальный доступ», нажмите кнопку «+» в правом верхнем углу, чтобы добавить контроллер. Затем можно дополнительно настроить контроллер.
- Удаленное управление
Внимание: Прежде чем начать, убедитесь, что ваш контроллер и мобильное устройство имеют доступ к Интернету.
Для программного контроллера Omada
- a. Убедитесь, что на вашем контроллере включен облачный доступ и ваш контроллер привязан к вашему TP-Link ID.
- b. Запустите приложение Omada и войдите в систему со своим TP-Link ID. Затем перейдите в Cloud Access. Появится список контроллеров, привязанных к вашему TP-Link ID. Затем вы можете продолжить настройку контроллера.
Для аппаратного контроллера Omada
- a. Убедитесь, что на вашем контроллере включен облачный доступ. По умолчанию облачный доступ включен. Убедитесь, что индикатор «Облако» медленно мигает.
- b. Запустите приложение Omada и войдите в систему, используя свой идентификатор TP-Link. Затем перейдите в «Облачный доступ». Нажмите кнопку + в правом верхнем углу, чтобы добавить контроллер. Затем можно дополнительно настроить контроллер
С помощью Web Браузер
- Откройте контроллер Omada web страница. Для программного контроллера Omada Запустите программный контроллер Omada на своем ПК. После процесса инициации контроллер автоматически открывает свой web страница. Если нет, нажмите «Запустить браузер для управления сетью». Для аппаратного контроллера Omada Поскольку аппаратный контроллер Omada получает свой IP-адрес от DHCP-сервера маршрутизатора, мы не знаем его IP-адрес в явном виде. Однако мы можем найти его в списке DHCP-клиентов маршрутизатора.
- a. Сначала вам нужно найти IP-адрес маршрутизатора. Откройте командную строку на вашем ПК и введите ipconfig. В списке результатов найдите шлюз по умолчанию, который также является IP-адресом маршрутизатора.
- b. Запустить web браузер и введите IP-адрес роутера. Войдите в роутер web страницы, а имя пользователя и пароль по умолчанию — admin. Затем перейдите в Сеть> LAN> Список клиентов DHCP, чтобы найти IP-адрес вашего контроллера в соответствии с его MAC-адресом.
- c. Введите IP-адрес вашего контроллера в адресную строку, чтобы открыть его. web страница. 2. На контроллере Omada web страницу, следуйте указаниям мастера, чтобы завершить быструю настройку.
- После быстрой настройки появится страница входа в систему. Введите имя пользователя и пароль, которые вы создали, и нажмите «Войти». Затем вы можете продолжить настройку контроллера.
- (Для удаленного управления) Вы можете получить удаленный доступ к контроллеру и управлять им через облачную службу Omada.
Внимание: Прежде чем начать, убедитесь, что ваш контроллер и компьютер имеют доступ к Интернету.
Для программного контроллера Omada
- Убедитесь, что на вашем контроллере включен облачный доступ и ваш контроллер привязан к вашему TP-Link ID. На контроллере Omada web перейдите в Настройки> Доступ к облаку, чтобы включить доступ к облаку и привязать свой TP-Link ID. Если вы настроили его при быстрой настройке, пропустите этот шаг.
- Запустить web браузер и введите https://omada.tplinkcloud.com в адресной строке. Введите свой TP-Link ID и пароль для входа в систему. Появится список контроллеров, привязанных к вашему TP-Link ID. Затем вы можете нажать Launch, чтобы продолжить настройку контроллера.
Для аппаратного контроллера Omada
- a. Убедитесь, что на вашем контроллере включен облачный доступ. По умолчанию облачный доступ включен. Убедитесь, что индикатор «Облако» медленно мигает.
- b. Запустить web браузер и введите https://omada.tplinkcloud.com в адресной строке. Введите свой TP-Link ID и пароль для входа в систему. Нажмите + Добавить контроллер и выберите «Аппаратный контроллер», чтобы добавить свой контроллер. Затем вы можете продолжить настройку контроллера.
Подробные сведения о конфигурации см. в Руководстве пользователя контроллера и точек доступа. Руководства можно найти в центре загрузки нашего официального webсайт: https://www.tp-link.com/support/download/. Чтобы задать вопросы, найти ответы и пообщаться с пользователями или инженерами TP-Link, посетите https://community.tp-link.com присоединиться к сообществу TP-Link. Для получения технической поддержки, руководства пользователя и другой информации,
пожалуйста, посетите https://www.tp-link.com/supportили просто отсканируйте QR-код.
Информация по технике безопасности
- Держите устройство подальше от воды, огня, влажности или жарких сред.
- Не пытайтесь разбирать, ремонтировать или модифицировать устройство. Если вам нужна услуга, свяжитесь с нами.
- Не используйте устройство там, где использование беспроводных устройств запрещено.
- Не используйте поврежденное зарядное устройство или USB-кабель для зарядки устройства.
- Не используйте другие зарядные устройства, кроме рекомендованных.
- Адаптер должен быть установлен рядом с оборудованием и должен быть легко доступен.
Продукты TP-Link частично содержат программный код, разработанный третьими сторонами, включая программный код, подпадающий под Стандартную общественную лицензию GNU («GPL»). Если применимо, условия GPL и любая информация о получении доступа к соответствующему коду GPL, используемому в продуктах TP-Link, доступны вам в GPL-Code-Center в разделе (https://www.tp-link.com/en/support/gpl/). Соответствующие программы распространяются БЕЗ КАКИХ-ЛИБО ГАРАНТИЙ и защищены авторскими правами одного или нескольких авторов. Подробнее см. Код GPL и другие условия GPL.
Документы / Ресурсы
Рекомендации
Когда на телефоне включена точка доступа или он используется в режиме модема, вы можете предоставлять другим устройствам доступ к мобильному Интернету. Некоторые телефоны можно использовать в качестве модема для доступа к сети Wi-Fi.
На большинстве смартфонов Android такое подключение доступно через Wi-Fi, Bluetooth или USB.
Важно! Некоторые операторы мобильной связи ограничивают такое использование телефона или взимают за это дополнительную плату. Уточните условия у своего оператора.
Важно! Некоторые из этих действий можно выполнить только на устройствах с Android 9 и более поздних версий. Подробнее о том, как узнать версию Android…
Включите точку доступа
- Проведите по экрану сверху вниз.
- Нажмите на значок «Точка доступа»
.
Подключите другое устройство к точке доступа
- На другом устройстве откройте список доступных сетей Wi-Fi.
- Выберите название точки доступа вашего смартфона.
- Введите пароль.
- Нажмите Подключиться.
Вы можете настроить точку доступа без пароля:
- Проведите по экрану сверху вниз.
- Нажмите на значок «Точка доступа»
и удерживайте его.
- В разделе «Защита» выберите Нет.
Примечание. К точке доступа Wi-Fi можно подключить до 10 устройств.
Выберите тип модема
Настройте точку доступа Wi-Fi
- Проведите по экрану сверху вниз.
- Нажмите на значок «Точка доступа»
и удерживайте его.
- Включите параметр Точка доступа Wi-Fi.
Совет. Чтобы изменить имя и пароль точки доступа, нажмите на нее. При необходимости сначала выберите Настройка точки доступа Wi-Fi.
Подключение по Bluetooth
- Подключите телефон к другому устройству.
- Настройте подключение другого устройства к сети через Bluetooth.
- Проведите по экрану телефона сверху вниз.
- Нажмите на значок «Точка доступа»
и удерживайте его.
- Включите Bluetooth-модем.
Подключение с помощью USB-кабеля
Важно! Компьютеры Mac не поддерживают подключение к устройствам Android по USB.
- Соедините телефон и другое устройство с помощью USB-кабеля. В верхней части экрана появится уведомление.
- Проведите по экрану телефона сверху вниз.
- Нажмите на значок «Точка доступа»
и удерживайте его.
- Включите USB-модем.
Продление времени работы от батареи
- Подключайте устройства к сети электропитания, когда используете их в качестве модема или точки доступа.
- отключать соединение, когда вы им не пользуетесь;
- Включите автоматическое отключение точки доступа, если эта функция доступна на устройстве.
Эта информация оказалась полезной?
Как можно улучшить эту статью?
Мобильная точка доступа — возможность компенсировать отсутствие WiFi роутера или других устройств для раздачи беспроводной сети. Главная трудность в том, чтобы настроить этот режим и принять меры, направленные на защиту WiFi соединения. Ниже рассмотрим, что такое точка доступа в телефоне Андроид и iPhone, как ее включить и отключить. Отдельно разберем, что делать при появлении трудностей с подключением.
Что такое точка доступа в телефоне?
Мобильная WiFi точка доступа представляет собой устройство, которое получает Интернет, к примеру, от сотового оператора, а в дальнейшем передает его другим пользователям с помощью специального модуля. После включения и настройки опции пользователи вправе подключиться к Сети через Вай Фай соединение. Возможны и другие варианты раздачи мобильного Интернета — через USB или блютуз.
- Применение смартфона как WiFi точки доступа актуально во многих случаях. К примеру, человек пришел в кафе, где нет беспроводной сети, и хочет подключить ноутбук к Вай-Фай. В такой ситуации на помощь приходит мобильный телефон, который можно использовать в качестве точки доступа. Сегодня такая функция работает на смартфонах Андроид и iOS.
- Подключение телефона актуально и в том случае, если сеть WiFi раздается без пароля. Использование такого Интернета чревато потерей конфиденциальных данных или иной ценной информации. В избежание рисков лучше настроить точку доступа на своем мобильном устройстве и защитить соединение паролем.
Перед тем как создать свою сеть WiFi на телефоне, важно учесть особенности такой раздачи. Мощность телефона ограничена, поэтому скорость скачивания информации будет небольшой. Еще одно «слабое место» — процессор, который максимально нагружается и разряжает АКБ мобильного аппарата в считанные часы. Вот почему подключение точки доступа актуально на ограниченный временной промежуток. Если Интернет нужен на долгое время, лучше подключить мобильный к зарядному устройству.
Как подключить точку доступа на Андроид?
Большинство людей пользуется телефонами на базе ОС Android. Их преимущества в удобстве, надежности, широком функционале и доступной цене. Чтобы раздавать Интернет, необходимо знать, как настроить точку доступа на телефоне с Андроид. Учтите, что некоторые операторы взимают за использование режима дополнительные средства, поэтому перед подключением уточните этот момент у оператора.
Чтобы включить точку доступа на мобильном телефоне с Андроид, сделайте такие шаги:
- войдите в настройки смартфона;
- перейдите в раздел Сеть и Интернет;
- зайдите в раздел Точка доступа и модем (или режим модема);
- кликните по ссылке Точка доступа WiFi;
- активируйте услугу.
Чтобы защитить соединение сделайте такие шаги:
- откройте меню точки доступа и войдите в настройки;
- укажите имя сети и пропишите пароль (предварительно выберите WPA2-PSK);
- сохраните данные.
Выше мы рассмотрели, как сделать точкой доступа WiFi телефон на Android и защитить соединение. На следующем этапе переходите к подключению другого устройства к Сети. Для этого:
- найдите доступные подключения;
- выберите название сети, которая раздается с мобильного устройства;
- кликните по необходимому наименованию;
- пропишите пароль и жмите подключение.
При необходимости можно соединиться с помощью Блютуз. Для этого:
- подключите смартфон к другому аппарату;
- настройте устройство для подключения через Bluetooth;
- войдите в настройки мобильного телефона;
- жмите на раздел Сеть и Интернет;
- выбирайте Точка доступа и модем;
- кликните на Bluetooth-модема.
Проверьте, что Интернет работает. Если не включается точка доступа wifi на Андроиде, и не удается настроить связь по Bluetooth, подключитесь через USB. Для этого объедините смартфоны с помощью кабеля USB, откройте настройки, а в разделе Точек доступа (Сеть и Интернет), включите USB-модем.
Зная, как на Андроиде создать точку доступа WiFi, можно в любой момент использовать мобильный аппарат в качестве модема и подключить Интернет на других устройствах. Чтобы продлить срок жизни батареи, включите зарядное в розетку, а также отключайте соединение, когда оно не используется. При наличии функции автоматического отключения, активируйте ее.
Как включить точку доступа на Айфоне
Последние годы все более востребованы телефоны от компании Apple с операционной системой iOS. Если знать, как включить точку доступа на телефоне, можно использовать аппарат вместо роутера. Кстати, этот вариант также подойдет, если Ваш роутер не раздает Вай-Фай, и Вам нужно время, чтобы решить эту проблему. Сделайте такие шаги:
- перейдите в раздел настроек и войдите в секцию Сотовая связь (Режим модема);
- переместите ползунок в правую сторону.
На втором устройстве, которое необходимо подключить, перейдите в раздел настроек, войдите в раздел WiFi и найдите новую сеть.
После этого подключитесь к ней и пользуйтесь Интернетом в обычном режиме.
Если необходимого режима нет на экране, позвоните оператору и уточните, как сделать смартфон точкой доступа WiFi, и доступна ли эта опция в предложенном тарифном плане.
После подключения устройства к новой сети строка состояния меняет цвет на голубой и отражает число подключенных аппаратов. Максимальное количество устройств, которые можно подсоединить, ограничивается моделью мобильного телефона или оператора.
Если вы не разобрались, как пользоваться точкой доступа WiFi на телефоне, можно использовать альтернативные методы подключения — через Bluetooth или USB. В случае с блютуз нужно включить соответствующий режим в настройках смартфона, после чего соединиться с другим аппаратом для передачи данных. Если выбран вариант с USB, требуются аналогичные действия — перейдите в настройки и выберите соответствующий режим модема.
Настройка точки доступа Андроид требует пароля, а в случае с iPhone действует такой же принцип. Для установки ключа сделайте следующее:
- войдите в настройки и перейдите в секцию Сотовая связь;
- перейдите в режим модема или настройки;
- жмите на режим модема и кликните на ссылку Пароль Wf-Fi.
- придумайте пароль.
Для надежности используйте более 8 символов, в которые входят цифры, буквы и знаки пунктуации.
Как отключить точку доступа?
После скачивания необходимой информации не затягивайте и деактивируйте режим. Зная, как подключить точку доступа на телефоне, сделать это нетрудно. Принцип еще проще. Отключите режим модема через настройки или выпадающую панель быстрого доступа. При этом убедитесь, что Интернет действительно не работает.
Частые проблемы и пути их решения
Имея под рукой инструкцию, как подключить мобильную точку доступа, пользователи часто сталкиваются с проблемами. Бывает, что соединения нет или другие аппараты не видят новую сеть. Для начала сделайте такие шаги:
- Проверьте, что Режим модема активен.
- Зайдите в настройки мобильного и запомните (запишите) данные для входа.
- Останьтесь на этом экране до подключения.
Параллельно убедитесь, что отсутствуют проблемы на подключаемом устройстве. Для начала включите и отключите беспроводную сеть. После этого проверьте, что вы правильно вводите имя сети и пароль. Если при попытке ввода ключа система указывает, что он неправильный, попробуйте изменить пароль и войдите с мобильного или ноутбука еще раз.
Бывают ситуации, когда все равно не работает точка доступа WiFi на Андроид или iOS — что делать в таком случае. Здесь возможно несколько причин:
- Фаерволл не дает подключиться к сети. В таком случае предполагается, что на аппарате установлено антивирусное ПО, которое блокирует соединение с мобильной точкой доступа. Для проверки этой версии необходимо временно отключить антивирусное ПО и проверить, заработала программа или нет.
- На мобильном устройстве установлено программное обеспечение (приложение), которое блокирует работу Интернета. Это одна из причин, почему не включается точка доступа Вай Фай на Андроид. Если есть подозрение на приложение, поочередно удаляйте лишние программы и делайте попытки подключения. В определенный момент ситуация может наладиться.
- Раздача идет, но доступа к Интернету нет. Бывают ситуации, когда человек создал мобильную точку доступа, но другие устройства не могут подключиться. В таком случае проверьте факт включения мобильных данных от оператора. Войдите в настроечную панель, перейдите в раздел Мобильных данных и поставьте отметку в специальной графе.
- Неправильная настройка. Имея под рукой инструкцию, как создать свой Вай Фай на телефоне, можно избежать многих трудностей в подключении. Но бывает, когда подключения к Интернету нет даже на своем мобильном. Обратитесь к оператору и попросите его заново прислать настройки Сети. Необходимые данные приходят в СМС сообщении, после чего примите настройки и перезагрузите аппарат. Дополнительных действий совершать не надо — информация прописывается автоматически.
- Сбой в ОС. Иногда проблемы с настройкой мобильной точки доступа возникают из-за сбоев в операционной системе телефона. В таком случае начните со сброса до заводских настроек. Но учтите, что в таком случае удаляются личные данные, которые хранились на внутренней памяти. Во избежание потери данных заранее сохраните сведения резервную копию на ПК или на карте памяти мобильного. Для сброса перейдите в настройки, далее Учетные записи, а после в Архивирование и сброс. После этого выберите необходимый раздел и дождитесь перезапуска устройства.
- Проблемы с прошивкой. Еще реже мобильная точка доступа не работает из-за проблем с ПО. К примеру, пользователь установил root-права и внес изменения в системные настройки. Бывают случаи, когда человек случайно удалил важные файлы. В такой ситуации нужно сбросить систему и обновить ПО.
- Блокирование. Иногда мобильные операторы запрещают раздавать Вай Фай. В таком случае функция блокируется. Для обхода запрета можно использовать опцию VPN-туннеля, но в таком случае аккумулятор мобильного разряжается еще быстрее.
- Закончились деньги. Операторы часто ограничивают количество МБ, которые доступны клиентам (с учетом тарифного плана). При раздаче данных через мобильную точку информация передается быстрее, чем на смартфоне. После окончания лимита деньги за глобальную сеть снимаются со счета и могут быстро закончиться.
Как правило, проблемы с мобильной точкой связаны с неправильным вводом пароля. Если раздача Интернета включена и сделаны правильные настройки, другие устройства должны увидеть сеть и подключиться к ней. При этом следите за батареей и помните о балансе, ведь раздача данных происходит быстрее, поэтому доступный лимит уходит можно исчерпать очень быстро. И главное — не раздавайте Интернет без пароля, ведь это чревато быстрой потерей денег из-за стороннего подключения.