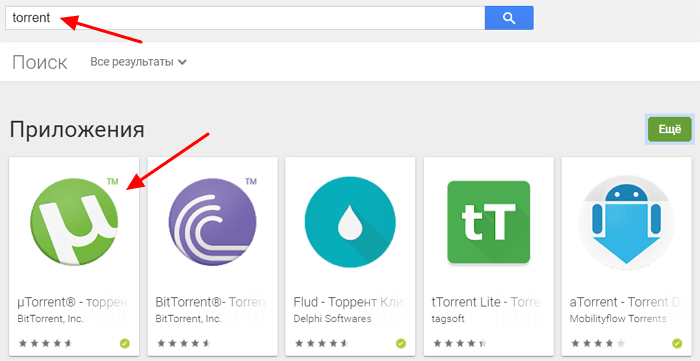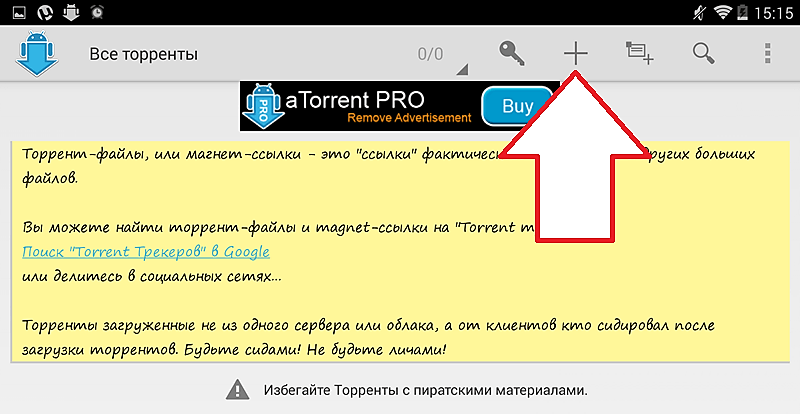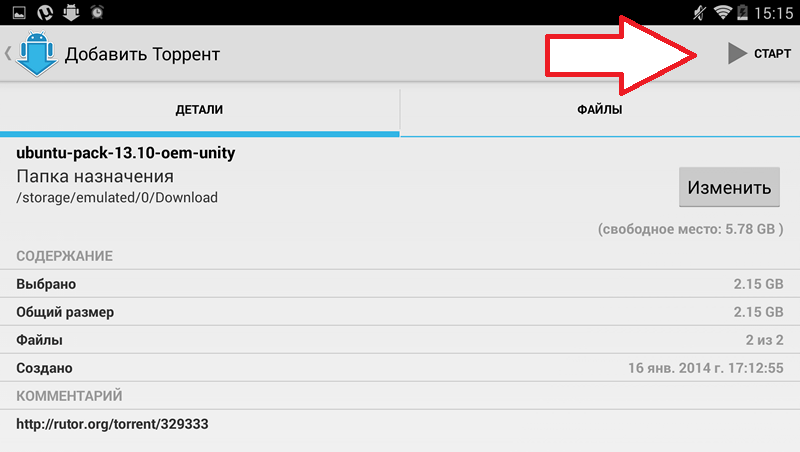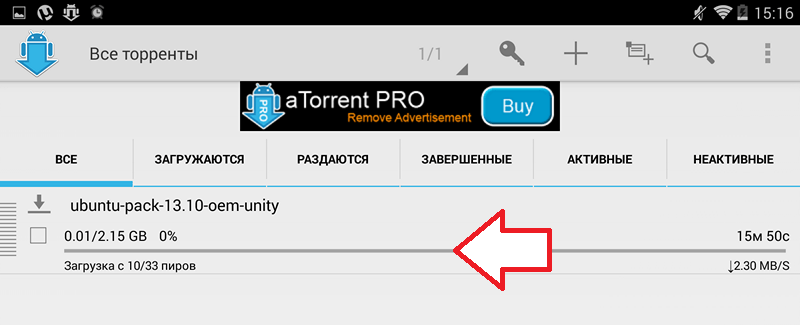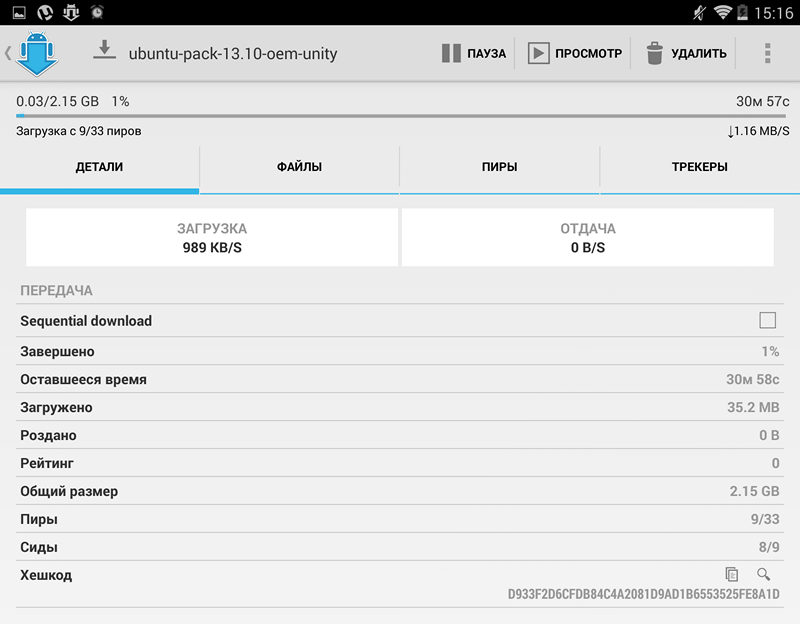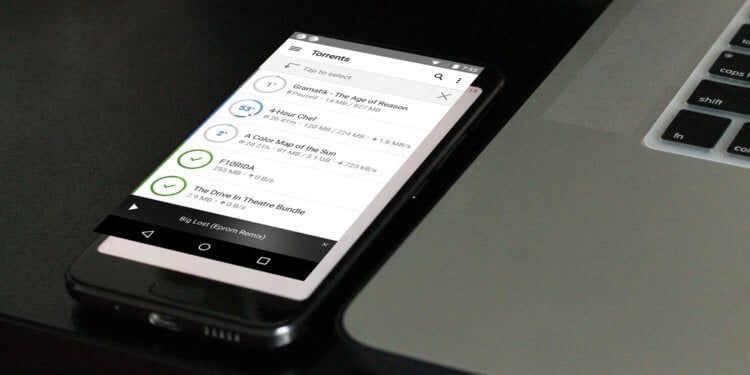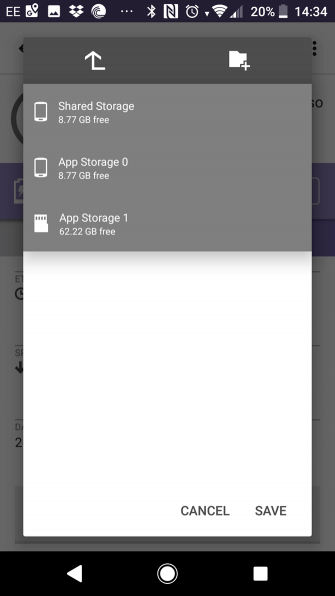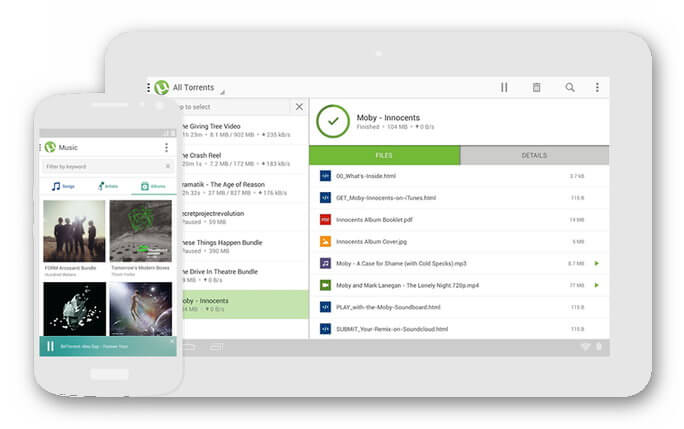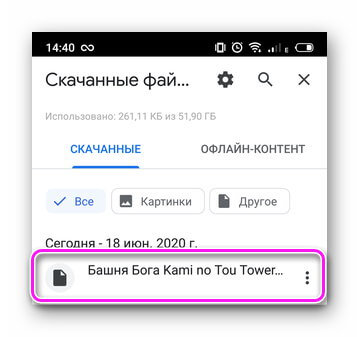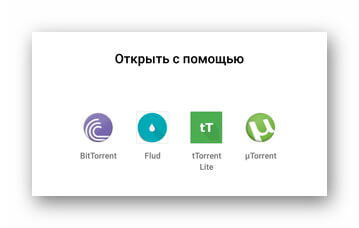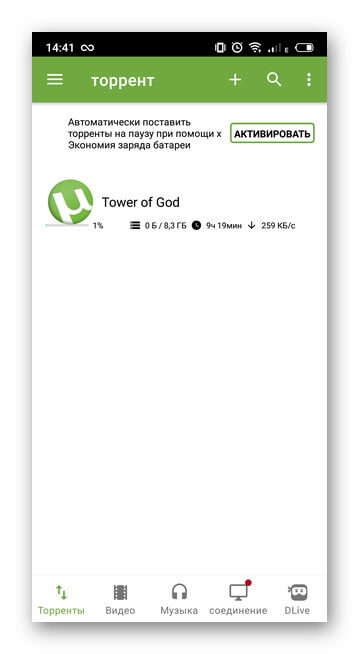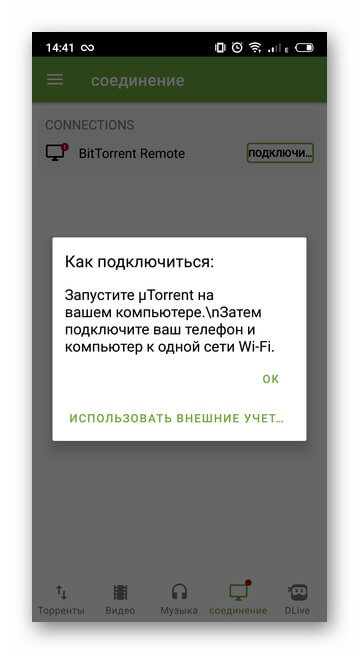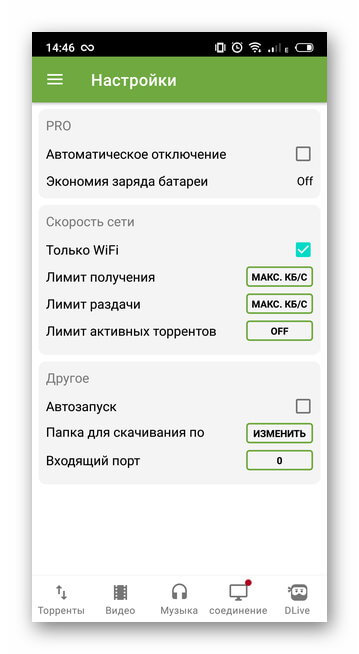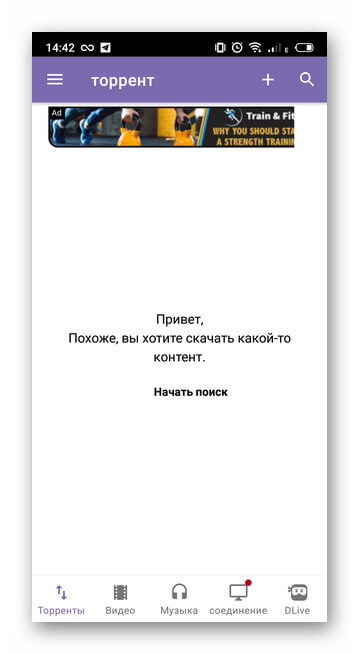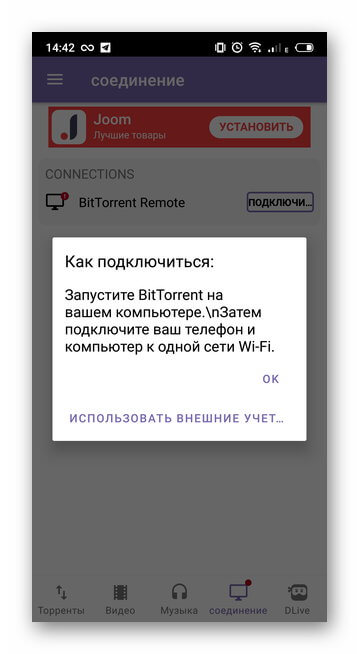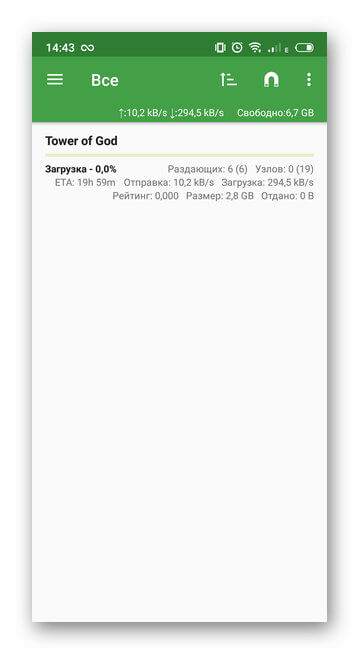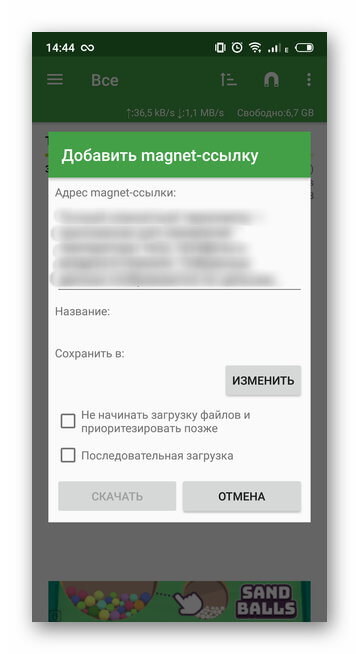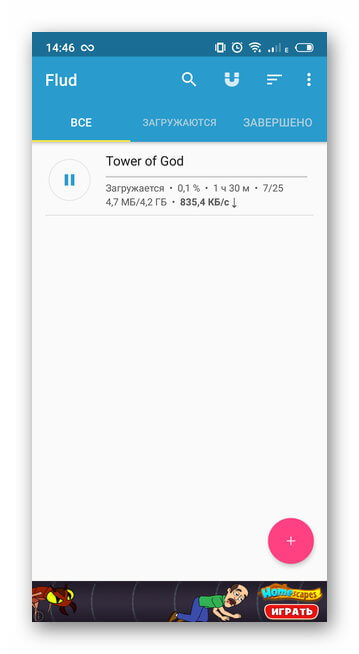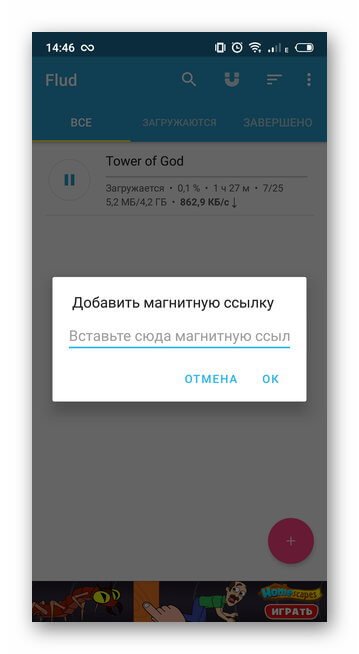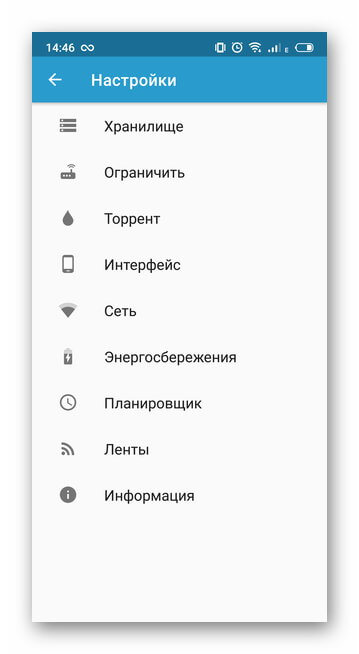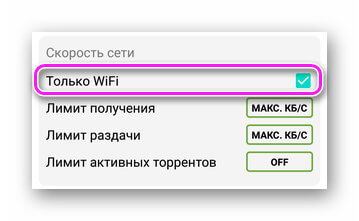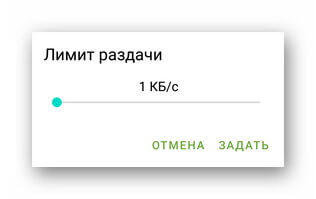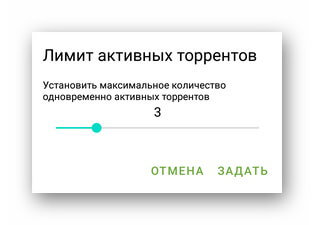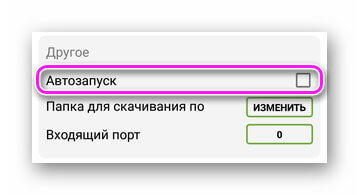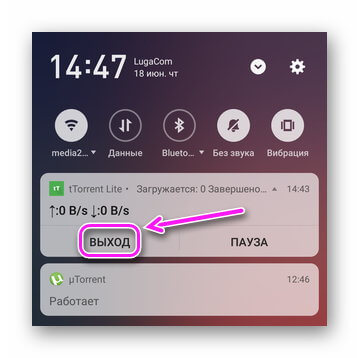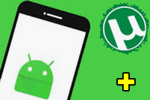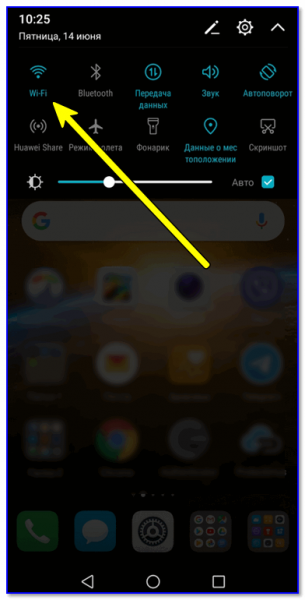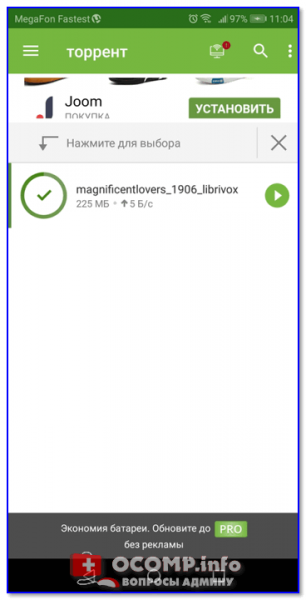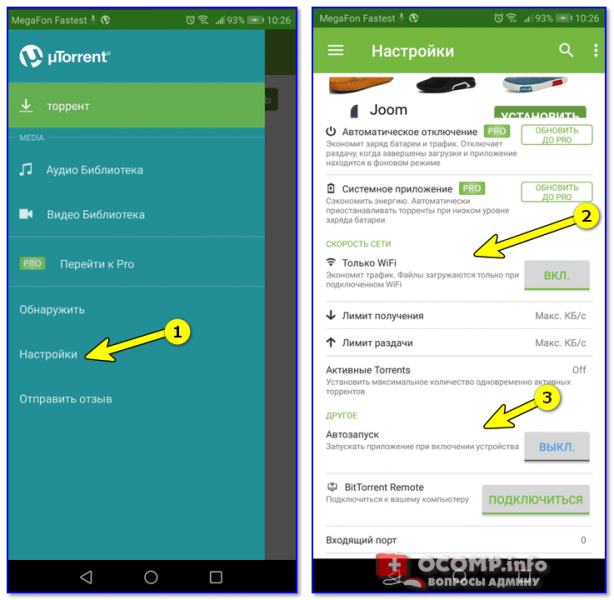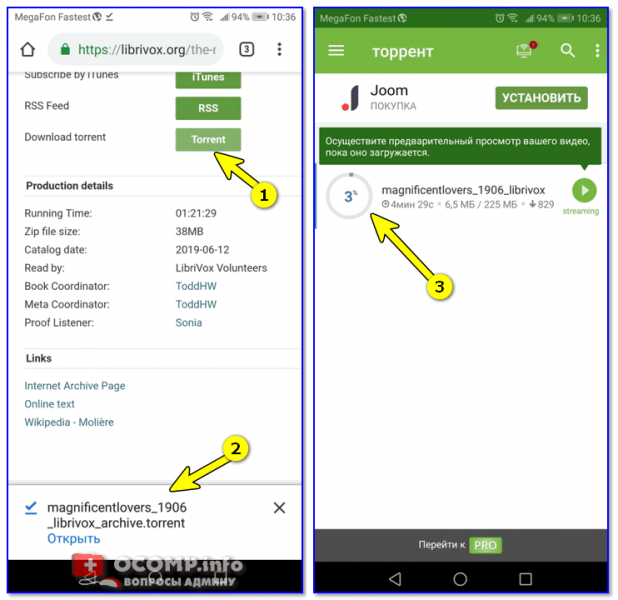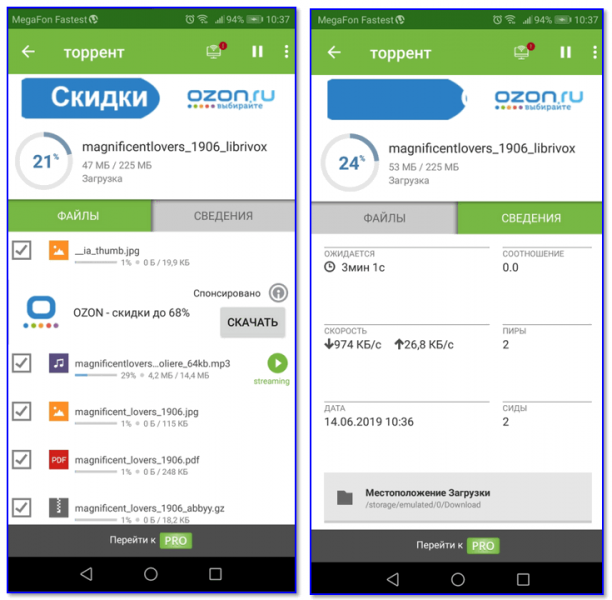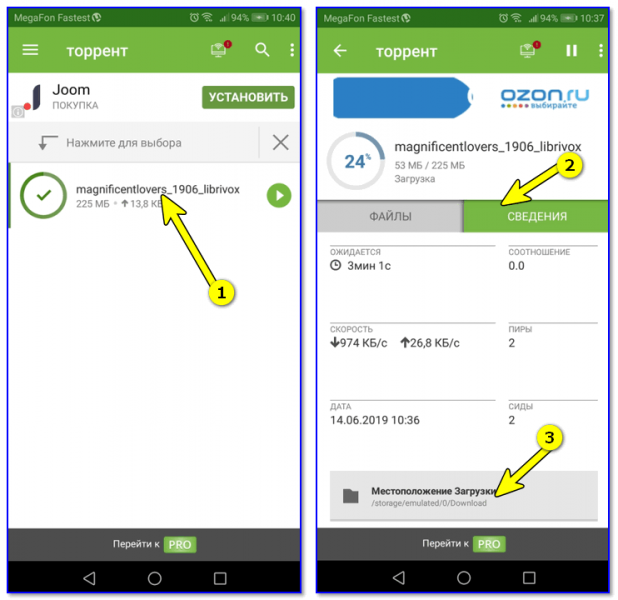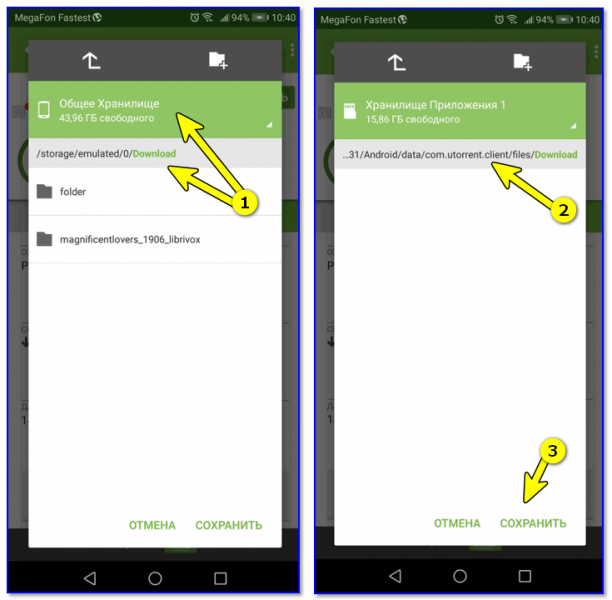Думаю, спорить особо бессмысленно, что очень многие файлы сейчас можно найти только на торрент-трекерах. И в некоторых ситуациях загружать торренты сразу на телефон гораздо удобнее, чем сначала на ПК, а потом вручную передавать их на SD-карту, и подключать ее к смартфону. Ну а если у вас под-рукой нет ПК — то и выбирать не приходится… 👀
Кстати, загрузить торрент с помощью смартфона может понадобиться и в тех случаях, когда на ПК «полетела» Windows и вам нужно 📌создать загрузочную флешку; либо скорость скачивания очень маленькая (об этом, кстати, у меня на блоге тоже 📌был отдельный материал).
В общем, в этой небольшой заметке покажу на примере, как можно быстро настроить торрент-клиент на самом обычном типовом телефоне под управлением Андроид…
*
👉 Примечание: рекомендуется использовать телефон с ОЗУ не менее 2 ГБ, и свободным местом в памяти от 10÷15 ГБ. Это позволит избежать тормозов во время фоновой работы приложения (загрузка/отдача торрентов).
*
Использование торрент-клиента на Андроид
❶
Пару слов о подключении (трафике)
Как правило, для загрузки и отдачи торрентов требуется достаточно хороший канал интернета (и лучше безлимитный трафик). Пока что на текущих средних тарифах у мобильных операторов дают не так много ГБ входящего трафика, и поэтому я бы порекомендовал использовать торренты только при безлимитном Wi-Fi подключении.
📌 В помощь!
Телефон не подключается к Wi-Fi: причины и решение [Андроид] — https://ocomp.info/telefon-ne-podkl-k-wi-fi.html
Работает ли Wi-Fi…
Впрочем, если вы выберите клиент uTorrent (на котором я и рекомендую остановиться), то в его настройках есть спец. функция: загрузка/отдача файлов разрешается только при наличии Wi-Fi соединения. Как ее включить будет показано далее…
❷
Выбор торрент-клиента
Как и для Windows — для Android выпущено уже достаточно много различных торрент-клиентов. Но, как уже сказал выше, начать знакомство с ними на Android все же посоветовал бы с uTorrent. Почему:
- он поддерживается большинством торрент-трекеров;
- у него есть функции по ограничению загрузки/отдачи (чтобы не «проесть» случайно трафик);
- хорошая и стабильная фоновая работа.
*
📌 uTorrent
(Ссылка на Google Play) — https://play.google.com/store/apps/details?id=com.utorrent.client
*
Кстати, интерфейс программы практически ничем не отличается от компьютерной версии (см. скрин ниже 👇).
Главное окно uTorrent
Обратите внимание, что в строке статуса после, запуска uTorrent, у вас появится значок (он всегда вам подскажет, активно ли приложение). Весьма удобно, учитывая, что при обычном закрытии окна приложения — оно продолжает работать (прим.: нужно использовать кнопку «выхода» в меню программы).
Значок uTorrent в строке статуса
❸
Важные настройки клиента
После установки uTorrent перед загрузкой торрентов сначала бы порекомендовал зайти в его настройки (примечание: для просмотра параметров в верхнем меню есть спец. значок из трех полосок…), и:
- включить функцию экономии трафика (чтобы торренты загружались только по Wi-Fi). Хотя, если у вас безлимитный мобильный трафик — этот шаг можете опустить;
- установить максимальное число активных торрентов (если собираетесь загружать много всякого «добра», рекомендую установить 2-3 активных торрента — это позволит избежать тормозов и зависаний телефона);
- отключить автозапуск (эта штука может серьезно сказываться на отзывчивости телефона при включении). См. скрин с настройками ниже. 👇
Настройки клиента uTorrent
❹
Загрузка
Что касается непосредственно скачивания торрентов — то на телефоне оно проходит также, как на ПК. Заходите на сайт торрент-трекера, выбираете понравившейся файл, и нажимаете по ссылке «Загрузить torrent…» — полученный файл с расширением «.torrent» приложение uTorrent откроет автоматически прямо из браузера (кстати, скачивание запускается сразу же, в авто-режиме).
См. пример ниже. 👇
Начало загрузки
Если нажать на сам файл-торрент (уже добавленный в uTorrent) — то можно посмотреть более подробные сведения о нем (дату и время загрузки, скорость, пиры, сиды, и пр.). См. скрины ниже.
Свойства торрента
❺
Папка, куда сохраняется торрент (как перенести)
Чтобы узнать или поменять папку загрузки — нажмите на торрент-файл и перейдите во вкладку «Сведения». В нижней части окна должно быть указано месторасположение, где находится загружаемый торрент. Если кликнуть по этому пути — у вас появится возможность изменить его.
Папка загрузки
Обратите внимание, что uTorrent позволяет загружать файлы как в память телефона, так и непосредственно на SD-карту. После задания нового пути, чтобы внесенные изменения вступили в силу, не забудьте нажать на кнопку «Сохранить».
Новое расположение
❻
Пару слов о выходе из приложения
Если вы просто закроете или свернете приложение — оно продолжит работать (т.е. в нем будет вестись загрузка/отдача файлов). Отслеживать работу приложения можно по небольшому значку в строке состояния (рядом с названием мобильного оператора, стрелка-1 на скриншоте ниже).
Чтобы полностью остановить работу uTorrent — воспользуйтесь в меню кнопкой «Выход» (стрелка-2 ниже). 👇
Выход из программы
*
В общем-то, на этом пока все.
Сам процесс практически такой же, как и на ПК…
Удачи!
👌
Первая публикация: 15.06.2019
Корректировка: 15.01.2022


Полезный софт:
-
- Видео-Монтаж
Отличное ПО для создания своих первых видеороликов (все действия идут по шагам!).
Видео сделает даже новичок!
-
- Ускоритель компьютера
Программа для очистки Windows от «мусора» (удаляет временные файлы, ускоряет систему, оптимизирует реестр).
Загрузить PDF
Загрузить PDF
uTorrent — это клиент загрузки файлов для операционных систем Mac и Windows, который теперь поддерживается на устройствах Android. Приложение uTorrent позволяет загружать, управлять, раздавать, устанавливать ограничения по загрузке и отдаче, а также подписывать torrent-файлы. Это один из наиболее надежных клиентов для загрузки torrent-файлов, который теперь позволяет прямую загрузку и просмотр файлов на устройствах Android. Приложение полностью бесплатное и не имеет ограничений по скорости.
-
1
Запустите приложение uTorrent. Найдите приложение на главном экране или в списке программ. Ярлык выглядит как зеленый круг с буквой “u” внутри. Откройте программу.
- Если на устройстве не установлено приложение uTorrent, загрузите его из магазина приложений Google Play.
-
2
Введите название желаемого файла в строке поиска. Нажмите иконку с увеличительным стеклом в верхней части экрана для поиска.
-
3
Выберите используемый браузер. Если на устройстве имеется более одного браузера, uTorrent предложит выбрать предпочтительный вариант для поиска раздачи. Нажмите на браузер, чтобы поисковая система приступила к поиску по ключевым словам.
-
4
Выберите сайт для загрузки раздачи. Необходимые материалы могут быть расположены на разных сайтах с torrent-файлами. Выберите желаемый сайт из списка результатов, чтобы перейти на страницу загрузки.
-
5
Скачайте torrent-файл. На странице загрузки нажмите кнопку “Скачать”, после чего необходимо будет выбрать программу для загрузки torrent-файлов. Выберите ярлык приложения uTorrent.
- Снова откроется приложение uTorrent и попросит выбрать место для загрузки файла. Выберите желаемую папку и нажмите “Добавить”. Torrent-файл будет добавлен в список загрузок программы uTorrent.
- Приложение uTorrent начнет загрузку torrent-файла.
-
6
Просмотрите содержимое раздачи. Если нужно узнать содержимое torrent-файла, то удерживайте долгое нажатие по файлу на главном экране приложения uTorrent. На экране отобразятся размер загружаемых файлов, количество пиров, оставшееся время загрузки и процент загруженного объема.
-
7
Ставьте загрузки на паузу. Если нужно поставить загрузку в uTorrent на паузу, то выберите файл в списке и нажмите иконку паузы в правом верхнем углу экрана.
-
8
Удаляйте загрузки. Если нужно удалить загрузку, то выберите файл в списке и нажмите иконку корзины в правом верхнем углу экрана.
-
9
Воспроизводите файлы. По завершении загрузки файл можно воспроизвести прямо на экране программы uTorrent, нажав кнопку “Воспроизвести” напротив нужного файла. Вам потребуется выбрать мультимедийное приложение для воспроизведения файла (например, проигрыватель видеофайлов, чтобы воспроизвести фильм). После выбора программы сразу начнется воспроизведение.
Реклама
-
1
Запустите приложение uTorrent. Найдите приложение на главном экране или в списке программ. Ярлык выглядит как зеленый круг с буквой “u” внутри. Откройте программу.
- Если на устройстве не установлено приложение uTorrent, загрузите его из магазина приложений Google Play.
-
2
Введите название желаемого файла в строке поиска. Нажмите иконку с увеличительным стеклом в верхней части экрана для поиска.
-
3
Выберите используемый браузер. Если на устройстве имеется более одного браузера, uTorrent предложит выбрать предпочтительный вариант для поиска раздачи. Нажмите на браузер, чтобы поисковая система приступила к поиску по ключевым словам.
-
4
Выберите сайт для загрузки раздачи. Необходимые материалы могут быть расположены на разных сайтах с torrent-файлами. Выберите желаемый сайт из списка результатов, чтобы перейти на страницу загрузки.
-
5
Нажмите на иконку магнита, чтобы загрузить раздачу. Магнитная ссылка позволяет экономить время и автоматически запускать загрузку раздачи в программе. Обычно она находится возле кнопки “Скачать torrent” или напротив названия раздачи.
- Появится окно с выбором папки для загрузки раздачи. Выберите желаемую папку и нажмите “Добавить”. Программа uTorrent начнет загрузку файла.
-
6
Просмотрите содержимое раздачи. Если нужно узнать содержимое torrent-файла, то удерживайте долгое нажатие по файлу на главном экране приложения uTorrent. На экране отобразятся размер загружаемых файлов, количество пиров, оставшееся время загрузки и процент загруженного объема.
-
7
Ставьте загрузки на паузу. Если нужно поставить загрузку в uTorrent на паузу, то выберите файл в списке и нажмите иконку паузы в правом верхнем углу экрана.
-
8
Удаляйте загрузки. Если нужно удалить загрузку, то выберите файл в списке и нажмите иконку корзины в правом верхнем углу экрана.
-
9
Воспроизводите файлы. По завершении загрузки файл можно воспроизвести прямо на экране программы uTorrent, нажав кнопку “Воспроизвести” напротив нужного файла. Вам потребуется выбрать мультимедийное приложение для воспроизведения файла (например, проигрыватель видеофайлов, чтобы воспроизвести фильм). После выбора программы сразу начнется воспроизведение.
Реклама
Советы
- В интернете существует немало пиратских и нелицензионных версий программного обеспечения и мультимедийных файлов, которые доступны для загрузки через uTorrent. Всегда скачивайте только лицензионные версии.
Реклама
Об этой статье
Эту страницу просматривали 7333 раза.
Была ли эта статья полезной?
С помощью торрентов в Интернете распространяется огромное количество разнообразных данных. Поэтому рано или поздно любой пользователь смартфона или планшета сталкивается с вопросом, как скачать торрент на Андроид устройство. На самом деле, сделать это очень просто, а сам процесс скачивания торрента на Андроиде практически ничем не отличается от аналогичной процедуры на ПК. В этой инструкции мы рассмотрим ряд приложений, которые можно использовать для скачивания, а также шаг за шагом пройдем весь процесс, начиная от скачивания torrent файла с сайта трекера, до окончательной загрузки файлов.
Приложения для скачивания торрентов на Android
Скачивание торрента — это не стандартная процедура и выполнить ее только с помощью браузера невозможно, тем более на мобильном устройстве с операционной системой Android. Поэтому для решения этой задачи вам понадобиться специальное приложение, которое умеет работать с протоколом BitTorrent и скачивать файлы по torrent-ссылкам.
На данный момент, в магазине приложений Google Play существует несколько таких программ. Вы сможете найти эти приложения если зайдете в Google Play и введете в поиск слово «torrent». Также вы можете воспользоваться одним из приложений, которые мы рассмотрим чуть ниже.
µTorrent
Всем известный µTorrent, только для операционной системы Android. Программа позволяет скачивать торренты на Андроид устройство, подписываться на RSS, проигрывать скачанные медиа файлы и т.д. Приложение не имеет ограничений по скорости закачки или размеру файлов.
BitTorrent
BitTorrent – торрент клиент, которые имеет большую популярность на ПК. Приложение BitTorrent позволяет подписываться на RSS, воспроизводить скачанные файлы, управлять загрузкой торрентов и многое другое. Приложение не имеет ограничений по скорости закачки или размеру файлов.
aTorrent
aTorrent – отличное приложение для скачивания торрентов на Андроид. Приложение имеет отличный интерфейс, который хорошо выглядит как на смартфонах, так и на планшетах. aTorrent поддерживает magnet ссылки, позволяет скачивать несколько торрентов параллельно, а также позволяет скачивать только отдельные файлы из раздачи. В бесплатной версии приложения нет никаких ограничений, кроме рекламы.
Flud
Flud — неплохое приложения для скачивания торрентов на Андроид. Отличается простым и минималистичным интерфейсом и не имеет никаких ограничений. Разработчик заявляет, что Flud поддерживает все функции протокола BitTorrent и позволяет как скачивать, так и раздавать файлы с Android устройства. Приложение содержит рекламу, но вы можете приобрести платную версию Flud без рекламы.
tTorrent Lite
tTorrent — простой и понятный torrent-клиент с поддержкой magnet-ссылок для Android. Позволяет скачивать торренты с использованием прокси (SOCKS, HTTP) и IP-фильтров. Также приложение имеет веб-интерфейс, поддерживает загрузку на SD-карты и позволяет ограничивать закачку при работе в мобильных сетях. tTorrent Lite содержит рекламу, но есть платная версия приложения.
LibreTorrent
LibreTorrent — торрент-клиент с открытым исходным кодом для операционной системы Android 4.0 или выше, который работает на базе свободной библиотеки libtorrent. С помощью LibreTorrent можно скачивать и раздавать файлы непосредственно с Андроид устройства. Также LibreTorrent поддерживает magnet-ссылки, фильтрацию по IP и прокси для трекеров и пиров.
Кроме описанных выше приложений, в магазине Google Play есть и другие торрент-клиенты, например WeTorrent, zetaTorrent, Turbo Torrent, Transmission BTC, TorrSE и другие. Они не так известны и популярны, но также справляются с загрузкой торрентов.
Как пользоваться торрентом на Android
Итак, вы выбрали и установили одну из программ для скачивания торрентов на Android. Теперь можно приступать к скачиванию нужных вам данных. Процесс скачивания мы продемонстрируем на примере программы aTorrent.
Шаг № 1. Скачайте torrent файл с помощью браузера.
Первое, что вам нужно сделать, это скачать torrent файл на ваше Андроид устройство. Это можно сделать с помощью любого удобного вам браузера. Просто зайдите на торрент трекер, войдите в аккаунт, если это требуется, перейдите на страницу раздачи и скачайте torrent файл. Этот шаг выполняется точно также, как и на ПК.
Шаг № 2. Откройте torrent файл с помощью приложения для скачивания торрентов.
После того как torrent файл скачан нужно перейти к приложению, которое будет выполнять роль торрент-клиента. В нашем случае, это приложение aTorrent, но вы можете выбрать какое-то другое на ваше усмотрение.
Итак, открываем приложение aTorrent и нажимаем на кнопку с изображение плюса.
После этого перед вами откроется окно со списком скачанных torrent файлов. Выберите тот torrent файл, который вы хотите скачать на Android устройство.
Шаг № 3. Выберите папку и файлы, после чего запустить закачку.
Дальше перед вами откроется окно, с настройками будущей закачки. Здесь можно указать место, в которое будет загружаться торрент, для этого нужно нажать на кнопку «Изменить» и выбрать любую удобную папку. Также вы можете выбрать, какие именно файлы вы хотите скачивать. Для этого нужно переключиться на вкладку «Файлы».
После того как вы внесли все необходимые настройки можно запускать процесс скачивания торрента на ваш Android гаджет. Для этого нажмите на кнопку «Старт», которая находится в верхней части окна.
Шаг № 4. Дождитесь завершения закачки.
После нажатия на кнопку «Старт» начнется скачивание торрента на Android устройство. Для того чтобы получить больше информации о скачиваемом торренте нажмите на полосу загрузки.
Как видно на картинке ниже, приложение aTorrent предоставляет всю возможную информацию о скачиваемом торренте.
При необходимости, вы можете остановить скачивание торрента. Для этого достаточно нажать на кнопку «Пауза». Восстановить процесс можно в любой момент.
Клиент BitTorrent — довольно удобная программа для загрузки самых разных файлов. И многие пользователи персональных компьютеров с удовольствием ей пользуются. При этом вопреки расхожему мнению Torrent сам по себе не является чем-то противозаконным. Технология торрентов упрощает загрузку и обмен данными. А незаконность заключается в загрузке данных, за которые вы не заплатили владельцу. Сама же технология не нарушает существующее законодательство. Так что давайте разбираться, как пользоваться BitTorrent на Android-смартфоне.
Неофициальные торрент-клиенты могут содержать вирусы, так что мы бы не советовали вам или пользоваться
По сути BitTorrent — это просто протокол передачи данных. Поэтому вопрос тут стоит лишь в том, какую программу доя этого использовать. Есть несколько сторонних приложений BitTorrent, но мы рекомендуем вам использовать официальную программу от разработчиков. А вы пользуетесь торрентом? Расскажите об этом в нашем чате в Телеграм.
Скачать: BitTorrent
После установки вам нужно будет дать приложению ряд разрешений, чтобы оно могло получать доступ к фотографиям, мультимедиа и файлам, расположенным на вашем смартфоне. Дальше по большому счету все не сильно отличается от использования настольной версии. Вам нужно будет загрузить торрент-файл (ссылки на соответствующие сайты мы по понятным причинам оставлять не будем) и открыть этот файл в клиенте BitTorrent. Далее программа все сделает за вас. Имейте в виду, что по-умолчанию BitTorrent использует внутреннее хранилище вашего смартфона и если на вашем гаджете недостаточно внутренней памяти, то вы вполне можете загружать данные из торрент-клиента сразу на SD-карту. Только не забудьте выбрать место, на которое вы будете загружать данные при открытии файла.
Пользоваться торрентом на Android проще простого
На этом можно было бы и закончить, но для безопасного использования BitTorrent вам потребуется установить ряд вспомогательных программ, которые помогут вам, во-первых, не «словить» нежелательное ПО, а во-вторых обеспечат должный уровень конфиденциальности.
Установите антивирус
Даже при загрузке данных из надежного источника, иметь антивирусное программное обеспечение на вашем телефоне или планшете не помешает. После того, как файл будет загружен посредством торрент-клиента, не спешите его открывать. Сначала просканируйте файл при помощи антивируса. Какой антивирус подойдет лучше всего? Мы уже делали для вас обзор подобных приложений, так что переходите по этой ссылке и выбирайте антивирус, который будет защищать ваш смартфон.
Используйте VPN
О том, как использовать VPN на смартфонах мы вам тоже уже рассказывали. И в данном случае VPN позволит вам сохранить нужный уровень анонимности. К тому же многие VPN-сети имеют дополнительные уровни защиты от вирусного ПО, что также поможет вам уберечь ваш смартфон от опасностей.
И еще один небольшой совет: при работе с торрент-клиентом крайне желательно использовать Wi-Fi, так как размер файлов может быть достаточно большой, а трафик вашего тарифного плана лучше оставить на что-то более полезное. К тому же не забывайте о том, что BitTorrent работает не только на скачивание файлов. Он также и раздает данные другим пользователям, которые качают тот файл, что у вас есть. Поэтому если вы не хотите, чтобы BitTorrent тратил ваш исходящий трафик, в отсутствие Wi-Fi программу лучше отключать.
Работа с торрент файлами на Android устройствах
Разобравшись как пользоваться торрентом на Андроиде, пользователь сможет загружать фильмы, музыку и прочий мультимедийный и не только контент. Далее о принципе работы и лучших торрент-приложениях.
Как скачивать файлы через торрент
Torrent работает по принципу P2P-сети:
- Некто создает torrent-файл, который включает информацию об имени и размере ролика, альбома с песнями и делит контент на равные информационные блоки.
- Другие пользователи загружают торрент-файл и “дают” считать его клиенту.
- Начинается передача данными между участниками раздачи. Чем больше в ней людей, тем быстрее раздача.
Торрент-клиент выступает в роли диспетчера загрузок, который регулирует активные подключения, ограничивает скорость приема/отдачи файлов и их максимальное количество.
Теперь о том, как скачивать фильмы через торрент на Андроид :
- Загрузите файл с информацией о кинокартине, телесериале.
- Нажмите «Открыть» или найдите документ в папке «Download».
- Тапните по нему, чтобы начать скачивание. Если на устройстве установлено несколько клиентов, выберите предпочтительный.
Контент загружают со специальных трекеров. Выложенные файлы зачастую нарушают авторские права.
Лучшие приложения для закачки с торрента на Андроид
Все приложения похожи, но отличаются в деталях, о чем ниже.
uTorrent
Мобильная версия одноименного клиента с ПК, которая примечательна:
- функцией подключения к компьютерной версии ПО — создает DLNA-сеть;
- встроенным видео-, аудиоплеером для просмотра загружаемых и загруженных видеофайлов.
BitTorrent
Полный аналог предыдущего приложения для пользователей:
- имеет расширенные настройки;
- воспроизводит потоковое видео, аудио;
- умеет подключаться к программе, разработанной для ПК.
tTorrent
Расширенная версия торрент-клиента:
- поддерживает magnet-ссылки;
- продвинутая настройка параметров ПО;
- позволяет находить раздачи по прямой ссылке;
- открывает доступ к подпискам на информационные RSS-каналы.
Программа похожа на предыдущий проект:
- поддерживает magnet-ссылки;
- есть встроенный планировщик загрузок;
- открывает доступ к ручной настройке хранилища, интерфейсу, сети, энергосбережению и прочему.
Как настроить Torrent на Андроид
На примере uTorrent о том, как сэкономить мобильный трафик, ограничить число раздач и избежать уменьшения производительности. Развернув «Настройки»:
- Включите «Только Wi-Fi», чтобы отключить загрузку по 3G/4G сети.
- Опустите лимит раздачи, если скачиваете контент через мобильный интернет — экономит трафик.
- При активной загрузке мультимедиа, установите лимит активных торрентов до 2-3 штук — уменьшит время, затраченное на скачивание.
- Снимите галку с «Автозапуска», чтобы приложение не открывалось автоматически с запуском смартфона — сэкономит оперативную память.
- По желанию, укажите папку для хранения данных.
После активации, клиент остается работать в фоне, увеличивая энергопотребление:
- Разверните шторку уведомлений и тапните «Выход».
- Если такой кнопки нет, то откройте «Настройки», выберите «Приложения» — «Все приложения».
Почему торрент не качает на Андроиде
- На раздаче нет сидеров — пользователи, которые успели скачать файл не в сети или удалили его с ПК, телефона.
- Провайдер блокирует подключение к IP раздающих — используйте VPN.
- Нет подключения к интернету — проверьте сеть, переподключите соединение/роутер.
- Недостаточно памяти — почистите внутренний накопитель или укажите папку для хранения на microSD-карточке.
Выложенные на трекеры файлы, не прошедшие модерацию, могут быть заражены вирусами. Перед скачиванием, рекомендуется установить противовирусный софт.
Торрент-клиенты — удобный инструмент для загрузки или раздачи объемных файлов.
Источник
Как настроить и использовать торрент на Андроиде (или как скачивать торрент-файлы с телефона)

Думаю, спорить особо бессмысленно, что очень многие файлы сейчас можно найти только на торрент-трекерах. И в некоторых ситуациях загружать торренты сразу на телефон гораздо удобнее, чем сначала на ПК, а потом вручную передавать их на SD карту, и подключать ее к смартфону. Ну а если у вас под-рукой нет ПК — то и выбирать не приходится.
Кстати, загрузить торрент с помощью смартфона может понадобиться и в тех случаях, когда на ПК скорость скачивания очень маленькая (об этом, кстати, у меня на блоге уже был отдельный материал — https://ocomp.info/utorrent-kachaet-s-mal-skorostyu.html).
В общем, в этой небольшой заметке покажу на примере, как можно быстро настроить торрент-клиент на самом обычном типовом телефоне под управлением Андроид.
Примечание : рекомендуется использовать телефон с ОЗУ не менее 2 ГБ, и свободным местом в памяти от 10÷15 ГБ. Это позволит избежать тормозов во время фоновой работы приложения (загрузка/отдача торрентов).
Использование торрент-клиента на Андроид
Пару слов о подключении (трафике)
Как правило, для загрузки и отдачи торрентов требуется достаточно хороший канал интернета (и лучше безлимитный трафик). Пока что на текущих средних тарифах у мобильных операторов дают не так много ГБ входящего трафика, и поэтому я бы порекомендовал использовать торренты только при безлимитном Wi-Fi подключении.

Работает ли Wi-Fi.
Впрочем, если вы выберите клиент uTorrent (на котором я и рекомендую остановиться) , то в его настройках есть спец. функция: загрузка/отдача файлов разрешается только при наличии Wi-Fi соединения. Как ее включить будет показано далее.
Выбор торрент-клиента
Как и для Windows — для Android выпущено уже достаточно много различных торрент-клиентов. Но, как уже сказал выше, начать знакомство с ними на Android все же посоветовал бы с uTorrent. Почему:
- он поддерживается большинством торрент-трекеров;
- у него есть функции по ограничению загрузки/отдачи (чтобы не «проесть» случайно трафик);
- хорошая и стабильная фоновая работа.
Кстати, интерфейс программы практически ничем не отличается от компьютерной версии (см. скрин ниже).
Главное окно uTorrent
Обратите внимание, что в строке статуса после, запуска uTorrent, у вас появится значок (он всегда вам подскажет, активно ли приложение). Весьма удобно, учитывая, что при обычном закрытии окна приложения — оно продолжает работать ( прим. : нужно использовать кнопку «выхода» в меню программы) .
Значок uTorrent в строке статуса
Важные настройки клиента
После установки uTorrent перед загрузкой торрентов сначала бы порекомендовал зайти в его настройки ( примечание : для просмотра параметров в верхнем меню есть спец. значок из трех полосок. ), и:
- включить функцию экономии трафика (чтобы торренты загружались только по Wi-Fi). Хотя, если у вас безлимитный мобильный трафик — этот шаг можете опустить;
- установить максимальное число активных торрентов (если собираетесь загружать много всякого «добра», рекомендую установить 2-3 активных торрента — это позволит избежать тормозов и зависаний телефона) ;
- отключить автозапуск (эта штука может серьезно сказываться на отзывчивости телефона при включении). См. скрин с настройками ниже.
Настройки клиента uTorrent
Загрузка
Что касается непосредственно скачивания торрентов — то на телефоне оно проходит также, как на ПК. Заходите на сайт торрент-трекера, выбираете понравившейся файл, и нажимаете по ссылке «Загрузить torrent. « — полученный файл с расширением «.torrent» приложение uTorrent откроет автоматически прямо из браузера (кстати, скачивание запускается сразу же, в авто-режиме) . См. пример ниже.
Если нажать на сам файл-торрент (уже добавленный в uTorrent) — то можно посмотреть более подробные сведения о нем (дату и время загрузки, скорость, пиры, сиды, и пр.). См. скрины ниже.
Папка, куда сохраняется торрент (как перенести)
Чтобы узнать или поменять папку загрузки — нажмите на торрент-файл и перейдите во вкладку «Сведения» . В нижней части окна должно быть указано месторасположение, где находится загружаемый торрент. Если кликнуть по этому пути — у вас появится возможность изменить его.
Обратите внимание, что uTorrent позволяет загружать файлы как в память телефона, так и непосредственно на SD-карту. После задания нового пути, чтобы внесенные изменения вступили в силу, не забудьте нажать на кнопку «Сохранить» .
Пару слов о выходе из приложения
Если вы просто закроете или свернете приложение — оно продолжит работать (т.е. в нем будет вестись загрузка/отдача файлов). Отслеживать работу приложения можно по небольшому значку в строке состояния (рядом с названием мобильного оператора, стрелка-1 на скриншоте ниже).
Чтобы полностью остановить работу uTorrent — воспользуйтесь в меню кнопкой «Выход» (стрелка-2 ниже).
Выход из программы
В общем-то, на этом пока все.
Сам процесс практически такой же, как и на ПК.
Источник
Как настроить и использовать торрент на Андроиде (или как скачивать торрент-файлы с телефона)

Всем доброго времени!
Думаю, спорить особо бессмысленно, что очень многие файлы сейчас можно найти только на торрент-трекерах. И в некоторых ситуациях загружать торренты сразу на телефон гораздо удобнее, чем сначала на ПК, а потом вручную передавать их на SD карту, и подключать ее к смартфону. Ну а если у вас под-рукой нет ПК — то и выбирать не приходится…
Кстати, загрузить торрент с помощью смартфона может понадобиться и в тех случаях, когда на ПК скорость скачивания очень маленькая (об этом, кстати, у меня на блоге уже был отдельный материал — ).
В общем, в этой небольшой заметке покажу на примере, как можно быстро настроить торрент-клиент на самом обычном типовом телефоне под управлением Андроид…
Использование торрент-клиента на Андроид
Как правило, для загрузки и отдачи торрентов требуется достаточно хороший канал интернета (и лучше безлимитный трафик). Пока что на текущих средних тарифах у мобильных операторов дают не так много ГБ входящего трафика, и поэтому я бы порекомендовал использовать торренты только при безлимитном Wi-Fi подключении.
Работает ли Wi-Fi…
Впрочем, если вы выберите клиент uTorrent (на котором я и рекомендую остановиться), то в его настройках есть спец. функция: загрузка/отдача файлов разрешается только при наличии Wi-Fi соединения. Как ее включить будет показано далее…
Как и для Windows — для Android выпущено уже достаточно много различных торрент-клиентов. Но, как уже сказал выше, начать знакомство с ними на Android все же посоветовал бы с uTorrent. Почему:
- он поддерживается большинством торрент-трекеров;
- у него есть функции по ограничению загрузки/отдачи (чтобы не «проесть» случайно трафик);
- хорошая и стабильная фоновая работа.
Кстати, интерфейс программы практически ничем не отличается от компьютерной версии (см. скрин ниже).
Главное окно uTorrent
Обратите внимание, что в строке статуса после, запуска uTorrent, у вас появится значок (он всегда вам подскажет, активно ли приложение). Весьма удобно, учитывая, что при обычном закрытии окна приложения — оно продолжает работать (прим.: нужно использовать кнопку «выхода» в меню программы).
Значок uTorrent в строке статуса
После установки uTorrent перед загрузкой торрентов сначала бы порекомендовал зайти в его настройки (примечание: для просмотра параметров в верхнем меню есть спец. значок из трех полосок…), и:
- включить функцию экономии трафика (чтобы торренты загружались только по Wi-Fi). Хотя, если у вас безлимитный мобильный трафик — этот шаг можете опустить;
- установить максимальное число активных торрентов (если собираетесь загружать много всякого «добра», рекомендую установить 2-3 активных торрента — это позволит избежать тормозов и зависаний телефона);
- отключить автозапуск (эта штука может серьезно сказываться на отзывчивости телефона при включении). См. скрин с настройками ниже.
Настройки клиента uTorrent
Что касается непосредственно скачивания торрентов — то на телефоне оно проходит также, как на ПК. Заходите на сайт торрент-трекера, выбираете понравившейся файл, и нажимаете по ссылке «Загрузить torrent…» — полученный файл с расширением «.torrent» приложение uTorrent откроет автоматически прямо из браузера (кстати, скачивание запускается сразу же, в авто-режиме). См. пример ниже.
Если нажать на сам файл-торрент (уже добавленный в uTorrent) — то можно посмотреть более подробные сведения о нем (дату и время загрузки, скорость, пиры, сиды, и пр.). См. скрины ниже.
Чтобы узнать или поменять папку загрузки — нажмите на торрент-файл и перейдите во вкладку «Сведения». В нижней части окна должно быть указано месторасположение, где находится загружаемый торрент. Если кликнуть по этому пути — у вас появится возможность изменить его.
Обратите внимание, что uTorrent позволяет загружать файлы как в память телефона, так и непосредственно на SD-карту. После задания нового пути, чтобы внесенные изменения вступили в силу, не забудьте нажать на кнопку «Сохранить».
Если вы просто закроете или свернете приложение — оно продолжит работать (т.е. в нем будет вестись загрузка/отдача файлов). Отслеживать работу приложения можно по небольшому значку в строке состояния (рядом с названием мобильного оператора, стрелка-1 на скриншоте ниже).
Чтобы полностью остановить работу uTorrent — воспользуйтесь в меню кнопкой «Выход» (стрелка-2 ниже).
Источник