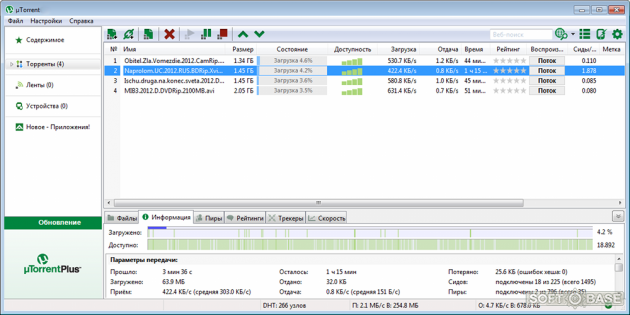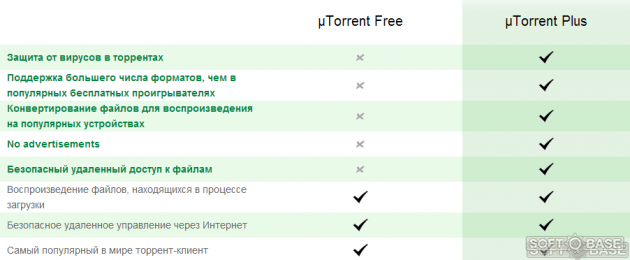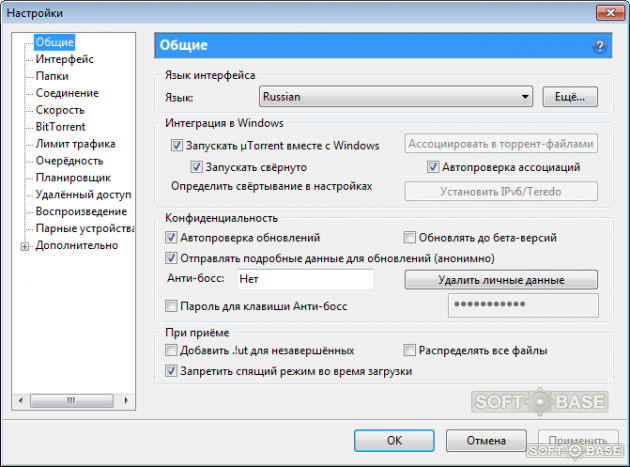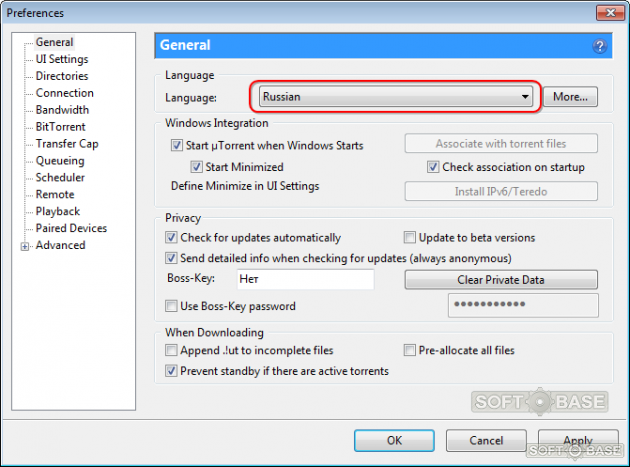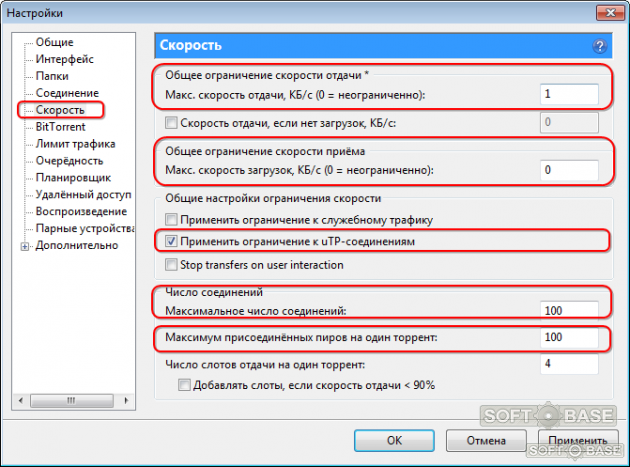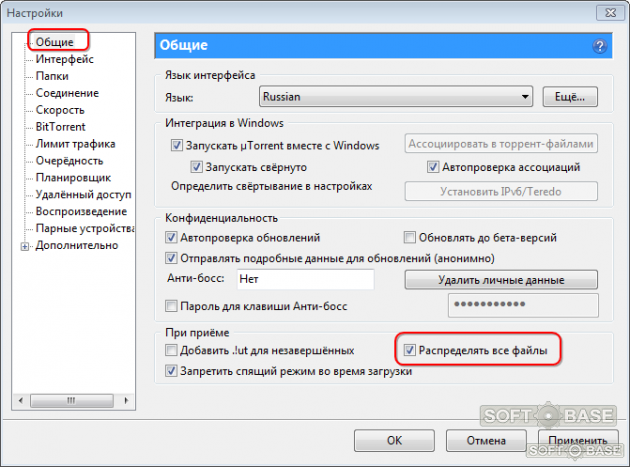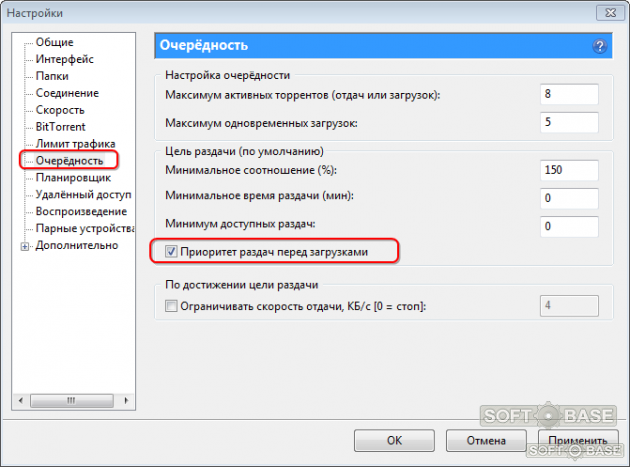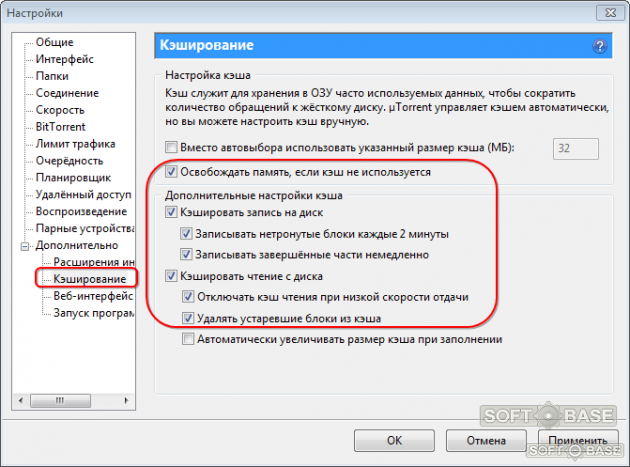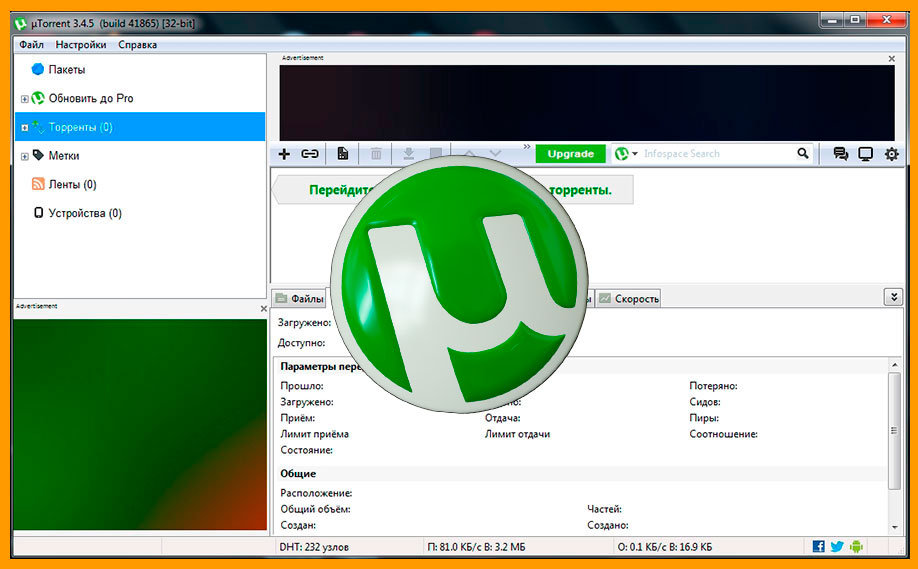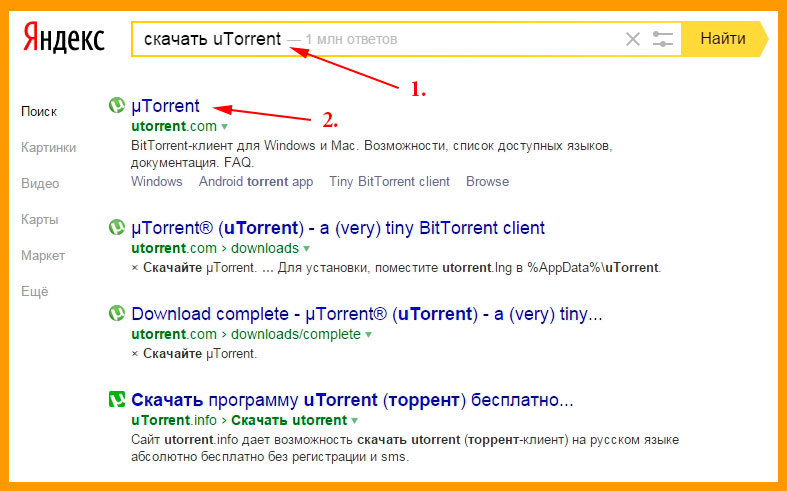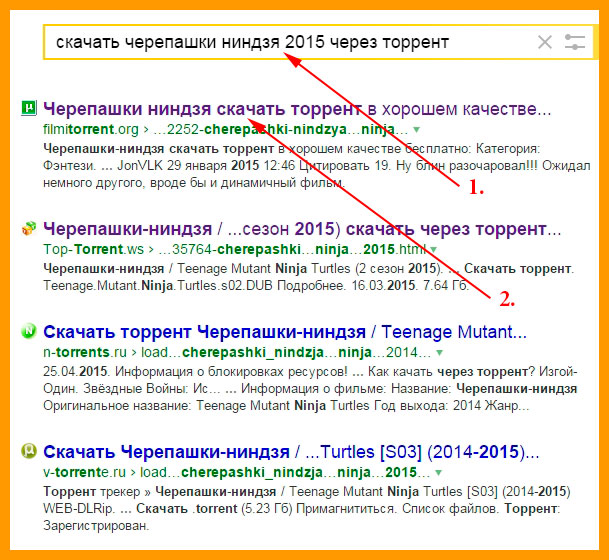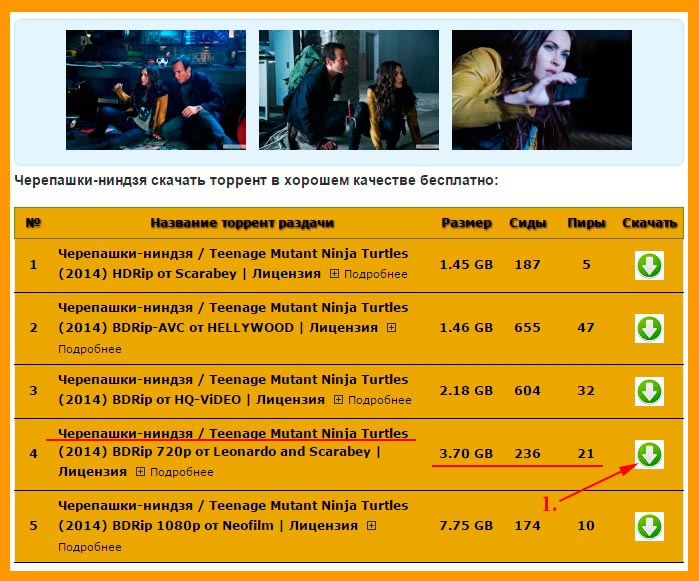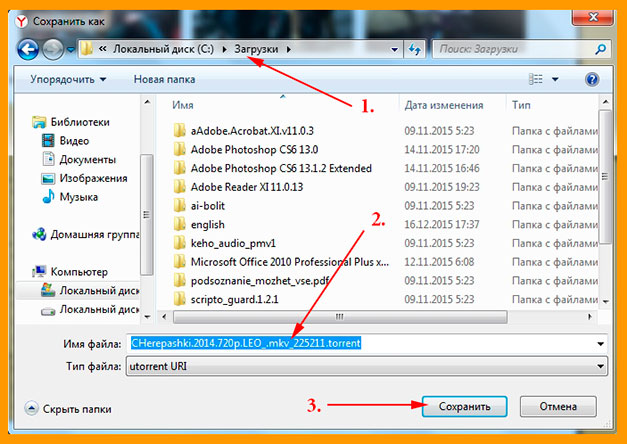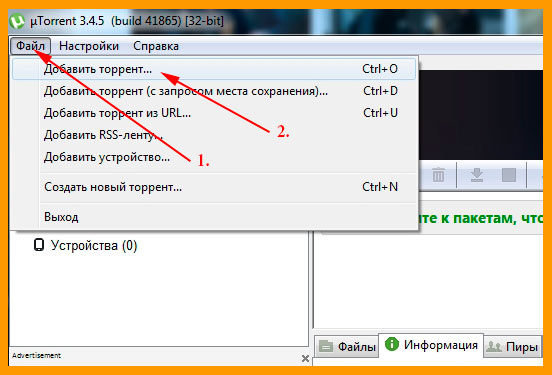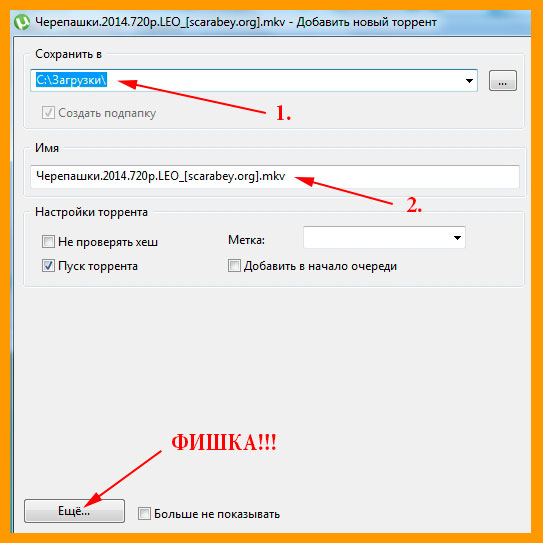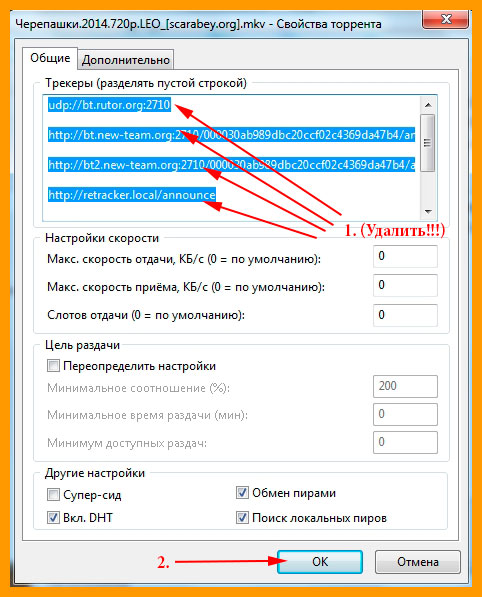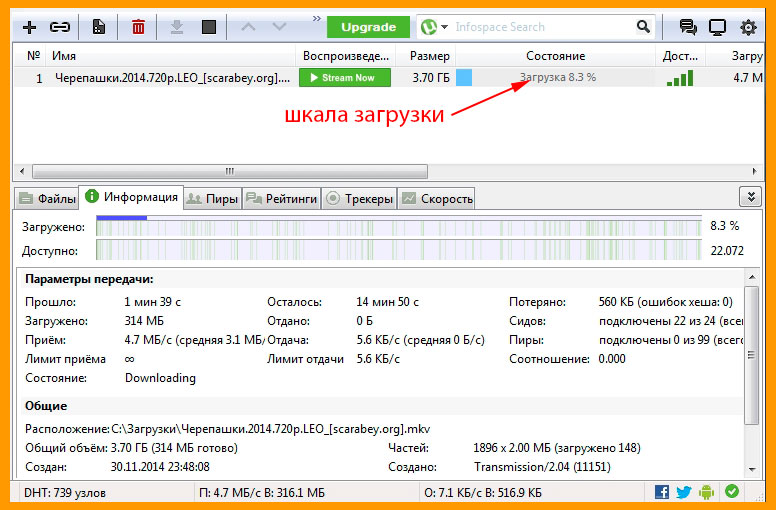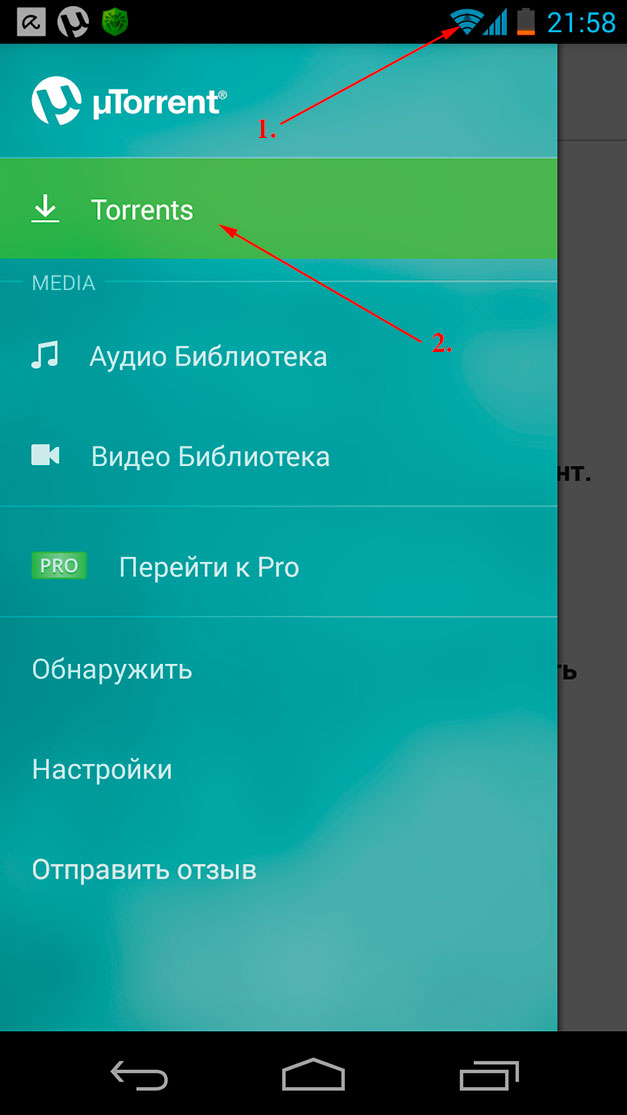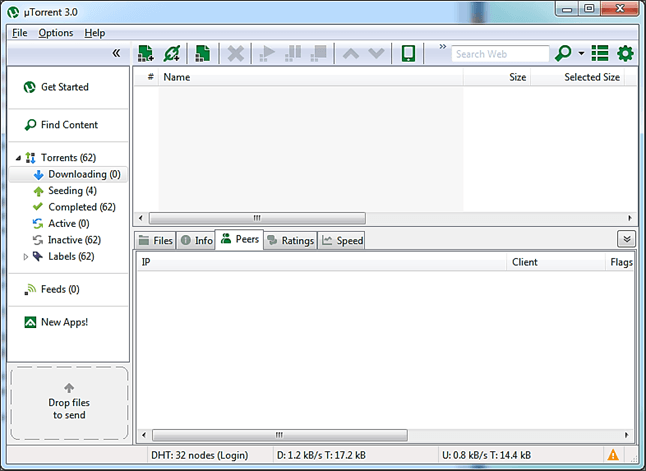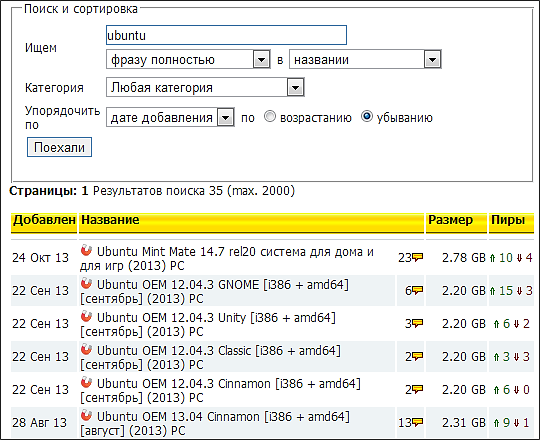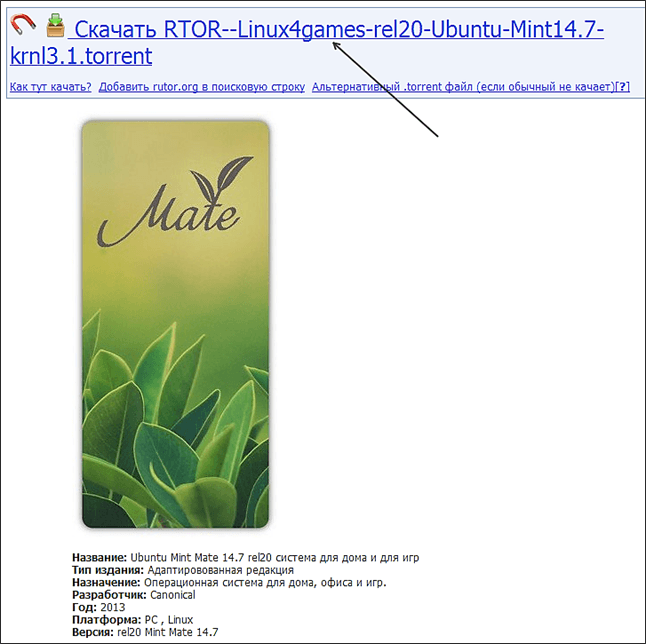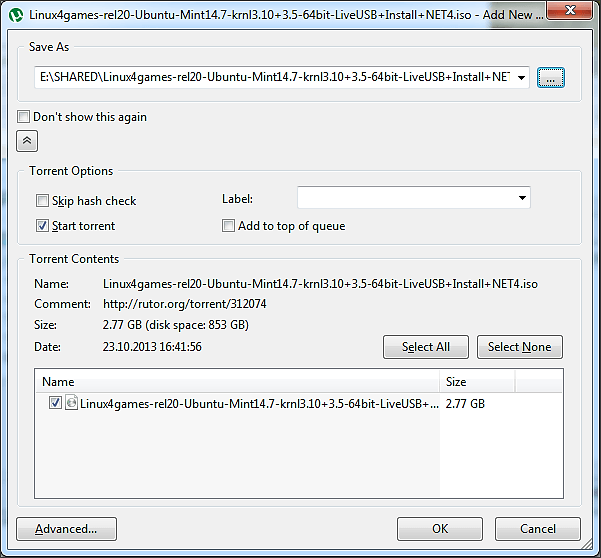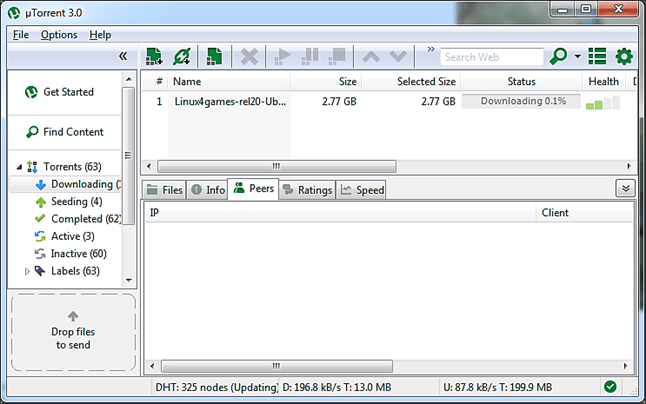Итак, вы впервые скачали uTorrent, установили и запустили, что дальше, как пользоваться программой? Покажем на примере версии 3.5.1 для Windows (для клиента под Android есть отдельная инструкция).
Для начала найдите торрент-файл. В торрент-файлах хранится информация о контенте, который можно скачивать через торрент-клиенты. Откройте Яндекс и введите поисковый запрос:
«скачать название_видео_или_игры торрент»
Зайдите на сайт и скачайте любой торрент. Либо вот вам готовая ссылка на торрент-файл операционной системы Ubuntu — http://releases.ubuntu.com/16.04/ubuntu-16.04.3-desktop-amd64.iso.torrent.
После скачивания кликните дважды левой кнопкой мыши по торрент-файлу (если во время установки uTorrent вы не снимали галочку в настройках ассоциации расширений «.torrent» с программой), или же перенесите его в главное окно клиента.
После этого откроется диалоговое окно добавления новой закачки. На что здесь нужно обратить внимание в первую очередь, так это на папку, в которую будут качаться файлы (1) и на содержимое торрента (2).
Про папку — по умолчанию здесь предлагается путь, который прописан в настройках uTorrent. Менять его не обязательно, но бывают случаи, когда это необходимо сделать. К примеру, если скачиваете файлы такого большого размера, что они не поместятся в эту папку на выбранном диске. Или если качаете файлы, которые хотите сохранить отдельно от других загрузок (например, фильм высокого качества в отдельную папку «4К»).
Про содержимое торрента — скачиваете вы, к примеру, целый сезон любимого сериала. А не смотрели из этого сезона только одну серию. Ну и зачем качать остальные? Лучше сэкономить время и отметить галочками только те файлы, которые нужны.
На скриншоте выше торрент содержит только один файл, поэтому там менять нечего. Нажмите Ок, чтобы начать загрузку.
Теперь смотрите на интерфейс uTorrent.
На левой панели (1) можно настроить отображение только загружаемых, или наоборот, уже загруженных торрентов.
В верхнем окне справа (2) отображаются сами торренты, включая тот файл, что мы сейчас начали скачивать. Чтобы приостановить загрузку, выберите ее (кликните по ней мышкой) и на верхней панели нажмите черный квадратик.
Для возобновления нажмите черную стрелочку.
Кликните правой кнопкой мыши по любому файлу из списка загрузок, чтобы узнать, что с ним можно сделать.
Из открывшегося контекстного меню загрузку можно также поставить на паузу, возобновить ее, посмотреть свойства, ограничить скорость, или удалить из библиотеки uTorrent вместе с файлами с жесткого диска либо отдельно от них.
В правом нижнем окне (3) отображается чисто техническая информация о процессе скачивания.
Когда загрузка файла будет завершена, uTorrent покажет уведомление. Кликните по такому файлу правой кнопкой мыши и выберите команду «Открыть папку», после чего вы попадете в папку с файлом, откуда его можно будет запустить или выполнить другие действия.
Подытожим
Надеемся, вы поняли, как пользоваться uTorrent на компьютере с ОС Windows. Если говорить в двух словах — просто скачиваете торрент-файлы с тематических сайтов и открываете в программе.
-
Обзор
1
-
Видео
9
-
Вопросы
21
-
Статьи
8
22 Июл 2015
Представляем вашему вниманию полное руководство uTorrent, в котором мы кратко коснемся основных вопросов установки программы, более подробно рассмотрим особенности тонкой настройки uTorrent и его правильную русификацию. Внимательно остановимся на настройках, которые значительно облегчат жизнь простого пользователя и дадут возможность получить доступ к горам полезных файлов.
Не обойдем мы вниманием и ключевые моменты — как загружать и раздавать файлы, кто такие сиды и почему во время загрузки иногда «подтормаживает» компьютер.
Зачем нужна и как работает программа uTorrent?
Вначале о главном. Торренты — это один из способов загрузки файлов, и по нескольким причинам он удобнее прямой закачки с сервера-хранилища:
— неважно, насколько загружен сервер и его канал связи, — в торрентах уже загруженным файлом с вами может делиться пользователь, который скачал его ранее, если с него загружать быстрее, чем с сервера. А если таких людей сотни: с каждого по килобайту — и вы получите файл намного быстрее!
— для отдачи файла не нужно каждый раз заливать его на сервер — просто опубликуйте ссылку на файл, запустите торрент, и каждый пришедший по ссылке скачает файл с вашего ПК либо с компьютеров людей, уже скачавших этот файл. Сидами называются пользователи, раздающие загруженный файл, а пиры — те, кто загружает файл у сидов;
— торренты — это просто и ужасно удобно! Попробуйте, и вам понравится!
Зачем нужна регистрация в uTorrent и можно ли без нее обойтись?
Существует две версии одной популярной программы — бесплатная и uTorrent Plus. Вот последняя как раз и нуждается в регистрации только из-за своих, на первый взгляд, потрясающих возможностей. Среди прочего это антивирусная защита, HD-медиаплеер и конвертер. Главное, что весь этот функционал можно получить без регистрации платной программы, достаточно отдельно установить антивирус (а у каждого он и так имеется!), HD-медиаплеер заменит любой видеопроигрыватель из соответствующего раздела нашего сайта. Конвертеры? Да пожалуйста, на любой вкус и бесплатно! Вот и вопрос, стоит ли платить деньги и закорачиваться с регистрацией, если те же функции можно реализовать другими приложениями.
Нужно ли менять в uTorrent настройки по умолчанию и зачем, ведь все и так работает?
Однозначно мы советуем потратить немного времени на изменение настроек (как это сделать — чуть ниже). Это позволит не только увеличить скорость загрузки файлов, но и снизит нагрузку на жесткий диск компьютера, повысит быстродействие системы. Для возвращения к нормальной работе не нужно будет ждать окончания загрузки файла. Есть еще много нюансов, способных облегчать работу с торрентами начинающим — и не очень — пользователям. О них мы тоже поговорим.
Как правильно сделать uTorrent на русском языке, чтобы все пункты меню были корректно русифицированы?
Для начала просто меняем язык с английского на русский:
Options — Preferences — General и в открывшемся окне Language выберите Russian из досупных языков — Ok.
Далее кликнем правой кнопкой мыши на иконке торрента возле часов для выбора пункта «Закрыть».
Запускаем торрент и проверяем, все ли пункты меню переведены корректно. Если встречаются английские меню — нажимаем кнопку «Ещё» и переходим на страницу, откуда можно закачать языковой пакет, оптимизированный для последней версии uTorrent. Кликните на «Загрузка языков», после чего поместите файл utorrent.lng в папку %AppData%uTorrent на вашем ПК и снова выберите нужный язык из выпадающего списка.
«Как сбросить настройки uTorrent без переустановки:»
если вы запутались либо хотите настроить клиент заново, закройте программу (в трее открыть меню правой кнопкой мыши и выбрать «Выход») и удалите в папке %appdata%uTorrent файлы settings.dat и settings.dat.old после чего можно настраивать клиент заново.
Как увеличить скорость uTorrent и качать еще быстрее?
Несколько советов, которые навсегда изменят скорость работы вашего компьютера и торрент клиента.
1. В разделе Настройка — Конфигурация — Скорость меняем следующие параметры:
— Максимальная скорость отдачи — 1 (выжимаем максимум из канала, для более быстрой загрузки файлов).
— Общее ограничение скорости приема — 0
— «Максимальное число соединений» ставим — 100.
— «Максимум присоедененных пиров на 1 торрент» — 100.
— Отмечаем — «Применить ограничение к uTP соединениям».
2. Оптимизируем работу жесткого диска ПК при загрузке крупных файлов:
— Настройки — Общие отметить пункт «Распределять место сразу».
Этот пункт снижает нагрузку на жесткий диск во время загрузки, что сильно ускоряет как скорость загрузки файлов, так и бвстродействие операционной системы.
Подробнее в вопросе «Как увеличить скорость торрента».
Как увеличить свой рейтинг и качать больше?
В настоящий момент много торрент-трекеров уже не требуют отдавать загруженные с трекера файлы, и в поисковике стало легко найти не один десяток торрентов, с которых можно загружать файлы без регистрации и учета загружаемого трафика.
Но, например, один из самых популярных в рунете Rutracker.org все ещё следит за вашим рейтингом, поэтому несколько слов о его увеличении.
Проще всего загрузить популярный свежий фильм большого размера 10 — 20 гигабайт, например, в Blue-ray формате и оставить его на раздаче, после чего немного подстроить торрент-клиент:
Настройки — Очередность — отмечаем пункт «Приоритет раздач перед загрузками».
Также можно кликнуть в нижней части окна торрент клиента и в раскрывающемся меню выставить скорость отдачи — «Не ограничено».
Эти действия позволят увеличить приоритет раздач перед загрузками и заработать высокий рейтинг за короткое время.
Посмотрите наш видеоурок «Как поднять рейтинг в торрент-трекерах?»
Правильная настройка кэширования uTorrent для снижения нагрузки на жесткий диск
Пожалуй, одна из важнейших настроек, которую следует проделать при появлении сообщения «Диск перегружен» — заставить торрент не выделять место под файл по мере его загрузки на компьютер, а делать это сразу при старте закачки, на нагружая в дальнейшем винчестер.
Настройки — Общие
здесь отмечаем пункт «Распределять место сразу».
При этом убедитесь, что в разделе Настройки — Дополнительно
значение diskio.no_zero = true.
Продолжаем настраивать кэширование в uTorrent:
Настройки — Общие — Дополнительно — Кэширование.
На данной странице отмечаем все пункты, кроме первого и последнего, как на скриншоте:
-
Обзор
1
-
Видео
9
-
Вопросы
21
-
Статьи
8
22 Июл 2015
Представляем вашему вниманию полное руководство uTorrent, в котором мы кратко коснемся основных вопросов установки программы, более подробно рассмотрим особенности тонкой настройки uTorrent и его правильную русификацию. Внимательно остановимся на настройках, которые значительно облегчат жизнь простого пользователя и дадут возможность получить доступ к горам полезных файлов.
Не обойдем мы вниманием и ключевые моменты — как загружать и раздавать файлы, кто такие сиды и почему во время загрузки иногда «подтормаживает» компьютер.
Зачем нужна и как работает программа uTorrent?
Вначале о главном. Торренты — это один из способов загрузки файлов, и по нескольким причинам он удобнее прямой закачки с сервера-хранилища:
— неважно, насколько загружен сервер и его канал связи, — в торрентах уже загруженным файлом с вами может делиться пользователь, который скачал его ранее, если с него загружать быстрее, чем с сервера. А если таких людей сотни: с каждого по килобайту — и вы получите файл намного быстрее!
— для отдачи файла не нужно каждый раз заливать его на сервер — просто опубликуйте ссылку на файл, запустите торрент, и каждый пришедший по ссылке скачает файл с вашего ПК либо с компьютеров людей, уже скачавших этот файл. Сидами называются пользователи, раздающие загруженный файл, а пиры — те, кто загружает файл у сидов;
— торренты — это просто и ужасно удобно! Попробуйте, и вам понравится!
Зачем нужна регистрация в uTorrent и можно ли без нее обойтись?
Существует две версии одной популярной программы — бесплатная и uTorrent Plus. Вот последняя как раз и нуждается в регистрации только из-за своих, на первый взгляд, потрясающих возможностей. Среди прочего это антивирусная защита, HD-медиаплеер и конвертер. Главное, что весь этот функционал можно получить без регистрации платной программы, достаточно отдельно установить антивирус (а у каждого он и так имеется!), HD-медиаплеер заменит любой видеопроигрыватель из соответствующего раздела нашего сайта. Конвертеры? Да пожалуйста, на любой вкус и бесплатно! Вот и вопрос, стоит ли платить деньги и закорачиваться с регистрацией, если те же функции можно реализовать другими приложениями.
Нужно ли менять в uTorrent настройки по умолчанию и зачем, ведь все и так работает?
Однозначно мы советуем потратить немного времени на изменение настроек (как это сделать — чуть ниже). Это позволит не только увеличить скорость загрузки файлов, но и снизит нагрузку на жесткий диск компьютера, повысит быстродействие системы. Для возвращения к нормальной работе не нужно будет ждать окончания загрузки файла. Есть еще много нюансов, способных облегчать работу с торрентами начинающим — и не очень — пользователям. О них мы тоже поговорим.
Как правильно сделать uTorrent на русском языке, чтобы все пункты меню были корректно русифицированы?
Для начала просто меняем язык с английского на русский:
Options — Preferences — General и в открывшемся окне Language выберите Russian из досупных языков — Ok.
Далее кликнем правой кнопкой мыши на иконке торрента возле часов для выбора пункта «Закрыть».
Запускаем торрент и проверяем, все ли пункты меню переведены корректно. Если встречаются английские меню — нажимаем кнопку «Ещё» и переходим на страницу, откуда можно закачать языковой пакет, оптимизированный для последней версии uTorrent. Кликните на «Загрузка языков», после чего поместите файл utorrent.lng в папку %AppData%uTorrent на вашем ПК и снова выберите нужный язык из выпадающего списка.
«Как сбросить настройки uTorrent без переустановки:»
если вы запутались либо хотите настроить клиент заново, закройте программу (в трее открыть меню правой кнопкой мыши и выбрать «Выход») и удалите в папке %appdata%uTorrent файлы settings.dat и settings.dat.old после чего можно настраивать клиент заново.
Как увеличить скорость uTorrent и качать еще быстрее?
Несколько советов, которые навсегда изменят скорость работы вашего компьютера и торрент клиента.
1. В разделе Настройка — Конфигурация — Скорость меняем следующие параметры:
— Максимальная скорость отдачи — 1 (выжимаем максимум из канала, для более быстрой загрузки файлов).
— Общее ограничение скорости приема — 0
— «Максимальное число соединений» ставим — 100.
— «Максимум присоедененных пиров на 1 торрент» — 100.
— Отмечаем — «Применить ограничение к uTP соединениям».
2. Оптимизируем работу жесткого диска ПК при загрузке крупных файлов:
— Настройки — Общие отметить пункт «Распределять место сразу».
Этот пункт снижает нагрузку на жесткий диск во время загрузки, что сильно ускоряет как скорость загрузки файлов, так и бвстродействие операционной системы.
Подробнее в вопросе «Как увеличить скорость торрента».
Как увеличить свой рейтинг и качать больше?
В настоящий момент много торрент-трекеров уже не требуют отдавать загруженные с трекера файлы, и в поисковике стало легко найти не один десяток торрентов, с которых можно загружать файлы без регистрации и учета загружаемого трафика.
Но, например, один из самых популярных в рунете Rutracker.org все ещё следит за вашим рейтингом, поэтому несколько слов о его увеличении.
Проще всего загрузить популярный свежий фильм большого размера 10 — 20 гигабайт, например, в Blue-ray формате и оставить его на раздаче, после чего немного подстроить торрент-клиент:
Настройки — Очередность — отмечаем пункт «Приоритет раздач перед загрузками».
Также можно кликнуть в нижней части окна торрент клиента и в раскрывающемся меню выставить скорость отдачи — «Не ограничено».
Эти действия позволят увеличить приоритет раздач перед загрузками и заработать высокий рейтинг за короткое время.
Посмотрите наш видеоурок «Как поднять рейтинг в торрент-трекерах?»
Правильная настройка кэширования uTorrent для снижения нагрузки на жесткий диск
Пожалуй, одна из важнейших настроек, которую следует проделать при появлении сообщения «Диск перегружен» — заставить торрент не выделять место под файл по мере его загрузки на компьютер, а делать это сразу при старте закачки, на нагружая в дальнейшем винчестер.
Настройки — Общие
здесь отмечаем пункт «Распределять место сразу».
При этом убедитесь, что в разделе Настройки — Дополнительно
значение diskio.no_zero = true.
Продолжаем настраивать кэширование в uTorrent:
Настройки — Общие — Дополнительно — Кэширование.
На данной странице отмечаем все пункты, кроме первого и последнего, как на скриншоте:
Итак, вы впервые скачали uTorrent, установили и запустили, что дальше, как пользоваться программой? Покажем на примере версии 3.5.1 для Windows (для клиента под Android есть отдельная инструкция).
Для начала найдите торрент-файл. В торрент-файлах хранится информация о контенте, который можно скачивать через торрент-клиенты. Откройте Яндекс и введите поисковый запрос:
«скачать название_видео_или_игры торрент»
Зайдите на сайт и скачайте любой торрент. Либо вот вам готовая ссылка на торрент-файл операционной системы Ubuntu — http://releases.ubuntu.com/16.04/ubuntu-16.04.3-desktop-amd64.iso.torrent.
После скачивания кликните дважды левой кнопкой мыши по торрент-файлу (если во время установки uTorrent вы не снимали галочку в настройках ассоциации расширений «.torrent» с программой), или же перенесите его в главное окно клиента.
После этого откроется диалоговое окно добавления новой закачки. На что здесь нужно обратить внимание в первую очередь, так это на папку, в которую будут качаться файлы (1) и на содержимое торрента (2).
Про папку — по умолчанию здесь предлагается путь, который прописан в настройках uTorrent. Менять его не обязательно, но бывают случаи, когда это необходимо сделать. К примеру, если скачиваете файлы такого большого размера, что они не поместятся в эту папку на выбранном диске. Или если качаете файлы, которые хотите сохранить отдельно от других загрузок (например, фильм высокого качества в отдельную папку «4К»).
Про содержимое торрента — скачиваете вы, к примеру, целый сезон любимого сериала. А не смотрели из этого сезона только одну серию. Ну и зачем качать остальные? Лучше сэкономить время и отметить галочками только те файлы, которые нужны.
На скриншоте выше торрент содержит только один файл, поэтому там менять нечего. Нажмите Ок, чтобы начать загрузку.
Теперь смотрите на интерфейс uTorrent.
На левой панели (1) можно настроить отображение только загружаемых, или наоборот, уже загруженных торрентов.
В верхнем окне справа (2) отображаются сами торренты, включая тот файл, что мы сейчас начали скачивать. Чтобы приостановить загрузку, выберите ее (кликните по ней мышкой) и на верхней панели нажмите черный квадратик.
Для возобновления нажмите черную стрелочку.
Кликните правой кнопкой мыши по любому файлу из списка загрузок, чтобы узнать, что с ним можно сделать.
Из открывшегося контекстного меню загрузку можно также поставить на паузу, возобновить ее, посмотреть свойства, ограничить скорость, или удалить из библиотеки uTorrent вместе с файлами с жесткого диска либо отдельно от них.
В правом нижнем окне (3) отображается чисто техническая информация о процессе скачивания.
Когда загрузка файла будет завершена, uTorrent покажет уведомление. Кликните по такому файлу правой кнопкой мыши и выберите команду «Открыть папку», после чего вы попадете в папку с файлом, откуда его можно будет запустить или выполнить другие действия.
Подытожим
Надеемся, вы поняли, как пользоваться uTorrent на компьютере с ОС Windows. Если говорить в двух словах — просто скачиваете торрент-файлы с тематических сайтов и открываете в программе.
Доброго времени суток, уважаемые читатели! В сегодняшней статье я хочу затронуть весьма животрепещущую тему: как пользоваться торрентом для чайников и закачивание файлов из интернета. Борьба с «пиратством» в России набирает обороты, напоминая охоту на ведьм, издаются все более заковыристые указы, блокируют хорошие, дельные сайты…
И все это, в конечном итоге, бьет по рядовому пользователю, которого мало волнуют эти государственные разборки. Человеку хочется прийти с работы, поужинать и отдохнуть на диване за просмотром любимого сериала.
Как скачать фильм бесплатно и на хорошей скорости? Стоит освоить торрент. Звучит непонятно, но я расскажу вам, как это можно сделать и мне кажется, что вы оцените его по достоинству.
Дружная сеть
Я с уверенностью могу сказать, что о торрентах слышали если не все, то очень многие пользователи интернета. Другой вопрос, что не каждый вникает в тонкости, опасаясь сложных программ и выдуманных опасностей. Итак, что такое торрент, и как с его помощью скачать видео максимально быстро и абсолютно бесплатно?
Торрент — это возможность скачать фильм или иные файлы из интернета, но не с сервера, на который он был залит, а с компьютера других пользователей. Звучит не очень понятно, но на деле все достаточно просто.
Для работы с торрентом потребуется установка специальной программы – торрент-клиента.
Передача данных происходит следующим образом: пользователь, который решил поделиться фильмом (для простоты возьмем для примера именно фильм), создает торрент файл и размещает его на трекере – сайте, который работает как посредник между тем, кто предлагает и теми, кто качает фильмы.
Этот файл – путь, по которому все желающие подключаются к пользователю, на компе которого залит фильм. Т.е. он становится мини-сервером.
Но фишка в том, что те, кто качает, одновременно и раздают этот фильм дальше: файл как будто склеивается из миллионов фрагментов, которые, объединившись, станут готовым фильмом. Поэтому, если один или несколько компьютеров откажут, закачка будет продолжаться. Это очень удобно и экономит кучу времени.
Для того, чтобы вникнуть в суть процесса, следует владеть сленгом торрента:
- Сидер – в переводе с английского обозначает «сеятель», так называют пользователя, который скачал желаемый файл целиком и теперь только раздает другим;
- Личер – «пиявка». Такое нелицеприятное прозвище получает пользователь, который, в основном, качает, а сам раздает мало, недостаточно долго находится онлайн после окончания скачивания либо искусственно снижает исходящий трафик;
- Соотношение между первыми и вторыми называется «пиры». Понятно, что если преимущество за сидерами, то скорость скачивания будет достаточно высока, а если преобладают личеры, то фильм будет качаться долго и нудно.
С чего начать?
Начинать стоит с освоения программы. А для того, чтобы программой воспользоваться, ее необходимо скачать и установить. В интернете можно найти большое количество программ для скачивания с торрентов, в том числе – доступных и бесплатных. Как правило, они русифицированы, и проблем с установкой возникнуть не должно.
Просто наберите в поисковике «скачать uTorrent» и из предложенного количества сайтов скачайте и затем установите программу к себе на компьютер.
Работа с программой на ПК сводится к трем основным шагам:
- Сначала необходимо выбрать файл на торрент трекере;
- Затем – загрузить торрент файл (я говорил, что это «путь», по которому мы попадем к источнику скачивания);
- После загрузки торрент файл запускается с помощью скачанной программы – торрент клиента.
Некоторые программы предусматривают функцию установки приоритетов скачивания, таким образом, можно составить целый список, указать очередность и получить весь сезон любимого сериала в порядке выхода серий.
Для скачивания дайте запрос поисковой системе и выбирайте торрент, с которого хотите качать. Например, мне нужно найти и скачать торрент-файл фильма «Черепашки-ниндзя». Вбиваю в Яндексе запрос «скачать черепашки ниндзя 2015 через торрент».
Перехожу по ссылке на первый торрент-сайт в выдаче.
Торрент сайт предложит список возможных загрузок, ставьте галочку напротив той, которая интересует лично вас.
Кнопка «скачать» зальет торрент файл на ваш компьютер.
Откройте его с помощью торрент клиента.
Укажите путь сохранения (ту папку, в которой фильм будет храниться на вашем компьютере).
Палю фишку
Для того, чтобы вас не забанили в системе и чтобы не раздавать файлы, а только скачивать без опаски, необходимо нажать на кнопочку «Еще». В открывшемся окне необходимо удалить все ссылки в поле «Трекеры» и нажать «ОК».
Еще раз «ОК». После того, как началось скачивание фильма, остается только ждать окончания. Загрузка именно таким образом хороша своей стабильностью, она не прервется на самом интересном месте, сэкономит трафик и время.
Интерфейс торрент клиентов прост, с помощью соответствующих кнопок можно приостановить загрузку или вовсе от нее отказаться. Некоторые программы предлагают ознакомиться с материалом, который вы собираетесь скачать.
Такая функция есть у Vuze. Кроме того, прога сохранит анонимность пользователя (для тех, кто не хочет «светиться» по каким-либо причинам).
Для скачивания фильмом и игр очень удобна программа uTorrent, на примере которой я и показывал процесс скачки фильма. Она имеет небольшой вес и не требовательна к параметрам ПК, но обладает высокой функциональностью, русифицирована и обеспечивает хорошую скорость загрузки. Кроме того, сама регулярно обновляется, что тоже важно.
Понятная инструкция позволит освоить работу даже начинающим пользователям. А для тех, кто хочет дополнительных «наворотов», разработчики предлагают qBittorrent, Tixati, BitTorrent, Transmittion-QT и другие.
Поделись загрузкою своей…
Вот, кстати говоря, немаловажный момент: окончание загрузки. Вы-то получили то, что хотели, желаемый файл на вашем компьютере или планшете, что делать дальше?
Есть два пути: повысить число сидеров и оставить программу, чтобы другие пользователи воспользовались вашим ресурсом, либо пополнить ряды «пиявок» и свернуть прогу. Решать вам.))
Для тех, кто предпочитает макинтош
Работа с торрентом на маке мало чем отличается от аналогичной для виндовс. Например, uTorrent в данном случае заточена конкретно под мак, позволяет организовать многопоточную загрузку, приостановить и полностью контролировать процесс, а так же синхронизировать работу с мобильными штучками от APPLE. Высокоскоростное скачивание без проблем вам гарантировано.
Мобильный торрент
Все вышесказанное – не предел! Даже если у вас под рукой только мобильный телефон с операционной системой Андроид, вы имеете возможность скачать все необходимое с торрента.
На андроиде прекрасно работает все та же программа uTorrent (и ее аналоги тоже!). Ее можно скачать и установить на мобильный телефон, а после пользоваться точно так же, как на персональном компьютере.
Обратите внимание, что при скачивании с помощью мобильного устройства стоит использовать wi-fi, если только ваш тарифный план не предусматривает безлимитный доступ в интернет. Иначе, баланс на телефоне стремительно растает и уйдет в глубокий минус, а просмотр фильма обойдется вам слишком дорого.
В каждом случае могут возникнуть непредвиденные сложности и сбои. Например, при попытке соединения появляется информация об ошибке 10050. Эта ошибка означает невозможность соединения с сервером.
Возможно, палки в колеса засовывает ваш антивирус, попробуйте изменить настройки или вовсе отключить его на время скачивания. Либо поищите другой сайт для скачивания, выбор велик, не стоит упираться в какой-то один, даже если вам его настоятельно рекомендовали.
Работа с торрентами очень удобна. Многих пугает вот этот самый доступ к персональному компьютеру, но ведь пользователи получают лишь ссылку на определенный файл, а не доступ к папке «администратор»! Бояться торрентов не нужно, со временем у вас появятся свои предпочтения, торренты, с которых качать получается быстро и надежно.
Поскольку в официальном доступе хороших фильмов, игр, музыки становится все меньше, такой способ приобретения желаемых файлов очень востребован. Поэтому, качайте программы, устанавливайте и дерзайте, хорошего вам времяпрепровождения и до новых встреч!
Подписывайтесь на мой блог, делитесь ссылками на статьи в социальных сетях и приходите еще! Пока-пока.
С уважением, Роман Чуешов
В этой инструкции пройдемся по основным настройкам uTorrent, расскажем какие из них можно менять, а какие лучше не трогать. Помните, что от проделанных изменений будет зависеть не только скорость скачивания, но и вообще работоспособность программы. Не меняйте параметры, о которых здесь не написано и о которых сами ничего не знаете.
Примечание: на размещенных здесь скриншотах изображен интерфейс uTorrent 3.5.*. Расположение пунктов меню и внешний вид в предыдущих и, наоборот, в более поздних версиях клиента может немного отличаться.
Первый шаг
Первоначальная настройка происходит во время установки uTorrent. Главное, что здесь нужно сделать – это включить автоматическое добавление программы в список исключений брандмауэра Windows. Иначе потом придется это делать вручную – долго и нудно.
Автоматическая настройка через помощник
После установки откройте Помощник настройки через верхнее меню uTorrent, или нажав на клавиатуре сочетание клавиш CTRL+G.
Этот помощник тестирует скорость интернета и проверяет, не блокирует ли маршрутизатор или другое сетевое оборудование порты. Нажмите кнопку тестировать, проставив галочки, как на скриншоте ниже.
Дождитесь окончания процесса, и если тест будет пройден, нажмите кнопку «Сохранить/Закрыть».
Если выскочит ошибка, связанная с недоступностью порта, читайте эту инструкцию.
Основные настройки uTorrent
Откройте настройки программы через верхнее меню, или нажмите на клавиатуре сочетание клавиш CTRL+P.
Первая вкладка – Общие. Здесь можно изменить язык интерфейса и включить автоматический запуск uTorrent сразу после загрузки Windows.
Здесь же настраивается автоматическое обновление. По умолчанию, опция включена, программа обновляется без участия пользователя, в «тихом» режиме.
В самом низу вкладки включается функция запрета перехода компьютера в спящий режим, пока загрузка файлов не будет завершена. Полезная настройка для тех, у кого ноутбук.
Вторая вкладка – Интерфейс. Здесь рекомендуем включить чередование фона списка. Эта опция раскрашивает строки таблицы файлов в окне загрузки в серо-белый цвет. Ориентироваться по списку и находить нужный торрент станет проще.
Третья вкладка – Папки. Запомните: хранить скачанные через uTorrent файлы лучше всего на отдельном от операционной системы HDD. Или хотя бы в отдельной «своей» папке. Создайте новую папку в корне жесткого диска, назовите ее «Downloads». Поставьте галочку возле надписи «Помещать загружаемые файлы в», нажмите на значок многоточия справа и выберите ее в открывшемся окне проводника.
Четвертая вкладка – Соединения. Здесь прописан порт, через который uTorrent качает файлы. Если после запуска программа выдает ошибку [порт не открыт: загрузка возможна], попробуйте его сменить, прописав значение в диапазоне от 20000 до 60000, или нажав кнопку «Генерировать».
Также проверьте, чтобы стояла галочка в чекбоксе «В исключения брандмауэра». Тогда программа будет добавлена туда автоматически при следующем запуске (правда не всегда это может сработать – зависит от настроек безопасности операционной системы).
Пятая вкладка – Скорость. Здесь ее можно ограничить. Если сайты в браузере долго открываются, в то время, когда uTorrent качает файлы, и это вызывает неудобство, попробуйте прописать лимит для скорости приема. Точную цифру не подскажем, ее надо подбирать методом проб и ошибок.
Шестая вкладка – BitTorrent. Здесь есть опция, которая может увеличить скорость скачивания торрентов. Но только тем пользователям, которые подключены к интернету через мобильного провайдера. Выберите для настройки «Шифрование трафика» значение «Включено».
Седьмая вкладка – Лимит трафика. Пользователям безлимитного интернета здесь делать нечего. Но если вы платите за каждый скачанный гигабайт, поставьте галочку в чекбокс «Ограничить полосу», и укажите, какой объем трафика uTorrent может использовать каждый месяц, или день.
Восьмая вкладка – Очередность. Здесь выставлены оптимальные настройки, менять которые не желательно. К примеру – максимум одновременных загрузок. Их число по-умолчанию – 5, это значит, что одновременно будет скачиваться 5 торрентов. Если прописать цифру 1, торренты будут качаться строго по очереди, по одному. Если попадется файл, у которого мало сидов, зависнет загрузка не только этого файла, но и всей очереди. А если выставить, к примеру, 100 одновременных загрузок, то ждать, пока скачается хотя бы один какой-то файл из списка, придется долго, так как общая входящая скорость будет поделена равномерно на всю очередь.
Девятая вкладка – Планировщик. Включите его, если хотите ограничивать входящую/исходящую скорость в uTorrent по расписанию. Выберите день недели и время, кликнув на зеленый квадратик в таблице. После первого нажатия скорость ограничится в выбранный период времени до значений, прописанных в ячейках ниже (по умолчанию там пусто). После второго клика запланируется полная остановка программы. После третьего включится режим «только раздача». Кликните четвертый раз, чтобы отменить ограничение для выбранного дня недели.
Десятая вкладка – Удаленный доступ. Настройте управление программой через браузер с помощью сервиса uTorrent Remote. Либо с помощью приложения для Android.
Одиннадцатая вкладка – Воспроизведение. Выберите плеер, через который будут открываться фильмы, скачиваемые через торрент. Рекомендуем uTorrent Player, или VLC, если такой установлен на вашем компьютере.
Во вкладке «Парные устройства» нет настраиваемых параметров.
В следующей вкладке можно прописать, чтобы торрентам автоматически присваивалась метка, в зависимости, например, от типа скачиваемых файлов. На левой панели главного окна поддерживается фильтр по меткам. Также, если в uTorrent настроено перемещение завершенных загрузок в отдельную папку, файлы с метками будут скопированы в папки, которые прописаны в этой вкладке, в нижнем окне «Назначение».
Расширенные настройки
Во вкладке «Дополнительно» спрятаны настройки для опытных пользователей и разработчиков. Большая часть из них выглядит как текстовые записи, у каждой из которых вручную прописан параметр.
Крайне не рекомендуем здесь что-то менять без подробной пошаговой инструкции. На фан-сайте utorrent-client.com есть одна такая инструкция: Как убрать рекламу из uTorrent.
В подразделе «Кэширование» можно вручную изменить количество оперативной памяти, выделяемой для промежуточного хранения частей загружаемых файлов. Ограничение размера кэша решает проблему чрезмерного расхода ОЗУ, а увеличение – снижает нагрузку на жесткий диск (актуально для пользователей, у которых установлен медленный, либо уже «помирающий» HDD).
Как сбросить настройки uTorrent
Запомнить все сделанные изменения, чтобы потом каждое вручную откатить назад – нереально. Но в uTorrent, к сожалению, нет кнопки «Сбросить настройки», или «Восстановить значения по умолчанию», как в других программах. Отменить настройки можно только удалив файлы settings.dat и settings.dat.old из папки:
C:Usersимя_вашего_пользователяAppDataRoaminguTorrent
Если эта директория оказалась пустой, проверьте, куда был установлен uTorrent, и поищите файлы с настройками там. Перед удалением не забудьте закрыть программу (и проверьте, чтобы она не осталась «висеть» в системном лотке Windows).
Настройка клиента µTorrent.
Содержание
- 1 Установка
- 2 Русификация
- 3 Изменения в tcp.sys
- 4 Настройки -> Общие
- 5 Настройки -> Интерфейс
- 6 Настройки -> Папки
- 7 Настройки -> Соединение
- 8 Настройки -> Скорость
- 9 Настройки -> Bittorrent
- 10 Настройки -> Очередность
- 11 Настройки -> Дополнительно
- 11.1 Настройки -> Дополнительно (для версий 2.х )
- 12 Настройки -> Дополнительно -> Кеширование
- 13 Пример корректно настроенного клиента
- 14 Дополнительные ссылки
Установка
Скачать последнюю версию клиента можно на официальном сайте или версию 1.8.2 (рекомендованную) там —
1.8.2 (build 15357) (в архив уже вложен языковый пакет).
Для информации: µtorrent хранит свои настройки и список заданий в папке %appdata%uTorrent. Если вы полностью запутались в настройках — удалите в этой папке файлы settings.dat и settings.dat.old (при отключенном клиенте) и настройте его заново.
Подробное описание интерфейса и дополнительных настроек есть на странице клиента — µTorrent.
Русификация
Если вы скачали версию с офф сайта — то для получения русскоязычного интерфейса вам нужно дополнительно там же скачать Language pack и добавить его в папку с utorrent.exe. При запуске клиент при необходимости сам перенесёт его в папку настроек.
Важное замечание: если у вас скачался непонятный файл «dl.php», попробуйте загрузку снова — имя файла должно быть «utorrent.lng», размер — несколько сотен килобайт. Обычно помогает использование какого-либо менеджера закачек.
В настройках на вкладке «Общее» нужно выбрать «Language»: «Russian», нажать «Ok» внизу и перезапустить клиент.
К сожалению, в официальном переводе интерфейса на русский язык бывают ошибки и неточности.
(В русско-язычной ветке форума forum.utorrent.com
регулярно выкладывается перевод для µTorrent. Tакже выкладываются корректные переводы здесь.
Изменения в tcp.sys
Внимание! Данный пункт можно не читать пользователям Windows Vista SP2, Windows Server 2008 SP2, Windows 7.
Самое первое, что обязательно нужно сделать — поставить патч на tcp.sys.
Далее, распаковываете архив, запускаете патч, вписываете число 100, и нажимаете на кнопку «внести в tcp.sys». После этого перезагружаете компьютер, и снова запускаете патч. Наверху, в строке «текущее максимальное количество полуоткрытых соединений» должно быть ваше число.
Если это не так, попробуйте пропатчить снова. В случае возникновения проблем лучше всего будет написать автору патча или в тему на нашем форуме.
Настройки -> Общие
Заходим в меню Настройки — Общие и сверяемся со скриншотом:
Если вы не любитель загадок и не хотите рисковать, то снимите галочку с пункта «Автопроверка обновлений».
Настройки -> Интерфейс
Настройки этой вкладки достаточно очевидны. Можете ставить как понравится. Но рекомендуем поставить настройки как на скрине в секции При добавлении нового торрента.
Настройки -> Папки
Как и в предыдущем случае — настройки достаточно очевидны. Что и куда сохранять — вам виднее. Необходимый минимум показан на скрине, но адрес для закачек укажите свой.
«Помещать загружаемые файлы в» это адрес, куда клиент будет скачивать файлы.
«Переносить завершенные файлы в» — это адрес для переноса полностью скачанных заданий (если вам так удобнее).
Примечание: желательно, чтобы файловая система на этих разделах была отформатирована в NTFS, иначе вы не сможете скачивать файлы больше 4 Гб.
Файловая система
Что это такое и как сделать — описано здесь,
Настройки -> Соединение
Галочки «Включить UPnP-переадресацию» и «Включить переадресацию NAT-PMP» можно поставить в том случае, если ваше соединение идет через роутер, поддерживающий технологию UPnP (хотя не у всех моделей эта функция работает корректно, лучше пробрасывать порт вручную). Если не знаете, или сомневаетесь, спросите в ветке Настройка роутеров и файерволов
Номер порта в принципе может быть любой, но разработчики рекомендуют номера выше 10 000.
Галочку в пункте «Случайный порт при запуске» лучше не ставить, иначе может потребоваться перенастройка роутера/фаерволла.
На портах хочется заострить особое внимание. Соединения между торрент-клиентами основываются на входящих и исходящих соединениях. Клиент, узнав о другом клиенте, попытается «прийти к нему в гости» — сесть на порт, указанный в его настройках. Если порт открыт, то устанавливается соединение. При этом у клиента, к которому сели на порт, загорается внизу «зеленый кружок» — признак наличия входящих соединений. Поэтому, в идеальном случае, порт у вас так же должен быть открыт, чтобы другие клиенты тоже могли к вам «приходить в гости». Для этого, как минимум, требуется корректная настройка фаерволла/антивируса/роутера, а так же сам факт предоставления этой услуги провайдером. Более подробно можно почитать в вышеназванной теме Настройки роутеров и файерволлов и в FAQ по скорости.
Галочку «В исключения брандмауэра» ставить в том случае, если вы не отключали встроенный брандмауэр Windows, в противном случае, клиент каждый раз при запуске будет выдавать ошибку в журнале «Error opening Windows firewall: 0x80070005 Отказано в доступе.»
Если вы подключены к интернету через прокси-сервер — укажите нужный тип и пропишите настройки. Если весь трафик идёт через прокси — поставьте галку на Использовать прокси-сервер для Р2Р-соединений.
Настройки -> Скорость
Цифры в этих полях целиком и полностью зависят от скорости и типа соединения, которую предоставляет вам провайдер.
Важное замечание: клиент манипулирует цифрами в килоБАЙТАХ, а провайдер в тарифных планах обычно указывает килоБИТЫ. Формула перевода: 1 килоБАЙТ = 8 килоБИТ. Соответственно, делите вашу скорость на 8, это будут наши отправные цифры.
Для начальной настройки клиента рекомендуем пользоваться сводной таблицей настроек от самих разработчиков. В качестве отправной точки берется лишь скорость исходящего канала. Не рекомендуется без острой необходимости увеличивать параметры более чем в 2 раза от указанных в таблице цифр. При наличии модема или роутера — возможно рекомендуемые цифры общего количества соединений придётся уменьшить (в зависимости от мощности процессора роутера).
Пример настроек от разработчиков
Примечание к настройкам из старого фака разработчиков
Убедитесь, что не настроили слишком много слотов раздачи ИЛИ подключений к одному торренту. Кроме того, нужно постараться никогда не запускать одновременно больше 2-3 торрентов. При среднем 5 мегабитном подключении со скоростью раздачи 512 Кбит/с не должно быть больше 90 подключений на торрент, или больше 5 слотов раздачи, особенно если запущено несколько торрентов. Поэкспериментируйте с настройками в зависимости от скорости соединения. ЧАЩЕ ВСЕГО торренты замедляются из-за того, что для этих параметров выбраны слишком большие значения, существенно тормозящие процесс. Из-за большого количества соединений процессы не ускоряются. Лучше всего придерживаться руководства по скорости.
Убедитесь, что для TCPIP.SYS выбран правильный патч, если настройка net.max_halfopen изменена, и что значение net.max_halfopen ниже значения TCPIP.SYS! Также убедитесь, что патч еще действует, потому что программы Microsoft иногда восстанавливают TCPIP.SYS, и процедуру приходится повторять.
Дополнительно (для версий 2.х )
Для корректной работы ограничения скорости — необходимо поставить эти галки:
Настройки -> Bittorrent
«Включить сеть DHT», «Включить DHT для новых торрентов» позволяет клиенту находить источники раздачи и желающих скачать вне трекера. Более подробно можно почитать в теме DHT или Distributed hash table — ответы на вопросы.
«Поиск локальных пиров» позволяет находить желающих скачать или отдать в локальной сети вашего провайдера. Ставить галочку стоит в том случае, если ваша локальная сеть достаточно развита, и провайдер не препятствует этому (данная технология создает довольно сильный «паразитный» трафик, и некоторые провайдеры могут даже банить вас за такое).
«Включить scrape-запросы» нужна для того, чтобы клиент дополнительно опрашивал трекер на предмет точного количества сидов и пиров на раздаче. Так как это довольно сильно нагружает трекер, на rutracker.org данная технология отключена. Поэтому, галочку необходимо снять.
«Включить обмен пирами» — очень полезная функция, позволяет находить других участников обмена без непосредственного опроса трекера. Очень сильно ускоряет построение общей картины сидов и пиров.
«Лимит скорости локальных пиров» — по умолчанию uTorrent считает, что провайдер предоставляет в локальную сеть бОльшую скорость, чем во внешку, и что общие ограничения на скачивание и отдачу не должны распространяться на локальных пиров. Если вы согласны с этим — галочку убирайте. Но тогда локальные пиры могут забить ваш канал полностью.
«Шифрование протокола» — рекомендуем поставить как на скрине.
Для версий 2.х добавились новые пункты
«Вкл. управление скоростью» — включает новый протокол uTP, который служит для увеличения скорости. Более подробно можно прочитать в п.11.1 Настройки -> Дополнительно (для версий 2.х ). Иногда включение uTP, даже настроенного, может иметь обратный эффект из-за политики провайдера (шейпинг), поэтому некоторым может помочь отключение uTP как класса. В этом случае 2.х превращается в 1.х и п.11.1 можно не читать.
Настройки -> Очередность
Скриншот настроек можете посмотреть чуть выше — в пункте Настройки -> Скорость
«Раздавать до». Рекомендуется ставить «-1» в поле для коэффициента, — это соответствует раздаче без ограничений по величине отданного. В поле «Время раздачи» ставим «0» — раздавать бесконечно.
Настройки -> Дополнительно
Тут надо выставить следующие значения:
- bt.allow_same_ip — true
- Позволяет множественные входящие соединения с одного IP-адреса
- bt.connect_speed — 50
- Количество соединений, которые инициирует или принимает uTorrent в секунду. Помните, слишком большое значение этого параметра может негативно отразиться на стабильности и скорости вашего интернет-канала
- bt.graceful_shutdown — true
- При включенном параметре (true) клиент при завершении своей работы будет пытаться отправлять статистику на трекер до тех пор, пока она не уйдет вся по каждому торренту, в противном случае, будет сделана всего одна попытка без всяких проверок. При этом визуально клиента на экране не будет, но он будет висеть в памяти — не пугайтесь. Время до полного завершения программы зависит от качества вашего соединения до трекера, от загруженности самого трекера и от количества активных торрентов в клиенте
- ipfilter.enable — false
- Отключает блокировку IP-адресов, если они указаны в файле ipfilter.dat.
- net.max_halfopen — выставить в 80% от числа в патче (если ваша ОС не требует патча — поставьте 100 для начала)
Настройки -> Дополнительно (для версий 2.х )
Версии 2.х характеризуются полной поддержкой собственного протокола uTP, призванного увеличить скорость скачивания и отдачи. Однако, на текущий момент собственные настройки этого протокола далеки от оптимальных. Поэтому, если вас не устраивает скорость, вы можете попробовать изменить эти значения.
- net.utp_dynamic_packet_size — false
- Отключает динамический размер UDP-пакетов (основа uTP). Дело в том, что в uTP заложен механизм адаптации торрент-клиента под загруженность канала пользователя, и если uTorrent «видит», что пакеты стали идти слишком медленно, он уменьшает их размер. На практике же подобный подход часто приводил к перегрузке сетевого оборудования, как на стороне пользователя, так и на стороне провайдера. Итак, выставление этой опции в значение false заставит uTorrent пользоваться фиксированными размерами UDP-пакета.
- net.utp_initial_packet_size — 8
- Размер UDP-пакета, определяется как множитель от 150-байт. Проще говоря, UDP-пакет = net.utp_initial_packet_size * 150.
Принимает значения от 1 до 8 включительно. Как уже писалось выше, маленький размер пакета может приводить к различным сетевым перегрузкам, поэтому большинству пользователей рациональнее использовать максимальный множитель, т.е. 8.
- net.utp_receive_target_delay — 300
- Этот параметр можно охарактеризовать как аналог пинга между вами и удаленным пиром, с которого вы качаете. При превышении этого значения, uTorrent будет думать, что ваш канал перегружен, и будет уменьшать скорость скачивания. Повышение этого значения по сравнению со стандартным вызвано тем, что интернет-сети у большинства далеки от идеала, и теоретически даже между вами и вашим соседом пинг может быть более 100, хотя ни вы, ни он не забили свой интернет-канал.
Оптимальное значение этого параметра лучше подобрать экспериментально, оно может достигать 500 и более.
Значение параметра — в миллисекундах.
- net.utp_target_delay — 300
- Аналогичный вышесказанному параметр, но отвечает за таймаут при отдаче.
- peer.disconnect_inactive_interval — 300
- Если в течении указанного значения в секундах между вами и вашим пиром не будет обмена данными, то пир будет считаться неактивным и uTorrent разорвет с ним связь.
Настройки -> Дополнительно -> Кеширование
Эти настройки можно не трогать — оставить дефлотные. Но если у вас какие-то проблемы, например ошибка Диск перегружен — попробуйте поставить как на скрине.
Продвинутым пользователям так же порекомендую статью от тыщ: тонкости настройки кеширования.
Пример корректно настроенного клиента
Статус торрента не должен содержать ошибок.
Статус трекера bt*.rutracker.org на каждом из заданий должен быть «работает»
Если есть ошибки — смотрите Ошибки_µTorrent
Дополнительные ссылки
Скачать рекомендованные версии можно здесь.
- Тема обсуждения на форуме
- FAQ с официального сайта
- Ответы на вопросы по uTorrent
- µTorrent и переустановленный Windows, или Что нужно было сделать заранее
- Ошибки µTorrent и их решения
- µTorrent
hardhouse
В этой инструкции расскажем, как пользоваться uTorrent на компьютере с ОС Windows. Инструкция состоит из нескольких частей, рекомендуем читать по порядку. Ссылки для быстрого перехода:
Что такое торрент-файл и magnet-ссылка
Как пользоваться uTorrent Classic
Как пользоваться uTorrent Web
Что такое торрент-файл и magnet-ссылка
Фильмы, сериалы, игры и другой контент, скачиваемый через торрент, хранятся не на каком-то одном центральном сервере, а на обычных компьютерах обычных пользователей. И чтобы этот контент оттуда загрузить, программе uTorrent нужно:
- узнать, на каких именно компьютерах искать;
- получить техническую информацию о запрашиваемых файлах (имя, размер, хэш и т.д.).
Такая информация хранится в торрент-файле – маленьком файлике с расширением .torrent.
Если uTorrent был установлен правильно, то при клике по любому торрент-файлу будет предложено начать загружать его содержимое. Поэтому все, что нужно сделать – это найти такой торрент-файл. Где его можно найти? Через Гугл или Яндекс, на торрент-трекерах и других подобных тематических сайтах.
Просто вбейте в поисковую строку поисковой системы название фильма, игры или любого другого нужного контента и добавьте слово «торрент» рядом. Вот для примера ссылки на поиск бесплатной операционной системы Fedora в Google и Яндекс. Смотрите на скриншоты, сколько много сайтов найдено.
Заходите на любой. В нашем случае лучше выбрать официальный сайт torrent.fedoraproject.org.
На сайте вы увидите ссылки на торрент-файлы. Скачивайте любой и открывайте в uTorrent. Как это сделать в каждой конкретной версии клиента, написано ниже.
Еще раз: если вам нужна игра, фильм, сериал или какой-то другой контент, то для начала вам нужно найти торрент-файл для этого контента.
На некоторых торрент-сайтах также можно увидеть magnet-ссылки.
Они, как и торрент-файлы, передают торрент-клиенту информацию о запрашиваемом контенте. Только magnet-ссылки, в отличии от файлов, не скачиваются на компьютер, а сразу открываются в торрент-клиенте. Поэтому их использовать удобнее.
В итоге у вас 2 варианта:
- либо сначала скачиваете торрент-файл, затем открываете его в uTorrent и потом уже качаете нужный контент (2 загрузки);
- либо кликаете на magnet-ссылку, она сразу открывается в uTorrent, и вы качаете нужный контент (1 загрузка).
Как пользоваться uTorrent Classic
Классическая версия uTorrent сложна для новичков. Ее интерфейс наполнен технической информацией и незнакомыми словами. Но во всем этом разбираться не обязательно. Главное уметь качать контент. Делается это просто.
1. Для начала определитесь, что хотите скачать. Фильм или музыку – не важно.
2. Определились? Найдите торрент-файл для вашего контента. Что это такое – писали выше.
3. Кликните по торрент-файлу либо просто перетащите его мышкой в интерфейс uTorrent.
3.1. Либо кликните по magnet-ссылке, и когда браузер спросит, в какой программе ее открыть – выберите uTorrent.
4. Откроется окно начала новой загрузки со всей информацией о загружаемых файлах. Проверьте, чтобы в папке для сохранения было достаточно свободного места. Сколько места требуется и сколько есть свободного – отображается справа. Если нужно – поменяйте папку. Затем нажмите ОК.
5. Начнется загрузка. Дождитесь, когда ее шкала статуса полностью заполнится на 100%. После этого статус обычно меняется на «Раздается» или «В очереди раздач».
6. Когда загрузка будет завершена, кликните по ней дважды, или выберите через клик правой мышкой команду «Открыть папку», чтобы показать ее в проводнике на компьютере.
Ненужные торрент-файлы в дальнейшем можно удалять из интерфейса uTorrent кнопкой Del на клавиатуре. Загруженный контент при этом останется на компьютере.
Как пользоваться uTorrent Web
uTorrent Web выглядит проще и понятнее, чем версия Classic. Но он больше «заточен» под загрузку видео файлов, так как здесь их можно сразу просматривать онлайн в удобном встроенном плеере. Загрузка файлов другого формата: игр, программ, музыки и т.д. – здесь также поддерживается, но в более ограниченном варианте.
1. Управление uTorrent Web происходит через веб-интерфейс – в отдельной вкладке стандартного браузера. Чтобы запустить клиент, кликните на его иконку на рабочем столе или в меню Пуск.
2. Теперь определитесь, что хотите скачать через программу. Например – фильм.
3. Найдите торрент-файл для этого фильма (что это – писали выше). Либо самостоятельно через Яндекс, либо через встроенный в программу поиск – в таком случае вас все равно перенаправит на поисковую систему, правда уже в Google.
4. Скачайте торрент-файл на компьютер, затем откройте его в uTorrent Web. Либо двойным кликом, либо перетащив во вкладку браузера, в которой запущен торрент-клиент, либо нажав на кнопку «Добавить торрент-файл с компьютера» в его интерфейсе под строкой поиска.
5. После этого откроется окно добавления загрузки. Проверьте папку сохранения и размер загружаемого файла. Убедитесь, что на диске достаточно места – эта информация отображается сверху. Если нужно – выберите папку на другом диске. Затем нажмите «Добавить».
6. Дождитесь окончания загрузки. Если качается фильм – его можно начать смотреть сразу после добавления, нажав на значок Play слева от названия.
7. Когда файл будет загружен, кликните по нему дважды, чтобы показать в проводнике Windows.
Ненужные загрузки можно удалять из интерфейса кликнув по значку мусорной корзинки справа.
— — — — —
Это была краткая инструкция по использованию. Читайте также как увеличить скорость uTorrent.
В этой инструкции расскажем, как пользоваться uTorrent на компьютере с ОС Windows. Инструкция состоит из нескольких частей, рекомендуем читать по порядку. Ссылки для быстрого перехода:
Что такое торрент-файл и magnet-ссылка
Как пользоваться uTorrent Classic
Как пользоваться uTorrent Web
Что такое торрент-файл и magnet-ссылка
Фильмы, сериалы, игры и другой контент, скачиваемый через торрент, хранятся не на каком-то одном центральном сервере, а на обычных компьютерах обычных пользователей. И чтобы этот контент оттуда загрузить, программе uTorrent нужно:
- узнать, на каких именно компьютерах искать;
- получить техническую информацию о запрашиваемых файлах (имя, размер, хэш и т.д.).
Такая информация хранится в торрент-файле – маленьком файлике с расширением .torrent.
Если uTorrent был установлен правильно, то при клике по любому торрент-файлу будет предложено начать загружать его содержимое. Поэтому все, что нужно сделать – это найти такой торрент-файл. Где его можно найти? Через Гугл или Яндекс, на торрент-трекерах и других подобных тематических сайтах.
Просто вбейте в поисковую строку поисковой системы название фильма, игры или любого другого нужного контента и добавьте слово «торрент» рядом. Вот для примера ссылки на поиск бесплатной операционной системы Fedora в Google и Яндекс. Смотрите на скриншоты, сколько много сайтов найдено.
Заходите на любой. В нашем случае лучше выбрать официальный сайт torrent.fedoraproject.org.
На сайте вы увидите ссылки на торрент-файлы. Скачивайте любой и открывайте в uTorrent. Как это сделать в каждой конкретной версии клиента, написано ниже.
Еще раз: если вам нужна игра, фильм, сериал или какой-то другой контент, то для начала вам нужно найти торрент-файл для этого контента.
На некоторых торрент-сайтах также можно увидеть magnet-ссылки.
Они, как и торрент-файлы, передают торрент-клиенту информацию о запрашиваемом контенте. Только magnet-ссылки, в отличии от файлов, не скачиваются на компьютер, а сразу открываются в торрент-клиенте. Поэтому их использовать удобнее.
В итоге у вас 2 варианта:
- либо сначала скачиваете торрент-файл, затем открываете его в uTorrent и потом уже качаете нужный контент (2 загрузки);
- либо кликаете на magnet-ссылку, она сразу открывается в uTorrent, и вы качаете нужный контент (1 загрузка).
Как пользоваться uTorrent Classic
Классическая версия uTorrent сложна для новичков. Ее интерфейс наполнен технической информацией и незнакомыми словами. Но во всем этом разбираться не обязательно. Главное уметь качать контент. Делается это просто.
1. Для начала определитесь, что хотите скачать. Фильм или музыку – не важно.
2. Определились? Найдите торрент-файл для вашего контента. Что это такое – писали выше.
3. Кликните по торрент-файлу либо просто перетащите его мышкой в интерфейс uTorrent.
3.1. Либо кликните по magnet-ссылке, и когда браузер спросит, в какой программе ее открыть – выберите uTorrent.
4. Откроется окно начала новой загрузки со всей информацией о загружаемых файлах. Проверьте, чтобы в папке для сохранения было достаточно свободного места. Сколько места требуется и сколько есть свободного – отображается справа. Если нужно – поменяйте папку. Затем нажмите ОК.
5. Начнется загрузка. Дождитесь, когда ее шкала статуса полностью заполнится на 100%. После этого статус обычно меняется на «Раздается» или «В очереди раздач».
6. Когда загрузка будет завершена, кликните по ней дважды, или выберите через клик правой мышкой команду «Открыть папку», чтобы показать ее в проводнике на компьютере.
Ненужные торрент-файлы в дальнейшем можно удалять из интерфейса uTorrent кнопкой Del на клавиатуре. Загруженный контент при этом останется на компьютере.
Как пользоваться uTorrent Web
uTorrent Web выглядит проще и понятнее, чем версия Classic. Но он больше «заточен» под загрузку видео файлов, так как здесь их можно сразу просматривать онлайн в удобном встроенном плеере. Загрузка файлов другого формата: игр, программ, музыки и т.д. – здесь также поддерживается, но в более ограниченном варианте.
1. Управление uTorrent Web происходит через веб-интерфейс – в отдельной вкладке стандартного браузера. Чтобы запустить клиент, кликните на его иконку на рабочем столе или в меню Пуск.
2. Теперь определитесь, что хотите скачать через программу. Например – фильм.
3. Найдите торрент-файл для этого фильма (что это – писали выше). Либо самостоятельно через Яндекс, либо через встроенный в программу поиск – в таком случае вас все равно перенаправит на поисковую систему, правда уже в Google.
4. Скачайте торрент-файл на компьютер, затем откройте его в uTorrent Web. Либо двойным кликом, либо перетащив во вкладку браузера, в которой запущен торрент-клиент, либо нажав на кнопку «Добавить торрент-файл с компьютера» в его интерфейсе под строкой поиска.
5. После этого откроется окно добавления загрузки. Проверьте папку сохранения и размер загружаемого файла. Убедитесь, что на диске достаточно места – эта информация отображается сверху. Если нужно – выберите папку на другом диске. Затем нажмите «Добавить».
6. Дождитесь окончания загрузки. Если качается фильм – его можно начать смотреть сразу после добавления, нажав на значок Play слева от названия.
7. Когда файл будет загружен, кликните по нему дважды, чтобы показать в проводнике Windows.
Ненужные загрузки можно удалять из интерфейса кликнув по значку мусорной корзинки справа.
— — — — —
Это была краткая инструкция по использованию. Читайте также как увеличить скорость uTorrent.
Торрент это система обмена файлами в основе, которой лежит протокол BitTorrent и принцип P2P. В сети можно часто услышать фразу «скачай на торренте», однако далеко не все пользователи понимают, что такое торрент, а также как пользоваться торрентом. В данной статье мы попробуем закрыть данный вопрос, детально рассказав о том, что такое торрент и как им пользоваться.
Торрент: что это такое и для чего он нужен
Для того чтобы научиться пользоваться торрентом, нам необходимо ознакомиться с терминологией.
BitTorrent – сетевой протокол разработанный для обмена файлами. Проще говоря BitTorrent это набор правил, которые используют торрент-клиенты и торрент-трекеры во время процесса обмена файлами. Прокол BitTorrent построен на принципах одноранговой сети P2P. В такой сети все участники имею одинаковое положение и права. Другими словами все участники сети одновременно являются как серверами, так и клиентами.
Торрент-клиент – программа разработанная для файлообмена по протоколу BitTorrent. Сейчас существует множество торрент-клиентов. Наиболее популярные из них это: µTorrent, BitTorrent, BitComet, BitSpirit.
Торрент-трекер или BitTorrent-трекер – это сервер, который управляет файлообменом между отдельными торрент-клиентами. С точки зрения пользователя торрент-трекер это сайт, на котором можно ознакомиться с доступными для скачивания файлами. Кроме этого торрент-трекер ведет учет объема данных, который скачал каждый из пользователей. На многих торрент-трекерах существуют ограничения, которые не позволяют скачивать файлы, не участвуя в файлообмене. Еще одной важной функцией трекера является хранение и распространение торрент-файлов.
Торрент-файл – это небольшой файл с расширением torrent. В данной файле хранится информация о данных, которые распространяются через файлообменную сеть BitTorrent. Для того чтобы скачать с торрента какие либо данные нужно скачала скачать торрент-файл и открыть его через свой торрент-клиент. После этого начнется загрузка.
Раздача – набор файлов и папок, которые распространяются через торрент в одном комплекте. Раздача может состоять из одного файла (например, если это видео) или с большого количества файлов (например, если это музыка).
Рейтинг – значение, которое вычисляется торрент-трекером для каждого пользователя. Как правило, рейтинг вычисляется по формуле объем скачанных файлов / объем отгруженных данных. Рейтинг может использоваться для ограничения пользователей, которые только скачивают, но не отгружают свои данные.
Пир – пользователь, который участвует в обмене файлами. Пиры делятся на сидов и личей.
Сид – учасник файлообмена, который имеет полный объем раздачи и отгружает данные. Первым сидом является пользователь, который создал раздачу.
Лич – пользователь, который скачивает раздачу. После того как лич полностью скачает раздачу, он превращается в сида. Также под термином «лич» может пониматься не добросовестный пользователь, который не хочет делиться скачанными файлами.
Выбираем и устанавливаем торрент-клиент
Если вы не знаете, как пользоваться торрентом, то у вас наверняка нет торрент-клиента. Для того чтобы начать работать с торрентом нужно выбрать один из торрент клиентов, скачать его и установить на свой компьютер.
Существует множество торрент-клиентов, но наиболее популярным и простым является µTorrent. Поэтому начинающему пользователю торрента стоит установить именно его. Перейдите на официальный сайт µTorrent и скачайте программу.
После быстрой и простой установки вы сможете пользоваться торрент-клиентом µTorrent. Она будет выглядеть примерно так:
Заходим на торрент-трекер
Существует множество торрент-трекеров, о самых популярных из них мы уже писали в одной из предыдущих статей. Для того чтобы разобраться с тем, как пользоваться торрентом, мы выберем торрент-трекер rutor.org. Данный торрент-трекер не требует регистрации и поддерживания высокого рейтинга. Поэтому он отлично подходит начинающим пользователям.
Заходим на сайт rutor.org. Для того чтобы найти интересующую нас раздачу можно воспользоваться Поиском. Кликаем на ссылке «Поиск» и в открывшемся окне вводим нужный нам поисковый запрос.
После того как мы ввели поисковый запрос и нажали ввод перед нами появились результаты поиска. Выбираем одну из доступных раздач.
В следующем окне перед нами откроется описание раздачи. Если описание вас устраивает, то нужно скачать торрент-файл. Для этого кликаем по ссылке в верхней части экрана.
Используем торрент-клиент
После того как мы скачали торрент-файл его нужно открыть с помощью торрент-клиента. Как правило, для этого достаточно использовать обычный двойной клик по торрет-файлу.
При открытии торрент-файла программа µTorrent предложит вам выбрать папку, в которую мы хотим сохранить скачанные файлы.
Выбрав нужную папку, закрываем окно нажатием на кнопку «OK». После этого начнется загрузка выбранной раздачи на ваш компьютер. Во время загрузки окно программы µTorrent выглядит примерно так:
Все, мы научились пользоваться торрентом. После того как раздача скачается вы сможете найти ее в папке, которую указали при начале закачки.