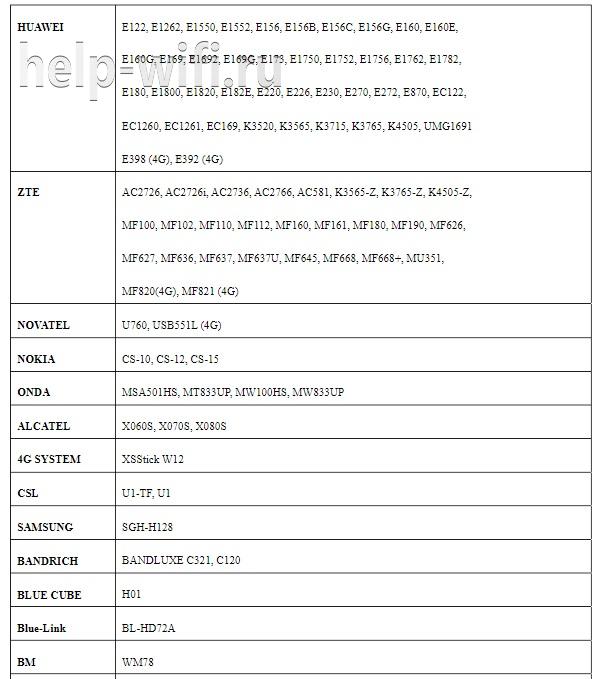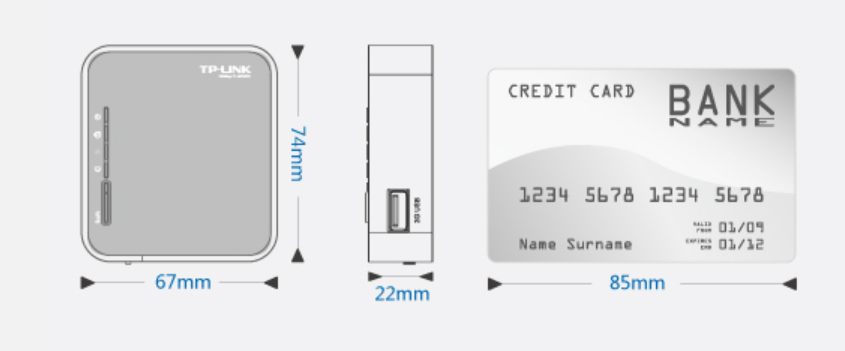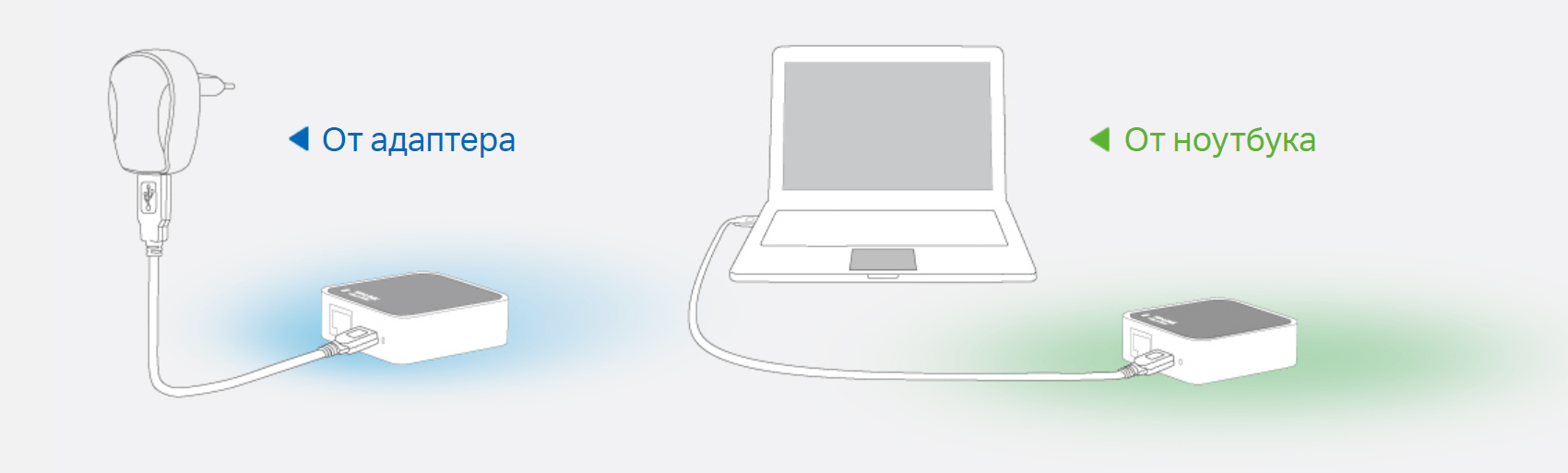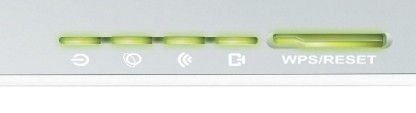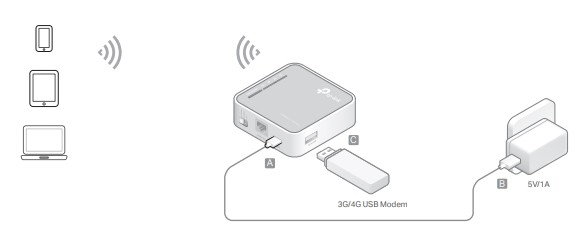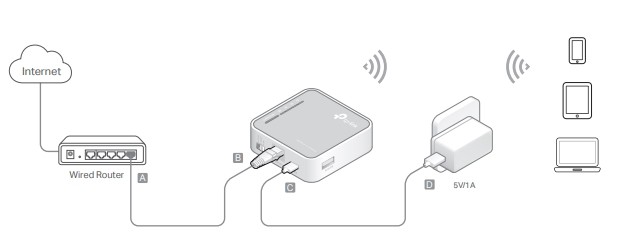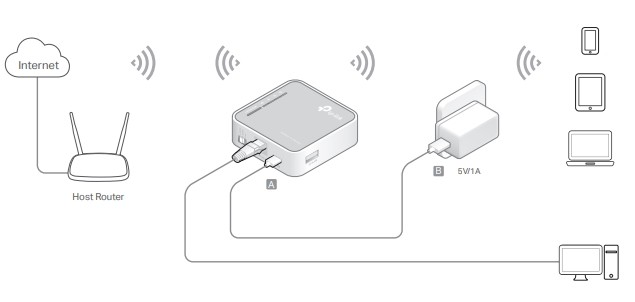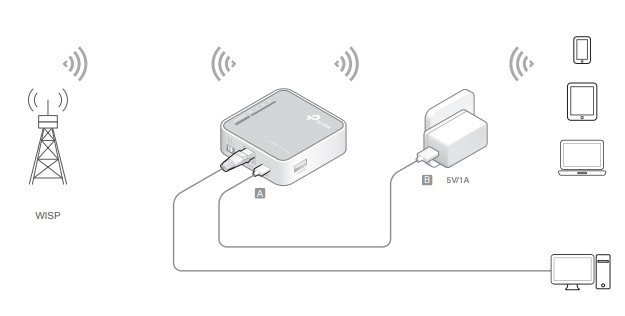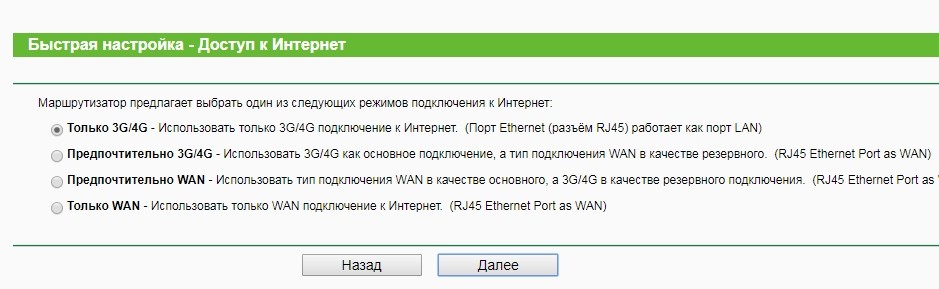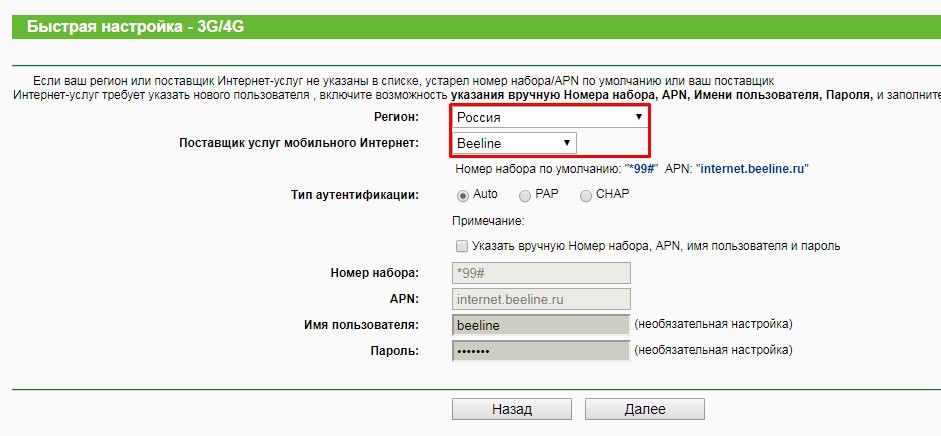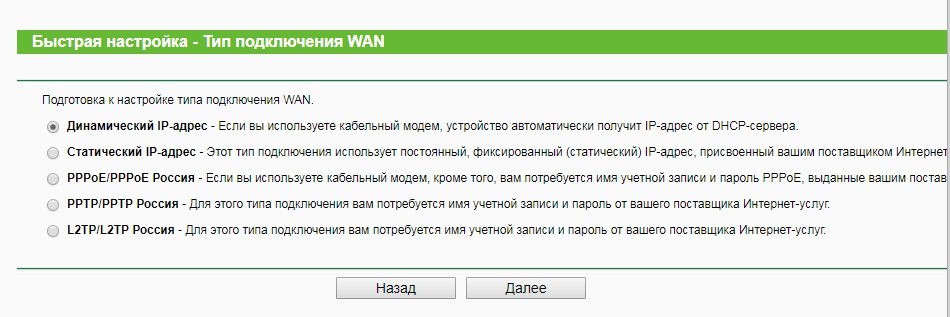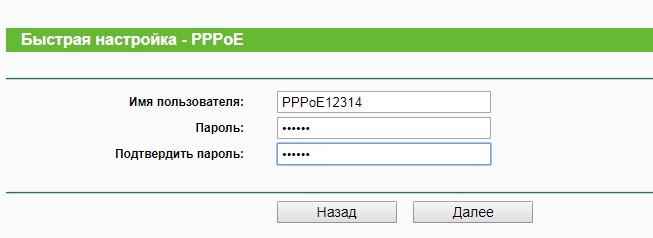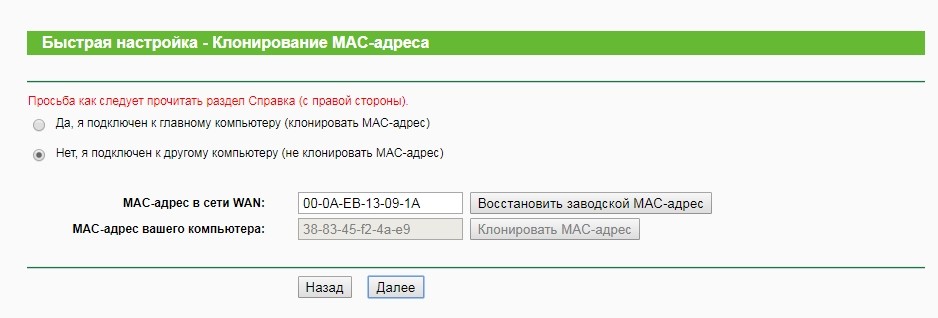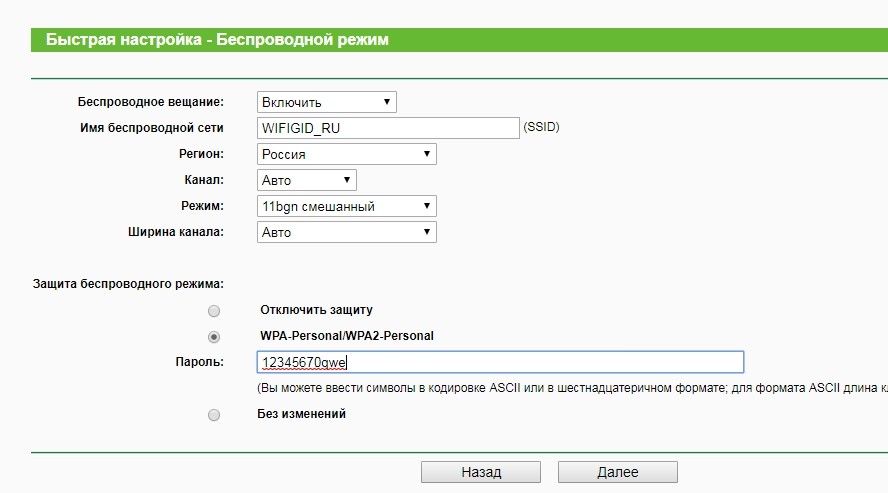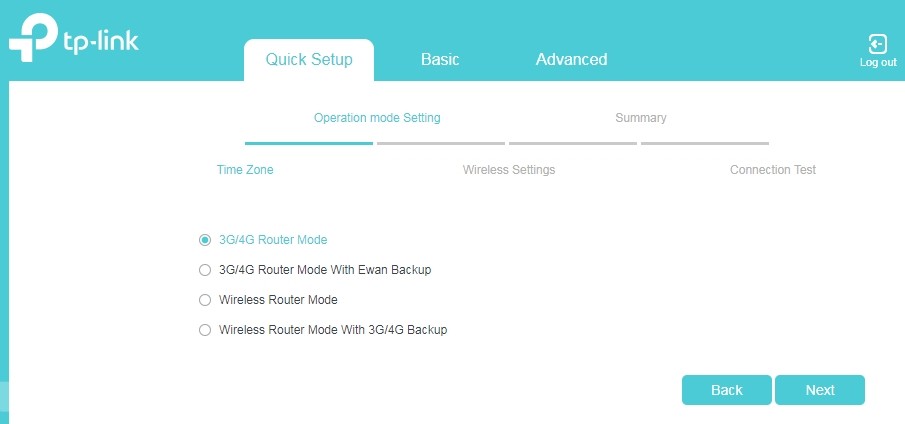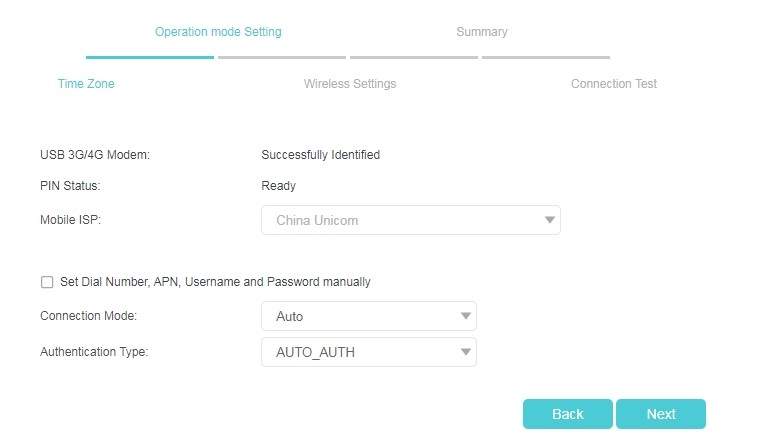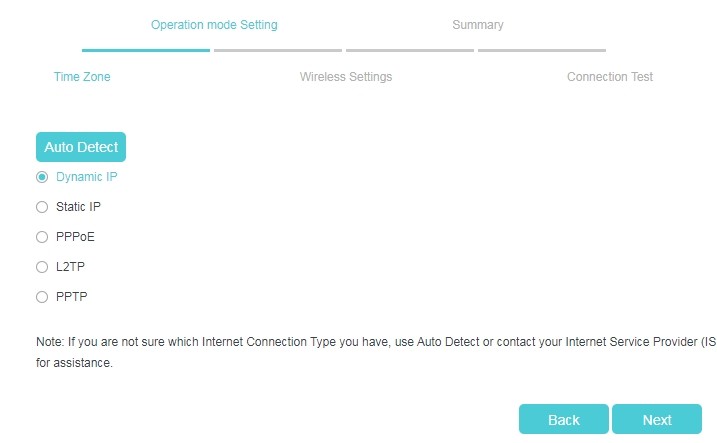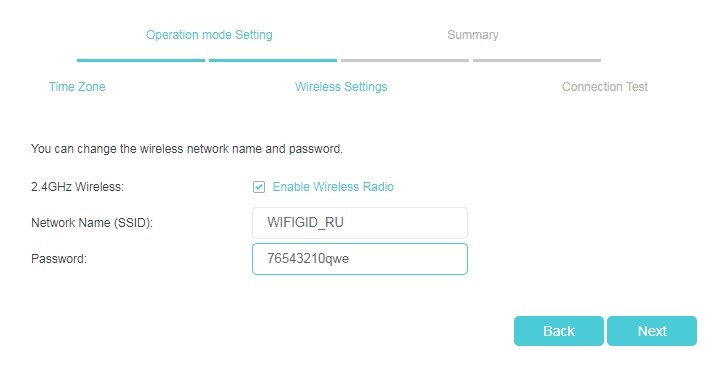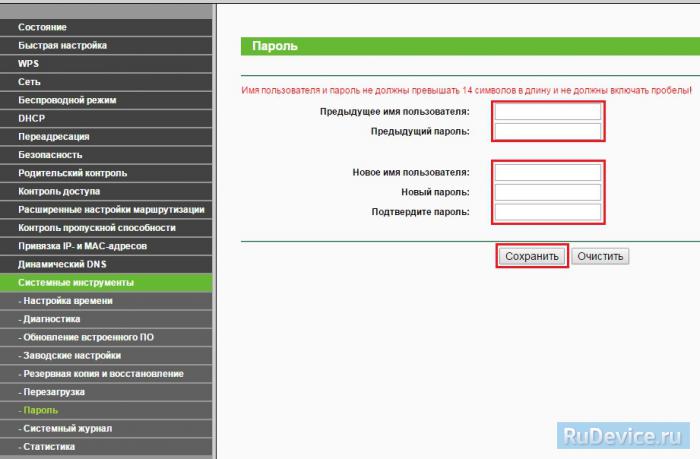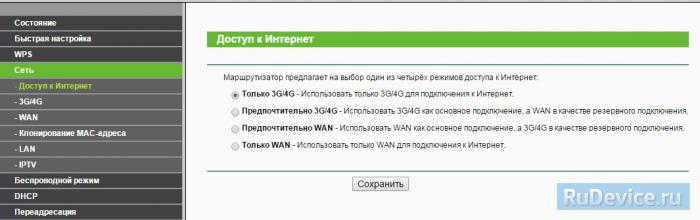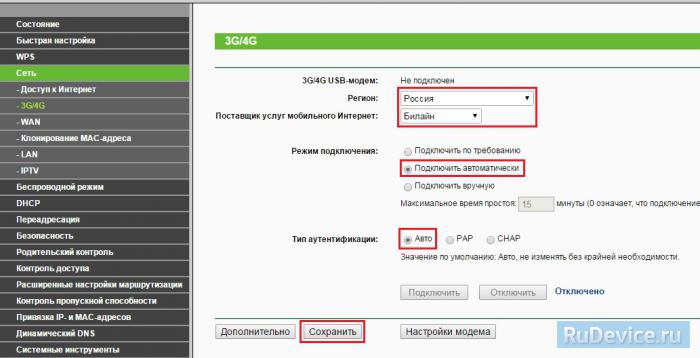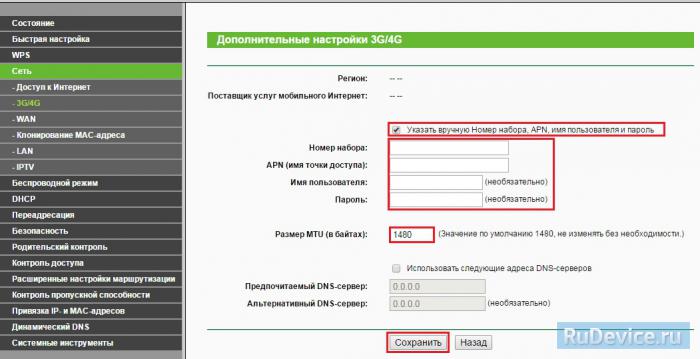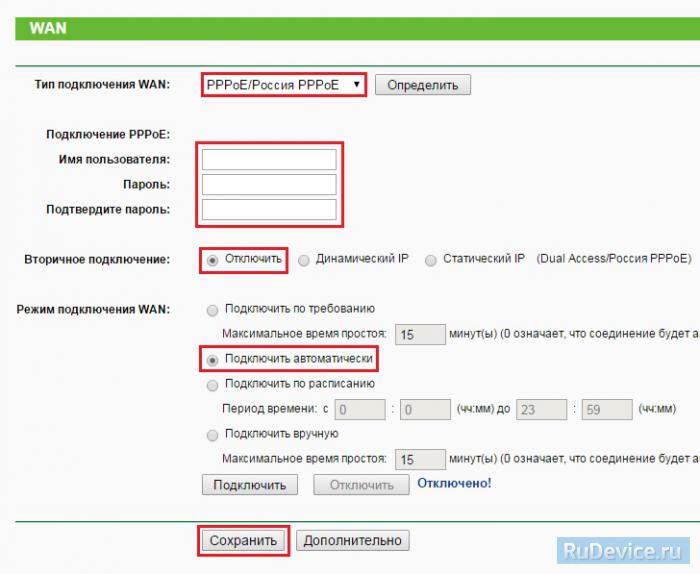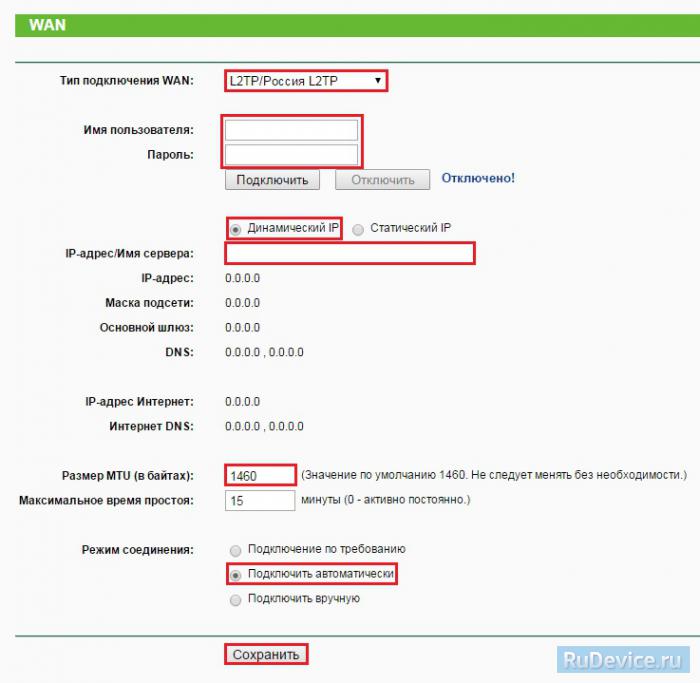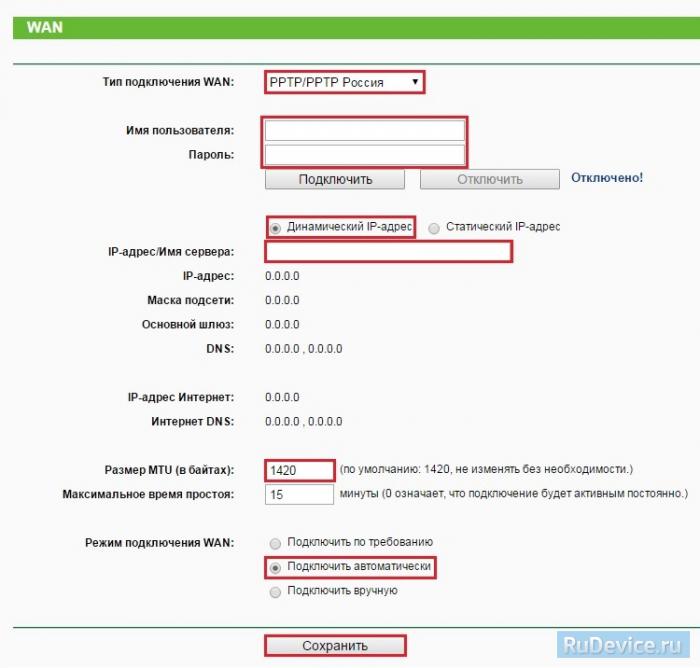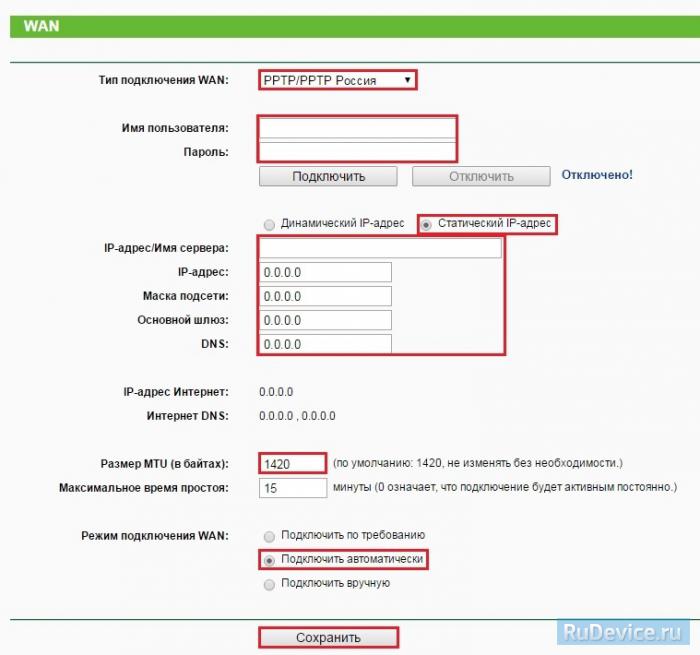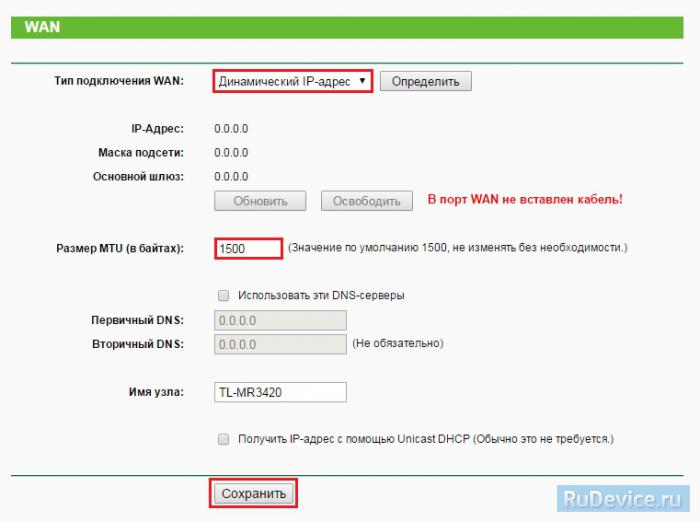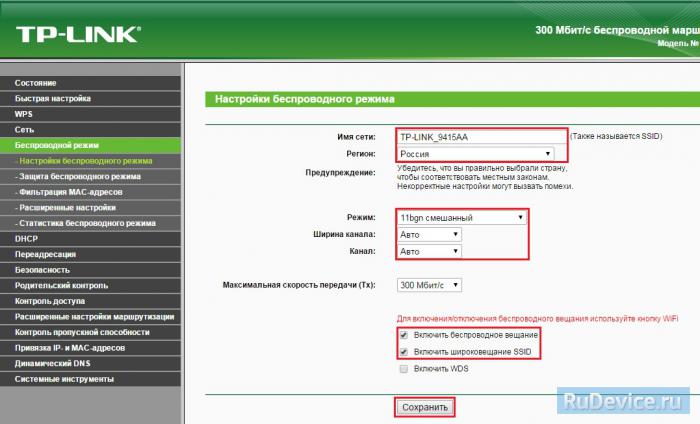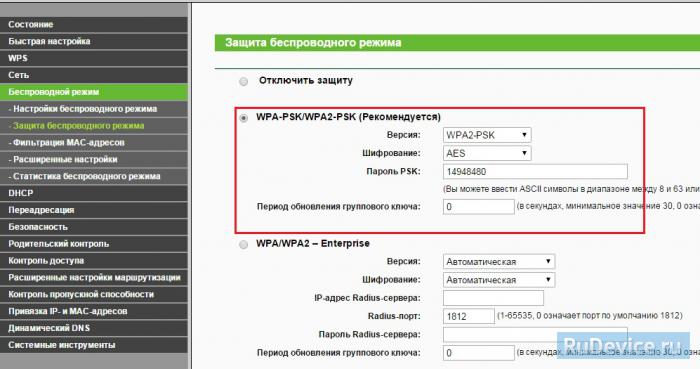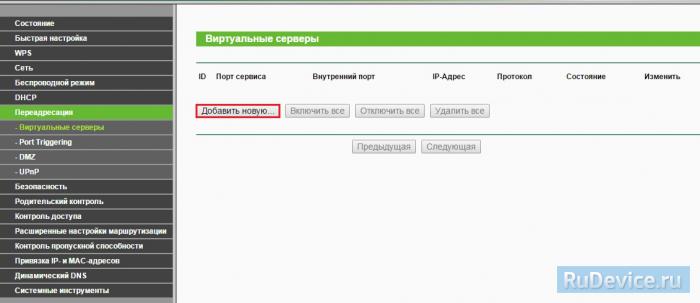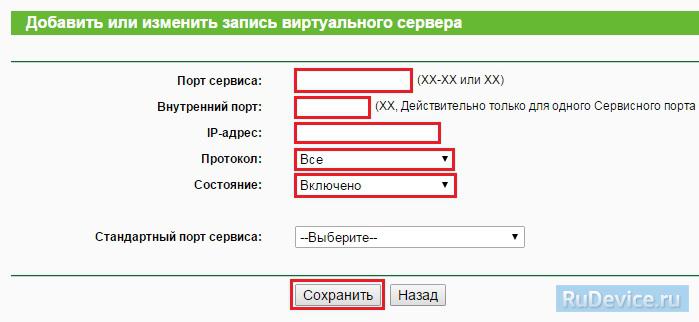TL-MR3020
Портативный беспроводной
3G/4G-маршрутизатор
Ред.:1.0.0
1910010842
На чтение 9 мин Просмотров 14.3к.
Юрий Санаев
Системный администратор. Менеджер по продажам компьютеров и wi-fi оборудования. Опыт работы – 10 лет. Знает о «железе» и софте все и даже больше.
TP-Link TL-MR3020 – компактный беспроводной маршрутизатор от известного производителя. Он выделяется привлекательным дизайном и поддерживает подключение к провайдерам через Ethernet-кабель, Wi-Fi или 3G модемы. Для пользователей, в зависимости от выбранных настроек, остается разъем WAN или беспроводное соединение. Об особенностях роутера, его технических характеристиках, функциях, подключении и настройках — в этой статье.
Содержание
- Обзор модели: опции и технические характеристики
- Список поддерживаемых модемов
- Установка и подключение
- Настройка
- Через WAN
- Через мобильную сеть
- Настройка соединения PPPOE
- Защита и смена пароля
- Прошивка
- Отзывы
Обзор модели: опции и технические характеристики
Маршрутизатор TP-Link TL-MR3020 предназначен для пользователей, которым необходимо переносное устройство для организации интернет-соединения дома или в офисе. Подключение к Сети можно организовать через кабель или с помощью 3G/4G USB-модемов. Устройство стоит недорого и имеет интересные технические характеристики.
| Беспроводные протоколы | IEE802.11b, IEE802.11g, IEE802.11n |
| Скорость беспроводного соединения | До 300 мБит/с |
| Разъем WAN (для подключения Интернета)/ Разъем LAN (для подключения пользовательских устройств) | 1, совмещенный |
| USB-порт | 1, 2.0, для модемов 3G/4G |
| Питание | Через порт mini USB от компьютера, ноутбука, Power Bank или сетевого адаптера |
| Индикаторы | Питание, Интернет, Wi-Fi, Ethernet |
| Кнопки | WPS/RST, переключатель режимов (3G/4G, WISP, портативная точка доступа) |
| Количество антенн | 1, встроенная |
Благодаря компактным размерам и легкому весу роутер TP-Link TL-MR3020 можно взять с собой в дорогу и, подключив USB-модем, обеспечить совместный доступ к Интернету по сети 3G/4G. Компания производитель сообщает о более чем 120 поддерживаемых 3G и 4G модемах (список ниже).
Роутер имеет совмещенный разъем WAN/LAN. В зависимости от режима работы он может использоваться для подключения к провайдеру или передачи сигнала на устройство пользователя.
Маршрутизатор ТП-Линк ТЛ-МР3020 предлагает три режима работы. Его можно использовать как роутер, для предоставления доступа к Интернету через кабель или 3G/4G. Второй режим работы – подключение к провайдеру, предоставляющему выход в Сеть через Wi-Fi. При таком соединении через разъем WAN/LAN можно подключить компьютер. Третий вариант использования маршрутизатора – беспроводная точка доступа.
Для перевода роутера в нужный рабочий режим необходимо установить переключатель на корпусе в требуемое положение. Устройство автоматически перезагрузится. Другой вариант – воспользоваться веб-интерфейсом. В этом случае переключатель на самом маршрутизаторе становится неактивен.
В зависимости установленного режима работы маршрутизатор может самостоятельно переключаться между 3G/4G и WAN. Так создается бесперебойный доступ к Интернету.
Устройство имеет несколько аппаратных версий. TP-Link TL-MR3020 v3.20 – последняя модификация маршрутизатора. При обновлении прошивки нужно следить, чтобы загруженная версия программного обеспечения соответствовала аппаратной.
Удобство и простота настройки
9
Список поддерживаемых модемов
3G/4G USB-модемы, совместимые с роутером TP-Link TL-MR3020, – в таблице под спойлером.
Совместимые модемы (список)
Установка и подключение
Перед настройкой соединения маршрутизатор TP-Link TL-MR3020 нужно правильно разместить. Если он будет подключен к компьютеру Ethernet-кабелем, его устанавливают поблизости от системного блока. При настройке беспроводного соединения роутер лучше разместить так, чтобы во всех комнатах был одинаковый прием сигнала.
После установки необходимо выбрать переключателем нужный режим работы. При настройке доступа к 3G/4G сетям подключить USB-модем, и, если нужно, кабелем соединить разъемы LAN на корпусах маршрутизатора и компьютера. Если выполняется проводное подключение к провайдеру, вставить Ethernet-кабель в разъем LAN роутера.
USB-кабель, идущий в комплекте, подсоединить к порту mini USB на корпусе маршрутизатора. Другой конец кабеля подключить к USB-порту на компьютере или ноутбуке, к сетевому адаптеру или Power Bank. Включить устройство.
Настройка
Чтобы настроить роутер для работы, нужно следовать инструкции согласно выбранному типу подключения.
Через WAN
Для настройки соединения через WAN необходимо:
- Открыть интернет-обозреватель, ввести в адресной строке 192.168.1.1., чтобы войти в веб-интерфейс маршрутизатора и авторизоваться. Логин и пароль по умолчанию – «admin/admin».
- Перейти во вкладку «Сеть», в разделе «Доступ в Интернет» определить режим подключения – «Только WAN».
- В разделе «WAN» установить «Тип подключения» — «Динамический IP», как чаще всего используемый провайдерами.
- Если поставщик услуг предоставляет подключение через «Статический IP», нужно выбрать соответствующий тип подключения и ввести вручную IP-адрес, маску подсети, шлюз и DNS. Данные необходимо предварительно посмотреть в договоре или уточнить у провайдера.
После внесения настроек нужно нажать на кнопку «Сохранить» в нижней части страницы.
Через мобильную сеть
Чтобы настроить Интернет через USB-модем (3G/4G), нужно:
- Перейти в веб-интерфейс роутера. Авторизоваться.
- Открыть вкладку «Сеть». Выбрать режим «3G/4G».
- В колонке слева кликнуть «3G/4G».
- В поле «Регион» выбрать «Россия».
- В поле «Поставщик услуг» указать своего мобильного оператора.
- В «Режим подключения» выбрать «Подключить автоматически».
- В поле «Тип аутентификации» указать «Авто».
- Сохранить изменения.
Если оператора связи нет в выпадающем списке, нужно нажать «Дополнительные настройки». В открывшемся окне необходимо поставить метку напротив «Указать вручную номер набора…» и ввести данные, полученные от оператора связи. В поле «Размер MTU» оставить «1480». Сохранить изменения.
Настройка соединения PPPOE
TP-LINK TL-MR3020 предлагает еще один способ подключения к Интернету – PPPOE-соединение. При его активации между пользователем и провайдером создается виртуальный туннель. Особенности соединения – это использование авторизации, а также шифрование и сжатие трафика. Технология часто используется провайдерами из-за простоты использования и ряда других достоинств.
Для настройки PPPOE-соединения нужно:
- Открыть веб-интерфейс, авторизоваться.
- В разделе «Сеть» выбрать режим подключения – «Только WAN».
- Перейти во вкладку «WAN», в поле «Тип подключения» установить «PPPOE».
- Ввести имя пользователя и пароль (дважды) из договора.
- Отключить вторичное соединение.
- В разделе «Режим подключения WAN» выбрать «Подключить автоматически».
- После внесения изменений нажать «Сохранить».
Если доступ к Интернету отсутствует, можно сделать сброс настроек до заводских и заново повторить настройку. Чтобы восстановить параметры роутера, нужно перейти в раздел «Системные инструменты», открыть вкладку «Заводские настройки» и нажать «Восстановить».
Защита и смена пароля
Чтобы кроме пользователя никто не смог открыть настройки маршрутизатора и изменить их, рекомендуется сменить пароль для входа в веб-интерфейс.
Инструкция:
- Открыть веб-интерфейс, пройти авторизацию.
- Перейти в раздел «Системные инструменты», открыть вкладку «Пароль».
- В поле «Предыдущее имя пользователя» ввести «admin».
- В строку «Предыдущий пароль» ввести «admin».
- Указать новое имя пользователя, придумать и ввести пароль, повторить его.
Сохранить изменения.
Прошивка
Чтобы обеспечить стабильную работу маршрутизатора, нужно обновить его прошивку после подключения, а также регулярно проводить эти действия во время использования устройства.
Инструкция:
- Загрузить веб-интерфейс, авторизоваться.
- Открыть «Системные инструменты», выбрать «Обновление встроенного ПО».
- Записать номер установленной версии прошивки.
- Открыть https://www.tp-link.com/ru/support/download/tl-mr3020/.
- Выбрать версию маршрутизатора.
- Нажать «Встроенное ПО».
- Пролистать страницу вниз, найти имеющиеся версии ПО, скачать новейшую, если на роутере установлена более старая.
- Вернуться в веб-интерфейс, на странице «Обновление встроенного ПО» нажать «Выберите файл» и указать путь к скачанной прошивке.
- Нажать «Обновить».
- Дождаться окончания обновления. По завершению процедуры маршрутизатор перезагрузится.
Чтобы узнать аппаратную версию роутера, нужно перевернуть устройство и посмотреть на наклейку с серийным номером. В конце строки «FCC-ID» найти символы «Vx», где X – цифра или число, обозначающее версию устройства. Если в конце «FCC-ID» нет таких значений, это говорит о том, что версия маршрутизатора – 1.
Во время обновления запрещается выключать роутер. Это приведет к повреждению устройства.
TP-Link TL-MR3020 – компактный беспроводной маршрутизатор. С его помощью можно настроить доступ к Интернету через USB модемы или Ethernet-кабель. Небольшие габариты и маленький вес дают возможность брать с собой устройство в путешествие или в дорогу и организовывать соединение там, где это необходимо. Как и другие маршрутизаторы TP-Link, модель отличается надежностью и качеством. Роутер является одним из самых продаваемых в своем ценовом сегменте.
Отзывы
Из минусов пользователи выделяют то, что роутер TL-MR3020 поддерживает только один диапазон — 2.4 ГГц. Относительно мощности мнения разделились: кто-то уверен, что покрытие отличное, а кто-то говорит, что на большую квартиру мощности не хватает. Хвалят за надежность, скорость, простоту настройки, низкую цену (около 1500 руб.).
И за что, что этот малыш (размеры роутера 74 x 22 x 67) способен на такую скорость.
Друзья, когда мы путешествуем или находимся вдали от дома, доступ к Интернету становится нашей первостепенной потребностью. В таких ситуациях нам нужен роутер, который был бы портативным и мощным одновременно. Именно об этом мы сегодня будем говорить — о портативном роутере TP-LINK TL-MR3020. Он может работать в различных режимах, имеет высокую скорость передачи данных и защиту вашей Wi-Fi сети. Будь то дом, офис или путешествие — TP-LINK TL-MR3020 всегда будет с вами. Давайте рассмотрим его особенности и возможности подробнее.
Содержание
- Обзор роутера TP-LINK TL-MR3020: компактный и мощный
- Инструкция по подключению роутера TP-LINK TL-MR3020
- Как настроить роутер TP-LINK TL-MR3020
- Стандартный пароль TP-LINK TL-MR3020
- Возможности роутера TP-LINK TL-MR3020
- Прошивка OpenWrt для TP-LINK TL-MR3020
- Вопросы и ответы
- Подведение итогов
Обзор роутера TP-LINK TL-MR3020: компактный и мощный
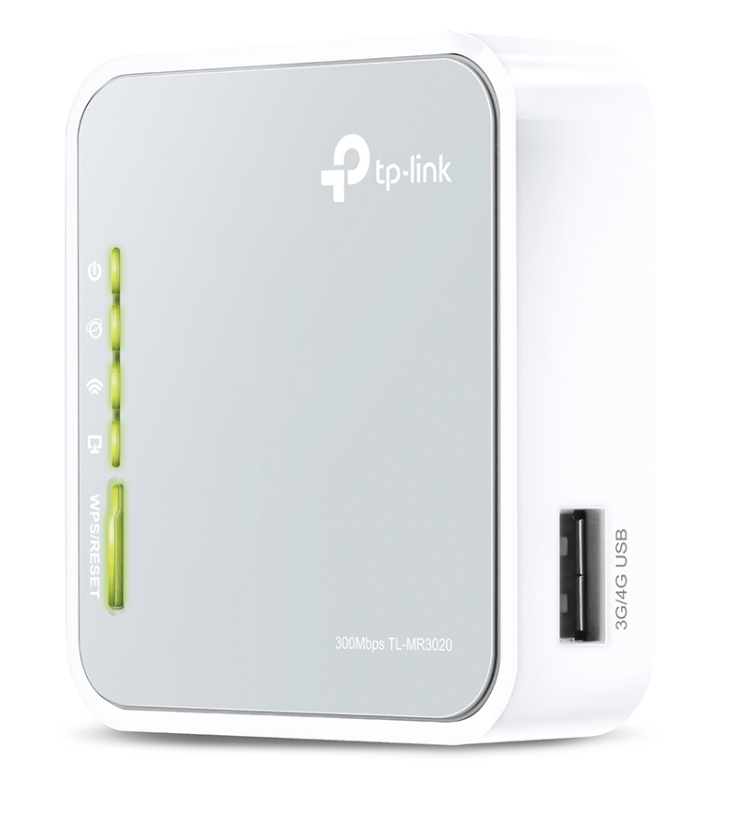

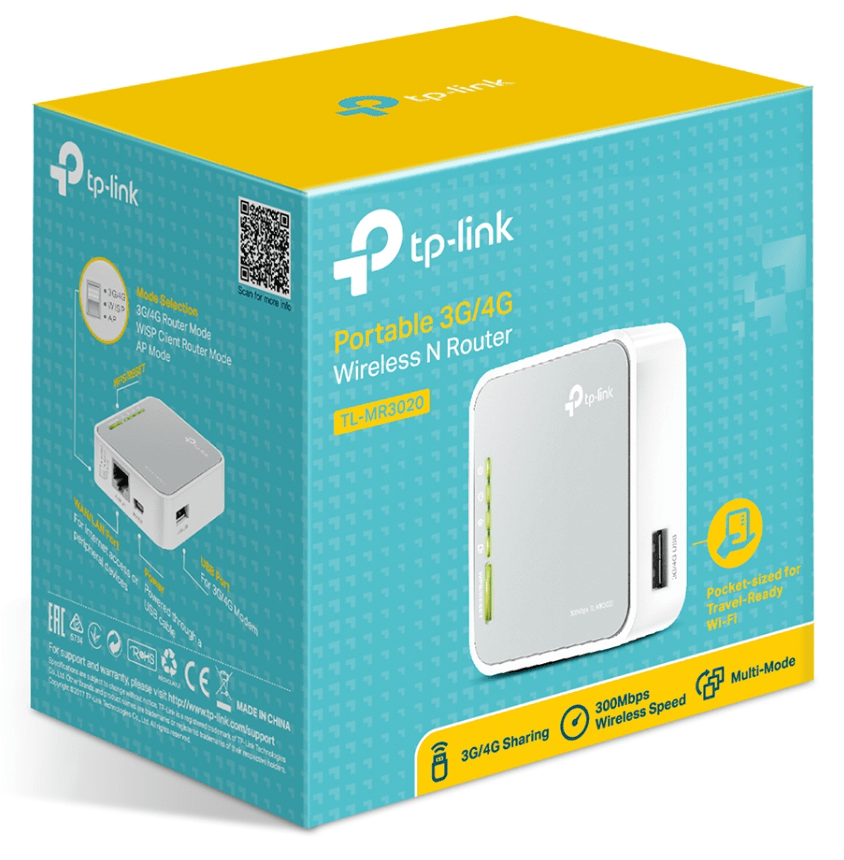
TP-LINK TL-MR3020 — это портативный роутер, который идеально подходит для тех, кто часто путешествует и нуждается в доступе к интернету. В этом обзоре мы расскажем о его особенностях и возможностях.
Инструкция по подключению роутера TP-LINK TL-MR3020
Чтобы подключить роутер TP-LINK TL-MR3020, необходимо выполнить несколько простых шагов:
- Подключите кабель Ethernet к порту WAN на роутере.
- Подключите другой конец кабеля Ethernet к модему.
- Подключите роутер к источнику питания.
- Дождитесь, пока индикаторы на роутере перестанут мигать и станут гореть постоянно.
Как настроить роутер TP-LINK TL-MR3020
После подключения роутера, необходимо настроить его на работу с вашей сетью. Для этого выполните следующие действия:
- Запустите браузер и введите адрес 192.168.0.1 в адресной строке.
- Введите логин и пароль, указанные в документации к роутеру.
- Настройте параметры подключения в соответствии с требованиями вашего провайдера.
- Установите параметры безопасности, такие как пароль для Wi-Fi сети.
- Теперь ваш роутер готов к использованию.
Стандартный пароль TP-LINK TL-MR3020
Стандартный пароль для TP-LINK TL-MR3020 может быть различным в зависимости от версии прошивки. Обычно он указан на наклейке на задней или нижней панели роутера, рядом с серийным номером и сетевым именем (SSID). Если вы не можете найти стандартный пароль на наклейке, попробуйте использовать комбинацию «admin» в качестве имени пользователя и пароля. Однако, мы рекомендуем изменить пароль на более безопасный, чтобы защитить вашу Wi-Fi сеть от несанкционированного доступа.
Возможности роутера TP-LINK TL-MR3020
Роутер TP-LINK TL-MR3020 имеет 3 режима работы: роутер, точка доступа и WISP (беспроводной репитер). Это позволяет использовать его в различных сценариях, в том числе, чтобы расширить диапазон Wi-Fi сигнала в вашем доме или офисе.
Роутер поддерживает беспроводной стандарт 802.11n, что позволяет достичь скорости передачи данных до 150 Мбит/с. Более того, он может работать с множеством устройств, включая смартфоны, ноутбуки, планшеты и т.д. TP-LINK TL-MR3020 также поддерживает защиту WPA/WPA2, что обеспечивает безопасность вашей Wi-Fi сети.
Кроме того, роутер TP-LINK TL-MR3020 может работать на батарейках, что делает его еще более портативным. Если вы путешествуете в местах, где нет электричества, это может оказаться настоящим спасением.
Возможно, одной из лучших особенностей этого роутера является его компактный размер. Он легко помещается в карман или сумку, поэтому вы можете взять его с собой в путешествие и иметь доступ к Интернету практически в любой точке мира.
Кроме того, роутер TP-LINK TL-MR3020 имеет один порт WAN и один порт LAN. Это означает, что вы можете использовать его как обычный роутер для подключения к Интернету, или как точку доступа для подключения устройств к сети. Более того, вы можете использовать его в режиме WISP, чтобы подключиться к существующей беспроводной сети и расширить ее диапазон.
Чтобы настроить роутер, достаточно подключить его к компьютеру и следовать инструкциям по установке. Этот процесс очень простой и займет не более 10 минут вашего времени.
Прошивка OpenWrt для TP-LINK TL-MR3020
TP-LINK TL-MR3020 является одним из наиболее популярных роутеров, поддерживающих прошивку OpenWrt. Прошивка OpenWrt предоставляет пользователю более широкие возможности настройки и гибкость, чем стандартная прошивка TP-LINK. Если вы хотите установить прошивку OpenWrt на свой роутер TP-LINK TL-MR3020, вам нужно загрузить подходящую версию прошивки OpenWrt с официального сайта OpenWrt и следовать инструкциям по установке. Однако, прошивка OpenWrt может потребовать определенных навыков в IT-области и может привести к потере гарантии на ваш роутер. Поэтому, установка прошивки OpenWrt должна быть выполнена только опытными пользователями и на их собственный риск.
Вопросы и ответы
Как изменить пароль для Wi-Fi сети на роутере TP-LINK TL-MR3020?
Чтобы изменить пароль для Wi-Fi сети на роутере TP-LINK TL-MR3020, необходимо зайти в настройки роутера через браузер и в разделе «Wireless Settings» нажать кнопку «Wireless Security». Здесь вы можете изменить пароль для вашей Wi-Fi сети.
Как сбросить настройки роутера TP-LINK TL-MR3020?
Чтобы сбросить настройки роутера TP-LINK TL-MR3020, необходимо зажать кнопку «Reset» на задней панели роутера в течение 10 секунд. После этого роутер вернется к заводским настройкам.
Где найти инструкцию по настройке роутера TP-LINK TL-MR3020?
Как обновить прошивку на роутере TP-LINK TL-MR3020?
Чтобы обновить прошивку на роутере TP-LINK TL-MR3020, необходимо зайти в настройки роутера через браузер, перейти в раздел «System Tools» и выбрать пункт «Firmware Upgrade». Здесь вы можете загрузить и установить новую прошивку.
Какие модемы поддерживаются роутером TP-LINK TL-MR3020?
Роутер TP-LINK TL-MR3020 поддерживает большинство 3G/4G USB модемов от различных производителей. Список поддерживаемых модемов можно найти на официальном сайте TP-LINK.
Подведение итогов
И так, друзья, мы рассмотрели портативный роутер TP-LINK TL-MR3020 — надежный и мощный инструмент, который идеально подходит для тех, кто часто путешествует или нуждается в доступе к Интернету в любом месте. Этот роутер не только легок в использовании, но и имеет множество полезных функций, таких как поддержка различных режимов работы, высокая скорость передачи данных и защита вашей Wi-Fi сети. Более того, он может работать на батарейках, что делает его еще более портативным.
Мы также рассмотрели несколько полезных вопросов и ответов, чтобы помочь вам использовать роутер TP-LINK TL-MR3020 более эффективно.
Так что, если вы ищете удобный и надежный роутер для путешествий или работы вне офиса или дома, TP-LINK TL-MR3020 может быть именно тем, что вам нужно. Надеемся, что этот обзор был для вас полезен и помог вам сделать правильный выбор!
Всем привет! Наконец-то сходил и прикупил себе Wi-Fi роутер TP-Link TL-MR3020 с поддержкой 3G/4G модемов. Брал я себе для поездок в командировки, но, как оказалось, он неплохо себя проявил в обычном домашнем использовании. В общем, сегодня мы будем его рассматривать и настраивать. В самом конце я выскажу свое мнение по поводу данной коробочки и расскажу все его плюсы и минусы.
Если у вас будут какие-то вопросы после прочтения обзора, то вы можете задавать их в комментариях. Также вы можете дополнять статью своими наблюдениями или написать свое мнение по данному интернет-центру.
Содержание
- Распаковка и подключение
- Вход в интерфейс
- Настройка 3G/4G – старая прошивка (зеленая)
- 3G/4G
- Интернет от провайдера
- Wi-Fi
- Настройка 3G/4G – новая прошивка
- 3G/4G
- Кабельный интернет
- Wi-Fi
- Access Point
- Repeater/Bridge
- WISP Client Router
- Характеристики
- Отзыв и обзор
- Список поддерживаемых модемов
- Задать вопрос автору статьи
Распаковка и подключение
Итак, у нас в коробке есть сам передатчик, блок питания, USB кабель, сетевой шнур, руководство пользователя, гарантийный талон, установочный диск. Установочный диск мы сразу убираем, так как он нам не понадобится. Настраивать мы его будем через Web-интерфейс – так удобнее и не нужно ничего лишнего устанавливать на компьютер.
Роутер оказался очень маленьким – я даже не ожидал такого размера. Теперь давайте познакомимся с индикаторами:
- Питание – включен или выключен аппарат.
- Интернет – есть ли подключение к глобальной сети.
- Wi-Fi – тут я думаю все понятно.
- WAN-LAN порт – есть подключение интернет кабеля и локального устройства по данному порту.
Теперь давайте посмотрим на входы:
- Бегунок переключения режимов – про них я отдельно расскажу чуть ниже.
- WAN/LAN порт – всего один к сожалению или к счастью.
- Power – порт для питания. Для подключения нужно взять соответствующий кабель и подключить его к блоку питания. Также он может питаться от USB компьютера или ноутбука.
- 3G USB – сюда мы будем подключать наш модем.
Для начала просто подключите его к электросети. Если у вас есть 3G/4G модем, то также подключите его к нужному входу. Далее я должен вам рассказать, какие режимы он поддерживает, чтобы вы знали, как его дальше настраивать.
- 3G/4G Router – при этом бегунок нужно перевести в состояние «3G». Тут все просто, роутер получает интернет от мобильного оператора, а далее его раздает по Wi-Fi. Но также можно подключить одно прямое устройство по кабелю к «WAN/LAN» порту.
- Access Point (AP) – или по-другому «Точка доступа». Данная коробочка подключаемся к основному роутеру с интернетом через «WAN/LAN» вход. А далее им делится с ближайшими устройствами по вай-фай.
- Repeater/Bridge – повторитель или репитер. Аппарат подключается к основной вай-фай сети и повторяет её.
- WISP Client Router – маршрутизатор подключается к WISP станции. Можно сказать, он подключается к большому другому вай-фай роутеру и пользуется его интернетом. Часто используется в деревнях и селах.
Вход в интерфейс
Нам нужно зайти внутрь интернет-центра, для этого нужно подключиться к его сети. Это можно сделать двумя способами. Первый — это подключиться к «WAN/LAN» порту с помощью сетевого кабеля. Второй конец вставляем в сетевую карту ноутбука или компьютера.
Второй – это подключиться по Wi-Fi, если порт занят или у вас нет под рукой компьютера или ноутбука. Имя сети и пароль находятся на бумажке на корпусе аппарата. Также эту информацию можно найти в руководстве или на коробке.
После подключения запускаем браузер и в адресной строке прописываем один из адресов:
- tplinklogin.net
- 192.168.1.1
- 192.168.0.1
Если система запросит логин и пароль, то посмотрите эту информацию на этикетке аппарата. Можно попробовать комбинации:
- admin-admin
- admin-*пустая строка*
Если никакая информация не подходит, то роутер нужно сбросить до заводских настроек. Находим кнопку «WPS/Reset» и зажимаем её на 10 секунд. После этого ждем пока маршрутизатор перезагрузится.
Далее я буду показывать настройку сразу по нескольким режимам. Ещё нужно отметить, что роутер может иметь два вида прошивки: V1 и V3. Они примерно одинаковые, но имеют немного разную структуру, поэтому сразу смотрите инструкцию по своей прошивке.
Настройка 3G/4G – старая прошивка (зеленая)
Слева в меню выбираем «Quick Setup». После этого нужно будет выбрать один из трех режимов.
Выберите схему подключения и установите все необходимое. Далее нужно выбрать тип подключения:
- Режим «3G Preferred» (Предпочтительно 3G/4G) – данные режим нужно выбирать, если у вас также подключен WAN кабель от провайдера, но чаще будет использоваться именно модем.
- «3G Only» (Только 3G/4G) – используете только модем.
- «WAN Preferred» (WAN) (Предпочтительно WAN) – основной интернет будет по кабелю.
- «WAN Only» (WAN) (Только WAN) – только кабельный интернет.
3G/4G
- Далее нужно выбрать регион и оператора сотовой связи. Если нужного оператора нет, то вы можете выбрать галочку «Указать вручную Номер набора, APN, имя пользователя и пароль» – эти данные находятся на коробке от модема или в договоре от него же.
Интернет от провайдера
- Если вы выбрали подключение с возможностью использования по кабелю от провайдера, или вы сразу подключили роутер к провайдеру по WAN/LAN порту, вам нужно взять договор от провайдера и уточнить тип подключения.
- Выбираем нужный пункт, в зависимости от выбора вам нужно также с листа указать дополнительные данные.
- Укажите есть ли у вас привязка по MAC адресу – смотрим в договор. Если есть – указываем нужный адрес. Если нет, то выделяем второй пункт.
Wi-Fi
- В самом конце нужно указать имя вай-фай сети и пароль. Сначала вводим имя, потом указывает тип подключения «WPA-Personal/WPA2-Personal», а ниже вводим пароль.
- После этого интернет будет настроен.
Настройка 3G/4G – новая прошивка
В самом начале вам нужно выбрать ваш часовой пояс. После этого откроется окошко выбора режима.
- 3G/4G Router Mode – только модем
- 3G/4G Router Mode With Ewan Backup – модем и кабельный интернет, но при подключении будет использоваться в первую очередь именно 3G/4G флэшка.
- Wireless Router Mode – только кабельный интернет
- Wireless Router Mode With 3G/4G Backup – кабельный интернет и модем, но преимущество будет именно у кабеля.
3G/4G
- Выбираем оператора из списка. Если его нет, то нужно ввести данные вручную, нажав на галочку чуть ниже.
Кабельный интернет
- Указываем тип подключения, который указан в договоре;
- В зависимости от выбранного типа, нужно дополнительно указать и данные для подключения. Все должно написано быть в договоре. Вы также можете уточнить эти данные по телефону технической поддержки.
- Придумываем имя сети и пароль.
Access Point
- Переводим режим в состояние «AP» с помощью бегунка и подключаем основной роутер к единственному порту.
- Включаем режим «Быстрой настройки» (Quick Setup).
- Выбираем режим «Access Point Mode».
- Придумываем имя вай-фай сети и пароль – они будут разные на обоих устройствах, но можно и продублировать имя и ключ основного интернет-центра.
Repeater/Bridge
- Аналогично включаем режим «AP».
- Запускаем быструю настройку.
- В качестве режима нужно будет выбрать «Repeater/Bridge Mode».
- Сканируем сеть и выбираем нужную, в конце вводим пароль для подключения.
- Придумываем наименование и ключ от этой сети.
WISP Client Router
- Переводим бегунок в состояние «WISP».
- Если у вас новая прошивка, то также выбираем ваш часовой пояс. Далее сканируем беспроводное пространство и подключаемся к WISP сети.
- Возможно, нужно будет ввести дополнительные параметры.
- В конце настраиваем имя и ключ от вашей вайфай сети.
Характеристики
| Стандарты | IEEE 802.11n, IEEE 802.11g, IEEE 802.11b |
| Частота | 2.4 ГГц |
| WAN/LAN порт | 1 |
| Размер | 74 x 67 x 22 мм |
| Антенны | Внутренние |
| Питание | 5 В пост. тока/1,0 А |
| Оперативная память | 32 Мб |
| Флэш-память | 4 Мб |
Отзыв и обзор
Итак, в первую очередь хочу отметить, что аппарат стоит достаточно недорого – брал за 1100 рублей. Ещё он очень маленький, поэтому если вы часто куда-то выезжаете, то он легко поместится в любой карман. WAN/LAN порт всего один и он совмещенный, то есть вы можете использовать его как стационарный маршрутизатор, так и как переносной.
Поддерживает почти все известные модемы. Также нет сложностей с подключением: в списке есть почти все операторы нашей необъятной родины. Но если у вас возникли какие-то трудности с настройкой – пишите в комментарии. Блок питания причем не обязателен, и роутер может питаться от ноутбука или компьютера — это достаточно удобно.
Как видите аппарат поддерживает много режимов при достаточно малых размерах. Плюс ко всему на нем можно настроить родительский контроль, фильтрацию MAC адресов, а также пробросить порты. То есть у нас получается полноценный маршрутизатор в таком малом пространстве. То, что у него всего один порт, не помеха, так как чаще всего их редко используют все. То есть дома вы можете ставить его как обычный стационарный (при подключении по кабелю), а в поездке или на работе использовать как 3G/4G модем.
При этом он работает стабильно, без прерываний. Пока ни разу его не перезагружал. Дома на нем сидит компьютер, ноутбук, два телефона и один телевизор. И все работает хорошо и без помех.
Список поддерживаемых модемов
Данные взяты с официального сайта TP-Link. Если при подключении и настройке Wi-Fi маршрутизатора TP-Link TL- MR 2030 вы не видите свой модем в списке поддержки – то все равно попробуйте его настроить. Как показала практика, на оф. сайте указаны не все модемы.
ПРОСЬБА! Если вы не нашли свой модем, но роутер хорошо его принял при настройке – то напишите название модели в комментариях, чтобы мы его добавили в таблицу.
| Оператор | Модель | Бренд |
|---|---|---|
| МегаФон | E353 | HUAWEI |
| МегаФон | E353 | HUAWEI |
| TELE2 | E3372h-153 | HUAWEI |
| МТС | MC935D | NOVATEL |
| МегаФон | E1550 | HUAWEI |
| МегаФон | E173 | HUAWEI |
| МегаФон | E1829 | HUAWEI |
| МТС | E1550 | HUAWEI |
| МТС | E169 | HUAWEI |
| МТС | E220 | HUAWEI |
| МТС | MF627 | ZTE |
| МТС | MF112 | ZTE |
| МТС | E160 | HUAWEI |
| YOTA | LU150 (4G) | Quanta |
| МегаФон | E392 | HUAWEI |
| Билайн | E150 | HUAWEI |
| Билайн | E1550 | HUAWEI |
| Билайн | MF100 | ZTE |
| Билайн | MF170 | ZTE |
| МТС | MC935D | NOVATEL |
| Билайн | Билайн MF180 | ZTE |
| МТС | МТС MF192 | ZTE |
| МегаФон | МегаФон E1820 | HUAWEI |
| МегаФон | МегаФон E352 | HUAWEI |
| TELE2 | TELE2 4G MF823D | ZTE |
| МТС | MC935D | NOVATEL |
| МегаФон | E1550 | HUAWEI |
| МегаФон | E173 | HUAWEI |
| МегаФон | E1829 | HUAWEI |
| МТС | E1550 | HUAWEI |
| МТС | E169 | HUAWEI |
| МТС | E220 | HUAWEI |
| МТС | MF627 | ZTE |
| МТС | MF112 | ZTE |
| МТС | E160 | HUAWEI |
| YOTA | LU150 (4G) | Quanta |
| МегаФон | E392 | HUAWEI |
| Билайн | E150 | HUAWEI |
| Билайн | E1550 | HUAWEI |
| Билайн | MF100 | ZTE |
| Билайн | MF170 | ZTE |
| МТС | MC935D | NOVATEL |
| Билайн | Билайн MF180 | ZTE |
| МТС | МТС MF192 | ZTE |
| МегаФон | МегаФон E1820 | HUAWEI |
| МегаФон | МегаФон E352 | HUAWEI |
| TELE2 | TELE2 4G MF823D | ZTE |
Инструкция по настройке роутера TP-Link TL-MR3020
- Авторизация
- Смена заводского пароля
- Настройка подключения к Интернет
- Настройка 3G/4G Подключения
- Настройка PPPoE подключения (Ростелеком, Dom.ru)
- Настройка L2TP подключения (Билайн)
- Настройка PPtP (VPN) при автоматическом получении локального IP адреса (DHCP)
- Настройка PPtP (VPN) при статическом локальном IP адресе
- NAT при автоматическом получении IP адреса (DHCP)
- Настройка Wi-Fi на роутере
- Настройка IP-TV
- Переадресация/проброс портов
Авторизация
Для того, что бы попасть в веб-интерфейс роутера, необходимо открыть ваш Интернет браузер и в строке адреса набрать 192. 168.1.1, Имя пользователя — admin, Пароль – admin (при условии, что роутер имеет заводские настройки, и его IP не менялся).
Смена заводского пароля
Чтобы никто, кроме Вас не смог войти в настройки роутера, необходимо сменить пароль для входа в настройки.
Для этого выбираем слева в меню Системные инструменты (System Tools) – Пароль (Password) и вводим настройки:
- Предыдущее имя пользователя: старое имя пользователя, вводим admin
- Предыдущий пароль: старый пароль, вводим admin
- Новое имя пользователя: вводим новое имя пользователя, можно оставить admin
- Новый пароль: вводим новый пароль
- Подтвердить новый пароль: подтверждаем новый пароль
Настройка подключения к Интернет
Заходим в Сеть (Network) — Доступ к Интернет (Internet Access). Здесь выбираете, каким образом (по какой технологии) будет осуществляться подключение к Интернету:
- Предпочтительно 3G/4G — Использовать 3G/4G как основное подключение, а WAN в качестве резервного подключения.
- Предпочтительно WAN — Использовать WAN как основное подключение, а 3G/4G в качестве резервного подключения.
- Только WAN — Использовать только WAN для подключения к Интернет.
- Только 3G/4G — Использовать только 3G/4G для подключения к Интернет.
Настройка 3G/4G Подключения
1. Для настройки Интернета через USB-модем (3G/4G) заходим в Сеть (Network) — 3G.
- Регион: Россия
- Поставщик услуг мобильного Интернет: Выбираете Вашего оепартора связи
- Режим подключения: Подключить автоматически
- Тип аутентификации: Авто
2. Если Вашего оператора связи нет среди предлагаемых, заходим в Дополнительно (Advanced Settings).Ставим точку на «Указать вручную Номер набора, APN, имя пользователя и пароль«. Здесь вводим данные от Вашего оператора связи. После ввода настроек, нажимаете Сохранить (Save).
3. Для настройки подключения Интернет через WAN-порт заходим в Сеть (Network) — WAN. Здесь в графе Тип подключения WAN (WAN Connection Type) выбираете тот тип подключения, который используется у Вашего провайдера.
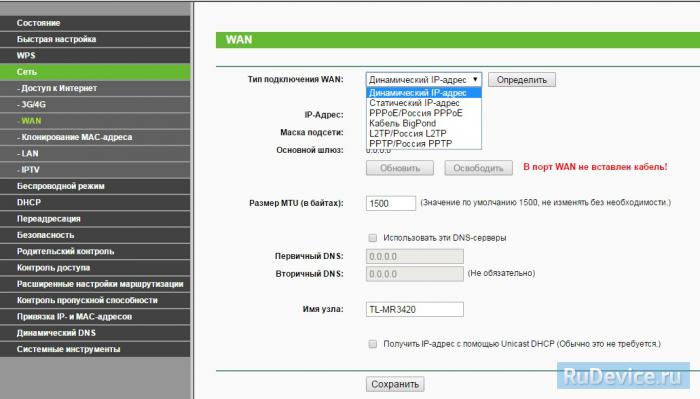
Настройка PPPoE подключения
- В поле Тип WAN подключения (WAN Connection Type): выберите PPPoE/Россия PPPoE
- Имя пользователя (User Name): ваш логин по договору
- Пароль (Password): ваш пароль по договору . В некоторых прошивках чуть ниже просит Подтвердите пароль(Confirm Password)
- Вторичное подключение (Secondary Connection): Отключить (Disabled)
- Режим подключения WAN (WAN Connection Mode): Подключить автоматически (Connect Automatically)
- После введения вышеперечисленных настроек нажимаем Сохранить (Save). Интернет настроен.
Настройка L2TP подключения
- Тип подключения WAN (WAN Connection Type): выберите L2TP/Россия L2TP
- Имя пользователя (User Name): ваш логин по договору
- Пароль (Password): ваш пароль по договору . В некоторых прошивках чуть ниже просит Подтвердите пароль(Confirm Password)
- Ставим точку на Динамический IP (Dinamic IP)
- IP-адрес/Имя сервера (Server IP Address/Name) — адрес или имя сервера (указано в договоре)
- Размер MTU (в байтах) (MTU size) — поменяйте значение на 1450 или меньше
- Режим соединения (WAN connection mode) — Подключить автоматически (Connect Automatically)
- После введения вышеперечисленных настроек нажимаем Сохранить (Save). Интернет настроен.
Настройка PPtP (VPN) при автоматическом получении локального IP адреса (DHCP)
- Тип подключения WAN (WAN Connection Type): выберите PPTP/Россия PPTP
- Имя пользователя (User Name): ваш логин по договору
- Пароль (Password): ваш пароль по договору . В некоторых прошивках чуть ниже просит Подтвердите пароль(Confirm Password)
- Ставим точку на Динамический IP (Dinamic IP)
- IP-адрес/Имя сервера (Server IP Address/Name) — адрес или имя сервера (указано в договоре)
- Размер MTU (в байтах) (MTU size) — поменяйте значение на 1450 или меньше
- Режим соединения (WAN connection mode) — Подключить автоматически (Connect Automatically)
- После введения вышеперечисленных настроек нажимаем Сохранить (Save).
Настройка PPtP (VPN) при статическом локальном IP адресе
- Тип подключения WAN (WAN Connection Type): выберите PPTP/Россия PPTP
- Имя пользователя (User Name): ваш логин по договору
- Пароль (Password): ваш пароль по договору . В некоторых прошивках чуть ниже просит Подтвердите пароль(Confirm Password)
- Выбираем Статический IP (Static IP address)
- В полях IP-адрес/Имя сервера (Server IP Address/Name), IP-адрес (IP Address), Маска подсети (Subnet Mask),Основной шлюз (Gateway) вводим данные из договора. В поле DNS можно ввести DNS адрес Вашего провайдера
- Режим соединения (WAN connection mode) — Подключить автоматически (Connect Automatically)
- После введения вышеперечисленных настроек нажимаем Сохранить (Save).
NAT при автоматическом получении IP адреса (DHCP)
- В поле Тип WAN подключения (WAN Connection Type): выберите Dinamic IP (Динамический IP)
- Нажимаем Save (Сохранить). Интернет настроен.
Настройка Wi-Fi на роутере
Настраиваем Wi-Fi соединение. В боковом меню перейдите в Беспроводной режим (Wireless). В открывшемся окошке вводите следующие настройки:
- Поле Имя беспроводной сети (SSID): вводим название беспроводной сети
- Регион (Region): Russia
- Канал (Chanel): Auto
- Режим (Mode): 11bgn смешанный
- Ширина канала (Channel Width): Авто (Automatic)
- Включить беспроводное вещание и Включить широковещание SSID — ставим галочки
- Нажимаем ниже кнопку Сохранить (Save)
Настраиваем шифрование Wi-Fi. В боковом меню переходим в Защита Беспроводного режима (Wireless Security):
- Выбираем тип шифрования WPA-PSK/WPA2-PSK
- Версия — Автоматически
- Шифрование — AES
- Пароль PSK (PSK Password): вводим пароль на Wi-Fi сеть. Пароль не должен быть менее 8 символов
- Нажмите внизу кнопку Сохранить (Save). После сохранения настроек будет предложено перегрузить роутер, игнорируйте это требование (красная надпись внизу).
Переадресация/проброс портов
Данная функция автоматически перенаправляет запросы определенных сервисов из Интернета на соответствующий хост Вашей локальной сети, находящийся за межсетевым экраном роутера. Использовать данную функцию следует в том случае, если Вы хотите создать в локальной сети за межсетевым экраном роутера какой-либо сервер (например, Web-сервер или почтовый сервер). Заходим в Переадресация (Forwarding), нажимаем Добавить (Add New).
IP-адрес — сетевой адрес устройства, на который будет перенаправляться запрос. Порт сервиса и Внутренний порт — номер порта, который требуется открыть Протоколl — Выбираете требуемый протокол Состояние — Включено. Нажимаем Сохранить.

TP-Link TL-MR3020 review — PC Advisor

Как Настроить Маршрутизатор TP-Link TL-MR3020 — Обзор и Настройка Портативного WiFi Роутера с 3G-4G

Обзор и базовая настройка роутера TP-Link TL-MR3020

MR3020 переход с офф. прошивки на OpenWRT

Принтер без проводов на MR3020 (WR703N) с OpenWRT

Обзор мини 3/3.75G роутера TP-Link TL MR3020

Восстанавливаем Роутер TP-LINK TL-MR3020

Прошивка роутера TP link MR3020 по UART, OpenWRT
TL-MR3020
Портативный беспроводной
3G/4G-маршрутизатор
Ред.:1.0.0
1910010842
АВТОРСКОЕ ПРАВО И ТОРГОВЫЕ МАРКИ
Спецификации
могут
меняться
без
уведомления.
является
зарегистрированной торговой маркой компании «TP-LINK TECHNOLOGIES CO., LTD».
Прочие бренды и наименования продукции являются торговыми марками или
зарегистрированными торговыми марками их владельцев.
Спецификации не могут быть воспроизведены в какой-либо форме или посредством
каких-либо средств или использованы для составления производных материалов с
помощью перевода, трансформации или переработки настоящей публикации при
отсутствии разрешения от компании «TP-LINK TECHNOLOGIES CO., LTD». Copyright © 2013
TP-LINK TECHNOLOGIES CO., LTD. Все права защищены.
http://www.tp-linkru.com
СЕРТИФИКАЦИЯ FCC
Данное оборудование прошло соответствующие испытания, которые показали, что оно
соответствует требованиям для цифровых устройств класса «B» в соответствии с частью 15
правил FCC. Данные требования были разработаны, чтобы обеспечить оптимальную
защиту от неблагоприятных явлений интерференции при эксплуатации в домашних
условиях. Оборудование генерирует, использует и излучает радиоволны, которые при
неправильной установке и эксплуатации могут вызывать неблагоприятные явления
интерференции для беспроводной передачи данных. Однако нет гарантии, что подобные
явления интерференции не возникнут в отдельных случаях установки. В случае, если
оборудование генерирует помехи, препятствующие нормальному приёму радио- или
телесигнала (это можно определить, выключив и включив его), рекомендуется предпринять
следующие действия:
•
Изменить положение или передвинуть принимающую антенну.
•
Увеличить расстояние между оборудованием и приёмником.
•
Подключить оборудование и приёмник к разным розеткам.
•
Обратиться к дилеру или к опытному специалисту по радио- или телевизионному
оборудованию.
Устройство соответствует требованиям части 15 правил FCC. Эксплуатация производится с
учётом следующих двух условий:
Устройство не должно вызывать неблагоприятных явлений интерференции.
Устройство может работать с любым типом интерференции, включая интерференцию,
которая может вызвать нежелательный режим эксплуатации.
Любые изменения, не одобренные явным образом стороной, отвечающей за соответствие,
могут повлечь за собой отмену права пользователя на эксплуатацию оборудования.
Примечание: Производитель не несёт ответственности за интерференцию радио- или
телевизионного сигнала, вызванного несанкционированными изменениями, внесёнными в
оборудование. Такие изменения могут повлечь за собой отмену права пользователя на
эксплуатацию оборудования.
Требования fcc по уровню радиоизлучения, Отметка ce, Правила безопасности
Страница 3
- Изображение
- Текст
Требования FCC по уровню радиоизлучения
Данное устройство отвечает требованиям FCC по уровню радиоизлучения для
неконтролируемой среды. Устройство и его антенна не должны находиться или
эксплуатироваться вместе с другой антенной или передатчиком.
«Для обеспечения соответствия этим требованиям, положения документа применяются
только в отношении мобильных конфигураций. Антенны, применяемые данным
передатчиком, должны быть установлены на расстоянии не менее 20 см от ближайшего
местонахождения людей и не должны находиться рядом или совместно эксплуатироваться
с другой антенной или передатчиком».
Отметка CE
Данное устройство является продуктом класса «B». При эксплуатации в домашних
условиях, данный продукт может вызвать явление интерференции радиосигнала, в этом
случае от пользователя может потребоваться принятие соответствующих мер.
Настоящее устройство предназначено для работы с указанными ниже антеннами с
максимальным коэффициентом усиления 5 дБи. Строго запрещается использовать с
настоящим устройством антенны, которые не указаны в списке или имеют коэффициент
усиления более 5 дБи. Сопротивление антенны должно быть 50 Ом.
Для снижения возможных эфирных помех у других пользователей тип антенны и ее
коэффициент усиления должны быть такими, чтобы мощность эквивалентного изотропного
излучателя не превышала предел, допустимый для бесперебойной связи.
Продукт сертифіковано згідно с правилами системи УкрСЕПРО на відповідність вимогам
нормативних документів та вимогам, що передбачені чинними законодавчими актами
України.
Правила безопасности
z
Если устройство имеет кнопку включения/выключения питания, то с её помощью можно
быстро отключить питание устройства. Если кнопки питания на устройстве нет,
единственный способ полностью обесточить устройство — отключить адаптер питания от
электросети.
z
Не разбирайте устройство и не производите его ремонт самостоятельно, в этом случае
компания вправе снять с себя гарантийные обязательства, кроме того, вы
подвергаетесь риску поражения электрическим током.
z
Не допускайте попадания влаги внутрь устройства.
Устройство предназначено для использования в следующих с…
Страница 4
- Изображение
- Текст
Устройство предназначено для использования в следующих странах:
AT BG BY CA CZ DE DK EE
ES FI FR GB GR HU IE IT
LT LV MT NL NO PL PT RO
RU SE SK TR UA
TP-LINK TECHNOLOGIES CO., LTD
ДЕКЛАРАЦИЯ СООТВЕТСТВИЯ
На следующее оборудование:
Описание продукта: Портативный беспроводной 3G/4G-маршрутизатор
Модель №: TL-MR3020
Торговая марка: TP-LINK
Настоящим со всей ответственностью заявляем, что вышеупомянутый продукт отвечает
всем техническим нормативным документам, действующим в отношении данного продукта
в границах Директив Совета Европы:
Директивы 1999/5/EC, Директивы 2004/108/EC, Директивы 2006/95/EC, Директивы
1999/519/EC, Директивы 2011/65/EU
Указанный выше продукт соответствует требованиям следующих стандартов или иных
нормативных документов:
ETSI EN 300 328 V1.7.1: 2006
ETSI EN 301 489-1 V1.9.2:2011& ETSI EN 301 489-17 V2.2.1:2012
EN 55022:2010
EN 55024:2010
EN 61000-3-2:2006+A1:2009+A2:2009
EN 61000-3-3:2008
EN 60950-1:2006+A11:2009+A1:2010+A12:2011
EN 62311:2008
Продукт имеет маркировку EС:
Лицо, ответственное за данную декларацию:
Ян Хунлян (Yang Hongliang)
Менеджер по продукции в сфере международного бизнеса
Дата выдачи: 2013
TP-LINK TECHNOLOGIES CO., LTD.
Building 24 (floors 1, 3, 4, 5), and 28 (floors 1-4) Central Science and Technology Park,
Shennan Rd, Nanshan, Shenzhen, China
Содержание Комплект поставки ………………………….
Страница 6
- Изображение
- Текст
G……………………………………………………..
Страница 7
- Изображение
- Текст
адресов ……………………………………………….
Страница 8
- Изображение
- Текст
Список клиентов DHCP …………………………………..
Страница 9
- Изображение
- Текст
Резервная копия и восстановление…………………………
Страница 10
- Изображение
- Текст