-
Contents
-
Table of Contents
-
Bookmarks
Quick Links
User Guide
AX3000 Gigabit Wi-Fi 6 Router
Archer AX55
© 2021 TP-Link
1910013020 REV1.0.0
Related Manuals for TP-Link Archer AX55 V1
Summary of Contents for TP-Link Archer AX55 V1
-
Page 1
User Guide AX3000 Gigabit Wi-Fi 6 Router Archer AX55 © 2021 TP-Link 1910013020 REV1.0.0… -
Page 2: Table Of Contents
5. 4. Manage the Router via the TP-Link Tether App ……26 Chapter 6 Wireless Settings 6.
-
Page 3
6. 3. 3. Push the WPS Button……….32 6. -
Page 4
Chapter 14 Customize Your Network Settings 14. 1. Change the LAN Settings ……….. 78 14. -
Page 5: About This Guide
The Quick Installation Guide can be found where you find this guide or inside the package of the router. Specifications can be found on the product page at https://www.tp-link.com. TP-Link Community is provided for you to discuss our products and share knowledge at https://community.tp-link.com. Our Technical Support contact information can be found at the…
-
Page 6
*Maximum wireless signal rates are the physical rates derived from IEEE Standard 802.11 specifications. Actual wireless data throughput and wireless coverage are not guaranteed and will vary as a result of 1) environmental factors, including building materials, physical objects, and obstacles, 2) network conditions, including local interference, volume and density of traffic, product location, network complexity, and network overhead, and 3) client limitations, including rated performance, location, connection, quality, and client condition. -
Page 7: Chapter 1 Get To Know About Your Router
Chapter Get to Know About Your Router This chapter introduces what the router can do and shows its appearance. It chapter contains the following sections: • Product Overview • Appearance…
-
Page 8: Product Overview
1024QAM improve throughput by 4 times and dramatically increase the whole network capacity and efficiency. It’s also backwards compatible with 802.11a/b/g/n/ac. Moreover, it is simple and convenient to set up and use the TP-Link router due to its intuitive web interface and the powerful Tether app.
-
Page 9: Back Panel
Chapter 1 Get to Know About Your Router Name Status Indication The 2.4 GHz wireless band is enabled. (2.4 GHz Wireless) The 2.4 GHz wireless band is disabled. The 5 GHz wireless band is enabled. (5 GHz Wireless) The 5 GHz wireless band is disabled. Blue On Internet service is available.
-
Page 10
Chapter 1 Get to Know About Your Router Button and Port Explanation Item Description Press this WPS button, and immediately press the WPS button on your client device to start the WPS process. The LED of the router should change from blinking to solid on, indicating successful WPS connection. -
Page 11: Chapter 2 Connect The Hardware
Chapter Connect the Hardware This chapter contains the following sections: • Position Your Router • Connect Your Router…
-
Page 12: Position Your Router
Chapter 2 Connect the Hardware Position Your Router • The product should not be located in a place where it will be exposed to moisture or excessive heat. • Place the router in a location where it can be connected to multiple devices as well as to a power source.
-
Page 13
Chapter 2 Connect the Hardware Internet 1. Connect the powered-off modem to the router’s WAN port with an Ethernet cable. 2. Turn on the modem, and then wait about 2 minutes for it to restart. 3. Connect the power adapter to the router and turn on the router. 4. -
Page 14
WPS. 1 ) Tap the WPS icon on the device’s screen. Here we take an Android phone for instance. 2 ) Within two minutes, press the WPS/Wi-Fi button on your router. WLAN TP-Link MyHome David HomeNetwork TP-Link_Home… -
Page 15: Chapter 3 Log In To Your Router
Chapter Log In to Your Router…
-
Page 16
Chapter 3 Log In to Your Router With a web-based utility, it is easy to configure and manage the router. The web-based utility can be used on any Windows, Mac OS or UNIX OS with a Web browser, such as Microsoft Internet Explorer, Mozilla Firefox or Apple Safari. -
Page 17: Chapter 4 Set Up Internet Connection
Furthermore, you can also set up an IPv6 connection if your ISP provides IPv6 service. It contains the following sections: • Use Quick Setup Wizard • Quick Setup Via TP-Link Tether App • Manually Set Up Your Internet Connection • Set Up the Router as an Access Point •…
-
Page 18: Use Quick Setup Wizard
• To learn more about the TP-Link Cloud service, please refer to the TP-Link Cloud Service section. • If you do not want to register a TP-Link ID now, you may click Skip to proceed. • If you have changed the preset wireless network name (SSID) and wireless password during the Quick Setup process, all your wireless devices must use the new SSID and password to connect to the router.
-
Page 19: Manually Set Up Your Internet Connection
ISP. Follow the steps below to check or modify your internet connection settings. 1. Visit http://tplinkwifi.net, and log in with your TP-Link ID or the password you set for the router.
-
Page 20
Chapter 4 Set Up Internet Connection 2 ) If you choose Static IP, enter the information provided by your ISP in the corresponding fields. 3 ) If you choose PPPoE, enter the username password provided by your ISP. PPPoE users usually have DSL cable modems. -
Page 21
Chapter 4 Set Up Internet Connection 4 ) If you choose L2TP, enter the username password and choose the Secondary Connection provided by your ISP. Different parameters are needed according to the Secondary Connection you have chosen. 5 ) If you choose PPTP, enter the username and password, and choose the Secondary Connection… -
Page 22: Set Up The Router As An Access Point
Set Up the Router as an Access Point The router can work as an access point, transforming your existing wired network to a wireless one. 1. Visit http://tplinkwifi.net, and log in with your TP-Link ID or the password you set for the router. 2. Go to Advanced >…
-
Page 23
Chapter 4 Set Up Internet Connection 2. Go to Advanced > IPv6. 3. Enable IPv6 and select the internet connection type provided by your ISP. Tips: If you do not know what your internet connection type is, contact your ISP or judge according to the already known information provided by your ISP. -
Page 24
Chapter 4 Set Up Internet Connection Note: If your ISP provides two separate accounts for the IPv4 and IPv6 connections, manually enter the username and password for the IPv6 connection. 6to4 Tunnel: An IPv4 internet connection type is a prerequisite for this connection type (Manually Set Up Your Internet Connection). -
Page 25
Chapter 4 Set Up Internet Connection 5. Configure LAN ports. Windows users are recommended to choose from the first two types. Fill in Address Prefix provided by your ISP, and click Save. 6. Click Status to check whether you have successfully set up an IPv6 connection. Tips: Visit the section if there is no internet connection. -
Page 26: Chapter 5 Tp-Link Cloud Service
TP-Link Cloud service provides a better way to manage your cloud devices. Log in to your router with a TP-Link ID, and you can easily monitor and manage your home network when you are out and about via the Tether app. To ensure that your router stays new and gets better over time, the TP-Link Cloud will notify you when an important firmware upgrade is available.
-
Page 27: Register A Tp-Link Id
Manage the User TP-Link IDs. • Once you have registered a TP-Link ID on the web management page, you can only register another TP-Link ID via the Tether APP. Please refer to Manage the Router via the TP-Link Tether App to install the app.
-
Page 28: Manage The User Tp-Link Ids
Password. 2. Enter the current password, then a new password twice. And click Save. Manage the User TP-Link IDs The TP-Link ID used to log in to the router for the first time will be automatically bound as the Admin…
-
Page 29: Add Tp-Link Id To Manage The Router
3. Click , enter another TP-Link ID as needed and click Save. Note: If you need another TP-Link ID, please register a new one via the Tether app. Refer to Manage the Router via the TP-Link Tether App to install the app and register a new TP-Link ID.
-
Page 30: Manage The Router Via The Tp-Link Tether App
5. Manage your router as needed. Note: If you need to remotely access your router from your smart devices, you need to: • Log in with your TP-Link ID. If you don’t have one, refer to Register a TP-Link • Make sure your smartphone or tablet can access the internet with cellular data or a Wi-Fi network.
-
Page 31: Chapter 6 Wireless Settings
Chapter Wireless Settings This chapter guides you on how to configure the wireless settings. It contains the following sections: • Specify Wireless Settings • Schedule Your Wireless Function • Use WPS for Wireless Connection • Advanced Wireless Settings…
-
Page 32: Specify Wireless Settings
The preset SSID and password can be found on the label of the router. You can customize the wireless settings according to your needs. 1. Visit http://tplinkwifi.net, and log in with your TP-Link ID or the password you set for the router.
-
Page 33
Chapter 6 Wireless Settings 1. Go to Advanced > Wireless > Wireless Settings. 2. Enable Smart Connect. 3. Keep the default values or set a new SSID and password, and click SAVE. This SSID and password will be applied for the 2.4GHz and 5GHz wireless networks. If you want to configure the wireless settings separately for each band, untick the checkbox to disable this feature. -
Page 34: Schedule Your Wireless Function
The wireless network can be automatically off at a specific time when you do not need the wireless connection. 1. Visit http://tplinkwifi.net, and log in with your TP-Link ID or the password you set for the router. 2. Go to Advanced >…
-
Page 35: Use Wps For Wireless Connection
Wi-Fi Protected Setup (WPS) provides an easier approach to set up a security-protected Wi-Fi connection. 1. Visit http://tplinkwifi.net, and log in with your TP-Link ID or the password you set for the router. 2. Make sure the Wi-Fi of your router is on and go to Advanced >…
-
Page 36: Push The Wps Button
LED of the router should change from flashing to solid on, indicating successful WPS connection. Advanced Wireless Settings Check advanced wireless settings for your device. 1. Visit http://tplinkwifi.net, and log in with your TP-Link ID or the password you set for the router. 2. Go to Advanced >…
-
Page 37
Chapter 6 Wireless Settings • — WMM function can guarantee the packets with high-priority messages being transmitted preferentially. • AP Isolation — This function isolates all connected wireless stations so that wireless stations cannot access each other through WLAN. • Airtime Fairness — This function can improve the overall network performance by sacrificing a little bit of network time on your slow devices. -
Page 38: Chapter 7 Guest Network
Chapter Guest Network This function allows you to provide Wi-Fi access for guests without disclosing your main network. When you have guests in your house, apartment, or workplace, you can create a guest network for them. In addition, you can customize guest network options to ensure network security and privacy.
-
Page 39: Create A Network For Guests
Chapter 7 Guest Network Create a Network for Guests 1. Visit http://tplinkwifi.net, and log in with your TP-Link ID or the password you set for the router. 2. Go to Advanced > Wireless > Guest Network or click Wireless on the top page. Locate Guest Network section.
-
Page 40: Customize Guest Network Options
Chapter 7 Guest Network Customize Guest Network Options 1. Visit http://tplinkwifi.net, and log in with your TP-Link ID or the password you set for the router. 2. Go to Advanced > Wireless >Guest Network. Locate the Guest Permissions section. 3. Customize guest network options according to your needs.
-
Page 41: Chapter 8 Usb Settings
Chapter USB Settings This chapter describes how to use the USB ports to share files and media from the USB storage devices over your home network locally, or remotely through the internet. The router supports USB external flash drives and hard drives. It contains the following sections: •…
-
Page 42: Access The Usb Storage Device
Chapter 8 USB Settings Access the USB Storage Device Insert your USB storage device into the router’s USB port and then access files stored there locally or remotely. Tips: • If you use USB hubs, make sure no more than 4 devices are connected to the router. •…
-
Page 43: Access The Usb Device Remotely
Chapter 8 USB Settings • Method 2: Open the Windows Explorer (or go to Computer) and type the server address \tplinkwifi.net ftp://tplinkwifi.net in the address bar, then press Enter. Windows computer 1 ) Select > Connect to Server. 2 ) Type the server address smb://tplinkwifi.net. 3 ) Click Connect.
-
Page 44
If your ISP assigns a private WAN IP address (such as 192.168.x.x or 10.x.x.x), you cannot use this feature because private addresses are not routed on the internet. Follow the steps below to configure remote access settings. Visit http://tplinkwifi.net, and log in with your TP-Link ID or the password you set for the router. Go to Advanced >… -
Page 45: Customize The Access Settings
Visit http://tplinkwifi.net, and log in with your TP-Link ID or the password you set for the router.
-
Page 46
Chapter 8 USB Settings Now you can access the USB storage device by visiting \MyShare (for Windows) or smb://MyShare (for Mac). • To Only Share Specific Content Focus on the File Sharing section. Specify sharing folders that you want to share and click Save. -
Page 47: Media Sharing
USB storage device directly from DLNA-supported devices, such as your computer, tablet and PS2/3/4. Visit http://tplinkwifi.net, and log in with your TP-Link ID or the password you set for the router. Go to Advanced >…
-
Page 48: Time Machine
Time Machine Time Machine backs up all files on your Mac computer to a USB storage device connected to your router. Visit http://tplinkwifi.net, and log in with your TP-Link ID or the password you set for the router. Go to Advanced >…
-
Page 49
Chapter 8 USB Settings Tick the checkbox to enable Time Machine. Click Select to select a location for Time Machine backups. Set the Size Limit for Backups. Note: 0 means no limit for the space. Click Save. -
Page 50: Chapter 9 Homeshield
Customize your home network with enhanced security using a kit of features built in TP-Link HomeShield. Whether protecting your sensitive data or limiting the access of kids and guests, TP-Link HomeShield provides you the tools you need to fully manage your network.
-
Page 51: Network Security
To use this feature, download Tether to enjoy the HomeShield service 1. Scan the QR code or get the Tether app from the Apple App Store or Google Play. 2. Launch the Tether app and log in with your TP-Link ID. If you don’t have an account, create one first.
-
Page 52: Network Analysis & Optimization
To use this feature, download Tether to enjoy the HomeShield service 1. Scan the QR code or get the Tether app from the Apple App Store or Google Play. 2. Launch the Tether app and log in with your TP-Link ID. If you don’t have an account, create one first.
-
Page 53
Chapter 9 HomeShield 2. Launch the Tether app and log in with your TP-Link ID. If you don’t have an account, create one first. 3. Log in to your router and tap the HomeShield tab to use this feature. -
Page 54: Chapter 10 Onemesh With Seamless Roaming
Chapter OneMesh with Seamless Roaming This chapter introduces the TP-Link OneMesh feature. It contains the following sections: • Set Up a OneMesh Network • Manage Devices in the OneMesh Network…
-
Page 55: Set Up A Onemesh Network
Tether app or at your router’s web management page. 10 1 Set Up a OneMesh Network 1. Visit http://tplinkwifi.net, and log in with your TP-Link ID or the password you set for the router. 2. Go to Advanced…
-
Page 56
The extender will be listed on the router’s OneMesh page. Note: To check full list of TP-Link OneMesh devices, visit https://www.tp-link.com/onemesh/compatibility. 4. If you have set up the extender to join the OneMesh network, it will be listed on the router’s OneMesh page. -
Page 57: Manage Devices In The Onemesh Network
In a OneMesh network, you can manage all mesh devices and connected clients on your router’s web page. • To view mesh devices and connected clients in the network: 1. Visit http://tplinkwifi.net, and log in with your TP-Link ID or the password you set for the router. 2. Go to Network Map.
-
Page 58
Chapter 10 OneMesh with Seamless Roaming 4. Manage the OneMesh device as needed. You can: • Change device information. • Click Manage Device to redirect to the web management page of this device. • Click Leave OneMesh to delete this device from the OneMesh network. -
Page 59: Chapter 11 Network Security
IP & MAC Binding. It contains the following sections: • Protect the Network from Cyber Attacks • Access Control • IP & MAC Binding • *For a more comprehensive home network protection system, refer to the TP-Link HomeShield chapter.
-
Page 60: Protect The Network From Cyber Attacks
Block or allow specific client devices to access my network (via wired or wireless). How can I do that? 1 Visit http://tplinkwifi.net, and log in with your TP-Link ID or the password you set for the router. 2 Go to Advanced >…
-
Page 61
Chapter 11 Network Security 2 ) Click and select devices you want to be blocked and Click ADD. 3 ) The Operation Succeeded message will appear on the screen, which means the selected devices have been successfully added to the blacklist. To allow specific device(s): 1 ) Select Whitelist… -
Page 62: Ip & Mac Binding
Chapter 11 Network Security 3 ) The Operation Succeeded message will appear on the screen, which means the selected devices have been successfully added to the whitelist. • Add unconnected devices 1 ) Click Manually. 2 ) Enter the Device Name MAC Address of the device you want to be allowed and click ADD.
-
Page 63
Chapter 11 Network Security I want to: Prevent ARP spoofing and ARP attacks. How can I do that? 1 Visit http://tplinkwifi.net, and log in with your TP-Link ID or the password you set for the router. 2 Go to Advanced >… -
Page 64: Alg
SIP ALG. Visit http://tplinkwifi.net, and log in with your TP-Link ID or the password you set for the router. Go to Advanced >…
-
Page 65
Chapter 11 Network Security… -
Page 66: Chapter 12 Nat Forwarding
The TP-Link router supports four forwarding rules. If two or more rules are set, the priority of implementation from high to low is Port Forwarding, Port Triggering, UPNP and DMZ.
-
Page 67: Share Local Resources On The Internet By Port Forwarding
WAN: 218.18.232.154 How can I do that? 1 Assign a static IP address to your PC, for example 192.168.0.100. 2 Visit http://tplinkwifi.net, and log in with your TP-Link ID or the password you set for the router. 3 Go to Advanced >…
-
Page 68
Chapter 12 NAT Forwarding 5 Click VIEW COMMON SERVICES and select HTTP. The External Port, Internal Port Protocol will be automatically filled in. 6 Click VIEW CONNECTED DEVICES and select your home PC. The Device IP Address will be automatically filled in. Or enter the PC’s IP address 192.168.0.100 manually in the Device IP Address field. -
Page 69: Open Ports Dynamically By Port Triggering
VoIPs, video players and common applications including MSN Gaming Zone, Dialpad and Quick Time 4 players, etc. Follow the steps below to configure the Port Triggering rules: 1. Visit http://tplinkwifi.net, and log in with your TP-Link ID or the password you set for the router. 2. Go to Advanced >…
-
Page 70: Make Applications Free From Port Restriction By Dmz
Chapter 12 NAT Forwarding 4. Click SAVE. Tips: • You can add multiple port triggering rules according to your network need. • The triggering ports can not be overlapped. • If the application you need is not listed in the Existing Applications list, please enter the parameters manually. You should verify the external ports the application uses first and enter them into External Port field according to the…
-
Page 71: Make Xbox Online Games Run Smoothly By Upnp
NAT Forwarding How can I do that? 1 Assign a static IP address to your PC, for example 192.168.0.100. 2 Visit http://tplinkwifi.net, and log in with your TP-Link ID or the password you set for the router. 3 Go to Advanced >…
-
Page 72
Therefore, you can play Xbox online games without a hitch. INTERNET If necessary, you can follow the steps to change the status of UPnP. 1. Visit http://tplinkwifi.net, and log in with your TP-Link ID or the password you set for the router. 2. Go to Advanced >… -
Page 73: Chapter 13 Vpn Server
Chapter VPN Server The VPN (Virtual Private Networking) Server allows you to access your home network in a secured way through internet when you are out of home. The router offers two ways to setup VPN connection: OpenVPN and PPTP (Point to Point Tunneling Protocol) VPN. OpenVPN is somewhat complex but with greater security and more stable.
-
Page 74: Use Openvpn To Access Your Home Network
OpenVPN connection. INTERNET Home Network Router Remote Devices Step1 Set up OpenVPN Server on Your Router 1. Visit http://tplinkwifi.net, and log in with your TP-Link ID or the password you set for the router. 2. Go to Advanced > VPN Server >…
-
Page 75: Use Pptp Vpn To Access Your Home Network
Please follow the steps below to set up a PPTP VPN connection. Step 1 Set up PPTP VPN Server on Your Router 1. Visit http://tplinkwifi.net, and log in with your TP-Link ID or the password you set for the router.
-
Page 76
Chapter 13 VPN Server 2. Go to Advanced > VPN Server > PPTP, and tick the Enable box of PPTP. Note: Before you enable Server, we recommend you configure Dynamic DNS Service (recommended) or assign a static IP address for router’s WAN port and synchronize your System Time with internet. -
Page 77
Chapter 13 VPN Server 3 ) Click ADD. Step 2 Configure PPTP VPN Connection on Your Remote Device The remote device can use the Windows built-in PPTP software or a third-party PPTP software to connect to PPTP Server. Here we use the Windows built-in PPTP software as an example. -
Page 78
Chapter 13 VPN Server 4. Select Use my Internet connection (VPN). 5. Enter the internet IP address of the router (for example: 218.18.1.73) in the Internet address field. Click Next. -
Page 79
Chapter 13 VPN Server 6. Enter the User name Password you have set for the PPTP VPN server on your router, and click Connect. 7. The PPTP VPN connection is created and ready to use. -
Page 80
Chapter 13 VPN Server… -
Page 81: Chapter 14 Customize Your Network Settings
Chapter Customize Your Network Settings This chapter guides you on how to configure advanced network features. It contains the following sections: • Change the LAN Settings • Configure to Support IPTV Service • Specify DHCP Server Settings • Set Up a Dynamic DNS Service Account •…
-
Page 82: Change The Lan Settings
If the IP address conflicts with another device on your local network or your network requires a specific IP subnet, you can change it. 1. Visit http://tplinkwifi.net, and log in with your TP-Link ID or the password you set for the router. 2. Go to Advanced >…
-
Page 83
Chapter 14 Customize Your Network Settings 2 ) Click SAVE. 3 ) After configuring IGMP proxy, IPTV can work behind your router now. You can connect your set-top box to any of the router’s Ethernet port. If IGMP is not the technology your ISP applies to provide IPTV service: 1 ) Tick Enable IPTV/VLAN. -
Page 84: Specify Dhcp Server Settings
IP Address Pool. You can change the settings of the DHCP Server if necessary, and you can reserve LAN IP addresses for specified client devices. 1. Visit http://tplinkwifi.net, and log in with your TP-Link ID or the password you set for the router.
-
Page 85: Set Up A Dynamic Dns Service Account
NO-IP or DynDNS. If you don’t have a DDNS account, you have to register first by clicking Register Now. Note: To enjoy TP-Link’s DDNS service, you have to log in with a TP-Link ID. If you have not logged in with one, click 4. Click Register in the…
-
Page 86: Create Static Routes
Chapter 14 Customize Your Network Settings If you have selected NO-IP or DynDNS, enter the username, password and domain name of your account. 5. Click LOGIN AND SAVE. Tips: If you want to use a new DDNS account, please click Logout first, and then log in with a new account.
-
Page 87
1 Change the routers’ LAN IP addresses to two different IP addresses on the same subnet. Disable Router B’s DHCP function. 2 Visit http://tplinkwifi.net, and log in with your TP-Link ID or the password you set for Router A. 3 Go to Advanced >… -
Page 88
Chapter 14 Customize Your Network Settings Network Destination: The destination IP address that you want to assign to a static route. This IP address cannot be on the same subnet with the WAN IP or LAN IP of Router A. In the example, the IP address of the company network is the destination IP address, so here enter 172.30.30.1. -
Page 89: Chapter 15 Manage The Router
Chapter Manage the Router This chapter will show you the configuration for managing and maintaining your router. It contains the following sections: • Upgrade the Firmware • Backup and Restore Configuration Settings • Change the Login Password • Password Recovery •…
-
Page 90: Upgrade The Firmware
Backup your router configuration before firmware upgrade. • Do NOT turn off the router during the firmware upgrade. 15 1 1 Auto Update 1. Visit http://tplinkwifi.net, and log in with your TP-Link ID or the password you set for the router. 2. Enable Auto Update.
-
Page 91: Local Upgrade
15 1 3 Local Upgrade 1. Download the latest firmware file for the router from www.tp-link.com. 2. Visit http://tplinkwifi.net, and log in with your TP-Link ID or the password you set for the router. 3. Go to Advanced >…
-
Page 92: Backup And Restore Configuration Settings
Moreover, if necessary you can erase the current settings and reset the router to the default factory settings. 1. Visit http://tplinkwifi.net, and log in with your TP-Link ID or the password you set for the router.
-
Page 93: Change The Login Password
Note: • During the resetting process, do not turn off the router. • After reset, you can still use the current login password or the TP-Link ID to log in to the web management page. • To reset the router to factory default settings: 1.
-
Page 94: Password Recovery
This feature allows you to recover the login password you set for you router in case you forget it. Note: If you are using a TP-Link ID to log in to the web management page, the Password Recovery feature will be disabled. To manage the TP-Link ID, go to Advanced >…
-
Page 95: Local Management
This feature allows you to limit the number of client devices on your LAN from accessing the router by using the MAC address-based authentication. 1. Visit http://tplinkwifi.net, and log in with your TP-Link ID or the password you set for the router.
-
Page 96: Remote Management
5. Click SAVE. 15 6 Remote Management This feature allows you to control remote devices’ authority to manage the router. 1. Visit http://tplinkwifi.net, and log in with your TP-Link ID or the password you set for the router. 2. Go to Advanced >…
-
Page 97
Chapter 15 Manage the Router • Allow all devices to manage the router remotely: 1. Tick the Enable checkbox of Remote Management. 2. Keep the HTTPS and HTTP port as default settings (recommended) or enter a value between 1024 and 65535. 3. -
Page 98: System Log
When the router does not work normally, you can save the system log and send it to the technical support for troubleshooting. • To save the system log locally: 1. Visit http://tplinkwifi.net, and log in your TP-Link ID or the password you set for the router. 2. Go to Advanced >…
-
Page 99
It would be great if the system logs could be sent to my mailbox at 8 a.m. every day. 1. Visit http://tplinkwifi.net, and log in with your TP-Link ID or the password you set for the router. -
Page 100: Test The Network Connectivity
Chapter 15 Manage the Router Email From: Enter the email address used for sending the system log. 2 ) Select Require Password. Tips: Generally, Require Password should be selected if the login of the mailbox requires username and password. Username: Enter the email address used for sending the system log.
-
Page 101
Chapter 15 Manage the Router 1. Visit http://tplinkwifi.net, and log in with your TP-Link ID or the password you set for the router. 2. Go to Advanced > System > Diagnostics. 3. Enter the information: 1 ) Choose Ping Traceroute as the diagnostic tool to test the connectivity;… -
Page 102: Set System Time And Language
System language is the language displayed when you log into the router. You can change the system language as needed. 1. Visit http://tplinkwifi.net, and log in with your TP-Link ID or the password you set for the router. 2. Go to Advanced >…
-
Page 103
Chapter 15 Manage the Router 4. In the NTP Server I field, enter the IP address or domain name of your desired NTP Server. 5. (Optional) In the NTP Server II field, enter the IP address or domain name of the second NTP Server. -
Page 104: Set The Router To Reboot Regularly
15 10 Set the Router to Reboot Regularly The Scheduled Reboot feature cleans the cache to enhance the running performance of the router. 1. Visit http://tplinkwifi.net, and log in with your TP-Link ID or the password you set for the router. 2. Go to Advanced >…
-
Page 105: Control The Led
The LED of the router indicates its activities and status. You can enable the Night Mode feature to specify a time period during which the LED is off. 1. Visit http://tplinkwifi.net, and log in with your TP-Link ID or the password you set for the router.
-
Page 106
Chapter 15 Manage the Router… -
Page 107
Q2 What should I do if I forget my web management password? • If you are using a TP-Link ID to log in, or you have enabled the Password Recovery feature of the router, click… -
Page 108
4 ) Click LAN settings and deselect the following three options and click OK. 5 ) Go to Advanced > Restore advanced settings, click to save the settings. -
Page 109
Note: You’ll need to reconfigure the router to surf the internet once the router is reset. Q4 What should I do if I can’t access the internet even though the configuration is finished? Visit http://tplinkwifi.net, and log in with your TP-Link ID or the password you set for the router. Go to Advanced>… -
Page 110
• Restart the modem and the router. 1 ) Power off your modem and router, and leave them off for 1 minute. 2 ) Power on your modem first, and wait about 2 minutes until it gets a solid cable or Internet light. -
Page 111
• Modify the LAN IP address of the router. Note: Most TP-Link routers use 192.168.0.1/192.168.1.1 as their default LAN IP address, which may conflict with the IP range of your existing ADSL modem/router. If so, the router is not able to communicate with your modem and you can’t access the internet. -
Page 112
• Double check the internet connection type. 1 ) Confirm your internet connection type, which can be learned from the ISP. 2 ) Visit http://tplinkwifi.net, and log in with your TP-Link ID or the password you set for the router. -
Page 113
2 ) Exit the wireless configuration tool (the TP-Link Utility, for example). 3 ) Select and right click on… -
Page 114
2 ) If you cannot find the PIN or PIN failed, you may choose Connecting using a security key instead, and then type in the Wireless Password/Network Security Key. 3 ) If it continues to show note of Network Security Key Mismatch, it is suggested to confirm the wireless password of your wireless router. -
Page 115
I.T.E. Power Supply T120150-2B1 2AXJ4AX55V2 I.T.E. Power Supply Responsible party: TP-Link USA Corporation, d/b/a TP-Link North America, Inc Address: 145 South State College Blvd. Suite 400, Brea, CA 92821 Website: http://www.tp-link.com/us/ Tel: +1 626 333 0234 Fax: +1 909 527 6803 E-mail: sales.usa@tp-link.com… -
Page 116
We, TP-Link USA Corporation, has determined that the equipment shown as above has been shown to comply with the applicable technical standards, FCC part 15. There is no unauthorized change is made in the equipment and the equipment is properly maintained and operated. -
Page 117
5150 MHz -5250 MHz (23dBm) 5250 MHz -5350 MHz (23dBm) 5470 MHz -5725 MHz (30dBm) EU Declaration of Conformity TP-Link hereby declares that the device is in compliance with the essential requirements and other relevant provisions of directives 2014/53/EU, 2009/125/ EC, 2011/65/EU and (EU)2015/863. -
Page 118
The original EU Declaration of Conformity may be found at https://www.tp-link. com/en/support/ce/ UK Declaration of Conformity TP-Link hereby declares that the device is in compliance with the essential requirements and other relevant provisions of the Radio Equipment Regulations 2017. The original UK Declaration of Conformity may be found at https://www.tp-link. -
Page 119
L’émetteur/récepteur exempt de licence contenu dans le présent appareil est conforme aux CNR d’Innovation, Sciences et Développement économique Canada applicables aux appareils radio exempts de licence. L’exploitation est autorisée aux deux conditions suivantes : 1) L’appareil ne doit pas produire de brouillage; 2) L’appareil doit accepter tout brouillage radioélectrique subi, même si le brouillage est susceptible d’en compromettre le fonctionnement. -
Page 120
依據 低功率電波輻射性電機管理辦法 LP0002低功率射頻器材技術規範_章節3.8.2 取得審驗證明之低功率射頻器材,非經核准,公司、商號或使用者均不得擅自變 更頻率、加大功率或變更原設計之特性及功能。 低功率射頻器材之使用不得影響飛航安全及干擾合法通信;經發現有干擾現象 時,應立即停用,並改善至無干擾時方得繼續使用。 前述合法通信,指依電信管理法規定作業之無線電通信。 低功率射頻器材須忍受合法通信或工業、科學及醫療用電波輻射性電機設備之干 擾。 應避免影響附近雷達系統之操作。 高增益指向性天線只得應用於固定式點對點系統。 安全諮詢及注意事項 • 請使用原裝電源供應器或只能按照本產品注明的電源類型使用本產品。 • 清潔本產品之前請先拔掉電源線。請勿使用液體、噴霧清潔劑或濕布進行 清潔。 • 注意防潮,請勿將水或其他液體潑灑到本產品上。 • 插槽與開口供通風使用,以確保本產品的操作可靠並防止過熱,請勿堵塞 或覆蓋開口。 • 請勿將本產品置放於靠近熱源的地方。除非有正常的通風,否則不可放在 密閉位置中。 • 請不要私自打開機殼,不要嘗試自行維修本產品,請由授權的專業人士進 行此項工作。 限用物質含有情況標示聲明書 設備名稱:AX3000 Gigabit Wi-Fi 6 Router 型號(型式):Archer AX55 Equipment name Type designation (Type) 限用物質及其化學符號… -
Page 121
備考1.〝超出0.1 wt %〞及〝超出0.01 wt %〞係指限用物質之百分比含量超出百分比含量基準值 Note 1:“Exceeding 0.1 wt %” and “exceeding 0.01 wt %” indicate that the percentage content of the restricted substance exceeds the reference percentage value of presence condition. 備考2.〝○〞係指該項限用物質之百分比含量未超出百分比含量基準值。 Note 2:“○” indicates that the percentage content of the restricted substance does not exceed the percentage of reference value of presence. -
Page 122
Symbol Explanation Class II equipment Polarity of output terminals Energy efficiency Marking Indoor use only Caution Operator’s manual RECYCLING This product bears the selective sorting symbol for Waste electrical and electronic equipment (WEEE). This means that this product must be handled pursuant to European directive 2012/19/EU in order to be recycled or dismantled to minimize its impact on the environment.
Руководство по установке роутера tp-link Archer AX55 Wi-Fi 6
Настроить с видео:
Отсканируйте QR-код или посетите https://www.tp-link.com/support/setup-video/#wi-fi-routers
Подключите оборудование
Отключите питание, чтобы выключить модем, если он есть, и извлеките резервную батарею, если она есть.
- Обратитесь к Q4 Нужна помощь? разместить роутер для оптимальной работы Wi-Fi
If your internet comes from an Ethernet outlet instead of a DSL / Cable / Satellite modem, connect the router’s 2.5 Gbps WAN port to it, then follow steps 3 and 4 to complete the hardware connection.
- Connect the powered-off modem to the router’s 2.5 Gbps WAN port with an Ethernet cable.
- Power on the modem, and then wait about 2 minutes for it to restart
- Подключите адаптер питания к роутеру и включите роутер.
- Убедитесь, что аппаратное соединение установлено правильно, проверив следующие светодиоды.
Включение
2.4 ГГц Вкл.
5 ГГц Вкл.

Примечание: Если индикаторы 2.4 ГГц и 5 ГГц не горят, нажмите и удерживайте кнопку WPS/Wi-Fi на задней панели более 2 секунд. Оба светодиода должны загореться.
Настроить сеть
Метод XNUMX: через приложение TP-Link Tether
- Загрузите приложение Tether.
Сканировать на наличие привязки
Tether - Откройте приложение Tether и войдите в систему со своим TP-Link ID.
Примечание: Если у вас нет учетной записи, сначала создайте ее.
Нажмите кнопку в приложении Tether и выберите Беспроводной маршрутизатор > Стандартные маршрутизаторы. Следуйте инструкциям, чтобы завершить настройку и подключиться к Интернету.Enjoy the interne!
Чтобы пользоваться более полным сервисом от TP-Link, привяжите свой TP-Link ID к маршрутизатору.
Метод второй: через Web Браузер - Подключите устройство к маршрутизатору по беспроводной сети или с помощью кабеля Ethernet.
Имена беспроводных сетей (SSID) и пароль по умолчанию напечатаны на этикетке в нижней части маршрутизатора. - Запустить web браузер и введите http://tplinkwifi.net or http://192.168.0.1 in the address bar. Create a password to log in.
Примечание: Если окно входа в систему не появляется, обратитесь к Q1 из Нужна помощь? в этом руководстве. - Следуйте пошаговым инструкциям, чтобы настроить подключение к Интернету и зарегистрироваться в облачном сервисе TP-Link.
Enjoy the interne!
TP-Link HomeShield
Премиум-сервисы безопасности TP-Link HomeShield защищают вашу домашнюю сеть с помощью передовых сетевых функций. Загрузите приложение Tether, чтобы пользоваться функциями HomeShield.
Защита сети
Обнаруживайте киберугрозы, чтобы обеспечить надежную защиту вашей конфиденциальности и подключенных устройств.
Функция родительского контроля
Управляйте временем в Интернете и блокируйте неприемлемый контент, чтобы семьи были здоровы в Интернете.
Качество обслуживания (QoS)
Расставьте приоритеты в полосе пропускания, чтобы улучшить работу в сети.
Комплексные отчеты
Получите полную статистику и информацию, которые помогут вам лучше узнать свою домашнюю сеть
Для получения дополнительной информации, посетите https://www.tp-link.com/homeshield.
USB-приложения
С USB-портом легко делиться files и носители с несколькими устройствами. Визит https://www.tp-link.com/app/usb to learn more about the USB application
- Совместное использование локального хранилища: Делиться files с USB-накопителя с устройствами в домашней сети
- Медиа-сервер: Воспроизведение мультимедиа с USB-накопителя на вашем компьютере и смарт-устройствах
- Удаленный Доступ: Access the USB drive when you are away from home
Кнопка Описание
- Кнопка WPS / Wi-Fi
WPS: Press the button for 1 second, and immediately press the WPS button on your client to start the WPS process. Wi-Fi: Press and hold the button for more than 2 seconds, then release the button to turn on or off the wireless function of your router - кнопка сброса
Нажмите и удерживайте кнопку около 6 секунд, пока не замигает индикатор питания, чтобы сбросить маршрутизатор до заводских настроек по умолчанию. - Держите устройство подальше от воды, огня, влажности или жарких сред.
- Не пытайтесь разбирать, ремонтировать или модифицировать устройство. Если вам нужна услуга, свяжитесь с нами.
- Не используйте другие зарядные устройства, кроме рекомендованных.
- Не используйте поврежденное зарядное устройство или USB-кабель для зарядки устройства.
- Не используйте устройство там, где использование беспроводных устройств запрещено.
- Адаптер должен быть установлен рядом с оборудованием и должен быть легко доступен.
Нужна помощь?
Q1. Что мне делать, если я не могу получить доступ к web страница управления?
- Перезагрузите роутер и попробуйте еще раз.
- Если для компьютера установлен статический IP-адрес, измените его настройки для автоматического получения IP-адреса.
- Подтвердите это http://tplinkwifi.net is correctly entered in the web браузер. Или введите http://192.168.0.1 or http://192.168.1.1 в web браузер.
- Использовать другой web браузер и попробуйте еще раз.
- Отключите и включите используемый сетевой адаптер.
Q2. Что мне делать, если я не могу получить доступ к Интернету?
- Выключите модем примерно на 5 минут, затем включите его и проверьте Интернет. Если у вашего модема более одного порта Ethernet, оставьте другие порты неподключенными.
- Проверьте, нормально ли работает Интернет, подключив компьютер напрямую к модему с помощью кабеля Ethernet. Если это не так, обратитесь к своему интернет-провайдеру.
- Войти в web management page, and go to the Network Map
page to check whether the internet IP address is valid or not. If it’s valid, go to Advanced > Network > Internet, click Advanced Settings, select Use the Following DNS Addresses, set the primary DNS to 8.8.8.8, and set the secondary DNS to 8.8.4.4. If it is not, check the hardware connection or contact your internet service provider. - Для пользователей кабельного модема войдите в web management page of the router and go to Advanced > Network > Internet > MAC Clone. Select Clone Current Device MAC and click SAVE. Then reboot both the modem and the router
Q3. Что мне делать, если я забыл свой пароль беспроводной сети?
- Если вы не меняли пароль беспроводной сети по умолчанию, его можно найти на этикетке в нижней части маршрутизатора.
- Подключите компьютер напрямую к маршрутизатору с помощью кабеля Ethernet. Авторизуйтесь в роутере web страница управления на http://tplinkwifi.net, и перейдите на страницу «Беспроводная связь», чтобы восстановить или сбросить пароль беспроводной сети.
Q4. Как мне разместить роутер для оптимальной работы Wi-Fi?
- Не кладите роутер в угол или в шкаф.
- Избегайте препятствий и мощных приборов.
- Держите маршрутизатор в центре на определенной высоте.
- Держите антенны вертикально, когда маршрутизатор установлен на столе. Держите антенны вертикально, когда маршрутизатор висит на стене.
Для получения технической поддержки, услуг по замене, руководств пользователя и другой информации посетите https://www.tp-link.com/support.
Документы / Ресурсы
Характеристики
Общие характеристики
Тип
роутер (маршрутизатор)
Стандарт беспроводной связи
4 (802.11n) , 6 (802.11ax) , 5 (802.11ac)
Макс. скорость беспроводного соединения
2976 Мбит/с
Скорость передачи данных
5 ГГц: до 2402 Мбит/с; 2,4 ГГц: до 574 Мбит/с
Количество разъемов RJ-45
4
Стандарты
4 (802.11n) , 6 (802.11ax) , 5 (802.11ac)
Поддержка ОС
Android, Chrome OS, iOS, iPadOS, Linux, Mac OS, Windows, собственная ОС
Аппаратное шифрование
есть
Тип устройства
маршрутизатор
Стандарт Wi-Fi 802.11
b, a, g, n, ac, ax
Частотный диапазон устройств Wi-Fi
2.4 / 5 ГГц (одновременная работа)
Все характеристики
Не является публичной офертой
Информация о товаре носит справочный характер и не является публичной офертой. Характеристики, комплект поставки и внешний вид товара могут отличаться от указанных или быть изменены производителем без предварительного уведомления. Перед покупкой проверяйте информацию на официальном сайте производителя.
Если вы заметили ошибку или неточность в описании товара, пожалуйста, выделите часть текста с ошибкой и нажмите кнопку «Сообщить об ошибке».
На начало этого года в каталоге компании TP-Link было представлено более десятка моделей домашних беспроводных роутеров с поддержкой стандарта Wi-Fi 6 (802.11ax). При этом устройства существенно отличаются и по характеристикам, и, конечно, по стоимости — примерно от 5 до 30 тысяч рублей. Наибольшим спросом пользуются устройства среднего сегмента, относящиеся к классу AX3000. При работе в диапазоне 5 ГГц с 802.11ax они обеспечивают скорость подключения 2402 Мбит/с, что как раз соответствует возможностям подавляющего числа соответствующих клиентов. У TP-Link есть три модели роутеров этого класса. Наиболее интересным из них является герой этого материала — Archer AX55.

Данное устройство оборудовано гигабитными сетевыми портами, имеет один порт USB 3.0, поддерживает технологию OneMesh для простого и эффективного расширения зоны покрытия беспроводной сети, а также имеет встроенный сервис TP-Link HomeShield расширенной защиты от кибератак.
Комплект поставки и внешний вид
Роутер поставляется в стандартной картонной коробке средних размеров. На упаковке есть фотография в глянцевом лаке и ключевые особенности на лицевой стороне, описание некоторые интересных функций с обратной стороны, на торцевых сторонах — технические характеристики и схема портов. Также присутствует наклейка с серийным номером, MAC-адресом и ссылки на мобильное приложение.

Комплект поставки роутера тоже обычный: блок питания, сетевой патч-корд, листовки печатной документации. Компактный блок питания для данной модели имеет характеристики 12 В 1,5 А, а его кабель заканчивается стандартным круглым штекером ∅5,5 мм.

Отметим, что срок гарантийного обслуживания установлен в четыре года, что достаточно много для данного типа устройств.
На сайте производителя в разделе поддержки представлены электронные версии документации, FAQ по настройке и использованию устройства, а также обновления встроенного программного обеспечения.

Корпус роутера выполнен из черного пластика. Габаритные размеры без учета антенн составляют 26×12,5×4 см. Четыре несъемные антенны с парой степеней свободы расположены сзади. Длина их подвижной части — около 14 см.

Верхняя панель имеет оригинальный дизайн с глянцевым полем, на котором мы видим логотип производителя, и диагональными полосами из матового пластика. Последние выполняют и роль скрытия решеток вентиляции.

Опирается роутер на две пластиковые и две резиновые ножки. Есть возможность крепления на стену антеннами вверх или вниз. Традиционно здесь есть и наклейка с данными о продукте, включая модель, серийный номер, MAC-адрес, имена и пароли беспроводных сетей, требования к блоку питания. Все остальное пространство занимает решетка вентиляции.
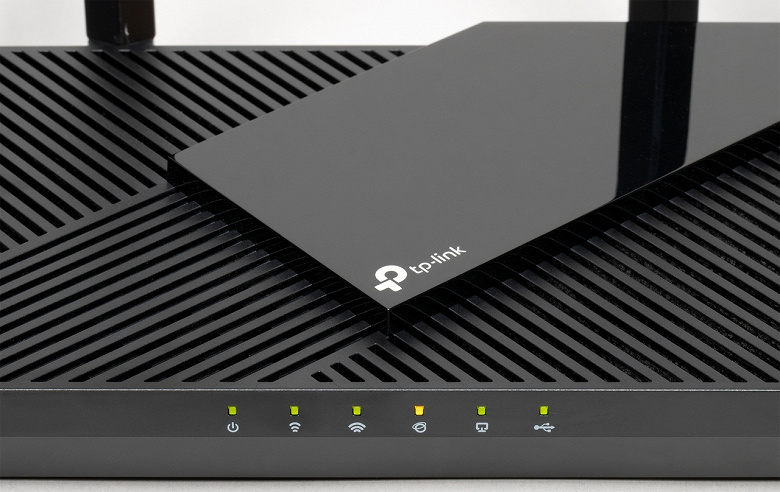
На переднем торце расположено шесть индикаторов — питание, два Wi-Fi, интернет, проводные порты и USB. Все они светят неярким зеленым цветом и во время работы не мигают.

На боковых сторонах роутера ничего интересного нет.

Сзади установлены антенны, все порты и кнопки. Слева направо: кнопка WPS/Wi-Fi, скрытая кнопка сброса, порт USB 3.0, гигабитные порт WAN и четыре порта LAN, кнопка включения питания, вход блока питания. К плюсам отнесем свободный доступ к USB, а к минусам — отсутствие индикаторов подключения и активности на проводных портах.

В целом дизайн можно назвать простым и лаконичным. Модель сможет вписаться в любую обстановку, если подойдет по цвету. Есть крепление на стену, нет чрезмерного увеличения корпуса, большинство поверхностей матовые.
Аппаратные характеристики
Роутер в нашем случае — первой аппаратной ревизии. В продуктах компании TP-Link мы ранее уже встречали «неизвестные» самому производителю микросхемы. Такая ситуация встречается у крупных заказчиков, которые имеют большие объемы, так что производители чипов подстраиваются под их требования. Так произошло и с рассматриваемым роутером. Поиск по формальным названиям микросхем не дает результатов на сайте Qualcomm — встречаются только материалы о роутерах.
Основной процессор в данном случае называется IPQ0518. Если считать, что это что-то близкое к IPQ5018, то у него два ядра ARM Cortex-A53, работающих на частоте 1 ГГц. В процессор также интегрирован контроллер USB, обслуживающий один порт версии 3.0. Объем оперативной памяти составляет внушительные 512 МБ, а прошивка записана в чип флеш-памяти на 128 МБ.
Сетевой коммутатор в данной модели внешний — Realtek RTL8367S. В результате пользователь получает пять гигабитных портов. К сожалению, неизвестно, по какой конкретно шине (с какой пропускной способностью) этот коммутатор подключается к SoC.
Радиоблок на 2,4 ГГц встроен в основной процессор. Он обеспечивает работу с протоколами 802.11b/g/n/ax. Для улучшения качества покрытия здесь установлены дополнительные модули FEM. Конфигурация радиоблока рассчитана на работу с двумя антеннами. В результате максимальная скорость подключения составляет 574 Мбит/с с протоколом 802.11ax. Для клиентов прошлых поколений с 802.11n можно получить 300 Мбит/с. За диапазон 5 ГГц и протоколы 802.11a/n/ac/ax отвечает дополнительный чип QCN6102. Он тоже имеет конфигурацию с парой антенн и модулями FEM. Благодаря поддержке канала 160 МГц, для протокола 802.11ax максимальная скорость подключения составляет 2402 Мбит/с. Итоговая формула беспроводной части роутера — AX3000. Конечно, здесь есть и все рекламируемые технологии последних поколений Wi-Fi, включая Beamforming, OFDMA, MU-MIMO, Airtime Fairness, DFS, WPA3.
На печатной плате роутера есть консольный порт. Для обеспечения требуемого температурного режима используются две металлические пластины с двух сторон печатной платы.
Тестирование проводилось с релизной прошивкой версии 1.0.6 Build 20211108 rel.61776(4555).
Настройка и возможности
Для настройки и управления роутером можно использовать традиционный веб-интерфейс и фирменное мобильное приложение. Отметим, что некоторые функции доступны только во втором случае. Как и у большинства современных моделей, при первом включении предлагается пройти несколько шагов мастера настройки.
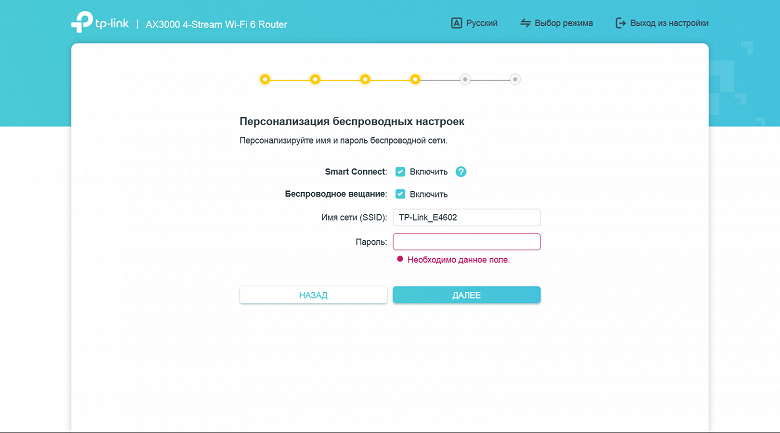
Это позволяет даже неподготовленном пользователю провести подключение к провайдеру и создать защищенную беспроводную сеть. Дополнительно здесь настраиваются часы и профиль для IPTV, проводится обновление прошивки, а также осуществляется интеграция с облачным аккаунтом TP-Link. Отметим, что в интерфейсе предусмотрен полный перевод.
Верхний уровень меню в веб-интерфейсе имеет пять пунктов. При этом в разделах «Интернет» и «Беспроводной режим» находится только часть доступных параметров.
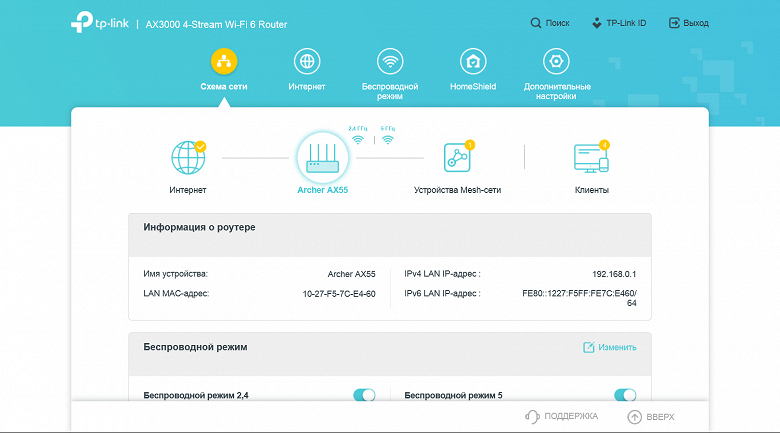
В разделе «Схема сети» собрана информация о текущем состоянии сети роутера: статус подключения к провайдеру, имена и пароли беспроводных сетей, состояние проводных портов, загрузка процессора и оперативной памяти роутера, список устройств сети Mesh, список клиентов.
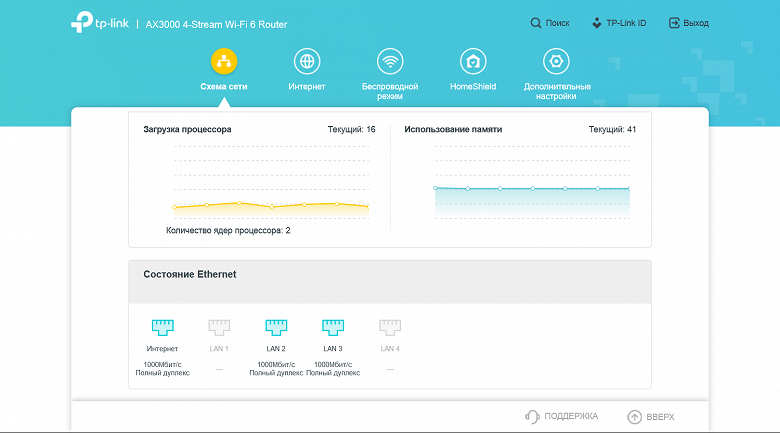
Здесь же доступны некоторые операции по изменению настроек. К примеру, можно отключить беспроводные сети или заблокировать доступ к интернету выбранным клиентам.

На странице «Интернет» осуществляется установка основных параметров подключения к провайдеру. Поддерживаются режимы IPoE с постоянным и динамическим адресом, PPPoE, PPTP, L2TP. Есть возможность изменить MAC-адрес порта WAN.
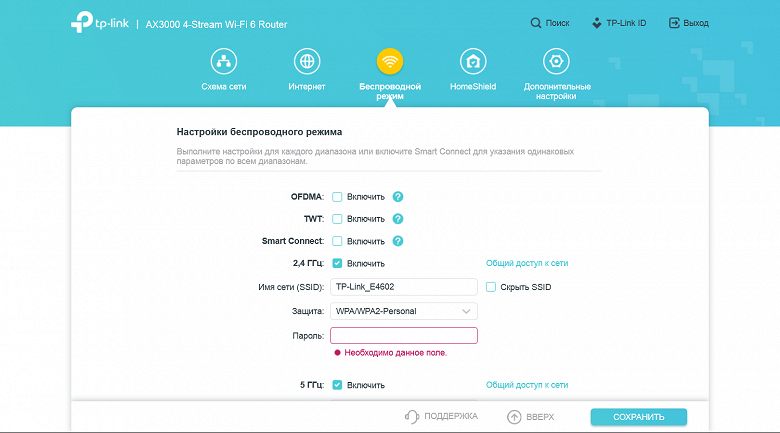
«Беспроводной режим» позволяет настроить базовые параметры беспроводных точек доступа (как основных, так и гостевых) — имена сетей, режим защиты, пароли. Предусмотрен режим «Smart Connect», в котором точки доступа в диапазонах 2,4 и 5 ГГц имеют одинаковые имена, а клиенты распределяются по ним автоматически. Здесь же мы видим пункты включения некоторых технологий Wi-Fi 6.

Настройки системы защиты сети HomeShield по факту осуществляются только через мобильное приложение, через браузер можно только посмотреть описание возможностей и получить ссылку на программу для смартфона.
Полный набор настроек роутера через веб-интерфейс собран в разделе «Дополнительные настройки». Подготовленные пользователи сразу могут обратиться к нему. Все страницы собраны в десяток подразделов, есть также ссылка на мастер быстрой настройки.
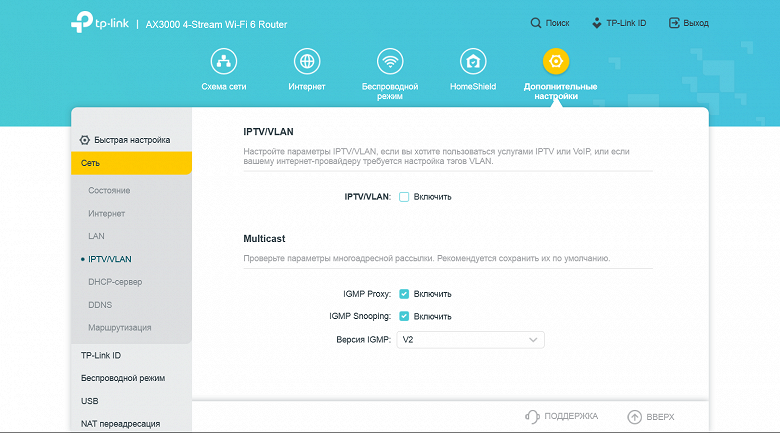
Первым пунктов в «Сеть» мы видим опции подключения к провайдеру. Причем по сравнению с ранее упомянутым пунктом «Интернет», их здесь существенно больше. В частности, речь идет об IP-адресах, MAC, MTU, сетевом имени, IPTV (поддерживаются выделение порта, мультикаст и VLAN) и так далее. Отметим, что есть поддержка протокола IPv6, настройки которого выделены в отдельный пункт меню.

В настройках сегмента локальной сети как обычно есть возможность установить собственный адрес роутера, указать диапазон адресов для выдачи клиентам сервером DHCP, зарезервировать для них фиксированные адреса.
Плюс здесь же настраивается встроенный клиент DDNS с поддержкой собственного сервиса TP-Link, доступного пользователям после регистрации облачного аккаунта, DynDNS и No-IP. Последняя страница в разделе позволяет просмотреть таблицу маршрутизации и добавить в нее новые записи.

При необходимости обеспечения доступа из интернета к ресурсам локальной сети (при наличии «белого» адреса от провайдера) можно воспользоваться сервисами трансляции и переключения портов. Также в роутере есть поддержка UPnP и DMZ.
Настройки ALG для популярных протоколов находятся в разделе «Защита». Кроме того, здесь есть пункты включения ответа на ping со стороны LAN и WAN, контроль доступа к сети по MAC-адресам в режиме «черного» или «белого» списка, защита от спуфинга привязкой MAC- и IP-адресов.

В дополнение к базовым настройкам беспроводных точек доступа в прошивке предусмотрены выбор номера и ширины канала (для 5 ГГц поддерживаются каналы 36—64 и 100—128), мощности передатчика, режима (по сути — отключение Wi-Fi 6). Гостевые сети по понятной причине имеют только настройки имени и пароля. Кстати, для удобства подключения прямо из веб-интерфейса можно сформировать QR-код с этими данными. Также есть возможность настройки расписания работы Wi-Fi, подключение клиентов по технологии WPS и несколько служебных настроек Wi-Fi, которыми обычно никто никогда не пользуется.

Роутер имеет поддержку технологии OneMesh для расширения зоны покрытия беспроводной сети путем подключения дополнительных повторителей. Каких-то специальных настроек для нее не предусмотрено. Можно только посмотреть список узлов сети и узнать, какие клиенты к ним подключены.
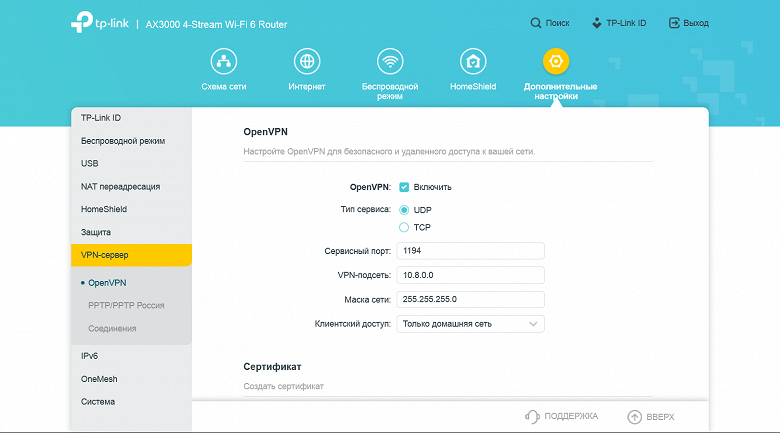
Одним из востребованных дополнительных сервисов в современных роутерах является сервер VPN. В рассматриваемом продукте он поддерживает протоколы PPTP и OpenVPN. Во втором случае можно перенаправлять весь трафик удаленного клиента через локального провайдера. Напомним, что для работы этого сервиса необходимо иметь «белый» адрес от интернет-провайдера.
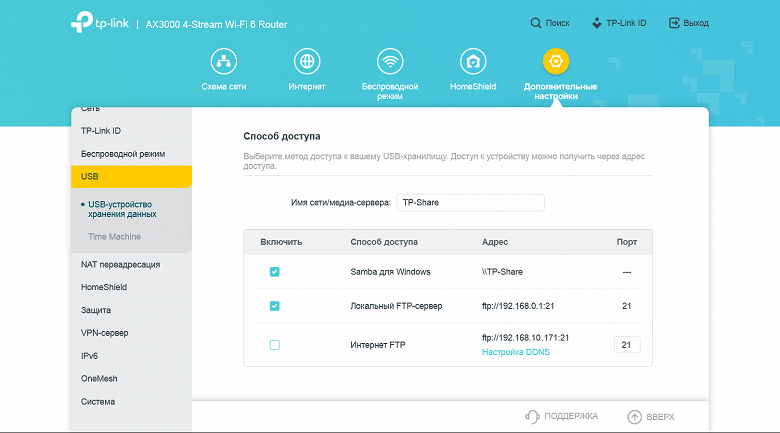
Как мы писали ранее, в роутере есть порт USB, к которому можно подключать внешние накопители. Поддерживаются файловые системы NTFS, FAT32, HFS+ и exFAT. Доступ к файлам осуществляется в локальной сети по протоколу SMB, а также можно включить работу через сервер FTP. Последний может быть доступен как локально, так и через интернет (предусмотрен пункт изменения номера порта). К сожалению, поддержки шифрования у него нет. В плане контроля прав доступа предусмотрена работа с двумя аккаунтами — с полным доступом и с доступом только на чтение. Гибкой настройки прав по папкам здесь нет. Если вы работаете только в локальной сети и нет необходимости ограничения прав — можно разрешить доступ всем без паролей.
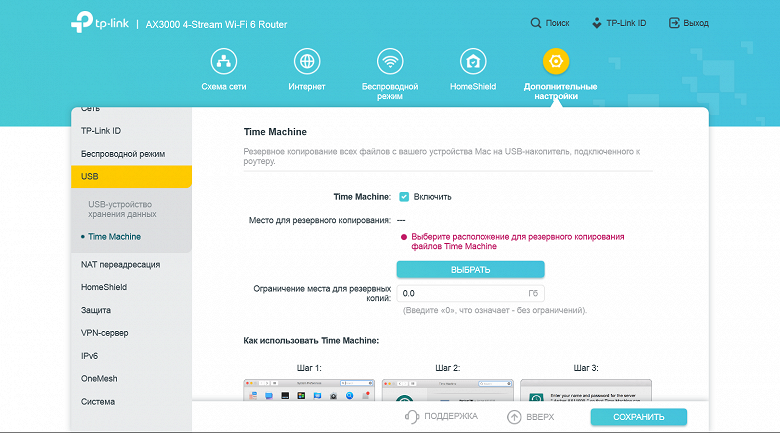
Кроме сервиса хранения файлов, пользователю доступны сервер DLNA для трансляции медиаконтента на совместимые устройства и сервер хранения резервных копий Time Machine с компьютеров на macOS.
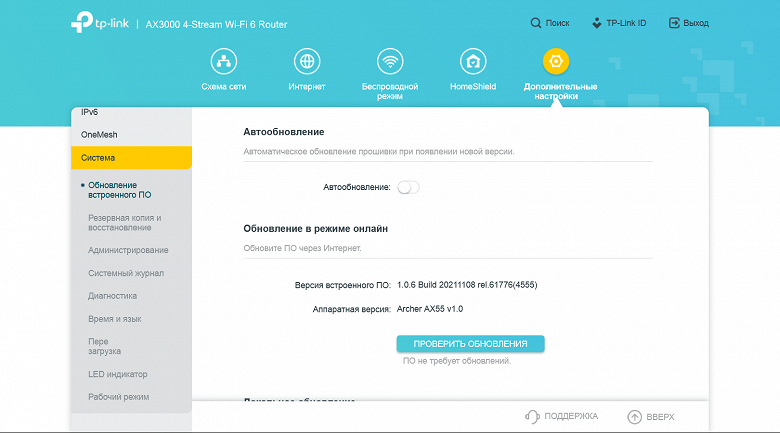
Завершает список также знакомый раздел «Система». Здесь проводятся такие стандартные операции как обновление прошивки (через интернет или из файла, есть режим автоматической установки новых версий), сохранение/восстановление/сброс конфигурации, настройка часов, выбор языка, изменение пароля администратора, включение доступа к веб-интерфейсу через интернет.
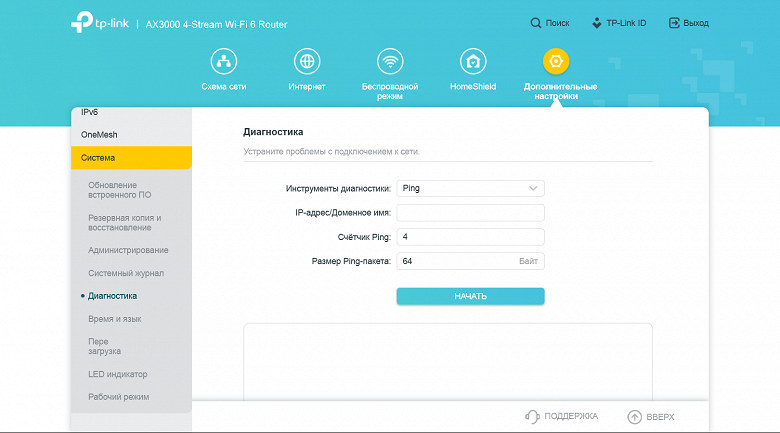
Кроме того, в этом разделе можно посмотреть или скачать журнал событий, перезагрузить роутер, настроить расписание автоматической перезагрузки, провести сетевую диагностику (ping, traceroute), отключить светодиодные индикаторы или настроить для них ночной режим, переключить роутер в режим точки доступа.
В целом, набор возможностей встроенного программного обеспечения роутера можно оценить как вполне обычный для данного сегмента. Но заглянем еще в мобильное приложение и посмотрим, что может предложить функция HomeShield. В веб-интерфейсе для нее были отмечены следующие возможности: анализ и оптимизация сети, защита устройств IoT, система предотвращения вторжений, фильтр вредоносного контента, ограничение на проводимое в сети время, приоритизация трафика, отчеты по трафику.
Мобильное приложение называется TP-Link Tether и доступно для платформ Android и iOS в их фирменных каталогах. Кстати, заметим, что рейтинг пользователей у этой программы достаточно высокий — 4,6. Пользоваться утилитой удобно с подключением через облачный аккаунт, что позволяет управлять роутером из любого места. Для регистрации потребуется только адрес электронной почты.
После запуска программы выбираем нужный роутер (их на одном аккаунте может быть сразу несколько). На домашнем экране мы видим аналогичную веб-интерфейсу интерактивную схему сети. На странице «Клиенты» можно увидеть их список, по клику на каждом — узнать подробности, настроить приоритет, заблокировать доступ к сети. На странице «Инструменты» собраны базовые настройки роутера, которые мы описывали выше — подключение к интернету, беспроводные точки доступа, гостевая сеть и так далее. Нас же в данном случае интересует функция HomeShield.
При переходе на соответствующую страницу нас встречает баннер с предложением попробовать HomeShield Pro. Это отдельная платная (499 рублей в месяц или 4999 рублей в год) подписка с расширенным набором возможностей. На странице сайта с описанием сервиса мы узнаём, что на самом деле в бесплатной версии доступно не так уж много всего из заявленного. В частности, для IoT есть только обнаружение, но не защита, отсутствует фильтр контента, подробные отчеты по трафику есть только за один день, нет анализа времени в сети и посещения сайтов и так далее. Посмотрим, что же осталось полезного в дюжине пунктов, хотя, конечно, не все из них понятны с точки зрения формулировки.
Первой на странице мобильного приложения идет проверка настроек роутера с точки зрения безопасности и производительности. Под безопасностью понимается сложный пароль, отсутствие внешних доступов и гостевой беспроводной сети и наличие актуальной версии прошивки. Под производительностью — «Анализ загрузки канала». Вероятно речь идет о выборе оптимального номера беспроводного канала для точек доступа.
Второй пункт — родительский контроль. Этот сервис выполнен с использованием профилей, что удобнее создания индивидуальных настроек под каждого клиента. При создании профиля предлагается один из шести предустановленных вариантов для членов семьи. При необходимости их можно переименовать, но сделать больше профилей нельзя. Далее в профиль назначаются клиенты из списка подключенных или ранее известных роутеру.
В настройках профиля для бесплатной версии сервиса доступно три функции: блокировка сайтов по имени (нужно самостоятельно указать нужны ресурсы в списке), блокировка сайтов по категориям (9 фиксированных разделов без подкатегорий, списка исключений нет) и «Время сна» (блокировка доступа к интернету, один временной промежуток на все дни недели). Далее можно будет на карточке профиля проверить время работы в сети и посмотреть списки наиболее посещаемых и заблокированных сайтов.
Следующий сервис — управление полосой пропускания (QoS). По гибкости здесь все тоже не очень интересно — включаем функцию, указываем скорости подключения к интернету, добавляем клиентов в список приоритетных.
Последняя заявленная функция — отчеты по трафику. В базовой версии тарифа здесь все сильно ограничено. Вы можете видеть график числа подключенных к роутеру клиентов за неделю, а для анализа трафика работает, вероятно, только для клиентов, которым назначен какой-то профиль из «Родительского контроля».
На наш взгляд, предоставляемый без платной подписки сервис не очень интересен. Пожалуй, единственное, что здесь будет полезным, это использование сервиса блокировки ресурсов по категориям. Это более удобный и эффективный вариант, чем часто встречающиеся в домашних роутерах «белые/черные» списки. В данном случае применяется база категорий AUC (Avira URL Cloud), которая предоставлена компанией Avira. Сервис работает в облачном режиме и в реальном времени проверяет все запросы DNS.
Как мы говорили выше, сервис HomeShield имеет и платный вариант с расширенными возможностями. С одной стороны, можно понять такой подход, поскольку работа многих из описанных функций явно зависит от актуальности баз данных (в частности, категорий сайтов и шаблонов атак), так что это схема с подпиской здесь более логична, чем одноразовая покупка. Плюс если говорить про расширенные возможности сбора статистики, то и и здесь потребуются облачные ресурсы для хранения данных. Для полноты тестирования посмотрим и на платную версию, а начнем с оформления бесплатной триальной подписки на месяц.
Проводится эта операция через мобильное приложение и привязанный к облачному аккаунту адрес электронной почты. В случае платформы Android и сервисов Google — открываем программу и закладку HomeShield, далее нажимаем кнопку «Сменить план» в правом верхнем углу. Читаем рекламу и, при желании, условия обслуживания и подписки, выбираем вариант на месяц. Далее идет выбор способа оплаты в вашем аккаунте. Если его нет совсем — добавляем. Подписка появится в соответствующем разделе настроек аккаунта Google. Здесь же можно будет ее отключить. Если в вашем облачном аккаунте TP-Link есть несколько роутеров, то выбираем к какому нужно применить подписку. После этого идет процесс загрузки программного обеспечения, правда не понятно — в смартфон или в роутер.
Посмотрим, заглядывая в таблицу сравнения на сайте производителя, что изменилось. Про IoT сказать нечего: что конкретно имел в виду производитель под «Защитой IoT-устройств», неизвестно. В разделе «Защита сети» добавились «Фильтр вредоносного контента», «Защита от DDoS-атак» и «Предотвращение проникновения в порт». Подробностей по этим функциям нет, а проверить их работу тоже непросто. Так что оставляем их реализацию на совести производителя. Возможно, если достаточно долго подождать, можно будет увидеть ненулевые значения отраженных атак в отчете.
В родительском контроле появилась возможность установки ограничения на проводимое в сети время. Для этого в настройках профиля указывается длительность с точностью до получаса на все дни, значения на будни и выходные или на каждый день недели индивидуально. Функция действительно очень интересная, хотя не очень понятно, как конкретно она работает. Не секрет, что современные ОС и приложения практически не прекращают обмениваться информацией с серверами в интернете. В этом смысле единственным вариантом точно не работать с сетью является выключение устройства. Если на текущий день лимит был израсходован (или даже до его окончания) можно добавить в ручном режиме полчаса, час, два или совсем отключить ограничение на сегодня. Предусмотрена и возможность заблокировать доступ в любой момент. Но уменьшить текущий лимит «на лету» нельзя.
Вторая «открытая» в версии Pro функция — установка расписания доступа к интернету. Здесь тоже есть деление «на все дни», «на будни и выходные» и «индивидуально на каждый день недели». Далее указывается время с точностью до получаса, когда устройства профиля не будут иметь доступа к интернету.
Следующая группа возможностей версии Pro касается отчетов и уведомлений. При наличии подписки появляется возможность сбора, хранения и анализа подробной статистики за месяц, дополнительные формы представления данных и уведомления.
Из всего списка наиболее интересным выглядят расширения ограничения времени доступа к сети в «Родительском контроле». Но вот стоят ли они платной подписки — решать пользователям.
Тестирование
Начнем, как обычно, с оценки скорости маршрутизации в разных режимах подключения к провайдеру. Напомним, что сегодня наиболее распространенными вариантами подключения являются IPoE и PPPoE. При этом подавляющее число современных роутеров не имеет с ними никаких проблем в плане скорости маршрутизации и показывает производительность согласно конфигурации портов.
| IPoE | PPPoE | PPTP | L2TP | |
|---|---|---|---|---|
| LAN→WAN (1 поток) | 933.8 | 929.2 | 909.8 | 904.8 |
| LAN←WAN (1 поток) | 933.2 | 925.7 | 907.1 | 905.9 |
| LAN↔WAN (2 потока) | 1704.4 | 1775.3 | 960.0 | 1684.4 |
| LAN→WAN (8 потоков) | 932.3 | 923.4 | 904.3 | 904.0 |
| LAN←WAN (8 потоков) | 930.0 | 926.7 | 887.3 | 903.5 |
| LAN↔WAN (16 потоков) | 1849.4 | 1368.7 | 953.5 | 1212.1 |
Как мы видим, не стала исключением и рассматриваемая модель. Для IPoE и PPPoE она показывает максимальные для гигабитных портов скорости. А реализация PPTP и L2TP, благодаря мощному процессору, немного отстает. Но в целом можно говорить о том, что решение вполне можно использовать на любых тарифных планах до 1 Гбит/с включительно.
Быстрый SoC может быть полезен и для реализации защищенного доступа к локальной сети через сервер VPN. В прошивке предусмотрена поддержка для него протоколов PPTP и OpenVPN. Первый сегодня является уже морально устаревшим и не самым безопасным, но в целом при активном шифровании его вполне можно использовать. Тем более, что подавляющее число современных операционных систем, включая мобильные, имеют встроенный клиент для него. OpenVPN также широко распространен и может быть использован практически везде.
| PPTP | PPTP MPPE | OpenVPN | |
|---|---|---|---|
| клиент→LAN (1 поток) | 316.2 | 114.1 | 24.0 |
| клиент←LAN (1 поток) | 220.5 | 83.1 | 20.8 |
| клиент↔LAN (2 потока) | 332.5 | 99.1 | 25.0 |
| клиент→LAN (8 потоков) | 320.0 | 115.4 | 23.3 |
| клиент←LAN (8 потоков) | 258.9 | 101.9 | 18.3 |
| клиент↔LAN (8 потоков) | 290.6 | 109.8 | 24.2 |
Вариант без шифрования приводится исключительно для справки. Применять его на практике не рекомендуется. При этом вариант PPTP с MPPE показывает около 100 Мбит/с, а OpenVPN — 20-25 Мбит/с. Хотелось бы, конечно, увидеть здесь более высокие цифры, но и показанные результаты позволяют эффективно решать многие задачи удаленного доступа к сети.
Для оценки максимальных возможностей по обслуживанию беспроводных клиентов используются адаптеры Asus PCE-AC88 и Intel AX210. Первый представляет собой достаточно старое, но максимально быстрое решение класса Wi-Fi 5. С учетом конфигурации оборудования, при подключении на 5 ГГц с 802.11ac с рассматриваемым роутером можно получить скорость соединения 867 Мбит/с. А вот Intel AX210 — это уже адаптер Wi-Fi 6, так что благодаря поддержке канала 160 МГц, он способен работать с данным роутером на скорости 2402 Мбит/с, используя всего пару антенн. Еще раз напомним, что практического смысла в тестировании на 2,4 ГГц с данным оборудованием практически нет. Протокол 802.11n с максимальной скоростью подключения в 300 Мбит/с в сочетании с сильной загруженностью диапазона в городских условиях исключают этот вариант для тех пользователей, кому требуется надежное предсказуемое и быстрое подключение. И даже появление 802.11ax в 2,4 ГГц с максимальной скоростью подключения 574 Мбит/с не меняют ситуацию. Тем не менее, на графиках ниже эти данные традиционно тоже будут присутствовать, но комментировать их не будем. Тест проводился при размещении клиента в одной комнате с роутером. Расстояние между устройствами составляло около четырех метров без препятствий.
| 2,4 ГГц | 5 ГГц | |
|---|---|---|
| WLAN→LAN (1 поток) | 170.1 | 395.7 |
| WLAN←LAN (1 поток) | 150.5 | 405.1 |
| WLAN↔LAN (2 потока) | 150.5 | 516.4 |
| WLAN→LAN (8 потоков) | 195.7 | 609.2 |
| WLAN←LAN (8 потоков) | 150.0 | 576.1 |
| WLAN↔LAN (8 потоков) | 166.0 | 626.4 |
Результаты адаптера Wi-Fi 5 вполне характерны, максимальные цифры на уровне 600 Мбит/с мы уже видели в других тестах. Так что можно сказать, что рассматриваемый роутер эффективно работает и с устройствами прошлого поколения.
| 2,4 ГГц | 5 ГГц | |
|---|---|---|
| WLAN→LAN (1 поток) | 131.8 | 627.7 |
| WLAN←LAN (1 поток) | 173.0 | 587.2 |
| WLAN↔LAN (2 потока) | 168.1 | 800.1 |
| WLAN→LAN (8 потоков) | 161.8 | 943.2 |
| WLAN←LAN (8 потоков) | 173.9 | 946.2 |
| WLAN↔LAN (8 потоков) | 177.0 | 1171.7 |
Использование адаптера Wi-Fi 6 позволяет получить около 600 Мбит/с даже при передаче данных в один поток, что на практике встречается гораздо чаще (например, при копировании файлов или при создании резервной копии). Если же ваши задачи многопоточные, то скорость здесь будет ограничиваться уже гигабитными проводными портами роутера.
Для оценки качества зоны покрытия беспроводных сетей мы используем смартфоны с размещением в трех точках квартиры — четыре метра от роутера в одной комнате без препятствий, четыре метра через одну стену и восемь метров через две стены. В роли клиентов выступают очень немолодой Zopo ZP920+ класса Wi-Fi 5 с одной антенной (максимальные скорости подключения — 150 и 433 Мбит/с в диапазонах 2,4 и 5 ГГц соответственно) и относительно современный Huawei P40 Pro с модулем класса Wi-Fi 6, аналогичным по характеристикам адаптеру Intel AX210 — есть две антенны, поддерживается полоса 160 МГц. Результаты в 2,4 ГГц здесь интересны скорее не в плане самих смартфонов, поскольку в 5 ГГц они работают существенно быстрее, а в плане обслуживания различных устройств IoT, к примеру, управляемых розеток, датчиков, видеокамер и так далее.
| 4 метра | 4 метра/1 стена | 8 метров/2 стены | |
|---|---|---|---|
| WLAN→LAN (1 поток) | 43.4 | 31.6 | 27.6 |
| WLAN←LAN (1 поток) | 63.7 | 48.0 | 39.6 |
| WLAN↔LAN (2 потока) | 58.0 | 49.5 | 42.1 |
| WLAN→LAN (8 потоков) | 43.7 | 38.4 | 29.0 |
| WLAN←LAN (8 потоков) | 61.7 | 51.8 | 45.8 |
| WLAN↔LAN (8 потоков) | 60.4 | 45.8 | 41.7 |
Для скорости подключения 150 Мбит/с, максимальные результаты вполне обычные. Причем существенного падения при усложнении условий здесь нет. Так что, скорее всего, проблем с работой у простых клиентов с данным роутером не будет.
| 4 метра | 4 метра/1 стена | 8 метров/2 стены | |
|---|---|---|---|
| WLAN→LAN (1 поток) | 235.8 | 234.1 | 137.1 |
| WLAN←LAN (1 поток) | 233.8 | 244.0 | 198.3 |
| WLAN↔LAN (2 потока) | 228.6 | 229.6 | 173.9 |
| WLAN→LAN (8 потоков) | 238.1 | 245.7 | 144.0 |
| WLAN←LAN (8 потоков) | 235.5 | 248.6 | 183.1 |
| WLAN↔LAN (8 потоков) | 219.6 | 225.5 | 149.6 |
Переход на 5 ГГц и 802.11ac позволяет получить на смартфоне более 200 Мбит/с в первых двух точках квартиры, а в третьей в среднем более 160 Мбит/с. Этого более чем достаточно для большинства сценариев использования устройства, включая загрузку программ, просмотр видео высокого разрешения и видеообщения в мессенджерах.
| 4 метра | 4 метра/1 стена | 8 метров/2 стены | |
|---|---|---|---|
| WLAN→LAN (1 поток) | 129.6 | 90.1 | 72.9 |
| WLAN←LAN (1 поток) | 102.5 | 108.8 | 80.0 |
| WLAN↔LAN (2 потока) | 164.2 | 113.0 | 74.8 |
| WLAN→LAN (8 потоков) | 121.9 | 108.1 | 73.9 |
| WLAN←LAN (8 потоков) | 217.3 | 195.2 | 103.8 |
| WLAN↔LAN (8 потоков) | 140.2 | 134.1 | 77.9 |
Для формальной скорости подключения 574 Мбит/с с 802.11ax в 2,4 ГГц цифры, конечно, невысокие. Но в любом случае, эта конфигурация на практике востребована не будет, так что на результаты можно не обращать внимания.
| 4 метра | 4 метра/1 стена | 8 метров/2 стены | |
|---|---|---|---|
| WLAN→LAN (1 поток) | 871.3 | 575.0 | 492.2 |
| WLAN←LAN (1 поток) | 414.1 | 397.2 | 299.8 |
| WLAN↔LAN (2 потока) | 955.4 | 750.1 | 480.9 |
| WLAN→LAN (8 потоков) | 915.3 | 774.2 | 505.2 |
| WLAN←LAN (8 потоков) | 928.7 | 856.0 | 541.4 |
| WLAN↔LAN (8 потоков) | 1070.5 | 869.9 | 485.4 |
Если не считать аномально низких цифр в тесте приема в один поток (мы ранее несколько раз с разными роутерами отмечали такое странное поведение этой модели), то при работе в одной комнате смартфон не отстает от адаптера Intel AX210 и можно говорить о «гигабите по воздуху». Правда вот реальные задачи, которым это требуется, еще придется поискать. Усложнение условий приводит к снижению скорости, но она остается очень высокой (в среднем около 500 Мбит/с) и в дальней точке.
В целом, мы видим, что роутер обеспечивает хорошее покрытие беспроводной связи и может эффективно обслуживать достаточно большие помещения. Впрочем, этот вопрос все-таки очень индивидуальный и реальные результаты зависят, в том числе, и от стен и от соседних устройств.
Проверим теперь скорость работы с файлами на подключенном к роутеру USB-накопителе. В роли последнего выступает SSD с адаптером на USB 3.0. Эта конфигурация может быть интересна для хранения общих файлов, создания резервных копий и так далее. Тесты чтения и записи проводились с файлом около 4 ГБ.
| SMB, чтение | SMB, запись | FTP, чтение | FTP, запись | |
|---|---|---|---|---|
| NTFS | 41.3 | 41.8 | 74.1 | 38.1 |
| FAT32 | 41.4 | 43.8 | 76.9 | 40.4 |
| HFS+ | 42.0 | 43.2 | 75.5 | 39.6 |
| exFAT | 41.5 | 36.5 | 76.9 | 37.0 |
Для доступа по стандартному для ОС семейства Windows протоколу SMB мы получили около 40 МБ/с во всех конфигурациях. Для FTP скорость записи тоже около 40 МБ/с, а на чтении можно получить примерно в два раза больше. Все это заметно меньше, чем у некоторых других побывавших у нас на тестах моделей. Так что работать с данными больших объемов может быть не очень удобно.
Посмотрим, что будет при подключении к диску по беспроводной связи. Здесь используем упомянутые выше адаптеры и только диапазон 5 ГГц.
| SMB, чтение | SMB, запись | FTP, чтение | FTP, запись | |
|---|---|---|---|---|
| Asus PCE-AC88 | 22.5 | 20.6 | 38.1 | 19.3 |
| Intel AX210 | 23.8 | 22.4 | 47.1 | 19.9 |
По сравнению с кабелем, цифры уменьшились примерно в два раза. Впрочем, если речь, к примеру, о просмотре видео, то вполне можно рассчитывать и на комфортный просмотр 4K.
Заключение
Беспроводной роутер TP-Link Archer AX55 интересен прежде всего поддержкой стандарта последнего поколения Wi-Fi 6, гигабитными портами и портом USB 3.0. При этом он показал высокие результаты тестов в основных сценариях — маршрутизации интернет-трафика и обслуживании беспроводных клиентов. С такими задачами, как сервер VPN и сетевой доступ к файлам, модель справляется не очень хорошо — возможно, это будет исправлено с обновлениями прошивки.
Модель получила удачный для своего сегмента дизайн. Из плюсов отметим компактные размеры, удобные подключения и возможность крепления на стену, а недостатком может считаться отсутствие индикаторов для проводных портов.
С точки зрения встроенного программного обеспечения ничего выходящего за рамки традиционного набора функций здесь почти нет. Отметим разве что технологию OneMesh для организации бесшовной беспроводной сети и функцию TP-Link HomeShield, которая предоставляет несколько уникальных для данного сегмента возможностей при оформлении дополнительной подписки. Существенным плюсом продукта стоит считать фирменное мобильное приложение для управления роутером, поддерживающее работу через облако.
Также стоит отметить, что данная модель — одна из самых доступных в своем классе. На момент подготовки статьи ее стоимость не превышала 5000 рублей.
В заключение предлагаем посмотреть наш видеообзор роутера TP-Link Archer AX55:
Наш видеообзор роутера TP-Link Archer AX55 можно также посмотреть на iXBT.video
Роутер TP-Link Archer AX55 предоставлен на обзор магазином DNS











 Enjoy the interne!
Enjoy the interne!


