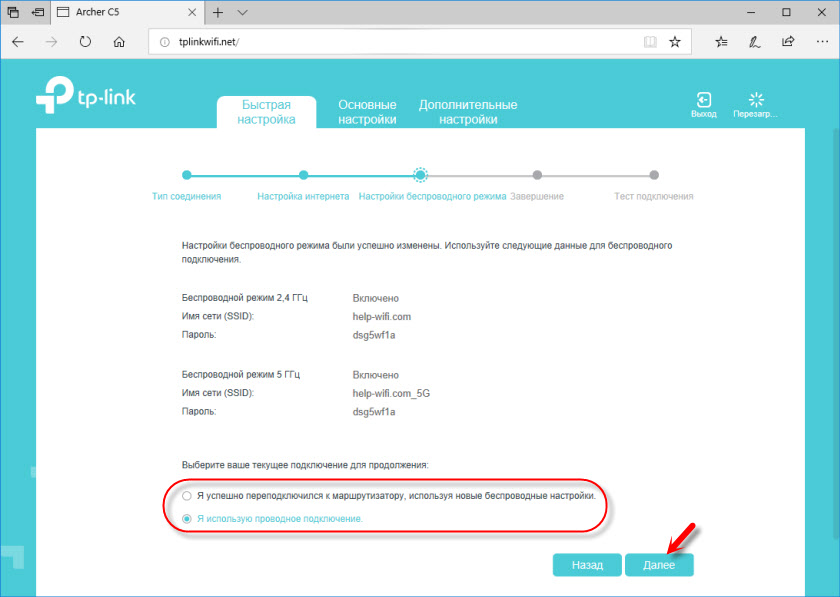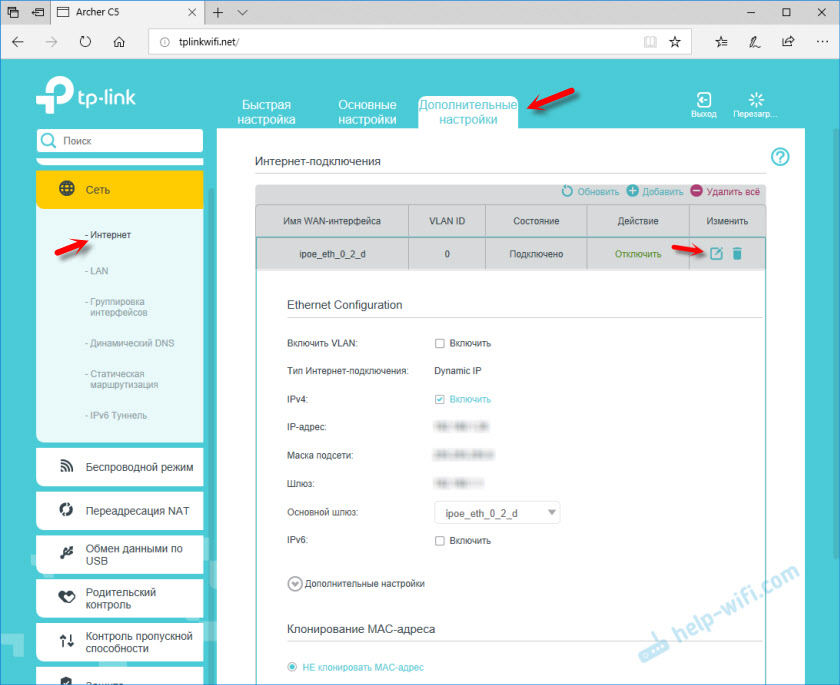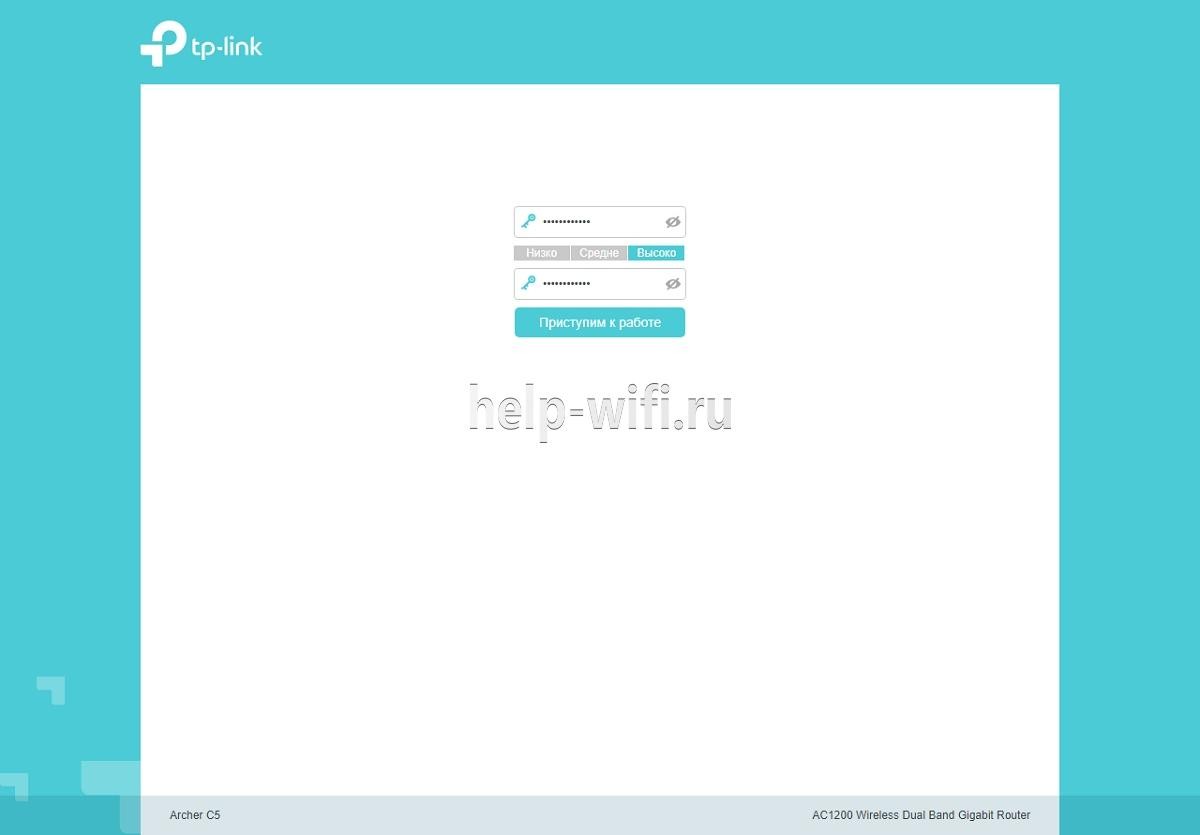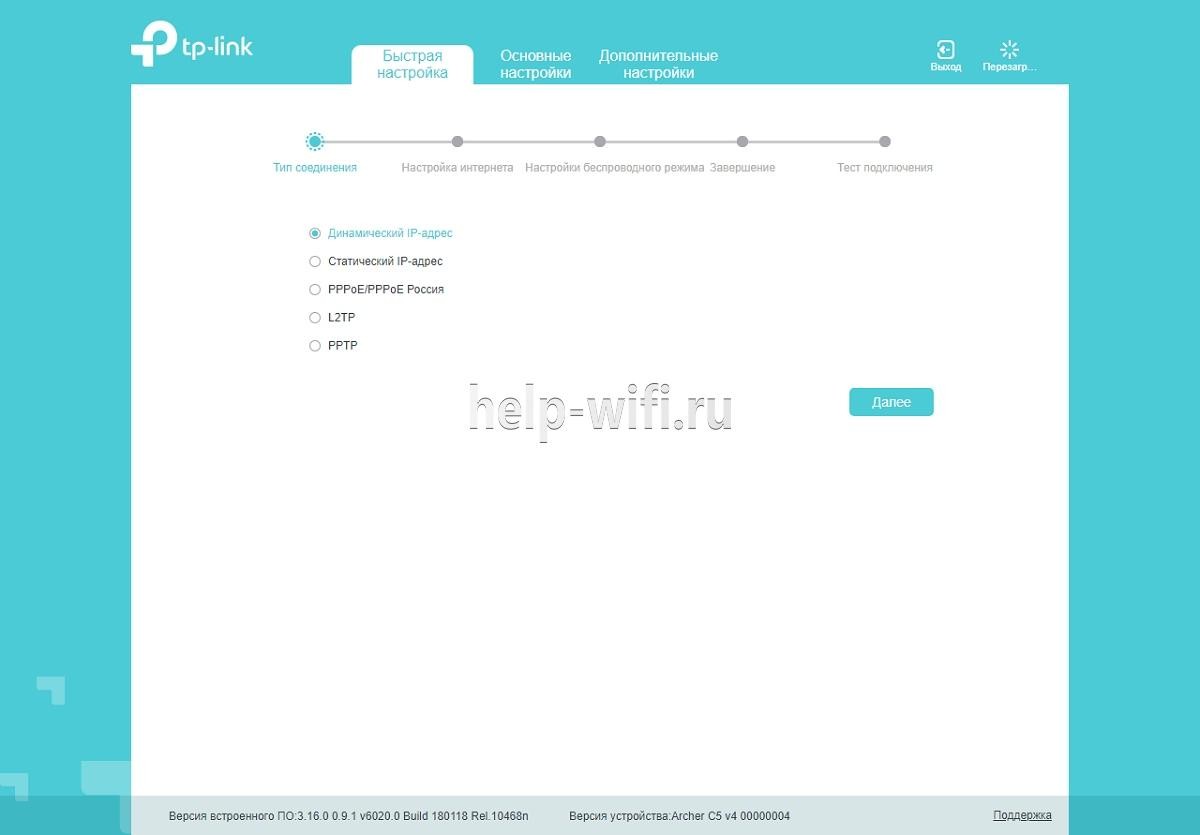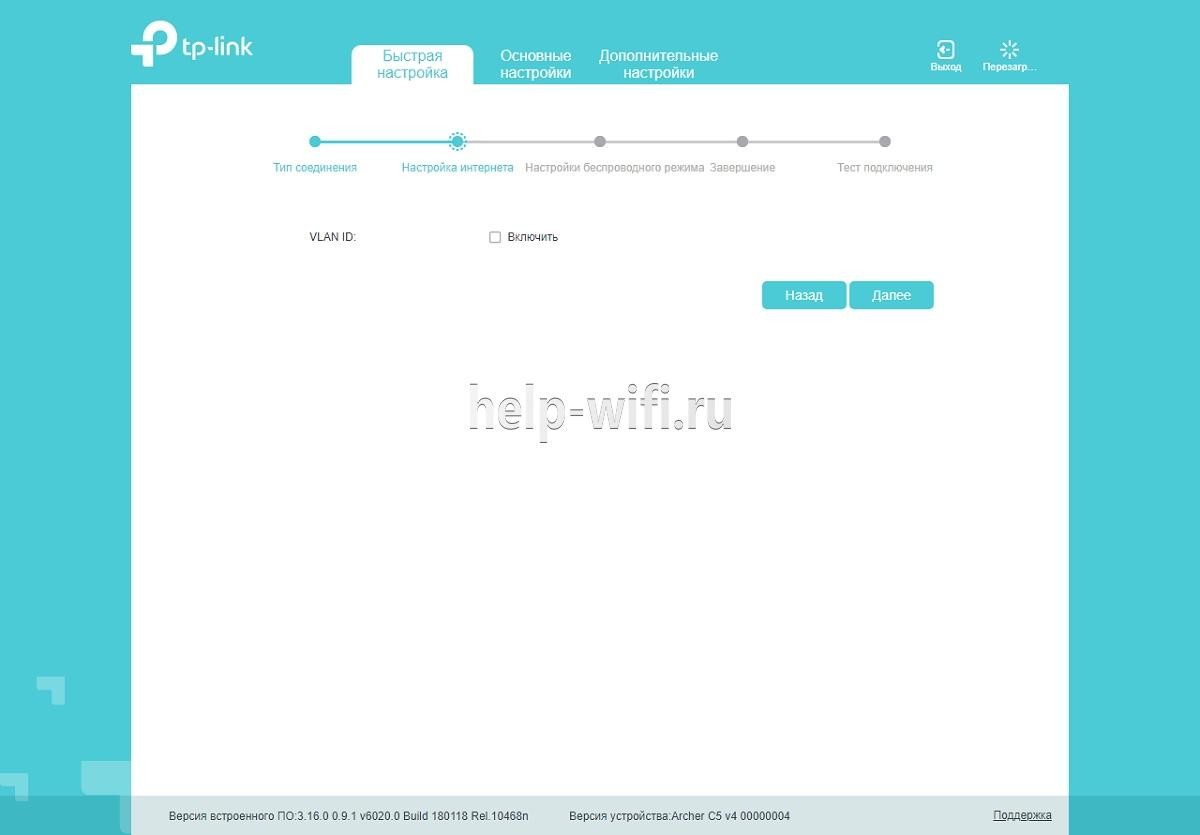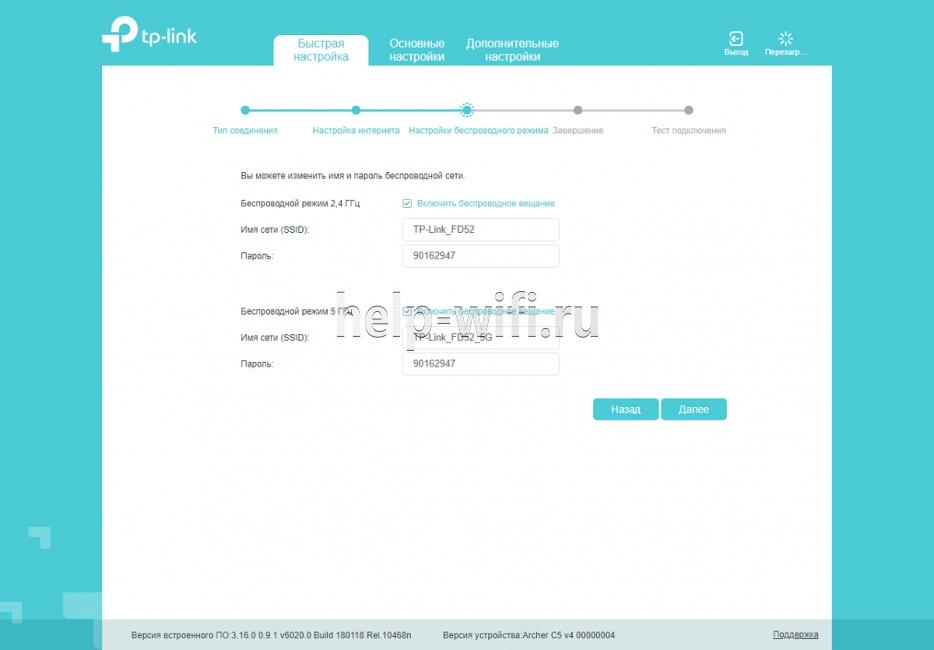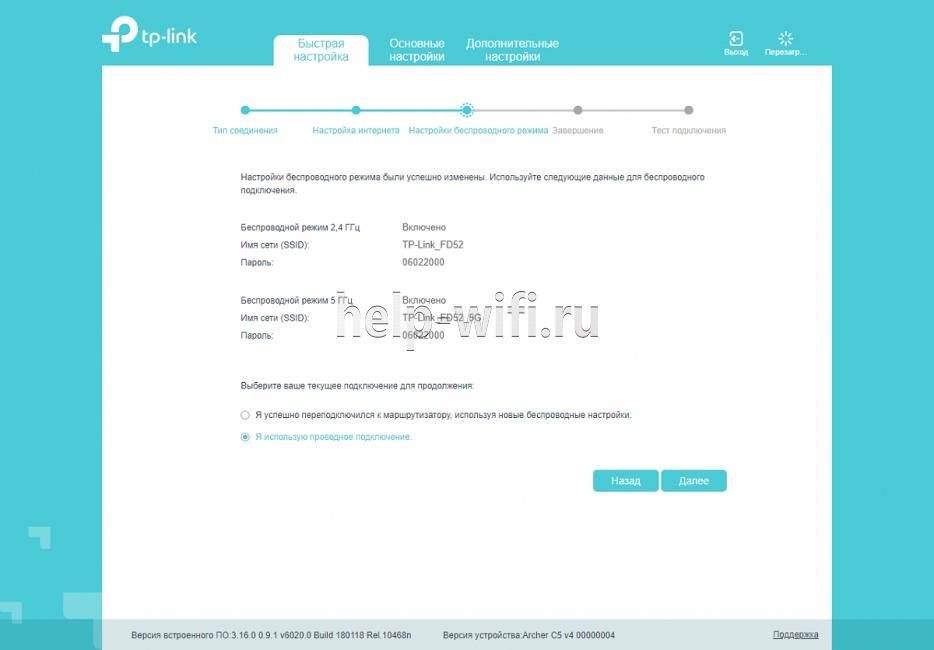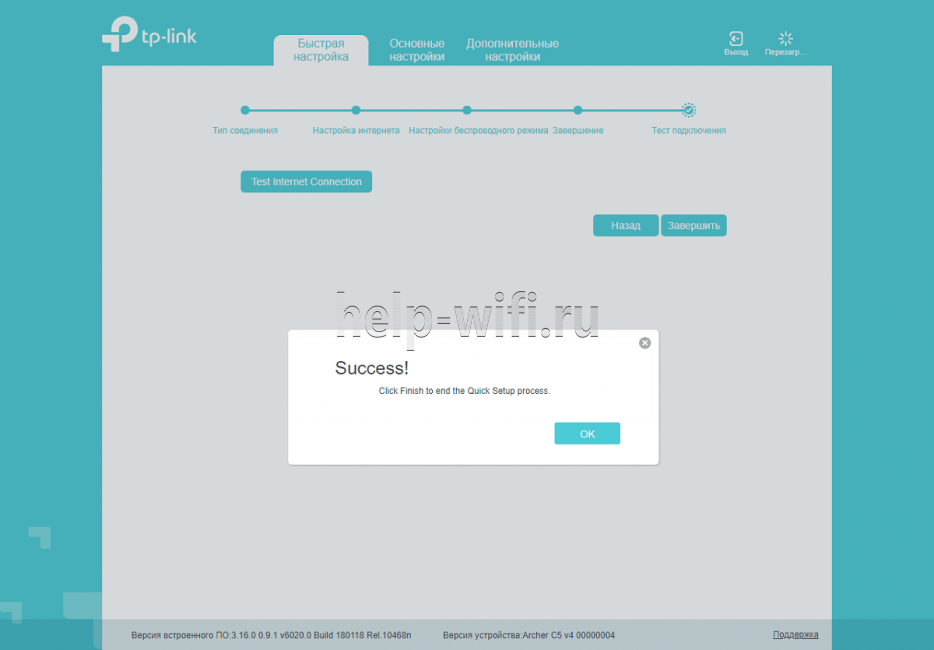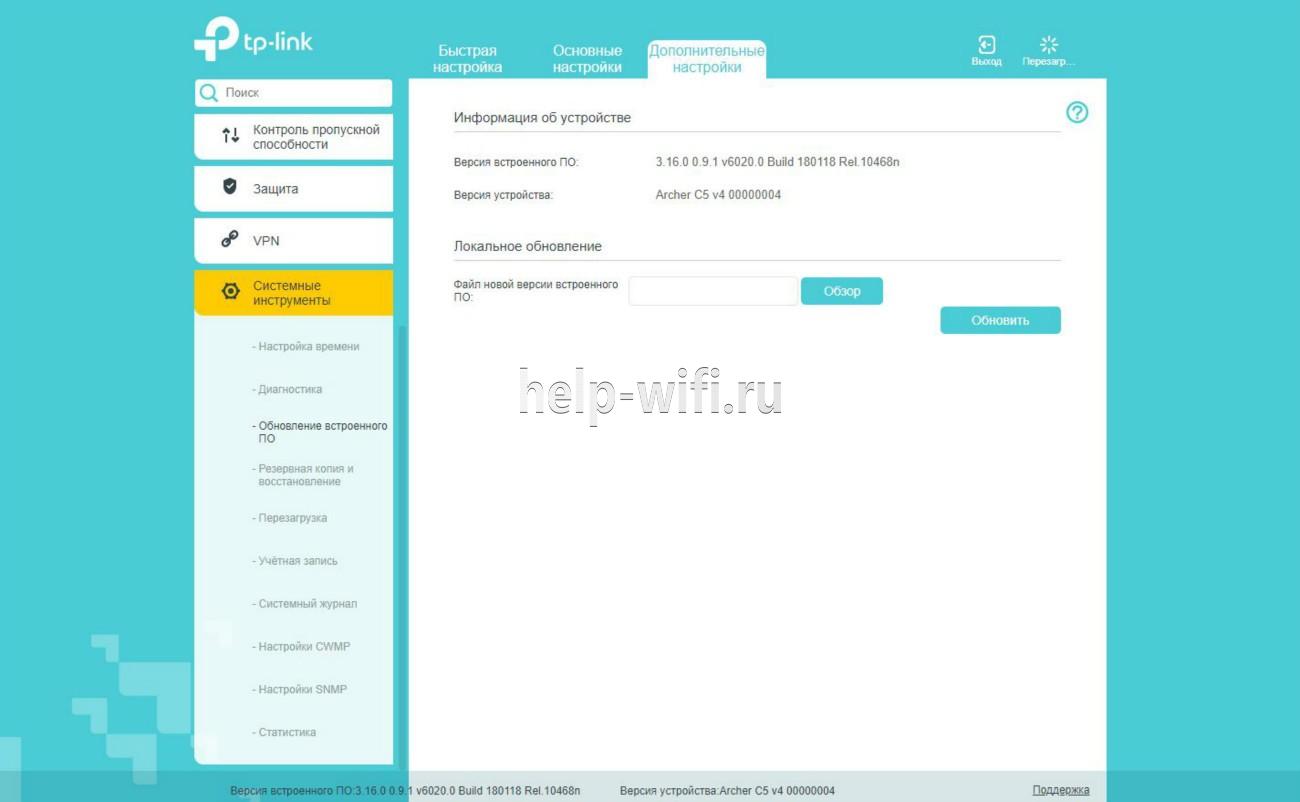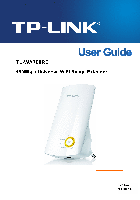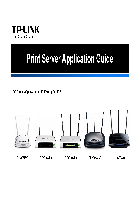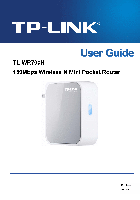Возможно, вы уже прочитали мой обзор TP-Link Archer C5 V4, купили себе этот маршрутизатор и теперь вам не терпится его настроить. Не исключены и другие причины, по которым вы могли зайти на эту страницу. Например, возникли какие-то проблемы в работе роутера, или вы хотите настроить дополнительные функции. В этой статье я покажу весь процесс подключения и настройки TP-Link Archer C5 V4. Это как дополнение, или замена руководства, которое есть в комплекте с маршрутизатором. С одним огромным отличием – обратная связь в комментариях 🙂 Где вы всегда можете дополнить статью, или задать вопрос.
TP-Link Archer C5 V4 немного отличается от других маршрутизаторов этой компании. Я имею введу процесс настройки. На этот роутер установлена уже новая панель управления, с которой работать намного проще и приятнее. Например, нет уже заводского имени пользователя и пароля (admin/admin), а роутер предлагает нам установить пароль в процессе первой настройки. И это очень удобно. Так же изменились настройки интернет-подключения (WAN). Но вы это скорее всего не заметите, если будете использовать мастер быстрой настройки.
Чтобы настроит оборудование, его сначала нужно подключить. Поэтому, достаем наш Archer C5 V4 из коробки и подключаем питание. Если индикатор питания не загорится, то включите питание с помощью кнопки «On/Off».
Дальше подключите интернет в WAN-порт маршрутизатора. Я имею введу сетевой кабель, который идет от провайдера, или от модема. Так же нам нужно подключить к роутеру устройство, с которого мы будем выполнять настройку. Лучше всего для этого дела подходит стационарный компьютер, или ноутбук. Если у вас он есть, то соедините его с роутером с помощью сетевого кабеля.
Если у вас нет компьютера, или на нем нет/не работает сетевая карта, то можно подключится с любого устройства по Wi-Fi. Откройте список доступных Wi-Fi сетей на своем устройстве и подключитесь к беспроводной сети, которую транслирует TP-Link Archer C5 V4. Заводское имя сети (оно же SSID) и пароль беспроводной сети (PIN) указаны на наклейке, которая находится снизу маршрутизатора.
Так как роутер у нас двухдиапазонный, то сети будет две. Та, которая в диапазоне 5 GHz будет с индексом «_5G». Подключится можно к любой.
Ваше устройство должно быть подключено только к этому роутеру. Другие активные подключения необходимо отключить. Изначально, статус подключения к Archer C5 V4 возможно будет «Без доступа к интернету». Не обращайте на это внимания.
Быстрая настройка TP-Link Archer C5 V4
Чтобы настроить роутер для подключения к интернету и задать параметры Wi-Fi сети, нам необходимо получить доступ к веб-интерфейсу.
Сделать это очень просто. Запускаем любой браузер и в нем переходим по адресу http://tplinkwifi.net (подробнее в статье: tplinkwifi.net – вход в настройки маршрутизатора). Или по адресу http://192.168.0.1 (подробная инструкция: 192.168.0.1 – вход в роутер, или модем. admin и admin).
Если маршрутизатор уже был настроен, то он попросит вас ввести пароль, который был установлен.
Вы всегда можете сделать сброс настроек роутера кнопкой Reset. Нужно нажать на нее острым предметом и подержать, пока не загорятся и погаснут все индикаторы.
Если же он еще не настраивался, то появится окно, в котором нужно придумать и указать пароль. Этот пароль в дальнейшем будет использоваться для авторизации в настройках TP-Link Archer C5 V4. Постарайтесь его не забыть.
Сразу появится мастер быстрой настройки. С помощью которого можно быстро задать все необходимые параметры. И не придется делать это в разных разделах панели управления.
Конечно же роутер сначала предложит нам задать самые важные настройки – подключение к интернету.
Выберите тип подключения к интернету, который использует ваш провайдер. Если не знаете какой – уточняйте у поддержки интернет-провайдера. Чаще всего это Динамический IP, или PPPoE. Так же часто используется L2TP и PPTP.
Так как у меня Динамический IP, то дополнительные параметры задавать не нужно. Если у вас PPPoE, то нужно указать имя пользователя и пароль. А если L2TP или PPTP, то еще и адрес сервера. Эти параметры выдает интернет-провайдер. Поэтому, все вопросы к нему.
Можно включить «VLAN ID» и задать номер. Не очень понимаю, для чего это нужно. Скорее всего для просмотра IPTV. Я не включал. Это можно сделать позже, если понадобится.
На следующем шаге можно настроить Wi-Fi сеть, которую будет раздавать TP-Link Archer C5 V4. Нужно сменить имя Wi-Fi сети и пароль. Для каждого диапазона. При необходимости, можно отключить сеть в определенном диапазоне. Достаточно убрать галочку возле «Включить беспроводное вещание». Если, например, вы пока не планируете подключать свои устройства к сети на частоте 5 ГГц. Или у вас нет устройств, которые поддерживают эту сеть. Потом можно будет включить ее в настройках.
Если вы были подключены по Wi-Fi, то подключитесь уже к новой сети. Выберите один из вариантов в следующем окне и нажмите «Далее».
Сохраняем параметры.
Можно сделать тест подключения к интернету. И если роутер подключен к интернету (результат «Success!» «Успех!»), то нажимаем на кнопку «Завершить». Если же подключения к интернету нет, то с помощью кнопки «Назад» вернитесь к выбору типа соединения и проверьте все параметры. Уточните настройки у провайдера.
Откроется карта сети.
Настройка завершена. Можно менять другие параметры маршрутизатора.
В разделе «Дополнительные настройки», на вкладке «Сеть» – «Интернет» можно сменить параметры подключения к интернету. Отредактировать или уделить уже созданное правило, или создать новое. Но если интернет через роутер работает, то лучше ничего не менять.
Там же можно найти более расширенные настройки. Например, сменить MTU, или клонировать MAC-адрес (если это требует провайдер).
В разделе «Беспроводной режим» находятся настройки Wi-Fi сети. Сама панель управления очень простая и на русском языке. Думаю, нет особого смысла делать обзор всех настроек.
Так как в TP-Link Archer C5 V4 есть USB-порт, то возможно вам пригодится эта инструкция: доступ к USB диску (флешке) через роутер TP-Link по сети. Если вы захотите подключить к своему роутеру флешку, или внешний жесткий диск. Или настроить DLNA через роутер TP-Link.
- Manuals
- Brands
- TP-Link Manuals
- Wireless Router
- Archer C5
Manuals and User Guides for TP-Link Archer C5. We have 10 TP-Link Archer C5 manuals available for free PDF download: User Manual, Quick Installation Manual
TP-Link Archer C5 User Manual (147 pages)
AC1200 Wireless Dual Band Gigabit Router
Brand: TP-Link
|
Category: Wireless Router
|
Size: 2.56 MB
Table of Contents
-
Fcc Statement
2
-
Ce Mark Warning
3
-
National Restrictions
3
-
Canadian Compliance Statement
4
-
Industry Canada Statement
4
-
Safety Information
6
-
Declaration of Conformity
7
-
Table of Contents
8
-
Package Contents
11
-
Chapter 1. Introduction
12
-
Overview of the Router
12
-
Conventions
13
-
Main Features
13
-
Panel Layout
14
-
The Front Panel
14
-
The Rear Panel
15
-
-
-
Chapter 2. Connecting the Router
17
-
System Requirements
17
-
Installation Environment Requirements
17
-
Connecting the Router
17
-
-
Chapter 3. Quick Installation Guide
19
-
TCP/IP Configuration
19
-
Quick Installation Guide
20
-
-
Chapter 4. Configuring the Router
31
-
Login
31
-
Status
31
-
Quick Setup
32
-
Network
33
-
Wan
33
-
Lan
42
-
MAC Clone
43
-
-
Dual Band Selection
44
-
Wireless 2.4Ghz
45
-
Wireless Settings
45
-
Wps
47
-
Wireless Security
50
-
Wireless MAC Filtering
53
-
Wireless Advanced
55
-
Wireless Statistics
56
-
-
Wireless 5Ghz
57
-
Wireless Settings
58
-
Wps
60
-
Wireless Security
62
-
Wireless MAC Filtering
66
-
Wireless Advanced
68
-
Wireless Statistics
69
-
-
Guest Network
70
-
Wireless Settings
70
-
Storage Sharing
71
-
-
Dhcp
73
-
DHCP Settings
73
-
DHCP Clients List
74
-
Address Reservation
74
-
-
USB Settings
76
-
Storage Sharing
76
-
FTP Server
78
-
Media Server
79
-
Print Server
82
-
User Accounts
82
-
-
Nat
84
-
Forwarding
85
-
Virtual Servers
85
-
Port Triggering
87
-
Dmz
89
-
Upnp
90
-
-
Security
91
-
Basic Security
91
-
Advanced Security
92
-
Local Management
94
-
Remote Management
95
-
-
Parental Control
96
-
Access Control
98
-
Rule
99
-
Host
104
-
Target
106
-
Schedule
108
-
-
Advanced Routing
110
-
Static Routing List
110
-
System Routing Table
111
-
-
Bandwidth Control
112
-
Control Settings
112
-
Rules List
113
-
-
IP & MAC Binding
114
-
Binding Settings
114
-
ARP List
116
-
-
Dynamic DNS
117
-
Comexe.cn DDNS
117
-
Dyndns.org DDNS
118
-
No-Ip.com DDNS
119
-
-
Ipv6 Support
119
-
Ipv6 Status
120
-
Ipv6 Setup
121
-
-
System Tools
126
-
Time Settings
127
-
Diagnostic
128
-
Firmware Upgrade
130
-
Factory Defaults
131
-
Backup & Restore
132
-
Reboot
132
-
Password
133
-
System Log
133
-
Statistics
135
-
-
-
Appendix A: FAQ
138
-
Appendix B: Configuring the Pcs
143
-
Appendix C: Specifications
145
-
Appendix D: Glossary
146
Advertisement
TP-Link Archer C5 User Manual (144 pages)
AC1200 Wireless Dual Band Gigabit Router
Brand: TP-Link
|
Category: Wireless Router
|
Size: 3.58 MB
Table of Contents
-
Fcc Statement
3
-
Ce Mark Warning
4
-
National Restrictions
4
-
Canadian Compliance Statement
6
-
Industry Canada Statement
6
-
Safety Information
7
-
Declaration of Conformity
8
-
Table of Contents
9
-
Package Contents
12
-
Chapter 1. Introduction
13
-
Overview of the Router
13
-
Conventions
13
-
Main Features
14
-
Panel Layout
15
-
The Front Panel
15
-
The Rear Panel
16
-
-
-
Chapter 2. Connecting the Router
18
-
System Requirements
18
-
Installation Environment Requirements
18
-
Connecting the Router
18
-
-
Chapter 3. Quick Setup
21
-
Chapter 4. Basic
27
-
Network Map
27
-
Internet
27
-
Wireless
32
-
USB Settings
32
-
File Sharing
32
-
Print Server
35
-
-
Guest Network
35
-
-
Chapter 5. Advanced
37
-
Status
37
-
Network
38
-
Wan
38
-
MAC Clone
46
-
Lan
46
-
-
Dual Band Selection
47
-
Wireless 2.4Ghz
48
-
Wireless Settings
48
-
Wps
50
-
Wireless Security
51
-
Wireless MAC Filtering
55
-
Wireless Advanced
57
-
Wireless Statistics
58
-
-
Wireless 5Ghz
59
-
Wireless Settings
59
-
Wps
61
-
Wireless Security
63
-
Wireless MAC Filtering
66
-
Wireless Advanced
68
-
Wireless Statistics
69
-
-
Guest Network
70
-
Dhcp
72
-
DHCP Settings
72
-
DHCP Client List
73
-
Address Reservation
73
-
-
USB Settings
75
-
Device Settings
75
-
File Sharing
75
-
Print Server
78
-
-
NAT Boost
78
-
Forwarding
79
-
Virtual Servers
79
-
Port Triggering
81
-
Dmz
83
-
Upnp
84
-
-
Security
85
-
Basic Security
85
-
Advanced Security
86
-
Local Management
88
-
Remote Management
89
-
-
Parental Control
90
-
Access Control
92
-
Rule
93
-
Host
98
-
Target
100
-
Schedule
101
-
-
Advanced Routing
103
-
Static Routing List
103
-
System Routing Table
104
-
-
Bandwidth Control
105
-
Control Settings
105
-
Rules List
106
-
-
IP & MAC Binding
107
-
Binding Settings
107
-
ARP List
109
-
-
Dynamic DNS
110
-
Comexe.cn DDNS
110
-
Dyn.com/Dns DDNS
111
-
No-Ip.com DDNS
111
-
-
Ipv6 Support
112
-
Ipv6 Status
113
-
Ipv6 Setup
114
-
-
System Tools
122
-
Time Settings
122
-
Diagnostic
124
-
Firmware Upgrade
125
-
Factory Defaults
126
-
Backup & Restore
127
-
Reboot
127
-
Password
128
-
System Log
128
-
Statistics
130
-
-
-
Appendix A: FAQ
133
-
Appendix B: Configuring the PC
138
-
Appendix C: Specifications
142
-
Appendix D: Glossary
143
TP-Link Archer C5 User Manual (118 pages)
AC1200 Wireless Dual Band Gigabit Router
Brand: TP-Link
|
Category: Network Router
|
Size: 14.44 MB
Table of Contents
-
Table of Contents
2
-
About this Guide
5
-
Chapter 1. Get to Know Your Router
6
-
Product Overview
7
-
Appearance
7
-
Top Panel
7
-
Back Panel
9
-
-
-
Chapter 2. Connect the Hardware
10
-
Position Your Router
11
-
Connect Your Router
11
-
-
Chapter 3. Log in to Your Router
14
-
Chapter 4. Set up Internet Connection
16
-
Use Quick Setup Wizard
17
-
Manually Set up Your Internet Connection
17
-
Set up an Ipv6 Internet Connection
19
-
More Operation Modes
20
-
Configure the Router in Access Point Mode
20
-
Configure the Router in Range Extender Mode
21
-
-
-
Chapter 5. USB Settings
25
-
Access the USB Storage Device
26
-
Access the USB Device Locally
26
-
Access the USB Device Remotely
27
-
View USB Storage Device
29
-
Customize the Access Settings
30
-
-
Media Sharing
33
-
4G Settings
34
-
-
Chapter 6. Parental Controls
36
-
Chapter 7. Bandwidth Control
40
-
Configure the Bandwidth Control
41
-
Controlling Rules
41
-
-
Chapter 8. Network Security
43
-
Firewall & Dos Protection
44
-
Service Filtering
45
-
Access Control
46
-
IP & MAC Binding
48
-
-
Chapter 9. NAT Forwarding
50
-
Translate Address and Port by ALG
51
-
Share Local Resources over the Internet by Virtual Server
52
-
Open Ports Dynamically by Port Triggering
53
-
Make Applications Free from Port Restriction by DMZ
54
-
Make Xbox Online Games Run Smoothly by Upnp
55
-
-
Chapter 10. VPN Server
57
-
Use Openvpn to Access Your Home Network
58
-
Use PPTP VPN to Access Your Home Network
59
-
-
Chapter 11. Customize Your Network Settings
64
-
Configure LAN Settings
65
-
Change the LAN IP Address
65
-
Use the Router as a DHCP Server
66
-
Reserve LAN IP Addresses
67
-
-
Configure Ipv6 LAN Settings
67
-
Configure the RADVD Address Type
67
-
Configure the Dhcpv6 Server Address Type
68
-
-
Set up a Dynamic DNS Service Account
69
-
Create Interface Groups
70
-
Create Static Routes
71
-
Set up the Ipv6 Tunnel
74
-
Use the Public Ipv6 Tunnel Service-6To4
74
-
Specify the 6Rd Tunnel with Parameters Provided by Your ISP
75
-
-
Specify Wireless Settings
76
-
Change Basic Wireless Settings
76
-
Advanced Wireless Settings
78
-
View Wireless Information
80
-
-
Schedule Your Wireless Function
81
-
Use WPS for Wireless Connection
82
-
-
Chapter 12. Manage Your Router
85
-
Set System Time
86
-
Test Internet Connectivity
87
-
Update the Firmware
88
-
Back up and Restore Configuration Settings
89
-
Reboot the Router
90
-
Administration Management
91
-
Change the Login Password
91
-
Local Management
91
-
Remote Management
92
-
HTTP Referer Head Check
93
-
ICMP Ping
94
-
-
System Log
94
-
CWMP Settings
96
-
SNMP Settings
97
-
Monitor the Internet Traffic Statistics
98
-
Faq
100
-
Advertisement
TP-Link Archer C5 User Manual (66 pages)
Brand: TP-Link
|
Category: Cell Phone
|
Size: 9.89 MB
Table of Contents
-
Table of Contents
2
-
About this Guide
6
-
Chapter 1 Get Started
7
-
Overview
7
-
Assemble Your Device
7
-
Power on
8
-
Charge Your Device
8
-
-
Chapter 2 Basics
10
-
Touchscreen Gestures
10
-
Unlock and Lock the Screen
12
-
Home Screen
13
-
Status Icons
13
-
Quick Settings Panel
14
-
Notification Panel
15
-
Enter a Text
15
-
-
Chapter 3 Connection
17
-
Connect to WLAN
17
-
Connect to Mobile Data
17
-
Connect to Computer
17
-
Bluetooth
17
-
Tethering & Portable Hotspot
18
-
-
Chapter 4 Calls
19
-
Make a Call
19
-
Answer & End a Call
20
-
Options During a Call
20
-
Call Log
21
-
Call Settings
22
-
-
Chapter 5 Messages
23
-
Type of Messages
23
-
Send & Receive Messages
23
-
Manage Conversations
23
-
Message Settings
24
-
-
Chapter 6 Contacts
26
-
Manage Contacts
26
-
Import/Export Contacts
27
-
Groups
27
-
Contacts Settings
27
-
-
Chapter 7 Emails
28
-
Set up Your Email Accounts
28
-
Send and Check Emails
28
-
Email Settings
28
-
-
Chapter 8 Camera and Video
30
-
Get to Know Camera
30
-
Take a Photo
31
-
Record a Video
31
-
Gallery
32
-
Video Player
32
-
-
Chapter 9 Calendar
33
-
Use the Calendar
33
-
Calendar Settings
33
-
-
Chapter 10 Clock
34
-
Alarm
34
-
Clock
34
-
Timer
34
-
Stopwatch
35
-
-
Chapter 11 Browser
36
-
Go to a Webpage
36
-
Browser Tabs
37
-
Bookmarks
37
-
History
37
-
-
Chapter 12 File Explorer
38
-
View Files (PIC, MUSIC, VIDEO, DOC, APK, ZIP)
38
-
Manage Your Files
38
-
Options for Selected Files or Folders
38
-
-
Chapter 13 Weather
40
-
Add a City
40
-
Check the Weather
40
-
Remove a City
40
-
Update the Weather
40
-
-
Chapter 14 Music
41
-
Get to Know Music
41
-
-
Chapter 15 Notes
43
-
Compose a Note
43
-
Note Options
43
-
-
Chapter 16 Applications
44
-
Manage Applications
44
-
Google TM Applications
44
-
-
Chapter 17 Tools
46
-
FM Radio
46
-
Flashlight
46
-
Sound Record
46
-
Mirror
47
-
Calculator
47
-
Downloads
47
-
System Update
47
-
Feedback
47
-
Compass
47
-
Photo Editor
47
-
-
Chapter 18 Settings
48
-
SIM Cards
48
-
Airplane Mode
48
-
Display
49
-
Cast Screen
49
-
Sound and Notification
49
-
Storage
50
-
Battery
50
-
Apps
50
-
Location
50
-
Security
50
-
Accounts
50
-
Language and Input
51
-
Backup and Reset
52
-
Date and Time
52
-
Schedule Power on & off
52
-
Accessibility
52
-
About Phone
53
-
-
Appendix A: Specifications
54
-
Appendix B: Technical Support
56
-
Fcc Compliance
59
-
Personal Information and Data Security
59
-
Legal Notice
60
-
Trademarks and Permissions
60
-
Privacy Policy
61
-
Safety Information
61
-
Electronic Device
61
-
Traffic Security
62
-
Operating Environment
62
-
Charger Safety
63
-
Battery Safety
63
-
Cleaning and Maintenance
64
-
Emergency Calls
64
-
Environmental Protection
64
-
Disposal and Recycling Information
64
-
Eu Regulatory Conformance
65
-
Body Worn Operation
65
-
Declaration of Conformity
66
-
TP-Link Archer C5 User Manual (97 pages)
Wireless Dual Band Gigabit Router
Brand: TP-Link
|
Category: Network Router
|
Size: 4.1 MB
Table of Contents
-
Table of Contents
2
-
About this Guide
6
-
Chapter 1. Get to Know about Your Router
6
-
Product Overview
7
-
Panel Layout
7
-
The Front Panel
7
-
The Back Panel
9
-
-
-
Chapter 2. Connect the Hardware
10
-
Position Your Router
11
-
Connect Your Router
11
-
-
Chapter 3. Log in to Your Router
14
-
Chapter 4. Set up Internet Connection
16
-
Use Quick Setup Wizard
17
-
Manually Set up Your Internet Connection
17
-
Set up an Ipv6 Internet Connection
20
-
-
Chapter 5. USB Settings
24
-
Access the USB Storage Device
25
-
Access the USB Device Locally
25
-
Access the USB Device Remotely
26
-
Customize the Access Settings
28
-
-
Media Sharing
32
-
Printer Sharing
32
-
-
Chapter 6. Parental Controls
36
-
Chapter 7. Network Security
40
-
Protect the Network from Cyber Attacks
41
-
Access Control
42
-
IP & MAC Binding
43
-
-
Chapter 8. NAT Forwarding
45
-
Share Local Resources on the Internet by Virtual Servers
46
-
Open Ports Dynamically by Port Triggering
47
-
Make Applications Free from Port Restriction by DMZ
48
-
Make Xbox Online Games Run Smoothly by Upnp
49
-
-
Chapter 9. VPN Server
51
-
Use Openvpn to Access Your Home Network
52
-
Step1. Set up Openvpn Server on Your Router
52
-
Step 2. Configure Openvpn Connection on Your Remote Device
53
-
-
Use PPTP VPN to Access Your Home Network
53
-
Step 1. Set up PPTP VPN Server on Your Router
54
-
Step 2. Configure PPTP VPN Connection on Your Remote Device
55
-
-
-
Chapter 10. Customize Your Network Settings
59
-
Change the LAN Settings
60
-
Configure to Support IPTV Service
60
-
Specify DHCP Server Settings
62
-
Set up a Dynamic DNS Service Account
63
-
Create Static Routes
65
-
Specify Wireless Settings
67
-
Use WPS for Wireless Connection
68
-
Set the Router’s PIN
68
-
Use the WPS Wizard for Wi-Fi Connections
69
-
-
-
Chapter 11. Manage the Router
70
-
Set up System Time
71
-
Control Leds
72
-
Test the Network Connectivity
73
-
Upgrade the Firmware
74
-
Online Upgrade
74
-
Manual Upgrade
75
-
Restore Interrupted Upgrade after Power Failure
76
-
-
Backup and Restore Configuration Settings
76
-
Change the Login Password
77
-
Password Recovery
78
-
Local Management
79
-
Remote Management
80
-
System Log
81
-
Monitor the Internet Traffic Statistics
83
-
TP-Link Archer C5 User Manual (54 pages)
Brand: TP-Link
|
Category: Cell Phone
|
Size: 0.79 MB
Table of Contents
-
Table of Contents
12
-
Chapter 1. Get Started
15
-
Front View
16
-
-
Chapter 2. Basics
16
-
Insert the SIM Card/Assemble Your Device
16
-
-
Chapter 3. Settings
18
-
Wireless & Networks
19
-
Wlan
19
-
Bluetooth
19
-
SIM Cards
20
-
Data Usage
20
-
More
21
-
Device
22
-
Display
22
-
Sound & Notification
23
-
Storage
23
-
Battery
24
-
Apps
24
-
Personal
25
-
Location
25
-
Security
25
-
Accounts
25
-
Language & Input
25
-
Backup & Reset
25
-
System
25
-
Date & Time
25
-
Accessibility
25
-
About Phone
26
-
-
Chapter 4. Phone
27
-
Chapter 5. Messages
28
-
Chapter 6. Contacts
29
-
Chapter 7. Themes
30
-
Chapter 8. Music
31
-
Chapter 9. Camera
32
-
Chapter 10. Album
33
-
Chapter 11. Calendar
34
-
Chapter 12. Play Store
35
-
Chapter 13. Clock
36
-
Chapter 14. Browser
37
-
Chapter 15. System Management
38
-
Chapter 16. Notes
39
-
Chapter 17. Mail
40
-
Chapter 18. Video Player
41
-
Chapter 19. File Explorer
42
-
Chapter 20. Switching Theme
43
-
Chapter 21. Weather
44
-
Chapter 22. Tools
45
-
FM Radio
45
-
Flashlight
45
-
Sound Record
45
-
Mirror
45
-
Calculator
45
-
Downloads
46
-
System Update
46
-
SIM Toolkit1 / SIM Toolkit2
46
-
Feedback
46
-
-
Chapter 23. Google
47
-
Google
47
-
Chrome
47
-
Gmail
47
-
Maps
47
-
Youtube
48
-
Drive
48
-
Play Music
48
-
Play Movies & TV
48
-
Hangouts
48
-
Photos
48
-
Voice Search
48
-
Google Settings
48
-
-
Appendix A: Specifications
49
-
Appendix B: Troubleshooting Guide & FAQ
52
TP-Link Archer C5 Quick Installation Manual (2 pages)
AC1200 Wireless Dual Band Gigabit Router
Brand: TP-Link
|
Category: Wireless Router
|
Size: 1.17 MB
Table of Contents
-
Installation Guide
1
-
Configuring
1
-
Connecting the Hardware
1
-
Usb Features
2
-
Troubleshooting
2
-
LED Indicators
2
TP-Link Archer C5 Quick Installation Manual (2 pages)
AC1200 Wireless Dual Band Gigabit Router
Brand: TP-Link
|
Category: Network Router
|
Size: 1.45 MB
TP-Link Archer C5 Quick Installation Manual (2 pages)
AC1200 wireless dual band gigabit router
Brand: TP-Link
|
Category: Wireless Router
|
Size: 0.99 MB
TP-Link Archer C5 Quick Installation Manual (2 pages)
AC1200 Wireless Dual Band Gigabit router
Brand: TP-Link
|
Category: Wireless Router
|
Size: 1.68 MB
Advertisement
Related Products
-
TP-Link Archer C5 AC1200
-
TP-Link Archer C59
-
TP-Link Archer C55
-
TP-Link Archer C5400X
-
TP-Link Archer C50(EU)3.0
-
TP-Link Archer C58
-
TP-Link Archer C54
-
Tp Link Archer C20i
-
TP-Link ARCHER C60
-
TP-Link Archer C4000
TP-Link Categories
Wireless Router
Network Router
Adapter
Switch
Extender
More TP-Link Manuals
На чтение 12 мин Просмотров 21.1к.
Специалист техподдержки, PHP-программист, разработчик WordPress
Задать вопрос
IT-технологии не стоят на месте. Если раньше для пользователя в диковинку был стандарт беспроводной связи 802.11n, то именитые бренды уже давно продвигают 802.11ас. И TP-Link, по праву называемый флагманом сетевого оборудования, — яркий тому пример. Ещё не так давно считавший новинкой TP-Link Archer C5 (AC1200) плавно сменился моделью TP-Link Archer C5 V4 (AC1200). И хотя разница между моделями только в версиях ревизий, о чем говорит буква V, даже поверхностный обзор сразу находит множество отличий между двумя «братьями».
Содержание
- Особенности и технические характеристики
- Индикаторы и разъёмы
- Подключение
- Вход в настройки роутера
- Автоматическая настройка
- Ручная настройка
- Подключение и параметры Wi-Fi
- Настройка IPTV
- Смена пароля
- Режим повторителя
- Обновление прошивки
- Сброс настроек
- Отзывы
Особенности и технические характеристики
Основная деталь, которая сразу разделяет двух братьев Арчер, — это наличие у TP-Link Archer C5 V4 технологий Agile Config и TR-069.
Agile Config позволяет провайдеру пользователя управлять кастомизацией роутера, TR-069 — настраивать его удалённо. Если ранее оператор ТП по телефону играл в «угадай, какой у меня роутер», с Archer C5 V4 он сможет, не сходя с места, удалённо помогать пользователям в настройках.
Что же касается основных характеристик, то особой разницы между моделями нет.
- Оба Wi-Fi роутера поддерживают стандарт 802.11ас;
- 2 диапазона беспроводной связи (2.4 и 5 ГГц);
- гигабитные порты;
- полнофункциональный USB 2.0.
Как и у других моделей TP-Link, Archer C5 имеет кнопку питания, слегка вогнутый дизайн, закруглённый пластик.
Как у новых моделей бренда, у C5 (AC1200) четыре несъемные антенны (2 по бокам, 2 сзади). В отличие от более старых вариаций, в оформлении использован белый цвет с отдельными элементами серого оттенка.
По программной начинке маршрутизатор тоже не отстаёт:
- встроенный DHCP-сервер — возможность автоматического получения устройством всего необходимого при выходе в сеть;
- поддержка всех стандартов связи, используемыми провайдерами в РФ;
- возможность настройки постоянных IP посредством No-ip и DynDNS — возможность работы в торрент-сетях;
- перенаправление портов и фиксация адреса;
- IGMP — поддержка IPTV;
- конечно, полная защита и аутентификация в сетях WPA2 (чтоб не дарить Wi-Fi соседу);
- полный комплекс настроек для USB 2.0 (только у V4. У первой версии только под HDD).
Отдельно можно упомянуть, что в возможностях Archer C5 присутствуют функция родительского контроля, доступа по расписанию, настройки разнообразных правил.
Удобство и простота настройки
8
Роутеры с похожими техническим характеристиками — TP-Link Archer C7 AC1750, Tp-Link Archer C2300.
Индикаторы и разъёмы
Верхняя крышка Archer C5 имеет слегка вогнутый вид, выложенные в одну ленточку индикаторы работы, логотип бренда. По отзывам пользователей, пластик качественный, «пальчики» не собирает.
Индикаторов семь.
При первом взгляде заметно что для каждого диапазона беспроводной сети у маршрутизатора свой сигнал:
- питание;
- Wi-Fi — 2,4 ГГц;
- Wi-Fi — 5 ГГц;
- WAN порт — с 2-цветной индикацией (Есть/нет подключение);
- LAN-порты (1 на все 4);
- USB;
- WPS.
Задняя панель у Archer C5 более богата.
Слева направо:
- WPS, под ним заглублена кнопка сброса к заводским настройкам;
- 4 порта оранжевого оттенка — для соединения с устройствами пользователя по кабелю (со скоростью до 1 Гбит/с);
- Синий порт — соединение с провайдером (1 Гбит/с);
- USB 2.0 — для подсоединения устройств, поддерживающих этот интерфейс;
- Кнопка питания;
- Разъём для адаптера.
Сзади 2 антенны. Ещё две вынесены на боковые грани.
На нижней крышке наклейка с основными параметрами, вокруг нее большое количество отверстий для вентиляции. Здесь же 4 резиновые лапки, чтобы «маршрутизатор» не ездил по столу, и уши — для крепления на стене.
Пользователи отмечают, что если в USB нужно что-то включить или переключить, в настенном положении это сделать неудобно, так как верхняя крышка «нависает» над устройством, кроме того, разъёмы немного ниже задней грани.
Подключение
Подключить роутер TP-Link не сложнее любого другого аналогичного устройства.
Схему можно представить в виде пошагового плана:
- Вынуть кабель интернета из компьютера.
- Вставить его в синее гнездо на задней крышке роутера.
- Кабелем RJ-45 из комплекта роутера подсоединить освободившийся порт компьютера к одному из оранжевых гнёзд маршрутизатора.
- Подключение выполнено.
Далее включается компьютер и маршрутизатор, нажимается кнопка питания на нём. После нескольких секунд загрузки, когда индикатор питания перестанет моргать, роутер готов к работе.
Wi-Fi на роутере включен уже из «коробки». После загрузки в поиске сетей должны появится две новые сети:
- TP-Link_XXXX
- TP-Link_XXXX_5G.
Соответственно, 2.4 и 5 ГГц. Пароля нет. Иногда могут быть другие наименования — актуальное имя сети – на наклейке на нижней крышке.
Вход в настройки роутера
Вход в настройки роутера производится стандартным образом. В любом браузере, установленном на устройстве пользователя, вводится адрес http://192.168.0.1 или вариант, используемый на всех новых устройствах бренда, — tplinkwifi.net.
Стоит отметить, что для настройки параметров с мобильного устройства можно скачать и установить программу TP-Link Tether, собственную разработку компании для настройки. Но, по отзывам пользователей, программа некорректно работает в новой ревизии (V4).
Первое, что бросается в глаза при входе — полностью обновленный дизайн панели управления. Если в старых устройствах это встречалось через раз, то у нового Арчера вместо мрачных чёрно-зелёных экранов пользователя встречает весёлое голубое окошко.
Нужно придумать пароль, ввести его дважды, нажать кнопку «Приступим к работе». Пароль запоминается, потом его можно изменить в системных настройках.
Автоматическая настройка
Если роутер ранее не настраивался, то после открытия Web-интерфейса пользователю предлагается провести автоматическую настройку. От неё можно отказаться или вернуться позднее по нажатию кнопки «Быстрая настройка» в верхнем меню.
В этом режиме можно настроить все необходимые параметры, не углубляясь в детали. Ниже в нескольких скринах показан весь процесс. О том, что понадобится договор с провайдером, можно не упоминать.
Ручная настройка
Если же пользователь хочет настроить какие-то дополнительные возможности или предпочитает понимать, что и где он включает, можно закрыть экран быстрой установки и перейти к настройке роутера в ручном режиме.
В комплекте поставки есть инструкция, но картинки в ней в основном относятся к режиму автонастроек.
Все сведения о подключении к интернету собраны в одном разделе, который так и называется «Интернет».
Здесь выбирается тип подключения к сетям провайдера, вводятся логин и пароль из договора, устанавливаются адреса (если провайдер предлагает сделать это самому пользователю).
Подключение и параметры Wi-Fi
Установить соединение с мобильного гаджета можно ещё до основных настроек, так как на роутере «из коробки» включены оба диапазона для беспроводных сетей. Но если есть желание их перенастроить или закрыть доступы для соседей, переходят в раздел «Беспроводной режим».
Удивляться минимуму настроек на этом экране не стоит — расширенные возможности спрятаны в разделе «дополнительных настроек». Но и представленного в этом разделе для обычной настройки wi-fi вполне хватает.
Для каждого диапазона (по отдельности) можно установить имя и пароль, включить/выключить или скрыть сетку в целях безопасности. При вводе пароля по умолчанию включается режим защиты по протоколу WPA2 — максимум. Перенастроить это можно в разделе дополнительных настроек.
После установки сети и настройки имён сохраняют настройки.
Роутер сразу применяет обновления, поэтому если настройка проводилась с гаджета и в этом разделе было что-то изменено, сеть перезапустится и подключиться придётся заново.
Настройка IPTV
На роутере предусмотрена настройка IP TV, но так как функция нужна не всем, разработчики убрали её из основного меню. Для включения нужно перейти в раздел дополнительных настроек, где выбрать вкладку «Сеть». Но в списке настроек IPTV не появится, так как все необходимые настройки для просмотра на компьютере уже заложены в прошивке.
Переходят в раздел «Интернет», где находятся все подключения к внешней сети. В новом окне (если уже настроено соединение с провайдером, то здесь будет одна сеть), выбирается «Добавить». У появившегося подключения выбирается режим «Мост». Действия подтверждаются кнопкой «Сохранить».
Для просмотра на компьютере этого достаточно, но если планируется просмотр ещё и на приставке (-ах) — нужно выбрать в той же вкладке раздел «группировка интерфейсов». Перейдя в раздел, снова «добавить».
И в открывшейся таблице в левой части выбрать порт, к которому подключена приставка. Дальше выбрать имя группы настроек (выше таблицы) «Сохранить».
В окне группировки должны появиться две группы. На этом настройки ТВ на роутере закончены.
Смена пароля
Установленный при первом подключении пароль меняется в том же окне дополнительных настроек на вкладке «Системные инструменты».
В списке выбирается пункт «Учётные записи». В окне, по традиции для устройств бренда, можно сменить как имя пользователя, так и пароль. Новые данные вступят в силу после автоматической перезагрузки.
Режим повторителя
В некоторых случаях, например, на большом расстоянии от основного подключения у пользователя может возникнуть необходимость включения роутера в режим повторителя.
Делается это в системных настройках, в окне «параметры устройства»:
- Нужно выбрать какой из диапазонов станет повторителем, а затем в соответствующем окне установить галочку «Включить мост WDS».
- Ниже через кнопку поиска выбрать сеть для усиления, прописать МАС основного устройства (обычно подставляется автоматически).
- Настроить защиту, такую же, как на основном девайсе.
- На вкладке «Сеть» в окне «LAN» выключить DHCP сервер, так как все адреса будут выдаваться основным устройством.
Так как адрес роутера тоже изменится, для выключения режима нужно будет смотреть его адрес уже в настройках беспроводной сети основного устройства.
Обновление прошивки
Прошивка роутера меняется по стандартной схеме:
- Переходят в «Дополнительные настройки».
- Выбирают раздел «Системные инструменты».
- Затем переходят в окно «Обновление встроенного ПО»
- Здесь приводится информация о текущей установленной прошивке.
При необходимости заменить скачивается новая прошивка с официального сайта производителя:
- В поле для файла прошивки указывается скачанный файл, для поиска можно воспользоваться кнопкой «Обзор»
- Нажимается кнопка «Обновить».
- Роутер перегрузится и попробует применить новую прошивку.
Во время обновления питание роутера отключать нельзя!
Сброс настроек
В системных инструментах функции сброса настроек к заводским не предусмотрено, но такая кнопка есть у всех моделей. У TP-Link Archer C5 она находится на задней панели под кнопкой WPS. Нужно нажать и удержать её в течение 10 сек. стержнем или каким-то похожим тонким предметом. Роутер начнёт перезагрузку, на что будет указывать мигающий индикатор питания. После загрузки будут применены заводские настройки.
Отзывы
Мы посмотрели отзывы покупателей и выделили достоинства и недостатки модели TP-Link Archer C5
стабильную работу LAN;
широкий диапазон настроек;
защиту от DDOS;
WI-FI на диапазоне 2.4
WI-FI на диапазоне 5 отваливается с периодичностью в 15 мин;
Не работающий VPN.
Пользователи первой ревизии отмечали, что USB работает только с накопителем (В V4 устранено).
Пользователи часто отмечают, что по непонятной идее разработчиков, сходные настройки разнесены по разным окнам.
На этой странице вы можете совершенно бесплатно скачать Руководство пользователя TP-Link Archer C5 V1.20.
У документа PDF Руководство пользователя 141 страниц, а его размер составляет 2.28 Mb.
Читать онлайн Беспроводные маршрутизаторы TP-Link Archer C5 V1.20 Руководство пользователя
Скачать файл PDF «TP-Link Archer C5 V1.20 Руководство пользователя» (2.28 Mb)
Популярность:
10612 просмотры
Подсчет страниц:
141 страницы
Тип файла:
Размер файла:
2.28 Mb