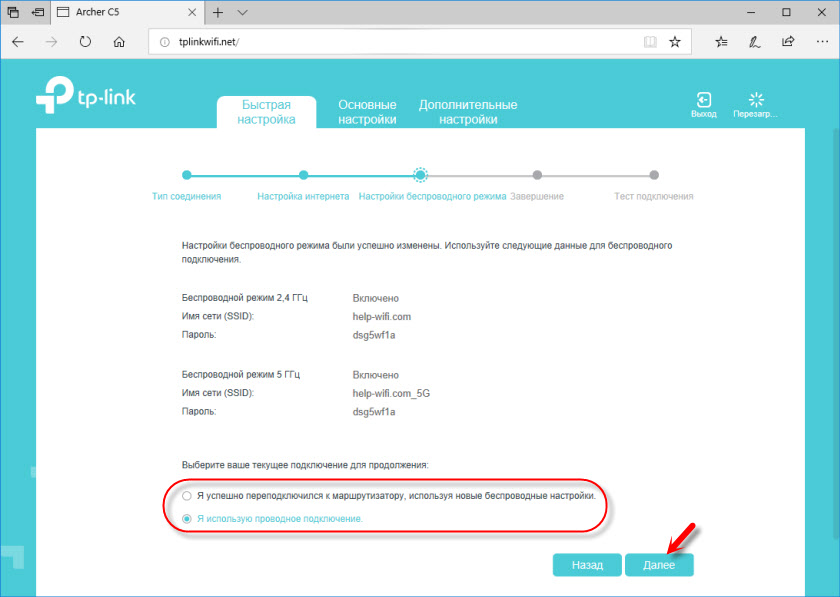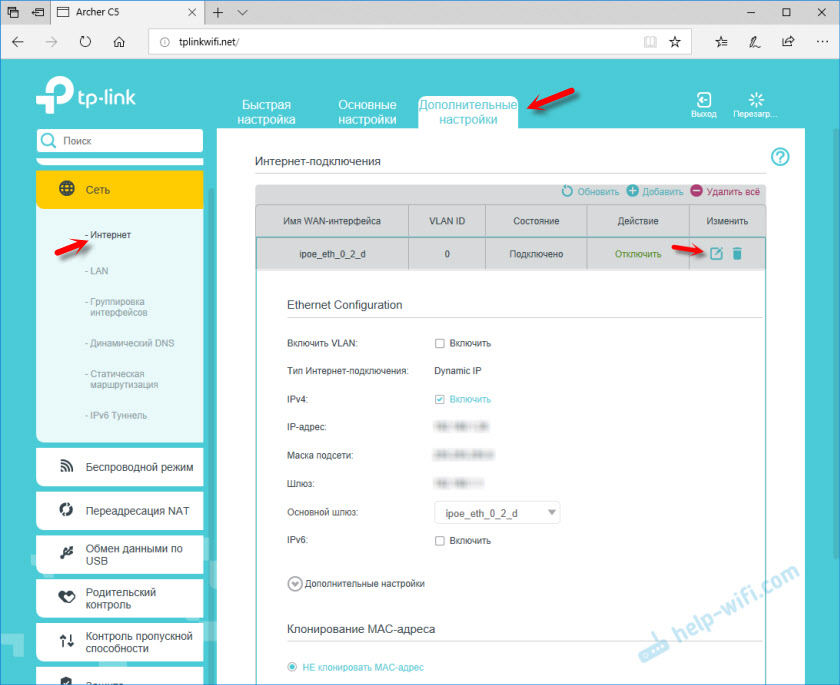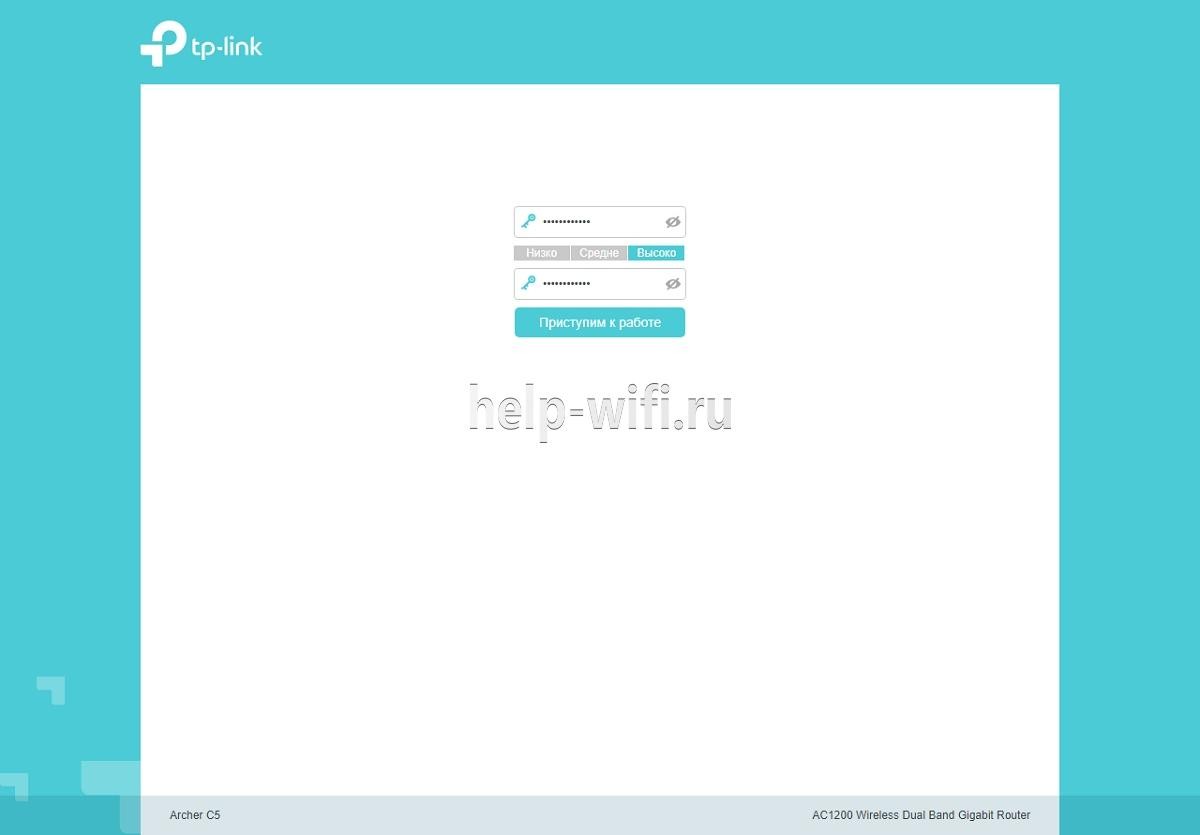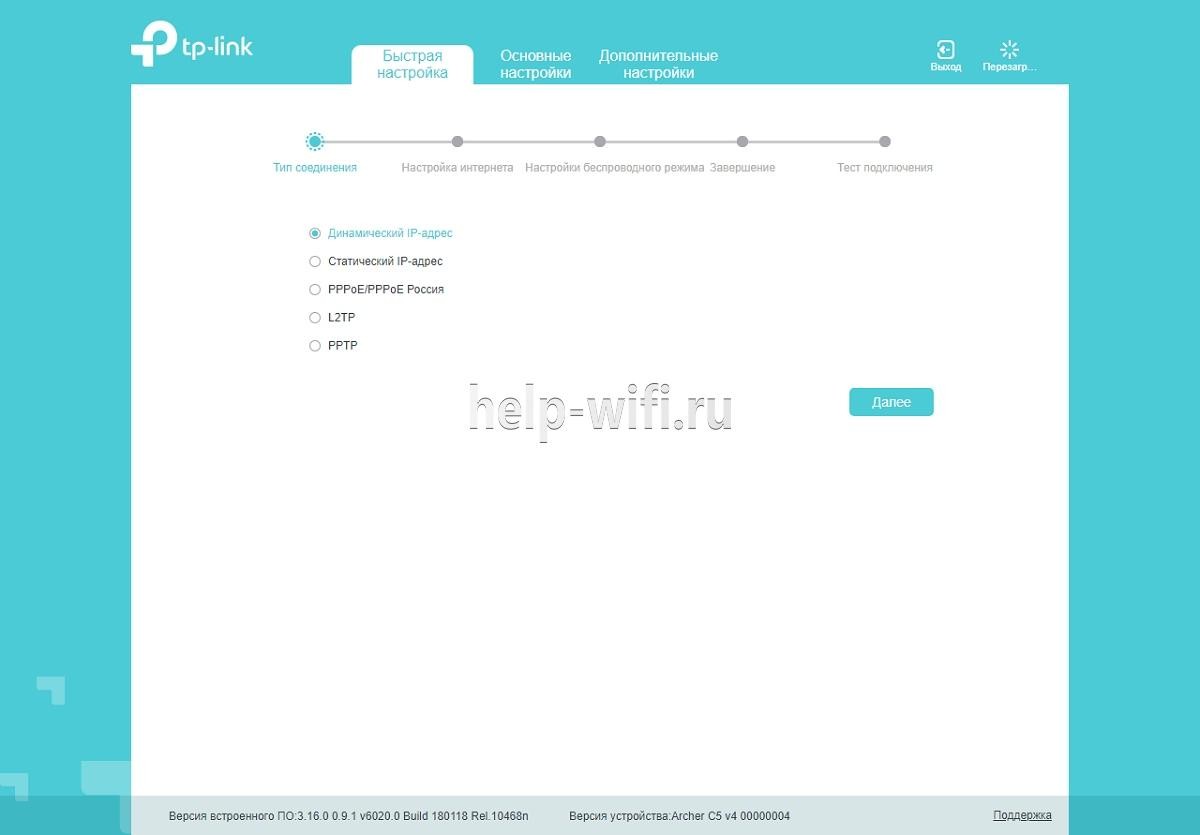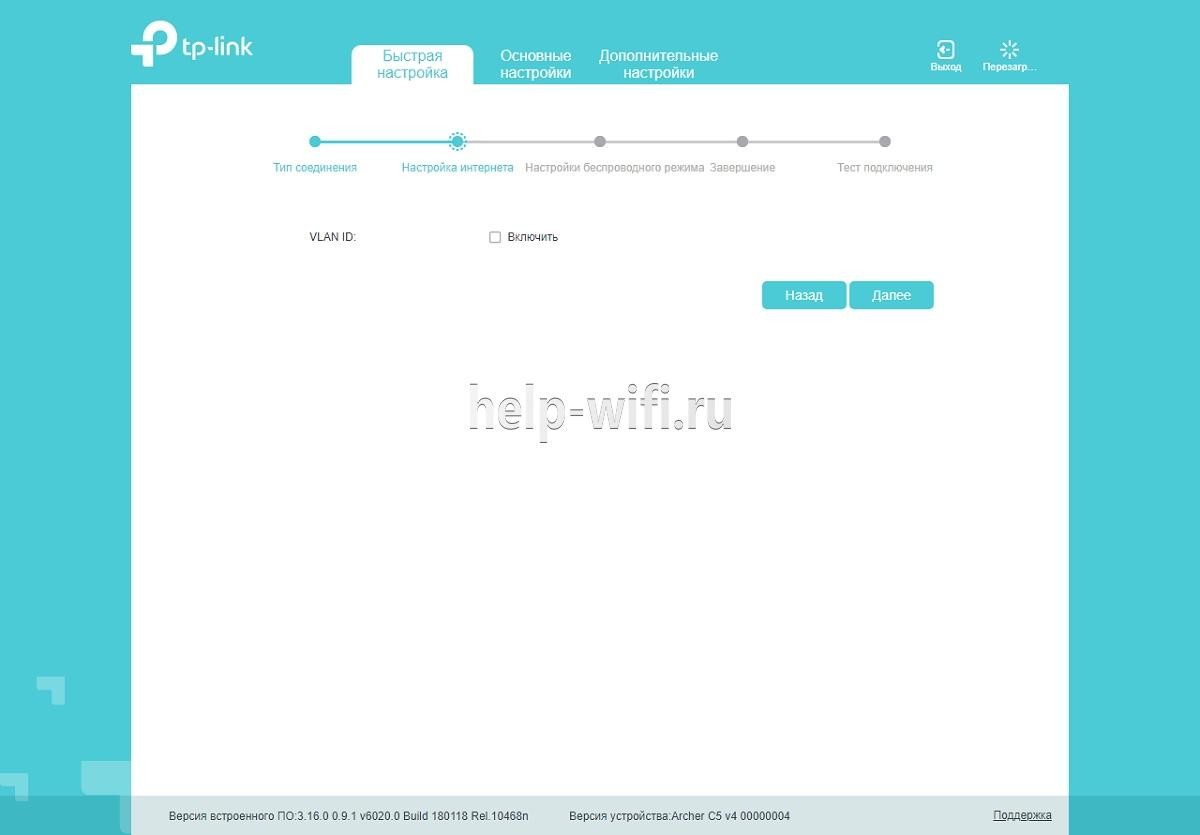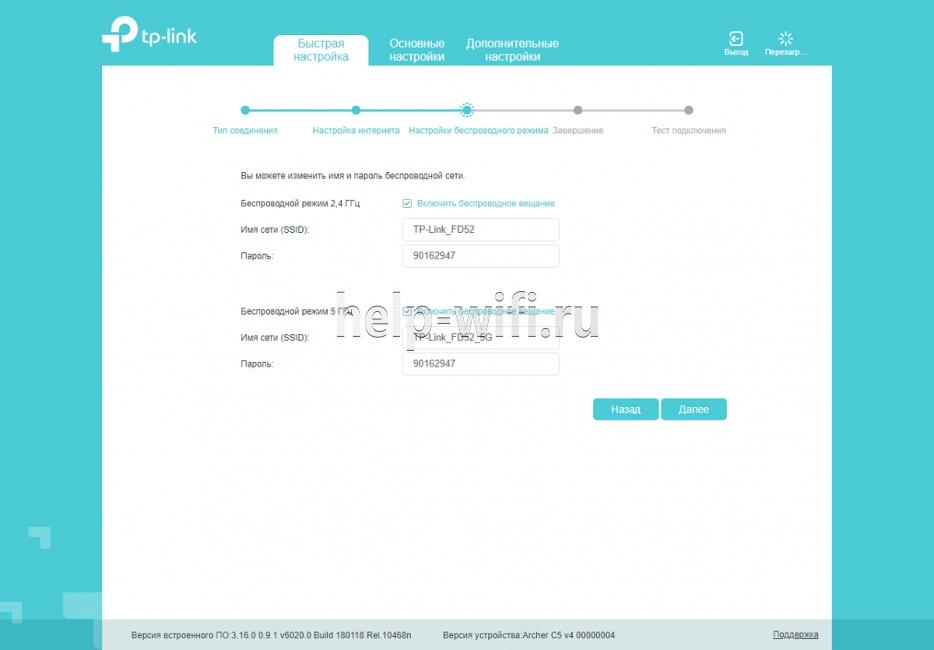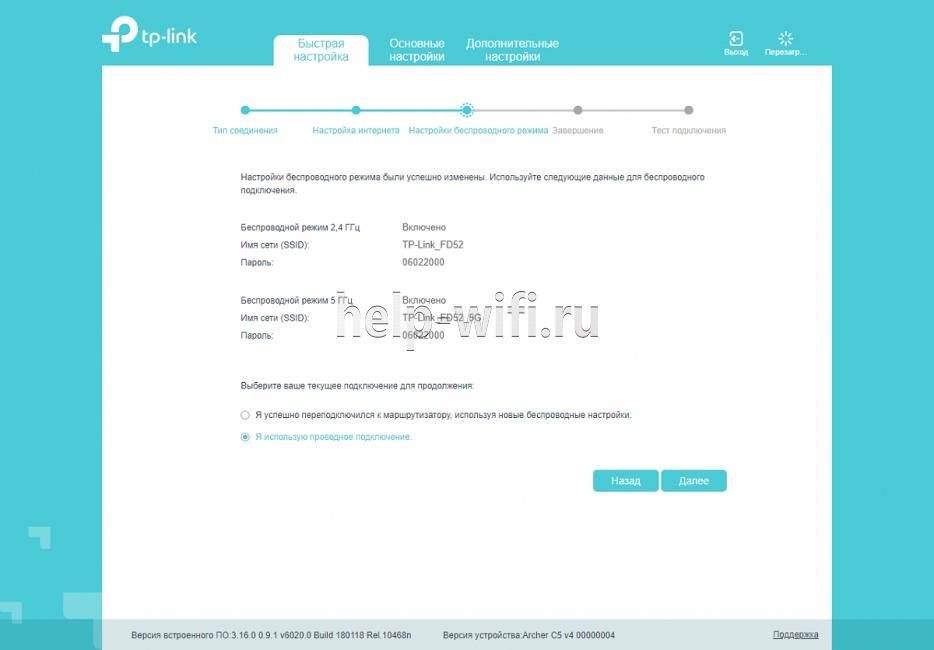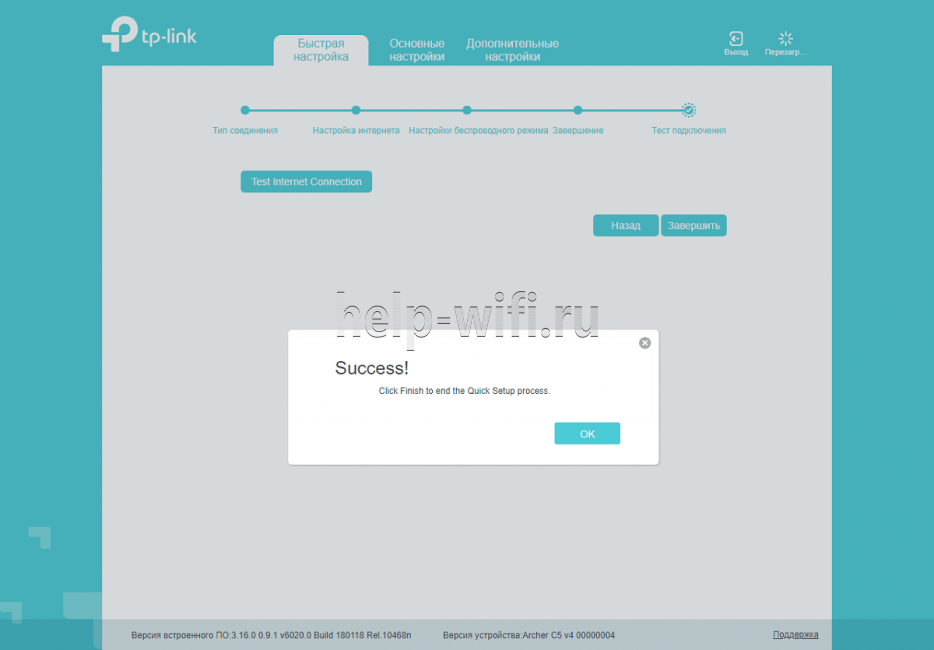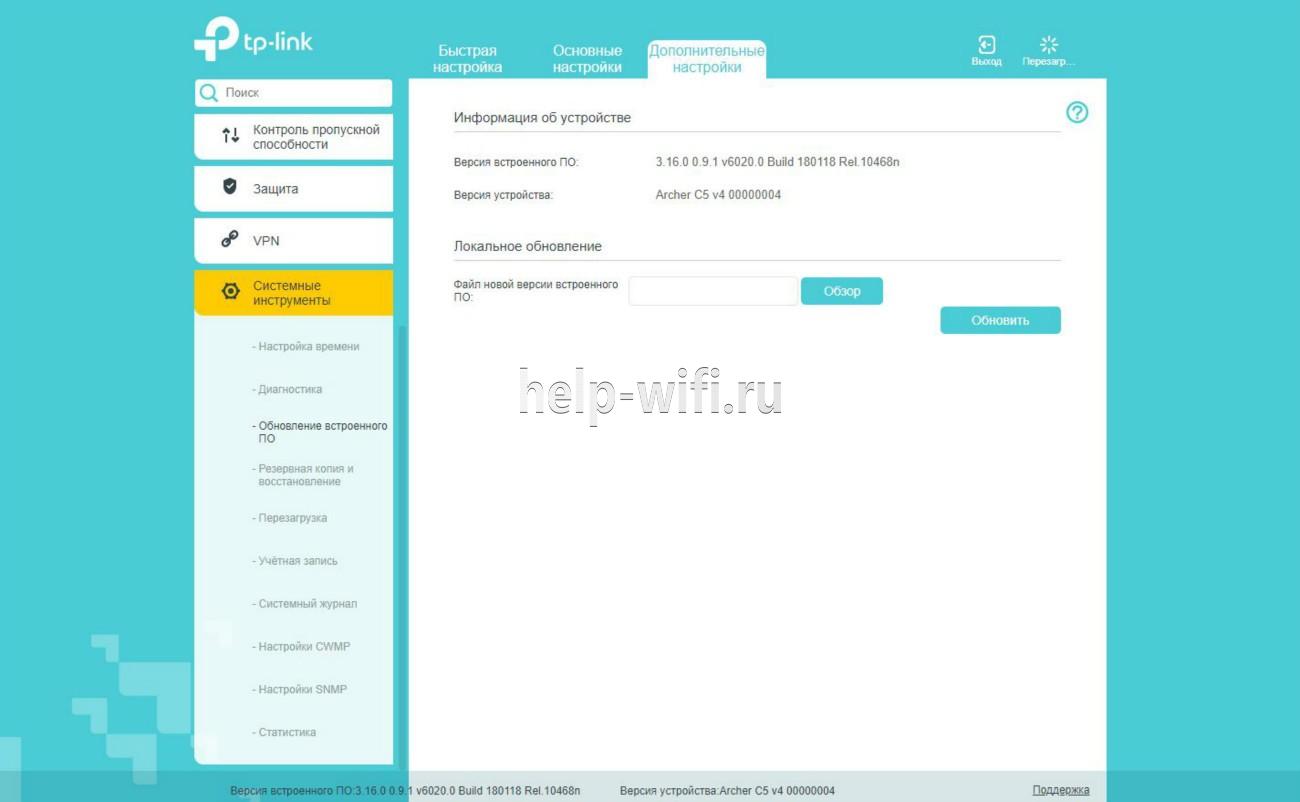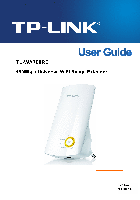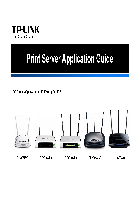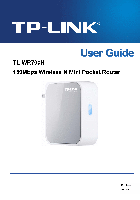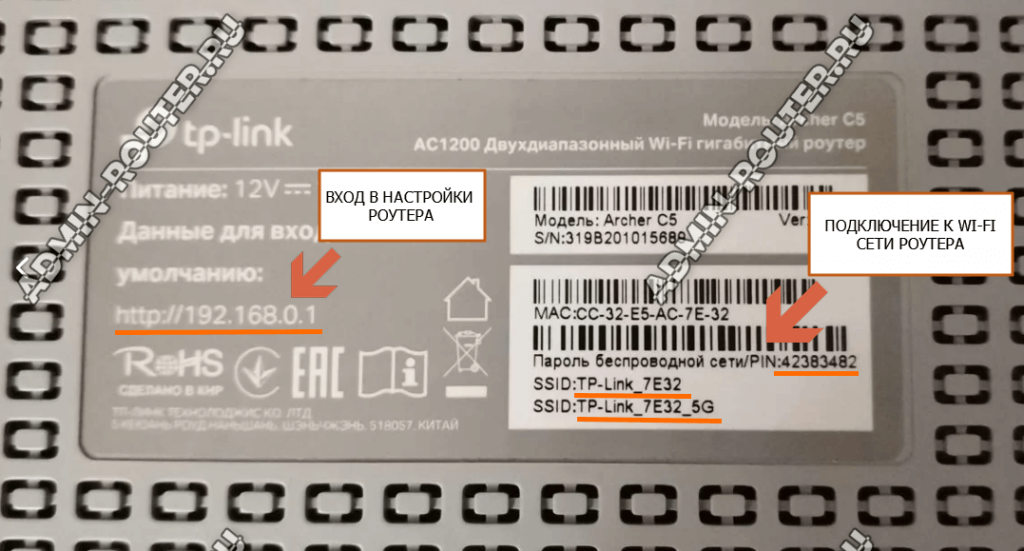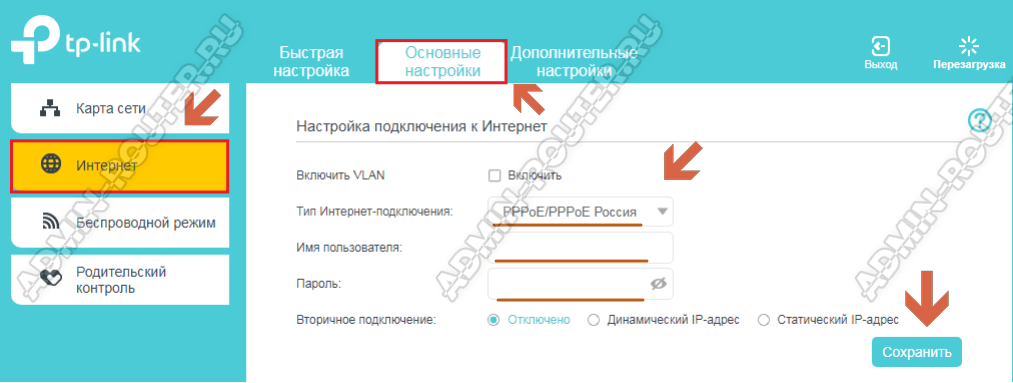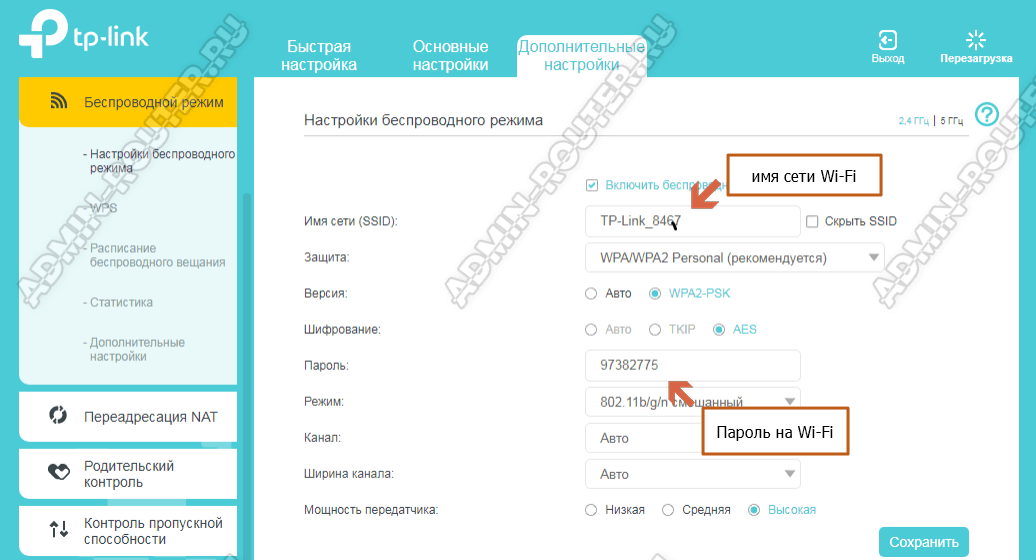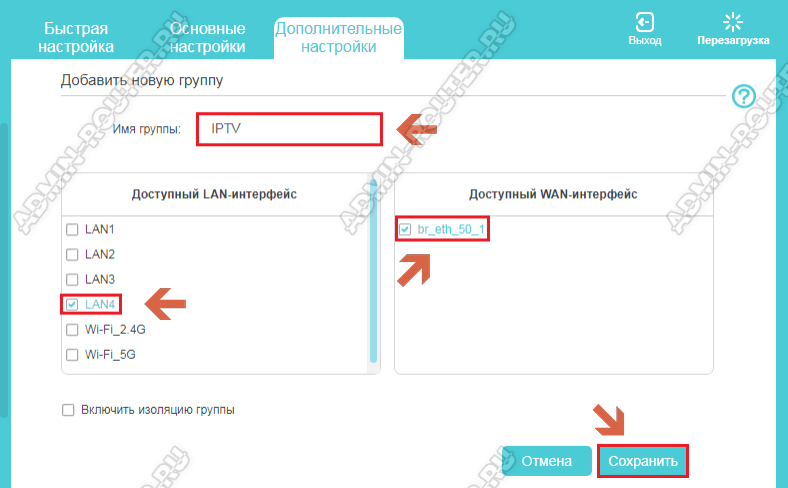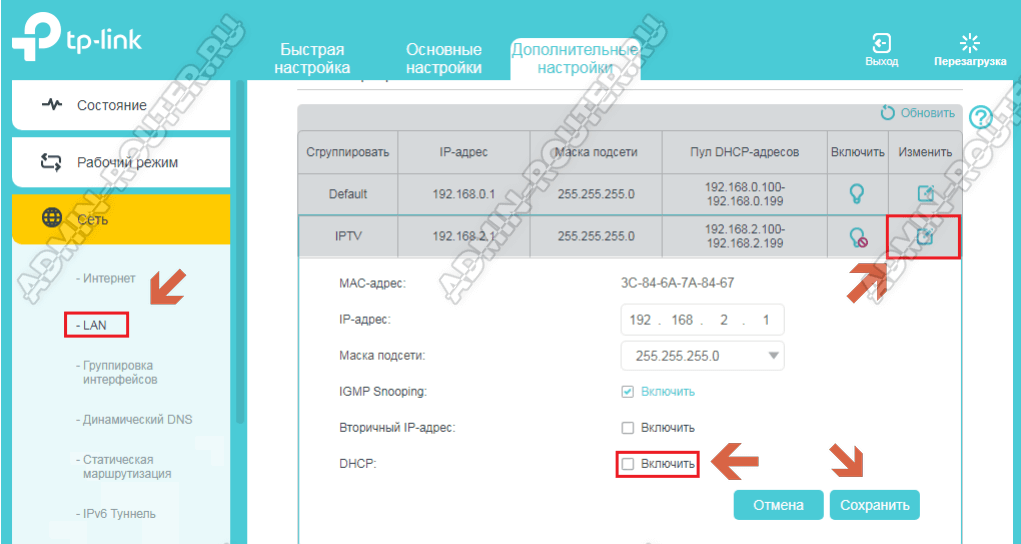Возможно, вы уже прочитали мой обзор TP-Link Archer C5 V4, купили себе этот маршрутизатор и теперь вам не терпится его настроить. Не исключены и другие причины, по которым вы могли зайти на эту страницу. Например, возникли какие-то проблемы в работе роутера, или вы хотите настроить дополнительные функции. В этой статье я покажу весь процесс подключения и настройки TP-Link Archer C5 V4. Это как дополнение, или замена руководства, которое есть в комплекте с маршрутизатором. С одним огромным отличием – обратная связь в комментариях 🙂 Где вы всегда можете дополнить статью, или задать вопрос.
TP-Link Archer C5 V4 немного отличается от других маршрутизаторов этой компании. Я имею введу процесс настройки. На этот роутер установлена уже новая панель управления, с которой работать намного проще и приятнее. Например, нет уже заводского имени пользователя и пароля (admin/admin), а роутер предлагает нам установить пароль в процессе первой настройки. И это очень удобно. Так же изменились настройки интернет-подключения (WAN). Но вы это скорее всего не заметите, если будете использовать мастер быстрой настройки.
Чтобы настроит оборудование, его сначала нужно подключить. Поэтому, достаем наш Archer C5 V4 из коробки и подключаем питание. Если индикатор питания не загорится, то включите питание с помощью кнопки «On/Off».
Дальше подключите интернет в WAN-порт маршрутизатора. Я имею введу сетевой кабель, который идет от провайдера, или от модема. Так же нам нужно подключить к роутеру устройство, с которого мы будем выполнять настройку. Лучше всего для этого дела подходит стационарный компьютер, или ноутбук. Если у вас он есть, то соедините его с роутером с помощью сетевого кабеля.
Если у вас нет компьютера, или на нем нет/не работает сетевая карта, то можно подключится с любого устройства по Wi-Fi. Откройте список доступных Wi-Fi сетей на своем устройстве и подключитесь к беспроводной сети, которую транслирует TP-Link Archer C5 V4. Заводское имя сети (оно же SSID) и пароль беспроводной сети (PIN) указаны на наклейке, которая находится снизу маршрутизатора.
Так как роутер у нас двухдиапазонный, то сети будет две. Та, которая в диапазоне 5 GHz будет с индексом «_5G». Подключится можно к любой.
Ваше устройство должно быть подключено только к этому роутеру. Другие активные подключения необходимо отключить. Изначально, статус подключения к Archer C5 V4 возможно будет «Без доступа к интернету». Не обращайте на это внимания.
Быстрая настройка TP-Link Archer C5 V4
Чтобы настроить роутер для подключения к интернету и задать параметры Wi-Fi сети, нам необходимо получить доступ к веб-интерфейсу.
Сделать это очень просто. Запускаем любой браузер и в нем переходим по адресу http://tplinkwifi.net (подробнее в статье: tplinkwifi.net – вход в настройки маршрутизатора). Или по адресу http://192.168.0.1 (подробная инструкция: 192.168.0.1 – вход в роутер, или модем. admin и admin).
Если маршрутизатор уже был настроен, то он попросит вас ввести пароль, который был установлен.
Вы всегда можете сделать сброс настроек роутера кнопкой Reset. Нужно нажать на нее острым предметом и подержать, пока не загорятся и погаснут все индикаторы.
Если же он еще не настраивался, то появится окно, в котором нужно придумать и указать пароль. Этот пароль в дальнейшем будет использоваться для авторизации в настройках TP-Link Archer C5 V4. Постарайтесь его не забыть.
Сразу появится мастер быстрой настройки. С помощью которого можно быстро задать все необходимые параметры. И не придется делать это в разных разделах панели управления.
Конечно же роутер сначала предложит нам задать самые важные настройки – подключение к интернету.
Выберите тип подключения к интернету, который использует ваш провайдер. Если не знаете какой – уточняйте у поддержки интернет-провайдера. Чаще всего это Динамический IP, или PPPoE. Так же часто используется L2TP и PPTP.
Так как у меня Динамический IP, то дополнительные параметры задавать не нужно. Если у вас PPPoE, то нужно указать имя пользователя и пароль. А если L2TP или PPTP, то еще и адрес сервера. Эти параметры выдает интернет-провайдер. Поэтому, все вопросы к нему.
Можно включить «VLAN ID» и задать номер. Не очень понимаю, для чего это нужно. Скорее всего для просмотра IPTV. Я не включал. Это можно сделать позже, если понадобится.
На следующем шаге можно настроить Wi-Fi сеть, которую будет раздавать TP-Link Archer C5 V4. Нужно сменить имя Wi-Fi сети и пароль. Для каждого диапазона. При необходимости, можно отключить сеть в определенном диапазоне. Достаточно убрать галочку возле «Включить беспроводное вещание». Если, например, вы пока не планируете подключать свои устройства к сети на частоте 5 ГГц. Или у вас нет устройств, которые поддерживают эту сеть. Потом можно будет включить ее в настройках.
Если вы были подключены по Wi-Fi, то подключитесь уже к новой сети. Выберите один из вариантов в следующем окне и нажмите «Далее».
Сохраняем параметры.
Можно сделать тест подключения к интернету. И если роутер подключен к интернету (результат «Success!» «Успех!»), то нажимаем на кнопку «Завершить». Если же подключения к интернету нет, то с помощью кнопки «Назад» вернитесь к выбору типа соединения и проверьте все параметры. Уточните настройки у провайдера.
Откроется карта сети.
Настройка завершена. Можно менять другие параметры маршрутизатора.
В разделе «Дополнительные настройки», на вкладке «Сеть» – «Интернет» можно сменить параметры подключения к интернету. Отредактировать или уделить уже созданное правило, или создать новое. Но если интернет через роутер работает, то лучше ничего не менять.
Там же можно найти более расширенные настройки. Например, сменить MTU, или клонировать MAC-адрес (если это требует провайдер).
В разделе «Беспроводной режим» находятся настройки Wi-Fi сети. Сама панель управления очень простая и на русском языке. Думаю, нет особого смысла делать обзор всех настроек.
Так как в TP-Link Archer C5 V4 есть USB-порт, то возможно вам пригодится эта инструкция: доступ к USB диску (флешке) через роутер TP-Link по сети. Если вы захотите подключить к своему роутеру флешку, или внешний жесткий диск. Или настроить DLNA через роутер TP-Link.
На чтение 12 мин Просмотров 21.1к.
Специалист техподдержки, PHP-программист, разработчик WordPress
Задать вопрос
IT-технологии не стоят на месте. Если раньше для пользователя в диковинку был стандарт беспроводной связи 802.11n, то именитые бренды уже давно продвигают 802.11ас. И TP-Link, по праву называемый флагманом сетевого оборудования, — яркий тому пример. Ещё не так давно считавший новинкой TP-Link Archer C5 (AC1200) плавно сменился моделью TP-Link Archer C5 V4 (AC1200). И хотя разница между моделями только в версиях ревизий, о чем говорит буква V, даже поверхностный обзор сразу находит множество отличий между двумя «братьями».
Содержание
- Особенности и технические характеристики
- Индикаторы и разъёмы
- Подключение
- Вход в настройки роутера
- Автоматическая настройка
- Ручная настройка
- Подключение и параметры Wi-Fi
- Настройка IPTV
- Смена пароля
- Режим повторителя
- Обновление прошивки
- Сброс настроек
- Отзывы
Особенности и технические характеристики
Основная деталь, которая сразу разделяет двух братьев Арчер, — это наличие у TP-Link Archer C5 V4 технологий Agile Config и TR-069.
Agile Config позволяет провайдеру пользователя управлять кастомизацией роутера, TR-069 — настраивать его удалённо. Если ранее оператор ТП по телефону играл в «угадай, какой у меня роутер», с Archer C5 V4 он сможет, не сходя с места, удалённо помогать пользователям в настройках.
Что же касается основных характеристик, то особой разницы между моделями нет.
- Оба Wi-Fi роутера поддерживают стандарт 802.11ас;
- 2 диапазона беспроводной связи (2.4 и 5 ГГц);
- гигабитные порты;
- полнофункциональный USB 2.0.
Как и у других моделей TP-Link, Archer C5 имеет кнопку питания, слегка вогнутый дизайн, закруглённый пластик.
Как у новых моделей бренда, у C5 (AC1200) четыре несъемные антенны (2 по бокам, 2 сзади). В отличие от более старых вариаций, в оформлении использован белый цвет с отдельными элементами серого оттенка.
По программной начинке маршрутизатор тоже не отстаёт:
- встроенный DHCP-сервер — возможность автоматического получения устройством всего необходимого при выходе в сеть;
- поддержка всех стандартов связи, используемыми провайдерами в РФ;
- возможность настройки постоянных IP посредством No-ip и DynDNS — возможность работы в торрент-сетях;
- перенаправление портов и фиксация адреса;
- IGMP — поддержка IPTV;
- конечно, полная защита и аутентификация в сетях WPA2 (чтоб не дарить Wi-Fi соседу);
- полный комплекс настроек для USB 2.0 (только у V4. У первой версии только под HDD).
Отдельно можно упомянуть, что в возможностях Archer C5 присутствуют функция родительского контроля, доступа по расписанию, настройки разнообразных правил.
Удобство и простота настройки
8
Роутеры с похожими техническим характеристиками — TP-Link Archer C7 AC1750, Tp-Link Archer C2300.
Индикаторы и разъёмы
Верхняя крышка Archer C5 имеет слегка вогнутый вид, выложенные в одну ленточку индикаторы работы, логотип бренда. По отзывам пользователей, пластик качественный, «пальчики» не собирает.
Индикаторов семь.
При первом взгляде заметно что для каждого диапазона беспроводной сети у маршрутизатора свой сигнал:
- питание;
- Wi-Fi — 2,4 ГГц;
- Wi-Fi — 5 ГГц;
- WAN порт — с 2-цветной индикацией (Есть/нет подключение);
- LAN-порты (1 на все 4);
- USB;
- WPS.
Задняя панель у Archer C5 более богата.
Слева направо:
- WPS, под ним заглублена кнопка сброса к заводским настройкам;
- 4 порта оранжевого оттенка — для соединения с устройствами пользователя по кабелю (со скоростью до 1 Гбит/с);
- Синий порт — соединение с провайдером (1 Гбит/с);
- USB 2.0 — для подсоединения устройств, поддерживающих этот интерфейс;
- Кнопка питания;
- Разъём для адаптера.
Сзади 2 антенны. Ещё две вынесены на боковые грани.
На нижней крышке наклейка с основными параметрами, вокруг нее большое количество отверстий для вентиляции. Здесь же 4 резиновые лапки, чтобы «маршрутизатор» не ездил по столу, и уши — для крепления на стене.
Пользователи отмечают, что если в USB нужно что-то включить или переключить, в настенном положении это сделать неудобно, так как верхняя крышка «нависает» над устройством, кроме того, разъёмы немного ниже задней грани.
Подключение
Подключить роутер TP-Link не сложнее любого другого аналогичного устройства.
Схему можно представить в виде пошагового плана:
- Вынуть кабель интернета из компьютера.
- Вставить его в синее гнездо на задней крышке роутера.
- Кабелем RJ-45 из комплекта роутера подсоединить освободившийся порт компьютера к одному из оранжевых гнёзд маршрутизатора.
- Подключение выполнено.
Далее включается компьютер и маршрутизатор, нажимается кнопка питания на нём. После нескольких секунд загрузки, когда индикатор питания перестанет моргать, роутер готов к работе.
Wi-Fi на роутере включен уже из «коробки». После загрузки в поиске сетей должны появится две новые сети:
- TP-Link_XXXX
- TP-Link_XXXX_5G.
Соответственно, 2.4 и 5 ГГц. Пароля нет. Иногда могут быть другие наименования — актуальное имя сети – на наклейке на нижней крышке.
Вход в настройки роутера
Вход в настройки роутера производится стандартным образом. В любом браузере, установленном на устройстве пользователя, вводится адрес http://192.168.0.1 или вариант, используемый на всех новых устройствах бренда, — tplinkwifi.net.
Стоит отметить, что для настройки параметров с мобильного устройства можно скачать и установить программу TP-Link Tether, собственную разработку компании для настройки. Но, по отзывам пользователей, программа некорректно работает в новой ревизии (V4).
Первое, что бросается в глаза при входе — полностью обновленный дизайн панели управления. Если в старых устройствах это встречалось через раз, то у нового Арчера вместо мрачных чёрно-зелёных экранов пользователя встречает весёлое голубое окошко.
Нужно придумать пароль, ввести его дважды, нажать кнопку «Приступим к работе». Пароль запоминается, потом его можно изменить в системных настройках.
Автоматическая настройка
Если роутер ранее не настраивался, то после открытия Web-интерфейса пользователю предлагается провести автоматическую настройку. От неё можно отказаться или вернуться позднее по нажатию кнопки «Быстрая настройка» в верхнем меню.
В этом режиме можно настроить все необходимые параметры, не углубляясь в детали. Ниже в нескольких скринах показан весь процесс. О том, что понадобится договор с провайдером, можно не упоминать.
Ручная настройка
Если же пользователь хочет настроить какие-то дополнительные возможности или предпочитает понимать, что и где он включает, можно закрыть экран быстрой установки и перейти к настройке роутера в ручном режиме.
В комплекте поставки есть инструкция, но картинки в ней в основном относятся к режиму автонастроек.
Все сведения о подключении к интернету собраны в одном разделе, который так и называется «Интернет».
Здесь выбирается тип подключения к сетям провайдера, вводятся логин и пароль из договора, устанавливаются адреса (если провайдер предлагает сделать это самому пользователю).
Подключение и параметры Wi-Fi
Установить соединение с мобильного гаджета можно ещё до основных настроек, так как на роутере «из коробки» включены оба диапазона для беспроводных сетей. Но если есть желание их перенастроить или закрыть доступы для соседей, переходят в раздел «Беспроводной режим».
Удивляться минимуму настроек на этом экране не стоит — расширенные возможности спрятаны в разделе «дополнительных настроек». Но и представленного в этом разделе для обычной настройки wi-fi вполне хватает.
Для каждого диапазона (по отдельности) можно установить имя и пароль, включить/выключить или скрыть сетку в целях безопасности. При вводе пароля по умолчанию включается режим защиты по протоколу WPA2 — максимум. Перенастроить это можно в разделе дополнительных настроек.
После установки сети и настройки имён сохраняют настройки.
Роутер сразу применяет обновления, поэтому если настройка проводилась с гаджета и в этом разделе было что-то изменено, сеть перезапустится и подключиться придётся заново.
Настройка IPTV
На роутере предусмотрена настройка IP TV, но так как функция нужна не всем, разработчики убрали её из основного меню. Для включения нужно перейти в раздел дополнительных настроек, где выбрать вкладку «Сеть». Но в списке настроек IPTV не появится, так как все необходимые настройки для просмотра на компьютере уже заложены в прошивке.
Переходят в раздел «Интернет», где находятся все подключения к внешней сети. В новом окне (если уже настроено соединение с провайдером, то здесь будет одна сеть), выбирается «Добавить». У появившегося подключения выбирается режим «Мост». Действия подтверждаются кнопкой «Сохранить».
Для просмотра на компьютере этого достаточно, но если планируется просмотр ещё и на приставке (-ах) — нужно выбрать в той же вкладке раздел «группировка интерфейсов». Перейдя в раздел, снова «добавить».
И в открывшейся таблице в левой части выбрать порт, к которому подключена приставка. Дальше выбрать имя группы настроек (выше таблицы) «Сохранить».
В окне группировки должны появиться две группы. На этом настройки ТВ на роутере закончены.
Смена пароля
Установленный при первом подключении пароль меняется в том же окне дополнительных настроек на вкладке «Системные инструменты».
В списке выбирается пункт «Учётные записи». В окне, по традиции для устройств бренда, можно сменить как имя пользователя, так и пароль. Новые данные вступят в силу после автоматической перезагрузки.
Режим повторителя
В некоторых случаях, например, на большом расстоянии от основного подключения у пользователя может возникнуть необходимость включения роутера в режим повторителя.
Делается это в системных настройках, в окне «параметры устройства»:
- Нужно выбрать какой из диапазонов станет повторителем, а затем в соответствующем окне установить галочку «Включить мост WDS».
- Ниже через кнопку поиска выбрать сеть для усиления, прописать МАС основного устройства (обычно подставляется автоматически).
- Настроить защиту, такую же, как на основном девайсе.
- На вкладке «Сеть» в окне «LAN» выключить DHCP сервер, так как все адреса будут выдаваться основным устройством.
Так как адрес роутера тоже изменится, для выключения режима нужно будет смотреть его адрес уже в настройках беспроводной сети основного устройства.
Обновление прошивки
Прошивка роутера меняется по стандартной схеме:
- Переходят в «Дополнительные настройки».
- Выбирают раздел «Системные инструменты».
- Затем переходят в окно «Обновление встроенного ПО»
- Здесь приводится информация о текущей установленной прошивке.
При необходимости заменить скачивается новая прошивка с официального сайта производителя:
- В поле для файла прошивки указывается скачанный файл, для поиска можно воспользоваться кнопкой «Обзор»
- Нажимается кнопка «Обновить».
- Роутер перегрузится и попробует применить новую прошивку.
Во время обновления питание роутера отключать нельзя!
Сброс настроек
В системных инструментах функции сброса настроек к заводским не предусмотрено, но такая кнопка есть у всех моделей. У TP-Link Archer C5 она находится на задней панели под кнопкой WPS. Нужно нажать и удержать её в течение 10 сек. стержнем или каким-то похожим тонким предметом. Роутер начнёт перезагрузку, на что будет указывать мигающий индикатор питания. После загрузки будут применены заводские настройки.
Отзывы
Мы посмотрели отзывы покупателей и выделили достоинства и недостатки модели TP-Link Archer C5
стабильную работу LAN;
широкий диапазон настроек;
защиту от DDOS;
WI-FI на диапазоне 2.4
WI-FI на диапазоне 5 отваливается с периодичностью в 15 мин;
Не работающий VPN.
Пользователи первой ревизии отмечали, что USB работает только с накопителем (В V4 устранено).
Пользователи часто отмечают, что по непонятной идее разработчиков, сходные настройки разнесены по разным окнам.
На этой странице вы можете совершенно бесплатно скачать Руководство пользователя TP-Link Archer C5 V1.20.
У документа PDF Руководство пользователя 141 страниц, а его размер составляет 2.28 Mb.
Читать онлайн Беспроводные маршрутизаторы TP-Link Archer C5 V1.20 Руководство пользователя
Скачать файл PDF «TP-Link Archer C5 V1.20 Руководство пользователя» (2.28 Mb)
Популярность:
10612 просмотры
Подсчет страниц:
141 страницы
Тип файла:
Размер файла:
2.28 Mb
Прочие инструкции TP-Link Archer C5 V1.20
Прочие инструкции TP-Link Беспроводные маршрутизаторы
Прочие инструкции TP-Link
Чтобы настроить Wi-Fi роутер TP-Link Archer C5, надо сначала обязательно подключиться к его локальной сети с помощью LAN-кабеля или через Wi-Fi сеть. Заводское имя беспроводной сети маршрутизатора и пароль от Вай-Фай написаны на наклейке, приклеенной внизу корпуса. Там же написан адрес для входа в настройки и пароль на вход, используемый по умолчанию. На модели Archer C5 используется адрес интерфейса http://tplinkwifi.net. Так же войти в настройки роутера можно через локальный IP адрес — 192.168.0.1.
После подключения своего компьютера или телефона к роутеру, запустите на нём браузер (Internet Explorer, Mozilla Firefox, Opera, Google Chrome) и в адресной строке введите адрес роутера с наклейки. Нажмите клавишу «Ввод» на клавиатуре.
Откроется страница авторизации web-интерфейса маршрутизатора. На последних прошивках роутера TP-Link Archer C5 на этой странице надо всего лишь ввести пароль — «admin». Вводить логин не нужно. Нажмите кнопку «OK». Откроется меню настроек роутера.
Если у Вас не получается попасть в настройки роутера — смотрите вот эту инструкцию: как зайти в настройки роутера.
В качестве наглядного примера рассмотрим как настроить роутер TP-Link Archer C5 для работы с провайдером Ростелеком.
Мы намеренно не будем использовать мастер быстрой настройки — он прост и понятен, потому нет смысла его показывать. К тому же, в случае с цифровым телевидением лучше использовать полноценную версию web-интерфейса.
Настройка подключения к Интернет
В главном меню интерфейса откройте «Основные настройки» и выберите подпункт меню «Интернет».
Поставьте «Тип подключения» к интернет в режим PPPoE/PPPoE Россия.
Введите логин и пароль пользователя на подключение к Интернет в поля «Имя пользователя» и «Пароль» соответственно. Укажите пароль повторно в поле «Подтвердите пароль».
Обязательно проверьте, что пункт «Вторичное подключение» установлен в значение Отключить (обычно установлено по умолчанию).
Нажмите на кнопку «Сохранить», чтобы сохранить изменения в настройках. Подключите кабель провайдера к роутеру и проверьте подключение к сети Интернет.
В заводском варианте настройки уже установлены оптимальные параметры сети Wi-FI на TP-Link Archer C5: задано индивидуальное имя сети, установлен уникальный и достаточно сложный пароль. При необходимости всегда можно изменить эти настройки WI-FI через раздел «Дополнительные настройки» ⇒ «Беспроводной режим». Там для каждого из диапазонов надо выбрать затем выберите пункт меню «Настройки беспроводного режима».
Вы можете изменить имя сети Вай-Фай в поле «Имя сети (SSID)», а так же пароль в соответствующем поле «Пароль». Более особо ничего менять не стоит.
Используйте стандарт безопасности WPA2+PSK и шифрование AES — это обеспечит максимальную безопасность сети Вай-Фай!
Нажмите кнопку «Сохранить» для сохранения выполненных настроек.
Как настроить телевидение IPTV на Archer C5
Выберите пункт меню «Дополнительные настройки» ⇒ «Интернет». Чтобы создать новое подключение, необходимое для работы интерактивного телевидения, нажмите кнопку «Добавить».
Так Мы добавим новое подключение. «Тип подключения» надо выбрать «Мост».
Если у Вашего провайдера ( в нашем случае в конкретном филиале Ростелеком) необходимо использовать номер VLAN ID, тогда надо будет поставить галку «Включить VLAN» и прописать номер VLAN ID ( предварительно узнав его в техподдержке). Приоритет для IPTV поставьте равным «4».
Нажмите на кнопку «Сохранить».
Следующим шагом надо сгруппировать порты. Выберите пункт меню «Дополнительные настройки» ⇒ «Сеть», после чего выберите пункт меню «Группировка интерфейсов».
Нажмите на кнопку «Добавить».
Создайте новую группу. В открывшемся окне настроек введите имя группы – IPTV. В доступных WAN-интерфейсах надо выбрать созданное выше подключение типа «Мост». В доступных LAN-интерфейсах выберите тот LAN порт (или несколько портов если подключается несколько приставок) к которому будет подключена STB-приставка. Вот так:
Нажимите кнопку «Сохранить». Перейдите в следующий раздел настройки TP-Link Archer C5.
Крайний этап — надо отключить локальный DHCP для созданной группы IPTV. Выберите пункт меню «Дополнительные настройки» ⇒ «Сеть» , Кликните на пункт меню «LAN». В группе IPTV нажмите на иконку – «Изменить»
В открывшемся окне снимите галку с пункта DHCP. Нажмите кнопку «Сохранить».
После завершения всех показанных выше настроек, я всегда советую перезагрузить свой роутер.