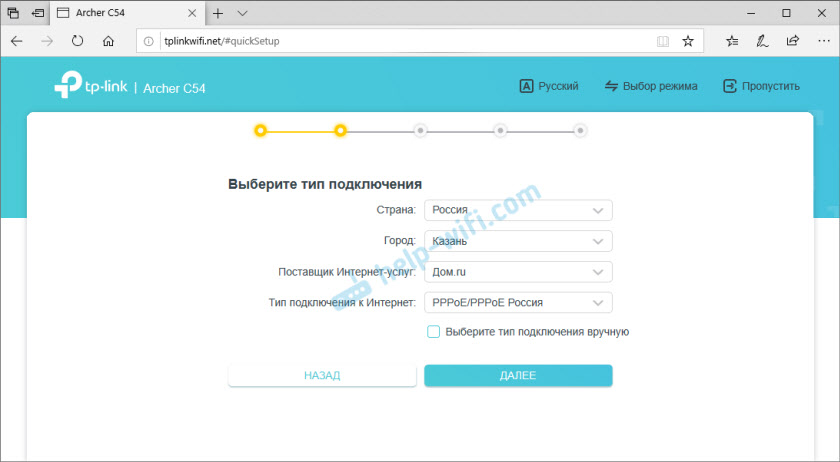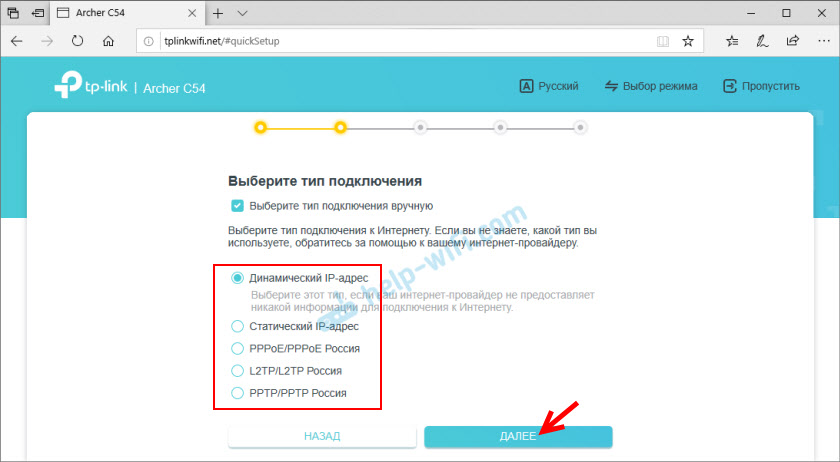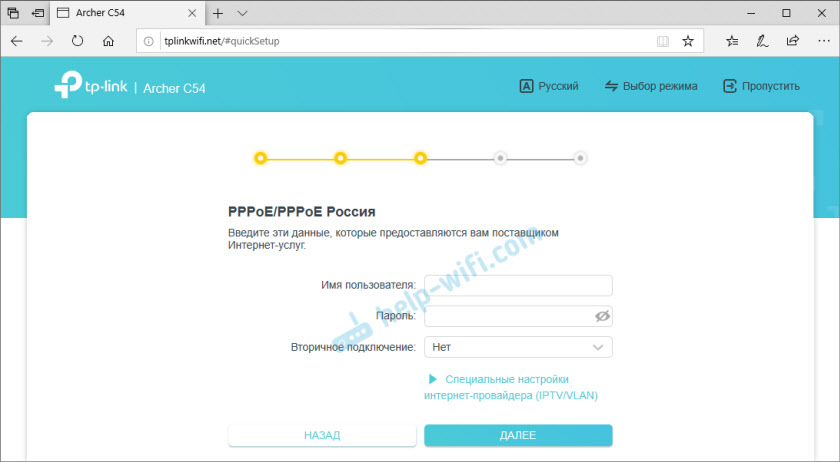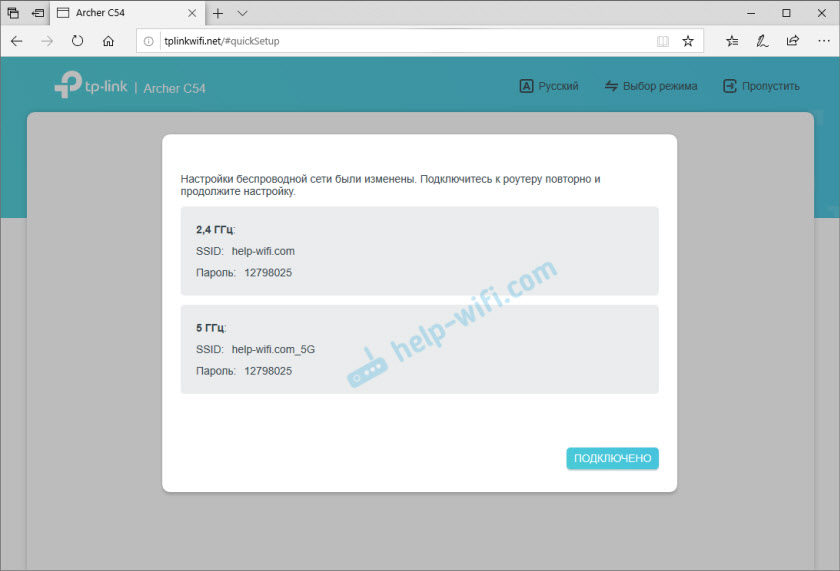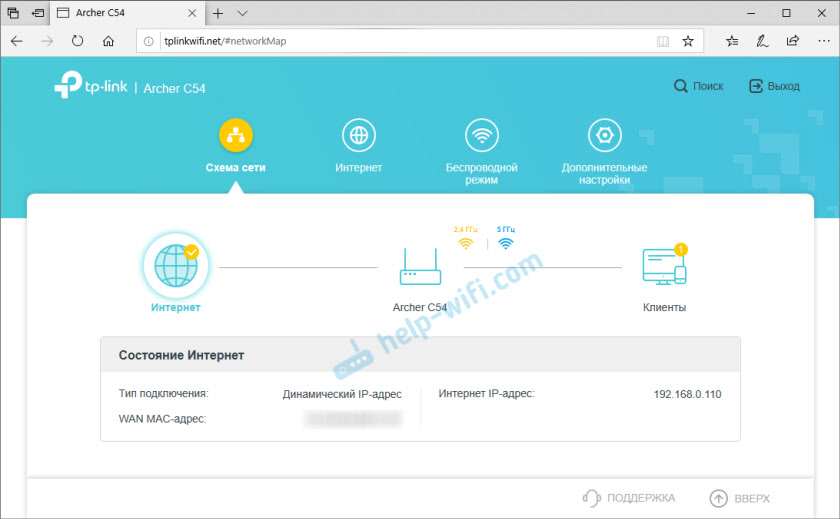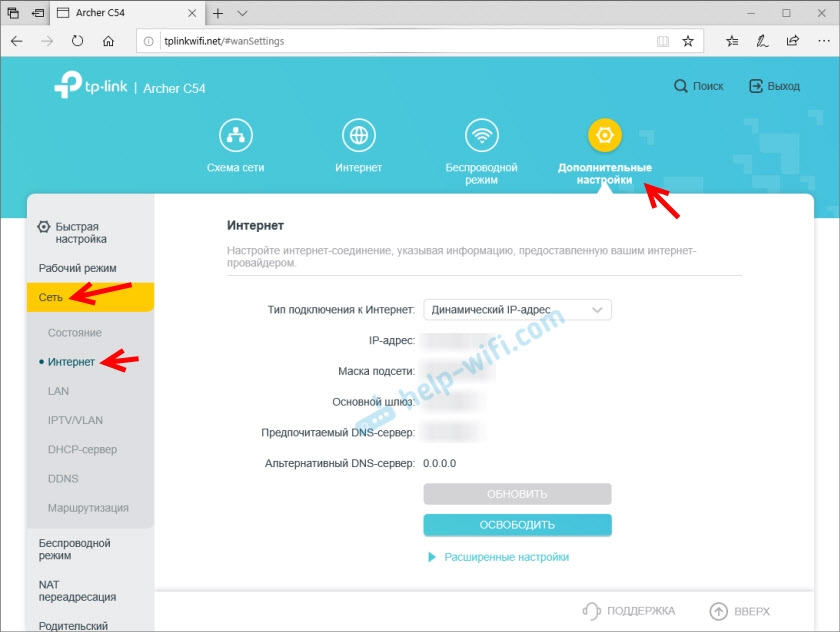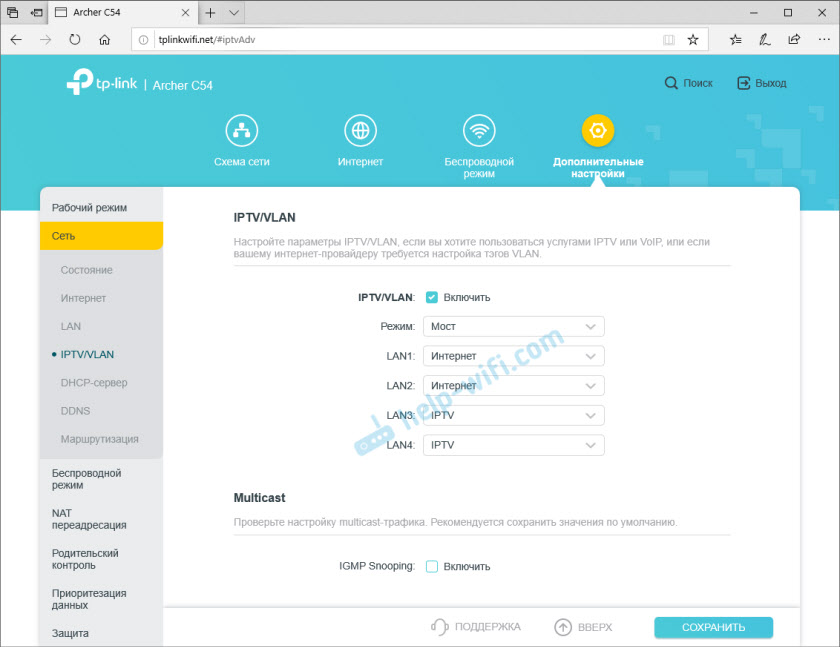На этой странице вы можете ознакомиться с моей подробной инструкцией по настройке роутеров TP-Link Archer C24 и TP-Link Archer C54. Это два практически одинаковых роутера, поэтому я решил показать процесс подключения и настройки в одной статье. Старшая модель C54 отличается от C24 более высокой скоростью беспроводной сети, черным корпусом и поддержкой некоторых технологий.

Перед настройкой я рекомендую обратить внимание на два момента:
- Если ваш Archer C24 или Archer C54 уже был настроен, были попытки его настроить, или вы забыли пароль, то желательно сделать сброс настроек. Если он новый, только с магазина – можете не делать. Чтобы сбросить настройки нужно включить роутер, подождать около минуты, зажать кнопку WPS/Reset и подержать ее примерно 5 секунд (вы увидите как погаснут индикаторы на роутере).
- Нужно узнать, какой тип подключения к интернету использует ваш интернет-провайдер. И в зависимости от типа подключения – необходимые настройки (имя пользователя, пароль, адрес сервера). Обычно эта информация указана в договоре о подключении к интернету.
Подключение
Нужно включить роутер (подключить адаптер питания и включить его в розетку). Интернет (сетевой кабель) который проложен в ваш дом от оборудования провайдера, или от ADSL модема подключаем к Archer C24/Archer C54 в WAN-порт. Он синего цвета.
Дальше нужно подключиться к роутеру с устройства, с которого мы будем его настраивать. Это может быть ПК, ноутбук, телефон, планшет. Есть два варианта подключения:
- С помощью Ethernet кабеля. Он есть в комплекте с роутером. Один конце подключаем в один из LAN-портов на роутере, а второй в сетевую карту на ПК или ноутбуке.
- По Wi-Fi. Роутер сразу после включения раздает Wi-Fi сеть. К ней можно подключиться с любого устройства: ноутбук, смартфон, планшет и т. д. И уже с этого устройства выполнить настройку. Заводское имя Wi-Fi сети (SSID) и пароль Wi-Fi пароль можно посмотреть снизу Archer C24 или Archer C54 на наклейке.
Нужно просто выбрать эту сеть на своем устройстве, ввести заводской пароль и подключиться. Так же я заметил, что на Archer C54 снизу на наклейке есть QR-код для подключения к Wi-Fi сети. Просто наведите на него камеру вашего смартфона и он предложит подключиться к этой сети.
Оба роутера поддерживают приложение Tether. Это приложение можно установить на телефон с App Store или Google Play и с его помощью выполнить настройку роутера. А в дальнейшем через это приложение можно выполнять управление роутером. Это очень удобно.
Вход в настройки
После подключения к роутеру на подключенном устройстве нужно запустить браузер и перейти по адресу http://tplinkwifi.net. Важно! Адрес нужно вводить не в строке поиска, а в адресной строке браузера.
Должна открыться страница нашего роутера с предложением создать пароль администратора. Это значит, что мы все сделали правильно. Нужно придумать пароль и указать его два раза. Это не пароль от Wi-Fi! Это пароль, который будет защищать страницу с настройками роутера. Обязательно его где-то запишите. Если забудете, то не сможете зайти в настройки роутера и придется делать сброс настроек.
Если вместо страницы роутера (которая на скриншоте выше) появляется ошибка, результаты поиска в поисковой системе или другая страница, то вы что-то сделали не так. Тут вам пригодятся эти статьи: как зайти в настройки роутера TP-Link и tplinkwifi.net – вход в настройки маршрутизатора.
Быстрая настройка роутера Archer C24 и Archer C54
После нажатия на кнопку «Приступим к работе» откроется мастер быстрой настройки. С его помощью буквально в несколько шагов можно задать все необходимые настройки.
Первый шаг – часовой пояс.
Дальше роутер предложит выбрать страну, город, интернет-провайдера и тип подключения. Выбираем. Если провайдера нет в списке, то ставим галочку возле «Выберите тип подключения вручную».
Если нужно – выбираем тип подключения вручную.
Тип подключения и другие данные для настройки (имя пользователя, пароль, имя сервера, IP-адреса) вы можете посмотреть в договоре о подключении к интернету, или узнать у своего интернет-провайдера. Если у вас тип подключения «Динамический IP-адрес», то так же желательно узнать, не делает ли провайдер привязку по MAC-адресу.
Если у вас «Динамический IP-адрес», то после нажатия на кнопку «Далее» не нужно будет вводить никакие данные. Если «Статический IP-адрес», то нужно будет указать IP-адреса (их выдает провайдер). Если PPPoE, то понадобится указать имя пользователя и пароль (их так же выдает ваш интернет-провайдер). А если у вас PPTP или L2TP, то кроме имени пользователя и пароля нужно указать еще адрес сервера.
Для примера: настройки PPPoE:
Напомню, что имя пользователя и пароль вам выдает ваш интернет-провайдер. Обратите внимание (на скриншоте выше), что там сразу можно задать настройки IPTV. Прописать VLAN. Если это необходимо.
Так как у меня тип подключения «Динамический IP-адрес», то продолжив настройку роутер предлагает изменить MAC-адрес роутера. Это нужно делать только в том случае, если ваш провайдер делает привязку по MAC-адресу. В этом случае нужно либо прописать у провайдера MAC-адрес нового роутера, либо сменить MAC-адрес роутера на тот, к которому привязан интернет.
Следующий шаг – настройка WI-FI сети. Здесь все просто. Так как роутер двухдиапазонный (раздает Wi-Fi на частоте 2.4 ГГц и 5 ГГц), то нужно сменить имя сети (SSID) в каждом диапазоне и задать пароль для каждой сети. Пароль можно задать один. Если необходимо, можно отключить сеть в одном из диапазонов.
Нажимаем «Далее».
Ждем пока произойдет перезапуск сети Wi-Fi. Так как мы сменили настройки Wi-Fi, то подключенные устройства будут отключены. Нужно подключиться к Wi-Fi сети роутера заново.
И если вы заново подключились к роутеру и нажали на кнопку «Подключено», то должно появится сообщение, что настройка завершена. Нажимаем на кнопку «Завершить» и попадает на главную страницу с настройками роутера.
Здесь можно посмотреть статус подключения к интернету (у меня все Ok), подключенные устройств (клиенты), или перейти в другие разделы для настройки других функций.
Если после завершения настройки на устройствах нет доступа к интернету, а индикатор «Интернет» на роутере горит оранжевым, то вы скорее всего неправильно указали параметры подключения к интернету. Либо есть какие-то проблемы на стороне провайдера. Сменить параметры подключения к интернету можно в отдельном разделе, об этом я расскажу ниже. Так же советую посмотреть статью почему на роутере TP-Link индикатор интернета (WAN) горит оранжевым.
Настройка подключения к интернету (провайдеру)
Перейдите в раздел «Дополнительные настройки» — «Сеть» — «Интернет». Там можно сменить тип подключения к интернету и задать необходимые параметры. Если на этой странице вы зададите неправильные настройки, то интернет через роутер работать не будет. Какие настройки задать – зависит от вашего интернет-провайдера. Смотрим договор или звоним в поддержку.
Настройка Wi-Fi сети
Настройки Wi-Fi находятся в разделе «Дополнительные настройки» — «Беспроводной режим». Там можно сменить множество параметров для сети в каждом диапазоне (2,4 ГГц и 5 ГГц).
Я рекомендую оставить там все настройки по умолчанию (ничего не менять). Можете сменить только имя сети (SSID) и пароль. Если вы не меняли их в процессе быстрой настройки.
Канал и ширину канала лучше оставить на «Авто». Защита и шифрование по умолчанию там выставлены правильно. Режим сети лучше оставить «смешанный b/g/n». А если в доме нет старых устройств, которые вы будете подключать к Wi-Fi сети, то можно поставить «Только 802.11n».
Настройка IPTV/VLAN
Эти настройки на Archer C24/C54 находятся в разделе «Дополнительные настройки» — «Сеть» — «IPTV/VLAN». Включаем функцию «IPTV/VLAN» и выбираем режим: вручную или мост. Если «Мост», то нужно выбрать LAN-порт, в который затем подключить IPTV приставку. А если «Вручную», то нужно прописать VLAN ID. Их можно узнать у вашего интернет провайдера.
Там же можно включить IGMP Snooping. Более подробно в этой статье: настройка IPTV на роутерах TP-Link.
Обновление прошивки
Чтобы обновить прошивку роутера TP-Link Archer C24 или TP-Link Archer C54 нужно сначала скачать прошивку с сайта TP-Link.
Важно! Обновлять прошивку можно только при подключении к роутеру по сетевому кабелю.
Важно! На момент написания этой статьи есть только одна аппаратная версия этих роутеров – V1. Возможно, в дальнейшем будут и другие аппаратные версии. Посмотреть ее можно снизу корпуса на наклейке. Например: RU/1.0 означает, что роутер для региона Россия и первая аппаратная версия. Именно для этого региона и аппаратной версии нужно скачивать прошивку с сайта TP-Link (там может быть меню выбора аппаратной версии).
- Для Archer C24 – https://www.tp-link.com/ru/support/download/archer-c24/#Firmware
- Для Archer C54 – https://www.tp-link.com/ru/support/download/archer-c54/#Firmware
Загружаем файл с последней прошивкой и сохраняем на компьютер. Открываем архив и извлекаем оттуда файл прошивки (примерно с таким именем: c54v1-up-noboot_2020-08-06_20.33.16.bin).
В настройках роутера переходим в раздел «Дополнительные настройки» — «Система» — «Обновление встроенного ПО». Нажимаем на кнопку «Обзор» и выбираем файл с прошивкой (с расширением .bin). Нажимаем на кнопку «Обновить».
Ничего не трогаем и не отключаем. После завершения обновления прошивки роутер будет перезагружен.
Настройка в режиме репитера или точки доступа
TP-Link Archer C54 и младшая модель Archer C24 может работать в режиме усилителя Wi-Fi сигнала или точки доступа. В настройках есть функция смены режима работы маршрутизатора.
Например, чтобы использовать один из этих роутеров в качестве репитера нужно в веб-интерфейсе перейти в раздел «Дополнительные настройки» — «Рабочий режим». Выбрать режим «Режим усилителя Wi-Fi сигнала» и сохранить настройки.
После перезагрузки рутера снова заходим в настройки по адресу tplinkwifi.net и нас сразу встречает мастер быстрой настройки роутера в режиме усилителя Wi-Fi сигнала.
Нужно выбрать уже существующую Wi-Fi сеть сигнал которой нужно усилить и ввести от нее пароль. Сначала можно подключиться к сети в диапазоне 2.4 ГГц, а затем в диапазоне 5 ГГц. Если, например, нужно усиливать сеть только в диапазоне 2.4 ГГц, то подключение к сети в диапазоне 5 ГГц можно пропустить. И наоборот.
Настройка очень простая. Думаю, что проблем быть не должно. Чтобы вернуть роутер в обычный режим работы нужно либо сменить режим в настройках, либо сделать сброс настроек (Reset).
Если что-то не получается настроить – спрашивайте в комментариях.
инструкцияTP-Link Archer C54

Подключите кабель интернет в порт WAN роутеранапрямую или после модема провайдера, какпоказано на рисунке.
Руководство по быстрой настройке
Новый пароль:Подтвердите пароль:Приступим к работе
2. Введите в адресной строке браузера http://tplinkwi.net
или http://192.168.0.1. Создайте пароль для входа.
Примечание: если окно входа не появляется, смотрите раздел FAQ > В1.
1. Подключите компьютер к роутеру (по проводному или беспроводному соединению).
Настройте роутер
* Реальный продукт может отличаться от изображённого.РоутерАдаптер питанияБеспроводное соединение
Двухдиапазонный Wi-Fi роутер
Приложение Tether
TP-Link Tether — это самый простой способ управления роутером. Отсканируйте QR-код для
загрузки приложения в App Store или Google Play.
Проводное соединениеОтключите Wi-Fi на компьютере и подключите его к роутеру с помощью кабеля Ethernet.
Подключите адаптер питания к роутеру.
А.Найдите товарную этикетку на нижней панели роутера.Отсканируйте QR-код, чтобы подключиться к предварительно созданной сети 2,4 ГГц напрямую либо используйте имя сети (SSID) и пароль по умолчанию, чтобы подключиться к сети.
Б.
Пароль Wi-Fi/PIN:XXXXXXXX
SSID:TP-Link_XXXX
SSID:TP-Link_XXXX_5G
QR-код
3.
Выберите страну, город, интернет-провайдера, тип подключенияWAN. Нажмите Далее и следуйте дальнейшим инструкциям.
Примечание: если вашего интернет-провайдера нет в списке, отметьте поле
Выберите тип подключения вручную и настройте вручную.Модем3. Включите модем, подождите 2 минуты, пока он загрузится.1. Выключите модем.Подключите к порту WAN роутера.2. Подключите к порту WAN роутера. Интернет
ИЛИ
Для доступа через DSL/GPoN/кабельный модем
Для доступа по FTTB Ethernet-кабелю
Посмотреть инструкция для TP-Link Archer C54 бесплатно. Руководство относится к категории wi-fi ретрансляторы, 3 человек(а) дали ему среднюю оценку 9. Руководство доступно на следующих языках: русский. У вас есть вопрос о TP-Link Archer C54 или вам нужна помощь? Задайте свой вопрос здесь
WAN подключение
| Ethernet WAN | Да |
| DSL WAN | Да |
| Слот для SIM-карты | Нет |
| Совместимость с 3G / 4G USB модемом | — |
Характеристики беспроводной LAN
| Wi-Fi диапазоны | Двухдиапазонный (2,4Ггц/5Ггц) |
| Основной стандарт Wi-Fi | Wi-Fi 5 (802.11ac) |
| Скорость передачи данных WLAN (макс) | 867 Мбит/с |
| Скорость передачи данных WLAN (первая полоса) | 867 Мбит/с |
| Скорость передачи данных WLAN (вторая полоса) | 300 Мбит/с |
Сеть
| Подключение Ethernet | Да |
| Тип LAN Ethernet интерфейса | Быстрый Ethernet |
| Скорость передачи данных Ethernet LAN | 10, 100 Мбит/с |
| Стандарты сети | IEEE 802.11a, IEEE 802.11ac, IEEE 802.11d, IEEE 802.11g, IEEE 802.11n |
| Динамический DNS | Да |
| Переадресация портов | Да |
| Запуск порта | Да |
Мобильная сеть
| 3G | Нет |
| 4G | Нет |
| Поколение сети мобильной связи | 4G |
Порты и интерфейсы
| Количество портов Ethernet LAN ( RJ-45) | 4 |
| USB порт | — |
| Слот(ы) для карты памяти | — |
Характеристики управления
| Технология MU-MIMO | Да |
| Кнопка сброса установок | Да |
| WPS кнопки | Да |
| Поддержка Quality of Service (QoS) | Да |
Протоколы
| DHCP клиент | Да |
| DHCP сервер | Да |
| Universal Plug and Play (UPnP) | Да |
Дизайн
| Тип продукта | Настольный маршрутизатор |
| Цвет товара | Черный |
Антена
| Конструкция антенны | Внешний |
| Количество антенн | 4 |
Энергопитание
| Тип источника питания | Кабель переменного тока |
| Выходное напряжение | 9 V |
| Ток на выходе | 0.85 A |
Условия эксплуатации
| Диапазон температур при эксплуатации | 0 — 40 °C |
| Диапазон температур при хранении | -40 — 60 °C |
| Диапазон относительной влажности при эксплуатации | 10 — 90 % |
| Диапазон относительной влажности при хранении | 5 — 90 % |
Вес и размеры
| Ширина | 115 mm |
| Глубина | 106.7 mm |
| Высота | 24.3 mm |
Безопасность
| Поддержка DMZ | Да |
| Брандмауэр | Да |
| Список контроля доступа (ACL) | Да |
| Инспекция пакетов с хранением состояния (SPI) | Да |
| Алгоритмы шифрования данных | WEP, WPA, WPA2, WPA2-Enterprise |
показать больше
Не можете найти ответ на свой вопрос в руководстве? Вы можете найти ответ на свой вопрос ниже, в разделе часто задаваемых вопросов о TP-Link Archer C54.
Не нашли свой вопрос? Задайте свой вопрос здесь
Современный роутер TP-Link Archer C54 станет отличным выбором для домашней сети. В этом руководстве мы подробно рассмотрим его возможности, особенности настройки и сравним его с другими моделями.
Содержание
- Обзор роутера TP-Link Archer C54
- Основные функции
- Технические характеристики
- Установка и настройка роутера TP-Link Archer C54
- Распаковка и первоначальная настройка
- Подключение к интернету
- Настройка Wi-Fi
- Создание гостевой сети
- Использование роутера TP-Link Archer C54 в качестве репитера
- Расширенная конфигурация и настройки
- Обновление прошивки Archer C54
- Настройка DNS
- Включение VPN на Archer C54
- Настройка IPTV
- Настройка проброса портов и DMZ
- Создание контроля доступа и родительского контроля
- Устранение распространенных проблем с роутером TP-Link Archer C54
- Сброс настроек роутера
- Восстановление потерянного пароля
- Решение проблем с подключением
- Обновление прошивки роутера Archer C54
- Производительность и покрытие TP-Link Archer C54
- Диапазон Wi-Fi и сила сигнала
- Опыт пользователей и отзывы
- Сравнение TP-Link Archer C54 с аналогичными моделями
- TP-Link Archer C54 против Archer A5
- TP-Link Archer C54 против Archer C6
- TP-Link Archer C54 против Archer C7
- Отвечаем на вопросы
- Заключение
Обзор роутера TP-Link Archer C54
Роутер TP-Link Archer C54 является одним из популярных устройств среднего класса, предназначенных для создания домашней или небольшой офисной сети. Рассмотрим его основные функции и технические характеристики.
Основные функции
Archer C54 обладает множеством функций, которые обеспечивают высокую производительность и стабильное соединение. Роутер оснащен четырьмя антеннами, технологией MU-MIMO и режимом репитера, что расширяет его возможности.
Технические характеристики
TP-Link Archer C54 работает на двух частотах: 2,4 ГГц и 5 ГГц, обеспечивая скорость передачи данных до 1200 Мбит/с. Устройство также имеет 4 LAN порта и 1 WAN порт для подключения кабелей.
| Модель | Стандарт Wi-Fi | Макс. скорость передачи данных | Количество антенн | Количество LAN-портов | Технологии | USB-порты |
|---|---|---|---|---|---|---|
| TP-Link Archer C54 | 802.11ac | 1200 Мбит/с | 4 | 4 | MU-MIMO, Beamforming | Нет |
| TP-Link Archer C6 | 802.11ac | 1600 Мбит/с | 4 | 4 | MU-MIMO, Beamforming | Нет |
| TP-Link Archer C7 | 802.11ac | 1750 Мбит/с | 6 | 4 | MU-MIMO, Beamforming | 2 (USB 2.0) |
В таблице представлены основные технические характеристики трех роутеров: TP-Link Archer C54, Archer C6 и Archer C7. Здесь вы можете увидеть различия между этими моделями, такие как стандарт Wi-Fi, максимальная скорость передачи данных, количество антенн, количество LAN-портов, поддерживаемые технологии и наличие USB-портов. Это позволяет вам сравнить характеристики и сделать осознанный выбор в зависимости от ваших потребностей и бюджета.
Установка и настройка роутера TP-Link Archer C54
Процесс установки и настройки роутера Archer C54 прост и понятен даже для новичков. Рассмотрим основные этапы этого процесса.
Распаковка и первоначальная настройка
После распаковки устройства, убедитесь, что все компоненты в комплекте: роутер, адаптер питания, сетевой кабель, и инструкция. Подключите роутер к источнику питания и провайдеру интернет-услуг.
Подключение к интернету
Чтобы подключиться к интернету, откройте веб-интерфейс роутера и введите логин и пароль, предоставленные вашим провайдером. Сохраните настройки и проверьте статус подключения.
Настройка Wi-Fi
Зайдите в раздел «Wireless» веб-интерфейса и настройте название сети (SSID) и пароль для каждой из частот. Обратите внимание на настройки шифрования и выберите WPA2-PSK для обеспечения безопасности вашей сети.
Создание гостевой сети
Гостевая сеть позволяет предоставить доступ к интернету для гостей, не раскрывая основной пароль. Чтобы создать гостевую сеть, перейдите в раздел «Guest Network» и активируйте эту функцию для выбранной частоты.
Использование роутера TP-Link Archer C54 в качестве репитера
Если вам нужно усилить сигнал Wi-Fi в некоторых областях вашего дома, вы можете использовать Archer C54 в качестве репитера. Войдите в веб-интерфейс роутера и выберите режим «Repeater» в разделе «Operation Mode«.
Расширенная конфигурация и настройки
TP-Link Archer C54 предлагает множество дополнительных настроек для опытных пользователей. Рассмотрим некоторые из них.
Обновление прошивки Archer C54
Регулярное обновление прошивки Archer C54 обеспечивает стабильную работу роутера и защиту от уязвимостей. Зайдите в раздел «System Tools» и проверьте наличие обновлений, следуя инструкциям на экране.
Настройка DNS
Для ускорения интернет-серфинга или обхода блокировок, можно настроить DNS-серверы. Это делается в разделе «Network» в настройках WAN-подключения.
Включение VPN на Archer C54
Чтобы обеспечить безопасность и анонимность при использовании интернета, настройте VPN-соединение. Для этого перейдите в раздел «VPN Server» и следуйте инструкциям по настройке.
Настройка IPTV
Если вы хотите смотреть IPTV через Archer C54, зайдите в раздел «IPTV» и настройте соответствующие параметры в зависимости от вашего провайдера.
Настройка проброса портов и DMZ
Проброс портов и DMZ полезны для работы с определенными приложениями и играми. Эти настройки можно найти в разделе «Forwarding» и «DMZ» соответственно.
Создание контроля доступа и родительского контроля
Для ограничения доступа к определенным сайтам или установления временных рамок использования интернета, воспользуйтесь функциями контроля доступа и родительского контроля в разделе «Access Control«.
Устранение распространенных проблем с роутером TP-Link Archer C54
В этом разделе мы обсудим решения для наиболее часто встречающихся проблем, связанных с роутером Archer C54.
Сброс настроек роутера
Если вы столкнулись с серьезными проблемами или хотите вернуть роутер к заводским настройкам, выполните сброс. Найдите кнопку «Reset» на корпусе роутера и удерживайте ее в течение 10 секунд.
Восстановление потерянного пароля
Если вы забыли пароль от административной панели роутера, вам придется выполнить сброс настроек. После этого используйте стандартные учетные данные для входа в роутер Archer C54 — логин «admin» и пароль «admin».
Решение проблем с подключением
Если у вас возникают проблемы с подключением к Wi-Fi или интернету, проверьте кабели, настройки соединения и уровень сигнала. Возможно, потребуется обновить прошивку или изменить канал Wi-Fi.
Обновление прошивки роутера Archer C54
Следите за обновлениями прошивки Archer C54, чтобы исправить возможные ошибки и улучшить безопасность роутера. Загрузите новую версию с официального сайта TP-Link и установите ее через веб-интерфейс.
Производительность и покрытие TP-Link Archer C54
Оценим качество Wi-Fi и производительность роутера Archer C54 на практике.
Диапазон Wi-Fi и сила сигнала
Благодаря четырем антеннам и двум диапазонам частот, Archer C54 обеспечивает хорошее покрытие Wi-Fi в доме. Тем не менее, стены и другие препятствия могут влиять на силу сигнала.
Опыт пользователей и отзывы
Отзывы пользователей о TP-Link Archer C54 в целом положительные. Большинство отмечают стабильность работы, хорошее покрытие и простоту настройки.
Сравнение TP-Link Archer C54 с аналогичными моделями
Рассмотрим, как Archer C54 соотносится с другими популярными моделями роутеров TP-Link.
| Модель | Стандарт Wi-Fi | Макс. скорость передачи данных | Количество антенн | Количество LAN-портов | Технологии | USB-порты |
|---|---|---|---|---|---|---|
| TP-Link Archer C54 | 802.11ac | 1200 Мбит/с | 4 | 4 | MU-MIMO, Beamforming | Нет |
| Asus RT-AC1200 | 802.11ac | 1200 Мбит/с | 4 | 4 | Beamforming | 1 (USB 2.0) |
| D-Link DIR-842 | 802.11ac | 1200 Мбит/с | 4 | 4 | Beamforming | Нет |
В таблице сравниваются технические характеристики роутера TP-Link Archer C54 с двумя аналогичными моделями: Asus RT-AC1200 и D-Link DIR-842. Все три роутера имеют стандарт Wi-Fi 802.11ac и предлагают максимальную скорость передачи данных в 1200 Мбит/с. Количество антенн и LAN-портов также одинаково для всех трех моделей. Однако TP-Link Archer C54 и D-Link DIR-842 не имеют USB-портов, в то время как Asus RT-AC1200 имеет один порт USB 2.0. Кроме того, TP-Link Archer C54 поддерживает технологии MU-MIMO и Beamforming, в то время как две другие модели поддерживают только Beamforming.
TP-Link Archer C54 против Archer A5
Archer A5 являетсяболее бюджетным вариантом роутера с немного меньшей скоростью передачи данных и меньшим количеством антенн. Однако, Archer C54 предлагает лучшую производительность и технологию MU-MIMO, что делает его более предпочтительным выбором.
TP-Link Archer C54 против Archer C6
Archer C6 – более продвинутая модель, которая предлагает выше скорость передачи данных (до 1600 Мбит/с), а также поддержку технологии MU-MIMO и Beamforming. Если вы готовы потратить немного больше, Archer C6 может быть более мощным решением для вашей домашней сети.
TP-Link Archer C54 против Archer C7
Archer C7 является еще более производительной моделью с максимальной скоростью передачи данных до 1750 Мбит/с, большим количеством LAN-портов и поддержкой двух USB-портов. Это идеальный выбор для тех, кто ищет мощный роутер для офиса или крупного дома.
Отвечаем на вопросы
Какая максимальная скорость передачи данных у роутера TP-Link Archer C54?
Максимальная скорость передачи данных роутера TP-Link Archer C54 составляет 1200 Мбит/с.
Какое количество антенн и LAN-портов имеет TP-Link Archer C54?
Роутер TP-Link Archer C54 оборудован 4 антеннами и имеет 4 LAN-порта.
Поддерживает ли TP-Link Archer C54 технологии MU-MIMO и Beamforming?
Да, TP-Link Archer C54 поддерживает технологии MU-MIMO и Beamforming.
Имеет ли TP-Link Archer C54 USB-порты?
Нет, роутер TP-Link Archer C54 не имеет USB-портов.
Как настроить роутер TP-Link Archer C54?
Для настройки роутера TP-Link Archer C54 подключитесь к нему с помощью кабеля или Wi-Fi, введите IP-адрес роутера (обычно 192.168.0.1) в адресную строку браузера, введите имя пользователя и пароль (по умолчанию admin/admin), затем следуйте инструкциям мастера настройки.
В чем разница между TP-Link Archer C54 и другими аналогичными моделями, такими как Asus RT-AC1200 и D-Link DIR-842?
Все три модели имеют одинаковую максимальную скорость передачи данных (1200 Мбит/с), одинаковое количество антенн и LAN-портов. Однако TP-Link Archer C54 поддерживает технологии MU-MIMO и Beamforming, в то время как две другие модели поддерживают только Beamforming. Кроме того, TP-Link Archer C54 не имеет USB-портов, в то время как Asus RT-AC1200 имеет один порт USB 2.0.
Где можно купить роутер TP-Link Archer C54?
Роутер TP-Link Archer C54 можно купить в различных электронных магазинах, таких как DNS, М.Видео или специализированных онлайн-магазинах.
Какая стандартная гарантия на роутер TP-Link Archer C54?
Стандартная гарантия на роутер TP-Link Archer C54 составляет 2 года. Однако условия гарантии могут варьироваться в зависимости от страны и продавца.
Заключение
TP-Link Archer C54 является хорошим выбором для пользователей, которые ищут надежный и доступный роутер для домашней сети. Он предлагает хорошую производительность, удобную настройку и множество дополнительных функций. Однако, для тех, кто готов потратить больше, существуют и более мощные модели, такие как Archer C6 и Archer C7. В любом случае, Archer C54 предоставляет отличное соотношение цены и качества для большинства пользователей.



 Нужно просто выбрать эту сеть на своем устройстве, ввести заводской пароль и подключиться. Так же я заметил, что на Archer C54 снизу на наклейке есть QR-код для подключения к Wi-Fi сети. Просто наведите на него камеру вашего смартфона и он предложит подключиться к этой сети.
Нужно просто выбрать эту сеть на своем устройстве, ввести заводской пароль и подключиться. Так же я заметил, что на Archer C54 снизу на наклейке есть QR-код для подключения к Wi-Fi сети. Просто наведите на него камеру вашего смартфона и он предложит подключиться к этой сети.