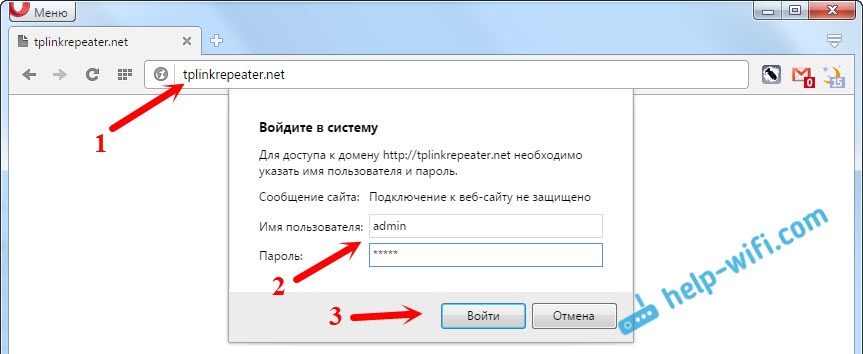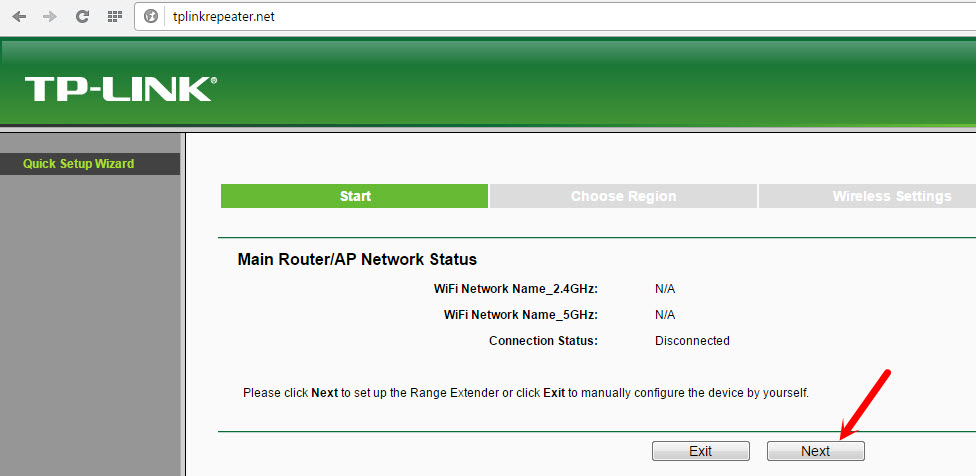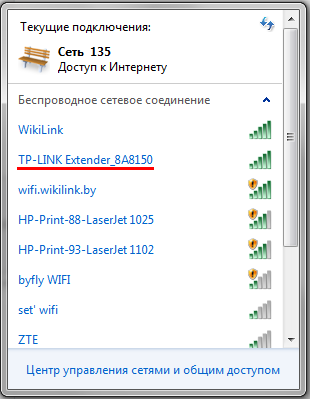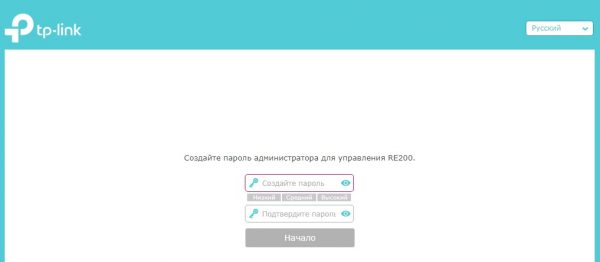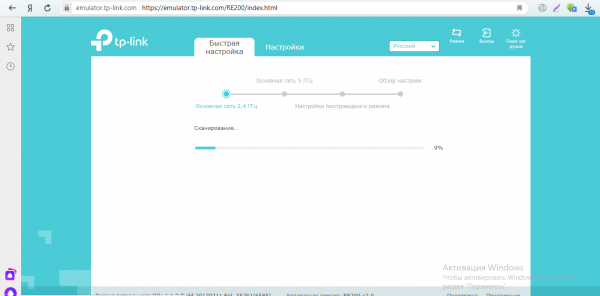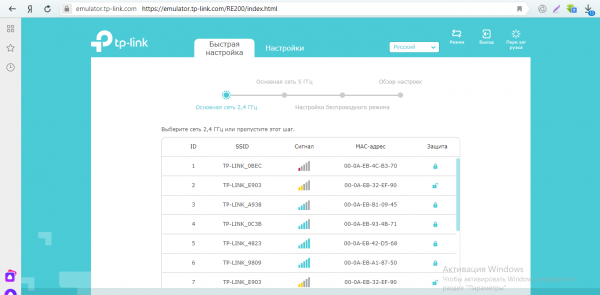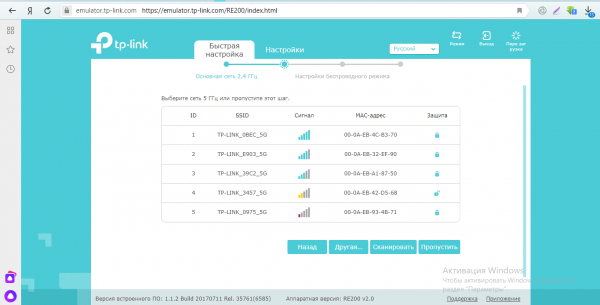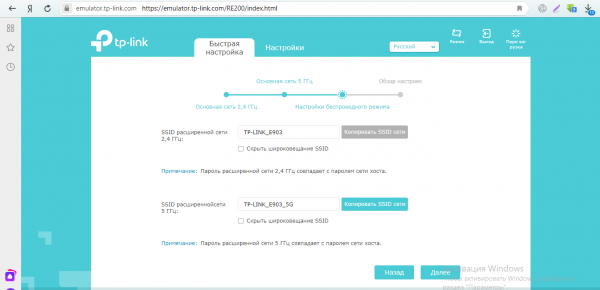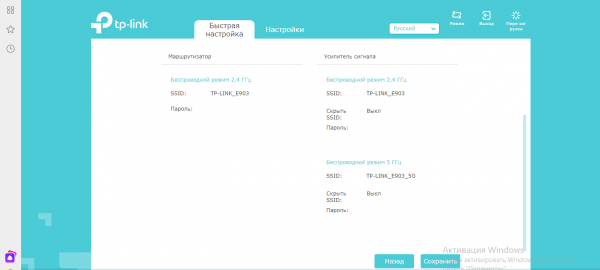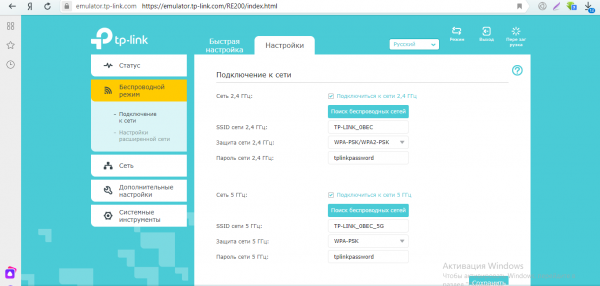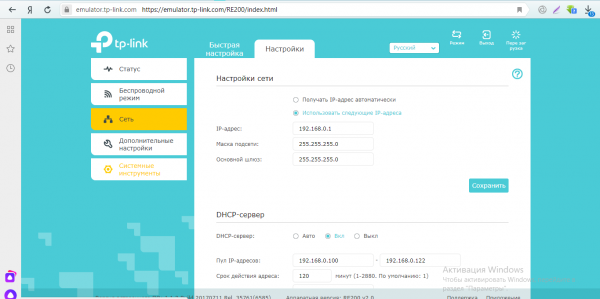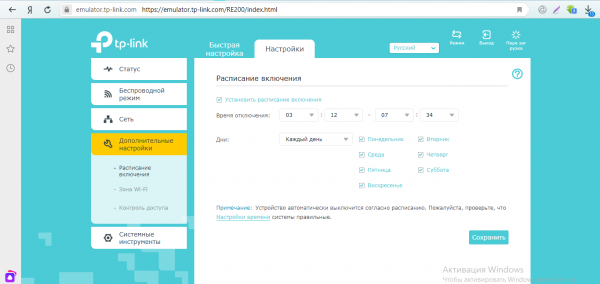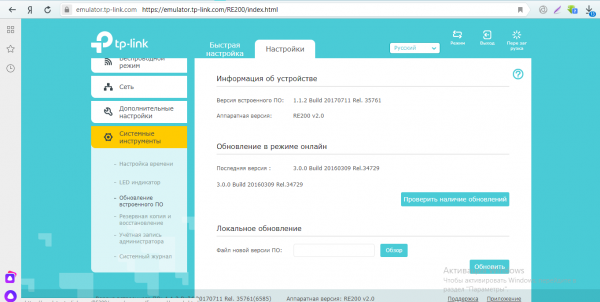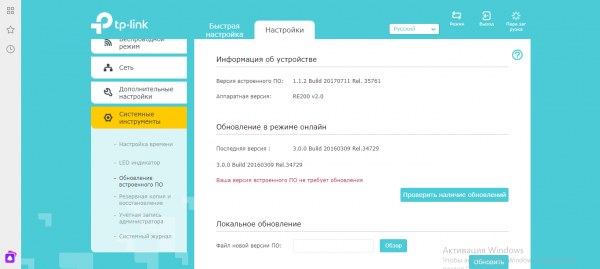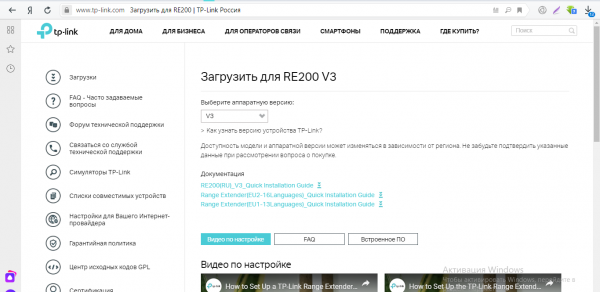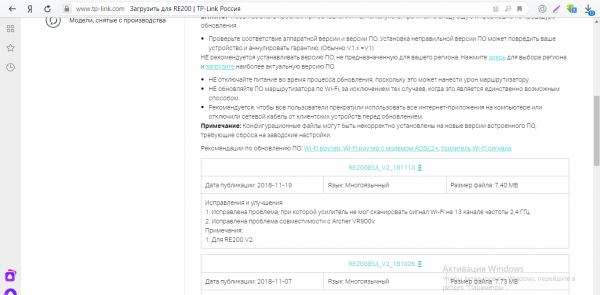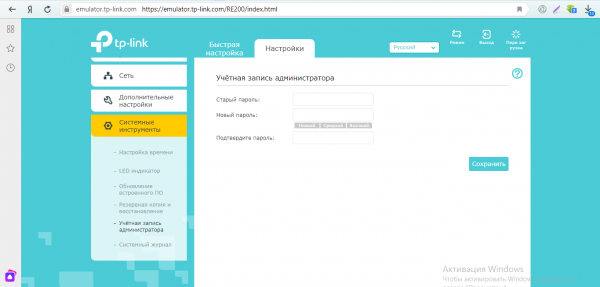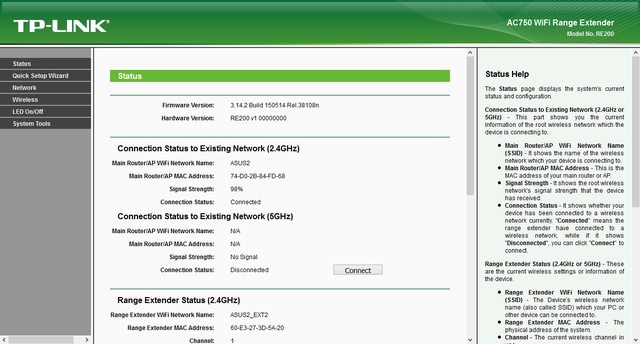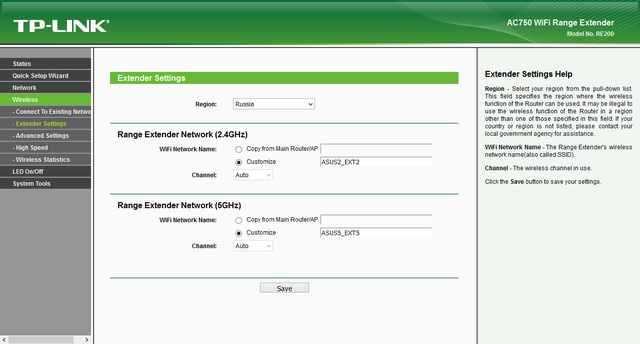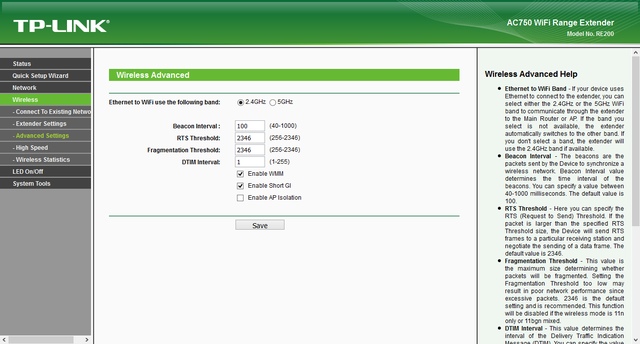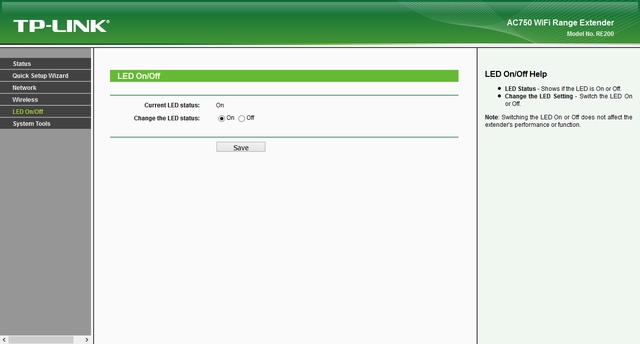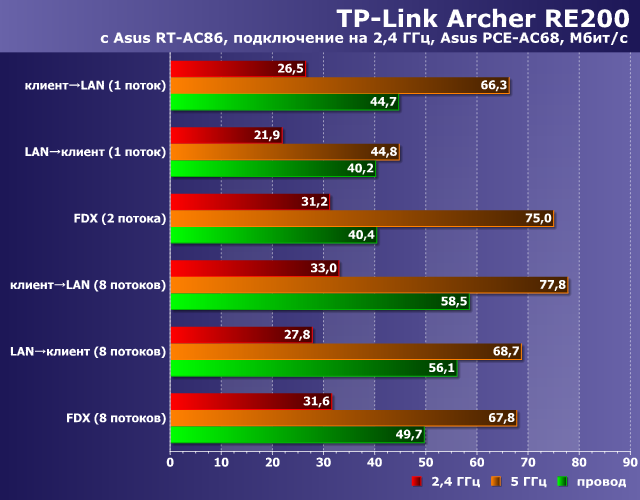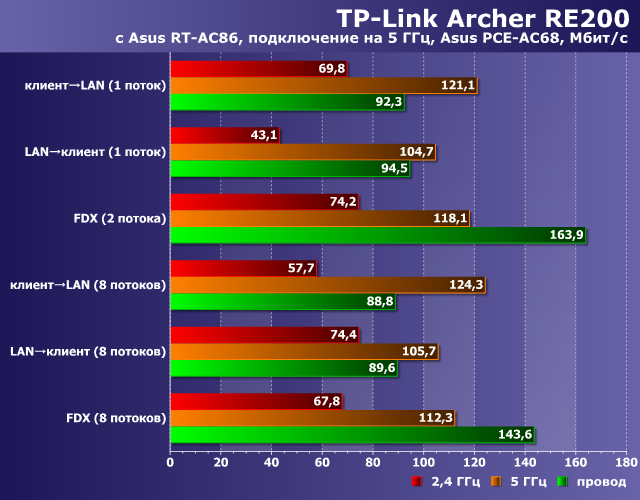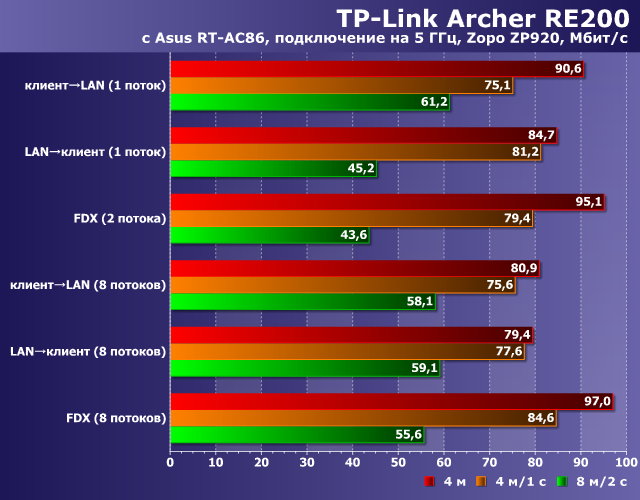инструкцияTP-Link RE200

Wi-Fi Range Extender
Quick
Installation
Guide
7106508578 REV3.0.0
For technical support, the user guide and other
information, please visit https://www.tp-link.com/support/,
or simply scan the QR code.
TP-Link Technologies Co., Ltd.
Specications are subject to change without notice. is a
registered trademark of TP-Link Technologies Co., Ltd. Other brands
and product names are trademarks or registered trademarks of their
respective holders.
No part of the specications may be reproduced in any form or by
any means or used to make any derivative such as translation,
transformation, or adaptation without permission from TP-Link
Technologies Co., Ltd. Copyright © 2020 TP-Link Technologies Co.,
Ltd. All rights reserved.
*Images may dier from actual products.
Посмотреть инструкция для TP-Link RE200 бесплатно. Руководство относится к категории wi-fi ретрансляторы, 84 человек(а) дали ему среднюю оценку 8.2. Руководство доступно на следующих языках: русский, английский. У вас есть вопрос о TP-Link RE200 или вам нужна помощь? Задайте свой вопрос здесь
Главная
| TP-Link | |
| RE200 | RE200 V2 | |
| wi-fi ретранслятор | |
| 0845973071875, 6935364071295, 6935364071608, 5054242203069 | |
| русский, английский | |
| Руководство пользователя (PDF), Инструкция по установке (PDF), Техническая спецификация (PDF) |
Производительность
| Тип | Сетевой повторитель |
| Максимальное расстояние передачи | — m |
| Скорость передачи данных | 750 Мбит/с |
| Поддерживаемые операционные системы Windows | Windows 2000, Windows 2000 Professional, Windows 7 Home Basic, Windows 7 Home Basic x64, Windows 7 Home Premium, Windows 7 Home Premium x64, Windows 7 Professional, Windows 7 Professional x64, Windows 7 Starter, Windows 7 Starter x64, Windows 7 Ultimate, Windows 7 Ultimate x64, Windows 8, Windows 8 Enterprise, Windows 8 Enterprise x64, Windows 8 Pro, Windows 8 Pro x64, Windows 8 x64, Windows 98SE, Windows NT, Windows Vista Business, Windows Vista Business x64, Windows Vista Enterprise, Windows Vista Enterprise x64, Windows Vista Home Basic, Windows Vista Home Basic x64, Windows Vista Home Premium, Windows Vista Home Premium x64, Windows Vista Ultimate, Windows Vista Ultimate x64, Windows XP Home, Windows XP Home x64, Windows XP Professional, Windows XP Professional x64 |
| Поддерживаемые операционные системы Mac | Да |
| Поддерживаемые операционные системы Linux | Да |
| Скорость передачи данных Ethernet LAN | 10, 100 Мбит/с |
Прочие свойства
| Диапазон рабочих температур | 32 — 104 °F |
Сеть
| Свивка кабеля | 10/100Base-T(X) |
| Стандарты сети | IEEE 802.11ac, IEEE 802.11b, IEEE 802.11g, IEEE 802.11n |
| Wi-Fi | Да |
| Wi-Fi стандартов | 802.11b, 802.11g, Wi-Fi 4 (802.11n) |
| Скорость Wi-Fi (макс) | 433 Мбит/с |
| Алгоритмы шифрования данных | 128-bit WEP, 152-bit WEP, 64-bit WEP, WPA-PSK, WPA2-PSK |
| Wi-Fi диапазоны | Двухдиапазонный (2,4Ггц/5Ггц) |
| Беспроводные мультимедийные расширения | Да |
Порты и интерфейсы
| Количество портов Ethernet LAN ( RJ-45) | 1 |
Энергопитание
| Потребляемая мощность (в обычном режиме) | 6.5 W |
Дизайн
| Цвет товара | Белый |
| Кнопка сброса установок | Да |
Технические характеристики
| Сертификаты устойчивого развития | RoHS |
Содержимое упаковки
| Поставляемые кабели | LAN (RJ-45) |
| Краткая инструкция пользователя | Да |
Вес и размеры
| Ширина | 110 mm |
| Глубина | 65.8 mm |
| Высота | 75.2 mm |
Антена
| Количество антенн | 3 |
| Тип антенны | Внутренний |
Данные об упаковке
| Ширина упаковки | 156.5 mm |
| Высота упаковки | 89 mm |
| Глубина упаковки | 101.5 mm |
| Масса брутто | 200 g |
Условия эксплуатации
| Диапазон температур при эксплуатации | 0 — 40 °C |
| Диапазон температур при хранении | -40 — 70 °C |
| Диапазон относительной влажности при эксплуатации | 10 — 90 % |
| Диапазон относительной влажности при хранении | 5 — 90 % |
показать больше
Не можете найти ответ на свой вопрос в руководстве? Вы можете найти ответ на свой вопрос ниже, в разделе часто задаваемых вопросов о TP-Link RE200.
Не нашли свой вопрос? Задайте свой вопрос здесь
Не так давно я уже писал о настройке повторителя Wi-Fi сети TP-Link TL-WA850RE. А в этой статье мы будем настраивать репитер TP-Link AC750 RE200. Его основное отличие в том, что это двухдиапазонный усилитель Wi-Fi сети. То есть, он может одновременно расширять покрытие беспроводной сети на двух частотах 2.4GHz, и 5GHz. Модель AC750 RE200 подойдет в том случае, если у вас двухдиапазонный маршрутизатор, и вы одновременно используете есть на обоих частотах. Если же вы только собираетесь покупать повторитель, ищите хорошую модель, и у вас обычный роутер который раздает Wi-Fi на одной частоте (2.4GHz), то можете купить модель TL-WA850RE. Или RE200, с запасом на будущее, если поменяете роутер на двухдиапазонный.
Я настроил свой TP-Link AC750 RE200 за одну минуту. Ровно столько времени нужно для того, чтобы включить репитер в розетку, нажать кнопку WPS на роутере, и на самом репитере. После чего, этот ретранслятор сам подключается к роутеру, и начинает расширять беспроводную сеть. К тому же, у меня таким способом получилось усилить сигнал Wi-Fi сети в двух диапазонах 2.4GHz, и 5GHz. Есть информация, что через кнопку WPS не всегда получается настроить ретранслятор сразу для двух частот, нужно делать это через панель управления. Мы рассмотрим этот вариант в статье. Настраивал я этот репитер с двухдиапазонным роутером TP-Link Archer C20i.
Усиление сигнала Wi-Fi сети на частотах 2.4GHz, и 5GHz с помощью TP-Link RE200
Давайте сначала рассмотрим быструю настройку с помощью кнопки WPS. Скорее всего, на вашем маршрутизаторе есть такая кнопка. Если ее нет, или этот способ не сработает, то ниже я покажу как все настроить через панель управления самого ретранслятора.
Первым делом, включите повторитель в розетку, и подождите секунд 15, пока он загрузится. Затем, на роутере нажмите кнопку WPS. На моем TP-Link Archer C20i она выглядит вот так:
Важно! Не держите кнопку WPS на роутере нажатой слишком долго. Особенно, если она подписана «WPS/Reset». Примерно через 5 секунд после нажатия на кнопку, будут сброшены настройки роутера к заводским.
После нажатия на кнопку на маршрутизаторе, сразу идем, и нажимаем кнопку WPS на репитере TP-Link AC750 RE200.
Как вы можете увидеть на скриншоте выше, у меня загорелись индикаторы возле 5G, и 2.4G. Это значит, что ретранслятор уже усиливает беспроводную сеть в двух диапазонах. Если горит красный индикатор, то это значит, что сигнал от роутера очень слабый, и нужно установить репитер ближе к точке доступа. А если индикатор возле какой-то сети вообще не загорелся, но у вас роутер транслирует сеть на двух частотах, то это значит, что нужно попробовать настроить AC750 RE200 через панель управления. Так как подключится сразу к двум сетям через кнопку WPS, и усиливать их, не всегда получается.
Настройка TP-Link AC750 RE200 через панель управления
Включите репитер в розетку, и подключитесь к нему по Wi-Fi, или с помощью сетевого кабеля. Откройте браузер, и перейдите по адресу tplinkrepeater.net. Появится страница авторизации. Стандартный пароль и логин: admin и admin. Откроются настройки ретранслятора TP-Link AC750 RE200.
Скорее всего, перед вами сразу появится окно с мастером быстрой настройки (если нет, то перейдите на вкладку Wireless — Connect To Existing Network). Просто нажмите на кнопку «Next».
Выберите свой регион.
Дальше репитер выполнит поиск сетей на частоте 2.4ГГц. Выделите свою сеть, и нажмите кнопку «Next».
В следующем окне нужно только указать пароль от Wi-Fi сети, которую вы хотите расширить.
Дальше репитер начнет поиск сетей на частоте 5GHz.
Подключаемся к своей сети на другом диапазоне точно так же, как я показывал выше. Нужно только выбрать сеть, уже на частоте 5GHz и указать пароль к ней.
В итоге, роутер должен выдать информацию по всем настройкам, и нам нужно только нажать на кнопку «Finish».
Репитер перезагрузится, и начнет усиливать ваши Wi-Fi сети. Обратите только внимание на индикаторы на самом устройстве, которые возле 5G, и 2.4G. Они должны гореть зеленым цветом. Если горят красным, то установите репитер ближе к роутеру. Вообще, советую выбрать такое расположение усилителя, что бы он находился в зоне стабильного сигнала от маршрутизатора, и максимально покрывал сигналом нужную вам площадь.
Несколько полезных советов:
1
После настройки, вы сможете отключать TP-Link AC750 RE200, и включать его в другом месте. Повторно настройку выполнять не нужно, все будет работать. Главное, чтобы повторитель был в зоне покрытия Wi-Fi сети, которую вы хотите усилить.
2
На повторителе есть один Ethernet порт, а в комплекте есть сетевой кабель. Это значит, что вы можете подключить к интернету одно устройство по кабелю (игровую приставку, стационарный компьютер, Smart TV). Устройство, у которого нет возможности подключится к интернету по Wi-Fi.
3
Вы всегда можете сбросить настройки AC750 RE200 и выполнить его повторную настройку. Снизу есть кнопка Reset. Нажмите на нее чем-то острым, подержите примерно 10 секунд, и настройки повторителя будут сброшены к заводским.
4
Если вы заметил какие-то проблемы в работе этого ретранслятора, или у вас не получается что-то настроить, то попробуйте обновить прошивку. Достаточно скачать новую версию прошивки для модели AC750 RE200 с сайта TP-Link, зайти в настройки повторителя на вкладку System Tools — Firmware Upgrade, выбрать файл прошивки с расширением .bin, и запустить процесс обновления. Только смотрите, чтобы скачанная прошивка была для вашей аппаратной версии. Аппаратная версия указана на самом устройстве.
У TP-Link есть бюджетная модель репитера, которая справляется с расширением сети «Вай-Фай» в доме не хуже дорогих повторителей. Это модель TP-Link AC750 RE200. В чём её особенности, как она выглядит? Как её быстро настроить?
Описание репитера: внешний вид, комплектация, цена
Репитер TP-Link AC750 RE200 — это небольшой адаптер белого цвета с сетчатым узором на лицевой панели. Спереди расположены индикаторы «Вай-Фая» и питания. Зелёная кнопка (WPS) позволяет быстро соединить повторитель с основным роутером. Вы просто зажимаете кнопку сначала на репитере, а затем на главном маршрутизаторе — маленькое устройство скопирует сеть роутера и будет передавать её дальше.
Снизу вы увидите выход Ethernet для подключения локального кабеля
На дне повторителя — кнопка Reset для сброса настроек и выход LAN для локального подключения разных устройств, например, компьютера. В комплекте с репитером идёт руководство по быстрой настройке, кабеля LAN нет. Стоит устройство 1990 рублей на официальном сайте производителя.
Таблица: технические характеристики ретранслятора TP-Link AC750 RE200
| Системные требования | Microsoft® Windows® 98SE, NT, 2000, XP, Vista или Windows 7, 8, Mac® OS, NetWare®, UNIX® или Linux. |
| Тип розетки | EU, UK, US, AU |
| Стандарты и протоколы | IEEE802.11ac,IEEE 802.11n, IEEE 802.11g, IEEE 802.11b |
| Интерфейс | 1 порт Ethernet 10/100 Мбит/с (RJ45) |
| Энергопотребление | Около 6,5 Вт |
| Размеры (ШхДхВ) | 110,0 x 65,8 x 75,2 мм |
| Антенна | 3 встроенные антенны |
| Диапазон частот (приём и передача) | 2400–2483,5 МГц 5150–5350 МГц 5650–5725 МГц |
| Скороcть передачи | 5 ГГц: до 433 Мбит/с 2,4 ГГц: до 300 Мбит/с |
| Защита беспроводной сети | 64/128/152-битное WEP шифрование WPA-PSK/WPA2-PSK |
Подключение репитера и вход в настройки
Вставьте адаптер в свободную розетку (она должна находиться в зоне стабильного, но уже угасающего сигнала от основного роутера). Девайс сразу начнёт раздавать «Вай-Фай». Можете сразу соединить его с роутером с помощью кнопки WPS и зайти в беспроводную сеть, используя пароль от вашего основного Wi-Fi.
Если аппаратная синхронизация не удалась, настройте всё через веб-интерфейс репитера. Для начала нужно в него зайти:
- Подключитесь к сети репитера TP-Link Extender (она будет незапаролена). В браузере введите адрес 192.168.0.254 в верхнюю строку и щёлкните по «Энтер» на клавиатуре.
Войдите в сеть репитера
- Заходим в настройки с помощью слова admin.
- При первом запуске интерфейса система вас попросит сменить пароль на настройки. Введите новые данные и сохранитесь.
Поставьте другой пароль на настройки
Описание настроек по вкладкам в веб-интерфейсе + настройка для работы
Сразу перейдём к настройке связи между роутером и повторителем, если функция WPS не помогла:
- Откройте вкладку «Быстрая настройка». Подождите, пока завершится сканирование.
Ждём, когда завершится поиск сетей вокруг
- Выберите в списке сеть своего роутера на 2.4 ГГц. Если там стоял пароль, введите его.
Нажмите на свою сеть в перечне
- Теперь выберите сеть на 5 ГГц либо пропустите этот шаг, если у вас нет этой сети.
Вы можете выбрать дополнительно сеть 5 ГГц
- Щёлкните по «Далее». Репитер скопирует название сети вашего роутера.
Нажмите на «Далее» внизу
- Кликните внизу по «Сохранить».
Сохраните все настройки
- Подождите, пока роутер и репитер свяжутся друг с другом. После этого повторитель получит доступ к интернету.
Рассмотрим теперь, что находится в разделе «Настройки»:
- В разделе «Статус» отображается информация о подключении: имя, канал, MAC-адрес.
- В «Беспроводном режиме» можно подключиться к основному роутеру (сделать то же самое, что и в разделе «Быстрая настройка»).
В беспроводном режиме настраивается связь между репитером и роутером
- В «Сети» изменяются параметры «локалки»: IP репитера, DHCP-сервер (включение/отключение, настройка диапазона локальных IP-адресов).
В третьем разделе вы можете настроить «локалку»
- В дополнительных настройках можно выбрать дни и часы включения и отключения репитера, настроить мощность передатчика «Вай-Фая», а также запретить доступ к сети определённым пользователям (устройствам).
Укажите, когда репитер должен работать
Как обновить прошивку репитера TP-Link AC750 RE200
Как поставить новую версию прошивки на репитер:
- Зайдите в системные инструменты. Кликните по строчке «Обновление». Нажмите на голубую кнопку «Проверить наличие апдейта».
Нажмите на кнопку для поиска обновлений
- Подождите, пока система отыщет для вашей прошивки обновления. Если они будут, сервис самостоятельно их загрузит и установит.
- Если апгрейда не будет, вы увидите соответствующее уведомление об этом.
Система сообщает, что последняя версия уже установлена
- Можно запустить апдейт и вручную. Посмотрите сначала на текущую версию прошивки в самом низу интерфейса. Запомните её номер.
- Перейдите в любом браузере по ссылке. Выберите сразу в меню аппаратный вариант повторителя. Кликните по «Встроенное ПО».
Выберите аппаратную версию
- Пролистайте страницу до таблицы. Сравните номер текущей версии с номером самой последней версии. Если они не совпадают, загрузите обновление (просто кликните по ссылке в названии версии).
Загрузите установочный файл последней прошивки
- Распакуйте архив. В веб-интерфейсе всё в том же разделе для обновления кликните по «Обзор». Укажите на файл bin, который распаковали из архива. Загрузите файл в интерфейс и запустите апгрейд.
- Подождите некоторое время, пока он завершится. Запрещается в этом время трогать репитер, в том числе вытаскивать его из розетки.
Как поменять логин и пароль от настроек
Чтобы поставить другие данные для входа в «учётку» с настройками, раскройте в расширенных параметрах системные инструменты, а там перейдите на блок учётной записи «админа». Напишите старый пароль и два раза новый код. Не забудьте сохранить информацию.
Новый пароль вводится два раза
Как вернуть заводские настройки усилителя
Сбросить пользовательские настройки репитера просто: зажмите кнопку Reset на дне девайса. Чтобы до неё добраться, используйте какой-то острый длинный предмет. Кнопка спрятана немного внутри устройства, чтобы пользователь не сбросил параметры случайным нажатием.
Когда сброс завершится, замигают индикаторы — отпустите кнопку.
Отзывы: скоростные показатели и стабильность работы репитера
Повторитель TP-Link AC750 RE200 можно соединить с роутером с помощью кнопки WPS либо в веб-интерфейсе во вкладке «Быстрая настройка». Обновить прошивку можно в автоматическом или ручном режиме в той же оболочке. Если нужно сбросить настройки репитера, зажмите на несколько секунд кнопку Reset на дне устройства.
- Распечатать
Оцените статью:
- 5
- 4
- 3
- 2
- 1
(4 голоса, среднее: 4 из 5)
Поделитесь с друзьями!
-
Contents
-
Table of Contents
-
Bookmarks
Quick Links
User Guide
AC750 Wi-Fi Range Extender
RE200 / RE220
REV3.0.0 1910012376
Related Manuals for TP-Link RE200
Summary of Contents for TP-Link RE200
-
Page 1: User Guide
User Guide AC750 Wi-Fi Range Extender RE200 / RE220 REV3.0.0 1910012376…
-
Page 2: Table Of Contents
2. 2. 1. Method 1: Via the TP-Link Tether App……. .
-
Page 3: About This Guide
The Quick Installation Guide can be found where you find this guide or inside the package of the extender. Specifications can be found on the product page at http://www.tp-link.com. A Technical Support Forum is provided for you to discuss our products at http://forum.tp-link.com.
-
Page 4: Chapter 1 Get To Know About Your Extender
Chapter Get to Know About Your Extender This chapter introduces what the extender can do and its appearance. It contains the following sections: • Product Overview • Appearance…
-
Page 5: Product Overview
Get to Know About Your Extender Product Overview Bring Dead Zones Back to Life Tired of Wi-Fi “dead zones”? The TP-Link extender is connected to your router wirelessly, strengthening its signal and expanding its coverage into areas that could not otherwise be reached.
-
Page 6: Led Explanation
Chapter 1 Get to Know About Your Extender 1 2 1 LED Explanation You can check the extender’s working status by following the LED Explanation table. Name Status Indication The extender is connected or not connected to the 5GHz 5GHz On/Off wireless network of your host router.
-
Page 7: Chapter 2 Set Up Internet Connection
Chapter Set Up Internet Connection This chapter introduces how to boost your host wireless coverage. Please follow the step-by-step instructions to set up the internet connection. It contains the following sections: • Power On the Extender • Set Up the Extender…
-
Page 8: Power On The Extender
Note: For safety, we suggest that you plug the extender in upright directions as shown below. Set Up the Extender There are three ways to set up the extender: via the TP-Link Tether app, via a web browser, or via the WPS button.
-
Page 9: Method 2: Via A Web Browser
Chapter 2 Set Up Internet Connection 4. Create a password to log 5. Follow app instructions to set up and relocate your extender. Tips: For more intuitive location assistant, access extender settings via Tether and go to Tools > Location Assistant.
-
Page 10
Chapter 2 Set Up Internet Connection Connections are available Wireless Network Connection TP-Link_Extender Connect automatically √ Connect • For Mac OS X Users 1 ) Unplug the Ethernet cable from your computer (if any). 2 ) Click the Wi-Fi icon in the top right corner of the screen, and connect to the extender’s network: TP-Link_Extender. -
Page 11
Chapter 2 Set Up Internet Connection 3 ) Select your host router’s 5GHz SSID (network name), enter its password (NOT the password you just created for management), and click Next. Tips: If your host router does not support 5GHz wireless network, please click Skip to continue. -
Page 12
Chapter 2 Set Up Internet Connection 6 ) Follow web instructions to relocate your extender for optimal Wi-Fi coverage and performance, and then click Done. Enjoy! Connect to the extended network and enjoy the internet. -
Page 13: Method 3: Via The Wps Button
Note: If the LED does not turn solid on, try again or refer to Method 1: Via the TP-Link Tether App Method 2: Via a Web Browser. 3. If the extender connects to a dual band router, repeat steps 1 and 2 above to connect to the other band.
-
Page 14
Chapter 2 Set Up Internet Connection Extended Network Names: Router’s network name with _EXT at the end Passwords: Same as your router Solid On Note: If you want to customize the extended network name, refer to Configure Wireless Network. 5. Relocate your extender for optimal Wi-Fi coverage and performance. 1 ) Plug in the extender about halfway between your router and the Wi-Fi dead zone. -
Page 15: Chapter 3 Customize Your Network
Chapter Customize Your Network This chapter guides you on how to configure network settings that are available for this extender. It contains the following sections: • Check Internet Status • Configure Wireless Network • Change LAN Settings • Specify DHCP Server Settings •…
-
Page 16: Check Internet Status
Chapter 3 Customize Your Network Check Internet Status You can view the internet status of your extender to check whether you have successfully set up the extended network(s). 1. Visit http://tplinkrepeater.net, and log in with the password you set for the extender. 2.
-
Page 17: Configure Wireless Network
Chapter 3 Customize Your Network Configure Wireless Network If you want to extend another host network after Quick Setup, you can refer to this section. Moreover, you can change the wireless settings for your extended networks. Visit http://tplinkrepeater.net, and log in with the password you set for the extender. Note: Here we take the configuration of the 2.4GHz network as an example.
-
Page 18: Change Lan Settings
Chapter 3 Customize Your Network 1. Go to Settings > Wireless > Extended Network. 2. Extended networks are enabled by default. If you want to disable the wireless function of a certain band, just clear the Enable checkbox. In this case, all the wireless settings of this band will be invalid.
-
Page 19: Specify Dhcp Server Settings
Chapter 3 Customize Your Network 5. Click Save. Specify DHCP Server Settings By default, the DHCP (Dynamic Host Configuration Protocol) Server is enabled and the extender acts as a DHCP server; it dynamically assigns TCP/IP parameters to client devices from the IP Address Pool. You can change the settings of the DHCP Server if necessary.
-
Page 20: Adjust Wi-Fi Coverage
Chapter 3 Customize Your Network ¾ To view the DHCP Client List: You can view the information of the DHCP clients connected to the extender in the DHCP Client List. Adjust Wi-Fi Coverage You can set the extender’s Wi-Fi coverage depending on how large you want your Wi-Fi area to be.
-
Page 21: Set Access Control
Chapter 3 Customize Your Network Set Access Control Access Control allows you to permit or block specific devices from accessing the internet for a specific period. 1. Visit http://tplinkrepeater.net and log in with the password you set for the extender. 2.
-
Page 22
Chapter 3 Customize Your Network 5. Click OK. ¾ To permit specific device(s): 1. Select Whitelist and click Save. 2. Click in the Devices in Whitelist table. Enter the Device Name Address. And you can set the Effective Time for a certain entry as needed. 3. -
Page 23: Set High Speed Mode
Chapter 3 Customize Your Network Set High Speed Mode The High Speed feature switches off one of the wireless bands to leave one high- performance, super-fast network, ideal for HD streaming and gaming applications. If most of your devices are connected to one wireless band, this feature can increase the overall performance of your wireless network.
-
Page 24: Chapter 4 More Features Of Your Extender
Chapter More Features of Your Extender This chapter explains how to use the extender as a wireless adapter and as an access point . It contains the following sections: • Use Your Extender as a Wireless Adapter • Transform Your Existing Wired Network to a Wireless One…
-
Page 25: Use Your Extender As A Wireless Adapter
Chapter 4 More Features of Your Extender Use Your Extender as a Wireless Adapter The extender can be used as a wireless adapter to connect any wired-only device, such as a Blu-ray player, game console, DVR, or smart TV, to your wireless network. After configuration, you can connect an Ethernet-enabled device to the extender via an Ethernet cable.
-
Page 26
Chapter 4 More Features of Your Extender 3. After rebooting, connect the extender to your modem or wired router via an Ethernet cable. 4. Visit http://tplinkrepeater.net, and log in with the password you set for the extender. 5. Go to Quick Setup to configure your extender. -
Page 27: To Connect Your Wireless Devices To The Extender Via Wps
Chapter 4 More Features of Your Extender 4 2 2 To Connect Your Wireless Devices to the Extender via WPS Wi-Fi Protected Setup (WPS) provides an easier way to set up a secure Wi-Fi connection. Wireless devices that support WPS, including Android phones, tablets, and most USB network cards, can be connected to your extender through this method (not supported by iOS devices).
-
Page 28
Chapter 4 More Features of Your Extender • PIN code: Enter the client’s PIN, and click Connect. -
Page 29: Chapter 5 Manage Your Extender
Chapter Manage Your Extender This chapter presents how to manage and maintain your extender. It includes the following sections: • Set System Time • Control LEDs • Set Power Schedule • Upgrade the Firmware • Backup and Restore Configuration Settings •…
-
Page 30: Set System Time
Chapter 5 Manage Your Extender Set System Time The System Time of the extender will be used for time-based function such as the Power Schedule function. If you have enabled the Daylight Saving Time feature, the system time will be sychronized with the daylight saving time you configure. 1.
-
Page 31: Set Power Schedule
Chapter 5 Manage Your Extender 2. Go to Settings > System Tools > Control. ¾ To turn off the LEDs: Disable Status. ¾ To specify a time period when LEDs are off: 1. Select Night Mode. 2. Specify the LED off time period. 3.
-
Page 32: Upgrade The Firmware
Chapter 5 Manage Your Extender 3. Click Save. Upgrade the Firmware TP-Link is committed to improving product features, giving you a better network experience. You can download the latest firmware file from the Support page at our website www.tp-link.com and upgrade the extender to the latest firmware version.
-
Page 33: Backup And Restore Configuration Settings
Chapter 5 Manage Your Extender 5. Wait a few minutes for the firmware upgrade to complete and the extender to reboot. Backup and Restore Configuration Settings The configuration settings are stored as a configuration file in the extender. You can backup the configuration file and restore the extender to the previous settings from the backup file when needed.
-
Page 34: Change Login Password
Chapter 5 Manage Your Extender 1. Click Factory Restore to reset the extender. 2. Wait a few minutes for the reset and reboot. Note: 1. During the reset process, do not power off or reset the extender. 2. We strongly recommend you backup the current configuration settings before resetting the extender. Change Login Password The account management feature allows you to change your login username and password of the web management webpage.
-
Page 35
Chapter 5 Manage Your Extender… -
Page 36: Faq
Q1 How to reset the extender to its factory default settings? • With the extender powered on, use a pin to press the RESET button for 1 second. The extender will reboot. • Log in to the extender’s web management page. Go to System Tools >…
-
Page 37
Q5 I have enabled wireless MAC filter, wireless access control, or access control list (ACL) on my router What should I do before configuring the extender? When a device connects through the extender to your router, the MAC address of the device shown on the router is translated to another MAC address. -
Page 38
Specifications are subject to change without notice. is a registered trademark of TP-Link Technologies Co., Ltd. Other brands and product names are trademarks or registered trademarks of their respective holders. No part of the specifications may be reproduced in any form or by any means or used to make any derivative such as translation, transformation, or adaptation without permission from TP-Link Technologies Co., Ltd. -
Page 39
FCC compliance information statement Product Name: AC750 Wi-Fi Range Extender Model Number: RE200 / RE220 Responsible Party: TP-Link USA Corporation, d/b/a TP-Link North America, Inc. Address: 145 South State College Blvd. Suite 400, Brea, CA 92821 Website: http://www.tp-link.com/us/ Tel: +1 626 333 0234 Fax: +1 909 527 6803 E-mail: sales.usa@tp-link.com… -
Page 40
This device is restricted in indoor environment only. We, TP-Link USA Corporation, has determined that the equipment shown as above has been shown to comply with the applicable technical standards, FCC part 15. There is no unauthorized change is made in the equipment and the equipment is properly maintained and operated. -
Page 41
5470 MHz -5725 MHz (30dBm) EU Declaration of Conformity TP-Link hereby declares that the device is in compliance with the essential requirements and other relevant provisions of directives 2014/53/EU, 2009/125/EC and 2011/65/EU. The original EU declaration of conformity may be found at http://www.tp-link.com/en/ce RF Exposure Information This device meets the EU requirements (2014/53/EU Article 3.1a) on the limitation of… -
Page 42
The high-power radars are allocated as primary users (i.e. priority users) of the bands 5250-5350 MHz and 5650-5850 MHz and that these radars could cause interference and/or damage to LE-LAN devices. DFS (Dynamic Frequency Selection) products that operate in the bands 5250- 5350 MHz, 5470-5600MHz, and 5650-5725MHz. -
Page 43
於5.25GHz至5.35GHz區域內操作之無線設備的警告聲明 工作頻率5.250~5.350GHz該頻段限於室內使用。 安全諮詢及注意事項 • 請使用原裝電源供應器或只能按照本產品注明的電源類型使用本產品。 • 清潔本產品之前請先拔掉電源線。請勿使用液體、噴霧清潔劑或濕布進行清潔。 • 注意防潮,請勿將水或其他液體潑灑到本產品上。 • 插槽與開口供通風使用,以確保本產品的操作可靠並防止過熱,請勿堵塞或覆蓋 開口。 • 請勿將本產品置放於靠近熱源的地方。除非有正常的通風,否則不可放在密閉位 置中。 • 請不要私自打開機殼,不要嘗試自行維修本產品,請由授權的專業人士進行此項 工作。 限用物質含有情況標示聲明書 限用物質及其化學符號 鉛 鎘 汞 六價鉻 多溴聯苯 多溴二苯醚 產品元件名 CrVI PBDE 稱 ○ ○ ○ ○ ○ ○ 外殼 ○ ○ ○ ○… -
Page 44
Please read and follow the above safety information when operating the device. We cannot guarantee that no accidents or damage will occur due to improper use of the device. Please use this product with care and operate at your own risk. This product can be used in the following countries: Explanations of the symbols on the product label Symbol…
This manual is also suitable for:
Re220
Содержание
- Комплект поставки, внешний вид и технические характеристики
- Настройка и возможности
- Производительность
- Заключение
Для многих домашних пользователей сегодня термины «Интернет» и «Wi-Fi» являются синонимами. Действительно, проводные подключения актуальны в основном для традиционных стационарных компьютеров, а ноутбуки, планшеты и смартфоны прекрасно обходятся беспроводными сетями. С другой стороны, когда речь заходит о чем-то большем, чем странички сайтов или общение в мессенджерах, например об онлайн-видео, подключении «умных» телевизоров или медиаплееров, встает вопрос о стабильности и скорости сетевого подключения. В многоквартирных домах диапазон 2,4 ГГц сегодня в большинстве случаев занят настолько, что ни о каком качестве связи и речи быть не может. Частично ситуацию можно попробовать исправить установкой собственных точек доступа в каждой комнате, но и в этом случае гарантировать скорость никто не сможет. Второй вариант улучшения зоны покрытия — использование беспроводных повторителей. Мы уже несколько раз встречались с такими устройствами на страницах нашего ресурса. В этом материале мы познакомимся с TP-Link RE200.
Эта привлекательная модель оборудована двумя точками доступа и способна работать как в диапазоне 2,4 ГГц, так и в существенно более свободном сегодня 5 ГГц. Причем во втором случае поддерживается стандарт 802.11ac, хотя и в наиболее простой его форме с максимальной скоростью соединения 433 Мбит/с. Кроме того, устройство имеет порт проводной сети и может выступать в роли адаптера для подключения по Wi-Fi устройств, не имеющих встроенного беспроводного контроллера.
Комплект поставки, внешний вид и технические характеристики
Устройство поставляется в небольшой картонной коробке. Оформлена она в светлых и ярких тонах. На русском языке есть только небольшое описание, а на английском представлена также информация об особенностях модели, варианта использования и комплекте поставки. Таблички с техническими характеристиками мы не нашли.
Внутри в пластиковой вставке находится сам повторитель, также в коробке есть небольшой патч-корд белого цвета, краткая инструкция на русском и английском языках, гарантийный талон и миникомпакт-диск. На диске записана электронная версия печатной инструкции на английском языке. В разделе техподдержки сайта производителя можно найти документацию и обновления прошивки (правда они датируются концом позапрошлого года).
По внешнему виду модель получилась достаточно привлекательной и стильной. В частности это обеспечивается относительно небольшими размерами — без учета вилки они составляют примерно 65×38×110 мм. Форма корпуса также непростая и явно видно, что над ней поработали дизайнеры. Правда стоит вспомнить, что в конце лета 2013 года мы тестировали очень похожую внешне модель TP-Link TL-WA850RE.
Для подключения в сеть электропитания используется стандартная двухполюсная вилка. Отдельного выключателя питания устройство не имеет. Из-за относительно большой ширины корпуса повторитель может блокировать соседние розетки.
Корпус изготовлен из белого глянцевого пластика. На лицевой стороне мы видим похожую на вариант другого известного производителя сетевого оборудования «бриллиантовую» фактуру, что гораздо интереснее обычной гладкой поверхности.
В верхней части мы видим еле заметный логотип производителя, а в низу справа установлен блок из пяти индикаторов и кнопка WPS со встроенным светодиодом. В зависимости от состояния устройства, цвет свечения может быть зеленый или красный, при этом яркость невысокая, а мигают они редко.
На нижней стороне корпуса находится порт проводной сети, а также скрытая кнопка сброса настроек. Несмотря на компактные размеры, отсутствие решеток вентиляции и встроенный блок питания, нагрев корпуса во время работы относительно небольшой. Заявленное энергопотребление повторителя составляет около 3,5 Вт.
Устройство выполнено на популярной SoC MediaTek MT7620A. Основной процессор занимается обслуживанием порта проводной сети и беспроводными сетями в диапазоне 2,4 ГГц. Для реализации работы в диапазоне 5 ГГц установлен дополнительный радиоблок MediaTek MT7610EN. Объем оперативной памяти модели составляет 64 МБ, для прошивки установлен флэш-чип на 8 МБ. Корпус не имеет возможности простой разборки, так что мы под крышку не заглядывали. Но судя по фотографиям в сети, на печатной плате можно найти контактные площадки для реализации консольного порта.
Модель имеет две независимые точки доступа. В диапазоне 2,4 ГГц поддерживаются стандарты 802.11b/g/n с максимальной скоростью соединения 300 Мбит/с. Для диапазона 5 ГГц можно использовать 802.11a/n/ac, а максимальная скорость соединения составляет 433 Мбит/с. Что касается проводного порта, то заметим, что он рассчитан на скорость подключения 100 Мбит/с и это определенно будет ограничивать производительность в некоторых сценариях. Заявленный класс AC750 получается в данном случае сложением 300 и 433 с последующим округлением.
Тестирование повторителя проводилось с версией прошивки 3.14.2 Build 150514 Rel. 38108n.
Настройка и возможности
Основным сценарием использования рассматриваемого устройства является подключение его к существующей беспроводной сети и создание двух собственных с одновременным обслуживанием и проводных клиентов. Варианта работы в режиме точки доступа не предусмотрено.
Простой способ начать работу заключается в использовании технологии WPS для осуществления подключения к основному роутеру. Здесь не потребуется даже компьютер или другое устройство, поскольку кнопка запуска установления соединения по WPS находится на самом устройстве. Проверить, что связь установилась, можно по индикаторам повторителя или журналу системных событий роутера. В этом режиме устройство создает беспроводные сети в диапазонах 2,4 и 5 ГГц с тем же названием и защитой, что и сеть основного роутера. Так что ничего менять на клиентах не придется. Они самостоятельно будут выбирать наиболее удобную для них сеть. Заметим, что кнопка WPS работает именно для подключения повторителя к роутеру, но не клиентов к повторителю.
Конечно речи о «бесшовном роуминге» здесь не идет, но для подавляющего большинства домашних применений этого и не требуется. При необходимости теперь вы можете переместить повторитель в другое место для расширения зоны покрытия в нужном помещении. Проконтролировать уровень сигнала основной сети можно по цвету индикатора на корпусе повторителя, правда здесь доступны только два варианта (не включая отсутствия связи) — хорошее качество (зеленый) и слабый сигнал (красный).
Отметим, что повторитель в этом режиме получает IP-адрес от основного роутера, так что при необходимости вы можете обратиться к его веб-интерфейсу для изменения параметров. Дизайн у него стандартный для данного производителя — дерево меню слева и справочная информация в правой колонке. А вот язык есть только английский. Заметим, что для активации многих параметров потребуется перезагрузка устройства, но в данном случае это не является существенным недостатком.
Второй вариант настройки повторителя подразумевает использование компьютера или ноутбука для доступа к его веб-интерфейсу. Здесь можно запустить встроенный помощник «Quick Setup Wizard», который упростит подключение устройства.
Страница «Status» показывает текущие режимы работы устройства, включая параметры беспроводных сетей, адреса проводного интерфейса и общую статистику трафика.
Как мы писали выше, IP-адрес для себя повторитель обычно получает по DHCP от основного роутера. В случае необходимости, мы можете установить его и в ручном режиме.
Модель оборудована и собственным сервером DHCP, но в большинстве случаев удобнее для настройки клиентов использовать данный сервис в роутере.
Поскольку модель использует в качестве основного подключения к роутеру беспроводную сеть, гибкости в собственных настройках радиомодулей у нее не так уж и много.
В частности вы можете изменить имена беспроводных сетей, которые создает повторитель, но пароль для них берется с основного роутера. Изменить номера каналов тоже не получится. Регулировка мощности радиомодулей отсутствует.
В устройстве предусмотрены специальные режимы «High Speed Mode», когда для подключения к роутеру используется один радиомодуль, а для обслуживание клиентов второй. Но в тестах значимого эффекта от такого варианта мы не заметили.
На отдельной странице есть пункт для выключения светодиодных индикаторов на корпусе устройства.
Набор страниц в группе «System Tools» стандартный и включает в себя обновление прошивки, сброс настроек, сохранение и восстановление конфигурации, перезагрузку и изменение пароля администратора.
Повторитель не имеет встроенных часов, так что записи в журнале событий выглядят как сообщения из прошлого. Отметим, что есть возможность отправки журнала по электронной почте.
С точки зрения неискушенного пользователя, данная модель представляет собой достаточно простое устройство со всем необходимым функционалом и простой процедурой установки. А вот если вы привыкли к десяткам страниц параметров в веб-интерфейсе, этот повторитель вас может разочаровать. Впрочем, со своими основными функциями он справляется, так что наиболее существенным замечанием будет отсутствие режима работы точкой доступа, а также замены паролей для беспроводных сетей устройства.
Производительность
Для тестирования производительности устройства использовался роутер Asus RT-AC68U и беспроводной адаптер Asus PCE-AC68. Эти модели поддерживают скорость соединения до 600 Мбит/с в диапазоне 2,4 ГГц и до 1300 Мбит/с в диапазоне 5 ГГц. Все участники по возможности настраивались на максимальную скорость работы.
Расстояния между роутером и повторителем и повторителем и клиентом составляли около четырех метров прямой видимости. Во время проведения тестирования в эфире присутствовало значительное число соседних сетей в диапазоне 2,4 ГГц. Еще раз отметим, что в городских условиях объективно оценить возможности беспроводного оборудования при работе в нем очень сложно.
Тестирование производительности проводилось между клиентом повторителя и подключенным к основному роутеру компьютером при работе с одним/двумя и восемью потоками.
Напомним, что TP-Link Archer RE200 может подключаться к основному роутеру только по беспроводной связи (он не имеет поддержки режима точки доступа). В нашем случае она, судя по странице статуса роутера, составила 300 Мбит/с для 2,4 ГГц и 433 Мбит/с для 5 ГГц, что соответствует заявленным характеристикам повторителя.
На первом графике приводятся результаты тестирования при подключении повторителя к основному роутеру на 2,4 ГГц. Что касается клиента, то в 2,4 ГГц он смог подключиться только на скорости 144 Мбит/с, что вероятно обусловлено региональными ограничениями. Скорость соединения клиента в диапазоне 5 ГГц составила 433 Мбит/с. Отметим, что проводной порт повторителя поддерживает скорость 100 Мбит/с.
Как мы видим, максимальные скорости доступа клиента к основной локальной сети не превышают 80 Мбит/с. А в наиболее сложном случае, когда и повторитель и его клиент используют диапазон 2,4 ГГц, не превышают 35 Мбит/с.
Второй график отражает сценарий подключения повторителя к роутеру в диапазоне 5 ГГц. Скорости подключения клиента здесь составили 300 и 433 Мбит/с для диапазонов 2,4 и 5 ГГц соответственно.
Вполне ожидаемо, что самые высокие результаты были показаны в сценарии, когда используется только 5 ГГц. Здесь можно рассчитывать более чем на 100 Мбит/с, что не хуже других устройств с аналогичной конфигурацией. Для смешанного варианта, когда клиент повторителя работает с 2,4 ГГц результаты в целом неплохие. В зависимости от сценария мы получили от 45 до 75 Мбит/с. Такое сочетание может быть интересно для смартфонов и планшетов без поддержки 5 ГГц. Хорошо показал себя в этом тесте и режим медиамоста — ограничение около 100 Мбит/с обусловлено параметрами проводного сетевого интерфейса повторителя.
Для проверки качества радиоблока в диапазоне 5 ГГц, как наиболее интересного, мы дополнительно провели тестирование со смартфоном Zopo ZP920 в качестве клиента. Эта модель имеет двухдиапазонный беспроводной адаптер с поддержкой протокола 802.11ac. Смартфон тестировался в трех точках относительно повторителя — на четырех метрах прямой видимости, на четырех метрах через одну некапитальную стену и на восьми метрах через две некапитальные стены.
Результаты вполне удовлетворительные. Даже в самой сложной точке мы получили стабильные 50+ Мбит/с, чего будет достаточно для подавляющего числа мобильных сценариев, включая просмотр HD-видео.
За исключением достаточно грустных показателей при использовании диапазона 2,4 ГГц, которые были ожидаемы в заполненном эфире, модель показала себя с хорошей стороны. Ее можно использовать как для расширения зоны покрытия в диапазоне 5 ГГц, так и в режиме медиамоста.
Заключение
Беспроводной повторитель TP-Link Archer RE200 интересен своим дизайном, поддержкой двух диапазонов и простой установкой. Это устройство может быть полезно для расширения зоны покрытия беспроводной сети, особенно в диапазоне 5 ГГц. Модель имеет базовый набор возможностей и настроек и ориентирована на массового пользователя. Наиболее существенным замечанием к прошивке будет, пожалуй, отсутствие режима точки доступа. Тестирование показало, что производительность повторителя не отличается от других аналогичных по аппаратной конфигурации устройств.
TP-Link Archer RE200 уже продается в отечественных магазинах. Его стоимость на момент подготовки статьи составляла около 2500 , и по этому параметру повторитель явно выигрывает у конкурентов.
| Средняя цена TP-Link Archer RE200 |
| T-10989617 |
| Розничные предложения TP-Link Archer RE200 |
| L-10989617-10 |